- Computers & electronics
- Computer components
- System components
- Motherboards
- Asus
- MAXIMUS III FORMULA
- Benutzerhandbuch
advertisement
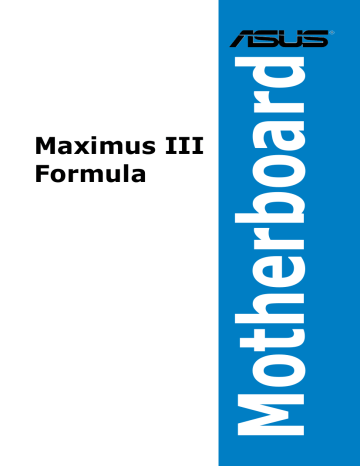
Dieses Kapitel beschreibt den Inhalt der
Support-DVD und der Software, die dem
Motherboard-Paket beigelegt ist.
Kapitel 4:
4
Unterstützung
Kapitelübersicht
4
4.1 Installieren eines Betriebssystems ............................................ 4-1
4.2 Support DVD-Informationen ........................................................ 4-1
4.3 Software-Informationen ............................................................... 4-9
4.4 RAID-Konfigurationen ............................................................... 4-27
4.5 Erstellen einer RAID-Treiberdiskette ........................................ 4-32
ROG Maximus III Formula
4.1 Installieren eines Betriebssystems
Dieses Motherboard unterstützt Windows ® XP/64-bit XP/Vista-Betriebssysteme.
Installieren Sie immer die neueste Betriebssystemversion und die dazugehörigen
Updates, um die Funktionen Ihrer Hardware zu maximieren.
• Motherboard-Einstellungen und Hardware-Optionen variieren. Benutzen
Sie nur die Einstellungsprozeduren, die in diesem Kapitel beschrieben sind. Beziehen Sie sich auf die Dokumentation Ihres Betriebssystems für detaillierte Informationen.
• Für eine bessere Kompatibilität und Systemstabilität vergewissern Sie sich bitte, dass Windows ® XP Service Pack 3 oder neuere Version installiert ist, bevor Sie die Treiber installieren.
4.2 Support DVD-Informationen
Die mitgelieferte Support-DVD enthält die Treiber, Anwendungs-Software und
Hilfsprogramme, die Sie installieren können, um alle Motherboard-Funktionen nutzen zu können.
Der Inhalt der Support-DVD kann jederzeit und ohne Ankündigung geändert werden. Bitte besuchen Sie für Updates die ASUS-Webseite www.asus.com.
4.2.1 Ausführen der Support-DVD
Legen Sie die Support-DVD in das optische Laufwerk. Die DVD zeigt automatisch das Treibermenü an, wenn Autorun auf ihrem Computer aktiviert ist.
Klicken Sie auf ein
Element, um die
Support-DVD-/
Motherboard-
Informationen anzuzeigen.
Klicken Sie zur Installation auf das entsprechende Element.
Wenn Autorun NICHT aktiviert ist, durchsuchen Sie den Inhalt der Support-
DVD, um die Dateie ASSETUP.EXE im BIN-Verzeichnis zu finden.
Doppelklicken Sie auf ASSETUP.EXE
, um die DVD auszuführen.
ROG Maximus III Formula 4-1
4.2.2 Drivers-Menü
Das Menü Drivers zeigt die verfügbaren Gerätetreiber, wenn das System installierte Geräte erkennt. Installieren Sie die nötigen Treiber, um die Geräte zu aktivieren.
4-2
Intel Chipset Driver
Installiert die Intel ® Chipsatz-Treiber.
VIA Audio Driver
Installiert den VIA Audio-Treiber.
Sound Blaster X-Fi
Installiert den Sound Blaster X-Fi-Treiber.
JMicron JMB36X Controller Driver
Installiert den JMicron ® Controller-Treiber.
ASUS TurboV EVO
Installiert ASUS TurboV, eine fortschrittliche Übertaktungsanwendung für extreme
Übertakungsrekorde.
ASUS EPU-6 Engine
Installiert die ASUS EPU-6 Engine-Anwendung und deren Treiber.
Kapitel 4: Software-Unterstützung
4.2.3 Utilities-Menü
Das Menü Utilities zeigt die Anwendungen und andere Software, die das
Motherboard unterstützt.
Anti-Virus Utility
Das Antivirus-Hilfsprogramm sucht, identifiziert und entfernt Viren auf Ihrem
Computer. Für weitere Informationen beziehen Sie sich auf die online Hilfe.
Speeding HDD
ASUS Speeding HDD hilft bei der Sicherung der Festplattendaten und steigert die
Festplattenleistung.
ASUS PC Probe II
Diese Intelligente Anwendung überwacht Lüftergeschwindigkeiten, CPU-
Temperatur und Systemspannungen und warnt Sie über mögliche Probleme. Somit können Sie den Computer im besten Betriebszustand bewahren.
ASUS Update
ASUS Update ermöglicht Ihnen, die BIOS-Aktualisierung in der Windows entweder durch ein Netzwerk oder einen Internetdienstanbieter (ISP).
® -
Umgebung durchzuführen. Diese Anwendung benötigt eine Internetverbindung,
ASUS AI Suite
Installiert ASUS AI Suite.
ROG Maximus III Formula 4-3
ASUS AI Direct Link
ASUS AI Direct Link liefert in Vergleich zu herkömmlichen USB 2.0 eine bis zu
70% Steigerung der Transfergeschwindigkeit und ist somit der schnellste und einfachste Weg für Benutzer, große Datenmengen sowie Dateien wie Filme, Musik usw. auszutauschen.
ASUS ROG GameFirst
Mit dieser Software können Sie den Netzwerkdatenfluss zwischen verschiedenen
Anwendungen steuern.
ASUS ROG Connect
Mit dieser Software können Sie die Leistung des Computers fernsteuern und
Variationen jedes Elements in Echtzeit überwachen.
Adobe Reader 8
Installiert Adobe ® Acrobat ® Reader, um Ihnen das Öffnen, Lesen und Drucken von
Dokumenten im Portable Document Format (PDF) zu ermöglichen.
Microsoft DirectX 9.0c
Installiert Microsoft DirectX 9.0c.
4-4 Kapitel 4: Software-Unterstützung
4.2.4 Make Disk-Menü
Das Menü Make Disk enthält Elemente zum Erstellen von Intel und JMicron RAID-
Treiberdisketten.
Intel AHCI/RAID Driver
Hier können Sie eine Intel AHCI/RAID-Treiberdiskette erstellen.
JMicron JMB36X AHCI Driver
Hier können Sie eine JMicron AHCI-Treiberdiskette erstellen.
4.2.5 Manual-Menü
Das Menü Manual enthält eine Liste von zusätzlichen Benutzerhandbüchern.
Klicken Sie auf ein Element, um das Verzeichnis des Handbuches zu öffnen.
Die meisten Benutzerhandbücherdateien liegen im Portable Document Format
(PDF) vor. Installieren Sie zuerst Adobe ® Acrobat ® Reader aus dem Menü
Utilities , bevor Sie eine Handbuchdatei öffnen.
ROG Maximus III Formula 4-5
4.2.6 Video-Menü
Klicken Sie auf die Auswahl Video , um eine Liste von Videoclips anzuzeigen.
Klicken Sie auf die Videotitel, um den die überragenden Leistungen von
Übertaktungsprofis mit ROG-Motherboards zu sehen.
4.2.7 ASUS-Kontaktdaten
Klicken Sie auf die Auswahl Contact , um ASUS Kontaktinformationen anzuzeigen. Sie finden diese Informationen auch auf der ersten Innenseite der
Benutzeranleitung.
4-6 Kapitel 4: Software-Unterstützung
4.2.8 Weitere Informationen
Die Elemente in der rechten oberen Ecke liefern ihnen zusätzliche Informationen zum Motherboard und dem Inhalt der Support-DVD. Klicken Sie auf ein Symbol, um die entsprechenden Informationen anzuzeigen.
Motherboard Info
Zeigt die allgemeinen Spezifikationen des Motherboards an.
DVD durchsuchen
Zeigt den Inhalt der Support-DVD grafisch an.
ROG Maximus III Formula 4-7
Dateiliste
Zeigt den Inhalt der Support-DVD sowie eine kurze Beschreibung im Textformat an.
4-8 Kapitel 4: Software-Unterstützung
4.3 Software-Informationen
Die meisten Anwendungen auf der Support-DVD besitzen Assistenten, die Sie in geeigneter Weise durch die Installation führen. Weitere Informationen finden Sie in der Online-Hilfe oder den Readme-Dateien, die bei der Software enthalten sind.
4.3.1 Sound Blaster X-Fi-Audioprogramm
Durch die Unterstützung der SupremeFX X-Fi-Technologie können Sie mit dem
Audio-Codec und der Sound Blaster X-FI-Oberfläche ausgezeichnete Audio-
Qualität und realistische Sound-Effekte erleben. Das Aktivieren von X-Fi’s
CMSS3D, Crystalizer und EAX liefert virtuellen Surround-Sound und erweiterte
Audio-Dynamik, um die ultimative Spielerfahrung zu ermöglichen.
So installieren Sie Sound Blaster X-Fi:
1. Legen Sie die Support-DVD in das optische Laufwerk. Falls die Autorun-
Funktion in Ihrem Computer aktiviert ist, erscheint das Fenster Drivers .
2. Klicken Sie auf die Auswahl Treiber (Drivers) und dann auf VIA Audio Driver .
3. Folgen Sie den Bildschirmanweisungen, um die Installation abzuschließen.
4. Klicken Sie auf die Auswahl Treiber (Drivers) der Support-DVD und dann auf
Sound Blaster X-Fi .
5. Folgen Sie den Bildschirmanweisungen, um die Installation abzuschließen.
Sie müssen den VIA Audio-Treiber installieren, um die Sound Blaster X-Fi
Audio-Anwendung zu verwenden.
Wenn die Sound Blaster X-Fi Audio-Anwendung erfolgreich installiert wurde, finden Sie das Symbol für das Lautstärkefenster (Volume Panel) im
Infobereich.
Klicken Sie auf das Symbol für das
Lautstärkefenster, um eine Liste der Creative ®
Medienanwendungen einzublenden, die
Ihnen die Verwaltung und Wiedergabe Ihrer
Mediendateien erleichtern. Sie können in jedem
Anwendungsfenster auch auf Hilfe (Help) klicken, um weitere Informationen zu erhalten.
Doppelklicken Sie das Symbol für das Lautstärkefenster, um den
Lautstärkemixer zu öffnen.
Klicken Sie auf Main Display
, um zum Hauptmenü zu gelangen.
ROG Maximus III Formula 4-9
Hauptmenü
Das Hauptmenü zeigt alle Funktionen an, die von SupremeFX X-Fi unterstützt werden. Klicken Sie auf die Symbole, um folgende Einstellungen zu konfigurieren
(von links nach rechts): Lautsprecher und Kopfhörer (Speakers and Headphone),
EAX Effekte (EAX Effects), X-Fi CMSS-3D, X-Fi Crystalizer, Intelligente
Lautstärkeverwaltung (Smart Volume Management), Grafik-Equalizer (Graphic
Equalizer) und Mixer.
Beenden
Minimieren
Hilfe
Weitere
Einstellungen vornehmen
Lautstärkeregelung
Stummschalten
Standardeinstellungen
Speakers and Headphone
Dieses Fenster ermöglicht Ihnen die Konfiguration der Lautsprecher-/Kopfhörerein stellungen wie Bassverwaltung und die Lautstärke der Lautsprecher. Sie können jeden Lautsprecherkanal auch testen.
Lautsprecher-Sound individuell testen
Lautsprechertyp
Bassanpassung
Lautsprecherlautstärke individuell anpassen
Lautsprecherrauschen individuell testen
4-10 Kapitel 4: Software-Unterstützung
EAX Effects
Dieses Fenster enthält Umgebungseffekte, die interaktiven 3D-Spielen einen
Hauch Realismus verleihen.
EAX-Effekte aktivieren
Effektstärke
Umgebung auswählen
X-Fi CMSS-3D
Dieses Fenster ermöglicht die Konfiguration der 3D Virtual Surround-Effekte.
Virtuelle X-Fi
3D-Effekte aktivieren
Upmix-Modus auswählen (nur bei 4/4.1/5.1/7.1-
Lautsprechern)
Effekte anpassen
X-Fi Crystalizer
X-Fi Crystalizer ermöglicht erweiterte Audio-Dynamik.
X-Fi Crystalizer aktivieren
Effekte anpassen
ROG Maximus III Formula 4-11
Smart Volume Management
Aktivieren Sie intelligente Lautstärkeverwaltung (SVM), um starke
Lautstärkeschwankungen zu vermeiden.
SVM Ein-/
Ausschalten
Graphic Equalizer
Dieses Fenster ermöglicht Ihnen die Anpassung der Equalizer-Einstellungen oder die Auswahl einer EQ-Voreinstellung.
EQ aktivieren
Effekte anpassen
EQ
Voreinstellung
Einstellungen speichern
Mixer
Dieses Fenster ermöglicht die Auswahl eines Aufnahmegerätes sowie die
Lautstärkeanpassung des Aufnahme-/Wiedergabegerätes.
4-12
Lautstärke anpassen
Aufnahmegerät auswählen
Lautstärke anpassen
Stummschalten
Kapitel 4: Software-Unterstützung
4.3.2 ASUS PC Probe II
Das Programm PC Probe II überwacht die wichtigsten Komponenten des
Computers und informiert Sie, falls Probleme entdeckt werden. PC Probe
II erkennt unter anderem die Lüfterdrehzahlen, CPU-Temperatur und
Systemspannungen. Da PC Probe II auf Software basiert, können Sie mit der
Überwachung beginnen, sobald der Computer eingeschaltet wird. Mit Hilfe dieses
Programms werden optimale Betriebsbedingungen für Ihren Computer garantiert.
PC Probe II installieren
So installieren Sie PC Probe II auf Ihrem Computer:
1. Legen Sie die Support-DVD in das optische Laufwerk ein. Falls auf Ihrem
Computer die Autorun-Funktion aktiviert ist, wird das Menü Treiber (Driver) angezeigt.
Falls Autorun auf Ihrem Computer nicht aktiviert ist, suchen Sie auf der Support-
DVD nach der Datei setup.exe im Ordner ASUS PC Probe II. Doppelklicken Sie auf die Datei setup.exe
, um die Installation zu beginnen.
2. Klicken Sie auf die Auswahl Utilities , und dann auf ASUS PC Probe II .
3. Folgen Sie den Bildschirmanweisungen, um die Installation abzuschließen.
PC Probe II starten
Sie können PC Probe II direkt nach der Installation oder jederzeit vom Windows ®
Desktop aus starten.
Um PC Probe II vom Windows
Hauptfenster wird angezeigt.
® Desktop aus zu starten, klicken Sie Start >
Programme > ASUS > PC Probe II > PC Probe II v1.xx.xx
. Das PC Probe II
Wenn das Programm gestartet ist, erscheint das PC Probe II-Symbol in der Windows herzustellen.
® -
Taskleiste. Klicken Sie dieses Symbol, um das Programm zu schließen oder wieder
PC Probe II verwenden
Hauptfenster
Im PC Probe II-Hauptfenster können Sie den aktuellen Status
Ihres Systems überprüfen und die Programmeinstellungen verändern. Standardmäßig wird im Hauptfenster das Feld
Preference (Eigenschaften) angezeigt. Sie können das Feld schließen oder wieder herstellen, indem Sie auf das Dreieck an der rechten
Seite des Hauptfensters klicken.
Klicken Sie hier, um das Eigenschaften-
Fenster zu schließen
ROG Maximus III Formula 4-13
Schalter Funktion
Öffnet das Konfigurationsfenster
Öffnet das Report-Fenster
Öffnet das Desktop Management Interface-Fenster
Öffnet das Peripheral Component Interconnect-Fenster
Öffnet das Windows Management Instrumentation-Fenster
Öffnet das Festplatten-, Speicher- und Prozessorbenutzungsfenster
Zeigt die Eigenschaften oder blendet diese aus
Verkleinert das Programm
Schließt das Programm
Sensorenalarm
Wenn ein Systemsensor ein Problem feststellt, färbt sich der rechte Rand des
Hauptfensters rot, wie in den folgenden Abbildungen gezeigt wird.
4-14
Wenn die jeweilige Anzeige für diesen Überwachungsbereich angezeigt wird, färbt sich diese ebenfalls rot. Genaueres hierzu im Abschnitt über die
Überwachungsanzeigen .
Preferences (Eigenschaften)
In diesem Feld des Hauptfensters können
Sie die Programmeigenschaften verändern.
Klicken Sie das Kästchen vor der jeweiligen
Eigenschaft an, um sie zu aktivieren oder zu deaktivieren.
Kapitel 4: Software-Unterstützung
Hardwareüberwachungsanzeigen
Die Hardwareüberwachungsanzeigen geben die jeweiligen Werte wieder, die von
Systemsensoren für Lüfterdrehzahlen, CPU-Temperatur und Spannungen ermittelt werden.
Die Hardwareüberwachungsanzeigen können in zwei verschiedenen Modi angezeigt werden: sechseckig (groß) und rechteckig (klein). Wenn Sie die Option
Enable Monitoring Panel (Überwachungsanzeige aktivieren) unter Preference anwählen, erscheinen die Überwachungsanzeigen auf Ihrem Computerdesktop.
Kleine Anzeige
Große Anzeige
Position der Überwachungsanzeigen verändern
Um die Position der Überwachungsanzeigen auf dem Desktop zu verändern, klicken Sie auf den nach unten zeigenden Pfeil in den
Scheme -Optionen und wählen Sie eine Position aus der Liste.
Klicken Sie auf OK , wenn Sie fertig sind.
Bewegen der Überwachungsanzeigen
Alle Überwachungsanzeigen werden durch einen magnetischen Effekt gemeinsam bewegt. Wenn Sie eine
Überwachungsanzeige von der Gruppe lösen wollen, klicken Sie auf das
Magnetsymbol. Jetzt können Sie die
Anzeige unabhängig von den anderen verschieben.
Verändern der Sensorgrenzwerte
Sie können die Sensorgrenzwerte in der Überwachungsanzeige mit Hilfe der hier dargestellten Schaltflächen oder über das Config -Fenster verändern.
In der kleinen, rechteckigen Version der Überwachungsanzeige lassen sich die Sensorgrenzwerte nicht verändern.
Wert vergrößern
Wert verkleinern
ROG Maximus III Formula 4-15
Überwachungsalarm
Die Überwachungsanzeige wird rot, wenn ein Komponentenwert seine
Grenzen über- oder unterschreitet. Siehe hierzu die folgenden Abbildungen.
4-16
Kleine Anzeige
Große Anzeige
WMI Browser
Klicken Sie , um den
WMI (Windows Management
Instrumentation)-Browser anzuzeigen.
Dieser Browser zeigt Informationen zur Verwaltung von Windows ® an.
Klicken Sie ein Element von der linken
Seite an, um es auf der rechten Seite anzuzeigen. Klicken Sie das Plus-
Zeichen (+) vor dem Element WMI
Information an, um die verfügbaren
Informationen anzuzeigen.
Sie können den Browser vergrößern oder verkleinern, indem Sie am Fenster an der rechten unteren Ecke ziehen.
DMI Browser
Klicken Sie , um den DMI
(Desktop Management Interface)-
Browser anzuzeigen. Dieser
Browser gibt Desktop- und
Systeminformationen wieder. Klicken
Sie das Plus-Zeichen (+) vor dem
Element DMI Information an, um die verfügbaren Informationen anzuzeigen.
Kapitel 4: Software-Unterstützung
PCI Browser
Klicken Sie , um den PCI
(Peripheral Component Interconnect)-
Browser anzuzeigen. Dieser Browser liefert Informationen zu den in Ihrem
System installierten PCI-Geräten.
Klicken Sie das Plus-Zeichen (+) vor dem Element PCI Information an, um die verfügbaren Informationen anzuzeigen.
Usage
Der Usage -Browser zeigt Informationen zu CPU-, Festplatten und
Speicherauslastung in Echtzeit an. Klicken Sie , um den Usage-Browser anzuzeigen.
CPU-Auslastung
Die Auswahl CPU zeigt in einem
Diagramm die CPU-Auslastung in Echtzeit an. Wenn für die
CPU Hyper-Threading aktiviert ist, wird die Auslastung der zwei logischen Prozessoren in zwei verschiedenen Diagrammen angezeigt.
Festplattenspeicherauslastung
Die Auswahl Hard Disk
(Festplatte) zeigt den freien und den belegten Festplattenspeicher an. Auf der linken Seite werden alle logischen Laufwerke aufgelistet. Klicken Sie ein
Festplattenlaufwerk, um dessen Informationen auf der rechten Seite anzuzeigen. Das
Tortendiagramm im unteren Teil des Fensters zeigt den belegten (blau) und verfügbaren (rosa) Festplattenplatz an.
ROG Maximus III Formula 4-17
Speicherauslastung
Die Auswahl Memory
(Speicher) zeigt den belegten und verfügbaren physischen Speicher an. Das
Tortendiagramm im unteren Teil des Fensters zeigt belegten
(blau) und den verfügbaren
(rosa) physischen Speicher an.
PC Probe II konfigurieren
Klicken Sie , um die Sensorengrenzwerte anzusehen und zu verändern.
Im Config -Fenster sind zwei Registerreiter: Sensor/Threshold
(Sensorgrenzwerte) und Preference (Eigenschaften) . Die Auswahl
Sensor/Threshold ermöglicht Ihnen, die Sensoren zu aktivieren, oder die Sensorengrenzwerte einzustellen. Die Auswahl Preference lässt Sie
Sensoralarme einstellen oder die Temperaturskala verändern.
4-18
Lädt die Standard-
Grenzwerte für jeden
Sensor
Übernimmt Ihre
Veränderungen
Verwirft Ihre
Veränderungen
Lädt Ihre gespeicherte
Konfiguration
Speichert Ihre
Konfiguration
Kapitel 4: Software-Unterstützung
4.3.3 ASUS AI Suite
Mit ASUS AI Suite können Sie mehrere ASUS-Anwendungen einfach starten.
AI Suite installieren
So installieren Sie AI Suite auf Ihrem Computer:
1. Legen Sie die Support-DVD in das optische Laufwerk. Das Menü Drivers erscheint, falls Autorun auf Ihrem Computer aktiviert ist.
2. Klicken Sie auf die Auswahl Utilities , und dann auf AI Suite .
3. Folgen Sie den Bildschirmanweisungen, um die Installation fertigzustellen.
AI Suite starten
Sie können AI Suite direkt nach der Installation oder jederzeit über den Windows ®
Desktop starten.
-
Um AI Suite vom Windows ® -Desktop zu starten, klicken Sie auf Start >
Programme > ASUS > AI Suite > AI Suite v1.xx.xx
. Das AI Suite-Hauptfenster wird angezeigt.
Nach dem Starten des Programms wird in der Windows ® -Taskleiste das AI Suite-
Symbol angezeigt. Klicken Sie auf das Symbol, um das Programm zu schließen oder wieder in den Vordergrund zu holen.
AI Suite verwenden
Klicken Sie auf die Symbole, um das jeweilige Programm zu starten, oder klicken
Sie auf Normal , um das System in den Normalzustand zurückzuversetzen.
Standards wiederherstellen
Startet EPU
Startet TurboV
ROG Maximus III Formula
Startet Fan Xpert
4-19
Weitere Funktionstasten
Klicken Sie auf in der rechten Ecke des Hauptfensters, um das
Überwachungsfenster zu öffnen.
Zeigt die CPU-/
Systemtemperatur,
CPU-/Arbeitsspeicher-/
PCIE-Spannung und
CPU-/Gehäuselüftergeschwindigkeit an.
Zeigt die FSB-/CPU-
Frequenz an
Klicken Sie auf in der rechten Ecke des erweiterten Fensters, um die
Temperatur von Celsius zu Fahrenheit umzuschalten.
4-20 Kapitel 4: Software-Unterstützung
4.3.4 ASUS Fan Xpert
ASUS Fan Xpert ermöglicht es dem Benutzer, die Lüftergeschwindigkeit des
CPU- und Gehäuselüfters je nach der Umgebungstemperatur und Systemlast einzustellen. Verschiedene Lüfterprofile bieten flexible Kontrollmöglichkeiten der Lüftergeschwindigkeit, um eine geräuscharme und optimal temperierte
Arbeitsumgebung zu schaffen.
Nach der Installation von AI Suite von der Motherboard Support-DVD können Sie das Programm durch Doppelklicken auf das AI Suite -Symbol in der Windows-
Taskleiste und den anschließenden Klick auf die
AI Suite-Hauptfenster starten.
Fan Xpert -Schaltfläche im
Fan Xpert verwenden
Öffnet das
Kalibrierungsfenster
Lüfter wählen
Lüfterprofil wählen
Zeigt die aktuelle CPU-
Temperatur und das
Lüftergeschwindigkeitsverhältnis an
Speichert die
Einstellungen
Abbrechen
Lüfterprofile
• Disable : Deaktiviert die Fan Xpert -Funktion.
• Standard : regelt die Lüftergeschwindigkeit bei normaler Benutzung
• Silent : minimiert die Lüftergeschwindigkeit für eine geräuscharme Umgebung
• Turbo : steigert die Lüftergeschwindigkeit für beste Kühlung
• Intelligent : regelt automatisch die Lüftergeschwindigkeit je nach
Umgebungstemperatur
• Stable : hält die Lüftergeschwindigkeit auf gleicher Ebene, um den Lärm vom ständigen Wechsel der Geschwindigkeit zu unterbinden. Steigert die
Lüftergeschwindigkeit, wenn die Temperatur 70ºC übersteigt.
• User : ermöglicht die teilweise Einstellung der CPU-Lüfterprofile durch den
Benutzer
ROG Maximus III Formula 4-21
4.3.5 ASUS EPU-6 Engine
ASUS EPU 6 Engine ist eine Anwendung zur besseren Nutzung von
Energieressourcen unter verschiedenen Betriebsanforderungen. Sie bietet vier
Modi, welche die Systemleistung verbessern oder Energie einsparen:
• Turbo-Modus • Mittlerer Energiesparmodus
• Hochleistungsmodus • Maximaler Energiesparmodus
Auto Mode (Autom. Modus) schaltet sich automatisch je nach aktuellem
Systemstatus um. Sie können die Einstellung der Modi, z.B. die CPU-Frequenz, die vCore-Spannung und Lüfterkontrolle, auch selbst anpassen.
6 Engine starten
Nach der Installateion von EPU-6 von der
Motherboard Support-DVD starten Sie das
Programm, indem Sie auf das 6 Engine-Symbol in der Taskleiste doppelklicken.
Beim ersten Start von 6 Engine wird die folgende Nachricht angezeigt, in der Sie aufgefordert werden, zuerst
Kalibrierung durchzuführen. So kann das System die CPU-Eigenschaften erkennen, um die Energieverwaltung zu optimieren.
Klicken Sie auf Run Calibration und warten Sie einen Augenblick. Das 6 Engine-
Hauptmenü wird geladen.
6 Engine-Hauptmenü
4-22 Kapitel 4: Software-Unterstützung
4.3.6 TurboV EVO
ASUS TurboV EVO vereint TurboV und Turbo Key —zwei leistungsstarke
Werkzeuge zur effektiven Übertaktung Ihres Systems. Installieren Sie ASUS
TurboV EVO von der dem Motherboard beigelegten Support-DVD.
Wenn TurboV EVO korrekt installiert wurde, finden Sie das
TurboV EVO -Symbol in der Taskleiste. Klicken Sie auf das
Symbol, um das TurboV EVO-Kontrollfenster anzuzeigen.
Für detaillierte Software-Konfigurationen beziehen Sie sich bitte auf die
Software-Handbücher auf der Support-DVD oder auf der ASUS-Webseite unter www.asus.com.
ASUS TurboV verwenden
ASUS TurboV ermöglicht Ihnen, die BCLK-Frequenz, CPU-, IMC-Spannung und
DRAM Bus-Spannung in der Windows ® -Umgebung zu übertakten und die Effekte in Echtzeit zu übernehmen, ohne das Betriebssystem neu starten zu müssen.
Lesen Sie die CPU-Dokumentation bevor Sie die Einstellungen der CPU-
Spannung ändern. Das Einstellen einer zu hohen Spannung kann den
Prozessor dauerhaft beschädigen und eine zu niedrige Spannung zu einen unstabilen Systembetrieb führen.
Manual-Modus
Profil laden
Zielwerte
Startwerte
Für die Systemstabilität werden die in ASUS TurboV vorgenommenen
Änderungen (außer Auto Tuning ) nicht in den BIOS-Einstellungen gespeichert und sind beim nächsten Systemstart nicht mehr vorhanden. Benutzen Sie die Funktion Save Profile , um Ihre eigenen Übertaktungseinstellungen zu speichern und das Profil nach dem Systemstart manuell zu laden.
Easy-Modus Auto Tuning-Modus
Derzeitige
Einstellungen als neues Profil speichern.
Anpassungsregler Spannung
Erweiterte CPU-/
Chipsatz-/DRAM-
Spannungseinstellungen
Mehr Einstellungen anzeigen/ausblenden
Standardeinstellungen laden
ROG Maximus III Formula
Alle Änderungen rückgängig machen
Alle Änderungen sofort übernehmen
4-23
• Setzen Sie das Element CPU Ratio Setting in BIOS zu [Auto], bevor Sie die Funktion CPU Ratio in TurboV verwenden. Siehe Kapitel 3 für Details.
• Für erweiterte Übertaktungsfähigkeiten regeln Sie zuerst die BIOS-
Elemente und nehmen danach weitere Einstellungen über TurboV vor.
ASUS TurboV Auto Tuning-Modus verwenden
Mit den Auto Tuning-Modus können Sie intelligent und automatisch übertakten.
Folgen Sie den nachstehenden Anweisungen, um TurboV EVO Ihr System analysieren und übertakten zu lassen.
1. Klicken Sie auf die Auswahl Auto
Tuning und dann auf Start . Sie können auch zuerst auf More Setting
(Weitere Einstellungen) klicken, um mehr Übertaktungsparameter zu konfigurieren, bevor Sie mit der auto matischen Übertaktung beginnen.
2. Lesen Sie die Warnmeldungen und klicken Sie auf Yes , um die automatische Übertaktung zu starten.
4-24 Kapitel 4: Software-Unterstützung
3. Es erscheint eine Animation, um den
Übertaktungsvorgang anzuzeigen.
Klicken Sie auf Stop (Stopp) , wenn Sie den derzeit ausgeführten
Übertaktungsvorgang beenden wollen.
• Nach den Klick auf Start beginnt das System mit der Leistungseinstellung und startet ca. 2-3x neu. Führen Sie während des Einstellungsvorgangs bitte keinen manuellen Neustart aus.
• Nachdem das Betriebssystem neu gestartet wurde erscheint eine Meldung, um das derzeitige Übertaktungsergebnis anzuzeigen. Sie können auf Stop
(Stopp) klicken, um die aktuellen Übertaktungseinstellungen zu speichern oder warten, bis TurboV EVO mit der Systemeinstellung fortfährt, um eine höhere Leistung zu erzielen.
• Die automatisch eingestellte Systemleistung hängt von den installierten
Geräten (z.B. CPU, DRAM usw.) ab.
• Die automatische Einstellungsfunktion übertaktet Ihre Systemeinstellungen.
Die Installation eines erweiterten Kühlsystems wird empfohlen.
• Die automatisch eingestellten Einstellungen werden im System-BIOS gespeichert und werden beim nächsten Neustart angewendet.
ASUS Turbo Key verwenden
Mit ASUS Turbo Key können Sie eine Gruppe von Hot-Keys in Übertaktungstasten verwandeln. Nach der einfachen Einrichtung kann Turbo Key die Systemleistung erhöhen, ohne dafür die Arbeit oder das Spiel unterbrechen zu müssen—einfach mit nur einen Fingerdruck!
Wenn TurboV EVO korrekt installiert wurde, finden Sie das
TurboV EVO -Symbol in der Taskleiste. Klicken Sie auf das
Symbol, um das TurboV EVO-Steuerfenster anzuzeigen. Klicken Sie auf die
Auswahl Turbo Key , um die Turbo Key-Schnittstelle zu laden.
ROG Maximus III Formula 4-25
ASUS Turbo Key konfigurieren
1
2
3
4
1. Wählen Sie Ihre bevorzugte Hotkey-Kombination.
2. Sie können die Leistungssteigerungsstufe durch die Auswahl eines Turbo
Key-Profils festlegen. Sie können auch persönliche Profile laden, die Sie in
ASUS TurboV gespeichert haben.
3. Wählen Sie aus, ob Sie das Turbo Key OSD und den Status anzeigen lassen wollen.
4. Klicken Sie auf Apply , um die Turbo Key-Einstellungen zu speichern.
Sie müssen die zugewiesenen Hotkeys drücken, um Turbo Key zu benutzen.
ASUS Turbo Key konfigurieren (TurboV Remote installiert)
4-26
1
2
1. Falls Ihrem Motherboard eine TurboV-Fernbedieung beigelegt ist, können sie den Hotkeys auf der TurboV-Fernbedienung ein Turbo Key-Profil zuweisen.
Ihre persönlichen, in der ASUS TurboV-Anwendung gespeicherten Profile können auch geladen werden.
2. Klicken Sie auf Apply , um die Turbo Key-Einstellungen zu übernehmen:
Sie müssen die zugewiesenen Hotkeys drücken, um Turbo Key zu benutzen.
Kapitel 4: Software-Unterstützung
4.4 RAID-Konfigurationen
Das Motherboard ist mit dem Intel ® P55 Chipsatz ausgestattet, mit dem Sie Serial
ATA-Laufwerke als RAID-Sets konfigurieren können. Das Motherboard unterstützt die folgenden RAID-Konfigurationen: RAID 0, RAID 1, RAID 5 und RAID 10.
• Sie müssen Windows ® XP Service Pack 3 oder eine neuere Version installieren, bevor Sie Serial ATA-Festplatten benutzen können. Die Serial
ATA RAID-Funktion ist nur verfügbar, wenn Sie Windows ® XP SP3 oder eine neuere Version benutzen.
® XP / Vista-Beschränkungen kann ein RAID-Set mit • Durch die Windows einer gesamtkapazität von über 2TB nicht als Boot-Laufwerk verwendet werden, sondern nur als ein Datenlaufwerk.
• Wenn Sie ein Windows ® -Betriebssystem auf einer im RAID-Set enthaltenen Festplatte installieren wollen, müssen Sie eine RAID-
Treiberdiskette erstellen und die RAID-Treiber während der Installation des
Betriebssystems laden. Beziehen Sie sich auf Abschnitt 4.5 Erstellen einer
RAID-Treiberdiskette für Details.
4.4.1 RAID-Definitionen
RAID 0 (Data striping) veranlasst zwei identische Festplatten dazu, Daten in parallelen, versetzten Stapeln zu lesen. Die zwei Festplatten machen dieselbe
Arbeit wie eine einzige Festplatte, aber mit einer höheren Datentransferrate, nämlich doppelt so schnell wie eine einzelne Festplatte, und beschleunigen dadurch den Datenzugriff und die Speicherung. Für diese Konfiguration benötigen
Sie zwei neue identische Festplatten.
RAID 1 (Data mirroring) kopiert ein identisches Daten-Image von einer
Festplatte zu der zweiten. Wenn eine Festplatte versagt, dann leitet die Disk-
Arrayverwaltungssoftware alle Anwendungen zur anderen Festplatte um, die eine vollständige Kopie der Daten der anderen Festplatte enthält. Diese RAID-
Konfiguration verhindert einen Datenverlust und erhöht die Fehlertoleranz im ganzen System. Verwenden Sie zwei neue Festplatten oder verwenden Sie eine existierende Festplatte und eine neue für diese Konfiguration. Die neue Festplatte muss gleich so groß wie oder größer als die existierende Festplatte sein.
RAID 5 schreibt sowohl Daten als auch Paritätsinformationen verzahnt auf drei oder noch mehr Festplatten. Zu den Vorteilen der RAID 5-Konfiguration zählen eine bessere Festplattenleistung, Fehlertoleranz und höhere Speicherkapazität.
Die RAID 5-Konfiguration ist für eine Transaktionsverarbeitung, relationale
Datenbank-Applikationen, Unternehmensressourcenplanung und sonstige
Geschäftssysteme am besten geeignet. Für diese Konfiguration benötigen Sie mindestens drei identische Festplatten.
RAID 10 kombiniert data striping und data mirroring, ohne dass Paritäten (redundante Daten) errechnet und geschrieben werden müssen. Die RAID 10-Konfigurati on vereint alle Vorteile von RAID 0- und RAID 1-Konfigurationen. Für diese Konfigu ration benötigen Sie vier neue Festplatten, oder eine bestehende und drei neue.
Intel ® Matrix Storage.
Die vom P55-Chip unterstützte Intel ® Matrix Storage-
Technologie ermöglicht Ihnen die Erstellung von RAID 0-, RAID 1-, RAID 5- und
RAID 10-Funktionen, um die Systemleistung und die Datensicherheit zu erhöhen.
Sie können auch zwei RAID-Sets kombinieren, um eine noch höhere Leistung,
Kapazität oder Fehlertoleranz zu erzielen, die durch die verschiedenen RAID-
Funktionen zur Verfügung gestellt werden. Zum Beispiel, ein RAID 0- und ein
RAID 1-Set können mit nur 2 identischen Festplatten erstellt werden.
ROG Maximus III Formula 4-27
4.4.2 Serial ATA-Festplatten installieren
Das Motherboard unterstützt Serial ATA-Festplatten. Für optimale Leistung sollten Sie identische Laufwerke des selben Modells und der gleichen Kapazität installieren, wenn Sie ein Disk-Array erstellen.
So installieren Sie SATA-Festplatten für eine RAID-Konfiguration:
1. Bauen Sie die SATA-Festplatten in die Laufwerksschächte ein.
2. Schließen Sie die SATA-Signalkabel an.
3. Verbinden Sie das SATA-Stromkabel mit dem entsprechenden Stromanschluss jedes Laufwerkes.
4.4.3 Einstellen der RAID-Elemente im BIOS
Sie müssen in den BIOS-Einstellungen die RAID-Funktion aktivieren, bevor sie ein
RAID-Set mit SATA-Festplatten erstellen wollen. So stellen Sie die RAID-Elemente im BIOS ein:
1. Öffnen Sie während des POST das BIOS-Einstellungsprogramm.
2. Gehen Sie zum Main -Menü, wählen Sie Storage Configuration und
3. Setzen Sie das Element Configure SATA as auf [RAID].
4. Speichern Sie Ihre Einstellungen und verlassen Sie das BIOS-Setup.
Beziehen Sie sich auf Kapitel 3 für Details zum Aufrufen und Navigieren im
BIOS-Einstellungsprogramm.
Der Chipsatz-Beschränkungen wegen laufen alle SATA-Anschlüsse im RAID-
Modus, wenn Sie einen SATA-Anschluss zu RAID setzen,
4.4.4 Intel
®
Matrix Storage Manager option ROM Programm
So starten Sie das Intel ® Matrix Storage Manager Option ROM-Programm:
1. Schalten Sie das System ein.
2. Drücken Sie <Strg+I> während des POST, um das Hauptmenü des
Programms anzuzeigen.
Intel(R) Matrix Storage Manager option ROM v8.9.0.1014 PCH-D wRAID5
Copyright(C) 2003-09 Intel Corporation. All Rights Reserved.
[ MAIN MENU ]
1. Create RAID Volume 3. Reset Disks to Non-RAID
2. Delete RAID Volume 4. Recovery Volume Options
5. Exit
[ DISK/VOLUME INFORMATION ]
RAID Volumes:
None defined.
Physical Disks:
Port Drive Model Serial # Size Type/Status(Vol ID)
0 ST3160812AS 9LS0HJA4 149.0GB Non-RAID Disk
1 ST3160812AS 9LS0F4HL 149.0GB Non-RAID Disk
2 ST3160812AS 3LS0JYL8 149.0GB Non-RAID Disk
3 ST3160812AS 9LS0BJ5H 149.0GB Non-RAID Disk
4-28
[ ↑↓ ]-Select [ESC]-Exit [ENTER]-Select Menu
Kapitel 4: Software-Unterstützung
Mit Hilfe der Navigationstasten unten können Sie sich durch die Menüs bewegen und Optionen auswählen.
Die hier gezeigte RAID BIOS-Setup-Anzeige ist nur zur Referenz gedacht und kann sich von den auf Ihrem Bildschirm angezeigten Elementen unterscheiden.
Das Programm unterstützt für eine RAID-konfiguration maximal vier Festplatten.
Erstellen eines RAID-Laufwerks
So erstellen Sie einen RAID-Laufwerk:
1. Wählen Sie 1. Create RAID Volume im Hauptmenü und drücken Sie anschließend die <Eingabetaste>. Das folgende Fenster erscheint.
Intel(R) Matrix Storage Manager option ROM v8.9.0.1014 PCH-D wRAID5
Copyright(C) 2003-09 Intel Corporation. All Rights Reserved.
[ CREATE VOLUME MENU ]
Name: Volume0
RAID Level: RAID0(Stripe)
Disks: Select Disks
Strip Size: 128KB
Capacity: 0.0 GB
Sync: N/A
Create Volume
[ HELP ]
Enter a unique volume name that has no special characters and is
16 characters or less.
[ ↑↓ ]Change [TAB]-Next [ESC]-Previous Menu [ENTER]-Select
2. Tragen Sie einen Namen für das RAID-Laufwerk ein und drücken Sie die
<Eingabetaste>.
3. Wenn das Element RAID Level gewählt wird, drücken Sie die Pfeiltasten
Auf/Ab, um einen RAID-Level für die Erstellung auszuwählen und drücken
Sie dann die <Eingabetaste>.
4. Wenn das Element Disks gewählt wurde, drücken Sie die <Eingabetaste>, um die Festplattenlaufwerke auszuwählen, die Sie in das RAID-Set integrieren wollen. Es öffnet sich das Fenster SELECT DISKS .
[ SELECT DISKS ]
Port Drive Model Serial # Size Status
0 ST3160812AS 9LS0HJA4 149.0GB Non-RAID Disk
1 ST3160812AS 9LS0F4HL 149.0GB Non-RAID Disk
2 ST3160812AS 3LS0JYL8 149.0GB Non-RAID Disk
3 ST3160812AS 9LS0BJ5H 149.0GB Non-RAID Disk
Select 2 to 6 disks to use in creating the volume.
[ ↑↓ ]-Prev/Next [SPACE]-SelectDisk [ENTER]-Done
ROG Maximus III Formula 4-29
4-30
5. Benutzen Sie die Auf-/Ab Pfeiltasten, um ein Laufwerk zu unterlegen, dann drücken Sie die <Leertaste>, um es auszuwählen. Ein kleines Dreieck markiert das gewählte Laufwerk. Drücken Sie die <Eingabetaste>, wenn Sie mit der Auswahl fertig sind.
6. Benutzen Sie die Pfeiltasten Auf/Ab, um die Stripe-Größe für das RAID-
Array auszuwählen (nur für RAID 0, 10 und 5) und drücken Sei dann die
<Eingabetaste>. Die verfügbaren Stripe-Größen reichen von 4 KB bis 128
KB. Die folgenden Werte sind die gebräuchlichsten:
RAID 0: 128KB
RAID 10: 64KB
RAID 5: 64KB
Für Serversysteme empfiehlt sich eine kleinere Array-Blockgröße.
Für Multimedia-Computersysteme, die hauptsächlich zur Audio- und
Videobearbeitung verwendet werden, ist eine größere Array-Blockgröße, für eine optimale Leistung, zu empfehlen.
7. Wenn Sie das Element Capacity ausgewählt haben, geben Sie die gewünschte RAID-Volume-Kapazität ein und drücken die <Eingabetaste>.
Der Standardwert zeigt die maximal erlaubte Kapazität an.
8. Wenn Sie das Element Create Volume ausgewählt haben, drücken Sie die
<Eingabetaste>. Es erscheint daraufhin die folgende Warnmeldung.
WARNING: ALL DATA ON SELECTED DISKS WILL BE LOST.
Are you sure you want to create this volume? (Y/N):
9. Drücken Sie <Y>, um das RAID-Volumen zu erstellen und zum
Hauptmenü zurückzukehren, oder <N>, um zum Menü CREATE VOLUME zurückzukehren.
Kapitel 4: Software-Unterstützung
Löschen eines RAID-Sets
Vorsicht beim Löschen eines RAID-Sets. Sie werden, wenn Sie ein RAID-Set löschen, alle Daten verlieren die sich auf den Festplatten befinden.
So löschen Sie ein RAID-Set
1. Wählen Sie im Hauptmenü 2. Delete RAID Volume und drücken Sie die
<Eingabetaste>. Es erscheint der folgende Bildschirm.
Intel(R) Matrix Storage Manager option ROM v8.9.0.1014 PCH-D wRAID5
Copyright(C) 2003-09 Intel Corporation. All Rights Reserved.
[ DELETE VOLUME MENU ]
Name Level Drives Capacity Status Bootable
Volume0 RAID0(Stripe) 2 298.0GB Normal Yes
[ HELP ]
Deleting a volume will reset the disks to non-RAID.
WARNING: ALL DISK DATA WILL BE DELETED.
(This does not apply to Recovery volumes)
[ ↑↓ ]-Select [ESC]-Previous Menu [DEL]-Delete Volume
2. Benutzen Sie die Pfeiltasten Auf/Ab, um das RAID-Set auszuwählen, welches Sie löschen wollen und drücken Sie dann die Taste <Entf>. Es erscheint die folgende Warnmeldung.
[ DELETE VOLUME VERIFICATION ]
ALL DATA IN THE VOLUME WILL BE LOST!
(This does not apply to Recovery volumes)
Are you sure you want to delete volume “Volume0”? (Y/N):
3. Drücken Sie die Taste <Y>, um das RAID-Set zu löschen und zum
Hauptmenü zurückzukehren, oder drücken Sie die Taste <N>, um zum
DELETE VOLUME -Menü zurückzukehren.
Beenden des Intel
®
-Matrix-Storage-Manager
So beenden Sie das Programm:
1. Wählen Sie im Programmhauptmenü 5. Exit und drücken Sie dann die
<Eingabetaste>. Es erscheint der folgende Bildschirm.
[ CONFIRM EXIT ]
Are you sure you want to exit? (Y/N):
2. Drücken sie die Taste <Y>, um das Programm zu beenden oder <N>, um zum Hauptmenü zurückzukehren.
ROG Maximus III Formula 4-31
4-32
4.5 Erstellen einer RAID-Treiberdiskette
Eine Diskette mit dem RAID-Treiber ist erforderlich, wenn Sie ein Windows ®
XP-Betriebssystem auf einem Laufwerk eines RAID-Sets installieren. Benutzer von Windows ® Vista oder später können ein USB-Flashlaufwerk mit einem RAID-
Treiber oder die Support-DVD verwenden.
• Das Motherboard bietet KEINEN Diskettenlaufwerksanschluss . Sie müssen ein USB-Diskettenlaufwerk benutzen, wenn Sie eine SATA RAID-
Treiberdiskette erstellen wollen.
• Windows ® XP erkennt möglicherweise das USB-Diskettenlaufwerk nicht.
Um diese Beschränkung zu umgehen, beziehen Sie sich auf Abschnitt
4.5.4 Benutzen Eines USB-Diskettenlaufwerks .
4.5.1 Erstellen einer RAID-Treiberdiskette ohne Aufrufen des Betriebssystems
So erstellen Sie eine RAID-Treiberdiskette, ohne das Betriebssystem zu starten
1. Starten Sie den Computer.
2. Drücken Sie während des POST auf <Entf>, um das BIOS-Setup zu öffnen.
3. Legen Sie das optische Laufwerk als primäres Bootgerät fest.
4. Legen Sie die Support-DVD in das optische Laufwerk.
5. Speichern Sie die Änderungen und verlassen Sie das BIOS.
6. Drücken Sie die Taste <1> , wenn das Menü Make Disk erscheint, um eine
32/64bit Intel AHCI/RAID -Treiberdiskette zu erstellen.
7. Legen Sie eine formatierte Diskette in das USB-Diskettenlaufwerk und drücken Sie die <Eingabetaste>.
8. Folgen Sie den Bildschirmanweisungen, um die Installation abzuschließen.
4.5.2 Erstellen einer RAID-Treiberdiskette unter Windows
®
So erstellen Sie eine RAID-Treiberdiskette in Windows
1. Starten Sie Windows ® .
® :
2. Schließen Sie ein USB-Diskettenlaufwerk an und legen Sie eine Diskette ein.
3. Legen Sie die Motherboard Support-DVD in das optische Laufwerk.
4. Gehen Sie zum Menü Make Disk und klicken Sie auf Intel AHCI/RAID
Driver , um eine Intel ® RAID-Treiberdiskette zu erstellen.
5. Wählen Sie das USB-Diskettenlaufwerk als Ziellaufwerk aus.
6. Folgen Sie den Bildschirmanweisungen, um die Installation abzuschließen.
Aktivieren Sie den Schreibschutz der Diskette, um eine Computervirusinfektion zu verhindern.
Kapitel 4: Software-Unterstützung
4.5.3 Installieren des RAID-Treibers während der
Windows
®
-Installation
So installieren Sie die RAID-Treiber für Windows ® XP
1. Während der Betriebssysteminstallation fordert das System Sie auf, die Taste
<F6> zu drücken, um SCSI- oder RAID-Treiber von anderen Anbietern zu installieren.
2. Drücken Sie <F6> und legen Sie danach die Diskette mit dem RAID-Treiber in das Diskettenlaufwerk ein.
3. Wenn Sie dazu aufgefordert werden, einen SCSI-Adapter zur Installation auszuwählen, wählen Sie Intel(R) ICH8R/ICH9R/ICH10R/DO/PCH SATA
RAID Controller .
4. Folgen Sie den Bildschirmanweisungen, um die Installation abzuschließen.
So installieren Sie die RAID-Treiber für Windows ®
Betriebssysteme
Vista oder neuere
1. Legen Sie eine Diskette oder ein USB-Gerät mit dem RAID-Treiber in den
USB-Diskettenlaufwerk oder den USB-Anschluss ein.
2. Während der Betriebssystem-Installation, klicken Sie auf Intel(R) ICH8R/
ICH9R/ICH10R/DO/PCH SATA RAID Controller .
3. Folgen Sie den Bildschirmanweisungen, um die Installation abzuschließen.
4.5.4 Benutzen eines USB-Diskettenlaufwerks
Durch die Beschränkungen des Betriebssystems erkennt Windows ® XP das USB-
Diskettenlaufwerk möglicherweise nicht, wenn Sie den RAID-Treiber während der
Installation des Betriebssystems von einer Diskette installieren wollen.
Um dieses Problem zu lösen, fügen Sie der Diskette mit enthaltenen RAID-
Treiber die Diskettenlaufwerks-Vendor-ID (VID) und Produkt-ID (PID) hinzu. Siehe folgende Schritte:
1. Benutzen Sie einen anderen Computer, um das USB-Diskettenlaufwerk anzuschließen und stecken Sie die Diskette mit den RAID-Treibern in das
Laufwerk.
2. Rechtsklicken Sie auf den
Windows-Bildschirm oder
Start-Menü auf Arbeitsplatz
(My Computer) . Wählen
Sie dann im Popup-Menü
Verwalten (Manage) .
oder
ROG Maximus III Formula 4-33
4-34
3. Wählen Sie Gerätemanager .
Rechtsklicken Sie in Universal
Serial Bus controllers auf xxxxxx
USB Floppy und wählen Sie dann im Popup-Fenster Eigenschaften .
Der Name des Diskettenlaufwerks ist vom Anbieter abhängig.
4. Klicken Sie auf die Auswahl Details .
Es wird die Vendor-ID und die
Produkt-ID angezeigt.
5. Durchsuchen Sie den Inhalt der
RAID-Treiberdiskette, um die Datei txtsetup.oem
zu finden
6. Doppelklicken Sie auf diese Datei.
Es erscheint ein Fenster, in dem
Sie ein Programm zum Öffnen der
OEM-Datei auswählen können.
7. Wählen Sie Notepad (Editor), um die Datei zu öffnen.
Kapitel 4: Software-Unterstützung
8. Suchen Sie in der Datei txtsetup.oem nach den Abschnitten
[HardwareIds.scsi.iaAHCI_PCH] und
[HardwareIds.scsi.iastor_8R9R10RDOPCH] .
9. Geben Sie unter diesen beiden Abschnitten folgende Zeile ein: id = “USB\VID_xxxx&PID_xxxx”, “usbstor”
[HardwareIds.scsi.iaAHCI_PCH] id= “PCI\VEN_8086&DEV_3A22&CC_0106”,”iaStor” id= “USB\VID_03EE&PID_6901”, “usbstor”
[HardwareIds.scsi.iaStor_8R9R10RDOPCH] id= “PCI\VEN_8086&DEV_3A22&CC_0106”,”iaStor” id= “USB\VID_03EE&PID_6901”, “usbstor”
Fügen Sie diese Zeile unter beiden Abschnitten ein.
Die VID und PID sind vom jeweiligen Anbieter anhängig.
10. Speichern und schließen Sie die Datei.
ROG Maximus III Formula 4-35
4-36 Kapitel 4: Software-Unterstützung
advertisement
Key Features
- Intel LGA 1156 (Socket H)
- ATX Intel® P55 7.1 channels
- 4 Non-ECC Maximum internal memory: 16 GB
Related manuals
advertisement
Table of contents
- 8 Erklärungen
- 9 Sicherheitsinformationen
- 11 Über dieses Handbuch
- 13 Maximus III Formula Spezifikationsübersicht
- 17 Kapitel 1: Produkteinführung
- 19 1.1 Willkommen!
- 19 1.2 Paketinhalt
- 20 1.3 Sonderfunktionen
- 20 1.3.1 Leistungsmerkmale des Produkts
- 21 1.3.2 Intelligente ROG Leistungs- und Übertaktungsfunktionen
- 23 1.3.3 ROG-Sonderfunktionen
- 24 1.3.4 ASUS-Sonderfunktionen
- 27 Kapitel 2: Hardware-Beschreibungen
- 29 2.1 Bevor Sie beginnen
- 33 2.2 Motherboard-Übersicht
- 33 2.2.1 Motherboard-Layout
- 34 2.2.2 Layout der SupremeFX X-Fi Audiokarte
- 34 2.2.3 Layout-Inhalt
- 35 2.2.4 Ausrichtung
- 35 2.2.5 Schraubenlöcher
- 36 2.3 Zentralverarbeitungseinheit (CPU)
- 36 2.3.1 Installieren der CPU
- 39 2.3.2 Installieren von CPU-Kühlkörper und Lüfter
- 40 2.3.3 Deinstallieren von CPU-Kühlkörper und Lüfter
- 41 2.4 Systemspeicher
- 41 2.4.1 Übersicht
- 42 2.4.2 Speicherkonfigurationen
- 49 2.4.3 Installieren eines DIMMs
- 49 2.4.4 Entfernen eines DIMMs
- 50 2.5 Erweiterungssteckplätze
- 50 2.5.1 Installieren einer Erweiterungskarte
- 50 2.5.2 Konfigurieren einer Erweiterungskarte
- 51 2.5.3 Interruptzuweisungen
- 52 2.5.4 PCI-Steckplatz
- 52 2.5.5 PCI Express x1-Steckplätze
- 52 2.5.6 PCI Express x16-Steckplatz
- 52 2.5.7 PCI Express 2.0 x16-Steckplätze
- 54 2.6 Jumper
- 55 2.7 Installation der E/A-Abdeckung und Audiokarte
- 55 2.7.1 Installation der E/A-Abdeckung
- 56 2.7.2 Installation der Audiokarte
- 57 2.8 Anschlüsse
- 57 2.8.1 Rücktafelanschlüsse
- 59 2.8.2 Interne Anschlüsse
- 69 2.8.3 Onboard-Schalter
- 71 2.9 Erstmaliges Starten
- 72 2.10 Computer ausschalten
- 72 2.10.1 Verwenden der OS-Ausschaltfunktion
- 72 2.10.2 Verwenden des Dualfunktions-Stromschalters
- 73 Kapitel 3: BIOS-Setup
- 75 3.1 Verwalten und Aktualisieren des BIOS
- 75 3.1.1 ASUS Update
- 78 3.1.2 ASUS EZ Flash 2
- 79 3.1.3 ASUS CrashFree BIOS 3
- 80 3.2 BIOS-Setupprogramm
- 81 3.2.1 BIOS Menübildschirm
- 81 3.2.2 Menüleiste
- 81 3.2.3 Navigationstasten
- 82 3.2.4 Menüelemente
- 82 3.2.5 Untermenüelemente
- 82 3.2.6 Konfigurationsfelder
- 82 3.2.7 Popup-Fenster
- 82 3.2.8 Bildlaufleiste
- 82 3.2.9 Allgemeine Hilfe
- 83 3.3 Extreme Tweaker-Menü
- 84 3.3.1 Ai Overclock Tuner [Auto]
- 84 3.3.2 eXtreme Memory Profile [High Performance]
- 84 3.3.3 OC From CPU/Memory Level Up [Auto]
- 84 3.3.4 CPU Ratio Setting [Auto]
- 84 3.3.5 Intel(R) SpeedStep(TM) Tech [Enabled]
- 84 3.3.6 Intel(R) TurboMode Tech [Enabled]
- 85 3.3.7 BCLK Frequency [XXX]
- 85 3.3.8 PCIE Frequency [XXX]
- 85 3.3.9 QPI Frequency [Auto]
- 85 3.3.10 DRAM Frequency [Auto]
- 85 3.3.11 DRAM Timing Control
- 87 3.3.12 CPU Clock Amplitude [Auto]
- 87 3.3.13 PCH Clock Amplitude [Auto]
- 87 3.3.14 CPU Clock Skew [Auto]
- 87 3.3.15 PCH Clock Skew [Auto]
- 87 3.3.16 Extreme OV [Disabled]
- 87 3.3.17 Full Phase Control [HW TEST]
- 88 3.3.18 CPU Load-Line Calibration [Auto]
- 88 3.3.19 CPU Voltage Mode [Offset]
- 88 3.3.20 CPU Voltage [Auto]
- 88 3.3.21 CPU PLL Voltage [Auto]
- 88 3.3.22 IMC Voltage [Auto]
- 88 3.3.23 PCH Voltage [Auto]
- 89 3.3.24 DRAM Voltage [Auto]
- 89 3.3.25 DRAM DATA REF Voltage on CHA/B [Auto]
- 89 3.3.26 DRAM CTRL REF Voltage on CHA/B [Auto]
- 89 3.3.27 Keyboard TweakIt Control [Disabled]
- 89 3.3.28 CPU Spread Spectrum [Auto]
- 89 3.3.29 PCIE Spread Spectrum [Auto]
- 90 3.4 Main-Menü
- 90 3.4.1 System Time [xx:xx:xx]
- 90 3.4.2 System Date [Day xx/xx/xxxx]
- 90 3.4.3 Language [English]
- 91 3.4.4 SATA 1–6
- 93 3.4.5 Storage Configuration
- 94 3.4.6 AHCI Configuration
- 94 3.4.7 System Information
- 95 3.5 Advanced-Menü
- 95 3.5.1 CPU Configuration
- 98 3.5.2 Chipset
- 99 3.5.3 Onboard Devices Configuration
- 100 3.5.4 USB Configuration
- 101 3.5.5 LED Control
- 102 3.5.6 iROG Configuration
- 102 3.5.7 ROG Connect
- 103 3.6 Power-Menü
- 103 3.6.1 Suspend Mode [Auto]
- 103 3.6.2 Repost Video on S3 Resume [Disabled]
- 103 3.6.3 ACPI 2.0 Support [Disabled]
- 104 3.6.4 ACPI APIC Support [Enabled]
- 104 3.6.5 EuP Ready [Disabled]
- 104 3.6.6 APM Configuration
- 106 3.6.7 Hardware Monitor
- 109 3.7 Boot-Menü
- 109 3.7.1 Boot Device Priority
- 110 3.7.2 Boot Settings Configuration
- 111 3.7.3 Security
- 113 3.8 Tools-Menü
- 113 3.8.1 Speeding HDD Configuration
- 114 3.8.2 ASUS O.C. Profile
- 116 3.8.3 GO_Button File
- 116 3.8.4 AI NET 2
- 117 3.8.5 MemPerfect
- 117 3.8.6 ASUS EZ Flash 2
- 118 3.9 Exit-Menü
- 119 Kapitel 4: Software-Unterstützung
- 121 4.1 Installieren eines Betriebssystems
- 121 4.2 Support DVD-Informationen
- 121 4.2.1 Ausführen der Support-DVD
- 122 4.2.2 Drivers-Menü
- 123 4.2.3 Utilities-Menü
- 125 4.2.4 Make Disk-Menü
- 125 4.2.5 Manual-Menü
- 126 4.2.6 Video-Menü
- 126 4.2.7 ASUS-Kontaktdaten
- 127 4.2.8 Weitere Informationen
- 129 4.3 Software-Informationen
- 129 4.3.1 Sound Blaster X-Fi-Audioprogramm
- 133 4.3.2 ASUS PC Probe II
- 139 4.3.3 ASUS AI Suite
- 141 4.3.4 ASUS Fan Xpert
- 142 4.3.5 ASUS EPU-6 Engine
- 143 4.3.6 TurboV EVO
- 147 4.4 RAID-Konfigurationen
- 147 4.4.1 RAID-Definitionen
- 148 4.4.2 Serial ATA-Festplatten installieren
- 148 4.4.3 Einstellen der RAID-Elemente im BIOS
- 148 4.4.4 Intel® Matrix Storage Manager option ROM Programm
- 152 4.5 Erstellen einer RAID-Treiberdiskette
- 152 4.5.1 Erstellen einer RAID-Treiberdiskette ohne Aufrufen des Betriebssystems
- 152 4.5.2 Erstellen einer RAID-Treiberdiskette unter Windows®
- 153 4.5.3 Installieren des RAID-Treibers während der Windows®-Installation
- 153 4.5.4 Benutzen eines USB-Diskettenlaufwerks
- 157 Kapitel 5: Unterstützung der Multi-GPU Technologie
- 159 5.1 ATI® CrossFireX™-Technologie
- 159 5.1.1 Anforderungen
- 159 5.1.2 Bevor Sie beginnen
- 160 5.1.3 Installieren der CrossFireX-Grafikkarten
- 161 5.1.4 Installieren der Gerätetreiber
- 161 5.1.5 Aktivieren der ATI® CrossFireX™-Technologie
- 163 5.2 NVIDIA® SLI™-Technologie
- 163 5.2.1 Anforderungen
- 163 5.2.2 Installieren SLI-fähiger Grafikkarten
- 164 5.2.3 Installieren der Gerätetreiber
- 164 5.2.4 Aktivieren der NVIDIA® SLI™-Technologie
- 167 Anhang: Debug Code-Tabelle
- 169 Debug Code-Tabelle