- Computers & electronics
- Computer components
- System components
- Motherboards
- Asus
- Maximus IV Extreme
- Benutzerhandbuch
Kapitel 5: Unterstützung der Multi-GPU Technologie. Asus Maximus IV Extreme
Add to My manuals186 Pages
advertisement
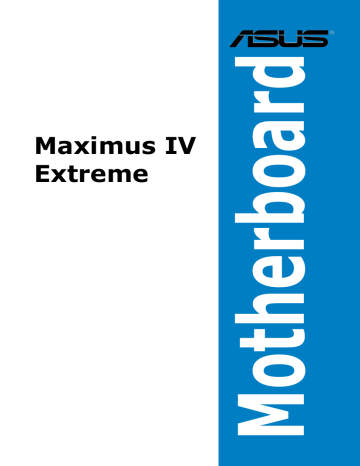
Dieses Kapitel beschreibt, wie Sie mehrere ATI ® CrossFireX™- und
Kapitel 5:
5
Multi-GPU Technologie
Kapitelübersicht
5
5.1 ATI ® CrossFireX™-Technologie .................................................. 5-1
5.2 NVIDIA ® SLI™-Technologie ......................................................... 5-5
ROG Maximus IV Extreme
5.1 ATI
®
CrossFireX™-Technologie
Das Motherboard unterstützt die ATI ® CrossFireX™-Technologie, mit der Sie mehrere Grafikkarten (GPU, Graphics Processing Unit) installieren können. Folgen
Sie den Installationsanweisungen in diesem Abschnitt.
5.1.1 Anforderungen
• Bereiten Sie zwei identische CrossFireX-fähige Grafikkarten oder eine
CrossFireX-fähige Dual-GPU-Grafikkarte mit ATI ® -Zertifikat vor.
• Vergewissern Sie sich, dass Ihr Grafikkartentreiber die ATI CrossFireX-
Technologie unterstützt. Laden Sie den neusten Treiber von der AMD-
Webseite unter www.amd.com herunter.
• Vergewissern Sie sich, dass Ihr Netzteil (PSU) die
Mindestleistungsanforderungen für Ihr System erfüllt. Sehen Sie Seite 2-46 für Details.
• Wir empfehlen Ihnen, dass Sie zusätzliche Gehäuselüfter installieren, um bessere thermische Bedingungen zu gewährleisten.
• Besuchen Sie die ATI Game-Webseite unter http://game.amd.com
für die neuste Liste unterstützter Grafikkarten und 3D-Anwendungen.
5.1.2 Bevor Sie beginnen
Damit ATI CrossFireX richtig funktioniert, müssen Sie alle existierenden
Grafikkartentreiber deinstallieren, bevor Sie die ATI CrossFireX-Grafikkarten in
Ihrem System installieren.
So deinstallieren Sie die existierenden Grafikkartentreiber:
1. Schließen Sie alle laufenden Anwendungen.
2. In Windows XP gehen Sie zu Systemsteuerung > Programme Hinzufügen/
Entfernen .
In Windows Vista gehen Sie zu Systemsteuerung > Programme und
Funktionen .
3. Wählen Sie die existierenden Grafikkartentreiber aus.
4. Wählen Sie in Windows XP Hinzufügen/Entfernen
Wählen sie in Windows Vista Deinstallieren .
5. Schalten Sie Ihren Computer aus.
ROG Maximus IV Extreme 5-1
5.1.3 Installieren der CrossFireX-Grafikkarten
Die folgenden Abbildungen sind nur für Ihre Referenz. Das Grafikkarten- und das Motherboard-Aussehen kann sich je nach Modell voneinander unterscheiden, die Installationsschritte sind aber die gleichen.
1. Bereiten Sie zwei CrossFireX-fähige
Grafikkarten vor.
2. Stecken Sie die beiden Grafikkarten in die PCIEX16-Steckplätze.
3. Vergewissern Sie sich, dass die Karten ordnungsgemäß im
Steckplatz stecken.
4. Richten Sie die CrossFireX-Brückenverbindung mit den goldenen
Anschlüssen aus und stecken Sie darauf. Vergewissern Sie sich, dass der Verbinder richtig sitzt.
5-2
Goldkontakte
CrossFireX Brücke
5. Schließen Sie zwei zusätzliche
Stromversorgungskabel vom
Netzteil an jede der beiden
Grafikkarten an.
6. Schließen Sie VGA- oder DVI-Kabel an die Grafikkarten an.
Kapitel 5: Unterstützung der Multi-GPU Technologie
5.1.4 Installieren der Gerätetreiber
Beziehen Sie sich auf die Dokumentation Ihrer Grafikkarte, um die Gerätetreiber zu installieren.
Vergewissern Sie sich, dass Ihr PCI Express-Grafikkartentreiber die ATI der AMD-Webseite unter www.amd.com.
®
CrossFireX™-Technologie unterstützt. Laden Sie sich die neusten Treiber von
5.1.5 Aktivieren der ATI
®
CrossFireX™-Technologie
Nach der Installation Ihrer Grafikkarten und der Gerätetreiber aktivieren Sie die
CrossFireX™-Funktion über das ATI Catalyst™-Kontrollzentrum in Windows.
ATI Catalyst Control Center starten
So starten Sie das ATI Catalyst Control Center
1. Rechtsklicken Sie auf dem Windows ® -
Bildschirm und wählen Sie Catalyst(TM)
Control Center . Sie können auch auf das ATI-Symbol im Windows-Infobereich rechtsklicken und Catalyst Control Center auswählen.
2. Der Catalyst Control Center-
Einstellungsassistent wird ausgeführt, wenn das System mehrere Grafikkarten erkennt.
Klicken Sie auf Go , um das
Fenster für die erweiterte Ansicht des Catalyst Control Center anzuzeigen.
ROG Maximus IV Extreme 5-3
CrossFireX-Einstellungen aktivieren
1. Klicken Sie im Catalyst Control
Center-Fenster auf Graphics
Settings > CrossFireX >
Configure .
2. Wählen Sie in der Grafikadapterliste die Grafikkarte, die als Anzeige-
GPU arbeiten soll.
3. Wählen Sie Enable CrossFireX .
4. Klicken Sie auf Apply und dann auf
OK , um das Fenster zu schließen.
1
4
3
2
5-4 Kapitel 5: Unterstützung der Multi-GPU Technologie
5.2 NVIDIA
®
SLI™-Technologie
Das Motherboard unterstützt die NVIDIA ® SLI™ (Scalable Link Interface) -
Technologie, welche die Installation mehrerer Grafikkarten (GPU, Graphics
Processing Unit) erlaubt. Folgen Sie den Installationsanweisungen in diesem
Abschnitt.
5.2.1 Anforderungen
• Im SLI-Modus sollten Sie zwei identische, SLI-fähige Grafikkarten verwenden, die NVIDIA ® -zertifiziert sind.
• Vergewissern Sie sich, dass Ihr Grafikkartentreiber die NVIDIA-SLI-
Technologie unterstützt. Laden Sie sich die neusten Treiber von der NVIDIA-
Webseite unter www.nvidia.com herunter.
• Vergewissern Sie sich, dass Ihr Netzteil die Mindestleistung für Ihr System bereitstellen kann. Siehe Seite 2-40 für Details.
• Wir empfehlen Ihnen, dass Sie zusätzliche Gehäuselüfter installieren, um bessere thermische Bedingungen zu gewährleisten.
• Besuchen Sie die NVIDIA Zone-Webseite http://www.nzone.com
für die Liste der neusten zertifizierten Grafikkarten und unterstützten 3D-
Anwendungen.
5.2.2 Installieren SLI-fähiger Grafikkarten
Die folgenden Abbildungen sind nur für Ihre Referenz. Das Grafikkarten- und das Motherboard-Aussehen kann sich je nach Modell voneinander unterscheiden, die Installationsschritte sind aber die gleichen.
1. Bereiten Sie zwei SLI-fähige
Grafikkarten vor.
2. Stecken Sie die beiden Grafikkarten in die PCIEX16-Steckplätze. Wenn
Ihr Motherboard mehr als zwei
PCIEX16-Steckplätze hat, finden
Sie die Position der Steckplätze für die Installation von mehreren
Grafikkarten in Kapitel 2 dieses
Benutzerhandbuchs.
3. Vergewissern Sie sich, dass beide Grafikkarten richtig im Steckplatz eingesteckt sind.
ROG Maximus IV Extreme 5-5
4. Richten Sie den SLI-Brückenverbinder mit den goldenen Kontakten an den
Grafikkarten aus und stecken Sie sie darauf. Vergewissern Sie sich, dass die
Kontakte richtig sitzen.
5. Verbinden Sie zwei zusätzliche Stromversorgungskabel vom Netzteil mit den beiden Grafikkarten.
6. Schließen Sie VGA- oder DVI-Kabel an die Grafikkarten an.
SLI Brücke
Goldkontakte
5-6
5.2.3 Installieren der Gerätetreiber
Beziehen Sie sich auf die Dokumentation Ihrer Grafikkarte, um die Gerätetreiber zu installieren.
Vergewissern Sie sich, dass Ihr Grafikkartentreiber die NVIDIA
Webseite unter www.nvidia.com herunter.
® SLI™-
Technologie unterstützt. Laden Sie sich die neusten Treiber von der NVIDIA-
5.2.4 Aktivieren der NVIDIA
®
SLI™-Technologie
Nach der Installation der Grafikkarten und der Gerätetreiber aktivieren Sie die SLI-
Funktion unter Windows ® Vista™ in NVIDIA ® Control Panel.
NVIDIA Control Panel starten
Sie können das NVIDIA Control Panel durch eine der folgenden zwei Methoden starten.
A. Rechtsklicken Sie auf eine leere Stelle des
Windows ® -Bildschirms und wählen Sie NVIDIA
Control Panel .
Das NVIDIA Control Panel-Fenster wird geöffnet
(Siehe Schritt B5).
Kapitel 5: Unterstützung der Multi-GPU Technologie
B1. Wenn Sie das Element NVIDIA Control Panel in Schritt (A) nicht sehen können, wählen Sie
Personalize .
B2. Wählen Sie im Fenster
Personalization das Element
Display Settings .
B3. Klicken Sie im Dialogfenster Display-
Settings auf Advanced Settings .
ROG Maximus IV Extreme 5-7
B4. Wählen Sie die Auswahl NVIDIA
GeForce und klicken Sie dann auf
Start the NVIDIA Control Panel .
B5. Es erscheint das NVIDIA Control
Panel-Fenster.
5-8
SLI-Einstellungen aktivieren
Wählen Sie im NVIDIA Control Panel-
Fenster Set SLI Configuration . Klicken
Sie auf Enable SLI und stellen Sie die
Anzeige zur Ansicht von SLI-rendered
Content. Klicken Sie auf Apply .
Kapitel 5: Unterstützung der Multi-GPU Technologie
ASUS Kontaktinformationen
ASUSTeK COMPUTER INC.
Adresse
Telefon
Fax
Webseite
15 Li-Te Road, Peitou, Taipei, Taiwan 11259
+886-2-2894-3447
+886-2-2890-7798 [email protected]
www.asus.com.tw
Technische Unterstützung
Telefon
Online-Support
+86-21-38429911 support.asus.com
ASUS COMPUTER INTERNATIONAL (Amerika)
Adresse
Telefon
Fax
Webseite
800 Corporate Way, Fremont, CA 94539, USA
+1-812-282-3777
+1-510-608-4555 usa.asus.com
Technische Unterstützung
Telefon
Support-Fax
Online-Support
+1-812-282-2787
+1-812-284-0883 support.asus.com
ASUS COMPUTER GmbH (Deutschland und Österreich)
Addresse
Fax
Webseite
Online-Kontakt
Harkort Str. 21-23, D-40880 Ratingen, Deutschland
+49-2102-959911 www.asus.de
www.asus.de/sales
Technische Unterstützung
Telefon (Komponenten) +49-1805-010923 *
Telefon (System/Note/Eee/LCD) +49-1805-010920*
Support-Fax
Online-Support
+49-2102-9599-11 support.asus.com
* 0,14 Euro/Minute aus dem dt. Festnetz, Mobilfunk max. 0.42 Euro/Minute.
advertisement
Key Features
- LGA 1155 (Socket H2) Intel® Core™ i3, Intel® Core™ i5, Intel® Core™ i7
- PC Extended ATX Realtek ALC889 7.1 channels
- 4 Non-ECC Maximum internal memory: 32 GB
- 3-Way SLI
- BIOS type: EFI 32 Mbit ACPI version: 2.0a
- Gigabit Ethernet
Related manuals
advertisement
Table of contents
- 3 Inhalt
- 7 Erklärungen
- 11 Sicherheitsinformationen
- 13 Über dieses Handbuch
- 15 Maximus IV Extreme Spezifikationsübersicht
- 19 Kapitel 1: Produkteinführung
- 21 1.1 Willkommen!
- 21 1.2 Paketinhalt
- 22 1.3 Sonderfunktionen
- 22 1.3.1 Leistungsmerkmale des Produkts
- 23 1.3.2 Intelligente ROG Leistungs- und Übertaktungsfunktionen
- 26 1.3.3 ROG-Sonderfunktionen
- 27 1.3.4 ASUS-Sonderfunktionen
- 31 Kapitel 2: Hardware- Beschreibungen
- 33 2.1 Bevor Sie beginnen
- 34 2.2 Motherboard-Übersicht
- 34 2.2.1 Motherboard-Layout
- 35 2.2.2 Layout-Inhalt
- 36 2.2.3 Zentralverarbeitungseinheit (CPU)
- 37 2.2.4 Systemspeicher
- 46 2.2.5 Erweiterungssteckplätze
- 48 2.2.6 Onboard-Schalter
- 52 2.2.7 Onboard LEDs
- 61 2.2.8 Jumper
- 62 2.2.9 Interne Anschlüsse
- 72 2.3 Aufbau des Computersystems
- 72 2.3.1 Zusatzwerkzeug und Komponenten für den PC-Aufbau
- 73 2.3.2 Installieren der CPU
- 75 2.3.3 Installieren von CPU-Kühlkörper und Lüfter
- 77 2.3.4 Installieren eines DIMMs
- 78 2.3.5 Motherboard-Installation
- 80 2.3.6 ATX-Netzanschluss
- 81 2.3.7 SATA-Gerätanschlüss
- 82 2.3.8 E/A-Anschlüsse auf der Forderseite
- 83 2.3.9 Erweiterungskarten
- 84 2.3.10 Rücktafelanschlüsse
- 85 2.3.11 Audio E/A-Verbindungen
- 88 2.4 Erstmaliges Starten
- 89 2.5 Ausschalten des Computers
- 91 Kapitel 3: BIOS-Setup
- 93 3.1 Kennenlernen des BIOS
- 93 3.2 BIOS-Setupprogramm
- 94 3.2.1 EZ Mode
- 95 3.2.2 Advanced Mode (Erweiterter Modus)
- 97 3.3 Extreme Tweaker-Menü
- 106 3.4 Main-Menü
- 106 3.4.1 System Language [English]
- 106 3.4.2 System Date [Day xx/xx/xxxx]
- 106 3.4.3 System Time [xx:xx:xx]
- 107 3.4.4 Security
- 109 3.5 Advanced-Menü
- 110 3.5.1 CPU Configuration
- 112 3.5.2 PCH Configuration
- 113 3.5.3 SATA Configuration
- 114 3.5.4 USB Configuration
- 116 3.5.5 Onboard Devices Configuration
- 118 3.5.6 APM
- 119 3.5.7 iROG Configuration
- 120 3.5.8 ROG Connect
- 120 3.5.9 LED Control
- 122 3.6 Monitor-Menü
- 127 3.7 Boot-Menü
- 128 3.8 Tools-Menü
- 128 3.8.1 ASUS EZ Flash
- 129 3.8.2 ASUS O.C. Profile
- 130 3.8.3 GO Button File
- 131 3.8.4 BIOS FlashBack
- 132 3.9 Exit-Menü
- 133 3.10 Aktualisieren des BIOS
- 134 3.10.1 ASUS Update
- 137 3.10.2 ASUS EZ Flash
- 138 3.10.3 ASUS CrashFree BIOS 3
- 139 3.10.4 ASUS BIOS Updater
- 143 Kapitel 4: Software-Unterstützung
- 145 4.1 Installieren eines Betriebssystems
- 145 4.2 Support-DVD-Informationen
- 145 4.2.1 Ausführen der Support-DVD
- 146 4.2.2 Beziehen der Software-Handbücher
- 147 4.3 Software-Informationen
- 147 4.3.1 AI Suite II
- 148 4.3.2 DIGI+ VRM
- 150 4.3.3 TurboV EVO
- 155 4.3.4 EPU
- 156 4.3.5 FAN Xpert
- 157 4.3.6 Probe II
- 158 4.3.7 ROG CPU-Z
- 159 4.3.8 Audio-Konfigurationen
- 161 4.4 RAID-Konfigurationen
- 161 4.4.1 RAID-Definitionen
- 162 4.4.2 Serial ATA-Festplatten installieren
- 162 4.4.3 Einstellen der RAID-Elemente im BIOS
- 162 4.4.4 Intel® Rapid Storage-Technologie Option ROM- Programm
- 166 4.4.5 Marvell RAID-Programm
- 170 4.5 Erstellen einer RAID-Treiberdiskette
- 170 4.5.1 Erstellen einer RAID-Treiberdiskette ohne Aufrufen des Betriebssystems
- 170 4.5.2 Erstellen einer RAID-Treiberdiskette unter Windows®
- 171 4.5.3 Installieren des RAID-Treibers während der Windows®-Installation
- 172 4.5.4 Benutzen eines USB-Diskettenlaufwerks
- 175 Kapitel 5: Unterstützung der Multi-GPU Technologie
- 177 5.1 ATI® CrossFireX™-Technologie
- 177 5.1.1 Anforderungen
- 177 5.1.2 Bevor Sie beginnen
- 178 5.1.3 Installieren der CrossFireX-Grafikkarten
- 179 5.1.4 Installieren der Gerätetreiber
- 179 5.1.5 Aktivieren der ATI® CrossFireX™-Technologie
- 181 5.2 NVIDIA® SLI™-Technologie
- 181 5.2.1 Anforderungen
- 181 5.2.2 Installieren SLI-fähiger Grafikkarten
- 182 5.2.3 Installieren der Gerätetreiber
- 182 5.2.4 Aktivieren der NVIDIA® SLI™-Technologie