Overview of the GLX. PASCO Xplorer GLX, PS-2002
Add to My manuals152 Pages
PASCO Xplorer GLX is a portable data acquisition system designed for science education. It features a large, high-resolution color display, a built-in microphone, and a variety of sensors for measuring temperature, light, sound, motion, and other physical phenomena. The GLX can be used for a wide range of science experiments, from simple data collection to complex data analysis.
advertisement
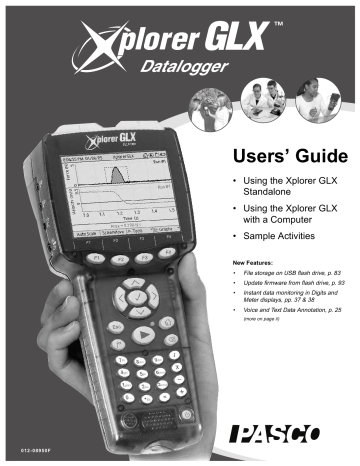
6 O v e r v i e w o f t h e G L X
To stop data recording, press again.
You have just collected and graphed a run of temperature data. To collect additional data runs, press again.
There are several different ways to collect data with the GLX. This is the sim-
plest and most common. See “F1 Mode” on page 57 for other options. You
can find a complete description of the Graph display starting on page 13.
O v e r v i e w o f t h e G L X
The example above represents just a small part of the GLX’s capabilities. This overview will outline some of the set-up options to customize your GLX and pre-
pare it for an activity; then (starting on page 9) survey the GLX’s Home Screen
as a gateway to the entire GLX environment.
Equipment Set-up Options
Power Source Whenever possible, it is a good idea to use the GLX connected to the AC power supply. For maximum operating time on battery power, first connect the GLX to AC power for at least 14 hours, or until the Battery Gauge indicates a full charge .
Power On The power turns on automatically when you plug in the AC adapter.
If the GLX is running on batteries, or if the AC adapter is already connected, push and hold the power button ( ) for about 1 second to turn it on.
By default, the GLX is set to start with a new data file; however, if the Startup
Action of the GLX has been set to “Open Last Experiment,” it will automatically
open the most recently saved file. See page 86 for more information.
Back Light To turn on the screen’s back light, press and hold while you press .
Screen Contrast There are 21 levels of screen contrast. Push and hold , then use the up and down arrow keys ( ) to adjust the contrast to a comfortable level.
Language In its factory configuration, the GLX is set up to operate in English.
If you would like to change the language, refer to “Settings Screen” on page 85.
PASPORT Sensors Connect up to four PASPORT sensors to the main ports on top of the GLX.
In some cases, the GLX may automatically launch the Graph or other display
when you plug in a sensor. See “Sensor Auto-Display” on page 86 for more
information about this feature.
Temperature Probes Connect the included fast-response probes or other
PASCO temperature probes to the two temperature ports on the left side of the
GLX. The range is -10 to +70 °C with fast-response probes, or -10 to +135 °C with stainless steel probes.
Voltage Probe Connect the included voltage probe to the voltage port on the left side of the GLX to measure voltages between -10 and +10 V. The voltage probe should be connected to voltage sources only when it is also connected to
1
See “Battery Gauge” on page 11.
2
The backlight and other aspects of the
Xplorer GLX can also be adjusted in the
Temperature
Probes
Signal
Output
PASPORT
Sensor Ports
Voltage
Probe
Security Cable
Connection Slot
X p l o r e r G L X U s e r s ’ G u i d e the GLX. Do not connect a voltage source until after the probe is connected to the
GLX; remove any voltage sources before disconnecting the probe.
Sound Sensor To configure the GLX’s microphone as a sound sensor, press
and F4 together to enter the Sensors screen; then press F3 to open the
Microphone menu. From the menu, select Sound Sensor to record the sound
waveforms, or select Sound Level to measure sound level in decibels. See “F3
Microphone” on page 58 for more information.
Computer If you will be using the GLX with a computer, use the included USB host-connection cable to connect the GLX to the USB port of the computer.
Refer to page 99 for instructions on setting up the computer.
Mouse If you will be using an optional mouse (PS-2539), connect it to the USB port on the right side of the GLX.
A mouse can be convenient, but it is never required; anything that you can do with the mouse can also be done through the GLX’s keypad. New users often find that operating the GLX is easier with a mouse. For experienced users, using the keypad rather than a mouse is usually faster.
Keyboard If you plan to do a lot of text entry, connect a USB keyboard
(PS-2541) to the port on the right side of the GLX.
To connect a mouse and a keyboard simultaneously, use the optional
PS-2536 Peripheral Cable.
Signal Output If you have headphones or a pair of amplified stereo speakers that you wish to use for sound generation, connect them to the signal output port.
You also have the option of using the GLX’s built-in speaker for sound output.
See “Output” on page 39 for more information.
USB Storage Device If you have a USB storage device (such as a flash drive) you can connect it to the GLX’s USB port for extra file-storage capacity and data
backup. See page 83 for more information.
GLX-to-GLX Transfer If you have two GLXs that you would like to transfer files between, connect them using the included host-connection cable. See
Shutting Down
Manual Shut Down
To turn off the GLX, press and hold for 1 second. The GLX will prompt you to save your data and experiment setup before it shuts down. Press F1 to save your work, press F2 to shut down without saving, or press
down. See page 80 for instructions on opening the saved file.
F3 to not shut
If you hold the power button for 5 seconds, the GLX will shut down without saving your data.
The GLX cannot shut down while the battery is charging; if you try to turn it off, a message will appear informing you that charging is in progress. When the battery is fully charged, and the GLX has been idle for 60 minutes, it will shut down automatically (see below).
F1
F2 F3
7
USB mouse, keyboard, printer, storage device, or 2nd GLX
Computer via USB host-connection cable or
Mouse, keyboard or printer through optional peripheral cable
AC power adapter
8 O v e r v i e w o f t h e G L X
Auto Power Off
Timed Auto Power Off If it is running on battery power, the GLX will automatically save your data and shut down after a certain amount of continuous idle time (5 minutes by default).
To set the idle time that must elapse before auto shut down on battery
power, see “Auto Power Off” on page 85.
If the GLX is running on AC power and the battery is fully charged, it will automatically shut down after 60 minutes of idle time.
The GLX will warn you that it is about to shut down 30 seconds before it actually does. If you see the warning, press F1 to proceed with the shutdown, or press
F2 to keep the GLX turned on.
Battery Auto Power Off The GLX will also save data and shut down automatically if the batteries drain to a critical level. Connect AC power before turning the GLX back on.
Auto Data Save Just before the GLX shuts down, it will save the open file
(which includes all data, displays, calculations and set-up information). If you have named the file, it will be saved under that name. If you have not named the file, it will be saved with the filename “Untitled.”
Resuming after Auto Power Off To resume your work after the GLX automatically shuts down, push and hold the power button ( ) for about 1 second to turn it on. If the automatically saved file does not open automatically, go to the
Data Files screen (see page 78) and open the file. (See page 80 for instructions on
opening a file.)
If you have set the Startup Action of the GLX to “Open Last Experiment,” the
file will automatically open when you turn on the GLX. See page 86 for more
information.
Sleep Between Samples If the GLX is running on battery power and collecting data at a rate of once every 30 s or slower, and it has been otherwise idle for
the set auto-power-off time (see page 85), it will “sleep” between samples. When
the GLX is sleeping, the screen and any connected sensors are turned off to save power, and the green LED on the front of the unit blinks once every two seconds.
When it is time to collect a data point, the GLX wakes up briefly, records data, and goes back to sleep. Press any key to wake up the GLX.
The Record Button
Default Recording Mode Whenever you have one or more sensors connected to the GLX, you can press to start data collection. In its default mode, the
GLX will begin recording data continuously from all connected sensors. Press
again to stop data collection. To start recording another data run, press yet again.
Sticky Start Use the Sticky Start feature to prevent data collection from being unintentionally stopped when you take the GLX on an amusement park ride. To start data collection with Sticky Start, press and hold for about 5 seconds.
You will hear three beeps and see the Sticky Start icon ( ) appear at the top of the screen. Data recording will continue after you release . To stop data
3
The GLX is considered idle when
• the GLX is not collecting data,
• the Stopwatch is not running,
• the GLX is not connected to a computer running DataStudio, and
• the GLX is not receiving input through its keypad, a mouse, or a USB keyboard.
F1
F2
Record Button
X p l o r e r G L X U s e r s ’ G u i d e recording, you must press and hold until you hear three beeps again. Data recording will stop when you release .
Alternative Recording Modes If you have put the GLX into Manual Sam-
pling mode (see page 57), it will not start recording when you press
; rather it will stand by to record a data point whenever you press . If you have turned
on the Trigger in the Graph display (see page 20), then the GLX will delay the
start of recording after you press until the specified trigger condition is reached.
Home Screen
The Home Screen is the center of the GLX environment. All other screens are just one step away from the Home Screen. From any other screen, you can always return to the Home Screen by pressing .
The Home Screen consists of three sections: the Main Icons, the Bottom Row, and the Top Bar.
Main Icons
The main icons on the Home Screen lead to the other screens of the GLX environment.
F1
F2 F3
The Home Screen
F4
9
Main
Icons
To open another screen via one of the main icons, use the up, down, left, and right arrow keys to highlight the desired icon, then press .
The highlight wraps around, so you can move it to any icon within three key presses. For instance, if the highlight is in the first column, and you want to move it to the fourth column, press the left arrow key once.
Alternatively, if you are using a mouse, simply click on the desired icon.
You can also access the four icons in the bottom row using the function keys.
See “Bottom Row” on page 10 for more information.
The icons and the screens they lead to are described briefly here, and in more detail elsewhere in the following chapters.
Data Files Once you have collected data or configured the GLX for an experiment, you can go to the Data Files screen to save your work. You can also open or delete saved files and manage the displays, sensors, calculations, and manually
entered data sets that are part of a data file. See page 78 for more information.
10 O v e r v i e w o f t h e G L X
Digits This screen is useful for displaying live data as they are collected from sensors and calculations. Up to six data sources can be displayed simultaneously.
See page 37 for more information.
Meter This display simulates an analog meter with a needle that deflects in pro-
portion to a measurement made by a sensor. See page 38 for more information.
Stopwatch With this screen, the GLX can be used like a regular stopwatch to time events. The stopwatch is started and stopped by the user through the GLX’s
keypad, so no sensors are necessary. See page 54 for more information.
Timing Use the Timing screen to configure photogates, Super Pulleys, and other
switch-type or counting-type digital sensors. See page 62 for more information.
Settings Go to the Settings screen to change the GLX’s name, time and date, and screen settings, set how long the GLX waits before automatically turning off, and control how the GLX behaves when you turn it on or connect a sensor. See
Output The Output screen contains the controls for the signal that the GLX generates and outputs through the built-in speaker, or through the signal output port
to headphones or amplified speakers. See page 39 for more information.
Notes In the Notes screen, you can create, read, and edit pages of text notes to
be saved along with an experiment configuration or collected data. See page 53
for more information.
Graph Use the Graph to plot and analyze data. In many cases, the Graph is the
best way to view data as they are being collected. See page 13 for more informa-
tion.
Table The Table displays data numerically in columns. It can be used for editing
and entering data and for statistical analysis. See page 28 for more information.
Calculator You can use the calculator like a regular calculator for finding the result of a simple expression and like a graphing calculator for plotting equations.
The calculator can also perform operations on streams of data collected from sen-
sors and on sets of manually entered data. See page 41 for more information.
Sensors Use the Sensors screen to customize the way sensors collect data. The screen shows which sensors are connected to the GLX and contains controls for
how each sensor operates. See page 85 for more information.
Bottom Row
F1
F2 F3
Bottom Row
F4
The icons in the bottom row of the Home Screen are selectable via the four function keys: F1 , F2 , F3 , and F4 . Graph, Table, Calculator, and Sensors are the most commonly used screens, and therefore the most easily accessible. To make the bottom row of the Home Screen appear temporarily from anywhere in the GLX environment, press and hold ; while holding , press one of the function keys to open the corresponding screen.
In other screens, you will usually see four choices at the bottom of the screen that can be accessed with the function keys.
+
+
+
+
F1
F2
F3
F4
Graph
Table
Calculator
Sensors
Shortcuts from anywhere in the GLX environment
X p l o r e r G L X U s e r s ’ G u i d e
Top Bar
The Top Bar is the part of the Home Screen that is always visible from anywhere in the GLX environment. It shows the time and date and the name of the GLX or the name of the open file. It also indicates the recording status, battery level and memory usage.
Time and Date The time and date displayed in the Top Bar are set automatically when you connect the GLX to a computer running DataStudio (see
page 99). You can also go to the Settings screen (see page 85) to set the time and
date manually and change the format in which they are displayed.
GLX Name By default, the name displayed in the Top Bar is “XplorerGLX.” If you are using more than one GLX in your classroom or lab, you may wish to give
each one a unique name. See “Settings Screen” on page 85 for instructions.
When a previously saved filed is open, the name of that file appears in place of
the GLX Name. See page 78 for more information about saving and opening
files.
Home Icon If you are using a mouse, you can click the Home Icon ( ) in the
Top Bar, instead of pressing on the keypad, to return to the Home Screen from any other screen in the GLX environment.
Recording Status The Recording Status icon changes to indicate when the
GLX is collecting data, and in what sampling mode it is operating (see page 57
for more information about the sampling modes). It also indicates when an audio
note is being recorded or played (see “Data Annotation” on page 25).
If you are using a mouse, you can click the Recording Status icon, instead of pressing on the keypad, to start and stop data collection.
Memory Gauge The Memory Gauge indicates the GLX’s available memory.
As data are stored in random access memory (RAM), the icon becomes shaded from the bottom up. An entirely shaded icon means that there is little or no capac-
ity remaining for recording data. See “Data Files Screen” on page 78 for instruc-
tions on deleting files or data runs to make more memory available.
If you are using a mouse, you can click the Memory Gauge to open the Data Files screen, start a new file, or save the file that you are working with. (Without a mouse, the Data Files screen, which includes the New File and Save File options,
is accessed through the Home Screen; see page 78.)
Battery Gauge When the GLX is running on battery power, the Battery Gauge indicates the level of charge of the battery. It is fully charged when the entire gauge is shaded.
Each GLX learns the particular charge and discharge characteristics of its battery as it is used. To make the gauge more accurate, allow the battery to fully charge, then fully discharge at least once.
The Battery Gauge also indicates when the GLX is connected to AC power and charging the battery.
11
Home
Icon
Time and Date
GLX Name or File Name
Memory
Gauge
Recording Indicator
when recording
(click to start and stop)
Click to access Settings
Battery
Gauge
Top Bar
4
The time can be displayed in 12-hour or
24-hour format; the date can be displayed as month/day/year or day/month/year.
Recording Status Icons
Not Collecting Data
Sampling in Continuous Mode
Sampling in Manual Mode
Recording Audio Note
Playing Audio Note
Memory Gauge Icons
Most RAM free
RAM about half free
RAM almost full
Battery Gauge Icons
Battery fully charged
Battery nearly empty
AC power connected; battery charging
AC power connected; battery fully charged
12 O v e r v i e w o f t h e G L X
advertisement
Key Features
- Large, high-resolution color display
- Built-in microphone
- Variety of sensors for measuring temperature, light, sound, motion, and other physical phenomena
- Can be used for a wide range of science experiments
- Easy-to-use interface
- Durable construction
Related manuals
Frequently Answers and Questions
How do I turn on the GLX?
How do I connect the GLX to my computer?
How do I measure temperature with the GLX?
How do I store data on the GLX?
How do I print data from the GLX?
How do I update the GLX's firmware?
advertisement
Table of contents
- 9 Introduction
- 10 Included Equipment
- 11 Quick Start
- 11 1. Plug In the AC Adapter
- 11 2. Connect a Sensor
- 11 3. Collect Data
- 12 Overview of the GLX
- 12 Equipment Set-up Options
- 13 Shutting Down
- 14 The Record Button
- 15 Home Screen
- 19 Chapter 1: Displays
- 19 Graph
- 19 To Open the Graph
- 20 Active Fields
- 21 Choosing Data to Display
- 22 Data Cursor and Coordinates
- 22 Graph Function Keys
- 31 Data Annotation
- 34 Table
- 34 To Open the Table
- 34 Choosing Data to Display
- 35 Table Scrolling
- 35 Table Function Keys
- 38 Manually Entered Data
- 43 Digits Display
- 43 To Open the Digits Display
- 43 Choosing Data to Display
- 43 Digits Function Keys
- 44 Meter
- 44 To Open the Meter Display
- 44 Choosing Data to Display
- 44 Auto Scale and Reset
- 44 Print
- 45 Chapter 2: Utility Screens
- 45 Output
- 45 To Open the Output Screen
- 45 Navigating in the Output Screen
- 45 Output Function Keys
- 46 Output Settings1
- 46 Left and Right Output Channels
- 47 Calculator
- 47 To Open the Calculator
- 47 Types of Calculations
- 54 Calculator Function Keys
- 56 Output-control Calculations
- 59 Notes Screen
- 59 To Open the Notes screen
- 59 Entering, Reading, and Printing Text Notes
- 60 Stopwatch
- 60 To Open the Stopwatch
- 60 Timing with the Stopwatch
- 61 Chapter 3: Settings and Files
- 61 Sensors Screen
- 61 To Open the Sensors Screen
- 61 Working with Multiple Sensors
- 62 Sensor Settings
- 63 Sensors Function Keys
- 65 Analog Adapter with a ScienceWorkshop Sensor Set-up
- 66 Manual Sampling Mode
- 68 Timing Screen
- 68 To Open the Timing Screen
- 68 Theory of Timing
- 69 Setting Up the “Photogate Timing” Timer
- 70 Viewing and Collecting Data from a Timing Sensor
- 70 Working with Multiple Timers
- 70 Timing Screen Function Keys
- 73 Digital Adapter Options
- 75 Data Properties
- 75 To Open the Data Properties Dialog Box
- 75 Navigating in the Data Properties Dialog Box
- 77 Calibration
- 77 To Open the Calibration Dialog Box
- 77 Theory of Calibration
- 78 Types of Calibration
- 79 Navigating in the Calibration Dialog Box
- 81 Note About Raw Input Measurement
- 81 Calibration Procedures
- 84 Data Files Screen
- 84 To Open the Data Files Screen
- 84 Navigating in the Data Files Screen
- 86 Data Files Function Keys
- 88 RAM and Flash
- 88 File Size Limits
- 89 Using the GLX with a USB Storage Device
- 90 GLX-to-GLX File Transfer
- 91 Settings Screen
- 91 To Open the Settings Screen
- 91 Settings
- 93 Settings Screen Function Keys
- 95 Chapter 4: Navigation and Input
- 95 Data Source Menus
- 95 Identifying a Data Source
- 95 Expanding the Data Source Menu
- 96 Accessing Data Properties
- 96 Multipress Text Input Mode
- 96 Using a USB Keyboard
- 97 Scientific Notation
- 97 Printing
- 99 Chapter 5: Hardware Maintenance and Operation
- 99 Firmware Update
- 99 Updating from a Computer
- 99 Updating from a USB Flash Drive1
- 99 Battery and Power
- 99 Battery Charging
- 100 Battery Power and Data File Storage
- 100 GLX Storage
- 100 Battery Disconnection
- 101 Battery Capacity
- 101 Battery Reconditioning and Replacement
- 102 Resetting
- 102 To Start a New Experiment
- 102 To Force the GLX to Restart
- 102 To Restore the GLX to Factory Configuration
- 103 Operating Temperature
- 105 Chapter 6: Using the Xplorer GLX with a Computer
- 105 GLX with DataStudio
- 105 Connecting the GLX to a Computer
- 105 Launching DataStudio
- 106 Transferring Files
- 108 Collecting Data with DataStudio
- 108 GLX Sound and Sound Level Sensors in DataStudio
- 109 GLX Simulator
- 109 Virtual Motion Sensor
- 110 Screen Capture
- 110 Screen Mirroring
- 110 File Transfer between Simulator and GLX
- 113 Activity 1: Calorimetry
- 113 Background
- 113 Before You Begin
- 113 Procedure
- 114 Analysis
- 117 Activity 2: Melting Point Depression
- 117 Background
- 117 Pre-lab: Prepare Frozen Solutions
- 117 Before You Begin
- 118 Procedure
- 118 Analysis
- 119 Activity 3: Heat Transfer by Radiation
- 119 Background
- 119 Before You Begin
- 119 Procedure
- 120 Analysis
- 121 Activity 4: Newton’s Law of Cooling
- 121 Background
- 121 Before You Begin
- 122 Procedure
- 127 Activity 5: Microclimate Temperature Variation
- 127 Background
- 127 Before You Begin
- 127 Procedure
- 128 Analysis
- 129 Activity 6: Voltage versus Resistance
- 129 Background
- 129 Before You Begin
- 129 Procedure
- 131 Data Collection
- 131 Analysis
- 133 Activity 7: Induced Electromotive Force
- 133 Background
- 133 Before You Begin
- 133 Procedure
- 134 Data Collection
- 134 Analysis
- 137 Activity 8: Capacitor Discharge
- 137 Background
- 137 Before You Begin
- 138 Procedure
- 139 Analysis
- 141 Activity 9: Constructive and Destructive Interference
- 141 Background
- 141 Before You Begin
- 141 Procedure
- 143 Activity 10: Beat Frequency
- 143 Background
- 143 Before You Begin
- 143 Procedure
- 145 Analysis
- 147 Index
- 149 Shortcut Summary