Chapter 3: Settings and Files. PASCO Xplorer GLX, PS-2002
Add to My manuals152 Pages
PASCO Xplorer GLX is a portable data acquisition system designed for science education. It features a large, high-resolution color display, a built-in microphone, and a variety of sensors for measuring temperature, light, sound, motion, and other physical phenomena. The GLX can be used for a wide range of science experiments, from simple data collection to complex data analysis.
advertisement
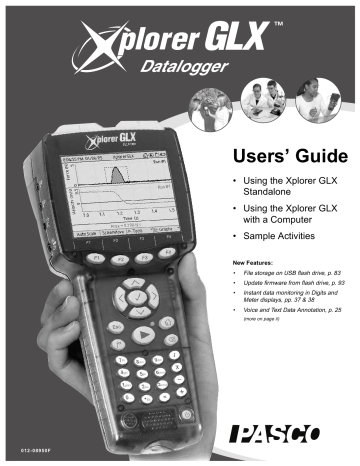
X p l o r e r G L X U s e r s ’ G u i d e
C h a p te r 3 : S e t t i n g s a n d F i l e s
S e n s o r s S c r e e n
In many cases, the sensor set-up process requires nothing more than simply plugging in a sensor. However, if you would like to change any of the sensor settings, or configure a sensor that you have not physically plugged in, or change the mode of data collection, go to the Sensors screen. Also use the Sensors Screen to configure the GLX’s microphone as a sound sensor.
55
Sensors screen
To Open the Sensors Screen
From the Home Screen, do one of the following: press F4 , the function key below the Sensors icon; use the arrow keys to highlight the Sensors icon and press click the Sensors icon.
; or
From anywhere in the GLX environment, you can always open the Sensors
Screen with the shortcut + F4 .
Working with Multiple Sensors
An icon for each sensor connected to the GLX appears at the top of the screen.
A box around one of the icons indicates the selected sensor. Use the left and right arrow keys (or mouse) to select the sensor that you want to set up. The settings for the selected sensor appear in the lower part of the screen.
Multiple Sensors
Selected Sensor
The Sensors icon on the Home Screen
1
In some cases, an icon for a sensor that is not physically connected to the GLX appears in the Sensor screen. Such icons are designated with .
Top portion of the Sensors screen; this GLX is connected to an acceleration sensor and a force sensor
Sensor Settings
To change any of the settings, use the arrow keys to highlight the settings and press .
If you are using a mouse, click the desired setting.
Sample Rate Unit
Select Sample Rate Unit 2 to choose how the sampling rate
will be measured. The choices are samples per second; or seconds, minutes, or hours (time between samples).
Number of samples per second
Time between samples
Sample Rate
Select Sample Rate 3 to set the sensor’s rate of data collection
(measured in the units selected above).
+
Open the Sampling Rate menu or change the sampling rate with + and
Reduce/Smooth Averaging This feature is a type of oversampling. You can use it to:
• reduce what would be a large data set to a manageable size,
• smooth noisy data,
• improve the effective resolution of a sensor.
Select Reduce/Smooth Averaging and choose the number of points to be averaged.
The number of points represents the factor by which the effective sampling rate, data set size and noise level are reduced.
No averaging
2-point averaging
10-point averaging
2
To select Sample Rate Unit
Keypad
1. Use the arrow keys to highlight Sample Rate Unit
2. Press to open the menu.
3. Use the arrow keys to highlight the desired units and press ; or press the number on the keypad corresponding to the desired units.
Mouse
1. Click Sample Rate Unit to open the menu.
2. Click the desired units.
3
To select Sample rate
Keypad
1. Use the arrow keys to highlight Sample Rate.
2. Press to open the menu.
3. Use the arrow keys to highlight the desired rate and press ; or press the number on the keypad corresponding to the desired rate.
or
1. Use the arrow keys to highlight Sample Rate.
2. Press + or to increase or decrease the value.
Mouse
1. Click box to the right of Sample Rate to open the menu.
2. Click the desired rate.
4
To select Reduce/Smooth Averaging
Keypad
1. Use the arrow keys to highlight
Reduce/Smooth Averaging.
2. Press to open the menu.
3. Use the arrow keys to highlight the desired number of points and press
; or press the number on the keypad corresponding to the desired number of points.
Mouse
1. Click the box to the right of Reduce/
Smooth Averaging to open the menu.
2. Click the desired number of points.
X p l o r e r G L X U s e r s ’ G u i d e
Zero Automatically On Start This setting appears for sensors that support zeroing (such as acceleration, rotary motion, and drop counter sensors). The three choices are “On,” “Off,” and “Zero Now.” When “On” is selected (which it is by default), the sensor measurement is adjusted with each new data run to make the first sample zero. When “Off” is selected, the measurement is not automatically zeroed. When you select “Zero Now,” the measurement is adjusted to make present value zero, but it will not be re-zeroed at the start of data collection.
Measurements Each of the sensor’s measurements have a “Visible” or “Not
Visible” tag. Visible measurements appear in the data source menus of the display screens. Select a measurement to change its setting from “Visible” to “Not
Visible,” or vice-versa.
A measurement set to “Not Visible” does not appear in the displays’ data source menus; however, it is still accessible by selecting “More” from the
menu. See “Expanding the Data Source Menu” on page 89.
Sensors Function Keys
F1 Mode
The Mode menu contains options for how the GLX collects data. When you select a sampling mode 6 , that mode is applied to all sensors.
5
To change the visibility of a measurement
Keypad
1. Use the arrow keys to highlight the measurement.
2. Press .
Mouse
Click on the word “Visible.”
57
6
To select a sampling mode
Keypad
1. Press F1 to open the Mode menu.
2. Use the arrow keys to highlight the desired menu option and press ; or press the number on the keypad corresponding to the desired menu option.
Mouse
1. Click Mode to open the menu.
2. Click the desired menu option.
F1
Modes menu
Continuous Sampling Continuous Sampling is the default and most commonly used mode. In this mode, when you press , the GLX starts to collect and record data from every sensor at a constant rate. Data collection stops when you press again.
The rate of data collection is determined separately for each sensor. See
“Sample Rate” on page 56 for more information.
Manual Sampling Select Manual Sampling from the Mode menu to record a
series of single manually triggered samples. See page 60 for instructions on set-
ting up and using manual sampling.
F2 Data Properties
To open the Data Properties dialog box for a sensor measurement, first use the arrow keys to highlight the measurement, then press F2
description of the Data Properties dialog box.
To open the Properties dialog box, highlight a measurement before you press
F2
F3 Microphone
The Microphone menu contains options for setting how the GLX uses its built-in microphone. The selected option is indicated by a check mark ( ) appearing next to it in the menu.
Microphone
7
To select an option from the
Microphone menu
Keypad
1. Press F3 to open the menu.
2. Use the arrow keys to highlight the desired menu option and press or press the number on the keypad
; corresponding to the desired option.
Mouse
1. Click Microphone to open the menu.
2. Click the desired option.
Sound Sensor When Sound Sensor is selected, the GLX’s microphone becomes a sensor that collects data showing the waveform of sound. The sound sensor appears in the upper part of the Sensors screen, just like any other sensor.
Like other sensors, the Sound Sensor settings include Sample Rate Unit, Sample
Rate, and Reduce/Smooth Averaging; however you typically would not change any of these settings because the sample rate is automatically set by the Graph in
Scope Mode.
The Sensitivity setting sets the gain of the Sound Sensor.
set the Sensitivity lower; for softer sounds, set it higher. To make the Sound Sensor automatically adjust its sensitivity based on the loudness of the sounds that it detects, set the Sensitivity to Automatic.
The Sound Sensor is most commonly used with the Graph display in Scope mode. Press and F1 together to go to the Graph display. Then press to open the Graphs menu, and press 3 wxyz
F4
to select Scope mode. Press . Whis-
tle or hum; you will see sound wave in the Graph. (See page 22 for more infor-
mation on Scope mode.)
Sound Level When Sound Level is selected, the GLX’s microphone measures the loudness of sound in decibels (on the dBA scale).
The Sound Level sensor operates at a much lower sampling rate than the Sound
Sensor. Like most other sensors, you would normally use the Sound Level sensor
in continuous or manual sampling mode (see page 57), not in Scope mode.
Audio Notes With this default setting, the microphone is configured to record
the audio portion of data notes (see “Data Annotation” on page 25). If you have
previously recorded sound-sensor or sound level data, selecting Audio Notes is equivalent to unplugging the Sound or Sound Level sensor. The GLX will preserve any sound data sets that have been recorded, but it will not collect new data from the microphone.
8 To change the Sensitivity
Keypad
1. Use the arrow keys to highlight
Sensitivity.
2. Press to open the menu.
3. Use the arrow keys to highlight the desired setting and press ; or press the number on the keypad corresponding to the desired setting.
or
1. Use the arrow keys to highlight
Sensitivity.
2. Press + or to increase or decrease the value.
Mouse
1. Click box to the right of Sensitivity to open the menu.
2. Click the desired setting.
F4 Sensors
The Sensors menu contains the following options for adding, removing, and calibrating sensors.
Add Select this option to set up a sensor without physically connecting it. A menu containing all PASPORT sensors will open. Use the arrow keys to highlight the desired sensor and press .
Remove Use this option to delete the selected sensor without disconnecting it from the GLX. All data collected by that sensor will be deleted.
If there are multiple sensors, select the sensor that you want to delete before
selecting the Remove option. See “Working with Multiple Sensors” on page 55.
It is not necessary to select Remove from the Sensors menu in order to disconnect a sensor; you can simply unplug it.
When you physically unplug a sensor (after recording data), the icon for the sensor remains in the upper part of the Sensors screen with above it. All data recorded from that sensor, and the sensor’s settings (such as sampling rate) are preserved in the GLX. If that sensor is ever reconnected, it will be installed in its old place with the same settings. If you would like to remove the archived data and settings, select the icon of the unplugged sensor
, then select Remove from the Sensors menu.
Calibrate Select Calibrate from the Sensors menu to open the Calibration dialog
box. See page 71 for a description of the dialog box and instructions on calibrat-
ing a sensor.
Analog Adapter with a ScienceWorkshop Sensor Set-up
You can connect an analog ScienceWorkshop sensor to the GLX via an Analog
Adapter (PS-2158). When you connect the Analog Adapter to the GLX, a special menu listing all ScienceWorkshop sensors appears. From this menu, select the sensor that you have connected (or will connect) to the adapter.
selected it, the sensor appears in the top portion of the Sensors screen, just like a
PASPORT sensor.
In addition to the regular sensor settings (see page 56), a Sensitivity setting
appears in the Sensor screen. This setting controls the gain of the Analog Adapter and can be set to Low (1X), Medium (10X), or High (100X). The gain is the factor by which the resolution of the sensor is improved, and by which the range is decreased.
ScienceWorkshop Sensors menu (left) and
Sensors screen with a ScienceWorkshop sensor (right)
X p l o r e r G L X U s e r s ’ G u i d e 59
9
To select an option from the Sensors menu
Keypad
1. Press F4 to open the menu.
2. Use the arrow keys to highlight the desired menu option and press or press the number on the keypad
; corresponding to the desired option.
Mouse
1. Click Sensors to open the menu.
2. Click the desired option.
10
To select a sensor icon
Keypad
Press the left or right arrow key to move the box to the icon in the upper portion of the Sensors screen.
Mouse
Click the icon in the upper portion of the
Sensors screen.
11 To select a sensor form the
ScienceWorkshop Sensors menu
Keypad
1. Connect an Analog Adapter to the
GLX to launch the menu.
2. Use the arrow keys to highlight the desired sensor. Arrows ( , ) appear on the menu to indicate that some sensors are not visible. Press the up or down arrow key multiple times to move the highlight beyond the visible portion of the menu. The menu will scroll to bring other sensors into view. To skip directly to the last sensor on the menu, move the highlight to the first sensor, then press the up arrow key.
3. Press .
Mouse
1. Click the up or down arrow on the menu ( , ) to bring the desired sensor into view.
2. Click the desired sensor.
Manual Sampling Mode
In Manual Sampling mode, the GLX records a single sample from each measurement only when you trigger it by pressing . Follow these steps to set up Manual Sampling mode and record data.
Set Up
1.
Press + F4 to go to the Sensors screen.
2.
Press F1 to open the Mode menu.
3.
Use the arrow keys to highlight Manual and press .
The Data Properties dialog box appears. This box specifies the name and units of the (optional) manually entered data. By default, the name is “Keyboard Data” and the units are unnamed.
4.
If you plan to manually enter data to go with each sample, enter the name
and units of this data in the Data Properties box. (See page 69 for instruc-
tions on using the Data Properties box.)
5.
Do one of the following:
• Press F1 (OK) to enter Manual Sampling mode with the manually entered data option.
• Press F2 (No Data) to enter Manual Sampling mode without the option of manually entering data.
• Press F3 (Graph) to enter Manual Sampling mode with a Graph display automatically set up to display a sensor measurement on the vertical axis and manually entered data on the horizontal axis.
Sampling
1.
Press . The GLX starts measuring, but not recording. A blinking flag icon ( ) appears in the upper right-hand corner of the screen.
2.
When you are ready to take a data point, press . The GLX instantly records a single sample from each measurement.
3.
If you have selected the manually entered data option, the GLX prompts you to enter data. Type in the data (either numeric or text 12 ) and press F1
(OK).
4.
Repeat steps 2 and 3 to record additional samples.
5.
When you have finished recording all samples, press .
Cell-selective Sampling
You can collect data in manual sampling mode while viewing any display; however, using the Table display allows additional flexibility. After setting up the
GLX in manual sampling mode as described above, follow these steps to record data into specific table cells.
1.
Press + F2 to open the Table display.
F1
F2 F3
12
To type text data, press F3 to disable Num Lock. The first time the GLX detects non-numeric data, it will ask you to confirm that the data should be treated as text.
X p l o r e r G L X U s e r s ’ G u i d e
2.
Press . The GLX starts measuring, but not recording. A blinking flag icon ( ) appears in the upper right-hand corner. Another flag icon appears at the left side of the first table row.
3.
Press the right arrow key. Notice that the flag icon moves to first cell of one column. If there is another column displaying collected data (not manually entered) press the right arrow again to move the icon to that column. This icon indicates which cell will collect data when you press . If the icon is at the left end of the row, all cells in that row will collect data.
4.
Use the arrow keys to select which cell or cells in the first row you wish to collect data.
5.
Press .
6.
If you have selected the manually entered data option, the GLX prompts you to enter data. Type in the data and press F1 (OK).
7.
To collect more data, use the arrow keys to position the flag icon on the single cell or row where you want to collect data. If the selected cells already contain data, that data will be overwritten.
8.
Press .
9.
Repeat steps 7 and 8 to record additional samples.
10. When you have finished recording all samples, press .
Why Use Cell-selective Sampling?
Redo a Sample Cell-selective sampling is useful for redoing data points. For instance, suppose that you are measuring the pH of several different solutions.
You place the pH probe in a solution and press to record a sample. You then realize that you made a mistake—you forgot to wait for the measurement to stabilize. To correct the mistake, press the up arrow to return the flag icon to the first row. Press again to overwrite the data on that row with a new sample.
You can redo any sample even if you have recorded subsequent samples; use the arrow keys to return the flag icon to any previously recorded row or cell and press . Remember to move the icon back to an empty row if you want to take a new sample without overwriting an old one.
Alternate Between Sensors If you have two or more sensors connected to the GLX, you may want to record single samples from each sensor separately. To do this you would select a single cell (instead of a whole row) for each sample.
For example, you have several solutions and you would like to measure the pH and conductivity of each. Place the pH probe in the first solution. Press the right arrow key to select a single cell in the pH column. Press to record only in that cell. Remove the pH probe from the solution and place the conductivity probe in the same solution. Use the arrow keys to select the cell in the conductivity column (in the same row). Press to record into that cell. Repeat this process for all other solutions. In this way you will record pH-conductivity data pairs without having to make pH and conductivity measurements simultaneously.
61
All cells in selected row will collect data
Only selected cell will collect data
Only selected cell will collect data
Previously recorded data in selected row will be overwritten
Ti m i n g S c r e e n
Use the Timing screen to set up measurements made with photogates, Smart Pulleys and other switch- or counting-type sensors.
The Timing Screen
To Open the Timing Screen
The Timing screen usually launches automatically when you connect a switch- or counting-type digital sensor to the GLX through a Photogate Port or a Digital
If a timer for a sensor has already been set up, the Timing screen will not automatically launch when that sensor is plugged in. To manually open the Timing screen from the Home Screen, do one of the following:
; or use the arrow keys to highlight the Timing icon and press click the Timing icon.
Theory of Timing
Certain digital sensors connected to the GLX through a Digital Adapter or Photogate Port operate differently from most other sensors. Rather than collecting data at a constant rate, they send a signal to the GLX only when an event happens. For instance:
• when a photogate switches from being blocked to unblocked, or vice-versa;
• when the spoke of a pulley enters or exits a photogate; or
• when a nuclear sensor detects a particle.
The GLX can be configured to measure the time span of a particular sequence of events. Examples of sequences include:
• blocked-unblocked, or “time-in-gate;”
• blocked-blocked, or “time-between-gates;” and
• blocked-blocked-blocked, used to measure the period of a pendulum.
The “blocked” event occurs when a photogate switches from being unblocked to blocked. The “unblocked” event occurs when a photogate switches from being blocked to unblocked.
Whenever the specified sequence occurs, the GLX records the time span of the sequence as a data point. It also records the time at which the sequence occurred,
13
Photogate Port is PASCO part
PS-2123A. Digital Adapter is PASCO part PS-2159.
The Timing icon on the Home Screen
X p l o r e r G L X U s e r s ’ G u i d e measured from the start of data collection to the midpoint of the sequence. From these measurements and user-entered (or default) constants, the GLX derives other measurements such as position, velocity, and acceleration. The configuration of what sequences the GLX measures and what secondary measurements it derives is called a timer.
The GLX is programmed with nine timers. The timer that you choose depends on the sensor (or combination of sensors) that you are using and the type of measurement that you would like to make. The following example details the procedure for selecting and setting up the “Photogate Timing” timer. The general procedure for other timers is similar, and the specifics of each timer are described
63
14
One exception, the “General Counting” timer, measures the number of events that occur within a specified period. See
Setting Up the “Photogate Timing” Timer
In this example, we will connect and set up a single photogate to measure the velocity of an object of known width.
1.
Connect a Photogate Port or Digital Adapter and a single photogate to the
GLX.
If the Timing Screen does not open automatically, go to the Home Screen, use the arrow keys to highlight the Timing icon, and press . Then press
F1 to open the Add menu.
2.
You will see the Add menu, which contains the timer options. For this example, select Photogate Timing.
15
To select a timer from the Add menu
Keypad
1. Press F1 to open the Add menu.
2. Use the up and down arrow keys to highlight the desired timer and press
; or press the number on the keypad corresponding to the desired timer.
Mouse
1. Click Add to open the menu.
2. Click the desired timer.
Once you have chosen a timer, there are two types of things to set:
• measurements, which can be set as “visible” or “not visible,” and
• constants, which, in this case, are Flag Length and Photogate Spacing.
Constants
Measurements
3.
In this example there is only one photogate, so set Time Between Gates and
Velocity Between Gates to “Not Visible.”
16 To change the visibility of a measurement:
Keypad
1. Use the arrow keys to highlight the measurement.
2. Press .
Mouse
Click the word “Visible.”
4.
Set Time in Gate and Velocity in Gate to “Visible.”
5.
Pretend that you have a cart with a 5 cm flag on it; set the Flag Length constant to 0.05 m. (Highlight Flag Length and press , then type 0.05.)
6.
In this case, photogate spacing is irrelevant, so leave the Photogate Spacing field blank.
Viewing and Collecting Data from a Timing Sensor
After you have set up a timer, its measurements are available from the data
source menus of the Graph (see page 15), Table (page 28) and other displays.
To start collecting data, press .
Working with Multiple Timers
If there is more than one timer, an icon for each timer appears at the top of the screen. To set up each one, select it with the left and right arrow keys or with the mouse.
Note that in certain cases, a single timer operates with multiple sensors, so having more than one sensor does not necessarily mean that you will have (or need) more than one timer.
Timing Screen Function Keys
F1 Add
The Add menu usually launches automatically when you connect a photogate or other timing sensor. If you wish to set up a timer for a sensor that you have not yet connected, or for a sensor that is already connected, open the Timing screen and press F1 . From the Add menu, select one of the following timers.
17
Two timers Selected timer
17
To select a timing option from the
Add menu
Keypad
1. Press F1 to open the Add menu.
2. Use the arrow keys to highlight the desired menu option and press ; or press the number on the keypad corresponding to the desired menu option.
Mouse
1. Click Add to open the menu.
2. Click the desired option.
F1
If you are using a Digital Adapter, the Add menu may include Motion Sensor,
Rotary Motion Sensor, and Relay Control. See page 67 for information on
these special options.
Photogate and Picket Fence Select this timer for a single photogate used with a picket fence or photogate tape. The constant, Band Spacing, is the distance
(in meters) between the centers of the dark bands on the picket fence or photogate tape.
The measurements are Position, Velocity, and Acceleration. Each time the photogate is interrupted by a band of the picket fence, the timer registers a change in
X p l o r e r G L X U s e r s ’ G u i d e
Position equal to the Band Spacing. Velocity and Acceleration are calculated based on the time intervals between the changes in Position.
Picket fences include PASCO parts ME-9377A and ME-9804. Photogate tape is included with parts ME-6664 and ME-6666.
Smart Pulley (Linear) Use this timer for measuring linear motion with a
Smart Pulley (or a combination of photogate and pulley). The constant, Spoke
Arc Length, equals the circumference of the pulley (in meters) divided by the
The measurements are Position, Velocity, and Acceleration. Each time the photogate is interrupted by a spoke, the timer registers a change in Position equal to the
Spoke Arc Length. Velocity and Acceleration are calculated based on the time intervals between the changes in Position.
Smart Pulley (Rotational) Use this timer for measuring rotational motion with a Smart Pulley (or a combination of photogate and pulley). The constant,
Spoke Angle Spacing, equals 360° divided by the number of spokes.
The measurements are (angular) Position, (angular) Velocity and (angular)
Acceleration. Each time the photogate is interrupted by a spoke, the timer registers a change in angular Position equal to the Spoke Angle Spacing. Angular
Velocity and angular Acceleration are calculated based on the time intervals between the changes in angle.
Free Fall Adapter Use this timer with PASCO part ME-9207B. The constant,
Height Of Fall, is the distance (in meters) from the release mechanism to the receptor pad.
The measurements are Time Of Fall and Acceleration.
• Time Of Fall is the time interval starting when the ball is released and ending when it hits the receptor pad.
• Acceleration is calculated using the formula: a = t 2
Where a is Acceleration, x is Height Of Fall, and t is Time Of Fall.
Photogate and Pendulum
The constant for this timer is Pendulum Width 19 ,
which is the width of the pendulum bob (or whatever part passes through the photogate).
The measurements are Period and Velocity.
• Period is the time the pendulum takes to complete one cycle of oscillation. A period data point is recorded every other time the photogate is blocked.
• Velocity is the Pendulum Width divided by the time-in-gate. A velocity data point is recorded every time the pendulum passes through the photogate. For more accurate velocity measurements, use a cylindrical (rather than spherical) pendulum bob.
19
It is necessary to enter Pendulum
Width only if you are interested in the velocity of the pendulum bob.
65
18
The default value, 0.0150 m, is the spoke arc length of the inside groove of the PASCO Super Pulley (part ME-9450) and similar 10-spoke pulleys.
Time of Flight Use this timer with a projectile launcher, two photogates, and a
Time-of-Flight Accessory.
The constant, Photogate Spacing, is the distance (in meters) between the centers of the photogates.
The measurements are Initial Velocity and Time Of Flight.
• Initial Velocity is the Photogate Spacing divided by the time-between-gates.
• Time Of Flight is the elapsed time starting when the projectile blocks the first photogate and ending when it hits the Time-of-Flight Accessory.
Photogate Timing Use this timer for general measurements made with one or two photogates.
The constants are Flag Length and Photogate Spacing.
• Flag Length is the length (in meters) of the object that passes through the photogates.
• Photogate Spacing is the distance (in meters) between the centers of the photogates. This constant is not relevant if you are using only one photogate.
There are four measurements: Time In Gate, Velocity In Gate, Time Between
Gates, and Velocity Between Gates.
• Time In Gate is the time that the flag spends inside either gate each time it passes through. A data point is recorded every time either photogate detects a blocked-unblocked sequence.
• Velocity In Gate equals Flag Length divided by Time In Gate.
• Time Between Gates is the time elapsed between successive interruptions of either gate. A data point is recorded every time one of the photogates is blocked (except the first time).
• Velocity Between Gates equals Photogate Spacing divided by Time
Between Gates.
General Counting Use this timer with nuclear sensors, drop counters, and other counting-type digital sensors. The constant, Count Time Interval, is the period over which the timer counts pulses for each data point. It is also the time between successive data points.
The measurement, Pulse Count, is the number of pulses (nuclear events or drops) detected during the Count Time Interval. Pulse Count data points are recorded at a constant rate, one data point at the conclusion of every Count Time Interval.
Collision Timer Use this timer to measure the velocities of two carts before and after they collide. The constant is Flag Length, which is the length (in meters) of the objects that pass through the photogates. The flags attached to both carts must be the same length.
The measurements, Velocity 1 and Velocity 2, are the velocities measured by each photogate. Velocity 1 is Flag Length divided by the time-in-gate of the first photogate. Velocity 2 is Flag Length divided by the time-in-gate of the second photogate.
Arrange the photogates so that the collision occurs between the photogates.
20
The Time-of-Flight Accessory is
PASCO part ME-6810. Projectile
Launchers include ME-6800 and
ME-6801. A Photogate Bracket, part
ME-6821, is necessary to attach the photogates to the launcher.
21
Photogate Timing works best for measuring the velocity of a single object that blocks only one photogate at a time. To measure the separate velocities of two objects, use Collision Timer.
X p l o r e r G L X U s e r s ’ G u i d e
If both carts are traveling in the same direction before the collision, one photogate will measure the initial velocity of both carts. Similarly, if both carts are traveling in the same direction after the collision, one photogate will measure both final velocities.
If one of the carts is stationary before the collision, its initial position will be between the photogates, and its initial velocity will not be measured. If one of the carts is stationary after the collision, its final velocity will not be measured.
Digital Input Select the Digital Input timer 22 to record the state changes of a photogate or other switch-type sensor.
This timer measures the sensor’s Logic State, which has only two possible values: 0 and 1. A Logic State value of 0 corresponds to a sensor output voltage of
0 V, and a value of 1 corresponds to an output voltage of 5 V.
In the case of a photogate, if the most recently recorded Logic State value is 0, then the photogate is blocked; if the most recent value is 1, then the photogate is unblocked. A data point is recorded each time the sensor changes states; thus when the photogate switches from being unblocked to blocked, the timer records
0, and when the photogate switches from blocked to unblocked, the timer records 1.
Typically, the interesting data recorded by the Digital Input timer is not the
0-or-1 Logic State value, but rather the time-stamps recorded with those values.
To see the time data, view Time in one column of the Table display and Logic
F2 Remove
To remove a timer, press F2 or Õ . If you have more than one timer set up, first use the left and right arrow keys (or mouse) to select the timer that you want to remove in the upper part of the screen, then press F2 or Õ .
If there are data collected by that timer, they will be permanently deleted. (The
GLX will ask you for confirmation before it deletes the timer.)
Digital Adapter Options
In addition to switch-type sensors, the Digital Adapter (PS-2159) allows the
GLX to be used with a ScienceWorkshop Motion Sensor, a ScienceWorkshop
Rotary Motion Sensor, or a Digital Relay.
To set up the GLX for one of these devices, connect the Digital Adapter to the
GLX and connect the sensor or relay to the adapter (in either order). The Add menu will open automatically with Motion Sensor, Rotary Motion Sensor, and
Relay Control among the options. (These options do not appear if you press
F1 to open the menu.)
ScienceWorkshop
Motion Sensor or Rotary Motion Sensor To use one of these sensors
with a Digital Adapter, connect the yellow and black plugs of the sensor to ports 1 and 2 (respectively) of the adapter and connect the adapter to the GLX. The Add menu will open automatically; select Motion Sensor or
Rotary Motion Sensor. To set the sample rate and other sensor properties, go the
Relay Control
To set up the GLX for control of a Digital Relay 25 through a
Digital Adapter, connect the relay to the adapter and connect the adapter to the
22
If the Add menu is too long to fit on the screen, arrows ( , ) appear on the menu to indicate that some of the menu options are not visible.
Press the up or down arrow key multiple times to move the highlight beyond the visible portion of the menu. The menu will scroll to bring other options into view.
If you are using a mouse, you can click the arrows to scroll the menu.
24
The ScienceWorkshop Motion Sensor is PASCO part CI-6742. The
ScienceWorkshop Rotary Motion Sensor is PASCO part CI-6538.
25
The Digital Relay is PASCO part
CI-6462.
67
23
See page 28 for instructions on choos-
ing data to display in the Table.
Select the timer to be deleted and press or
Õ
F2
GLX. The Add menu will open automatically; select Relay Control.
22 Both ports of the adapter will be configured for Relay Control (though they are controlled separately), so you can connect a second relay to the adapter with no additional set-up required. You can connect up to four Digital Adapters, each with two
ports, for up to eight separately controlled output channels. See page 51 for infor-
mation about controlling digital output through the Calculator.
To use a Digital Relay and a digital sensor simultaneously, connect them to separate adapters.
X p l o r e r G L X U s e r s ’ G u i d e 69
D a ta P r o p e r t i e s
F1
F2
Data Properties dialog box
Every data set and data source in the GLX has data properties, which control how the data are displayed in the Graph, Table, and other screens.
To Open the Data Properties Dialog Box
To access and edit the properties of a data source, set up the Graph or Table to display the data source, then open the data source menu and select Properties.
26
The Data Properties dialog box will open.
You can also access the data properties of a sensor measurement from the Sensors screen. In the Sensors screen, press F2
. (See page 55 for more informa-
tion.)
When you are finished viewing or editing the data properties, press close the dialog box and return to the previous screen, or press F2 any changes.
F1 (OK) to
to cancel
Navigating in the Data Properties Dialog Box
Measurement Name The Measurement Name is the label that designates a data source on a graph axis or at the top of a table column. You may want to edit the Measurement Name to add more information about that measurement
(change “Temperature” to “Water Temperature,” for instance) or to shorten it
(change “Force” to “F,” for instance).
To edit the Measurement Name, use the up and down arrows keys to highlight it and press (or click it if you are using a mouse). Type the new name on the keypad and press (or press Esc to cancel).
See “Multipress Text Input Mode” on page 90 for instructions on using the
keypad to enter text.
Measurement Unit The Measurement Unit is the name of units that are displayed on a graph axis or at the top of a table column.
You many want to edit the Measurement Unit to add units to a calculation or manually entered data set, or to abbreviate or spell out the units of a sensor measurement. For instance, you might change “m” to “meters.”
To edit the Measurement Unit, use the up and down arrows keys to highlight it and press (or click it if you are using a mouse). Type the new unit name on the keypad and press (or press Esc to cancel).
26
For instructions on displaying data in the Graph and selecting items from the
data source menu, see pages 13 and 15.
For instructions on displaying data in the
Table and selecting items from the data
source menu, see pages 28 and 28.
See “Multipress Text Input Mode” on page 90 for instructions on using the
keypad to enter text.
Note that changing the name of the units will have no effect on the actual data.
For instance, if you change the name of the Temperature units from “°C” to “°F,” the numeric values of displayed temperature will not change. To change the
actual unit of measure, select the units field in the Graph (see page 15), Table
(page 29), or other display; or create a calculation (see page 47).
Numeric Style and Number of Digits
Select Numeric Style 27 and Number
of Digits
28 to set how numbers are displayed in the Table and Digits displays.
The meaning of Number of Digits depends on the selected Numeric Style, as described below.
• Fixed Decimals: in this style, the Number of Digits determines how many digits are displayed to the right of the decimal point.
• Significant Figures: the Number of Digits determines the number of significant figures that are displayed.
• Scientific Notation: all numbers are displayed with a single digit to the left of the decimal point, and the other digits to the right, followed by symbol E and an exponent. (The E means “times 10 raised to the power of….”) The
Number of Digits is the total number of digits displayed on both sides of the decimal point (not including the exponent).
• Engineering Notation: This style is similar to scientific notation, but there are three digits to the left of the decimal place and Number of Digits determines the number of digits to the right of the decimal place.
• NSEW 000°00.000: Use this style for longitude or latitude data collected with a GPS sensor. The data will be displayed in degrees and minutes.
EE for Exponent <= This data property determines the smallest number that will be displayed without using exponential notation. A value of -3, for instance, means that anything less than or equal to 10
-2
will be displayed in exponential notation.
EE for Exponent >= This data property determines the largest number that will be displayed without using exponential notation. A value of 6, for instance, means that anything greater than or equal to 10
6
will be displayed in exponential notation.
Zero |Value| < This data property is the smallest absolute value that will be displayed. Any number with a smaller absolute value will be displayed as 0.
27
To select a Numeric Style
Keypad
1. Use the arrow keys to highlight
Numeric Style.
2. Press to open the menu.
3. Use the arrow keys to highlight the desired style and press ; or press the number on the keypad corresponding to the desired style.
Mouse
1. Click Numeric Style to open the menu.
2. Click the desired style.
28
To select the Number of Digits
Keypad
1. Use the arrow keys to highlight Number of Digits.
2. Press + or increase or decrease the value.
Mouse
1. Click Number of Digits to highlight it.
2. Press + or increase or decrease the value.
X p l o r e r G L X U s e r s ’ G u i d e
C a l i b r a t i o n
Some of the sensors that you use with the GLX can be calibrated in the Calibration dialog box, which is accessible through the Sensors screen. Calibration can make a measurement more accurate or adjust multiple measurements so that they agree with each other.
Sensors designed for calibration include the temperature probes included with the
GLX. Certain other PASPORT sensors are also calibratable. To find out if a sensor can be calibrated, check its documentation, or connect it to the GLX and look for it in the Sensor field of the Calibration dialog box.
To Open the Calibration Dialog Box
follow these steps.
1.
Press F4 to open the Sensor Menu.
2.
Use the arrow keys to highlight Calibrate and press ber on the keypad corresponding to Calibrate.
; or press the num-
The Calibration dialog box will not open during data collection.
Theory of Calibration
To skip to the practical instructions on calibrating a sensor, see “Navigating in
the Calibration Dialog Box” on page 73 and “Calibration Procedures” on page 75.
One of the functions of the GLX is to take the stream of raw data from a sensor and transform it into the calibrated data that you see in the Graph, Table, and other displays. If you do not calibrate a sensor yourself, the GLX uses a default calibration that is loaded when the sensor is connected.
You can think of the GLX as containing a device that takes in raw data and outputs calibrated data.
Raw Input Measurement
(from sensor)
Calibrated Output Measurement
(to Graph, Table, etc.)
Calibration
When you perform a calibration, the GLX redefines the linear equation that transforms the raw input into the calibrated output. The linear function is of the form:
Raw Input = Slope
×
Calibrated Output + Offset
Or:
Calibrated Output =
(
Raw Input – Offset
) ⁄
Slope
This function can be graphically represented as a line.
29
See “Sensors Screen” on page 55.
71
72 C a l i b r a t i o n
Pt 2
Pt 1
D Output
D Input
Slope =
D Input
D Output
Offset
Output Data
Two points, Pt 1 and Pt 2, define the line. In the two-point calibration procedure, each point is reset by associating a known standard value (for instance, the pH of a buffer solution) with a raw input measurement that the sensor sends to the GLX when it is in that standard. In a one-point calibration, only one of the points is reset by the user.
Types of Calibration
There are three types of calibration: two-point, one-point slope, and one-point offset. Any of these calibrations can be performed on a single sensor, or simultaneously on multiple similar sensors; however, for any given sensor, the GLX will automatically select the most typical calibration type as the default setting.
Two-Point In a two-point calibration, you reset two points to define a new line.
This type of calibration affects both the slope and the offset. For step-by-step
instructions on the two-point calibration procedure, see page 75.
new calibration
Output Data old calibration
Pt 1
Pt 1 Pt 2
Pt 2
Two-point calibration; two points are set to redefine the line
One-Point Slope In a one-point slope calibration, you reset only one point.
The slope of the line changes so that the line intersects the new point, while the offset (or Y-intercept) does not change. For step-by-step instructions on the one-
point slope calibration procedure, see page 76.
new calibration new point old point slope changes old calibration
Offset does not change
Output Data
One-point slope calibration; the line changes its slope to intersect the new point
X p l o r e r G L X U s e r s ’ G u i d e
One-Point Offset In a one-point offset calibration, you reset only one point.
The line shifts so that it intersects the new point, but its slope does not change.
new calibration new point old calibration line shifts
Output Data
One-point slope calibration; the line shifts to intersect the new point
Offset calibration is usually used to make one sensor agree with another sensor.
The graph below on the left shows the measurements from two temperature probes in the same container of water. Due to normal variation among probes, the second probe consistently reads about 0.08 °C higher than the first probe. Normally this difference would be insignificant; however, an offset calibration can
step instructions.
One measurement is shifted to align with other measurement
73
Before offset calibration
Navigating in the Calibration Dialog Box
For step-by-step instructions on the calibration procedure, see page 75.
After offset calibration
The Calibration dialog box contains a list of fields that are used to select the measurement (or measurements) to be calibrated, and to enter the parameters of the calibration. One of the fields is always highlighted. Use the up and down arrow keys to move the highlight to a different field.
You will sometimes see an up or down arrow ( or ) near the bottom of the dialog box indicating that more fields are available, but not currently visible.
When you see the up arrow displayed on the screen, you can press the up arrow key on the keypad multiple times to make more fields visible. When you see the down arrow displayed on the screen, you can press the down arrow key to make more fields visible.
74 C a l i b r a t i o n
Sensor Field
Measurement Field
Single/All Field
Calibration Type
Arrow indicating that additional fields can be displayed with the down arrow key
Pt 1 Standard Value
Pt 1 Sensor Input Value
Pt 2 Standard Value
Pt 2 Sensor Input Value
Arrow indicating that additional fields can be displayed with the up arrow key
The top and bottom portions of the Calibration dialog box
Sensor Field Highlight this field and press
+
or to cycle through the calibratable sensors connected to the GLX.
Measurement Field Highlight this field and press
+
or to cycle through the calibratable measurements of the selected sensor.
Single/All Field Highlight the Single/All Field and press to switch between “Calibrate selected measurement only” and “Calibrate all similar measurements.”
Calibration Type In most cases, it is not necessary to access this field because the GLX automatically selects the most typical calibration type for the selected measurement.
To override the automatic selection, highlight Calibration Type and press open the menu. Highlight the desired calibration type and press
to
, or press the number on the keypad corresponding to the desired type. The options are 2 Point,
1 Point Slope, and 1 Point Offset.
Pt 1 Standard Value Highlight this field and press press .
To enter a value manually, highlight the field and press press .
. Enter a value and
Pt 1 Sensor Input Value It is usually not necessary to access this field because its value is entered automatically when you press F3 .
. Enter a value and
Pt 2 Standard Value Highlight this field and press standard and press .
To enter a value manually, highlight the field and press the standard and press .
. Enter the value of the
Pt 2 Sensor Input Value It is usually not necessary to access this field because its value is entered automatically when you press F4 .
. Enter the value of
30
See “One-Point Offset Calibration or
Multiple-Measurement Alignment Procedure” on page 77 for more information.
X p l o r e r G L X U s e r s ’ G u i d e
Because they are not needed, the fields for Pt 1 are hidden when the 1 Point
Slope calibration type is selected, and the fields for Pt 2 are hidden when the
1 Point Offset calibration type is selected.
Calibrated Output and Raw Input Two live values are displayed at the bottom of the Calibration dialog box: the Calibrated Output Measurement and the
Raw Input Measurement. The Raw Input Measurement is the data transferred from the sensor to the GLX. The Calibrated Output Measurement is the value resulting from the currently defined calibration. The Calibrated Output Measurement is displayed in the Graph, Table, and other displays.
Note About Raw Input Measurement
The value and units of the raw input measurement data can be confusing because they do not necessarily have an obvious meaning. Depending on which sensor you are using, the raw input may represent the default calibration, the voltage produced by an electrode in the sensor, or the digital output of the sensor’s analog-to-digital converter.
Keep in mind that it does not matter what the value is, or what its units are. It is only important that the raw sensor input varies in direct proportion to the quantity being measured.
Calibration Procedures
If you don’t know whether a two-point or one-point slope calibration is best suited for a particular sensor, follow steps 1–3 of either procedure and observe the Calibration Type that is automatically selected.
Two-Point Calibration Procedure
A two-point calibration requires two known standards. For instance, if you are calibrating a pH sensor, you might use two buffer solutions: one of pH 4 and the other of pH 7.
The fields of the Calibration dialog box are identified on page 74.
1.
From the Sensor field, select the desired sensor.
2.
From the Measurement field, select the desired measurement.
3.
Set the Single/All field to “Calibrate selected measurement only.”
4.
From the Calibration Type menu, select 2 Point, if it is not already selected.
5.
Place the probe in the first known standard.
6.
Enter the value of the standard in the Standard Value field for Pt 1.
7.
Observe the Raw Input Measurement displayed near the bottom right corner of the screen and wait until it has stabilized.
Calibrated Output
Measurement
Raw Input
Measurement
Live Data
75
Enter standard value here
Press to copy Raw
Input Measurement to Pt 1
Sensor Input Value
76 C a l i b r a t i o n
8.
Press F3 to read the sensor input value of Pt 1.
Note that the Raw Input Measurement has been automatically entered into the Pt 1 Sensor Input Value field, and the standard value is now displayed as the Calibrated Output Measurement.
9.
Place the probe in the second known standard.
10. Enter the value of the standard in the Standard Value field for Pt 2.
11. Observe the Raw Input Measurement displayed near the bottom right corner of the screen and wait until it has stabilized.
12. Press F4 to read the sensor input value of Pt 2.
Note that the Raw Input Measurement has been automatically entered into the Pt 2 Sensor Input Value field, and the standard value is now displayed as the Calibrated Output Measurement.
13. Press press
F1
F2 calibration.
to accept the new calibration and return to the Sensors screen, or
to cancel the new calibration and revert to the previous or default
F1
F2
Accept new calibration and return to Sensors screen or
Cancel new calibration and revert to previous calibration
One-Point Slope Calibration Procedure
A one-point slope calibration requires one known standard. For instance, if you are calibrating a dissolved oxygen sensor, you might use 100% saturated water, for which you can look up the oxygen concentration based on temperature and pressure.
The fields of the Calibration dialog box are identified on page 74.
1.
From the Sensor field, select the desired sensor.
2.
From the Measurement field, select the desired measurement.
3.
Set the Single/All field to “Calibrate selected measurement only.”
4.
From the Calibration Type menu, select 1 Point Slope, if it is not already selected.
5.
Place the probe in the known standard.
Enter standard value here
Press to copy Raw Input
Measurement to Pt 2 Sensor
Input Value
6.
X p l o r e r G L X U s e r s ’ G u i d e
Enter the value of the standard in the Standard Value field for Pt 2.
7.
Observe the Raw Input Measurement displayed near the bottom right corner of the screen and wait until it has stabilized.
8.
Press F4 to read the sensor input value.
Note that the Raw Input Measurement has been automatically entered into the Pt 2 Sensor Input Value field, and the standard value is now displayed as the Calibrated Output Measurement.
9.
Press press
F1
F2 calibration.
to accept the new calibration and return to the Sensors screen, or
to cancel the new calibration and revert to the previous or default
One-Point Offset Calibration or Multiple-Measurement Alignment Procedure
If you are making two or more simultaneous measurements of the same type, it is sometimes desirable to slightly adjust the calibrations so that all of the measurements agree. For instance, if you are using several temperature probes, you may find that they have slightly different readings when immersed in the same container of liquid; a multiple-measurement alignment will make all of the probes read the same temperature.
This procedure is a one-point offset calibration performed on two or more similar measurements simultaneously.
The fields of the Calibration dialog box are identified on page 74.
1.
From the Sensor field, select the desired sensor.
2.
From the Measurement field, select the desired measurement.
3.
Set the Single/All field to “Calibrate all similar measurements.”
4.
From the Calibration Type menu, select 1 Point Offset.
5.
Place all the probes so that they are all measuring the same thing. It is not necessary to know the value of what they are measuring at this point. (For instance, place all the temperature probes into the same container of water.)
6.
Press F3 . Note that the Calibrated Output Measurement has been automatically entered into the Pt 1 Standard Value field, and the Raw Input Measurement has been automatically entered into the Pt 1 Sensor Input Value field.
7.
Press press
F1
F2 calibration.
to accept the new calibration and return to the Sensors screen, or
to cancel the new calibration and revert to the previous or default
To confirm that the measurements are aligned, open the Digits display and view two or more of the measurements simultaneously while recording data. They should be identical or very close.
For information on the Digits display, see page 37.
31
In this case, the calibration of the selected measurement will not change.
Rather, the calibrations of all other similar measurements will be changed to match the selected measurement.
Press to copy
Calibrated Output
Measurement to Pt 1
Standard value; and Raw Input
Measurement to Pt 1
Sensor Input Value
77
Enter standard value here
Press to copy Raw Input
Measurement to Pt 2 Sensor
Input Value
78 D a t a F i l e s S c r e e n
D a ta F i l e s S c r e e n
Collected data, calculations, notes, display configurations, and sensor settings are all stored in the GLX’s memory. You can save data in a file during or after an experiment, or save a file without data to use as the starting point of an experiment. Use the Data Files screen to view, create, copy, move, and delete these files and their components. In this screen you can also transfer files to and from a second GLX or a flash drive connected to the USB port.
To Open the Data Files Screen
From the Home Screen, do one of the following: use the arrow keys to highlight the Data Files icon, then press ; or click the Data Files icon.
Navigating in the Data Files Screen
The Data Files screen is divided into two sections: the Folder Selector and the
File List. The Folder Selector is used to select one of the GLX’s two data-storage locations. The File List displays the files stored in the selected folder.
At any time, the focus is either on the Folder Selector or the File List, indicated by a dark box surrounding that section. The focused section also has one of its items highlighted.
The Data Files icon on the Home Screen
Folder
Selector Dark box surrounding active section
File List
Highlighted folder
Folder Selector active
Press the down arrow key to move the focus from the Folder Selector to the File
List section. Press the up arrow key (when the highlight is on the top entry of the
File List) to move the focus from the File List to the Folder Selector.
If the File List is empty, the focus cannot be moved to it.
Navigating in the Folder Selector
There are two folders in the Folder Selector: RAM and Flash. When the Folder
Selector has the focus, the selected folder is highlighted. Press the left and right arrow keys to switch between RAM and Flash. The size and free capacity of the selected folder are indicated below the Folder Selector. The files in the selected folder are displayed in the File List section.
Press the down arrow key to move the focus to the File List of the selected folder.
When the focus is not on the Folder Selector, the selected folder is indicated by a dashed box.
Highlighted file list entry
File List active
Selected folder;
Press to change selection
X p l o r e r G L X U s e r s ’ G u i d e
For more information on the RAM and Flash data-storage locations, see
Navigating in the File List
When the focus is on the File List, a highlight appears on one of the entries. Press the up and down arrow keys to move the highlight.
The entries in the File List consist of:
The Active File This is the open file that you are currently working with. It always appears as the first entry in the RAM file list. Any data that is recorded becomes part of the active file.
The active file may be saved or unsaved (see “F2 Save” on page 80). If you have
collected data or you have changed any settings since the last time you saved the active file, the saved version of the active file may not match the current state of the GLX.
Saved Files These are files that are stored but not necessarily open. The file list indicates the size of each file and the date on which it was last saved. When you
open a saved file (see “F1 Open” on page 80), it becomes the active file.
File Contents By default, the file contents are hidden. To view the contents of a file, highlight the file and press the right arrow key. To hide the contents, press the left arrow key. The icon to the left of the file indicates whether a file can be expanded or contracted.
The file contents include the following types of components, which can be recognized by their icons.
• Sensors and timers. Every sensor or timer that appears in the Sensors
screen of the file receives a separate entry in the file list. (See “Sensors
• Data runs. If the file contains data collected from sensors, each data run appears as a file list entry with the time at which data collection started. A data run represents all of the data recorded from all of the connected sensors within a single period of data collection. By default, data runs are named
Run #1, Run #2, etc., but they can be renamed (see “Rename” on page 81).
• Manually entered data. Each column of data that has been entered in the
Table appears as a separate entry. (See “Manually Entered Data” on page 32.)
• Calculations. Every equation or expression entered in the Calculator
appears as a separate entry. (See “Calculator” on page 41.)
• Displays. If the Graph or Table in the file has been altered from its default settings, it appears in the file list. If multiple graph pages exist, each page
appears separately. (See “Graph” on page 13 and “Table” on page 28.)
• Notes. If one or more Notes pages exist in the file, they are represented by a
single entry. (See “Notes Screen” on page 53.)
The GLX saves all the components of a file, but not all of them appear in the File
List. The hidden components include the Digits display configuration, Output settings, and data properties.
Active file
Saved Files
File Contents
Selected folder
File can be expanded to show its contents
File can be contracted to hide its contents
Highlight a file and press or to hide or show its contents
Examples of sensor and timer icons
Data run icon
Manually entered data icon
Calculation icon
Graph icon
Table icon
Notes icon
79
80 D a t a F i l e s S c r e e n
Mouse Navigation
If you are using a mouse, click RAM or Flash to view the File List for each folder. Click the file or file component to highlight it. Click the icon to the left of a file to show or hide the file contents.
Data Files Function Keys
F1 Open
To open a saved file, highlight it in the File List and press F1 (or click Open).
If changes have been made to the current active file since it was last saved, a dialog box will ask if you want to save the file. Select Yes ( F1 ) to save the active file before the new file is opened. Select No ( F2 ) to open the new file without saving the active file; any changes you have made to the active file since it was last saved will be lost. Select cancel ( open a new file.
F3 ) to keep the active file open and not
To make the active file revert to its last-saved state, highlight it and press
(Open). When the dialog box asks if you want to save changes, select No (
F1
F2 ).
F2 Save
Press F2 (or click Save) to save the active file. If a previous version of the file had been saved in RAM, it will be overwritten. If the active file had originally been opened from the Flash folder, a new copy will be saved in the RAM folder.
F3 Delete
To delete a file, highlight it in the File List and press F3 (or click Delete). A dialog box will ask for confirmation before the file is deleted; select OK ( F1 ) or Cancel ( F2 ).
You can use Õ instead of F3 to delete a single file.
If you delete the active file, it will be unloaded from the GLX and the last copy saved in RAM will be deleted.
To delete a data run or manually entered data set from the active file, highlight it and press F3 (or click Delete). To delete an individual data run or data set from a saved file, the file must first be opened.
When the Folder Selector is active, the
RAM or Flash folder and press F3
F3 option is Delete All. Highlight the
(or click Delete All) to delete the entire contents of that folder.
F4 Files
Press F4 (or click Files) to open the Files menu. The contents of this menu change depending on what item is highlighted in the File List or Folder Selector.
Possible menu options are described below.
New File This option is always available from the Files menu. Select it to unload the current active file and create a new active file.
F1
F2 F3
32
To select an option from the Files menu
Keypad
1. Press F4 to open the Files menu.
2. Use the arrow keys to highlight the desired menu option and press ; or press the number on the keypad corresponding to the desired menu option.
Mouse
1. Click Files to open the Files menu.
2. Click the desired menu option.
X p l o r e r G L X U s e r s ’ G u i d e
If changes have been made to the current active file since it was last saved, a dialog box will ask if you want to save the file. Select Yes ( F1 ) to save the current active file before it is unloaded. Select No ( F2 ) to unload the file without saving it; any changes you have made since it was last saved will be lost. Select cancel ( F3 ) to keep the current active file open and not create a new file.
Save As This option appears in the Files menu when the active file is highlighted. Select Save As to save the active file with a new name.
Enter the new file name on the keypad (see “Multipress Text Input Mode” on page 90) and press
.
Move File Move File appears in the Files menu when a saved file (other than the active file) is highlighted. Use this option to move the highlighted file from the RAM folder to the Flash folder, or vice versa.
When you select Move File, an icon appears in the Folder Selector section of the screen. Press the left or right arrow key to place the icon next to RAM or Flash and press . The file will be moved to that folder.
You cannot move the active file, because that file must remain in the RAM folder. To place the active file in the Flash folder, press F2 to save it, then use
Copy File (see below) from the Files menu.
Move All Files This option appears in the Files menu when the Folder Selector has the focus and the selected folder contains saved files other than the active file. Move All Files is similar to Move File, but it moves every saved file in the selected folder, except the active file, to the folder that you choose.
Copy File This option appears in the Files menu when any saved file is highlighted. Copy File is similar to Move File, but, instead of moving the file, a copy of the file is placed in the folder that you choose.
If Copy File is used on the active file, the last saved state of the active file will be copied. Any changes that have been made to the active file since you last saved it will not be part of the copied file.
If you place the copied file in a different folder, it will have the same name as the original. If you place it in the same folder, the words “Copy of” will be added to the original name.
Copy All Files This option appears in the Files menu when the Folder Selector has the focus. Copy All Files is similar to Copy File, but it copies every saved file in the selected folder to the folder that you choose.
Rename This option is available when a file in the RAM folder or a data run in the active file is highlighted. Follow these steps to change the name of a file or data run.
1.
Highlight the file or data run.
2.
Select rename from the Files menu.
3.
Enter the new file name on the keypad (see “Multipress Text Input Mode” on page 90) and press
(or press Esc to cancel the name change).
You can rename a file or run without opening the Files menu. Highlight the file or run and press . Type the new name and press .
81
Press and to place the icon next to
RAM or Flash and press .
Move or Copy File
82 D a t a F i l e s S c r e e n
RAM and Flash
The GLX has two types of memory for file storage: RAM and Flash, represented by two folders in the Data Files screen. By default, files are saved in the RAM folder. Whether it is most appropriate to store a file in RAM or Flash depends on how you intend to use the file.
Files in the RAM folder are saved in the GLX’s random access memory. With a capacity of about 12 MB, the RAM folder is large enough to store many files, including ones containing large data sets. Files can be saved to RAM quickly and easily.
Files copied to the Flash folder are stored in a special type of programmable read-only memory. Use the Flash folder to store files that you do not want to be easily altered, such as configuration files for experiments or sample data files.
When you open a file from the Flash folder and save it again, it does not overwrite the original file; rather, it saves a copy in the RAM folder. This property prevents users from accidentally saving collected data over a file designed to be used as an experiment set-up file.
Files saved in either RAM or Flash will remain saved even if the GLX’s battery runs too low for normal operation. When the battery drains to a critical level, the
GLX shuts down, reserving enough energy to maintain the RAM memory until it can be connected to AC power. However, if you store the GLX for several days without power connected after the battery has drained to the critical level, it is possible for the battery to run so low that RAM is erased.
Flash memory does not require any power to store data permanently. You can leave the GLX unpowered for any amount of time without losing files saved in the Flash folder.
File Size Limits
In order to reserve enough free RAM capacity to save a data file, the GLX limits a single file to 4 MB. If that size limit is reached, data collection will automatically stop. To collect data after the file-size limit has been reached, delete existing data or start a new file. Data collection will also stop if the size of the data file exceeds the free space remaining in RAM. Since a 4-MB file typically contains over 100000 data points (depending on the sensors used), most users will not be affected by these limits.
33
See page 94 for more information
about battery power and data storage.
X p l o r e r G L X U s e r s ’ G u i d e
Using the GLX with a USB Storage Device
If you have a USB storage device
34 (such as a USB flash drive), you can use it to
add storage capacity to your GLX, back up data, and transfer data to another
GLX or a computer.
See also “Export All Data” on page 32 for instructions on exporting data as a
tab-delimited text file to USB storage.
Connect a storage device to the larger USB socket (labeled with side of the GLX.
) on the
File Transfer
When a USB storage device is connected to the GLX, a third icon appears in the
Folder Selector of the Data Files screen.
This icon represents the USB storage “folder.” Use this folder like the standard
RAM and Flash folders to open, delete, move, copy, and rename files (see pages
80–81). You cannot open a file directly from USB storage; you must first move
the file to the GLX’s RAM or Flash folder. After you have saved files on the storage device, you can unplug it and connect it to any other GLX to open the files.
If you connect the storage device to a computer, you will find the files on the
device’s root level. See page 101 for instructions on opening these files in
DataStudio, or page 104 for instructions on opening them in the GLX Simulator.
You can also copy GLX files
35 from the computer to the storage device, and later
open these files on a GLX. When you copy or save a GLX file from your computer to the storage device, you can put it at the root level or in a folder; when the device is connected to a GLX, the GLX searches through the entire device and displays all GLX files in the Data Files screen.
Backup and Restore GLX Files
To back up the GLX, go to the Data Files screen and press F4 to open the Files menu; select Backup GLX Files. All data files in the Ram and Flash folders and all settings are copied to the flash drive. To restore these files and settings, press
F4 to open the Files menu and select Restore GLX Files. Once a GLX has been backed up onto a storage device, you can restore the files and settings onto any other GLX.
The back-up and restore operations may erase and overwrite files and settings on
the GLX or flash drive. When you back up a GLX, any previous GLX back-up data on the flash drive is overwritten. When you restore backed-up data, all previous files and settings on the GLX are overwritten.
Data that you have stored using the GLX backup operation can only be accessed using the restore operation. If you want to save multiple files that can be accessed individually, use the Move All Files or Copy All Files options from the Files
If you connect the flash drive to a computer after you have backed up a GLX, you will find a folder named GLXBackup , which contains the back-up data.
This folder and the files in it are intended only for access by the GLX when it performs the restore operation.
34
The USB storage device must be formatted using the FAT16 or FAT32 file system. Most flash drives are formatted this way. Other mass-storage devices such as portable hard drives and audio players may also be compatible. You can use a USB card reader, however the card must be in the reader before you connect the reader to the GLX.
USB Storage
83
A third folder appears when a USB storage device is connected
35
GLX files on your computer may have been transferred there from another GLX
(see page 100) or created using the GLX
F4
Backup and Restore options in the
Files menu
84 D a t a F i l e s S c r e e n
GLX-to-GLX File Transfer
To transfer files directly between two GLXs, connect the larger USB port of one
GLX to the smaller USB port of the other GLX using the included USB hostconnection cable.
Host GLX Remote GLX
Use the host-connection cable to connect two GLXs
The GLX connected by the larger USB port is the host unit, and the one connected by the smaller port is the remote unit. All GLX-to-GLX file-transfer operations are controlled in the Settings screen of the host unit.
When a remote GLX is connected, two additional folders appear in the Settings screen of the host GLX, which represent the RAM and Flash folders of the remote unit. Use these folders like the host RAM and Flash folders to open,
delete, move, and copy files (see pages 80–81). You cannot open a file directly
from the remote GLX; you must first move the file to the host GLX’s RAM or
Flash folder.
Remote GLX
Folders
The Data Files screen with a remote GLX connected
X p l o r e r G L X U s e r s ’ G u i d e 85
S e t t i n g s S c r e e n
F1
F2
Settings screen
F4
The Settings screen contains the controls for how the GLX environment looks and acts.
To Open the Settings Screen
From the Home Screen, do one of the following: use the arrow keys to highlight the Settings icon, then press click the Settings icon.
; or
Settings
To change any of the settings, use the arrow keys to highlight the setting and press .
If you are using a mouse, click the desired setting.
Name
If the active file (see page 79) has not been named, the GLX’s name
appears in the Top Bar. By default, the name of the GLX is “XplorerGLX.” If you are working with more than one GLX and would like to uniquely identify each one, change the name of each GLX. Highlight Name and press . Type
.
Date Format The date shown in the Top Bar can be displayed in two formats: month/day/year (MM/DD/YY) or day/month/year (DD/MM/YY). Highlight
Date Format and press to switch between the two options.
Time Format The time shown in the Top Bar can be displayed in either 12-hour or 24-hour format. Highlight Time Format and press to switch between the two options.
See “F1 Set Date and Time” below to manually set the date and time.
Auto Power Off This setting controls how many idle minutes the GLX will wait before it automatically shuts off or goes into sleep-between-samples mode
when running on battery power. See “Auto Power Off” on page 8 for more infor-
mation.
Highlight Auto Power Off and press to open the menu. Use the arrow keys to highlight the desired time and press .
The Settings icon on the Home Screen
36
See “Multipress Text Input Mode” on page 90.
Back Light From anywhere in the GLX environment, the easiest way to turn the screen’s back light on or off is to hold and press .
You can also operate the back light from the Settings screen. Highlight Back
Light and press to open the menu. Use the arrow keys to highlight the desired menu option and press or press the number on the keypad corresponding to the desired menu option. The options are:
• Off;
• On;
• Keypress (10 s): the back light is normally off, but turns on when you press any key and stays on for 10 seconds; and
• Keypress (30 s): the back light is normally off, but turns on when you press any key and stays on for 30 seconds.
Screen Contrast From anywhere in the GLX environment, hold down and press the up or down arrow key to adjust the screen contrast.
From the Settings screen, you can also highlight Screen Contrast and press
+ to make the screen darker or to make it lighter.
Language The GLX has several language options. Highlight Language and press to open the menu. Use the arrow keys to highlight the desired language and press .
An arrow ( ) in the lower right corner of the menu indicates that more menu options are available, but not visible; press the down arrow key to move the highlight to the bottom of the menu, then press the arrow key again to make more options visible.
Sensor Auto-Display Sensor Auto-Display causes the GLX to automatically launch a display (such as the Graph) when you plug in a single sensor while viewing the Home Screen, or when you turn on the GLX with a sensor connected. This feature is designed to simplify basic data collection with a single sensor.
Sensor Auto-Display is on by default. To turn it off, highlight it in the Settings screen and press .
Startup Action There are two options for Startup Action. By default, the Startup Action is set to “Open New Experiment,” which causes the creation of a new, empty data file every time the GLX starts up.
The other Startup Action option is “Open Last File,” which makes the GLX open the most recently saved file whenever it starts up. It is convenient to use this option if you plan to turn the GLX off and on during an activity, or if the GLX is likely to automatically turn itself off due to being left idle.
To change the Startup Action, highlight it in the Settings screen and press .
Language Options:
X p l o r e r G L X U s e r s ’ G u i d e
Settings Screen Function Keys
F1 Set Date and Time
The date and time are set automatically when you connect the GLX to a computer running DataStudio.
Follow these steps to set the date and time manually.
1.
Press F1 . A dialog box will open with settings for Month, Day, Year,
Hour, Minute, and Second.
2.
Use the up and down arrow keys to highlight the setting you would like to change.
3.
Press
+
or to increase or decrease the selected setting; or press enter the setting on the keypad and press again.
37
,
4.
Repeat steps 2 and 3 until all desired settings have been changed.
5.
Press F1 to accept changes or press F2 to cancel changes.
F2 Audio Settings Dialog Box
From the Settings screen, press F2 to open the Audio Settings dialog box.
The audio settings determine how audio notes (see page 25) are recorded and
played back. Some of the Output screen’s default settings (see page 39) are also
based on these settings. After changing any of the settings, press F1 to accept the changes or F2 to cancel.
Sample Rate and Bits Per Sample These two settings determine the quality and size of recorded audio notes. Higher values of either setting result in higherquality audio, but also make audio notes use more of the GLX’s memory.
Mic Input Volume This setting determines the sensitivity of the GLX’s microphone when used for recording audio notes. When set to Automatic, the mic volume adjusts itself in response to the present sound level.
Speaker Volume This setting determines the loudness of audio-note playback and sound output.
Output Device To play audio notes and sound output through the GLX’s builtin speaker, set Output Device to Internal Speaker. Set Output Device to Headphones or External Speaker if you have headphones or powered stereo speakers connected to the GLX’s signal output port.
Speaker Configuration This setting determines how sound generated in the
Output Screen is played through headphones or external speakers. If Output
Device is set to Headphones or External Speakers, the two options are Mono and
Stereo; if Output Device is set to Internal Speaker, the only option is Mono.
F4 Version
Press F4 to see the version numbers of the Firmware, Core, and Power Manager installed on your GLX. These version numbers represent the updatable portions of the GLX’s operating system.
F2
Audio Settings
87
F1
F2 F3
F4
37
If the Time Format is 12-Hour (AM/
PM), then a menu will open when you highlight Hour and press ; use the up and down arrow keys to select the hour and press again.
Audio Settings dialog box
38
To change an audio setting
Keypad
1. From the Settings screen press F2 to open the Audio Settings dialog box.
2. Use the arrow keys to highlight the desired setting.
3. Press .
4. If a menu opens, use the arrow keys to select the desired value and press .
Mouse
1. At the bottom of the Settings screen, click Set to open the Audio Settings dialog box.
1. Click the desired setting.
2. If a menu opens, click the desired value.
advertisement
Key Features
- Large, high-resolution color display
- Built-in microphone
- Variety of sensors for measuring temperature, light, sound, motion, and other physical phenomena
- Can be used for a wide range of science experiments
- Easy-to-use interface
- Durable construction
Related manuals
Frequently Answers and Questions
How do I turn on the GLX?
How do I connect the GLX to my computer?
How do I measure temperature with the GLX?
How do I store data on the GLX?
How do I print data from the GLX?
How do I update the GLX's firmware?
advertisement
Table of contents
- 9 Introduction
- 10 Included Equipment
- 11 Quick Start
- 11 1. Plug In the AC Adapter
- 11 2. Connect a Sensor
- 11 3. Collect Data
- 12 Overview of the GLX
- 12 Equipment Set-up Options
- 13 Shutting Down
- 14 The Record Button
- 15 Home Screen
- 19 Chapter 1: Displays
- 19 Graph
- 19 To Open the Graph
- 20 Active Fields
- 21 Choosing Data to Display
- 22 Data Cursor and Coordinates
- 22 Graph Function Keys
- 31 Data Annotation
- 34 Table
- 34 To Open the Table
- 34 Choosing Data to Display
- 35 Table Scrolling
- 35 Table Function Keys
- 38 Manually Entered Data
- 43 Digits Display
- 43 To Open the Digits Display
- 43 Choosing Data to Display
- 43 Digits Function Keys
- 44 Meter
- 44 To Open the Meter Display
- 44 Choosing Data to Display
- 44 Auto Scale and Reset
- 44 Print
- 45 Chapter 2: Utility Screens
- 45 Output
- 45 To Open the Output Screen
- 45 Navigating in the Output Screen
- 45 Output Function Keys
- 46 Output Settings1
- 46 Left and Right Output Channels
- 47 Calculator
- 47 To Open the Calculator
- 47 Types of Calculations
- 54 Calculator Function Keys
- 56 Output-control Calculations
- 59 Notes Screen
- 59 To Open the Notes screen
- 59 Entering, Reading, and Printing Text Notes
- 60 Stopwatch
- 60 To Open the Stopwatch
- 60 Timing with the Stopwatch
- 61 Chapter 3: Settings and Files
- 61 Sensors Screen
- 61 To Open the Sensors Screen
- 61 Working with Multiple Sensors
- 62 Sensor Settings
- 63 Sensors Function Keys
- 65 Analog Adapter with a ScienceWorkshop Sensor Set-up
- 66 Manual Sampling Mode
- 68 Timing Screen
- 68 To Open the Timing Screen
- 68 Theory of Timing
- 69 Setting Up the “Photogate Timing” Timer
- 70 Viewing and Collecting Data from a Timing Sensor
- 70 Working with Multiple Timers
- 70 Timing Screen Function Keys
- 73 Digital Adapter Options
- 75 Data Properties
- 75 To Open the Data Properties Dialog Box
- 75 Navigating in the Data Properties Dialog Box
- 77 Calibration
- 77 To Open the Calibration Dialog Box
- 77 Theory of Calibration
- 78 Types of Calibration
- 79 Navigating in the Calibration Dialog Box
- 81 Note About Raw Input Measurement
- 81 Calibration Procedures
- 84 Data Files Screen
- 84 To Open the Data Files Screen
- 84 Navigating in the Data Files Screen
- 86 Data Files Function Keys
- 88 RAM and Flash
- 88 File Size Limits
- 89 Using the GLX with a USB Storage Device
- 90 GLX-to-GLX File Transfer
- 91 Settings Screen
- 91 To Open the Settings Screen
- 91 Settings
- 93 Settings Screen Function Keys
- 95 Chapter 4: Navigation and Input
- 95 Data Source Menus
- 95 Identifying a Data Source
- 95 Expanding the Data Source Menu
- 96 Accessing Data Properties
- 96 Multipress Text Input Mode
- 96 Using a USB Keyboard
- 97 Scientific Notation
- 97 Printing
- 99 Chapter 5: Hardware Maintenance and Operation
- 99 Firmware Update
- 99 Updating from a Computer
- 99 Updating from a USB Flash Drive1
- 99 Battery and Power
- 99 Battery Charging
- 100 Battery Power and Data File Storage
- 100 GLX Storage
- 100 Battery Disconnection
- 101 Battery Capacity
- 101 Battery Reconditioning and Replacement
- 102 Resetting
- 102 To Start a New Experiment
- 102 To Force the GLX to Restart
- 102 To Restore the GLX to Factory Configuration
- 103 Operating Temperature
- 105 Chapter 6: Using the Xplorer GLX with a Computer
- 105 GLX with DataStudio
- 105 Connecting the GLX to a Computer
- 105 Launching DataStudio
- 106 Transferring Files
- 108 Collecting Data with DataStudio
- 108 GLX Sound and Sound Level Sensors in DataStudio
- 109 GLX Simulator
- 109 Virtual Motion Sensor
- 110 Screen Capture
- 110 Screen Mirroring
- 110 File Transfer between Simulator and GLX
- 113 Activity 1: Calorimetry
- 113 Background
- 113 Before You Begin
- 113 Procedure
- 114 Analysis
- 117 Activity 2: Melting Point Depression
- 117 Background
- 117 Pre-lab: Prepare Frozen Solutions
- 117 Before You Begin
- 118 Procedure
- 118 Analysis
- 119 Activity 3: Heat Transfer by Radiation
- 119 Background
- 119 Before You Begin
- 119 Procedure
- 120 Analysis
- 121 Activity 4: Newton’s Law of Cooling
- 121 Background
- 121 Before You Begin
- 122 Procedure
- 127 Activity 5: Microclimate Temperature Variation
- 127 Background
- 127 Before You Begin
- 127 Procedure
- 128 Analysis
- 129 Activity 6: Voltage versus Resistance
- 129 Background
- 129 Before You Begin
- 129 Procedure
- 131 Data Collection
- 131 Analysis
- 133 Activity 7: Induced Electromotive Force
- 133 Background
- 133 Before You Begin
- 133 Procedure
- 134 Data Collection
- 134 Analysis
- 137 Activity 8: Capacitor Discharge
- 137 Background
- 137 Before You Begin
- 138 Procedure
- 139 Analysis
- 141 Activity 9: Constructive and Destructive Interference
- 141 Background
- 141 Before You Begin
- 141 Procedure
- 143 Activity 10: Beat Frequency
- 143 Background
- 143 Before You Begin
- 143 Procedure
- 145 Analysis
- 147 Index
- 149 Shortcut Summary