advertisement
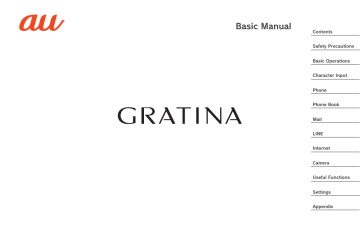
①
②
⑩
①
②
⑩
③
④
⑤
⑥
⑦
⑧
⑨
⑪
⑫
⑬
⑯
⑭
50
⑱
⑲
①
②
③
④
⑤
⑥
⑦
⑧
⑨
Basic Operations
⑤
⑥
⑦
⑧ ⑩
⑪
⑫
⑬
⑯
⑨
⑪
⑫
⑬
⑱ ⑭
⑯
⑲
⑮
⑳
㉑
㉒
㉓
⑰
⑳
㉑
㉒
㉓
⑮
㉔
㉕
㉖
㉗
㉘
㉙
㉔
㉕
㉖
㉗
㉘
㉙
⑱
⑲
⑰
⑮
⑳
㉑
㉒
㉓
㉔ microSD memory card au Nano IC
Card 04 LE
㉕
㉖
㉗
㉘
㉙
Do not mistake the place and direction of the au IC card or the microSD memory card.
microSD memory card au Nano IC
Card 04 LE
Do not mistake the place and direction of the au IC card or the microSD memory card.
⑰ microSD memory card au Nano IC
Card 04 LE
Do not mistake the place and direction of the au IC card or the microSD memory card.
① Earpiece/Speaker
Hear the other party's voice on call, playing sound of the auto answering, ringtone, alarm sound, etc.
② Display (main display)
③ Center key
Decides the menu or items to select.
From the standby screen, press the key to display the main menu. Holding down for at least 1 second in the standby screen disables the long-pressing operation of manner/shutter key when the product is folded (▶P. 88).
④ Phone book key
In the standby screen, press to activate the phone book menu. Holding down for at least
1 second in the standby screen displays the phone book edit screen.
⑤ Mail key
In the standby screen, press to activate e-mail. Holding down for at least 1 second in the standby screen activates +Message
(SMS).
⑥ , Clear/Memo key
While using the product, return to the previous screen.
From the standby screen, press the key to display the answer memo list screen. Holding down for at least 1 second in the standby screen sets/cancels the auto answering function.
⑦ m Call/Pair key
From the standby screen, press m without entering a phone number to display the confirmation screen of pair registering. And register a person to pair to use the pair function (▶P. 108).
Holding down for at least 1 second in the standby screen activates the fake incoming call function to use.
⑧ 0 9 , , ^ Number keys
Enters phone numbers or characters.
Holding down ^ for at least 1 second toggles the pointer ON/OFF while the pointercapable function/application is activated (▶
P. 69).
⑨ Mouthpiece (microphone)
Relays your voice to the other party. Or used for recording the voice sound. Take care not to cover with your fingers, etc.
51
52
⑩ Air vent
Since the product is water/dust resistant, the sealing performance is high. Therefore, an air vent (hole to ventilate) is equipped.
• The air vent does not affect water/dust resistance.
• Do not cover the air vent with a protective sheet or sticker.
⑪ Cursor key
Moves the cursor up/down/left/right, or activates functions.
s Left key/incoming call history
Holding down for at least 1 second in the standby screen activates the "ココセコム
(COCO-SECOM)" application (▶P. 83).
f Right key/outgoing history e Up key
Holding down for at least 1 second in the standby screen displays the Notification/
Settings screen (▶P. 74).
c Down key
Holding down for at least 1 second in the standby screen displays the recently used application list.
⑫ o Camera key
In the standby screen, press to activate the camera function. Holding down for at least 1 second in the standby screen displays the folder list of data folder.
⑬ l Browser key
In the standby screen, press to display the browser menu.
Holding down for at least 1 second in the standby screen displays the Application screen (▶P. 85).
⑭ .
Power/End call key
While using the product, end call or exit functions. Holding down for at least 1 second turns the product on or off.
⑮ External connection terminal
Used to connect Type-C Common AC Adapter
01 (sold separately) or desktop holder
(KYF39PUA) (sold separately).
⑯ v Manner/Shutter key
In the standby screen, press to display the manner menu. In the standby screen or with the product closed, hold down to enter/exit the manner mode.
Press to light or switch the sub-display with the product closed.
While the camera is activated, capture/save a photo.
⑰ Strap eyelet
⑱ Charging/Notification indicator
Lights red during charging. Flashes according to settings for new call or new mail. Flashes yellow when 位置検索サポート (Find Missing
Device Service) (▶P. 139) is determining location.
For details, refer to "Charging/Notification indicator" (▶P. 54).
⑲ Sub-display
Notifies you with information when a call is received, new mail is received, an alarm sounds, etc.
⑳ Camera (lens)
Shooting/Flash light
Lights when using the shooting light/flash light.
Battery pack
Back cover
Built-in main antenna *1
au IC card slot *2
Stopper
microSD memory card slot *2
Built-in GPS/Wi-Fi ® /Bluetooth ® antenna *1
Built-in sub antenna *1
*1 The antenna is built into the product. Covering the antenna with your hand might affect communication quality.
*2 For details on inserting/removing the au IC card and the microSD memory card, refer to "Inserting/
Removing the au IC Card" (▶P. 58) and "Inserting/
Removing the microSD Memory Card" (▶P. 62).
53
54
Charging/Notification
Indicator
Lighting/Blinking the charging/notification indicator notifies you the timing for charging, charging status, missed calls, or new mail, etc.
LED Color and
Functioning
Light-up in red
Flashing in blue
Notification Contents
Indicates that the product is in charging.
Indicates missed calls, notification messages, or sound recording when receiving a call * .
Indicates new +Message (SMS).
Flashing in white
Flashing in red
Indicates the impossible for power-on caused by shortage of battery level and a charging abnormality.
* These are default settings. You can change the LED setting in "Sound/Notification" (▶P. 132) of the settings menu.
Attaching a Strap
1
Remove the back cover of the product
For details on removing the back cover, refer to
"Installing the Battery Pack" (▶P. 55).
2
Thread a strap through the strap eyelet
3
Hook a strap on the strap pin completely and pull it outwards
Strap pin
Strap eyelet
4
Attach the back cover
◎ Confirm the strap is properly hooked on the strap pin. If a strap is placed between the product and back cover, you cannot attach the back cover completely. This may affect water/dust resistance.
If a strap is off the eyelet, it might cause damage or injury.
Installing/Removing the
Battery Pack
Attach/remove the battery pack and back cover after turning off the product.
• Use the specified battery pack of the product.
Installing the Battery Pack
1
Remove the back cover of the product
Lift the cover by the notch of the product using fingertips (fingernail, etc.) in the direction shown below to remove.
Notch
2
Install the battery pack
Confirm the position of connection, and then slide the battery pack in and press it firmly into place.
Battery pack
Connection
55
56
3
Attach the back cover
Note the orientation of the back cover and place it on the main unit with the main unit closed, and attach the back cover.
4
Press firmly to make sure there are no gaps around the back cover
Trace the circumference of the back cover in direction ① with fingers and press in direction
② to install the back cover completely.
②
①
◎ Install the battery pack after confirming the au IC card or microSD memory card is properly inserted.
◎ Close the back cover firmly and make sure there are no gaps around the back cover to maintain water resistance.
◎ Attaching the back cover incorrectly may cause damage.
Removing the Battery Pack
1
Remove the back cover of the product
(▶P. 55 "Installing the Battery Pack")
2
Removing the battery pack
Lift the battery pack by the notch of the product using fingertips (fingernail, etc.) in the direction shown below to remove.
au IC Card
The au IC card contains phone number and other information.
The product is compatible with au Nano IC Card
04 LE.
au Nano IC Card 04 LE
(Back) (Front)
IC (metal) part
Notch
Battery pack
◎ Note that mishandling the au IC card might cause malfunction or damage. Remember the following points.
• Do not touch the IC (metal) part of the au IC card.
• Check the correct insert direction.
• Do not forcefully attach/remove the card.
◎ If the au IC card is not attached correctly or the au
IC cad has any abnormality, the error message is displayed.
◎ Do not lose the removed au IC card.
◎ Do not insert your au IC card with a conversion adapter attached. Doing so may cause malfunction.
3
Attach the back cover
(▶P. 55 "Installing the Battery Pack")
57
58
When au IC Card is Not
Inserted
When au IC Card is not inserted, the following operations are not available. " " appears on the status bar.
• Making * /Receiving a call
• Sending/receiving SMS
• Sending/receiving +Message
• Initial settings and sending/receiving of e-mail
(@au.com/@ezweb.ne.jp)
• PIN code setting
• Checking your phone number and e-mail address of the product
Besides the items above, functions that require your phone number may also be unavailable.
* Emergency calls such as 110 (Police), 119 (Fire/
Ambulance), 118 (Maritime rescue) are also unavailable. However, only emergency calls may be available in overseas. (Emergency call numbers differ depending on the countries/regions.)
■
PIN Code Limit Settings
To protect your personal information, you can limit unauthorized use of the au IC card by a third party by changing PIN code or locking SIM card (▶P. 46 "PIN Code")
Inserting/Removing the au
IC Card
Attach/Remove the au IC card after turning off the product and removing the battery pack.
Inserting the au IC Card
1
Turn the power off and remove the battery pack
(▶P. 57 "Removing the Battery Pack")
2
Raise the tab in the direction shown below
Tab
3
Pull the tab and raise the stopper in the direction shown below
Be careful not to raise the stopper forcefully.
May cause damage.
4
Slide the au IC card in the direction shown below with the terminal
(metal) part downwards until it clicks
Check the correct direction of the notch.
Stopper
Notch
59
60
5
Lower the stopper until it clicks locked
If the stopper is difficult to close, raise the stopper again and make sure the au IC card is installed all the way.
Removing the au IC Card
1
Turn the power off and remove the battery pack
(▶P. 57 "Removing the Battery Pack")
2
Raise the tab in the direction shown below
Stopper
Tab
6
Install the battery pack and back cover
(▶P. 55 "Installing the Battery Pack")
3
Pull the tab and raise the stopper in the direction shown below
Be careful not to raise the stopper forcefully.
May cause damage.
4
Push the au IC card until it clicks
(①), slide the card to remove (②)
Stopper
① ②
61
62
5
Lower the stopper until it clicks locked
Stopper
6
Install the battery pack and back cover
(▶P. 55 "Installing the Battery Pack")
Inserting/Removing the microSD Memory Card
Inserting the microSD Memory
Card
Attach the microSD memory card after turning off the product and removing the battery pack.
1
Turn the power off and remove the battery pack
(▶P. 57 "Removing the Battery Pack")
2
Raise the tab (▶P. 58)
3
Pull the tab and raise the stopper (▶
P. 59)
Be careful not to raise the stopper forcefully.
May cause damage.
4
Slide the microSD memory card in the direction shown below with the terminal (metal) part downwards, and insert the card in the microSD memory card slot
Note the orientation of the microSD memory card.
5
Lower the stopper until it clicks locked (▶P. 60)
If the stopper is difficult to close, raise the stopper again and make sure the microSD memory card is installed all the way.
6
Install the battery pack and back cover
(▶P. 55 "Installing the Battery Pack")
◎ Make sure that the top/bottom and front/rear of the microSD memory card are facing correctly.
Trying to force a wrongly oriented card into the slot could make it impossible to remove the card or result in damage.
◎ Do not touch the terminal part of a microSD memory card.
Removing the microSD Memory
Card
Remove the microSD memory card after turning off the product and removing the battery pack.
1
Turn the power off and remove the battery pack
(▶P. 57 "Removing the Battery Pack")
2
Raise the tab (▶P. 58)
3
Pull the tab and raise the stopper (▶
P. 59)
Be careful not to raise the stopper forcefully.
May cause damage.
4
Slide the microSD memory card in the direction shown below, and remove the card from the microSD memory card slot
63
64
Charging
The battery pack is not fully charged at the time of purchase. Charge the battery sufficiently before use.
• While charging, the charging indicator illuminates in red. When charging is finished, the charging indicator goes out.
5
Lower the stopper until it clicks locked (▶P. 60)
6
Install the battery pack and back cover
(▶P. 55 "Installing the Battery Pack")
◎ Be careful not to pull out the microSD memory card forcefully. Doing so may cause malfunction or data erasure.
◎ After using the product for a long time, the removed microSD memory card may become warm. This is not a malfunction.
◎ The product may become warm while charging, depending on the situation, but this is not abnormal.
◎ Charging the product while using the camera function, the charging time may take longer than usual.
◎ When you operate the product with the specified charger (sold separately) connected, the product may repeat short-time charging/discharging resulting in short battery life.
◎ When temperature of environment or the product is extremely high or low, charging may be stopped.
Charge the battery at room temperature as much as possible.
◎ Make sure the connection is correct if the charging indicator of the product blinks in red. If the indicator keeps blinking, stop charging and then contact an au shop or Repair and Delivery Support Center.
◎ Right after " " is displayed while charging, the charging indicator may not turn off, but the indicator will turn off soon and the charging will be completed.
◎ Keep a metal accessory or conductive materials
(metal pieces, pencil lead, etc.) from coming in contact with the connection terminal and prevent them from getting inside.
Charging with the AC Adapter
How to charge the product using Type-C
Common AC Adapter 01 (sold separately) is described here. For details on the specified AC adapter (sold separately), see "Related
Accessories" (▶P. 143).
1
Insert the power plug of Type-C
Common AC Adapter 01 (sold separately) into an outlet (100 to
240 VAC)
Type-C Common
AC Adapter 01 (sold separately)
65
2
Insert the USB Type-C plug of
Type-C Common AC Adapter 01
(sold separately) straight into the external connection terminal
The USB Type-C plug is reversible and can be inserted to the terminal which side is up.
Make sure that the charging light lights up in red. When the battery power turns on, " " appears on the status bar.
When charging is finished, the charging indicator goes out.
Charging indicator
66
Type-C Common AC Adapter 01 (sold separately)
3
When charging is complete, pull out the USB Type-C plug of Type-C
Common AC Adapter 01 (sold separately) straight from the external connection terminal
4
Unplug the power plug of Type-C
Common AC Adapter 01 (sold separately) from the outlet
◎ Note that applying unnecessary force with an external device connected to the external connection terminal may cause damage.
◎ When the battery is charged in the case that the batteries run out, charging indicator may not turn on soon, but charging is started.
Charging with the Desktop
Holder and the Specified AC
Adapter
How to charge the product using the desktop holder (KYF39PUA) and Type-C Common AC
Adapter 01 (sold separately) is described here.
For details on the specified AC adapter (sold separately), see "Related Accessories" (▶P. 143).
1
Insert the USB Type-C plug of
Type-C Common AC Adapter 01
(sold separately) to the connection terminal of the desktop holder
(KYF39PUA)
Type-C Common AC Adapter 01 (sold separately)
2
Insert the power plug of Type-C
Common AC Adapter 01 (sold separately) into an outlet (100 to
240 VAC)
3
Mount the closed product in the desktop holder (KYF39PUA)
Put the product in the direction shown below.
Note the orientation of the product and desktop holder (KYF39PUA) (sold separately), and insert the product straight into the external connection terminal.
Make sure the charging light of the product blinks in red.
When charging is finished, the charging indicator goes out.
Charging indicator
Type-C Common
AC Adapter 01 (sold separately)
67
68
4
When the charging is complete, pull the product out from the desktop holder (KYF39PUA) (sold separately)
5
Unplug the power plug of Type-C
Common AC Adapter 01 (sold separately) from the outlet
Turning the Power On/Off
Turning the Power On
1
Press and hold
.
for at least 2 seconds.
• For the first time you turn on the product, the initial setting activates. You need to set as required.
Turning the Power Off
1
Press and hold
.
for at least 1 seconds.
2
[Yes]
Forcing the Product to Shut
Down and Restart
You can force the product to power off and reboot when the screen does not respond, or the power cannot be turned off.
1
Press and hold
.
and
v
for at least 11 seconds
◎ If you turn off the product forcibly and restart, an unsaved data will be lost. Do not perform except when the product does not respond.
◎ It may take longer for the product to display the standby screen when you turn the power on because the loading time of the au IC card takes long. The keys may become invalid while activating depending on the situation, but this is not abnormal.
Using the Pointer
The product uses e / c / s / f to operate the pointer. Activate a Pointer-capable function/ application and turn the Pointer ON to use the on-screen pointer.
1
Activate a pointer-capable function/ application
" " (OFF)/" " (ON) is displayed in the status bar, and " " (pointer) is displayed when the pointer is ON.
• If the Pointer is OFF, refer to "Turn ON the
Pointer" (▶P. 69).
• If a confirmation screen is displayed, confirm the content and select "Close this screen".
Checkmark "Don't ask again" to no longer display the confirmation screen when next activating the Pointer.
Pointer Operation
Move the pointer on the screen up/down/left/ right to operate the browser, etc.
■
Turn ON the Pointer
1
Activate a pointer-capable function/ application and hold down
^
for at least 1 second
Toggle the pointer ON/OFF.
• Key operation (except e / c / s / f / k ) is still possible when the pointer is ON (except some applications).
■
Move
By pressing e / c / s / f , and you can move the pointer up/down/left/right.
Also, by pressing e and c , s and f same time, you can move the pointer diagonally.
69
70
■
Select
With the pointer at buttons or items to select, the buttons or items are confirmed (action) by pressing k .
■
Scroll
With the pointer at the up/ down/left/right edge of the screen, move toward off the screen using e / c / s / f .
• By long-pressing k for more 2 seconds, the
Pointer changes to " ", and you can scroll the screen using e / c / s / f .
Switching to English Display
You can switch the display from Japanese to
English.
1
From the standby screen, press
k
The main menu is displayed.
2
[設定 (Settings)] → [その他の設定 (More settings)] → [言語と入力 (Language & input)] → [言語 (Language)] →
[English] →
k
* The message "起動中のアプリ、メール送受信、ダウンロー
ドなどが終了される場合があります。変更しますか?"
(Applications, mail transmission/reception, and downloads may be terminated. Change the language?) appears, confirm the content and then
[はい (Yes)].
Using the Standby Screen
Check the status of the product in the standby screen.
■
Viewing the Standby Screen
①
②
③
《Standby screen》 《Standby screen
(indicators exist)》
① Status bar
Notification and status icons are displayed (▶
P. 73).
② Widget area
Use widgets and applications.
• "Widget" is an indicator by which you can easily check information in the standby screen such as clock, calendar, etc.
71
72
③ Indicators
Notifications for missed calls, new e-mail/+Message (SMS), etc. are displayed.
You can hide indicators by pressing .
/ , .
• Select a notification → Press k or activate an application and confirm the contents to erase the indicator.
Using Widgets and Indicators
You can use the widgets and indicators in the standby screen.
■
Using Widgets
1
From the standby screen, press
w
→ Select a widget →
k
• You can also select a widget with widget selection screen.
d from the
■
Selecting Indicators
1
Select an option →
k
• When the indicators are not displayed, close the product and open it again to display the indicators.
Editing Widgets in the Standby
Screen
Edit widgets displayed in the standby screen.
1
From the standby screen, press
w
→
u
(Edit)
2
Select a widget to edit or an open space →
k
3
Add
Sort
Delete
Change clock color
Add a widget to the selected open space. Select the widget you want to add from "Widget" or "Application".
Sort selected widgets.
To sort, move a widget you want to move to a new position
→ k .
Delete a selected widget.
Widgets are deleted only from the screen, not from the main unit completely. Therefore, you can add deleted widgets again.
Change the color of the selected clock widget.
Monitoring the Product's
Status
Viewing Icons
Notification icons for missed calls, new mail, and running operations are displayed on the left of the status bar, and status icons for product status are displayed on the right.
■
Main Notification Icons
Icon
/
Description
Missed call
Message of new e-mail/E-mail on mail server
New +Message/New SMS
Call in progress, call arriving
VoLTE call in progress
Auto answering exists
Internal memory low
Screenshot exists
Software update available
Icons collected
• It is displayed when all of the icons cannot be displayed on the status bar.
■
Main Status Icons
Icon
-
Description
Time
Battery level
: 100% : Empty : Charging
: Battery care mode is set
Airplane mode is set
Signal strength (Receiving electric field)
: Level 4 : Out of service area
: In communication
• An icon for the network is displayed.
: 4G (LTE) available : Roaming
(communication mode according to the network is also shown) au IC card uninserted
Manner mode status
: Manner mode : Drive mode
: Silent mode : Original mode
During a call using hands-free
Ringtone volume at "0"
In-call microphone is "OFF"
Wi-Fi ® signal strength
- : Level display
: In communication
73
74
Icon Description
Bluetooth ® in use
: Standby : Connected
Auto answering set
: Set
: Full
Notification/Settings Panel
In the notification panel, you can check notifications and activate applications.
In the settings panel, you can quickly toggle Wi-
Fi ® , Bluetooth ® , and other applications ON/OFF.
1
Press and hold
e
for at least 1 seconds.
The notification/settings panel is displayed.
• From the standby screen, you can also press w → select the status bar → k to display the notification/settings panel.
■
Viewing the Notification/Settings
Panel
Press s / f to toggle between the notification panel and settings panel.
① f s
《Notification panel》 《Settings panel》
① Notification area
Check the product status and notification content.
② Settings menu
Set frequently-used functions to ON/OFF.
②
■
Using the Notification Panel
1
Select notification you want to use in the notification panel →
k
You can activate the application corresponding to a notification.
■Deleting notifications
1
Select notification you want to delete in the notification panel →
u
(Menu) → [Delete one] → [Yes] →
[OK]
Select "Delete all" to delete all notifications.
Some notifications for battery level, etc. cannot be deleted.
■
Using the Settings Panel
Example: To toggle Wi-Fi ® ON/OFF
1
In the settings panel, press [Wi-Fi]
Press to toggle Wi-Fi ® ON/OFF.
◎ Press .
/ , while the notification/settings panel is displayed to hide the notification/settings panel.
Setting Manner Mode
Select the manner mode so as not to disturb others around you in public places.
1
From the standby screen, press
k
→ [Settings] → [Sound/Notification]
→ [Manner mode]
The manner mode setting menu is displayed.
2
Manner mode Does not sound ringtone from the speaker of the
Silent mode product. And turns the vibration ON.
Does not sound ringtone, and turns the vibration
OFF.
Drive mode Does not sound ringtone, and turns the vibration
OFF. Plays a guidance and notifies the caller that you are driving a car when receiving a call.
• You can change the settings of auto answering. For details, refer to "Settings for Auto
Answering" (▶P. 102).
75
76
Original mode Edit the manner mode according to your preference such as setting the ringtone volume for each incoming call type.
◎ Use of cell phones while driving a car may cause traffic accidents, and is prohibited by law. Set the manner mode to "Drive mode" while driving a car.
◎ From the standby screen, press v to display the manner mode setting menu and set the manner mode.
◎ In the standby screen or with the product closed, hold down v for at least 1 second to return to the manner mode that you previously set. Hold down v for at least 1 second again to exit the manner mode.
◎ Even in the manner mode, the shutter clicks for photos. Also during movie shooting, start and stop beeps sound. And the alarm may sound according to the alarm setting (except the drive mode).
◎ While data is played in the muting state in the manner mode, press w to adjust the volume.
Setting Airplane Mode
When airplane mode is set, all the wireless functions (telephone, data communication, wireless LAN (Wi-Fi ® ) function, and Bluetooth ® function) are disabled.
1
From the standby screen, press
k
→ [Settings] → [Wireless/Network]
→ Checkmark "Airplane mode"
When the airplane mode is set, " " appears on the status bar.
◎ When the airplane mode is set to ON, the telephone function (calling) is disabled. Even if the airplane mode is set, you can call 110 (Police), 119 (Fire/
Ambulance), 118 (Maritime rescue). After making a call, the airplane mode is automatically set to OFF.
◎ When the airplane mode is set to ON, the telephone function (receiving) is disabled. The wireless functions, mail, wireless LAN (Wi-Fi ® ), and
Bluetooth ® , are disabled.
◎ Even if the airplane mode is set to ON, the wireless
LAN (Wi-Fi ® )/Bluetooth ® function can be set to ON.
Using the product on airplanes or in hospitals may be restricted, follow the instructions given by the respective airlines and institutions.
Checking Your Phone
Number
Checking Your Profile
1
From the standby screen, press
k
→ [Profile]
The profile screen is displayed.
• From the standby screen, you can also press k → 0 to check.
Editing Your Profile
1
From the profile screen, press
u
(Menu) → [Edit]
The profile edit screen is displayed.
2
Enter the required items
• During editing, you can add items by pressing u (Menu) → [Add another field] → Checkmark the item to add → o (Add).
3 o
(Set) → [OK]
◎ From the profile screen, you can reset your profile by pressing u (Menu) → [Reset] → [Yes] → [OK].
Using the Sub-display
The sub-display displays a date and time, device status such as the manner mode and battery level, and caller name, etc.
The sub-display lights when you press v while the product is closed or after you close the product.
■
Viewing the Sub-display
《Clock/Notification icons》 《Status icons》
◎ Items to note for editing your profile are the same as for editing the phone book. For details, refer to
"Registering to the Phone Book" (▶P. 104).
77
78
■
Main Icons
Icon
/
Description
Signal strength (Receiving electric field)
: Strong : Fair : Weak
: Weak
: Out of service area
: Airplane mode is set
• An icon for the network is displayed.
: 4G (LTE) available
: Roaming (communication mode according to the network is also shown)
Battery level
: 100% : Empty : Charging
: Battery care mode ON
Manner mode status
: Manner mode
: Drive mode
: Silent mode
: Original mode
Missed call
Auto answering exists
Message of new e-mail/E-mail on mail server
Icon
/
Description
New +Message/New SMS
Wi-Fi ® connected/Wi-Fi ® connected (Open)
Using the Main Menu
1
From the standby screen, press
k
The main menu is displayed.
2
Select menu →
k
Menus have correspondence with the dial keys
( 0 - 9 , , ^ ). Press any key to select a menu.
■
Viewing the Main Menu
■
Main Menu Application List
Menu au Smart Pass
Description
This is a portal application to maximize "au Smart
Pass" as well as daily tools such as the latest news and transfer information.
Also coupons, presents, data storage and security apps are available. Please enjoy your safety and comfortable cell phone life.
You can download applications that support
"Free" of au Smart Pass you can download.
《Main menu》
79
80
Menu
Security/Safety
My au au災害対策
(au Disaster
Countermeasure)
Description
You can check your daily usage, points and monthly billing of au services with this application. You can also change your rate plan, apply for optional services and so on.
This is an application in which you can use Disaster
Message Board, Emergency
Rapid Mail (Earthquake
Early Warning and Disaster and Evacuation Information
(including J-Alert) and
Tsunami Warning and
Emergency Warning) and
Disaster Voice Messaging
Service.
Menu
Security/Safety
Data Storage
App
遠隔操作サポー
ト (Remote
Operation
Service)
AnshinFilter for au
安心ナビ(探さ
れる) (Security
Navi (device being searched for))
Description
You can back up various data in your smartphone to cloud storage or microSD memory card. You can also migrate your data between your phones with this app.
Call for technical supports on the device operations by sharing the screen that you are watching with au operators.
Parental control application for kids.
Anshin Filter for au is a
Pointer-capable application.
You can confirm the position of the child in this application.
It is available by performing partner registration from a terminal of the protector.
Menu
Security/Safety mamorino
Watchナビ
(mamorino
Watch Navi)
ウイルスバス
ター for au
(VirusBuster for au)
トビラフォンモ
バイル for au
(Tobilaphone
Mobile for au)
Description
Connecting (pairing) with mamorino Watch via
Bluetooth ® allows you to dial and send SMS
(messaging) from the application, make mamorino Watch settings, etc.
Blocks improper applications and sites in order to protect young people.
When you receive phone calls from public institutions or stores, this application shows the name of the place automatically based on the information in Hello Page and other sources. This application also blocks scam and spam calls or gives you warnings when your phone receives any.
Menu au WALLET
Camera
Description
"au WALLET App" is useful for the user of au. When you use it, you can do the following things.
○ au WALLET points you have
○ information of "au Easy
Payment"
In addition, when you use au WALLET Prepaid card and Credit card, you can do the following things.
○ benefits of au WALLET cards [au WALLET Prepaid card]
○ charging the card
○ checking its inquiry [au
WALLET Credit card]
○ checking billing statements
○ purchase history, and so on
Capture photos/movies (▶
P. 123).
81
82
Menu
Data Folder
Browser
Description
View captured photos/ movies, downloaded files, etc.
View webpages in the same way as with a PC.
The browser is a Pointercapable application.
App Service *
Player Player is music player. It can play the music files on the device and also you can buy a song from Music
Store.
Music Store Music Store has lots of latest songs, popular songs, albums and video clips. You can preview and buy them easily.
Wowma!
On Wowma Mobile App, you can enjoy the online shopping and find many products from apparel, electronics, housewares, furniture and grocery & gourmet food.
Menu
App Service * au助手席ナビ
(au
Passenger seat navigation) auナビウォーク
(au Navi for walkers)
モバオク
(Mobaoku)
テレビde写真
(Photos on
TV) au Wi-Fi接続
ツール (au
Wi-Fi connection tool)
Description
Joshuseki-Navi (Passenger seat navigation) is a car navigation service to be used by those sitting in the passenger seat.
Helps you navigate route combining public transportation and walk.
Connect to the Mobaoku auction site.
Display photos, etc. saved to the product wirelessly on
TV by connecting a テレビ de写真 (Photos on TV) receiver (sold separately) to a TV.
It is an application to conveniently assist connection to au's publicly available wireless LAN service, "au Wi-Fi SPOT" and au's indoor Wi-Fi router,
"Wi-Fi HOME SPOT".
Menu
App Service *
Weather
ココセコム申込
用アプリ
(COCO-
SECOM application for subscription)
ココセコム
(COCO-
SECOM)
Description
Check weather information for the current location and area that you set.
This is an application to subscribe the COCO-
SECOM service (location information feature, security buzzer, emergency dispatch service).
This is an application to utilize the COCO-SECOM service (location information feature, security buzzer, emergency dispatch service).
Subscription with SECOM
Co., Ltd. is required to use this application.
• For inquiries about COCO-
SECOM
Toll free number:
0120-855-756
From 9:00 to 18:00
(Every day except the New
Year holidays)
Menu
Tool
Alarm
Calendar
Countdown
Timer
Stopwatch
World clock
Notepad
Calculator
Kanji Check
Flashlight
Sound
Recorder
QRcode
Reader
Eco Mode
Description
Use the alarm. (▶P. 128).
Use the calendar.
Use the countdown timer.
Use the stopwatch.
Register the time in cities around the world to check.
Use the notepad.
Use the calculator.
Use the kanji checker (▶
P. 131).
Use the flash light (▶P. 130).
Use the sound recorder.
Use the QR code reader.
Use Eco Mode.
83
84
LINE
Menu Description
LINE is a communication application which allows you to make free voice calls and send free messages anytime and anywhere (▶
P. 120).
LINE is a Pointer-capable application.
Phone/Mail
Call Log
Phone Book
Auto answering
View incoming and outgoing histories as well as call frequency.
Register contact information in Contacts (▶
P. 104).
When you cannot answer the phone, it plays a response message and records a caller's message.
Voice memo Record a conversation between the other party and you during a call.
Call Settings Make call settings.
Profile
Menu
Phone/Mail
Speed dial
+メッセージ
(SMS)
PC Mail
Settings
Description
Display the speed dial list
(▶P. 99).
Use an E-mail (@au.com/@ ezweb.ne.jp) address to send/receive e-mails (▶
P. 109).
Send and receive
+Message (SMS) using a phone number as the recipient (▶P. 115).
Send and receive a PC mail
(POP3/IMAP) used on the network of a household PC or in an office, etc.
Check and edit your profile
(▶P. 77).
Set and manage various functions from the setting menu (▶P. 132).
* Downloaded and added applications appear in "Free"
(▶P. 85).
◎ Some functions used by activating applications may incur communication charges.
◎ After application version upgrades, etc., the appearance of applications and icons on the product may differ from as shown in this manual.
◎ Preinstalled applications are not deleted even after performing an all reset.
Using Applications/Services
Use installed applications and download additional applications with "Application".
1
From the standby screen, press
k
→ [App Service]
The Application screen is displayed.
• You can also display the Application screen by holding down l for at least 1 second in the standby screen.
• Press x to toggle tabs.
2
Select an application →
k
■
Getting Applications
1
From the standby screen, press
k
→ [App Service] →
x
• Display the Free tab.
2 o
(Get app)
The au Smart Pass site is displayed. Follow the on-screen instructions to search for and download the application.
Downloaded and added applications appear in
"Free".
Changing the Main Menu
1
From the standby screen, press
k
→
u
(Menu)
2
[Layout] →
x
to select a menu →
k
Updating LINE
Update the LINE application.
1
From the standby screen, press
k
→ Select "LINE"
2 u
(Menu) → [Update]
From here on, follow the on-screen instructions.
85
86
Using the Custom Menu
Register preferred applications to the custom menu for quick access.
Registering Applications to the
Custom Menu
1
From the standby screen, press
k
→
o
(Custom)
The custom menu screen is displayed.
2
Select "Add application" where you want to register an application →
k
3
Select an application to register →
k
Using the Custom Menu to
Activate Applications
1
From the standby screen, press
k
→
o
(Custom)
2
Select an application →
k
Rearranging Applications
1
In the custom menu, select the application you want to rearrange
→
u
(Menu)
2
[Sort] → Select the location where you want to rearrange the application →
k
Deleting Applications
1
In the custom menu, select the application you want to delete →
u
(Menu)
2
[Delete] → Checkmark the application you want to delete →
o
(Delete)
• The checkmarked application is deleted.
• You can select all with l , and deselect all with j .
Learn Common Operations
Learn Basic Key Operations
■
Using Functions that Appear at the
Bottom of the Screen
Press the key corresponding to a function that appears at the bottom of the screen.
①
②
③
① For "HF ON", press k .
② For "Menu", press u .
③ For "Mic OFF", press j .
④ For "Setting", press o .
⑤ For "Profile", press l .
④
⑤
• When an image is displayed and functions are not displayed at the bottom of the screen, press u , j , l , etc. to display them.
■
Selecting Items
To select a displayed item, select the item using w or d and press k .
■
Returning to the Previous Screen
You can press , to go back one screen.
■
Returning to the Standby Screen
To return to the standby screen from any function, press .
.
• After a certain period of no key operation, the product may return to the standby screen automatically.
• If activating a function while in a call, the call may be interrupted.
• The function or application being used is ended.
■
Entering Numbers
You can press 0 to 9 to enter numbers.
If "▲" and "▼" are displayed above and below the number entry field, you can press w to increase or decrease the number.
87
88
■
Moving to Previous or Next Data
While displaying mail, etc., you can press l to move to the next data or j to move to the previous data.
■
Scrolling the Page
When browsing a webpage or displaying a mail list, message, data list, etc., you can press j to scroll up or l to scroll down.
Using Checkboxes
If a checkbox is displayed next to a setting item, you can select the item or checkbox to enable or disable the item.
When performing operations on data such as
"Copy multiple" or "Delete multiple", you can select checkboxes to select or deselect items.
Icon example
Description
Setting is enabled or item is selected.
Setting is disabled or item is not selected.
Disabling Manner/Shutter
Key Operation when the
Product is Folded (Key Lock)
1
From the standby screen, hold down
k
for at least 1 second → [OK]
After closing the product, setting/canceling the manner mode by holding down v is disabled.
Hold down k for at least 1 second again → press [OK] to enable.
◎ Even if you disable and close the product, you can press v to stop alarm, mail ringtone, and switch the sub-display contents.
advertisement
* Your assessment is very important for improving the workof artificial intelligence, which forms the content of this project
Related manuals
advertisement
Table of contents
- 1 GRATINA Basic Manual
- 2 Preface
- 2 List of Packaged Items
- 3 Operating Instructions
- 4 Illustrations and Descriptions in This Manual
- 7 Contents
- 11 Safety Precautions
- 11 Safety Precautions
- 11 When Using the Product
- 14 Safety Precautions (Observe Strictly)
- 30 Material List
- 31 Handling Precautions
- 39 Notes on Waterproof/Dustproof/Shockproof Properties
- 45 Notes on Using Bluetooth(R)/Wireless LAN (Wi-Fi(R)) Function
- 47 Security Code/PIN Code
- 49 Notes on Data Communication Charges
- 49 Notes on Applications
- 50 Cell Phone Etiquette
- 52 Basic Operations
- 52 Basic Operations
- 52 Names and Functions of Parts
- 57 Installing/Removing the Battery Pack
- 59 au IC Card
- 60 Inserting/Removing the au IC Card
- 64 Inserting/Removing the microSD Memory Card
- 66 Charging
- 70 Turning the Power On/Off
- 71 Using the Pointer
- 73 Switching to English Display
- 73 Using the Standby Screen
- 75 Monitoring the Product's Status
- 77 Setting Manner Mode
- 78 Setting Airplane Mode
- 79 Checking Your Phone Number
- 79 Using the Sub-display
- 81 Using the Main Menu
- 88 Using the Custom Menu
- 89 Learn Common Operations
- 90 Disabling Manner/Shutter Key Operation when the Product is Folded (Key Lock)
- 91 Character Input
- 91 Character Input
- 91 Learn How to Enter Characters
- 95 Enter a Character Quickly in the Standby Screen
- 97 Phone
- 97 Phone
- 97 Making a Call
- 103 Receiving a Call
- 104 Using Auto Answering
- 106 Phone Book
- 106 Phone Book
- 106 Registering to the Phone Book
- 107 Using the Phone Book List
- 108 Using Information in Phone Book
- 109 Registering the Frequently Used Address to Pair Function
- 110 Using the Pair Function
- 111 Mail
- 111 E-mail
- 111 Checking E-mail
- 114 Sending E-mail
- 116 Receiving E-mail
- 117 Inquiring for and Receiving New Mail
- 117 +Message (SMS)
- 117 Using +Message
- 118 How to Use +Message
- 119 Registering Recipients
- 119 Sending a Message
- 120 PC Mail
- 120 Adding an Account of PC Mail
- 121 Sending PC Mail
- 121 Receiving PC Mail
- 121 Replying/Forwarding PC Mail
- 122 LINE
- 122 LINE
- 123 Internet
- 123 Internet Access
- 123 Accessing the Internet
- 124 Browser
- 124 Displaying the Browser Menu
- 124 Using the Pointer
- 125 Camera
- 125 Camera
- 129 Useful Functions
- 129 テレビde写真 (Photos on TV)
- 130 Alarm
- 131 Using the Menu in the Alarm List
- 131 Using the Weather Forecast Alarm
- 132 Flashlight
- 133 Kanji Check
- 133 Screenshot
- 133 Battery Care Mode
- 134 Settings
- 134 Settings
- 134 Displaying the Settings Menu
- 135 Wireless LAN (Wi-Fi(R)) Function
- 135 Wireless LAN (Wi-Fi(R)) Function
- 136 Using the Wireless LAN (Wi-Fi(R)) Function
- 137 Appendix
- 137 Appendix
- 137 Updating Software
- 138 Troubleshooting
- 141 位置検索サポート (Find Missing Device Service)
- 142 After-Sales Service
- 145 SIM Unlock
- 145 Related Accessories
- 146 Using an Earphone
- 147 Main Specifications
- 150 Specific Absorption Rate (SAR) of Cell Phones
- 151 FCC Notice
- 153 Export Administration Regulations
- 153 Intellectual Property Right
- 158 For inquiries
- 159 Notification: LINE App