advertisement
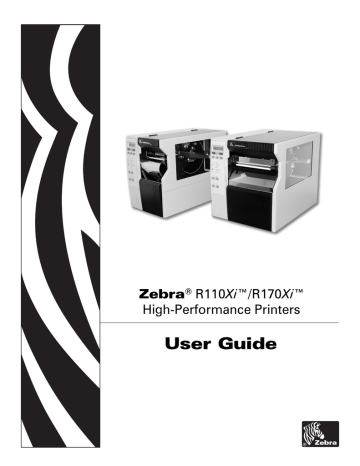
9
Troubleshooting
This chapter provides you with information about LCD, print quality, communications, and other errors that you might need to troubleshoot.
Contents
23063L-003 Rev. 1 12/6/04 R110Xi/R170Xi User Guide 125
Troubleshooting
Troubleshooting
Troubleshooting
If an error condition exists with the printer, review this checklist:
Is there an error message on the LCD? If yes, see LCD Error Messages on page 127 for
more information.
Is the CHECK RIBBON light on when ribbon is loaded properly, or are non-continuous labels being treated as continuous labels? If yes, see
Calibrate Media and Ribbon Sensors on page 50
.
Are you experiencing problems with print quality? If yes, see Print Quality Problems on page 130 .
Are you experiencing communications problems? If yes, see
Communications Problems on page 132 .
If the labels are not printing or advancing correctly, review this checklist:
Are you using the correct type of labels? Review the types of label in Types of Media on page 14
.
Review the label- and ribbon-loading illustrations, starting with
.
Check the position of the media sensor and move if necessary, as shown in
.
Does the printhead need to be adjusted? See
Adjust Printhead Pressure and Toggle
Position on page 39 for more information.
Do the sensors need to be calibrated? See
Calibrate Media and Ribbon Sensors on page 50
for more information.
If none of the above suggestions correct the problem, review this checklist:
Perform one or more of the self-tests given in
Printer Diagnostics on page 134 . Use the
results to help identify the problem.
If you are still having problems, see Support on page x
for customer support information.
126 R110Xi/R170Xi User Guide 23063L-003 Rev. 1 12/6/04
Troubleshooting
LCD Error Messages
LCD Error Messages
The LCD displays messages when there is an error. See
for LCD errors, the possible causes, and the recommended solutions.
LCD
RIBBON OUT
PAPER OUT
HEAD OPEN
HEAD ELEMENT
BAD
Table 14 • LCD Error Messages
Possible Cause
Thermal Transfer Mode—
Ribbon is not loaded or is loaded incorrectly.
Thermal Transfer Mode—
Ribbon is loaded but the ribbon sensor is not sensing the ribbon.
Direct Thermal Mode—
Ribbon is loaded.
Recommended Solution
Load the ribbon correctly, following directions in
.
Adjust the media and ribbon sensors. See
Calibrate Media and Ribbon Sensors on page 50 .
Direct Thermal Mode—
Settings are incorrect.
Labels are not loaded or are loaded incorrectly.
Media Sensor is not adjusted correctly.
Printer is set for non-continuous labels but continuous labels are loaded.
Make sure that ribbon is not loaded and that the printer is in Direct Thermal Print Mode. See
Selecting Print Method on page 46 .
Make sure the printer driver and software settings are compatible with Direct Thermal Print Mode.
Load the labels correctly. See Loading the Media on page 20 .
Check the position of the media sensors, and adjust
• Make sure the labels and the Media Type
settings match. See Setting Media Type on page 45 .
• Make sure the printer driver or software settings match the label and Media Type settings.
• Calibrate the printer. For more information, see
Calibrate the Printer on page 35 .
Change the MAX LENGTH setting to a value that is at least 1 in. (25 mm) longer than the labels.
The MAX LENGTH setting is set to a value that is shorter than the actual length of the label.
The printhead is not fully closed.
One or more of the printhead elements failed the printhead element test.
Close the printhead.
• If the failed elements affect your printing application, replace the printhead.
• To override this error, disable the head test count feature on the front panel by defaulting the value to 0000.
23063L-003 Rev. 1 12/6/04 R110Xi/R170Xi User Guide 127
Troubleshooting
LCD Error Messages
Table 14 • LCD Error Messages (Continued)
LCD
RIBBON IN
HEAD TOO HOT
CLEAN HEAD NOW
Possible Cause
Ribbon is loaded, but the printer is set for Direct Thermal mode.
The printhead is over temperature.
The printhead requires cleaning.
Recommended Solution
• To operate in Direct Thermal mode, remove the ribbon.
• To operate in Thermal Transfer mode, leave the ribbon loaded and change the print method to
Thermal Transfer. See Selecting Print Method on page 46 .
• Ensure that the printer driver and/or software settings are correctly set (if applicable).
Printing automatically resumes when the printhead elements cool to an acceptable operating temperature.
Caution • The printhead is hot and can cause severe burns. Allow the printhead to cool.
Caution • Observe proper electrostatic safety precautions when handling any static-sensitive components such as circuit boards and printheads.
Clean the printhead according to the instructions in
Printhead and Platen Roller on page 117 .
Caution • The printhead is hot and can cause severe burns. Allow the printhead to cool.
Caution • Observe proper electrostatic safety precautions when handling any static-sensitive components such as circuit boards and printheads.
If the message does not go away after the printhead is cleaned, open the printhead and then close it.
128 R110Xi/R170Xi User Guide 23063L-003 Rev. 1 12/6/04
Troubleshooting
LCD Error Messages
Table 14 • LCD Error Messages (Continued)
LCD
HEAD COLD
Possible Cause Recommended Solution
Caution • An improperly connected printhead data or power cable can cause this error message. The printhead can still be hot enough to cause severe burns. Allow the printhead to cool.
The printhead is under temperature.
Continue printing while the printhead reaches the correct operating temperature. If the error remains, the environment may be too cold for proper printing. Relocate the printer to a warmer area.
Printhead data cable is not properly connected.
OUT OF MEMORY
There is not enough memory to perform the function shown on the second line of the error message.
Caution • You must turn off the printer before performing this procedure. Failure to do so can damage the printhead.
1.
Turn off (
O
) the printer.
2.
Disconnect and reconnect the data cable to the printhead.
3.
Ensure that the cable connector is fully inserted into the printhead connector.
4.
Turn on (
I
) the printer.
Caution • Observe proper electrostatic safety precautions when handling any static-sensitive components such as circuit boards and printheads.
Turn the printer off then back on to clear memory, and try to print again. If the error recurs, there is insufficient memory for the label length, downloaded fonts or graphics, and images.
Ensure that the device, such as Flash memory or
PCMCIA card, is installed and not write-protected or full. See
Caution • Observe proper electrostatic safety precautions when handling any static-sensitive components such as circuit boards and printheads.
Ensure that the data is not directed to a device that is not installed or available.
23063L-003 Rev. 1 12/6/04 R110Xi/R170Xi User Guide 129
Troubleshooting
Print Quality Problems
Print Quality Problems
identifies problems with print quality, the possible causes, and the recommended solutions.
Table 15 • Print Quality Problems
Problem
General print quality issues
There is light printing (or no printing) on the left or right side of the label or the printed image is not sharp.
Gray lines on blank labels with no consistent pattern
Possible Cause
You are using an incorrect combination of labels and ribbon for your application.
The printer is set at the incorrect print speed.
Recommended Solution
Consult your authorized Zebra reseller or distributor for information and advice.
The printer is set at an incorrect darkness level.
The printhead is dirty.
The toggle pressure needs to be adjusted.
The printhead is dirty.
For optimal print quality, set the print speed to the lowest possible setting for your application via
ZPL II, the driver, or the software. See
For optimal print quality, set the darkness to the lowest possible setting for your application via the front panel, the driver, or the software. See
Adjusting Print Darkness on page 44 .
Clean the printhead according to the instructions in
Printhead and Platen Roller on page 117 .
Caution • The printhead is hot and can cause severe burns. Allow the printhead to cool.
Caution • Observe proper electrostatic safety precautions when handling any static-sensitive components such as circuit boards and printheads.
Pressure and Toggle Position on page 39 .
Caution • Observe proper electrostatic safety precautions when handling any static-sensitive components such as circuit boards and printheads.
Clean the printhead according to the instructions in
Printhead and Platen Roller on page 117 .
Caution • The printhead is hot and can cause severe burns. Allow the printhead to cool.
Caution • Observe proper electrostatic safety precautions when handling any static-sensitive components such as circuit boards and printheads.
130 R110Xi/R170Xi User Guide 23063L-003 Rev. 1 12/6/04
Troubleshooting
Print Quality Problems
Table 15 • Print Quality Problems (Continued)
Problem
Light, consistent vertical lines running through the labels
Intermittent creases on the left and right edges of the labels
Wrinkled ribbon
Possible Cause
The printhead or platen roller is dirty.
There is too much toggle pressure on the printhead.
The ribbon is not loaded correctly.
The darkness setting is incorrect.
Incorrect printhead pressure or balance.
The labels are not feeding correctly. They are shifting from side to side.
Recommended Solution
Clean the printhead and platen roller as instructed in
Printhead and Platen Roller on page 117
.
Caution • The printhead is hot and can cause severe burns. Allow the printhead to cool.
Caution • Observe proper electrostatic safety precautions when handling any static-sensitive components such as circuit boards and printheads.
Reduce the toggle pressure. See
Pressure and Toggle Position on page 39 .
Caution • Observe proper electrostatic safety precautions when handling any static-sensitive components such as circuit boards and printheads.
Load the ribbon correctly. See
Set the darkness to the lowest possible setting for good print quality. See
Adjusting Print Darkness on page 44 .
Set the pressure to the minimum required for good print quality. See
.
Caution • Observe proper electrostatic safety precautions when handling any static-sensitive components such as circuit boards and printheads.
Make sure that the media guide and media supply guide touch the edge of the media.
Adjust the ribbon strip plate.
23063L-003 Rev. 1 12/6/04 R110Xi/R170Xi User Guide 131
Troubleshooting
Communications Problems
Communications Problems
identifies problems with communications, the possible causes, and the recommended solutions.
Table 16 • Communications Problems
Problem
A label format was sent to the printer but was not recognized. The DATA light does not flash.
A label format was sent to the printer. Several labels print, then the printer skips, misplaces, misses, or distorts the image on the label.
A label format was sent to the printer but was not recognized. The DATA light flashes but no printing occurs.
Possible Cause
The communication parameters are incorrect.
The host is set to EPP parallel communications.
The serial communication settings are incorrect.
The prefix and delimiter characters set in the printer do not match the ones in the label format.
Incorrect data is being sent to the printer.
Recommended Solution
Check the printer driver or software communications settings (if applicable).
If you are using serial communication, check the serial port setting in the front panel menu.
See Setting Serial Communications on page 50 .
Make sure you are using the correct
for the requirements.
Using the front panel controls, check the protocol setting. It should be set to
NONE
. See
If a driver is used, check the driver communication settings for your connection.
Change the settings on the computer host to standard parallel communications. See
Parallel Communications on page 50 .
Ensure that the flow control settings match.
Check the communication cable length. See
Data Cable Requirements on page 13 for
requirements.
Check the printer driver or software communications settings (if applicable).
Verify the prefix and delimiter characters. See
Format Prefix Character on page 53
and
Delimiter Character on page 53 for the
requirements.
Ensure that ZPL is being used.
Check the communication settings on the computer. Ensure that they match the printer settings.
132 R110Xi/R170Xi User Guide 23063L-003 Rev. 1 12/6/04
Troubleshooting
Miscellaneous Printing Problems
Miscellaneous Printing Problems
Table 17 • Miscellaneous Printing Problems
Problem
The printer fails to calibrate or detect the top of the label.
RFID labels are not calibrating correctly. The label is positioned so that it cannot be torn off at the correct location.
Possible Cause
The printer was not calibrated for the label being used.
The printer is configured for continuous media.
The driver or software configuration is not set correctly.
The printer sometimes mistakes the antenna or chip as the leading edge of the label.
Recommended Solution
Press
PAUSE
on the front panel to pause the printer, and then press
CALIBRATE
.
Set the media type to non-continuous media.
See
Setting Media Type on page 45 .
Driver or software settings produce ZPL commands that can overwrite the printer configuration. Check the driver or software media-related setting.
1.
2.
3.
Press
PAUSE
on the front panel to pause the printer, and then press
CALIBRATE
.
If this does not solve the problem, remove one or two labels from the backing and position the backing under the upper media sensor (see
Adjust Media Sensors on page 37
for the location). Press
PAUSE on the front panel to pause the printer, and then press CALIBRATE .
If this does not solve the problem, calibration may need to be performed using non-RFID labels that are the same size as the RFID labels being used. Before reloading the RFID labels, select FEED or
LENGTH for the
MEDIA POWER UP
and
HEAD CLOSE
parameters (see
Power Up on page 54 and Head Close on page 54
).
23063L-003 Rev. 1 12/6/04 R110Xi/R170Xi User Guide 133
Troubleshooting
Printer Diagnostics
Printer Diagnostics
Self tests give information about the condition of the printer. The most commonly used are the
Power-On and the CANCEL self tests.
Caution • Be sure that the print width is set to match the label width you are using before running any self tests. If the labels are not wide enough, the test may print on the platen roller and damage it.
Power-On Self Test
The Power-On Self Test (POST) is performed automatically each time the printer is turned on.
During either test sequence, the front panel LEDs light up and the LCD monitors the progress of the POST. If the printer fails any of these tests,
FAILED
shows on the LCD. If this occurs, notify an authorized Zebra reseller.
Additional Printer Self Tests
These self tests produce sample printouts and provide specific information that help determine the operating conditions for the printer.
Each self test is enabled by pressing a specific front panel key or combination of keys while turning the power On (I). Keep the key(s) depressed until the DATA light turns off. When the
POST is complete, the selected self test starts automatically.
Note •
When performing a self test, do not send a label format to the printer. For remote hosts, disconnect all data interface cables from the printer. For printers in Peel-Off Mode, remove the labels as they come out of the printer.
134 R110Xi/R170Xi User Guide 23063L-003 Rev. 1 12/6/04
Troubleshooting
Printer Diagnostics
CANCEL Self Test
The CANCEL self test prints a printer configuration label, which tells you the current settings for the printer.
To perform the CANCEL Self Test, complete these steps:
1.
Turn Off (O) the printer.
2.
Press and hold CANCEL while turning the power On (I). Hold CANCEL until the DATA light turns off.
A printer configuration label prints (
Figure 51 • Printer Configuration Label
23063L-003 Rev. 1 12/6/04 R110Xi/R170Xi User Guide 135
Troubleshooting
Printer Diagnostics
The printer configuration can be changed by performing a calibration procedure. See
for more information.
136 R110Xi/R170Xi User Guide 23063L-003 Rev. 1 12/6/04
Troubleshooting
Printer Diagnostics
PAUSE Self Test
This self test can be used to provide the test labels required when making adjustments to the printer’s mechanical assemblies. See the sample printout below.
To perform a PAUSE self test, complete these steps:
1.
Turn Off (O) the printer.
2.
Press and hold PAUSE while turning the power On (I). Hold PAUSE until the DATA light turns off.
• The initial self test prints 15 labels at 2.4 in. (61 mm) per second, then automatically pauses the printer. When PAUSE is pressed, an additional 15 labels print.
shows a sample of the labels.
Figure 52 • PAUSE Test Label
• While the printer is paused, pressing CANCEL alters the self test. When PAUSE is pressed, 15 labels print at 6 in. or 152 mm per second.
• While the printer is paused, pressing CANCEL again alters the self test a second time.
When PAUSE is pressed, 50 labels print at 2.4 in. (61 mm per second).
• While the printer is paused, pressing CANCEL again alters the self test a third time.
When PAUSE is pressed, 50 labels print at 6 in. (152 mm) per second.
• While the printer is paused, pressing CANCEL again alters the self test a fourth time.
When PAUSE is pressed, 15 labels print at the printer’s maximum speed.
• To exit this self test at any time, press and hold CANCEL.
23063L-003 Rev. 1 12/6/04 R110Xi/R170Xi User Guide 137
Troubleshooting
Printer Diagnostics
FEED Self Test
This test helps you choose the best darkness setting for your printer.
To perform a FEED self test, complete these steps:
1.
Turn Off (O) the printer.
2.
Press and hold FEED while turning the power On (I). Hold FEED until the DATA light turns off.
The printer prints a series of labels (
) at various speeds and at darkness settings higher and lower than the darkness value shown on the configuration label.
Figure 53 • FEED Test Label
3.
Inspect the labels and determine which one has the best print quality for your application.
The darkness value printed on that label is added to (plus) or subtracted from (minus) the darkness value specified on the configuration label. The resulting numeric value (0 to 30) is the best darkness value for that specific label/ribbon combination and print speed.
4.
Enter the corresponding darkness and print speed values into the printer through the front panel.
138 R110Xi/R170Xi User Guide 23063L-003 Rev. 1 12/6/04
Troubleshooting
Printer Diagnostics
FEED and PAUSE Self Test
Performing this self test temporarily resets the printer configuration to the factory default values. These values are active only until power is turned off unless you save them permanently in memory.
To perform a FEED and PAUSE self test, complete these steps:
1.
Turn Off (O) the printer.
2.
Press and hold FEED and PAUSE while turning the power On (I). Hold FEED and
PAUSE until the DATA light turns off.
No labels print at the end of this test.
Communications Diagnostics Test
This test is controlled from the front panel display. See
Setting Communications Mode on page 52
.
Figure 54 shows a typical printout from this test. Turn off the power to exit this
self test and return to normal operation.
Note •
The communications test label prints upside-down.
Figure 54 • Communications Diagnostics Test Label
Additional Printer Diagnostics
Additional diagnostic tests are available for this printer. See the Maintenance Manual for information about these additional tests.
23063L-003 Rev. 1 12/6/04 R110Xi/R170Xi User Guide 139
Troubleshooting
Printer Diagnostics
Notes •
___________________________________________________________________
__________________________________________________________________________
__________________________________________________________________________
__________________________________________________________________________
__________________________________________________________________________
__________________________________________________________________________
__________________________________________________________________________
__________________________________________________________________________
__________________________________________________________________________
__________________________________________________________________________
140 R110Xi/R170Xi User Guide 23063L-003 Rev. 1 12/6/04
advertisement
Related manuals
advertisement
Table of contents
- 5 Contents
- 9 Preface
- 10 Contacts
- 10 Support
- 11 Document Conventions
- 12 Related Documents
- 13 Introduction
- 14 Exterior View
- 15 Front Panel
- 16 Front Panel Buttons
- 17 Front Panel Lights
- 18 Printer Components
- 19 Printer Setup
- 20 Before You Begin
- 21 Unpack and Inspect the Printer
- 21 Report Shipping Damage
- 21 Store or Reship the Printer
- 22 Select a Site for the Printer
- 22 Select a Surface
- 22 Provide Proper Operating Conditions
- 22 Allow Proper Space
- 22 Provide a Data Source
- 23 Connect the Printer to a Power Source
- 23 Power Cord Specifications
- 24 Select a Communication Interface
- 25 Data Cable Requirements
- 26 Types of Media
- 28 Ribbon
- 28 When to Use Ribbon
- 28 Coated Side of Ribbon
- 31 Printer Operation
- 32 Loading the Media
- 33 Load Roll Media
- 36 Load Fanfold Media
- 38 Loading Ribbon
- 39 Create a Ribbon Leader
- 39 Load Ribbon
- 43 Remove Used Ribbon
- 44 Print a Printer Configuration Label
- 46 Print a Network Configuration Label
- 47 Calibrate the Printer
- 49 Adjust Media Sensors
- 51 Adjust Printhead Pressure and Toggle Position
- 51 Toggle Position Adjustment
- 52 Printhead Pressure Adjustment
- 53 Front Panel Controls
- 54 Overview
- 54 Enter Setup Mode
- 54 Exit Setup Mode
- 55 Password-Protected Parameters
- 55 Default Password Value
- 55 Disable the Password Protection Feature
- 56 Front Panel LCD
- 56 Standard LCD Displays
- 72 ZebraNet® Wired and Wireless Print Server LCD Displays
- 74 RFID LCD Displays
- 77 RFID Guidelines
- 78 Overview
- 78 Transponder Placement
- 78 ZPL Commands for RFID Applications
- 79 Electronic Product Code (EPC)
- 79 EPC Structure in RFID Labels
- 79 XML-Enabled Printing
- 80 Getting Started with RFID
- 81 Creating Basic RFID Label Formats
- 82 RFID Label Format 1-Write a 96-bit Tag in Hexadecimal
- 83 RFID Label Format 2-Write a 64-bit Tag in Hexadecimal
- 84 RFID Label Format 3-Write a 96-bit Tag in ASCII
- 85 RFID Label Format 4-Read Data from Tag and Print on Label
- 86 RFID Label Format 5-Write Tag, Read Tag, and Print Data on Label
- 87 RFID Label Format 6-Write Tag, Read Tag, and Return Results to Host
- 89 ZPL II Commands for RFID
- 90 ^HR
- 92 ^HV
- 93 ^RB
- 95 ^RF
- 97 ^RM
- 98 ^RR
- 99 ^RS
- 103 ^RT
- 105 ^RW
- 106 ^RZ
- 107 ^WT
- 109 ^WV
- 111 Data Ports
- 112 Parallel Port
- 114 Serial Port
- 115 Serial Pin Configuration
- 116 RS-232 Interface Connections
- 118 RS-422/RS-485 Interconnections
- 119 USB 2.0 Port
- 121 Memory Cards
- 122 PCMCIA Memory Card
- 124 CompactFlash Card
- 127 Routine Maintenance
- 128 Cleaning Schedule
- 128 Clean Exterior
- 129 Clean Interior
- 129 Printhead and Platen Roller
- 131 Sensors
- 133 Snap Plate
- 134 Replace Fuse
- 137 Troubleshooting
- 138 Troubleshooting
- 139 LCD Error Messages
- 142 Print Quality Problems
- 144 Communications Problems
- 145 Miscellaneous Printing Problems
- 146 Printer Diagnostics
- 146 Power-On Self Test
- 146 Additional Printer Self Tests
- 151 Communications Diagnostics Test
- 151 Additional Printer Diagnostics
- 153 Specifications
- 154 Features
- 154 Standard Features
- 154 Print Modes
- 154 Zebra Programming Language (ZPL II®)
- 155 Bar Codes
- 155 Agency Approvals
- 156 General Specifications
- 156 Electrical Specifications
- 156 Environmental Conditions for Operation and Storage
- 157 Print Specifications by Model
- 159 Ribbon Specifications by Model
- 160 Label Specifications
- 163 Proprietary Statement
- 165 Warranty Information
- 169 Printer Software and Firmware License Agreement
- 175 Index