advertisement
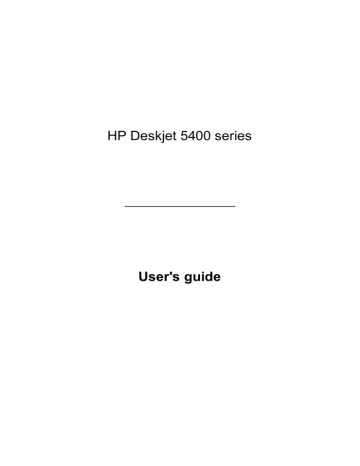
16
5
Print photos
The printer software offers several features that make printing digital photos easier and improve photo quality.
Learn how to perform the following tasks:
● Print a
● Print a photo with a
● Use
to touch up photos.
● Use the
photo print cartridge for great colors and virtually grain-free photos.
● Get the best combination of speed and quality by using
● Achieve the highest printing resolution with
●
Improve printed colors with advanced color settings .
● Print an
Exif Print-formatted photo if you have Exif Print-enabled software.
● Prevent photo paper from curling by following the
photo paper storage and handling guidelines .
●
Use HP Everyday Photo Paper to save money and ink
when printing photos.
Print borderless photos
Use borderless printing to print to the edges of certain paper types and to print on a range of paper sizes—from 4 x 6 inch photo paper to a 210 x 594 mm (8.5 x 23.4
inch) custom photo size.
Guidelines
● For high-quality results, use a
photo print cartridge in combination with the tri-
color print cartridge.
● Do not print borderless photos in
. Always have two print cartridges installed in the printer.
● Open the file in a software program such as HP Image Zone or Adobe Photoshop and assign the photo size. Ensure that the size corresponds to the paper size on which you want to print the photo.
● For maximum fade resistance, use HP Premium Plus Photo Paper.
● Verify that the photo paper that you are using is flat. For information about preventing photo paper from curling, see the
photo paper storage instructions
.
● Do not exceed the In tray capacity: 30 sheets of photo paper.
Prepare to print
1.
Raise the Out tray.
2.
Slide the paper guide all the way to the left.
3.
Verify that the photo paper is flat.
4.
Place the photo paper in the In tray, with the side to be printed on facing down.
If you are using photo paper with a tear-off tab, verify that the tab is pointing away from the printer.
5.
Slide the paper guide firmly against the edge of the paper.
HP Deskjet 5400 series
1 Small photos
2 Large photos
Note
Some panoramic paper sizes might extend beyond the edge of the
In tray.
6.
Lower the Out tray.
Note
If your software program includes a photo printing feature, follow the instructions that are provided with the software program. Otherwise, follow these instructions.
1.
Open the photo in an application that allows editing, such as HP Image Zone or
Adobe Photoshop.
2.
Open the
Printer Properties dialog box.
3.
Click the Printing Shortcuts tab.
4.
In the What do you want to do? drop-down list, click Photo Printing-
borderless, and then select the following options:
– Print Quality: Normal or Best
Note
For maximum dpi quality, go to the Paper/Quality tab, and then click Maximum dpi in the Print Quality drop-down list.
– Paper Type: An appropriate photo paper type
– Paper Size: An appropriate borderless photo paper size
– Orientation: Portrait or Landscape
5.
Set the HP Real Life technologies as appropriate.
6.
Click OK to print the photo.
User's guide 17
Chapter 5
If you printed on photo paper with a tear-off tab, remove the tab to make the document completely borderless.
Use the
What's This? help to learn about the features that appear in the Printer
Properties dialog box.
Print photos with a border
Follow these instructions to print photos with a white border.
Guidelines
● For high-quality results, use a
photo print cartridge in combination with the tri-
color print cartridge.
● For maximum fade resistance, use HP Premium Plus Photo Paper.
● Open the file in a software program such as HP Image Zone or Adobe Photoshop and assign the photo size. Ensure that the size corresponds to the paper size on which you want to print the photo.
● Verify that the photo paper that you are using is flat. For information about preventing photo paper from curling, see the
photo paper storage instructions
.
● Do not exceed the In tray capacity: 30 sheets of photo paper.
Prepare to print
1.
Raise the Out tray.
2.
Slide the paper guide all the way to the left.
3.
Verify that the photo paper is flat.
4.
Place the photo paper in the In tray with the side to be printed on facing down.
5.
Slide the paper guide firmly against the edge of the paper stack.
1 Small photos
18 HP Deskjet 5400 series
2 Large photos
6.
Lower the Out tray.
Note
If your software program includes a photo printing feature, follow the instructions that are provided with the software program. Otherwise, follow these instructions.
1.
Open the photo in an application that allows editing, such as HP Image Zone or
Adobe Photoshop.
2.
Open the
Printer Properties dialog box.
3.
Click the Printing Shortcuts tab.
4.
In the What do you want to do? drop-down list, click Photo printing-with white
borders, and then select the following options:
– Print Quality: Normal or Best
Note
For maximum dpi quality, go to the Paper/Quality tab, and then click Maximum dpi in the Print Quality drop-down list.
– Paper Type: An appropriate photo paper type
– Paper Size: An appropriate photo paper size
– Orientation: Portrait or Landscape
5.
Set the HP Real Life technologies as appropriate.
6.
Click OK to print the photo.
Use the
What's This? help to learn about the features that appear in the Printer
Properties dialog box.
HP Real Life technologies
HP Real Life technologies make it easy for you to get better photos. Automatic redeye removal and adaptive lighting to enhance detail in shadows are just a few of the technologies included.
User's guide 19
Chapter 5
Open HP Real Life technologies
Follow these steps to open the HP Real Life technologies dialog box:
1.
Open the
Printer Properties dialog box.
2.
Click the Paper/Quality tab, and then click the Real Life Digital Photography button.
Use HP Real Life technologies
Use the HP Real Life technologies dialog box to set these options:
1.
Automatic Red-Eye Removal: Click On to automatically remove or reduce redeye in the photo.
2.
Photo Brightening: Automatically enhance colors and contrast for washed-out photos. Click Automatic to allow the printer software to intelligently brighten your photo, focusing only on areas that need adjustment.
3.
Adaptive Lighting: Adjust the exposure in dark areas of photos to bring out detail. Click Automatic to allow the printer software to balance lightness and darkness automatically.
4.
SmartFocus: Enhance the image quality and clarity of low resolution images such as those downloaded from the Internet. Click On to allow the printer software to sharpen details in the image automatically.
5.
Sharpness: Adjust the image sharpness to your preference. Click Automatic to allow the printer software to set the level of sharpening for the image automatically.
6.
Smoothing: Soften an image. Click Automatic to allow the printer software to set the level of smoothing for the image automatically.
Note
If you installed the HP Image Zone software, you can use it to edit and further enhance digital photos.
Photo print cartridge
The photo print cartridge, when used in conjunction with the tri-color print cartridge, provides virtually grain-free photos. It offers exceptional fade resistance for photos that are printed on HP Premium Plus Photo Paper.
20
The photo print cartridge can be purchased separately if it is not included with your printer.
HP Deskjet 5400 series
Install the photo print cartridge
To install the photo print cartridge, remove the black print cartridge from the printer, and then
install the photo print cartridge in the right side of the print cartridge cradle.
Note
To protect a print cartridge when it is not in the printer, follow these storage
Use the photo print cartridge
1.
Open the
Printer Properties dialog box.
2.
Click the Printing Shortcuts tab.
3.
In the What do you want to do? drop-down list, click either Photo Printing-
borderless or Photo Printing-with white borders.
4.
In the Print Quality drop-down list, click Normal or Best.
Note
For maximum dpi quality, on the Paper/Quality tab, click
Maximum dpi in the Print Quality drop-down list.
5.
In the Paper Type drop-down list, click the appropriate photo paper type.
6.
Select any other print settings that you want, and then click OK.
Store the photo print cartridge
Follow these guidelines when storing the photo print cartridge.
PhotoREt
PhotoREt offers the best combination of print speed and quality for your image.
Follow these steps to print with PhotoREt technology:
1.
Open the
Printer Properties dialog box.
2.
Click the Printing Shortcuts tab or the Paper/Quality tab.
3.
Click Best in the Print Quality drop-down list.
4.
Select any other print settings that you want, and then click OK.
Maximum dpi
The maximum dpi print quality setting offers 4800 x 1200 optimized dots per inch (dpi) printing.
The 4800 x 1200 optimized dpi is the highest quality resolution for this printer. When
4800 x 1200 optimized dpi is selected in the printer software, the tri-color print cartridge prints in the 4800 x 1200 optimized dpi mode (up to 4800 x 1200 optimized dpi color and 1200-input dpi).
is also installed, the print quality is enhanced. A photo print cartridge can be purchased separately if it is not included with the printer.
Note
Using maximum dpi increases the printing time and requires a large amount of disk space.
User's guide 21
Chapter 5
Follow these steps to print in the 4800 x 1200 optimized dpi mode:
1.
Open the
Printer Properties dialog box.
2.
Click the Paper/Quality tab.
3.
In the Type is drop-down list, click More, and then select the appropriate photo paper type.
4.
In the Print Quality drop-down list, click Maximum dpi.
5.
Select any other print settings that you want, and then click OK.
Note
Use an HP premium photo paper when printing in the maximum dpi mode to enhance color matching and detail in the photo.
Advanced color settings
Use the Advanced color settings dialog box to adjust how printed colors appear in your photos.
Adjusting these settings causes the printed colors to differ from the colors that appear on your computer monitor.
To specify advanced color settings, follow these steps:
1.
Open the
Printer Properties dialog box.
2.
Click the Color tab, and then click the Advanced Color Settings button.
The Advanced Color Settings dialog box appears.
3.
Adjust the Brightness, Saturation, and Color Tone to affect how overall colors are printed.
Note
When you adjust color settings, the changes are reflected in the
Preview box.
4.
After specifying the color settings, click OK.
5.
Select any other print settings that you want, and then click OK.
Exif Print
Exif Print (Exchangeable Image File Format 2.2) is an international digital imaging standard that simplifies digital photography and enhances printed photos. When a photo is taken with an Exif Print-enabled digital camera, Exif Print captures information such as exposure time, type of flash, and color saturation, and stores it in the image file. The HP Deskjet printer software then uses this information to automatically perform image-specific enhancements to create outstanding photos.
To print Exif Print-enhanced photos, you must have the following items:
● A digital camera that supports Exif Print
● Exif Print-enabled photo software
Follow these steps to print Exif Print-enhanced photos:
1.
Open the photo in an application that allows editing, such as HP Image Zone or
Adobe Photoshop.
2.
Open the
Printer Properties dialog box.
3.
Click the Paper/Quality tab.
22 HP Deskjet 5400 series
4.
In the Type is drop-down list, click More, and then select the appropriate photo paper type.
5.
In the Print Quality drop-down list, click Normal, Best, or Maximum dpi.
6.
Select any other print settings that you want, and then click OK.
The printer software automatically optimizes the printed image.
Store and handle photo paper
Follow these instructions to maintain the quality of HP brand photo paper.
Storage
● Keep unused photo paper in a plastic bag. Store the packaged photo paper on a flat surface in a cool place.
● When you are ready to print, remove only the paper that you plan to use immediately from the plastic bag. When you have finished printing, return any unused photo paper to the plastic bag.
● Do not leave unused photo paper in the paper tray. The paper might start to curl, which can reduce the quality of your photos.
Handling
● Always hold photo paper by its edges. Fingerprints on photo paper can reduce print quality.
● If the corners of the photo paper curl more than 10 mm (0.4 inch), flatten the paper by putting it in the storage bag, and then gently bending it in the opposite direction of the curl until the paper lies flat.
Photo paper should be flat before it is printed on.
Save money when printing photos
To save money and ink when printing photos, use HP Everyday Photo Paper and set
to Normal.
HP Everyday Photo Paper is designed to create quality photos with less ink.
Note
For higher-quality photos, use HP Premium Plus Photo Paper and set the print quality to Best or
Other photo projects
The HP Image Zone software coordinates the functions of HP imaging devices: scanners, cameras, printers, and all-in-one devices. Depending on the devices you have installed and their capabilities, you can quickly and easily organize, edit, and share digital images.
User's guide 23
Chapter 5
Organize, edit, and share digital images in creative ways
If you performed the default typical installation of the printer software, you also installed the HP Image Zone software. HP Image Zone lets you easily:
● Print photos and digital images
● Transfer images from a camera or memory card
● View images as a slide show
● Edit images
● Create photo album pages and flyers
● Share photos with friends and family
Share photos with friends and family
If you performed the default typical installation of the printer software, you also installed the HP Image Zone software. If you have installed HP Image Zone, see the
HP Image Zone help to learn about how you can use the software to easily select and share images by e-mail without the use of large file attachments.
24 HP Deskjet 5400 series
advertisement
* Your assessment is very important for improving the workof artificial intelligence, which forms the content of this project
Related manuals
advertisement
Table of contents
- 3 Contents
- 6 Welcome
- 7 Special features
- 8 Get started
- 8 Printer features
- 9 Buttons and lights
- 11 Paper trays
- 15 Print cartridges
- 16 Ink-backup mode
- 17 Connect to the printer
- 17 USB
- 17 Networking
- 18 Print photos
- 18 Print borderless photos
- 20 Print photos with a border
- 21 HP Real Life technologies
- 22 Photo print cartridge
- 23 PhotoREt
- 23 Maximum dpi
- 24 Advanced color settings
- 24 Exif Print
- 25 Store and handle photo paper
- 25 Save money when printing photos
- 25 Other photo projects
- 26 Share photos with friends and family
- 27 Print photos from a digital camera
- 27 About PictBridge
- 27 PictBridge printing
- 29 Print other documents
- 29 E-mail
- 30 Letters
- 31 Documents
- 32 Envelopes
- 33 Brochures
- 35 Greeting cards
- 36 Postcards
- 37 Transparencies
- 37 Labels
- 38 Index cards and other small media
- 39 Booklets
- 41 Posters
- 42 Iron-on transfers
- 44 Printing tips
- 44 Printing shortcuts
- 44 Fast/economical printing
- 45 General everyday printing
- 45 Presentation printing
- 45 Print in grayscale
- 45 Set default settings for the printer
- 46 Select a print quality
- 47 Set the page order
- 47 Print multiple pages on a single sheet of paper
- 47 Print preview
- 48 Set a custom paper size
- 48 Select a paper type
- 48 Print task quick sets
- 49 Two-sided printing
- 50 Book binding
- 51 Tablet binding
- 52 Resize a document
- 53 Watermarks
- 55 Printer software
- 55 Printer Properties dialog box
- 55 What's This? help
- 55 Ink Status window
- 56 Download printer software updates
- 57 Maintenance
- 57 Install print cartridges
- 60 Set the auto-off feature
- 60 Align the print cartridges
- 61 Calibrate color
- 61 Calibrate print quality
- 61 Automatically clean print cartridges
- 62 Print a test page
- 62 View estimated ink levels
- 62 Maintain the printer body
- 63 Remove ink from your skin and clothing
- 63 Manually clean print cartridges
- 64 Maintain print cartridges
- 64 Store print cartridges
- 65 Printer Toolbox
- 66 Troubleshooting
- 66 Printer does not print
- 67 Paper jam
- 68 Paper problems
- 69 Printer prints on multiple sheets at once
- 69 Printer is stalled
- 70 Print cartridge problems
- 71 Photos do not print correctly
- 73 Part of the photo is faded
- 74 PictBridge problems
- 75 Print quality is poor
- 77 Document is misprinted
- 78 Problems with borderless documents
- 80 Part of the photo is faded
- 81 Photo has an unwanted border
- 82 Error messages
- 83 Out-of-paper message
- 84 Printer lights are on or flashing
- 85 Document prints slowly
- 86 If you continue to have problems
- 87 Supplies
- 87 Paper
- 87 USB cables
- 88 Specifications
- 88 Printer specifications
- 89 Environmental information
- 89 Environmental statement
- 89 Reduction and elimination
- 89 Recycling
- 90 Recycling information for the European Union
- 90 Energy consumption
- 90 Print cartridge recovery
- 92 Index