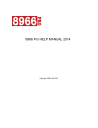
advertisement
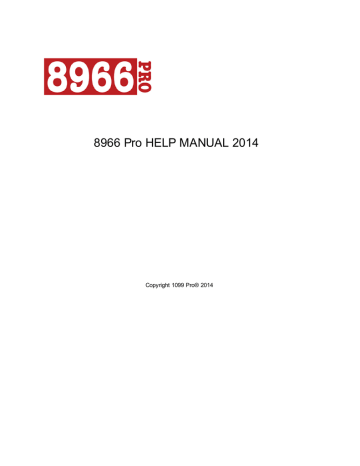
Recipients List 41
5.12
Tagging Recipients
Tagging Recipients
1099 Pro allows you to manually tag (select) records for inclusion in a print session.
Tagging Records
1.
On the
task panel select the Forms & Printing tab and the Print Tax Forms icon. Use the Selected
Form drop down menu to select the form type to process.
2.
At the Printing Tax Forms screen choose the "Manually select forms..." option.
3.
Click the "Begin Print Process" button.
4.
At the Selecting Form Records screen click the "Tag" button to select records. A red checkmark appears beside each tagged record. (See Tag Key Shortcuts below.)
To sort records prior to tagging, use the View or
5.
After tagging all records, click "Proceed to Next Step" to initiate the
Tag Key Shortcuts
Tag: Use this button (or ALT + T) to tag individual records.
Tag All: Use this button (or ALT + A) to tag all records.
Untag: Use this button (or ALT + U) to untag an individual record.
Untag All: Use this button to untag all records.
Flip: Use this button (or ALT + F) to reverse the tag status of an individual record.
Flip All: Use this button (or ALT + L) to reverse the tag status of all records. For example, if you have
3 records and only one record is tagged, the Flip All button will tag the two previously untagged records and untag the original record.
Prev Tag: Use this button (or ALT + P) to scroll backwards through tagged records.
Next Tag: Use this button (or ALT + N) to scroll forwards through tagged records.
6 Helpful Hints
6.1
Adobe Acrobat
Adobe Acrobat
Use Acrobat Reader to open/view a PDF file. Download Acrobat Reader for free at ADOBE's website .
Copyright 1099 Pro® 2014
42 8966 Pro® 2014
6.2
Alternative import layout
Alternative Import Layout
Standard Import vs. Alternative Import Layout
The standard import layout (as used in the sample import files) provides distinct City, State and Zip fields. The alternative import layout makes use of a single Combined City/ST/Zip field. Use one or the other layout in your import file.
See Sample Import Files
6.3
Canadian postal code rules
Canadian Postal Code Rules
Must be 7 characters
Character 4 must be a blank
Format is letter-number-letter, a space, then number-letter-number
For the first letter (position 1), only these letters are acceptable: ABCEGHJKLMNPRSTVXY
For the letters in positions 3 and 6, these letters are acceptable (adds W and Z):
ABCEGHJKLMNPRSTVWXYZ
Valid example is
C3H 4W9
6.4
Compliance Seminars
Compliance Seminars
For information about 1099 Pro sponsored seminars and conferences, visit our web site at http:// www.1099 Pro.com/servTrainingSeminars.asp
for more information.
6.5
Form Status Values
Form Status Values
1. Form Status values
Standard tax form record status equates
NOTE: These values *CANNOT* be changed once a product is in the field.
Original record (range: 0 - 10)
ePending Equate(0) ePrinted Equate(1) ePrintedVoided Equate(2) ePrintedFiled1096 Equate(3) ePrintedFiledMag Equate(4) ePrintedUploaded Equate(5) eFiledMag Equate(6) Filed without printing eUploaded Equate(7) Uploaded without printing
Copyright 1099 Pro® 2014
Helpful Hints 43
'Corrected' Original with blanked amounts (range: 10 - 19)
eCorrectedPending Equate(10) eCorrectedPrinted Equate(11) eCorrectedPrintedVoided Equate(12) eCorrectedPrintedFiled1096 Equate(13) eCorrectedPrintedFiledMag Equate(14) eCorrectedPrintedUploaded Equate(15) eCorrectedFiledMag Equate(16) eCorrectedUploaded Equate(17)
Correction record (range: 20 - 29)
eCorrectionPending Equate(20) eCorrectionPrinted Equate(21) eCorrectionPrintedVoided Equate(22) eCorrectionPrintedFiled1096 Equate(23) eCorrectionPrintedFiledMag Equate(24) eCorrectionPrintedUploaded Equate(25) eCorrectionFiledMag Equate(26) eCorrectionUploaded Equate(27)
2. Voided Form
This one should already appear in the QW as a checkbox.
3. Correction Type
This is internal to the program.
4. Error Status
We ship with queries for these already.
0 = No errors
1 = Warnings
2 = Errors
3 = Warnings + Errors
4 = Fatal/major Error
6.6
Map by Name Import
Map By Name Import
Map By Name Import Method
Use if your import file incorporates header records from one of our sample import files. Simply click the
"Map By Name" button and the fields automatically assign themselves.
For more information see the Import Wizard and Map By Name topics.
6.7
Master Audit Trail Browser
Master Audit Trail Browser
The Master Audit Trail Browser is available only to Administrators or Users with administrative access rights. The Master Audit Trail Browser offers greater functionality than the Record History screen
Copyright 1099 Pro® 2014
44 8966 Pro® 2014
including the ability to view all records and make changes directly to records.
See
6.8
Master Tax Form
Master Tax Form
Master Tax Form
In terms of Aggregating data, the master tax form is considered to be the first tax form entered at the top of the transactions list.
6.9
Menu bar
Menu Bar
The menu bar is a traditional navigational tool located at the top of the 1099 Pro screen. For example, use ALT + R to access "Reports".
6.10
Online Help Tutorials
Online Help Tutorials
Online Help Tutorials
Video tutorials are available to view for free at http://www.1099pro.com/videos.asp
6.11
Online knowledge base
Online Knowledge Base
Provides a searchable database of over 200 solutions for all 1099 Pro, Inc. software products. Access the Knowledge Base at http://www.1099pro.com/support.asp
.
6.12
Protected Forms
Protected Forms
Records with a Printed, Filed or Void print status are "protected" from changes or edits. Use the
Protected Form Update Options screen to access these records.
Listed below are the protected statuses and a description of the available update options for that same status:
Printed
View the form, reset the form to pending print status, void the form or reprint the form
(Records that were imported with a printed status cannot be void, reset or delete.
The entire import session must be
.)
Copyright 1099 Pro® 2014
Helpful Hints 45
Voided
View the form, unvoid the form or reprint the form
Filed 1096
View the form, reprint the form or create corrections.
Filed
View the form, reprint the form or create corrections.
SB Print + Mail
This status indicates that an upload file has been generated and marked with a request for the Service Bureau to print and mail your forms to your recipients.
SB Filing
This status indicates that an upload file has been generated and you have elected the Service Bureau to file your forms to the IRS
SB Print + File
This status indicates that an upload file has been generated and you have elected for the Service Bureau to Print & Mail to your recipients, then File your forms to the IRS.
Corrected/Pend & Corr/File
View the original or corrected form, reprint the original or corrected form.
To access the Protected Form Update Options screen
At the "Work with My Tax Forms" screen highlight any record with any print status except pending.
Click the "Change" button.
To Create Corrections
Refer to
Create Corrections - A Tutorial
6.13
Registration code
Registration Code
A registration code (activation code) is provided upon proof of payment. Registration codes are 14 alpha/ numeric characters (e.g., R91234567XXXSE). The algorithm of your registration code indicates the edition, user license and number of transactions purchased.
See
6.14
Toolbar
Toolbar
The toolbar provides quick access to common tasks.
Copyright 1099 Pro® 2014
46 8966 Pro® 2014
6.15
Welcome Wizard
W elcome W izard
Upon first entering 1099 Pro 2014, the Welcome Wizard walks you through creating your first filer and activating optional security features.
6.16
eFile Archiving
eFile Archiving
The features contained within this section are available exclusively to users of the Corporate Suite edition of our software.
During Electronic File (Mag Media – State and Quarterly) creation in the Electronic Filing link, there is an option to “Archive a copy of this file”. Checking the “Archive a copy of this file” box creates an archived
Electronic File in the 1099 Pro database. If an Electronic File is created and the “Archive a copy of this file” box is checked, the file can be resent if your files have been lost or corrupted.
If you need to retrieve your archived data:
Click on "Electronic Filing" in the "Filing & Corrections" section of your task bar.
Highlight the eFile session
Click on "Retrieve Archived File" at the bottom of the screen.
Copyright 1099 Pro® 2014
advertisement
Related manuals
advertisement
Table of contents
- 13 Getting Started
- 13 Disclaimer
- 13 About 1099 Pro, Inc.
- 16 Quick Tour
- 17 Registration & Upgrades
- 18 Update Software
- 18 Technical Support & Maintenance
- 19 System Requirements
- 20 Install
- 20 Multi-User Installations
- 22 Multi-User Considerations
- 23 Data Files
- 23 Online Help
- 23 Optimize Posting
- 24 Referential Integrity Delete Error
- 24 Repair Files
- 25 Safeguard TIN
- 26 Special Help
- 26 Video Display Issues
- 27 Screen Resolution
- 27 Special Help Button
- 27 The User Interface
- 27 1099 Pro Central
- 28 Keyboard Shortcuts
- 28 Browse Filers
- 29 Add a Filer
- 29 Change a Filer
- 30 Contact
- 30 Delete a Filer
- 30 Filer Record Details
- 31 Filer Reports
- 31 Select Another Filer
- 32 Tag Filers
- 33 Recipients List
- 34 Recipient Lookup Account Selection
- 35 Recipient Lookup Screen
- 36 Add a Recipient
- 37 Change a Recipient
- 37 Delete a Recipient
- 37 Forms Issued Report
- 37 Group Actions
- 38 Multiple Recipients - One TIN
- 39 Recipient Record Details
- 40 Run a Recipient Report
- 40 Select a Recipient
- 41 Tagging Recipients
- 41 Helpful Hints
- 41 Adobe Acrobat
- 42 Alternative import layout
- 42 Canadian postal code rules
- 42 Compliance Seminars
- 42 Form Status Values
- 43 Map by Name Import
- 43 Master Audit Trail Browser
- 44 Master Tax Form
- 44 Menu bar
- 44 Online Help Tutorials
- 44 Online knowledge base
- 44 Protected Forms
- 45 Registration code
- 45 Toolbar
- 46 Welcome Wizard
- 46 eFile Archiving
- 47 Corrections
- 48 Corrected Options
- 48 Creating a correction
- 49 Delete Corrected Forms
- 49 Protected Forms
- 50 Reprint Corrections
- 51 Reprint Originals
- 51 Types of Corrections
- 53 Account Generation Wizard
- 53 How to generate account numbers
- 54 Security and Administration
- 56 Security Overview
- 56 System Security Settings/Password Requirements: Step 1
- 57 Security - Access Groups: Step 2
- 58 Security - Manage Profiles: Step 3
- 60 Security - Add/Update Individual Users: Step 4
- 61 Security - Add Users to a Profile: Step 5
- 61 Turn On/Off Security
- 61 Passwords
- 62 Security Reports
- 63 Security Access Log
- 64 Data Maintenance
- 64 Backup Data
- 65 Restore Data
- 65 Rules and Options
- 65 1099 Module Preferences
- 66 Global
- 67 Local
- 67 Limits
- 68 Checking For Updates
- 68 Update Options
- 69 RCP Options
- 72 Preferences
- 73 Custom Tax Form Validation Rules
- 75 Check for Updates
- 76 Installing
- 76 Logging in as a Different User
- 77 Optional Fields
- 78 Reporting Thresholds
- 82 Un-Installing
- 83 Audit Trails
- 84 Audit Trails Activity Report
- 85 Deleted Record Detail
- 85 Master Audit Trail Browser
- 85 Purge
- 86 Record History
- 86 Turn Audit Trails On/Off
- 86 Audit Trail Report Filters
- 88 Browse form records
- 88 Browse IRS Tax Forms
- 89 Browse Records
- 91 Entry Forms
- 92 Add a Record
- 93 Void Records
- 93 Browse Notes/Attachments
- 94 Update Notes
- 94 Browsing by Form
- 95 State Status
- 96 Capitalization
- 96 Cascading Changes
- 96 Change a Record
- 97 Delete a Record
- 97 Department
- 97 Options for Tax Form Data Entry
- 98 Print/View Reports
- 99 Search
- 99 Select a Form
- 100 Select Form Type
- 100 Tagging Records
- 100 Zip Code Lookup
- 101 IRS Codes
- 102 Current Sort/View
- 102 Custom Sort Order
- 102 Current Sort/View
- 103 Error & Validation Checking
- 104 Filing Problems
- 104 Penalties
- 105 Exports
- 105 Export Maps
- 107 Export Wizard
- 108 Bulk TIN Matching
- 109 Create a file manually
- 111 IRS Incorrect TIN Flowchart
- 112 IRS Missing TIN Flowchart
- 113 Using Bulk TIN Matching
- 115 Filing via eFile
- 116 Efile States Subset File Wizard
- 117 How do I Generate State Subset
- 118 State ID Number
- 119 What can I expect from the States Subset File Wizard
- 119 eFile Wizard
- 121 The Advantage of Filing Electronically
- 121 FIRE System
- 122 Electronic Filing Module
- 123 Electronic Filing Session Window
- 125 E-File Sort Order
- 125 FIRE upload process
- 130 Combined Federal/State Filing Program
- 131 IRS Name Control
- 133 Reset E-File Session
- 133 Rule-of-250
- 134 eFileViewer Overview
- 135 Installation and Registration
- 135 License Agreement
- 138 eFileViewer Main Screen
- 139 Viewing Options
- 140 File Format
- 141 Loading and Viewing Files
- 142 Electronic Sessions Summary Report
- 143 Exporting a File
- 144 Limitations of Export
- 145 Form Status Overview
- 146 Forms Status Values
- 147 Statuses
- 148 Important Dates
- 148 Filing Deadlines
- 148 Imports Overview
- 148 Import Data
- 149 Import Wizard
- 149 Manage Import Maps
- 151 Import or Export an Import Map
- 151 Customize a Fixed Field
- 152 Delimited or Excel Import Map Wizard
- 154 Step 1 - Import Filers, Recipients, or Data
- 156 Step 2 - Validate your Data
- 156 Step 3 - Final Import - Post Results
- 157 Modifying an Existing Import Map
- 160 Quickbooks Import Wizard
- 161 Country Codes Table
- 162 Country Alias
- 166 Import File Conventions
- 168 Drag and drop methods
- 168 Map by Name
- 168 Sample Import Files
- 169 States Code Table
- 170 Import Status Overview
- 170 Converting From Excel Formats
- 171 Microsoft Access 2007 Rollup Procedure
- 174 Delimiters
- 174 Import Session Report
- 175 Reject Imports
- 175 Review Import Session
- 176 Independent Contractor Reporting Overview
- 176 Voiding an Import Session
- 177 Importing from QuickBooks™
- 179 Printed
- 179 Print sessions
- 179 Printing Overview
- 181 Advanced Print Options
- 181 Inserting a Custom Print Message
- 181 Forcing an X
- 182 Making Address Adjustments
- 183 Form Limits Overview
- 183 Enabling Form Limits Filter
- 184 PDF File Generation Overview
- 184 Initial PDF Options
- 186 Printing Blank Forms Overview
- 186 Print IRS Form & Instructions
- 186 Email: Emailing tax forms
- 187 Email: No email client
- 188 Assigning a Printed Status
- 188 Field Sizes
- 191 Margin Alignments
- 192 PCL Printing
- 194 Print Session Report
- 195 Printed Status
- 195 Printing Tax Forms Wizard
- 197 Puerto Rico compliant tax forms (CS version only)
- 201 Quick Print
- 202 Reprint Print Sessions
- 203 Reprint Records
- 204 Reset Print Session
- 204 Troubleshoot Printer Issues
- 205 View Selected Records
- 206 Pressure Seal Forms
- 206 Pressure Seal and Alternate Printing Formats
- 209 Pressure Seal and Alternate Printing Tutorial
- 211 Queries
- 211 Custom Query using Manual Override
- 213 Custom Query Wizard
- 214 Select a User
- 214 Reports
- 214 Form Control Totals
- 215 Troubleshooting Control Totals
- 215 Form Counts
- 216 Forms Issued By Filer
- 216 Import Map Reports
- 217 Late Add/Corrections Report
- 217 Daily Totals Report by UserID
- 217 Service Bureau Overview
- 218 Service Bureau Packages
- 219 Service Bureau Overview & Upload Process
- 220 Step 1 - Creating an Upload File for Print/Mail or E-File
- 223 Step 2 - Approve Control Totals
- 224 Step 3 - File Upload Transfer & Completion
- 225 Bulk TIN Matching via the Service Bureau Overview
- 226 Using Bulk TIN Matching
- 227 Step 1 - Creating an Upload File for Bulk TIN Matching
- 227 Step 2 - File Upload Transfer & Completion for Bulk TIN
- 229 Wizard SB Upload
- 230 Reset Void Service Bureau Upload
- 231 Tax Supplies
- 231 Blank Copier Paper
- 232 Preprinted Paper
- 232 Pressure Seal Forms
- 233 Transmitter Information
- 233 Create a Transmitter
- 233 W-9
- 233 W-9 Overview
- 235 W-9 Main Screen
- 236 W-9 Report
- 237 W-9 Single/Batch Requests
- 237 W-9 Wizard
- 238 B Notices
- 239 Error Messages
- 239 Unable to open SystemID file: 53 - Invalid Clarion File
- 240 Unable to open required file (ProTips): 53 - Invalid Clarion File
- 240 Unable to open SystemID: 3 - Path Not Found
- 241 Unable to open systemID: 5 - access denied
- 241 Unable to open required file (ProTips): 3 - Path Not Found
- 242 File Access Error. Error: Invalid Record Declaration (47).
- 242 Unable to Open SystemID: 2 - File not found
- 243 Unable to open required file (ProTips): 2 – File Not Found
- 243 EC002 – Unable to open files!
- 244 Could not load the DLL library C:WIndows\USER32.DLL. The specified module could not be found.
- 244 This Single User version of 1099 Pro can only be used by one person at a time.
- 245 Clarion Trappable Runtime Errors
- 250 Additional Services
- 250 TINCheck
- 252 Manage my TINCheck account
- 254 Manage my results
- 255 History Requests
- 256 TINCheck Integration
- 263 Status Icons
- 265 Managed Services
- 265 StateComply
- 266 Glossary
- 276 250 rule
- 277 Alignment
- 277 Business Rules
- 278 Ascii
- 278 Cascading updates
- 278 Corrected options
- 278 End of Payer "C" Record
- 278 End of Transmission "F" Record
- 278 Filer
- 278 Hotspot
- 279 Import Map
- 279 Location code
- 279 Payee "B" Record
- 279 Payer "A" Record
- 279 Pending
- 279 Pending Status
- 280 Recipient Employee
- 280 Roll Forward Utility
- 281 SSAE 16 SOC I Type II
- 282 SSN
- 282 State Totals "K" Records
- 282 Tag
- 282 Task Panel
- 282 TCC
- 282 TIN
- 283 TIN (SSN) Masking
- 283 Transmitter "T" Record