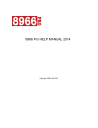
advertisement
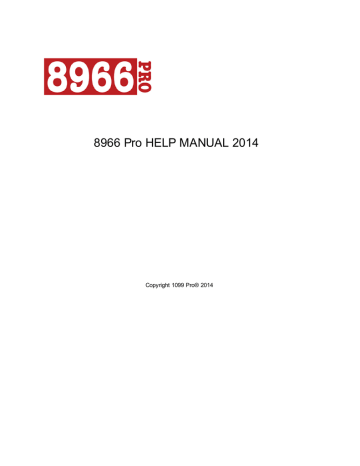
Exports 115
receive will be Indicator 4, Invalid Request. If you don't k now the TIN Type, enter "3" and the system will check both the SSN and EIN master files. Within 24 hours, the response will be sent to a "secure object repository" and an E-Mail notification will be sent to you indicating a response is waiting. You will have 30 days to access and download the results file. Once accessed, the results are retained for 3 days before being purged. The same information you sent in the .txt file will be returned with one additional field containing the results indicator.
16 Filing via eFile
Filing via eFile
FIRE System
Use the Filing Information Returns Electronically (FIRE) System to electronically upload informational returns to the IRS. Electronic files created via the 1099 Pro
Electronic File Wizard fully comply with
required IRS record formats per Pub. 1220 including the Combined Federal State Filing Program format.
If you have 250 or more records to file you must file electronically or you may be subject to IRS Penalties of $50 per record.
See
for more information.
Service Bureau Upload Wizard
The Service Bureau is proud to offer a wide variety of services to registered users of 1099 Pro. Customers are encouraged to schedule their print & mail and electronic uploads appointments now! Rates and availability are not guaranteed until your appointment is booked.
See
to begin
eFile Wizard
The 1099 Pro eFile Wizard simplifies the process of generating Electronic files. The Electronic File
Wizard is available to purchasers of the 1099 Pro Enterprise Edition only. We recommend waiting to generate your electronic files until the end of the filing period. This allows you the maximum amount of time to correct any errors before filing with the IRS.
See
Account Number Generation
Why would I need to generate Account Numbers?
1099 Pro offers a feature that will generate account numbers for each form that does not have an account number. IRS Publication 1220, states on page 77 that the IRS requires account numbers. "Enter any number assigned by the payer to payee that can be used by the IRS to distinguish between information returns. This number must be unique for each information return ..."
See
How to Generate Account Numbers for more information.
Generate State Subset
The "Create State Subset Files" wizard will walk you through the file generation process. As usual you can select all filers or selected filers, all form types or selected form types and all states or selected states. All files are generated in the IRS format detailed in Publication 1220 with record types
See
How to Generate State Subset Files for more information.
Copyright 1099 Pro® 2014
116 8966 Pro® 2014
State Identification Number
State ID numbers are assigned by the individual state. For example, in California the Employer
Development Department (EDD) assigns a state ID number. Check with your accountant or attorney to determine your company's state ID number. Many companies do NOT have one.
See
State ID Number for more information
The Main Screen of the Electronic File Viewer (with file open)
After you open the Electronic File you will see the contents of the file. The left side of the window contains a listed hierarchy of "T", "A", "B", "C", "K", and "F" records. As you highlight each field, (i.e.
The "T" record field for a Transmitter, the right side of the window displays to data in relation to the current field selected on the left. While navigating up and down in a vertically with the cursor keys on the keyboard, you will notice that you must click with your mouse in order to have the right pane to display the data. The top of the screen contains an overall summary of the Transmitter Detail. There are also two different viewing options. View as Field List and View as Text.
See
Electronic File Viewer for more information
File Format Illustration
The 750 Byte file structure may be either sequential or random. If a sequential file is created, the record delimiter - the combination of a CARRIAGE RETURN (CR) character and a LINE FEED (LF) charactermust occur in that sequence (CR/LF) and only once following the end of each record. There must be no delimiter before the first record. Random files must have a record length of exactly 750 bytes. The
CARRIAGE RETURN and LINE FEED should follow the record after position 750 in what would be positions 751 & 752. All data records must be a fixed length of 750 bytes.
See
Viewing Options
Your options for viewing data in a 750 byte record length file are viewing the data in a field by field format or to view it specifically as text.
See
Viewing Options for more information
16.1
Efile States Subset File Wizard
eFile States Subset File W izard
The features contained within this section are available exclusively to users of the Enterprise and Corporate Suite editions of our software. For all others, contact the Service Bureau for CF/SF Program options.
Just click on the "Create State Subset Files" button when you go to generate your eFile. The wizard will walk you through the file generation process. As usual you can select all filers or selected filers, all form
Copyright 1099 Pro® 2014
Filing via eFile 117
types or selected form types and all states or selected states. All files generated will be in the 750 byte format per Publication 1220 from the IRS unless otherwise noted. Not all states use the 1220 format.
Unnecessary form types & state will be filtered out if filing with State Thresholds applied in Corporate
Suite. 1099 Pro updates these thresholds continuously but it is your responsibility to verify the accuracy of the thresholds. If filing in 1099 Pro Enterprise, all forms with a dollar value will be processed.
See
1099 Pro Corporate Suite generates files for the following states which use a format other than that laid out in publication 1220: AL, CA, CT, ID, IN, MA, MD, ME, NC, NE, NM, OR, PA, UT, VT, and WI.
While 1099 Pro makes every effort to keep these formats updated it is your responsibility to verify the state(s) receiving your files will accept both the form type, format, and the data generated prior to submission. 1099 Pro does not create individual states’ reconciliation or transmittal forms at this time.
**Please see below for a special note regarding MA subset files for 1099-INT.
NOTE: Currently 1099 Pro is unable to generate proper state subset files for the MA 1099-INT due to the fact that information that information is needed that is not discernible from the tax form. Please contact the Massachusetts DOR for assistance in filing or a qualified tax advisor if you need to submit 1099-INT records.
NOTE: The Enterprise version of the software does not apply state thresholds when filing. Enterprise will create a file for all non-zero forms and it is up to the end-user to decide which records/files to submit.
The Corporate Suite software provides a “State Filing Thresholds” database which is used to filter out unwanted or unnecessary forms.
16.1.1 How do I Generate State Subset
How do I Generate State Subset Overview
The features contained within this section are available exclusively to users of the Enterprise and Corporate Suite editions of our software. For all others, contact the Service Bureau for CF/SF Program options.
Important Disclaimer - Please Read
All files generated will be in the 750 byte format per Publication 1220 from the IRS unless otherwise noted*. Not all states use this format.
*1099 Pro Corporate Suite generates files for the following states which use a format other than that laid out in publication 1220: AL, CA, CT, ID, IN, MA, MD, ME, NC, NE, NM, OR, PA, UT, VT, and WI.
While 1099 Pro makes every effort to keep these formats updated it is your responsibility to verify the state(s) receiving your files will accept both the format and the data generated prior to submission.
**Please see below for a special note regarding MA subset files for 1099-INT.
Background
The IRS format as per Publication 1220 is the most widely accepted format for states receiving files.
However, some states require different formats. Check with each state to see if they will accept the
Copyright 1099 Pro® 2014
118 8966 Pro® 2014
format listed, paper filing, or … 1099 Pro maintains various hyperlinks to states in the "Compliance" section of our website at www.1099pro.com
So how does 1099 Pro know the "tax state" for a recipient? It's easy, the "tax state" is determined by the following rules:
1. State Withholding: if there is state withholding on a form for a state then that state is the "tax state" regardless of the recipient's address or category. These forms include: 1099-B, 1099-DIV, 1099-G,
1099-INT, 1099-MISC, 1099-OID, 1099-R, W-2G.
2. Override default for State tax reporting: If you use the optional "Override default for State tax reporting" button, located on the right hand pane of the form entry window, the selected state will override the recipient's state in their address.
3. Recipient Address: If there is no state withholding and a different state is not selected in the "Override default for State tax reporting" box as discussed above then the state in the recipient address will be used.
See
eFile States Subset File Wizard to begin the process
TIP Number 1: Be careful of potential duplicate filings where you may have already filed your data in the
Combined Federal State Filing Program. If you have specific questions concerning state filing, please contact that state.
TIP Number 2: 1099 Pro is capable of combining multiple filers with the multiple form types in one file. If you want separate files for Filers A, B and C and multiple form types then consider processing one Filer and Form type at a time.
TIP Number 2: 1099 Pro is capable of combining multiple filers with the multiple form types in one file. If you want separate files for Filers A, B and C and multiple form types then consider processing one Filer and Form type at a time.
NOTE: Currently 1099 Pro is unable to generate proper state subset files for the MA 1099-INT due to the fact that information that information is needed that is not discernible from the tax form. Please contact the Massachusetts DOR for assistance in filing or a qualified tax advisor if you need to submit 1099-INT records.
NOTE: The Enterprise version of the software does not apply state thresholds when filing. Enterprise will create a file for all non-zero forms and it is up to the end-user to decide which records/files to submit.
The Corporate Suite software provides a “State Filing Thresholds” database which is used to filter out unwanted or unnecessary forms.
16.1.2 State ID Number
State ID Numbers
State ID numbers are assigned by the individual state. For example, in California the Employer
Development Department (EDD) assigns a state ID number. Check with your accountant or attorney to determine your company's state ID number. Many companies do not have one.
To add/change/delete a State ID Code
Click on "Manage" located at the top-right of the screen.
Copyright 1099 Pro® 2014
Filing via eFile 119
Highlight the Filer you would like to edit, and click the "Change" button located at the bottom right of the screen.
To access the Select State ID database
When adding or changing a record place your cursor in:
1099-MISC Box 17
1099-R Box 11
W-2G Box 13
Hit the <F2> key or right-click your mouse to access the Select State ID database.
16.1.3 What can I expect from the States Subset File Wizard
W hat can I expect from the States Subset
File Wizard?
What will happen when I generate my State Subset Files?
Your files will be placed in the "MagFiles" directory unless you have selected a different directory. State
Files will be labeled by State Abbreviation, Date & Time with a TXT extension. Example: "CA TAX 2-25-
09 5-01PM.TXT"
The eFile Viewer™ mentioned earlier will launch and you will be able to load and view your files or close the eFile Viewer.
Where you generate E-Files also doubles as the Completed eFile Session List. You can identify individual state files from the Completed eFile Session List as the "Trans Type" column will have the two letter state abbreviation followed by the type of file generated e.g. "CA:Original". Detailed listings of any eFile file generated can be obtained by highlighting the eFile session in question and then by clicking on the button "View/Print Log Report". These reports can be previewed to the screen and or printed.
Additionally the IRS form 4804 can be printed in the same manner if desired for any eFile session.
Note: See IRS Publication 1220 for more details.
16.2
eFile Wizard
eFile W izard
If you require that your records be sorted by TIN when generating your electronic filing then you must add
& save the following line in the [System] portion of your .ini file found in the Admin folder. (Default installation location is <%DEFAULTPATH%>Admin\Pro99T14.INI). Altering settings in this location could potentially damage the software, please contact 1099 Pro if you need assistance with this process.
When completed, your new entry should look like this
[System]
EnableMagTinSort=1
A value of 1 will sort by FilerID,RCPTin which will increase processing time. A value of 0 (default) will sort by FilerID.
Copyright 1099 Pro® 2014
120 8966 Pro® 2014
To Generate Files:
1.
On the
task panel select the Filing & Corrections section and then the select "Electronic Filing".
2.
At the Filing via eFile screen select the "Create a new 1220 format file for eFile" (Begin a new file generation process in Corporate Suite) button.
3.
At the 1099 Pro eFile Wizard, read the first screen's instructions, click "Next" to proceed.
4.
On the next screen, check for updates, and then click "Next" to proceed.
5.
If your records are not associated with account numbers, then run the "Account Numbers" generator and click "Next", otherwise click "Next" to proceed.
6.
Choose a method for selecting eligible records. Eligible records include those that have NOT been voided or previously filed.
o
ALL Forms for ALL Filers: This option automatically selects every eligible form for all filers. o
Selected Form Types for ALL Filers: This option prompts you to manually select ( tag )
the form types to include in the export file. All filers are processed.
o
Selected Form Types for Selected Filers: This option prompts you to manually select
( tag ) both the filers and form types to include in the export file.
7.
Select the type of file to generate: o
Original: Select if submitting file for the first time to the IRS.
o
Correction: Select if, after submitting file to the IRS, you need to change data. For example, a TIN, amount or form type were incorrect. o
Test: Select if creating a test file for submission to the
o
Replacement of Original File: Select if the IRS requests a replacement because the original file was damaged.
o
Replacement of Correction File: Select if the IRS requests a replacement because the corrected file was damaged.
8.
Select how you want to submit the file to the IRS/MCC. Form 4804 is no longer required for electronic filing.
o
Electronic Filing
9.
Select whether to apply optional Federal Thresholds and the filtering criteria.
o
Apply Federal Thresholds: This option applies the Federal Thresholds to the data being considered for your eFile.
Do Not apply Federal Thresholds: This option will NOT apply the Federal Thresholds to the data being considered for your eFile.
o
Use EIN in Threshold Filter: Applies Federal Thresholds to a recipient for a particular form type and totals recipient amounts based on one Filer TIN.
o
Use PCode in Threshold Filter: Applies Federal Thresholds to a recipient based on PCode as opposed to Filer TIN.
10. Select the destination folder. Default location is <%DEFAULTPATH%>\MagFiles. Also, check the box at the bottom of the screen if you would like to Archive a copy of the file. For more information on this option, see section
Copyright 1099 Pro® 2014
Filing via eFile 121
11. Verify Transmitter Information. Changes made here are temporary and affect this session only. To make permanent changes exit the eFile Wizard and go to the
Update eFile Transmitter Information
screen.
12. Verify Contact and Company Information. Changes made here are temporary and affect this session only. To make permanent changes exit the eFile Wizard and go to the
13. Select filers for submission to the
Combined Federal/State Filing Program . You must have prior
permission from the IRS to participate in this program.
o
Changes made to a filer's Combined status are permanent. Combined status may also be set at the
14. Click "Finish" to begin creating your electronic files.
o
Electronic Files: See
FIRE System for information on uploading your file to the IRS.
Note: Any data entered in the optional
Location Code field flows through to the B record positions 41-44
as the "Payer's Office Code".
16.2.1 The Advantage of Filing Electronically
The Advantage of Filing Electronically
Online notification within 1 - 2 work days as to the acceptability of the data transmitted for Forms
1098, 1099, 5498 and W-2G. It is the filer's responsibility to log back in to check results.
Later due dates than paper for electronically filed Forms 1098, 1099 and W-2G.
Allowing more attempts than electronic filing to correct bad files before imposing penalties for Forms
1098, 1099, 5498 and W-2G.
Better customer service due to on-line availability of transmitter files for research purposes.
FIRE System Specifics
For detailed information on the FIRE System including; data compression, file preparation, file naming and electronic filing protocols please review Pub. 3609 Filing Information Returns Electronically (PDF).
This publication is very helpful and will answer 99% of your questions and provides an IRS contact number for any remaining questions. This can be located within 1099 Pro by clicking on "Forms" from the main menu, then selecting "IRS Instructions and Blank Forms", then double click on "Filing
Information Returns Automatically".
10 Day Window for Electronic Filers
Per IRS Pub. 1220, part C, section 7:
"If the [electronic] file is good, it is released for mainline processing 10 calendar days from receipt.
Contact [the IRS] at 304-263-8700 within this 10 day period if there is a reason the file should not be released for further processing. If the file is bad, normal replacement procedures are followed."
16.2.2 FIRE System
FIRE System
Use the Filing Information Returns Electronically (FIRE) System to electronically upload informational returns to the IRS. Electronic files created via the 1099 Pro Electronic File Wizard fully comply with
Copyright 1099 Pro® 2014
122 8966 Pro® 2014
required IRS record formats per Pub. 1220. The FIRE System is available 24 hours a day, 7 days a week to any transmitter and can be reached by visiting https://fire.irs.gov
. The FIRE System can be accessed by opening a web browser, accessing the Internet and typing in the address https://fire.irs.gov
in the address field.
To use the FIRE System you must have a valid
(TCC). Filers who currently have a TCC for Electronic filing do not have to request a second TCC for electronic filing. All transmitters are required to have User ID, Password, and PIN which is obtained thru the FIRE System after obtaining a TCC.
For more information on the IRS Fire System select Forms from the main menu, then select "IRS instructions and blank forms" from the drop down menu, then double click on "Filing Information Returns
Electronically" from the View or Print Blank Forms and Instructions (PDF Format) screen.
Alternately you can view the form via the internet by clicking here .
16.2.3 Electronic Filing Module
Electronic File Module
The Electronic File Module is available in the Enterprise or Corporate Suite
Edition only. You can either upgrade or use the Service Bureau to file electronically with the IRS on your behalf.
Filing Deadlines:
Paper filers must file returns by March 2, 2015. Electronic filers may file returns electronically through
March 31, 2015 without a late filing penalty. Electronic Filing functionality is available to Enterprise
Edition customers as a free "Web Update" every December. The IRS does not allow testing of the current year’s Electronic File format until November. 1099 Pro sends test files to the IRS and awaits full verification of the Electronic File format before releasing the electronic filing module to our customer base. We employ this strategy to bring you a proven and tested product. No customer of 1099 Pro has ever been penalized by the IRS due to a software error on our part
Transmitter Control Code (TCC):
A TCC is required if your company will be filing electronically via the 1099 Pro Enterprise Electronic File
Module. If you don't already have one, we suggest you submit your request to the IRS at least 45 days prior to the March 2, 2015 filing date. To request a TCC number complete Form 4419, Application for
Filing Information Returns Electronically. This form may be printed directly from 1099 Pro software, obtained by calling the IRS at (866)263-8700 or (304) 263-8700. You may also call 1099 Pro, Inc. and we'll fax you a copy.
If your company doesn't have a TCC or you've missed the deadline to apply for one, our Service Bureau can file electronically on your behalf for a nominal fee.
Combined Federal / State Filing Program (CFS):
Participation in this program allows the IRS to forward certain 1099 information directly to participating states. The following information returns may be filed under this program; 1099-DIV, 1099-G, 1099-INT,
1099-MISC, 1099-OID, 1099-PATR, 1099-R and 5498. By checking the box "Combined Federal/State
Filer" for each Filer, 1099 Pro will flag that electronic data going to the IRS to be formatted in the CFS program.
Some states (e.g. California, ...) require reporting of other forms not in the CFS (e.g. 1098, ...). In this case you can create state specific files using 1099 Pro Enterprise or Corporate Suite or you can contact
Copyright 1099 Pro® 2014
Filing via eFile 123
our Service Bureau for specialized filing on your behalf. Remember that current Enterprise and
Professional customers can reference http://www.1099 Pro.com/resourcecompliance.asp
for more information.
If you have an Internet connection, you can also visit the 1099 Pro web site at www.1099 Pro.com
for the latest information and updates.
16.2.4 Electronic Filing Session Window
eFile Filing Session W indow
The eFile Filing Session window contains many of the electronic filing functions available in 1099 Pro.
From this window you can generate the following electronic files:
1.
Federal eFile - These files can be submitted to the IRS via their web site at http://fire.irs.gov
2.
State Quarterly File - These files contain quarterly filing information for submission to a desired state.
3.
State Subset File - State Subset files contain data for selected states ONLY.
Generating Electronic Files:
Clicking on the "Create eFile" button will begin the wizard for generating federal electronic filing files.
Clicking on the "Quarterly State Reporting" button will begin the wizard for generating quarterly state files.
Copyright 1099 Pro® 2014
124 8966 Pro® 2014
Clicking on the "Create State Subset Files" button will begin the wizard for generating a state subset electronic filing file.
eFile Session Log:
The eFile Session Log contains details regarding any files or forms you have generated using the eFile wizard. The session log will display information all forms or files ever generated using 1099 Pro.
Log: The log number is a specific number assigned to every individual file generated by the eFile wizard.
Session: The session number is a number assigned to any group of files generated together by the eFile wizard.
Filer TIN: This is the TIN number of the filer that the assoicated records were generated for.
Form Type: This is the form type of the records that were generated.
Copy Count: The number of forms generated for that particular log.
Trans Type: The Trans Type describes the type of transaction that was processed for that session.
Info: The info field will display information regarding how the file was processed. The information displayed here can be broken up into two categories:
1.
Federal Files
CFS: This denotes that the file generated had the Combined Federal and State filing flag set to on in the file generated.
Std: This denotes that the file generated did NOT have the Combined Federal and State filing flag set on.
2.
State Files
The info field for state files use the following pattern: Letter + Letter (e.x. U+A).
The first letter position denotes the primary process filter: o
U: Unfiled Records o
A: All Records
The second position is a static "+" (plus).
The third letter position denotes the threshold setting used: o
A: Indicates that no thresholds were applied (all eligable forms were selected). o
S: Denotes that only state thresholds were applied.
o
F: Denotes that only federal thresholds were applied.
Session Date: This field displays the date that the eFile session was run on.
Time: This field displays the time at which the eFile session was run.
Reset/Void: This field indicates whether or not a particular session has been void/reset.
File name: This field displays where the file that was generated was stored.
The "View/Print Log Report" button will allow you to generate a totals report on the currently selected session.
Copyright 1099 Pro® 2014
Filing via eFile 125
The "Reset (Void) eFile" button will allow you to void/reset the currently selected filing session along with any log i.d.'s associated with that session.
16.2.5 E-File Sort Order
Changing the default sort order
If you require that your records be sorted by TIN when generating your electronic filing then you must add
& save the following line in the [System] portion of your .ini file found in the Admin folder. (Default installation location is <%DEFAULTPATH%>\Admin\Pro99T14.INI). Altering settings in this location could potentially damage the software, please contact 1099 Pro if you need assistance with this process.
When completed, your new entry should look like this
[System]
EnableMagTinSort=1
Note: A value of 1 will sort by FilerID,RCPTin which will increase processing time. A value of 0 (default) will sort by FilerID.
16.2.6 FIRE upload process
FIRE system upload
This process applies to 1098's, 1099's, 5498's, 1042-S's and W-2G's, Not W-2's.The purpose of this tutorial is to guide you through account creation for the IRS FIRE (Filing Information Returns
Electronically) system and uploading your file to the IRS.
If you have never created an IRS FIRE system account, you will need to do so.
1. Visit http://FIRE.IRS.gov
2. Click on the link labeled Create New Account
3. Now you will be asked to enter your company specific information. Enter your information in the indicated fields. This is critical because if there is any problem with the file, this is the information the
IRS will use to attempt to contact you.
Copyright 1099 Pro® 2014
126 8966 Pro® 2014
4. Once you have completed filling the information in, click “Submit” to continue.
5. You will be taken to a screen where you can create a user name and a password for accessing the
IRS FIRE system. Read the directions carefully. The password that you create MUST be 8 characters in length, and have an upper case, a lower case and a numeral, but cannot contain your user id or personal name.
Copyright 1099 Pro® 2014
Filing via eFile 127
6. Once you have input your chosen user name and password, click the “Create” button.
7. You will be asked to create a pin number. This number will be used when you upload your file (which is created by the 1099 Pro software).
8. Once you are done with the PIN creation process click the “Submit” button.
Copyright 1099 Pro® 2014
128 8966 Pro® 2014
9. Now you will be redirected to the FIRE system account page, where you can make modifications to your account, or you can upload the file that 1099 Pro has created.
10. To continue with the file upload process, click on the “Send Information Returns” link in the top left corner.
11. You will be asked to enter your TCC and EIN at this point. Once you have entered this information, click the “Submit” button.
Note: If you do not have a TCC number you will need to complete form 4419 and submit the completed document to the IRS ( http://www.irs.gov/pub/irs-pdf/f4419.pdf
)
Copyright 1099 Pro® 2014
Filing via eFile 129
12. Now you will be shown your contact information. You can make any adjustments that are necessary, and once you are done, click the “Accept” button.
13. Here you will be shown a list of links, and you will choose what type of file you are uploading.
Original File: An information return that has never been reported.
1. Once you have clicked on the “Original File” link, you will be asked to enter the PIN number that you created in step 7. Once you have done this, click “Submit”.
2. Now you will need to click on “browse” and locate the file that the 1099 Pro software created for you.
3. After locating the file, click the “Upload” button to send it to the IRS.
Replacement File: If an original or correction information return is bad, it must be sent as a replacement file after you fix the errors. Once you have clicked on the “Replacement file” link you will need to choose if you are replacing an Electronic file. The 1099 Pro software generates eFile.
Amended/Correction File: An information return which is submitted by the transmitter, in order to correct an information return that was previously submitted and processed by the IRS, but contained erroneous data. An amended/correction file will only contain the records in error, not the entire original submission. If you are sending a 1042-S file, you would click on Amended File. Otherwise, click on
Correction File.
1. Click on “Correction file”.
2. You will be prompted to enter the PIN you created in step 7 of this tutorial. Once you have done this click “Submit”.
3. You will now need to click on “Browse” and locate the file that you created using the 1099 Pro software. Once you have located the file, you will need to click on the “Upload” button.
Copyright 1099 Pro® 2014
130 8966 Pro® 2014
Test File: This option is used to test your files for the upcoming tax year.
1. Click on the “Test File” link.
2. Click on Browse and locate the test file that you created using the 1099 Pro software. Once you have done this, click on the “Upload” button.
Once you are done with uploading any electronic files to us, click on “Logout” to complete your upload session.
16.3
Combined Federal/State Filing Program
Combined Federal/State Filing Program
The Combined Federal/State Filing Program is open to electronic filers.
First time participants in this program must:
1.
Obtain a
Transmitter Control Code (TCC)
2.
Submit a test file to the IRS. Test files may be generated via the
Hard copy print tests are no longer acceptable.
Electronic test files may be submitted between is not available at this time.
A test file should consist of at least 11 total records for recipients from any of the states participating in the Program.
Participating States
Participating states include: AL, AR, AZ, CA, CO, CT, DC, DE, GA, HI, IA, ID, IN, KS, LA, MA, MD, ME,
MN, MO, MS, MT, NC, ND, NE, NJ, NM, OH, SC, UT, VA, and WI.
Forms NOT Included In Program
The following informational returns MAY NOT be filed under this program: 1098-E, 1098-T, 1098-MORT,
1099-A, 1099-C, 1099-LTC, 1099-SA, 1099-S, 5498-SA and W2-G.
Forms INCLUDED in the program
Copyright 1099 Pro® 2014
Filing via eFile 131
The following information returns may be filed under the Combined Federal/State Filing Program: 1099-B,
1099-DIV, 1099-G, 1099-INT, 1099-MISC, 1099-OID, 1099-PATR, 1099-R, and 5498.
Test Files
1.
Electronic test files coded for this program must be submitted between is not available at this time.
2.
A test file is only required for the first year when you apply to participate in the Program. Each record, both in the test and the actual data file, must conform to this Revenue Procedure.
3.
While a test file is only required for the first year when a filer applies to participate in the Program, it is highly recommended that a test be sent every year you participate in the Combined Federal/State
Filing program. Each record, both in the test and the actual data file, must conform to the current
Revenue Procedure.
4.
Electronic filers must log on to the FIRE System within two business days to check the acceptability of their test file. The new test file must be transmitted by between is not available at this time.
1099 Pro Service Bureau
If the Service Bureau is filing your informational returns a test file is not required.
ABOUT THE COMBINED FEDERAL/STATE FILING PROGRAM*
The Combined Federal/State Filing Program was established to simplify information returns filing for the taxpayer. IRS/MCC will forward this information to participating states free of charge for approved filers.
Separate reporting to those states is not necessary.
Some participating states require separate notification that the payer is filing in this manner. Since IRS/
MCC acts as a forwarding agent only, it is the payer's responsibility to contact the appropriate states for further information [emphasis added].
"All corrections properly coded for the Combined Federal/State Filing Program will be forwarded to the participating states."
* See IRS Pub. 1220 for a complete description. Contact your state agency for individual State requirements.
16.4
IRS Name Control
IRS Name Control
For 1099's and W-2G's, The following overview provides an explanation on the taxpayer identification number matching process and the development of name controls. Understanding this process could help decrease the filing of incorrect information returns such as 1099 documents used to report various types of income and W-2G's used to report gambling winnings.
The information returns you file must include a correct name and taxpayer identification number (TIN) combination to allow the IRS to match the information reported against the income included on the payee's income tax return. They check whether a name/TIN combination is correct by matching it against a file containing all social security numbers (SSNs) issued by the Social Security Administration and against a file containing all employer identification numbers (EINs) issued by the IRS. Then, they
Copyright 1099 Pro® 2014
132 8966 Pro® 2014
compare the name control on the payee document (if provided) to the name control on file. If a name control is not provided or is provided incorrectly, they develop it from the name(s) provided on the first two name lines of the information return. If they can match a developed name control to the name control in our records, they consider it to be correct. If no match is found using this process, they consider your name/TIN combination to be incorrect.
Name Controls
A name control consists of up to four characters. To help ensure that the name/TIN combination for an account matches the name/TIN combination on SSA or IRS files, use the following information when you open an account for a payee.
Individuals
The IRS develops name control for an individual from the last name on the return. For example:
- Ralph Teak Dorothy Willow Joe McCedar
For an individual that has a hyphenated last name, they develop the name control from the first of the two last names. For example:
Brandy Cedar-Hawthorn Victoria Windsor-Maple
For Joint Names
Regardless of whether the payees use the same or different last names, they develop the name control from the primary payee's last name. For example:
Joseph Ash & Linda Birch Edward & Joan Maple
Sole Proprietors
The IRSs generally develop the name control for a sole proprietor, who may have both a SSN and an EIN, from the individual's last name (not the business name) on the information return. For example:
Mark & Jane Hemlock Karen Birch
The Sunshine Café Ace Computer Co.
NOTE: Sole proprietors should enter their business, trade, or "doing business as" name on the second name line of the information return.
Other Organizations
They develop the name control for other organizations from the entity's name on the original Form SS-4
(which was used to apply for the EIN). For example:
St. Bernard's Methodist Church ABC Company
Building Fund Main Street Store
Knowing how name controls are developed should be helpful in the filing of correct information returns.
Reminder: If a payee has changed his or her last name, for instance, due to marriage, he or she
SHOULD inform the Social Security Administration of the name change.
HINT: On name line one of the Form 1099, a payor should enter the payee's first name and new last name (if the change has been made with SSA), or the payee's first name, former last name, and new last name (if the change has not been made with SSA).
Copyright 1099 Pro® 2014
Filing via eFile 133
16.5
Reset E-File Session
Reset eFile Session
Void a eFile session and all records are automatically reset to their pre-eFile status.
To reset session
1.
On the
task panel select the Filing & Corrections and then File via eFile or Disk icon.
2.
At the Completed eFile Session List highlight a session and click the "Reset (Void) eFile" button.
3.
1099 Pro prompts, "Are you sure you want to void this transmittal?" Click "Yes" to proceed or "No" to cancel.
The "Trans Type" column indicates that the session has been voided.
16.6
Rule-of-250
Rule of 250
The Rule-of-250 states that any filer submitting 250 or more forms of any one type must submit those forms electronically. Failure to do so may result in fines of up to $100 per form. If you are not signed up for the IRS FIRE system or do not wish to do so our SSAE 16 SOC I TYPE II Service Bureau offers electronic filing services. Please call us at (866) 444-3559 to schedule an appointment and obtain pricing.
General IRS Instructions for Forms 1099, 1098,
5498, and W -2G
1099 Informational Returns:
Electronic reporting may be required for filing all information returns discussed in these instructions (see
Who must file electronically on this page). Different types of payments, such as interest, dividends, and rents, may be reported in the same submission.
Pub. 1220 provides the procedures for reporting electronically and is updated annually. Pub. 1220 is available on the IRS website at www.irs.gov
. You can file electronically through the Filing Information
Returns Electronically System (FIRE System); however, you must have software that can produce a file in the proper format according to Pub. 1220. The FIRE System does not provide a fill-in form option. The
FIRE System operates 24 hours a day, 7 days a week. You may access the FIRE System via the
Internet at http://fire.irs.gov
. See Pub. 1220 for more information
Who must file electronically:
If you are required to file 250 or more information returns, you must file electronically. The 250-or-more requirement applies separately to each type of form. For example, if you must file 500 Forms 1098 and
100 Forms 1099-A, you must file Forms 1098 electronically, but you are not required to file Forms 1099-
A electronically. The electronic filing requirement does not apply if you apply for and receive a hardship waiver. See How to request a waiver from filing electronically below.
Copyright 1099 Pro® 2014
advertisement
* Your assessment is very important for improving the workof artificial intelligence, which forms the content of this project
Related manuals
advertisement
Table of contents
- 13 Getting Started
- 13 Disclaimer
- 13 About 1099 Pro, Inc.
- 16 Quick Tour
- 17 Registration & Upgrades
- 18 Update Software
- 18 Technical Support & Maintenance
- 19 System Requirements
- 20 Install
- 20 Multi-User Installations
- 22 Multi-User Considerations
- 23 Data Files
- 23 Online Help
- 23 Optimize Posting
- 24 Referential Integrity Delete Error
- 24 Repair Files
- 25 Safeguard TIN
- 26 Special Help
- 26 Video Display Issues
- 27 Screen Resolution
- 27 Special Help Button
- 27 The User Interface
- 27 1099 Pro Central
- 28 Keyboard Shortcuts
- 28 Browse Filers
- 29 Add a Filer
- 29 Change a Filer
- 30 Contact
- 30 Delete a Filer
- 30 Filer Record Details
- 31 Filer Reports
- 31 Select Another Filer
- 32 Tag Filers
- 33 Recipients List
- 34 Recipient Lookup Account Selection
- 35 Recipient Lookup Screen
- 36 Add a Recipient
- 37 Change a Recipient
- 37 Delete a Recipient
- 37 Forms Issued Report
- 37 Group Actions
- 38 Multiple Recipients - One TIN
- 39 Recipient Record Details
- 40 Run a Recipient Report
- 40 Select a Recipient
- 41 Tagging Recipients
- 41 Helpful Hints
- 41 Adobe Acrobat
- 42 Alternative import layout
- 42 Canadian postal code rules
- 42 Compliance Seminars
- 42 Form Status Values
- 43 Map by Name Import
- 43 Master Audit Trail Browser
- 44 Master Tax Form
- 44 Menu bar
- 44 Online Help Tutorials
- 44 Online knowledge base
- 44 Protected Forms
- 45 Registration code
- 45 Toolbar
- 46 Welcome Wizard
- 46 eFile Archiving
- 47 Corrections
- 48 Corrected Options
- 48 Creating a correction
- 49 Delete Corrected Forms
- 49 Protected Forms
- 50 Reprint Corrections
- 51 Reprint Originals
- 51 Types of Corrections
- 53 Account Generation Wizard
- 53 How to generate account numbers
- 54 Security and Administration
- 56 Security Overview
- 56 System Security Settings/Password Requirements: Step 1
- 57 Security - Access Groups: Step 2
- 58 Security - Manage Profiles: Step 3
- 60 Security - Add/Update Individual Users: Step 4
- 61 Security - Add Users to a Profile: Step 5
- 61 Turn On/Off Security
- 61 Passwords
- 62 Security Reports
- 63 Security Access Log
- 64 Data Maintenance
- 64 Backup Data
- 65 Restore Data
- 65 Rules and Options
- 65 1099 Module Preferences
- 66 Global
- 67 Local
- 67 Limits
- 68 Checking For Updates
- 68 Update Options
- 69 RCP Options
- 72 Preferences
- 73 Custom Tax Form Validation Rules
- 75 Check for Updates
- 76 Installing
- 76 Logging in as a Different User
- 77 Optional Fields
- 78 Reporting Thresholds
- 82 Un-Installing
- 83 Audit Trails
- 84 Audit Trails Activity Report
- 85 Deleted Record Detail
- 85 Master Audit Trail Browser
- 85 Purge
- 86 Record History
- 86 Turn Audit Trails On/Off
- 86 Audit Trail Report Filters
- 88 Browse form records
- 88 Browse IRS Tax Forms
- 89 Browse Records
- 91 Entry Forms
- 92 Add a Record
- 93 Void Records
- 93 Browse Notes/Attachments
- 94 Update Notes
- 94 Browsing by Form
- 95 State Status
- 96 Capitalization
- 96 Cascading Changes
- 96 Change a Record
- 97 Delete a Record
- 97 Department
- 97 Options for Tax Form Data Entry
- 98 Print/View Reports
- 99 Search
- 99 Select a Form
- 100 Select Form Type
- 100 Tagging Records
- 100 Zip Code Lookup
- 101 IRS Codes
- 102 Current Sort/View
- 102 Custom Sort Order
- 102 Current Sort/View
- 103 Error & Validation Checking
- 104 Filing Problems
- 104 Penalties
- 105 Exports
- 105 Export Maps
- 107 Export Wizard
- 108 Bulk TIN Matching
- 109 Create a file manually
- 111 IRS Incorrect TIN Flowchart
- 112 IRS Missing TIN Flowchart
- 113 Using Bulk TIN Matching
- 115 Filing via eFile
- 116 Efile States Subset File Wizard
- 117 How do I Generate State Subset
- 118 State ID Number
- 119 What can I expect from the States Subset File Wizard
- 119 eFile Wizard
- 121 The Advantage of Filing Electronically
- 121 FIRE System
- 122 Electronic Filing Module
- 123 Electronic Filing Session Window
- 125 E-File Sort Order
- 125 FIRE upload process
- 130 Combined Federal/State Filing Program
- 131 IRS Name Control
- 133 Reset E-File Session
- 133 Rule-of-250
- 134 eFileViewer Overview
- 135 Installation and Registration
- 135 License Agreement
- 138 eFileViewer Main Screen
- 139 Viewing Options
- 140 File Format
- 141 Loading and Viewing Files
- 142 Electronic Sessions Summary Report
- 143 Exporting a File
- 144 Limitations of Export
- 145 Form Status Overview
- 146 Forms Status Values
- 147 Statuses
- 148 Important Dates
- 148 Filing Deadlines
- 148 Imports Overview
- 148 Import Data
- 149 Import Wizard
- 149 Manage Import Maps
- 151 Import or Export an Import Map
- 151 Customize a Fixed Field
- 152 Delimited or Excel Import Map Wizard
- 154 Step 1 - Import Filers, Recipients, or Data
- 156 Step 2 - Validate your Data
- 156 Step 3 - Final Import - Post Results
- 157 Modifying an Existing Import Map
- 160 Quickbooks Import Wizard
- 161 Country Codes Table
- 162 Country Alias
- 166 Import File Conventions
- 168 Drag and drop methods
- 168 Map by Name
- 168 Sample Import Files
- 169 States Code Table
- 170 Import Status Overview
- 170 Converting From Excel Formats
- 171 Microsoft Access 2007 Rollup Procedure
- 174 Delimiters
- 174 Import Session Report
- 175 Reject Imports
- 175 Review Import Session
- 176 Independent Contractor Reporting Overview
- 176 Voiding an Import Session
- 177 Importing from QuickBooks™
- 179 Printed
- 179 Print sessions
- 179 Printing Overview
- 181 Advanced Print Options
- 181 Inserting a Custom Print Message
- 181 Forcing an X
- 182 Making Address Adjustments
- 183 Form Limits Overview
- 183 Enabling Form Limits Filter
- 184 PDF File Generation Overview
- 184 Initial PDF Options
- 186 Printing Blank Forms Overview
- 186 Print IRS Form & Instructions
- 186 Email: Emailing tax forms
- 187 Email: No email client
- 188 Assigning a Printed Status
- 188 Field Sizes
- 191 Margin Alignments
- 192 PCL Printing
- 194 Print Session Report
- 195 Printed Status
- 195 Printing Tax Forms Wizard
- 197 Puerto Rico compliant tax forms (CS version only)
- 201 Quick Print
- 202 Reprint Print Sessions
- 203 Reprint Records
- 204 Reset Print Session
- 204 Troubleshoot Printer Issues
- 205 View Selected Records
- 206 Pressure Seal Forms
- 206 Pressure Seal and Alternate Printing Formats
- 209 Pressure Seal and Alternate Printing Tutorial
- 211 Queries
- 211 Custom Query using Manual Override
- 213 Custom Query Wizard
- 214 Select a User
- 214 Reports
- 214 Form Control Totals
- 215 Troubleshooting Control Totals
- 215 Form Counts
- 216 Forms Issued By Filer
- 216 Import Map Reports
- 217 Late Add/Corrections Report
- 217 Daily Totals Report by UserID
- 217 Service Bureau Overview
- 218 Service Bureau Packages
- 219 Service Bureau Overview & Upload Process
- 220 Step 1 - Creating an Upload File for Print/Mail or E-File
- 223 Step 2 - Approve Control Totals
- 224 Step 3 - File Upload Transfer & Completion
- 225 Bulk TIN Matching via the Service Bureau Overview
- 226 Using Bulk TIN Matching
- 227 Step 1 - Creating an Upload File for Bulk TIN Matching
- 227 Step 2 - File Upload Transfer & Completion for Bulk TIN
- 229 Wizard SB Upload
- 230 Reset Void Service Bureau Upload
- 231 Tax Supplies
- 231 Blank Copier Paper
- 232 Preprinted Paper
- 232 Pressure Seal Forms
- 233 Transmitter Information
- 233 Create a Transmitter
- 233 W-9
- 233 W-9 Overview
- 235 W-9 Main Screen
- 236 W-9 Report
- 237 W-9 Single/Batch Requests
- 237 W-9 Wizard
- 238 B Notices
- 239 Error Messages
- 239 Unable to open SystemID file: 53 - Invalid Clarion File
- 240 Unable to open required file (ProTips): 53 - Invalid Clarion File
- 240 Unable to open SystemID: 3 - Path Not Found
- 241 Unable to open systemID: 5 - access denied
- 241 Unable to open required file (ProTips): 3 - Path Not Found
- 242 File Access Error. Error: Invalid Record Declaration (47).
- 242 Unable to Open SystemID: 2 - File not found
- 243 Unable to open required file (ProTips): 2 – File Not Found
- 243 EC002 – Unable to open files!
- 244 Could not load the DLL library C:WIndows\USER32.DLL. The specified module could not be found.
- 244 This Single User version of 1099 Pro can only be used by one person at a time.
- 245 Clarion Trappable Runtime Errors
- 250 Additional Services
- 250 TINCheck
- 252 Manage my TINCheck account
- 254 Manage my results
- 255 History Requests
- 256 TINCheck Integration
- 263 Status Icons
- 265 Managed Services
- 265 StateComply
- 266 Glossary
- 276 250 rule
- 277 Alignment
- 277 Business Rules
- 278 Ascii
- 278 Cascading updates
- 278 Corrected options
- 278 End of Payer "C" Record
- 278 End of Transmission "F" Record
- 278 Filer
- 278 Hotspot
- 279 Import Map
- 279 Location code
- 279 Payee "B" Record
- 279 Payer "A" Record
- 279 Pending
- 279 Pending Status
- 280 Recipient Employee
- 280 Roll Forward Utility
- 281 SSAE 16 SOC I Type II
- 282 SSN
- 282 State Totals "K" Records
- 282 Tag
- 282 Task Panel
- 282 TCC
- 282 TIN
- 283 TIN (SSN) Masking
- 283 Transmitter "T" Record