advertisement
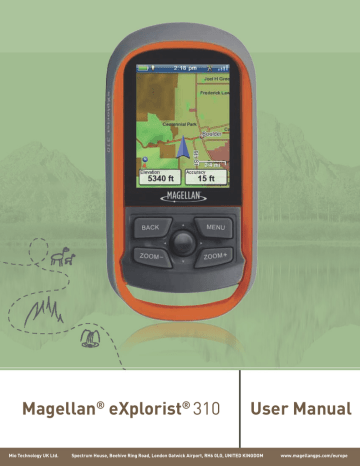
Geocaches
Geocaching is an outdoor activity that uses your receiver to find hidden treasures (geocaches) that can beplaced anywhere in the world. A typical cache is a small, waterproof container containing a logbook and
“treasure.”
The Magellan eXplorist receiver is designed to connect with millions of passionate adventure seekers at www.
geocaching.com. Geocaching.com is the premier website for organising the world’s geocaches. Whether you want to learn about geocaching, hide or seek a cache, log your experiences, or find out about a localgeocaching event, Geocaching.com is your one-stop shop for all things geocaching! No need to worry about clumsy data conversion as the eXplorist receiver connects seamlessly with the website for popular features such as Send to
GPS, Upload Field Notes, and transfer Pocket Queries.
Installing Geocaches (Send to GPS)
Installing Geocaches with ‘Send to GPS’ (List
Page)
1.
Go to www.geocaching.com on your browser and register or log in.
2.
Use the search tools on geocaching.com to view a list of geocaches.
3.
In the row indicated above with the red box,
Magellan Communicator only needs to be installed the first time a connection is made between an internet browser and the receiver.
6.
Click on the “Download” button.
7.
The geocache selected is uploaded to your
GPS receiver and can be accessed from the
Geocaches function of the Main Menu on your receiver.
click on the ‘Send to GPS’ icon on the right hand side which opens the “Send to GPS” window.
4.
Select the Magellan tab in the “Send to GPS” window.
5.
The Send to GPS function first detects if you have the Magellan Communicator installed. If not, the message “Magellan Communicator not found...” appears. Select the “click here” link to install the Magellan Communicator. The
Magellan eXplorist 310 User Manual
If these buttons are greyed out, check to see if your browser is requesting you to run
Active X. You may need to close the popup window and send to GPS again.
13
Magellan eXplorist Geocache Waypoints
Installing Geocaches with ‘Send to GPS’
(Detail Page)
1.
Go to www.geocaching.com on your browser.
2.
Use the search tools on geocaching.com to view a list of geocaches.
3.
In the row indicated above with the red box, click on the geocache name to open the geocache page.
The “GPX eXchange File” button is greyed out for non-premium users.
4.
Select the “Send to GPS” button.
5.
Select the Magellan tab in the “Send to GPS” window.
6.
The Send to GPS function first detects if you have the Magellan Communicator installed. If not, the message “Magellan Communicator not found...” appears. Select the “click here” link to install the Magellan Communicator. The
Magellan Communicator only needs to be installed the first time a connection is made between an internet browser and the receiver.
7.
Click the “Download” button.
8.
The geocache selected is uploaded to your receiver and can be accessed from the
Geocaches function of the Main Menu on your receiver.
Magellan eXplorist 310 User Manual 14
Magellan eXplorist Geocache Waypoints
The Magellan Communicator
The Magellan Communicator is used to communicate between geocaching.com and your Magellan GPS receiver. You can install the plug-in by using the steps above or by going to the Magellan web site as explained here.
Direct installation of the Magellan
Communicator from www.magellangps.com
1.
Go to www.magellangps.com and click on the “Products” tab, and then select “Outdoor
Navigation.”
2.
In the software section, select “Magellan
Communicator.”
3.
On the Magellan Communicator page
(http://www.magellangps.com/Magellan-
Communicator-for-PC or http://www.
magellangps.com/Magellan-Communicator-for-
Mac), select the “Download Now” button.
4.
When the download is complete, run the
Magellan Communicator file to install the drivers. (If you get a Security Warning, press
‘Run’ to continue.)
5.
When the Installation Wizard has finished installing the files, select ‘Finish’ to complete the installation.
Installing Geocaches (Drag n Drop)
Users of geocaching.com who are not premium members will have the “GPX eXchange File” button greyed out. It is recommended that non-premium members use the “Send to GPS” button but it is also possible to save the geocache as a LOC
Geocache File.
Installing Geocaches with Drag ‘n Drop
1.
Go to www.geocaching.com on your browser.
2.
Use the search tools on geocaching.com to select a geocache to load.
3.
Click on the “GPX eXchange File” button.
4.
Files are saved to your computer with the filename <GeocacheID>.gpx. The Geocache
ID can be found in the upper right corner of the web page describing the geocache.
5.
A “Save File” dialog window will open on your computer. Save the file to your computer.
(The location of where the file is saved will depend on your browser and how you have it set up to save files.)
6.
Turn your receiver on and connect it to your
PC with a USB cable.
7.
Select “Connect to PC” on your receiver.
You may need to wait while your computer recognises the device.
8.
(There is no need to save one geocache at a time as explained above. Continue saving geocache files until you have all you want for this session.)
9.
Open the “MAGELLAN” device that has been installed on your computer.
10.
Open the “Geocaches” folder in the
MAGELLAN directory.
11.
Drag the GPX file (GC1FGDZ.gpx in this example) to the Geocaches folder in your receiver.
12.
The geocache (or geocaches) are loaded in your receiver and can be found from the
Geocaches menu option in the Main Menu.
(You need to disconnect or restart your receiver to exit the “Connect to PC” screen.)
Magellan eXplorist 310 User Manual 15
Magellan eXplorist Geocache Waypoints
Geocache List
Accessing the Geocache List
1.
Press the BACK button while viewing the Map screen.
2.
Select the Geocaches icon. All the geocaches you have saved or loaded will be displayed as a list.
Sorting the Geocache List
1.
Access the Geocache list.
2.
Press MENU.
3.
Select Sort & Search.
4.
Using the drop-down menus for each, set the display filters for Status, Type, Size, Terrain and Difficulty.
5.
Select the Sort By drop-down menu and select
Geocache ID, Nearest, Date Created, Type or Name.
6.
Use the Show button to toggle between All or just show Favorites.
7.
Use the BACK button to return to the list of geocaches.
Searching for a Saved Geocache
1.
Access the Geocache list.
2.
Press MENU.
3.
Select Sort & Search.
4.
Scroll down and select
Search by Name or
ID....
5.
Use the keyboard to enter the first few characters of the geocache name or the ID.
6.
Select the green checkmark.
7.
The Geocache List is displayed with the results of the search.
Going to a Geocache on the Geocache List
1.
Access the Geocache list.
2.
Select the Geocache you want to go to.
3.
Press MENU.
4.
Select Go.
5.
The route is created and the Map screen displayed.
Editing a Stored Geocache
1.
Access the Geocache list.
2.
Select the name of the geocache to be edited.
3.
The Geocache Description page is displayed.
Description: Select Description. Select the screen below the Description button. Use the keyboard to enter a description for the geocache. Select the Back icon when done.
Hint: Select Hint. Select the screen below the Hint button. Use the keyboard to enter or edit the hint for the geocache. Select the Back icon when done.
Found: Select Found. Select Found, Not
Found, Needs Maintenance or Add a Field
Note. (If selecting Needs Maintenance you will be asked if you want to include any comments.)
Options: Select Options. Use the Profile drop-down menu to select the profildesired for this geocache. Select Settings to change the values for the profile
(Note: Other items are available on the
Geocache Description page but they can only be viewed.)
Adding/Editing/Deleting a Field Note
1.
Access the Geocache list.
2.
Select a geocache from the list.
3.
Press MENU.
4.
Select Add a Field Note, Edit My Last Log, or Delete My Last Log.
5.
Use the keyboard to add or edit the field note.
If you are deleting a field note, you will need toconfirm the deletion
Magellan eXplorist 310 User Manual 16
Magellan eXplorist Geocache Waypoints
Going to a Geocache from the Geocache
Description
1.
Access the Geocache list.
2.
Select the name of the geocache to be routed to.
3.
Press MENU.
4.
Select Go.
Viewing the Geocache on the Map
1.
Access the Geocache list.
2.
Select the name of the geocache to be viewed.
3.
The Geocache Description page is displayed.
4.
Press MENU.
5.
Select View on map. The geocache is displayed with a projected route from your current position to the geocache.
Going to a Geocache While Viewing on the
Map
1.
Access the Geocache list.
2.
Select the name of the geocache to be routed to.
3.
Press MENU.
4.
Select Go. The geocache is displayed with a projected route from your current position to the geocache.
Marking a Geocache as a Favourite
1.
Access the Geocache list.
2.
Select the name of the geocache to be added to your Favourites list.
3.
Press MENU.
4.
Select Favorite.
5.
The Geocache Description page is displayed with a yellow star added to the icon in the upper left corner indicating that this geocache is part of your favourites.
Adding a Geocache
Saving Your Current Location as a Geocache
Waypoint
1.
Access the Geocache list.
2.
Press MENU.
3.
Select Add Geocache.
4.
The receiver will calculate the average position for the geocache providing increased accuracy.
5.
Select Done.
6.
Select the Geocache name to edit the name with the keyboard.
7.
Select the Difficulty and Terrain stars to indicate the level of difficult. (5 stars is the most difficult and 5 stars is the roughestterrain.)
8.
Select the Size marker to indicate the size of the cache.
9.
To add a Hint or Description, select the Options
Menu icon and select Add Hint or Add
Description.
10.
When you have completed the entry for the geocache, press MENU and select Save.
Geocache Summary
When you want to view a summary of your geocache adventures you can access the Geocache Summary page. This summary displays, the total geocaches in the receiver, how many geocaches have been found, how many not found, and how many you haven’t attempted. Also displayed is the number of geocaches in the receiver that are needing maintenance. Lastly is a summary of the average time spent in finding a geocache
Accessing the Geocache Summary
1.
Access the Geocache list.
2.
Press MENU.
3.
Select Geocache Summary.
Magellan eXplorist 310 User Manual 17
advertisement
* Your assessment is very important for improving the workof artificial intelligence, which forms the content of this project
Related manuals
advertisement
Table of contents
- 5 Table of Contents
- 13 Using the Magellan eXplorist
- 13 Installing the Batteries
- 13 Replacing the Batteries
- 13 Setting the Battery Type
- 14 Powering the Magellan eXplorist
- 14 Turning the Receiver On
- 14 Turning the Receiver Off
- 14 Conserving Power
- 14 Setting the Active Suspend Timer
- 14 Setting the Power OFF Timer
- 15 Setting the Backlight Brightness
- 15 Setting the Backlight Timer
- 15 Dashboard
- 15 Accessing the Dashboard
- 15 Main Menu
- 15 Accessing the Main Menu
- 15 Options Menu
- 16 The BACK Button
- 16 Entering Text and Numeric Data
- 17 Map Screen
- 17 Map Screen Overview
- 17 Changing the Zoom Levels
- 17 Setting the Number of Data Fields
- 17 Customising the Data Fields
- 18 Displaying a Compass on the Map Screen
- 18 Navigation Lines
- 18 Hiding/Showing an Active Track
- 18 Clearing an Active Track
- 18 Starting a New Track
- 18 Viewing the Track Summary
- 18 Viewing an Overview of the Active Track
- 18 Backtrack
- 18 Creating a Backtrack Route
- 19 Pan Mode
- 19 Accessing Pan Mode
- 19 Creating a Waypoint in Pan Mode
- 19 Maps
- 19 Accessing Loaded Maps
- 20 Dashboard Screens
- 20 Displaying the Dashboard Screen
- 20 Changing the Dashboard Screen
- 20 Compass Screen
- 20 Road Screen
- 20 Strip Compass Screen
- 21 Satellite Status Screen
- 21 Altimeter Screen
- 21 Dashboard Screen
- 21 Data Only Screen
- 22 Customising Data Fields
- 22 Setting the Number of Fields Displayed
- 22 Changing Displayed Data
- 23 Waypoints
- 23 Accessing the Waypoint List
- 23 Sorting the Waypoint List
- 23 Searching for a Saved Waypoint
- 23 Editing a Saved Waypoint
- 24 Going to a Waypoint from the Waypoint Description
- 24 Viewing the Waypoint on the Map
- 24 Marking a Waypoint as a Favourite
- 24 Waypoints and the Map Screen
- 24 Creating a Waypoint while Panning
- 24 Saving Your Current Location as a Waypoint
- 24 Waypoint Projection
- 24 Projecting a Waypoint
- 25 Geocaches
- 25 Installing Geocaches (Send to GPS)
- 25 Installing Geocaches with ‘Send to GPS’ (List Page)
- 26 Installing Geocaches with ‘Send to GPS’ (Detail Page)
- 27 The Magellan Communicator
- 27 Direct installation of the Magellan Communicator from www.magellangps.com
- 27 Installing Geocaches (Drag n Drop)
- 27 Installing Geocaches with Drag ‘n Drop
- 28 Geocache List
- 28 Accessing the Geocache List
- 28 Sorting the Geocache List
- 28 Searching for a Saved Geocache
- 28 Going to a Geocache on the Geocache List
- 28 Editing a Stored Geocache
- 28 Adding/Editing/Deleting a Field Note
- 29 Going to a Geocache from the Geocache Description
- 29 Viewing the Geocache on the Map
- 29 Going to a Geocache While Viewing on the Map
- 29 Marking a Geocache as a Favourite
- 29 Adding a Geocache
- 29 Saving Your Current Location as a Geocache Waypoint
- 29 Geocache Summary
- 29 Accessing the Geocache Summary
- 30 Points of Interest (POIs)
- 30 Accessing POIs
- 30 Finding a POI by Category
- 30 Finding a POI Using Search by Name
- 30 Creating a Route to a POI
- 30 Viewing POI Details
- 31 eXplorist Tools
- 31 The Tools Menu
- 31 Accessing the Tools Menu
- 31 Settings
- 31 Accessing Receiver Settings
- 31 Track Summary
- 31 Viewing Track Summary
- 31 Geocache Summary
- 31 Viewing Geocache Summary
- 31 Waypoint Projection
- 31 Projecting a Waypoint
- 32 Best Fishing & Hunting Times
- 32 Using Best Fishing & Hunting Times
- 32 Sun & Moon Rising and Setting Times
- 32 Using Sun & Moon Times
- 32 Area Calculation
- 32 Walking around the Perimeter
- 32 Selecting Points of an Area
- 32 Help
- 32 Accessing Help Files
- 32 Play Product Demo
- 32 Accessing the Product Demo
- 32 Stopping the Product Demo
- 32 Screen Capture
- 32 Activating Screen Capture
- 33 Owner Information
- 33 Setting Owner Information
- 34 Settings
- 34 The Settings Menu
- 34 Accessing the Settings Menu
- 34 Settings
- 34 Brightness and Volume
- 34 Adjusting the Brightness
- 34 Setting the Backlight Timer
- 34 Adjusting the Volume
- 34 Muting the Volume
- 34 Power
- 34 Setting the Active Suspend Timer
- 34 Setting the Power Off Timer
- 35 Selecting the Battery Type
- 35 Date and Time
- 35 Selecting the Date Format
- 35 Selecting the Time Format
- 35 Selecting the Calendar Format
- 35 Selecting the Time Zone (Auto or Manual)
- 35 Maps
- 35 Setting Map
- 35 Map Options
- 35 Setting the Map View (2D or 3D)
- 35 Setting the Map Orientation
- 35 Setting the Number of Map Fields
- 35 Defining Quick Info Details
- 35 Toggling Position Destination Lines (On/Off)
- 36 Toggling Origin Destination Lines (On/Off)
- 36 Toggling Track Lines (On/Off)
- 36 Setting the Map Detail Level
- 36 Toggling Topo Lines (On/Off)
- 36 Setting the Shaded Relief Level
- 36 Setting Geocache Waypoints Display Criteria
- 36 Setting the Waypoint Display Style
- 36 Toggling POI Waypoints (On/Off)
- 36 Selecting the Current Location Icon
- 36 Toggling Auto Zoom (On/Off)
- 36 Map Draw Mode
- 36 Units (Units of Measure)
- 36 Setting Distance Units of Measure
- 37 Setting Speed Units of Measure
- 37 Setting Elevation Units of Measure
- 37 Setting Area Units of Measure
- 37 Tracks
- 37 Setting Track Logging Mode
- 37 Alarms
- 37 Setting the Off Course Alarm
- 37 Toggling the Arrival Alarm
- 37 Defining the Arrival Alarm
- 37 Setting the Waypoint Proximity Alarm
- 37 Night Mode
- 37 Setting the Use of Night Mode
- 37 Joystick Functions
- 37 Assigning Joystick Functions
- 37 Compass
- 38 Assigning the Compass Graphic
- 38 Background
- 38 Satellite
- 38 Viewing the Satellite Status Screen
- 38 GPS
- 38 Turning the GPS Receiver On/Off
- 38 Navigation
- 38 Setting the Primary Coordinate System
- 38 Setting the Primary Coordinate Type
- 38 Setting the Primary Coordinate Accuracy
- 38 Setting the Primary Coordinate Datum
- 38 Setting the Secondary Coordinate System
- 38 Setting the Secondary Coordinate Type
- 38 Setting the Secondary Coordinate Accuracy
- 38 Setting the Secondary Coordinate Datum
- 39 Selecting the North Reference
- 39 Setting the Altimeter Source
- 39 Memory
- 39 Clearing Memory from Device
- 39 Restoring Factory Defaults
- 39 Connectivity
- 39 Setting Receiver Connectivity
- 39 Diagnostics
- 39 Running the Audio Test
- 39 Running the Video Test
- 39 Running the Video Test
- 39 Language
- 39 Selecting the Language
- 39 Product Information
- 39 Viewing the Receiver Serial Number
- 39 Viewing the SW Version, EULA or Copyright Information