Frequently asked questions. Acer Aspire E1-771G, Aspire E1-771, Aspire E1-731G, Aspire E1-731
Add to My manuals86 Pages
Acer Aspire E1-771 is a powerful and versatile notebook that is perfect for both work and play. It features a large 17.3-inch display, a powerful Intel Core i5 processor, and a dedicated NVIDIA GeForce graphics card. With its ample storage space and long battery life, the Aspire E1-771 is a great choice for users who need a computer that can handle demanding tasks and multimedia applications.
advertisement
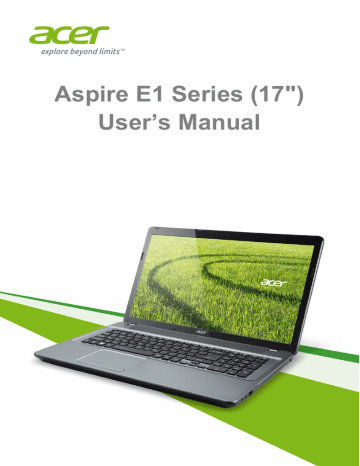
62 - Frequently asked questions
F
REQUENTLY ASKED QUESTIONS
The following is a list of possible situations that may arise during the use of your computer. Easy solutions are provided for each one.
I turned on the power, but the computer does not start or boot up.
Look at the power indicator:
• If it is not lit, no power is being supplied to the computer. Check the following:
• If you are using on the battery, it may be low and unable to power the computer. Connect the AC adapter to recharge the battery pack.
• Make sure that the AC adapter is properly plugged into the computer and to the power outlet.
• If it is lit, check the following:
• Is a disc in the optical drive? Remove it and press <Ctrl> + <Alt>
+ <Del> to restart the system.
• Do you have a USB storage device (USB disk or smartphone) plugged into your computer? Unplug it and press <Ctrl> + <Alt> +
<Del> to restart the system.
Nothing appears on the screen.
The computer’s power management system automatically blanks the screen to save power. Press any key to turn the display back on.
If pressing a key does not turn the display back on, three things might be the cause:
• The brightness level might be too low. Press <Fn> + < > (increase) to adjust the brightness level.
• The display device might be set to an external monitor. Press the display toggle hotkey <Fn> + <F5> to toggle the display back to the computer.
• If the power LED is flashing, the computer may be in Sleep or
Hibernate mode. Press and release the power button to resume.
No audio is heard from the computer.
Check the following:
Frequently asked questions - 63
• The volume may be muted. Look at the volume control (speaker) icon in the taskbar. If it is crossed-out, click the icon and deselect the
Mute all option.
• The volume level may be too low. Check the volume from the volume control (speaker) icon in the taskbar. You can also use the volume control buttons to adjust the volume.
• If headphones, earphones or external speakers are connected to the headphone jack on the computer, the internal speakers automatically turn off.
I want to eject the optical drive tray without turning on the power.
There is a mechanical eject hole on the optical drive. Simply insert the tip of a pen or straightened-out paperclip into the hole and push to eject the tray.
The keyboard does not respond.
Try attaching an external keyboard to a USB port on the computer. If it works, contact your dealer or an authorized service center as the internal keyboard cable may be loose.
The printer does not work.
Check the following:
• Make sure that the printer is connected to a power outlet and that it is turned on.
• Make sure that the printer cable is connected securely to a USB port and the corresponding port on the printer.
64 - Frequently asked questions
I want to restore my computer to its original settings.
Note
If your system is the multilingual version, the operating system and language you choose when you first turn on the system will be the only option for future recovery operations.
This recovery process helps you restore the C: drive with the original software content that is installed when you purchased your computer.
Warning
Your C: drive will be reformatted and all data will be erased. It is important to back up all data files before using this option.
Before performing a restore operation, please check the BIOS settings.
1. Check to see if Acer disk-to-disk recovery is enabled or not.
2. Make sure the D2D Recovery setting in Main is Enabled.
3. Exit the BIOS utility and save changes. The system will reboot.
Note
To activate the BIOS utility, press <F2> when you see the Acer logo during boot up.
For detailed information on the recovery process,
see Recovering your system on page 23
.
Requesting service
International Travelers Warranty (ITW)
Your computer is backed by an International Travelers Warranty
(ITW) that gives you security and peace of mind when traveling. An
ITW passport came with your computer. This passport contains all you need to know about the ITW program. A list of available, authorized service centers is in this handy booklet. Read this passport thoroughly.
Always have your ITW passport on hand, especially when you travel, to receive the benefits from our support centers. Attach your proof-ofpurchase to the ITW passport.
Frequently asked questions - 65
If the country you are traveling in does not have an Acer-authorized
ITW service site, you can still get in contact with our offices worldwide.
Please visit www.acer.com.
Before you call
Please have the following information available when you call Acer for online service, and please be at your computer when you call. With your support, we can reduce the amount of time a call takes and help solve your problems efficiently. If there are error messages or beeps reported by your computer, write them down as they appear on the screen (or the number and sequence in the case of beeps).
You are required to provide the following information:
Name: _______________________________________
Address: ______________________________________
Telephone number: _____________________________
Machine and model type: _________________________
Serial number: _________________________________
Date of purchase: ______________________________
Frequently ask
66 - Frequently asked questions
Tips and hints for using Windows 8.1
We know this is a new operating system that will take some getting used to, so we've created a few pointers to help you get started.
How do I get to Start?
Press the Windows key; click the Start button on the desktop taskbar; or move your cursor into the upper right-hand corner of the screen and click the Start charm.
Where’s the Start button?
The Start button will appear in the desktop taskbar. Clicking it will open Start where you can launch apps.
How do I see all of my apps?
Click the arrow icon that appears at the bottom of Start when you move your cursor.
Can I make the "All apps" view the default for Start?
Yes, you can, just follow these steps:
1. Go to the desktop.
2. Right-click the taskbar and select Properties from the menu that opens.
3. From the Navigation tab, check Show the Apps view automatically
when I go to Start.
What are "Charms?"
Charms allow you to perform useful functions, such as sharing content, turning off your PC or changing settings.
How do I access the charms?
Move your cursor into the upper right-hand corner of the screen.
Frequently asked questions - 67
Can I boot directly to the desktop?
Yes, you can, just follow these steps:
1. Go to the desktop.
2. Right-click the taskbar and select Properties from the menu that opens.
3. From the Navigation tab, check Go to the desktop instead of Start
when I sign in.
How do I jump between apps?
Move your cursor to the upper left-hand corner of the screen and click the thumbnail of the app that you want to jump to.
How do I turn off my computer?
Move your cursor to the upper right-hand corner of the screen, click
Settings > Power and select the action you'd like to take.
Can I just turn off notifications?
You can turn off notifications during certain hours so that you can leave your computer running, but not be disturbed by notifications.
1. Move your cursor to the upper right-hand corner of the screen and click Settings > Change PC settings > Search & apps >
Notifications.
2. Move the Quiet hours slider to On and select times to start and stop disabling notifications.
How do I unlock my computer?
Press the space bar and select a user account icon to unlock the computer. If your account has a password set, you will need to enter the password to continue.
Click the preview icon to see the characters you've entered to ensure the password is correct.
68 - Frequently asked questions
Can I personalize the Lock screen?
You can personalize the lock screen with a different image, to run a slideshow of images, or to show you quick status and notifications to suit your personal needs.
To change the background, move your cursor to the upper right-hand corner of the screen and click Settings > Change PC settings > PC
& devices > Lock screen. From here you can:
• Select a background image for the lock screen
• Turn the Slide show on or off
• Select lock screen apps.
How do I set up the lock screen slideshow?
1. Move your cursor to the upper right-hand corner of the screen and click Settings > Change PC settings > PC & devices > Lock
screen.
2. Move the slider to On and select if the slideshow should be played while the computer is running on battery power.
3. Click Add a folder and open the folder you wish to use (your
Pictures folder will open by default). Click Use this folder > OK.
4. You can see the list of folders under Add a folder. Select a folder name and click Remove to remove the folder from the lock screen slideshow.
5. Change the other settings to suit your needs.
How do I personalize my computer?
You can personalize Start with a different background image or by arranging the tiles to suit your personal needs.
To change the background, move your cursor to the upper right-hand corner of the screen and click Settings > Change PC settings >
Personalize. Click Start screen at the top of the page and select a color and image.
Frequently asked questions - 69
How do I set the alarm?
Your computer can act as an alarm clock. Start typing ’Alarms’ to search for the Alarms app.
1. Set the time using the sliders on the left-hand side of the screen.
2. Select AM or PM.
3. Choose which days the alarm should go off.
4. Select the notification.
5. Save the alarm by clicking the Save icon in the upper right-hand corner.
Delete Save
Hour
Minutes
Note
The alarm will only sound if your computer is awake at the set time.
How do I move tiles?
Right-click a tile to select it, then drag it to the place on Start that you want it to appear. Other tiles will be moved to accommodate the tile in its new location.
Can I arrange tiles in groups?
Yes, you can. Right-click a tile to select it and open the Customize menu. You will see Name group appear above unnamed groups. You can give the group(s) a name and arrange the tiles within the groups to suit your needs.
70 - Frequently asked questions
Can I make tiles bigger or smaller?
Right-click anywhere on Start to open the Customize menu, click the tile(s) you wish to resize and click Resize. Select a size from the menu that appears.
How do I close an app?
Move your cursor to the top of the screen. You will see it change to a hand, click and drag the hand downwards past the half-way point of the screen.
Can I change the screen resolution?
Move your cursor to the upper right-hand corner of the screen and click Search, click the text box to open the onscreen keyboard and start typing 'Control Panel' to display the results; click Control Panel
> Adjust screen resolution.
Where are my apps?
Move your cursor to the upper right-hand corner of the screen and click Search, start typing the name of the app you would like to open.
Results will be displayed on the right-hand side of the screen.
How do I make an app appear on Start?
If you're in All apps and you want to make an app appear on Start,
Right-click a tile to select it and open the Customize menu. Click Pin
to Start from the menu that appears at the bottom of the screen.
How do I remove a tile from Start?
Right-click a tile to select it and open the Customize menu. Click the tile(s) you wish to remove and click Unpin from Start from the menu that appears at the bottom of the screen.
How do I make an app appear on my taskbar?
If you're in All apps and you want to make an app appear on the taskbar, right-click a tile to select it and open the Customize menu.
Select Pin to taskbar.
Frequently asked questions - 71
How do I install apps?
You can download Windows Store apps from Store. You will need to have a Microsoft ID to purchase and download apps from Store.
I can't find apps like Notepad and Paint! Where are they?
Move your cursor to the upper right-hand corner of the screen and click Search, type the name of the app you would like to open using the pop-up keyboard. Alternatively, open All apps and scroll to
’Windows Accessories’ to see the list of legacy programs.
Can I use more than one app at a time?
1. Click on a tile to open an app from the Start screen.
2. Return to the Start screen and repeat the process.
3. Swipe right from the left edge of the screen to display the last app that was opened.
4. Swipe right from the left edge of the screen until you see a column divider to display both apps simultaneously. Up to three apps may be displayed via three columns at the same time.
Note
This function is limited to devices with a screen resolution higher than 1366 x 768 pixels.
Can I show my desktop apps first?
Yes, you can, just follow these steps:
1. Go to the desktop.
2. Right-click the taskbar and select Properties from the menu that opens.
3. From the Navigation tab, check List desktop apps first in the Apps
view when it's sorted by category.
What is a Microsoft ID (account)?
A Microsoft account is an email address and password that you use to sign in to Windows. You can use any email address, but it is best if you choose the one you already use to communicate with friends and sign in to your favorite websites. When you sign in to your PC with a
72 - Frequently asked questions
Microsoft account, you'll connect your PC to the people, files, and devices you care about.
Do I need one?
You do not need a Microsoft ID to use Windows 8.1, but it makes life easier because you can sync data across different machines you sign in to using a Microsoft ID.
How do I get one?
If you've already installed Windows 8.1 and didn't sign in with a
Microsoft account or you don't have a Microsoft account and want to get one, move your cursor to the upper right-hand corner of the screen and click Settings > Change PC settings > Accounts >
Connect to a Microsoft account, and follow the onscreen instructions.
How do I add a favorite to Internet Explorer?
Internet Explorer 10 doesn't have traditional favorites, instead you can pin shortcuts to Start. Once you have the page open, swipe upwards from the bottom edge of the screen to open the menu at the bottom of the screen. Click Pin to Start.
How do I check for Windows updates?
Move your cursor to the upper right-hand corner of the screen and click Settings > Change PC settings > Update & recovery >
Windows Update. Click Check now.
Where can I get more information?
For more information please visit the following pages:
• Windows 8 and 8.1 tutorials:
www.acer.com/windows8-tutorial
• Support FAQs:
www.acer.com/support
F
REQUENTLY
Frequently asked questions - 73
Troubleshooting
This chapter shows you how to deal with common system problems.
Read it before calling a technician if a problem occurs. Solutions to more serious problems require opening up the computer. Do not attempt to open the computer yourself; contact your dealer or authorized service center for assistance.
Troubleshooting tips
This computer incorporates an advanced design that delivers onscreen error message reports to help you solve problems.
If the system reports an error message or an error symptom occurs, see "Error messages" below. If the problem cannot be resolved, contact your dealer.
.
Error messages
If you receive an error message, note the message and take the corrective action. The following table lists the error messages in alphabetical order together with the recommended course of action.
Error messages
CMOS battery bad
CMOS checksum error
Disk boot failure
Equipment configuration error
Hard disk 0 error
Hard disk 0 extended type error
I/O parity error
Corrective action
Contact your dealer or an authorized service center.
Contact your dealer or an authorized service center.
Insert a system (bootable) disk, then press
<Enter> to reboot.
Press <F2> (during POST) to enter the BIOS utility, then press Exit in the BIOS utility to reboot.
Contact your dealer or an authorized service center.
Contact your dealer or an authorized service center.
Contact your dealer or an authorized service center.
74 - Frequently asked questions
Error messages
Keyboard error or no keyboard connected
Keyboard interface error
Memory size mismatch
Corrective action
Contact your dealer or an authorized service center.
Contact your dealer or an authorized service center.
Press <F2> (during POST) to enter the BIOS utility, then press Exit in the BIOS utility to reboot.
If you still encounter problems after going through the corrective measures, please contact your dealer or an authorized service center for assistance.
advertisement
Key Features
- Laptop Clamshell Grey
- Intel® Pentium® 2020M 2.4 GHz
- 43.9 cm (17.3") HD+ 1600 x 900 pixels LED backlight 16:9
- 4 GB DDR3-SDRAM
- 750 GB HDD DVD-RW
- Intel® HD Graphics
- Ethernet LAN 10,100,1000 Mbit/s
- Lithium-Ion (Li-Ion) 3 h 65 W
- Windows 8.1 64-bit
Frequently Answers and Questions
How do I turn on the computer?
How do I connect to the Internet?
How do I use the touchpad?
How do I charge the battery?
advertisement
Table of contents
- 6 First things first
- 6 Your guides
- 6 Basic care and tips for using your computer
- 6 Turning your computer on and off
- 7 Taking care of your computer
- 7 Taking care of your AC adapter
- 8 Taking care of your battery pack
- 8 Cleaning and servicing
- 9 Your Acer notebook tour
- 9 Screen view
- 10 Keyboard view
- 11 Left view
- 12 Information on USB 3.0
- 12 Right view
- 13 Base view
- 14 Using the keyboard
- 14 Lock keys
- 14 Hotkeys
- 16 Windows keys
- 17 Touchpad
- 17 Touchpad basics
- 17 Touchpad gestures
- 19 Recovery
- 19 Creating a recovery backup
- 21 Creating a drivers and applications backup
- 23 Recovering your system
- 24 Reinstalling drivers and applications
- 26 Returning to an earlier system snapshot
- 27 Returning your system to its factory condition
- 27 Recovering from Windows
- 30 Recovering from a recovery backup
- 34 Connecting to the Internet
- 34 Connecting with a cable
- 34 Built-in network feature
- 35 Connecting wirelessly
- 35 Connecting to a wireless LAN
- 36 Connecting to a 3G network
- 37 Using a Bluetooth connection
- 37 Enabling and disabling Bluetooth
- 37 Enabling Bluetooth from Windows 8.1
- 38 Adding a Bluetooth device
- 42 Securing your computer
- 42 Using a computer security lock
- 42 Using passwords
- 43 Entering passwords
- 44 Power management
- 44 Saving power
- 46 Battery pack
- 46 Battery characteristics
- 46 Charging the battery
- 47 Optimizing battery life
- 48 Checking the battery level
- 48 Battery-low warning
- 49 Installing and removing the battery pack
- 50 Traveling with your computer
- 50 Disconnecting from the desktop
- 50 Moving around
- 50 Preparing the computer
- 51 What to bring to meetings
- 51 Taking the computer home
- 51 Preparing the computer
- 52 What to take with you
- 52 Special considerations
- 52 Setting up a home office
- 53 Traveling with the computer
- 53 Preparing the computer
- 53 What to take with you
- 53 Special considerations
- 53 Traveling internationally with the computer
- 54 Preparing the computer
- 54 What to bring with you
- 54 Special considerations
- 56 Memory card reader
- 56 Connectivity options
- 58 Video and audio connectors
- 59 HDMI
- 60 Universal Serial Bus (USB)
- 62 Frequently asked questions
- 64 Requesting service
- 66 Tips and hints for using Windows 8.1
- 66 How do I get to Start?
- 66 What are "Charms?"
- 67 Can I boot directly to the desktop?
- 67 How do I jump between apps?
- 67 How do I turn off my computer?
- 67 How do I unlock my computer?
- 68 How do I personalize my computer?
- 70 Where are my apps?
- 71 What is a Microsoft ID (account)?
- 72 How do I add a favorite to Internet Explorer?
- 72 How do I check for Windows updates?
- 72 Where can I get more information?
- 73 Troubleshooting
- 73 Troubleshooting tips
- 73 Error messages
- 75 Internet and online security
- 75 First steps on the net
- 75 Protecting your computer
- 75 Choose an Internet Service Provider
- 77 Network connections
- 79 Surf the Net!
- 79 Security
- 86 Playing Blu-Ray or DVD movies