- Computers & electronics
- Data storage
- Data storage devices
- NAS & storage servers
- Thecus
- N299
- User's manual
advertisement
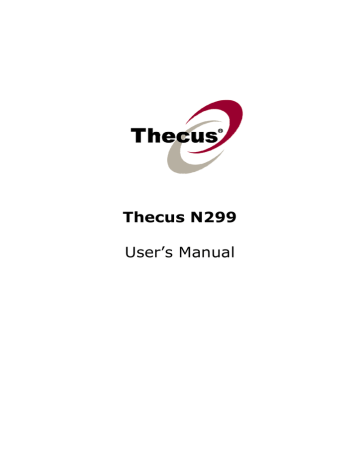
Chapter 4: Additional Feature Setup
Overview
With a bevy of additional features and services, the N299 is so much more than a mere external hard disk. The sections below show you how you can utilize your
N299 to serve files, music, movies, pictures, and more.
FTP Server
N299 can act as a FTP server, enabling users to download and upload files with their favorite FTP programs. From the
Network menu, choose the FTP item, and the
FTP screen appears. You can change any of these items and press Apply to confirm your settings. A description of each item follows:
FTP
Item Description
FTP
FTP ENCODE
Port
Allow Anonymous FTP
Access
Network Interface
Enable FTP Service on the N299.
If your FTP client or operating system does not support Unicode
(e.g. Windows® 95/98/ME or MAC OS9/8), select the same encoding as your OS here in order to properly view the files and directories on the server. Available options are BIG5, HZ,
GB2312, GB18030, ISO, EUC-JP, SHIFT-JIS and UTF-8.
Specifies the port number of an incoming connection on a nonstandard port.
Upload/Download: Allow anonymous FTP users to upload or download files to/from public folders.
Download: Allow anonymous FTP users to download files from public folders.
No access: Block anonymous FTP user access.
Select which network interface the FTP server will use. WAN,
LAN or WLAN can be selected.
NOTE
Anonymous users are not able to delete files on the N299.
To delete files, users must login and be granted write access on the Access Contr ol List.
To access the share folder on the N299, use the appropriate user login and password set up on the Users page (Accounts > Users). Access control to each share folder is set up on the ACL page (Storage > Folder > ACL).
When trying to access N299 anonymously, just enter “anonymous” as the user name.
41
iTunes® Server
With the built-in iTunes server capability, the
N299 enables digital music to be shared and played anywhere on the network!
From the Network menu, choose the iTunes item, and the iTunes
Configuration screen appears. You may enable or disable the iTunes
Service from here. Once enabled, enter correct information for each field and press Apply to save your changes. See the following table for detailed descriptions of each field:
iTunes Configuration
Item Description
iTunes
Server Name
Password
Enable or disable the iTunes Server.
Name used to identify the N299 to iTunes clients.
Enter password to control access to your iTunes music.
Rescan Interval
MP3 Tag Encode
Rescan interval in seconds. You can click Rescan Now to rescan immediately.
Specify tag encoding for MP3 files stored in N299. All ID3 tags will be send out in UTF-8 format.
Once the iTunes service is enabled, the N299 will make all music located in the
Music folder available for iTunes-equipped computers on the network.
Media Server
With the built-in Media Server capability, the N299 provides media streaming service to stand-alone networked home media adapters that support the UPnP AV protocol. You can share digital media such as music, pictures, and movies with any compatible device throughout your entire home.
42
Media Manager Settings
Item Description
Media Server Enable or disable the Media Server service. Click
Shared Media Folders Select the folder(s) that contains media files to be shared. By
Enabled on default, these include:
• Photos
• Video
• Music
• USBCopy
• USBHDD
• USDCam
With this setting, you can choose if the shared media folders are available via WAN, LAN, or WAN. Check the appropriate boxes to access your shared media folders through selected connections.
Adding Media Share Folders
Once the Media Server software is installed, you can start adding folders that contain the media that you would like to share. To create a media share folder, follow the steps below:
1. Click on Network > Media Server in the menu bar.
2. Select the folder that contains your media files, and click the checkbox.
3. The contents in the folder will be scanned for the Media Server. The time required for scanning depends on the size of the folder.
Connecting DMAs to the Media Server
Next, it’s time to connect your Digital Media Adapter (DMA) to the media server:
1. Connect your DMA to your Media Server a. Configure your DMA to use a Dynamic IP address. The IP address will be assigned by the router. b. Some DMAs are wireless enabled. You can connect the DMA to a wireless router. For instructions on how to connect your DMA to a wireless router, please refer to your DMA’s user manual.
2. Connect your DMA’s video output to video input of your TV set.
3. Turn on the TV and change the video signal input to DMA.
4. Setup the DMA (These steps will be different if you use a different DMA) a. From the Server List screen, select “N299:Mediabolic Server” as the server. b. Go to My Media c. Click on the Up/Down Arrow buttons to select Music Jukebox,
Photo Albums, or Video Clips d. Start enjoying the contents stored in your N299.
43
Download Manager
With the built-in
Download Manager, you can have the
N299 download HTTP,
FTP, and BT files without having full PC powered on. What’s more, you can even schedule your downloads for off-peak hours, ensuring efficient use of bandwidth.
Download Tasks
Item Description
Task
Type
Rate
Status
Task Type
Add Task
Enable Refresh
Click to start the specified task.
Click to pause the specified task.
Click to delete the specified task. A prompt will appear asking you if you would like to delete the task itself, or the task and all related downloaded files.
Name of the task. Click to see more information about this task.
Type of transfer. Can read HTTP, FTP, or BT.
Transfer rate of the task in kilobytes per second (KB/s).
DL: Download rate
UL: Upload rate
Status of the task.
Complete: Percentage complete (%)
Completed / Total download size
Use this dropdown to select the type of transfer. HTTP, FTP, and
BT are available.
Click to add the kind of task specified beside “Task Type”.
Click to refresh the task list.
Adding an HTTP Task
To add a new HTTP task to the Download Manager, follow these steps:
1. Using the Task Type dropdown, select HTTP and click Add.
2. In the HTTP Task window, start by inputting the target URL in the
Website URL box. This is the link to the download you want to queue.
44
3. Next, select the destination folder from the Destination Folder dropdown.
This is where the download will reside.
4. Select the maximum download bandwidth from the Max. Download
Bandwidth dropdown.
5. Press Apply to add the task.
45
6. Once added, your download will appear in the list of download tasks. To start the download, simply click the Start icon ( ) and the download will begin.
7. The following prompt will be shown when the download begins:
8. The download status will continually update in the Download Tasks window. To pause the download, click the Pause icon ( ).
Adding an FTP Task
To add a new FTP task to the Download Manager, follow these steps:
1. Using the Task Type dropdown, select FTP and click Add.
46
2. In the FTP Task window, start by inputting the target URL in the FTP File box. This is the link to the download you want to queue.
3. Next, select the destination folder from the Destination Folder dropdown.
This is where the download will reside.
4. The next step depends if you are using an anonymous login for your FTP download. If you are logging in anonymously, select Enable and move on to step 5.
47
If you are required to login with a user name and password, set
Anonymous FTP to Disable and input your user name and password into the appropriate fields.
5. Select the maximum download bandwidth from the Max. Download
Bandwidth dropdown.
6. Press Apply to add the task.
7. Once added, your download will appear in the list of download tasks. To start the download, simply click the Start icon ( ) and the download will begin.
48
8. The following prompt will be shown when the download begins:
9. The download status will continually update in the Download Tasks window. To pause the download, click the Pause icon ( ).
Adding a BT Task
To add a new BT task to the Download Manager, follow these steps:
1. Using the Task Type dropdown, select BT and click Add.
2. In the BT Task window, start by clicking Browse… and selecting the torrent file you wish to start.
49
3. Next, select the destination folder from the Destination Folder dropdown.
This is where the download will reside.
4. Next, you can designate the Sharing time after completion by selecting the number of hours from the dropdown.
5. Next, you can select the maximum and minimum number of peers from selecting the counts from the appropriate dropdowns.
6. Next, you can set the maximum download and upload bandwidths from the dropdowns below.
50
7. Press Apply to add the task.
8. Once added, your download will appear in the list of download tasks. To start the download, simply click the Start icon ( ) and the download will begin.
9. The following prompt will be shown when the download begins:
10. The download status will continually update in the Download Tasks window.
To pause the download, click the Pause icon ( ).
51
Deleting Tasks
To delete a task, simply follow the steps below:
1. Click the delete icon ( ) beside the task that you wish to delete. The
Delete Task dialogue box will appear.
2. Select Delete Task only if you wish to remove only the torrent file and all transient files, leaving the unfinished download files intact.
3. Select Delete Task and Files if you wish to remove the torrent file and all transient files, and the unfinished download files.
4. Click OK to delete the task. Click Cancel to return to the Download
Manager.
Scheduling Downloads
You can schedule your downloads to begin at different times of the day. This is useful if you wish to complete your downloads during off-peak hours, reserving your bandwidth for other applications. A table describing the Download
Schedule window appears below:
Download Schedule
Item Description
Schedule Stat
Frequency
Start Time
Enable or disable the Download Scheduler.
Choose to have the Download Scheduler activate on a daily or weekly basis.
Specify the start day/hour/minute for the download task.
End Time Specify the end day/hour/minute for the download task.
To schedule downloads, follow these steps:
1. Under Download Schedule, set Scheduler to Enable.
52
2. To schedule a daily download period, select Daily and select a start time and end time.
To schedule a weekly download period, select Weekly and select a start day/time and end time/day.
NOTE
3. Click Apply to save your changes.
If the Download Scheduler is enabled, ALL download tasks designated schedule. will adhere to the
Printer Server
You can configure the N299 to act as a printer server. That way, all PCs connected to the network can utilize the same printer. From the Status menu, choose the Printer item, and the Printer information screen appears. To setup in either Windows XP or Vista, please refer the following for steps.
Windows XP SP2
1. Connect the USB printer to one of the
USB ports
(preferably the rear
USB ports; front USB ports can be used for external HDD enclosures).
2. Go to Start >
Printers and Faxes.
3. Click on File > Add Printer.
4. The Add Printer Wizard appears on your screen. Click Next.
5. Select the “A network printer, or a printer attached to another
computer” option.
53
6. Select “Connect to a printer on the Internet or on a home or office
network”, and enter “http://N299_IP_ADDRESS:631/printers/usb-
printer
” into the URL field.
7. Your Windows system will ask you to install drivers for your printer. Select correct driver for your printer.
8. Your Windows system will ask you if you want to set this printer as
“Default Printer”. Select Yes and all your print jobs will be submitted to this printer by default. Click Next.
9. Click Finish.
NOTE
• Not all USB printers are supported. Please check Thecus website for a list of supported printers.
• Note that if a multi-function (all-in-one) printer is attached to the N299, usually only the printing and fax functions will work. Other features, such as scanning, probably will not function.
Windows Vista
To set up the Printer Server in Windows Vista, follow the steps below:
1. Open Printer Folder from the Control Panel.
2. Click the right mouse button in anywhere on the Printers folder and then select Add Printer.
3. Select Add a network, wireless or Bluetooth printer.
54
4. Select The printer that I want isn’t listed.
You can press The printer that I want isn’t listed to go into next page without waiting for Searching for available printers to finish.
5. Click Select a shared printer by name.
Type http://<Thecus_NAS>:631/printers/usb-printer in the box, where <Thecus_NAS_IP> is the IP address of the N299. Click Next.
6. Select or install a printer and then press OK.
55
If your printer model is not listed, please contact your printer manufacturer for help.
7. Windows will attempt to connect to the printer.
8. You can choose to set this printer as the default printer by checking the
Set as the default printer box. Click Next to continue.
9. Done! Click Finish.
IP Cam Surveillance
With the Simple Surveillance
Server, you can connect an IP cam to the N299 to capture images. The Simple
Surveillance Server also supports scheduling, which means that you can configure the N299 to perform home surveillance at any time.
From the Status menu, choose the IP Cam
Surveillance item, and the
56
IP Cam Surveillance Information screen appears. The IP Cam screen provides information and allows you to configure the Simple Surveillance Server.
IP Camera
Item Description
Location Specify the location where the IP Cam located.
URL
Interval
Folder
Input the URL address to capture the image.
Designates the interval for each captured frame.
Input where the images will reside.
To designate a schedule for the Simple Surveillance Server, click Schedule, and the Schedule Configuration window will appear:
Schedule Configuration
Item Description
Schedule Start
Frequency
Checked on enable to activate image capture.
Frequency of the schedule. Select from Daily and Weekly
Start Time
End Time
Scheduled time for image capture to begin.
Scheduled time for image capture to finish.
IP Cam Configuration
Setting up an IP Cam for use with the N299 is easy. In this example, we’ll setup a
Vivotek PT7237 IP cam for use with the N299. Configuring a different IP cam will be slightly different depending on the model you are using, but this guide will outline the basics.
Follow the instructions included with your IP cam for installation. Once your IP cam is properly installed, follow the steps below to configure your N299.
Step 1: Connect the IP Cam to the N299
The first step is to connect your IP cam to the N299. To do this, login to the
N299’s Web Admin Interface and select IP Cam Surveillance from the menu.
The IP Cam Surveillance window will appear. Here, we will connect your installed IP Cam to the N299.
In this window, you will be asked to fill in some basic information about your IP camera. Let’s go through each field in order:
Location: Here, you can designate a location that the IP cam is located. For example, if the IP cam is currently monitoring your office , you can enter “office” in the blank.
Choose a name that is meaningful will make it easier to refer back in the future.
57
URL: This is where the URL for your IP cam is entered. Every IP cam has a URL that is provided which links to a landing page for all captured images. In this example, the Vivotek PT7237 uses the following URL: http://172.16.66.95/cgi-bin/video.jpg
Please refer to your IP cam manual for the appropriate URL to enter into this field.
Interval: Here, you can designate the time between each captured image. Select the desired interval from the dropdown menu.
Folder: Enter the name of the folder you wish the N299 to store captured images to.
Once this information is entered, simply click Add.
After clicking OK to the resulting prompt, your IP cam will appear in the IP Cam
Surveillence window.
Step 2: Designate a Capture Schedule
Once connected, the next step is to create a capture schedule for your IP cam. To do this, enter the correct information into the Schedule window.
Let’s take a closer look at each field:
Schedule Stat: To enable the scheduling function, click
Enable.
NOTE
If the scheduling function is set to Disable, images from any connected IP cameras
58
Frequency: Here, you can set the frequence of the schedule to either Daily or
Weekly. When set to Daily, images will be captured every day at the designated time. When set to Weekly, you can have the IP camera capture images at certain days of the week (i.e Monday to Friday).
Start Time: Choose the start day and time for image capture. If you’ve selected a Daily frequency, you will be unable to select the start day as the IP camera will be set to capture images every day.
End Time: Chosse the end day and time for image capture. If you’ve selected a
Daily frequency, you will be unable to select the end day as the IP camera will be set to capture images every day.
Once you are finished, click Apply to enable your new schedule.
59
Step 3: Browse Captured Images
Once the capture schedule has been set, you can browse the captured images on the N299. The easiest way to do this is to simply open the folder you previously designated as the capture directory and view your captured pictures using your favorite photo viewing software. In the example above, all captured images will appear in the IPCam folder.
Alternatively, you may also use the built-in web-based Photo Gallery to view your
pictures. For information on how to set up the Photo Gallery, check here .
60
advertisement
Related manuals
advertisement
Table of contents
- 2 Copyright and Trademark Notice
- 2 About This Manual
- 2 Limited Warranty
- 3 Safety Warnings
- 4 Table of Contents
- 8 Chapter 1: Introduction
- 8 Overview
- 8 Product Highlights
- 8 File Server
- 8 Media Server
- 8 FTP Server
- 8 iTunes® Server
- 8 Photo Gallery
- 9 Backup Server
- 9 Download Manager
- 9 Printer Server
- 9 IP Cam Surveillence Server
- 9 Package Contents
- 10 Front Panel
- 11 Rear Panel
- 12 Chapter 2: Getting Started
- 12 Overview
- 12 Before You Begin
- 12 Hard Disk Installation
- 13 Cable Connections
- 13 Installation Wizard
- 17 First Time Setup
- 17 Step 1: Initial Login
- 17 Step 2: System Check and Configuration
- 17 Step 3: Configure Network Settings
- 18 Step 4: Select RAID Level
- 18 Step 5: Create Local Users and Groups
- 19 Step 6: Create Folders and Set Up ACLs
- 19 Step 7: Start Services
- 20 Overview
- 20 Web Administration Interface
- 20 Menu Bar
- 21 Language Selection
- 21 Language Package Upload and Management
- 22 Status Menu
- 22 Product Information
- 22 System Status
- 23 System Information
- 23 Printer Status
- 24 Storage Management
- 24 Disk Information
- 24 RAID Information
- 25 RAID Configuration
- 25 RAID Level
- 25 Disk Settings
- 26 Creating a RAID
- 26 Deleting a RAID
- 26 Folder Management
- 27 Adding Folders
- 27 Editing Folders
- 27 Deleting Folders
- 28 Folder Access Control List (ACL)
- 28 Service Folders
- 29 Network Management
- 29 WAN Configuration
- 30 LAN Configuration
- 30 DDNS Configuration
- 31 WLAN Configuration
- 32 Web Services Configuration
- 32 Windows Network Configuration (SMB/CIFS)
- 33 Apple Network Setup
- 33 NFS Setup
- 34 User and Group Management
- 34 Local User Configuration
- 34 Adding Users
- 35 Modifying Users
- 35 Deleting Users
- 35 Local Groups Configuration
- 36 Adding Groups
- 36 Modifying Groups
- 36 Deleting Groups
- 37 System Management
- 37 System Notifications
- 37 System Logs
- 38 Time and Date Settings
- 38 System Configuration Backup and Restore
- 39 Reset to Factory Default Settings
- 39 Upgrading System Firmware
- 40 Change Administrator Password
- 40 Reboot and Shutdown System
- 40 Logout
- 41 Chapter 4: Additional Feature Setup
- 41 Overview
- 41 FTP Server
- 42 iTunes® Server
- 42 Media Server
- 43 Adding Media Share Folders
- 43 Connecting DMAs to the Media Server
- 44 Download Manager
- 44 Adding an HTTP Task
- 46 Adding an FTP Task
- 49 Adding a BT Task
- 52 Deleting Tasks
- 52 Scheduling Downloads
- 53 Printer Server
- 53 Windows XP SP2
- 54 Windows Vista
- 56 IP Cam Surveillance
- 57 IP Cam Configuration
- 57 Step 1: Connect the IP Cam to the N299
- 58 Step 2: Designate a Capture Schedule
- 60 Step 3: Browse Captured Images
- 61 Chapter 5: Using the N299
- 61 Overview
- 61 Login Page
- 61 Using WebDisk
- 62 Using iTunes® Server
- 62 Adding Music Files
- 62 Playing Music Files
- 63 Using Photo Gallery
- 63 Managing Albums and Photos
- 63 Creating Albums
- 63 Password Protecting Albums
- 64 Uploading Pictures to Albums
- 64 Windows XP Publishing Wizard
- 69 EXIF Information
- 69 Slide Shows
- 70 File Backup
- 70 Nsync
- 71 Adding an Nsync Task
- 71 Modifiying an Nsync Task
- 71 Deleting an Nsync Task
- 72 Setting Up an Nsync Target on an Nsync Device
- 72 Setting Up an Nsync Target on Another Device
- 72 Designating N299 as an Nsync Target
- 73 Thecus Backup Utility
- 74 Windows XP Data Backup
- 75 Apple OS X Backup Utilities
- 75 One-Button USB Copy
- 76 Chapter 6: Tips and Tricks
- 76 Mapping a Client PC to the N299
- 76 Windows
- 77 Apple OS X
- 78 USB Storage Expansion
- 78 Replacing Damaged Hard Drives
- 78 Hard Drive Damage
- 79 Replacing a Hard Drive
- 79 RAID Auto-Rebuild
- 79 Remote Administration
- 79 Part I - Setup a DynDNS Account
- 80 Part II - Enable DDNS on the Router
- 80 Part III - Setting up Virtual Servers (HTTPS)
- 80 Firewall Software Configuration
- 81 Chapter 7: Troubleshooting Guide
- 81 N299 Won't Turn On
- 81 Resetting NAS IP Address and Admin Password
- 81 Forgot My Network IP Address
- 81 Can't Access N299 from the LAN
- 81 Can't Map a Network Drive in Windows XP
- 82 N299 Chassis Feels Hot
- 82 Can’t Find Printer Server / Media Server / Download Manager
- 82 Restoring Factory Defaults
- 82 Problems with Time and Date Settings
- 83 Simple Problem Diagnosis Procedure
- 84 Appendix A: Product Specifications
- 84 Hardware Specifications
- 84 Software Specifications
- 86 Appendix B: Customer Support
- 87 Appendix C: RAID Basics
- 87 Overview
- 87 Benefits
- 87 Improved Performance
- 87 Data Security
- 87 RAID Levels
- 87 RAID 0
- 88 RAID 1
- 88 JBOD
- 88 Stripe Size
- 88 Disk Usage
- 89 Overview
- 89 Source Code Availability
- 90 CGIC License Terms
- 90 GNU General Public License