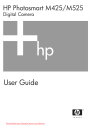
advertisement
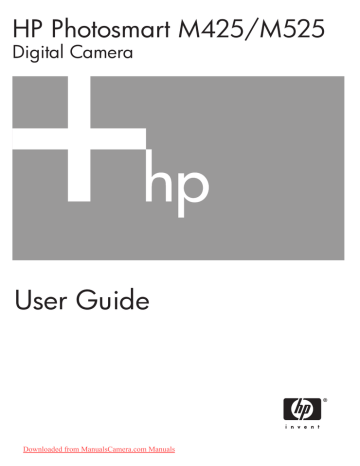
4
Using the Design Gallery Menu
You can use the Design Gallery features to enhance your captured images.
1.
While in Playback, use to scroll to an image, then press .
2.
Use to highlight the Design Gallery Menu tab.
3.
Use to highlight an option, then press and follow the on-screen instructions.
Remove Red Eyes—See
Removing red eyes on page 22 .
Modify Color—See
Add Borders—See Adding borders on page 23 .
Rotate—Rotates images in 90-degree increments.
Use to rotate the image clockwise or counter-clockwise in 90-degree increments. Press to save the image in the new orientation.
Record Audio—See
Move Images to Card—Moves images from internal memory to a memory card. Available only if there are images in internal memory and a memory card is inserted.
To move images, select this option and follow the on-screen prompts.
Removing red eyes
When you select Remove Red Eyes, the camera processes the current still image to remove red eyes from the subjects.
Note
To prevent red eyes in images, see Red-Eye under
.
The red-eye removal process takes a few seconds, after which the image displays with green boxes around corrected areas, along with the Remove Red Eyes sub-menu:
● Save Changes (Default)—Overwrites the original image and returns to the Design
Gallery Menu.
● View Changes—Displays a magnified view of the image with green boxes around the corrected areas.
● Cancel—Returns to the Design Gallery Menu without saving the red eye changes.
Remove Red Eyes is only available for still images taken with a flash.
Modifying colors
Modify Color allows you to apply color schemes to the displayed image. To modify colors:
1.
Use to select Modify Color, then press .
– Cancel—Returns to the Design Gallery Menu without saving changes.
– Black & White—Converts color images to black and white.
– Sepia—Converts image to a brownish tone to look old-fashioned.
– B&W Tints—Applies color tones to a black and white version of an image.
2.
Use to select a color scheme and preview the effect it has on the image.
– Cancel—Returns to the Design Gallery Menu without saving changes.
– Black and White—Converts color images to black and white.
– Sepia—Converts image to a brownish tone to look old-fashioned.
– B&W Tints—Applies color tones on a black and white version of an image.
3.
Press to select the color scheme and display the Creative sub-menu.
Follow the on-camera instructions to adjust the color.
4.
Press to save a copy of the image with the specified color scheme and return to the Design Gallery Menu. Press
Modify Color sub-menu.
to exit without saving and return to the
Adding borders
Add Borders allows you to add a predefined border to the displayed image. To add a border:
1.
Use to select Add Borders, then press .
2.
Use to select a border type and preview the effect it has on the image.
– Cancel—Returns to the Design Gallery Menu without saving changes.
– Soft Edge—Applies a soft, vignetted frame to the image.
– Inset Border—Image extends beyond the inset frame.
– Oval—Adds an oval matte border with beveled edges.
– Circle—Adds a circular matte border with beveled edges.
– Rectangle—Adds a rectangular matte border with sharp corners.
– Rounded Rectangle—Uses a rectangle with soft corners for the matte border.
– Square—Adds a square matte border with beveled edges.
3.
Press to select the border and display the Creative sub-menu.
Follow the on-camera instructions to adjust the border.
4.
Press to save a copy of the image with the specified border and return to the
Design Gallery Menu. Press
Borders sub-menu.
to exit without saving and return to the Add
Recording audio
Record Audio allows you to record an audio clip and attach it to an existing image.
1.
Select Record Audio to immediately start recording.
2.
To stop recording and attach the audio clip to the displayed image, press .
3.
To hear audio associated with still images or video clips, transfer them to your computer using the HP Photosmart Software or use an optional HP Photosmart dock to connect the camera to a TV.
23
Chapter 4
If the currently displayed image already has an audio clip attached to it, the Record
Audio sub-menu displays instead when you select Record Audio.
● Keep Current Clip—Retains the current audio clip and returns to the Design
Gallery Menu.
● Record New Clip—Records a new audio clip, replacing the previous audio clip.
● Delete Clip—Deletes the current audio clip and returns to the Design Gallery
Menu.
advertisement
Related manuals
advertisement
Table of contents
- 3 Contents
- 5 Getting started
- 5 Camera top and back
- 6 Camera front, side, and bottom
- 6 Camera dock insert
- 6 Before taking pictures
- 7 Install the batteries
- 7 Charge the batteries
- 7 Turn on the camera
- 7 Choose the language
- 8 Set the region
- 8 Set the date and time
- 8 Install and format an optional memory card
- 8 Install the software
- 9 Windows
- 9 Macintosh
- 9 About the HP Photosmart Software
- 9 Using your camera
- 11 Taking pictures and recording video clips
- 11 Taking still pictures
- 12 Recording video clips
- 12 Instant Review
- 12 Auto focus and exposure
- 12 Focusing on the subject
- 13 Optimizing focus
- 13 Using Focus Lock
- 13 Optimizing exposure
- 14 Using zoom
- 14 Optical zoom
- 14 Digital zoom
- 15 Setting the flash
- 15 Red eye
- 15 Using the shooting modes
- 16 Using the Self-Timer mode
- 17 Using the Burst mode
- 17 Using the Capture Menu
- 18 Exposure Compensation
- 19 White Balance
- 19 ISO speed
- 20 Reviewing images and video clips
- 21 Deleting images
- 21 Viewing thumbnails
- 21 Magnifying images
- 22 Using the Design Gallery Menu
- 22 Removing red eyes
- 23 Modifying colors
- 23 Adding borders
- 23 Recording audio
- 25 Transferring and printing images
- 25 Transferring images with HP Photosmart Software
- 25 Transferring images without HP Photosmart Software
- 26 Connecting to the computer
- 26 Using a memory card reader
- 26 Printing images from the camera
- 28 Using HP Photosmart Express
- 28 Using the Photosmart Express Menu
- 28 Setting up online destinations in the camera
- 29 Sending images to online destinations
- 29 Selecting images for printing
- 30 Buying prints online
- 31 Using the Setup Menu
- 32 Troubleshooting
- 32 Resetting the camera
- 32 Problems and solutions
- 36 Product support
- 36 Helpful websites
- 36 Getting assistance
- 38 Managing batteries
- 38 Top points about batteries
- 38 Extending battery life
- 38 Safety precautions for using batteries
- 39 Power indicators
- 39 Number of shots per battery type
- 40 Battery performance
- 40 Recharging NiMH batteries
- 41 Safety precautions for recharging batteries
- 42 Specifications
- 43 Memory capacity
- 44 Image quality
- 45 Index