- No category
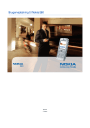
advertisement
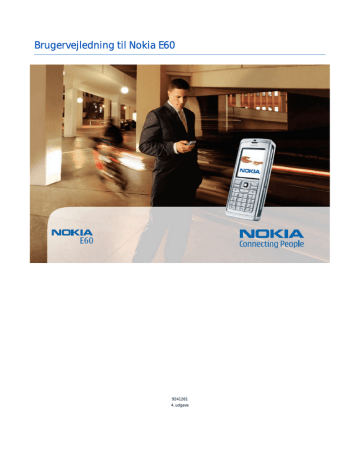
K o n t o r p r o g r a m m e r
Visning af objekter i et dokument
Hvis du vil have vist alle objekterne, f.eks. tabeller, kommentarer, projektmapper og videoklip, på deres placering i dokumentet, skal du vælge den midterste visning og Valg
>
Gennemse
>
Sider og objekter .
Hvis du vil åbne en tabel eller en kommentar, skal du rulle objektet eller ikonet og trykke to gange på joysticket.
Hvis du vil åbne et billede eller gå til et hyperlink eller en reference, skal du rulle til objektet og trykke tre gange på joysticket.
Tip: Vælg Valg
>
Tilbage til reference for at returnere til linket for referenceelementet.
Formatering af dokumenter
Hvis du vil kunne redigere et dokument, skal du aktivere redigeringstilstanden: Vælg den midterste visning og Valg
>
Rediger dokument .
Hvis du vil redigere skrifttypen, skal du vælge teksten og Valg
>
Formatér
>
Skrifttype . Du kan ændre skrifttypen, skriftstørrelsen, skriftfarven samt baggrunden. Vælg Valg
>
Vis for at få vist den aktuelle formatering.
Hvis du vil formatere typografien, skal du vælge teksten og Valg
>
Formatér
>
Skrifttypeformatering . Vælg den relevante formateringsindstilling. Du kan tilføje fed, kursiveret, understreget og gennemstreget formatering eller angive teksten med hævet eller sænket skrift.
Hvis du vil formatere et afsnit, skal du vælge afsnittet og Valg
>
Formatér
>
Afsnit . Du kan ændre tekstjusteringen, linjeafstanden samt venstre- og højremargener.
Hvis du vil indsætte punkttegn, skal du indsætte markøren i teksten eller afsnittet og vælge Valg
>
Formatér
>
Punkttegn . På punkttegnssiden i formateringsindstillingerne kan du indstille punkttegnene til at være synlige.
Vælg Valg
>
Formatér
>
Kanter for at formatere indstillingerne for kanter og rammer. Den aktuelle kant/ramme vises. Vælg den kant/ramme, du vil redigere, og tryk på joysticket. Vælg den ønskede typografi og farve for kanten/rammen. Vælg Tilbage
>
Valg
>
Anvend på og placeringen. Hvis du f.eks. vælger Øverste , anvendes kant/ramme-indstillingerne på den øverste kant/ ramme.
Vælg Valg
>
Indsæt objekt for at indsætte et objekt i et dokument. Rul til den objekttype, du vil indsætte, og vælg Valg
>
Indsæt ny/nyt for at åbne den tilsvarende editor og oprette en ny fil, eller vælg Indsæt eksisterende for at åbne en liste over eksisterende filer.
Vælg Valg
>
Formatér
>
Typografi for at formatere typografiindstillingerne for et afsnit. Vælg den typografi, du vil formatere, og vælg Valg
>
Rediger . Vælg Ny typografi for at tilføje en ny typografi. Vælg Valg
>
Formatér og den ønskede typografi i visningen til redigering af typografier. Du kan redigere typografier for skrifttype, formatering, afsnit, punkttegn og kanter og rammer.
Vælg Valg
>
Lagringsindstillinger
>
Gem som for at gemme et dokument. Angiv filnavnet samt den placering, hvor filen er gemt.
Du kan også angive filtypen.
Visning af dokumentets opbygning
Vælg den venstre visning, hvis du vil have vist dokumentets disposition. Vælg Valg
>
Udvid eller Skjul for kun at få vist hovedkapitlerne eller alle underkapitlerne. Hvis der er objekter i dokumentet, skal du vælge Valg
>
Vis objekter eller Vis overskrifter for at skifte mellem visningen af objektlisten og kapiteloverskrifter.
Tip: Rul til kapitlet, og tryk på joysticket for at åbne et valgt kapitel i normal visning.
Forhåndsvisning af sidelayoutet
Hvis du vil se en forhåndsvisning af sidelayoutet, skal du vælge visningen til højre og Valg .
Definer følgende indstillinger:
• Normal visning — Vis den aktuelle åbne side i normal visning.
• Panorering og zoom — Zoom ind/ud i visningen af sidelayoutet.
• Visning — Vælg Fuld skærm eller Normal skærm for at skifte mellem normal visning og visning på fuld skærm.
Hvis du vil zoome ind/ud på sidelayout, skal du vælge visningen til højre, rulle til den ønskede side og vælge Valg
>
Panorering og zoom . Der vises en sort markeringsramme over sidelayoutet for at indikere zoomområdet. Vælg området og Valg
>
Zoom .
Vælg mellem følgende muligheder:
• Ind eller Ud — Vælg Ind for at zoome et trin ind på det valgte område eller Ud for at zoome et trin ud fra det valgte område.
• Tilpas til skærm — Juster zoomniveauet for at tilpasse siden til skærmbredden.
• Forhold — Rediger zoomniveauet, indtast en zoomværdi mellem 10 og 999, og vælg OK .
Tip: Rul til venstre, til højre, op eller ned med joysticket for at flytte på siden, mens markeringsrammen vises. Tryk på
5 for at reducere og 0 for at forstørre markeringsrammen. Tryk på joysticket for at zoome ind/ud på det valgte område.
Copyright © 2006 Nokia. All Rights Reserved.
62
advertisement
Related manuals
advertisement
Table of contents
- 6 Sikkerhed
- 6 Om enheden
- 6 NETVÆRKSTJENESTER
- 7 Ekstraudstyr, batterier og opladere
- 8 1. Introduktion
- 8 Indsættelse af SIM-kortet og batteriet
- 9 Indsættelse af hukommelseskort
- 9 Opladning af batteriet
- 9 Sådan tænder du enheden
- 10 Angivelse af grundlæggende indstillinger
- 10 Taster og dele
- 11 Tastaturlås (tastelås)
- 11 Antenner
- 11 Om skærmen
- 12 Rotering af skærmen
- 12 Standbytilstande
- 12 Aktiv standbytilstand
- 12 Standbytilstand
- 12 Genveje i standbytilstand
- 13 Skærmens indikatorer og ikoner
- 13 Lydstyrkeregulering
- 14 Indtastning af tekst
- 14 Traditionel tekstindtastning
- 14 Intelligent tekstindtastning
- 14 Kopiering af tekst til udklipsholderen
- 14 Ændring af skriftsproget
- 14 Hukommelse
- 15 Hukommelseskort
- 15 Enhedens hukommelse
- 15 Overvågning af enhedens hukommelse
- 15 Hukommelseskort
- 15 RS-MMC
- 15 Brug af et hukommelseskort
- 15 Formatering af et hukommelseskort
- 16 Sikkerhed på hukommelseskortet
- 16 Oplåsning af et hukommelseskort
- 16 Cd-rom
- 16 Kundesupport fra Nokia og kontaktoplysninger
- 16 Overførsel af indhold mellem enheder
- 16 Overførsel af data med Bluetooth eller infrarød
- 17 Synkronisering af data med en anden enhed
- 18 2. Enheden
- 18 Hjælp og selvstudie
- 18 Hjælp til enheden
- 18 Selvstudie
- 18 Rulning og valg
- 19 Almindelige handlinger i flere af programmerne
- 20 3. Opkald
- 20 Hurtigkald
- 20 Besvarelse af et opkald
- 20 Valgmuligheder under et opkald
- 21 Omstilling af opkald
- 21 Opkaldsspærring
- 21 Spærring af internetopkald
- 21 Afsendelse af DTMF-toner
- 22 Videoopkald
- 22 Logindstillinger
- 22 Tryk og tal
- 23 Brugerindstillinger
- 23 Forbindelsesindstillinger
- 23 Sådan logger du på Tryk og tal-tjenesten
- 23 Tryk og tal-opkald
- 23 Anmodninger om tilbagekald
- 24 Visning af kontakter
- 24 Oprettelse af en kanal
- 24 Registrering af TOT-kanaler
- 24 Deltagelse i en kanal
- 24 Tryk og tal-log
- 24 Afslutning af Tryk og tal
- 24 Internetopkald
- 25 Foretrukken profil
- 25 Registrering af profiler
- 25 Sikkerhed på enheden
- 25 Angivelse af sikkerhedsindstillinger
- 26 Ændring af spærringsadgangskoden
- 26 Begrænsede numre
- 27 4. Kontakter
- 27 Håndtering af kontaktgrupper
- 27 Håndtering af standardoplysninger
- 28 hukommelse
- 28 Valg af ringetoner til kontakter
- 28 Visitkort
- 29 5. Beskeder
- 29 Organisering af beskeder
- 29 Søgning efter beskeder
- 29 Indbakke
- 29 Mine mapper
- 30 Kladdebeskeder
- 30 Afsendte beskeder
- 30 Udbakke
- 30 Leveringsrapporter
- 30 Beskedindstillinger
- 30 Andre indstillinger
- 31 Indstillinger for SMS-beskedcentral
- 31 SMS-beskeder
- 31 Skrivning og afsendelse af SMS-beskeder
- 31 Afsendelsesindstillinger for SMS-beskeder
- 31 Besvarelse af modtagne SMS-beskeder
- 31 SMS-beskeder på SIM-kortet
- 32 Indstillinger for SMS-beskeder
- 32 Billedbeskeder
- 32 Videresendelse af billedbeskeder
- 32 MMS-beskeder
- 32 Oprettelse og afsendelse af MMS-beskeder
- 33 Oprettelse af præsentationer
- 33 Modtagelse og besvarelse af MMS-beskeder
- 34 Visning af præsentationer
- 34 Visning af medieobjekter
- 34 Visning og lagring af vedhæftede multimediefiler
- 34 Indstillinger for MMS-beskeder
- 35 E-mail-beskeder
- 35 Oprettelse af din e-mail-konto
- 35 Oprettelse af forbindelse til postkasse
- 36 Visning af e-mail-beskeder offline
- 36 Læsning og besvarelse af e-mail-beskeder
- 36 Sletning af beskeder
- 37 E-mail-mapper
- 37 Skrivning og afsendelse af e-mail-beskeder
- 37 Indstillinger for e-mail-kontoen
- 37 Brugerindstillinger
- 38 Indstillinger for hentning
- 38 Indstillinger for automatisk hentning
- 38 Oprettelse af forbindelse til en chatserver
- 38 Søgning efter chatbrugere eller chatgrupper
- 39 Samtaler med en enkelt chatbruger
- 39 Chatgrupper
- 39 Gruppesamtaler
- 40 Indstillinger for chatgrupper
- 40 Redigeringsrettigheder til grupper
- 40 Sådan udelukker du andre fra grupper
- 40 Chatkontakter
- 41 Blokerede kontakter
- 41 Visning af invitationer
- 41 Optaget afsendelse/modtagelse af beskeder
- 41 Indstillinger
- 41 Indstillinger for chatserver
- 42 Særlige beskeder
- 42 Afsendelse af tjenestekommandoer
- 43 6. Forbindelse
- 43 Internetadgangspunkter
- 43 dataopkald
- 44 (GPRS)
- 44 pakkedata (GPRS)
- 45 trådløst LAN
- 45 Kabelforbindelse
- 45 IP-viderestilling
- 45 viderestilling
- 45 Adgangspunkt til IP-viderestilling
- 46 viderestilling
- 46 Bluetooth
- 46 Introduktion til brug af Bluetooth
- 46 Indstillinger
- 46 Gode råd om sikkerhed
- 46 Afsendelse af data
- 47 Ikoner for Bluetooth-forbindelse
- 47 Binding af enheder
- 47 Godkendelse af en enhed
- 47 Modtagelse af data
- 48 Afslutning af en Bluetooth-forbindelse
- 48 SIM-adgangsprofil
- 48 Infrarød
- 49 Dataforbindelser
- 49 Pakkedata
- 49 Trådløst lokalnetværk (WLAN)
- 50 Forbindelsesstyring
- 50 Visning og afslutning af aktive forbindelser
- 50 Søgning efter trådløst LAN
- 50 Modem
- 50 Mobil VPN
- 51 Håndtering af VPN
- 51 Håndtering af VPN-politikker
- 51 Visning af VPN-logfilen
- 51 Roaming med e-mail-data
- 52 Adgangspunktsgrupper
- 52 synkronisering
- 53 7. Internet
- 53 Adgangspunkter
- 53 Brug af internettet
- 53 Bogmærker
- 54 Overførsel af elementer
- 54 Afslutning af en forbindelse
- 54 Rydning af cachen
- 54 Nyhedskilder og blogs
- 54 Indstillinger for Internet
- 55 Tjenester
- 56 8. Medieprogrammer
- 56 Galleri
- 56 Billeder
- 56 Håndtering af billedfiler
- 57 Organisering af billeder
- 57 RealPlayer
- 57 hyperlinks
- 57 Afsendelse af lydfiler og videoklip
- 57 Modtagelse af videoer
- 58 Visning af oplysninger om et medieklip
- 58 Indstillinger
- 58 Videoindstillinger
- 58 Forbindelsesindstillinger
- 58 Proxyindstillinger
- 58 Netværksindstillinger
- 58 Avancerede netværksindstillinger
- 58 Musikafspiller
- 59 Sådan lytter du til musik
- 59 Justering af lydstyrke
- 59 Nummerlister
- 59 Equalizer
- 59 Optager
- 60 Afspilning af en optagelse
- 60 Flash-afspiller
- 61 9. Kontorprogrammer
- 61 Filstyring
- 61 Styring af filer
- 61 Søgning efter filer
- 61 Dokumenter
- 62 Visning af objekter i et dokument
- 62 Formatering af dokumenter
- 62 Visning af dokumentets opbygning
- 62 Forhåndsvisning af sidelayoutet
- 63 Søgning efter tekst
- 63 Tabeleditor
- 63 Regneark
- 63 Dispositionsvisning
- 63 Arbejde med regneark
- 64 Arbejde med celler
- 65 Indsættelse af funktioner
- 65 Hyperlinks
- 65 Oprettelse og ændring af diagrammer
- 65 Søgning efter tekst
- 65 Præsentation
- 66 Visning af diasshow
- 66 Visning af diasshow med en dataprojektor
- 66 Arbejde med forskellige visninger
- 66 Layoutvisning
- 66 Dispositionsvisning
- 66 Notevisning
- 67 Mastersidevisning
- 67 Redigering af præsentationer
- 68 Redigering af tabeller
- 68 Søgning efter tekst i en præsentation
- 68 Skærmeksport
- 68 Visning af skærmindhold
- 68 Udskrivning
- 70 10. Indstil
- 70 Telefonindstillinger
- 70 Indstillinger for Generelt
- 70 Indstillinger for standbytilstand
- 70 Skærmindstillinger
- 70 Opkaldsindstillinger
- 71 Forbindelsesindstillinger
- 71 Adgangspunkter
- 72 Adgangspunktsgrupper
- 72 Pakkedata
- 72 Pakkedataindstillinger
- 72 Indstillinger for internetopkald
- 72 SIP-indstillinger (Session Initiation Protocol)
- 72 Redigering af SIP-profiler
- 72 Redigering af SIP-proxyservere
- 73 Redigering af registreringsservere
- 73 Indstillinger for dataopkald
- 73 VPN-adgangspunkter
- 73 Indstillinger for VPN-adgangspunkt
- 73 Trådløst LAN
- 73 Avancerede WLAN-indstillinger
- 74 adgangspunkter
- 75 Konfigurationer
- 75 Indstillinger for dato og klokkeslæt
- 75 Sikkerhedsindstillinger
- 75 Netværksindstillinger
- 75 Indstillinger for ekstraudstyr
- 76 Indstillinger for Teksttelefon
- 77 11. Organiser
- 77 Kalender
- 77 Oprettelse af kalenderposter
- 77 Opgaver
- 78 Kalenderindstillinger
- 78 Kalendervisninger
- 78 Afsendelse af kalenderposter
- 78 Tilføjelse af en modtaget kalenderpost til kalenderen
- 78 Noter
- 78 Regnema
- 79 Konvertering
- 79 Konvertering af måleenheder
- 79 Angivelse af basisvaluta og valutakurs
- 79 Telefonsvarer
- 79 Urindstillinger
- 80 Tilføjelse og sletning af byer
- 81 12. Værktøjer
- 81 Positionering
- 81 Navigator
- 81 Navigationsvisning
- 81 Positionsvisning
- 81 Visning af triptællerafstand
- 82 Håndtering af placeringer
- 82 Indstillinger for Navigator
- 82 Lokaliteter
- 82 Lokalitetskategorier
- 82 Redigering af lokalitetskategorier
- 83 Redigering af lokaliteter
- 83 Modtagelse af lokaliteter
- 83 Stemmekommandoer
- 83 opkald
- 83 Brug af en stemmekommando til at starte et program
- 84 Brug af stemmekommandoer til profiler
- 84 Indstillinger for stemmekommandoer
- 84 Talehjælp
- 84 Indst.guide
- 84 E-mail
- 84 Tryk og tal
- 85 Videodeling
- 85 Operatør
- 85 Programstyring
- 85 Installation af programmer og software
- 85 Visning og fjernelse af software
- 86 Visning af installationslog
- 86 Indstillinger
- 86 programmer
- 86 Certifikatstyring
- 87 Håndtering af personlige certifikater
- 87 Håndtering af godkendelsescertifikater
- 87 Visning af certifikatoplysninger
- 87 Certifikaters sikkerhedsindstillinger
- 87 Nokia Catalogs
- 88 Åbning af et katalog
- 88 Åbning af en mappe
- 88 Katalogindstillinger
- 89 13. Enhedshåndtering
- 89 Indstillinger for serverprofil
- 89 Netværkstjeneste til fjernkonfiguration
- 89 Fjernkonfigurationsindstillinger
- 89 Oprettelse af en konfigurationsprofil
- 90 Datasynkronisering
- 90 Oprettelse af en ny synkroniseringsprofil
- 90 Synkroniseringsprofiler
- 90 Indstillinger for synkroniseringsforbindelse
- 90 Kontakter
- 91 Angivelse af synkroniseringsindstillinger for Kalender
- 91 Angivelse af synkroniseringsindstillinger for Noter
- 92 14. Tilpasning
- 92 Profiler
- 92 Valg af ringetoner
- 92 Ændring af indstillinger for ekstraudstyr
- 93 Temaer
- 94 Batterioplysninger
- 94 Godkendelsesretningslinjer for Nokia-batterier
- 94 Godkendelse af hologram
- 95 Hvad skal du gøre, hvis batteriet ikke er ægte?
- 96 Pleje og vedligeholdelse
- 97 Yderligere sikkerhedsoplysninger
- 97 Driftsomgivelser
- 97 Hospitalsudstyr
- 97 Pacemakere
- 97 Høreapparater
- 97 Køretøjer
- 97 Potentielt eksplosive omgivelser
- 98 Nødopkald
- 98 OPLYSNINGER OM CERTIFICERING (SAR)
- 99 Indeks