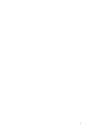
advertisement
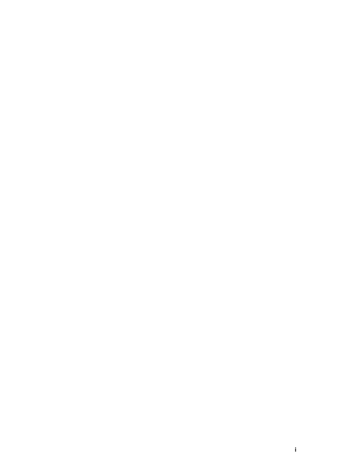
Handling Your Computer
Handling Your Computer
By using common sense and by following these handling tips, you will get the most use and enjoyment out of your ThinkPad computer for a long time to come.
Notebook computers are precision machines that require a bit of careful handling. Though the IBM ThinkPad computer is designed and tested to be a durable notebook computer that functions reliably in normal work environments, you need to use some common sense when handling it.
Note:
If you power off the computer, wait at least 5 seconds before you power it on again.
ThinkPad Don'ts
Do not subject your computer to physical punishment, such as dropping or bumping.
Do not place heavy objects on your computer.
Do not spill or allow liquids into your computer.
Do not use your computer in or near water (to avoid the danger of electrical shock).
Do not pack your computer in a tightly packed suitcase or bag.
The compression might cause internal damage.
Do not disassemble your computer. Only an authorized IBM
ThinkPad repair technician should disassemble and repair your computer.
Do not scratch, twist, hit, or push the surface of your computer display.
Do not place any objects between the display and the keyboard.
Do not pick up or hold your computer by the display. When picking up your open computer, hold it by the bottom (keyboard) half.
Do not modify or tape the latches to keep the display open or closed.
38
ThinkPad i Series 1400 User's Reference
Handling Your Computer
Do not turn your computer over while the AC Adapter is plugged in. This could break the adapter plug.
Do not use your computer when the temperature is below 5°C or above 35°C (41°F to 95°F).
Do not place your computer closer than 13 cm (5 in.) from any electrical appliance that generates a strong magnetic field, such as a motor, a magnet, a TV, a refrigerator, or large audio speakers.
Do not hard-mount your computer in a vehicle or anywhere that it is subject to strong vibration. See “Ruggedized Mobile
Computers” on page 41 for information on a more appropriate model for demanding applications.
Do not press on the middle part of the CD-ROM drive.
Do not insert a diskette at an angle. Not inserting the diskette straight into the drive can damage the head.
Do not place more than one label on a diskette. Multiple or loose labels can detach or tear and then lodge in the drive.
Do not touch the lens on the CD-ROM tray.
Do not touch the surface of a compact disc; handle the compact disc only by its edges.
Do not connect the modem to a PBX (private branch exchange) or other digital telephone extension line. Your computer can
use only a public-switched telephone network (PSTN). Use of a phone line other than PSTN can damage your modem. If you are not sure which kind of phone line you are using, contact your telephone company. Many hotels or office buildings use digital telephone extension lines, so check before connecting the telephone cable in such places.
Do not leave the base of your computer in contact with your lap or any part of your body for an extended period when the computer is functioning or when the battery is charging. Your computer dissipates some heat during normal operation. This heat is a function of the level of the system activity and battery charge level.
Chapter 1. Getting Familiar with Your Computer
39
Handling Your Computer
ThinkPad Do's
Treat your computer like a precision piece of electronic machinery.
Retain and store packing materials safely out of reach of children to prevent the risk of suffocation from plastic bags.
Register your ThinkPad products with IBM (refer to the Setup
Guide). This can help authorities return your computer to you if it is lost or stolen. Registering your computer also enables IBM to notify you about possible upgrades.
Check the IBM web pages at www.pc.ibm.com periodically to get current information about your computer.
Cleaning Your Computer
Occasionally clean your computer as follows:
Use a soft cloth moistened with a nonalkaline detergent to wipe the exterior of the computer.
Don't spray cleaner directly on the display or the keyboard.
Gently wipe the LCD with a dry, soft cloth. Avoid using alcohol or detergent to clean the LCD.
Carrying the Computer
When carrying the computer, follow these instructions to prevent possible damage to your computer and data.
1. Remove any media from the CD-ROM drive or diskette drive.
2. Turn off all attached devices.
3. Turn off the computer and close the LCD.
4. Unplug all external cables and cords connected to the computer.
5. Make sure all computer doors and covers are closed.
6. Use a quality carrying case that provides adequate cushion and protection.
40
ThinkPad i Series 1400 User's Reference
Handling Your Computer
Preserving Battery Pack Life
The amount of battery power consumed by your computer depends on such conditions as the usage frequency, the operating temperature, and the period in storage (if unused). The following tips can help you extend the life of your battery:
If your battery is brand new and you are charging it for the first time, it might not become fully charged due to the characteristics of the chemicals in the cell. To maximize performance, ensure that all chemicals in the battery are fully activated by cycling the battery (fully charge, then fully discharge) three times. This procedure is also recommended if you stored the battery for a few months.
Do not charge the battery pack until all of its power is used.
Recharging a battery pack that is not completely dishcarged can shorten battery life.
Once you start charging the battery pack, do not use it until it is fully charged.
Maximizing Battery-Powered Operation
Whenever possible, use the ThinkPad battery power-saving modes:
– Standby: The LCD and the hard disk drive are turned off.
– Hibernation: All tasks are stopped. The memory data and the current status of the computer are stored in the hard disk drive; then the power is turned off.
Decrease the LCD brightness.
Use Advanced Power Management (APM). Each operating system comes with its own APM.
Remove the battery pack and keep it in a cool place if you will not be using the computer for a long period.
Ruggedized Mobile Computers
Some professionals work in environments that may require special ruggedized features to protect their computers from extreme temperature, humidity, and physical punishment. Construction, public service, distribution, repair service, and utilities are some of the envi-
Chapter 1. Getting Familiar with Your Computer
41
Handling Your Computer
ronmentally demanding professions that may require rugged mobile computers that can withstand stresses. For these applications, IBM offers such computers (not ThinkPad systems) especially designed for mobile professionals who need a system for managing and communicating information from the field.
For more information on these computers, consult your IBM Business
Partner or visit our website at:
www.networking.ibm.com/wireless
Ergonomics Information
This is important information you should read before using your portable ThinkPad computer in your "virtual office".
Working in the virtual office may mean adapting to frequent changes in your environment. Following some simple "rules of the road" will make things easier and bring you the maximum benefits of your
ThinkPad computer. Keeping in mind such basics as good lighting and proper seating, for example, can go a long way in helping you enhance your performance and achieve greater comfort wherever you are.
What if I am traveling?
It may not be possible to observe the best ergonomic practices when you are using the ThinkPad computer while on the move or in a
"casual" setting. Regardless of the setting, try to observe as many of the tips for proper usage as possible. Sitting properly and using adequate lighting, for example, will help you maintain desirable comfort and performance levels.
Questions about vision?
IBM's visual display screens are designed to meet the highest standards and to provide you with clear, crisp images and large, bright displays that are easy to see, yet easy on the eyes. Of course, any concentrated and sustained visual activity can be tiring. If you have questions on eye fatigue or visual discomfort, consult a vision care specialist for advice.
42
ThinkPad i Series 1400 User's Reference
Handling Your Computer
Note:
The example shown here is someone in a traditional setting.
Even when not in such a setting, you can follow many of these tips. Develop good habits, and they will serve you well.
(1)
(2)
(3)
(4)
(5)
Head
Keep your head in a comfortable and vertical position.
View
Maintain a comfortable viewing distance of 510-760 mm (20-30 in.).
Display
Position the display to avoid glare or reflections from overhead lighting or outside sources of light. Keep the display screen clean and set the contrast and brightness to levels that allow you to see the screen clearly.
Thighs
Keep your thighs parallel to the floor and your feet flat on the floor or on a footrest.
Arms
Keep your forearms, wrists, and hands in a relaxed and neutral position. Don't pound the keys; type with a soft touch.
Chapter 1. Getting Familiar with Your Computer
43
Handling Your Computer
(6)
Chair
Use a chair that gives you good back support.
For More Information
For information from the World
Wide Web
To access the IBM PC Company
Bulletin Board
For product information sent directly to your fax machine
IBM PC Product Guide Directory
IBM ThinkPad Information Directory www.us.pc.ibm.com
www.networking.ibm.com/wireless
1 919 517-0001
1 800 IBM-3395
(1 800 426-3395)
Select FaxDoc #12745
(to specific product sections)
Select FaxDoc #11078
44
ThinkPad i Series 1400 User's Reference
Chapter 2. Extending the Features of Your Computer
This chapter provides information on how to customize and extend the ThinkPad's features. You can use the ThinkPad with external devices and increase the memory.
Customizing the TrackPoint
. . . . . . . . . . . . . . . . . . . . .
46
Using the Press-to-Select Page
. . . . . . . . . . . . . . . . .
47
Using the Sensitivity Page
. . . . . . . . . . . . . . . . . . . .
49
Using the Scrolling Page
. . . . . . . . . . . . . . . . . . . . .
50
Increasing Memory
. . . . . . . . . . . . . . . . . . . . . . . . . .
52
Attaching an External Mouse, Keypad or Keyboard
. . . . . . .
56
Attaching an External Mouse or Numeric Keypad
. . . . . .
56
Attaching an External Keyboard and Mouse
. . . . . . . . . .
58
Disabling the TrackPoint
. . . . . . . . . . . . . . . . . . . . .
59
Attaching an External Monitor
. . . . . . . . . . . . . . . . . . .
61
Display Output Location
. . . . . . . . . . . . . . . . . . . . .
62
Display Modes
. . . . . . . . . . . . . . . . . . . . . . . . . . .
63
Attaching a Printer
. . . . . . . . . . . . . . . . . . . . . . . . . .
66
Inserting a PC Card
. . . . . . . . . . . . . . . . . . . . . . . . .
67
Removing the PC Card
. . . . . . . . . . . . . . . . . . . . . .
68
Using a Port Replicator
. . . . . . . . . . . . . . . . . . . . . . .
70
Copyright IBM Corporation 1998
45
advertisement
* Your assessment is very important for improving the workof artificial intelligence, which forms the content of this project
Related manuals
advertisement
Table of contents
- 4 Functional Highlights
- 6 About This Book
- 8 Safety Information
- 8 Electrical Safety Notice
- 10 Laser Compliance Statement
- 17 Chapter 1. Getting Familiar with Your Computer
- 18 Identifying the Hardware Features
- 18 Front View of the Computer
- 20 Rear View of the Computer
- 22 Bottom View of the Computer
- 23 System Status Indicators
- 25 Distinctive Functions of Your Computer
- 25 Keyboard Functions
- 31 CD-ROM Drive
- 33 ThinkPad Utility Programs
- 50 Online User's Guide
- 51 Backing Up Your System
- 51 ThinkPad Customization CD
- 51 Recovery CD
- 51 Diskette Factory
- 52 ThinkPad Web Site or Bulletin Board
- 53 Replacing the Battery Pack
- 54 Handling Your Computer
- 54 ThinkPad Don'ts
- 56 ThinkPad Do's
- 56 Cleaning Your Computer
- 56 Carrying the Computer
- 57 Preserving Battery Pack Life
- 57 Maximizing Battery-Powered Operation
- 57 Ruggedized Mobile Computers
- 58 Ergonomics Information
- 60 For More Information
- 61 Chapter 2. Extending the Features of Your Computer
- 62 Customizing the TrackPoint
- 63 Using the Press-to-Select Page
- 65 Using the Sensitivity Page
- 66 Using the Scrolling Page
- 68 Increasing Memory
- 72 Attaching an External Mouse, Keypad or Keyboard
- 72 Attaching an External Mouse or Numeric Keypad
- 74 Attaching an External Keyboard and Mouse
- 75 Disabling the TrackPoint
- 77 Attaching an External Monitor
- 78 Display Output Location
- 79 Display Modes
- 82 Attaching a Printer
- 83 Inserting a PC Card
- 84 Removing the PC Card
- 86 Using a Port Replicator
- 89 Chapter 3. Protecting Your Computer
- 90 Using Passwords
- 90 Entering a Password
- 92 Setting a Password
- 93 Removing and Changing a Password
- 95 Using Locks
- 97 Chapter 4. Solving Computer Problems
- 98 Frequently Asked Questions
- 104 Hints, Tips and Limitations
- 104 USB Connector Considerations
- 104 Using an External Condenser Microphone
- 105 Troubleshooting Guide
- 106 Troubleshooting Charts
- 107 Error Codes or Messages
- 108 No Error Codes or Messages
- 109 Input Problems
- 111 Standby or Hibernation Problems
- 113 LCD Problems
- 114 Indicator Problems
- 114 Battery Problems
- 115 CD-ROM Problems
- 116 Audio Problems
- 116 Universal Serial Bus (USB) Problems
- 117 Modem Problems
- 118 PC Card Problems
- 119 Printer Problems
- 120 External Monitor Problems
- 122 Other Option Problems
- 123 Software Problems
- 124 Other Problems
- 125 Recovering Lost or Damaged Software
- 125 Using the ThinkPad Customization CD
- 126 Using the Diskette Factory
- 127 Using the Recovery CD
- 129 Chapter 5. Getting Service
- 130 Information on Your Computer
- 130 Option List
- 130 Identification Numbers
- 131 Problem Recording Sheet
- 132 Customer Support and Service
- 132 Help by Telephone
- 133 ThinkPad EasyServ
- 133 Getting Help Around the World
- 133 Fax Information
- 134 Electronic Support Services
- 136 Purchasing Additional Services
- 136 Enhanced PC Support Line
- 137 Client Support Line
- 137 Network and Server Support Line
- 137 Ordering Support Line Services
- 138 Warranty and Repair Services
- 139 Appendix A. Features and Specifications
- 140 Features
- 142 Specifications
- 143 IBM Power Cords
- 145 Appendix B. Product Warranties and Notices
- 149 Notices
- 149 Trademarks
- 150 Electronic Emission Notices
- 151 Telecommunication Notice
- 153 Industry Canada Requirements
- 157 Glossary
- 163 Index