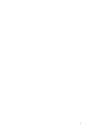
advertisement
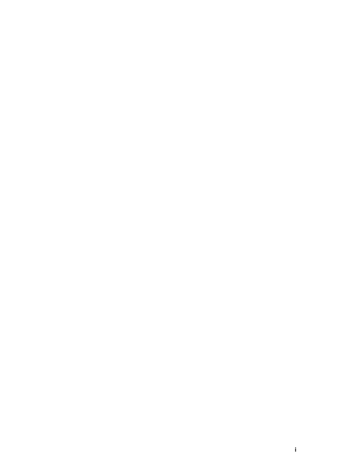
Troubleshooting Charts
Troubleshooting Charts
If your computer has an error, it often displays a message or an error code, or a beep sounds when you power it on. Go through the charts and look for your problem. If you find the problem, go to the page indicated and do the specified action.
Troubleshooting Chart
Error codes or screen messages
No error codes or screen messages
Input problems
Suspend or hibernation problems
LCD problems
Indicator problems
Battery problems
CD-ROM drive problems
Audio problems
Universal serial bus (USB) problems
Modem problems
PC Card problems
Printer problems
External display problems
Other option problems
Software problems
Other problems
95
97
98
98
99
100
100
101
102
Page
91
92
93
103
104
106
107
108
90
ThinkPad i Series 1400 User's Reference
Troubleshooting Charts
Error Codes or Messages
Note:
In the charts, x can be any character.
Problem
The power-on password prompt
The DOS full-screen looks smaller.
The Windows 98 startup screen does not fill the screen.
Action
A power-on password is set. Type the correct password and press Enter to use the computer (see “Entering a Password” on page 74).
If you still have a problem, have the computer serviced.
When you use a DOS application that supports only the 640x480 resolution (VGA mode), the screen image might look slightly distorted or might appear smaller than the display size. This is to maintain compatibility with other DOS applications. This is not a defect.
To expand the screen image to the same size as the actual screen, enter the
BIOS Utility and enable the Screen Expansion parameter in the Startup Configuration menu. (The image might look slightly distorted.) See “Startup
Configuration” on page 19.
For 13.3–inch displays:When you enable Screen Expansion in the Startup Configuration menu of the BIOS Utility, the Windows 98 startup screen expands but does not fill the entire screen. This is not a defect. (The image might look slightly distorted.) See “Startup Configuration” on page 19.
Chapter 4. Solving Computer Problems
91
Troubleshooting Charts
No Error Codes or Messages
Problem
The screen is blank and you don't hear any beeps.
Note: If you are not sure whether you hear any beeps, turn the computer off; then turn it on again, and listen again. Also check the volume control and the power indicator.
If you are using an external monitor, go to
“External Monitor
Problems” on page 104.
The screen is blank and you hear a continuous beep, or two or more beeps.
Action
Make sure that:
The battery pack is installed correctly.
The AC Adapter is connected to the computer and the power cord is plugged into a working electrical outlet.
The computer power is on. (Turn on the power switch again for confirmation.)
If a power-on password is set but does not appear, the brightness control might be set to minimum brightness. Adjust the brightness.
If the screen still remains blank, have the computer serviced.
Have the computer serviced.
92
ThinkPad i Series 1400 User's Reference
Troubleshooting Charts
Input Problems
Problem
The cursor does not move after the computer awakens from one of the power management modes.
All or some keys on the keyboard do not work.
Action
Make sure you followed the instructions in the Online User's Guide correctly if you reinstalled Windows 98.
The cursor drifts when the computer is turned on or after it resumes normal operation.
The mouse or pointing device does not work.
The mouse buttons do not work.
If the problem occurred immediately after the computer returned from hibernation mode, enter the power-on password if it set.
If an external keyboard is connected, the numeric keypad on your computer will not work. This is not a defect.
If an external numeric keypad or a mouse is connected:
1. Turn off the computer.
2. Remove the external numeric keypad or the mouse.
3. Turn on the computer and try using the keyboard again.
If the keyboard problem is solved, check the connection of the external numeric keypad, external keyboard, or mouse.
If you still have a problem, have the computer serviced.
The cursor might drift when you are not using the TrackPoint during normal operation. This is a normal characteristic of the TrackPoint and is not a defect. Cursor drifting might occur for several seconds under the following conditions:
When the computer is turned on.
When the computer resumes normal operation.
When the TrackPoint is pressed for a long time.
When the temperature changes.
Make sure that the mouse or pointing-device cable is securely connected to the computer.
Try using the TrackPoint. If the TrackPoint works, the error might be due to the mouse.
Disable the TrackPoint if you use an external mouse (see “Disabling the
TrackPoint” on page 59).
Note: See the manual supplied with the mouse for more information.
Reinstall the PS/2 TrackPoint driver. See the Online User's Guide for instructions on how to install the driver.
Chapter 4. Solving Computer Problems
93
Troubleshooting Charts
Problem
The scrolling or Magnifying Glass function does not work.
A number appears when you type a letter.
All or some keys on the external numeric keypad do not work.
All or some keys on the external keyboard do not work.
Action
See the General tab page in "Mouse Properties", and make sure that the PS/2
TrackPoint driver is loaded.
The numeric lock function is on. To disable it, press and hold Shift; then press
NumLk.
Make sure that the external numeric keypad is correctly connected to the computer.
The internal numeric keypad does not work.
All or some of the Fn key functions do not work.
To use an external keyboard, you can attach it to the computer either directly or through the keyboard/mouse cable. Make sure that:
The keyboard cable is correctly connected to the computer (if the keyboard is connected directly to the computer).
The keyboard/mouse cable is correctly connected to the computer.
The keyboard cable is connected to the correct side of the keyboard/mouse cable.
If these items are correct, disconnect the keyboard/mouse cable from the computer and make sure that the operation of the system keyboard is correct. If the system keyboard works, have the keyboard/mouse cable or the external keyboard serviced.
If you connect an external numeric keypad or an external keyboard with a numeric keypad, the internal numeric keypad is disabled. Use the external numeric keypad instead.
If Notebook Manager is active, the Fn key functions related to Display Device
(Fn+F9, Fn+Home and Fn+End) are disabled.
Note: The standby and hibernation Fn key functions are available on the external keyboard. Press Ctrl+Alt+F4 and Ctrl+Alt+F12 respectively.
94
ThinkPad i Series 1400 User's Reference
Troubleshooting Charts
Standby or Hibernation Problems
Problem
The computer enters standby mode automatically.
Performance degrade when the computer gets hot during use.
The computer enters standby mode immediately after POST (the standby indicator is on).
The computer turns on and immediately turns off.
The computer does not return from standby mode, or the standby lamp stays on and the computer does not work.
The LCD is blank after resuming.
Your computer does not enter standby or hibernation mode.
The computer does not enter hibernation mode with the Fn+F12 key combination.
Action
The computer enters standby mode automatically when the processor temperature reaches a certain level. This is not a defect.
The processor speed might decrease under the following conditions:
Use in a hot environment.
High-powered processing that requires high-power consumption.
This is not a defect.
Make sure that:
The battery pack is charged.
The AC Adapter is connected to the computer.
The operating temperature is within the acceptable range. Refer to
Appendix A, “Features and Specifications” on page 123.
If these items are correct, have the computer serviced.
The battery pack power is getting low. Connect the AC Adapter to the computer, or replace the battery pack with a fully charged one.
The computer automatically enters standby or hibernation mode when the battery power is exhausted. Do one of the following:
1. Connect the AC Adapter to the computer.
2. Replace the battery pack with a fully charged one; then press Fn.
Check if an external monitor was connected before the computer entered suspend mode. Do not disconnect the external monitor while the computer is in
hibernation mode. If no external monitor is attached when the computer resumes, the LCD remains blank and output is not displayed. This restriction does not depend on the resolution value.
Check if the standby or hibernation options are set in the Power Management
Properties window (Fn+F2).
Make sure the hibernation file is created. (See “Sleep Manager” on page 30.)
Make sure the hibernation file is created. (See “Sleep Manager” on page 30.)
To enter hibernation mode, stop the communication program, and then remove the PC Card or turn off power to the PC Card slot using the Control Panel.
Chapter 4. Solving Computer Problems
95
Troubleshooting Charts
Problem
When creating a hibernation file, Sleep
Manager gives off a
"Not Enough Space for
Allocation" message.
Action
Sleep Manager needs enough, contiguous hard disk drive space to create and manage the hibernation file.
Make sure the hard disk drive space is sufficient for Sleep Manager's requirements. This can be viewed from the Sleep Manager main screen. If there are still problems, there might not be enough contiguous free space to create the hibernation file. Use a disk defragementation utility to solve the problem.
96
ThinkPad i Series 1400 User's Reference
Troubleshooting Charts
LCD Problems
Problem
The screen is unreadable or distorted.
Incorrect characters appear on the screen.
Action
Make sure that:
The ThinkPad display driver is installed correctly.
1. Click on Start and move the cursor to Settings; then click on Control
Panel.
2. Double-click on Display.
3. Select the Settings tab in the "Display Properties" window.
4. Click on Advanced...; then click on the Adapter tab.
Make sure that the display driver information is correct.
The refresh rate setting is set to your display resolution and color depth by doing the following:
1. Click on Start and move the cursor to Settings; then click on Control
Panel.
2. Double-click on Display.
The "Display Properties" window appears.
3. Make sure the settings in the "Display Properties" window are correct.
4. Click on OK to close the window.
Did you install the operating system or application program with the correct procedure?
If they are installed and configured correctly, have the computer serviced.
Push and hold the power switch for about five seconds; then release it to turn off your computer. Turn it on again.
The screen stays on even after you power off the computer.
Missing, discolored, or bright dots appear on the screen everytime you power on your computer (TFT display model.)
This is a characteristic of TFT technology. Your computer display contains multiple thin-film transistors (TFTs). A small number of missing, discolored, or bright dots on the screen might exist all the time.
Chapter 4. Solving Computer Problems
97
Troubleshooting Charts
Indicator Problems
Problem
The battery status indicator does not go on even though a battery pack is installed in the computer.
Action
The over-current protection device inside the battery pack has been activated.
Wait several hours and try again. If the indicator still does not go on, replace the battery pack or have the computer serviced.
Battery Problems
Problem
The battery pack cannot be fully charged in 3.5
hours by the power-off charging method.
Action
The battery pack might be over-discharged. Do the following:
1. Turn off the computer.
2. Make sure that the over-discharged battery pack is in the computer.
3. Connect the AC Adapter to the comptuer and let it charge.
If the battery pack cannot be fully charged in 24 hours, use a new battery pack.
Repeat discharging and charging the battery pack at least three times.
Your computer shuts down before the battery status indicator shows empty.
-or-
Your computer operates after the battery status indicator shows empty.
The computer does not operate with a fully charged battery pack.
The over-current protective function in the battery pack might be activated. Turn off the computer and wait for several hours before you turn it back on again.
98
ThinkPad i Series 1400 User's Reference
Troubleshooting Charts
CD-ROM Problems
Problem
The CD-ROM does not work.
Action
Make sure that:
The computer power is turned on and a compact disc is in the CD-ROM drive.
The audio CD power button is turned on (the audio CD status LCD lights up).
The CD-ROM drive tray is firmly closed.
The device drivers are correctly installed.
The CD-ROM drive cover might be bent. Have the computer serviced.
You hear a noise from the CD-ROM drive when the CD-ROM is spinning.
The CD-ROM tray does not open even if you press the CD-ROM eject button.
The compact disc cannot be read.
Insert a pin into the CD-ROM emergency eject hole and eject the CD-ROM tray.
Make sure that:
The compact disc is not dirty. If it is, clean it with a CD-ROM cleaner kit.
The compact disc is not defective. If it is, try another compact disc.
The compact disc is placed in the tray with the label side up.
The compact disc format conforms with one of the following:
– Music CD
– CD-ROM or CD-ROM XA
– Multisession photo CD
– Video CD
Chapter 4. Solving Computer Problems
99
Troubleshooting Charts
Audio Problems
Problem
General problems.
Action
Problems may be due to such factors as:
The audio volume control is not adjusted to the desired level.
The audio volume in Windows is muted or not adjusted to the desired level.
The audio cable configuration is not correct for your application.
The audio cable is defective.
The audio equipment is defective.
Universal Serial Bus (USB) Problems
Problem
A device connected to the USB connector does not work.
Action
1. Make sure that the USB device is connected correctly.
2. Make sure that USB Function Support is enabled in the Startup Configuration menu of the BIOS Utility. See “Startup Configuration” on page 19.
3. Open the "Device Manager" window, and make sure that the USB device setup is correct, and that computer resource assignment and device driver installation are correct.
Note: To open the "Device Manager" window, click on Start and move the cursor to Settings and click on Control Panel. Double-click on
System; then click on the Device Manager tab in the "System Properties" window.
100
ThinkPad i Series 1400 User's Reference
Troubleshooting Charts
Modem Problems
Problem
Your modem application does not work with the
ThinkPad modem.
Action
Make sure that the internal modem port is enabled by opening the "Device
Manager" window and running the Modem Wizard.
If the modem does not work correctly, see the Online User's Guide and correct the resource conflict. If the modem works correctly, set the following modem settings by doing the following:
1. Double-click on My Computer, Control Panel, and Modem. The LT Win
Modem is highlighted.
2. Click on Properties, not Dialing Properties.
3. Click on the Connection tab.
4. If there is a check mark (
√
) in the Wait for dial tone before dialing box, click and remove it.
5. Click on Advanced.
6. If there is a check mark (
√
) in the Use error control box, click and remove it.
7. Add a check mark (
√
) to the Use flow control box by clicking on the box and make sure that Hardware (RTS/CTS) is selected.
8. Click on OK to close the window.
9. Click on OK and return to the "Modem Properties" window.
10. Click on Dialing Properties and fill in all boxes and click on either Tone
dialing or Pulse dialing.
Note: Most telephones today use tone dialing, where each button produces a different tone, instead of pulse dialing.
11. Click on OK.
12. Click on Close to close the window.
13. Close all active windows.
Run your modem application again.
Chapter 4. Solving Computer Problems
101
Troubleshooting Charts
PC Card Problems
Problem
The PC Card shows
"Ready", but it does not work correctly.
A system resource conflict occurred when a PC
Card was used.
PC Card support software does not recognize your PC Card.
Action
Make sure that:
The system resources reserved for the PC Card do not conflict with other system devices.
Refer to "Resolving System Resource Conflicts" in the Online User's Guide.
The resources reserved for the PC Card match the settings in the application program.
If you are using a network card, check the I/O port address, IRQ level, and memory window address.
See "Resolving System Resource Conflicts" in the Online User's Guide.
The PC Card is recognized by PC Card support software, but the "Not Ready" or "Not
Configured" message is shown.
Make sure that:
If the PC Card is not a modem, an ATA, a Flash, or an SRAM card, you have the proper client device driver for the card. In Windows 98, the PC Card must have an INF file associated with it.
Your PC Card supports PCMCIA Release 2.0, 2.01, and 2.10. Refer to the manual that came with your PC Card. If your PC Card does not support those releases of PCMCIA, you cannot use the PC Card support software. Contact your PC Card supplier.
Your PC Card is working by following the diagnostic instructions for your PC
Card, if any.
Make sure that:
If the PC Card is not a modem, an ATA, a Flash, or an SRAM card, you have the proper client device driver for the card. In Windows 98, the PC Card must have an INF file associated with it.
The resources for the PC Card are correctly reserved. Refer to "Resolving
System Resource Conflicts" in the Online User's Guide.
102
ThinkPad i Series 1400 User's Reference
Troubleshooting Charts
Printer Problems
Problem
The printer does not work.
Action
Make sure that:
The parallel port is enabled.
1. Save your work and quit any program you are using.
2. Shutdown and restart your computer.
3. While the ThinkPad logo is being displayed, wait for a beep before pressing F1 to enter the BIOS Utility.
4. Select Onboard Devices Configuration and press Enter.
5. Verify if the Parallel Port is enabled.
6. Save the changes and exit the BIOS Utility.
The printer is turned on and ready to print.
The printer signal cable is connected to the correct connector of your computer.
If these items are correct and the printer still does not work, run the tests described in the printer manual. If the tests show that the printer is OK, have the computer serviced.
Chapter 4. Solving Computer Problems
103
Troubleshooting Charts
External Monitor Problems
Problem
The external monitor is blank.
You cannot set a higher resolution than the present one on your external monitor.
Action
Do the following:
1. Connect the external monitor to another computer and make sure it works.
2. Reconnect the external monitor to your computer.
3. Press Fn+F9.
Note: You can also change the display output location using the Notebook
Manager: a. Start the Notebook Manager program.
b. Click on External monitor or Both radio button.
c. Click on OK.
If nothing appears on the external monitor, have the computer serviced.
Make sure that:
The ThinkPad display driver is installed correctly.
1. Click on Start and move the cursor to Settings; then click on Control
Panel.
2. Double-click on Display.
3. Select the Settings tab in the "Display Properties" window.
4. Click on Advanced...; then click on the Adapter tab.
Make sure that the ThinkPad display driver is installed.
If you are not sure that the ThinkPad display driver is installed correctly, reinstall it.
An appropriate display type or refresh rate is selected.
1. Click on Start and move the cursor to Settings; then click on Control
Panel.
2. Double-click on Display.
3. Make sure the settings in the "Display Properties" window are correct.
4. Click on OK to close the window.
104
ThinkPad i Series 1400 User's Reference
Troubleshooting Charts
Problem
The screen is unreadable or distorted.
Wrong characters appear on the screen.
Action
Make sure that:
The ThinkPad display driver is installed correctly.
1. Click on Start and move the cursor to Settings; then click on Control
Panel.
2. Double-click on Display.
3. Select the Settings tab in the "Display Properties" window.
4. Click on Advanced...; then click on the Adapter tab.
Make sure that the ThinkPad display driver is installed.
If you are not sure that the ThinkPad display driver is installed correctly, reinstall it.
The display is set correctly.
1. Click on Start and move the cursor to Settings; then click on Control
Panel.
2. Double-click on Display.
3. Make sure the settings in the "Display Properties" window are correct.
4. Click on OK to close the window.
If the settings are correct, run the tests described in the manual supplied with the external monitor. If the tests show that the external monitor is OK, have the computer serviced.
Did you install the operating system or application program with the correct procedure?
If you did, have the external monitor serviced.
Chapter 4. Solving Computer Problems
105
Troubleshooting Charts
Other Option Problems
Problem
An IBM option that you just installed does not work.
An IBM option that used to work no longer works.
The serial port does not work.
Action
Make sure that:
The option is designed for your computer.
The option was installed following the instructions supplied with the option or this book.
Other installed options or cables are not loose.
There is no I/O address or interrupt level (IRQ) DMA channel conflict. To see the system resource status, double-click on Device Manager from the Control
Panel. (See also "Resolving System Resource Conflicts" in the Online User's
Guide).
If the test program for the option did not find the problem, have the computer and option serviced.
Make sure that:
The option is securely connected to your computer.
If the option came with its own test instructions, use those instructions to test the option.
There is no system resource conflict (see "Resolving System Resource Conflicts" in the Online User's Guide).
If these items are correct and the test program did not find the problem, have the computer and the option serviced.
Make sure that the serial port is enabled by doing the following:
1. Save your work and quit any program you are using.
2. Shutdown and restart your computer.
3. While the ThinkPad logo is being displayed, wait for a beep before pressing
F1 to enter the BIOS Utility.
4. Select Onboard Devices Configuration and press Enter.
5. Verify if the Serial Port is enabled.
6. Save the changes and exit the BIOS Utility.
106
ThinkPad i Series 1400 User's Reference
Troubleshooting Charts
Software Problems
Problem
An application does not run correctly.
Action
Check the following to make sure that the problem is not being caused by the application:
Your computer has the minimum required memory to run the application.
Refer to the manuals supplied with the application.
The application is designed to operate with the Windows 98 operating system.
Other applications run correctly on your computer.
The necessary device drivers are installed.
Online User's Guide
The application works OK when it is run on some other computer.
If an error message appears when you are using the application program, refer to the manuals supplied with the application.If these items are correct and you still have a problem, contact your place of purchase or the service representative for help.
Chapter 4. Solving Computer Problems
107
Troubleshooting Charts
Other Problems
Problem
The computer locks or does not accept any input.
The computer does not turn off with the power switch.
The computer does not start from a diskette.
Performance degrades when the computer gets hot during use.
Action
Push and hold the power switch for about five seconds, then release it to turn off the computer. Restart the computer.
If the standby indicator is on and you are working under battery power, change the battery to a fully charged one or change your power source to ac power.
If you still have a problem, push and hold the power switch for about five seconds, then release it to turn off the computer. Restart the computer.
Make sure that the startup sequence in the BIOS Utility is set so that the computer starts up from the diskette drive (see “Startup Configuration” on page 19).
The processor speed might decrease under the following conditions:
Use in a hot environment
High-powered processing that requires high-power consumption
This is not a defect.
108
ThinkPad i Series 1400 User's Reference
advertisement
Related manuals
advertisement
Table of contents
- 4 Functional Highlights
- 6 About This Book
- 8 Safety Information
- 8 Electrical Safety Notice
- 10 Laser Compliance Statement
- 17 Chapter 1. Getting Familiar with Your Computer
- 18 Identifying the Hardware Features
- 18 Front View of the Computer
- 20 Rear View of the Computer
- 22 Bottom View of the Computer
- 23 System Status Indicators
- 25 Distinctive Functions of Your Computer
- 25 Keyboard Functions
- 31 CD-ROM Drive
- 33 ThinkPad Utility Programs
- 50 Online User's Guide
- 51 Backing Up Your System
- 51 ThinkPad Customization CD
- 51 Recovery CD
- 51 Diskette Factory
- 52 ThinkPad Web Site or Bulletin Board
- 53 Replacing the Battery Pack
- 54 Handling Your Computer
- 54 ThinkPad Don'ts
- 56 ThinkPad Do's
- 56 Cleaning Your Computer
- 56 Carrying the Computer
- 57 Preserving Battery Pack Life
- 57 Maximizing Battery-Powered Operation
- 57 Ruggedized Mobile Computers
- 58 Ergonomics Information
- 60 For More Information
- 61 Chapter 2. Extending the Features of Your Computer
- 62 Customizing the TrackPoint
- 63 Using the Press-to-Select Page
- 65 Using the Sensitivity Page
- 66 Using the Scrolling Page
- 68 Increasing Memory
- 72 Attaching an External Mouse, Keypad or Keyboard
- 72 Attaching an External Mouse or Numeric Keypad
- 74 Attaching an External Keyboard and Mouse
- 75 Disabling the TrackPoint
- 77 Attaching an External Monitor
- 78 Display Output Location
- 79 Display Modes
- 82 Attaching a Printer
- 83 Inserting a PC Card
- 84 Removing the PC Card
- 86 Using a Port Replicator
- 89 Chapter 3. Protecting Your Computer
- 90 Using Passwords
- 90 Entering a Password
- 92 Setting a Password
- 93 Removing and Changing a Password
- 95 Using Locks
- 97 Chapter 4. Solving Computer Problems
- 98 Frequently Asked Questions
- 104 Hints, Tips and Limitations
- 104 USB Connector Considerations
- 104 Using an External Condenser Microphone
- 105 Troubleshooting Guide
- 106 Troubleshooting Charts
- 107 Error Codes or Messages
- 108 No Error Codes or Messages
- 109 Input Problems
- 111 Standby or Hibernation Problems
- 113 LCD Problems
- 114 Indicator Problems
- 114 Battery Problems
- 115 CD-ROM Problems
- 116 Audio Problems
- 116 Universal Serial Bus (USB) Problems
- 117 Modem Problems
- 118 PC Card Problems
- 119 Printer Problems
- 120 External Monitor Problems
- 122 Other Option Problems
- 123 Software Problems
- 124 Other Problems
- 125 Recovering Lost or Damaged Software
- 125 Using the ThinkPad Customization CD
- 126 Using the Diskette Factory
- 127 Using the Recovery CD
- 129 Chapter 5. Getting Service
- 130 Information on Your Computer
- 130 Option List
- 130 Identification Numbers
- 131 Problem Recording Sheet
- 132 Customer Support and Service
- 132 Help by Telephone
- 133 ThinkPad EasyServ
- 133 Getting Help Around the World
- 133 Fax Information
- 134 Electronic Support Services
- 136 Purchasing Additional Services
- 136 Enhanced PC Support Line
- 137 Client Support Line
- 137 Network and Server Support Line
- 137 Ordering Support Line Services
- 138 Warranty and Repair Services
- 139 Appendix A. Features and Specifications
- 140 Features
- 142 Specifications
- 143 IBM Power Cords
- 145 Appendix B. Product Warranties and Notices
- 149 Notices
- 149 Trademarks
- 150 Electronic Emission Notices
- 151 Telecommunication Notice
- 153 Industry Canada Requirements
- 157 Glossary
- 163 Index