Using a Bluetooth connection. Acer Aspire V5-561P, Aspire V5-561PG, Aspire V5-561, Aspire V5-561G
Add to My manuals85 Pages
Acer Aspire V5-561PG is one of the new generation series of Acer Aspire V5 notebooks that comes with a 15.6" screen and runs on Windows 8.1 operating system. Some of the strong points of this notebook include its powerful processor and a great battery life, making it great for on-the-go work. With Acer Remote Files, you can remotely access your PC from your devices with our free Acer Remote Files app.
advertisement
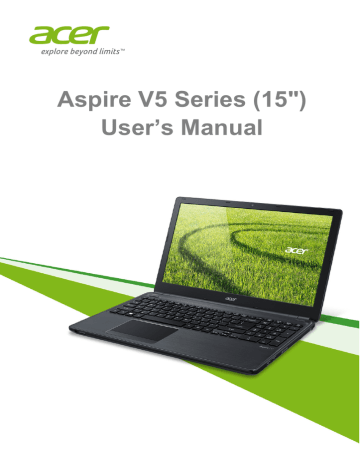
Using a Bluetooth connection - 35
U
SING A
B
LUETOOTH CONNECTION
Bluetooth is a technology enabling you to transfer data wirelessly over short distances between many different types of devices. Bluetoothenabled devices include computers, cell phones, tablets, wireless headsets, and keyboards.
To use Bluetooth, you must ensure the following:
1. Bluetooth is enabled on both devices.
2. Your devices are "paired" (or connected).
Enabling and disabling Bluetooth
The Bluetooth adapter must be enabled on both devices. For your computer, this may be an external switch, a software setting, or a separate Bluetooth dongle plugged into the computer’s USB port (if no internal Bluetooth adapter is available).
Note
Please check your devices owner’s manual to determine how to turn on its
Bluetooth adapter.
Enabling Bluetooth from Windows 8.1
Bluetooth on your computer is disabled by default. To enable your computer’s Bluetooth adapter, do the following:
1. Open the Charms and select Settings > Change PC Settings >
Wireless, or press the Windows key + <W> and then type
’Wireless’; in the results, click on Wireless.
2. Click the toggle next to Bluetooth to enable/disable it.
3. Then, from the desktop notification area, click the Bluetooth icon, and select Open Settings.
36 - Using a Bluetooth connection
4. Select the Allow Bluetooth devices to find this computer check box, click Apply, and then click OK.
Adding a Bluetooth device
Every new device must first be "paired" with your computer’s
Bluetooth adapter. This means it must first be authenticated for security purposes. You only need to pair once. After that, simply turning on the Bluetooth adapter of both devices will connect them.
From the notification area, click the Bluetooth icon, and select Add a
Bluetooth Device.
Click on the device you want to add.
Using a Bluetooth connection - 37
A code displays on your computer, which should match the code displayed on your device. Select Yes. Then, accept the pairing from your device.
Note
Some devices using older versions of the Bluetooth technology require both devices to enter a PIN. In the case of one of the devices not having any inputs
(as in a headset), the passcode is hardcoded into the device (usually "0000" or "1234"). Consult your device’s user manual for more information.
Your device will show up in the list of devices if it was successfully paired. Open the Control Panel and under Hardware and Sound
38 - Using a Bluetooth connection
click on View devices and printers. Right click on your device and select Advanced Operations > Connect to operation window.
The operation window enables you to play music and audio from your device through your computer, send files to your device and change
Bluetooth settings.
Keeping your computer and data safe...
- 47
In this section you will find:
• How to secure your computer
• Setting passwords
• What you need to prepare when you’re traveling
• How to get the most out of your battery
advertisement
Key Features
- Laptop Clamshell Black, Silver
- Intel® Core™ i7 i7-4500U 1.8 GHz
- 39.6 cm (15.6") Full HD 1920 x 1080 pixels LED backlight 16:9
- 12 GB DDR3L-SDRAM
- 750 GB HDD DVD±RW
- AMD Radeon R7 M265 Intel® HD Graphics 4400
- Ethernet LAN 10,100,1000 Mbit/s Bluetooth 4.0
- Lithium-Ion (Li-Ion) 5.5 h 65 W
- Windows 8.1 64-bit
Related manuals
Frequently Answers and Questions
How do I access my PC remotely?
How do I optimize battery life?
How do I connect to the internet?
advertisement
Table of contents
- 6 First things first
- 6 Your guides
- 6 Basic care and tips for using your computer
- 6 Turning your computer on and off
- 7 Taking care of your computer
- 7 Taking care of your AC adapter
- 8 Taking care of your battery pack
- 8 Cleaning and servicing
- 9 Your Acer notebook tour
- 9 Screen view
- 10 Keyboard view
- 11 Left view
- 12 Information on USB 3.0
- 12 Right view
- 13 Base view
- 14 Using the keyboard
- 14 Lock keys and numeric keypad
- 14 Hotkeys
- 16 Touchpad
- 16 Touchpad basics
- 16 Touchpad gestures
- 18 Recovery
- 18 Creating a recovery backup
- 20 Creating a drivers and applications backup
- 22 Recovering your system
- 23 Reinstalling drivers and applications
- 25 Returning to an earlier system snapshot
- 26 Returning your system to its factory condition
- 26 Recovering from Windows
- 29 Recovering from a recovery backup
- 32 Connecting to the Internet
- 32 Connecting with a cable
- 32 Built-in network feature
- 33 Connecting wirelessly
- 33 Connecting to a wireless LAN
- 34 Connecting to a 3G network
- 35 Using a Bluetooth connection
- 35 Enabling and disabling Bluetooth
- 35 Enabling Bluetooth from Windows 8.1
- 36 Adding a Bluetooth device
- 40 BIOS utility
- 40 Boot sequence
- 40 Setting passwords
- 41 Securing your computer
- 41 Using a computer security lock
- 41 Using passwords
- 42 Entering passwords
- 43 Power management
- 43 Saving power
- 45 Battery pack
- 45 Battery characteristics
- 45 Charging the battery
- 46 Optimizing battery life
- 47 Checking the battery level
- 47 Battery-low warning
- 48 Installing and removing the battery pack
- 49 Traveling with your computer
- 49 Disconnecting from the desktop
- 49 Moving around
- 49 Preparing the computer
- 50 What to bring to meetings
- 50 Taking the computer home
- 50 Preparing the computer
- 51 What to take with you
- 51 Special considerations
- 51 Setting up a home office
- 52 Traveling with the computer
- 52 Preparing the computer
- 52 What to take with you
- 52 Special considerations
- 52 Traveling internationally
- 53 Preparing the computer
- 53 What to bring with you
- 53 Special considerations
- 55 Universal Serial Bus (USB)
- 56 Memory card reader
- 56 Connectivity options
- 58 Video and audio connectors
- 59 HDMI
- 61 Frequently asked questions
- 63 Requesting service
- 65 Tips and hints for using Windows 8.1
- 65 How do I get to Start?
- 65 What are "Charms?"
- 66 Can I boot directly to the desktop?
- 66 How do I jump between apps?
- 66 How do I turn off my computer?
- 66 How do I unlock my computer?
- 67 How do I personalize my computer?
- 69 Where are my apps?
- 70 What is a Microsoft ID (account)?
- 71 How do I add a favorite to Internet Explorer?
- 71 How do I check for Windows updates?
- 71 Where can I get more information?
- 72 Troubleshooting
- 72 Troubleshooting tips
- 72 Error messages
- 74 Internet and online security
- 74 First steps on the net
- 74 Protecting your computer
- 74 Choose an Internet Service Provider
- 76 Network connections
- 78 Surf the Net!
- 78 Security
- 85 Playing Blu-Ray or DVD movies