- Computers & electronics
- Print & Scan
- Multifunctionals
- HP (Hewlett-Packard)
- Officejet 6200 All-in-One Printer series
- User Guide
Load originals and load paper. HP 6200, Officejet 6200 All-in-One Printer series
Add to my manuals
177 Pages
HP Officejet 6200 All-in-One Printer series is a versatile device that combines the functions of a printer, scanner, copier, and fax machine. With its user-friendly design and advanced features, the HP Officejet 6200 series makes it easy to manage your printing, copying, scanning, and faxing needs. Whether you're a student, a home user, or a small business owner, the HP Officejet 6200 series has the features and capabilities to meet your needs.
advertisement
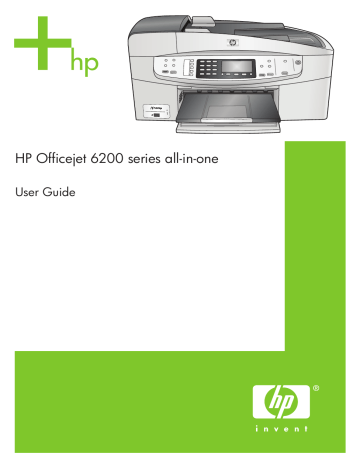
5
Load originals and load paper
This chapter provides instructions for loading originals in the automatic document feeder or on the glass to copy, scan, or fax; choosing the best paper type for your job; loading paper in the input tray; and avoiding paper jams.
Load originals
You can load an original for a copy, fax, or scan job in the automatic document feeder or on the glass. Originals that are loaded in the automatic document feeder will automatically be fed into the HP all-in-one.
Load an original in the automatic document feeder
You can copy, scan, or fax a multiple-page letter-, A4-, or legal-size document (up to 20 pages) by placing it in the document feeder tray.
Warning
Do not load photos in the automatic document feeder; this might cause damage to your photos.
Note
Some features, such as the
Fit to Page
and
Fill Entire Page
copy features, do not work when you load your originals in the automatic document feeder. For more information, see
Load an original on the glass .
To load an original in the automatic document feeder
1 Load your originals face up in the document feeder tray with the top of the page on the left. Keep sliding the paper leftward into the automatic document feeder until you hear a beep. This indicates that the HP all-in-one detected the pages you loaded.
The automatic document feeder holds a maximum of 20 sheets of plain paper.
Tip
For more help on loading originals in the automatic document feeder, refer to the diagram engraved in the document feeder tray.
2 Slide the paper guides inward until they stop at the left and right edges of the paper.
Load an original on the glass
You can copy, scan, or fax up to letter- or A4-size single-page originals by loading them on the glass, as described here. If your original contains multiple full-size pages, load it
User Guide 25
Chapter 5
.
Note
Many of the special features will not work correctly if the glass and lid backing
are not clean. For more information, see Clean the HP all-in-one .
To load an original on the glass
1 Remove all originals from the document feeder tray, and then lift the lid on the
HP all-in-one.
2 Place your original face down on the right front corner of the glass.
Tip
For more help on loading an original, refer to the guides along the front and right edges of the glass.
3 Close the lid.
Choose papers for printing and copying
You can use many types and sizes of paper in your HP all-in-one. Review the following recommendations to get the best printing and copying quality. Whenever you change paper types or sizes, remember to change those settings.
Recommended papers
If you want the best print quality, HP recommends using HP papers that are specifically designed for the type of project you are printing. If you are printing photos, for example, load glossy or matte photo paper in the input tray. If you are printing a brochure or presentation, use a type of paper specifically designed for that purpose.
For more information about HP papers, see the onscreen HP Image Zone Help, or go to www.hp.com/support .
Papers to avoid
Using paper that is too thin, paper that has a slick texture, or paper that stretches easily can cause paper jams. Using paper that has a heavy texture or does not accept ink can cause printed images to smear, bleed, or not fill in completely.
26 HP Officejet 6200 series all-in-one
We do not recommend printing to the following papers:
● Paper with cutouts or perforations (unless specifically designed for use with HP inkjet devices).
● Highly textured stock, such as linen. It may not print evenly, and the ink can bleed into these papers.
● Extremely smooth, shiny, or coated papers not specifically designed for your
HP all-in-one. They can jam the HP all-in-one or repel the ink.
● Multi-part forms (such as duplicate and triplicate forms). They can wrinkle or get stuck. The ink is also more likely to smear.
● Envelopes with clasps or windows.
● Banner paper.
We do not recommend copying to the following papers:
● Any size paper other than letter, A4, 10 by 15 cm (4 by 6 inch), 5 by 7 inch,
Hagaki, L, or legal. Depending on your country/region, some of these papers might not be available to you.
● Paper with cutouts or perforations (unless specifically designed for use with
HP inkjet devices).
● Envelopes.
● Banner paper.
● Transparency film other than HP Premium Inkjet Transparency Film or
HP Premium Plus Inkjet Transparency Film.
● Multiple-part forms or label stock.
Load paper
This section describes the procedure for loading different types and sizes of paper into your HP all-in-one for your copies, printouts, or faxes.
Tip
To help prevent rips, wrinkles, and curled or bent edges, store all paper flat in a resealable bag. If the paper is not stored properly, extreme changes in temperature and humidity might result in curled paper that does not work well in the HP all-in-one.
Load full-size paper
You can load many types of letter, A4, or legal paper into the input tray of your HP allin-one.
To load full-size paper in the input tray
1 Remove the output tray, and slide the paper-width guide to its outermost position.
User Guide 27
Chapter 5
2 Tap a stack of paper on a flat surface to align the edges, and then check the paper for the following:
– Make sure it is free of rips, dust, wrinkles, and curled or bent edges.
– Make sure all the paper in the stack is the same size and type.
3 Insert the stack of paper into the input tray with the short edge forward and the print side down. Slide the stack of paper forward until it stops.
Note
Make sure that the HP all-in-one is idle and silent when you load paper into the input tray. If the HP all-in-one is servicing the print cartridges or otherwise engaged in a task, the paper stop inside the device might not be in place. You could push the paper too far forward, causing the HP all-in-one to eject blank pages.
Tip
If you are using letterhead, insert the top of the page first with the print side down. For more help on loading full-size paper and letterhead, refer to the diagram engraved in the base of the input tray.
4 Slide the paper-width guide inward until it stops at the edges of the paper.
Do not overload the input tray; make sure the stack of paper fits within the input tray and is no higher than the top of the paper-width guide.
28
5 Replace the output tray.
HP Officejet 6200 series all-in-one
6 Pull the output tray extender toward you, as far as it will go. Flip the paper catch at the end of the output tray extender to open the extender the rest of the way.
Load 10by 15cm (4by 6inch) photo paper
You can load 10 by 15 cm (4 by 6 inch) photo paper into the paper tray of your HP allin-one. For the best results, use a recommended type of 10 by 15 cm (4 by 6 inch) photo paper. For more information, see
In addition, for best results, set the paper type and paper size before copying or printing. For information on changing paper settings, see the onscreen HP Image Zone
Help.
Tip
To help prevent rips, wrinkles, and curled or bent edges, store all paper flat in a resealable bag. If the paper is not stored properly, extreme changes in temperature and humidity might result in curled paper that does not work well in the HP all-in-one.
To load 10 by 15 cm (4 by 6 inch) photo paper in the input tray
1 Remove the output tray.
2 Remove all paper from the input tray.
3 Insert the stack of photo paper into the far right side of the input tray with the short edge forward and the glossy side down. Slide the stack of photo paper forward until it stops.
If the photo paper you are using has perforated tabs, load the photo paper so that the tabs are closest to you.
4 Slide the paper-width guide inward against the stack of photo paper until it stops.
Do not overload the input tray; make sure the stack of photo paper fits within the input tray and is no higher than the top of the paper-width guide.
User Guide 29
Chapter 5
5 Replace the output tray.
Load postcards or Hagaki cards
You can load postcards or Hagaki cards into the input tray of your HP all-in-one.
For the best results, set the paper type and size before printing or copying. For more information, see the onscreen HP Image Zone Help.
To load postcards or Hagaki cards in the input tray
1 Remove the output tray.
2 Remove all paper from the input tray.
3 Insert the stack of cards into the far right side of the input tray with the short edge forward and the print side down. Slide the stack of cards forward until it stops.
4 Slide the paper-width guide inward against the stack of cards until it stops.
Do not overload the input tray; make sure the stack of cards fits within the input tray and is no higher than the top of the paper-width guide.
30
5 Replace the output tray.
Load envelopes
You can load one or more envelopes into the input tray of your HP all-in-one. Do not use shiny or embossed envelopes or envelopes that have clasps or windows.
Note
For specific details on how to format text for printing on envelopes, consult the help files in your word processing software. For best results, consider using a label for the return address on envelopes.
To load envelopes
1 Remove the output tray.
2 Remove all paper from the input tray.
3 Insert one or more envelopes into the far right side of the input tray with the envelope flaps up and to the left. Slide the stack of envelopes forward until it stops.
HP Officejet 6200 series all-in-one
Tip
For more help on loading envelopes, refer to the diagram engraved in the base of the input tray.
4 Slide the paper-width guide inward against the stack of envelopes until it stops.
Do not overload the input tray; make sure the stack of envelopes fits within the input tray and is no higher than the top of the paper-width guide.
5 Replace the output tray.
Load other types of paper
The following table provides guidelines for loading certain types of paper. For best results, adjust the paper settings each time you change paper sizes or paper types. For information on changing paper settings, see the onscreen HP Image Zone Help.
Note
Not all paper sizes and paper types are available with all the functions on the
HP all-in-one. Some paper sizes and paper types can only be used if you are starting a print job from the Print dialog box in a software application. They are not available for copying or faxing. Papers that are only available for printing from a software application are indicated as such, below.
Paper
HP papers
Tips
● HP Premium Paper: Locate the gray arrow on the nonprinting side of the paper, and then slide the paper into the input tray with the arrow side facing up.
● HP Premium Inkjet Transparency Film: Insert the film so that the white transparency strip (with arrows and the HP logo) is on top and is going into the input tray first.
Note
The HP all-in-one cannot automatically detect transparency film. For best results, set the paper type to transparency film before printing or copying onto transparency film.
● HP Iron-On Transfers: Flatten the transfer sheet completely before using it; do not load curled sheets. (To prevent curling, keep transfer sheets sealed in the original package until you are ready to use them.) Locate the blue stripe on the nonprinting side of the transfer paper and then manually feed one sheet at a time into the input tray with the blue stripe facing up.
● HP Matte Greeting Cards, HP Photo Greeting Cards, or
HP Textured Greeting Cards: Insert a small stack of HP greeting
User Guide 31
Chapter 5
(continued)
Paper
Labels
(for printing from a software application only)
Tips
card paper into the input tray with the print side down; slide the stack of cards forward until it stops.
Always use letter or A4 label sheets designed for use with HP inkjet devices (such as Avery inkjet labels), and make sure that the labels are not more than two years old. Labels on older sheets might peel off when the paper is pulled through the HP all-in-one, causing subsequent paper jams.
1 Fan the stack of labels to make sure none of the pages are sticking together.
2 Place a stack of label sheets on top of full-size plain paper in the input tray, label side down. Do not insert labels one sheet at a time.
Avoid paper jams
To help avoid paper jams, follow these guidelines:
● Prevent curled or wrinkled paper by storing all unused paper flat in a resealable bag.
● Remove printed papers from the output tray frequently.
● Ensure that paper loaded in the input tray lays flat and the edges are not bent or torn.
● Do not combine different paper types and paper sizes in the input tray; the entire stack of paper in the input tray must be the same size and type.
● Adjust the paper-width guide in the input tray to fit snugly against all paper. Make sure the paper-width guide does not bend the paper in the input tray.
● Do not force paper too far forward in the input tray.
● Use paper types that are recommended for your HP all-in-one. For more information, see
Choose papers for printing and copying
.
For more information about clearing paper jams, see Paper troubleshooting
.
32 HP Officejet 6200 series all-in-one
advertisement
* Your assessment is very important for improving the workof artificial intelligence, which forms the content of this project
Key Features
- PC Black 240 W
- Intel® Core™ i3 i3-2120 3.3 GHz
- 4 GB DDR3-SDRAM 1333 MHz
- 500 GB DVD Super Multi
- Intel® HD Graphics 2000
- Ethernet LAN 10,100,1000 Mbit/s
- Windows 7 Professional 64-bit
Related manuals
Frequently Answers and Questions
What types of paper can I use with the HP Officejet 6200 series?
How do I connect the HP Officejet 6200 series to my computer?
How do I print photos from my PictBridge-compatible camera?
advertisement
Table of contents
- 4 Contents
- 8 HP all-in-one overview
- 8 The HP all-in-one at a glance
- 9 Control panel features
- 10 Menu Overview
- 10 Copy Menu
- 11 Scan To menu
- 11 Fax Menu
- 11 Setup Menu
- 12 Use the HP Image Zone to do more with your HP all-in-one
- 12 Access the HP Image Zone software (Windows)
- 13 Open the HP Image Zone software (Macintosh OS X v10.1.5 or later)
- 14 Open the HP Image Zone window
- 15 Display the HP Image Zone Dock menu
- 15 Access the HP Image Zone software (Macintosh OS earlier than X v10.1.5)
- 18 Find more information
- 20 Connection information
- 20 Supported connection types
- 21 Connect using a USB cable
- 21 Use Windows printer sharing
- 21 Use printer sharing (Macintosh OS X)
- 21 Set up the HP JetDirect 175x
- 23 Use Webscan
- 24 Work with photos
- 24 Transfer photos
- 24 Transfer photos using a Windows PC
- 24 Transfer photos using a Macintosh
- 25 Edit photos
- 25 Edit photos using a Windows PC
- 25 Edit photos using a Macintosh
- 26 Share photos
- 26 Share photos using a Windows PC
- 26 Share photos using a Macintosh
- 27 Print photos
- 27 Print photos using a Windows PC
- 27 Print photos using a Macintosh
- 28 Load originals and load paper
- 28 Load originals
- 28 Load an original in the automatic document feeder
- 28 Load an original on the glass
- 29 Choose papers for printing and copying
- 29 Recommended papers
- 29 Papers to avoid
- 30 Load paper
- 30 Load full-size paper
- 32 Load 10 by 15 cm (4 by 6 inch) photo paper
- 33 Load postcards or Hagaki cards
- 33 Load envelopes
- 34 Load other types of paper
- 35 Avoid paper jams
- 36 Use a PictBridge camera
- 36 To print photos from a PictBridge-compatible camera
- 38 Use the copy features
- 38 Set the copy paper size
- 39 Set the copy paper type
- 40 Increase copy speed or quality
- 40 Change default copy settings
- 41 Make multiple copies of the same original
- 41 Copy a two-page black-and-white document
- 42 Make a 10 by 15 cm (4 by 6 inch) borderless copy of a photo
- 42 Copy a 10 by 15 cm (4 by 6 inch) photo onto a full-size page
- 43 Resize an original to fit onto letter or A4 paper
- 44 Resize an original using custom settings
- 44 Copy a legal-size document onto letter paper
- 45 Copy a faded original
- 45 Copy a document that has been faxed several times
- 46 Enhance light areas of your copy
- 46 Prepare a color iron-on transfer
- 47 Stop copying
- 48 Use the scan features
- 48 Scan to an application
- 49 Stop scanning
- 50 Print from your computer
- 50 Print from a software application
- 51 Change the print settings
- 51 Windows users
- 51 Macintosh users
- 52 Stop a print job
- 52 To stop a print job from the HP all-in-one
- 54 Fax setup
- 55 Choose the right fax setup for your home or office
- 56 Select your fax setup case
- 58 Case A: Separate fax line (no voice calls received)
- 59 Case B: Set up your HP all-in-one with DSL
- 59 Case C: Set up your HP all-in-one with a PBX phone system or an ISDN line
- 60 Case D: Fax with a distinctive ring service on the same line
- 61 Case E: Shared voice/fax line
- 63 Case F: Shared voice/fax line with voice mail
- 64 Case G: Fax line shared with PC modem (no voice calls received)
- 65 Case H: Shared voice/fax line with PC modem
- 65 Set up your HP all-in-one to a computer with one phone port
- 67 Set up your HP all-in-one to a computer with two phone ports
- 68 Case I: Shared voice/fax line with answering machine
- 70 Case J: Shared voice/fax line with PC modem and answering machine
- 70 Set up your HP all-in-one to a computer with one phone port
- 72 Set up your HP all-in-one to a computer with two phone ports
- 74 Case K: Shared voice/fax line with PC modem and voice mail
- 75 Set up your HP all-in-one to a computer with one phone port
- 76 Set up your HP all-in-one to a computer with two phone ports
- 77 Test your fax setup
- 80 Use the fax features
- 80 Set up the HP all-in-one to receive faxes
- 80 Choose the recommended answer mode for your setup
- 82 Set the answer mode
- 82 Send a fax
- 82 Send a basic fax
- 83 Enable fax confirmation
- 83 Send a fax manually from a phone
- 84 Send a fax using redial
- 84 Send a fax using speed dials
- 84 Schedule a fax
- 85 Cancel a scheduled fax
- 85 Send a fax from memory
- 85 Send a fax using monitor dialing
- 86 Receive a fax
- 86 Set the number of rings before answering
- 86 Receive a fax manually
- 87 Poll to receive a fax
- 87 Set the date and time
- 88 Set the fax header
- 88 Enter text and symbols
- 89 Enter text using the keypad on the control panel
- 89 Print reports
- 89 Generate reports automatically
- 90 Generate reports manually
- 90 Set up speed dialing
- 90 Create speed-dial entries
- 91 Create group speed-dial entries
- 91 Update speed-dial entries
- 92 Delete speed-dial entries
- 92 Change the fax resolution and lighter/darker settings
- 92 Change the fax resolution
- 93 Change the lighter/darker setting
- 93 Set new default settings
- 93 Set fax options
- 93 Set the paper size for received faxes
- 94 Set tone or pulse dialing
- 94 Adjust the volume
- 94 Forward faxes to another number
- 95 Cancel fax forwarding
- 95 Change the answer ring pattern (distinctive ringing)
- 95 Redial a busy or unanswered number automatically
- 96 Set automatic reduction for incoming faxes
- 96 Set backup fax reception
- 97 Use error correction mode
- 97 Set the fax speed
- 98 Reprint or delete the faxes in memory
- 98 Fax over the Internet
- 99 Stop faxing
- 100 Use HP Instant Share
- 100 Overview
- 100 Get started
- 101 Send images using your HP all-in-one
- 102 Send images using your computer
- 102 Send images using the HP Image Zone software (Windows)
- 103 Send images using the HP Instant Share client application software (Macintosh OS X v10.1.5 and later)
- 104 Share images using the HP Director (Macintosh OS earlier than X v10.1.5)
- 106 Order supplies
- 106 Order paper, transparency film, or other media
- 106 Order print cartridges
- 106 Order other supplies
- 108 Maintain your HP all-in-one
- 108 Clean the HP all-in-one
- 108 Clean the glass
- 110 Clean the lid backing
- 110 Clean the exterior
- 111 Print a self-test report
- 112 Work with print cartridges
- 112 Handle the print cartridges
- 112 Replace the print cartridges
- 115 Use a photo print cartridge
- 116 Use the print cartridge protector
- 117 Align the print cartridges
- 118 Clean the print cartridges
- 118 Clean the print cartridge contacts
- 119 Clean the area around the ink nozzles
- 121 Change the device settings
- 121 Set the scroll speed
- 121 Set the prompt delay time
- 121 Restore the factory defaults
- 122 Troubleshooting information
- 122 Before you call HP Support
- 123 View the Readme file
- 123 Setup troubleshooting
- 123 Hardware setup troubleshooting
- 129 Software installation troubleshooting
- 131 Uninstall and reinstall the software
- 133 Fax setup troubleshooting
- 134 The fax test failed
- 144 Operational troubleshooting
- 144 Paper troubleshooting
- 146 Print cartridge troubleshooting
- 147 HP Image Zone troubleshooting
- 148 Device update
- 148 Device update (Windows)
- 149 Device update (Macintosh)
- 150 Get HP support
- 150 Get support and other information from the Internet
- 150 HP customer support
- 150 Access your serial number and service ID
- 151 Call in North America during warranty
- 151 Call elsewhere in the world
- 153 Call in Australia post-warranty
- 154 Call HP Korea customer support
- 154 Call HP Japan customer support
- 155 HP Quick Exchange Service (Japan)
- 155 Prepare your HP all-in-one for shipment
- 158 Warranty information
- 158 Duration of limited warranty
- 158 Warranty service
- 158 Warranty upgrades
- 158 Returning your HP all-in-one for service
- 159 Hewlett-Packard limited global warranty statement
- 159 Extent of limited warranty
- 159 Limitations of warranty
- 159 Limitations of liability
- 160 Local law
- 160 Limited warranty information for EU countries/regions
- 162 Technical information
- 162 System requirements
- 162 Paper specifications
- 162 Paper-tray capacities
- 162 Paper sizes
- 163 Print margin specifications
- 163 Print specifications
- 164 Copy specifications
- 164 Fax specifications
- 165 Scan specifications
- 165 Physical specifications
- 165 Power specifications
- 165 Environmental specifications
- 165 Additional specifications
- 165 Environmental product stewardship program
- 165 Protecting the environment
- 165 Ozone production
- 166 Energy consumption
- 166 Paper use
- 166 Plastics
- 166 Material safety data sheets
- 166 Recycling program
- 166 HP inkjet supplies recycling program
- 166 Regulatory notices
- 166 Regulatory model identification number
- 167 Notice to users of the U.S. telephone network: FCC requirements
- 167 FCC statement
- 168 Note à l’attention des utilisateurs du réseau téléphonique Canadien/ notice to users of the Canadian ...
- 169 Notice to users in the European Economic Area
- 169 Notice to users of the German telephone network
- 169 Geräuschemission
- 169 Notice to users in Japan (VCCI-2)
- 170 Notice to users in Korea
- 170 Declaration of conformity
- 170 Declaration of conformity (European Economic Area)
- 171 HP Officejet 6200 series all-in-one Declaration of conformity
- 172 Index