- Computers & electronics
- Print & Scan
- Multifunctionals
- HP (Hewlett-Packard)
- Officejet 6200 All-in-One Printer series
- User Guide
Fax setup. HP 6200, Officejet 6200 All-in-One Printer series
Add to my manuals
177 Pages
HP Officejet 6200 All-in-One Printer series is a versatile device that combines the functions of a printer, scanner, copier, and fax machine. With its user-friendly design and advanced features, the HP Officejet 6200 series makes it easy to manage your printing, copying, scanning, and faxing needs. Whether you're a student, a home user, or a small business owner, the HP Officejet 6200 series has the features and capabilities to meet your needs.
advertisement
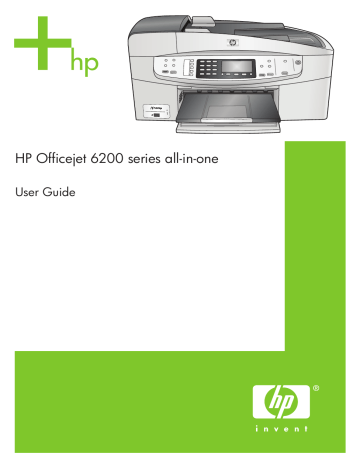
10
Fax setup
After completing all steps in the Setup Guide, use the instructions in this chapter to complete your fax setup. Please keep your Setup Guide for later use.
In this chapter, you will learn how to set up your HP all-in-one so that faxing works successfully with equipment and services you might already have on the same phone line as your HP all-in-one.
Before you begin setting up your HP all-in-one for faxing, determine which kind of phone system your country/region uses. The instructions for setting up your HP all-in-one for faxing differ depending whether you have a serial or parallel phone system.
● If the connector type on your shared telephone equipment (modems, phones, and answering machines) does not allow a physical connection to the "2-EXT" port on your HP all-in-one and instead must be connected at the telephone wall jack, you probably have a serial-type telephone system. Check the table below to make sure that your country/region does not appear in this list. If you are unsure which kind of telephone system you have (serial or parallel), check with your telephone company. This type of phone system uses a 4-wire phone cord to connect the
HP all-in-one to the telephone wall jack.
● If your country/region is listed in the table, you probably have a parallel-type telephone system. This type of phone system uses a 2-wire phone cord to connect the HP all-in-one to the telephone wall jack.
Argentina
Canada
Colombia
Indonesia
Korea
Mexico
Portugal
Singapore
Thailand
Vietnam
Australia
Chile
Greece
Ireland
Latin America
Philippines
Russia
Spain
USA
Brazil
China
India
Japan
Malaysia
Poland
Saudi Arabia
Taiwan
Venezuela
Tip
You can also check the end of the phone cord that came in the box with your
HP all-in-one. If the phone cord appears to have two wires, you have a 2- wire phone cord. If the phone cord has four wires, you have a 4-wire phone cord. The graphic below shows the differences between the phone cords.
User Guide 51
Chapter 10
Choose the right fax setup for your home or office
To fax successfully, you need to know what types of equipment and services (if any) share the same phone line with your HP all-in-one. This is important because you might need to connect some of your existing office equipment directly to your HP all-in-one, and you might also need to change some fax settings before you can fax successfully.
To determine the best way to set up the HP all-in-one in your home or office, first read through the questions in this section and record your answers. Next, refer to the table in the following section and choose the recommended setup case based on your answers.
Make sure to read and answer the following questions in the order they are presented.
1 Do you have a digital subscriber line (DSL) service through your telephone company?
❑ Yes, I have DSL.
❑ No.
If you answered Yes, proceed directly to
Case B: Set up your HP all-in-one with
DSL . You do not need to continue answering questions.
If you answered No, please continue answering questions.
2 Do you have a private branch exchange (PBX) phone system or an integrated services digital network (ISDN) system?
If you answered Yes, proceed directly to
Case C: Set up your HP all-in-one with a
PBX phone system or an ISDN line
. You do not need to continue answering questions.
If you answered No, please continue answering questions.
3 Do you subscribe to a distinctive ring service through your telephone company that provides multiple phone numbers with different ring patterns?
❑ Yes, I have distinctive ring.
❑ No.
. You do not need to continue answering questions.
If you answered No, please continue answering questions.
Are you unsure if you have distinctive ring? Many phone companies offer a distinctive ring feature that allows you to have several phone numbers on one phone line.
When you subscribe to this service, each phone number will have a different ring pattern. For example, you can have single, double, and triple rings for the different numbers. You might assign one phone number with a single ring to your voice calls, and another phone number with double rings to your fax calls. This allows you to tell the difference between voice and fax calls when the phone rings.
52 HP Officejet 6200 series all-in-one
4 Do you receive voice calls at the same phone number you will use for fax calls on your HP all-in-one?
❑ Yes, I receive voice calls.
❑ No.
Please continue answering questions.
5 Do you have a PC modem on the same phone line as your HP all-in-one?
❑ Yes, I have a PC modem.
❑ No.
If you answer Yes to any of the following questions, you are using a PC modem:
– Do you send and receive faxes directly to and from your computer software programs through a dial-up connection?
– Do you send and receive e-mail messages on your computer through a dial-up connection?
– Do you access the Internet from your computer through a dial-up connection?
Please continue answering questions.
6 Do you have an answering machine that answers voice calls at the same phone number you will use for fax calls on your HP all-in-one?
❑ Yes, I have an answering machine.
❑ No.
Please continue answering questions.
7 Do you subscribe to a voice mail service through your telephone company at the same phone number you will use for fax calls on your HP all-in-one?
❑ Yes, I have a voice mail service.
❑ No.
After you have completed answering the questions, proceed to the next section to select your fax setup case.
Select your fax setup case
Now that you have answered all of the questions about the equipment and services that share the phone line with your HP all-in-one, you are ready to choose the best setup case for your home or office.
From the first column in the following table, choose the combination of equipment and services applicable to your home or office setting. Then look up the appropriate setup case in the second or third column based on your phone system. Step-by-step instructions are included for each case later in this chapter.
If you have answered all of the questions in the previous section and have none of the described equipment or services, choose "None" from the first column in the table.
Note
If your home or office setup is not described in this chapter, set up the HP all-inone as you would a regular analog phone. Make sure you use the phone cord supplied in the box to connect one end to your telephone wall jack and the other end to the port labeled "1-LINE" on the back of your HP all-in-one. If you use another phone cord, you might experience problems sending and receiving faxes.
User Guide 53
Chapter 10
Other equipment/services sharing your fax line
None
(You answered No to all questions.)
Recommended fax setup for parallel-type phone systems
Case A: Separate fax line (no voice calls received)
DSL service
(You answered Yes to question 1 only.)
Case B: Set up your HP all-inone with DSL
Recommended fax setup for serial-type phone systems
Case B: Set up your HP allin-one with DSL
PBX or ISDN system
You answered Yes to question 2 only.)
Case C: Set up your HP all-inone with a PBX phone system or an ISDN line
Distinctive ring service
(You answered Yes to question 3 only.)
Case D: Fax with a distinctive ring service on the same line
Case C: Set up your HP allin-one with a PBX phone system or an ISDN line
Case D: Fax with a distinctive ring service on the same line
Voice calls
(You answered Yes to question 4 only.)
Case E: Shared voice/fax line Case E: Shared voice/fax line
Voice calls and voice mail service
(You answered Yes to questions
4 and 7 only.)
Case F: Shared voice/fax line with voice mail
Case F: Shared voice/fax line with voice mail
PC modem
(You answered Yes to question 5 only.)
PC modem (no voice calls received)
Not applicable.
Not applicable.
Voice calls and PC modem
(You answered Yes to questions
4 and 5 only.)
Case H: Shared voice/fax line with PC modem
Voice calls and answering machine
(You answered Yes to questions
4 and 6 only.)
Voice calls, PC modem, and answering machine
(You answered Yes to questions
4, 5, and 6 only.)
Voice calls, PC modem, and voice mail service
Case I: Shared voice/fax line with answering machine
Case J: Shared voice/fax line with PC modem and answering machine
Case K: Shared voice/fax line with PC modem and voice mail
Not applicable.
Not applicable.
Not applicable.
54 HP Officejet 6200 series all-in-one
(continued)
Other equipment/services sharing your fax line
Recommended fax setup for parallel-type phone systems
Recommended fax setup for serial-type phone systems
(You answered Yes to questions
4, 5, and 7 only.)
Case A: Separate fax line (no voice calls received)
If you have a separate phone line on which you receive no voice calls, and you have no other equipment connected on this phone line, set up your HP all-in-one as described in this section.
User Guide
Back view of the HP all-in-one
1 Telephone wall jack
2 Phone cord supplied in the box with your HP all-in-one connected to the "1-LINE" port
To set up your HP all-in-one with a separate fax line
1 Using the phone cord supplied in the box with your HP all-in-one, connect one end to your telephone wall jack, then connect the other end to the port labeled "1-LINE" on the back of your HP all-in-one.
Caution
If you do not use the supplied cord to connect from the telephone wall jack to your HP all-in-one, you might not be able to fax successfully.
This special phone cord is different from the phone cords you might already
information on extending it.
2 Set up the HP all-in-one to answer incoming calls automatically. Press the
Auto
Answer
button until the light is on.
3 (Optional) Change the
Rings to Answer
setting to one ring or two rings.
For information on changing this setting, see
Set the number of rings before answering
.
4
Run a fax test. For information, see Test your fax setup .
When the phone rings, your HP all-in-one will answer automatically after the number of rings you set in the
Rings to Answer
setting. Then it will begin emitting fax reception tones to the sending fax machine and receive the fax.
55
Chapter 10
Case B: Set up your HP all-in-one with DSL
If you have a DSL service through your telephone company, use the instructions in this section to connect a DSL filter between the telephone wall jack and your HP all-in-one.
The DSL filter removes the digital signal that can interfere with your HP all-in-one from communicating properly with the phone line. (DSL might be called ADSL in your country/region.)
Caution
If you have a DSL line and you do not connect the DSL filter, you will not be able to send and receive faxes with your HP all-in-one.
Back view of the HP all-in-one
1 Telephone wall jack
2 DSL filter and cord supplied by your DSL provider
3 Phone cord supplied in the box with your HP all-in-one connected to the "1-LINE" port
To set up your HP all-in-one with DSL
1 Obtain a DSL filter from your DSL provider.
2 Using the phone cord supplied in the box with your HP all-in-one, connect one end to the open port on the DSL filter, then connect the other end to the port labeled
"1-LINE" on the back of your HP all-in-one.
Caution
If you do not use the supplied cord to connect from the telephone wall jack to your HP all-in-one, you might not be able to fax successfully.
This special phone cord is different from the phone cords you might already have in your home or office.
3 Connect the DSL filter cord to the telephone wall jack.
4
Run a fax test. For information, see Test your fax setup .
Case C: Set up your HP all-in-one with a PBX phone system or an ISDN line
If you are using either a PBX phone system or an ISDN converter/terminal adapter, make sure you do the following:
● If you are using either a PBX or an ISDN converter/terminal adaptor, connect the
HP all-in-one to the port that is designated for fax and phone use. Also, make sure
56 HP Officejet 6200 series all-in-one
that the terminal adapter is set to the correct switch type for your country/region, if possible.
Note
Some ISDN systems allow you to configure the ports for specific phone equipment. For example, you might have assigned one port for telephone and Group 3 fax and another port for multiple purposes. If you have problems when connected to the fax/phone port of your ISDN converter, try using the port designated for multiple purposes; it might be labeled "multicombi" or something similar.
● If you are using a PBX phone system, set the call waiting tone to "off."
Caution
Many digital PBX systems include a call-waiting tone that is factory-set to "on." The call waiting tone will interfere with any fax transmission, and you will not be able to send or receive faxes with your
HP all-in-one. Refer to the documentation that came with your PBX phone system for instructions on how to turn off the call-waiting tone.
● If you are using a PBX phone system, dial the number for an outside line before dialing the fax number.
● Make sure you use the supplied cord to connect from the telephone wall jack to your HP all-in-one, you might not be able to fax successfully. This special phone cord is different from the phone cords you might already have in your home or office. If the supplied phone cord is too short, see
The phone cord that came with my HP all-in-one is not long enough for information on extending it.
Case D: Fax with a distinctive ring service on the same line
If you subscribe to a distinctive ring service (through your telephone company) that allows you to have multiple phone numbers on one phone line, each with a different ring pattern, set up your HP all-in-one as described in this section.
User Guide
Back view of the HP all-in-one
1 Telephone wall jack
2 Phone cord supplied in the box with your HP all-in-one connected to the "1-LINE" port
57
Chapter 10
To set up your HP all-in-one with a distinctive ring service
1 Using the phone cord supplied in the box with your HP all-in-one, connect one end to your telephone wall jack, then connect the other end to the port labeled "1-LINE" on the back of your HP all-in-one.
Caution
If you do not use the supplied cord to connect from the telephone wall jack to your HP all-in-one, you might not be able to fax successfully.
This special phone cord is different from the phone cords you might already have in your home or office. If the supplied phone cord is too short, see
The phone cord that came with my HP all-in-one is not long enough for
information on extending it.
2 Set the HP all-in-one to answer incoming calls automatically. Press the
Auto
Answer
button until the light is on.
3 Change the
Answer Ring Pattern
setting to the pattern that has been assigned to your fax number by the telephone company, for example, double rings or triple rings.
For information on changing this setting, see
Change the answer ring pattern
.
Note
Your HP all-in-one is factory-set to answer all ring patterns. If you do not set the correct ring pattern assigned to your fax number by the telephone company, your HP all-in-one might answer both voice calls and fax calls or it might not answer at all.
4 (Optional) Change the
Rings to Answer
setting to one ring or two rings.
For information on changing this setting, see
Set the number of rings before answering
.
5
Run a fax test. For information, see Test your fax setup .
Your HP all-in-one will automatically answer incoming calls that have the ring pattern you selected (
Answer Ring Pattern
setting) after the number of rings you selected
(
Rings to Answer
setting). Then it will begin emitting fax reception tones to the sending fax machine and receive the fax.
Case E: Shared voice/fax line
If you receive both voice calls and fax calls at the same phone number, and you have no other office equipment (or voice mail) on this phone line, set up your HP all-in-one as described in this section.
58 HP Officejet 6200 series all-in-one
User Guide
Back view of the HP all-in-one
1 Telephone wall jack
2 Phone cord supplied in the box with your HP all-in-one connected to the "1-LINE" port
3 Optional phone for the HP all-in-one
To set up your HP all-in-one with a shared voice/fax line
1 Using the phone cord supplied in the box with your HP all-in-one, connect one end to your telephone wall jack, then connect the other end to the port labeled "1-LINE" on the back of your HP all-in-one.
Caution
If you do not use the supplied cord to connect from the telephone wall jack to your HP all-in-one, you might not be able to fax successfully.
This special phone cord is different from the phone cords you might already
information on extending it.
2 Do one of the following, depending on your phone system:
– If you have a parallel-type phone system, remove the white plug from the port labeled "2-EXT" on the back of your HP all-in-one, and then connect a phone to this port.
– If you have a serial-type phone system, you might plug your phone directly to the telephone wall jack.
3 Now you need to decide how you want the HP all-in-one to answer calls, automatically or manually:
– If you set up the HP all-in-one to answer calls automatically, it answers all incoming calls and receives faxes. Your HP all-in-one will not be able to distinguish between fax and voice calls in this case; if you suspect the call is a voice call, you will need to answer it before the HP all-in-one answers the call.
To answer fax calls automatically, press the
Auto Answer
button until the light is on.
– If you set up the HP all-in-one to answer faxes manually, you must be available to respond in person to incoming fax calls or your HP all-in-one cannot receive faxes.
59
Chapter 10
To answer fax calls manually, press the
Auto Answer
button until the light is off.
4
Run a fax test. For information, see Test your fax setup
.
If you pick up the phone before the HP all-in-one and hear fax tones from a sending fax
Case F: Shared voice/fax line with voice mail
If you receive both voice calls and fax calls at the same phone number, and you also subscribe to a voice mail service through your telephone company, set up your HP allin-one as described in this section.
Note
You cannot receive faxes automatically if you have a voice mail service at the same phone number you use for fax calls. You must receive faxes manually; this means you must be available to respond in person to incoming fax calls. If you want to receive faxes automatically instead, contact your telephone company to subscribe to a distinctive ring service, or to obtain a separate phone line for faxing.
60
Back view of the HP all-in-one
1 Telephone wall jack
2 Phone cord supplied in the box with your HP all-in-one connected to the "1-LINE" port
To set up your HP all-in-one with voice mail
1 Using the phone cord supplied in the box with your HP all-in-one, connect one end to your telephone wall jack, then connect the other end to the port labeled "1-LINE" on the back of your HP all-in-one.
Caution
If you do not use the supplied cord to connect from the telephone wall jack to your HP all-in-one, you might not be able to fax successfully.
This special phone cord is different from the phone cords you might already have in your home or office. If the supplied phone cord is too short, see
The phone cord that came with my HP all-in-one is not long enough for
information on extending it.
2 Set up the HP all-in-one to answer incoming calls manually. Press the
Auto
Answer
button until the light is off.
3
Run a fax test. For information, see Test your fax setup .
HP Officejet 6200 series all-in-one
You must be available to respond in person to incoming fax calls, or your HP all-in-one cannot receive faxes. For information on receiving faxes manually, see
Case G: Fax line shared with PC modem (no voice calls received)
If you have a fax line on which you receive no voice calls, and you also have a PC modem connected on this line, set up your HP all-in-one as described in this section.
Since your PC modem shares the phone line with your HP all-in-one, you will not be able to use both your PC modem and your HP all-in-one simultaneously. For example, you cannot use your HP all-in-one for faxing if you are using your PC modem to send an e-mail or access the Internet.
User Guide
Back view of the HP all-in-one
1 Telephone wall jack
2 Phone cord supplied in the box with your HP all-in-one connected to the "1-LINE" port
3 Computer with modem
To set up your HP all-in-one with a PC modem
1 Remove the white plug from the port labeled "2-EXT" on the back of your HP allin-one.
2 Find the phone cord that connects from the back of your computer (your PC modem) to a telephone wall jack. Disconnect the cord from the telephone wall jack and plug it into the port labeled "2-EXT" on the back of your HP all-in-one.
3 Using the phone cord supplied in the box with your HP all-in-one, connect one end to your telephone wall jack, then connect the other end to the port labeled "1-LINE" on the back of your HP all-in-one.
Caution
If you do not use the supplied cord to connect from the telephone wall jack to your HP all-in-one, you might not be able to fax successfully.
This special phone cord is different from the phone cords you might already
information on extending it.
61
Chapter 10
4 If your PC modem software is set to receive faxes to your computer automatically, turn off that setting.
Caution
If you do not turn off the auto fax receive setting in your PC modem software, your HP all-in-one will not be able to receive faxes.
5 Set up the HP all-in-one to answer incoming calls automatically. Press the
Auto
Answer
button until the light is on.
6 (Optional) Change the
Rings to Answer
setting to one ring or two rings.
For information on changing this setting, see
Set the number of rings before answering
.
7
Run a fax test. For information, see Test your fax setup .
When the phone rings, your HP all-in-one will answer automatically after the number of rings you set in the
Rings to Answer
setting. Then it will begin emitting fax reception tones to the sending fax machine and receive the fax.
Case H: Shared voice/fax line with PC modem
If you receive both voice calls and fax calls at the same phone number, and you also have a PC modem connected on this phone line, set up your HP all-in-one as described in this section.
Since your PC modem shares the phone line with your HP all-in-one, you will not be able to use both your PC modem and your HP all-in-one simultaneously. For example, you cannot use your HP all-in-one for faxing if you are using your PC modem to send an e-mail or access the Internet.
There are two different ways to set up your HP all-in-one with your computer based on the number of phone ports on your computer. Before you begin, check your computer to see if it has one or two phone ports:
●
If your computer has only one phone port, see the next section, Set up your
HP all-in-one to a computer with one phone port . You will need to purchase a
parallel splitter (also called a coupler) in order to send and receive faxes successfully and use your PC modem. (A parallel splitter has one RJ-11 port on the front and two RJ-11 ports on the back. Do not use a 2-line phone splitter, a serial splitter, or a parallel splitter which has two RJ-11 ports on the front and a plug on the back.) You will also need three additional phone cords. You can purchase a parallel splitter and additional phone cords from an electronics store that carries phone accessories.
● If your computer has two phone ports, see
Set up your HP all-in-one to a computer with two phone ports .
Set up your HP all-in-one to a computer with one phone port
This section describes how to set up your HP all-in-one with a PC modem if your computer has only one phone port.
62 HP Officejet 6200 series all-in-one
User Guide
Back view of the HP all-in-one
1 Telephone wall jack
2 Phone cord connected to the "2-EXT" port
3 Parallel splitter
4 Telephone
5 Computer with modem
6 Phone cord supplied in the box with your HP all-in-one connected to the "1-LINE" port
To set up your HP all-in-one to a computer with one phone port
1 Find the phone cord that connects from the back of your computer (your PC modem) to a telephone wall jack. Disconnect the cord from the telephone wall jack and plug it into the parallel splitter on the side with two phone ports.
2 Using the phone cord supplied in the box with your HP all-in-one, connect one end to your telephone wall jack, then connect the other end to the port labeled "1-LINE" on the back of your HP all-in-one.
Caution
If you do not use the supplied cord to connect from the telephone wall jack to your HP all-in-one, you might not be able to fax successfully.
This special phone cord is different from the phone cords you might already
information on extending it.
3 Remove the white plug from the port labeled "2-EXT" on the back of your HP allin-one.
4 Using another phone cord, connect one end to the port labeled "2-EXT" on the back of your HP all-in-one. Connect the other end of the phone cord to the parallel splitter on the side with the single phone port.
5 If your PC modem software is set to receive faxes to your computer automatically, turn off that setting.
Caution
If you do not turn off the auto fax receive setting in your PC modem software, your HP all-in-one will not be able to receive faxes.
6 (Optional) Connect a phone to the other open phone port on the parallel splitter.
63
Chapter 10
7 Now you need to decide how you want the HP all-in-one to answer calls, automatically or manually:
– If you set up the HP all-in-one to answer calls automatically, it answers all incoming calls and receives faxes. Your HP all-in-one will not be able to distinguish between fax and voice calls in this case; if you suspect the call is a voice call, you will need to answer it before the HP all-in-one answers the call.
To answer fax calls automatically, press the
Auto Answer
button until the light is on.
– If you set up the HP all-in-one to answer faxes manually, you must be available to respond in person to incoming fax calls or your HP all-in-one cannot receive faxes.
To answer fax calls manually, press the
Auto Answer
button until the light is off.
8
Run a fax test. For information, see Test your fax setup
.
If you pick up the phone before the HP all-in-one and hear fax tones from a sending fax
Set up your HP all-in-one to a computer with two phone ports
This section describes how to set up your HP all-in-one with a PC modem if your computer has two phone ports.
64
Back view of the HP all-in-one
1 Telephone wall jack
2 "IN" phone port on your computer
3 "OUT" phone port on your computer
4 Telephone
5 Computer with modem
6 Phone cord supplied in the box with your HP all-in-one connected to the "1-LINE" port
HP Officejet 6200 series all-in-one
To set up your HP all-in-one to a computer with two phone ports
1 Remove the white plug from the port labeled "2-EXT" on the back of your HP allin-one.
2 Find the phone cord that connects from the back of your computer (your PC modem) to a telephone wall jack. Disconnect the cord from the telephone wall jack and plug it into the port labeled "2-EXT" on the back of your HP all-in-one.
3 Connect a phone to the "OUT" port on the back of your PC modem.
4 Using the phone cord supplied in the box with your HP all-in-one, connect one end to your telephone wall jack, then connect the other end to the port labeled "1-LINE" on the back of your HP all-in-one.
Caution
If you do not use the supplied cord to connect from the telephone wall jack to your HP all-in-one, you might not be able to fax successfully.
This special phone cord is different from the phone cords you might already
information on extending it.
5 If your PC modem software is set to receive faxes to your computer automatically, turn off that setting.
Caution
If you do not turn off the auto fax receive setting in your PC modem software, your HP all-in-one will not be able to receive faxes.
6 Now you need to decide how you want the HP all-in-one to answer calls, automatically or manually:
– If you set up the HP all-in-one to answer calls automatically, it answers all incoming calls and receives faxes. Your HP all-in-one will not be able to distinguish between fax and voice calls in this case; if you suspect the call is a voice call, you will need to answer it before the HP all-in-one answers the call.
To answer fax calls automatically, press the
Auto Answer
button until the light is on.
– If you set up the HP all-in-one to answer faxes manually, you must be available to respond in person to incoming fax calls or your HP all-in-one cannot receive faxes.
To answer fax calls manually, press the
Auto Answer
button until the light is off.
7
Run a fax test. For information, see Test your fax setup .
If you pick up the phone before the HP all-in-one and hear fax tones from a sending fax machine, you will need to answer the fax call manually. For information, see
Case I: Shared voice/fax line with answering machine
If you receive both voice calls and fax calls at the same phone number, and you also have an answering machine that answers voice calls at this phone number, set up your
HP all-in-one as described in this section.
User Guide 65
Chapter 10
66
Back view of the HP all-in-one
1 Telephone wall jack
2 "IN" port on your answering machine
3 "OUT" port on your answering machine
4 Telephone (optional)
5 Answering machine
6 Phone cord supplied in the box with your HP all-in-one connected to the "1-LINE" port
To set up your HP all-in-one with a shared voice/fax line with answering machine
1 Remove the white plug from the port labeled "2-EXT" on the back of your HP allin-one.
2 Unplug your answering machine from the telephone wall jack, and connect it to the port labeled "2-EXT" on the back of your HP all-in-one.
Note
If you do not connect your answering machine directly to your HP all-in-one, fax tones from a sending fax machine might be recorded on your answering machine, and you probably will not be able to receive faxes with your
HP all-in-one.
3 Using the phone cord supplied in the box with your HP all-in-one, connect one end to your telephone wall jack, then connect the other end to the port labeled "1-LINE" on the back of your HP all-in-one.
Caution
If you do not use the supplied cord to connect from the telephone wall jack to your HP all-in-one, you might not be able to fax successfully.
This special phone cord is different from the phone cords you might already have in your home or office. If the supplied phone cord is too short, see
The phone cord that came with my HP all-in-one is not long enough for
information on extending it.
4 (Optional) If your answering machine does not have a built-in phone, for convenience you might want to connect a phone to the back of your answering machine at the "OUT" port.
HP Officejet 6200 series all-in-one
5 Set up the HP all-in-one to answer incoming calls automatically. Press the
Auto
Answer
button until the light is on.
6 Set your answering machine to answer after four or fewer rings.
7 Change the
Rings to Answer
setting on your HP all-in-one to six rings.
For information on changing this setting, see
Set the number of rings before answering
.
8
Run a fax test. For information, see Test your fax setup .
When the phone rings, your answering machine will answer after the number of rings you have set, and then play your recorded greeting. The HP all-in-one monitors the call during this time, "listening" for fax tones. If incoming fax tones are detected, the HP allin-one will emit fax reception tones and receive the fax; if there are no fax tones, the
HP all-in-one stops monitoring the line and your answering machine can record a voice message.
Case J: Shared voice/fax line with PC modem and answering machine
If you receive both voice calls and fax calls at the same phone number, and you also have a PC modem and answering machine connected on this phone line, set up your
HP all-in-one as described in this section.
Since your PC modem shares the phone line with your HP all-in-one, you will not be able to use both your PC modem and your HP all-in-one simultaneously. For example, you cannot use your HP all-in-one for faxing if you are using your PC modem to send an e-mail or access the Internet.
There are two different ways to set up your HP all-in-one with your computer based on the number of phone ports on your computer. Before you begin, check your computer to see if it has one or two phone ports:
● If your computer has only one phone port, see the next section,
HP all-in-one to a computer with one phone port
. You will need to purchase a parallel splitter (also called a coupler) in order to send and receive faxes successfully and use your PC modem. (A parallel splitter has one RJ-11 port on the front and two RJ-11 ports on the back. Do not use a 2-line phone splitter, a serial splitter, or a parallel splitter which has two RJ-11 ports on the front and a plug on the back.) You will also need three additional phone cords. You can purchase a parallel splitter and additional phone cords from an electronics store.
● If your computer has two phone ports, see
Set up your HP all-in-one to a computer with two phone ports .
Set up your HP all-in-one to a computer with one phone port
This section describes how to set up your HP all-in-one with a PC modem if your computer has only one phone port.
User Guide 67
Chapter 10
68
Back view of the HP all-in-one
1 Telephone wall jack
2 Phone cord connected to the "2-EXT" port
3 Parallel splitter
4 Telephone (optional)
5 Answering machine
6 Computer with modem
7 Phone cord supplied in the box with your HP all-in-one connected to the "1-LINE" port
To set up your HP all-in-one to a computer with one phone port
1 Find the phone cord that connects from the back of your computer (your PC modem) to a telephone wall jack. Disconnect the cord from the telephone wall jack and plug it into the parallel splitter on the side with two phone ports.
2 Using the phone cord supplied in the box with your HP all-in-one, connect one end to your telephone wall jack, then connect the other end to the port labeled "1-LINE" on the back of your HP all-in-one.
Caution
If you do not use the supplied cord to connect from the telephone wall jack to your HP all-in-one, you might not be able to fax successfully.
This special phone cord is different from the phone cords you might already have in your home or office. If the supplied phone cord is too short, see
The phone cord that came with my HP all-in-one is not long enough for
information on extending it.
3 Remove the white plug from the port labeled "2-EXT" on the back of your HP allin-one.
4 Using another phone cord, connect one end to the port labeled "2-EXT" on the back of your HP all-in-one. Connect the other end of the phone cord to the parallel splitter on the side with the single phone port.
5 Unplug your answering machine from the telephone wall jack, and connect it to the parallel splitter on the side with two phone ports.
Note
If you do not connect your answering machine in this way, fax tones from a sending fax machine might be recorded on your answering machine, and you might not be able to receive faxes with your HP all-in-one.
HP Officejet 6200 series all-in-one
6 (Optional) If your answering machine does not have a built-in phone, for convenience you might want to connect a phone to the back of your answering machine at the "OUT" port.
7 If your PC modem software is set to receive faxes to your computer automatically, turn off that setting.
Caution
If you do not turn off the auto fax receive setting in your PC modem software, your HP all-in-one will not be able to receive faxes.
8 Set up the HP all-in-one to answer incoming calls automatically. Press the
Auto
Answer
button until the light is on.
9 Set your answering machine to answer after four or fewer rings.
10 Change the
Rings to Answer
setting on your HP all-in-one to six rings.
For information on changing this setting, see
Set the number of rings before answering
.
11 Run a fax test. For information, see Test your fax setup .
When the phone rings, your answering machine will answer after the number of rings you have set, and then play your recorded greeting. The HP all-in-one monitors the call during this time, "listening" for fax tones. If incoming fax tones are detected, the HP allin-one will emit fax reception tones and receive the fax; if there are no fax tones, the
HP all-in-one stops monitoring the line and your answering machine can record a voice message.
Set up your HP all-in-one to a computer with two phone ports
This section describes how to set up your HP all-in-one with a PC modem if your computer has two phone ports.
User Guide 69
Chapter 10
70
Back view of the HP all-in-one
1 Telephone wall jack
2 "IN" phone port on your computer
3 "OUT" phone port on your computer
4 Telephone
5 Answering machine
6 Computer with modem
7 Phone cord supplied in the box with your HP all-in-one connected to the "1-LINE" port
To set up your HP all-in-one to a computer with two phone ports
1 Remove the white plug from the port labeled "2-EXT" on the back of your HP allin-one.
2 Find the phone cord that connects from the back of your computer (your PC modem) to a telephone wall jack. Disconnect the cord from the telephone wall jack and plug it into the port labeled "2-EXT" on the back of your HP all-in-one.
3 Unplug your answering machine from the telephone wall jack, and connect it to the
"OUT" port on the back of your PC modem.
This allows a direct connection between the HP all-in-one and your answering machine, even though the PC modem is connected first in line.
Note
If you do not connect your answering machine in this way, fax tones from a sending fax machine might be recorded on your answering machine, and you might not be able to receive faxes with your HP all-in-one.
4 Using the phone cord supplied in the box with your HP all-in-one, connect one end to your telephone wall jack, then connect the other end to the port labeled "1-LINE" on the back of your HP all-in-one.
Caution
If you do not use the supplied cord to connect from the telephone wall jack to your HP all-in-one, you might not be able to fax successfully.
This special phone cord is different from the phone cords you might already have in your home or office. If the supplied phone cord is too short, see
The phone cord that came with my HP all-in-one is not long enough for
information on extending it.
HP Officejet 6200 series all-in-one
5 (Optional) If your answering machine does not have a built-in phone, for convenience you might want to connect a phone to the back of your answering machine at the "OUT" port.
6 If your PC modem software is set to receive faxes to your computer automatically, turn off that setting.
Caution
If you do not turn off the auto fax receive setting in your PC modem software, your HP all-in-one will not be able to receive faxes.
7 Set up the HP all-in-one to answer incoming calls automatically. Press the
Auto
Answer
button until the light is on.
8 Set your answering machine to answer after four or fewer rings.
9 Change the
Rings to Answer
setting on your HP all-in-one to six rings.
For information on changing this setting, see
Set the number of rings before answering
.
10 Run a fax test. For information, see Test your fax setup .
When the phone rings, your answering machine will answer after the number of rings you have set, and then play your recorded greeting. The HP all-in-one monitors the call during this time, "listening" for fax tones. If incoming fax tones are detected, the HP allin-one will emit fax reception tones and receive the fax; if there are no fax tones, the
HP all-in-one stops monitoring the line and your answering machine can record a voice message.
Case K: Shared voice/fax line with PC modem and voice mail
If you receive both voice calls and fax calls at the same phone number, use a PC modem on the same phone line, and subscribe to a voice mail service through your telephone company, set up your HP all-in-one as described in this section.
Note
You cannot receive faxes automatically if you have a voice mail service at the same phone number you use for fax calls. You must receive faxes manually; this means you must be available to respond in person to incoming fax calls. If you want to receive faxes automatically instead, contact your telephone company to subscribe to a distinctive ring service, or to obtain a separate phone line for faxing.
Since your PC modem shares the phone line with your HP all-in-one, you will not be able to use both your PC modem and your HP all-in-one simultaneously. For example, you cannot use your HP all-in-one for faxing if you are using your PC modem to send an e-mail or access the Internet.
There are two different ways to set up your HP all-in-one with your computer based on the number of phone ports on your computer. Before you begin, check your computer to see if it has one or two phone ports:
● If your computer has only one phone port, see the next section,
HP all-in-one to a computer with one phone port
. You will need to purchase a parallel splitter (also called a coupler) in order to send and receive faxes successfully and use your PC modem. (A parallel splitter has one RJ-11 port on the front and two RJ-11 ports on the back. Do not use a 2-line phone splitter, a serial splitter, or a parallel splitter which has two RJ-11 ports on the front and a plug on
User Guide 71
Chapter 10 the back.) You will also need three additional phone cords. You can purchase a parallel splitter and additional phone cords from an electronics store.
● If your computer has two phone ports, see
Set up your HP all-in-one to a computer with two phone ports .
Set up your HP all-in-one to a computer with one phone port
This section describes how to set up your HP all-in-one with a PC modem if your computer has only one phone port.
72
Back view of the HP all-in-one
1 Telephone wall jack
2 Phone cord connected to the "2-EXT" port
3 Parallel splitter
4 Telephone
5 Computer with modem
6 Phone cord supplied in the box with your HP all-in-one connected to the "1-LINE" port
To set up your HP all-in-one to a computer with one phone port
1 Find the phone cord that connects from the back of your computer (your PC modem) to a telephone wall jack. Disconnect the cord from the telephone wall jack and plug it into the parallel splitter on the side with two phone ports.
2 Using another phone cord, connect one end to the port labeled "2-EXT" on the back of your HP all-in-one. Connect the other end of the phone cord to the parallel splitter on the side with the single phone port.
3 Using the phone cord supplied in the box with your HP all-in-one, connect one end to your telephone wall jack, then connect the other end to the port labeled "1-LINE" on the back of your HP all-in-one.
Caution
If you do not use the supplied cord to connect from the telephone wall jack to your HP all-in-one, you might not be able to fax successfully.
This special phone cord is different from the phone cords you might already have in your home or office. If the supplied phone cord is too short, see
The phone cord that came with my HP all-in-one is not long enough for
information on extending it.
HP Officejet 6200 series all-in-one
4 Remove the white plug from the port labeled "2-EXT" on the back of your HP allin-one.
5 If your PC modem software is set to receive faxes to your computer automatically, turn off that setting.
Caution
If you do not turn off the auto fax receive setting in your PC modem software, your HP all-in-one will not be able to receive faxes.
6 (Optional) Connect a phone to the other open phone port on the parallel splitter.
7 Set up the HP all-in-one to answer incoming calls manually. Press the
Auto
Answer
button until the light is off.
8
Run a fax test. For information, see Test your fax setup .
You must be available to respond in person to incoming fax calls, or your HP all-in-one cannot receive faxes. For information on receiving faxes manually, see
Set up your HP all-in-one to a computer with two phone ports
User Guide
Back view of the HP all-in-one
1 Telephone wall jack
2 "IN" phone port on your computer
3 "OUT" phone port on your computer
4 Telephone
5 Computer with modem
6 Phone cord supplied in the box with your HP all-in-one connected to the "1-LINE" port
To set up your HP all-in-one to a computer with two phone ports
1 Remove the white plug from the port labeled "2-EXT" on the back of your HP allin-one.
2 Find the phone cord that connects from the back of your computer (your PC modem) to a telephone wall jack. Disconnect the cord from the telephone wall jack and plug it into the port labeled "2-EXT" on the back of your HP all-in-one.
3 Connect a phone to the "OUT" port on the back of your PC modem.
73
Chapter 10
4 Using the phone cord supplied in the box with your HP all-in-one, connect one end to your telephone wall jack, then connect the other end to the port labeled "1-LINE" on the back of your HP all-in-one.
Caution
If you do not use the supplied cord to connect from the telephone wall jack to your HP all-in-one, you might not be able to fax successfully.
This special phone cord is different from the phone cords you might already have in your home or office. If the supplied phone cord is too short, see
The phone cord that came with my HP all-in-one is not long enough for
information on extending it.
5 If your PC modem software is set to receive faxes to your computer automatically, turn off that setting.
Caution
If you do not turn off the auto fax receive setting in your modem software, your HP all-in-one will not be able to receive faxes.
6 Set up the HP all-in-one to answer incoming calls manually. Press the
Auto
Answer
button until the light is off.
7
Run a fax test. For information, see the next section, Test your fax setup .
You must be available to respond in person to incoming fax calls, or your HP all-in-one cannot receive faxes. For information on receiving faxes manually, see
.
Test your fax setup
You can test your fax setup to check the status of your HP all-in-one and to make sure it is set up properly for faxing. Perform this test after you have completed setting up your HP all-in-one for faxing. The test does the following:
● Checks the fax hardware
● Verifies that the phone cord is plugged into the correct port
● Checks for a dial tone
● Checks for an active phone line
● Checks the status of your phone line connection
The HP all-in-one prints a report with the results of the test. If the test fails, review the report for information on how to fix the problem and rerun the test.
To test your fax setup from the control panel
1 Set up your HP all-in-one for faxing according to the setup instructions in this chapter.
2 Make sure you have inserted the print cartridges and loaded paper before starting the test.
For more information, see
Replace the print cartridges and
3 Press
Setup
.
4 Press
6
, then press
5
.
This selects the
Tools
menu and then selects
Run Fax Test
.
The HP all-in-one displays the status of the test on the control panel display and prints a report.
74 HP Officejet 6200 series all-in-one
5 Review the report.
– If the test passes and you are still having problems faxing, check the fax settings listed in the report to verify the settings are correct. A blank or incorrect fax setting can cause problems faxing.
– If the test fails, review the report for more information on how to fix any problems found.
6 After you pick up the fax report from your HP all-in-one, press
OK
.
If necessary, resolve any problems found and rerun the test.
For more information on resolving any problems found during the test, see
User Guide 75
Chapter 10
76 HP Officejet 6200 series all-in-one
advertisement
* Your assessment is very important for improving the workof artificial intelligence, which forms the content of this project
Key Features
- PC Black 240 W
- Intel® Core™ i3 i3-2120 3.3 GHz
- 4 GB DDR3-SDRAM 1333 MHz
- 500 GB DVD Super Multi
- Intel® HD Graphics 2000
- Ethernet LAN 10,100,1000 Mbit/s
- Windows 7 Professional 64-bit
Related manuals
Frequently Answers and Questions
What types of paper can I use with the HP Officejet 6200 series?
How do I connect the HP Officejet 6200 series to my computer?
How do I print photos from my PictBridge-compatible camera?
advertisement
Table of contents
- 4 Contents
- 8 HP all-in-one overview
- 8 The HP all-in-one at a glance
- 9 Control panel features
- 10 Menu Overview
- 10 Copy Menu
- 11 Scan To menu
- 11 Fax Menu
- 11 Setup Menu
- 12 Use the HP Image Zone to do more with your HP all-in-one
- 12 Access the HP Image Zone software (Windows)
- 13 Open the HP Image Zone software (Macintosh OS X v10.1.5 or later)
- 14 Open the HP Image Zone window
- 15 Display the HP Image Zone Dock menu
- 15 Access the HP Image Zone software (Macintosh OS earlier than X v10.1.5)
- 18 Find more information
- 20 Connection information
- 20 Supported connection types
- 21 Connect using a USB cable
- 21 Use Windows printer sharing
- 21 Use printer sharing (Macintosh OS X)
- 21 Set up the HP JetDirect 175x
- 23 Use Webscan
- 24 Work with photos
- 24 Transfer photos
- 24 Transfer photos using a Windows PC
- 24 Transfer photos using a Macintosh
- 25 Edit photos
- 25 Edit photos using a Windows PC
- 25 Edit photos using a Macintosh
- 26 Share photos
- 26 Share photos using a Windows PC
- 26 Share photos using a Macintosh
- 27 Print photos
- 27 Print photos using a Windows PC
- 27 Print photos using a Macintosh
- 28 Load originals and load paper
- 28 Load originals
- 28 Load an original in the automatic document feeder
- 28 Load an original on the glass
- 29 Choose papers for printing and copying
- 29 Recommended papers
- 29 Papers to avoid
- 30 Load paper
- 30 Load full-size paper
- 32 Load 10 by 15 cm (4 by 6 inch) photo paper
- 33 Load postcards or Hagaki cards
- 33 Load envelopes
- 34 Load other types of paper
- 35 Avoid paper jams
- 36 Use a PictBridge camera
- 36 To print photos from a PictBridge-compatible camera
- 38 Use the copy features
- 38 Set the copy paper size
- 39 Set the copy paper type
- 40 Increase copy speed or quality
- 40 Change default copy settings
- 41 Make multiple copies of the same original
- 41 Copy a two-page black-and-white document
- 42 Make a 10 by 15 cm (4 by 6 inch) borderless copy of a photo
- 42 Copy a 10 by 15 cm (4 by 6 inch) photo onto a full-size page
- 43 Resize an original to fit onto letter or A4 paper
- 44 Resize an original using custom settings
- 44 Copy a legal-size document onto letter paper
- 45 Copy a faded original
- 45 Copy a document that has been faxed several times
- 46 Enhance light areas of your copy
- 46 Prepare a color iron-on transfer
- 47 Stop copying
- 48 Use the scan features
- 48 Scan to an application
- 49 Stop scanning
- 50 Print from your computer
- 50 Print from a software application
- 51 Change the print settings
- 51 Windows users
- 51 Macintosh users
- 52 Stop a print job
- 52 To stop a print job from the HP all-in-one
- 54 Fax setup
- 55 Choose the right fax setup for your home or office
- 56 Select your fax setup case
- 58 Case A: Separate fax line (no voice calls received)
- 59 Case B: Set up your HP all-in-one with DSL
- 59 Case C: Set up your HP all-in-one with a PBX phone system or an ISDN line
- 60 Case D: Fax with a distinctive ring service on the same line
- 61 Case E: Shared voice/fax line
- 63 Case F: Shared voice/fax line with voice mail
- 64 Case G: Fax line shared with PC modem (no voice calls received)
- 65 Case H: Shared voice/fax line with PC modem
- 65 Set up your HP all-in-one to a computer with one phone port
- 67 Set up your HP all-in-one to a computer with two phone ports
- 68 Case I: Shared voice/fax line with answering machine
- 70 Case J: Shared voice/fax line with PC modem and answering machine
- 70 Set up your HP all-in-one to a computer with one phone port
- 72 Set up your HP all-in-one to a computer with two phone ports
- 74 Case K: Shared voice/fax line with PC modem and voice mail
- 75 Set up your HP all-in-one to a computer with one phone port
- 76 Set up your HP all-in-one to a computer with two phone ports
- 77 Test your fax setup
- 80 Use the fax features
- 80 Set up the HP all-in-one to receive faxes
- 80 Choose the recommended answer mode for your setup
- 82 Set the answer mode
- 82 Send a fax
- 82 Send a basic fax
- 83 Enable fax confirmation
- 83 Send a fax manually from a phone
- 84 Send a fax using redial
- 84 Send a fax using speed dials
- 84 Schedule a fax
- 85 Cancel a scheduled fax
- 85 Send a fax from memory
- 85 Send a fax using monitor dialing
- 86 Receive a fax
- 86 Set the number of rings before answering
- 86 Receive a fax manually
- 87 Poll to receive a fax
- 87 Set the date and time
- 88 Set the fax header
- 88 Enter text and symbols
- 89 Enter text using the keypad on the control panel
- 89 Print reports
- 89 Generate reports automatically
- 90 Generate reports manually
- 90 Set up speed dialing
- 90 Create speed-dial entries
- 91 Create group speed-dial entries
- 91 Update speed-dial entries
- 92 Delete speed-dial entries
- 92 Change the fax resolution and lighter/darker settings
- 92 Change the fax resolution
- 93 Change the lighter/darker setting
- 93 Set new default settings
- 93 Set fax options
- 93 Set the paper size for received faxes
- 94 Set tone or pulse dialing
- 94 Adjust the volume
- 94 Forward faxes to another number
- 95 Cancel fax forwarding
- 95 Change the answer ring pattern (distinctive ringing)
- 95 Redial a busy or unanswered number automatically
- 96 Set automatic reduction for incoming faxes
- 96 Set backup fax reception
- 97 Use error correction mode
- 97 Set the fax speed
- 98 Reprint or delete the faxes in memory
- 98 Fax over the Internet
- 99 Stop faxing
- 100 Use HP Instant Share
- 100 Overview
- 100 Get started
- 101 Send images using your HP all-in-one
- 102 Send images using your computer
- 102 Send images using the HP Image Zone software (Windows)
- 103 Send images using the HP Instant Share client application software (Macintosh OS X v10.1.5 and later)
- 104 Share images using the HP Director (Macintosh OS earlier than X v10.1.5)
- 106 Order supplies
- 106 Order paper, transparency film, or other media
- 106 Order print cartridges
- 106 Order other supplies
- 108 Maintain your HP all-in-one
- 108 Clean the HP all-in-one
- 108 Clean the glass
- 110 Clean the lid backing
- 110 Clean the exterior
- 111 Print a self-test report
- 112 Work with print cartridges
- 112 Handle the print cartridges
- 112 Replace the print cartridges
- 115 Use a photo print cartridge
- 116 Use the print cartridge protector
- 117 Align the print cartridges
- 118 Clean the print cartridges
- 118 Clean the print cartridge contacts
- 119 Clean the area around the ink nozzles
- 121 Change the device settings
- 121 Set the scroll speed
- 121 Set the prompt delay time
- 121 Restore the factory defaults
- 122 Troubleshooting information
- 122 Before you call HP Support
- 123 View the Readme file
- 123 Setup troubleshooting
- 123 Hardware setup troubleshooting
- 129 Software installation troubleshooting
- 131 Uninstall and reinstall the software
- 133 Fax setup troubleshooting
- 134 The fax test failed
- 144 Operational troubleshooting
- 144 Paper troubleshooting
- 146 Print cartridge troubleshooting
- 147 HP Image Zone troubleshooting
- 148 Device update
- 148 Device update (Windows)
- 149 Device update (Macintosh)
- 150 Get HP support
- 150 Get support and other information from the Internet
- 150 HP customer support
- 150 Access your serial number and service ID
- 151 Call in North America during warranty
- 151 Call elsewhere in the world
- 153 Call in Australia post-warranty
- 154 Call HP Korea customer support
- 154 Call HP Japan customer support
- 155 HP Quick Exchange Service (Japan)
- 155 Prepare your HP all-in-one for shipment
- 158 Warranty information
- 158 Duration of limited warranty
- 158 Warranty service
- 158 Warranty upgrades
- 158 Returning your HP all-in-one for service
- 159 Hewlett-Packard limited global warranty statement
- 159 Extent of limited warranty
- 159 Limitations of warranty
- 159 Limitations of liability
- 160 Local law
- 160 Limited warranty information for EU countries/regions
- 162 Technical information
- 162 System requirements
- 162 Paper specifications
- 162 Paper-tray capacities
- 162 Paper sizes
- 163 Print margin specifications
- 163 Print specifications
- 164 Copy specifications
- 164 Fax specifications
- 165 Scan specifications
- 165 Physical specifications
- 165 Power specifications
- 165 Environmental specifications
- 165 Additional specifications
- 165 Environmental product stewardship program
- 165 Protecting the environment
- 165 Ozone production
- 166 Energy consumption
- 166 Paper use
- 166 Plastics
- 166 Material safety data sheets
- 166 Recycling program
- 166 HP inkjet supplies recycling program
- 166 Regulatory notices
- 166 Regulatory model identification number
- 167 Notice to users of the U.S. telephone network: FCC requirements
- 167 FCC statement
- 168 Note à l’attention des utilisateurs du réseau téléphonique Canadien/ notice to users of the Canadian ...
- 169 Notice to users in the European Economic Area
- 169 Notice to users of the German telephone network
- 169 Geräuschemission
- 169 Notice to users in Japan (VCCI-2)
- 170 Notice to users in Korea
- 170 Declaration of conformity
- 170 Declaration of conformity (European Economic Area)
- 171 HP Officejet 6200 series all-in-one Declaration of conformity
- 172 Index