- Computers & electronics
- Telecom & navigation
- Mobile phones
- SMART Technologies
- Notebook 15
- Guia de referência
advertisement
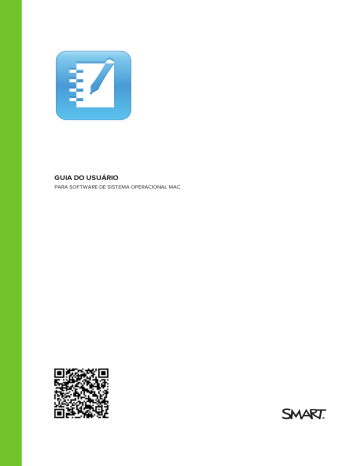
CAPÍTULO 4
CRIANDO OBJETOS BÁSICOS
Apagando tinta digital
Você pode apagar a tinta digital da tela interativa usando o apagador ou o gesto de apagar.
Se estiver apagando tinta digital da página de um arquivo .notebook, você poderá apagar objetos usando a ferramenta Apagador.
OBSERVAÇÃO
Embora seja possível apagar tinta digital, você não poderá apagar outros tipos de objetos, como formas, linhas, textos e imagens. Para remover esses tipos de objetos, você deve excluí-los (consulte
Para apagar a tinta digital
1. Pressione
Apagador
2. Apague a tinta digital.
e selecione um tipo de apagador.
Criando formas e linhas
Além de criar formas e linhas à mão livre ao desenhar com tinta digital, você pode criar formas e linhas usando as ferramentas no SMART Notebook.
OBSERVAÇÃO
Para remover uma forma ou linha de uma página, você deve excluí-la (consulte
na página 76). A ferramenta Apagador não remove formas.
Criando formas com a ferramenta Formas
Você pode usar a ferramenta Formas para criar várias formas, incluindo círculos, quadrados e triângulos perfeitos, outras formas geométricas, corações, marcas de seleção e Xs.
Você pode adicionar uma forma à sua página e, em seguida, editar suas propriedades. Como alternativa, você pode personalizar a cor de contorno e de preenchimento, assim como a espessura da linha de uma forma e adicioná-la à página.
35
CAPÍTULO 4
CRIANDO OBJETOS BÁSICOS
Para criar uma forma
1. Pressione
Formas
.
Os botões da ferramenta Formas serão exibidos.
2. Selecione uma forma na barra de ferramentas.
OU
Pressione e selecione uma forma.
3. Como alternativa, personalize a forma usando os seletores de propriedade.
OBSERVAÇÃO
Você também pode personalizar a forma usando a guia Propriedades (consulte
Alterando propriedades dos objetos
4. Crie uma forma pressionando no local em que deseja colocá-la e arrastando até que ela fique com o tamanho desejado.
o
DICAS
Você pode criar círculo, quadrados, triângulos perfeitos e outras formas ao manter
SHIFT pressionado enquanto desenha a forma.
o
Você pode selecionar uma forma quando a ferramenta
Formas
estiver ativa, sem precisar alternar para a ferramenta
Selecionar
. Pressione a forma uma vez e um retângulo de seleção aparecerá ao redor da forma.
Criando formas com a ferramenta Polígonos regulares
Além de criar formas usando a ferramenta Formas, você pode criar polígonos regulares com 3 a 15 lados usando a ferramenta Polígonos regulares.
36
CAPÍTULO 4
CRIANDO OBJETOS BÁSICOS
Para criar uma forma com a ferramenta Polígonos regulares
1. Pressione
Polígonos regulares
.
Os botões da ferramenta Polígonos regulares serão exibidos.
2. Selecione uma forma na barra de ferramentas.
OU
Pressione e selecione uma forma.
OBSERVAÇÃO
O número na forma indica o número de lados.
3. Como alternativa, personalize a forma usando os seletores de propriedade.
OBSERVAÇÃO
Você também pode personalizar a forma usando a guia Propriedades (consulte
Alterando propriedades dos objetos
4. Crie uma forma pressionando no local em que deseja colocá-la e arrastando até que ela fique com o tamanho desejado.
Criando formas com a ferramenta Caneta com reconhecimento de forma
Você pode usar a ferramenta Caneta de Reconhecimento de Forma para desenhar círculos, formas ovais, quadrados, retângulos, triângulos e arcos.
OBSERVAÇÃO
Você também pode criar formas usando a ferramenta Formas (consulte
Criando formas com a ferramenta Formas
na página 35) ou a ferramenta Polígonos regulares (consulte
Criando formas com a ferramenta Polígonos regulares
37
CAPÍTULO 4
CRIANDO OBJETOS BÁSICOS
Para desenhar uma forma
1. Pressione
Canetas
.
Os botões da ferramenta Canetas serão exibidos.
2. Pressione
Tipos de caneta
e selecione
Caneta com reconhecimento de formas
.
3. Desenha uma forma na página.
Se o SMART Notebook reconhecer seu desenho como um círculo, uma forma oval, um quadrado, um retângulo, um triângulo ou um arco, ele adicionará essa forma à página.
Criando linhas retas e arcos
Você pode usar a ferramenta Linhas para desenhar linhas retas e arcos.
É possível adicionar uma linha à sua página e, em seguida, editar suas propriedades. Com alternativa, você pode personalizar a linha e adicioná-la à sua página.
38
advertisement
Related manuals
advertisement
Table of contents
- 8 Sobre o software SMART Notebook
- 8 Sobre os outros softwares SMART em seu computador
- 9 Novidades
- 9 Software SMART Notebook 15.2
- 11 Software SMART Notebook 15.1
- 11 Software SMART Notebook 15
- 12 Iniciando o software SMART Notebook
- 12 Navegando pela interface do usuário
- 13 Menu
- 13 Barra de ferramentas
- 13 Painel Ações
- 13 Painel Complementos
- 13 Painel Ferramentas
- 14 Painel Contextual
- 14 Personalizando a barra de ferramentas
- 14 Classificador de páginas
- 15 Abrindo o Classificador de Páginas
- 15 Personalizando o Classificador de páginas
- 15 Guia Gallery
- 15 Abrindo a guia Gallery
- 16 Personalizando a guia Gallery
- 16 Guia Anexos
- 16 Abrindo a guia Anexos
- 16 Personalizando a guia Anexos
- 16 Guia Propriedades
- 17 Abrindo a guia Propriedades
- 17 Personalizando a guia Propriedades
- 17 Guia Complementos
- 17 Abrindo a guia Complementos
- 17 Personalizando a guia Complementos
- 18 Guia SMART Response
- 18 Área da página
- 19 Exibindo notificações de alteração de ferramenta
- 20 Usando gestos
- 21 Desfazendo e refazendo ações
- 23 Criando arquivos
- 23 Abrindo arquivos
- 24 Salvando arquivos
- 25 Exportando arquivos
- 27 Imprimindo arquivos
- 29 Exibindo páginas em um arquivo
- 30 Criando páginas
- 31 Clonando páginas
- 31 Estendendo páginas
- 32 Renomeando páginas
- 32 Cortando, copiando e colando páginas
- 33 Reorganizando páginas
- 33 Agrupando páginas
- 34 Excluindo páginas
- 38 Escrevendo, desenhando e apagando tinta digital
- 38 Escrevendo ou desenhando com tinta digital
- 41 Apagando tinta digital
- 41 Criando formas e linhas
- 41 Criando formas com a ferramenta Formas
- 42 Criando formas com a ferramenta Polígonos regulares
- 43 Criando formas com a ferramenta Caneta com reconhecimento de forma
- 44 Criando linhas retas e arcos
- 45 Criando texto
- 45 Digitando texto
- 46 Convertendo de manuscrito para texto digitado
- 47 Formatando texto
- 49 Redimensionando objetos de texto
- 50 Inserindo símbolos matemáticos
- 50 Verificando a ortografia de objetos de texto
- 51 Recortando e colando textos
- 52 Criando tabelas
- 52 Criando tabelas
- 53 Colando tabelas de outros programas
- 54 Adicionando objetos a tabelas
- 55 Selecionando tabelas, colunas, linhas ou células
- 56 Movendo tabelas
- 56 Alterando as propriedades de uma tabela
- 58 Redimensionando tabelas, colunas ou linhas
- 59 Adicionando ou removendo colunas, linhas ou células
- 60 Dividindo ou mesclando células de tabelas
- 61 Excluindo tabelas e conteúdo de tabelas
- 64 Selecionando objetos
- 66 Alterando propriedades dos objetos
- 66 Alterando o preenchimento
- 68 Preenchendo desenhos em tinta digital
- 69 Alterando outras propriedades
- 69 Salvando as configurações das ferramentas
- 69 Posicionando objetos
- 70 Movendo objetos
- 71 Movendo objetos para outra página
- 71 Alinhando objetos
- 73 Reorganizando objetos empilhados
- 73 Cortando, copiando e colando objetos
- 74 Recortando imagens com uma máscara
- 76 Clonando objetos
- 76 Redimensionando objetos
- 77 Usando a alça de redimensionamento
- 77 Usando o gesto de dimensionamento
- 78 Girando objetos
- 78 Usando a alça de rotação
- 79 Usando o gesto de rotação
- 80 Invertendo objetos
- 80 Agrupando objetos
- 80 Agrupando objetos manualmente
- 80 Usando o menu
- 81 Usando o gesto de sacudir
- 81 Agrupando objetos automaticamente
- 82 Excluindo objetos
- 84 Inserindo conteúdo do Gallery
- 86 Inserindo conteúdo do GeoGebra
- 87 Inserindo conteúdo do site do SMART Exchange
- 88 Inserindo conteúdo de outras fontes
- 88 Inserindo imagens
- 88 Inserindo imagens de arquivos
- 88 Inserindo imagens de uma SMART Document Camera
- 89 Trabalhando com imagens
- 89 Criando áreas transparentes em uma imagem
- 89 Inserindo arquivos multimídia
- 90 Inserindo arquivos compatíveis com o Adobe Flash Player
- 91 Inserindo arquivos de vídeo compatíveis com o Adobe Flash Player
- 91 Inserindo arquivos de som
- 92 Trabalhando com arquivos multimídia
- 92 Instalando codificadores para formatos adicionais
- 92 Inserindo conteúdo de outros programas
- 93 Cortando, copiando e colando conteúdo de outros programas
- 93 Importando arquivos de outros programas de quadro interativo
- 93 Usando o complemento do SMART kapp
- 94 Inserindo conteúdo usando o complemento YouTube
- 95 Inserindo equações com o Editor de matemática
- 97 Inserindo navegadores de Internet
- 97 Inserindo um navegador da Internet
- 98 Configurando servidores proxy
- 99 Anexando arquivos e páginas da Web
- 101 Organizando e compartilhando conteúdo usando o Gallery
- 101 Adicionando conteúdo ao Gallery
- 102 Organizando conteúdo no Gallery
- 103 Compartilhando conteúdo com outros professores
- 104 Conectando-se às categorias Conteúdo da equipe
- 105 Compartilhando conteúdo usando o site do SMART Exchange
- 107 Usando recursos avançados de objetos
- 108 Criando estilos de caneta criativa personalizados
- 110 Adicionando links a objetos
- 112 Adicionando sons a objetos
- 113 Animando objetos
- 113 Bloqueando objetos
- 115 Usando recursos avançados de páginas
- 115 Gravando páginas com o Gravador de aulas
- 117 Aplicando planos de fundo e temas de páginas
- 117 Aplicando planos de fundo usando a guia Propriedades
- 119 Aplicando planos de fundo e temas usando o Gallery
- 120 Criando temas
- 120 Criando atividades de aula de exemplo
- 121 Criando uma atividade de aula de correspondência
- 123 Criando uma atividade de aula de ocultar e mostrar
- 125 Criando uma atividade de aula de exibição
- 127 Criando outros tipos de atividade de aula
- 130 Criando atividades com o Criador de atividades de aula
- 131 Adicionando uma atividade Correspondência de cartas
- 133 Adicionando a atividade Superclassificação
- 135 Adicionando a atividade Preencha os espaços em branco
- 137 Adicionando uma atividade de Revelação de rótulo
- 138 Adicionando uma atividade Faça a correspondência!
- 140 Adicionando a atividade Ordem de classificação
- 142 Adicionando uma atividade de Corrida
- 144 Adicionando uma atividade Solte o grito!
- 145 Validação de usuário de Solte o grito!
- 146 Adicionando as contribuições dos alunos à atividade Solte o grito!
- 149 Gerenciando a atividade Solte o grito!
- 150 Recomendações de navegadores, dispositivos, sistemas operacionais e redes
- 150 Recomendações de navegadores da Web
- 150 Recomendações de dispositivo
- 151 Recomendações de dispositivos móveis
- 151 Recomendações de sistemas operacionais
- 151 Recomendações de rede
- 151 Requisitos de sites
- 152 Adicionando um componente de jogo à atividade
- 152 Componentes de jogo
- 152 Cronômetro
- 152 Dado
- 152 Chapéu de seleção
- 153 Alarme
- 153 Roleta
- 154 Gerenciando o conteúdo do Criador de atividades de aula
- 157 Criando e usando os nós do mapeamento de conceitos
- 157 Para criar um nó raiz
- 158 Usando uma imagem como um nó
- 162 Preparando a apresentação
- 162 Configurando a exibição de páginas
- 163 Aumentando e diminuindo o zoom
- 164 Movimentando páginas em panorâmica
- 164 Exibindo páginas no modo de exibição de Tela inteira
- 166 Exibindo páginas no modo de exibição Plano de fundo transparente
- 168 Exibindo páginas no modo de exibição de Página dupla
- 169 Exibindo links
- 169 Movendo janelas entre telas
- 170 Ajustando o volume
- 170 Usando ferramentas de apresentação de sala de aula
- 170 Gravando páginas com o Gravador de aulas
- 172 Usando a Sombra da tela
- 173 Usando sombras de célula
- 173 Usando a Caneta mágica
- 173 Selecionando a Caneta mágica
- 174 Usando a Caneta mágica para criar objetos com esmaecimento
- 174 Usando a Caneta mágica para abrir uma janela de ampliação
- 176 Usando a Caneta mágica para abrir uma janela de holofote
- 177 Usando a Caneta de texto
- 177 Escrevendo com a Caneta de texto
- 178 Editando com a Caneta de texto
- 180 Vinculando objetos a ferramentas
- 181 Usando o tipo de caneta Padrão para criar objetos objetos com esmaecimento
- 182 Usando Blocos SMART
- 182 Atividades do Bloco SMART
- 184 Usando o Gravador SMART
- 184 Iniciando o Gravador SMART
- 185 Alterando a qualidade de vídeo e áudio de uma gravação
- 186 Alterando o local do arquivo de uma gravação
- 187 Gravando suas ações
- 189 Aprimorando o desempenho do sistema para gravação
- 189 Usando ferramentas de medição
- 189 Usando a régua
- 191 Usando o transferidor
- 193 Usando o transferidor de esquadro
- 195 Usando o compasso
- 196 Limpando ou redefinindo páginas depois da apresentação
- 197 Apagando páginas
- 198 Redefinindo páginas
- 199 Permitindo que duas pessoas usem um quadro interativo
- 200 Permitindo que duas pessoas usem um quadro interativo SMART Board série D600
- 200 Permitindo que duas pessoas usem um quadro interativo SMART Board série 800
- 201 Selecionando ferramentas
- 203 Instalando complementos
- 203 Usando complementos
- 204 Identificando complementos ausentes
- 204 Desativando e removendo complementos
- 207 Personalizando a barra de ferramentas
- 209 Configurando o software SMART Notebook
- 209 Definindo preferências de gestos
- 210 Definindo as preferências de otimização de imagens
- 211 Redução manual do tamanho de imagens grandes
- 211 Exportando arquivos otimizados
- 212 Definindo as preferências de cor do plano de fundo padrão
- 212 Definindo as preferências das ferramentas de medição
- 214 Definindo as preferências de preenchimento de células de tabelas
- 214 Definindo o idioma
- 215 Removendo o software SMART
- 216 Atualizando e ativando o software SMART
- 216 Atualizando o software SMART
- 217 Ativando o software SMART
- 218 Obtendo uma chave do produto
- 218 Ativando o produto SMART com uma chave do produto
- 219 Enviando comentários para a SMART
- 221 Solução de problemas de arquivos
- 221 Solucionando problemas da janela e da barra de ferramentas do software SMART ...
- 222 Solução de problemas da tinta digital
- 223 Solução de problemas de objetos
- 224 Solução de problemas de gestos
- 224 Solucionando problemas de configurações de DPI em visores 4K UHD