- Computers & electronics
- Telecom & navigation
- Mobile phones
- SMART Technologies
- Notebook 15
- Guia de referência
Usando ferramentas de apresentação de sala de aula. SMART Technologies Notebook 15
Add to My manuals232 Pages
advertisement
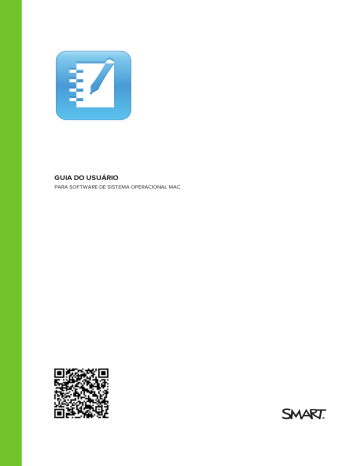
CAPÍTULO 10
APRESENTANDO ATIVIDADES DE AULA E FACILITANDO A COLABORAÇÃO
4. Levante seu dedo da primeira tela.
A janela desaparece da primeira tela e aparece na segunda tela.
Ajustando o volume
Se estiver apresentando um arquivo de vídeo ou som e desejar ajustar o volume, você pode fazer isso ao pressionar o botão
Controle de volume
e ajustar os controles de volume do sistema operacional.
OBSERVAÇÃO
Verifique se os alto-falantes estão ligados.
Para ajustar esse botão à barra de ferramentas, consulte
Personalizando a barra de ferramentas
Usando ferramentas de apresentação de sala de aula
Ao apresentar atividades de aula aos alunos, você pode usar as ferramentas a seguir: l
Sombra da tela l
Sombras de célula l
Caneta mágica l
Caneta de texto (para escrever com tinta editável) l
Tipo de caneta Padrão (para criar objetos esmaecidos) l
Blocos SMART l
Ferramentas de medição o
Régua o
Transferidor o transferidor Geodreieck o
Compasso
Gravando páginas com o Gravador de aulas
Você pode usar o complemento Gravador de aulas para gravar suas atividades em uma página. A gravação pode ser reproduzida na mesma página por meio do Gravador de aulas ou do novo widget de reprodução.
164
CAPÍTULO 10
APRESENTANDO ATIVIDADES DE AULA E FACILITANDO A COLABORAÇÃO
OBSERVAÇÃO
O Gravador SMART é uma ferramenta diferente, mas de uso semelhante ao de outras ferramentas. Usando o Gravador SMART, você pode gravar suas ações em outros programas além do SMART Notebook. Com o Gravador SMART, é possível gravar uma tela inteira, uma janela específica ou uma parte retangular da tela. Se um microfone for conectado ao computador, também será possível gravar o áudio.
Para obter mais informações, consulte
Para gravar uma página
1. Pressione
Complementos
e
Gravador de aulas
.
2. Pressione
Nova gravação
.
Um quadrado vermelho aparece em todo o perímetro da página gravada.
3. Realize as ações que você deseja gravar na página atual.
4. Pressione
Interromper gravação
ao concluir essas ações.
o
DICAS
Para salvar a gravação, basta salvar o arquivo .notebook.
o
Feche o complemento Gravador de aulas durante as apresentações. O widget de reprodução aparece na parte inferior da página. Você pode desbloqueá-lo e movê-lo para qualquer lugar da página.
o
Você pode remover a gravação da página.
Para reproduzir uma página usando o complemento do Gravador de aulas
1. Abra a página que você gravou.
2. Se o complemento do Gravador de aulas não estiver aberto, pressione
Complementos
e
Gravador de aulas
.
3. Pressione
Reproduzir
na barra de ferramentas de reprodução.
Você pode alternar entre
Reproduzir
e
Pausar
durante a reprodução da gravação.
4. Como opção, você pode realizar as seguintes ações: o
Pressione
Retroceder
para retroceder a reprodução.
o
Pressione
Avanço rápido
para avançar a reprodução rapidamente.
165
CAPÍTULO 10
APRESENTANDO ATIVIDADES DE AULA E FACILITANDO A COLABORAÇÃO
Para reproduzir uma gravação de página usando o widget de reprodução
1. Abra a página que você gravou.
2. Se o Gravador de aulas estiver aberto, pressione e feche-o.
na barra de título do complemento
O widget de reprodução aparece na parte inferior da página.
DICAS
Você pode desbloquear e mover o widget para qualquer lugar da página que permita o acesso fácil durante a apresentação.
3. Pressione
Reproduzir
no widget de reprodução.
Você pode alternar entre
Reproduzir
e
Pausar
durante a reprodução da gravação.
4. Como opção, você pode realizar as seguintes ações: o
Pressione
Retroceder
para retroceder a reprodução.
o
Pressione
Avanço rápido
para avançar a reprodução rapidamente.
Usando a Sombra da tela
Se você deseja ocultar informações e revelá-las lentamente durante uma apresentação, é possível adicionar uma Sombra da tela a uma página. Você também pode alterar a cor da
Sombra da tela para aprimorar sua apresentação.
Se você adicionar uma Sombra de Tela a uma página e salvar o arquivo, essa sombra aparecerá sobre a página da próxima vez que o arquivo for aberto.
Para colocar uma Sombra da tela em uma página
1. Pressione
Mostrar/ocultar Sombra da tela
.
Uma Sombra de Tela aparece sobre a página inteira.
2. Pressione a Sombra da tela para alterar sua cor.
Para revelar parte da página
Arraste uma das alças de redimensionamento da Sombra de tela (os círculos pequenos nas bordas da Sombra de tela).
Para remover a Sombra da tela de uma página
Pressione
Mostrar/ocultar Sombra da tela
.
OU
166
CAPÍTULO 10
APRESENTANDO ATIVIDADES DE AULA E FACILITANDO A COLABORAÇÃO
Pressione
Fechar
no canto superior direito da Sombra da tela.
Usando sombras de célula
Você pode adicionar uma sombra da célula a uma célula da tabela Isso permite que você revele as informações nas células durante uma apresentação.
l
OBSERVAÇÕES
Você deve remover a sombra de célula se quiser alterar as propriedades da célula, inserir colunas ou linhas, remover colunas, linhas ou células ou ainda dividir ou mesclar células.
l
Você também pode adicionar uma sombra da tela para cobrir uma página inteira
(consulte
Para adicionar uma sombra de célula
1. Selecione a célula.
2. Pressione a seta de menu da célula e selecione
Adicionar sombra à célula
.
Para exibir e ocultar o conteúdo de uma célula
1. Pressione a sombra de célula.
A sombra de célula desaparece, mostrando o conteúdo da célula.
2. Pressione no canto superior esquerdo da célula.
A sombra de célula aparece, ocultando o conteúdo da célula.
Para remover uma sombra de célula
1. Selecione a célula.
2. Pressione a seta de menu da célula e selecione
Remover sombra da célula
.
Usando a Caneta mágica
A Caneta mágica permite que você faça o seguinte: l
Criar um objeto que desaparece lentamente l
Abrir uma janela de ampliação l
Abrir uma janela de holofote
Selecionando a Caneta mágica
Antes de poder usar a Caneta mágica, você deve selecioná-la.
167
CAPÍTULO 10
APRESENTANDO ATIVIDADES DE AULA E FACILITANDO A COLABORAÇÃO
Para selecionar a Caneta mágica
1. Pressione
Canetas
.
Os botões da ferramenta Canetas serão exibidos.
2. Pressione
Tipos de caneta
e selecione
Caneta mágica
.
Usando a Caneta mágica para criar objetos com esmaecimento
Você pode criar um objeto que esmaece lentamente usando a Caneta mágica.
OBSERVAÇÃO
Os objetos que esmaecem não são salvos em arquivo .notebook.
Para criar um objeto esmaecido
1. Selecione a Caneta mágica (consulte
2. Usando seu dedo ou uma caneta, escreva ou desenhe objetos na tela interativa.
O objeto esmaece lentamente.
Para definir o número de segundo antes que o objeto esmaeça
1. Selecione a Caneta mágica (consulte
2. Se a guia Propriedades não estiver visível, pressione
Propriedades
.
3. Pressione
Efeitos de preenchimento
.
4. Insira ou selecione o número de segundos até que o objeto esmaeça na lista suspensa
Tempo de esmaecimento
.
DICA
Você pode salvar suas alterações nas configurações padrão da ferramenta Caneta mágica ao clicar em
Salvar propriedades da ferramente
(consulte
Salvando as configurações das ferramentas
Usando a Caneta mágica para abrir uma janela de ampliação
Você pode abrir uma janela de ampliação usando a Caneta Mágica.
168
CAPÍTULO 10
APRESENTANDO ATIVIDADES DE AULA E FACILITANDO A COLABORAÇÃO
Para abrir uma janela de ampliação
1. Selecione a Caneta mágica (consulte
2. Usando o dedo ou uma caneta, desenhe um quadrado ou um retângulo na tela interativa.
Uma janela de ampliação é exibida.
DICA
Você pode desenhar um quadrado que esmaeça em vez de abrir uma janela de ampliação usando o tipo de caneta Padrão (consulte
Usando o tipo de caneta Padrão para criar objetos objetos com esmaecimento
3. Execute a ação a seguir: o
Para reduzir o tamanho da janela de ampliação, pressione no centro dela e arraste-a para a esquerda.
o
Para reduzir o tamanho da janela de ampliação, pressione no centro dela e arraste-a para a direita.
o
Para mover a janela de ampliação, pressione perto da sua margem e arraste-a.
4. Pressione
Fechar
ao concluir.
169
CAPÍTULO 10
APRESENTANDO ATIVIDADES DE AULA E FACILITANDO A COLABORAÇÃO
Usando a Caneta mágica para abrir uma janela de holofote
Você pode abrir uma janela de holofote usando a Caneta Mágica.
Para abrir uma janela de holofote
1. Selecione a Caneta mágica (consulte
2. Usando o dedo ou uma caneta, desenhe um círculo ou elipse na tela interativa.
Uma janela de holofote é exibida.
DICA
Você pode desenhar um quadrado que esmaeça em vez de abrir uma janela de ampliação usando a ferramenta de caneta Padrão (consulte
Padrão para criar objetos objetos com esmaecimento
3. Execute a ação a seguir: o
Para reduzir o tamanho da janela de holofote, pressione no centro dela e arraste-a para a esquerda.
o
Para reduzir o tamanho da janela de holofote, pressione no centro dela e arraste-a para a direita.
o
Para mover a janela de holofote, pressione perto da sua margem e arraste-a.
4. Pressione
Fechar
ao concluir.
170
CAPÍTULO 10
APRESENTANDO ATIVIDADES DE AULA E FACILITANDO A COLABORAÇÃO
Usando a Caneta de texto
A Caneta de texto permite que você faça o seguinte: l
Faça anotações que são convertidas automaticamente em texto editável.
l
Edite o texto à medida que você trabalha, sem precisar usar um teclado
Escrevendo com a Caneta de texto
Você pode fazer anotações que são convertidas automaticamente em texto editável usando a Caneta de texto.
Para escrever um texto editável
1. Pressione
Canetas
.
Os botões da ferramenta Canetas serão exibidos.
2. Pressione
Tipos de canetas
e selecione
Caneta de texto
.
3. Selecione um tipo de linha
DICA
Escreva caracteres bem definidos e com letra de forma em uma linha horizontal.
Embora o SMART Notebook possa converter escrita corrente ou letras inclinadas, ele nem sempre faz isso sistematicamente.
4. Escreva anotações em caneta digital na página.
O seu manuscrito é convertido em texto digitado. Ícones de aceitar e rejeitar são exibidos ao lado do texto digitado.
171
CAPÍTULO 10
APRESENTANDO ATIVIDADES DE AULA E FACILITANDO A COLABORAÇÃO
5. Pressione
OU para aceitar o texto digitado.
Pressione para restaurar as anotações com escrita manual.
o
DICAS
Você pode realizar essa ação com a Caneta de texto ativa, sem precisar alternar para a ferramenta Selecionar .
o
O texto digitado é aceito por padrão, caso você não pressione um dos ícones.
Editando com a Caneta de texto
Você pode aplicar marcações e fazer revisões em texto editável usando a Caneta de texto.
Você pode excluir o texto indesejado desenhando uma linha tachada sobre ele. Você pode usar uma tinta de cor diferente para destacar partes distintas do seu texto. Além disso, você pode aplicar outras marcações para inserir espaços, inserir texto e substituir um texto por outro.
DICA
Faça suas marcações em uma cor diferente no texto editável. Isso permite que os alunos vejam facilmente as edições quando você estiver dando aulas de redação.
Exemplos das marcações disponíveis estão definidos na seguinte tabela:
Exemplo Editar Instrução
Excluir texto Desenhe uma linha tachada sobre o texto.
Inserir espaço Desenhe uma linha vertical no texto.
172
CAPÍTULO 10
APRESENTANDO ATIVIDADES DE AULA E FACILITANDO A COLABORAÇÃO
Editar
Inserir texto
Substituir texto
Instrução
1. Desenhe uma marca de interpolação
^
no local em que deseja inserir o texto.
2. Escreva o novo texto na caixa de texto exibida.
DICA
Pressione um tipo de linha ou
Cor
para selecionar uma nova cor para o texto inserido.
As palavras que mais se parecem com o que você escreveu são exibidas embaixo do seu manuscrito.
3. Selecione uma palavra para inserir como texto digitado. Você também pode pressionar para selecionar automaticamente a palavra que aparece como texto em negrito.
OU
Pressione para cancelar a inserção de texto.
1. Desenhe um círculo ao redor do texto que você deseja substituir.
2. Escreva o texto de substituição na caixa exibida.
As palavras que mais se parecem com o que você escreveu são exibidas embaixo do seu manuscrito.
3. Selecione uma palavra para substituir o texto digitado ou pressione para selecionar automaticamente a palavra que aparece como texto em negrito.
OU
Pressione para cancelar a substituição de texto.
Exemplo
173
CAPÍTULO 10
APRESENTANDO ATIVIDADES DE AULA E FACILITANDO A COLABORAÇÃO
Editar
Alterar a cor do texto
Alterar a cor de uma palavra com um gesto
Instrução
1. Pressione um tipo de linha ou para selecionar uma cor para o texto digitado.
Cor
2. Faça um círculo no texto digitado que deseja alterar.
3. Pressione para aceitar automaticamente uma nova seleção de cor.
OU
Pressione para cancelar a nova seleção de cor.
1. Pressione um tipo de linha ou
Cor
para selecionar uma nova cor para a palavra digitada.
2. Risque uma palavra com uma linha horizontal sobre ela e volte para o início da sua linha em um movimento para trás e para frente.
A palavra muda automaticamente para a nova cor selecionada.
Exemplo
Vinculando objetos a ferramentas
A barra de ferramentas da página do software SMART Notebook tem ferramentas que permitem criar e trabalhar com objetos básicos em páginas. Se os seus usuários acharem difícil acessar a barra de ferramentas, você poderá vincular um objeto às ferramentas
Selecionar, Caneta ou Apagador para criar uma ferramenta personalizada que poderá ser colocada em qualquer lugar da sua página. Pressione o objeto a qualquer momento para ativar a ferramenta.
Para vincular um objeto a uma ferramenta
1. Selecione o objeto.
2. Pressione a seta de menu do objeto e selecione
Vincular à ferramenta
.
174
CAPÍTULO 10
APRESENTANDO ATIVIDADES DE AULA E FACILITANDO A COLABORAÇÃO
3. Pressione uma das opções de ferramenta.
Seu objeto está vinculado à ferramenta.
Quando você pressionar o objeto vinculado, a ferramenta será ativada:
Ferramenta de caneta
Apagador
Seleção o o
Quando você clicar no objeto, a ferramenta
Canetas
será ativada.
Você pode escrever o conteúdo somente com o tipo
Caneta
.
o o
Quando você clicar no objeto, a ferramenta
Apagador
será ativada.
Você pode apagar o conteúdo criado por qualquer tipo de caneta.
o o
Quando você clicar no objeto, a ferramenta
Selecionar
será ativada.
Você pode clicar em outro objeto na página para abrir seu menu ou movê-lo pela página.
o
DICAS
Você pode desenhar seu próprio objeto, aproveitar um objeto do Gallery ou usar um objeto de texto.
o
Você pode pré-selecionar as opções de cor ou linha da sua caneta antes de vincular um objeto à ferramenta Canetas. Se você selecionar uma nova opção de cor ou linha por meio da ferramenta
Canetas
na barra de ferramentas, a alteração será aplicada automaticamente ao objeto vinculado.
Para excluir o link de um objeto a uma ferramenta
1. Selecione o objeto.
2. Pressione a seta de menu do objeto e selecione
Vincular à ferramenta
.
3. Pressione
Nenhum
.
Usando o tipo de caneta Padrão para criar objetos objetos com esmaecimento
Você pode criar objetos à mão livre que desaparecem após determinado tempo usando a ferramenta de Canetas.
OBSERVAÇÃO
Você também pode criar objetos à mão livre que esmaecem após determinado período de tempo usando a ferramenta Caneta mágica (consulte
Usando a Caneta mágica para criar objetos com esmaecimento
175
CAPÍTULO 10
APRESENTANDO ATIVIDADES DE AULA E FACILITANDO A COLABORAÇÃO
Para escrever com tinta digital esmaecida
1. Pressione
Canetas
.
Os botões da ferramenta Canetas serão exibidos.
2. Pressione
Tipos de caneta
e selecione
Caneta
.
3. Selecione um tipo de linha
4. Se a guia Propriedades não estiver visível, pressione
Propriedades
.
5. Pressione
Efeitos de preenchimento
.
6. Marque a caixa de seleção
Permitir que a tinta desapareça após a escrita
e insira ou selecione o número de segundos entre o momento em que você escreve ou desenha com a tinta digital e o desaparecimento na lista suspensa
Tempo de esmaecimento
.
7. Escreva ou desenhe com tinta digital na página.
Usando Blocos SMART
Blocos SMART é um complemento que permite executar atividades de matemática com sua classe escrevendo números na página e, em seguida, conectando-os a um Bloco SMART.
Você pode escolher sete tipos diferentes de equação para trabalhar. É possível aprender como usar os Blocos SMART por meio do guia pop-up.
Para acessar os Blocos SMART
Pressione
Complementos
e selecione
Blocos SMART
.
Para acessar o guia pop-up dos Blocos SMART
1. Pressione
Complementos
e selecione
Blocos SMART
.
2. Pressione
Saiba mais
.
Atividades do Bloco SMART
IMPORTANTE
Os Blocos SMART vão realizar o cálculo dentro dos blocos. Não use tinta dentro dos blocos.
Veja os exemplos a seguir.
176
CAPÍTULO 10
APRESENTANDO ATIVIDADES DE AULA E FACILITANDO A COLABORAÇÃO
As seguintes atividades do Bloco SMART estão disponíveis:
Bloco
SMART
Função
Os blocos de soma aceitam até duas entradas. O resultado é a soma das entradas.
Exemplo:
Os blocos de subtração aceitam até duas entradas. O resultado é a diferença das entradas.
Exemplo:
Os blocos de multiplicação aceitam até duas entradas. O resultado é o produto das entradas.
Exemplo:
Os blocos de divisão aceitam até duas entradas. O resultado é o quociente das entradas.
Exemplo:
Os blocos de potência aceitam até duas entradas. O resultado é a primeira entrada com relação à potência da segunda entrada.
Exemplo:
Os blocos de raiz quadrada aceitam uma entrada. O resultado é a raiz quadrada da entrada.
Exemplo:
Os blocos desconhecidos aceitam duas entradas. O resultado é uma operação aleatória, aplicada às entradas.
Exemplo:
177
CAPÍTULO 10
APRESENTANDO ATIVIDADES DE AULA E FACILITANDO A COLABORAÇÃO
Usando o Gravador SMART
Usando o Gravador SMART, você pode gravar suas ações no produto interativo. Se você conectar um microfone ao computador, também será possível gravar sua voz.
Após criar uma gravação, você poderá reproduzi-la usando o software QuickTime.
Depois de criar uma gravação, você pode reproduzi-la em qualquer computador usando o
SMART Video Player ou o Windows Media® Player, ou pode compartilhar essa gravação com outros usuários.
l
OBSERVAÇÕES
O Windows Media Player está disponível em microsoft.com/mediaplayer .
l
Se o seu computador atender aos requisitos mínimos de computador do software
SMART Meeting Pro, será possível usar o Gravador SMART. No entanto, para obter o melhor desempenho, instale o software no computador com um processador Pentium
4 ou superior, além de uma placa de som e microfone compatíveis com sistemas operacionais Windows.
Depois de criar uma gravação, você pode reproduzi-la em qualquer computador usando o
SMART Video Player ou o Windows Media® Player, ou pode compartilhar essa gravação com outros usuários.
l
OBSERVAÇÕES
O Windows Media Player está disponível em microsoft.com/mediaplayer .
l
Se o seu computador atender aos requisitos mínimos de computador do software
SMART Meeting Pro PE, será possível usar o Gravador SMART. No entanto, para obter o melhor desempenho, instale o software no computador com um processador
Pentium 4 ou superior, além de uma placa de som e microfone compatíveis com sistemas operacionais Windows.
Iniciando o Gravador SMART
A primeira etapa no uso do Gravador SMART é iniciá-lo.
Para iniciar o Gravador SMART
Mantenha e tecla Control pressionada e clique no ícone das
Ferramentas do SMART
Board
no Dock e selecione
Gravador
.
178
CAPÍTULO 10
APRESENTANDO ATIVIDADES DE AULA E FACILITANDO A COLABORAÇÃO
OBSERVAÇÃO
Se o computador não estiver conectado a um produto interativo no momento, o ícone das
Ferramentas do SMART Board
apresentará um X no seu canto inferior direito .
Se o computador não estiver conectado a um produto interativo no momento, o ícone do
SMART Board
ficará cinza e apresentará um X no seu canto inferior direito .
No sistema operacional Windows 7, selecione
Iniciar > Todos os programas >
SMART Technologies > Ferramentas SMART > Gravador
.
OU
No sistema operacional Windows 8, vá para a tela
Aplicativos
, encontre e pressione
SMART Technologies > Gravador
.
OU
No sistema operacional Windows 10, selecione
Aplicativos > Todos os aplicativos
, encontre e pressione
SMART Technologies > Gravador
.
O Gravador SMART é exibido.
Alterando a qualidade de vídeo e áudio de uma gravação
Você pode alterar as configurações do Gravador SMART para controlar a qualidade de áudio e de vídeo de uma gravação.
Para alterar a qualidade de vídeo e áudio de uma gravação
1. Selecione
Menu > Opções
no Gravador SMART.
Uma caixa de diálogo será exibida.
2. Pressione a guia
Qualidade de gravação
.
3. Selecione uma qualidade de som na lista
Qualidade de som
.
OBSERVAÇÃO
Embora uma qualidade de som maior produza uma reprodução de áudio melhor, também aumenta o tamanho do arquivo.
179
CAPÍTULO 10
APRESENTANDO ATIVIDADES DE AULA E FACILITANDO A COLABORAÇÃO
4. Selecione uma qualidade de vídeo na lista
Qualidade de vídeo
.
OU
Selecione
Personalizado
e digite a taxa de quadros necessária.
OBSERVAÇÃO
Embora uma taxa de quadros maior gere gravações de melhor qualidade, também aumenta o tamanho do arquivo.
DICA
Se você selecionar
Seleção automática (recomendável)
, o Gravador SMART avaliará automaticamente seu computador e selecionará a taxa de quadros ideal.
5. Pressione
OK
.
Para restaurar a qualidade de vídeo e áudio padrão de uma gravação
1. Selecione
Menu > Opções
no Gravador SMART.
Uma caixa de diálogo será exibida.
2. Pressione a guia
Qualidade de gravação
.
3. Pressione
Restaurar padrões
.
4. Pressione
OK
.
Alterando o local do arquivo de uma gravação
Você pode alterar as configurações do Gravador SMART para selecionar o local do arquivo de uma gravação.
Para alterar a pasta na qual o Gravador SMART salva arquivos
1. Selecione
Menu > Opções
no Gravador SMART.
Uma caixa de diálogo será exibida.
2. Pressione a guia
Arquivos de destino
.
3. Pressione o botão
Navegar
ao lado da caixa
Diretório padrão para salvar
.
4. Navegue até a pasta na qual deseja salvar os arquivos, selecione-a e pressione
Definir
.
DICA
Para obter o melhor desempenho, salve os arquivos no disco rígido do computador em vez de uma unidade de rede.
5. Pressione
OK
.
180
CAPÍTULO 10
APRESENTANDO ATIVIDADES DE AULA E FACILITANDO A COLABORAÇÃO
Para alterar a pasta na qual o Gravador SMART salva arquivos temporários
1. Selecione
Menu > Opções
no Gravador SMART.
Uma caixa de diálogo será exibida.
2. Pressione a guia
Arquivos de destino
.
3. Pressione o botão
Navegar
ao lado da caixa
Diretório de arquivos temporários
.
4. Navegue até a pasta na qual deseja salvar os arquivos temporários e pressione
Definir
.
DICA
Para obter o melhor desempenho, salve os arquivos e os arquivos temporários na mesma unidade, de forma a reduzir o tempo necessário para salvar uma gravação.
5. Pressione
OK
.
Para especificar os limites de espaço em disco
1. Selecione
Menu > Opções
no Gravador SMART.
Uma caixa de diálogo será exibida.
2. Pressione a guia
Arquivos de destino
.
3. Marque a caixa de seleção
Avisar se o espaço livre em disco ficar abaixo de
e digite um limite de espaço em disco para exibir uma mensagem quando o espaço disponível estiver baixo.
4. Digite um limite de espaço em disco abaixo do qual o Gravador SMART irá interromper a gravação.
5. Pressione
OK
.
Para restaurar o local de gravações do arquivo padrão
1. Selecione
Menu > Opções
no Gravador SMART.
Uma caixa de diálogo será exibida.
2. Pressione a guia
Arquivos de destino
.
3. Pressione
Restaurar padrões
.
4. Pressione
OK
.
Gravando suas ações
Usando o Gravador SMART, você pode gravar a tela inteira ou uma parte retangular dela. Se um microfone for conectado ao computador, também será possível gravar a narração. Você pode criar a gravação como um arquivo de vídeo que pode ser exibido usando o software
QuickTime.
181
CAPÍTULO 10
APRESENTANDO ATIVIDADES DE AULA E FACILITANDO A COLABORAÇÃO
Para criar uma gravação
1. Altere as configurações do Gravador SMART para configurar a qualidade e o local do arquivo da gravação.
OBSERVAÇÃO
Se você possui várias telas, selecione aquela que você deseja gravar.
2. Para gravar a tela inteira, pressione
Gravar
.
OU
Para gravar uma área da tela, pressione a seta ao lado do botão
Gravar
no Gravador
SMART, selecione
Gravar área
e desenhe um retângulo em volta da área que deseja gravar.
DICA
Se for necessário reduzir o tamanho do arquivo da gravação, limite-a a uma área retangular da tela ou uma janela.
3. Realize as ações na tela que você deseja gravar. Se um microfone estiver conectado ao computador, fale ao microfone.
O Gravador SMART exibe o tempo decorrido durante a gravação.
DICA
As animações e outros efeitos especiais aumentam o tamanho do arquivo da gravação.
4. Se deseja pausar a gravação, pressione
Pausar
. Para retomar a gravação, pressione
Gravar
.
5. Após concluir as ações que deseja gravar, pressione
Interromper
no Gravador
SMART.
Uma caixa de diálogo será exibida.
OBSERVAÇÃO
Se quiser sair sem salvar a gravação, pressione
Cancelar
, pressione
Sim
para confirmar a exclusão e ignore as etapas restantes deste procedimento.
6. Digite um nome de arquivo.
7. Se quiser salvar a gravação em um local diferente, navegue até o novo local.
8. Pressione
Salvar
.
Depois que o Gravador SMART cria o arquivo de vídeo, uma caixa de diálogo é exibida.
As informações nessa caixa de diálogo incluem o local do arquivo da gravação, o tamanho do arquivo e a duração da gravação.
182
CAPÍTULO 10
APRESENTANDO ATIVIDADES DE AULA E FACILITANDO A COLABORAÇÃO
9. Se quiser exibir a gravação após fechar essa caixa de diálogo, selecione
Reproduzir gravação
.
OU
Se deseja fechar esta caixa de diálogo sem exibir a gravação, pressione
OK
.
Aprimorando o desempenho do sistema para gravação
Se o desempenho do sistema estiver lento quando você usar o Gravador SMART, ou se a qualidade da gravação não corresponder ao padrão desejado, as ações a seguir poderão aumentar o desempenho: l
Reduza a resolução da tela e as configurações de cores de exibição do computador.
Telas menores e menos cores aumentam o desempenho.
l
Salve seus arquivos em um disco rígido local
. Unidades de rede são mais lentas e reduzem o desempenho.
l
Selecione uma configuração de qualidade de vídeo menor . Você deve equilibrar suas
expectativas de qualidade de vídeo com as limitações do computador. Uma qualidade de vídeo mais alta gera arquivos maiores e exige mais recursos do seu computador.
Usando ferramentas de medição
Usando as ferramentas de medição do SMART Notebook, você pode inserir uma régua, um transferidor, um transferidor Geodreieck ou um compasso em uma página.
Usando a régua
Você pode inserir uma régua em uma página, manipular seu tamanho, comprimento, rotação e localização, depois desenhar ao longo das suas bordas.
Para inserir uma régua
Pressione
Ferramentas de medição
e selecione
Inserir regra
.
É exibida uma régua.
Para mover a régua
Pressione o meio da régua (exibido como uma sombra em azul escuro) e arraste-a para uma posição diferente na página.
183
CAPÍTULO 10
APRESENTANDO ATIVIDADES DE AULA E FACILITANDO A COLABORAÇÃO
Para redimensionar a régua
1. Selecione a régua.
2. Arraste a alça de redimensionamento da régua (o círculo no canto inferior direito) para aumentar ou reduzir o tamanho da régua.
Para aumentar o comprimento da régua (sem mudar sua escala)
Pressione a ponta mais distante da régua, entre a seta de menu e a alça de redimensionamento e arraste para fora da régua.
Para encurtar a régua (sem mudar sua escala)
Pressione a ponta mais distante da régua, entre a seta de menu e a alça de redimensionamento e arraste para o meio da régua.
Para girar a régua
Pressione a borda superior ou inferior da régua (exibida como uma sombra em azul claro) e depois a arraste na direção em que deseja girá-la.
A régua exibe a rotação atual em graus.
Para inverter as medidas
Pressione o símbolo de movimentação da régua .
Se as medições apareciam na ponta superior da régua, agora vão aparecer na ponta inferior e vice-versa.
Para desenhar usando uma caneta e a régua
1. Pressione
Canetas
.
Os botões da ferramenta Canetas serão exibidos.
2. Pressione
Tipos de caneta
e selecione
Caneta
ou
Caneta caligráfica
.
3. Selecione um tipo de linha
4. Desenhe ao longo da borda da régua.
A tinta digital é exibida em uma linha reta ao longo da borda da régua.
184
CAPÍTULO 10
APRESENTANDO ATIVIDADES DE AULA E FACILITANDO A COLABORAÇÃO
Para remover a régua
1. Selecione a régua.
2. Pressione a seta de menu da régua e selecione
Excluir
.
Usando o transferidor
Você pode inserir um transferidor em uma página, manipular seu tamanho, rotação e localização, depois desenhar ao longo das suas bordas.
Para inserir um transferidor
Pressione
Ferramentas de medição
e selecione
Inserir transferidor
.
É exibido um transferidor.
Para mover o transferidor
Pressione a parte interna do transferidor (exibida como uma sombra em azul escuro) e arraste-o para uma posição diferente na página.
Para redimensionar o transferidor
Pressione o círculo interno de números e arraste-o para fora do transferidor, para ampliálo, ou em direção ao centro do transferidor, para reduzi-lo.
Para girar o transferidor
Pressione o círculo externo de números e arraste o transferidor na direção em que deseja girá-lo.
O transferidor exibe a rotação atual em graus.
185
CAPÍTULO 10
APRESENTANDO ATIVIDADES DE AULA E FACILITANDO A COLABORAÇÃO
Para exibir o transferidor como um círculo completo
1. Pressione o círculo azul ao lado do rótulo
180
no círculo interno de números.
2. Pressione o círculo azul novamente para voltar ao semicírculo.
Para desenhar usando uma caneta e o transferidor
1. Pressione
Canetas
.
Os botões da ferramenta Canetas serão exibidos.
2. Pressione
Tipos de caneta
e selecione
Caneta
ou
Caneta caligráfica
.
3. Selecione um tipo de linha
4. Desenhe ao longo da borda do transferidor.
A tinta digital é exibida em um arco ao longo da borda do transferidor.
186
CAPÍTULO 10
APRESENTANDO ATIVIDADES DE AULA E FACILITANDO A COLABORAÇÃO
Para exibir ângulos usando o transferidor
1. Selecione o transferidor.
2. Arraste o círculo verde até que ele mostre o ângulo correto da primeira de duas linhas de interseção.
3. Arraste o círculo branco até que ele mostre o ângulo correto da segunda de duas linhas de interseção.
4. Pressione a seta verde do canto inferior.
As linhas e o ângulo entre eles aparecem como um objeto separado.
Para remover o transferidor
1. Selecione o transferidor.
2. Pressione a seta de menu do transferidor e selecione
Excluir
.
Usando o transferidor de esquadro
Você pode inserir um transferidor Geodreieck (também conhecido como esquadro ou régua
T) em uma página e manipular seu tamanho, rotação e localização.
Para inserir um transferidor Geodreieck
Pressione
Ferramentas de medição
É exibido um transferidor Geodreieck.
e selecione
Inserir Geodreieck
.
Para mover o transferidor
Pressione a parte interna do transferidor (dentro do semicírculo) e arraste-o para uma posição diferente na página.
Para redimensionar o transferidor
Pressione o semicírculo e arraste-o para fora do centro do transferidor, de forma a deixálo maior, ou arraste-o para o centro do transferidor, para torná-lo menor.
187
CAPÍTULO 10
APRESENTANDO ATIVIDADES DE AULA E FACILITANDO A COLABORAÇÃO
Para girar o transferidor
Pressione a parte externa do transferidor (fora do semicírculo) e arraste-o na direção em que deseja girá-lo.
O transferidor exibe a rotação atual em graus.
Para desenhar usando uma caneta e o transferidor Geodreieck
1. Pressione
Canetas
.
Os botões da ferramenta Canetas serão exibidos.
2. Pressione
Tipos de caneta
e selecione
Caneta
ou
Caneta caligráfica
.
3. Selecione um tipo de linha
4. Desenhe ao longo da borda do transferidor.
A tinta digital é exibida em uma linha reta ao longo da borda do transferidor.
Para remover o transferidor
1. Selecione o transferidor.
2. Pressione a seta de menu do transferidor e selecione
Excluir
.
188
CAPÍTULO 10
APRESENTANDO ATIVIDADES DE AULA E FACILITANDO A COLABORAÇÃO
Usando o compasso
Você pode inserir um compasso em uma página, manipular sua largura, rotação e localização, depois usá-lo para desenhar círculos e arcos.
Para inserir um compasso
Pressione
Ferramentas de medição
É exibido um compasso.
e selecione
Inserir compasso
.
Para mover o compasso
Pressione a haste do compasso que tem uma ponta e arraste o compasso para uma posição diferente na página.
Para abrir o compasso
1. Pressione a haste do compasso que tem a caneta.
São exibidas duas setas azuis.
2. Arraste para alterar o ângulo entre o lado com ponta e a caneta.
O número no apoio do compasso mostra o ângulo atual entre o lado com ponta e a caneta.
Para virar o compasso
Pressione o símbolo de movimentação do compasso
A caneta do compasso aparecerá no lado oposto à haste com ponta.
Para girar o compasso (sem desenhar)
Pressione a alça de rotação do compasso (o círculo verde) e depois o arraste na direção em que deseja girá-lo.
Para desenhar usando o compasso
1. Pressione a haste com a ponta da caneta do compasso.
O cursor muda para um símbolo de caneta.
189
advertisement
Related manuals
advertisement
Table of contents
- 8 Sobre o software SMART Notebook
- 8 Sobre os outros softwares SMART em seu computador
- 9 Novidades
- 9 Software SMART Notebook 15.2
- 11 Software SMART Notebook 15.1
- 11 Software SMART Notebook 15
- 12 Iniciando o software SMART Notebook
- 12 Navegando pela interface do usuário
- 13 Menu
- 13 Barra de ferramentas
- 13 Painel Ações
- 13 Painel Complementos
- 13 Painel Ferramentas
- 14 Painel Contextual
- 14 Personalizando a barra de ferramentas
- 14 Classificador de páginas
- 15 Abrindo o Classificador de Páginas
- 15 Personalizando o Classificador de páginas
- 15 Guia Gallery
- 15 Abrindo a guia Gallery
- 16 Personalizando a guia Gallery
- 16 Guia Anexos
- 16 Abrindo a guia Anexos
- 16 Personalizando a guia Anexos
- 16 Guia Propriedades
- 17 Abrindo a guia Propriedades
- 17 Personalizando a guia Propriedades
- 17 Guia Complementos
- 17 Abrindo a guia Complementos
- 17 Personalizando a guia Complementos
- 18 Guia SMART Response
- 18 Área da página
- 19 Exibindo notificações de alteração de ferramenta
- 20 Usando gestos
- 21 Desfazendo e refazendo ações
- 23 Criando arquivos
- 23 Abrindo arquivos
- 24 Salvando arquivos
- 25 Exportando arquivos
- 27 Imprimindo arquivos
- 29 Exibindo páginas em um arquivo
- 30 Criando páginas
- 31 Clonando páginas
- 31 Estendendo páginas
- 32 Renomeando páginas
- 32 Cortando, copiando e colando páginas
- 33 Reorganizando páginas
- 33 Agrupando páginas
- 34 Excluindo páginas
- 38 Escrevendo, desenhando e apagando tinta digital
- 38 Escrevendo ou desenhando com tinta digital
- 41 Apagando tinta digital
- 41 Criando formas e linhas
- 41 Criando formas com a ferramenta Formas
- 42 Criando formas com a ferramenta Polígonos regulares
- 43 Criando formas com a ferramenta Caneta com reconhecimento de forma
- 44 Criando linhas retas e arcos
- 45 Criando texto
- 45 Digitando texto
- 46 Convertendo de manuscrito para texto digitado
- 47 Formatando texto
- 49 Redimensionando objetos de texto
- 50 Inserindo símbolos matemáticos
- 50 Verificando a ortografia de objetos de texto
- 51 Recortando e colando textos
- 52 Criando tabelas
- 52 Criando tabelas
- 53 Colando tabelas de outros programas
- 54 Adicionando objetos a tabelas
- 55 Selecionando tabelas, colunas, linhas ou células
- 56 Movendo tabelas
- 56 Alterando as propriedades de uma tabela
- 58 Redimensionando tabelas, colunas ou linhas
- 59 Adicionando ou removendo colunas, linhas ou células
- 60 Dividindo ou mesclando células de tabelas
- 61 Excluindo tabelas e conteúdo de tabelas
- 64 Selecionando objetos
- 66 Alterando propriedades dos objetos
- 66 Alterando o preenchimento
- 68 Preenchendo desenhos em tinta digital
- 69 Alterando outras propriedades
- 69 Salvando as configurações das ferramentas
- 69 Posicionando objetos
- 70 Movendo objetos
- 71 Movendo objetos para outra página
- 71 Alinhando objetos
- 73 Reorganizando objetos empilhados
- 73 Cortando, copiando e colando objetos
- 74 Recortando imagens com uma máscara
- 76 Clonando objetos
- 76 Redimensionando objetos
- 77 Usando a alça de redimensionamento
- 77 Usando o gesto de dimensionamento
- 78 Girando objetos
- 78 Usando a alça de rotação
- 79 Usando o gesto de rotação
- 80 Invertendo objetos
- 80 Agrupando objetos
- 80 Agrupando objetos manualmente
- 80 Usando o menu
- 81 Usando o gesto de sacudir
- 81 Agrupando objetos automaticamente
- 82 Excluindo objetos
- 84 Inserindo conteúdo do Gallery
- 86 Inserindo conteúdo do GeoGebra
- 87 Inserindo conteúdo do site do SMART Exchange
- 88 Inserindo conteúdo de outras fontes
- 88 Inserindo imagens
- 88 Inserindo imagens de arquivos
- 88 Inserindo imagens de uma SMART Document Camera
- 89 Trabalhando com imagens
- 89 Criando áreas transparentes em uma imagem
- 89 Inserindo arquivos multimídia
- 90 Inserindo arquivos compatíveis com o Adobe Flash Player
- 91 Inserindo arquivos de vídeo compatíveis com o Adobe Flash Player
- 91 Inserindo arquivos de som
- 92 Trabalhando com arquivos multimídia
- 92 Instalando codificadores para formatos adicionais
- 92 Inserindo conteúdo de outros programas
- 93 Cortando, copiando e colando conteúdo de outros programas
- 93 Importando arquivos de outros programas de quadro interativo
- 93 Usando o complemento do SMART kapp
- 94 Inserindo conteúdo usando o complemento YouTube
- 95 Inserindo equações com o Editor de matemática
- 97 Inserindo navegadores de Internet
- 97 Inserindo um navegador da Internet
- 98 Configurando servidores proxy
- 99 Anexando arquivos e páginas da Web
- 101 Organizando e compartilhando conteúdo usando o Gallery
- 101 Adicionando conteúdo ao Gallery
- 102 Organizando conteúdo no Gallery
- 103 Compartilhando conteúdo com outros professores
- 104 Conectando-se às categorias Conteúdo da equipe
- 105 Compartilhando conteúdo usando o site do SMART Exchange
- 107 Usando recursos avançados de objetos
- 108 Criando estilos de caneta criativa personalizados
- 110 Adicionando links a objetos
- 112 Adicionando sons a objetos
- 113 Animando objetos
- 113 Bloqueando objetos
- 115 Usando recursos avançados de páginas
- 115 Gravando páginas com o Gravador de aulas
- 117 Aplicando planos de fundo e temas de páginas
- 117 Aplicando planos de fundo usando a guia Propriedades
- 119 Aplicando planos de fundo e temas usando o Gallery
- 120 Criando temas
- 120 Criando atividades de aula de exemplo
- 121 Criando uma atividade de aula de correspondência
- 123 Criando uma atividade de aula de ocultar e mostrar
- 125 Criando uma atividade de aula de exibição
- 127 Criando outros tipos de atividade de aula
- 130 Criando atividades com o Criador de atividades de aula
- 131 Adicionando uma atividade Correspondência de cartas
- 133 Adicionando a atividade Superclassificação
- 135 Adicionando a atividade Preencha os espaços em branco
- 137 Adicionando uma atividade de Revelação de rótulo
- 138 Adicionando uma atividade Faça a correspondência!
- 140 Adicionando a atividade Ordem de classificação
- 142 Adicionando uma atividade de Corrida
- 144 Adicionando uma atividade Solte o grito!
- 145 Validação de usuário de Solte o grito!
- 146 Adicionando as contribuições dos alunos à atividade Solte o grito!
- 149 Gerenciando a atividade Solte o grito!
- 150 Recomendações de navegadores, dispositivos, sistemas operacionais e redes
- 150 Recomendações de navegadores da Web
- 150 Recomendações de dispositivo
- 151 Recomendações de dispositivos móveis
- 151 Recomendações de sistemas operacionais
- 151 Recomendações de rede
- 151 Requisitos de sites
- 152 Adicionando um componente de jogo à atividade
- 152 Componentes de jogo
- 152 Cronômetro
- 152 Dado
- 152 Chapéu de seleção
- 153 Alarme
- 153 Roleta
- 154 Gerenciando o conteúdo do Criador de atividades de aula
- 157 Criando e usando os nós do mapeamento de conceitos
- 157 Para criar um nó raiz
- 158 Usando uma imagem como um nó
- 162 Preparando a apresentação
- 162 Configurando a exibição de páginas
- 163 Aumentando e diminuindo o zoom
- 164 Movimentando páginas em panorâmica
- 164 Exibindo páginas no modo de exibição de Tela inteira
- 166 Exibindo páginas no modo de exibição Plano de fundo transparente
- 168 Exibindo páginas no modo de exibição de Página dupla
- 169 Exibindo links
- 169 Movendo janelas entre telas
- 170 Ajustando o volume
- 170 Usando ferramentas de apresentação de sala de aula
- 170 Gravando páginas com o Gravador de aulas
- 172 Usando a Sombra da tela
- 173 Usando sombras de célula
- 173 Usando a Caneta mágica
- 173 Selecionando a Caneta mágica
- 174 Usando a Caneta mágica para criar objetos com esmaecimento
- 174 Usando a Caneta mágica para abrir uma janela de ampliação
- 176 Usando a Caneta mágica para abrir uma janela de holofote
- 177 Usando a Caneta de texto
- 177 Escrevendo com a Caneta de texto
- 178 Editando com a Caneta de texto
- 180 Vinculando objetos a ferramentas
- 181 Usando o tipo de caneta Padrão para criar objetos objetos com esmaecimento
- 182 Usando Blocos SMART
- 182 Atividades do Bloco SMART
- 184 Usando o Gravador SMART
- 184 Iniciando o Gravador SMART
- 185 Alterando a qualidade de vídeo e áudio de uma gravação
- 186 Alterando o local do arquivo de uma gravação
- 187 Gravando suas ações
- 189 Aprimorando o desempenho do sistema para gravação
- 189 Usando ferramentas de medição
- 189 Usando a régua
- 191 Usando o transferidor
- 193 Usando o transferidor de esquadro
- 195 Usando o compasso
- 196 Limpando ou redefinindo páginas depois da apresentação
- 197 Apagando páginas
- 198 Redefinindo páginas
- 199 Permitindo que duas pessoas usem um quadro interativo
- 200 Permitindo que duas pessoas usem um quadro interativo SMART Board série D600
- 200 Permitindo que duas pessoas usem um quadro interativo SMART Board série 800
- 201 Selecionando ferramentas
- 203 Instalando complementos
- 203 Usando complementos
- 204 Identificando complementos ausentes
- 204 Desativando e removendo complementos
- 207 Personalizando a barra de ferramentas
- 209 Configurando o software SMART Notebook
- 209 Definindo preferências de gestos
- 210 Definindo as preferências de otimização de imagens
- 211 Redução manual do tamanho de imagens grandes
- 211 Exportando arquivos otimizados
- 212 Definindo as preferências de cor do plano de fundo padrão
- 212 Definindo as preferências das ferramentas de medição
- 214 Definindo as preferências de preenchimento de células de tabelas
- 214 Definindo o idioma
- 215 Removendo o software SMART
- 216 Atualizando e ativando o software SMART
- 216 Atualizando o software SMART
- 217 Ativando o software SMART
- 218 Obtendo uma chave do produto
- 218 Ativando o produto SMART com uma chave do produto
- 219 Enviando comentários para a SMART
- 221 Solução de problemas de arquivos
- 221 Solucionando problemas da janela e da barra de ferramentas do software SMART ...
- 222 Solução de problemas da tinta digital
- 223 Solução de problemas de objetos
- 224 Solução de problemas de gestos
- 224 Solucionando problemas de configurações de DPI em visores 4K UHD