AVG File Server 2016 User manual
Add to my manuals
22 Pages
AVG 9.0 FILE SERVER - V 90.8 is a powerful and comprehensive file server security solution that provides real-time protection against viruses, malware, and other threats. AVG 9.0 FILE SERVER - V 90.8 is designed to protect file servers running Windows 2003 Server, Windows 2008 Server, Windows 2008 Server R2, Windows 2012 Server, and Windows 2012 Server R2.
AVG 9.0 FILE SERVER - V 90.8 includes the following features:
- Real-time virus and malware protection
- Automatic updates
- Scheduled scans
- Quarantine for infected files
- Reporting and logging
AVG 9.0 FILE SERVER - V 90.
advertisement
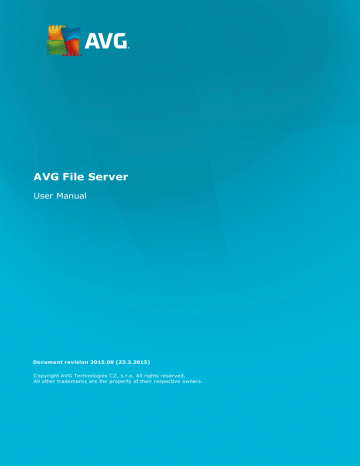
AVG File Server
User Manual
Document revision 2015.08 (23.3.2015)
C opyright AVG Technologies C Z, s.r.o. All rights reserved.
All other trademarks are the property of their respective owners.
Contents
2. AVG Installation Requirements
2.1 Operation Systems Supported
2.3 Recommended Hardw are Requirements
3.5 Custom Install - Custom Options
5. Document Scanner for MS SharePoint
6. AVG for SharePoint Portal Server
6.2 Accessing antivirus settings
2
11
16
21
4
3
9
1
1. Introduction
This user manual provides comprehensive documentation for AVG File Server.
Congratulations on your purchase of AVG File Server!
AVG File Server is one of a range of award winning AVG products designed to provide you with peace of mind and total security for your server. As with all AVG products AVG File Server has been completely redesigned, from the ground up, to deliver AVG’s renowned and accredited security protection in a new, more user friendly and efficient way.
AVG has been designed and developed to protect your computing and networking activity. Enjoy the experience of full protection from AVG.
This documentation contains description of specific AVG File Server features. Should you require information about other AVG features, please consult the user guide to Internet Security edition, which contains all the necessary details. You can download the guide from the http://www.avg.com
.
2
2. AVG Installation Requirements
2.1. Operation Systems Supported
AVG File Server is intended to protect workstations/servers with the following operating systems:
Windows 2003 Server and Windows 2003 Server x64 Edition (Service Pack 1)
Windows 2008 Server and Windows 2008 Server x64 Edition
Windows 2008 Server R2 Edition
Windows 2012 Server and Windows 2012 Server x64 Edition
Windows 2012 Server R2 Edition
(and possibly higher service packs for specific operating systems)
2.2. File Servers Supported
The following file servers are supported:
MS SharePoint 2003 Server version
MS SharePoint 2007 Server version
MS SharePoint 2010 Server version
MS SharePoint 2013 Server version
2.3. Recommended Hardware Requirements
Recommended hardware requirements for AVG File Server are:
Intel Pentium CPU 1,8 GHz
512 MB of RAM memory
600 MB of free hard drive space (for installation purposes)
3
3. AVG Installation Process
To install AVG on your computer, you need to get the latest installation file. You can use the installation file from the CD that is a part of your box edition but this file might be out-of-date. Therefore we recommended getting the latest installation file online. You can download the file from the AVG website (at http:// www.avg.com/download?prd=msw ).
There are two installation packages available for your product - for 32bit operating systems (marked as x86) and for 64bit operating systems (marked as x64). Be sure to use the correct installation package for your specific operating system.
During the installation process you will be asked for your license number. Please make sure you have it available before starting the installation. The number can be found in the CD packaging. If you purchased your copy of AVG on-line, your license number will have been delivered to you via email.
Once you have downloaded and saved the installation file on your hard drive, you can launch the installation process. The installation is a sequence of dialog windows with a brief description of what do at each step. In the following, we offer an explanation for each dialog window:
3.1. Installation Launch
The installation process always starts with this window. In here you select the language used for the installation process and press the Next button.
You will be able to choose also additional languages for the application interface later during the installation process.
4
3.2. License Agreement
This dialog allows you to read the license conditions. Use the Printable version button to open the license text in a new window. Press the Accept button to confirm and continue to the next dialog.
3.3. Activate Your License
In the Activate your License dialog you have to fill in your license number.
Enter your license number into the License Number text field. The license number will be in the confirmation email that you received after purchasing your AVG on-line. You must type in the number exactly as shown. If the digital form of the license number is available (in the email), it is recommended to use the copy and paste method to insert it.
5
Press the Next button to continue the installation process.
3.4. Select Installation Type
The Select type of Installation dialog offers the choice of two installation options: Express Install and Custom
Install.
For most users, it is highly recommended to keep to the Express Install that installs AVG in fully automatic mode with settings predefined by the program vendor. This configuration provides maximum security combined with the optimal use of resources. In the future, if the need arises to change the configuration, you will always
6
have the possibility to do so directly in the AVG application.
Custom Install should only be used by experienced users who have a valid reason to install AVG with nonstandard settings. E.g. to fit specific system requirements.
Upon selecting the Custom Install, the Destination folder section appears in the lower part of the dialog. It allows you to specify the location where AVG should be installed. By default, AVG will be installed to the program files folder located on drive C:. If you want to change this location, use the Browse button to display the drive structure, and select the respective folder.
3.5. Custom Install - Custom Options
The Component selection section displays an overview of all AVG components that can be installed. If the default settings do not suit you, you can remove/add specific components.
However, you can only select from components that are included in your purchased AVG edition. Only those components will be offered to be installed within the Component Selection dialog!
Remote Admin - if you intend to connect AVG to an AVG DataCenter (AVG Network Editions), then you need to select this option.
Additional installed languages - you can define which language(s) AVG should be installed in. Check the Additional installed languages item and then select the desired languages from the respective menu.
Server - only Document Scanner for MS SharePoint server component is available in this AVG edition. It scans documents stored in MS SharePoint and removes all viruses detected.
Continue by pressing the Next button.
7
3.6. Installation Completion
If you selected the Remote Admin component module during module selection, then the final screen will allow you to define the connection string for connecting to your AVG DataCenter.
This dialog also allows you to decide whether you want to participate in the Product Improvement Program that collects anonymous information on detected threats in order to increase the overall Internet security level. If you agree with this statement, please keep the I want to improve my security by participating in AVG
Product Improvement Program in accordance with AVG Privacy Policy option checked (the option is
confirmed, by default).
Confirm your choices by clicking the Finish button.
AVG is now installed on your computer and fully functional. The program is running in the background in fully automatic mode.
8
4. After installation
Immediately after the installation is done, the AVG File Server main screen appears:
This manual only deals with the AVG File Server specific features; all other components and settings are being described in the AVG Desktop manual. To access the main server components dialog, click the Server button (the one circled in red in the screenshot above). You will see the following screen:
9
To individually setup protection for your file server, follow the appropriate chapter:
Document Scanner for MS SharePoint
AVG for SharePoint Portal Server
10
5. Document Scanner for MS SharePoint
5.1. Overview
The AVG for MS SharePoint Server 2003/2007/2010/2013 configuration options are fully integrated within the
AVG File Server via the server components screen.
The purpose of the Document Scanner for MS SharePoint server component (it is the only one available in this AVG edition) is to scan documents stored in MS SharePoint. If any viruses are detected, they are moved to the Virus Vault, or completely removed.
Microsoft SharePoint is a collection of products and software elements that includes, among a growing selection of components, Internet Explorer–based collaboration functions, process management modules, search modules and a document-management platform. SharePoint can be used to host web sites that access shared workspaces, information stores and documents.
Interface overview:
Scan Results
Opens a new dialog where you can review scan results:
11
Here you can check messages divided into several tabs according to their severity. See configuration of individual components for amending the severity and reporting.
By default there are displayed only results for the last two days. You can change the displayed period by amending the following options: o Show last - insert preferred days and hours.
o o
Show selection - choose a custom time and date interval.
Show all - Displays results for the whole time period.
Use Refresh button to reload the results.
Refresh statistical values - updates stats displayed above.
Clicking the Settings working button opens advanced settings for the selected component (you will find more information on individual settings of all components in the chapters below).
12
5.2. Advanced Settings
5.2.1. General settings
To open the settings of Document Scanner for MS SharePoint, select the Settings button from the interface of the component.
From the Server components list select the Document Scanner for MS SharePoint item:
The Scanning properties section:
Use Heuristics - check this box to enable heuristic analysis method during scanning.
Report Potentially Unwanted Applications and Spyware threats - check this option to report the presence of potentially unwanted applications and spyware.
Report enhanced set of Potentially Unwanted Applications - check to detect extended package of spyware: applications that are perfectly ok and harmless when acquired from the manufacturer directly, but can be misused for malicious purposes later, or applications that always harmless but might be unwanted (various toolbars etc.). This is an additional measure that increases your computer security and comfort even more, however it can possibly block legal applications, and is therefore switched off by default. Note: This detection feature is additional to the previous option, so if you want protection from the basic types of spyware, always keep the previous box checked.
Scan inside archives - check this option to let the scanner look also inside archived files (zip, rar, etc.)
The Reporting section allows you to choose which items should be reported during scanning. This is the default configuration which can be easily amended in the
Detection actions section, part Information (see
below).
13
The following options are available:
Report password protected archives – archives (ZIP, RAR etc.) that are protected by password are not possible to scan for viruses; check the box to report these as potentially dangerous.
Report password protected documents – documents protected by password are not possible to scan for viruses; check the box to report these as potentially dangerous.
Report files containing macros – a macro is a predefined sequence of steps aimed to make certain tasks easier for a user (MS Word macros are widely known). As such, a macro can contain potentially dangerous instructions, and you might like to check the box to ensure that files with macros will be reported as suspicious.
Report hidden extensions – hidden extension can make e.g. a suspicious executable file
"something.txt.exe" appear as harmless plain text file "something.txt"; check the box to report these as potentially dangerous.
There are also
Detection actions sub-item available in the following tree structure (see the chapter below).
5.2.2. Detection actions
In this dialog you can configure how the Document Scanner for MS SharePoint component should behave, when it detects a threat. The threats are divided into three categories:
High severity detections – malicious codes that copy and spread themselves, often unnoticed until the damage is done.
Medium severity detections – such programs, in general, vary from positively serious to only potential threats to your privacy.
Information severity detections – includes all detected potential threats that cannot be classified as
14
any of the above categories.
Use the roll-down menus to select an automatic action for each of them:
None – a document containing such threat will be left alone.
Heal - tries to heal the infected file/document.
Move to Vault – every infected document will be moved into Virus Vault quarantine environment.
Remove – a document where a virus is detected will be deleted.
15
6. AVG for SharePoint Portal Server
This chapter deals with AVG maintenance on MS SharePoint Portal Server that can be considered a special type of a file server.
6.1. Program Maintenance
AVG for SharePoint Portal Server uses the Microsoft SP VSAPI 1.4 virus-scanning interface for the protection of your server against possible virus infection. The objects on the server are tested for the presence of malware when they are downloaded and/or uploaded from or on the server by your users. The configuration of the antivirus protection can be set up using the Central Administration interface of your SharePoint Portal
Server. Within the Central Administration you can also view and manage the AVG for SharePoint Portal
Server log file.
You can launch the SharePoint Portal Server Central Administration when you are logged in on the computer that your server is running on. The administration interface is web-based (as well as the user
interface of the SharePoint Portal Server) and you can open it using the SharePoint Central Administration option in the Programs/Microsoft Office Server folder (depending on your version also SharePoint Portal
Server) of the Windows Start menu, or by navigating to Administrative Tools and selecting Sharepoint
Central Administration.
You can also access the SharePoint Portal Server Central Administration web page remotely using the proper access rights and URL.
6.2. Accessing antivirus settings
In the SharePoint Portal Server Central Administration interface you can easily configure the performance parameters and actions of the AVG for SharePoint Portal Server scanner. However, although the antivirus settings themselves are identical to all supported SharePoint versions, the way to access the configuration dialog is slightly different in each of them. Please locate your version in the brief overview below:
MS SharePoint 2003 Server
Choose the Operations option in the Central Administration main screen. A new dialog will appear. Now, select Configure Antivirus Settings item (in the Security Configuration section, see the screenshot below) to open the
dialog.
MS SharePoint 2007 Server
16
Choose the Operations option in the Central Administration main screen. A new dialog will appear. Now, select Antivirus item (in the Security Configuration section, see the screenshot below) to open the
MS SharePoint 2010/2013 Server
Choose the Security option in the Central Administration main screen. A new dialog will appear:
Select Manage antivirus settings item (in the General Security section) to open the
6.3. Antivirus configuration
The overview below shows how the Antivirus (or Antivirus Settings) dialog looks like in different SharePoint versions:
MS SharePoint 2003 Server
17
18
MS SharePoint 2007 Server
19
MS SharePoint 2010/2013 Server
Without regard to the look, the configuration options are completely identical to all supported SharePoint versions:
Scan documents on upload – enable/disable the scanning of documents being uploaded
Scan documents on download – enable/disable the scanning of documents being downloaded
Allow users to download infected documents – allow/disallow users to download infected documents
Attempt to clean infected documents – enable/disable automatic healing of infected documents
(when possible)
Time out duration (in seconds) – the maximum number of seconds the virus scanning process will run after single launch (decrease the value when the server’s response seems to be slow when scanning the documents)
Number of threads – you can specify the number of virus scanning threads that can run simultaneously; increasing the number may speed up the scanning due to the higher level of parallelism, but it can increase the server’s response time on the other hand
20
7. FAQ and Technical Support
Should you have any problems with your AVG, either business or technical, please refer to the FAQ section of the AVG website at http://www.avg.com
.
If you do not succeed in finding help this way, contact the technical support department by email. Please use the contact form accessible from the system menu via Help / Get help online.
21
advertisement
* Your assessment is very important for improving the workof artificial intelligence, which forms the content of this project
Related manuals
advertisement
Table of contents
- 3 Introduction
- 4 AVG Installation Requirements
- 4 Operation Systems Supported
- 4 File Servers Supported
- 4 Recommended Hardware Requirements
- 5 AVG Installation Process
- 5 Installation Launch
- 6 License Agreement
- 6 Activate Your License
- 7 Select Installation Type
- 8 Custom Install - Custom Options
- 9 Installation Completion
- 10 After installation
- 12 Document Scanner for MS SharePoint
- 12 Overview
- 14 Advanced Settings
- 14 General settings
- 15 Detection actions
- 17 AVG for SharePoint Portal Server
- 17 Program Maintenance
- 17 Accessing antivirus settings
- 18 Antivirus configuration
- 22 FAQ and Technical Support