AVG Installation Process. AVG 9.0 FILE SERVER - V 90.8, File Server 2016, File Server 2013, File Server 2015, File Server 2014
Add to My manuals22 Pages
AVG 9.0 FILE SERVER - V 90.8 is a powerful and comprehensive file server security solution that provides real-time protection against viruses, malware, and other threats. AVG 9.0 FILE SERVER - V 90.8 is designed to protect file servers running Windows 2003 Server, Windows 2008 Server, Windows 2008 Server R2, Windows 2012 Server, and Windows 2012 Server R2.
AVG 9.0 FILE SERVER - V 90.8 includes the following features:
- Real-time virus and malware protection
- Automatic updates
- Scheduled scans
- Quarantine for infected files
- Reporting and logging
AVG 9.0 FILE SERVER - V 90.
advertisement
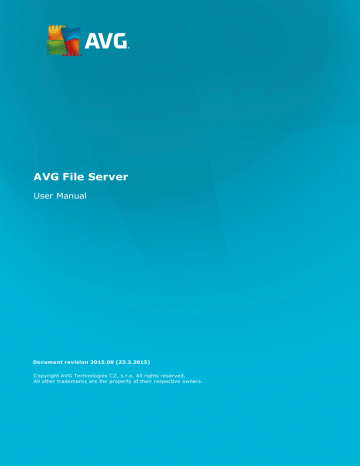
3. AVG Installation Process
To install AVG on your computer, you need to get the latest installation file. You can use the installation file from the CD that is a part of your box edition but this file might be out-of-date. Therefore we recommended getting the latest installation file online. You can download the file from the AVG website (at http:// www.avg.com/download?prd=msw ).
There are two installation packages available for your product - for 32bit operating systems (marked as x86) and for 64bit operating systems (marked as x64). Be sure to use the correct installation package for your specific operating system.
During the installation process you will be asked for your license number. Please make sure you have it available before starting the installation. The number can be found in the CD packaging. If you purchased your copy of AVG on-line, your license number will have been delivered to you via email.
Once you have downloaded and saved the installation file on your hard drive, you can launch the installation process. The installation is a sequence of dialog windows with a brief description of what do at each step. In the following, we offer an explanation for each dialog window:
3.1. Installation Launch
The installation process always starts with this window. In here you select the language used for the installation process and press the Next button.
You will be able to choose also additional languages for the application interface later during the installation process.
4
3.2. License Agreement
This dialog allows you to read the license conditions. Use the Printable version button to open the license text in a new window. Press the Accept button to confirm and continue to the next dialog.
3.3. Activate Your License
In the Activate your License dialog you have to fill in your license number.
Enter your license number into the License Number text field. The license number will be in the confirmation email that you received after purchasing your AVG on-line. You must type in the number exactly as shown. If the digital form of the license number is available (in the email), it is recommended to use the copy and paste method to insert it.
5
Press the Next button to continue the installation process.
3.4. Select Installation Type
The Select type of Installation dialog offers the choice of two installation options: Express Install and Custom
Install.
For most users, it is highly recommended to keep to the Express Install that installs AVG in fully automatic mode with settings predefined by the program vendor. This configuration provides maximum security combined with the optimal use of resources. In the future, if the need arises to change the configuration, you will always
6
have the possibility to do so directly in the AVG application.
Custom Install should only be used by experienced users who have a valid reason to install AVG with nonstandard settings. E.g. to fit specific system requirements.
Upon selecting the Custom Install, the Destination folder section appears in the lower part of the dialog. It allows you to specify the location where AVG should be installed. By default, AVG will be installed to the program files folder located on drive C:. If you want to change this location, use the Browse button to display the drive structure, and select the respective folder.
3.5. Custom Install - Custom Options
The Component selection section displays an overview of all AVG components that can be installed. If the default settings do not suit you, you can remove/add specific components.
However, you can only select from components that are included in your purchased AVG edition. Only those components will be offered to be installed within the Component Selection dialog!
Remote Admin - if you intend to connect AVG to an AVG DataCenter (AVG Network Editions), then you need to select this option.
Additional installed languages - you can define which language(s) AVG should be installed in. Check the Additional installed languages item and then select the desired languages from the respective menu.
Server - only Document Scanner for MS SharePoint server component is available in this AVG edition. It scans documents stored in MS SharePoint and removes all viruses detected.
Continue by pressing the Next button.
7
3.6. Installation Completion
If you selected the Remote Admin component module during module selection, then the final screen will allow you to define the connection string for connecting to your AVG DataCenter.
This dialog also allows you to decide whether you want to participate in the Product Improvement Program that collects anonymous information on detected threats in order to increase the overall Internet security level. If you agree with this statement, please keep the I want to improve my security by participating in AVG
Product Improvement Program in accordance with AVG Privacy Policy option checked (the option is
confirmed, by default).
Confirm your choices by clicking the Finish button.
AVG is now installed on your computer and fully functional. The program is running in the background in fully automatic mode.
8
advertisement
Related manuals
advertisement
Table of contents
- 3 Introduction
- 4 AVG Installation Requirements
- 4 Operation Systems Supported
- 4 File Servers Supported
- 4 Recommended Hardware Requirements
- 5 AVG Installation Process
- 5 Installation Launch
- 6 License Agreement
- 6 Activate Your License
- 7 Select Installation Type
- 8 Custom Install - Custom Options
- 9 Installation Completion
- 10 After installation
- 12 Document Scanner for MS SharePoint
- 12 Overview
- 14 Advanced Settings
- 14 General settings
- 15 Detection actions
- 17 AVG for SharePoint Portal Server
- 17 Program Maintenance
- 17 Accessing antivirus settings
- 18 Antivirus configuration
- 22 FAQ and Technical Support