advertisement
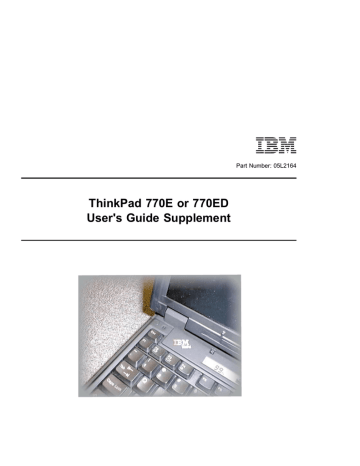
ThinkPad 770E or 770ED
User's Guide Supplement
Part Number: 05L2164
Note
Before using this information and the product it supports, be sure to read the general information in Appendix C.
First Edition (March 1998)
The following paragraph does not apply to the United Kingdom or any country where such provisions are inconsistent with local law:
INTERNATIONAL BUSINESS MACHINES CORPORATION PROVIDES THIS PUBLICATION “AS IS” WITHOUT ANY
WARRANTY OF ANY KIND, EITHER EXPRESS OR IMPLIED, INCLUDING, BUT NOT LIMITED TO, THE LIMITED
WARRANTIES OF MERCHANTABILITY OR FITNESS FOR A PARTICULAR PURPOSE. Some states do not allow disclaimers of express or implied warranties in certain transactions; therefore, this statement may not apply to you.
This publication could include technical inaccuracies or typographical errors. Changes are periodically made to the information herein; these changes will be incorporated in new editions of the publication. IBM may make improvements or changes in the products or the programs described in this publication at any time.
Requests for technical information about IBM products should be made to your IBM Authorized Dealer or your IBM
Marketing Representative.
Copyright International Business Machines Corporation 1998. All rights reserved. Note to US Government
Users – Documentation related to restricted rights – Use, duplication, or disclosure is subject to restrictions set forth in
GSA ADP Schedule Contract with IBM Corp.
Thank you for selecting an IBM ThinkPad 770E or 770ED computer!
The IBM ThinkPad 770E or 770ED computer has some unique specifications, enhancements to the
ThinkPad 770 computer.
This publication contains information for your ThinkPad 770E or 770ED computer, and updates the IBM
ThinkPad 770 User's Guide. Read this supplement with the IBM ThinkPad 770 User's Guide, or with the
IBM ThinkPad 770E/770ED Online Book, which is preinstalled on the hard disk in your computer.
This supplement is organized as follows:
Chapter 1. “Corrections to the Previous User's Guide,” provides corrections to the
IBM
ThinkPad 770 User's Guide.
Chapter 2. “Supplementary Information,” provides additional information for the
IBM ThinkPad
770 User's Guide.
Chapter 3. “New Functions for the 770E or 770ED Computer,” describes how to use some unique functions of the ThinkPad 770E or 770ED computer.
Appendix A. “Specifications and Operating Requirements,” describes the specifications and operating requirements associated with your computer.
Appendix B. “Product Warranty,” contains the warranty statements for your computer.
Appendix C. “Notices,” provides the notices for this book.
v
Finding Information
See the following table and find the information you want to know.
If you want to...
Set up your computer
Know how to open the online book
Know how to use the Recovery CD
Know how to use the Customization
CD
Reinstall the operating system or hardware device drivers
See the...
Setup Guide
“Using the ThinkPad Online Book” on page 4
“Using the Recovery CD” on page 26
“Using the ThinkPad Customization CD” on page 25
“Advanced” in the online book
Attention
Print the software installation section of the online book before you format the hard disk drive.
Know about hot or warm plug and unplug functions
Know about how to use the DVD drive
Register your computer
Back up your computer
Be aware of hints, tips, or limitations for using your computer
Solve a system resource conflict
Solve a problem
Use modem features
ThinkPad 770 User's Guide and “Hot and Warm Plug and
Unplug Functions” on page 11
ThinkPad 770ED DVD Drive User's Guide
“Registering Your Computer” on page 8
“Backing Up Your System” on page 22
“Hints, Tips, and Limitations” on page 29
“Basics” in the online book
ThinkPad 770 User's Guide or the online book
“Using the Modem Features” on page 17
Attention
If you power off the computer, wait at least 5 seconds before you power it on again.
vi
IBM ThinkPad 770E/770ED User's Guide Supplement
Copyright IBM Corp. 1998
Contents
Finding Information
. . . . . . . . . . . . . . . . . . . . . . . . . . .
vi
Chapter 1. Corrections to the Previous User's Guide
. . . .
1
Changing a Power-On Password or HDD Password
. . . . . . .
2
Removing a Power-On Password or HDD Password
. . . . . . .
3
Using the ThinkPad Online Book
. . . . . . . . . . . . . . . . . . .
4
Undocking When Your Computer Is Powered On or in Suspend
Mode (Hot or Warm Undocking)
. . . . . . . . . . . . . . . . . .
5
Chapter 2. Supplementary Information
. . . . . . . . . . . . .
7
Registering Your Computer
. . . . . . . . . . . . . . . . . . . . . .
8
Installing the UltraBay II Travel Cover
. . . . . . . . . . . . . . . .
9
Attaching the Diskette Drive Externally
. . . . . . . . . . . . . . .
9
Hot and Warm Plug and Unplug Functions
. . . . . . . . . . . .
11
Supported Devices by Operating System
. . . . . . . . . . .
12
Device Restrictions
. . . . . . . . . . . . . . . . . . . . . . . .
12
Using the ThinkPad Configuration Program
. . . . . . . . . . . .
14
Enabling the IDE Drive on the Docking Station
. . . . . . . . .
15
Setting to 3-Channel IDE Mode
. . . . . . . . . . . . . . . . .
15
Setting to 2-Channel IDE Mode
. . . . . . . . . . . . . . . . .
16
Using the Modem Features
. . . . . . . . . . . . . . . . . . . . .
17
Using the 56-Kbps Modem
. . . . . . . . . . . . . . . . . . . .
19
Telephony Features
. . . . . . . . . . . . . . . . . . . . . . . .
20
Chapter 3. New Functions for the 770E or 770ED Computer
21
Backing Up Your System
. . . . . . . . . . . . . . . . . . . . . .
22
Recovering Lost or Damaged Software
. . . . . . . . . . . .
23
Hints, Tips, and Limitations
. . . . . . . . . . . . . . . . . . . . .
29
Using an External Keyboard
. . . . . . . . . . . . . . . . . . .
29
Using the Hard Disk Drive
. . . . . . . . . . . . . . . . . . . .
29
Hot or Warm Docking to a Docking Station (Windows 95 Only) 29
Hot Plugging or Unplugging a PCMCIA Card
. . . . . . . . .
30
Using a Second CardBus Card
. . . . . . . . . . . . . . . . .
30
Increasing Memory Capacity
. . . . . . . . . . . . . . . . . . .
30
Using the COM Port in OS/2
. . . . . . . . . . . . . . . . . .
30
Using the Bay Eject Lever
. . . . . . . . . . . . . . . . . . . .
31
Using a Microphone
. . . . . . . . . . . . . . . . . . . . . . . .
31
Using the Power Management Modes
. . . . . . . . . . . . .
32
Changing Batteries during Battery-Powered Operation
. . .
33
Using the Telephony Function
. . . . . . . . . . . . . . . . . .
34
vii
Using the MPEG driver in Windows NT 4.0
. . . . . . . . . .
34
Using the Video Capture Driver in Windows NT
. . . . . . .
36
Using the NetMeeting Software
. . . . . . . . . . . . . . . . .
38
Appendix A. Features and Specifications
. . . . . . . . . . .
39
Features
. . . . . . . . . . . . . . . . . . . . . . . . . . . . . . . .
39
Specifications
. . . . . . . . . . . . . . . . . . . . . . . . . . . . .
41
Appendix B. Product Warranty
. . . . . . . . . . . . . . . . .
43
Appendix C. Notices
. . . . . . . . . . . . . . . . . . . . . . . .
45
Trademarks
. . . . . . . . . . . . . . . . . . . . . . . . . . . . . .
45
Electronic Emission Notices
. . . . . . . . . . . . . . . . . . . . .
46
Federal Communications Commission (FCC) Statement
. .
46
Canadian Department of Communications Compliance
Statement
. . . . . . . . . . . . . . . . . . . . . . . . . . . . .
46
Avis de conformité aux normes du ministère des
Communications du Canada
. . . . . . . . . . . . . . . . . .
47
European Community Directive Conformance Statement
. .
47
Telecommunication Notices
. . . . . . . . . . . . . . . . . . . . .
48
Federal Communications Commission (FCC) and Telephone
Company Requirements
. . . . . . . . . . . . . . . . . . . .
48
Fax Branding
. . . . . . . . . . . . . . . . . . . . . . . . . . . .
49
Industry Canada Requirements
. . . . . . . . . . . . . . . . .
50
Product Notice Requirements
. . . . . . . . . . . . . . . . . . . .
53
Notice for Australia
. . . . . . . . . . . . . . . . . . . . . . . . . .
53
Using Your Computer Comfortably and Safely
. . . . . . . . . .
54
Handling Your ThinkPad Computer
. . . . . . . . . . . . . . .
54
Cleaning Your Computer
. . . . . . . . . . . . . . . . . . . . .
57
Carrying Your Computer
. . . . . . . . . . . . . . . . . . . . .
57
Extending Your Computer's Battery Life
. . . . . . . . . . . .
57
Ergonomics Information
. . . . . . . . . . . . . . . . . . . . .
58
Ruggedized Mobile Computers
. . . . . . . . . . . . . . . . .
60
For More Information
. . . . . . . . . . . . . . . . . . . . . . .
60
viii
IBM ThinkPad 770E/770ED User's Guide Supplement
Chapter 1. Corrections to the Previous User's Guide
This chapter corrects information in the
IBM ThinkPad User's Guide
770 (part number 06J0764). Use this information instead of the corresponding information in the User's Guide.
Changing a Power-On Password or HDD Password
. . . . . . .
2
Removing a Power-On Password or HDD Password
. . . . . . .
3
Using the ThinkPad Online Book
. . . . . . . . . . . . . . . . . . .
4
Undocking When Your Computer Is Powered On or in Suspend
Mode (Hot or Warm Undocking)
. . . . . . . . . . . . . . . . . .
5
Copyright IBM Corp. 1998
1
Changing a Power-On Password or HDD Password
1
Power off your computer and wait at least 5 seconds; then power it on again. A password prompt appears.
Note:
The power-on and HDD password prompts are different.
The prompt shown above is the power-on prompt.
2
Type your current password; then press the Spacebar.
3
Type the new password: then press the Spacebar.
4
Type the new password again to verify it; then press Enter.
Format
To change the password, type as follows: ccccc_nnnnn_nnnnn ccccc: Current password nnnnn: New password
You have changed your password.
2
IBM ThinkPad 770E/770ED User's Guide Supplement
Removing a Power-On Password or HDD Password
1
Power off your computer and wait at least 5 seconds; then power it on again. A password prompt appears.
Note:
The power-on and HDD password prompts are different.
The prompt shown above is the HDD prompt.
2
Type your current password; then press the Spacebar; then press Enter. You have removed your password.
For changing or removing a supervisor password, refer to the instructions starting on page 2-19 of the
IBM ThinkPad 770 User's
Guide. However, step 6 on page 2-20 should read:
“Type the new password. Press Enter. A submenu appears:” instead of:
“Type the new password. Press Spacebar. A submenu appears:”
Chapter 1. Corrections to the Previous User's Guide
3
Using the ThinkPad Online Book
Your ThinkPad computer has an online book containing the following advanced information:
Using your computer in foreign countries
Using a PC Card
Resolving system resources conflicts
Controlling and managing systems over a network
Installing software
Solving computer problems
To start the online book, do the following:
1
Click on Start.
2
Move the cursor to Programs and ThinkPad 770E/770ED; then click on ThinkPad 770E/770ED User's Guide.
The online book appears. Go to the section you want, and make a printout if necessary.
Note: You can also start the online book from the Customization CD. From the the ThinkPad Customization Center main menu, click on Online
Library; then click on Click here to launch the online User's
Guide.
4
IBM ThinkPad 770E/770ED User's Guide Supplement
Undocking When Your Computer Is Powered On or in
Suspend Mode (Hot or Warm Undocking)
To undock your computer from the docking station when the computer is operating ( hot undocking) or when the computer is in suspend mode ( warm undocking), do the following.
Note for using the docking station:
You might not be able to read the indicator panel or access the diskette drive easily on the SelectaDock I docking station when it is docked with the port replicator.
1
Select Start in Windows 95, and then Eject PC. The LCD on your computer turns off and on.
Preloaded Applications
ThinkPad Information
ThinkPad Tools
Programs
Documents
Settings
Find
Help
RUN...
Suspend
Eject PC
Shut Down...
Or:
Turn the security key of the docking station to the Eject position and release the key.
An eject request is made to the operating system. It might take some time for this eject operation to end.
Chapter 1. Corrections to the Previous User's Guide
5
Note: To see if the eject operation is complete, click on Start again and see if the Eject PC icon still appears. If the icon still appears, wait until it disappears.
2
When you hear a beep, turn the security key to the Eject position. Now you can eject your computer from the docking station.
If the operating system rejects the eject request, a message appears on the screen. If this happens, try cold undocking.
6
IBM ThinkPad 770E/770ED User's Guide Supplement
Copyright IBM Corp. 1998
Chapter 2. Supplementary Information
This chapter provides supplementary information to the
ThinkPad
770 User's Guide. Read this chapter with that User's Guide.
Registering Your Computer
. . . . . . . . . . . . . . . . . . . . . .
8
Installing the UltraBay II Travel Cover
. . . . . . . . . . . . . . . .
9
Attaching the Diskette Drive Externally
. . . . . . . . . . . . . . .
9
Hot and Warm Plug and Unplug Functions
. . . . . . . . . . . .
11
Supported Devices by Operating System
. . . . . . . . . . .
12
Device Restrictions
. . . . . . . . . . . . . . . . . . . . . . . .
12
Using the ThinkPad Configuration Program
. . . . . . . . . . . .
14
Enabling the IDE Drive on the Docking Station
. . . . . . . . .
15
Setting to 3-Channel IDE Mode
. . . . . . . . . . . . . . . . .
15
Setting to 2-Channel IDE Mode
. . . . . . . . . . . . . . . . .
16
Using the Modem Features
. . . . . . . . . . . . . . . . . . . . .
17
Using the 56-Kbps Modem
. . . . . . . . . . . . . . . . . . . .
19
Telephony Features
. . . . . . . . . . . . . . . . . . . . . . . .
20
7
Registering Your Computer
After setting up your computer, take a few moments to complete the
ThinkPad registration. The information provided by you will help IBM to better serve you in the future. To register with the Windows 95
Desktop, do the following:
1
Double-click on the Register icon ( ).
2
Follow the instructions on the screen to complete the registration.
Note: If your computer uses a different operating system, go to the following Web site to complete registration:
http://www.pc.ibm.com/register
8
IBM ThinkPad 770E/770ED User's Guide Supplement
Installing the UltraBay II Travel Cover
You can install the UltraBay II travel cover in the UltraBay II to reduce your computer's weight when traveling.
UltraBay II travel cover
To remove the UltraBay II device, see the
ThinkPad 770 User's
Guide.
Attaching the Diskette Drive Externally
If you are installing a drive or the UltraBay II travel cover in the
UltraBay II, you can connect your diskette drive to the external-diskette-drive connector and use it as an external diskette drive. To remove a device from the UltraBay II, see the
ThinkPad
770 User's Guide.
To attach the diskette drive externally, do as follows:
1
Power off your computer.
2
Open the connector cover on the rear side of the computer.
3
Connect the cable to the external-diskette-drive connector on the computer.
Chapter 2. Supplementary Information
9
4
Connect the opposite end of the cable to the external diskette drive.
To detach the external diskette drive, push the connector lock on both sides
1
; then disconnect the cable from the connector
2
.
10
IBM ThinkPad 770E/770ED User's Guide Supplement
Hot and Warm Plug and Unplug Functions
Your ThinkPad 770E or 770ED computer enables you to attach or detach devices dynamically ( hot or warm plug or unplug) in the
UltraBay II.
Hot plug or unplug means to attach or detach a device with your computer powered on.
Warm plug or unplug means to attach or detach a device while your computer is in suspend mode.
The ThinkPad 770E or 770ED computer has an LED that indicates when you can safely remove a device from the UltraBay II. For a description of the different LED color indications, see “Knowing the
LED Color Indications” in the ThinkPad 770 User's Guide.
The following table shows how to swap the device in the UltraBay II or attach the diskette drive externally.
If you want to...
swap the device in the
UltraBay II
You need to...
release the bay eject levers; then a message appears. Make sure the
LED stays green and there is no beep; then swap the device.
power off your computer; then attach the external diskette drive.
attach the diskette drive externally
Note:
Some devices or configurations might not support hot plugging or unplugging. See the next section for details.
If the LED is blinking orange, you cannot operate.
Chapter 2. Supplementary Information
11
Supported Devices by Operating System
Devices that support the hot and warm plug or unplug function are shown in the following tables according to operating system:
OS/2
Hot plug or unplug
Warm plug or unplug
Battery
Yes
Diskette
Drive
Yes
HDD
No
Yes Yes No
CD-ROM
Drive
No
DVD
Drive
No
No No
Windows 95 or Windows NT 4.0
Hot plug or unplug
Warm plug or unplug
Battery Diskette
Drive
Yes Yes
HDD
No
Yes Yes No
CD-ROM
Drive
Yes
DVD
Drive
Yes
Yes Yes
Notes:
1. The LED might not go on, or you might not hear a beep or see a message, when a device is hot or warm plugged or unplugged under
OS/2.
2. Hot or warm plugging or unplugging of an IDE device (CD-ROM drive or
DVD drive) is not supported in 2-channel IDE mode.
Device Restrictions
The restrictions on some of the devices are as follows:
For the Diskette Drive:
You cannot hot plug or hot unplug the diskette drive in the
UltraBay II when drive A is assigned to the external diskette drive. The external diskette drive is the drive connected to the system's or to the SelectaBase 770 Port Replicator's external drive port, or the one installed in the docking station.
12
IBM ThinkPad 770E/770ED User's Guide Supplement
This applies to the following conditions:
– Your system starts with the external diskette drive attached and without a diskette drive in the UltraBay II.
– You set the FDD setting to External using PS2.EXE and start your system without the internal drive installed (in the
UltraBay II) nor the external diskette drive attached.
For Other IDE Devices:
– HDD:
You cannot use the hot and warm plug and unplug functions.
– CD-ROM drive and DVD drive:
You cannot use the hot and warm plug and unplug functions in 2-channel IDE mode. Refer to the table on page 16.
Attention
If you hot or warm swap the DVD or CD-ROM drive, make sure the drive has stopped rotating.
For the Battery:
Do not hot unplug a secondary battery from the UltraBay II when the system is working under the secondary battery power. The power might go off. You might have this situation if you have the secondary battery inserted in the UltraBay II and if:
– The AC Adapter is not connected and there is no primary battery.
– The AC Adapter is not connected and the primary battery power is low.
To see whether your computer is running under the secondary battery power, see the battery status indicator on the LCD indicator panel.
Chapter 2. Supplementary Information
13
Using the ThinkPad Configuration Program
The 770E or 770ED computer features a new window design for the
ThinkPad Configuration program for Windows 95. The function of the ThinkPad Configuration program has not changed (see the
User's Guide for more infromation).
To start the ThinkPad Configuration program, find the ThinkPad icon on the right side of the taskbar; then double-click on the icon.
Note: You can also start the ThinkPad Configuration program as follows:
1
Click on Start.
2
Move the cursor on Programs and ThinkPad; then click on
ThinkPad Configuration.
The following window appears:
System
Information
TrackPoint
LCD
Intenal
Modem
Audio
Infrared
MIDI
Parallel
Port
External
Display
Docking
Station
Serial Port
Power
Management
MPEG /
Enhanced
Video
PC Card
Slots
Accessibility
Options
UltraBay
The window design for Windows NT, Windows 3.11, and OS/2 has not changed.
14
IBM ThinkPad 770E/770ED User's Guide Supplement
Enabling the IDE Drive on the Docking Station
If you have installed an IDE device (such as a hard disk drive or a
CD-ROM drive) in the docking station, you must change the setting on your computer to enable the device. By default, your computer uses the primary IDE channel for the primary hard disk drive
(Primary-Master) and the secondary IDE channel for a device in the
UltraBay II (Secondary-Master). You cannot use the IDE device in the docking station in this default 2-channel default IDE mode.
To enable an IDE device in the docking station, you must change the default setting to either of the following:
3-channel IDE mode
2-channel IDE mode
In 3-channel IDE mode, you can still use the hot and warm plug or unplug functions. An additional IRQ for the third IDE channel is required.
In 2-channel IDE mode, you do not have to assign an extra IRQ.
However, you cannot use hot and warm plug or unplug functions.
Note: If you change the IDE channel configuration, the drive letter assignment might be changed.
Setting to 3-Channel IDE Mode
1
Open the ThinkPad Configuration program.
2
Click on the Docking Station ( ) button.
3
Change the IRQ value in IRQ Holder for PCI Steering to a value other than IRQ 11 or 15 (IRQ 9 is recommended).
4
Select Enable IDE devices.
5
Select Third channel(IRQ 11, I/O 1E0) in the IDE channel selection list box.
6
Click on OK to close the dialog box.
7
Select OK in the warning dialog box. The system restarts.
Chapter 2. Supplementary Information
15
Setting to 2-Channel IDE Mode
1
Open the ThinkPad Configuration program.
2
Click on the Docking Station ( ) button.
3
Change the IRQ value in IRQ Holder for PCI Steering to a value other than IRQ 11.
4
Select Enable IDE devices. The third IDE is automatically selected.
5
Select Secondary channel in the IDE channel selection list box.
6
Click on Disable Device in the warning message dialog box.
7
Click on OK to close the dialog box.
8
Select OK in the warning dialog box. The system restarts.
If necessary, change the IRQ value assigned to PCI to 11.
The following table shows the relationship between the devices and
IRQ values:
Device
HDD
UltraBay II
Docking station
2-Channel IDE
Default Mode
IRQ 14, P-M
IRQ 15, S-M
Disabled
3-Channel IDE
Mode
IRQ 14, P-M
IRQ 15, S-M
IRQ 11, T-M and T-S
2-Channel IDE
Mode
IRQ 14, P-M
IRQ 14, P-S
IRQ 15, S-M and S-S
Legend:
1. P-M: Primary-master
2. P-S: Primary-slave
3. S-M: Secondary-master
4. S-S: Secondary-slave
5. T-M: Third-master
6. T-S: Third-slave
16
IBM ThinkPad 770E/770ED User's Guide Supplement
Using the Modem Features
The ThinkPad modem, available on the ThinkPad 770ED computer, enables you to send or receive data, faxes, and voice over the telephone line. This modem uses a digital signal processor (DSP) and is capable of 56-kbps data transmission under the Windows 95 and Windows NT environment.
You can use the following functions with the ThinkPad Modem:
Data modem functions
– Asynchronous communication port interface (NS16550A
UART compatible) operation
– ITU-T V.34 up to 33.6 Kbps data modem
– ITU-T V.32bis protocols with data rates of 4800, 7200, 9600,
12000, and 14000 bps
– ITU-T V.32 protocols with data rates of 4800, 9600 uncoded, and 9600 bps Trellis coded
– ITU-T V.21/V.22, V.22bis protocols with data rates from 300 bps to 2400 bps
– Hayes** AT command set compatibility
– Asynchronous error recovery protocol
– Microcom Network Protocol (MNP**) protocols
- Error correction via MNP classes 1–4
- Data compression via MNP class 5 and V.42bis
- MNP class 5 for up to 2x data compression
– VoiceView (Windows 95 only)
– X2** Protocol with data rates of 56 Kbps (Windows 95 and
Windows NT only)
Facsimile (fax) modem functions
– Class 1 fax modem
– Class 2 fax modem
– G3 transfers
– ITU-T T.4 & T.30 operations
– ITU-T V.27ter-2400/4800 bps send/receive
– ITU-T V.29-7200/9600 bps send/receive
– ITU-T V.17-14400 bps send/receive
You can use the ThinkPad modem only on a public-switched telephone network (PSTN). You cannot use a private branch exchange (PBX) or some other type of digital telephone extension line. If you connect the modem to a line other than PSTN, an error
Chapter 2. Supplementary Information
17
message appears, preventing you from using the line. If you are not sure which kind of phone line you are using, contact your telephone company.
Attention for Use Overseas
In many countries, you cannot use the ThinkPad modem function before obtaining approval from the proper authorities.
If you are a non-U.S. user, run the Country Selection program in the ThinkPad modem folder after you complete the ThinkPad modem installation. The “Country Selection” window enables you to change the country name to the country in which you are actually going to use the ThinkPad modem telephony function in. Click on ThinkPad modem in your operating system; then click on Country Selection.
Confirm whether the selection matches the country name in the Dialing Properties listing (for Windows 95).
For more information on the use of the internal modem in a specific country, contact the IBM customer support center in that country. You can look up the phone number by referring to the international service information booklet that came with your computer.
DANGER
To avoid shock hazard, do not connect the cable to or disconnect the cable from the telephone outlet on the wall during electrical storms.
To use the ThinkPad modem, connect one end
1
of the telephone cable to the telephone jack; then connect the other end
2
to the telephone outlet on the wall.
18
IBM ThinkPad 770E/770ED User's Guide Supplement
For Windows 95 and Windows NT
When you start Windows, the ThinkPad modem automatically starts and will be ready for use.
For OS/2
To start the ThinkPad modem from OS/2, do the following:
1
Open the Communications for OS/2 folder.
2
Double-click on the Modem icon.
3
Start your communication program.
Note: Under the OS/2 environment, available transfer rates of the ThinkPad modem are up to 33.6 Kbps.
Using the 56-Kbps Modem
To take advantage of your modem's 56-Kbps x2** technology, you must first make sure that your internet service provider (ISP) supports a 56-Kbps modem protocol. You need to contact your ISP and determine which 56 Kbps modem protocol they use.
Your modem and your ISP must support the same 56-Kbps protocol, or your maximum connection speed will be limited to V.34
technology.
The higher speeds (up to 56 kbps) at which this modem is capable of operating depend on a specific network implementation, which is only one of many ways of delivering high-quality voice telephony to customers. Failure of the modem to operate at a high speed should
Chapter 2. Supplementary Information
19
not be reported as a fault, unless ordinary voice telephone calls are substandard.
In the U.S., current FCC regulations limit the maximum speed for downstream communication to 53 Kbps. Even though your modem contains 56-Kbps technology, the connect rate in the receive direction might be significantly less than 56 Kbps.
Currently, 56-Kbps capability is in the receive direction only (from the
ISP to your local modem). The transmit or send direction (from your local modem to the ISP) uses V.34 technology.
Note: 56-Kbps transfer rates are not available in all locations or countries.
You must check with your ISP to determine if your area is capable of
56-Kbps transfer rates.
Telephony Features
The ThinkPad modem, with the associated software, provides the following telephony features:
Industry standard modem support up to 33.6 Kbps
Industry standard fax support up to 14.4 Kbps
Computer telephony function support
– DTMF and pulse dialing
– Detecting DTMF digits received from the phone line
– Call progress monitoring
– Auto-dialing feature
– Telephony API (TAPI) support through Windows 95
Unimodem V (Windows 95 only)
Telephone answering machine support (Windows 95 only)
– Recording and playback of messages and greetings
– Answering device with caller ID
– Modem class-8 AT commands for TAPI calls
Full-duplex speaker phone support (Windows 95 only)
– Acoustic echo cancellation
Other
– DOS box operation for 33.6-Kbps data and 14.4-Kbps fax
– System-level and device-level power management
20
IBM ThinkPad 770E/770ED User's Guide Supplement
Chapter 3. New Functions for the 770E or 770ED Computer
This chapter describes the unique functions of the ThinkPad 770E or
770ED.
Backing Up Your System
. . . . . . . . . . . . . . . . . . . . . .
22
Recovering Lost or Damaged Software
. . . . . . . . . . . .
23
Using the ThinkPad Customization CD
. . . . . . . . . . .
25
Using the Diskette Factory
. . . . . . . . . . . . . . . . . .
25
Using the Recovery CD
. . . . . . . . . . . . . . . . . . . .
26
Hints, Tips, and Limitations
. . . . . . . . . . . . . . . . . . . . .
29
Using an External Keyboard
. . . . . . . . . . . . . . . . . . .
29
Using the Hard Disk Drive
. . . . . . . . . . . . . . . . . . . .
29
Hot or Warm Docking to a Docking Station (Windows 95 Only) 29
Using a PC Card with the Docking Station
. . . . . . . . .
29
USB Port Considerations
. . . . . . . . . . . . . . . . . . .
29
Hot Plugging or Unplugging a PCMCIA Card
. . . . . . . . .
30
Using a Second CardBus Card
. . . . . . . . . . . . . . . . .
30
Increasing Memory Capacity
. . . . . . . . . . . . . . . . . . .
30
Using the COM Port in OS/2
. . . . . . . . . . . . . . . . . .
30
Using the Bay Eject Lever
. . . . . . . . . . . . . . . . . . . .
31
Using a Microphone
. . . . . . . . . . . . . . . . . . . . . . . .
31
Using an External Condenser Microphone
. . . . . . . . .
32
Caller ID Support
. . . . . . . . . . . . . . . . . . . . . . . .
32
Using the Power Management Modes
. . . . . . . . . . . . .
32
With a DVD or a CD-ROM Drive (Windows 95 Only)
. . .
32
Receiving Faxes or Mail in Suspend Mode (OS/2 Only)
.
33
Changing Batteries during Battery-Powered Operation
. . .
33
If Switching from the Main Battery to the Secondary Battery 33
If Changing or Removing the Secondary Battery
. . . . .
34
Using the Telephony Function
. . . . . . . . . . . . . . . . . .
34
Setting the RingCentral Application for New Zealand
. . .
34
Using the MPEG driver in Windows NT 4.0
. . . . . . . . . .
34
Using the Video Capture Driver in Windows NT
. . . . . . .
36
Using the NetMeeting Software
. . . . . . . . . . . . . . . . .
38
Copyright IBM Corp. 1998
21
Backing Up Your System
To back up your system or reinstall the operating system, your
ThinkPad computer has the following features.
Note:
The features are for Windows 95 and Windows NT. If you are using a different operating system, get the hardware device driver from the ThinkPad Web site.
The Customization CD enables you to customize for your computer. It contains all the software applications and hardware device drivers for your computer in the Windows 95 or Windows
NT environment. It features the ThinkPad Customization Center.
Note
To use the Customization CD, you need Internet Explorer
Version 4 or later.
The Diskette Factory program contains all the hardware device drivers for your computer in the Windows 95 and Windows NT environment. With this program, you can re-create a driver if you do not have a CD-ROM drive and cannot use the ThinkPad
Customization CD. For more information about installing a new operating system and device drivers, see the ThinkPad
770E/770ED Online Book.
The Recovery CD enables you to restore yore hard disk to its original preinstalled state at the time of purchase.
ConfigSafe is an application for Windows 95 or Windows NT that periodically takes snapshots of your system files. If your computer does not operate properly after you install a new device driver or software, use ConfigSafe to restore the last working version of your system file. Although it might not make your new hardware or software work, it will set your computer to the previous working state. This application protects your data.
Note:
ConfigSafe must be run at least once prior to failure recovery. This application is shipped in a uninstalled state and must be installed to operate.
ThinkPad Web site or Bulletin Board. IBM supplies all of the latest hardware device drivers and system BIOS for your computer on the ThinkPad Web site:
22
IBM ThinkPad 770E/770ED User's Guide Supplement
http://www.pc.ibm.com/thinkpad
You can also use the IBM bulletin board service. For more information about electronic service and support, see the
ThinkPad 770 User's Guide.
Recovering Lost or Damaged Software
This section describes how to recover lost or damaged software.
The following table shows what is needed to recover your system.
Problem
You need to recover a lost or damaged device driver.
You need to recover
(reinstall) a lost or damaged software application.
Tools Provided For More Information
Windows 95 and Windows NT users with a CD-ROM drive
Use the ThinkPad RTC Installer on the ThinkPad Customization CD.
Use the Easy Application Installer on the Customization CD.
See “Using the ThinkPad
Customization CD” on page 25 for general information. The CD-ROM also contains online help for detailed instructions.
See “Using the ThinkPad
Customization CD” on page 25 for general information. The CD-ROM also contains on-line help for detailed instructions.
You need to recover your entire hard disk drive.
Use the ThinkPad Recovery CD.
Note:
Some applications are not supported in the Diskette
Factory.
See “Using the Recovery CD” on page 26 for general information.
Windows 95 or Windows NT users without a CD-ROM drive
You need to recover a lost or damaged device driver.
Use the Diskette Factory on your hard disk drive.
See “Using the Diskette Factory” on page 25 for general information about using the Diskette Factory.
You need to recover
(reinstall) a lost or damaged software application.
Use the Diskette Factory on your hard disk drive.
See “Using the Diskette Factory” on page 25 for general information about using the Diskette Factory.
Chapter 3. New Functions for the 770E or 770ED Computer
23
Problem
You need to recover your entire hard disk drive.
You need to recover a lost or damaged device driver.
Tools Provided
Contact Microsoft for operating system installation diskettes.
Go to the ThinkPad Web site to download the latest hardware driver diskettes. Install them.
—
Or—
Get your machine serviced by IBM.
Some charge might apply.
For More Information
See the Microsoft Windows booklet shipped with your machine to find out how to order Windows installation diskettes.
— Or—
See the ThinkPad 770 User's
Guide.
OS/2 or Windows 3.1 users
Use diskettes that you created from the Diskette Factory on the original hard disk drive preinstalled.
—
Or—
Go to the ThinkPad Web site to download the latest hardware driver diskettes. Install them.
See “Using the Diskette Factory” on page 25 for general information and see the online book for information on installing device drivers.
24
IBM ThinkPad 770E/770ED User's Guide Supplement
Using the ThinkPad Customization CD
The ThinkPad Customization CD is convenient and easy to use. If you need to reinstall a software application or a hardware device driver, put the ThinkPad Customization CD in your CD-ROM drive. A menu of the features appears automatically. The following features are included:
Software Select Installer (Windows 95 and Windows NT 4.0).
If you are using Windows 95 or Windows NT 4.0, click on this button to learn about and reinstall any of the ThinkPad software applications that you want. You will be guided through the installation process
ThinkPad RTC Installer. Use this program to reinstall or create diskettes of software applications or hardware device drivers.
This is the fastest way to install a lot of applications and device drivers. This program is designed for the system administrator.
Online User's Guide. If you do not have the online user's guide on your hard disk drive, you always have a copy on your
Customization CD.
CD-ROM Help. This contains an overview of CD-ROM functions.
Using the Diskette Factory
To recover a particular device driver or utility, create the backup diskettes for it with the Diskette Factory; then reinstall it.
To create the backup diskettes, do the following:
1
Click on Start.
2
Move the cursor to Programs and ThinkPad; then click on
Diskette Factory.
3
Click on the tab at the top to choose the operating system you are using.
4
Click on the diskette group for the backup copy that you want to make.
Chapter 3. New Functions for the 770E or 770ED Computer
25
Notes:
1. You can select more than one group by clicking while pressing Ctrl.
2. The number of the diskettes required is shown beside the diskette group.
You do not need to use a blank diskette; the Diskette Factory enables you to reformat nonblank (scratch) diskettes.
5
Click on Build.
6
Follow the instructions on the screen.
For details on how to install software, see the online book.
Using the Recovery CD
You can restore the contents of your hard disk to what it was at the time of purchase.
Attention
This recovery program deletes all personal data and your customized configuration settings. It resets your computer to most of the factory-shipped default values. Be sure to back up your personal files before you use this CD.
The Recovery CD package consists of a startable diskette and a
CD-ROM containing the original preinstalled image.
The recovery process might take up to 2 hours.
If you have a CD-ROM drive installed in your computer's
UltraBay II and you don't have an external diskette drive attached, go to “Case 1” on page 27.
If you have a CD-ROM drive installed in your computer's
UltraBay II and you do have an external diskette drive attached, go to “Case 2” on page 28.
If you have a diskette drive installed in your computer's UltraBay
II and you do have an external CD-ROM drive attached, go to
“Case 2” on page 28.
26
IBM ThinkPad 770E/770ED User's Guide Supplement
Case 1:
Your computer supports bootable CDs when the bootable
CD function is enabled. To use Recovery CD, enable this function; then recover the system:
1
Power off the computer.
2
Insert the Recovery CD into the CD-ROM drive.
3
Power on your computer while pressing and holding the F1 key.
Hold the F1 key until the Easy-Setup window appears.
4
Click on Start up.
5
Click on Power-on.
6
Click on Reset.
7
Click on CDROM.
8
Click on OK.
9
Click on Exit.
The startable CD-ROM function is enabled.
10
Click on Restart and then OK.
The computer restarts.
11
Follow the instructions on the screen.
12
When a completion message appears, remove the Recovery
CD from the CD-ROM drive; then power off your computer.
13
Power on your computer while pressing and holding the F1 key.
Hold the F1 key until the Easy-Setup window appears.
14
Click on Start up.
15
Click on Power-on.
16
Click on Reset.
Chapter 3. New Functions for the 770E or 770ED Computer
27
17
Set the startup device by clicking on the icon; then click on OK.
18
Click on Exit.
19
Click on Restart and then OK.
Your computer restarts with the preinstalled configuration.
Case 2
1
Power off the computer.
2
Insert the Recovery CD Boot Diskette in the diskette drive.
3
Power on your computer.
4
Insert the Recovery CD into the CD-ROM drive.
5
Follow the instructions on the screen.
Note: The recovery program on the boot diskette includes drivers to support the internal CD-ROM drive and certain PCMCIA CD-ROM drives. Choose an appropriate option. You are prompted if a user intervention is required.
6
When a completion message appears, remove the Recovery
CD Boot diskette from the diskette drive.
7
Press Restart
Your computer restarts with the preinstalled configuration.
28
IBM ThinkPad 770E/770ED User's Guide Supplement
Hints, Tips, and Limitations
This section provides hints, tips, and limitations.
Using an External Keyboard
If you use an external keyboard, you must use the optional keyboard/mouse cable. The external keyboard does not work when it is connected directly to the computer.
Using the Hard Disk Drive
The ThinkPad 770ED computer has an 8.1-GB hard disk drive. If you use this drive in the Windows 3.1 or DOS environment, you cannot use all its capacity. You can use only 7.9 GB.
Hot or Warm Docking to a Docking Station (Windows 95 Only)
You might not be able to hot or warm dock your computer to the
SelectaDock III docking station when certain PCI cards, PnP ISA cards, and PCMCIA cards are installed in the docking station. If such a condition occurs, reboot the system.
Using a PC Card with the Docking Station
In the Windows 95, Windows NT, Windows 3.11, or DOS environment, you need to install the PC Card support software after docking your computer to the docking station. If you have already installed the PC Card support software, uninstall it and then reinstall it after you dock your computer to the docking station.
USB Port Considerations
For PCI Cards in the SelectaDock III Docking Station:
When the setting of the USB port on your computer is enabled (the default setting), do not use a PCI Video Card and a PCI Network
Card at the same time in the SelectaDock III docking station. Your system cannot boot if both cards are inserted.
For the USB Port Setting on the SelectaDock III Docking
Station:
Do not disable the USB port on the SelectaDock III. If you disable it, the system might hang during a hot- or warm-dock or
-undock operation. If this occurs, reboot the system.
Chapter 3. New Functions for the 770E or 770ED Computer
29
If a USB Device Is Disabled:
If your computer tries to enter suspend mode and the request is rejected, the device in the USB port might be disabled. If this occurs, do a hot-unplug and -plug operation for the USB device.
Hot Plugging or Unplugging a PCMCIA Card
After your computer returns from standby mode to normal operation, you cannot perform hot-plug and -unplug operations for certain
Network PCMCIA Cards in the docking station slots. Reboot the system to solve the problem.
Using a Second CardBus Card
If a CardBus Card is already configured in your computer or in the docking station (SelectaDock III or PC Card Enabler), you must configure the second CardBus manually by using the Device
Manager. To get to the Device Manager, click on the System icon in the Control Panel.
Increasing Memory Capacity
The ThinkPad 770E or 770ED computer supports SDRAM only. It does not support the EDO DRAM Card. Installing a DIMM (dual inline memory module) that is not supported by the ThinkPad 770E or 770ED computer might cause a problem. You can purchase the
SDRAM option from your IBM authorized reseller or IBM marketing representative.
Using the COM Port in OS/2
If the COM port does not work even after you set up this port correctly using the ThinkPad Configuration program, do the following:
1
Go to System Setup.
2
Select Hardware Manager.
3
Select Folder from the menu.
4
Select Properties.
5
From the default pull-down menu, select NO HARDWARE
DETECTION, or change the setting if it is already selected.
30
IBM ThinkPad 770E/770ED User's Guide Supplement
6
Start the ThinkPad Configuration program.
7
Set up the COM port to meet your needs.
8
Reboot the system.
Using the Bay Eject Lever
You can use only one eject lever at a time. When opening an eject lever, make sure that the other eject lever is closed.
Using a Microphone
If you are using a microphone with your computer, use the
ThinkPad-option headset. Some microphones, such as condenser microphones, might need a battery. See the instruction which comes with the microphone.
The microphone/line-in jack of your computer supports either of microphone input or line-in input but not both. You need to mute the function you don't use, as follows:
1
Click on Start.
2
Move the cursor to Programs, Accessories, Multimedia, and then Volume Control.
3
Put a check mark in the Mute check box in the column that you don't use—either LINE or MIC.
Chapter 3. New Functions for the 770E or 770ED Computer
31
Using an External Condenser Microphone
The microphone/line-in jack supports the following type of microphones:
A dynamic microphone
A self-battery-powered condenser microphone
If you want to use an electric condenser microphone, you must use one that provides its own power source.
Caller ID Support
The section on the “Telephony Features” in the
ThinkPad 770 User's
Guide mentions the support of the “Answering device with Caller ID” function. This function can be used only where caller ID services is available. Currently, this service is available only in the U.S. and
Canada.
Using the Power Management Modes
You can select either the Resume on incoming call option or the
Hibernate X minutes after suspend option but not both. If you select one option, the other option becomes gray and cannot be selected.
To enable Resume on incoming call, do as follows:
1
Start the ThinkPad Configuration program.
2
Click on the Resume/Suspend options tab.
3
Click on Resume on incoming call.
To enable Hibernate X minutes after suspend, do as follows:
1
Start the ThinkPad Configuration program.
2
Click on the Hibernation tab.
3
Click on Hibernate X minutes after suspend.
With a DVD or a CD-ROM Drive (Windows 95 Only)
If your computer is preinstalled with Windows 95 and the
DVD/CD-ROM drive is installed in UltraBay II, your computer might not enter suspend mode or hibernation mode after the end of a
32
IBM ThinkPad 770E/770ED User's Guide Supplement
timeout period that was specified in the ThinkPad Configuration program because of the DVD or CD-ROM drive property settings. If you want to use suspend mode and hibernation mode, change the properties of the DVD or CD-ROM drive as follows:
1
Click on Start and move the cursor to Settings and Control
Panel.
2
Double-click on System.
3
Click on the Device Manager tab, and double-click on
CD-ROM.
4
Click on the drive name under CD-ROM and click on the
Properties button.
5
Click on the Settings tab and remove the check mark from the
Auto insert notification check box in Options, by clicking on it.
6
Click on OK, and restart the computer.
Receiving Faxes or Mail in Suspend Mode (OS/2 Only)
To receive incoming faxes or mail under OS/2, you must set the modem settings in the fax application to one of the following:
Hardware FIFO enabled
Hardware Flow Control on
UART 16550A modem
In OS/2 FaxWorks for example, select Utilities, Settings, Modem
Type, and Use HW FIFO (16550A).
If you do not set your modem to one of these settings, you will not be able to receive an incoming fax or an incoming call in suspend mode.
Changing Batteries during Battery-Powered Operation
If Switching from the Main Battery to the Secondary Battery
1
Insert the battery pack with the secondary battery into the
UltraBay II.
Chapter 3. New Functions for the 770E or 770ED Computer
33
2
Make sure that the bay eject lever is locked.
3
Wait until the discharge symbol ( ) moves from the main battery (1) to the secondary battery (2) icon in the indicator panel.
You can now remove the main battery from the battery bay.
If Changing or Removing the Secondary Battery
1
Unlock the UltraBay II.
2
Wait until the discharge symbol ( ) moves from the secondary battery (2) to the main battery (1) icon. It takes a few seconds.
You can now remove the secondary battery.
Note:
If the symbol does not move, the main battery (1) is not charged and you cannot remove the secondary battery.
Using the Telephony Function
This section provides considerations for the telephony function.
Setting the RingCentral Application for New Zealand
The RingCentral** program allows you to set the number of rings for incoming messages before it answers the call.
You can set the value by selecting:
Options - Answering - Ring Options from the RingCentral menu.
The values x and y in the following fields must be between 2 and 5:
Answer after x rings if there are new messages.
Answer after y rings if there are no new messages.
Using the MPEG driver in Windows NT 4.0
If you use the MPEG driver in Windows NT 4.0, consider the following restrictions:
Any multimedia player application provided by a third party or a custom player application created for Windows NT is not
34
IBM ThinkPad 770E/770ED User's Guide Supplement
guaranteed to work with this driver. Only the “Media Player” application ( mplay32.exe
) is tested and verified.
If you have already installed Active Movie and Internet Explorer
3.01, included in the Windows NT 4.0 Service Pack 3, you see the following caution after installing the MPEG-2 driver and starting Windows NT again:
Caution
Some of the file types usually associated with ActiveMovie are currently associated with other programs.
Because of this, you may be unable to play certain types of multimedia files.
Do you want to fix this (by restoring the file type to ActiveMovie)?
Select No and click on Don't ask this question again.
Running more than one video application sharing the same video hardware is not supported. For example, while an MPEG file is playing, the video capture application does not work. Also, you cannot play an ActiveMovie while an MPEG media player application is running.
If IBM MPEG-2 Decoder is selected on the Device menu on the
Media Player application, you cannot open another Media Player for Sound/MIDI/Video for Windows/CD Audio. If you need to use other devices concurrently with an MPEG device on Media
Player, select these devices first before selecting the IBM
MPEG-2 Decoder.
You can display a video window to an external CRT or to a TV with the NTSC or PAL color standard:
The following are not supported, however:
– Any resolution/color depth at the 47/87 refresh rate
– 800
×
600/16M colors with any refresh rate (video memory limitation)
– 1600
×
1200/any colors with any refresh rate (video memory limitation)
– 16 colors with any resolution, refresh rate
While an MPEG file is playing through Media Player, suspend and resume are not supported. You need to pause or stop the playback mode before entering suspend mode.
Chapter 3. New Functions for the 770E or 770ED Computer
35
Using the Video Capture Driver in Windows NT
If you use the Video Capture driver in Windows NT 4.0, consider the following:
Windows NT color depth changes affect the captured data
(preview, overlay). Close the video capture application before changing color depth, and then restart the application.
As a client of the ThinkPad Power Management Port driver, the
Video Capture driver has power management support. You must first have installed the ThinkPad Configuration program, however.
Otherwise, the driver will not function properly when the hardware changes power states. If the captured image does not appear properly, restart the capture application.
Before running a capture application that uses this driver, close any application the uses the IBM MPEG-2 driver (for example,
Media Player). Also if a capture application is running, do not attempt to start an application that uses the IBM MPEG-2 driver, or any other application that uses the capture driver.
For preview mode, you can select image dimensions based on the available space in video memory. For overlay mode, you can choose from all sizes (40
×
30 to 640
×
480). Note the following when you use the VIDECAP32.EXE Video Capture application.
– Size the capture display window and set a capture format so that the scrollbars are visible. Set the scrollbars to any position other than the top on the vertical scrollbar and left on the horizontal. Then resize the display window or change the capture format so that scrollbars are no longer visible.
The captured image now appears split either vertically or horizontally, because
VIDCAP32.EXE
continues to inform the driver about the scrollbar settings, even though the scrollbars are no longer visible. To fix this, resize the display window or change the capture form so that the scrollbars are visible again, and then reset the scrollbars.
– Select a size for overlay greater than the maximum supported for preview. The driver displays a dialog box informing you that the size selected should not be used for preview. If you change to preview mode with the same size, the image displayed could be distorted, and the cursor might
36
IBM ThinkPad 770E/770ED User's Guide Supplement
be corrupted. To fix this, select a valid size using the Video
Format dialog. To restore the cursor, drag it to the bottom of the screen.
VIDCAP32.EXE
assumes that preview and overlay are both supported for the same sizes. So if the application is on overlay mode, and you select preview mode without selecting a valid size, the driver is informed that it should preview to the same size. But since an image of this size cannot be captured in the frame buffer, the captured image looks distorted and the cursor image is also affected.
This is also a problem if you use Digital Video Producer.
This driver does not provide the YUV422 video codec for preview/capture mode application that needs to use YUV422 video compression codec. Install the YUV422 codec that is available in Windows NT 4.0 CD-ROM. YUV422 codec is available in Drvlib/Capture/I386 directory in the Windows NT 4.0
CD-ROM.
Overlay mode is not supported for the following resolution, color depth, and refresh rate combinations:
– 1024
×
768
×
256 colors, 87 Hz
– 1024
×
768
×
64K colors, 87 Hz
– 1280
×
1024
×
256 colors, 87 Hz
If you connect your computer to external TV, Video Capture will not work. It works only if the display output location is either the external monitor or the LCD.
Do not change the display output location while the Video
Capture application is running.
Chapter 3. New Functions for the 770E or 770ED Computer
37
Using the NetMeeting Software
When you are hanging up a video phone call in NetMeeting, you might see the following Windows exception error message: “
An exception OE has occurred in VxD VWIN32( 1)...
” This message appears only when you are making a video phone call directly over the telephone line and after you use such data-sharing tools as the whiteboard, file transfer, chat, and application sharing. If this error occurs, shut down Windows and restart your computer. This error does not occur if you are using the Intel Video Phone for Internet
Video Conferencing software.
38
IBM ThinkPad 770E/770ED User's Guide Supplement
Appendix A. Features and Specifications
Features
Copyright IBM Corp. 1998
Processor
Intel Pentium II processor mobile module, 266 MHz.
Memory
Built-in: 32 MB or 64 MB
Option: Max. 160 MB
Storage devices
2.5-inch hard disk drive
Display
The color display uses TFT technology
Up to 1024 by 768 resolution on the LCD
Up to 1600 by 1200 resolution on the external monitor
Brightness control
14.1-inch XGA TFT
Keyboard
84-key, 85-key, or 89-key
TrackPoint
Fn key function
External diskette drive
To get the best performance from your diskette drives, use high-quality diskettes (such as IBM diskettes) that meet or exceed the following standards:
1-MB, 3.5-inch, unformatted diskette:
– ANSI (American National Standards Institute) X3.137
– ISO (International Standards Organization) 8860
– ECMA (European Computer Manufacturers Association) 100
2-MB, 3.5-inch, unformatted diskette:
– ANSI X3.171
– ISO 9529
– ECMA 125
39
External interface
Serial connector (EIA-RS232D)
Parallel connector (Centronics)
External input-device connector
External-monitor connector
External-diskette-drive connector
Expansion connector
PC Card slots (two Type I or Type II PC Cards, or one Type III
PC Card)
Headphone jack
Microphone/line-in jack (supports a dynamic microphone or a self-battery-powered condenser microphone)
Infrared port
Universal Serial Bus (USB) connector
Telephone connector
40
IBM ThinkPad 770E/770ED User's Guide Supplement
Specifications
Size
Width: 313 mm ( in.)
Depth: 254 mm ( in.)
Height: 55.5 mm ( in.)
Note:
When you charge the battery pack, its temperature must be at least 10°C
(50°F).
Environment
Temperature (at altitudes less than 2438 m [8000 ft]):
– Operating with no diskette: 5° to 35°C (41° to 95°F)
– Operating with a diskette: 10° to 35°C (50° to 95°F)
– Nonoperating: 5° to 43°C (41° to 109°F)
– Storage and shipment:
−
20° to 60°C (
−
4° to 140°F)
– Wet bulb (maximum): 25.7°C (78°F)
– Relative humidity:
- Operating with no diskette in the drive: 8% to 95%
- Operating with a diskette in the drive: 8% to 80%
– Maximum altitude: 3048 m (10,000 ft) in unpressurized conditions
– Maximum temperature at 3048 m (10,000 ft): 31.3°C
(88° F)
Heat output
– 56 W (191 BTUs/hr) maximum
Electrical (AC Adapter)
Sine-wave input, at 50 to 60 Hz
The input rating of the AC Adapter: 100–240 V ac, 50/60 Hz
Lithium-ion battery pack
Nominal voltage: 10.8 V dc
Capacity: 4.8 AH
Appendix A. Features and Specifications
41
42
IBM ThinkPad 770E/770ED User's Guide Supplement
Appendix B. Product Warranty
International Business Machines Corporation Armonk, New York 10504
United States, Puerto Rico and Canada Statement of Limited Warranty
The warranties provided by IBM in this Statement of Limited Warranty apply only to Machines you originally purchase for your use, and not for resale, from IBM or an IBM authorized reseller. The term “Machine” means an IBM machine, its features, conversions, upgrades, elements, or accessories, or any combination of them. Machines are subject to these terms only if purchased in the United States or Puerto Rico, or Canada, and located in the country of purchase. If you have any questions, contact IBM or your reseller.
Machine: IBM ThinkPad 770E or 770ED
Warranty Period*: Three years; One Year on Battery
*Elements and accessories are warranted for three months. Contact your place of purchase for warranty service information.
Production Status
Each Machine is manufactured from new parts, or new and serviceable used parts (which perform like new parts). In some cases, the Machine may not be new and may have been previously installed. Regardless of the Machine's production status,
IBM's warranty terms apply.
The IBM Warranty
IBM warrants that each Machine 1) is free from defects in materials and workmanship and 2) conforms to IBM's Official Published
Specifications. IBM calculates the expiration of the warranty period from the Machine's Date of Installation. The date on your receipt is the Date of Installation, unless IBM or your reseller informs you otherwise.
During the warranty period, IBM or your reseller will provide warranty service under the type of service designated for the
Machine and will manage and install engineering changes that apply to the Machine. IBM or your reseller will specify the type of service.
For a feature, conversion, or upgrade, IBM or your reseller may require that the Machine on which it is installed be 1) the designated, serial-numbered Machine and 2) at an engineering-change level compatible with the feature, conversion, or upgrade.
Some of these transactions (called “Net-Priced” transactions) may include additional parts and associated replacement parts that are provided on an exchange basis. All removed parts become the property of IBM and must be returned to IBM.
Replacement parts assume the remaining warranty of the parts they replace.
If a Machine does not function as warranted during the warranty period, IBM or your reseller will repair or replace it (with a
Machine that is at least functionally equivalent) without charge. If IBM or your reseller is unable to do so, you may return it to your place of purchase and your money will be refunded.
If you transfer a Machine to another user, warranty service is available to that user for the remainder of the warranty period. You should give your proof of purchase and this Statement to that user.
Warranty Service
To obtain warranty service for the Machine, you should contact your reseller or call IBM. In the United States, call IBM at
1-800-772-2227. In Canada, call IBM at 1-800-565-3344. You may be required to present proof of purchase.
Depending on the Machine, the service may be 1) a “Repair” service at your location (called “On-site”) or at one of IBM's or a reseller's service locations (called “Carry-in”) or 2) an “Exchange” service, either On-site or Carry-in.
When a type of service involves the exchange of a Machine or part, the item IBM or your reseller replaces becomes its property and the replacement becomes yours. The replacement may not be new, but will be in good working order and at least functionally equivalent to the item replaced.
It is your responsibility to:
1. obtain authorization from the owner (for example, your lessor) to have IBM or your reseller service a Machine that you do not own;
2. where applicable, before service is provided — a) follow the problem determination, problem analysis, and service request procedures that IBM or your reseller provide, b) secure all programs, data, and funds contained in a Machine, c) inform IBM or your reseller of changes in a Machine's location, and d) for a Machine with exchange service, remove all features, parts, options, alterations, and attachments not under warranty service. Also, the Machine must be free of any legal obligations or restrictions that prevent its exchange; and
Copyright IBM Corp. 1998
43
3. be responsible for loss of, or damage to, a Machine in transit when you are responsible for the transportation charges.
Extent of Warranty
IBM does not warrant uninterrupted or error-free operation of a Machine.
Unless IBM specifies otherwise, IBM provides non-IBM machines on an “AS IS” basis. However, non-IBM manufacturers may provide their own warranties to you.
Misuse, accident, modification, unsuitable physical or operating environment, improper maintenance by you, removal of product labels or parts identification labels, or failure caused by a product for which IBM is not responsible may void the warranties.
THESE WARRANTIES REPLACE ALL OTHER WARRANTIES, EXPRESS OR IMPLIED, INCLUDING, BUT NOT
LIMITED TO, THE IMPLIED WARRANTIES OF MERCHANTABILITY AND FITNESS FOR A PARTICULAR
PURPOSE. HOWEVER, SOME LAWS DO NOT ALLOW THE EXCLUSION OF IMPLIED WARRANTIES. IF
THESE LAWS APPLY, THEN ALL EXPRESS AND IMPLIED WARRANTIES ARE LIMITED IN DURATION TO THE
WARRANTY PERIOD. NO WARRANTIES APPLY AFTER THAT PERIOD.
In Canada, warranties include both warranties and conditions.
Some jurisdictions do not allow limitations on how long an implied warranty lasts, so the above limitation may not apply to you.
Limitation of Liability
Circumstances may arise where, because of a default on IBM's part (including fundamental breach) or other liability (including negligence and misrepresentation), you are entitled to recover damages from IBM. In each such instance, regardless of the basis on which you are entitled to claim damages, IBM is liable only for:
1. bodily injury (including death), and damage to real property and tangible personal property; and
2. the amount of any other actual loss or damage, up to the greater of $100,000 or the charge for the Machine that is the subject of the claim.
Under no circumstances is IBM liable for any of the following:
1. third-party claims against you for losses or damages (other than those under the first item listed above);
2. loss of, or damage to, your records or data; or
3. economic consequential damages (including lost profits or savings) or incidental damages, even if IBM is informed of their possibility.
Some jurisdictions do not allow the exclusion or limitation of incidental or consequential damages, so the above limitation or exclusion may not apply to you.
This warranty gives you specific legal rights and you may also have other rights which vary from jurisdiction to jurisdiction.
44
IBM ThinkPad 770E/770ED User's Guide Supplement
Trademarks
Copyright IBM Corp. 1998
Appendix C. Notices
References in this publication to IBM products, programs, or services do not imply that IBM intends to make these available in all countries in which IBM operates. Any reference to an IBM product, program, or service is not intended to state or imply that only that IBM product, program, or service may be used. Any functionally equivalent product, program, or service that does not infringe any of the intellectual property rights of IBM may be used instead of the IBM product, program, or service. The evaluation and verification of operation in conjunction with other products, except those expressly designated by IBM, are the responsibility of the user.
IBM may have patents or pending patent applications covering subject matter in this document. The furnishing of this document does not give you any license to these patents. You can send license inquiries, in writing, to the IBM Director of Licensing, IBM
Corporation, 500 Columbus Avenue, Thornwood, NY 10594, U.S.A.
The following terms are trademarks of the IBM Corporation in the
United States or other countries or both:
IBM
HelpCenter
HelpWare
MMPM/2
Multimedia Presentation Manager/2
Operating System/2
OS/2
PC Card Director
Presentation Manager
PS/2
RediSafe
SelectaDock
ThinkPad
TrackPoint
WIN-OS/2
Ultimotion
Microsoft, Windows NT, and the Windows 95 flag logo are trademarks or registered trademarks of the Microsoft Corporation.
Pentium , MMX , VideoPhone , ProShare , LANDesk , and
ActionMedia are trademarks or registered trademarks of Intel
Corporation in the U.S. and other countries.
Other company, product, and service names, which may be denoted by a double asterisk ( ** ), may be trademarks or service marks of others.
45
Electronic Emission Notices
Federal Communications Commission (FCC) Statement
IBM ThinkPad Model 770E/770ED, 9548/9549
This equipment has been tested and found to comply with the limits for a Class B digital device, pursuant to Part 15 of the FCC Rules. These limits are designed to provide reasonable protection against harmful interference in a residential installation.
This equipment generates, uses, and can radiate radio frequency energy and, if not installed and used in accordance with the instructions, may cause harmful interference to radio communications. However, there is no guarantee that interference will not occur in a particular installation. If this equipment does cause harmful interference to radio or television reception, which can be determined by turning the equipment off and on, the user is encouraged to try to correct the interference by one or more of the following measures:
Reorient or relocate the receiving antenna.
Increase the separation between the equipment and receiver.
Connect the equipment into an outlet on a circuit different from that to which the receiver is connected.
Consult an IBM authorized dealer or service representative for help.
Properly shielded and grounded cables and connectors must be used in order to meet
FCC emission limits. Proper cables and connectors are available from IBM authorized dealers. IBM is not responsible for any radio or television interference caused by using other than recommended cables and connectors or by unauthorized changes or modifications to this equipment. Unauthorized changes or modifications could void the user's authority to operate the equipment.
This device complies with Part 15 of the FCC Rules. Operation is subject to the following two conditions: (1) this device may not cause harmful interference, and (2) this device must accept any interference received, including interference that may cause undesired operation.
Responsible Party:
International Business Machines
Old Orchard Road
Armonk, NY 10504
Telephone 1-919-543-2193
Canadian Department of Communications Compliance
Statement
This equipment does not exceed Class B limits per radio noise emissions for digital apparatus, set out in the Radio Interference Regulation of the Canadian Department of
Communications.
46
IBM ThinkPad 770E/770ED User's Guide Supplement
Avis de conformité aux normes du ministère des
Communications du Canada
Cet équipement ne dépasse pas les limites de Classe B d'émission de bruits radioélectriques pour les appareils numériques, telles que prescrites par le Règlement sur le brouillage radioélectrique établi par le ministère des Communications du
Canada.
European Community Directive Conformance Statement
This product is in conformity with the protection requirements of EC Council Directive
89/336/EEC on the approximation of the laws of the Member States relating to electro-magnetic compatibility.
A declaration of Conformity with the requirements of the Directive has been signed by
IBM United Kingdom Limited, PO BOX 30 Spango Valley Greenock Scotland
PA160AH.
This product satisfies the Class B limits of EN 55022.
Appendix C. Notices
47
Telecommunication Notices
Federal Communications Commission (FCC) and Telephone
Company Requirements
(Part 68 of the FCC Rules)
1. The Telephone Consumer Protection Act of 1991 makes it unlawful for any person to use a computer or other electronic device to send any message via a telephone fax machine unless such message clearly contains in a margin at the top or bottom of each transmitted page or on the first page of the transmission, the date and time it is sent and an identification of the business or other entity, or other individual sending the message and the telephone number of the sending machine or such business, other entity, or individual.
In order to program this information into your computer, you should be sure to follow the installation instructions for your fax software package.
2. The built-in modem is built into the ThinkPad computer. It complies with
Part 68 of the FCC Rules. A label is affixed to the bottom of the computer that contains, among other things, the FCC registration number, USOC, and Ringer Equivalency Number (REN) for this equipment. If these numbers are requested, look at the label and provide this information to your telephone company.
3. The REN is useful to determine the quantity of devices you may connect to your telephone line and still have those devices ring when your number is called. In most, but not all, areas, the sum of the RENs of all devices should not exceed five (5.0). To be certain of the number of devices you may connect to your line, as determined by the REN, you should call your local telephone company to determine the maximum
REN for your calling area.
4. If the built-in modem causes harm to the telephone network, the telephone company may discontinue your service temporarily. If possible, they will notify you in advance. But, if advance notice isn't practical, you will be notified as soon as possible. You will be advised of your right to file a complaint with the FCC.
5. Your telephone company may make changes in its facilities, equipment, operations, or procedures that could affect the proper operation of your equipment. If they do, you will be given advance notice so as to give you an opportunity to maintain uninterrupted service.
6. If you experience trouble with this built-in modem, contact your IBM
Authorized Seller, or the IBM Corporation, 500 Columbus Avenue,
48
IBM ThinkPad 770E/770ED User's Guide Supplement
Thornwood, NY 10594, 1-800-772-2227, for repair/warranty information.
The telephone company may ask you to disconnect this equipment from the network until the problem has been corrected, or until you are sure the equipment is not malfunctioning.
7. No customer repairs are possible to the modem. If you experience trouble with this equipment, contact your Authorized Seller or the IBM
Corporation for information.
8. The modem may not be used on coin service provided by the telephone company. Connection to party lines is subject to state tariffs. Contact your state public utility commission or corporation commission for information.
9. When ordering network interface (NI) service from the Local Exchange
Carrier, specify service arrangement USOC RJ11C.
Fax Branding
The Telephone Consumer Protection Act of 1991 makes it unlawful for any person to use a computer or other electronic device, including fax machines, to send any message unless such message clearly contains in a margin at the top of or bottom of each transmitted page or on the first page of the transmission, the date and time it is sent and an identification of the business or other entity, or other individual sending the message and the telephone number of the sending machine or such business, other entity, or individual. (The telephone number provided may not be a 900 number or any other number for which charges exceed local or long-distance transmission charges.)
In order to program this information into your fax machine, follow the setup instructions for RingCentral**.
Appendix C. Notices
49
Industry Canada Requirements
Notice
The Industry Canada label identifies certified equipment. This certification means that the equipment meets certain telecommunications networks protective, operational and safety requirements. The Department does not guarantee the equipment will operate to the user's satisfaction.
Before installing this equipment, users should ensure that it is permissible to be connected to the facilities of the local telecommunications company. The equipment must also be installed using an acceptable method of communication. In some cases, the company's inside wiring associated with a single line individual service may be extended by means of a certified connector assembly
(telephone extension cord). The customer should be aware that compliance with the above conditions ma not prevent degradation of service in some situations.
Repairs to certified equipment should be made by an authorized
Canadian maintenance facility designated by the supplier. Any repairs of alterations made by the user to this equipment, or equipment malfunctions, may give the telecommunications company cause to request the user to disconnect the equipment.
Users should ensure for their own protection that the electrical ground connections of the power utility, telephone lines and internal metallic water pipe system, if present, are connected together. This precaution may be particularly important in rural areas.
Caution
Users should not attempt to make such connections themselves, but should contact the appropriate electric inspection authority, or electrician, as appropriate.
The Ringer Equivalent Number (REN) assigned to each terminal device provides an indication of the maximum number of terminals allowed to be connected to a telephone interface. The termination on an interface may consist of any combination of devices subject
50
IBM ThinkPad 770E/770ED User's Guide Supplement
only to the requirement that the sum of the Ringer Equivalence
Number of all the devices does not exceed 5.
Avis
L'étiquette du ministère de l'Industrie Canada identifie le matériel homologué. Cette étiquette certifie que le matériel est conforme à certaines normes de protection, d'exploitation et de sécurité des réseaux de télécommunications. Le Ministère n'assure toutefois pas que le matériel fonctionnera à la satisfaction de l'utilisateur.
Avant d'installer ce matériel, l'utilisateur doit s'assurer qu'il est permis de le raccorder aux installations de l'entreprise locale de télécommunication. Le matériel doit également être installé en suivant une méthode acceptée de raccordement. Dans certains cas, les fils intérieurs de l'entreprise utilisés pour un service individuel à ligne unique peuvent être prolongés au moyen d'un dispositif homologué de raccordement (cordon prolongateur téléphonique interne). L'abonné ne doit pas oublier qu'il est possible que la conformité aux conditions énoncées ci-dessus n'empechent pas la dégradation du service dans certaines situations. Actuellement, les entreprises de télécommunication ne permettent pas que l'on raccorde leur matériel à des jacks d'abonné, sauf dans les cas précis prévus par les tarifs paticuliers de ces entreprises.
Les réparations de matériel homologué doivent être effectuées par un centre d'entretien canadien autorisé désigné par le fournisseur.
La compagnie de télécommunications peut demander à l'utilisateur de débrancher un appareil à la suite de réparations ou de modifications effectuées par l'utilisateur ou à cause de mauvais fonctionnement.
Pour sa propre protection, l'utilisateur doit s'assurer que tous les fils de mise à la terre de la source d'énergie électrique, des lignes téléphoniques et des canalisations d'eau métalliques, s'il y en a, sont raccordés ensemble. Cette précaution est particulièrement importante dans les régions rurales.
Avertissement
Appendix C. Notices
51
L'utilisateur ne doit pas tenter de faire ces raccordements lui-même; il doit avoir recours à un service d'inspection des installations
électriques, ou à électricien, selon le cas.
L'indice de charge (IC) assigné à chaque dispositif terminal indique, pour éviter toute surcharge, le pourcentage de la charge totale qui peut être raccordée à un circuit téléphonique bouclé utilisé par ce dispositif. La terminaison du circuit bouclé peut être constituée de n'importe quelle combinaison de dispositifs, pourvu que la somme des indices de charge de l'ensemble des dispositifs ne dépasse pas
100.
52
IBM ThinkPad 770E/770ED User's Guide Supplement
Product Notice Requirements
The following notice applies to machines equipped with a DVD and
Enhanced Video adapter:
This device is protected by U.S. patent numbers 4,631,603,
4,577,216, and 4,819,098 and other intellectual property rights.
The use of Macrovision's copy protection technology in the device must be authorized by Macrovision and is intended for home and other limited pay-per-view use only, unless otherwise authorized in writing by Macrovision. Reverse engineering or disassembly is prohibited.
Notice for Australia
The following notice applies when using the telephony functions:
FOR SAFETY REASONS, ONLY CONNECT AUSTEL
PERMITTED OR CERTIFIED EQUIPMENT.
Appendix C. Notices
53
Using Your Computer Comfortably and Safely
By using common sense and by following the handling tips in this section, you will get the most use and enjoyment out of your
ThinkPad computer for a long time to come.
Handling Your ThinkPad Computer
Notebook computers are precision machines that require a bit of careful handling. Though the IBM ThinkPad computer is designed and tested to be a durable notebook computer that functions reliably in normal work environments, you need to use some common sense in handling it.
ThinkPad Don'ts:
Do not subject your computer to physical punishment, such as dropping or bumping.
Do not place heavy objects on your computer.
Do not spill or allow liquids into your computer.
Do not use your computer in or near water (to avoid the danger of electrical shock).
Do not pack your computer in a tightly packed suitcase or bag.
The compression might cause internal damage.
Do not disassemble your computer. Only an authorized IBM
ThinkPad repairperson should disassemble and repair your computer.
Do not scratch, twist, hit, or push the surface of your computer display.
Do not place any objects between the display and keyboard or under the keyboard.
Do not pick up or hold your computer by the display. When picking up your open computer, hold it by the bottom (keyboard) half.
Do not modify or tape the latches to keep the display open or closed.
54
IBM ThinkPad 770E/770ED User's Guide Supplement
Do not turn your computer over while the AC Adapter is plugged in. This could break the adapter plug.
Do not use or store your computer where the temperature is below 5° C or above 35° C (41° F and 95° F).
Do not place your computer closer than 13 cm (5 in.) from any electrical appliance that generates a strong magnetic field, such as a motor, a magnet, a TV, a refrigerator, or large audio speakers.
Do not hard-mount your computer in a vehicle or anywhere that it is subject to strong vibration. See “Ruggedized Mobile
Computers” on page 60 for information on a more appropriate model for demanding applications.
Do not crush, drop, or physically punish the removable hard disk drive when external or removable hard disk, diskette, or
CD-ROM drive when it is outside your computer.
Do not press on the middle part of the diskette drive.
Do not insert a diskette at an angle. Not inserting the diskette straight into the drive can damage the drive.
Do not insert a battery pack into the computer too hard.
Do not place more than one label on a diskette. Multiple or loose labels can detach or tear and then lodge in the drive.
Do not touch the lens on the CD-ROM tray. You should hold the compact disc by the edges and not touch its surface.
Do not connect a PBX (private branch exchange) or other digital telephone extension line. Your computer can use only a
public-switched telephone network (PSTN). Use of a phone line other than PSTN can damage your modem. If you are not sure which kind of phone line you are using, contact your telephone company. Many hotels or office buildings use digital telephone extension lines, so check before connecting the telephone cable in such places.
Do not leave the base of your computer in contact with your lap or any part of your body for an extended period when the computer is functioning or when the battery is charging. Your computer dissipates some heat during normal operation. This
Appendix C. Notices
55
heat is a function of the level of system activity and battery charge level.
ThinkPad Do's:
Replace the UltraBay II travel cover when you exchange drives in your computer.
Store your external and removable hard disk, diskette, and
CD-ROM drives in the appropriate container or packaging when not in use.
When installing your hard disk, diskette, or CD-ROM drive, apply pressure only where indicated on the device.
Store your removable hard disk drive in the appropriate container or packaging when not in use.
When installing your hard disk drive, apply pressure only where indicated on the device.
When installing the CD-ROM or diskette drive into the UltraBay
II, make sure the AC Adapter is disconnected from your computer.
Treat your computer like a precision piece of electronic machinery.
Retain and store packing materials safely out of reach of children to prevent the risk of suffocation from plastic bags.
Register your ThinkPad products with IBM (refer to the
“Registering Your Computer” on page 8). This can help authorities return your computer to you if it is lost or stolen.
Registering your computer also enables IBM to notify you about possible upgrades.
Check the IBM Web site at www.pc.ibm.com periodically to get current information about your computer.
56
IBM ThinkPad 770E/770ED User's Guide Supplement
Cleaning Your Computer
You should occasionally clean your computer as follows:
Use a soft cloth moistened with nonalkaline detergent to wipe the exterior of the computer.
Don't spray cleaner directly on the display or keyboard.
Gently wipe the LCD with a dry, soft cloth.
Carrying Your Computer
When carrying your computer, follow these instructions to prevent possible damage to your computer and data:
1. Remove any media from the CD-ROM drive or diskette drive.
2. Turn off all attached devices.
3. Turn off the computer and close the LCD.
4. Unplug all external cables and cords connected to your computer.
5. Make sure all computer doors and covers are closed.
6. Use a quality carrying case that provides adequate cushion and protection.
Extending Your Computer's Battery Life
The amount of battery power consumed by your computer depends on such conditions as the usage frequency, the operating temperature, and the period of time in storage (if unused). The following tips can help you to extend the life of your battery:
Whenever possible, use the ThinkPad battery power-saving modes (See the
IBM ThinkPad 770 User's Guide):
– standby: The LCD and the hard disk drive are turned off.
– suspend: All tasks are stopped and stored in memory to save power.
– hibernation: All tasks are stopped. The memory data and the current status of the computer are stored in the hard disk drive; then the power is turned off.
Decrease the LCD brightness.
Appendix C. Notices
57
Use Advanced Power Management (APM). Each operating system comes with its own APM.
Remove a PC Card if it is not in use.
Remove the battery pack and keep it in a cool place if you will not be using the computer for a long period.
If the CD-ROM or DVD drive is installed, disable the Auto insert
notification. See “With a DVD or a CD-ROM Drive (Windows
95 Only)” on page 32.
Ergonomics Information
You should read the following important information before using your portable ThinkPad notebook computer in your “virtual office.”
Working in the virtual office may mean adapting to frequent changes in your environment. Following some simple “rules of the road” will make things easier and bring you the maximum benefits of your
ThinkPad computer. Keeping in mind such basics as good lighting and proper seating, for example, can go a long way in helping you enhance your performance and achieve greater comfort wherever you are.
What if you are traveling?
It may not be possible to observe the best ergonomic practices when you are using the ThinkPad computer while on the move or in a
“casual” setting. Regardless of the setting, try to observe as many of the tips for proper usage as possible. Sitting properly and using adequate lighting, for example, will help you maintain desirable comfort and performance levels.
Questions about vision?
IBM's visual display screens are designed to meet the highest standards and to provide you with clear, crisp images and large, bright displays that are easy to see, yet easy on the eyes. Of course, any concentrated and sustained visual activity can be tiring.
If you have questions on eye fatigue or visual discomfort, consult a vision care specialist for advice.
58
IBM ThinkPad 770E/770ED User's Guide Supplement
Note: The example shown here is of someone in a traditional setting. Even when not in such a setting, you can follow many of these tips.
Develop good habits, and they will serve you well.
1
Head
Keep your head in a comfortable and vertical position.
2
View
Maintain a comfortable viewing distance of 510–760 mm
(20–30 in.).
3
Display
Position the display to avoid glare or reflections from overhead lighting or outside sources of light.
Keep the display screen clean and set the contrast and brightness to levels that allow you to see the screen clearly.
4
Thighs
Keep your thighs parallel to the floor and your feet flat on the floor or on a footrest.
5
Arms
Keep your forearms, wrists, and hands in a relaxed and neutral position. Don't pound the keys; type with a soft touch.
6
Chair
Use a chair that gives you good back support.
Appendix C. Notices
59
Ruggedized Mobile Computers
Some mobile professionals need a system for managing and communicating information from the field, in environments that may require special ruggedized features to protect their computers from extreme temperature, humidity, and physical punishment.
Construction, public service, distribution, repair service, and utilities are some of the environmentally demanding professions that may require rugged mobile computers that can withstand stresses. IBM offers computers (not ThinkPad Systems) for these environments.
For more information on these computers, consult your IBM Business
Partner or visit our web site at www.networking.ibm.com/wireless.
For More Information
For information from the World
Wide Web:
For product and dealer location information:
To access the IBM PC Company
Bulletin Board:
For product information sent directly to your fax machine:
IBM PC Product Guide Directory
(to specific product sections):
IBM ThinkPad Information
Directory: www.pc.ibm.com/thinkpad www.networking.ibm.com/wireless
1 800 426-2968
1 919 517-0001
1 800 IBM-3395
(1 800 426-3395)
Select FaxDoc #12745
Select FaxDoc #11078
60
IBM ThinkPad 770E/770ED User's Guide Supplement
Printed in U.S.A.
References in this publication to IBM products or services do not imply that IBM intends to make them available outside the United States.
05L2164
advertisement
* Your assessment is very important for improving the workof artificial intelligence, which forms the content of this project
Related manuals
advertisement
Table of contents
- 7 Chapter 1. Corrections to the Previous User's Guide
- 8 Changing a Power-On Password or HDD Password
- 9 Removing a Power-On Password or HDD Password
- 10 Using the ThinkPad Online Book
- 11 Undocking When Your Computer Is Powered On or in Suspend Mode (Hot and Warm Undocking)
- 13 Chapter 2. Supplementary Information
- 14 Registering Your Computer
- 15 Installing the UltraBay II Travel Cover
- 15 Attaching the Diskette Drive Externally
- 17 Hot and Warm Plug and Unplug Functions
- 18 Supported Devices by Operating System
- 18 Device Restrictions
- 20 Using the ThinkPad Configuration Program
- 21 Enabling the IDE Drive on the Docking Station
- 21 Setting to 3-Channel IDE Mode
- 22 Setting to 2-Channel IDE Mode
- 23 Using the Modem Features
- 25 Using the 56-Kbps Modem
- 26 Telephony Features
- 27 Chapter 3. New Functions for the 770E or 770ED Computer
- 28 Backing Up Your System
- 29 Recovering Lost or Damaged Software
- 31 Using the ThinkPad Customization CD
- 31 Using the Diskette Factory
- 32 Using the Recovery CD
- 35 Hints, Tips, and Limitations
- 35 Using an External Keyboard
- 35 Using the Hard Disk Drive
- 35 Hot or Warm Docking to a Docking Station (Windows 95 Only)
- 36 Hot Plugging or Unplugging a PCMCIA Card
- 36 Using a Second CardBus Card
- 36 Increasing Memory Capacity
- 36 Using the COM Port in OS/2
- 37 Using the Bay Eject Lever
- 37 Using a Microphone
- 38 Using the Power Management Modes
- 39 Changing Batteries during Battery-Powered Operation
- 40 Using the Telephony Function
- 40 Using the MPEG driver in Windows NT 4.0
- 42 Using the Video Capture Driver in Windows NT
- 44 Using the NetMeeting Software
- 45 Appendix A. Features and Specifications
- 45 Features
- 47 Specifications
- 49 Appendix B. Product Warranty
- 51 Appendix C. Notices