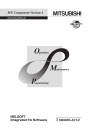
advertisement
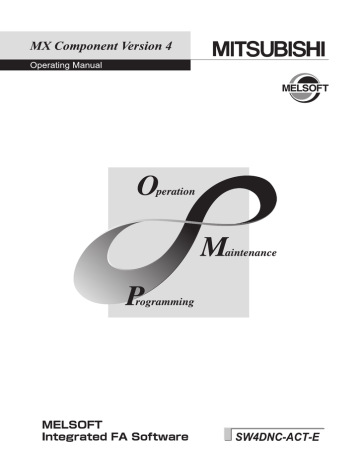
SAFETY PRECAUTIONS
(Read these precautions before using this product.)
Before using this product, please read this manual and the relevant manuals carefully and pay full attention to safety to handle the product correctly.
The precautions given in this manual are concerned with this product. For the safety precautions of the programmable controller system, refer to the User's Manual for the CPU module.
In this manual, the safety precautions are classified into two levels: " WARNING" and " CAUTION".
WARNING
CAUTION
Indicates that incorrect handling may cause hazardous conditions, resulting in death or severe injury.
Indicates that incorrect handling may cause hazardous conditions, resulting in minor or moderate injury or property damage.
Under some circumstances, failure to observe the precautions given under " CAUTION" may lead to serious consequences.
Make sure that the end users read this manual and then keep the manual in a safe place for future reference.
[Design Instructions]
WARNING
● When data change, program change, or status control is performed from a personal computer to a running programmable controller, create an interlock circuit outside the programmable controller to ensure that the whole system always operates safely.
Furthermore, for the online operations performed from a personal computer to a programmable controller CPU, the corrective actions against a communication error due to such as a cable connection fault should be predetermined as a system.
CAUTION
● The online operations performed from a personal computer to a running programmable controller
CPU (forced output and operating status changes) must be executed after the manual has been carefully read and the safety has been ensured.
The operation failure may cause the injury or machine damage.
1
2
CONDITIONS OF USE FOR THE PRODUCT
(1) Mitsubishi programmable controller ("the PRODUCT") shall be used in conditions; i) where any problem, fault or failure occurring in the PRODUCT, if any, shall not lead to any major or serious accident; and ii) where the backup and fail-safe function are systematically or automatically provided outside of the PRODUCT for the case of any problem, fault or failure occurring in the PRODUCT.
(2) The PRODUCT has been designed and manufactured for the purpose of being used in general industries.
MITSUBISHI SHALL HAVE NO RESPONSIBILITY OR LIABILITY (INCLUDING, BUT NOT
LIMITED TO ANY AND ALL RESPONSIBILITY OR LIABILITY BASED ON CONTRACT,
WARRANTY, TORT, PRODUCT LIABILITY) FOR ANY INJURY OR DEATH TO PERSONS OR
LOSS OR DAMAGE TO PROPERTY CAUSED BY the PRODUCT THAT ARE OPERATED OR
USED IN APPLICATION NOT INTENDED OR EXCLUDED BY INSTRUCTIONS, PRECAUTIONS,
OR WARNING CONTAINED IN MITSUBISHI'S USER, INSTRUCTION AND/OR SAFETY
MANUALS, TECHNICAL BULLETINS AND GUIDELINES FOR the PRODUCT.
("Prohibited Application")
Prohibited Applications include, but not limited to, the use of the PRODUCT in;
• Nuclear Power Plants and any other power plants operated by Power companies, and/or any other cases in which the public could be affected if any problem or fault occurs in the PRODUCT.
• Railway companies or Public service purposes, and/or any other cases in which establishment of a special quality assurance system is required by the Purchaser or End User.
• Aircraft or Aerospace, Medical applications, Train equipment, transport equipment such as
Elevator and Escalator, Incineration and Fuel devices, Vehicles, Manned transportation,
Equipment for Recreation and Amusement, and Safety devices, handling of Nuclear or
Hazardous Materials or Chemicals, Mining and Drilling, and/or other applications where there is a significant risk of injury to the public or property.
Notwithstanding the above, restrictions Mitsubishi may in its sole discretion, authorize use of the
PRODUCT in one or more of the Prohibited Applications, provided that the usage of the PRODUCT is limited only for the specific applications agreed to by Mitsubishi and provided further that no special quality assurance or fail-safe, redundant or other safety features which exceed the general specifications of the PRODUCTs are required. For details, please contact the Mitsubishi representative in your region.
OPERATING CONSIDERATIONS
This section explains the considerations in the following order.
1) Consideration of operating system and personal computer to be used
2) Consideration of installation and uninstallation
3) Programmable controller CPU-related considerations
4) Considerations for using of other MELSOFT products
5) Considerations for using of Ethernet modules
6) Considerations for using of CC-Link modules
7) Considerations for using of serial communication modules
8) Consideration of modem communication
9) Consideration of programming
10) Considerations for using of Microsoft
®
Excel
®
11) Considerations for using of Microsoft
®
Access
®
12) Considerations for using of VBScript
Considerations of operating system and personal computer to be used
(1) Restrictions applied when a user without Administrator’s authority operates MX Component
Note that the following restrictions are applied when a user without Administrator’s authority operates MX
Component.
(a) Communication Setup Utility
• The logical station number cannot be created, changed, or deleted.
• Communication settings cannot be imported.
• This utility cannot be started up if the communication settings are set using MX Component earlier than version 3.00A.
*1
(b) PLC Monitor Utility
• This utility cannot be started up if the communication settings are set using MX Component earlier than version 3.00A.
*1
• Device registration cannot be performed on the <<Entry Device>> tab.
(c) Communication board
• Various settings cannot be set on the CC-Link IE Controller Network, CC-Link IE Field Network,
MELSECNET/H, and CC-Link board utilities.
*1 : If the following error message is displayed, start up and close the utility as a user with Administrator’s authority.
This operation enables a user without Administrator’s authority to start up the utility.
(2) Resume and other functions of personal computer
A communications error may occur when communicating with the programmable controller CPU after setting the resume function, suspend setting, power-saving function, and/or standby mode of the personal computer.
Therefore, do not set the above functions when communicating with the programmable controller CPU.
3
4
Considerations of installation and uninstallation
(1) Installation
When performing overwrite installation, install the software in the same folder where it is installed previously.
(2) Start menu
When MX Component is uninstalled, the item may remain in the start menu.
In this case, restart the personal computer.
Programmable controller CPU-related considerations
(1) Considerations for performing USB communication
ON/OFF of a programmable controller CPU during communications with the programmable controller CPU may cause a communication error which cannot be recovered.
If it is not recovered, completely disconnect the USB cable and then reconnect it after 5 or more seconds.
(If this error occurs at the initial communication after the above operation, the function will be performed properly in and after the second communications.)
(2) Clock data of programmable controller CPU
(a) For QCPU (Q mode), LCPU, and FXCPU, the clock data setting can be set if the programmable controller CPU is in the RUN status.
(b) For QCPU (Q mode) and LCPU, the setting can be set regardless of the ON/OFF status of the time setting device "SM1028".
(c) The clock data can be set on FXCPUs with the built-in clock or FX
U
/FX
2C
/FX
2NC
with the RTC cassette.
(d) Note that an error for transfer time occurs in the time setting.
(3) Restrictions on using FXCPU
(a) When FXCPU is used, the TN devices (timer present values) or CN devices (counter present values) cannot be accessed if the device numbers specified are split across 199 or earlier and 200 or later.
(b) Since FXCPU does not feature the PAUSE switch as the programmable controller CPU, an error is returned if remote pause is specified in SetCpuStatus.
(c) Note that specifying the first I/O number of a non-existing module and executing the WriteBuffer( ) method will not return an error.
(d) For the index registers (Z, V) of FXCPU, data cannot be written to 2 or more consecutive points using
WriteDeviceBlock(). (Data may be written to only one point.)
(4) Serial communication function of Q00UJ/Q00/Q00U/Q01/Q01U/Q02UCPU
*1
*1 : In this section, "serial communication function compatible CPU" indicates Q00UJ/Q00/Q00U/Q01/Q01U/Q02UCPU.
When the following conditions are all satisfied, communication between the personal computer and the serial communication function compatible CPU is set at 9600bps speed.
• The serial communication function of the connected CPU is valid.
• The transmission speed settings differ between the personal computer and the serial communication function compatible CPU side.
To increase the communication speed, match the transmission speed of personal computer with that of serial communication function compatible CPU.
(5) Considerations for using Ethernet Built-in CPU
When resetting the programmable controller CPU during TCP/IP connection establishment (during opening) using MX Component, a communication error or receive error occurs at subsequent communication.
In this case, perform the close processing in the application that uses MX Component, and perform the open processing again.
(6) Considerations for using QSCPU
In order to protect the safety programmable controller system, functions to write data to buffer memory, to write/ set devices, and to write clock data cannot be executed.
Considerations for using other MELSOFT products
(1) Considerations for performing GX Simulator communication
When resetting the programmable controller CPU during TCP/IP connection establishment (during opening) using MX Component, a communication error or receive error occurs at subsequent communication.
In this case, perform the close processing in the application that uses MX Component, and perform the open processing again.
(2) Considerations for performing MT Simulator2 communication
• After installing MT Component, install MT Developer2.
• The maximum number of connections
*1 to MT Simulator2 is 4.
*1 : Including in MT Developer2.
Example) When two MT Developer2s and one MT Simulator2 are activated:
three connections can be established from MT Component.
Considerations for using Ethernet modules
(1) Resetting the programmable controller CPU during TCP/IP connection establishment
When resetting programmable controller CPU during TCP/IP connection establishment (during opening) using
MX Component, a communication error or receive error occurs at subsequent communication.
In this case, perform close the processing in the application that uses MX Component, and perform the open processing again.
(2) Target existence check starting interval of Ethernet module
If the close processing (Close) is executed from the personal computer, the Ethernet module may not perform the close processing (Close). One of its causes is the cable disconnection.
If the open processing (Open) is executed from the personal computer with the Ethernet module not executing the close processing (Close), the open processing (Open) from the personal computer is not terminated normally until the Ethernet module performs a target existence check and executes the close processing (Close).
When terminating the open processing (Open) early from the personal computer, shorten the target existence check starting interval setting of the Ethernet module.
(The default setting of target existence check starting interval of the Ethernet module is 10 minutes.)
(3) Replacement of Ethernet module
If the Ethernet modules are changed during Ethernet communication due to debugging, failure or the like, the other node (personal computer) must be restarted.
(Because the Ethernet addresses (MAC addresses) differ between devices)
5
(4) Simultaneous access when using Q series-compatible Ethernet module
The following conditions should be satisfied when communication is performed simultaneously from multiple personal computers to the same module using the TCP/IP protocol.
• Q series-compatible E71 module (except QJ71E71-100) whose first five digits of the serial number is
"02122" or higher and whose function version is B or later.
• Using GX Developer Version 6.05F or later, set "MELSOFT connection" in the Ethernet parameter
[open system].
(5) Unlocking password when using QJ71E71
The range where the password can be unlocked by remote operation is up to the connection target station.
If the password is also set on the lower layer, communication cannot be performed with the programmable controller CPU on the lower layer.
Starting source
Enter password to unlock.
AAAA
Ethernet
No. Remote Password
1) With setting (AAAA)
2)
3)
Without setting
With setting (AAAA)
4)
5)
With setting (BBBB)
Without setting
QCPU
(Q mode)
1)
QJ71 QJ71
E71
2)
E71
QCPU
(Q mode)
3)
QJ71
E71
QCPU
(Q
4)
QJ71 mode) E71
Ethernet
QCPU
(Q mode)
5)
QJ71
E71
: Accessible
: Inaccessible
1) Unlocking QJ71E71 password enables
access to Programmable controller CPUs in this range.
(6) Ethernet communication
(a) The communication line is disconnected if the CPU becomes faulty or the Ethernet module is reset during
Ethernet communication (when the protocol is TCP/IP).
In this case, perform the line close processing (Close) and then perform the reopen processing (Open).
(b) When two different communication systems (protocols) are used to access from one personal computer to one
Q series-compatible E71, two station numbers TCP/IP and for UDP/IP must be set. However, it is not required to set different station numbers for TCP/IP and for UDP/IP when using MX Component Version 3 or later and Q series-compatible E71 with serial number 05051 or higher.
When MX Component uses TCP/IP and GX Developer uses UDP/IP
Personal computer
(TCP/IP) station number for MX Component: 2
(UDP/IP) station number for GX Developer : 3
Q series-compatible E71
(Station number: 1)
6
GX Developer(UDP/IP)
MX Component(TCP/IP)
Set different station numbers as the (TCP/IP) station number for MX Component and (UDP/IP) station number for GX Developer. If they are set to the same station number, an error will occur on the Ethernet module side.
Considerations for using CC-Link modules
(1) Software version of CC-Link master/local module
For CC-Link master/local modules used in CC-Link communication, use modules of software version "N" or later.
Modules of software version "M" or earlier do not operate normally.
Considerations for using serial communication modules
(1) Serial communication
(a) On any serial communication modules, remote "PAUSE" operation will result in an error for all connections.
(b) The FX extended port is required when performing the serial communication using FX
0N
, FX
1S
, FX
1N(C)
, FX
2N(C)
,
FX
3S
, FX
3G(C)
, or FX
3U(C)
CPU.
(2) Considerations for connecting personal computer and serial communication module
(a) When using QJ71C24-R2 of function version A
An MX Component application can use only either of CH1 and CH2.
When the MELSOFT product, (GX Developer, GOT, or the like) is using one channel, the application cannot use the other channel.
When QJ71C24-R2 of function version B is used, the application can use both channels.
Considerations of modem communication
(1) Simultaneous modem communications
The simultaneous modem communications using MX Component and other applications (GX Developer or the like) cannot be performed.
Do not perform a modem communication using other applications during a modem communication using MX
Component.
If modem communications are simultaneously performed using MX Component and other application, this will result in a communication error, disconnection of telephone line or similar problem.
(2) Considerations for using telephone line
(a) Do not use the call-waiting phone line.
On the call-waiting phone line, data corruption, telephone line disconnection, or similar problem may occur due to interrupt reading sounds.
(b) Do not connect the line to master/slave phones.
If the handset of the slave phone is lifted while the telephone line is connecting to the master/slave phones, the telephone line may be disconnected.
(c) Use an analog 2 wire type telephone line.
When using a digital line, use a terminal adapter.
When the telephone line is 4 wire type, the line may not be connected depending on the wiring type of the modular jack.
For the 4 wire type, conduct connection tests in advance to check for connections.
7
8
(3) Considerations for using cellular phone
(a) Modem for radio communication using a cellular phone
Although the modem name is different according to the manufacturer, the modem is generically referred to as the cellular phone communication unit in this manual.
Select the model of the cellular phone communication unit according to the cellular phone used.
For details, contact the company of your cellular phone.
(b) Cellular phone without auto answer function
For the cellular phone without auto answer function, use a cellular phone communication unit that features the
ANS/ORG/TEL select switch.
If the cellular phone communication unit does not have the ANS/ORG/TEL select switch, the line cannot be connected.
The line connection procedure is different according to the cellular phone company and cellular phone model.
For details, contact the manufacturer of your cellular phone.
Considerations of programming
(1) Sample programs, test programs, and sample sequence programs
(a) Sample programs and test programs
Sample programs are included for references when creating user programs.
Test programs are included for conducting communication tests.
Use the programs with your responsibility.
(b) Sample sequence programs
Sample sequence programs included in MX Component require modifications according to the system configuration and parameter settings.
Modify the program to suit the system.
Use the programs with your responsibility.
(2) Forced termination of processes during communication
If communication is performed with the same type of control open for multiple processes, forcing one process to be terminated by Task Manager or the like may stop the other processes at the communication function execution area.
(3) Error at communication start
A communication error may occur within the preset time-out period at a communication start, for example, when the communication diagnostic button is pressed, when a monitoring is started, or when any function is executed.
These errors are assumed to be detected before a time-out error.
(Example: When the communication cable is not connected, at when the programmable controller power is off)
(4) CheckDeviceString
Do not use the CheckDeviceString method of ACT control.
(5) ActUMsg control and ActUWzd control
Installing MX Component registers the ActUMsg control and the ActUWzd control, however, do not use them.
(6) Considerations for using Ethernet modules
(a) Provide an interval longer than the sequence scan time of the Ethernet module mounted station for a period from when the Open method is executed until the Close method is executed.
(b) Provide an interval of at least 500ms for a period from when the Close method is executed until the Open method is executed again.
(7) Considerations for execution of Disconnect
If a telephone line cannot be disconnect by executing the Disconnect function for some reason, power OFF the modem being used to forcibly disconnect the telephone line.
Considerations for using Microsoft
®
Excel
®
(1) Considerations for using Excel VBA
If the page feed preview function is set in the application that uses Excel VBA, a memory leak or operating system basic operation (file operation, printing, or the like) failure may occur.
(2) Considerations for using Microsoft
®
Excel
®
(a) Occasionally, controls may not be pasted to Excel.
This symptom occurs if the cache file (temporary file) of Excel remains.
In such a case, perform the operation in the following procedure.
Operating procedure
1.
Close Excel.
2.
Delete "*.exd" in the Excel 8.0 folder of the temp folders.
*1, *2
3.
Restart Excel.
*1 : The location of temp folder differs according to the operating system.
*2 : When the corresponding folder and file are not displayed, set the settings in the folder option setting to display all files and folders.
(b) Resizing of ACT control in Excel does not affect the operation of MX Component.
To restore the size, set the Height and Width properties of ACT control to "24".
9
10
Considerations for using Microsoft
®
Access
®
(1) Considerations for using Microsoft
®
Access
®
(a) When the ACT control is pasted to an Access form and the ACT control is double-clicked or the custom control in the property is selected, the following error message is displayed. However, this does not affect the operation of ACT control.
(An error message other than the following message may be displayed.)
(b) When the ACT control is pasted and the property is displayed, the displayed property name may be collapsed.
This symptom only occurs on the display of the property, and this does not affect the functions of the property.
(c) Resizing of ACT control in Access does not affect the operation of MX Component.
To restore the size, set the Height and Width properties of ACT control to "24".
Considerations for using VBScript
(1) Security of the Internet/intranet when using VBScript
MX Component does not feature the Internet/intranet security function.
When the security function is required, set the setting on the user side.
INTRODUCTION
Thank you for your patronage. We appreciate your purchase of the Mitsubishi integrated FA software, MELSOFT series.
This manual is designed for users to understand operations of MX Component.
Before using the product, thoroughly read this manual and related manuals to develop full familiarity with the functions and performance of MX Component and supported modules to ensure correct use.
RELATED MANUALS
The manuals related to this product are shown below.
Refer to the following tables when ordering required manuals.
Manual name
< Manual number, model code >
MX Component Version 4 Programming Manual
<SH-081085ENG, 13JW12>
Type Q80BD-J61BT11N/Q81BD-J61BT11 CC-Link System Master/
Local Interface Board User's Manual (For SW1DNC-CCBD2-B)
<SH-080527ENG, 13JR77>
MELSECNET/H Interface Board User's Manual
(For SW0DNC-MNETH-B)
<SH-080128, 13JR24>
Description
Explains the programming procedures, detailed explanations and error codes of the ACT controls.
Explains the system configuration, specifications, functions, handling, wiring, and troubleshooting of the type Q80BD-J61BT11N/
Q81BD-J61BT11 CC-Link system master/local interface board.
Explains the system configuration, specifications, functions, handling, wiring, and troubleshooting of the MELSEC/H board.
CC-Link IE Controller Network Interface Board User's Manual
(For SW1DNC-MNETG-B)
<SH-080691ENG, 13JZ02>
MELSEC-Q CC-Link IE Field Network Interface Board
User's Manual (For SW1DNC-CCIEF-B)
<SH-080980ENG, 13JZ58>
C Controller Module User's Manual
(Hardware Design, Function Explanation)
<SH-080766ENG, 13JZ17>
MELSEC-Q C Controller Module User's Manual
<SH-081130ENG, 13JZ75>
GX Simulator Version 7 Operating Manual
<SH-080468ENG, 13JU51>
GX Works2 Version 1 Operating Manual (Common)
<SH-080779ENG, 13JU63>
Explains the system configuration, specifications, functions, handling, wiring, and troubleshooting of the CC-Link IE
Controller Network board.
Explains the system configuration, specifications, functions, handling, wiring, and troubleshooting of the CC-Link IE Field
Network board.
Explains the system configuration, specifications, functions, handling, wiring, and troubleshooting of Q12DCCPU-V (Basic mode) and Q06CCPU-V.
Explains the system configuration, specifications, functions, handling, wiring, troubleshooting, and programming and function of
Q24DHCCPU-V, Q24DHCCPU-LS, and Q12DCCPU-V (Extended mode).
Explains the setting and operating method for monitoring the device memory and simulating the machine side operations using GX
Simulator.
Explains the system configuration of GX Works2 and the functions common to a Simple project and Structured project such as parameter setting, operation method for the online function.
Remark
MX Component Version 4 Programming Manual is included on the CD-ROM of the software package in a PDF file format.
Manuals in printed form are sold separately for single purchase. Order a manual by quoting the manual number (model code) listed in the table above.
11
CONTENTS
CHAPTER 2 SYSTEM CONFIGURATIONS 29
Professional Operating System . . . . . . . . . . . . . . . . . . . . . . . . .
Home Edition Operating System . . . . . . . . . . . . . . . . . . . . . . . .
Operating System . . . . . . . . . . . . . . . . . . . . . . . . . . . . . . . . . .
7 Operating System . . . . . . . . . . . . . . . . . . . . . . . . . . . . . . . . . . . . .
8 Operating System . . . . . . . . . . . . . . . . . . . . . . . . . . . . . . . . . . . . .
CHAPTER 3 INSTALLATION AND UNINSTALLATION 52
CHAPTER 4 OPERATION PROCEDURES 61
.NET . . . . . . . . . . . . . . . . . . . . . . . . . . . . . . . . . . . . . . . . . . . . . .
.NET . . . . . . . . . . . . . . . . . . . . . . . . . . . . . . . . . . . . . . . . . . . . . . .
12
Applying device settings changed in GX Works2 to MX Component. . . . . . . . . . . . . . . . . . .
CHAPTER 6 STARTING AND EXITING UTILITIES 86
CHAPTER 7 UTILITY OPERATIONS 90
CHAPTER 8 COMMUNICATION SETTING EXAMPLES OF UTILITY SETTING TYPE 134
Ethernet Communication (When Using Ethernet Interface Modules) . . . . . . . . . . . . . . . . . . .
13
Ethernet Communication (When Using Ethernet Adapter Module) . . . . . . . . . . . . . . . . . . . .
14
CHAPTER 9 COMMUNICATION SETTING EXAMPLES OF PROGRAM SETTING TYPE 247
CHAPTER 10 ACCESSIBLE RANGES 249
15
16
. . . . . . . . . . . . . . . . . . . . . . . . . . . . . . . . . . . . . . . . . 318
Conditions of usable personal computers
. . . . . . . . . . . . . . . . . . . . . . . . . . . 319
. . . . . . . . . . . . . . . . . . . . . . . . . . . . . . . . . . . . . 320
Setting the Internet access account
. . . . . . . . . . . . . . . . . . . . . . . . . . . . . . . 321
. . . . . . . . . . . . . . . . . . . . . . . . . . . . . . . . . . . . . . . . 325
Checking whether Web server can be accessed properly
. . . . . . . . . . . . . . . . . 329
. . . . . . . . . . . . . . . . . . . . . . . . . . . . . . . . . . . . . . . . . . . . . . . . 332
Appendix 5 Number of Mountable Network Modules for Q00JCPU, Q00UJCPU, Q00CPU,
Appendix 6 Flowchart for When Access cannot be Performed during Modem Communication . . .
Comparison with MX Component Version 3
. . . . . . . . . . . . . . . . . . . . . . . . . . 343
. . . . . . . . . . . . . . . . . . . . . . . . . . . . . . . . . . . . . . . . . . . . . . 346
Appendix 12 Warning Messages on Windows
. . . . . . . . . . . . . . . . . . . . . . . . . . . . . . . . . . . . . . . . .
Appendix 12.1 Overview of warning messages
. . . . . . . . . . . . . . . . . . . . . . . . . . . . . . . . . 364
Appendix 12.2 Methods for disabling warning messages
. . . . . . . . . . . . . . . . . . . . . . . . . . . 365
HOW TO READ THIS MANUAL
The following explains the page composition and symbols in this manual.
The content of the example page used here are different from the actual content for the intention of explaining how to use this manual.
Indicates the chapter of currently open page.
Operating procedure
Describes the operating procedure of the function.
Symbols used in this manual.
indicates the menu operation.
Screen display
Describes the screen displayed when the function is used.
Indicates the section of currently open page.
*indicates the reference page.
indicates the reference manual.
the useful tip.
indicates the particular attention.
• Operating procedure
The following three types of procedure are found under
Operating procedure
.
1) When the operation is performed with a single step
[Start] [All Programs] [MELSOFT Application] [MX Component]
2) When the operation is performed with multiple steps
1.
Turn OFF the personal computer.
2.
Turn OFF the conversion cable/converter. Ground the FG terminal if provided.
3) When the operation can be performed by more than one method
•
[Menu] [Exit Communication Setup Utility]
•
Click the button at bottom right of the screen.
17
18
• Symbols used in this manual
The following shows the symbols used in this manual with descriptions and examples.
#
$
%
&
'
No.
-
Notation
(Underline)
[ ]
<< >>
" "
Description
Screen name
Menu name on menu bar
Tab name on screen
Item name on screen
Button on screen
Keyboard key
Example
Communication Setup Utility screen
[Menu] [Target setting]
<<Target setting>> tab
"PC side I/F"
button
key
TERMS
This manual uses the terms listed in the following table unless otherwise noted.
Term Description
MX Component
Personal computer
PC CPU module
GX Developer
GX Works2
MT Developer2
MELSOFT Navigator
GX Simulator
MELSECNET/H board
Generic product name for SWnDNC-ACT-E and SWnDNC-ACT-EA (n: version)
-EA indicates a volume-license product.
Generic term for personal computers on which Windows
®
operates
Abbreviation for MELSEC Q-series compatible PC CPU module (CONTEC CO., LTD. product)
Generic product name for SWnD5C-GPPW-E, SWnD5C-GPPW-EA, SWnD5C-GPPW-EV, and
SWnD5C-GPPW-EVA (n: version)
-EA indicates a volume-license product, and -EV an updated product.
Generic product name for SWnDNC-GXW2 (n: version)
Generic product name for SWnDNC-MTW2 (n: version)
Product name for the integrated development environment included in SWnDNC-IQWK (iQ Platform compatible engineering environment MELSOFT iQ Works) (n: version)
Generic product name for SWnD5C-LLT-E, SWnD5C-LLT-EA, SWnD5C-LLT-EV, and SWnD5C-LLT-EVA
(n: version)
-EA means a volume-license product, and -EV an updated product.
Generic term for Q80BD-J71LP21-25, Q80BD-J71LP21S-25, Q81BD-J71LP21-25, Q80BD-J71LP21G, and Q80BD-J71BR11
Abbreviation for MELSECNET/H interface board
Generic term for Q80BD-J71GP21-SX and Q80BD-J71GP21S-SX
Abbreviation for CC-Link IE Controller Network interface board
CC-Link IE Controller Network board
CC-Link IE Field Network board
Abbreviation for Q81BD-J71GF11-T2 CC-Link IE Field Network interface board
CC-Link board
QCPU (Q mode)
Built-in Ethernet port QCPU
LCPU
Ethernet Built-in CPU
FXCPU
Q motion CPU
QSCPU
C Controller module
Generic term for Q80BD-J61BT11, Q80BD-J61BT11N and Q81BD-J61BT11
Abbreviation for CC-Link system master/local interface board
Generic term for Q00J, Q00UJ, Q00, Q00U, Q01, Q01U, Q02, Q02H, Q02PH, Q02U, Q03UD, Q03UDE,
Q03UDV, Q04UDH, Q04UDEH, Q04UDV, Q06H, Q06PH, Q06UDH, Q06UDEH, Q06UDV, Q10UDH,
Q10UDEH, Q12H, Q12PH, Q12PRH, Q13UDH, Q13UDEH, Q13UDV, Q20UDH, Q20UDEH, Q25H,
Q25PH, Q25PRH, Q26UDH, Q26UDEH, Q26UDV, Q50UDEH, and Q100UDEH
Generic term for Q03UDE, Q03UDV, Q04UDEH, Q04UDV, Q06UDEH, Q06UDV, Q10UDEH, Q13UDEH,
Q13UDV, Q20UDEH, Q26UDEH, Q26UDV, Q50UDEH, and Q100UDEH
Generic term for L02S, L02, L06, L26, and L26-BT
Generic term for built-in Ethernet port QCPU and LCPU
Generic term for FX
0
, FX
0S
, FX
0N
, FX
1
, FX
1N
, FX
1NC
, FX
1S
, FX
U
, FX
2C
, FX
2N
, FX
2NC
, FX
3S
, FX
3G
, FX
3GC
, FX
3U
, and
FX
3UC
Generic term for Q172, Q173, Q172H, Q173H, Q172D, Q173D, Q172DS, and Q173DS
Abbreviation for a safety CPU module (QS001CPU)
Generic term for Q12DCCPU-V (Basic mode), Q12DCCPU-V (Extended mode), Q24DHCCPU-V, and
Q24DHCCPU-LS
Q12DCCPU-V
(Basic mode)
Q12DCCPU-V
(Extended mode)
Status that Q12DCCPU-V is initialized with the basic mode
For Q12DCCPU-V (Basic mode), refer to the following manual.
C Controller Module User's Manual (Hardware Design, Function Explanation)
Status that Q12DCCPU-V is initialized with the extended mode
For Q12DCCPU-V (Extended mode), refer to the following manual.
MELSEC-Q C Controller Module User's Manual
Programmable controller CPU Generic term for QCPU (Q mode), LCPU, FXCPU, Q motion CPU, QSCPU, and C Controller module
Q series-compatible C24 Generic term for QJ71C24, QJ71C24-R2, QJ71C24N, QJ71C24N-R2, and QJ71C24N-R4
L series-compatible C24 Generic term for LJ71C24 and LJ71C24-R2
19
Term
FX extended port
Description
Generic term for FX
0N
-485ADP, FX
2NC
-485ADP, FX
1N
-485-BD, FX
2N
-485-BD, FX
3G
-485-BD, FX
3U
-485-BD, and FX
3U
-485ADP
Serial communication module Generic term for Q series-compatible C24, L series-compatible C24, and FX extended port
Q series-compatible E71
Ethernet adapter module
Generic term for QJ71E71, QJ71E71-B2, QJ71E71-B5, and QJ71E71-100
Abbreviation for NZ2GF-ETB CC-Link IE Field Network Ethernet adapter module
Ethernet adapter
Ethernet module
Generic term for FX
3U
-ENET-ADP
Generic term for FX
3U
-ENET(-L)
CC-Link G4 module
GOT
GOT2000
GOT1000
Inverter
Serial communication
Ethernet communication
CPU COM communication
CPU USB communication
Abbreviation for AJ65BT-G4-S3 GPP function peripheral connection module
Abbreviation for Graphic Operation Terminal
Abbreviation for Graphic Operation Terminal GOT2000 series
Abbreviation for Graphic Operation Terminal GOT1000 series
Abbreviation for FREQROL-A800 series
Abbreviation for communication with programmable controller CPU using the serial communication module
Abbreviation for communication by connecting the personal computer to Ethernet module or the Ethernet
Built-in CPU
Abbreviation of communication performed by connecting the personal computer to the RS-232 or RS-422 connector of programmable controller CPU
Abbreviation for communication by connecting personal computer to the USB connector of
QCPU (Q mode), LCPU
MELSECNET/H communication
CC-Link IE Controller Network communication
CC-Link IE Field Network communication
CC-Link communication
CC-Link G4 communication
Abbreviation for communication with programmable controller CPU using MELSECNET/H board
Abbreviation for communication with programmable controller CPU using CC-Link IE Controller Network board
Abbreviation for communication with programmable controller CPU using CC-Link IE Field Network board
Q series bus communication
Abbreviation for communication with programmable controller CPU using CC-Link board
Abbreviation for communication with programmable controller CPU using CC-Link G4 module
Abbreviation for communication with programmable controller CPU on the same base using PC CPU module
GX Simulator communication Abbreviation for communication with GX Simulator
GX Simulator2 communication Abbreviation for communication using the simulation functions of GX Works2
MT Simulator2 communication Abbreviation for communication using the simulation functions of MT Developer2
Modem communication
Abbreviation for communication with programmable controller CPU via modems using
Q series-compatible C24, L series-compatible C24 or FXCPU
Gateway function communication
GOT transparent communication
Abbreviation for communication with programmable controller CPU and third-party programmable controllers using the gateway functions of GOT
Abbreviation for communication with programmable controller CPU using the GOT transparent functions of GOT
Utility setting type
Program setting type
ACT control
.NET control
Redundant CPU
Redundant type extension base unit
A development type for creating user programs using Communication Setup Utility
A development type for creating user programs without using Communication Setup Utility
Generic term for ActiveX control provided by MX Component
Generic term for .NET control provided by MX Component
Generic term for Q12PRHCPU and Q25PRHCPU
Abbreviation for Q65WRB extension base unit for redundant system
Windows XP
®
Generic term for Microsoft
®
Windows XP
®
Professional Operating System and
Microsoft
®
Windows XP
®
Home Edition Operating System
20
Term
Windows Vista
®
Windows
®
7
Windows
®
8
Excel
Access
Visual Basic
®
.NET
Visual C++
®
.NET
Visual C#
®
.NET
System label
Description
Generic term for Microsoft
®
Windows Vista
®
Home Basic Operating System,
Microsoft
®
Windows Vista
®
Home Premium Operating System,
Microsoft
®
Windows Vista
®
Business Operating System,
Microsoft
®
Windows Vista
®
Ultimate Operating System, and
Microsoft
®
Window Vista
®
Enterprise Operating System
Generic term for Microsoft
®
Windows
®
7 Starter Operating System,
Microsoft
®
Windows
®
7 Home Premium Operating System,
Microsoft
®
Windows
®
7 Professional Operating System,
Microsoft
®
Windows
®
7 Ultimate Operating System, and
Microsoft
®
Windows
®
7 Enterprise Operating System
"32-bit Windows
®
7" is used for indicating 32-bit version only, and "64-bit Windows
®
7" is used for indicating 64-bit version only.
Generic term for Microsoft
®
Windows
®
8 Operating System,
Microsoft
®
Windows
®
8 Pro Operating System,
Microsoft
®
Windows
®
8 Enterprise Operating System
"32-bit Windows
®
8" is used for indicating 32-bit version only, and "64-bit Windows
®
8" is used for indicating 64-bit version only.
Generic term for Microsoft
®
Excel
®
2003, Microsoft
®
Excel
®
2007,
Microsoft
®
Excel
®
2010 (32-bit version), and Microsoft
®
Excel
®
2013 (32-bit version).
Generic term for Microsoft
®
Access
®
2003, Microsoft
®
Access
®
2007,
Microsoft
®
Access
®
2010 (32-bit version), and Microsoft
®
Access
®
2013 (32-bit version).
Generic term for Visual Basic version Visual Studio
®
2005, Visual Studio
®
2008, Visual Studio
®
2010, and
Visual Studio
®
2012.
Abbreviation for creation of an application using .NET Framework
Generic term for Visual C# version Visual Studio
®
2005, Visual Studio
®
2008, Visual Studio
®
2010, and
Visual Studio
®
2012.
Generic term for label names assigned to each device
It can be used instead of devices in programs.
21
DEFINITIONS OF TERMS
The following are the definitions of terms used in this manual.
(1) Logical station number
The connection target information required to open the communication line is combined into one data using
Communication Setup Utility, and that data is provided with a logical number.
This number can be used with the utility setting type only.
For CPU COM communication
Personal computer
Q25HCPU
(Communication target CPU)
Q25HCPU
CPU COM communication (COM 1)
Time-out period
Transmission speed
Transmission control
QJ71LP21
(Station number: 1)
MELSECNET/H
(Network No. 1)
QJ71LP21
(Station number: 3)
Target information up to Communication target CPU is combined into one data, to which logical station number is assigned.
(2) Utility setting type
Communication Setup Utility (logical station number) is used to create a user program.
In the user program, the communication line can be connected easily by simply specifying the logical station number set on Communication Setting Wizard.
(3) Program setting type
A user program is created without using Communication Setup Utility.
Set the ACT control settings for the corresponding communication in the user program or on the property page or the like of Visual Basic
®
or Visual C++
®
.
The required settings for the properties depend on the ACT control.
22
CHAPTER 1 OVERVIEW
CHAPTER 1
OVERVIEW
1.1
Overview of MX Component
MX Component is a tool designed to implement communication from an personal computer to the programmable controller without any knowledge of communication protocols and modules.
Program development with serial communication and Ethernet communication used be complicated, however, it is simplified by using the common functions.
When applying any of the following program examples to the actual system, examine the applicability and confirm that no problem will occur in the system control.
1.2
Features
(1) Support of a wide range of communication paths for programmable controller
A wide range of communication paths to the programmable controller are supported to enable the user to configure up a system as desired.
(2) Substantial improvement in user's development efficiency
MX Component comes with the wizard type Communication Setup Utility.
By simply setting dialog-based communication settings on the screen, the user can achieve communication settings to access the programmable controller CPU to communicate with.
Once the communication settings are set, stations can be accessed by merely specifying the logical station number of the programmable controller CPU stored on Communication Setup Utility.
(3) Save and read of communication settings
MX Component features the functions to save and read the communication settings set on Communication Setup
Utility.
The set data can easily be moved from the personal computer used for development to that used for operation.
*1
*1 : MX Component must be installed in both the personal computer used for development and the actually used personal computer.
Personal computer used for development
MX
Component
Communication setting data are moved.
Personal computer used for operation
MX
Component
1
Enter and save communication setting data.
Read communication setting data and establish communication path.
Shorten the time for operations
23
24
(4) Label function
This function allows users to create a program with labels.
Programs can be created without considering device numbers, and devices can be read or written using labels names.
'Execute the processing of function "ReadDeviceRandom2".
iReturnCode=
DotUtlType.ReadDeviceRandom2(
"Amount of production",
3,
objData)
Structured data type label
D0
CN200
D1
Word
Word
Word
Specify the label name.
'Execute the processing of function "ReadDeviceRandom2".
iReturnCode=
DotUtlType.ReadDeviceRandom2(
"AlarmArray",
3,
objectValue)
Array type label
[0] : D0
[1] : D1
[2] : D2
Word
Word
Word
Free from complex use of data-type-dedicated methods.
(5) Device monitor function
Utilizing PLC Monitor Utility enables users to monitor the status of the specified device and change its data.
*1
X39 is ON.
X39 is ON!
MX
Component
Device status is checked.
Set and connect communication path on MX Component.
*1 : Device data of QSCPU cannot be changed.
(6) Access to buffer memory of special function module
Not only the devices of the programmable controller CPU but also the buffer memory of an intelligent function or special function module can be accessed.
Buffer memory data of connected intelligent or special function module can be read/written!
*1
MX
Component
Access to buffer memory
*1 : Buffer memory data of QSCPU cannot be written.
CHAPTER 1 OVERVIEW
(7) Read/write of programmable controller CPU clock data
The clock data of the programmable controller CPU connected to the personal computer can be read/written.
*1
Clock data of connected programmable controller CPU can be read/written!
MX
Component
Access to clock data
*1 : Clock data of QSCPU cannot be written.
(8) Multi-thread communication
The same communication path can be accessed from multiple threads at the same time.
User program
Thread 1
Control 1
Thread 2
Control 2
1
(9) The simulator function for offline debugging
By using the simulation function, debugging can be performed on a single personal computer without connecting the programmable controller.
MX
Component
Personal computer Programmable controller
Programmable controller is not required to be connected.
(a) When using GX Developer and GX Simulator or the simulation function (GX
Simulator2) of GX Works2
*1
• GX Developer and GX Simulator are separately required to use GX Simulator.
• GX Works2 is required to use GX Simulator2.
• The maximum of 4 projects can be simulated simultaneously.
*1 : This function is not supported by QSCPU.
(b) When using the simulation function (MT Simulator2) of MT Developer2
*2
• MT Developer2 is required to use MT Simulator2.
• The maximum of 3 projects can be simulated simultaneously.
*2 : This function is supported by Q motion CPU only.
25
26
(10)A wide variety of programming languages supported
MX Component supports VBScript and VBA as well as Visual Basic
®
, Visual C++
®
, and Visual C#
®
.
(a) Creation of monitoring page using VBScript
1) Monitoring page can be created in HTML format
A graphical monitoring home page (HTML format) can be created by using the text editor.
Visual Basic
®
, Visual C++
®
, Visual C#
®
or the like is not required to be purchased.
Monitoring using Internet Explorer R
MX Component
Web browser
HTML for programmable controller monitoring
MELSECNET/H or the like
2) Using ASP function for monitoring via Internet/intranet
Using the ASP function of VBScript and releasing the Web pages on the factory side (side which monitors data using MX Component) enables the programmable controller device status or remote operation for an error to be performed from a remote location or during business trip via the Internet/intranet by merely specifying the factory side URL on Internet Explorer
®
.
<Factory side>
MX Component
Programmable controller accessing ASP
Internet
Intranet
Web server
*1
*1: Web server supported by operating
system (Internet Information Server,
Personal Web Server, etc.)
<Office side>
Web browser
MELSECNET/H or the like
CHAPTER 1 OVERVIEW
(b) VBA-driven data collection and monitoring function
Programming using VBA allows Excel or Access functions to be utilized to create an application for providing a real-time graph display.
Device data of the programmable controller can be logged and device data can be sampled/saved in real time.
<Excel> <Access>
1
(11)Compatibility with multi-CPU system of QCPU (Q mode)
Setting Communication Setup Utility or control properties enables access to the multi-CPU system.
(12)Operability on PC CPU module
Q series bus communication from the PC CPU module enables access to the QCPU (Q mode) on the same base.
Using the MELSECNET/H communication control and CC-Link communication control enables access to other stations via the MELSECNET/H module and CC-Link module controlled by the PC CPU module.
QCPU (Q mode)
QCPU (Q mode) or the like
PC CPU module
CC-Link
MELSECNET/H
QCPU (Q mode) or the like
27
28
(13)Accessibility to gateway devices of GOT
The gateway device data of GOT can be read/written by using the gateway function communication of MX
Component.
The device data of the programmable controller CPU that is being monitored by GOT can be read/written by reading from/writing to the gateway device data of GOT.
MX
Component
Gateway device data of GOT can be read/written using MX Component
(gateway functions).
Ethernet
GOT GOT GOT
Programmable controller
CPU data are read/written with GOT.
Mitsubishi programmable controller
Company A programmable controller
Company B programmable controller
(14)Compatibility with GOT transparent function
Using the GOT transparent function, the programmable controller CPU can be accessed via GOT.
MX
Component
GOT
(15)Reduction of error description search time
The ActSupport control for troubleshooting function is supported.
The error description and corrective action are displayed within the user application by only specifying the error code.
Therefore, checking error description or corrective action on the programming manual is not required when an error occurs in a control.
<Example of displaying error description on message box>
Error description and corrective action are displayed.
CHAPTER 2 SYSTEM CONFIGURATIONS
CHAPTER 2
SYSTEM CONFIGURATIONS
This chapter explains the system configurations, operating environment and usable CPUs of MX Component.
2.1
System Configuration List
This section lists the systems that can be configured for each operating system.
2.1.1
When using Windows XP
®
Professional Operating System
The following table lists the systems that can be configured for the use of Windows XP
®
Professional.
Item Description
Serial communication
Ethernet communication
CPU COM communication
CPU USB communication
MELSECNET/H communication
CC-Link IE Controller Network communication
Applicable board
Applicable driver
CC-Link IE Field Network communication
Applicable board
Applicable driver
CC-Link communication
CC-Link G4 communication
Q series bus communication (only when PC CPU module is used)
GX Simulator communication
GX Simulator2 communication
MT Simulator2 communication
Modem communication
Gateway function communication
GOT transparent communication
Inverter COM communication
Inverter USB communication
*1
CC-Link IE Controller Network board
SW1DNC-MNETG-B or later
CC-Link IE Field Network board
SW1DNC-CCIEF-J, SW1DNC-CCIEF-B or later
*2
¯
: Configurable, ¯: Not configurable
*1 : Supported by SW0DNC-MNETH-B version 70H or later
*2 : Supported by SW4DNF-CCLINK-B version 40E or later
2
29
2.1.2
When using Windows XP
®
Home Edition Operating System
The following table lists the systems that can be configured for the use of Windows XP
®
Home Edition.
Item
Serial communication
Ethernet communication
CPU COM communication
CPU USB communication
MELSECNET/H communication
Description
CC-Link IE Controller Network communication
Applicable board
Applicable driver
CC-Link IE Field Network communication
Applicable board
Applicable driver
CC-Link communication
CC-Link G4 communication
Q series bus communication (only when PC CPU module is used)
GX Simulator communication
GX Simulator2 communication
MT Simulator2 communication
Modem communication
Gateway function communication
GOT transparent communication
Inverter COM communication
Inverter USB communication
¯
CC-Link IE Controller Network board
SW1DNC-MNETG-B or later
CC-Link IE Field Network board
SW1DNC-CCIEF-J, SW1DNC-CCIEF-B or later
¯
¯
: Configurable, ¯: Not configurable
The ASP function of VBScript cannot be used.
30
CHAPTER 2 SYSTEM CONFIGURATIONS
2.1.3
When using Windows Vista
®
Operating System
The following table lists the systems that can be configured for the use of Windows Vista
®
.
Item
Serial communication
Ethernet communication
CPU COM communication
CPU USB communication
MELSECNET/H communication
CC-Link IE Controller Network communication
CC-Link IE Field Network communication
CC-Link communication
CC-Link G4 communication
Q series bus communication (only when PC CPU module is used)
GX Simulator communication
GX Simulator2 communication
MT Simulator2 communication
Modem communication
Gateway function communication
GOT transparent communication
Inverter COM communication
Inverter USB communication
Description
¯
: Configurable, ¯: Not configurable
2
31
2.1.4
When using Windows
®
7 Operating System
The following table lists the systems that can be configured for the use of Windows
®
7.
Item
Description
32-bit edition 64-bit edition
Serial communication
Ethernet communication
CPU COM communication
CPU USB communication
MELSECNET/H communication
CC-Link IE Controller Network communication
CC-Link IE Field Network communication
CC-Link communication
CC-Link G4 communication
Q series bus communication (only when PC CPU module is used)
GX Simulator communication
GX Simulator2 communication
MT Simulator2 communication
Modem communication
Gateway function communication
GOT transparent communication
Inverter COM communication
Inverter USB communication
¯
: Configurable, ¯: Not configurable
¯
32
CHAPTER 2 SYSTEM CONFIGURATIONS
2.1.5
When using Windows
®
8 Operating System
The following table lists the systems that can be configured for the use of Windows
®
8.
Item
Description
32-bit edition 64-bit edition
Serial communication
Ethernet communication
CPU COM communication
CPU USB communication
MELSECNET/H communication
CC-Link IE Controller Network communication
CC-Link IE Field Network communication
CC-Link communication
CC-Link G4 communication
Q series bus communication (only when PC CPU module is used)
GX Simulator communication
GX Simulator2 communication
MT Simulator2 communication
Modem communication
Gateway function communication
GOT transparent communication
Inverter COM communication
Inverter USB communication
¯
¯
¯
¯
¯
¯
: Configurable, ¯: Not configurable
¯
¯
¯
¯
¯
¯
2
33
2.2
System Configuration for Use of Each Connection Form
This section provides the system configurations for the use of MX Component on a communication form basis.
For details and considerations on each communication form, refer to the following section.
Page 36, Section 2.2.2 Details of communication forms
2.2.1
System configurations
Personal computer
Serial communication
Ethernet communication
Ethernet board
RS-232
RS-232/RS-485 conversion
Ethernet
Ethernet adapter module
CC-Link IE Field
Network
CPU COM communication
RS-232, RS-232/RS-422 conversion
Converter/cable
CPU USB communication
USB
MELSECNET/H communication
MELSECNET/H board
CC-Link IE Controller
Network communication
CC-Link IE Controller Network board
CC-Link IE Field
Network communication
CC-Link IE Field Network board
CC-Link communication
CC-Link G4 communication
MELSECNET/H
CC-Link IE Controller
Network
CC-Link IE Field
Network
CC-Link
CC-Link board
RS-232/RS-422 conversion
CC-Link G4 module
(Software version "D" or later)
CC-Link
Serial communication module
FX extended port
(FX***-485-BD,FX***-485ADP)
Ethernet module
Ethernet Built-in CPU
CC-Link IE Field
Network module
Ethernet adapter
QCPU (Q mode), LCPU, FXCPU,
Q motion CPU
FXCPU
(FX
0
/FX
0S
/FX
0N
/FX
1S
/FX
1N
/FX
2N
/FX
1NC
/
FX
2NC
/FX
3S
/FX
3G
/FX
3GC
/FX
3U
/FX
3UC
)
QCPU (Q mode), C Controller module,
LCPU, FXCPU (FX
3S
/FX
3G
/FX
3GC
),
Q motion CPU
MELSECNET/H module
CC-Link IE controller
Network module
CC-Link IE Field
Network module
CC-Link module
(Software version "N" or later)
CC-Link module
(Software version "N" or later)
34
CHAPTER 2 SYSTEM CONFIGURATIONS
Personal computer
GX Simulator communication
GX Simulator2 communication
MT Simulator2 communication
Modem communication
Gateway function communication
GX Developer
+ GX Simulator
(offline debugging)
GX Developer Version 5
(SW5D5C-GPPW-E) or later
GX Simulator
(SW5D5C-LLT-E 10B) or later
Must be purchased separately.
Simulation function of GX Works2
(GX Simulator2)
GX Works2 Version 1
(SW1DNC-GXW2-E) or later
Must be purchased separately
Modem
Telephone line
Simulation function of
MT Developer2 (MT Simulator2)
Modem
MT Developer2 Version 1
(SW1DNC-MTW2-E) or later
Must be purchased separately
FXCPU,
Q series-compatible C24,
L series-compatible C24
Ethernet
GOT
Ethernet board
GOT transparent communication
USB, RS-232
Ethernet
GOT
RS-232
RS-232/RS-422
QCPU (Q mode), C Controller module, LCPU,
Q motion CPU
FXCPU
Inverter COM communication
RS-232
Bus connection
Q series-compatible C24,
L series-compatible C24
QCPU (Q mode), C Controller module,
Q motion CPU
Ethernet
Ethernet module
Ethernet
Ethernet
Ethernet adapter module
Ethernet
CC-Link IE Field
Network
Ethernet Built-in CPU
CC-Link IE Field
Network module
Ethernet adapter/module
RS-232/RS-485 conversion
Inverter
2
Inverter USB communication
USB
Inverter
Q series bus communication
PC CPU module
On the same base
QCPU (Q mode)
35
2.2.2
Details of communication forms
(1) Serial communication
For connecting the serial communication module, refer to the manual of serial communication module.
● Applicable modules
1) The following table indicates the applicable modules for accessing programmable controller CPU with serial communication module.
Module model
Q series-compatible C24
L series-compatible C24
FX extended port
QJ71C24, QJ71C24-R2, QJ71C24N, QJ71C24N-R2, QJ71C24N-R4
LJ71C24, LJ71C24-R2
FX
0N
-485ADP, FX
2NC
-485ADP, FX
3U
-485ADP, FX
1N
-485-BD, FX
2N
-485-BD, FX
3G
-485-BD,
FX
3U
-485-BD
2) About connection of applicable modules
When accessing the programmable controller CPU from a personal computer via serial communication modules, note that modules that can be connected to the personal computer are limited.
Even if a module cannot be directly connected to the personal computer, it may be applicable as the nth module in multi-dropped connection.
Model
QJ71C24N
QJ71C24
QJ71C24-R2
QJ71C24N-R2
Interface
RS-232 (CH1)
RS-422/485 (CH2)
RS-232 (CH1)
RS-232 (CH2)
1:1 system configuration
¯
(Function version B or later)
Multi-dropped connection
1st module nth module
¯
¯
¯
¯
¯
¯
QJ71C24N-R4
LJ71C24
LJ71C24-R2
RS-422/485 (CH1)
RS-422/485 (CH2)
RS-232 (CH1)
RS-422/485 (CH2)
RS-232 (CH1)
RS-232 (CH2)
¯
¯
¯
¯
¯
¯
¯
¯
¯
¯
¯
FX
0N
-485ADP
FX
2NC
-485ADP
FX
3U
-485ADP
FX
1N
-485-BD
FX
2N
-485-BD
FX
3G
-485-BD
FX
3U
-485-BD
RS-422/485
: Applicable, ¯: Not applicable
● Switch settings of the serial communication module
For the switch settings for the use of MX Component, refer to the following section.
Page 134, Section 8.1.1 Settings of serial communication modules
● Cable for connection
For the connection cable, refer to the manual of serial communication module.
For cable pin assignment, refer to the following appendix.
Page 330, Appendix 3 RS-232 Cable Wiring Examples for Serial Communication
36
CHAPTER 2 SYSTEM CONFIGURATIONS
Only the RS-232 connector applicable for connection of the personal computer and serial communication module.
The RS-422 connector or RS-422/485 terminal block cannot be used.
(2) Ethernet communication
(a) when Ethernet interface module is used
For connecting the Ethernet module, refer to the manual of Ethernet module.
● Considerations
The accessible range for Ethernet communication is the same segment only.
The range beyond the router and gateway cannot be accessed.
● Applicable modules
The following table indicates the applicable modules for accessing the programmable controller CPU via
Ethernet modules.
For the FX series Ethernet module, refer to the user’s manuals for the FX series.
Q series-compatible E71
Module model
QJ71E71, QJ71E71-B2, QJ71E71-B5, QJ71E71-100
(b) When Ethernet Built-in CPU is used
For connecting Ethernet Built-in CPU, refer to the manual of Ethernet Built-in CPU.
● Considerations
The accessible range for the Ethernet communication is the same segment only.
The range beyond the router and gateway cannot be accessed.
(c) When Ethernet adapter module is used
For connecting the Ethernet adapter module, refer to the manual of Ethernet adapter module.
● Considerations
The accessible range for the Etherent communication is the same segment only.
The range beyond the router and gateway cannot be accessed.
(d) When Ethernet adapter is used
For connecting the Ethernet adapter, refer to the manual of Ethernet adapter.
● Considerations
The accessible range for the direct connection without specifying the IP address is the same segment only.
The range beyond the router and gateway cannot be accessed.
2
37
38
(3) CPU COM communication
● Cables for connection
1) Cable for connection of QCPU (Q mode) and LCPU
The following cable is required for communications between the personal computer and of QCPU
(Q mode).
RS-232 adaptor (L6ADP-R2) is required for the connection of LCPU.
Manufacturer Model name
QC30R2
(Personal computer connector: 9-pin D-sub connector)
Mitsubishi Electric Corporation RS-232 cable
● High-speed communication
For high-speed communication (transmission speed: 115.2/57.6kbps), use a personal computer compatible with high-speed communication.
When a communication error occurs, retry the communication after reducing the transmission speed setting.
2) Cables for connection of FXCPU
The following cable is required for communications between the personal computer and of FXCPU.
<When using Mitsubishi Electric Corporation product>
Personal computer side (RS-232 cable)
RS-232/RS-422 converter
Programmable controller CPU side
(RS-422 cable)
For FX
1
/FX
U
/FX
2C
F2-232CAB
(25-pin D-sub
↔25-pin D-sub)
FX-232AW
FX-422CAB (0.3m)
FX-422CAB-150 (1.5m)
F2-232CAB-1
(9-pin D-sub
↔25-pin D-sub)
F2-232CAB-2
(Half pitch
↔25-pin D-sub)
FX-232AWC
For FX
0
/FX
0S
/FX
0N
/FX
1S
/FX
1N
/FX
1NC
/FX
2N
/FX
2NC
/
FX
3S
/FX
3G
/FX
3GC
/FX
3U
/FX
3UC
AC30N2A(25-pin
↔25-pin)
FX-232AWC-H
FX-422CAB0 (1.5m)
● Transmission speed
When connecting to FX
3S
/FX
3G
/FX
3GC
/FX
3U
/FX
3UC
using FX-232AWC-H, select any of 9.6kbps, 19.2kbps, 38.4kbps,
57.6kbps, or 115.2kbps for the transmission speed.
When connecting using FX-232AWC or FX-232AW, select either 9.6kbps or 19.2kbps for the transmission speed.
● Connecting to FXCPU
Be sure to use equipment shown in the table when connecting to FXCPU.
CHAPTER 2 SYSTEM CONFIGURATIONS
Considerations on using RS-422 interface cables/converters
For the specifications of an RS-422 interface conversion cable/converter and the considerations on using them, read the following instructions as well as the manuals of each product for correct handling.
• Connecting/disconnecting the conversion cable/converter
When connecting/disconnecting a peripheral device, conversion cable or converter to/from the RS-422 interface, be sure to touch a grounding strap or grounded metal to discharge static electricity stored in the cable or in your body before the operation, regardless of whether electricity is being supplied or not. After doing this, follow the procedure below.
Turn the programmable controller CPU OFF before connecting/disconnecting a conversion cable/ converter that receives 5VDC power supply from the RS-422 interface.
Operating procedure
1.
Turn OFF the personal computer.
2.
Turn OFF the conversion cable/converter. Ground the FG terminal if provided.
3.
Connect/disconnect the conversion cable/converter to/from the personal computer and the programmable controller CPU.
4.
Turn ON the conversion cable/converter.
5.
Turn ON the personal computer.
6.
Start up the software package.
2
39
40
3) Cables for connection of Q motion CPU
For communications between the personal computer and Q motion CPU, use the cables as indicated in 1).
4) Converter/Cable (FX CPU compatible) for connecting to the USB on personal computer
• Applicable devices
FX-USB-AW USB cable (included)
● Using a USB cable for the first time
Install the driver from the CD-ROM included with FX-USB-AW and FX
3U
-USB-BD.
● Considerations and restrictions
For the considerations and restrictions relating to FX-USB-AW, refer to the user's manual included.
5) USB cables and function expansion boards (compatible with FX
3U
, FX
3UC
)
• Applicable devices
FX
3U
-USB-BD USB cable (included)
● Using a USB cable for the first time
Install the driver from the CD-ROM included with FX-USB-AW and FX
3U
-USB-BD.
● Considerations and restrictions
For the considerations and restrictions relating to FX
3U
-USB-BD, refer to the user's manual included.
● PLC parameter
When "Operate Communication Setting" is selected on the <<PLC System (2)>> tab of PLC parameter in GX Works2, the corresponding port cannot communicate with the programmable controller CPU. Write the setting in which "Operate
Communication Setting" is cleared from the built-in programming port of the programmable controller CPU.
For the method of PLC parameter settings, refer to the following manual.
GX Works2 Version 1 Operating Manual (Common)
6) USB cables (compatible with FX
3S
, FX
3G
, and FX
3GC
)
For details of cables, refer to the following manuals.
FX
3S
Series User's Manual- Hardware Edition
FX
3G
Series User's Manual- Hardware Edition
FX
3GC
Series User's Manual- Hardware Edition
● Using a USB cable for the first time
Install the USB driver. (Page 358, Appendix 11)
CHAPTER 2 SYSTEM CONFIGURATIONS
7) RS-422 function expansion board for FXCPU
Series
FX
3U
,
FX
3UC
(FX
3UC
-32MT-LT and FX
3UC
-32MT-LT-2 only)
FX
3S
, FX
3G
FX
2N
FX
1S
, FX
1N
Function expansion board
FX
3U
-422-BD
FX
3G
-422-BD
FX
2N
-422-BD
FX
1N
-422-BD
2
● PLC parameter
When "Operate Communication Setting" is selected on the <<PLC System (2)>> tab of PLC parameter in GX Works2, the corresponding port cannot communicate with the programmable controller CPU. Write the setting in which "Operate
Communication Setting" is cleared from the built-in programming port of the programmable controller CPU.
For the method of PLC parameter settings, refer to the following manual.
GX Works2 Version 1 Operating Manual (Common)
41
8) RS-232 cable and function expansion board (special adaptor) for FXCPU
Serial port shape of personal computer
Series Function expansion board and special adapter
9-pin D-sub
Half pitch 14-pin
25-pin D-sub
FX
3U
, FX
3UC
FX
3G
, FX
3GC
FX
3S
FX
2N
FX
1NC
, FX
2NC
FX
1S
, FX
1N
FX
3U
, FX
3UC
FX
3G
, FX
3GC
FX
3S
FX
2N
FX
1NC
, FX
2NC
FX
1S
, FX
1N
FX
3U
, FX
3UC
FX
3G
, FX
3GC
FX
3S
FX
2N
FX
1NC
, FX
2NC
FX
1S
, FX
1N
FX
3U
-232-BD
*1
Function expansion board (FX
3U
-***-BD)
*2
+ FX
3U
-232ADP
FX
3G
-232-BD
*3
FX
3G
-CNV-ADP
*4
+ FX
3U
-232ADP
FX
3G
-232-BD
FX
3S
-CNV-ADP + FX
3U
-232ADP
FX
0N
-232ADP + FX
2N
-CNV-BD
FX
2N
-232-BD
FX
2NC
-232ADP + FX
2N
-CNV-BD
FX
0N
-232ADP
FX
2NC
-232ADP
FX
0N
-232ADP + FX
1N
-CNV-BD
FX
1N
-232-BD
FX
2NC
-232ADP + FX
1N
-CNV-BD
FX
3U
-232-BD
Function expansion board (FX
3U
-***-BD)
*2
+ FX
3U
-232ADP
FX
3G
-232-BD
*3
FX
3G
-CNV-ADP
*4
+ FX
3U
-232ADP
FX
3G
-232-BD
FX
3S
-CNV-ADP + FX
3U
-232ADP
FX
0N
-232ADP + FX
2N
-CNV-BD
FX
2N
-232-BD
FX
2NC
-232ADP + FX
2N
-CNV-BD
FX
0N
-232ADP
FX
2NC
-232ADP
FX
0N
-232ADP + FX
1N
-CNV-BD
FX
1N
-232-BD
FX
2NC
-232ADP + FX
1N
-CNV-BD
FX
3U
-232-BD
Function expansion board (FX
3U
-***-BD)
*2
+ FX
3U
-232ADP
FX
3G
-232-BD
*3
FX
3G
-CNV-ADP
*4
+ FX
3U
-232ADP
FX
3G
-232-BD
FX
3S
-CNV-ADP + FX
3U
-232ADP
FX
0N
-232ADP + FX
2N
-CNV-BD
FX
2N
-232-BD
FX
2NC
-232ADP+ FX
2N
-CNV-BD
FX
0N
-232ADP
FX
2NC
-232ADP
FX
0N
-232ADP + FX
1N
-CNV-BD
FX
1N
-232-BD
FX
2NC
-232ADP + FX
1N
-CNV-BD
RS-232 cable
FX-232CAB-1
FX-232CAB-1
FX-232CAB-1
F2-232CAB-1
FX-232CAB-1
F2-232CAB-1
FX-232CAB-1
F2-232CAB-1
FX-232CAB-1
FX-232CAB-2
FX-232CAB-2
FX-232CAB-2
F2-232CAB-2
FX-232CAB-2
F2-232CAB-2
FX-232CAB-2
F2-232CAB-2
FX-232CAB-2
F2-232CAB-1
F2-232CAB-1
F2-232CAB-1
F2-232CAB
F2-232CAB-1
F2-232CAB
F2-232CAB-1
F2-232CAB
F2-232CAB-1
42
CHAPTER 2 SYSTEM CONFIGURATIONS
*1 : For FX
3UC
series, only FX
3UC
-32MT-LT and FX
3UC
-32MT-LT-2 are connectable.
*2 : *** of the function expansion board (FX
3U
-***-BD) indicates 232, 485, 422, USB, CNV, or 8AV.
Function expansion board (FX
3U
-***-BD) is not required for FX
3UC
(D, DS, DSS) series.
The serial communication is also available for FX
3U
-485-BD. For setting for the serial communication, refer to the
following section. Page 137, Section 8.1.1 (2) FX extended port
*3 : FX
3GC
series are not connectable.
*4 : ADP (FX
3G
-CNV-ADP) for FX
3U
adapter connection is not required for FX
3GC
series.
2
● PLC parameter
When "Operate Communication Setting" is selected on the <<PLC System (2)>> tab of PLC parameter in GX Works2, the corresponding port cannot communicate with the programmable controller CPU. Write the setting in which "Operate
Communication Setting" is cleared from the built-in programming port of the programmable controller CPU.
For the method of PLC parameter settings, refer to the following manual.
GX Works2 Version 1 Operating Manual (Common)
43
44
(4) CPU USB communication
● About the USB cable
The following table shows USB cables and USB adapters whose operations have been confirmed by
Mitsubishi Electric.
Manufacturer Product name Model name
USB cable
(USB A type - USB B type)
AU230
USB cable
(USB A type - USB miniB type)
*1
KU-AMB530
U2C-M30BK
MR-J3USBCBL3M
GT09-C30USB-5P
*1 : Universal model QCPU/LCPU only
BUFFALO KOKUYO SUPPLY INC.
SANWA SUPPLY INC.
ELECOM Co., Ltd.
Mitsubishi Electric Corporation
Mitsubishi Electric System & Service Co., Ltd.
● Applicable modules
Refer to "Access Target" of the accessible device table in the following section.
Page 265, Section 10.5.1 Accessible devices
● Using a USB cable for the first time
Install the USB driver. For the installation of the USB driver, refer to the following appendix.
Page 349, Appendix 10 USB Driver Installation
● Considerations and restrictions
For the considerations and restrictions when accessing a programmable controller CPU, refer to the following section.
Page 3, OPERATING CONSIDERATIONS
(5) MELSECNET/H communication
● Considerations
1) Use the communication driver SW0DNC-MNETH-B or later.
The other communication drivers cannot be used.
2) For details of the supported operating system of the network board to be used for communication, refer to the manual of each network board.
(6) CC-Link IE Controller Network communication
● Considerations
1) Use the communication driver SW1DNC-MNETG-B or later.
The other communication drivers cannot be used.
2) For details of the supported operating system of the network board to be used for communication, refer to the manual of each network board.
(7) CC-Link IE Field Network communication
● Considerations
1) Use the communication driver SW1DNC-CCIEF-J, SW1DNC-CCIEF-B or later.
The other communication drivers cannot be used.
2) For details of the supported operating system of the network board to be used for communication, refer to the manual of each network board.
CHAPTER 2 SYSTEM CONFIGURATIONS
(8) CC-Link communication
● Considerations
1) Use the communication driver SW1DNC-CCBD2-B or later.
Use the one whose version is 1.04E or later for Windows Vista
®
, and version 1.08J or later for Windows
®
7.
The other communication drivers cannot be used.
2) For details of the supported operating system of the network board to be used for communication, refer to the manual of each network board.
3) The CC-Link master station module used should be of software version "N" or later.
● Applicable CPU modules
QCPU (Q mode), LCPU
(9) CC-Link G4 communication
● Considerations
1) The CC-Link G4 module used should be of software version "D" or later.
2) The CC-Link master station module used should be of software version "N" or later.
● Switch settings of the CC-Link G4 module
For the switch settings for the use of MX Component, refer to the following section.
Page 178, Section 8.9.1 Switch settings of CC-Link G4 module
● Cables
Communications between the personal computer and CC-Link G4 module require the RS-232/RS-422 conversion cables as used in CPU COM communication.
For details, refer to the following section.
Page 38, (3) in this section 2) Cables for connection of FXCPU
(10)Q series bus communication (only when PC CPU module is used)
● Considerations
Use the MELSECNET/H communication and CC-Link communication controls to access other stations via the MELSECNET/H module and CC-Link module controlled by the PC CPU module.
(11)GX Simulator communication
● Considerations
When performing GX Simulator communication, use GX Developer Version 8 (SW8D5C-GPPW) and GX
Simulator Version 7 (SW7D5C-LLT) or later.
2
GX Developer and GX Simulator must be purchased separately.
(12)GX Simulator2 communication
● Considerations
When performing GX Simulator2 communication, use GX Works2 Version 1 (SW1DNC-GXW2) or later.
GX Works2 must be purchased separately.
45
46
(13)MT Simulator2 communication
● Considerations
When performing MT Simulator2 communication, use MT Developer2 Version 1 (SW1DNC-MTW2) or later.
MT Developer2 must be purchased separately.
(14)Modem communication
● Considerations
1) When performing modem communication, set the setting in the parameters and sequence program for the connected module.
Use any of the following software to set the corresponding module.
FXCPU
Module
Q series-compatible C24
L series-compatible C24
Software
GX Developer
*1
Version 3 (SW3D5C-GPPW-E/SW3D5F-
GPPW-E) or later
Version 4 (SW4D5C-GPPW-E) or later
Version 8.89T (SW8D5C-GPPW-E) or later
GX Works2
*2
Version 1.08J (SW1DNC-GXW2-E)
*3
Version 1.05F (SW1DNC-GXW2-E)
Version 1.24A (SW1DNC-GXW2-E)
*1 : For details of supported GX Developer versions for each module, refer to the manual of GX Developer.
*2 : For details of supported GX Works2 versions for each module, refer to the manual of GX Works2.
*3 : FX
3GC
is supported by version 1.77F or later and FX
3S
is supported by version 1.492N or later.
2) For modem communication using FXCPU, FX
1S
, FX
1N
, FX
1NC
, FX
2N
, FX
2NC
, FX
3S
, FX
3G
, FX
3GC
, FX
3U
, and
FX
3UC
are applicable.
3) Use the RS-232 cable supplied with the modem for connection between the personal computer and modem.
● Modem specifications
When performing modem communication, select the modem that satisfies the following specifications.
• AT commands are supported. (Initialization command)
• DR terminal can be turned ON (High) independently.
( A modem, whose CD terminal turns ON as the DR terminal turns ON, cannot be used.)
• Communication standard: ITU-T V.90/V.34/V.32bis/V.32/V.22bis/V.22/V.21/V.FC
Bell 212A/103
● MX Component is not compatible with manual line connection (connection via an operator).
Use a subscriber telephone line or private telephone line to perform modem communication
● It is required to set the COM port when performing modem communication by using modem built in the personal computer or the PC card (PCMCIA).
For the COM port of the modem built in the personal computer or the PC card (PCMCIA), refer to the manual of the corresponding product.
● For modem communication, the standard AT command cannot be used for some modems.
If the line cannot be connected by selecting "Modem standard" for "AT command" within Communication Setup Utility, specify the AT command on the user side.
For the setting of "AT command" within Communication Setup Utility, refer to the following section.
Page 101, Section 7.1.7 (1) Connect Line screen
● When using the callback function, use Q series-compatible C24.
CHAPTER 2 SYSTEM CONFIGURATIONS
(15)Gateway function communication
● Gateway function compatible GOT
For the gateway function compatible GOT, refer to the manual of gateway function for GOT series used.
● GOT setting and setting between GOT and programmable controller
For the settings of GOT and settings between GOT and programmable controller, refer to the manual of gateway function for GOT series used.
(16)GOT transparent communication
● Considerations
For GOT setting and the setting between GOT and programmable controller, refer to the following manual.
C onnection manuals for GOT2000 series
(Mitsubishi Products), (Non-Mitsubishi Products 1), (Non-Mitsubishi Products 2),
(Microcomputer, MODBUS Products,Peripherals)
Connection manuals for GOT1000 series
(Mitsubishi Products), (Non-Mitsubishi Products 1), (Non-Mitsubishi Products 2),
(Microcomputer, MODBUS Products,Peripherals)
(17)Inverter (COM/USB) communication
● Cables
For the connection cables, refer to the manual of inverter used.
2
47
2.3
Operating Environment
The following table summarizes the operating environment for MX Component.
Item Description
Personal computer
Windows
®
supported personal computer
CPU
Required memory
PC CPU module
Available hard disk capacity
Display
Page 50, (1) in this section Operating systems and hardware requirements
MELSEC Q-series compatible PC CPU module (CONTEC CO., LTD. product)
1GB or more
Virtual memory available capacity is 512MB or more.
Resolution 1024
×
768 dots or more
Operating system
*1, *2
• Microsoft
®
Windows XP
®
Professional Operating System (English version) SP3 or later
• Microsoft
®
Windows XP
®
Home Edition Operating System (English version) SP3 or later
• Microsoft
®
Windows Vista
®
Home Basic Operating System (English version) SP2 or later
• Microsoft
®
Windows Vista
®
Home Premium Operating System (English version) SP2 or later
• Microsoft
®
Windows Vista
®
Business Operating System (English version) SP2 or later
• Microsoft
®
Windows Vista
®
Ultimate Operating System (English version) SP2 or later
• Microsoft
®
Windows Vista
®
Enterprise Operating System (English version) SP2 or later
• Microsoft
®
Windows
®
7 Starter Operating System (English version)
*3
• Microsoft
®
Windows
®
7 Home Premium Operating System (English version)
*3
• Microsoft
®
Windows
®
7 Professional Operating System (English version)
*3
• Microsoft
®
Windows
®
7 Ultimate Operating System (English version)
*3
• Microsoft
®
Windows
®
7 Enterprise Operating System (English version)
*3
• Microsoft
®
Windows
®
8 Operating System (English version)
*4
• Microsoft
®
Windows
®
8 Pro Operating System (English version)
*4
• Microsoft
®
Windows
®
8 Enterprise Operating System (English version)
*4
*1 : "64-bit Windows XP
®
Professional" and "64-bit Windows Vista
®
" cannot be used.
*2 : The following functions cannot be used. If used, this product may not operate normally.
• Activating the application with Windows
®
compatible mode
• Simplified user switch-over
• Remote desktop
• Large font size (Advanced setting of Display Properties)
• DPI setting other than 100 % (set the size of text and illustration other than [smaller-100%])
• Windows
®
Hibernate and Standby
*3 : The following functions cannot be used.
• Windows XP Mode
• Windows Touch
*4 : The following functions cannot be used.
• Modern UI
• Client Hyper-V
• Touch
48
CHAPTER 2 SYSTEM CONFIGURATIONS
Item
Programming language
*5
Description
–
Visual Basic
Visual C++
Visual C#
®
®
®
Microsoft
®
Visual Studio
®
2005 Visual Basic
®
(English version)
*6
Microsoft
®
Visual Studio
®
2008 Visual Basic
®
(English version)
*7
Microsoft
®
Visual Studio
®
2010 Visual Basic
®
(English version)
Microsoft
®
Visual Studio
®
2012 Visual Basic
®
(English version)
Microsoft
®
Visual Studio
®
2005 Visual C++
®
(English version)
*6
Microsoft
®
Visual Studio
®
2008 Visual C++
®
(English version)
*7
Microsoft
®
Visual Studio
®
2010 Visual C++
®
(English version)
Microsoft
®
Visual Studio
®
2012 Visual C++
®
(English version)
Microsoft
®
Visual Studio
®
2005 Visual C#
®
(English version)
*6
Microsoft
®
Visual Studio
®
2008 Visual C#
®
(English version)
*7
Microsoft
®
Visual Studio
®
2010 Visual C#
®
(English version)
Microsoft
®
Visual Studio
®
2012 Visual C#
®
(English version)
VBScript
*8, *9
Text editor and commercially available HTML tool
VBA
Microsoft
®
Excel
®
2003 (English version)
*10
Microsoft
®
Excel
®
2007 (English version)
32-bit Microsoft
®
Excel
®
2010 (English version)
*11
32-bit Microsoft
®
Excel
®
2013 (English version)
*12
Microsoft
®
Access
®
2003 (English version)
*10
Microsoft
®
Access
®
2007 (English version)
32-bit Microsoft
®
Access
®
2010 (English version)
*11
32-bit Microsoft
®
Access
®
2013 (English version)
*12
*5 : User programs created in the English environment are applicable to the English environment only, cannot be used in the other environment.
*6 : When using Visual Studio
®
2005 on Windows Vista
®
, Visual Studio
®
2005 Service Pack 1 or Visual Studio
®
2005
Service Pack 1 Update for Windows Vista
®
is required.
*7 : When using Visual Studio
®
2008 on Windows
®
7, Visual Studio
®
2008 Service Pack 1 is required.
*8 : To operate VBScript, use Internet Explorer
®
with the following version.
Version 5.00.2919.6307 or later (Version 11 or later cannot be used)
*9 : When Windows XP
®
Home Edition is used, the ASP function cannot be used.
*10 : When using Microsoft
®
Excel
®
2003 or Microsoft
®
Access
®
2003 on Windows
®
7, Microsoft
®
Office
®
2003 Service
Pack 3 or later is required.
*11 : 64-bit Microsoft
®
Excel
®
2010 and 64-bit Microsoft
®
Access
®
2010 are not supported.
*12 : 64-bit Microsoft
®
Excel
®
2013 and 64-bit Microsoft
®
Access
®
2013 are not supported.
2
49
50
(1) Operating systems and hardware requirements
Hardware requirements
Operating system
CPU
Windows XP
®
Windows Vista
®
Windows
®
7 (32-bit)
Windows
®
8 (32-bit)
Windows
®
7 (64-bit)
Windows
®
8 (64-bit)
Intel
®
Core™2 Duo 2GHz or higher is recommended.
Memory
1GB or more
2GB or more
● When creating a user program, select "x86" (32-bit) as a target CPU.
● Create a user program using either of the following applications.
• Windows Forms application
• Console application
MX Component cannot be accessed from Windows Service applications.
CHAPTER 2 SYSTEM CONFIGURATIONS
2.4
Applicable Programmable Controller CPUs
The following are the applicable programmable controller CPUs.
Programmable controller series
Module model
QCPU (Q mode)
LCPU
Q00JCPU, Q00UJCPU, Q00CPU, Q00UCPU, Q01CPU, Q01UCPU, Q02CPU, Q02HCPU,
Q02PHCPU, Q02UCPU, Q03UDCPU, Q03UDECPU, Q03UDVCPU, Q04UDHCPU,
Q04UDEHCPU, Q04UDVCPU, Q06HCPU, Q06PHCPU, Q06UDHCPU, Q06UDEHCPU,
Q06UDVCPU, Q10UDHCPU, Q10UDEHCPU, Q12HCPU, Q12PHCPU, Q12PRHCPU,
Q13UDHCPU, Q13UDEHCPU, Q13UDVCPU, Q20UDHCPU, Q20UDEHCPU, Q25HCPU,
Q25PHCPU, Q25PRHCPU, Q26UDHCPU, Q26UDEHCPU, Q26UDVCPU, Q50UDEHCPU,
Q100UDEHCPU
L02SCPU, L02CPU, L06CPU, L26CPU, L26CPU-BT
C Controller module
QSCPU
Q motion CPU
Q12DCCPU-V (Basic mode)
*1
, Q12DCCPU-V (Extended mode), Q24DHCCPU-V,
Q24DHCCPU-LS
QS001CPU
Q172CPU, Q173CPU, Q172HCPU, Q173HCPU, Q172DCPU, Q173DCPU, Q172DSCPU,
Q173DSCPU
FXCPU
FX
0
CPU, FX
0S
CPU, FX
0N
CPU, FX
1
CPU, FX
1N
CPU, FX
1NC
CPU, FX
1S
CPU, FX
U
CPU,
FX
2C
CPU, FX
2N
CPU, FX
2NC
CPU, FX
3S
CPU, FX
3G
CPU, FX
3GC
CPU, FX
3U
CPU, FX
3UC
CPU
*1 : The first five digits of the serial number is 12042 or higher are supported.
2
51
CHAPTER 3
INSTALLATION AND
UNINSTALLATION
This chapter explains the installation and uninstallation procedure of MX Component.
3.1
Installation
The following explains the installation procedure. Screens from Windows
®
7 are used except for different operations required in other operating systems.
● Before installing MX Component, close the other applications running on Windows
®
.
● The installer may not work normally because of the operating system's or other companies' update programs (Windows
®
Update the Java update program, or the like) start automatically. Install MX Component after configuring those update programs not to start automatically.
● When installing MX Component, log on as a user with the administrator authority.
● For the required personal computer operating environment to install MX Component, refer to the following section.
Page 48, Section 2.3 Operating Environment
● For Windows 8
®
, ".NET Framework 3.5 (includes .NET 2.0 and 3.0)" needs to be enabled in "Turn Windows features on or off" on Control Panel.
(1) Installing the product
Operating procedure
1.
Right-click [Start] and select [Explorer].
Click the drive in which the disk is inserted, and double-click "SETUP.EXE".
When user account control is enabled, the following screen is displayed.
Click the button or "Allow" .
<Windows
®
7 or later> <Windows Vista
®
>
Continued on next page
52
Continued from previous page
CHAPTER 3 INSTALLATION AND UNINSTALLATION
2.
If the message on the left is displayed, click the
button to uninstall MX Component, and then reinstall it.
3.
If the message on the left is displayed, install
EnvMEL ( Page 57, (2)(b) in this section).
After the operation is complete, restart installation operation.
4.
Check that all applications is closed and click the
button.
If the applications are running, close all running applications.
5.
Starting setup.
Enter the name and company name and click the
button.
3
6.
Check the registered name and company name.
Check if the registered content is correct, and click the
button.
In order to change the information, click the button to return to the previous screen
Continued on next page
53
54
Continued from previous page
7.
Register the product ID.
Enter the product ID and click the button.
The product ID is printed on the license certificate included with the product.
8.
Specify the installation destination folder.
If do not change the destination folder, click the button.
In order to change the destination folder, click the
button and specify a new drive and folder.
Continued on next page
CHAPTER 3 INSTALLATION AND UNINSTALLATION
Continued from previous page
<Windows Vista
®
, Windows
®
7 or later>
9.
When installing a MELSOFT product, the message on the left may be displayed.
Click the button to continue the installation.
When using Windows XP
®
, click the button
(The screen display may be different partially depending on the used operating system. This does not affect the operation.)
(We have checked the operation and confirmed that no error occurs after the installation.)
3
<Windows XP
®
>
Installation complete
When the message on the left is displayed, installation is complete.
10.
Click the button to close the screen.
When the following screen is displayed, select "Yes, I want to restart my computer now.".
55
56
(2) When message is displayed at start of installation
The following explains the countermeasures when the message is displayed at start of installation.
(a) When starting the installation of this product, the "This package is not in proper operating environment" message is displayed, disabling normal completion of installation.
In such a case, close all applications and perform the following operation.
Operating procedure
1.
Execute SETUP.EXE in the “EnvMEL” folder within the product CD-ROM.
When user account control is enabled, the following screen is displayed.
Click the button or "Allow".
<Windows
®
7 or later> <Windows Vista
®
>
When using Windows
®
8, refer to the following document.
• TECHNICAL BULLETIN No.FA-A-0153
2.
Reinstall the product.
If this product is not installed properly at this time, restart the personal computer.
CHAPTER 3 INSTALLATION AND UNINSTALLATION
(b) The Program Compatibility Assistant screen may be displayed after installation.
Select "This program installed correctly" and restart the personal computer.
3
If "Reinstall using recommended settings" is selected, the "Windows XP SP2 compatibility mode" is automatically set. Disable the "Windows XP SP2 compatibility mode" by the following procedure, and install the product again.
Clear the check box.
1. Right-click on the setup.exe icon of the installation target in the Windows explorer, and open the
SETUP.EXE Properties screen.
2. Select the <<Compatibility>> tab and click the
button.
3. Clear the "Run this program in compatibility mode for:" check box of compatibility mode in the
<<Compatibility for all users>> tab, and click the
button.
4. Click the screen.
button on the SETUP.EXE Properties
5. Install the product again.
( Page 52, (1) in this section)
57
3.2
Registered Icons
Installation of MX Component registers the following icons to [Start] [All Programs] [MELSOFT Application]
[MX Component].
Icon Name Description
Label Utility Starts Label Utility.
PLC Monitor Utility Starts PLC Monitor Utility.
Communication Setup Utility Starts Communication Setup Utility.
58
CHAPTER 3 INSTALLATION AND UNINSTALLATION
3.3
Uninstallation
The following explains the uninstallation procedure. Screens from Windows
®
7 are used except for different operations required in other operating systems.
Uninstalling deletes all the settings within "Communication Setup Utility".
To avoid this, export the file storing the settings.
Operating procedure
1.
[Start] [Control Panel] "Uninstall a program"
<Windows XP
®
>
[Start] [Control Panel] "Add/Remove Programs"
3
Continued on next page
2.
Select "MX Component" from the list of programs and select "Change/Remove".
<Windows XP
®
>
Select "MX Component" from the list of programs and click the button.
When user account control is enabled, the following screen is displayed.
Click the button or the
<Windows
®
7 or later>
button.
<Windows Vista
®
>
3.
Click the button.
When not uninstalling MX Component, click the
button to return to the preceding screen.
Components indicate the icons and files installed.
59
60
Continued from previous page
When the screen on the left is displayed, uninstall is complete.
4.
Click the button to close the screen.
5.
Restart the personal computer.
Uninstallation complete
CHAPTER 4 OPERATION PROCEDURES
CHAPTER 4
OPERATION PROCEDURES
This chapter explains the selection of the MX Component utilities, development type, and the procedures for creating user applications.
4.1
Utilities
The following are the utilities used in MX Component.
Item
Communication Setup
Utility
Description
Set the parameter for communication with the wizard.
PLC Monitor Utility
Set the transfer settings using the logical station number set with
Communication Setup Utility, and monitor the programmable controller.
Label Utility Register/utilize the system labels.
Reference
4
61
4.2
Selecting Development Type
When using MX Component to create user applications, select the utility setting type or program setting type before creating a user application.
The following explains utility setting type and program setting type.
(1) Utility setting type
Set the communication settings using Communication Setting Wizard.
With Communication Setup Utility, a user program can be created without being aware of the complicated parameters of any communication.
In the user program, the communication line can be connected by simply setting the logical station number set on
Communication Setting Wizard for the ACT control or the .NET control property or into a user program.
(2) Program setting type
A user program is created without using Communication Setup Utility.
Set the ACT control settings for the corresponding communication on the property window directly or within the user program.
The required settings for the properties differ depending on the ACT control.
(3) Comparison
Feature
The following table compares the utility setting type and program setting type.
Item Utility setting type
Communication settings can be set easily using
Communication Setting Wizard.
In program creation, communication can be performed by merely setting the parameter (logical station number) on
Communication Setting Wizard.
(The number of development processes can be reduced.)
ActUtlType, ActMLUtlType
DotUtlType (when labels are used)
Program setting type
All communication settings can be set in the user program.
Communication settings can be changed flexibly in the user program.
ActProgType, ActMLProgType
-
Used ACT control
Used .NET control
Communication Setup
Utility
How to connect PLC
Monitor Utility
Used
Select the logical station number.
Not used
Change the settings every connection.
(Use the wizard)
62
4.3
User Application Creating Procedures
4.3.1
When using Visual Basic
®
.NET
The following describes the creation procedures when using Visual Basic
®
.NET.
CHAPTER 4 OPERATION PROCEDURES
Install MX Component Version 4.
Select the setting type.
Utility setting type
Program setting type
Use labels.
Yes
No
Start Label Utility, and create and register labels.
Start Communication Setup Utility and set the communication settings by following the instructions of wizard.
Start Communication Setup Utility and set the communication settings by following the instructions of wizard.
R
Start Visual Basic .NET.
R
Add controls to Visual Basic .NET.
*1 R
Add controls to Visual Basic .NET.
*1
Create a form and paste the controls.
(ActUtlType)
Create a form and paste the controls.
(DotUtlType)
Set the property (logical station number) of the pasted controls.
Set the property (logical station number) of the pasted controls.
*1
R
Add controls to Visual Basic .NET.
Create a form and paste the controls.
(ActProgType)
Set the property of the pasted controls.
Create a program using the functions supported by corresponding controls.
Debug the program using PLC Monitor Utility.
*1
*1
Completion of user application
*1 : MX Component Version 4 Programming Manual
4
63
4.3.2
When using Visual C++
®
.NET
The following describes the creation procedures when using Visual C++
®
.NET.
Install MX Component Version 4.
Select the setting type.
Utility setting type
Program setting type
Use labels.
Yes
No
Start Communication Setup Utility and set the communication settings by following the instructions of wizard.
Start Label Utility, and create and register labels.
Start Communication Setup Utility and set the communication settings by following the instructions of wizard.
R
Add controls to Visual C++ .NET.
Create a form and paste the controls.
(ActProgType)
Define the pasted controls as dialog members using Class Wizard,.
*1
R
Add controls to Visual C++ .NET.
Create a form and paste the controls.
(ActUtlType)
Define the pasted controls as dialog members using Class Wizard,.
*1
(DotUtlType)
R
Add controls to Visual C++ .NET.
Create a form and paste the controls.
Define the pasted controls as dialog members using Class Wizard,.
*1
Set the property (logical station number) of the pasted controls.
Set the property (logical station number) of the pasted controls.
Set the property of the pasted controls.
Create a program using the functions supported by corresponding controls.
Debug the program using PLC Monitor Utility.
*1
*1
Completion of user application
*1 : MX Component Version 4 Programming Manual
64
CHAPTER 4 OPERATION PROCEDURES
4.3.3
When using Visual C#
®
.NET
The following describes the creation procedures when using Visual C#
®
.NET.
Install MX Component Version 4.
Select the setting type.
Utility setting type
Program setting type
Yes
Use labels.
No
Start Communication Setup Utility and set the communication settings by following the instructions of wizard.
R
Start Visual C# .NET.
Start Label Utility, and create and register labels.
Start Communication Setup Utility and set the communication settings by following the instructions of wizard.
R
Start Visual C# .NET.
R
Add controls to Visual C# .NET.
*1
R
Add controls to Visual C# .NET.
*1
Create a form and paste the controls.
(ActUtlType)
Set the property (logical station number) of the pasted controls.
Create a form and paste the controls.
(DotUtlType)
Set the property (logical station number) of the pasted controls.
R
Start Visual C# .NET.
*1
R
Add controls to Visual C# .NET.
Create a form and paste the controls.
(ActProgType)
Set the property of the pasted controls.
Create a program using the functions supported by corresponding controls.
Debug the program using PLC Monitor Utility.
*1
*1
Completion of user application
*1 : MX Component Version 4 Programming Manual
4
65
4.3.4
When using VBA
The following describes the creation procedures when using VBA.
R
Power on the personal computer and start Windows .
Install MX Component Version 4.
Select the setting type.
Utility setting type
Start Communication Setup Utility and set the communication settings by following the instructions of wizard.
Program setting type
Start Excel or Access.
Start Visual Basic Editor and create an application.
Form the controls to be used in VBA. (ActUtlType)
Set the property of the formed controls.
(Set the logical station number only.)
*1
Start Excel or Access.
Start Visual Basic Editor and create an application.
Form the controls to be used in VBA. (ActProgType)
Set the property of the formed controls.
*1
Create a program using the functions supported by corresponding controls.
Debug the program using PLC Monitor Utility.
*1
*1
Completion of user application
*1 :
MX Component Version 4 Programming Manual
66
CHAPTER 4 OPERATION PROCEDURES
4.3.5
When using VBScript
The following describes the creation procedures when using VBScript.
Install MX Component Version 4.
Select the setting type.
Utility setting type
Start Communication Setup Utility and set the communication settings by following the instructions of wizard.
Create a website using the text editor and the HTML editor.
Program setting type
On the website, form the controls for
MX Component controls to be used in
VBScript. (ActUtlType)
*1
Set the property of the formed controls.
(Set the logical station number only.)
Create a website using the text editor and the HTML editor.
On the website, form the controls for
MX Component controls to be used in
VBScript. (ActProgType)
*1
Set the property of the formed controls.
4
Create a program using the functions supported by corresponding controls.
Debug the program using PLC Monitor Utility.
*1
*1
Completion of user application
*1 :
MX Component Version 4 Programming Manual
For starting the Internet/intranet environment, refer to the following appendix.
Page 318, Appendix 2 How to Configure Internet/Intranet Environment
67
4.4
PLC Monitor Utility Operating Procedure
The following is the PLC Monitor Utility operating procedure.
Start
Select the setting type.
Program setting type
Utility setting type
Start Communication Setup
Utility and set the communication settings by following the instructions of wizard.
Start PLC Monitor Utility.
Start PLC Monitor Utility.
After the transfer setting screen is displayed, select the program setting type.
Press the wizard button on the transfer setting screen and set the target setting.
After the transfer setting screen is displayed, select the utility setting type.
Select the logical station number set on Communication Setup
Utility.
Is connection destination correct?
(Look at the connection image diagram to check)
Yes
No
Click the image diagram of the location you want to correct, and make setting again.
Select the monitor from among three tabs according to the application.
Press the monitor start button.
Monitor execution
68
CHAPTER 5 SYSTEM LABELS
CHAPTER 5
SYSTEM LABELS
System labels are labels that can be used with sharing them with multiple projects by opening devices of programmable controller projects and motion controller projects as system labels. Therefore, programming efficiency is improved.
As the device assignment settings are changed in bulk, device assignment changes on applications are not required.
5.1
Using System Labels
Register a label using Label Utility of MX Component, and use it from controls.
Act.LogifalNumber=1;
Act.Open(); ret=Act.GetDevice(("Temperature",Data);
Act.Close();
Visual Basic
R
User application
Visual C++
R
Visual C#
R
Microsoft
Excel R
R
MX Sheet
5
Label Utility
MX Component
System label database
● System labels
• Define labels one-to-one with devices, and register the labels.
• Structure can be used. Structure consists of aggregate of various devices.
• Set data types. Any data types can be set as array.
• System labels used in MELSOFT Navigator can be utilized in MX Component.
● System label data base
A system label data base is a data base to manage system labels.
69
5.1.1
Register system labels in MX Component
Register a system label with Label Utility.
(1) Register system labels
Operating procedure
1.
[Start] [All Programs] [MELSOFT
Application] [MX Component] [Label Utility]
→ Label Utility starts.
2.
Right-click "Undefined_name" on the LabelSpace window, and select [Rename LabelSpace].
Change the LabelSpace name.
3.
Right-click "System Label List" on the Navigation
window, and select [System Label List] [New].
Set the system label list name.
70
Continued on next page
Continued from previous page
CHAPTER 5 SYSTEM LABELS
Select the set system label list name to display the system label list.
4.
Set system label names, data types, and devices.
5.
Right-click "Logical Station Number" on the
Navigation window, and select [Logical Station
Number] [Regist].
5
Continued on next page
6.
Select a logical station number, and click the
button. ( Page 122, Section 7.3.2)
For setting the communication settings, click the
button, and set the settings with
Communication Setting Wizard.
71
72
Continued from previous page
The logical station number is displayed on the
Navigation window.
7.
[Menu] [Save LabelSpace]
→ The system label is registered.
8.
[Menu] [Refresh system label data for
Control]
→ The labels referred from controls are updated.
Registration complete
CHAPTER 5 SYSTEM LABELS
(2) Deleting system labels
Operating procedure
1.
Select "Delete" for a system label to be deleted.
5
2.
[Menu] [Save LabelSpace]
→ The system label is deleted.
3.
[Menu] [Refresh system label data for
Control]
→ The labels referred from controls are updated.
Deletion complete
73
(3) Registering system labels (structured data type)
Operating procedure
1.
[Start] [All Programs] [MELSOFT
Application] [MX Component] [Label Utility]
→ Label Utility starts.
2.
Right-click "Undefined_name" on the LabelSpace window, and select [Rename LabelSpace].
Change the LabelSpace name.
3.
Right-click "Structured Data Types" on the
Navigation window, and select [Structured Data
Types] [New].
Set the structure name.
74
Continued on next page
Continued from previous page
CHAPTER 5 SYSTEM LABELS
Select the set structure name to display the structure setting list.
4.
Set label names and data types for structure
member. ( Page 128, Section 7.3.4)
5.
Right-click "System Label List" on the Navigation
window, and select [System Label List] B [New].
Set the system label list name.
5
Select the set system label list name to display the system label list.
6.
Set system label names and data types.
Click "Detail Setting" on the "Device" column of the system label list.
Continued on next page
75
76
Continued from previous page
7.
Specify a device.
8.
[Menu] [Save LabelSpace]
→ The system label is registered.
9.
[Menu] [Refresh system label data for
Control]
→ The labels referred from controls are updated.
Registration complete
CHAPTER 5 SYSTEM LABELS
5.1.2
Utilizing labels used in MELSOFT Navigator
Refer a system label from existing Workspace, and register it with Label Utility.
Operating procedure
1.
[Start] [All Programs] [MELSOFT
Application] [MX Component] [Label Utility]
→ Label Utility starts.
5
2.
Right-click "Undefined_name" on the LabelSpace window, and select [Rename LabelSpace].
Change the LabelSpace name.
3.
Right-click "Reference Workspace" on the
Navigation window, and select [Workspace]
[Reference Registration].
Continued on next page
77
78
Continued from previous page
4.
Select a Workspace that is to be referred and
registered. ( Page 129, Section 7.3.5)
The referred and registered Workspace name is displayed on the Navigation window.
Select the system label name to display the referred system label list.
5.
[Menu] [Save LabelSpace]
→ The system label is registered.
For referring more than one Workspace, add
LabelSpace first, and operate the procedure 2 to 4.
Continued on next page
Continued from previous page
CHAPTER 5 SYSTEM LABELS
6.
[Menu] [Refresh system label data for
Control]
→ The labels referred from controls are updated.
5
Registration complete
79
5.1.3
Applying device settings changed in GX Works2 to MX
Component
Update the settings with Label Utility after changing the device assignment settings of referred and registered system labels with GX Works2.
Operating procedure
1.
[Start] [All Programs] [MELSOFT
Application] [MX Component] [Label Utility]
→ Label Utility starts.
The system label notification icon is displayed on the status bar of Label Utility.
2.
Select the LabelSpace name.
System label notification icon
3.
Right-click the system label notification icon, and select [Change Contents of System Label
Database]. ( Page 131, Section 7.3.6)
4.
Click the button.
80
Continued on next page
Continued from previous page
CHAPTER 5 SYSTEM LABELS
Select the system label list name to display the system label list.
5.
[Menu] [Save LabelSpace]
→ The system label is registered.
For referring more than one Workspace, select
LabelSpace from the LabelSpace window first, and operate the procedure 2 to 4.
5
The system label notification icon is displayed while referring more than one Workspace.
6.
[Menu] [Refresh system label data for
Control]
→ The labels referred from controls are updated.
Registration complete
The system label notification icon is not displayed when the system labels are used without referring and registering the
Workspace.
81
5.1.4
Using System Labels on another personal computer
Export a LabelSpace, and import it to another personal computer to use a system label.
(1) Exporting LabelSpaces
Export a LabelSpace, and create a file.
Operating procedure
1.
[Start] [All Programs] [MELSOFT
Application] [MX Component] [Communication
Setup Utility]
→ Communication Setup Utility starts.
2.
[Menu] [COM setup export]
3.
Enter the file name to be saved.
4.
[Start] [All Programs] [MELSOFT
Application] [MX Component] [Label Utility]
→ Label Utility starts.
82
Continued on next page
Continued from previous page
CHAPTER 5 SYSTEM LABELS
5.
[Menu] [Export] ( Page 132, Section 7.3.8)
6.
Enter the file name to be saved.
5
Registration complete
83
(2) Importing LabelSpaces
Import an exported file to LabelSpace of another personal computer.
Copy the exported files of the communication setting and the LabelSpace to the personal computer to be imported beforehand.
Operating procedure
1.
[Start] [All Programs] [MELSOFT
Application] [MX Component] [Communication
Setup Utility]
→ Communication Setup Utility starts.
2.
[Menu] [COM setup import]
3.
Specify the file name of communication setting to be imported.
4.
[Start] [All Programs] [MELSOFT
Application] [MX Component] [Label Utility]
→ Label Utility starts.
84
Continued on next page
Continued from previous page
CHAPTER 5 SYSTEM LABELS
5.
[Menu] [Import] ( Page 133, Section 7.3.9)
6.
Specify the file name of LabelSpace to be imported.
5
7.
[Menu][Refresh system label data for Control]
→ The labels referred from controls are updated.
Registration complete
85
CHAPTER 6
STARTING AND EXITING UTILITIES
This chapter explains how to start and exit the utilities.
6.1
Starting Utilities
Operating procedure
[Start] [All Programs] [MELSOFT Application] [MX Component]
For the registered icons, refer to the following section.
Page 58, Section 3.2 Registered Icons
Screen display
Starts Communication Setup Utility.
Starts Label Utility.
Starts PLC Monitor Utility.
<Administrator authority when executing each utility>
(1) Administrator authority
However, when Label Utility is executed, the status is switched to the administrator authority automatically.
When executing Communication Setup Utility and PLC Monitor Utility, the performance differs according to the user account control (UAC) settings.
1) When user account control (UAC) is enabled
All users including administrator are fixed at and operate as "standard user".
To execute programs with administrator authority, specify "Run as administrator".
2) When user account control (UAC) is disabled
Programs can be executed by login user.
86
CHAPTER 6 STARTING AND EXITING UTILITIES
(2) Operating procedure for administrator authority
The following shows a procedure to execute Communication Setup Utility with the administrator authority when
UAC is enabled. (The procedure is also applied to PLC Monitor Utility.)
Operating procedure
1.
Select [Communication Setup Utility], right-click, and select [Run as administrator] for execution.
6
<Windows
®
7 or later>
For administrator users, the message shown on the left is displayed.
2.
Select button or "Allow" to execute a program with the administrator authority.
Select execution.
button or "Cancel" to cancel the
<Windows Vista
®
>
Setting complete
87
88
(3) Setting to always execute programs as an administrator
Set the following setting to "Run as administrator" at all times.
(The procedure is also applied to PLC Monitor Utility.)
Operating procedure
1.
Select [Communication Setup Utility], right-click, and select [Properties].
<Windows
®
7 or later>
2.
Select the <<Compatibility>> tab, and select "Run this program as an administrator" of "Privilege
Level".
Setting complete
6.2
Exiting Utilities
(1) Communication Setup Utility
Operating procedure
•
[Menu] [Exit Communication Setup Utility]
•
Click the button at bottom right of the screen.
(2) PLC Monitor Utility
Operating procedure
•
[Menu] [Exit PLC Monitor Utility]
•
Click the button at bottom right of the screen.
(3) Label Utility
Operating procedure
[Menu] [Exit]
6.3
Confirming Version
Operating procedure
[Help] [About...]
CHAPTER 6 STARTING AND EXITING UTILITIES
6
89
CHAPTER 7
UTILITY OPERATIONS
This chapter explains how to operate each utility.
For communication setting examples using Communication Setup Utility, refer to the following chapter.
Page 134, CHAPTER 8 COMMUNICATION SETTING EXAMPLES OF UTILITY SETTING TYPE
7.1
Communication Setup Utility
This section explains how to operate and set Communication Setup Utility used to perform communication with the utility setting type.
90
CHAPTER 7 UTILITY OPERATIONS
7.1.1
Operations on Target setting tab
This tab is used to display the setting details of the logical station number set on Communication Setting Wizard and to edit.
Screen display
Connection image diagram
Item
Logical station number
button
button
Connection image diagram
Description
Select the logical station number to display and edit the setting details set on Communication
Setting Wizard.
Start Communication Setting Wizard and set the logical station number.
Delete the preset logical station number.
Display the connection image diagram of the selected logical station number.
Click any sketch (personal computer, programmable controller CPU) in the connection image diagram to start the Communication Setting Wizard, and the settings can be changed.
Remark
For details of Communication Setting Wizard, refer to the following section.
Page 96, Section 7.1.6 Operations on Communication Setting Wizard screens
7
91
7.1.2
Operations on List view tab
This tab is used to list and edit the registered logical station number, and list the properties required for the program setting type.
Screen display
Property list
Item
Property list
button
button
Display
button
Description
Display the settings of the registered logical station numbers.
Double-clicking the logical station number starts Communication Setting Wizard.
Start Communication Setting Wizard and set the logical station number.
Delete the preset logical station number.
Utility : Display the settings set for the logical station numbers in the property list.
Program: Display the property list required for setting with the program setting type.
Save the settings of property list into a file in the .txt format.
Remark
For details of Communication Setting Wizard, refer to the following section.
Page 96, Section 7.1.6 Operations on Communication Setting Wizard screens
92
CHAPTER 7 UTILITY OPERATIONS
7.1.3
Operations on Connection test tab
This tab is used to conduct a communication test on the registered logical station number.
Screen display
(
Item Description
Logical station number Select the logical station number on which a communication test will be performed.
Communication diagnosis count
Set how many times (1 to 32767) the communication test will be repeated for the specified logical station number.
Start (stop) the communication test.
When the logical station number where the modem communication data are set is selected, the following screen is displayed after button is clicked.
When the password is set, enter the password and click the button.
button
button)
Result
Display the result of the communication test.
Item Description
Diagnosis count Display the number of connections during the communication test.
Result
CPU name
Mean time of communication
Display the test result.
An error code is displayed at error occurrence.
0 is displayed at normal termination, or any value other than 0 is displayed at abnormal termination.
Display the connected CPU type.
Display the average time taken until one communication test is established.
(Unit: ms)
7
93
7.1.4
Importing communication settings
This screen is used when the communication settings set on another personal computer are to be applied to the personal computer being used.
Operating procedure
[Menu] [COM setup import...]
Screen display
To import the communication settings, use MX Component of a version of the one used for export, or later.
Using a MX Component version earlier than that may cause incorrect import.
94
CHAPTER 7 UTILITY OPERATIONS
7.1.5
Exporting communication settings
Save the communication settings set on the personal computer in a file. (The file where data are saved is called the
ACT registered file.)
This screen is used to apply the communication settings on another personal computer.
Uninstalling deletes all the settings within "Communication Setup Utility".
To avoid this, export the file storing the settings.
Operating procedure
[Menu] [COM setup export...]
Screen display
7
95
7.1.6
Operations on Communication Setting Wizard screens
These screens are used to set the logical station number required to perform communication with the utility setting type.
(1) Outline of Communication Setting Wizard
The logical station number required to perform communication with the utility setting type is set with the wizard.
The following are the places and descriptions of the settings set on the Communication Setting Wizard screens.
For the wizard screen settings, refer to the following section.
Page 97, (3) in this section Explanation of Communication Setting Wizard screens
Wizard 1), 6) Wizard 3) Wizard 5)
Connected station Relayed station
Personal computer
MX
Component
Connected network
Wizard 2)
Relayed network
Wizard 4)
Screen Name
Wizard 1)
Wizard 2)
Wizard 3)
Wizard 4)
Wizard 5)
Wizard 6)
Description
Set the logical station number.
Set the connected network between the personal computer and connected station (programmable controller CPU and module).
Set the connected station (programmable controller CPU and module).
Set the relayed network between the connected station (programmable controller CPU and module) and relayed station (programmable controller CPU and module).
Set the relayed station programmable controller CPU.
Comment the logical station number.
(2) Starting procedure
Operating procedure
•
[Menu] [Wizard]
•
Click the button on the utility screen.
96
CHAPTER 7 UTILITY OPERATIONS
(3) Explanation of Communication Setting Wizard screens
Communication Setting Wizard screens are shown from wizard 1) to wizard 6) in order.
The following explains Communication Setting Wizard screens in displayed order.
● The displays or available setting items of Communication Setting Wizard screens differ depending on the communication settings. Set all available setting items being displayed.
● Some of Communication Setting Wizard screens may not be displayed depending on the settings.
Operating procedure
Start Communication Setting Wizard.
Wizard 1)
1.
Enter or select the logical station number and click
The logical station number can be registered from 0 to
1023.
7
Continued on next page
97
Continued from previous page
Wizard 2)
Wizard 3)
2.
Select "PC side I/F" to communicate with.
The items shown in "Communication setting" differ depending on the setting set in "PC side I/F".
Set all available setting items and click the button.
The following table indicates the items corresponding to the communications in "PC side I/F".
USB
Setting Item
USB (via GOT)
Serial
Communication Name
USB communication
GOT transparent communication
Serial communication, CPU COM communication, CC-Link G4 communication
Serial (via GOT)
Ethernet board
Ethernet (via GOT)
Modem
GOT transparent communication
Ethernet communication,
Gateway function communication
GOT transparent communication
Modem communication
CC IE Control board CC-Link IE Controller Network communication
MELSECNET/H board MELSECNET/H communication
CC IE Field board
CC-Link board
CC-Link IE Field Network communication
CC-Link communication
Q Series Bus
GX Simulator2
GX Simulator
MT Simulator2
Q Series bus communication
GX Simulator2 communication
GX Simulator communication
MT Simulator2 communication
3.
Wizard 3) differs in available setting items depending on the settings on Wizard 2).
Set all available setting items and click the button.
When via GOT is selected on Wizard 2), the following screen is displayed. (Wizard 3) differs in available setting items depending on the settings on Wizard 2))
Set all available setting items and click the button.
98
Continued on next page
CHAPTER 7 UTILITY OPERATIONS
Continued from previous page
Wizard 4)
Wizard 5)
4.
Wizard 4) differs in available setting items depending on the settings on Wizard 2) and Wizard
3).
Set all available setting items and click the button.
When the modem is selected on Wizard 2), the Connect
Line screen is displayed before Wizard 4).
For details of the Connect Line screen, refer to the following section.
Page 101, Section 7.1.7 Operations on Connect
5.
Wizard 5) differs in available setting items depending on the settings on Wizard 2), Wizard 3) and Wizard 4).
Set all available setting items and click the button.
7
Wizard 6)
6.
Comment the logical station number being set.
The maximum number of characters for comment is
32.
Enter a comment and click button.
If a comment is not required, click the without entering it.
button
Setting completion
99
100
When the registration of the logical station number is completed on Communication Setting Wizard, the settings are displayed on the <<Target setting>> tab.
<Before registration> <After registration>
CHAPTER 7 UTILITY OPERATIONS
7.1.7
Operations on Connect Line screen
This screen is used to set the telephone line settings required to set modem communication in Communication Setup
Utility.
(1) Connect Line screen
Set the line connection system, telephone line, AT command, and the like.
Screen display
Item
Connect way
Callback number
Description
Set the line connection system.
When Q series-compatible C24 is used, any of the following items can be selected.
(Fixed to "Auto line connect" when FXCPU is used.)
Auto line connect
Item Description
Select this when the callback function is not set.
Auto line connect (Callback fixation)
Auto line connect (Callback number specification)
Callback connect (Fixation)
Callback connect (Number specification)
Callback request (Fixation)
Callback request (Number specification)
Callback reception waiting
For details on the connection format of each callback function, refer to the following manual.
MX Component Version 4 Programming
Manual
Reference
-
Set the telephone number used with the callback function of Q series-compatible C24.
This item can be set only when "Auto line connect (Callback number specification)",
"Callback connect (Number specification)" or "Callback connect (Number specification)" is selected in the line connection system.
-
(Continued on next page)
101
7
Line
Item
Line type
Outside line number
Port
Connection target
AT command
Modem standard
AT command setting
button
Description
-
Select a line type: Tone, Pulse, or ISDN.
Set the number as required when calling through the outside line.
-
Select the COM port number which is connected to the modem.
Set the phone number of the target.
The previously-registered phone numbers in the telephone directory can be specified by clicking the button.
Use the AT command set on the modem.
When a difficulty of line connection occurs using the standard AT command, create an AT command with referring to the manual of the modem and the content displayed by clicking the button.
Reference
-
-
-
-
-
-
Display the Detail setting screen.
102
(2) Setting TEL data
Set the telephone numbers used on the Connect Line screen.
List of registered phone numbers
CHAPTER 7 UTILITY OPERATIONS
Display contents
Item
List of registered phone numbers
Display cursor position
Description
Display group names and user names of phone numbers.
Display the registered information of the data selected on the list of registered phone numbers.
Operating procedure
1.
Select a group for which the phone number to be registered on the list of registered phone numbers.
2.
Click the button.
→ The Call number setting screen is displayed.
7
103
104
3.
Set the items on the screen.
Item Description
Group name
Destination name
Display the group name to which the information is registered.
Enter the name of the phone number to be set.
The maximum number of characters that can be set is 50.
Enter the phone number. The maximum number of characters that can be set is 50.
Call number
Outside line number Set the outside line number. The maximum number of characters that can be set is 10.
For only line connection
When a password is set for Q series-compatible C24, this setting enables to process the password authorization automatically to connect the line.
Comment
Enter notes on the registered information.
The maximum number of characters that can be set is 60.
4.
Click the button.
→ The phone number is registered.
Screen button
Item
button
button
button
button
button
button
button
button
button
Description
Create a new group.
The Group setting screen is displayed by clicking the button.
Enter a group name. The maximum number of characters that can be set is 50.
Edit the registered data.
Select a registered data to be edited on the list of registered phone numbers.
The Call number setting screen is displayed by clicking the button. Edit the data.
Copy a registered phone number to another group.
Select the registered data to be copied on the list of registered phone numbers.
The Group screen is displayed by clicking the
Select the group to which data is pasted, and click the
button.
button.
Move a registered phone number to another group.
Select the registered data to be moved on the list of registered phone numbers.
The Group screen is displayed by clicking the
Select the group to which data is moved, and click the
button.
button.
Delete a registered group and phone number.
Data cannot be deleted in bulk in group unit.
Search for a registered phone number. The search condition is a partial match.
Target data is searched from all registered data.
When entering search conditions to both "Destination Name" and "Phone Number", the data which satisfies the both search conditions is searched.
Perform a selection processing of phone number setting when referring from the Connect
Line screen.
Read phone number data from the specified file and add it to the directory.
To replace the data with the read phone number data, execute the read file function after deleting all groups and phone numbers.
Write the data set on the AT command registration screen to the specified file.
The phone book created using GX Developer can be read in MX Component.
The phone book of GX Developer is stored in the following folders.
[User-specified folder] - [Gppw]
(3) Registering AT commands
Set the AT commands used on the Connect Line screen.
List of registered
AT commands
CHAPTER 7 UTILITY OPERATIONS
Display contents
Item
List of registered AT commands
Display cursor position
Description
Display titles of AT commands.
Display the registered information of the data selected on the list of registered AT commands.
Operating procedure
1.
Select "Modem at MELSOFT application side" on the list of registered AT commands.
2.
Click the button.
→ The AT command registration screen is displayed.
7
105
106
3.
Set the items on the screen.
Item
Group name
Title
AT command
Description
Display the group name of data to which AT command is registered.
Enter a title for the AT command to be registered.
Set the command for modem initialization.
The maximum number of characters that can be entered is 70 in ASCII code.
4.
Click the button.
→ The AT command is registered.
Screen button
Item
button
button
button
button
button
button
button
Description
Edit the registered data.
Select the registered data to be edited on the list of registered AT commands.
The AT command registration screen is displayed by clicking the
Edit the data.
button.
Copy a registered AT command to another group.
Select the registered data to be copied on the list of registered AT commands.
The Group screen is displayed by clicking the button.
Select the group (to which data is pasted), and click the button.
Move a registered AT command to another group.
Select the registered data to be moved on the list of registered AT commands.
The Group screen is displayed by clicking the
Select the group (to which data is moved), and click the
button.
button.
Delete a registered AT command.
Perform a selection processing of AT command when referring from the Connect Line screen.
Read AT command from the specified file and add it to the directory.
To replace the commands with the read AT commands, execute the read file function after deleting all AT commands.
Write data set on the AT command registration screen to the specified file.
The AT commands created using GX Developer can be read in MX Component.
The AT commands of GX Developer are stored in the following folders.
[User-specified folder] - [Gppw]
CHAPTER 7 UTILITY OPERATIONS
(4) Details setting screen
Set details for telephone line connection.
Set the settings according to the modem used.
Screen display
Item
Line connection CD signal wait time
Line connection modem report wait time
Line disconnection CD signal wait time
Line disconnection delay time
Data transmission delay time
AT command response wait time
Password cancellation response wait time
AT command/password cancellation retry times
Line callback cancel wait time
Call back delay time
Call back reception waiting time-out
Description
Set the line connection CD signal confirmation time. (1 to 999 seconds)
Increase the set time if the CD signal does not turn ON within the set time depending on the line-connected region (example: overseas).
Set the line connection modem report wait time. (1 to 999 seconds)
Increase the set time if the response speed of the modem is low.
Set the line disconnection CD signal confirmation time. (1 to 999 seconds)
Increase the set time if the CD signal does not turn OFF within the preset time depending on the line-connected region (example: overseas).
Set the line disconnection delay time. (1 to 999 seconds)
Increase the set time if the response speed of the modem is low.
Set the data transmission delay time. (1 to 999 seconds)
Increase the set time if the response speed of the modem is low.
Set the AT command response wait time. (1 to 999 seconds)
Increase the set time if the response speed of the modem is low.
Set the password cancellation response wait time. (1 to 999 seconds)
Increase the set time if the quality of the line with the other end is low.
Set the AT command/password cancellation retry count. (1 to 999 times)
Increase the set count if the AT command cannot be sent or the password cannot be canceled.
Set the Line callback cancel wait time. (1 to 180 seconds)
Increase the set time if the line at the other end (Q series-compatible C24 side) is not disconnected within the set time depending on the line-connected region (example: overseas).
Set the callback delay time. (1 to 999 seconds)
Increase the set time if the device for relaying connection to the line (example: modem, etc.) requires the set time for reconnection after line disconnection.
Set the callback reception waiting time-out. (1 to 3600 seconds)
Increase the set time if a time-out occurs in a callback receive waiting status.
107
7
7.2
PLC Monitor Utility
This section explains how to operate and set PLC Monitor Utility.
7.2.1
Operations on Transfer setting screen
This screen is used to set connection from the personal computer to the programmable controller CPU.
Operating procedure
[Online] [Transfer setting]
(This screen is also displayed when PLC Monitor Utility is started.)
(1) When selecting the utility setting type
Screen display
Item
Utility setting type
Logical station number
Description
Select this to set the transfer setting using the logical station number set on Communication Setup Utility.
Select the logical station number set on Communication Setup Utility.
When the logical station number where the modem communication data are set is selected, the following screen is displayed after the button is clicked.
When the password is set, enter the password and click the button.
Connect Retry Times
Set the number of retries (0 to 9) to be performed when an error occurs during monitoring with PLC Monitor
Utility.
108
CHAPTER 7 UTILITY OPERATIONS
Before specifying the logical station number, confirm that the settings of the logical station number, (the CPU type, station number, or the like) are correct on Communication Setup Utility.
(2) When selecting the program setting type
Screen display
Item
Program setting type
Description
Select when the program setting type is used to create programs.
Start Communication Setting Wizard and set the transfer setting.
When the modem communication data is set on Communication Setting Wizard, the following screen is displayed after the button is clicked.
When the password is set, enter the password and click the button.
button
Connect Retry Times
Set the number of retries (0 to 9) to be performed when an error occurs during monitoring with PLC Monitor
Utility.
109
7
110
When the program setting type is selected, the details of the transfer setting can be changed by clicking the programmable controller or personal computer sketch.
The setting can be changed by clicking the corresponding portion of the screen.
CHAPTER 7 UTILITY OPERATIONS
7.2.2
Operations on Device Batch tab
This tab is used to monitor the specified device.
Screen display
1)
(
Device
Item
button
button)
Monitor format
Display
Data format
2) 3) 4)
Description
Enter the device name to be monitored in batch.
For the X and Y devices of FXCPU, enter the device number in octal.
Start (stop) monitor.
Set the monitor format.
Item
Bit&Word
Bit
Word
Description
Set the monitor screen to the bit and word display.
Set the monitor screen to the bit display only.
Set the monitor screen to the word display only.
Set the display format of the device values to be displayed when the monitor format is "Bit & Word" or "Word".
16bit integer
32bit integer
Item Description
Set to the 16-bit integer display.
Set to the 32-bit integer display.
Real number (single precision) Set to the real number (single precision) display.
Real number (double precision) Set to the real number (double precision) display.
ASCII character Set to the ASCII character string display.
Set the radix when the display is "16 bit integer" or "32 bit integer".
DEC
HEX
Item Description
Set to the decimal display.
Set to the hexadecimal display.
(Continued on next page)
7
111
112
Bit order
Item Description
Set the order of the bit devices being monitored.
Item
F-0
0-F
Description
Display in order of F, E, ... 1, 0 from left to right.
Display in order of 0, 1, ... E, F from left to right.
1) Monitor screen
2) Target CPU name
3) Communication path information
4) Logical station number
Display the device status.
• For the bit device status, 1 indicates an ON status and 0 an OFF status.
• Bit devices are monitored in units of 16 points.
If any device outside the range supported by the programmable controller CPU is included in the
16 points, its value is displayed "0".
• For the C devices of FXCPU, C0 to C199 (16 bit) and C200 and later (32 bit) are displayed separately.
The Write to Device screen is displayed by clicking the device name.
"*" flickers under the scroll button during monitoring.
Display the communication target CPU name specified on Communication Setting Wizard.
Display such information as the network type, network number, start I/O address and station number.
Display the logical station number set for the utility setting type.
This number is not displayed when the program setting type is used.
● Specifying the device memory in the U*\G format enables the buffer memory to be monitored.
● When monitoring the setting values of the timers and counters, indirectly specify the data registers.
● Devices cannot be monitored if the connection destination is not established.
● The transfer settings cannot be set during monitoring.
CHAPTER 7 UTILITY OPERATIONS
7.2.3
Operations on Buffer Memory tab
This tab is used to monitor the specified buffer memory.
Screen display
1)
Item
Module I/O
Memory address
(
button
button)
Monitor format
Display
Data format
2) 3) 4)
Description
Enter the start address of the module to be monitored.
For access to FXCPU, enter the block number of the special expansion device into Module I/O.
Enter the address of the buffer memory to be monitored in hexadecimal or decimal.
Start (stop) monitor.
Set the monitor format.
Item
Bit&Word
Bit
Word
Description
Set the monitor screen to the bit and word display.
Set the monitor screen to the bit display only.
Set the monitor screen to the word display only.
Set the display format of the device values to be displayed when the monitor format is "Bit & Word" or "Word".
16bit integer
32bit integer
Item Description
Set to the 16-bit integer display.
Set to the 32-bit integer display.
Real number (single precision) Set to the real number (single precision) display.
Real number (double precision) Set to the real number (double precision) display.
ASCII character Set to the ASCII character string display.
Set the radix when the display is "16 bit integer" or "32 bit integer".
DEC
HEX
Item Description
Set to the decimal display.
Set to the hexadecimal display.
(Continued on next page)
7
113
114
Bit order
Item Description
Set the order of the bit devices being monitored.
Item
F-0
0-F
Description
Display in order of F, E, ... 1, 0 from left to right.
Display in order of 0, 1, ... E, F from left to right.
1) Monitor screen
2) Target CPU name
3) Communication path information
4) Logical station number
Display the buffer memory status.
• For the bit device status, 1 indicates an ON status and 0 an OFF status.
"*" flickers under the scroll button during monitoring.
Display the communication target CPU name specified on Communication Setting Wizard.
Display such information as the network type, network number, start I/O address and station number.
Display the logical station number set for the utility setting type.
This number is not displayed when the program setting type is used.
● Devices cannot be monitored if the connection destination is not established.
● The transfer settings cannot be set during monitoring.
● The devices cannot be monitored during gateway function communication.
7.2.4
Operation on Entry Device tab
This tab is used to monitor the specified devices on a single screen at the same time.
Screen display
CHAPTER 7 UTILITY OPERATIONS
1)
(
2) 3) 4)
Item
button
button
button
button
button)
Register the device to be monitored.
The following screen is displayed by clicking the
Description
button.
Item
Device
Value
Display
Description
Enter the device to be registered.
Set the value to be entered when a word device is specified.
Item
DEC
HEX
Description
Set to decimal.
Set to hexadecimal.
Set the display format when a word device is specified.
Item
16bit integer
32bit integer
Real number
(single precision)
Real number
(double precision)
ASCII character
Description
Set to the 16-bit integer display.
Set to the 32-bit integer display.
Set to the real number (single precision) display.
Set to the real number (double precision) display.
Set to the ASCII character string display.
button
button
Register the device.
Close the dialog box.
Delete the device to be monitored.
Delete all devices registered in device entry monitor from the monitor screen.
Start (stop) monitor.
(Continued on next page)
7
115
Item
1) Monitor screen
Description
Display the device status.
The Write to Device screen is displayed by clicking the device name. ( Page 117, Section 7.2.5)
"*" flickers under the scroll button during monitoring.
2) Target CPU name Display the communication target CPU name specified on Communication Setting Wizard.
3) Communication path information
Display such information as the network type, network number, start I/O address and station number.
4) Logical station number
Display the logical station number set for the utility setting type.
This number is not displayed when the program setting type is used.
● When monitoring the setting values of the timers and counters, indirectly specify the data registers.
● Devices cannot be monitored if the connection destination is not established.
● The transfer settings cannot be set during monitoring.
116
CHAPTER 7 UTILITY OPERATIONS
7.2.5
Operations on Write to Device screen
This screen is used to change the ON/OFF of a bit device or the present value of a word device or buffer memory.
Operating procedure
•
[Online] [Device write]
•
Double-click the monitor screen of the corresponding tab.
* [Device write] cannot be selected when QSCPU is connected.
Screen display
Bit device
Word device/
Buffer memory
Item
Device
Description
Enter the device name.
button
Forcibly change the specified device to the ON status.
Device
Buffer memory
button
Forcibly change the specified device to the OFF status.
button
Forcibly change the specified device from the ON to OFF status or from the OFF to ON status.
Select this to enter the word device to be written.
Select this to enter a module start I/O address and a buffer memory address.
Enter the value to be written.
The following table indicates the input range.
Setting value
Item Description
16bit integer
32bit integer
-32768 to 32767
-2147483648 to 2147483647
Real number (single precision)
-999999999999999 to 9999999999999999
Real number (double precision)
Number of significant figures: 13 digits
button
Write the set data.
117
7
7.2.6
Operations on Time setting screen
This screen is used to read or change the clock data of the programmable controller.
Operating procedure
[Online] [Set time]
Screen display
* For QSCPU, the clock data cannot be changed.
PC Time
PLC Time
Item
button
button
Description
Display the time of the personal computer. (Write disabled)
Display the time of the programmable controller CPU.
Write the "PLC Time" information to the programmable controller CPU.
Close the Time setting screen.
Time setting is not available when either of the following communications is selected.
• GX Simulator communication (Only the time of the personal computer is displayed.)
• Gateway function communication (An error occurs.)
118
CHAPTER 7 UTILITY OPERATIONS
7.2.7
Operations on telephone line connection, disconnection screens
Connect and disconnect the telephone line for modem communication.
(1) Telephone line connection
Operating procedure
1.
[Online] [Connect]
2.
For telephone line connection, the following dialog box is displayed.
Enter the password and click the button.
* [Connect] cannot be selected when QSCPU is connected.
(2) Telephone line disconnection
[Online] [Disconnect]
* [Disconnect] cannot be selected when QSCPU is connected.
7
119
7.3
Label Utility
This section explains how to operate and set Label Utility.
7.3.1
Operations on Label screen
Screen display
LabelSpace window
Work window
Navigation window
Task window
Status bar
Item
LabelSpace window
Navigation window
Description
Display the list of LabelSpace.
The LabelSpace names are displayed on the list in ascending order based on the date of creation.
Display the logical station number, structured data type and system label list of
LabelSpace in tree format.
Work window
Task window
Status bar
Display the system label list and the Structure Setting screen.
Display the processing result in list format.
Display the current status.
Reference
-
-
-
120
CHAPTER 7 UTILITY OPERATIONS
(1) Basic operations
Operating procedure
(a) Adding LabelSpace
•
[Menu] [Add LabelSpace]
•
Right-click the LabelSpace window, and select [Add LabelSpace].
The maximum number of LabelSpaces is 8.
Note that the sum of LabelSpaces and referred Workspaces should be 16 or less.
(b) Changing LabelSpace name
•
Select the LabelSpace name on the LabelSpace window, [Menu] [Rename LabelSpace].
•
Right-click the LabelSpace name on the LabelSpace window, and select [Rename LabelSpace].
(c) Saving LabelSpace
•
[Menu] [Save LabelSpace]
•
Exit Label Utility.
(d) Deleting LabelSpace
•
Select the LabelSpace name on the LabelSpace window, [Menu] [Delete LabelSpace].
•
Right-click the LabelSpace name on the LabelSpace window, and select [Delete LabelSpace].
7
121
7.3.2
Registering/deleting logical station numbers
(1) Registration
Register a logical station number to LabelSpace.
Operating procedure
•
Select a LabelSpace name on the LabelSpace window, [Menu] [Logical Station Number]
[Regist].
•
Select a LabelSpace name on the LabelSpace window, right-click "Logical Station Number" on the
Navigation window, and select [Logical Station Number] [Regist].
Screen display
Item Description
Logical Station Number Select the logical station number defined on Communication Setup Utility from the list box.
button
Start Communication Setup Utility.
button
Register the logical station number, and close the screen.
button
Close the screen without registering the logical station number.
(2) Deletion
Delete the logical station number registered to LabelSpace.
Operating procedure
•
Select the station number to be deleted from the Navigation window, [Menu] [Logical
Station Number] [Deregist].
•
Right-click the station number to be deleted from the Navigation window, and select [Logical
Station Number] [Deregist].
122
CHAPTER 7 UTILITY OPERATIONS
7.3.3
System label list
Register, edit, and browse a system label.
Screen display
Item
Delete
System Label Name
Data Type
Device
Description
Maximum number of characters
Select the system label to be deleted.
Enter a desired system label name.
For characters that cannot be used for label names, refer to ( Page 347, Appendix 9).
Set a data type from the Data Type Selection screen displayed by clicking .
( Page 124, (2) in this section)
It can also be entered directly.
Set the device to be assigned to system label.
The bit-specified word device (D0.1) can be specified.
If the structure is set for data type, "Detail Setting" is displayed.
Set the items on the Structured Data Device Setting screen displayed by clicking "Detail
Setting". ( Page 126, (3) in this section, Page 127, (4) in this section)
32 characters
128 characters
50 characters
(1) Basic operations
Operating procedure
(a) Adding system label list
•
Select a LabelSpace name on the LabelSpace window, [Menu] [System Label] [System
Label List] [New].
•
Select a LabelSpace name on the LabelSpace window, right-click "System Label List" on the
Navigation window, and select [New].
(b) Changing system label list name
•
Select the system label list name on the Navigation window, [Menu] [System Label]
[System Label List] [Rename].
•
Right-click the system label list name on the Navigation window, and select [System Label List]
[Rename].
(c) Deleting system label list
•
Select the system label list name to be deleted on the Navigation window, [Menu]
[System Label] [System Label List] [Delete].
•
Right-click the system label list name to be deleted on the Navigation window, and select
[System Label List] [Delete].
•
Select the system label list name to be deleted on the Navigation window, and press the
key.
7
123
124
(2) Selecting data types
Screen display
Click on the data type entry field of the system label list or the structure setting.
Operating procedure
1.
Select a type from "Type Class".
Item
Simple Types
Structure
Description
Specify this to select a data type from basic types: bit, word.
Specify this to select a data type from the defined structures.
(Not displayed for the structured data settings)
2.
In the "Data Type" field, select the data type and structure.
3.
Click the button.
The settings are displayed in the "Data Type" column.
CHAPTER 7 UTILITY OPERATIONS
Setting arrays for data type
Define a data type as an array.
To define a data type as an array, set the items of "Array Element" on the Type Selection screen.
Operating procedure
1.
Click on the data type entry field of the system label list or the structure setting.
2.
Select the check box under "Array Element".
3.
Set "Element (One Dimension)", and if necessary, set "Element (Two Dimension)", "Element (Three
Dimension)".
4.
Set the data type of the array element in the same manner as setting the normal data type.
7
125
126
(3) Assigning devices to structured data type labels
Screen display
Click "Detail Setting" on the "Device" column of System Label List.
Operating procedure
Set the items on the screen.
Item
Label Name
Data Type
Device
Description
Display label names defined as structure.
Display data types set to data names.
Set device names to be assigned.
(4) Assigning devices to structure array type labels
Screen display
Click "Detail Setting" on the "Device" column of System Label List.
CHAPTER 7 UTILITY OPERATIONS
Operating procedure
Set the items on the screen.
Label Name
Data Type
Device
Item
Structure Array
Description
Display elements of the structure array in tree format.
The device setting of the element selected in the tree is displayed in the right area of the screen.
Display label names defined as the structure.
Display data types set to label names.
Set device names to be assigned.
Device names can be entered for the start array element only.
7
127
7.3.4
Setting Structure
Register, edit, and browse each data (element) that is configured in the structure managed in the LabelSpace.
Screen display
128
Item
Label Name
Data Type
Description
Display a label name.
Display a data type of the label.
Specify a data type from the Type Selection screen displayed by clicking .
Reference
-
(1) Basic operations
Operating procedure
(a) Adding structured data type
•
Select a LabelSpace name on the LabelSpace window, [Menu] [System Label] [Structured
Data Types] [New].
•
Select a LabelSpace name on the LabelSpace window, right-click "Structured Data Types" on the
Navigation window, and select [Structured Data Types] [New].
(b) Changing structure name
•
Select the structure name on the Navigation window, [Menu] [System Label]
[Structured Data Types] [Rename].
•
Right-click the structure name on the Navigation window, and select [Structured Data Types]
[Rename].
(c) Deleting structured data type
•
Select the structure name to be deleted on the Navigation window, [Menu] [System Label]
[Structured Data Types] [Delete].
•
Right-click the structure name to be deleted on the Navigation window, and select [Structured
Data Types] [Delete].
•
Select the structure name to be deleted on the Navigation window, and press the key.
CHAPTER 7 UTILITY OPERATIONS
7.3.5
Referring and registering/canceling Workspaces
(1) Referring and registering
Register a Workspace to be referred when importing a system label.
• A system label can be used in MX Component independently by canceling the reference.
• When registering a canceled reference, the reference is regarded as a new reference.
(The canceled references are not restored.)
• The label information within the LabelSpace cannot be edited after the reference registration.
(Note that the logical station numbers can be registered.)
Operating procedure
•
Select the LabelSpace name on the LabelSpace window, and [Menu] [Workspace]
[Reference Registration].
•
Right-click "Reference Workspace" on the Navigation window, and select [Workspace]
[Reference Registration].
Screen display
7
Item
Save Folder Path
Workspace List
Description
Click the button, and select a folder in the Browse for Folder screen.
Display the list of Workspaces.
The structure array labels whose devices are automatically assigned or whose devices are bit-specified cannot be referred and registered properly.
Register them with the system label list.
129
130
(2) Canceling
Cancel the reference of registered Workspace for importing the system label.
• The label information within the LabelSpace can be edited after canceling the reference registration.
Operating procedure
•
Select the LabelSpace name on the LabelSpace window, [Menu] [Workspace]
[Dereference Registration].
•
Right-click "Reference Workspace" on the Navigation window, and select [Workspace]
[Dereference Registration].
CHAPTER 7 UTILITY OPERATIONS
7.3.6
Change notification
(1) Change notification
When Workspace is referred and registered, the system label notification icon is displayed by executing the change confirmation when the status-changed labels exist.
Operating procedure
[Menu] [System Label] [Check Changes of System Label Database]
(The change confirmation is also executed when Label Utility starts.)
Screen display
● For using the change notification function, use MELSOFT Navigator version 1.39R or later.
● Receive a change notification when executing any of the following operations on the reference Workspace.
(The change notification is not sent when creating a new system label.)
• Change in system labels (including the change of comment and remark)
• Deletion of system labels
(2) Applying the changed data
Apply the status-changed label information when Workspace is referred and registered. When more than one
Workspace is referred, apply them for each LabelSpace.
Operating procedure
•
[Menu] [System Label] [Change Contents of System Label Database]
•
Right-click the system label notification icon ( ), and select [Change Contents of System Label
Database].
7
131
7.3.7
Updating system label data
Update the system label data.
Operating procedure
[Menu] [Refresh system label data for Control]
7.3.8
Exporting LabelSpace
Save the information used in Label Utility.
Operating procedure
[Menu] [Export]
Screen display
132
CHAPTER 7 UTILITY OPERATIONS
7.3.9
Importing LabelSpace
Operating procedure
[Menu] [Import]
Screen display
7
133
CHAPTER 8
COMMUNICATION SETTING
EXAMPLES OF UTILITY SETTING
TYPE
This chapter explains the setting procedure and setting example of each communication path when the utility setting type is used for programming.
● The communication settings can be registered or changed in order to run MX Component Version 3 programs in MX
Component Version 4.
● For the settings other than "As set by user", set the value shown in the table.
● When performing communication using MX Component for the first time, check if MX Component can communicate with a module properly using GX Developer first so that the cause of the communication failure can be identified easily.
● For details for the settings of modules, refer to the manual of each module.
8.1
Serial Communication
This section provides the serial communication procedure and its setting example using the utility setting type.
8.1.1
Settings of serial communication modules
This section explains the switch settings of serial communication modules for the use of MX Component.
The settings of MX Component need to be the same as the module.
The following sketches are used to explain each module.
<When using Q series-compatible C24 or L series-compatible C24>
(For 1:1 communication)
Personal computer 0 Station Personal computer
(For 1:n communication)
0 Station
*2
1 Station
*1
*1: Use of CH1
*2: Use of both CH1 and CH2
134
CHAPTER 8 COMMUNICATION SETTING EXAMPLES OF UTILITY SETTING TYPE
<When using FX extended port>
Personal computer
Module 1 Module 2
FX-485PC-IF
(1) Q series-compatible C24, L series-compatible C24
When connecting a personal computer with Q/L series compatible C24 on a 1:1 basis, the communication can be performed without the switch setting of Q/L series compatible C24.
When the switch setting is not set, the module operates as GX Developer/MELSOFT connection as shown below.
(a) For 1:1 communication
Item
Switch 1
Switch 2
Switch 3
Switch 4
Switch 5
Setting b15 to b8 b7 to b0
CH1 communication speed
-
CH1 transmission setting
CH1 communications protocol
CH2 communication speed
-
CH2 transmission setting
CH2 communications protocol
Module station number
Setting value
0000
H
0000
H
0000
H
0000
H
0000
H
When the communication protocol is set to '00
H
' (GX Developer/MELSOFT connection), the module operates with the value shown in the following table.
For details, refer to the following manual.
Q Corresponding Serial Communication Module User's Manual (Basic)
MELSEC-L Serial Communication Module User's Manual (Basic)
Transmission setting Setting
Data bit
Parity bit
Odd/even number parity
Stop bit
Sum check code
Online change
8
Yes
Odd number
1
Yes
Enable
8
135
136
(b) For 1:n communication
0 Station
Item
Switch 1
Switch 2
Switch 3
Switch 4
Switch 5
Setting b15 to b8 b7 to b0
CH1 communication speed
-
CH2 communication speed
-
CH1 transmission setting
CH1 communications protocol
CH2 transmission setting
CH2 communications protocol
Module station number
Setting value
Synchronous operation
07E6
H
0008
H
07E7
H
0000
H
0000
H
(As set by user)
1 Station
Item
Switch 1
Switch 2
Switch 3
Switch 4
Switch 5
Setting b15 to b8
CH1 communication speed
b7 to b0
CH1 transmission setting
-
CH2 communication speed
-
CH1 communications protocol
CH2 transmission setting
CH2 communications protocol
Module station number
The module operates with the value shown in the following table.
Transmission setting Setting
Operation setting
Data bit
Parity bit
Odd/even number parity
Stop bit
Sum check code
Online change
Transmission speed setting
0 Station
1 Station
Synchronous
Independent
8
Yes
Odd number
1
Yes
Enable
19200bps
Setting value
Independent operation
Set to satisfy the application of CH1.
07E6
H
0005
H
0000
H
(As set by user)
CHAPTER 8 COMMUNICATION SETTING EXAMPLES OF UTILITY SETTING TYPE
(2) FX extended port
Set the FXCPU parameters with GX Works2 before using FX extended port to perform communication.
Execute either of the following two setting methods by following the instruction described on the reference page.
• To use the PLC parameters ( Page 137, (2)(a) in this section)
• To write values to special data registers (D8120, D8121, D8129) in a sequence program. (For FX
0N
CPU,
only this method is applicable.) ( Page 138, (2)(b) in this section)
(a) Settings with PLC parameters
Operating procedure
1.
Start GX Works2.
2.
Select [Parameter] [PLC parameter] in the project list.
3.
Click the <<PLC System(2)>> tab in the FX Parameter screen.
4.
Set the items on the screen.
Item
Operate communication setting
Protocol
*1
Data length
*1
Parity
*1
Description
Select the checkbox.
Select the communication protocol.
7bit/8bit
NONE/Odd/Even
Stop bit
*1
Transmission speed
*1
H/W type
*1
Sum check
*1
1bit/2bit
300bps/600bps/1200bps/2400bps/4800bps/9600bps/19200bps
Select the cable type used in the communication.
Select/clear
Transmission control procedure
*1
Station number setting
*1
Select the transmission control procedure.
Set the station number.
Time out judge time
*1
Set the time out period.
*1 : Not applicable when "Operate Communication Setting" is OFF.
● When communication setting is set, turn on the FXCPU again after writing to programmable controller.
● When performing multi-drop connection, set the same communication settings for the devices.
However, check that the station number is not overlapped.
137
8
138
(b) Settings by writing values to the special data registers in a sequence program
1) D8120 (communication format) b9 b8 b7 b6 b5 b4 b3 b2 b1 b0
D8120 b15 b14 b13 b12 b11 b10
Bit
b0
Description
Data length
Setting detail
0: 7 bit
1: 8 bit b1 b2
Parity
None
Odd number
Even number
b2
0
0
1
b1
0
1
1 b3 b4 b5 b6 b7
Stop bit
Transmission speed
300bps
600bps
1200bps
2400bps
4800bps
9600bps
19200bps
0
0
1
1
0
0
b7
0
0: 1 bit
1: 2 bit
1
1
0
0
1
1
b6
0
1
1
0
0
0
0
b5
1
0
1
0
1
b4
1
0
1 b8 b9 b10 b11 b12 b13 b14 b15
H/W type
-
-
Sum check
Communication protocol
Transmission control procedure
RS-485
0
0
b11
0
0
0: Not available
1: Available
1: Serial communication
0: Form 1
b10
0
CHAPTER 8 COMMUNICATION SETTING EXAMPLES OF UTILITY SETTING TYPE
2) D8121 (station number setting)
Specify the station number.
The station number can be specified in the range of 00
H
to 0F
H
.
D8121 b15 to
Station number range: 00
H
to 0F
H
3) D8129 (time out judge time setting)
Specify the FXCPU time out judge time in 10ms units.
The setting range is as follows:
For FX
0N
, FX
1S
, FX
1N
, FX
1NC
, FX
3S
, FX
3G
, FX
3GC
, FX
3U
, FX
3UC
, 1 to 255 (10 to 2550ms).
For FX
2N
, FX
2NC
, 1 to 3276 (10 to 32760ms).
If "0" is stored, 100ms is set.
D8129 b15 to
FX
0N
,FX
1S
,FX
1N(C)
,FX
3S
,FX
3G(C)
,FX
3U(C)
: 1 to 255 FX
2N(C)
: 1 to 3276 b0 b0
● When communication setting is performed, turn on FXCPU again after writing to programmable controller.
● When performing multi-drop connection, set the same communication settings for the devices.
However, check that the station number is not overlapped.
Remark
The following shows an example of setting values to the special data registers.
8
The following shows the setting details of each special data register in the above program.
● D8120
Transmission control procedure : Form 1
Communication protocol
Sum check
: Serial communication
: Available
H/W type
Transmission speed
Stop bit
Parity
Data length
: RS-485
: 9600bps
: 1 bit
: NONE
: 7 bit
● D8121
Station number
● D8129
Time out time
: 12
: 200ms
139
8.1.2
Access procedure
The following is the procedure for accessing the programmable controller CPU using serial communication.
Start
When using Q series-compatible C24, set the software switches.
When using the FX extended port, set the PLC parameters.
Connect the serial communication module and personal computer.
Start Communication Setup Utility and set the items on Communication Setting Wizard.
On the communication test screen, check whether communication can be performed properly.
Complete
(1) System examples
The following system examples are used in this section.
<For 1:1 communication>
Q25H
CPU
Q series-compatible
C24 (Sta. No.1)
<For 1:n communication>
Q00J
CPU
Module 1)
Q series-compatible
(Sta. No.1)
Personal computer
(MX Component) COM1 is used.
Serial communication
(Multi-drop)
Personal computer
(MX Component) COM1 is used.
Module 2)
Q00J
CPU
Q series-compatible
C24 (Sta. No.3)
Logical station number of
"1" is used.
140
CHAPTER 8 COMMUNICATION SETTING EXAMPLES OF UTILITY SETTING TYPE
(2) Setting the logical station number (setting on Communication Setting Wizard)
The following explains how to set the logical station number using the system example for 1:n communication.
Operating procedure
1.
Start Communication Setup Utility and click the
button.
2.
Enter "1" in Logical station number and click the
button.
Continued on next page
3.
Set the following items and click the button.
PC side I/F
Connect port
Time out
: Serial
: COM1
: 10000
8
4.
Set the following items and click the button.
PLC side I/F
Module type
: C24 module
: QJ71C24
Station No.
: 1
Transmission speed : 19200
Parity
Control
: Odd
: DTR or RTS Control
141
142
Continued from previous page
5.
Set the following items and click the button.
Station type
Network
Network type
: Other station
: C24
: Multidrop(combine)
6.
Set the following items and click the button.
CPU type
Station No.
: Q00J
: 3
7.
Enter a comment and click the button.
Registration complete
CHAPTER 8 COMMUNICATION SETTING EXAMPLES OF UTILITY SETTING TYPE
(3) Checking the logical station number settings (conducting a communication test)
Operating procedure
1.
Click the <<Target setting>> tab and select the logical station number "1".
Check the logical station number settings.
2.
Click the <<Connection test>> tab and select the logical station number "1".
8
Click!
Communication test complete
3.
Click the button to check that communication is being performed normally.
If an error occurs, check the error code and remove the error.
The error code is displayed in Result. (At normal termination, "0x00000000" is displayed in Result.)
For details of error code, refer to the following manual.
MX Component Version 4 Programming Manual
Through the above steps, it is confirmed that the logical station number settings are correct.
This logical station number can be used for user program creation and PLC Monitor Utility.
Collect device data, using this logical station number.
143
8.2
Ethernet Communication (When Using Ethernet Interface
Modules)
This section provides the procedure for Ethernet communication with the Ethernet interface module and its setting example using the utility setting type.
8.2.1
Access procedure
The following is the procedure for accessing the programmable controller CPU using Ethernet communication.
Start
Set the Ethernet module parameters.
Page 145, (2) in this section, Page 146, (3) in this section
Connect the Ethernet module and personal computer.
Edit the HOSTS file.
*1
Start Communication Setup Utility and set the items on Communication Setting Wizard.
On the communication test screen, check whether communication can be performed properly.
Complete
*1 : The HOSTS file is not required to be edited when entering the IP address in the host name (IP Address) of
Communication Setup Utility and the ActHostAddress property of the Ethernet communication control.
(1) System example
The following system example is used in this section.
Personal computer
Logical station number of "2" is used.
Network No. 1
Station number: 2
Q series-compatible E71 (192.168.0.2)
Station number: 2
CPU1
Q02HCPU Q series-compatible E71 (192.168.0.1)
Station number: 1
CPU2
Q02HCPU
Network No. 2
Q series-compatible E71 (192.168.0.3)
Station number: 3
144
CHAPTER 8 COMMUNICATION SETTING EXAMPLES OF UTILITY SETTING TYPE
(2) Setting parameter setting
Set the network type, start I/O number, network number, station number, mode and operational settings on the
Network Parameter - MELSECNET/CC IE/Ethernet Module Configuration screen of GX Works2.
CPU to be set Setting screen example
Ethernet parameters
CPU 1
Operational settings
CPU 2
Ethernet parameters
Operational settings
8
145
146
(3) Setting routing parameter setting
Set the following items on the Network Parameter - Setting the Ethernet/CC IE/MELSECNET Routing Information screen of GX Works2.
For the routing parameters, refer to the following appendix.
Page 315, Appendix 1 Concept of Routing Parameters
CPU to be set Setting screen example
CPU 1
CPU 2
(4) Performing communications check
After completion of preparations for Ethernet communication, execute ping in the MS-DOS mode to check connection before starting communications on MX Component.
When normal
C:\>ping 192.168.0.2
Reply from 192.168.0.2:bytes=32 time<10ms TTL=32
When abnormal
C:\>ping 192.168.0.2
Request timed out.
If ping does not pass through, check cable and module connections and Windows
®
side IP address and other settings.
CHAPTER 8 COMMUNICATION SETTING EXAMPLES OF UTILITY SETTING TYPE
(5) Setting the logical station number (setting on Communication Setting Wizard)
Operating procedure
1.
Start Communication Setup Utility and click the
button.
2.
Enter "2" in Logical station number and click the
button.
3.
Set the following items and click the button.
PC side I/F
Connect module
Protocol
Network No.
Station No.
Time out
: Ethernet board
: QJ71E71
: TCP
: 1
: 2
: 60000
4.
Set the following items and click the button.
PLC side I/F
Module type
Host (IP Address)
Station No.
: Ethernet module
: QJ71E71
: 192.168.0.1
: 1
8
Continued on next page
147
148
Continued from previous page
5.
Set the following items and click the button.
Station type
Network
: Other station
: Ethernet
6.
Set the following items and click the button.
CPU type
Network No.
Station No.
Multiple CPU
: Q02(H)
: 2
: 3
: None
7.
Enter a comment and click the button.
Registration complete
CHAPTER 8 COMMUNICATION SETTING EXAMPLES OF UTILITY SETTING TYPE
(6) Checking the logical station number settings (conducting a communication test)
Operating procedure
1.
Click the <<Target setting>> tab and select the logical station number "2".
Check the logical station number settings.
2.
Click the <<Connection test>> tab and select the logical station number "2".
8
Click!
Communication test complete
3.
Click the button to check that communication is being performed normally.
If an error occurs, check the error code and remove the error.
The error code is displayed in Result. (At normal termination, "0x00000000" is displayed in Result.)
For details of error code, refer to the following manual.
MX Component Version 4 Programming Manual
Through the above steps, it is confirmed that the logical station number settings are correct.
This logical station number can be used for user program creation and PLC Monitor Utility.
Collect device data, using this logical station number.
149
8.3
Ethernet Communication (When Using Ethernet Built-in
CPUs)
This section provides the procedure for the Ethernet communication with the Ethernet Built-in CPU and its setting example using the utility setting type.
8.3.1
Access procedure
The following is the procedure for accessing the programmable controller CPU using Ethernet communication.
Start
< Connecting by specified host (IP address) >
Connect the Ethernet
Built-in CPU and personal computer.
< Connecting to the Ethernet port directly >
Set parameters of the
Ethernet Built-in CPU.
Edit the HOSTS file.
*1
Start Communication Setup
Utility and set the IP address on Communication Setting
Wizard.
Page 152, (4) in this section Step 3).4)
Start Communication Setup
Utility and set the settings of the direct connection on
Communication Setting Wizard.
Page 152, (4) in this section Step 5).6)
On the communication test screen, check whether communication can be performed properly.
Complete
*1 : The HOSTS file is not required to be edited when entering the IP address in the host name (IP address) of
Communication Setup Utility and the ActHostAddress property of the Ethernet communication control.
150
CHAPTER 8 COMMUNICATION SETTING EXAMPLES OF UTILITY SETTING TYPE
(1) System example
The following system example is used in this section.
Personal computer Logical station number of "3" is used.
IP address (192.168.0.1)
Ethernet Built-in CPU
Q04UDEH
(2) Setting parameters (in case of connection by specified Host (IP address only)
Parameter settings are set from the PLC parameter of GX Works2.
Select the <<Built-in Ethernet Port Setting>> tab and set the communication settings : IP address or the like.
8
(3) Performing communications check
After completion of preparations for Ethernet communication, execute ping in the MS-DOS mode to check connection before starting communications on MX Component.
When normal
C:\>ping 192.168.0.1
Reply from 192.168.0.1:bytes=32 time<10ms TTL=32
When abnormal
C:\>ping 192.168.0.1
Request timed out.
If ping does not pass through, check cable and module connections and Windows
®
side IP address and other settings.
151
152
(4) Setting the logical station number (setting on Communication Setting Wizard)
Operating procedure
1.
Start Communication Setup Utility and click the
button.
2.
Enter "3" in Logical station number and click the
button.
Execute either of the following two ways of steps of the programmable controller side settings.
Follow 3) and 4) of steps in case of connection by specified Host (IP address).
Follow 5) and 6) of steps in case of Ethernet port direct connection.
Step 3) or jump to step 5)
3.
Set the following items and click the button.
PC side I/F
Connect module
Protocol
Time out
: Ethernet board
: CPU module
: TCP
: 60000
4.
Set the following items and click the button.
PLC side I/F
Host (IP Address)
: CPU module
: 192.168.0.1
Step 7)
Continued from previous page
CHAPTER 8 COMMUNICATION SETTING EXAMPLES OF UTILITY SETTING TYPE
5.
Set the following items and click the button.
PC side I/F
Connect module
Protocol
Time out
: Ethernet board
: CPU module
: UDP
: 60000
6.
Set the following items and click the button.
Select the check box "Ethernet port direct connection".
7.
Set the following items and click the button.
Station type
CPU type
Multiple CPU
: Host station
: Q04UDEH
: None
8
8.
Enter a comment and click the button.
Registration complete
153
154
Perform the Ethernet Built-in CPU search on the following screen displayed by clicking the
button when use it.
Choosing the target CPU from the list and clicking the
button enables to update the IP address on the
"Communication Setting Wizard - PLC side" setting.
* Ethernet Built-in CPUs on the same network is the target of the search.
CHAPTER 8 COMMUNICATION SETTING EXAMPLES OF UTILITY SETTING TYPE
(5) Checking the logical station number settings (conducting a communication test)
Operating procedure
1.
Click the <<Target setting>> tab and select the logical station number "3".
Check the logical station number settings.
2.
Click the <<Connection test>> tab and select the logical station number "3".
8
Click!
Communication test complete
3.
Click the button to check that communication is being performed normally.
If an error occurs, check the error code and remove the error.
The error code is displayed in Result. (At normal termination, "0x00000000" is displayed in Result.)
For details of error code, refer to the following manual.
MX Component Version 4 Programming Manual
Through the above steps, it is confirmed that the logical station number settings are correct.
This logical station number can be used for user program creation and PLC Monitor Utility.
Collect device data, using this logical station number.
155
8.4
Ethernet Communication (When Using Ethernet Adapter
Module)
This section provides the procedure for the Ethernet communication with in case of using Ethernet adapter module and its setting example using the utility setting type.
8.4.1
Access procedure
The following is the procedure for accessing the programmable controller CPU using Ethernet communication.
Start
Connect the Ethernet adapter module and personal computer.
Connect the Ethernet adapter module and CC-Link IE
Field Network.
Start Communication Setup Utility and set the items on
Communication Setting Wizard.
On the communication test screen, check whether communication can be performed properly.
Complete
(1) System example
The following system example is used in this section.
Personal computer
Ethernet adapter module
CC-Link IE Field Network module
156
CHAPTER 8 COMMUNICATION SETTING EXAMPLES OF UTILITY SETTING TYPE
(2) Setting the logical station number (setting on Communication Setting Wizard)
Operating procedure
1.
Start Communication Setup Utility and click the
button.
2.
Enter "4" in Logical station number and click the
button.
3.
Set the following items and click the button.
PC side I/F
Connect module
Protocol
Time out
: Ethernet board
: CC IE Field Ethernet adapter
: TCP
: 60000
8
4.
Set the following items and click the button.
PLC side I/F
Host (IP Address)
: CC IE Field Ethernet adapter
: 192.168.3.30
Continued on next page
157
158
Continued from previous page
5.
Set the following items and click the button.
Station type : Other station (Single)
6.
Set the following items and click the button.
CPU type
Network No
Station No
Multiple CPU
: Q13UDH
: 1
: 0
: None
7.
Enter a comment and click the button.
Registration complete
CHAPTER 8 COMMUNICATION SETTING EXAMPLES OF UTILITY SETTING TYPE
(3) Checking the logical station number settings (conducting a communication test)
Operating procedure
1.
Click the <<Target setting>> tab and select the logical station number "4".
Check the logical station number settings.
2.
Click the <<Connection test>> tab and select the logical station number "4".
8
Click!
Communication test complete
3.
Click the button to check that communication is being performed normally.
If an error occurs, check the error code and remove the error.
The error code is displayed in Result. (At normal termination, "0x00000000" is displayed in Result.)
For details of error code, refer to the following manual.
MX Component Version 4 Programming Manual
Through the above steps, it is confirmed that the logical station number settings are correct.
This logical station number can be used for user program creation and PLC Monitor Utility.
Collect device data, using this logical station number.
159
8.5
Ethernet Communication (When Using Ethernet Adapter)
This section provides the procedure for the Ethernet communication with in case of using Ethernet adapter and its setting example using the utility setting type.
8.5.1
Access procedure
The following is the procedure for accessing the programmable controller CPU using Ethernet communication.
Start
< Connecting by specified host (IP address) >
Connect the Ethernet Adapter and personal computer.
< Connecting to the Ethernet port directly >
Edit the HOSTS file.
*1
Start Communication Setup
Utility and set the IP address on Communication Setting
Wizard.
Page 161, (2) in this section Step 3).4)
Start Communication Setup
Utility and set the settings of the direct connection on
Communication Setting Wizard.
Page 162, (2) in this section Step 5).6)
On the communication test screen, check whether communication can be performed properly.
Complete
*1 : The HOSTS file is not required to be edited when entering the IP address in the host name (IP address) of
Communication Setup Utility and the ActHostAddress property of the Ethernet communication control.
(1) System example
(a) The following shows an example of the system for the IP address specified communication.
Personal computer
FX
3U(C)
/FX
3G(C)
/FX
3S
Ethernet
Hub
Ethernet
FX
3U
-ENET-ADP
160
CHAPTER 8 COMMUNICATION SETTING EXAMPLES OF UTILITY SETTING TYPE
(b) The following shows an example of the system for the direct communication.
Personal computer
FX
3U(C)
/FX
3G(C)
/FX
3S
Ethernet
FX
3U
-ENET-ADP
(2) Setting the logical station number (setting on Communication Setting Wizard)
Operating procedure
1.
Start Communication Setup Utility and click the
button.
2.
Enter "18" in Logical station number and click the
button.
Execute either of the following two ways of steps of the programmable controller side settings.
Follow 3) and 4) of steps in case of connection by specified Host (IP address).
Follow 5) and 6) of steps in case of Ethernet port direct connection.
Step 3) or jump to step 5)
3.
Set the following items and click the button.
PC side I/F
Connect module
Time out
: Ethernet board
: FX
3U
-ENET-ADP
: 60000
8
Continued on next page
161
Continued from previous page
4.
Set the following items and click the button.
PLC side I/F
Host (IP Address)
: FX
3U
-ENET-ADP
: 192.168.0.101
Step 7)
5.
Set the following items and click the button.
PC side I/F
Connect module
Time out
: Ethernet board
: FX
3U
-ENET-ADP
: 60000
6.
Set the following items and click the button.
Select the check box "Ethernet port direct connection".
7.
Set the following items and click the button.
Station type
CPU type
: Host station
: FX
3U(C)
162
Continued on next page
Continued from previous page
CHAPTER 8 COMMUNICATION SETTING EXAMPLES OF UTILITY SETTING TYPE
8.
Enter a comment and click the button.
Registration complete
Perform the Ethernet Built-in CPU search on the following screen displayed by clicking the
button when use it.
Choosing the target CPU from the list and clicking the
button enables to update the IP address on the "Communication Setting Wizard - PLC side" setting.
* FX
3U(C)
/FX
3G(C)
/FX
3S
CPU on the same network is the target of the search.
8
163
164
(3) Checking the logical station number settings (conducting a communication test)
Operating procedure
1.
Click the <<Target setting>> tab and select the logical station number "18".
Check the logical station number settings.
2.
Click the <<Connection test>> tab and select the logical station number "18".
Click!
Communication test complete
3.
Click the button to check that communication is being performed normally.
If an error occurs, check the error code and remove the error.
The error code is displayed in Result. (At normal termination, "0x00000000" is displayed in Result.)
For details of error code, refer to the following manual.
MX Component Version 4 Programming Manual
Through the above steps, it is confirmed that the logical station number settings are correct.
This logical station number can be used for user program creation and PLC Monitor Utility.
Collect device data, using this logical station number.
CHAPTER 8 COMMUNICATION SETTING EXAMPLES OF UTILITY SETTING TYPE
8.6
CPU COM Communication
This section provides the CPU COM communication procedure and its setting example using the utility setting type.
8.6.1
Access procedure
The following is the procedure for accessing the programmable controller CPU using CPU COM communication.
Start
Connect the programmable controller CPU and personal computer.
Start Communication Setup Utility and set the items on
Communication Setting Wizard.
On the communication test screen, check whether communication can be performed properly.
Complete
(1) System example
The following system example is used in this section.
8
Q02H
CPU
Normal station
(Sta. No.2)
MELSECNET/H
(Network No. 5)
Personal computer
(MX Component) COM1 is used.
Q02H
CPU
Normal station
(Sta. No.5)
Logical station number of "5" is used.
165
166
(2) Setting the logical station number (setting on Communication Setting Wizard)
Operating procedure
1.
Start Communication Setup Utility and click the
button.
2.
Enter "5" in Logical station number and click the
button.
3.
Set the following items and click the button.
PC side I/F
Connect port
Time out
: Serial
: COM1
: 10000
4.
Set the following items and click the button.
PLC side I/F
CPU type
: CPU module
: Q02(H)
Transmission speed : 19200
Control : DTR or RTS Control
Continued on next page
Continued from previous page
CHAPTER 8 COMMUNICATION SETTING EXAMPLES OF UTILITY SETTING TYPE
5.
Set the following items and click the button.
Station type
Network
Mode
: Other station
: MELSECNET/10(H)
: MELSECNET/H
6.
Set the following items and click the button.
CPU type
Network No.
Station No.
Multiple CPU
: Q02(H)
: 5
: 5
: None
7.
Enter a comment and click the button.
8
Registration complete
167
168
(3) Checking the logical station number settings (conducting a communication test)
Operating procedure
1.
Click the <<Target setting>> tab and select the logical station number "5".
Check the logical station number settings.
2.
Click the <<Connection test>> tab and select the logical station number "5".
Click!
Communication test complete
3.
Click the button to check that communication is being performed normally.
If an error occurs, check the error code and remove the error.
The error code is displayed in Result. (At normal termination, "0x00000000" is displayed in Result.)
For details of error code, refer to the following manual.
MX Component Version 4 Programming Manual
Through the above steps, it is confirmed that the logical station number settings are correct.
This logical station number can be used for user program creation and PLC Monitor Utility.
Collect device data, using this logical station number.
CHAPTER 8 COMMUNICATION SETTING EXAMPLES OF UTILITY SETTING TYPE
8.7
CPU USB Communication
This section provides the CPU USB communication procedure and its setting example using the utility setting type.
8.7.1
Access procedure
The following is the procedure for accessing the programmable controller CPU using CPU USB communication.
Start
Connect the programmable controller CPU and personal computer.
Install the USB driver.
Start Communication Setup Utility and set the items on
Communication Setting Wizard.
On the communication test screen, check whether communication can be performed properly.
Complete
(1) System example
The following system example is used in this section.
8
Personal computer
(MX Component) USB port is used.
Q02H
CPU
Normal station
(Sta. No.2)
MELSECNET/H
(Network No. 1)
Q02H
CPU
Normal station
(Sta. No.8)
Logical station number of "6" is used.
169
170
(2) Setting the logical station number (setting on Communication Setting Wizard)
Operating procedure
1.
Start Communication Setup Utility and click the
button.
2.
Enter "6" in Logical station number and click the
button.
3.
Set the following items and click the button.
PC side I/F
Time out
: USB
: 10000
4.
Set the following items and click the button.
PLC side I/F
CPU type
: CPU module
: Q02(H)
Continued on next page
Continued from previous page
CHAPTER 8 COMMUNICATION SETTING EXAMPLES OF UTILITY SETTING TYPE
5.
Set the following items and click the button.
Station type
Network
Mode
: Other station
: MELSECNET/10(H)
: MELSECNET/H
6.
Set the following items and click the button.
CPU type
Network No.
Station No.
Multiple CPU
: Q02(H)
: 1
: 8
: None
7.
Enter a comment and click the button.
8
Registration complete
171
172
(3) Checking the logical station number settings (conducting a communication test)
Operating procedure
1.
Click the <<Target setting>> tab and select the logical station number "6".
Check the logical station number settings.
2.
Click the <<Connection test>> tab and select the logical station number "6".
Click!
Communication test complete
3.
Click the button to check that communication is being performed normally.
If an error occurs, check the error code and remove the error.
The error code is displayed in Result. (At normal termination, "0x00000000" is displayed in Result.)
For details of error code, refer to the following manual.
MX Component Version 4 Programming Manual
Through the above steps, it is confirmed that the logical station number settings are correct.
This logical station number can be used for user program creation and PLC Monitor Utility.
Collect device data, using this logical station number.
CHAPTER 8 COMMUNICATION SETTING EXAMPLES OF UTILITY SETTING TYPE
8.8
CC-Link Communication
This section provides the CC-Link communication procedure and its setting example using the utility setting type.
8.8.1
Access procedure
The following is the procedure for accessing the programmable controller CPU using CC-Link communication.
Start
Set the CC-Link board.
Connect the personal computer to CC-Link.
Start Communication Setup Utility and set the items on
Communication Setting Wizard.
On the communication test screen, check whether communication can be performed properly.
Complete
(1) System example
The following system example is used in this section.
Master station
(Station number 1)
Number of occupied stations 1 Transmission speed: 10Mbps
CC-Link
*
Q02H
CPU
Local station
(Sta. No.5)
Logical station number of "7" is used.
Personal computer
(MX Component)
First CC-Link board is used.
Accessible to FXCPU with CC-Link communication only via the serial/USB connection of QCPU or via Q seriescompatible C24.
Supported CPUs and module in CC-Link communication to FXCPU are as follows.
CC-Link module
FX
3U
-64CCL
Compatible CPU
FX
3G
, FX
3GC
, FX
3U
, FX
3UC
Station number
1 to 63
8
173
174
(2) Checking the CC-Link board
Check whether the personal computer is connected properly to CC-Link.
Operating procedure
1.
[Start] [All Programs] [MELSEC]
[MELSEC CC-Link Ver.2 Utility]
2.
Click the <<Parameter settings>> tab and set the following items.
Channel No.
Sta. No.
Type
Transmission rate
Mode
Occupied Sta.
Input for Err Sta.
: Channel No. 81
: 1
: Local station
: 10Mbps
: Remote net (Ver.1 mode)
: Occupies 1 station
: Clear
3.
Click the <<Online operation>> tab and click the
button.
4.
Click the <<Board information>> tab.
Check that the loop of the own station is normal.
Check complete
5.
Click the button to exit from the utility.
CHAPTER 8 COMMUNICATION SETTING EXAMPLES OF UTILITY SETTING TYPE
(3) Setting the logical station number (setting on Communication Setting Wizard)
Operating procedure
1.
Start Communication Setup Utility and click the
button.
2.
Enter "7" in Logical station number and click the
button.
3.
Set the following items and click the button.
PC side I/F
Board No
: CC-Link board
: 1st module
8
4.
Set the following items and click the button.
Station type : Other station (Single)
Continued on next page
175
176
Continued from previous page
5.
Set the following items and click the button.
CPU type
Station No
Multiple CPU
: Q02(H)
: 5
: None
6.
Enter a comment and click the button.
Registration complete
CHAPTER 8 COMMUNICATION SETTING EXAMPLES OF UTILITY SETTING TYPE
(4) Checking the logical station number settings (conducting a communication test)
Operating procedure
1.
Click the <<Target setting>> tab and select the logical station number "7".
Check the logical station number settings.
2.
Click the <<Connection test>> tab and select the logical station number "7".
8
Click!
Communication test complete
3.
Click the button to check that communication is being performed normally.
If an error occurs, check the error code and remove the error.
The error code is displayed in Result. (At normal termination, "0x00000000" is displayed in Result.)
For details of error code, refer to the following manual.
MX Component Version 4 Programming Manual
Through the above steps, it is confirmed that the logical station number settings are correct.
This logical station number can be used for user program creation and PLC Monitor Utility.
Collect device data, using this logical station number.
177
8.9
CC-Link G4 Communication
This section provides the CC-Link G4 communication procedure and its setting example using the utility setting type.
8.9.1
Switch settings of CC-Link G4 module
This section explains the switch settings of CC-Link G4 modules for the use of MX Component.
The following sketches are used to explain each module.
The settings of MX Component need to be the same as the module.
CC-Link module
Personal computer
CC-Link G4 module
Switch (switch number)
Station number setting switch
Data link transmission speed setting switch
Operation mode setting (SW1, SW6)
Operation setting
DIP switch
Inter-peripheral transmission speed setting
(SW2, SW3)
Parity bit setting (SW4, SW5)
- (SW7)
Test mode setting (SW8)
Setting
Q mode
1(local station)
4(10Mbps)
(match to the transmission speed of the CC-Link module)
SW
SW1
SW6
Setting
OFF
ON
Setting is not required (automatic setting)
Set, Odd number
SW
SW4
SW5
Setting
OFF
OFF
OFF
OFF (online mode)
178
CHAPTER 8 COMMUNICATION SETTING EXAMPLES OF UTILITY SETTING TYPE
8.9.2
Access procedure
The following is the procedure for accessing the programmable controller CPU using CC-Link G4 communication.
Start
Set the operation setting DIP switches of the CC-Link G4 module.
Connect the CC-Link G4 module to the CC-Link module.
Connect the personal computer to the CC-Link G4 module.
Set the network parameters.
Start Communication Setup Utility and set the items on
Communication Setting Wizard.
On the communication test screen, check whether communication can be performed properly.
Complete
(1) System example
The following system example is used in this section.
Transmission speed: 19200bps
Transmission speed: 10Mbps
CC-Link
Personal computer
(MX Component) COM1 is used.
CC-Link G4 module
(Q mode)
Station number: 1
Q00J
CPU
Master station
(Sta. No.0)
Logical station number of "8" is used.
8
179
180
(2) Wiring the CC-Link G4 module
The diagram of wiring the CC-Link G4 module to the CC-Link module is shown below.
Termination resistor
CC-Link module
DA
DB
DG
SLD
FG
AJ65BT-G4-S3
DA
DB
DG
SLD
+24V
24G
FG
Termination resistor
24VDC
CHAPTER 8 COMMUNICATION SETTING EXAMPLES OF UTILITY SETTING TYPE
(3) Setting the network parameters
Parameter setting may either be set on the Network Parameter - CC-Link Module Configuration screen of GX
Works2 or from a sequence program.
(a) Setting parameter setting on CC-Link setting screen
Set the start I/O number, type, total number of modules connected, and station information.
Set other setting items as required.
<CC-Link parameter setting screen>
<Station information setting screen>
After setting the CC-Link parameters, write them to the programmable controller CPU.
8
181
182
(b) Setting parameter setting in sequence program
The parameter setting items for data link and the sequence program example are described below.
<Parameter setting items>
1
H
Address
20
H
Item
Number of connected modules
Station information
Description
Set the number of modules on the remote/local stations connected.
AJ65BT-G4-S3
Setting value
1
H
2101
H
<Sequence program>
This sample sequence program is installed into the following folders after installation of MX Component.
[User-specified folder] - [Act] - [Samples] - [GppW] - [CCG4A]
CHAPTER 8 COMMUNICATION SETTING EXAMPLES OF UTILITY SETTING TYPE
(4) Setting the logical station number (setting on Communication Setting Wizard)
Operating procedure
1.
Start Communication Setup Utility and click the
button.
2.
Enter "8" in Logical station number and click the
button.
3.
Set the following items and click the button.
PC side I/F
Connect port
Time out
: Serial
: COM1
: 10000
8
4.
Set the following items and click the button.
PLC side I/F
Mode
: G4 module
: Q
Transmission speed : 19200
Control : DTR or RTS Control
Continued on next page
183
184
Continued from previous page
5.
Set the following items and click the button.
Station type
CPU type
: Host station
: Q00J
CC-Link module No : 0
6.
Enter a comment and click the button.
Registration complete
CHAPTER 8 COMMUNICATION SETTING EXAMPLES OF UTILITY SETTING TYPE
(5) Checking the logical station number settings (conducting a communication test)
Operating procedure
1.
Click the <<Target setting>> tab and select the logical station number "8".
Check the logical station number settings.
2.
Click the <<Connection test>> tab and select the logical station number "8".
8
Click!
Communication test complete
3.
Click the button to check that communication is being performed normally.
If an error occurs, check the error code and remove the error.
The error code is displayed in Result. (At normal termination, "0x00000000" is displayed in Result.)
For details of error code, refer to the following manual.
MX Component Version 4 Programming Manual
Through the above steps, it is confirmed that the logical station number settings are correct.
This logical station number can be used for user program creation and PLC Monitor Utility.
Collect device data, using this logical station number.
185
8.10
GX Simulator Communication
This section provides the GX Simulator communication procedure and its setting example using the utility setting type.
8.10.1
Access procedure
The following is the procedure for accessing GX Simulator using GX Simulator communication.
Start
Start GX Developer and GX Simulator.
Start Communication Setup Utility and set the items on
Communication Setting Wizard.
On the communication test screen, check whether communication can be performed properly.
Complete
(1) System example
The following system example is used in this section.
Personal computer
MX
Component
Starting!
GX Developer
GX Simulator
Q02HCPU
Logical station number of "9" is used.
186
CHAPTER 8 COMMUNICATION SETTING EXAMPLES OF UTILITY SETTING TYPE
(2) Setting the logical station number (setting on Communication Setting Wizard)
Operating procedure
1.
Start Communication Setup Utility and click the
button.
2.
Enter "9" in Logical station number and click the
button.
3.
Set the following items and click the button.
PC side I/F
Station type
CPU type
Time out
: GX Simulator
: Host station
: Q02(H)
: 10000
8
4.
Enter a comment and click the button.
Registration complete
187
188
(3) Checking the logical station number settings (conducting a communication test)
Operating procedure
1.
Click the <<Target setting>> tab and select the logical station number "9".
Check the logical station number settings.
2.
Click the <<Connection test>> tab and select the logical station number "9".
Click!
Communication test complete
3.
Click the button to check that communication is being performed normally.
If an error occurs, check the error code and remove the error.
The error code is displayed in Result. (At normal termination, "0x00000000" is displayed in Result.)
For details of error code, refer to the following manual.
MX Component Version 4 Programming Manual
Through the above steps, it is confirmed that the logical station number settings are correct.
This logical station number can be used for user program creation and PLC Monitor Utility.
Collect device data, using this logical station number.
CHAPTER 8 COMMUNICATION SETTING EXAMPLES OF UTILITY SETTING TYPE
8.11
GX Simulator2 Communication
This section provides GX Simulator2 communication procedure and its setting example using the utility setting type.
The simulation function of GX Works2 cannot be terminated even if stopped by GX Works2 while connecting to MX
Component. (The simulation function of GX Works2 cannot be terminated even if GX Works2 is terminated.)
The simulation function of GX Works2 can be terminated after disconnected to MX Component.
8.11.1
Access procedure
The following is the procedure for accessing the simulation function of GX Works2 using GX Simulator2 communication.
Start
Start GX Works2 and the simulation function.
Start Communication Setup Utility and set the items on
Communication Setting Wizard.
On the communication test screen, check whether communication can be performed properly.
Complete
(1) System example
The following system example is used in this section.
Personal computer
MX
Component
Starting!
GX Works2
The simulation function
Q02HCPU
8
Logical station number of "10" is used.
189
190
(2) Setting the logical station number (setting on Communication Setting Wizard)
Operating procedure
1.
Start Communication Setup Utility and click the
button.
2.
Enter "10" in Logical station number and click the
button.
3.
Set the following items and click the button.
PC side I/F
Target Simulator
CPU series
: GX Simulator2
: Simulator A
: QCPU (Q mode)
4.
Enter a comment and click the button.
Registration complete
CHAPTER 8 COMMUNICATION SETTING EXAMPLES OF UTILITY SETTING TYPE
(3) Checking the logical station number settings (conducting a communication test)
Operating procedure
1.
Click the <<Target setting>> tab and select the logical station number "10".
Check the logical station number settings.
2.
Click the <<Connection test>> tab and select the logical station number "10".
8
Click!
Communication test complete
3.
Click the button to check that communication is being performed normally.
If an error occurs, check the error code and remove the error.
The error code is displayed in Result. (At normal termination, "0x00000000" is displayed in Result.)
For details of error code, refer to the following manual.
MX Component Version 4 Programming Manual
Through the above steps, it is confirmed that the logical station number settings are correct.
This logical station number can be used for user program creation and PLC Monitor Utility.
Collect device data, using this logical station number.
191
8.12
MT Simulator2 Communication
This section provides MT Simulator2 communication procedure and its setting example using the utility setting type.
The communication will be disconnected when the simulation function is stopped by MT Developer2 while communicating to
MX Component.
8.12.1
Access procedure
The following is the procedure for accessing the simulation function of MT Developer2 using MT Simulator2 communication.
Start
Start MT Developer2 and the simulation function.
Start Communication Setup Utility and set the items on
Communication Setting Wizard.
On the communication test screen, check whether communication can be performed properly.
Complete
(1) System example
The following system example is used in this section.
Personal computer
MX
Component
Starting!
MT Developer2
The simulation function
Q173DSCPU
Logical station number of "19" is used.
192
CHAPTER 8 COMMUNICATION SETTING EXAMPLES OF UTILITY SETTING TYPE
(2) Setting the logical station number (setting on Communication Setting Wizard)
Operating procedure
1.
Start Communication Setup Utility and click the
button.
2.
Enter "19" in Logical station number and click the
button.
3.
Set the following items and click the button.
PC side I/F: MT Simulator2
Target Simulator: Simulator No.2
8
4.
Enter a comment and click the button.
Registration complete
193
194
(3) Checking the logical station number settings (conducting a communication test)
Operating procedure
1.
Click the <<Target setting>> tab and select the logical station number "19".
Check the logical station number settings.
2.
Click the <<Connection test>> tab and select the logical station number "19".
Click!
Communication test complete
3.
Click the button to check that communication is being performed normally.
If an error occurs, check the error code and remove the error.
The error code is displayed in Result. (At normal termination, "0x00000000" is displayed in Result.)
For details of error code, refer to the following manual.
MX Component Version 4 Programming Manual
Through the above steps, it is confirmed that the logical station number settings are correct.
This logical station number can be used for user program creation and PLC Monitor Utility.
Collect device data, using this logical station number.
CHAPTER 8 COMMUNICATION SETTING EXAMPLES OF UTILITY SETTING TYPE
8.13
MELSECNET/H Communication
This section provides the MELSECNET/H communication procedure and its setting example using the utility setting type.
8.13.1
Access procedure
The following is the procedure for accessing the programmable controller CPU using MELSECNET/H communication.
Start
Set the MELSECNET/H board.
Connect the personal computer to the MELSECNET/H.
Page 29, CHAPTER 2, Page 196, (2) in this section
Start Communication Setup Utility and set the items on
Communication Setting Wizard.
On the communication test screen, check whether communication can be performed properly.
Complete
(1) System example
The following system example is used in this section.
Normal station
(Sta. No. 1)
Personal computer (MX Component)
First MELSECNET/H board is used.
8
4 Network No. 1
3
Numeral within indicates station number.
1
2 3 Network No. 2 2
Q06HCPU (No. 2) at normal station
(station number: 2) on network number 2 is accessed.
Logical station number of "11" is used.
195
196
(2) Checking the MELSECNET/H board
Check whether the personal computer is connected properly to MELSECNET/H.
Operating procedure
1.
[Start] [All Programs] [MELSEC]
[MELSECNET/H Utility]
2.
Click the <<Board information>> tab and set the following items, and click the button.
Channel
Mode
: 51: MELSECNET/H (1 slot)
: Online (auto.reconnection)
Baud rate : Any (10Mbps is set for this example.)
NET mode : MNET/H mode
Then, click the button.
3.
Set the following items and click the button.
Transfer to Network No.
: 2
Intermediate Network No.
: 1
Intermediate Sta.No.
: 2
Then, click the box.
button to close the dialog
4.
Click the button to transfer the routing parameters to the MELSECNET/H board.
Continued on next page
Continued from previous page
CHAPTER 8 COMMUNICATION SETTING EXAMPLES OF UTILITY SETTING TYPE
5.
Click the <<Loop monitor>> tab.
Check that the loop is normal.
Check complete
6.
Click the button to exit from the utility.
(3) Setting the logical station number (setting on Communication Setting Wizard)
Operating procedure
1.
Start Communication Setup Utility and click the
button.
2.
Enter "11" in Logical station number and click the
button.
8
3.
Set the following items and click the button.
PC side I/F
Board No
: MELSECNET/H board
: 1st module
Continued on next page
197
198
Continued from previous page
4.
Set the following items and click the button.
Station type : Other station (Single)
5.
Set the following items and click the button.
CPU type
Network No
Station No
Multiple CPU
: Q06PH
: 2
: 2
: No.2
6.
Enter a comment and click the button.
Registration complete
CHAPTER 8 COMMUNICATION SETTING EXAMPLES OF UTILITY SETTING TYPE
(4) Checking the logical station number settings (conducting a communication test)
Operating procedure
1.
Click the <<Target setting>> tab and select the logical station number "11".
Check the logical station number settings.
2.
Click the <<Connection test>> tab and select the logical station number "11".
8
Click!
Communication test complete
3.
Click the button to check that communication is being performed normally.
If an error occurs, check the error code and remove the error.
The error code is displayed in Result. (At normal termination, "0x00000000" is displayed in Result.)
For details of error code, refer to the following manual.
MX Component Version 4 Programming Manual
Through the above steps, it is confirmed that the logical station number settings are correct.
This logical station number can be used for user program creation and PLC Monitor Utility.
Collect device data, using this logical station number.
199
8.14
CC-Link IE Controller Network Communication
This section provides the CC-Link IE Controller Network communication procedure and its setting example using the utility setting type.
8.14.1
Access procedure
The following is the procedure for accessing the programmable controller CPU using CC-Link IE Controller Network communication.
Start
Set the CC-Link IE Controller Network board.
Connect the personal computer to the CC-Link IE Controller Network.
Start Communication Setup Utility and set the items on
Communication Setting Wizard.
On the communication test screen, check whether communication can be performed properly.
Page 29, CHAPTER 2, Page 201, (2) in this section
Complete
(1) System example
The following system example is used in this section.
Normal station
(Sta. No. 2)
Personal computer (MX Component)
First CC-Link IE Controller Network board is used.
Network No. 1
Numeral within indicates station number.
1
Q06HCPU at normal station (station number: 1) on network number 1 is accessed.
Logical station number of "12" is used.
200
CHAPTER 8 COMMUNICATION SETTING EXAMPLES OF UTILITY SETTING TYPE
(2) Checking the CC-Link IE Controller Network board
Check whether the personal computer is connected properly to CC-Link IE Controller Network.
Operating procedure
1.
[Start] [All Programs] [MELSEC]
[CC IE Control Utility]
2.
Click the button.
Continued on next page
3.
Set the following items and click the
Channel No.
Network type
Mode
Network No.
Group No.
Station No.
button.
: 151
: CC IE Control (Normal station)
: Online
: 1
: 0
: 2
8
4.
Click the button and write the parameter to the CC-Link IE Controller Network board.
201
Continued from previous page
5.
Click the button on the CC IE Control utility screen.
Check that the loop is normal.
Check complete
6.
Click the button to exit from the utility.
(3) Setting the logical station number (setting on Communication Setting Wizard)
Operating procedure
1.
Start Communication Setup Utility and click the
button.
2.
Enter "12" in Logical station number and click the
button.
3.
Set the following items and click the button.
PC side I/F
Board No
: CC IE Control board
: 1st module
202
Continued on next page
Continued from previous page
CHAPTER 8 COMMUNICATION SETTING EXAMPLES OF UTILITY SETTING TYPE
4.
Set the following items and click the button.
Station type : Host station
5.
Enter a comment and click the button.
8
Registration complete
203
(4) Checking the logical station number settings (conducting a communication test)
Operating procedure
1.
Click the <<Target setting>> tab and select the logical station number "12".
Check the logical station number settings.
2.
Click the <<Connection test>> tab and select the logical station number "12".
204
Click!
Communication test complete
3.
Click the button to check that communication is being performed normally.
If an error occurs, check the error code and remove the error.
The error code is displayed in Result. (At normal termination, "0x00000000" is displayed in Result.)
For details of error code, refer to the following manual.
MX Component Version 4 Programming Manual
Through the above steps, it is confirmed that the logical station number settings are correct.
This logical station number can be used for user program creation and PLC Monitor Utility.
Collect device data, using this logical station number.
CHAPTER 8 COMMUNICATION SETTING EXAMPLES OF UTILITY SETTING TYPE
8.15
CC-Link IE Field Network Communication
This section provides the CC-Link IE Field Network communication procedure and its setting example using the utility setting type.
8.15.1
Access procedure
The following is the procedure for accessing the programmable controller CPU using CC-Link IE Field Network communication.
Start
Set the CC-Link IE Field Network board.
Connect the personal computer to the
CC-Link IE Field Network.
Start Communication Setup Utility and set the items on
Communication Setting Wizard.
On the communication test screen, check whether communication can be performed properly.
Page 29, CHAPTER 2, Page 206, (2) in this section
Complete
(1) System example
The following system example is used in this section.
Master station
(Sta. No. 0)
Personal computer (MX Component)
First CC-Link IE Field Network board is used.
8
Network No. 1
Numeral within indicates station number.
1
Q13UDHCPU at local station (station number: 1) on network number 1 is accessed.
Logical station number of "13" is used.
205
206
(2) Checking the CC-Link IE Field Network board
Check whether the personal computer is connected properly to CC-Link IE Field Network.
Operating procedure
1.
[Start] [All Programs] [MELSEC]
[CC IE Field Board] [CC IE Field Utility]
2.
[Project] [New]
Continued on next page
3.
Set the following items and click the button.
Network Type
Channel No.
Network No.
Total Stations
Mode
: CC IE Field (Master Station)
: 181
: 1
: 1
: Online (Normal Mode)
4.
[Online] [Write to Board]
Write the parameter settings of the project to the
CC-Link IE Field Network board.
Continued from previous page
CHAPTER 8 COMMUNICATION SETTING EXAMPLES OF UTILITY SETTING TYPE
5.
[Diagnostics] [Board Diagnostics]
Check that the loop is normal.
Check complete
6.
Click the button to exit from the utility.
(3) Setting the logical station number (setting on Communication Setting Wizard)
Operating procedure
1.
Start Communication Setup Utility and click the
button.
2.
Enter "13" in Logical station number and click the
button.
8
3.
Set the following items and click the button.
PC side I/F
Board No
: CC IE Field board
: 1st module
Continued on next page
207
208
Continued from previous page
4.
Set the following items and click the button.
Station type : Other station (Single)
5.
Set the following items and click the button.
CPU type
Network No
Station No
Multiple CPU
: Q13UDH
: 1
: 1
: None
6.
Enter a comment and click the button.
Registration complete
CHAPTER 8 COMMUNICATION SETTING EXAMPLES OF UTILITY SETTING TYPE
(4) Checking the logical station number settings (conducting a communication test)
Operating procedure
1.
Click the <<Target setting>> tab and select the logical station number "13".
Check the logical station number settings.
2.
Click the <<Connection test>> tab and select the logical station number "13".
8
Click!
Communication test complete
3.
Click the button to check that communication is being performed normally.
If an error occurs, check the error code and remove the error.
The error code is displayed in Result. (At normal termination, "0x00000000" is displayed in Result.)
For details of error code, refer to the following manual.
MX Component Version 4 Programming Manual
Through the above steps, it is confirmed that the logical station number settings are correct.
This logical station number can be used for user program creation and PLC Monitor Utility.
Collect device data, using this logical station number.
209
8.16
Q Series Bus Communication
This section provides the Q series bus communication procedure and its setting example using the utility setting type.
8.16.1
Access procedure
The following is the procedure for accessing the programmable controller CPU using Q series bus communication.
Start
Mount the programmable controller CPU and
PC CPU on the same base.
PC CPU module manual
Set the PC CPU module.
Start Communication Setup Utility and set the items on
Communication Setting Wizard.
On the communication test screen, check whether communication can be performed properly.
Complete
(1) System example
The following system example is used in this section.
PC CPU module
Q12HCPU (No. 3)
Logical station number of "14" is used.
210
CHAPTER 8 COMMUNICATION SETTING EXAMPLES OF UTILITY SETTING TYPE
(2) Setting the logical station number (setting on Communication Setting Wizard)
Operating procedure
1.
Start Communication Setup Utility and click the
button.
2.
Enter "14" in Logical station number and click the
button.
3.
Set the following items and click the button.
PC side I/F : Q Series Bus
8
4.
Set the following items and click the button.
CPU type
Multiple CPU
: Q12H
: No.3
Continued on next page
211
212
Continued from previous page
5.
Enter a comment and click the button.
Registration complete
CHAPTER 8 COMMUNICATION SETTING EXAMPLES OF UTILITY SETTING TYPE
(3) Checking the logical station number settings (conducting a communication test)
Operating procedure
1.
Click the <<Target setting>> tab and select the logical station number "14".
Check the logical station number settings.
2.
Click the <<Connection test>> tab and select the logical station number "14".
8
Click!
Communication test complete
3.
Click the button to check that communication is being performed normally.
If an error occurs, check the error code and remove the error.
The error code is displayed in Result. (At normal termination, "0x00000000" is displayed in Result.)
For details of error code, refer to the following manual.
MX Component Version 4 Programming Manual
Through the above steps, it is confirmed that the logical station number settings are correct.
This logical station number can be used for user program creation and PLC Monitor Utility.
Collect device data, using this logical station number.
213
8.17
Modem Communication
This section provides the modem communication procedures and its setting examples using the utility setting type.
When performing modem communication for the first time on MX Component, check whether normal modem communication can be performed using GX Works2, and then start modem communication using MX Component.
8.17.1
Switch settings of Q series-compatible C24,
L series-compatible C24
This section explains the switch settings of the modules for the use of MX Component.
The settings of MX Component need to be the same as the module.
Item
Switch 1
Switch 2
Switch 3
Switch 4
b15 to b8
CH1 communication speed
*1
-
CH2 communication speed
-
Setting b7 to b0
CH1 transmission setting
*2
CH1 communications protocol
CH2 transmission setting
CH2 communications protocol
Switch 5 Module station number
*1 : Set the settings to meet the modem specifications.
*2 : The transmission setting of CH1is indicated below.
Setting value
*1, *2
0005
H
As set by user
As set by user
0000
H
(As set by user)
Transmission setting
Operation setting
Data bit
Parity bit
Odd/even number parity
Stop bit
Sum check code
Online change
Setting change
Setting
Independent
8
No
Odd number
1
Yes
Enable
Enable/disable
214
CHAPTER 8 COMMUNICATION SETTING EXAMPLES OF UTILITY SETTING TYPE
8.17.2
Access procedure
The following is the procedure for accessing the programmable controller CPU using modem communication.
<When Q series-compatible C24 or L series-compatible C24 is used>
Start
Set the software switches.
In the sequence program, set the following items.
1) Write the AT command (ATS0=1).
2) Set the initialization request.
Start Communication Setup Utility and set the items on
Communication Setting Wizard.
On the communication test screen, check whether communication can be performed properly.
*1
Complete
*1 : If normal communication cannot be performed, refer to "Flowchart for When Access cannot be Performed during Modem
Communication" ( Page 335, Appendix 6) and take corrective action.
<When FXCPU is used>
Start
8
Set the FXCPU and connect it to the modem.
Start Communication Setup Utility and set the items on
Communication Setting Wizard.
On the communication test screen, check whether communication can be performed properly.
*1
GX Works2 Version 1 Operating Manual (Common)
Complete
*1 : If normal communication cannot be performed, refer to "Flowchart for When Access cannot be Performed during Modem
Communication" ( Page 335, Appendix 6) and take corrective action.
215
216
(1) System examples
The following system examples are used in this section.
<Q series-compatible C24, L series-compatible C24>
Q25HCPU
Modem
$
Q series-compatible C24
L series-compatible C24
(Station No. 0)
Logical station number of "15" is used.
Pushbutton dialing line (tone)
Modem
#
Personal computer
(MX Component)
COM1 is used.
<FXCPU>
Modem
FX
2NC
Personal computer
(MX Component)
COM1 is used.
Modem
CHAPTER 8 COMMUNICATION SETTING EXAMPLES OF UTILITY SETTING TYPE
(2) Connect Q series-compatible C24, L series-compatible C24 or FXCPU and the modem
(a) Q series-compatible C24, L series-compatible C24
Using the Q series-compatible C24 or L series-compatible C24 requires a sequence program to set the following buffer memory addresses.
The following table indicates the buffer memory addresses that must be set and the sequence program.
Setting Item (Buffer Memory Address)
Modem connection channel designation (2E
Initialization data number designation (34
H
)
H
*1
)
Setting
0: Not connected (modem function is not used)
1: CH1 side interface
2: CH2 side interface
0
H
: Send of initialization data specified in the sending user registration frame specifying area
7D0
H
to 7DD
H
: Initialization data number
GX Developer/MELSOFT connection designation (36
H
)
Callback function designation (2001
H
)
0: Not connected
1: Connected
0
H
: Auto line connect
1
H
: Callback connect (Fixation)
3
H
: Callback connect (Number specification)
7
H
: Callback connect (Number specification (maximum of 10 modules))
9
H
: Auto line connect (Callback fixation)
B
H
: Auto line connect (Callback number specification)
F
H
: Auto line connect (Callback number specification
(maximum of 10 modules))
*1 : The following initialization data are factory-registered to Q series-compatible C24.
When the modem used corresponds to the initialization data (7D0
H
to 7DA
H
), specify the following registration number.
When using the modem where the initialization data is not registered, register the AT command to the buffer memory address (1B00
H
) of Q series-compatible C24.
Registration Number
Hexadecimal Decimal
7D0
H
2000
Initialization Command
ATQ0V1E1X1\J0\Q2\V2\N3S0=1
7D1
H
2001 ATQ0V1E1X1\Q2\V2\N3S0=1
7D2
H
7D3
H
7D4
H
7D5
H
2002
2003
2004
2005
ATQ0V1E1X1&K3\N3S0=1
ATQ0V1E1X1&H1&R2&A3&D2S0=1
ATQ0V1E1X1\J0\Q2\N3S0=1
ATE1Q0V1&C1&D2&H1&I0&R2&S0S0=1
7D6
H
7D7
H
7D8
H
7D9
H
7DA
H
7DC
H
7DD
H
2006 ATE1Q0V1&C1&D2&K3&S0S0=1
2007
2008
2009
2010
2012
ATE1Q0V1&C1&D2&K3&S1S0=1
ATE1Q0V1&C1&D2&K3&S0S0=1
ATE1Q0V1&C1&D1\Q2&S0S0=1
ATE1Q0V1&C1&D2\Q3&S0S0=1
AT&S0S0=1
2013 ATX1&S0S0=1
Aiwa
Corresponding Device
Manufacturer Model
Micro General Laboratory
PV-AF2881WW
PV-BF288M2
MC288XE
MC288X1
Microcom
Omron
Sun Electronic
Omron
Sun Electronic
Micro General Laboratory
Matsushita Electric
DESKPORTE22.8S
DESKPORTE33.6S
ME3314B
MS336AF
ME5614B
MS56KAF
MRV56XL
VS-2621A
VC-173
Omron
Sun Electronic
MT128B II -D
TS128JX II
Sharp DN-TA1
General
* Use this device for operation check.
If the device does not operate, create the initialization command which matches the modem specifications on the user side.
8
217
1) When callback function is not used
Setting Item (Buffer Memory Address) Setting
Modem connection channel designation (2E
H
) 1 (CH1)
Initialization data number designation (34
H
) 2006 (No. 2006)
Setting Item (Buffer Memory Address)
GX Developer/MELSOFT connection designation (36
H
)
Callback function designation (2001
H
)
Setting
1 (Connected)
-
218
Continued on next page
CHAPTER 8 COMMUNICATION SETTING EXAMPLES OF UTILITY SETTING TYPE
Continued from previous page
This sample sequence program is installed into the following folders after installation of MX Component.
[User-specified folder] - [Act] - [Samples] - [GppW] - [QJ71C24TEL]
8
219
2) When "Auto line connect (Callback fixation)" is used as callback function
Setting Item (Buffer Memory Address) Setting
Modem connection channel designation (2E
H
) 1 (CH1)
Setting Item (Buffer Memory Address)
GX Developer/MELSOFT connection designation (36
H
)
Initialization data number designation (34
H
) 2012 (No. 2012) Callback function designation (2001
H
)
Setting
1 (Connected)
9
H
(Auto line connect
(Callback fixation))
220
Continued on next page
CHAPTER 8 COMMUNICATION SETTING EXAMPLES OF UTILITY SETTING TYPE
Continued from previous page
This sample sequence program is installed into the following folders after installation of MX Component.
[User-specified folder] - [Act] - [Samples] - [GppW] - [QJ71C24Callback]
8
221
3) When "Auto line connect (Callback number specification (maximum of 10 modules))" is used as callback function
Setting Item (Buffer Memory Address) Setting Setting
Modem connection channel designation (2E
H
) 1 (CH1)
Setting Item (Buffer Memory Address)
GX Developer/MELSOFT connection designation (36
H
)
1 (Connected)
Initialization data number designation (34
H
) 2012 (No. 2012) Callback function designation (2001
H
)
F
H
(Auto line connect
(Callback number specification
(maximum of 10 modules)))
Continued on next page
222
CHAPTER 8 COMMUNICATION SETTING EXAMPLES OF UTILITY SETTING TYPE
Continued from previous page
8
Continued on next page
223
Continued from previous page
224
This sample sequence program is installed into the following folders after installation of MX Component.
[User-specified folder] - [Act] - [Samples] - [GppW] - [QJ71C24Callback_Number]
CHAPTER 8 COMMUNICATION SETTING EXAMPLES OF UTILITY SETTING TYPE
(b) FXCPU
A sequence program is required for the use of FXCPU.
8
Continued on next page
225
Continued from previous page
226
This sample sequence program is installed into the following folders after installation of MX Component.
[User-specified folder] - [Act] - [Samples] - [GppW] - [FXCPUTEL]
CHAPTER 8 COMMUNICATION SETTING EXAMPLES OF UTILITY SETTING TYPE
(3) Setting the logical station number (setting on Communication Setting Wizard)
The following explains how to set the logical station number using the system example for Q series-compatible
C24.
Operating procedure
1.
Start Communication Setup Utility and click the
button.
2.
Enter "15" in Logical station number and click the
button.
Continued on next page
3.
Set the following items and click the button.
PC side I/F
Connect module
Time out
: Modem
: QJ71C24
: 10000
8
4.
Set the following items and click the button.
Line type : TONE
Outside line number : None
Port
Call number
: COM1
: **********
AT command
(Enter the programmable controller side phone number.)
: Modem standard
227
228
Continued from previous page
5.
Set the following items and click the button.
PLC side I/F
Module type
: Modem
: QJ71C24
Station No : 0
Transmission speed : 19200
6.
Set the following items and click the button.
Station type
CPU type
Multiple CPU
: Host station
: Q25H
: None
7.
Enter a comment and click the button.
Registration complete
CHAPTER 8 COMMUNICATION SETTING EXAMPLES OF UTILITY SETTING TYPE
(4) Checking the logical station number settings (conducting a communication test)
Check the modem communication settings, using the logical station number set in (3) in this section.
Operating procedure
1.
Click the <<Target setting>> tab and select the logical station number "15".
Check the logical station number settings.
2.
Click the <<Connection test>> tab and select the logical station number "15".
8
Click!
Communication test complete
3.
Click the button to check that communication is being performed normally.
If an error occurs, check the error code and remove the error.
The error code is displayed in Result. (At normal termination, "0x00000000" is displayed in Result.)
For details of error code, refer to the following manual.
MX Component Version 4 Programming Manual
Through the above steps, it is confirmed that the logical station number settings are correct.
This logical station number can be used for user program creation and PLC Monitor Utility.
Collect device data, using this logical station number.
229
8.18
Gateway Function Communication
This section provides the gateway function communication procedure and its setting example using the utility setting type.
8.18.1
Access procedure
The following is the procedure for accessing the GOT using gateway function communication.
Start
Set the GOT.
Connect the GOT to Ethernet.
GOT operating manual
Connect the personal computer to Ethernet.
Edit the HOSTS file. *1
Start Communication Setup Utility and set the items on
Communication Setting Wizard.
On the communication test screen, check whether communication can be performed properly.
Complete
*1 : The HOSTS file is not required to be edited when the IP address is entered into the host name (IP Address) of
Communication Setup Utility and the ActHostAddress property of the gateway function communication control.
230
CHAPTER 8 COMMUNICATION SETTING EXAMPLES OF UTILITY SETTING TYPE
(1) System example
The following system example is used in this section.
Personal computer (MX Component)
Logical station number of "16" is used.
Ethernet
GOT (192.168.0.1)
(2) Checking communication
After completion of preparations for performing gateway function communication, execute ping in the MS-DOS mode before starting communication using MX Component.
When normal
C:\>ping 192.168.0.1
Reply from 192.168.0.1 : bytes=32 time<10ms TTL=32
When abnormal
C:\>ping 192.168.0.1
Request timed out.
If ping does not pass through, check the settings of the GOT and the settings of the Windows
®
side IP address and others.
8
231
232
(3) Setting the logical station number (setting on Communication Setting Wizard)
Operating procedure
1.
Start Communication Setup Utility and click the
button.
2.
Enter "16" in Logical station number and click the
button.
3.
Set the following items and click the button.
PC side I/F
Connect module
Port No
Time out
: Ethernet board
: GOT
: 5011
: 60000
4.
Set the following items and click the button.
PLC side I/F
Module type
Host (IP Address)
: Ethernet module
: GOT
: 192.168.0.1
Continued on next page
Continued from previous page
CHAPTER 8 COMMUNICATION SETTING EXAMPLES OF UTILITY SETTING TYPE
5.
Enter a comment and click the button.
Registration complete
8
233
234
(4) Checking the logical station number settings (conducting a communication test)
Operating procedure
1.
Click the <<Target setting>> tab and select the logical station number "16".
Check the logical station number settings.
2.
Click the <<Connection test>> tab and select the logical station number "16".
Click!
Communication test complete
3.
Click the button to check that communication is being performed normally.
If an error occurs, check the error code and remove the error.
The error code is displayed in Result. (At normal termination, "0x00000000" is displayed in Result.)
For details of error code, refer to the following manual.
MX Component Version 4 Programming Manual
Through the above steps, it is confirmed that the logical station number settings are correct.
This logical station number can be used for user program creation and PLC Monitor Utility.
Collect device data, using this logical station number.
CHAPTER 8 COMMUNICATION SETTING EXAMPLES OF UTILITY SETTING TYPE
8.19
GOT Transparent Communication
This section provides the GOT transparent communication procedure and its setting example using the utility setting type.
For applicable system configuration, refer to the following manual.
Connection manuals for GOT2000 series
(Mitsubishi Products), (Non-Mitsubishi Products 1), (Non-Mitsubishi Products 2),
(Microcomputer, MODBUS Products,Peripherals)
Connection manuals for GOT1000 series
(Mitsubishi Products), (Non-Mitsubishi Products 1), (Non-Mitsubishi Products 2),
(Microcomputer, MODBUS Products,Peripherals
8.19.1
Access procedure
The following is the procedure for accessing the GOT using GOT transparent communication.
Start
Set the GOT.
Connect the GOT to personal computer.
GOT operating manual
Connect the GOT to the programmable controller CPU.
Install the USB driver.
Start Communication Setup Utility and set the items on
Communication Setting Wizard.
On the communication test screen, check whether communication can be performed properly.
Complete
(1) System example
The following system example is used in this section.
Personal computer
(MX Component) USB port is used.
Q02H
CPU
Normal station
(Sta. No.2)
GOT
MELSECNET/H
(Network No. 1)
Q02H
CPU
Normal station
(Sta. No.8)
Logical station number of "17" is used.
8
235
236
(2) Setting the logical station number (setting on Communication Setting Wizard)
Operating procedure
1.
Start Communication Setup Utility and click the
button.
2.
Enter "17" in Logical station number and click the
button.
3.
Set the following items and click the button.
PC side I/F
Time out
: USB (via GOT)
: 10000
4.
Set the following items and click the button.
GOT - PLC I/F
Connect module
: Serial
: CPU module
Continued on next page
Continued from previous page
CHAPTER 8 COMMUNICATION SETTING EXAMPLES OF UTILITY SETTING TYPE
5.
Set the following items and click the button.
PLC side I/F
CPU type
: CPU module
: Q02(H)
6.
Set the following items and click the button.
Station type
Network
Mode
: Other station
: MELSECNET/10(H)
: MELSECNET/H
7.
Set the following items and click the button.
CPU type
Network No
Station No
Multiple CPU
: Q02(H)
: 1
: 8
: None
8
8.
Enter a comment and click the button.
Registration complete
237
238
(3) Checking the logical station number settings (conducting a communication test)
Operating procedure
1.
Click the <<Target setting>> tab and select the logical station number "17".
Check the logical station number settings.
2.
Click the <<Connection test>> tab and select the logical station number "17".
Click!
Communication test complete
3.
Click the button to check that communication is being performed normally.
If an error occurs, check the error code and remove the error.
The error code is displayed in Result. (At normal termination, "0x00000000" is displayed in Result.)
For details of error code, refer to the following manual.
MX Component Version 4 Programming Manual
Through the above steps, it is confirmed that the logical station number settings are correct.
This logical station number can be used for user program creation and PLC Monitor Utility.
Collect device data, using this logical station number.
CHAPTER 8 COMMUNICATION SETTING EXAMPLES OF UTILITY SETTING TYPE
8.20
Inverter COM Communication
This section provides the inverter COM communication procedure and its setting example using the utility setting type.
8.20.1
Access procedure
The following is the procedure for accessing the inverter using inverter COM communication.
Start
Connect the inverter and personal computer.
Start Communication Setup Utility and set the items on
Communication Setting Wizard.
On the communication test screen, check whether communication can be performed properly.
Complete
(1) System example
The following system example is used in this section.
8
Inverter
Personal computer
(MX Component) COM1 is used.
239
240
(2) Setting the logical station number (setting on Communication Setting Wizard)
Operating procedure
1.
Start Communication Setup Utility and click the
button.
2.
Enter "20" in Logical station number and click the
button.
Continued on next page
3.
Set the following items and click the button.
PC side I/F
Connect port
Time out
: Serial
: COM1
: 10000
4.
Set the following items and click the button.
PLC side I/F
Inverter
: Inverter
: A800
Station No : 0
Transmission speed : 19200
Parity
Data bit
Stop bit
Delimiter
: Even
: 8
: 1
: CR
Transmission wait time : 0
Continued from previous page
CHAPTER 8 COMMUNICATION SETTING EXAMPLES OF UTILITY SETTING TYPE
5.
Enter a comment and click the button.
Registration complete
8
241
242
(3) Checking the logical station number settings (conducting a communication test)
Operating procedure
1.
Click the <<Target setting>> tab and select the logical station number "20".
Check the logical station number settings.
2.
Click the <<Connection test>> tab and select the logical station number "20".
Click!
Communication test complete
3.
Click the button to check that communication is being performed normally.
If an error occurs, check the error code and remove the error.
The error code is displayed in Result. (At normal termination, "0x00000000" is displayed in Result.)
For details of error code, refer to the following manual.
MX Component Version 4 Programming Manual
Through the above steps, it is confirmed that the logical station number settings are correct.
This logical station number can be used for user program creation and PLC Monitor Utility.
Collect device data, using this logical station number.
CHAPTER 8 COMMUNICATION SETTING EXAMPLES OF UTILITY SETTING TYPE
8.21
Inverter USB Communication
This section provides the inverter USB communication procedure and its setting example using the utility setting type.
8.21.1
Access procedure
The following is the procedure for accessing the inverter using inverter USB communication.
Start
Connect the inverter and personal computer.
Install the USB driver.
Start Communication Setup Utility and set the items on
Communication Setting Wizard.
On the communication test screen, check whether communication can be performed properly.
Complete
(1) System example
The following system example is used in this section.
8
Inverter
Personal computer
(MX Component) USB port is used.
243
244
(2) Setting the logical station number (setting on Communication Setting Wizard)
Operating procedure
1.
Start Communication Setup Utility and click the
button.
2.
Enter "24" in Logical station number and click the
button.
3.
Set the following items and click the button.
PC side I/F
Time out
: USB
: 10000
4.
Set the following items and click the button.
PLC side I/F
Inverter
Station No
: Inverter
: A800
: 0
Transmission wait time : 0
Continued on next page
Continued from previous page
CHAPTER 8 COMMUNICATION SETTING EXAMPLES OF UTILITY SETTING TYPE
5.
Enter a comment and click the button.
Registration complete
8
245
246
(3) Checking the logical station number settings (conducting a communication test)
Operating procedure
1.
Click the <<Target setting>> tab and select the logical station number "24".
Check the logical station number settings.
2.
Click the <<Connection test>> tab and select the logical station number "24".
Click!
Communication test complete
3.
Click the button to check that communication is being performed normally.
If an error occurs, check the error code and remove the error.
The error code is displayed in Result. (At normal termination, "0x00000000" is displayed in Result.)
For details of error code, refer to the following manual.
MX Component Version 4 Programming Manual
Through the above steps, it is confirmed that the logical station number settings are correct.
This logical station number can be used for user program creation and PLC Monitor Utility.
Collect device data, using this logical station number.
CHAPTER 9 COMMUNICATION SETTING EXAMPLES OF PROGRAM SETTING TYPE
CHAPTER 9
COMMUNICATION SETTING
EXAMPLES OF PROGRAM SETTING
TYPE
To perform communication using the program setting type, the properties of the corresponding ACT controls is required to be set.
For the properties of the corresponding ACT controls, directly enter them on the property window or change their settings in the user program.
For details of the properties which must be set for the corresponding ACT controls, refer to the following manual.
MX Component Version 4 Programming Manual
For the use if MX Component, refer to the following sections.
Item Reference
Serial communication
Ethernet communication (when using Ethernet interface modules)
CC-Link G4 communication
Modem communication
Remark
On MX Component, the following property setting method is available for those who are not familiar with property setting.
1. Specify the communication path where the property settings are to be set using the "Communication
Setting Wizard" on Communication Setup Utility.
For details of Communication Setting Wizard, refer to the following section.
Page 96, Section 7.1.6 Operations on
Communication Setting Wizard screens
9
2. Click the <<List View>> tab.
For details of the <<List View>> tab, refer to the following section.
Page 92, Section 7.1.2 Operations on List view tab
Continued on next page
247
248
Continued from previous page
3. Select "Program" from "Display".
Click!
Control names to be used and properties to be set are displayed.
4. Control the scroll bar to confirm the properties.
The file can be saved in the .txt format by clicking the
button on the <<List View>> tab.
Saved into file in .txt format.
Directly enter properties in property window or change property setting on the user program.
5. When creating a user program, directly enter the confirmed property values into Properties of the property window or change the property setting in the user program.
The screen shown left uses Visual Basic
®
.
CHAPTER 10 ACCESSIBLE RANGES
CHAPTER 10
ACCESSIBLE RANGES
This chapter provides the accessible ranges in each communication form.
10.1
Considerations for Access Targets
The access targets, which are not described or marked with "¯" (inaccessible) in the accessible list indicated in
Section 10.2 and later, are not supported by MX Component.
Do not specify the inaccessible targets
10
249
10.2
For Serial Communication
This section provides the accessible devices and accessible ranges for serial communication.
10.2.1
Accessible devices
The following table indicates the accessible devices for serial communication.
(1) When access target is programmable controller CPU
Device (Device Name)
Function input (FX)
Function output (FY)
Function register (FD)
Special relay (SM)
Special register (SD)
Input relay (X)
Output relay (Y)
Internal relay (M)
Latch relay (L)
Annunciator (F)
Edge relay (V)
Link relay (B)
Data register (D)
Link register (W)
Timer
(T)
Contact (TS)
Coil (TC)
Present value (TN)
Counter
(C)
Contact (CS)
Coil (CC)
Present value (CN)
Retentive timer
(ST)
Contact (STS)
Coil (STC)
Present value (STN)
Link special relay (SB)
Link special register (SW)
Step relay (S)
Direct input (DX)
Direct output (DY)
Accumulator (A)
(Z)
Index register
(V)
¯
¯
¯
¯
¯
QCPU
(Q mode)
*2
¯
¯
¯
¯
¯
¯
*2
¯
¯
¯
¯
¯
¯
¯
¯
¯
¯
¯
¯
¯
¯
Access Target
C Controller module
LCPU
¯
¯
¯
¯
¯
¯
¯
¯
QSCPU
¯
¯
¯
¯
¯
¯
¯
¯
¯
¯
¯
¯
¯
¯
¯
¯
¯
¯
¯
¯
¯
¯
¯
¯
¯
¯
¯
¯
¯
¯
¯
FXCPU
*1
*1
¯
¯
¯
¯
¯
¯
¯
¯
*1
¯
*1
¯
*1
¯
*1
*1
¯
*1
¯
¯
¯
¯
¯
*1
¯
¯
¯
*1
*1
250
CHAPTER 10 ACCESSIBLE RANGES
Device (Device Name)
QCPU
(Q mode)
Access Target
C Controller module
LCPU QSCPU FXCPU
(R)
*3
¯
¯
*4
File register
(ZR)
*3
¯ ¯ ¯
Extended file register (ER*\R)
¯ ¯ ¯ ¯ ¯
Link input (J*\X)
¯ ¯
Direct link
Link output (J*\Y)
Link relay (J*\B)
Link special relay (J*\SB)
¯
¯
¯
¯
¯
¯
Link register (J*\W)
¯ ¯
Link special register (J*\SW)
¯ ¯
Special direct buffer memory (U*\G)
*5
*1 : FX
0
CPU, FX
0S
CPU, FX
1
CPU, FX
U
CPU, and FX
2C
CPU cannot be accessed when using the FX extended port.
*2 : Q12DCCPU-V (Basic mode) cannot be accessed.
*3 : Q00JCPU and Q00UJCPU cannot be accessed.
*4 : When accessing FX series CPU other than FX
3G(C)
CPU and FX
3U(C)
CPU, specify the data register (D).
The extended register (R) can be specified only when accessing FX
3G(C)
CPU or FX
3U(C)
CPU.
*5 : In a multi-CPU configuration, reading from the shared memory of the host CPU cannot be performed.
Writing to the shared memory cannot be performed regardless of the host or other CPU.
¯
(2) When access target is Q motion CPU
Access Target
Device (Device Name)
Q172/Q173/
Q172H/Q173H
Q172D/Q173D Q172DS/Q173DS
Input relay (X)
Output relay (Y)
Internal relay (M)
Latch relay (L)
Annunciator (F)
Link relay (B)
Data register (D)
Link register (W)
¯
¯
Special register M (SPM)
¯ ¯
Special register D (SPD)
Motion register (#)
Coasting timer (FT)
¯
¯
¯
¯
¯
Special register (SD)
¯
Special relay (SM)
¯
Multiple CPU area device (U*\G)
¯
*1
*1
*1 : In a multi-CPU configuration, reading from the shared memory of the host CPU cannot be performed.
Writing to the shared memory cannot be performed regardless of the host or other CPU.
10
251
10.2.2
Accessible ranges
This section indicates the accessible ranges for serial communication.
(1) Configuration
Personal computer
Connected station CPU
Connected Relayed module module
Relayed network
Relayed station Relayed
CPU module
(2) Accessibility list
The following table indicates whether the CPUs can be accessed.
The connected station CPUs are all accessible.
Whether the relayed station CPU is accessible or not is indicated by (accessible) or
¯
(inaccessible).
CPU
Connected Station
Connected Module
Relayed Network
QCPU
(Q mode)
Q motion CPU Q series-compatible C24
LCPU
Q series-compatible C24
L series-compatible C24
CC IE Control
CC IE Field
MELSECNET/H
Ethernet
Serial communication
CC-Link
Multi-drop connection
(Independent mode)
Multi-drop connection
(Synchronous mode)
*6
CC IE Control
CC IE Field
MELSECNET/H
Ethernet
Serial communication
CC-Link
CC IE Field
*2
MELSECNET/H
Ethernet
Serial communication
CC-Link
Multi-drop connection
(Independent mode)
Multi-drop connection
(Synchronous mode)
QCPU
(Q mode)
Relayed station CPU
C Controller module
LCPU QSCPU
Q motion
CPU
FXCPU
*3
*4
*1
¯
¯
*2
¯
¯
*1
¯
¯
*1
¯
¯
¯
¯
*5
*4
*4
¯
¯
¯
*4
¯
¯
¯
¯
*4
*4
¯
¯
¯
¯
¯
¯
¯
*1
¯
¯
¯
¯
¯
¯
¯
¯
¯
¯
¯
¯
¯
¯
¯
¯
¯
¯
¯
¯
¯
¯
¯
¯
¯
¯
¯
¯
¯
¯
¯
¯
¯
¯
¯
¯
¯
¯
¯
¯
¯
¯
¯
¯
¯
¯
¯
¯
¯
¯
¯
¯
¯
¯
252
CHAPTER 10 ACCESSIBLE RANGES
CPU
FXCPU
Connected Station
Connected Module
Relayed Network
QCPU
(Q mode)
Relayed station CPU
C Controller module
LCPU QSCPU
Q motion
CPU
FXCPU
FX extended port
CC IE Control
CC IE Field
MELSECNET/H
Ethernet
Serial communication
¯
¯
¯
¯
¯
¯
¯
¯
¯
¯
¯
¯
¯
¯
¯
¯
¯
¯
¯
¯
¯
¯
¯
*7
CC-Link
Multi-drop connection
¯
¯
¯
¯
¯
¯
¯
¯
¯
¯
¯
*7
*1 : Since CC-Link IE Field Network is not supported, Q12DCCPU-V (Basic mode), QSCPU, and Q motion CPU relayed by
CC-Link IE Field Network cannot be accessed.
*2 : Since CC-Link IE Controller Network is not supported, LCPU relayed by CC-Link IE Controller Network cannot be accessed.
*3 : Set the parameter-set values of the target station side Q series-compatible E71 to the network number and station number.
Also set the "Station No.
⇔IP information" of the Q series-compatible E71 parameter setting.
At that time, specify any of the IP address calculation system, table conversion system and combined system as the
"Station No.
⇔IP information system".
*4 : For Redundant CPU, serial communication modules on the main base cannot be accessed.
*5 : Only FX
3G(C)
CPU and FX
3U(C)
CPU can be accessed.
*6 : Validate "SW6 (sum check)" for the transmission specification software switch setting of the Q series-compatible C24 parameter.
*7 : FX
0
CPU, FX
0S
CPU, FX
1
CPU, FX
U
CPU, and FX
2C
CPU cannot be accessed.
10
253
10.3
For Ethernet Communication
This section provides the accessible devices and accessible ranges for Ethernet communication.
10.3.1
Accessible devices
The following table indicates the accessible devices for Ethernet communication.
(1) When access target is programmable controller CPU
Device (Device Name)
Function input (FX)
Function output (FY)
Function register (FD)
Special relay (SM)
Special register (SD)
Input relay (X)
Output relay (Y)
Internal relay (M)
Latch relay (L)
Annunciator (F)
Edge relay (V)
Link relay (B)
Data register (D)
Link register (W)
Timer
(T)
Contact (TS)
Coil (TC)
Present value (TN)
Contact (CS)
Counter
(C)
Coil (CC)
Present value (CN)
Contact (STS)
Retentive timer
(ST)
Coil (STC)
Present value (STN)
Link special relay (SB)
Link special register (SW)
Step relay (S)
Direct input (DX)
Direct output (DY)
Accumulator (A)
Index register
(Z)
(V)
(R)
File register
(ZR)
QCPU
(Q mode)
¯
¯
*4
¯
¯
¯
*4
¯
¯
¯
¯
¯
*3
¯
¯
¯
¯
¯
¯
¯
¯
¯
¯
¯
¯
¯
¯
¯
*3
Access Target
C Controller module
LCPU
¯
¯
¯
¯
¯
¯
¯
¯
¯
QSCPU
*1
¯
¯
¯
¯
¯
¯
¯
¯
¯
¯
¯
¯ ¯
FXCPU
*2
¯
¯
¯
¯
¯
¯
¯
¯
¯
¯
¯
¯
¯
¯
¯
¯
¯
¯
¯
254
CHAPTER 10 ACCESSIBLE RANGES
Device (Device Name)
QCPU
(Q mode)
Access Target
C Controller module
LCPU
QSCPU
*1
Extended file register (ER*\R)
Link input (J*\X)
¯
¯
¯
¯
¯
Link output (J*\Y)
¯
Direct link
Link relay (J*\B)
Link special relay (J*\SB)
¯
¯
Link register (J*\W)
¯
Link special register (J*\SW)
¯
Special direct buffer memory (U*\G)
*5
*1 : Writing to device data cannot be performed.
*2 : For the supported FXCPU and devices, refer to the manuals of Ethernet module and setting software.
*3 : Q12DCCPU-V (Basic mode) cannot be accessed.
*4 : Q00JCPU and Q00UJCPU cannot be accessed.
*5 : In a multi-CPU configuration, reading from the shared memory of the host CPU cannot be performed.
Writing to the shared memory cannot be performed regardless of the host or other CPU.
FXCPU
*2
¯
¯
¯
¯
¯
¯
¯
(2) When access target is Q motion CPU
For accessible device list of Q motion CPU, refer to the following section.
Page 251, Section 10.2.1 (2) When access target is Q motion CPU
10
255
10.3.2
Accessible ranges (when using Ethernet interface modules)
This section indicates the accessible ranges for Ethernet communication using the Ethernet interface modules.
(1) Configuration
Ethernet
Connected station CPU
Connected module
Relayed module
Relayed network
Relayed station
CPU
Relayed module
Personal computer
(2) Accessibility list
The following table indicates whether the CPUs can be accessed.
The connected station CPUs are all accessible.
Whether the relayed station CPU is accessible or not is indicated by (accessible) or
¯
(inaccessible).
The Ethernet parameters are required to be set in the PLC parameter setting of GX Works2.
CPU
Connected Station
Connected Module
Relayed Network
QCPU
(Q mode)
Relayed station CPU
C Controller module
LCPU QSCPU
Q motion
CPU
FXCPU
QCPU
(Q mode),
QSCPU
*1
Q series-compatible E71
CC IE Control
CC IE Field
MELSECNET/H
Ethernet
*4
*5
*2
¯
*3
¯
¯
*2
*2
¯
¯
¯
Serial communication
*6
¯ ¯ ¯
CC-Link
¯ ¯
*1 : Relayed stations cannot be accessed via QSCPU.
*2 : Since CC-Link IE Field Network is not supported, Q12DCCPU-V (Basic mode), QSCPU, and Q motion CPU relayed by
CC-Link IE Field Network cannot be accessed.
*3 : Since CC-Link IE Controller Network is not supported, LCPU relayed by CC-Link IE Controller Network cannot be accessed.
*4 : On the connected station side (Q series-compatible E71), always specify the station number set in the Ethernet parameter.
*5 : Set the parameter-set values of the target station side Q series-compatible E71 to the network number and station number.
Also set the "Station No.
⇔IP information" of the Q series-compatible E71 parameter setting.
At that time, specify any of the IP address calculation system, table conversion system and combined system as the
"Station No.
⇔IP information system".
*6 : For Redundant CPU, serial communication modules on the main base cannot be accessed.
256
CHAPTER 10 ACCESSIBLE RANGES
10.3.3
Accessible ranges (when using Ethernet Built-in CPUs)
This section indicates the accessible ranges for Ethernet communication using the Ethernet Built-in CPUs.
(1) Configuration
Ethernet
Connected station CPU
Relayed module
Relayed network
Relayed station
CPU
Relayed module
Personal computer
(2) Accessibility list
The following table indicates whether the CPUs can be accessed.
The connected station CPUs are all accessible.
Whether the relayed station CPU is accessible or not is indicated by (accessible) or
¯
(inaccessible).
10
When using TCP/IP on the Ethernet Built-in CPU, the Ethernet parameters are required to be set in the PLC parameter setting of GX Works2.
Connected Station CPU Relayed Network
QnUDE(H)CPU
C Controller module
*4
Q motion CPU
CC IE Control
CC IE Field
MELSECNET/H
Ethernet
Serial communication
CC-Link
CC IE Control
CC IE Field
MELSECNET/H
Ethernet
Serial communication
CC-Link
CC IE Control
CC IE Field
MELSECNET/H
Ethernet
Serial communication
CC-Link
QCPU
(Q mode)
*3
¯
¯
¯
¯
¯
¯
¯
Relayed station CPU
C Controller module
LCPU QSCPU
Q motion
CPU
FXCPU
*1
*1
*1
¯
¯
*1
¯
¯
¯
*2
¯
¯
¯
*2
¯
¯
¯
¯
¯
*1
¯
¯
¯
¯
*1
¯
¯
¯
¯
¯
¯
¯
¯
¯
¯
¯
¯
¯
¯
¯
¯
¯
¯
¯
¯
¯
¯
¯
¯
¯
¯
¯
¯
¯
¯
¯
¯
¯
¯
257
258
Connected Station CPU
LCPU
Relayed Network
CC IE Field
*2
MELSECNET/H
Ethernet
QCPU
(Q mode)
¯
¯
Relayed station CPU
C Controller module
*1
LCPU
QSCPU
¯
¯
¯
¯
¯
¯
¯
Q motion
CPU
¯
¯
¯
FXCPU
¯
¯
¯
Serial communication
*3
¯ ¯ ¯ ¯
CC-Link
¯ ¯ ¯
*1 : Since CC-Link IE Field Network is not supported, Q12DCCPU-V (Basic mode), QSCPU, and Q motion CPU relayed by
CC-Link IE Field Network cannot be accessed.
*2 : Since CC-Link IE Controller Network is not supported, LCPU relayed by CC-Link IE Controller Network cannot be accessed.
*3 : For Redundant CPU, serial communication modules on the main base cannot be accessed.
*4 : C Controller module does not support MELSOFT direct connection.
It cannot be accessed with Ethernet port direct connection.
CHAPTER 10 ACCESSIBLE RANGES
10.3.4
Accessible ranges (when using Ethernet adapter module)
This section indicates the accessible ranges for Ethernet communication using the Ethernet adapter module.
(1) Configuration
Personal computer
Connected station CPU
CC-Link IE Field
Network module
Relayed module
Ethernet adapter module
Relayed network
Relayed station
CPU
Relayed module
(2) Accessibility list
The following table indicates whether the CPUs can be accessed.
The connected station CPUs are all accessible.
Whether the relayed station CPU is accessible or not is indicated by (accessible) or
¯
(inaccessible).
Connected Station CPU Relayed Network
QCPU
(Q mode)
Relayed station CPU
C Controller module
LCPU QSCPU
Q motion
CPU
FXCPU
CC IE Control
CC IE Field
MELSECNET/H
*1
*2
¯ ¯ ¯
QnUDE(H)CPU
Ethernet
Serial communication
CC-Link
CC IE Field
*2
¯
¯
*1
¯
¯
¯
¯
¯
¯
¯
¯
¯
¯
¯
¯
¯
¯
¯
¯
¯
LCPU
MELSECNET/H
Ethernet
¯
¯
¯
¯
¯
¯
¯
¯
¯
¯
¯
¯
Serial communication
¯ ¯ ¯ ¯
CC-Link
¯ ¯ ¯
*1 : Since CC-Link IE Field Network is not supported, Q12DCCPU-V (Basic mode) relayed by CC-Link IE Field Network cannot be accessed.
*2 : Since CC-Link IE Controller Network is not supported, LCPU relayed by CC-Link IE Controller Network cannot be accessed.
10
259
10.3.5
Accessible ranges (when using Ethernet adapter)
This section indicates the accessible ranges for Ethernet communication using Ethernet adapter.
(1) Configuration
Ethernet adapter
Connected station CPU
Relayed module
Relayed network
Relayed station
CPU
Relayed module
Personal computer
(2) Accessibility list
The following table indicates whether the CPUs can be accessed.
The connected station CPUs are all accessible.
Whether the relayed station CPU is accessible or not is indicated by (accessible) or
¯
(inaccessible).
Connected Station CPU Relayed Network
QCPU
(Q mode)
CC IE Control
CC IE Field
MELSECNET/H
¯
¯
FXCPU
*1
Ethernet
¯
Serial communication
¯
CC-Link ¯
*1 : Only FX
3S
CPU, FX
3G(C)
CPU, and FX
3U(C)
CPU can be accessed.
Relayed station CPU
C Controller module
LCPU QSCPU
¯
¯
¯
¯
¯
¯
¯
¯
¯
¯
¯
¯
¯
¯
¯
Q motion
CPU
FXCPU
¯
¯
¯
¯
¯
¯
¯
¯
¯
¯
260
CHAPTER 10 ACCESSIBLE RANGES
10.4
For CPU COM Communication
This section provides the accessible devices and accessible ranges for CPU COM communication.
10.4.1
Accessible devices
The following table indicates the accessible devices for CPU COM communication.
(1) When access target is programmable controller CPU
Device (Device Name)
Function input (FX)
Function output (FY)
Function register (FD)
Special relay (SM)
Special register (SD)
Input relay (X)
Output relay (Y)
Internal relay (M)
Latch relay (L)
Annunciator (F)
Edge relay (V)
Link relay (B)
Data register (D)
Link register (W)
Timer
(T)
Contact (TS)
Coil (TC)
Present value (TN)
Contact (CS)
Counter
(C)
Coil (CC)
Present value (CN)
Contact (STS)
Retentive timer
(ST)
Coil (STC)
Present value (STN)
Link special relay (SB)
Link special register (SW)
Step relay (S)
Direct input (DX)
Direct output (DY)
Accumulator (A)
Index register
(Z)
(V)
(R)
File register
(ZR)
QCPU
(Q mode)
¯
¯
*2
¯
¯
¯
*2
¯
¯
¯
¯
¯
*1
¯
¯
¯
¯
¯
¯
¯
¯
¯
¯
¯
¯
¯
¯
¯
*1
Access target
C Controller module
LCPU
¯
¯
¯
¯
¯
¯
¯
¯
¯
¯
QSCPU
¯
¯
¯
¯
¯
¯
¯
¯
¯
¯
¯
¯
¯
¯
¯
¯
¯
¯
¯
¯
¯
¯
¯
¯
¯
¯
¯
¯
¯
¯
¯
¯
¯
FXCPU
¯
¯
¯
¯
¯
¯
¯
¯
¯
¯
¯
¯
¯
¯
¯
¯
¯
*3
¯
¯
10
261
262
Device (Device Name)
QCPU
(Q mode)
Access target
C Controller module
LCPU QSCPU
Extended file register (ER*\R)
Link input (J*\X)
¯
¯
¯
¯
¯
Link output (J*\Y)
¯
Direct link
Link relay (J*\B)
Link special relay (J*\SB)
¯
¯
Link register (J*\W)
¯
Link special register (J*\SW)
¯
Special direct buffer memory (U*\G)
*4
*1 : Q12DCCPU-V (Basic mode) cannot be accessed.
*2 : Q00JCPU and Q00UJCPU cannot be accessed.
*3 : When accessing FX series CPU other than FX
3G(C)
CPU and FX
3U(C)
CPU, specify the data register (D).
The extended register (R) can be specified only when accessing FX
3G(C)
CPU or FX
3U(C)
CPU.
*4 : In a multi-CPU configuration, reading from the shared memory of the host CPU cannot be performed.
Writing to the shared memory cannot be performed regardless of the host or other CPU.
*5 : Only FX
3U(C)
CPU can be accessed.
(2) When access target is Q motion CPU
For accessible device list of Q motion CPU, refer to the following section.
Page 251, Section 10.2.1 (2) When access target is Q motion CPU
FXCPU
¯
¯
¯
¯
¯
¯
¯
*5
CHAPTER 10 ACCESSIBLE RANGES
10.4.2
Accessible ranges
This section indicates the accessible ranges for CPU COM communication.
(1) Configuration
Connected station CPU
Relayed module
Relayed network
Personal computer
Relayed station
CPU
Relayed module
(2) Accessibility list
The following table indicates whether the CPUs can be accessed.
The connected station CPUs are all accessible.
Whether the relayed station CPU is accessible or not is indicated by (accessible) or
¯
(inaccessible).
Connected Station CPU
QCPU (Q mode)
LCPU
Q motion CPU
FXCPU
*1
Relayed Network
CC IE Control
CC IE Field
MELSECNET/H
Ethernet
Serial communication
CC-Link
CC IE Field
*3
MELSECNET/H
Ethernet
Serial communication
CC-Link
CC IE Control
CC IE Field
MELSECNET/H
Ethernet
Serial communication
CC-Link
CC IE Control
CC IE Field
MELSECNET/H
Ethernet
Serial communication
CC-Link
QCPU
(Q mode)
¯
¯
*5
*4
*5
¯
¯
¯
¯
¯
¯
¯
¯
¯
¯
¯
¯
¯
¯
¯
¯
¯
¯
¯
¯
Relayed station CPU
C Controller module
LCPU QSCPU
Q motion
CPU
FXCPU
*2
*3
*2
*2
¯
¯
¯
*2
¯
¯
¯
¯
¯
¯
¯
¯
¯
¯
¯
¯
¯
¯
¯
¯
¯
¯
¯
¯
¯
¯
*6
¯
¯
¯
¯
¯
¯
¯
¯
¯
¯
¯
¯
¯
¯
¯
¯
¯
¯
¯
¯
¯
¯
¯
¯
¯
¯
¯
¯
¯
¯
¯
¯
¯
¯
¯
¯
¯
¯
¯
¯
¯
¯
¯
¯
*6
10
263
264
*1 : For Q00J/Q00UJ/Q00/Q00U/Q01/Q01UCPU, restrictions on the number of mountable modules are applied to some
network cards. (Page 334, Appendix 5)
*2 : Since CC-Link IE Field Network is not supported, Q12DCCPU-V (Basic mode), QSCPU, and Q motion CPU relayed by
CC-Link IE Field Network cannot be accessed.
*3 : Since CC-Link IE Controller Network is not supported, LCPU relayed by CC-Link IE Controller Network cannot be accessed.
*4 : Set the parameter-set values of the target station side Q series-compatible E71 to the network number and station number.
Also set the "Station No.
⇔IP information" of the Q series-compatible E71 parameter setting.
At that time, specify any of the IP address calculation system, table conversion system and combined system as the
"Station No.
⇔IP information system".
*5 : For Redundant CPU, serial communication modules on the main base cannot be accessed.
*6 : Only FX
3G(C)
CPU and FX
3U(C)
CPU can be accessed.
CHAPTER 10 ACCESSIBLE RANGES
10.5
For CPU USB Communication
This section provides the accessible devices and accessible ranges for CPU USB communication.
10.5.1
Accessible devices
The following table indicates the accessible devices for CPU USB communication.
(1) When access target is programmable controller CPU
Device (Device Name)
Function input (FX)
Function output (FY)
Function register (FD)
Special relay (SM)
Special register (SD)
Input relay (X)
Output relay (Y)
Internal relay (M)
Latch relay (L)
Annunciator (F)
Edge relay (V)
Link relay (B)
Data register (D)
Link register (W)
Timer
(T)
Contact (TS)
Coil (TC)
Present value (TN)
Contact (CS)
Counter
(C)
Coil (CC)
Present value (CN)
Retentive timer
(ST)
Contact (STS)
Coil (STC)
Present value (STN)
Link special relay (SB)
Link special register (SW)
Step relay (S)
Direct input (DX)
Direct output (DY)
Accumulator (A)
(Z)
Index register
(V)
¯
¯
¯
¯
¯
QCPU
(Q mode)
¯
¯
¯
¯
¯
¯
¯
¯
*3
*3
¯
¯
¯
¯
¯
¯
¯
¯
¯
¯
¯
¯
Access Target
C Controller module
LCPU
¯
¯
¯
QSCPU
*1
¯
¯
¯
¯
¯
¯
¯
¯
¯
¯
¯
¯
¯
¯
¯
FXCPU
*2
*2
¯
¯
¯
¯
¯
¯
¯
¯
*2
¯
*2
*2
*2
*2
¯
¯
¯
*2
¯
¯
¯
¯
¯
*2
*2
¯
*2
*2
*2
10
265
266
Device (Device Name)
QCPU
(Q mode)
Access Target
C Controller module
LCPU
QSCPU
*1
FXCPU
(R)
*4
¯
¯
*2
File register
(ZR)
*4
¯ ¯ ¯
Extended file register (ER*\R)
¯ ¯ ¯ ¯ ¯
Link input (J*\X)
¯ ¯
Direct link
Link output (J*\Y)
Link relay (J*\B)
Link special relay (J*\SB)
¯
¯
¯
¯
¯
¯
Link register (J*\W)
¯ ¯
Link special register (J*\SW)
¯ ¯
Special direct buffer memory (U*\G)
*5
¯
*1 : Writing to device data cannot be performed.
*2 : When accessing FX series CPU other than FX
3G(C)
CPU and FX
3U(C)
CPU, specify the data register (D).The extended register (R) can be specified only when accessing FX
3G(C)
CPU or FX
3U(C)
CPU.
*3 : Q12DCCPU-V (Basic mode) cannot be accessed.
*4 : Q00JCPU and Q00UJCPU cannot be accessed.
*5 : In a multi-CPU configuration, reading from the shared memory of the host CPU cannot be performed.
Writing to the shared memory cannot be performed regardless of the host or other CPU.
(2) When access target is Q motion CPU
For accessible device list of Q motion CPU, refer to the following section.
Page 251, Section 10.2.1 (2) When access target is Q motion CPU
CHAPTER 10 ACCESSIBLE RANGES
10.5.2
Accessible ranges
This section indicates the accessible ranges for CPU USB communication.
(1) Configuration
Connected station CPU
Relayed module
Relayed network
Personal computer
Relayed station
CPU
Relayed module
(2) Accessibility list
The following table indicates whether the CPUs can be accessed.
The connected station CPUs are all accessible.
Whether the relayed station CPU is accessible or not is indicated by (accessible) or
¯
(inaccessible).
Connected Station CPU
QCPU (Q mode),
QSCPU
*1
C Controller module
LCPU
Q motion CPU
Relayed Network
CC IE Control
CC IE Field
MELSECNET/H
Ethernet
Serial communication
CC-Link
CC IE Control
CC IE Field
MELSECNET/H
Ethernet
Serial communication
CC-Link
CC IE Field
*3
MELSECNET/H
Ethernet
Serial communication
CC-Link
CC IE Control
CC IE Field
MELSECNET/H
Ethernet
Serial communication
CC-Link
¯
¯
¯
¯
*5
¯
¯
¯
¯
¯
QCPU
(Q mode)
*4
*5
*2
¯
¯
*2
¯
¯
¯
Relayed station CPU
C Controller module
LCPU QSCPU
Q motion
CPU
FXCPU
*2
*3
*2
*2
¯
¯
¯
¯
¯
¯
¯
¯
¯
¯
*6
¯
*3
¯
¯
¯
¯
¯
¯
*2
¯
¯
¯
¯
¯
¯
¯
¯
¯
*2
¯
¯
¯
¯
¯
¯
¯
¯
¯
¯
¯
¯
¯
¯
¯
¯
¯
¯
¯
¯
¯
¯
¯
¯
¯
¯
¯
¯
¯
¯
¯
¯
¯
¯
¯
¯
¯
¯
¯
10
267
268
Connected Station CPU Relayed Network
QCPU
(Q mode)
Relayed station CPU
C Controller module
LCPU QSCPU
Q motion
CPU
FXCPU
FXCPU
CC IE Control
CC IE Field
MELSECNET/H
Ethernet
Serial communication
¯
¯
¯
¯
¯
¯
¯
¯
¯
¯
¯
¯
¯
¯
¯
¯
¯
¯
¯
¯
¯
¯
¯
¯
CC-Link
¯ ¯ ¯ ¯ ¯
*6
*1 : Relayed stations cannot be accessed via QSCPU.
*2 : Since CC-Link IE Field Network is not supported, Q12DCCPU-V (Basic mode), QSCPU, and Q motion CPU relayed by
CC-Link IE Field Network cannot be accessed.
*3 : Since CC-Link IE Controller Network is not supported, LCPU relayed by CC-Link IE Controller Network cannot be accessed.
*4 : Set the parameter-set values of the target station side Q series-compatible E71 to the network number and station number.
Also set the "Station No.
⇔IP information" of the Q series-compatible E71 parameter setting.
At that time, specify any of the IP address calculation system, table conversion system and combined system as the
"Station No.
⇔IP information system".
*5 : For Redundant CPU, serial communication modules on the main base cannot be accessed.
*6 : Only FX
3G(C)
CPU and FX
3U(C)
CPU can be accessed.
CHAPTER 10 ACCESSIBLE RANGES
10.6
For CC-Link Communication
This section provides the accessible devices and accessible ranges for CC-Link communication.
10.6.1
Accessible devices
The following table indicates the accessible devices for CC-Link communication.
(1) For another station access
Device (Device Name)
Function input (FX)
Function output (FY)
Function register (FD)
Special relay (SM)
Special register (SD)
Input relay (X)
Output relay (Y)
Internal relay (M)
Latch relay (L)
Annunciator (F)
Edge relay (V)
Link relay (B)
Data register (D)
Link register (W)
Timer
(T)
Contact (TS)
Coil (TC)
Present value (TN)
Contact (CS)
Counter
(C)
Coil (CC)
Present value (CN)
Retentive timer
(ST)
Contact (STS)
Coil (STC)
Present value (STN)
Link special relay (SB)
Link special register (SW)
Step relay (S)
Direct input (DX)
Direct output (DY)
Accumulator (A)
Index register
(Z)
(V)
¯
¯
¯
¯
¯
QCPU
(Q mode)
¯
¯
¯
¯
¯
¯
¯
¯
¯
¯
¯
¯
¯
¯
¯
¯
¯
*2
*2
¯
¯
¯
Access Target
C Controller module
LCPU
¯
¯
¯
¯
¯
¯
¯
¯
QSCPU
¯
¯
¯
¯
¯
¯
¯
¯
¯
¯
¯
¯
¯
¯
¯
¯
¯
¯
¯
¯
¯
¯
¯
¯
¯
¯
¯
¯
¯
¯
¯
FXCPU
*1
¯
*1
*1
¯
¯
¯
¯
¯
*1
*1
*1
*1
*1
¯
¯
¯
¯
¯
¯
¯
*1
*1
*1
¯
¯
¯
¯
¯
*1
*1
10
269
270
Device (Device Name)
QCPU
(Q mode)
Access Target
C Controller module
LCPU QSCPU
(R)
*3
¯
¯
File register
(ZR)
*3
¯ ¯
Extended file register (ER*\R)
¯ ¯ ¯ ¯
Link input (J*\X)
¯
Direct link
Link output (J*\Y)
Link relay (J*\B)
Link special relay (J*\SB)
¯
¯
¯
Link register (J*\W)
¯
Link special register (J*\SW)
¯
Special direct buffer memory (U*\G)
*4
¯
*1 : Only FX
3G(C)
CPU and FX
3U(C)
CPU can be accessed.
*2 : Q12DCCPU-V (Basic mode) cannot be accessed.
*3 : Q00JCPU and Q00UJCPU cannot be accessed.
*4 : In a multi-CPU configuration, reading from the shared memory of the host CPU cannot be performed.
Writing to the shared memory cannot be performed regardless of the host or other CPU.
*5 : Only FX
3U(C)
CPU can be accessed.
(2) For own board access
The following devices are usable only for own board access.
Device
Special relay
Special register
Link special relay (for CC-Link)
Link special register (for CC-Link)
Remote input
Remote output
Link register
Remote register
(write area for CC-Link)
Remote register (read area for CC-Link)
Buffer memory
Device Name
SM
SD
SB
SW
X
Y
W
WW
WR
ML
Random access buffer
Automatic refresh buffer
MC
MF
Special relay of own board
Remarks
Special register of own board
Link special relay of own board
Link special register of own board
RX
RY
-
RW w
RW r
Buffer memory of own station CC-Link module
Random access buffer in buffer memory of own station CC-Link module
Automatic refresh buffer of own station CC-Link module
FXCPU
¯
¯
¯
¯
¯
*5
¯
¯
¯
¯
CHAPTER 10 ACCESSIBLE RANGES
10.6.2
Accessible ranges
This section indicates the accessible ranges for CC-Link communication.
(1) Configuration
Personal computer
Connected station CPU
Connected module
Relayed module
CC-Link
Relayed network
Relayed station
CPU
Relayed module
(2) Accessibility list
The following table indicates whether the CPUs can be accessed.
The connected station CPUs and own board (CC-Link board) are all accessible.
Whether the relayed station CPU is accessible or not is indicated by (accessible) or
¯
(inaccessible).
Connected Station CPU Relayed Network
QCPU
(Q mode)
Relayed station CPU
C Controller module
LCPU QSCPU
Q motion
CPU
FXCPU
QCPU (Q mode),
Q motion CPU
*1
CC IE Control
CC IE Field
MELSECNET/H
Ethernet
Serial communication
CC-Link
CC IE Control
CC IE Field
¯
¯
¯
¯
¯
*2
*2
*3
¯
¯
¯
¯
¯
¯
¯
*2
*2
*2
¯
¯
*2
¯
¯
¯
¯
¯
¯
C Controller module
MELSECNET/H
Ethernet
Serial communication
CC-Link
¯
¯
¯
¯
¯
¯
¯
¯
¯
¯
¯
¯
¯
¯
¯
¯
¯
¯
¯
¯
CC IE Field
*3
¯ ¯ ¯ ¯ ¯ ¯
MELSECNET/H
¯ ¯ ¯ ¯ ¯ ¯
LCPU
Ethernet
Serial communication
¯
¯
¯
¯
¯
¯
¯
¯
¯
¯
¯
¯
CC-Link
¯ ¯ ¯ ¯ ¯ ¯
*1 : Relayed stations cannot be accessed via Q motion CPU.
*2 : Since CC-Link IE Field Network is not supported, Q12DCCPU-V (Basic mode), QSCPU, and Q motion CPU relayed by
CC-Link IE Field Network cannot be accessed.
*3 : Since CC-Link IE Controller Network is not supported, LCPU relayed by CC-Link IE Controller Network cannot be accessed.
10
271
10.7
For CC-Link G4 Communication
This section provides the accessible devices and accessible ranges for CC-Link G4 communication.
10.7.1
Accessible devices
The following table indicates the accessible devices for CC-Link G4 communication.
(1) When access target is programmable controller CPU
Device (Device Name)
Function input (FX)
Function output (FY)
Function register (FD)
Special relay (SM)
Special register (SD)
Input relay (X)
Output relay (Y)
Internal relay (M)
Latch relay (L)
Annunciator (F)
Edge relay (V)
Link relay (B)
Data register (D)
Link register (W)
Timer
(T)
Contact (TS)
Coil (TC)
Present value (TN)
Contact (CS)
Counter
(C)
Coil (CC)
Present value (CN)
Contact (STS)
Retentive timer
(ST)
Coil (STC)
Present value (STN)
Link special relay (SB)
Link special register (SW)
Step relay (S)
Direct input (DX)
Direct output (DY)
Accumulator (A)
QCPU
(Q mode)
¯
¯
¯
¯
¯
¯
¯
¯
¯
*1
¯
¯
¯
¯
¯
¯
¯
¯
¯
¯
¯
¯
¯
*1
Access Target
C Controller module
LCPU
¯
¯
¯
¯
¯
¯
¯
QSCPU
¯
¯
¯
¯
¯
¯
¯
¯
¯
¯
¯
¯
¯
¯
¯
¯
¯
¯
¯
¯
¯
¯
¯
¯
¯
¯
¯
¯
¯
FXCPU
¯
¯
¯
¯
¯
¯
¯
¯
¯
¯
¯
¯
¯
¯
¯
¯
¯
¯
¯
¯
¯
¯
¯
¯
¯
¯
¯
¯
¯
272
CHAPTER 10 ACCESSIBLE RANGES
Device (Device Name)
QCPU
(Q mode)
Index register
(Z)
(V)
(R)
¯
*2
File register
(ZR)
*2
Extended file register (ER*\R)
Link input (J*\X)
Link output (J*\Y)
¯
Direct link
Link relay (J*\B)
Link special relay (J*\SB)
Link register (J*\W)
Link special register (J*\SW)
Special direct buffer memory (U*\G)
*1 : Q12DCCPU-V (Basic mode) cannot be accessed.
*2 : Q00JCPU and Q00UJCPU cannot be accessed.
Access Target
C Controller module
LCPU
¯
¯
¯
¯
¯
¯
¯
QSCPU
¯
¯
¯
¯
¯
¯
¯
¯
¯
¯
¯
(2) When access target is Q motion CPU
For accessible device list of Q motion CPU, refer to the following section.
Page 251, Section 10.2.1 (2) When access target is Q motion CPU
FXCPU
¯
¯
¯
¯
¯
¯
¯
¯
¯
¯
¯
¯
10
273
10.7.2
Accessible ranges
This section indicates the accessible ranges for CC-Link G4 communication.
(1) Configuration
Connected station CPU
CC-Link module
Relayed module
Relayed network
Personal computer
CC-Link
G4 module
Relayed station
CPU
Relayed module
(2) Accessibility list
The following table indicates whether the CPUs can be accessed.
The connected station CPUs are all accessible.
Whether the relayed station CPU is accessible or not is indicated by (accessible) or
¯
(inaccessible).
Connected Station CPU Relayed Network
QCPU
(Q mode)
Relayed station CPU
C Controller module
LCPU QSCPU
Q motion
CPU
FXCPU
QCPU (Q mode),
Q motion CPU
*1
CC IE Control
CC IE Field
MELSECNET/H
Ethernet
Serial communication
CC-Link
CC IE Control
CC IE Field
¯
¯
*2
¯
¯
¯
*2
¯
¯
¯
¯
*3
*3
*2
¯
¯
*2
*2
¯
¯
*2
¯
¯
¯
¯
¯
¯
C Controller module
*4
MELSECNET/H
Ethernet
Serial communication
CC-Link
¯
¯
¯
¯
¯
¯
¯
¯
¯
¯
¯
¯
¯
¯
¯
¯
¯
¯
¯
¯
CC IE Field
*3
¯ ¯ ¯ ¯ ¯ ¯
LCPU
MELSECNET/H
Ethernet
¯
¯
¯
¯
¯
¯
¯
¯
¯
¯
¯
¯
Serial communication ¯ ¯ ¯ ¯ ¯ ¯
CC-Link
¯ ¯ ¯ ¯ ¯ ¯
*1 : Relayed stations cannot be accessed via Q motion CPU.
*2 : Since CC-Link IE Field Network is not supported, Q12DCCPU-V (Basic mode), QSCPU, and Q motion CPU relayed by
CC-Link IE Field Network cannot be accessed.
*3 : Since CC-Link IE Controller Network is not supported, LCPU relayed by CC-Link IE Controller Network cannot be accessed.
*4 : Since the communication paths are not supported, this module cannot be accessed.
274
CHAPTER 10 ACCESSIBLE RANGES
10.8
For MELSECNET/H Communication
This section provides the accessible devices and accessible ranges for MELSECNET/H communication.
10.8.1
Accessible devices
The following table indicates the accessible devices for MELSECNET/H communication.
Function input (FX)
Function output (FY)
Function register (FD)
Special relay (SM)
Special register (SD)
Input relay (X)
Output relay (Y)
Internal relay (M)
Latch relay (L)
Annunciator (F)
Edge relay (V)
Link relay (B)
Data register (D)
Link register (W)
Timer
(T)
Contact (TS)
Coil (TC)
Present value (TN)
Contact (CS)
Counter
(C)
Coil (CC)
Present value (CN)
Contact (STS)
Retentive timer
(ST)
Coil (STC)
Present value (STN)
Link special relay (SB)
Link special register (SW)
Step relay (S)
Direct input (DX)
Direct output (DY)
Accumulator (A)
Index register
(Z)
(V)
(R)
File register
(ZR)
(1) When access target is programmable controller CPU or own board
Device (Device Name)
QCPU
(Q mode)
¯
¯
*3
¯
¯
¯
*3
C Controller module
¯
¯
¯
¯
¯
¯
¯
¯
*2
¯
¯
¯
¯
¯
¯
¯
¯
¯
¯
¯
¯
¯
¯
¯
*2
¯
¯
Access Target
LCPU
QSCPU
*1
¯
¯
¯
¯
¯
¯
¯
¯
¯
¯
¯
¯
¯
¯
¯
¯
¯
FXCPU
¯
¯
¯
¯
¯
¯
¯
¯
¯
¯
¯
¯
¯
¯
¯
¯
¯
¯
¯
¯
¯
¯
¯
¯
¯
¯
¯
¯
¯
¯
¯
¯
¯
¯
¯
¯
¯
¯
¯
¯
¯
¯
¯
¯
¯
¯
¯
¯
¯
¯
¯
¯
¯
¯
¯
Own board
¯
¯
¯
10
275
Access Target
Device (Device Name)
QCPU
(Q mode)
C Controller module
LCPU
QSCPU
*1
FXCPU
Extended file register (ER*\R)
Link input (J*\X)
¯
¯
¯
¯
¯
¯
¯
Link output (J*\Y)
¯ ¯
Direct link
Link relay (J*\B)
Link special relay (J*\SB)
¯
¯
¯
¯
Link register (J*\W)
¯ ¯
Link special register (J*\SW)
¯ ¯
Special direct buffer memory (U*\G)
*4
¯ ¯
*1 : Writing to device data cannot be performed.
*2 : Q12DCCPU-V (Basic mode) cannot be accessed.
*3 : Q00JCPU and Q00UJCPU cannot be accessed.
*4 : In a multi-CPU configuration, reading from the shared memory of the host CPU cannot be performed.
Writing to the shared memory cannot be performed regardless of the host or other CPU.
(2) When access target is Q motion CPU
For accessible device list of Q motion CPU, refer to the following section.
Page 251, Section 10.2.1 (2) When access target is Q motion CPU
Own board
¯
¯
¯
¯
¯
¯
¯
¯
276
CHAPTER 10 ACCESSIBLE RANGES
10.8.2
Accessible ranges
This section indicates the accessible ranges for MELSECNET/H communication.
(1) Configuration
MELSECNET/H
Personal computer
Connected station CPU
Connected module
Relayed module
Relayed network
Relayed station
CPU
Relayed module
(2) Accessibility list
The following table indicates whether the CPUs can be accessed.
The connected station CPUs and own board (MELSECNET/H board) are all accessible.
Whether the relayed station CPU is accessible or not is indicated by (accessible) or
¯
(inaccessible).
Connected Station CPU Relayed Network
QCPU
(Q mode)
Relayed station CPU
C Controller module
LCPU QSCPU
Q motion
CPU
FXCPU
QCPU (Q mode),
QSCPU
*1
,
Q motion CPU
*1
CC IE Control
CC IE Field
MELSECNET/H
Ethernet
*4
*2
¯
*3
¯
¯
*2
¯
¯
¯
¯
¯
¯
Serial communication
*5
¯ ¯ ¯
CC-Link
CC IE Control
CC IE Field
¯
¯
¯
¯
¯
¯
¯
¯
C Controller module
MELSECNET/H
*4
Ethernet
¯
¯
¯
¯
¯
¯
¯
¯
¯
¯
¯
¯
Serial communication ¯ ¯ ¯ ¯ ¯ ¯
CC-Link
¯ ¯
*1 : Relayed stations cannot be accessed via QSCPU or Q motion CPU.
*2 : Since CC-Link IE Field Network is not supported, Q12DCCPU-V (Basic mode) and QSCPU relayed by CC-Link IE Field
Network cannot be accessed.
*3 : Since CC-Link IE Controller Network is not supported, LCPU relayed by CC-Link IE Controller Network cannot be accessed.
*4 : The modules can be accessed when the MELSECNET/H module of the connected station is in the MELSECNET/H mode.
*5 : For Redundant CPU, serial communication modules on the main base cannot be accessed.
10
277
10.9
For CC-Link IE Controller Network Communication
This section provides the accessible devices and accessible ranges for CC-Link IE Controller Network communication.
10.9.1
Accessible devices
The following table indicates the accessible devices for CC-Link IE Controller Network communication.
Function input (FX)
Function output (FY)
Function register (FD)
Special relay (SM)
Special register (SD)
Input relay (X)
Output relay (Y)
Internal relay (M)
Latch relay (L)
Annunciator (F)
Edge relay (V)
Link relay (B)
Data register (D)
Link register (W)
Timer
(T)
Contact (TS)
Coil (TC)
Present value (TN)
Contact (CS)
Counter
(C)
Coil (CC)
Present value (CN)
Contact (STS)
Retentive timer
(ST)
Coil (STC)
Present value (STN)
Link special relay (SB)
Link special register (SW)
Step relay (S)
Direct input (DX)
Direct output (DY)
Accumulator (A)
Index register
(Z)
(V)
(R)
File register
(ZR)
(1) When access target is programmable controller CPU or own board
Device (Device Name)
QCPU
(Q mode)
¯
¯
*3
¯
¯
¯
*3
C Controller module
¯
¯
¯
¯
¯
¯
¯
¯
*2
¯
¯
¯
¯
¯
¯
¯
¯
¯
¯
¯
¯
¯
¯
¯
*2
¯
¯
Access Target
LCPU
QSCPU
*1
¯
¯
¯
¯
¯
¯
¯
¯
¯
¯
¯
¯
¯
¯
¯
¯
¯
FXCPU
¯
¯
¯
¯
¯
¯
¯
¯
¯
¯
¯
¯
¯
¯
¯
¯
¯
¯
¯
¯
¯
¯
¯
¯
¯
¯
¯
¯
¯
¯
¯
¯
¯
¯
¯
¯
¯
¯
¯
¯
¯
¯
¯
¯
¯
¯
¯
¯
¯
¯
¯
¯
¯
¯
¯
Own board
¯
¯
¯
¯
278
CHAPTER 10 ACCESSIBLE RANGES
Access Target
Device (Device Name)
QCPU
(Q mode)
C Controller module
LCPU
QSCPU
*1
FXCPU
Extended file register (ER*\R)
Link input (J*\X)
¯
¯
¯
¯
¯
¯
¯
Link output (J*\Y)
¯ ¯
Direct link
Link relay (J*\B)
Link special relay (J*\SB)
¯
¯
¯
¯
Link register (J*\W)
¯ ¯
Link special register (J*\SW)
¯ ¯
Special direct buffer memory (U*\G)
*4
¯ ¯
*1 : Writing to device data cannot be performed.
*2 : Q12DCCPU-V (Basic mode) cannot be accessed.
*3 : Q00JCPU and Q00UJCPU cannot be accessed.
*4 : In a multi-CPU configuration, reading from the shared memory of the host CPU cannot be performed.
Writing to the shared memory cannot be performed regardless of the host or other CPU.
(2) When access target is Q motion CPU
For accessible device list of Q motion CPU, refer to the following section.
Page 251, Section 10.2.1 (2) When access target is Q motion CPU
Own board
¯
¯
¯
¯
¯
¯
¯
¯
10
279
10.9.2
Accessible ranges
This section indicates the accessible ranges for CC-Link IE Controller Network communication.
(1) Configuration
Personal computer
CC-Link IE
Controller Network
Connected station CPU
Connected module
Relayed module
Relayed network
Relayed station
CPU
Relayed module
(2) Accessibility list
The following table indicates whether the CPUs can be accessed.
The connected station CPUs and own board (CC-Link IE Controller Network board) are all accessible.
Whether the relayed station CPU is accessible or not is indicated by (accessible) or
¯
(inaccessible).
Connected Station CPU Relayed Network
QCPU
(Q mode)
Relayed station CPU
C Controller module
LCPU QSCPU
Q motion
CPU
FXCPU
QCPU (Q mode),
QSCPU
*1
,
Q motion CPU
*1
CC IE Control
CC IE Field
MELSECNET/H
Ethernet
*4
*2
¯
*3
¯
¯
*2
¯
¯
¯
¯
¯
¯
Serial communication
*5
¯ ¯ ¯
CC-Link
CC IE Control
CC IE Field
¯
¯
¯
¯
¯
¯
¯
¯
C Controller module
MELSECNET/H
Ethernet
*4
Serial communication
¯
¯
¯
¯
¯
¯
¯
¯
¯
¯
¯
¯
¯
¯
¯
¯
¯
¯
CC-Link
¯ ¯
*1 : Relayed stations cannot be accessed via QSCPU or Q motion CPU.
*2 : Since CC-Link IE Field Network is not supported, Q12DCCPU-V (Basic mode) and QSCPU relayed by CC-Link IE Field
Network cannot be accessed.
*3 : Since CC-Link IE Controller Network is not supported, LCPU relayed by CC-Link IE Controller Network cannot be accessed.
*4 : The modules can be accessed when the MELSECNET/H module of the connected station is in the MELSECNET/H mode.
*5 : For Redundant CPU, serial communication modules on the main base cannot be accessed.
280
CHAPTER 10 ACCESSIBLE RANGES
10.10
For CC-Link IE Field Network Communication
This section provides the accessible devices and accessible ranges for CC-Link IE Field Network communication.
10.10.1
Accessible devices
The following table indicates the accessible devices for CC-Link IE Field Network communication.
Function input (FX)
Function output (FY)
Function register (FD)
Special relay (SM)
Special register (SD)
Input relay (X)
Output relay (Y)
Internal relay (M)
Latch relay (L)
Annunciator (F)
Edge relay (V)
Link relay (B)
Data register (D)
Link register (W)
Timer
(T)
Contact (TS)
Coil (TC)
Present value (TN)
Contact (CS)
Counter
(C)
Coil (CC)
Present value (CN)
Contact (STS)
Retentive timer
(ST)
Coil (STC)
Present value (STN)
Link special relay (SB)
Link special register (SW)
Step relay (S)
Direct input (DX)
Direct output (DY)
Accumulator (A)
Index register
(Z)
(V)
(R)
File register
(ZR)
(1) When access target is programmable controller CPU or own board
Device (Device Name)
QCPU
(Q mode)
¯
¯
*3
¯
¯
¯
*3
C Controller module
¯
¯
¯
¯
¯
¯
¯
¯
*2
¯
¯
¯
¯
¯
¯
¯
¯
¯
¯
¯
¯
¯
¯
¯
*2
¯
¯
Access Target
LCPU
QSCPU
*1
¯
¯
¯
¯
¯
¯
¯
¯
¯
¯
¯
¯
¯
¯
¯
¯
¯
FXCPU
¯
¯
¯
¯
¯
¯
¯
¯
¯
¯
¯
¯
¯
¯
¯
¯
¯
¯
¯
¯
¯
¯
¯
¯
¯
¯
¯
¯
¯
¯
¯
¯
¯
¯
¯
¯
¯
¯
¯
¯
¯
¯
¯
¯
¯
¯
¯
¯
¯
¯
¯
¯
¯
¯
¯
Own board
¯
¯
¯
¯
10
281
Access Target
Device (Device Name)
QCPU
(Q mode)
C Controller module
LCPU
QSCPU
*1
FXCPU
Extended file register (ER*\R)
Link input (J*\X)
¯
¯
¯
¯
¯
¯
¯
Link output (J*\Y)
¯ ¯
Direct link
Link relay (J*\B)
Link special relay (J*\SB)
¯
¯
¯
¯
Link register (J*\W)
¯ ¯
Link special register (J*\SW)
¯ ¯
Special direct buffer memory (U*\G)
*4
¯ ¯
*1 : Writing to device data cannot be performed.
*2 : Q12DCCPU-V (Basic mode) cannot be accessed.
*3 : Q00JCPU and Q00UJCPU cannot be accessed.
*4 : In a multi-CPU configuration, reading from the shared memory of the host CPU cannot be performed.
Writing to the shared memory cannot be performed regardless of the host or other CPU.
(2) When access target is Q motion CPU
For accessible device list of Q motion CPU, refer to the following section.
Page 251, Section 10.2.1 (2) When access target is Q motion CPU
Own board
¯
¯
¯
¯
¯
¯
¯
¯
282
CHAPTER 10 ACCESSIBLE RANGES
10.10.2
Accessible ranges
This section indicates the accessible ranges for CC-Link IE Field Network communication.
(1) Configuration
Personal computer
CC-Link IE
Field Network
Connected station CPU
Connected module
Relayed module
Relayed network
Relayed station
CPU
Relayed module
(2) Accessibility list
The following table indicates whether the CPUs can be accessed.
The connected station CPUs and own board (CC-Link IE Field Network board) are all accessible.
Whether the relayed station CPU is accessible or not is indicated by (accessible) or
¯
(inaccessible).
Connected Station CPU Relayed Network
QCPU
(Q mode)
Relayed station CPU
C Controller module
LCPU QSCPU
Q motion
CPU
FXCPU
QCPU (Q mode)
CC IE Control
CC IE Field
MELSECNET/H
Ethernet
Serial communication
CC-Link
CC IE Field
*2
*1
¯
¯
¯
*2
¯
¯
¯
¯
¯
¯
¯
¯
¯
¯
¯
¯
¯
¯
¯
¯
LCPU
MELSECNET/H
Ethernet
¯
¯
¯
¯
¯
¯
¯
¯
¯
¯
¯
¯
Serial communication
¯ ¯ ¯ ¯
CC-Link
¯ ¯ ¯
*1 : Since CC-Link IE Controller Network is not supported, Q12DCCPU-V (Basic mode) relayed by CC-Link IE Controller
Network cannot be accessed.
*2 : Since CC-Link IE Controller Network is not supported, LCPU relayed by CC-Link IE Controller Network cannot be accessed.
¯
¯
¯
¯
10
283
10.11
For Q Series Bus Communication
This section provides the accessible devices and accessible ranges for Q series bus communication.
10.11.1
Accessible devices
The following table indicates the accessible devices for Q series bus communication.
Device (Device Name)
Access Target
Q02(H), Q06H, Q12H,
Q25H, Q02PH, Q06PH,
Q12PH, Q25PH
Device (Device Name)
Access Target
Q02(H), Q06H, Q12H,
Q25H, Q02PH, Q06PH,
Q12PH, Q25PH
Function input (FX)
Function output (FY)
Function register (FD)
Special relay (SM)
Special register (SD)
Input relay (X)
Output relay (Y)
Internal relay (M)
Latch relay (L)
Annunciator (F)
Edge relay (V)
Link relay (B)
Data register (D)
Link register (W)
Timer
(T)
Contact (TS)
Coil (TC)
Present value (TN)
Link special relay (SB)
Link special register (SW)
Step relay (S)
Direct input (DX)
Direct output (DY)
Accumulator (A)
Index register
File register
Extended file register (ER*\R)
Link input (J*\X)
(Z)
(V)
(R)
(ZR)
Direct link
Link output (J*\Y)
Link relay (J*\B)
Link special relay (J*\SB)
Link register (J*\W)
Link special register (J*\SW)
Contact (CS)
Special direct buffer memory (U*\G)
Counter
(C)
Coil (CC)
Present value (CN)
Contact (STS)
Retentive timer
(ST)
Coil (STC)
Present value
(STN)
*1 : In a multi-CPU configuration, reading from the shared memory of the host CPU cannot be performed.
Writing to the shared memory cannot be performed regardless of the host or other CPU.
¯
¯
¯
¯
¯
¯
*1
284
CHAPTER 10 ACCESSIBLE RANGES
10.11.2
Accessible ranges
This section indicates the accessible ranges for Q series bus communication.
(1) Another CPU on the same base can be accessed.
However, another CPU cannot be accessed via the network of another CPU.
(2) Another CPU can be accessed via the MELSECNET/H module controlled by the PC CPU module.
In this case, the accessible ranges are as in MELSECNET/H communication. (Page 277, Section 10.8.2)
The personal computer used for MELSECNET/H communication corresponds to the PC CPU module, and the
MELSECNET/H board to the MELSECNET/H module.
(3) Another CPU can be accessed via the CC-Link module controlled by the PC CPU module.
In this case, the accessible ranges are as in CC-Link communication. (Page 271, Section 10.6.2)
The personal computer used for CC-Link communication corresponds to the PC CPU module, and the CC-Link board to the CC-Link module.
10
285
10.12
For Modem Communication
This section explains the accessible devices and accessible ranges for modem communication.
10.12.1
Accessible devices
Function input (FX)
Function output (FY)
Function register (FD)
Special relay (SM)
Special register (SD)
Input relay (X)
Output relay (Y)
Internal relay (M)
Latch relay (L)
Annunciator (F)
Edge relay (V)
Link relay (B)
Data register (D)
Link register (W)
Contact (TS)
Timer
(T)
Coil (TC)
Present value (TN)
Contact (CS)
Counter
(C)
Coil (CC)
Present value (CN)
Retentive timer
(ST)
Contact (STS)
Coil (STC)
Present value (STN)
Link special relay (SB)
Link special register (SW)
Step relay (S)
Direct input (DX)
Direct output (DY)
Accumulator (A)
(Z)
Index register
(V)
File register
(R)
(ZR)
The following table indicates the accessible devices for modem communication.
Device (Device Name)
¯
¯
¯
¯
¯
*3
*3
QCPU
(Q mode)
¯
¯
¯
¯
¯
¯
*2
*2
¯
¯
¯
¯
¯
¯
¯
¯
¯
¯
¯
¯
¯
¯
¯
¯
Access Target
C Controller module
LCPU
¯
¯
¯
¯
¯
¯
¯
¯
QSCPU
¯
¯
¯
¯
¯
¯
¯
¯
¯
¯
¯
¯
¯
¯
¯
¯
¯
¯
¯
¯
¯
¯
¯
¯
¯
¯
¯
¯
¯
¯
¯
¯
¯
FXCPU
*1
*1
¯
¯
¯
*1
¯
¯
¯
¯
¯
*1
*1
*4
¯
*1
*1
*1
*1
¯
*1
*1
*1
¯
¯
¯
¯
¯
¯
¯
¯
*1
¯
286
CHAPTER 10 ACCESSIBLE RANGES
Device (Device Name)
QCPU
(Q mode)
Access Target
C Controller module
LCPU QSCPU
Extended file register (ER*\R)
Link input (J*\X)
¯
¯
¯
¯
¯
Link output (J*\Y)
¯
Direct link
Link relay (J*\B)
Link special relay (J*\SB)
¯
¯
Link register (J*\W)
¯
Link special register (J*\SW)
¯
Special direct buffer memory (U*\G)
*5
¯
*1 : FX
0
CPU, FX
0S
CPU, FX
0N
CPU, FX
1
CPU, FX
U
CPU, and FX
2C
CPU cannot be accessed.
*2 : Q12DCCPU-V (Basic mode) cannot be accessed.
*3 : Q00JCPU and Q00UJCPU cannot be accessed.
*4 : When accessing FX series CPU other than FX
3G(C)
CPU and FX
3U(C)
CPU, specify the data register (D).
The extended register (R) can be specified only when accessing FX
3G(C)
CPU or FX
3U(C)
CPU.
*5 : In a multi-CPU configuration, reading from the shared memory of the host CPU cannot be performed.
Writing to the shared memory cannot be performed regardless of the host or other CPU.
*6 : Only FX
3U(C)
CPU can be accessed.
FXCPU
¯
¯
¯
¯
¯
¯
¯
*6
10
287
10.12.2
Accessible ranges
This section indicates the accessible ranges for Modem communication.
(1) When using Q series-compatible C24 and L series-compatible C24
(a) Configuration
Connected station CPU
Connected module
Relayed module
Modem
Relayed network
Personal computer
Subscriber line
Modem
Relayed station CPU
Relayed module
(b) Accessibility list
The following table indicates whether the CPUs can be accessed.
The connected station CPUs are all accessible.
Whether the relayed station CPU is accessible or not is indicated by (accessible) or
¯
(inaccessible).
CPU
Connected Station
Connected Module
Relayed Network
QCPU
(Q mode)
Relayed station CPU
C Controller module
LCPU QSCPU
Q motion
CPU
FXCPU
QCPU
(Q mode)
LCPU
Q series-compatible C24
CC IE Control
CC IE Field
MELSECNET/H
Ethernet
Serial communication
*3
*1
¯
¯
*2
¯
¯
*1
¯
¯
¯
¯
¯
¯
¯
¯
¯
CC-Link
Multi-drop connection
(Independent mode)
*4
*3
¯
¯
¯
¯
¯
¯
¯
CC IE Field
*2
MELSECNET/H
Ethernet
¯
¯
*1
¯
¯
¯
¯
¯
¯
¯
¯
¯
¯
¯
¯
¯
L series-compatible C24
Serial communication
*3
¯ ¯ ¯ ¯
CC-Link
¯ ¯ ¯
Multi-drop connection
(Independent mode)
*4
*3
¯ ¯ ¯ ¯
*1 : Since CC-Link IE Field Network is not supported, Q12DCCPU-V (Basic mode) and QSCPU relayed by CC-Link IE Field
Network cannot be accessed.
*2 : Since CC-Link IE Controller Network is not supported, LCPU relayed by CC-Link IE Controller Network cannot be accessed.
*3 : For Redundant CPU, serial communication modules on the main base cannot be accessed.
*4 : Indicates the CH2 side setting. (The CH1 side is fixed to the independent mode.)
288
CHAPTER 10 ACCESSIBLE RANGES
(2) When using FXCPU
(a) Configuration
Connected station CPU
Relayed module
Modem
Relayed network
Subscriber line
Modem
Relayed station CPU
Relayed module
Personal computer
(b) Accessibility list
The following table indicates whether the CPUs can be accessed.
The connected station CPUs are all accessible.
Whether the relayed station CPU is accessible or not is indicated by (accessible) or
¯
(inaccessible).
Connected Station CPU Relayed Network
QCPU
(Q mode)
Relayed station CPU
C Controller module
LCPU QSCPU
CC IE Control
CC IE Field
¯ ¯ ¯
MELSECNET/H
Ethernet
¯ ¯ ¯
FXCPU
*1
¯ ¯ ¯
Serial communication
¯ ¯ ¯
CC-Link
¯ ¯ ¯
*1 : FX
0
CPU, FX
0S
CPU, FX
0N
CPU, FX
1
CPU, FX
U
CPU, and FX
2C
CPU cannot be accessed.
¯
¯
¯
¯
¯
Q motion
CPU
¯
¯
¯
¯
¯
FXCPU
¯
¯
¯
¯
¯
10
289
10.13
For Gateway Function Communication
This section describes the accessible devices and accessible ranges for gateway function communication.
10.13.1
Accessible devices
This section indicates the accessible devices for gateway function communication.
Only the following device is accessible for gateway function communication.
Device : Gateway device
Device name: EG
10.13.2
Accessible ranges
This section indicates the accessible ranges for gateway function communication.
(1) Configuration
GOT
Programmable controller CPU
Ethernet
Personal computer
(2) Accessible ranges
Only the connected GOT can be accessed.
290
CHAPTER 10 ACCESSIBLE RANGES
10.14
For GX Simulator Communication
This section describes the accessible devices and accessible ranges for GX Simulator communication.
10.14.1
Accessible devices
The accessible devices of other station during GX Simulator communication depends on the other station device settings set on the device manager of GX Simulator.
For other station device setting, refer to the following manual.
GX Simulator Version 7 Operating Manual
10.14.2
Accessible ranges
The following table indicates the accessible ranges for GX Simulator communication.
Whether the target CPU is accessible or not is indicated by (accessible) or
¯
(inaccessible).
Target Station
Host station
Other station
QCPU
( Q mode)
C Controller module
¯
¯
Target CPU
LCPU QSCPU
¯
¯
¯
¯
Q motion
CPU
¯
¯
FXCPU
¯
10
291
10.15
For GX Simulator2 Communication
This section describes the accessible devices and accessible ranges for GX Simulator2 communication.
10.15.1
Accessible devices
The accessible devices during GX Simulator2 communication depend on the device supported by GX Simulator2.
For details, refer to the following manual.
GX Works2 Version 1 Operating Manual (Common)
10.15.2
Accessible ranges
The following table indicates the accessible ranges for GX Simulator2 communication.
Whether the target CPU is accessible or not is indicated by (accessible) or
¯
(inaccessible).
Target Station
Other station
QCPU
( Q mode)
C Controller module
¯
Target CPU
LCPU QSCPU
¯
Q motion
CPU
¯
FXCPU
292
CHAPTER 10 ACCESSIBLE RANGES
10.16
For MT Simulator2 Communication
This section describes the accessible devices and accessible ranges for MT Simulator2 communication.
10.16.1
Accessible devices
The accessible devices during MT Simulator2 communication depend on the device supported by MT Simulator2.
For accessible device list of Q motion CPU, refer to the following section.
Page 251, Section 10.2.1 (2) When access target is Q motion CPU
10.16.2
Accessible ranges
The following table indicates the accessible ranges for MT Simulator2 communication.
Whether the target CPU is accessible or not is indicated by (accessible) or
¯
(inaccessible).
Target Station
Other station
QCPU
( Q mode)
¯
C Controller module
¯
Target CPU
LCPU QSCPU
¯ ¯
Q motion
CPU
FXCPU
¯
10
293
10.17
For GOT Transparent Communication
This section provides the accessible devices and accessible ranges for GOT transparent communication.
10.17.1
Accessible devices
The following table indicates the accessible devices for GOT transparent communication.
(1) When access target is programmable controller CPU
Device (Device Name)
Function input (FX)
Function output (FY)
Function register (FD)
Special relay (SM)
Special register (SD)
Input relay (X)
Output relay (Y)
Internal relay (M)
Latch relay (L)
Annunciator (F)
Edge relay (V)
Link relay (B)
Data register (D)
Link register (W)
Timer
(T)
Contact (TS)
Coil (TC)
Present value (TN)
Contact (CS)
Counter
(C)
Coil (CC)
Present value (CN)
Contact (STS)
Retentive timer
(ST)
Coil (STC)
Present value (STN)
Link special relay (SB)
Link special register (SW)
Step relay (S)
Direct input (DX)
Direct output (DY)
Accumulator (A)
Index register
(Z)
(V)
(R)
File register
(ZR)
QCPU
(Q mode)
¯
¯
*2
¯
¯
¯
*2
¯
¯
¯
¯
¯
*1
¯
¯
¯
¯
¯
¯
¯
¯
¯
¯
¯
¯
¯
¯
¯
*1
Access Target
C Controller module
LCPU
¯
¯
¯
¯
¯
¯
¯
¯
¯
¯
QSCPU
¯
¯
¯
¯
¯
¯
¯
¯
¯
¯
¯
¯
¯
¯
¯
¯
¯
¯
¯
¯
¯
¯
¯
¯
¯
¯
¯
¯
¯
¯
¯
¯
¯
FXCPU
¯
¯
¯
¯
¯
¯
¯
¯
¯
¯
¯
¯
¯
¯
¯
¯
¯
*3
¯
¯
294
CHAPTER 10 ACCESSIBLE RANGES
Device (Device Name)
QCPU
(Q mode)
Access Target
C Controller module
LCPU QSCPU
Extended file register (ER*\R)
Link input (J*\X)
¯
¯
¯
¯
¯
Link output (J*\Y)
¯
Direct link
Link relay (J*\B)
Link special relay (J*\SB)
¯
¯
Link register (J*\W)
¯
Link special register (J*\SW)
¯
Special direct buffer memory (U*\G)
*4
*1 : Q12DCCPU-V (Basic mode) cannot be accessed.
*2 : Q00JCPU and Q00UJCPU cannot be accessed.
*3 : When accessing FX series CPU other than FX
3G(C)
CPU and FX
3U(C)
CPU, specify the data register (D).
The extended register (R) can be specified only when accessing FX
3G(C)
CPU or FX
3U(C)
CPU.
*4 : In a multi-CPU configuration, reading from the shared memory of the host CPU cannot be performed.
Writing to the shared memory cannot be performed regardless of the host or other CPU.
*5 : Only FX
3U(C)
CPU can be accessed.
(2) When access target is Q motion CPU
For accessible device list of Q motion CPU, refer to the following section.
Page 251, Section 10.2.1 (2) When access target is Q motion CPU
FXCPU
¯
¯
¯
¯
¯
¯
¯
*5
10
295
10.17.2
Accessible ranges
This section indicates the accessible ranges for GOT transparent communication.
For usable system configuration, refer to GOT series connection manual.
(1) Personal computer side port: Serial, GOT2000/1000 side port: Serial,
CPU side port: Direct connection
(a) Configuration
GOT
Serial
Connected station CPU
Relayed module
Serial
Relayed network
Relayed station
CPU
Relayed module
Personal computer
(b) Accessibility list
The following table indicates whether the CPUs can be accessed.
The connected station CPUs are all accessible.
Whether the relayed station CPU is accessible or not is indicated by (accessible) or
¯
(inaccessible).
Connected Station CPU
QCPU (Q mode)
Q motion CPU
LCPU
FXCPU
*1
*2
,
Relayed Network
CC IE Control
CC IE Field
MELSECNET/H
Ethernet
Serial communication
CC-Link
CC IE Field
*4
MELSECNET/H
Ethernet
Serial communication
CC-Link
CC IE Control
CC IE Field
MELSECNET/H
Ethernet
Serial communication
CC-Link
QCPU
(Q mode)
*1
Relayed station CPU
C Controller module
LCPU QSCPU
Q motion
CPU
FXCPU
*3
*4
¯
*3
¯
*5
¯
¯
¯
¯
¯
¯
¯
¯
¯
*3
¯
¯
¯
¯
¯
¯
¯
¯
¯
¯
¯
¯
¯
¯
¯
¯
¯
¯
¯
¯
¯
¯
¯
¯
¯
¯
¯
¯
¯
¯
¯
¯
¯
¯
¯
¯
¯
¯
¯
¯
¯
¯
¯
¯
¯
*6
¯
¯
¯
¯
¯
¯
¯
¯
¯
296
CHAPTER 10 ACCESSIBLE RANGES
*1 : Redundant CPU cannot be accessed.
*2 : Relayed stations cannot be accessed via Q motion CPU.
*3 : Since CC-Link IE Field Network is not supported, Q12DCCPU-V (Basic mode) and Q motion CPU relayed by CC-Link IE
Field Network cannot be accessed.
*4 : Since CC-Link IE Controller Network is not supported, LCPU relayed by CC-Link IE Controller Network cannot be accessed.
*5 : Set the parameter-set values of the target station side Q series-compatible E71 to the network number and station number.
Also set the "Station No.
⇔IP information" of the Q series-compatible E71 parameter setting.
At that time, specify any of the IP address calculation system, table conversion system and combined system as the
"Station No.
⇔IP information system".
*6 : Only FX
3G(C)
CPU and FX
3U(C)
CPU can be accessed.
10
297
298
(2) Personal computer side port: USB, GOT2000/1000 side port: USB,
CPU side port: Direct connection
(a) Configuration
GOT
USB
Serial
Connected station CPU
Relayed module
Relayed network
Relayed station
CPU
Relayed module
Personal computer
(b) Accessibility list
The following table indicates whether the CPUs can be accessed.
The connected station CPUs are all accessible.
Whether the relayed station CPU is accessible or not is indicated by (accessible) or
¯
(inaccessible).
Relayed station CPU
Connected Station CPU Relayed Network QCPU
(Q mode)
*1
C Controller module
LCPU QSCPU
Q motion
CPU
FXCPU
CC IE Control
CC IE Field
MELSECNET/H
*2
*3
¯
¯
¯
*2
¯
¯
QCPU (Q mode)
*!
Ethernet
*4
¯ ¯ ¯ ¯
Serial communication
CC-Link
¯
¯
¯
¯
¯
CC IE Field
*3
*2
¯ ¯ ¯
LCPU
MELSECNET/H
Ethernet
¯
¯
¯
¯
¯
¯
¯
¯
¯
¯
¯
¯
Serial communication
¯ ¯ ¯
CC-Link
¯ ¯
CC IE Control
CC IE Field
MELSECNET/H
¯ ¯ ¯ ¯ ¯ ¯
¯ ¯ ¯ ¯ ¯ ¯
FXCPU
Ethernet
¯ ¯ ¯ ¯ ¯ ¯
Serial communication
CC-Link
¯
¯
¯
¯
¯
¯
¯
¯
¯
¯
¯
*5
*1 : Redundant CPU cannot be accessed.
*2 : Since CC-Link IE Field Network is not supported, Q12DCCPU-V (Basic mode) and Q motion CPU relayed by CC-Link IE
Field Network cannot be accessed.
*3 : Since CC-Link IE Controller Network is not supported, LCPU relayed by CC-Link IE Controller Network cannot be accessed.
*4 : Set the parameter-set values of the target station side Q series-compatible E71 to the network number and station number.
Also set the "Station No.
⇔IP information" of the Q series-compatible E71 parameter setting.
At that time, specify any of the IP address calculation system, table conversion system and combined system as the
"Station No.
⇔IP information system".
*5 : Only FX
3G(C)
CPU and FX
3U(C)
CPU can be accessed.
CHAPTER 10 ACCESSIBLE RANGES
(3) Personal computer side port: Serial, GOT2000/1000 side port: Serial,
CPU side port: Bus connection
(a) Configuration
GOT
Serial
Bus
Connected station CPU
Relayed module
Relayed network
Relayed station
CPU
Relayed module
Personal computer
(b) Accessibility list
The following table indicates whether the CPUs can be accessed.
The connected station CPUs are all accessible.
Whether the relayed station CPU is accessible or not is indicated by (accessible) or
¯
(inaccessible).
Relayed station CPU
Connected Station CPU Relayed Network QCPU
(Q mode)
*1
C Controller module
LCPU QSCPU
Q motion
CPU
FXCPU
CC IE Control
CC IE Field
MELSECNET/H
*3
*4
¯
*3
¯
QCPU (Q mode)
*1
,
Q motion CPU
*2
Ethernet
*5
¯
¯
¯
¯
¯
¯
¯
Serial communication
CC-Link
¯
¯
¯
¯
¯
CC IE Control
CC IE Field
*3
*4
¯
*3
¯
C Controller module
MELSECNET/H
Ethernet
¯
¯
¯
¯
¯
¯
¯
¯
¯
Serial communication
¯ ¯ ¯ ¯ ¯ ¯
CC-Link
¯ ¯
*1 : Redundant CPU cannot be accessed.
*2 : Relayed stations cannot be accessed via Q motion CPU.
*3 : Since CC-Link IE Field Network is not supported, Q12DCCPU-V (Basic mode) and Q motion CPU relayed by CC-Link IE
Field Network cannot be accessed.
*4 : Since CC-Link IE Controller Network is not supported, LCPU relayed by CC-Link IE Controller Network cannot be accessed.
*5 : Set the parameter-set values of the target station side Q series-compatible E71 to the network number and station number.
Also set the "Station No.
⇔IP information" of the Q series-compatible E71 parameter setting.
At that time, specify any of the IP address calculation system, table conversion system and combined system as the
"Station No.
⇔IP information system".
10
299
300
(4) Personal computer side port: USB, GOT2000/1000 side port: USB,
CPU side port: Bus connection
(a) Configuration
GOT
USB
Bus
Connected station CPU
Relayed module
Relayed network
Relayed station
CPU
Relayed module
Personal computer
(b) Accessibility list
The following table indicates whether the CPUs can be accessed.
The connected station CPUs are all accessible.
Whether the relayed station CPU is accessible or not is indicated by (accessible) or
¯
(inaccessible).
Relayed station CPU
Connected Station CPU Relayed Network QCPU
(Q mode)
*1
C Controller module
LCPU QSCPU
Q motion
CPU
FXCPU
CC IE Control
CC IE Field
MELSECNET/H
*2
*3
¯
¯
¯
*2
¯
¯
QCPU (Q mode)
*1
Ethernet
*4
¯ ¯ ¯ ¯
Serial communication
¯ ¯ ¯
CC-Link
¯ ¯
CC IE Control
CC IE Field
MELSECNET/H
*2
*3
¯
¯
¯
¯
¯
¯
¯
C Controller module
Ethernet
¯ ¯ ¯ ¯ ¯ ¯
Serial communication
CC-Link
¯
¯
¯
¯
¯
¯
¯
¯
*1 : Redundant CPU cannot be accessed.
*2 : Since CC-Link IE Field Network is not supported, Q12DCCPU-V (Basic mode) and Q motion CPU relayed by CC-Link IE
Field Network cannot be accessed.
*3 : Since CC-Link IE Controller Network is not supported, LCPU relayed by CC-Link IE Controller Network cannot be accessed.
*4 : Set the parameter-set values of the target station side Q series-compatible E71 to the network number and station number.
Also set the "Station No.
⇔IP information" of the Q series-compatible E71 parameter setting.
At that time, specify any of the IP address calculation system, table conversion system and combined system as the
"Station No.
⇔IP information system".
CHAPTER 10 ACCESSIBLE RANGES
(5) Personal computer side port: Serial, GOT2000/1000 side port: Serial,
CPU side port: Q series-compatible C24 or L series-compatible C24
(a) Configuration
GOT
Serial
Connected station CPU
Connected module
Relayed module
Relayed network
Relayed station
CPU
Relayed module
Personal computer
(b) Accessibility list
The following table indicates whether the CPUs can be accessed.
The connected station CPUs are all accessible.
Whether the relayed station CPU is accessible or not is indicated by (accessible) or
¯
(inaccessible).
CPU
Connected Station
Connected Module
Relayed Network
QCPU
(Q mode)
*1
Relayed station CPU
C Controller module
LCPU QSCPU
Q motion
CPU
FXCPU
QCPU
(Q mode)
*1
,
Q motion CPU
*2
Q series-compatible
C24
CC IE Control
CC IE Field
MELSECNET/H
Ethernet
Serial communication
CC-Link
Multi-drop connection
(Independent mode)
*5
*3
¯
¯
¯
*4
¯
¯
¯
¯
¯
¯
¯
¯
*3
¯
¯
¯
¯
¯
¯
¯
LCPU
CC IE Field
*4
*3
¯ ¯ ¯
MELSECNET/H
¯ ¯ ¯ ¯ ¯ ¯
L series-compatible
C24
Ethernet
Serial communication
CC-Link
¯
¯
¯
¯
¯
¯
¯
¯
¯
¯
¯
Multi-drop connection
(Independent mode)
*5
¯ ¯ ¯ ¯
*1 : Redundant CPU cannot be accessed.
*2 : Relayed stations cannot be accessed via Q motion CPU.
*3 : Since CC-Link IE Field Network is not supported, Q12DCCPU-V (Basic mode) and Q motion CPU relayed by CC-Link IE
Field Network cannot be accessed.
*4 : Since CC-Link IE Controller Network is not supported, LCPU relayed by CC-Link IE Controller Network cannot be accessed.
*5 : Indicates the CH2 side setting. (The CH1 side is fixed to the independent mode.)
10
301
(6) Personal computer side port: USB, GOT2000/1000 side port: USB,
CPU side port: Q series-compatible C24 or L series-compatible
(a) Configuration
GOT
USB
Connected station CPU
Connected module
Relayed module
Relayed network
Relayed station
CPU
Relayed module
Personal computer
(b) Accessibility list
The following table indicates whether the CPUs can be accessed.
The connected station CPUs are all accessible.
Whether the relayed station CPU is accessible or not is indicated by (accessible) or
¯
(inaccessible).
Connected Station Relayed station CPU
CPU Connected Module
Relayed Network QCPU
(Q mode)
*1
C Controller module
LCPU QSCPU
Q motion
CPU
FXCPU
QCPU
(Q mode)
*1
LCPU
Q series-compatible
C24
CC IE Control
CC IE Field
MELSECNET/H
Ethernet
Serial communication
CC-Link
Multi-drop connection
(Independent mode)
*4
CC IE Field
*3
*2
¯
¯
¯
*
¯
¯
3
¯
¯
¯
¯
¯
¯
*
¯
2
¯
¯
¯
¯
¯
¯
*2
¯ ¯ ¯
L series-compatible
C24
MELSECNET/H
Ethernet
Serial communication
¯
¯
¯
¯
¯
¯
¯
¯
¯
¯
¯
¯
¯
¯
¯
CC-Link
¯ ¯
Multi-drop connection
(Independent mode)
*4
¯ ¯ ¯ ¯
*1 : Redundant CPU cannot be accessed.
*2 : Since CC-Link IE Field Network is not supported, Q12DCCPU-V (Basic mode) and Q motion CPU relayed by CC-Link IE
Field Network cannot be accessed.
*3 : Since CC-Link IE Controller Network is not supported, LCPU relayed by CC-Link IE Controller Network cannot be accessed.
*4 : Indicates the CH2 side setting. (The CH1 side is fixed to the independent mode.)
302
CHAPTER 10 ACCESSIBLE RANGES
(7) Personal computer side port: Serial, GOT2000/1000 side port: Serial,
CPU side port: Q series-compatible E71
(a) Configuration
Ethernet
GOT
Serial
Connected station CPU
Connected module
Relayed module
Relayed network
Relayed station
CPU
Relayed module
10
Personal computer
(b) Accessibility list
The following table indicates whether the CPUs can be accessed.
The connected station CPUs are all accessible.
Whether the relayed station CPU is accessible or not is indicated by (accessible) or
¯
(inaccessible).
Connected Station Relayed station CPU
CPU Connected Module
Relayed Network QCPU
(Q mode)
*1
C Controller module
LCPU QSCPU
Q motion
CPU
FXCPU
CC IE Control
CC IE Field
*3
*4
¯ ¯ ¯
QCPU
(Q mode)
*1
,
Q series-compatible
E71
*2
MELSECNET/H
Ethernet
¯
¯
¯
¯
¯
¯
¯
¯
¯
QSCPU
Serial communication
¯ ¯ ¯ ¯
CC-Link
¯ ¯ ¯
*1 : Redundant CPU cannot be accessed.
*2 : The communication cannot be established when a remote password is set to the connected station side Q seriescompatible E71.
*3 : Since CC-Link IE Field Network is not supported, Q12DCCPU-V (Basic mode) relayed by CC-Link IE Field Network cannot be accessed.
*4 : Since CC-Link IE Controller Network is not supported, LCPU relayed by CC-Link IE Controller Network cannot be accessed.
303
(8) Personal computer side port: USB, GOT2000/1000 side port: USB,
CPU side port: Q series-compatible E71
(a) Configuration
Ethernet
GOT
USB
Connected station CPU
Connected module
Relayed module
Relayed network
Relayed station
CPU
Relayed module
Personal computer
(b) Accessibility list
The following table indicates whether the CPUs can be accessed.
The connected station CPUs are all accessible.
Whether the relayed station CPU is accessible or not is indicated by (accessible) or
¯
(inaccessible).
Connected Station Relayed station CPU
CPU Connected Module
Relayed Network QCPU
(Q mode)
*1
C Controller module
LCPU QSCPU
Q motion
CPU
FXCPU
CC IE Control
CC IE Field
*3
*4
¯ ¯ ¯
QCPU
(Q mode)
*1
,
QSCPU
Q series-compatible
E71
*2
MELSECNET/H
Ethernet
¯
¯
¯
¯
¯
¯
¯
¯
¯
Serial communication
¯ ¯ ¯ ¯
CC-Link
¯ ¯ ¯
*1 : Redundant CPU cannot be accessed.
*2 : The communication cannot be established when a remote password is set to the connected station side Q seriescompatible E71.
*3 : Since CC-Link IE Field Network is not supported, Q12DCCPU-V (Basic mode) relayed by CC-Link IE Field Network cannot be accessed.
*4 : Since CC-Link IE Controller Network is not supported, LCPU relayed by CC-Link IE Controller Network cannot be accessed.
304
CHAPTER 10 ACCESSIBLE RANGES
(9) Personal computer side port: Serial, GOT2000/1000 side port: Serial,
CPU side port: Ethernet port
(a) Configuration
Connected station CPU
Relayed module
Ethernet
Relayed network
GOT
Serial
Relayed station
CPU
Relayed module
10
Personal computer
(b) Accessibility list
The following table indicates whether the CPUs can be accessed.
The connected station CPUs are all accessible.
Whether the relayed station CPU is accessible or not is indicated by (accessible) or
¯
(inaccessible).
Relayed station CPU
Connected Station CPU Relayed Network QCPU
(Q mode)
*2
C Controller module
LCPU QSCPU
Q motion
CPU
FXCPU
CC IE Control
CC IE Field
MELSECNET/H
*3
*4
¯ ¯ ¯
QnUDE(H)CPU
*1
Ethernet
*5
¯
¯
¯
¯
¯
¯
¯
¯
¯
Serial communication
CC-Link
¯
¯
¯
¯
¯
¯
¯
CC IE Control
CC IE Field
MELSECNET/H
*3
*4
¯ ¯ ¯
C Controller module
Ethernet
Serial communication
CC-Link
CC IE Field
*4
¯
¯
¯
¯
*3
¯
¯
¯
¯
¯
¯
¯
¯
¯
¯
¯
¯
¯
¯
¯
¯
¯
¯
LCPU
*1
MELSECNET/H
Ethernet
Serial communication
¯
¯
¯
¯
¯
¯
¯
¯
¯
¯
¯
¯
¯
¯
¯
¯
CC-Link
¯ ¯ ¯
*1 : The communication cannot be established when a remote password is set to the connected station CPU.
*2 : Redundant CPU cannot be accessed.
*3 : Since CC-Link IE Field Network is not supported, Q12DCCPU-V (Basic mode) relayed by CC-Link IE Field Network cannot be accessed.
*4 : Since CC-Link IE Controller Network is not supported, LCPU relayed by CC-Link IE Controller Network cannot be accessed.
*5 : Set the parameter-set values of the target station side Q series-compatible E71 to the network number and station number.
Also set the "Station No.
⇔IP information" of the Q series-compatible E71 parameter setting.
At that time, specify any of the IP address calculation system, table conversion system and combined system as the
"Station No.
⇔IP information system".
305
(10)Personal computer side port: USB, GOT2000/1000 side port: USB,
CPU side port: Ethernet port
(a) Configuration
Connected station CPU
Relayed module
Ethernet
Relayed network
GOT
USB
Relayed station
CPU
Relayed module
306
Personal computer
(b) Accessibility list
The following table indicates whether the CPUs can be accessed.
The connected station CPUs are all accessible.
Whether the relayed station CPU is accessible or not is indicated by (accessible) or
¯
(inaccessible).
Relayed station CPU
Connected Station CPU Relayed Network QCPU
(Q mode)
*2
C Controller module
LCPU QSCPU
Q motion
CPU
FXCPU
CC IE Control
CC IE Field
MELSECNET/H
*3
*4
¯ ¯ ¯
QnUDE(H)CPU
*1
Ethernet
*5
¯
¯
¯
¯
¯
¯
¯
¯
¯
Serial communication
CC-Link
¯
¯
¯
¯
¯
¯
¯
CC IE Control
CC IE Field
MELSECNET/H
*3
*4
¯ ¯ ¯
C Controller module
Ethernet
Serial communication
CC-Link
CC IE Field
*4
¯
¯
¯
¯
*3
¯
¯
¯
¯
¯
¯
¯
¯
¯
¯
¯
¯
¯
¯
¯
¯
¯
¯
LCPU
*1
MELSECNET/H
Ethernet
Serial communication
¯
¯
¯
¯
¯
¯
¯
¯
¯
¯
¯
¯
¯
¯
¯
¯
CC-Link
¯ ¯ ¯
*1 : The communication cannot be established when a remote password is set to the connected station CPU.
*2 : Redundant CPU cannot be accessed.
*3 : Since CC-Link IE Field Network is not supported, Q12DCCPU-V (Basic mode) relayed by CC-Link IE Field Network cannot be accessed.
*4 : Since CC-Link IE Controller Network is not supported, LCPU relayed by CC-Link IE Controller Network cannot be accessed.
*5 : Set the parameter-set values of the target station side Q series-compatible E71 to the network number and station number.
Also set the "Station No.
⇔IP information" of the Q series-compatible E71 parameter setting.
At that time, specify any of the IP address calculation system, table conversion system and combined system as the
"Station No.
⇔IP information system".
CHAPTER 10 ACCESSIBLE RANGES
(11)Personal computer side port: Serial, GOT2000/1000 side port: Serial,
CPU side port: Ethernet adapter module
(a) Configuration
Connected station CPU
CC-Link IE Field
Network module
Relayed module
Relayed network
Ethernet adapter module
Ethernet
GOT
Serial
Relayed station
CPU
Relayed module
10
Personal computer
(b) Accessibility list
The following table indicates whether the CPUs can be accessed.
The connected station CPUs are all accessible.
Whether the relayed station CPU is accessible or not is indicated by (accessible) or
¯
(inaccessible).
Relayed station CPU
Connected Station CPU Relayed Network
QCPU
(Q mode)
*1
C Controller module
LCPU QSCPU
Q motion
CPU
FXCPU
QnUDE(H)CPU
CC IE Control
CC IE Field
MELSECNET/H
Ethernet
Serial communication
CC-Link
*2
¯
¯
*3
¯
¯
¯
¯
¯
¯
¯
¯
¯
¯
¯
¯
¯
CC IE Field
*3
*2
¯ ¯ ¯
MELSECNET/H
¯ ¯ ¯ ¯ ¯ ¯
LCPU
Ethernet
Serial communication
¯
¯
¯
¯
¯
¯
¯
¯
¯
¯
CC-Link
¯ ¯ ¯
*1 : Redundant CPU cannot be accessed.
*2 : Since CC-Link IE Field Network is not supported, Q12DCCPU-V (Basic mode) relayed by CC-Link IE Field Network cannot be accessed.
*3 : Since CC-Link IE Controller Network is not supported, LCPU relayed by CC-Link IE Controller Network cannot be accessed.
¯
¯
¯
¯
307
308
(12)Personal computer side port :USB, GOT2000/1000 side port: USB,
CPU side port: Ethernet adapter module
(a) Configuration
Connected station CPU
CC-Link IE Field
Network module
Relayed module
Relayed network
Ethernet adapter module
Ethernet
GOT
USB
Relayed station
CPU
Relayed module
Personal computer
(b) Accessibility list
The following table indicates whether the CPUs can be accessed.
The connected station CPUs are all accessible.
Whether the relayed station CPU is accessible or not is indicated by (accessible) or ¯ (inaccessible).
Relayed station CPU
Connected Station CPU Relayed Network QCPU
(Q mode)
*1
C Controller module
LCPU QSCPU
Q motion
CPU
FXCPU
QnUDE(H)CPU
CC IE Control
CC IE Field
MELSECNET/H
Ethernet
Serial communication
CC-Link
CC IE Field
*3
*2
¯
¯
*2
*3
¯
¯
¯
¯
¯
¯
¯
¯
¯
¯
¯
¯
¯
¯
¯
¯
¯
¯
¯
¯
MELSECNET/H ¯ ¯ ¯ ¯ ¯ ¯
LCPU
Ethernet
Serial communication
¯
¯
¯
¯
¯
¯
¯
¯
¯
¯
CC-Link
¯ ¯ ¯
*1 : Redundant CPU cannot be accessed.
*2 : Since CC-Link IE Field Network is not supported, Q12DCCPU-V (Basic mode) relayed by CC-Link IE Field Network cannot be accessed.
*3 : Since CC-Link IE Controller Network is not supported, LCPU relayed by CC-Link IE Controller Network cannot be accessed.
CHAPTER 10 ACCESSIBLE RANGES
(13)Personal computer side port: Serial, GOT2000/1000 side port: Serial,
CPU side port: Ethernet adapter/module
(a) Configuration
Ethernet adapter: FX
3U
-ENET-ADP
Ethernet adapter
Connected station CPU
Relayed module
Ethernet
Relayed network
GOT
Serial
Relayed station
CPU
Relayed module
Ethernet module: FX
3U
-ENET(-L)
Relayed module
Connected station CPU
Ethernet module
Ethernet
Relayed network
GOT
Relayed module
Relayed station
CPU
Serial
10
Personal computer Personal computer
(b) Accessibility list
The following table indicates whether the CPUs can be accessed.
The connected station CPUs are all accessible.
Whether the relayed station CPU is accessible or not is indicated by (accessible) or
¯
(inaccessible).
Connected Station CPU Relayed Network
QCPU
(Q mode)
Relayed station CPU
C Controller module
LCPU QSCPU
CC IE Control
CC IE Field
¯ ¯ ¯
FXCPU
*1
MELSECNET/H
Ethernet
Serial communication
¯
¯
¯
¯
¯
¯
¯
¯
¯
CC-Link
¯ ¯ ¯
*1 : Only FX
3S
CPU(FX
3U
-ENET-ADP), FX
3G(C)
CPU, and FX
3U(C)
CPU can be accessed.
¯
¯
¯
¯
¯
Q motion
CPU
¯
¯
¯
¯
¯
FXCPU
¯
¯
¯
¯
¯
309
310
(14)Personal computer side port: USB, GOT2000/1000 side port: USB,
CPU side port: Ethernet adapter/module
(a) Configuration
Ethernet adapter: FX
3U
-ENET-ADP
Ethernet adapter
Connected station CPU
Relayed module
Ethernet
Relayed network
GOT
USB
Relayed station
CPU
Relayed module
Ethernet module: FX
3U
-ENET(-L)
Relayed module
Connected station CPU
Ethernet module
Ethernet
Relayed network
GOT
Relayed module
Relayed station
CPU
USB
Personal computer Personal computer
(b) Accessibility list
The following table indicates whether the CPUs can be accessed.
The connected station CPUs are all accessible.
Whether the relayed station CPU is accessible or not is indicated by (accessible) or
¯
(inaccessible).
Connected Station CPU Relayed Network
QCPU
(Q mode)
Relayed station CPU
C Controller module
LCPU QSCPU
CC IE Control
CC IE Field
¯ ¯ ¯
FXCPU
*1
MELSECNET/H
Ethernet
Serial communication
¯
¯
¯
¯
¯
¯
¯
¯
¯
CC-Link
¯ ¯ ¯
*1 : Only FX
3S
CPU(FX
3U
-ENET-ADP), FX
3G(C)
CPU, and FX
3U(C)
CPU can be accessed.
¯
¯
¯
¯
¯
Q motion
CPU
¯
¯
¯
¯
¯
FXCPU
¯
¯
¯
¯
¯
CHAPTER 10 ACCESSIBLE RANGES
(15)Personal computer side port: Ethernet board,
GOT2000/1000 side port: Ethernet port, CPU side port: Serial
(a) Configuration
Ethernet
GOT
Serial
Connected station CPU
Relayed module
Relayed network
Relayed station
CPU
Relayed module
Personal computer
(b) Accessibility list
The following table indicates whether the CPUs can be accessed.
The connected station CPUs are all accessible.
Whether the relayed station CPU is accessible or not is indicated by (accessible) or
¯
(inaccessible).
Relayed station CPU
Connected Station CPU Relayed Network
QCPU
(Q mode)
*1
C Controller module
LCPU QSCPU
Q motion
CPU
FXCPU
QCPU (Q mode)
*1
CC IE Control
CC IE Field
MELSECNET/H
Ethernet
Serial communication
CC-Link
CC IE Field
*3
MELSECNET/H
¯
¯
¯
*2
*2
*3
¯
¯
¯
¯
¯
¯
¯
¯
¯
¯
¯
¯
¯
¯
¯
¯
¯
¯
¯
¯
LCPU
Ethernet
Serial communication
CC-Link
CC IE Control
CC IE Field
¯
¯
¯
¯
¯
¯
¯
¯
¯
¯
¯
¯
¯
¯
¯
¯
¯
¯
¯
¯
¯
¯
¯
¯
¯
FXCPU
MELSECNET/H
Ethernet
Serial communication
¯
¯
¯
¯
¯
¯
¯
¯
¯
¯
¯
¯
¯
¯
¯
¯
¯
¯
CC-Link
¯ ¯ ¯ ¯ ¯ ¯
*1 : Redundant CPU cannot be accessed.
*2 : Since CC-Link IE Field Network is not supported, Q12DCCPU-V (Basic mode) relayed by CC-Link IE Field Network cannot be accessed.
*3 : Since CC-Link IE Controller Network is not supported, LCPU relayed by CC-Link IE Controller Network cannot be accessed.
10
311
(16)Personal computer side port: Ethernet board,
GOT2000/1000 side port: Ethernet port,
CPU side port: Q series-compatible C24 or L series-compatible C24
(a) Configuration
Ethernet
GOT
Connected station CPU
Serial
Connected module
Relayed module
Relayed network
Relayed station
CPU
Relayed module
Personal computer
(b) Accessibility list
The following table indicates whether the CPUs can be accessed.
The connected station CPUs are all accessible.
Whether the relayed station CPU is accessible or not is indicated by (accessible) or
¯
(inaccessible).
Connected Station Relayed station CPU
CPU Connected Module
Relayed Network QCPU
(Q mode)
*1
C Controller module
LCPU QSCPU
Q motion
CPU
FXCPU
CC IE Control
CC IE Field
MELSECNET/H
*2
*3
¯ ¯ ¯
QCPU
(Q mode)
*1
LCPU
Q series-compatible
C24 Ethernet
Serial communication
CC-Link
CC IE Field
*3
¯
¯
¯
*2
¯
¯
¯
¯
¯
¯
¯
¯
¯
¯
¯
¯
¯
¯
¯
¯
¯
L series-compatible
C24
MELSECNET/H
Ethernet
¯
¯
¯
¯
¯
¯
¯
¯
¯
¯
¯
¯
Serial communication
¯ ¯ ¯ ¯
CC-Link
¯ ¯ ¯
*1 : Redundant CPU cannot be accessed.
*2 : Since CC-Link IE Field Network is not supported, Q12DCCPU-V (Basic mode) relayed by CC-Link IE Field Network cannot be accessed.
*3 : Since CC-Link IE Controller Network is not supported, LCPU relayed by CC-Link IE Controller Network cannot be accessed.
312
CHAPTER 10 ACCESSIBLE RANGES
(17)Personal computer side port: Ethernet board,
GOT2000/1000 side port: Ethernet port, CPU side port: Bus connection
(a) Configuration
GOT
Bus
Ethernet
Connected station CPU
Relayed module
Relayed network
Relayed station
CPU
Relayed module
Personal computer
(b) Accessibility list
The following table indicates whether the CPUs can be accessed.
The connected station CPUs are all accessible.
Whether the relayed station CPU is accessible or not is indicated by (accessible) or
¯
(inaccessible).
Relayed station CPU
Connected Station CPU Relayed Network QCPU
(Q mode)
*1
C Controller module
LCPU QSCPU
Q motion
CPU
FXCPU
CC IE Control
CC IE Field
*2
*3
¯ ¯ ¯
MELSECNET/H
Ethernet
¯ ¯ ¯ ¯
QCPU (Q mode)
*1
¯ ¯ ¯ ¯ ¯ ¯
Serial communication
¯ ¯ ¯ ¯
CC-Link
¯ ¯ ¯
CC IE Control
CC IE Field
MELSECNET/H
*2
*3
¯
¯
¯
¯
¯
¯
¯
C Controller module
Ethernet
¯ ¯ ¯ ¯ ¯ ¯
Serial communication
CC-Link
¯
¯
¯
¯
¯
¯
¯
¯
*1 : Redundant CPU cannot be accessed.
*2 : Since CC-Link IE Field Network is not supported, Q12DCCPU-V (Basic mode) relayed by CC-Link IE Field Network cannot be accessed.
*3 : Since CC-Link IE Controller Network is not supported, LCPU relayed by CC-Link IE Controller Network cannot be accessed.
10
313
10.18
For Inverter Communication
This section provides the accessible monitor types during inverter communication.
10.18.1
Accessible monitor type
The following table indicates the accessible monitor type during inverter communication.
Monitor type
(Decimal)
50
51
52
53
35
40
41
42
61
62
64
67
87
25
32
33
34
20
22
23
24
14
17
18
19
10
11
12
13
8
9
6
7
3
5
1
2
Name
Output frequency/speed
Output current
Output voltage
Frequency setting value/speed setting
Running speed
Motor torque
Converter output voltage
Regenerative brake duty
Electronic thermal O/L relay load factor
Output current peak value
Converter output voltage peak value
Input power
Output power
Load meter
Motor excitation current
Position pulse
Cumulative energization time
Orientation status
Actual operation time
Motor load factor
Cumulative power
Torque command
Torque current command
Motor output
Feedback pulse
PLC function user monitor 1
PLC function user monitor 2
PLC function user monitor 3
Energy saving effect
Cumulative energy saving
PID set point
PID measured value
Motor thermal load factor
Inverter thermal load factor
PTC thermistor resistance
PID measured value 2
Remote output value 1
Monitor type
(Decimal)
92
93
94
95
88
89
90
91
96
97
Name
Remote output value2
Remote output value3
Remote output value4
PID manipulated variable
Second PID set point
Second PID measured value
Second PID deviation
Second PID measured value 2
Second PID manipulated variable
Dancer main speed setting
314
APPENDIX
APPENDIX
Appendix 1
Concept of Routing Parameters
The routing function is used by the station of the programmable controller CPU in a multi-level system to perform the transient transmission to the station of another network number.
To perform the routing function, the "Routing parameters" must be set to associate the network numbers and stations acting as bridges.
(1) The routing parameters must be set to the request source and relayed station of the programmable controller CPU.
• The request source must be set to access the request target.
• The relayed station must be set to access from the request source to the request target and vice versa.
• The request target is not required to be set.
For example, to perform the transient transmission from 1Ns3 to 3Ns4 in the following diagram, the routing parameters must be set to the programmable controller 1Ns3 which performs transient transmission, to the programmable controllers 1Ns4 and 2Mp1 which serve as bridges, and to the programmable controllers 2Ns4 and 3Ns5.
Routing parameter setting
Transfer target network number
3
Relay target network number
1
Relay target station number
4
Only transfer target network number 3 must be set.
Routing parameter setting
Transfer target network number
Relay target network number
Relay target station number
1 2 1
Transfer target network number 2 and 3 need not be set as they are connected.
A
1Mp1 1N2
Request source
1Ns3
Network No.1
1N6
3Mp1 3Ns2
Network No.3
1Ns5 1Ns4 2Mp1
Network No.2
2Ns2
2Ns4 3Ns5 3Ns4 3N3
Request target
2N3
Routing parameter setting
Transfer target network number
Relay target network number
Relay target station number
3 2 4
Transfer target network number 1 and 2 need not be set as they are connected.
Mp Control station
Ns Normal station (station that can be control station)
N Normal station
Routing parameter setting areas
315
316
(2) Up to 16 "transfer target network numbers" can be set to the programmable controller CPU.
16 different network numbers allow the host station to be a request source or other stations to be accessed via the host station.
(3) Routing parameter setting areas and data
For transient transmission, the routing parameter setting areas differ according to the system.
(a) Two-level system
The routing parameters are not required to be set because transient transmission is performed to within the same network.
Request source
Network No.1
Request target
(b) Multi-level 1 (two networks)
Set the routing parameters only to the station of the request source.
*1
To the request source, set the data to access the request target (network number 2).
Request source
Network No.1
Relayed station
Network No.2
Request target
(c) Multi-level 2 (three networks)
Set the routing parameters to the request source and relayed stations.
*1
To the request source, set the data to access the request target (network number 3).
To the relayed station 1), set the data to access the request target (network number 3).
To the relayed station 2), set the data to access the request source (network number 1).
Request source
Network No.1
Relayed station 1)
Network No.2
Relayed station 2)
Network No.3
Request target
APPENDIX
(d) Multi-level 3 (four or more networks)
Set the routing parameters to the request source and relayed stations.
*1
To the request source, set the data to access the request target (network number 4).
To the relayed station 1) (the nearest relayed station to the request source), set the data to access the request target (network number 4).
To the relayed station 2) (the nearest relayed station to the request target), set the data to access the request source (network number 1).
To the relayed station 3) (relayed station other than 1) and 2)), set the data to access the request target
(network number 4) and request source (network number 1).
Request source
Network No.1
Relayed station 1)
Network No.2
Relayed station 3)
Network No.3
Relayed station 2)
Network No.4
Request target
*1 : The following explains the case when the request source is the personal computer connected to Ethernet.
The routing parameter settings are not necessary for the request source.
The routing parameter settings are necessary for relay stations so that they can access the request source.
For settings, refer to the following manual.
Q Corresponding Ethernet Interface Module User's Manual (Application)
A
317
Appendix 2
How to Configure Internet/Intranet
Environment
This section describes an example of configuring a system that uses MX Component to create a home page (HTML,
ASP) for communication with the programmable controller CPU and display it using the browser (Internet Explorer
®
) via the Internet/intranet.
Appendix 2.1
Operating procedure
The following is the procedure to configure the Internet/intranet environment.
Start
Prepare the personal computer.
Install the Web server.
Set the Internet access account.
Restart the personal computer.
Set the settings to release Web pages.
Abnormal
Conduct a test using the sample page.
Normal
Set the settings to release any Web page.
Web pages using MX Component will not perform in the environment where a test using the sample page is not conducted properly.
Check the traffic, noise and others of the communication line to operate the sample page properly.
318
APPENDIX
Appendix 2.2
Conditions of usable personal computers
The following are the conditions of the personal computers that can be used as a Web server and a Web client.
(1) Personal computer that can be used as Web server (factory side)
When using the personal computer as a Web server, use the personal computer that satisfies all of the following conditions 1 to 4.
Condition 1
Condition 2
Condition 3
Condition 4
Description
Any of the following Operating Systems is operating on the personal computer.
• Microsoft
®
Windows XP
®
Professional Operating System
• Microsoft
®
Windows Vista
®
Home Premium Operating System
• Microsoft
®
Windows Vista
®
Business Operating System
• Microsoft
®
Windows Vista
®
Ultimate Operating System
• Microsoft
®
Windows Vista
®
Enterprise Operating System
• Microsoft
®
Windows
®
7 Home Premium Operating System
• Microsoft
®
Windows
®
7 Professional Operating System
• Microsoft
®
Windows
®
7 Ultimate Operating System
• Microsoft
®
Windows
®
7 Enterprise Operating System
• Microsoft
®
Windows
®
8 Operating System
• Microsoft
®
Windows
®
8 Pro Operating System
• Microsoft
®
Windows
®
8 Enterprise Operating System
The personal computer can be connected to the Internet or intranet.
When Web pages are released on the Internet, external access must not be inhibited by a firewall or the like.
MX Component is installed and settings are set for communication with the programmable controller CPU.
(2) Personal computer that can be used as Web client (office side)
When using the personal computer as a Web client, use the personal computer that satisfies both of the following conditions 1 and 2.
Condition 1
Condition 2
Description
Any of the following Operating Systems is operating on the personal computer.
• Microsoft
®
Windows XP
®
Professional Operating System
• Microsoft
®
Windows XP
®
Home Edition Operating System
• Microsoft
®
Windows Vista
®
Home Basic Operating System
• Microsoft
®
Windows Vista
®
Home Premium Operating System
• Microsoft
®
Windows Vista
®
Business Operating System
• Microsoft
®
Windows Vista
®
Ultimate Operating System
• Microsoft
®
Windows Vista
®
Enterprise Operating System
• Microsoft
®
Windows
®
7 Starter Operating System
• Microsoft
®
Windows
®
7 Home Premium Operating System
• Microsoft
®
Windows
®
7 Professional Operating System
• Microsoft
®
Windows
®
7 Ultimate Operating System
• Microsoft
®
Windows
®
7 Enterprise Operating System
• Microsoft
®
Windows
®
8 Operating System
• Microsoft
®
Windows
®
8 Pro Operating System
• Microsoft
®
Windows
®
8 Enterprise Operating System
The personal computer can be connected to the Internet or intranet.
A
319
Appendix 2.3
How to install Web server
Install the Web server in the following method.
(1) When using Windows XP
®
Professional
Operating procedure
1.
[Start] [Control Panel] [Add/Remove Programs]
2.
Install the Windows component "Internet Information Service (IIS)".
The Windows XP
®
Professional setup CD is required for installation.
(2) When using Windows Vista
®
or later
Operating procedure
1.
[Start] [Control Panel] [Program] [Turn Windows features on or off]
2.
Install "Internet Information Services".
For details of Web server installation method corresponding to the operating system, refer to the installation procedure attached to the corresponding operating system.
320
APPENDIX
Appendix 2.4
Setting the Internet access account
Set the authorities to Internet access accounts.
(1) When using Windows XP
®
Professional
When the Active Server Pages (ASP) pages using MX Component are released, the IUSR_Name (Internet
Server Anonymous Access) must be given the "Debug programs" right.
Set the settings in the following procedure.
Operating procedure
1.
[Start] [Control Panel]
[Administrative Tools] [Local Security Policy]
A
2.
Select [Local Policies] [User Rights Assignment]
in the tree structure and double-click "Debug programs".
3.
Click the button.
Continued on next page
321
322
Continued from previous page
4.
If the computer name (name of the computer where
Internet Information Service is set) is not displayed in "Locations", select the computer name.
After confirming the above setting, click the
button.
5.
Click the button, and select the
"IUSR_Name (Internet Server Anonymous Access)" account from the "Name" list box, and click the
button.
6.
After checking that the account is added, restart the personal computer.
Setting complete
APPENDIX
(2) When using Windows Vista
®
or later
When the Active Server Pages (ASP) pages using MX Component are released, the IUSR must be given the
"Debug programs" right.
Set the settings in the following procedure.
Operating procedure
1.
[Start] [Control Panel]
[Administrative Tools] [Local Security Policy]
When user account control is enabled, the following screen is displayed.
Click the
<Windows Vista
®
>
button or button.
<Windows
®
7 or later>
A
2.
Select [Local Policies] [User Rights Assignment]
in the tree structure and double-click "Debug programs".
3.
Click the button.
Continued on next page
323
324
Continued from previous page
4.
If the computer name (name of the computer where
Internet Information Service is set) is not displayed in "Locations", select the computer name. After confirming the above setting, click the button.
5.
Click the button, and select the "IUSR" account from the "Name" list box, and click the
button.
Setting complete
6.
After checking that the account is added, restart the personal computer.
APPENDIX
Appendix 2.5
Releasing Web pages
To release Web pages on the Internet/intranet, the folder must be Web shared.
The following is the procedure to share the folders on the Web.
Though the screen slightly varies according to the Web server operating system, the setting procedure is the same.
(1) When using Microsoft
®
Windows XP
®
Professional Operating System
Operating procedure
1.
Start Explorer and right-click desired folder that contains the Web file (*.html, *.asp) to be released, and select [Properties].
A
2.
Select the <<Web Sharing>> tab and select "Share this folder".
Setting complete
3.
For changing the alias, change the settings on the
Edit Alias window.
The alias is the underlined part of the URL to be specified on the Web browser.
http://**.**.**.**/Mxcomponent/NetTest.asp
325
326
(2) When using Windows Vista
®
or later
Operating procedure
1.
[Start] [Control Panel] [Programs]
[Turn Windows features on or off]
2.
Select "Internet Information Services".
3.
Expand the tree at [Application Development
Features] under [Internet Information Services]
[World Wide Web Services], select "ASP" and click
Continued on next page
Continued from previous page
APPENDIX
Only when using Windows
®
7(64-bit version) or
Windows
®
8 (64-bit version), go to step 4 and 5.
4.
Select [Start] [Administrative Tools] [Internet
Information Services (IIS) Manager] and select
[Application Pools] from the left pane.
Select an application pool to be changed and select
[Advanced Settings...] from the right pane.
A
5.
Set "True" for [Enable 32-Bit Applications] and click the button.
6.
Select [Start] [Control Panel] [Classic View]
[Administrative Tools], and double-click [IIS
Manager].
When user account control is enabled, the following screen is displayed.
Click the button.
Continued on next page
327
328
Continued from previous page
7.
Expand the tree on the [Connections] window, right-click on [Default Web Site], and select [Add
Virtual Directory...].
Setting complete
8.
Specify the desired name for "Alias:" and a folder path name to be released for "Physical path:", and click the button.
The alias is the underlined part of the URL to be specified on the Web browser.
http://**.**.**.**/Mxcomponent/NetTest.asp
APPENDIX
Appendix 2.6
Checking whether Web server can be accessed properly
When checking the accessibility via the Internet, the personal computer where the Web server is installed must be connected to the Internet.
After confirming that the Web server is connected to the Internet/intranet, start the Web browser (Internet Explorer
®
) on the Web client side personal computer, enter the URL as indicated below, and check that the Web page is displayed properly.
(URL input example) http://192.168.0.1/Mxcomponent/NetTest.asp
Alias set in Appendix 2.5
IP address of Web server
NetTest.asp is the Web server operation checking test page offered by MX Component.
Check that the system date and system time of the server are displayed on the Web browser.
A
● If NetTest.asp cannot be accessed properly, the Web pages using MX Component cannot be accessed either.
In such a case, reconfirm the Web server settings and Web client browser setting.
Even if the settings are correct, the Web pages may not be displayed because communication cannot be performed properly due to dense traffic or the like of the communication line.
In this case, check the status of the communication line.
● NetTest.asp is stored in the following folder.
[user-specified folder] - [Act] - [Sample] - [VBScript] - [SampleASP]
329
Appendix 3
RS-232 Cable Wiring Examples for Serial
Communication
Appendix 3.1
Q Series
The connector specifications are indicated below.
Pin number Signal Name
7
8
5
6
3
4
1
2
9
CD
RD(RXD)
SD(TXD)
DTR(ER)
SG
DSR(DR)
RS(RTS)
CS(CTS)
RI(CI)
Receive carrier detection
Receive data
Send data
Data terminal ready
Send ground
Data set ready
Request to send
Clear to send
Call indication
Signal Direction
Q series-compatible C24
⇔ personal computer
(1) Connection example which can turn ON/OFF CD signal (No. 1 pin)
Q series-compatible C24
Cable Connection and Signal Direction
(Connection example for full duplex/half duplex communication)
Signal Name Pin number
CD 1
RD(RXD)
SD(TXD)
DTR(ER)
SG
DSR(DR)
RS(RTS)
CS(CTS)
RI(CI)
6
7
8
9
2
3
4
5
Personal
Computer Side
Signal Name
CD
RD(RXD)
SD(TXD)
DTR(ER)
SG
DSR(DR)
RS(RTS)
CS(CTS)
330
APPENDIX
(2) Connection example which cannot turn ON/OFF CD signal (No. 1 pin)
Connection example for performing DC code control or DTR/DSR control
Q series-compatible C24
Signal Name Pin number
CD 1
RD(RXD)
SD(TXD)
DTR(ER)
SG
DSR(DR)
RS(RTS)
CS(CTS)
RI(CI)
4
5
6
2
3
7
8
9
Cable Connection and Signal Direction
(Connection example for full duplex communication)
Personal
Computer Side
Signal Name
CD
RD(RXD)
SD(TXD)
DTR(ER)
SG
DSR(DR)
RS(RTS)
CS(CTS)
A
331
Appendix 3.2
FX Series
The following shows the example of wiring a personal computer and the FX extended port.
(1) Connection example of a personal computer and FX-485PC-IF converter with the RS-232 cable
Personal
Computer side
Signal Name
SD(TXD)
RD(RXD)
RS(RTS)
CS(CTS)
DR(DSR)
SG(GND)
ER(DTR)
Cable Connection and Signal Direction
(Connection example for full duplex/half duplex communication)
FX-485PC-IF side
Signal Name Pin number
SD(TXD) 2
RD(RXD)
RS(RTS)
CS(CTS)
DR(DSR)
SG(GND)
ER(DTR)
6
7
20
3
4
5
(2) Connection example of the FX-485PC-IF converter and the FX extended port
(2-pair wiring)
FX-485PC-IF
FX
1N
-485-BD
FX
2N
-485-BD
FX
3G
-485-BD
FX
3U
-485-BD
FX
2NC
-485ADP
FX
3U
-485ADP FX
0N
-485ADP FX
0N
-485ADP
*1
*1
R
SDA SDA SDA SDA
R *1
SDB
RDA
SDB
RDA
SDB
RDA
SDB
RDA
R R
*1
RDB
LINK SG
RDB
SG
RDB
LINK SG
FG *3
RDB
LINK SG
FG *3
*2
Grounding
*1 :
R
indicates a terminal resistance.
The terminal resistances must be installed at both ends of the circuit.
(For 2-pair wiring, use the terminal resistance of 330
Ω, 1/4W.)
For FX
3G
-485-BD, FX
3U
-485-BD and FX
3U
-485ADP, terminal resistances are built in.
Set the terminal resistance by the setting switch.
For FX
ON
-485ADP, FX
1N
-485-BD, FX
2N
-485-BD, and FX
2NC
-485ADP, use the provided terminal resistances.
*2 : Ground the shields connected to FX
1N
-485-BD, FX
2N
-485-BD, FX
2NC
-485ADP, FX
3G
-485-BD, FX
3U
-485-BD, FX
3U
-
485ADP.
*3 : Connect the FG terminal to the ground terminal of the grounded programmable controller.
332
APPENDIX
Appendix 4
Multi-CPU System
The valid CPU number specified for a multi-CPU system is that of the last accessed station only.
When accessing the non-controlled CPU of the relayed module on the accessed station, use the modules of function version B as the relayed modules and QCPUs (Q mode) on the host station, all relayed stations and accessed station.
(1) CPU COM communication
When the programmable controller CPU number 3 (0x3E2) is specified for access, the CPU can be accessed.
Personal computer
Last access target
:QCPU (Q mode) No. 1
:QCPU (Q mode) No. 2
:QCPU (Q mode) No. 3
:QCPU (Q mode) No. 4
A
(2) CPU COM communication (via MELSECNET/H)
When the programmable controller CPU No. 3 (0x3E2), network number 2 and station number 2 are specified for access, the CPU ' can be accessed.
The CPU number cannot be specified for the relayed station.
Therefore, if the network number 1 is accessed in the following case, an error will occur because the network number controlled by the CPU is only "2".
Personal computer
Relayed station Last access target
MELSECNET/H
: QCPU (Q mode) No. 1
: QCPU (Q mode) No. 2
: QCPU (Q mode) No. 3
: QCPU (Q mode) No. 4
: MELSECNET/H module controlled by
(Network number: 1, station number: 1)
: MELSECNET/H module controlled by
(Network number: 2, station number: 1)
: MELSECNET/H module controlled by
(Network number: 2, station number: 2)
333
Appendix 5
Number of Mountable Network Modules for
Q00JCPU, Q00UJCPU, Q00CPU, Q00UCPU,
Q01CPU or Q01UCPU
The following indicates the number of mountable network modules that can be connected when Q00JCPU,
Q00UJCPU, Q00CPU, Q00UCPU, Q01CPU, or Q01UCPU is used.
Network Module
MELSECNET/H module
Ethernet module
CC-Link module (Function version B or later)
CC-Link IE Controller Network module
Number of Mountable Modules
1 module
1 module
2 modules
1 module
Therefore, the following systems cannot be configured.
(Example 1) Since the number of applicable Ethernet modules is 1, the part of the system indicated by the dotted line cannot be configured.
MX Component
Ethernet
QCPU
(Q mode)
QJ71
E71
QJ71
E71
QCPU
(Q mode)
QJ71
E71
QCPU
(Q mode)
QJ71
E71
Ethernet
QCPU
(Q mode)
QJ71
E71
(Example 2) Since the number of applicable MELSECNET/H modules is one, the part of the system indicated by the dotted line cannot be configured.
MX Component
MELSECNET/H
QCPU
(Q mode)
QJ71
LP2
QJ71
LP2
MELSECNET/H
QCPU
(Q mode)
QJ71
LP2
QCPU
(Q mode)
QJ71
LP2
334
APPENDIX
Appendix 6
Flowchart for When Access cannot be
Performed during Modem Communication
If the programmable controller CPU cannot be accessed using modem communication, refer to the following flowchart and take corrective action.
Start
A
Can normal modem communication be executed using GX Developer?
No
Yes
Did the communication test of Communication Setup Utility complete normally?
Yes
No
Reexamine the wiring, switch settings, parameter settings, etc.
1) Reexamine the setting of the logical
station number.
2) Take corrective action for the error
that occurred.
Did an error occur in the user program that was executed?
Yes
Reexamine the user program.
No
Complete
335
Appendix 7
Compatibility with Redundant CPU
This section explains the compatibility of MX Component with the Redundant CPU (Q12PRHCPU, Q25PRHCPU).
(1) Redundant CPU specification
In Redundant CPU specification
*1
, select either "Control system" or "Not specified" to access the compatible
Redundant CPU.
• Control system: Connect to the control system and continue to access the control system in response to system switching.
• Not specified : Connect to the connection target programmable controller CPU as before.
*1 : Redundant CPU specification setting can either be set on the utility setting type Communication Setting Wizard screen or on the program setting type control property.
To judge which system in the Redundant CPU system is being accessed by MX Component, monitor the following special relays.
● When checking which system is being accessed, System A or System B
SM1511
System A identification flag
• Indicate system A/system B of a redundant system.
• Remain ON/OFF even if the tracking cable is disconnected while the redundant system is running.
System A System B
At the time of TRK.CABLE ERR.(Error code:
6120) occurrence (System not determined.)
SM1512
System B identification flag
SM1511
SM1512
ON
OFF
OFF
ON
OFF
OFF
● When checking the control/standby system status
SM1515
• Indicate the CPU module control/standby status
• Remain ON/OFF even if the tracking cable is disconnected while the redundant system is running.
SM1516
Control/ standby system status
SM1515
Control system
ON
Standby system
OFF
At the time of TRK.CABLE ERR.(Error code:
6120) occurrence (System not determined.)
OFF
SM1516 OFF ON OFF
336
APPENDIX
(2) Operation at occurrence of system switching
When system switching occurs during access to the Redundant CPU after selection of "Control system", access is continued as described below.
(a) Connection via other than MELSECNET/H, Ethernet or CC-Link IE Controller
Network
Access to the control system after system switching is continued.
The following shows an example of CPU direct connection.
Connection to control system
MX Component
Control system Standby system
A
Tracking cable
MX Component
Standby system
Connection to control system
Connection to control system via standby system
Control system
Tracking cable
337
338
(b) Connection to MELSECNET/H, Ethernet or CC-Link IE Controller Network
Access to the control system after system switching is continued as shown below, depending on communication error occurrence.
The following shows an example of Ethernet connection.
<When communication is normal>
Connection to control system
MX Component
Ethernet
Control system Standby system
Tracking cable
MX Component
Standby system
Connection to control system
Connection to control system via standby system
Control system
Tracking cable
<When communication error occurs>
Connection to control system
MX Component
Control system Standby system
Ethernet
Tracking cable
MX Component
Standby system
Connection to control system
Connection to control system via network
Control system
Tracking cable
In the case of Ethernet connection, it may take time from when a communication error occurs until communication starts after connection to the control system.
APPENDIX
(3) Automatic switching of communication path
If a communication error occurs during access to the Redundant CPU connected to MELSECNET/H, Ethernet or
CC-Link IE Controller Network in Control system specification, the communication path is automatically switched to continue access to the control system.
Hereinafter, this automatic switching of the communication path is referred to as path switch.
The following describes the path switch conditions, how to check for path switch occurrence, and examples of access by path switch.
(a) Path switch conditions
When a CPU is accessed under the following conditions, access to the Redundant CPU is continued by path switch if a communication error occurs.
Conditions for continued access
Operation mode
Target system
Backup mode, separate mode
Control system
However, if a tracking error
*1
occurred at a start of communication, access to the control system is not continued by path switch even if tracking is recovered after that.
*1 : Includes the status in which either Redundant CPU is shut off or reset.
(b) How to check for path switch occurrence and examples of access by path switch
1) How to check whether path switch occurred or not
When communication is performed with the redundant system specified, whether communication is continued by path switch due to communication error can be estimated.
< Special relay and special registers to be monitored and estimated possibility of path switch >
SM1600
*1
SD1590
*2
SD1690
*2
Possibility of path switch Reference
OFF
ON
Either one is other than 0
0 0
Since a system switching request from the network module was detected, path switch may be executed.
Since another system error occurred, path switch may be executed.
2) in this section
Fig. 1
2) in this section
Fig. 2
2) in this section
Fig. 1, Fig. 2
ON Either one is other than 0
Since another system error occurred or a system switching request from the network module was detected, path switch may be executed.
*1 : Even if SM1600 is ON, path switch does not occur when the CPU is not accessed via the tracking cable.
*2 : When using SM1600, SD1590 and SD1690 to estimate whether path switch has occurred or not for the Redundant CPU connected to Ethernet, select the following items in the redundant setting of the network parameter of GX Works2.
• Issue a system switching request at disconnection detection.
• Issue a system switching request at communication error.
Check the following based on the status of the above special relay and special registers, and remove the error cause.
• Check the Redundant CPU for an error.
• Check the tracking cable status and whether the tracking cable is correctly connected.
• Check the relevant network module for an error and the network where the relevant network module is connected for an error.
A
339
340
2)Examples of access by path switch
The following shows examples of path switch during access to the control system by Ethernet connection.
<Fig. 1 When system switching occurs at communication error>
Connection to control system
MX Component
Control system
Communication error
Standby system
Ethernet
MX Component
Standby system
Tracking cable
Connection to control system
Control system
Tracking cable
<Fig. 2 When standby system error occurs>
Connection to control system
MX Component
Control system
Ethernet
Standby system
Standby system fault
Tracking cable
Connection to control system
MX Component
Ethernet
Control system Standby system
Tracking cable
APPENDIX
● Path switch is not executed if a communication error occurs at a communication start for the Redundant CPU specified as the target. (A communication error occurs.)
● In the case of Ethernet connection, it may take time from when a communication error occurs until communication starts after connection to the control system.
● If a communication error occurs, refer to the following appendix, and remove the communication disturbance.
A
Remark
The following indicates details of the special relay and special registers to be monitored when estimating whether path switch occurred or not.
Number Name Meaning
SM1600
Other system error flag
OFF : No error
ON : Error
SD1590
Module number for network module requesting path switch in host system
Module number for network module requesting path switch in host system
SD1690
Module number for network module requesting path switch in other system
Module number for network module requesting path switch in other system
Explanation
• Turn on when an error occurs during redundant system error check. (Turn on when either of bits for SD1600 is ON.)
• Remain off when no errors are present.
• Any of the following bits turns on corresponding to module number for network module requesting path switch in host system.
• Turn off by the system after recovery from error of the relevant module by user.
SD1590 b15 to b11
0 0/1 to b1 b0
0/1 0
Bit status
0: OFF
1: ON
Module No. 0: Invalid, as CPU module uses 2 slots.
Module No. 1: Indicates the module to to the right of CPU module
Module No.11: Indicates the module at the right end of a 12-I/O slot base (Q312B)
• Refer to SD1690 for module number for network module requesting path switch in other system.
• Any of the following bits turns on corresponding to module number for network module requesting path switch in other systems.
• Turns off by the system after recovery from error of the relevant module by user.
SD1690 b15 to b11
0 0/1 to b1 b0
0/1 0
Bit status
0: OFF
1: ON
Module No. 0: Invalid, as CPU module uses 2 slots.
Module No. 1: Indicates the module to to the right of CPU module
Module No.11: Indicates the module at the right end of a 12-I/O slot base (Q312B)
• Refer to SD1590 for module number for network module requesting path switch in host system.
341
342
(4) Combination table
Communications via redundant type extension base unit (Q65WRB) are supported.
The following table shows the supported/unsupported combinations.
Combination
Product name Model
Function version
When mounted to the main base
When mounted to the extension base
QJ71LP21-25
QJ71LP21S-25
QJ71LP21G
QJ71BR11
QJ72LP25-25
D or later
D or later
D or later
D or later
-
-
-
-
-
¯
¯
¯
MELSECNET/H module
QJ72LP25G
QJ72BR15
QJ71LP21
QJ71E71
¯
¯
¯
¯
¯
¯
¯
¯
¯
¯
¯
Ethernet module
Serial communication module
CC-Link module
QJ71E71(N1)-B2
QJ71E71(N1)-B5
QJ71E71-100
QJ71C24N
QJ71C24N-R2
QJ71C24N-R4
QJ61BT11
QJ61BT11N
D or later
D or later
D or later
-
-
-
-
-
¯
¯
¯
¯
*1
CC-Link IE Controller Network module
QJ71GP21-SX
QJ71GP21S-SX
D or later
D or later
*1 : Cannot be used when the first five digits of the serial number is 06051 or lower.
¯
¯
: Can be used. ¯: Cannot be used.
APPENDIX
Appendix 8
Differences with previous version of MX
Component
Appendix 8.1
Comparison with MX Component Version 3
This section explains the differences between MX Component Version 3 and Version 4.00A.
For the functions added or changed in version 4.00A and later, refer to the following section.
Page 372, Appendix 13 Functions Added Since Previous Versions
ACT control
(1) Controls
The following are the modifications on controls.
• ACT control names are changed. (The program setting type controls are unified.)
• .NET controls are added. (Labels can be used.)
Type of control
Program setting type
Control name
ActCCBD
ActCCG4A
ActCCG4Q
ActCCG4QnA
ActCCIEFADPTCP
ActCCIEFADPUDP
ActCCIEFBD
ActEasyIF
ActFX485BD
ActFXCPU
ActFXCPUUSB
ActFXENETTCP
ActGOT
ActGOTTRSP
ActLCPU
ActLCPUTCP
ActLCPUUDP
ActLCPUUSB
ActLJ71C24
ActLLT
ActMnet10BD
ActMnet2BD
ActMnetGBD
ActMnetHBD
ActQCPUA
ActQCPUQ
ActQCPUQBus
ActQCPUQUSB
ActQJ71C24
ActQJ71E71TCP
ActQJ71E71UDP
ActQnACPU
ActQNUDECPUTCP
ActQNUDECPUUDP
ActSIM
Version 3
ActMLCCBD
ActMLCCG4A
ActMLCCG4Q
ActMLCCG4QnA
ActMLCCIEFADPTCP
ActMLCCIEFADPUDP
ActMLCCIEFBD
ActMLEasyIF
ActMLFX485BD
ActMLFXCPU
ActMLFXCPUUSB
ActMLFXENETTCP
ActMLGOT
ActMLGOTTRSP
ActMLLCPU
ActMLLCPUTCP
ActMLLCPUUDP
ActMLLCPUUSB
ActMLLJ71C24
ActMLLLT
ActMLMnet10BD
ActMLMnet2BD
ActMLMnetGBD
ActMLMnetHBD
ActMLQCPUA
ActMLQCPUQ
ActMLQCPUQBus
ActMLQCPUQUSB
ActMLQJ71C24
ActMLQJ71E71TCP
ActMLQJ71E71UDP
ActMLQnACPU
ActMLQNUDECPUTCP
ActMLQNUDECPUUDP
ActMLSIM
ActProgType
Version 4.00A
ActMLProgType
A
343
Type of control
ACT control
Program setting type
.NET control
Utility setting type
Utility setting type
Control name
ActFXCPUTEL
ActLJ71C24TEL
ActQ6TEL
ActQJ71C24TEL
ActSupport
ActACPU
ActAFBD
ActAJ71C24
ActAJ71E71TCP
ActAJ71E71UDP
ActAJ71QC24
ActAJ71QE71TCP
ActAJ71QE71UDP
ActAJ71UC24
ActAnUBD
ActA6TEL
ActAJ71QC24TEL
ActEasyIF
Version 3
ActMLEasyIF
-
ActMLSupport
ActMLACPU
ActMLAFBD
ActMLAJ71C24
ActMLAJ71E71TCP
ActMLAJ71E71UDP
ActMLAJ71QC24
ActMLAJ71QE71TCP
ActMLAJ71QE71UDP
ActMLAJ71UC24
ActMLAnUBD
-
-
-
Version 4.00A
ActSupportMsg
-
ActMLSupportMsg
-
ActMLUtlType
-
ActUtlType
DotUtlType
DotSupportMsg
-
Remark
● Controls of MX Component Version 3
Controls of MX Component Version 3 can also be used by installing MX Component Version 4.
Page 346, Appendix 8.2 Compatibility
● Using unsupported communication paths
Use the controls of MX Component Version 3 when using communication paths, such as the access to a MELSEC-A series programmable controller, which are not supported by MX Component Version 4.
● Details of controls and communication paths
Refer to the following manuals.
MX Component Version 4 Programming Manual
MX Component Version 3 Programming Manual
These manuals are included on the CD-ROM of MX Component Version 4 in a PDF file format.
344
APPENDIX
(2) Engineering environment
The following table shows the engineering environment supported by MX Component Version 4.00A as compared to MX Component Version 3.
: Supported, -: Not supported
Item Version 4.00A
Operating system
Programming language
Visual
Basic
®
Visual
C++
®
VBScript
VBA
Software supported by Version 3
Microsoft
®
Windows
®
95
Microsoft
®
Windows
®
98
Microsoft
®
Windows
®
Millennium Edition
Microsoft
®
Windows NT
®
Microsoft
®
Windows
®
2000
Microsoft
®
Windows XP
®
Microsoft
®
Windows Vista
®
Microsoft
®
Windows
®
7
Microsoft
®
Visual Basic
®
6.0
Microsoft
®
Visual Basic
®
.NET 2003
Microsoft
®
Visual Studio 2005 Visual Basic
®
Microsoft
®
Visual Studio 2008 Visual Basic
®
Microsoft
®
Visual Studio 2010 Visual Basic
®
Microsoft
®
Visual C++
®
6.0
Microsoft
®
Visual C++
®
.NET 2003
Microsoft
®
Visual Studio
®
2005 Visual C++
®
Microsoft
®
Visual Studio
®
2008 Visual C++
®
Microsoft
®
Visual Studio
®
2010 Visual C++
®
Text editor and commercially available HTML tool
Microsoft
®
Excel
®
2000
Microsoft
®
Excel
®
2002
Microsoft
®
Excel
®
2003
Microsoft
®
Excel
®
2007
32-bit Microsoft
®
Excel
®
2010
Microsoft
®
Access
®
2000
Microsoft
®
Access
®
2002
Microsoft
®
Access
®
2003
Microsoft
®
Access
®
2007
32-bit Microsoft
®
Access
®
2010
-
*1
-
-
-
-
*1 : Limitations on the supported Service Pack
Remark
● Using the unsupported engineering environment
Use MX Component Version 3 when using the engineering environment which is not supported by MX Component
Version 4.
MX Component Version 3 is included on the CD-ROM of MX Component Version 4.
● Details of engineering environment
Refer to the following section and manual.
Page 48, Section 2.3 Operating Environment
MX Component Version 3 Operating Manual
The manual is included on the CD-ROM of MX Component Version 4 in a PDF file format.
A
345
(3) Communication Setup Utility
Changes regarding Communication Setup Utility are not necessary; however, the settings of communication paths supported by MX Component Version 3 and MX Component Version 4 can be set.
Appendix 8.2
Compatibility
Programs and communication settings of MX Component Version 3 can be utilized in MX Component Version 4.
(1) Installation
MX Component Version 4 cannot be installed with MX Component Version 3.
Install MX Component Version 4 after uninstalling MX Component Version 3.
(2) Utilizing programs
Controls of MX Component Version 3 are included in MX Component Version 4.
Therefore, programs with the controls of MX Component Version 3 can be used in MX Component Version 4 without modifications.
(3) Utilizing communication settings
Import the setting file (.ACT file) of MX Component Version 3 using Communication Setup Utility of MX
Component Version 4. (Page 94, Section 7.1.4)
The settings can be used for controls of both MX Component Version 3 and MX Component Version 4.
346
APPENDIX
Appendix 9
Character Strings that cannot be Used for
Label Names
(1) Reserved word
The reserved words cannot be used for label names.
The following tables shows character strings that cannot be used for label names.
Category
Class identifier
Data type
Data type hierarchy
Device name
Character string
VAR, VAR_RETAIN, VAR_ACCESS, VAR_CONSTANT, VAR_CONSTANT_RETAIN, VAR_INPUT,
VAR_INPUT_RETAIN, VAR_OUTPUT, VAR_OUTPUT_RETAIN, VAR_IN_OUT, VAR_IN_EXT, VAR_EXTERNAL,
VAR_EXTERNAL_CONSTANT, VAR_EXTERNAL_CONSTANT_RETAIN, VAR_EXTERNAL_RETAIN,
VAR_GLOBAL, VAR_GLOBAL_CONSTANT, VAR_GLOBAL_CONSTANT_RETAIN, VAR_GLOBAL_RETAIN
BOOL, BYTE, INT, SINT, DINT, LINT, UINT, USINT, UDINT, ULINT, WORD, DWORD, LWORD, ARRAY, REAL,
LREAL, TIME, STRING, TIMER, COUNTER, RETENTIVETIMER, POINTER, Bit,
Word [Unsigned]/Bit String [16-bit], Double Word [Unsigned]/Bit String [32-bit], Word [Signed],
Double Word [Signed], FLOAT (Single Precision), FLOAT (Double Precision), String, Time, Timer, Counter,
Retentive Timer, Pointer
ANY, ANY_NUM, ANY_BIT, ANY_REAL, ANY_INT, ANY_DATE
ANY_SIMPLE, ANY16, ANY32
X, Y, D, M, T, B, C, F, L, P, V, Z, W, I, N, U, J, K, H, E, A, SD, SM, SW, SB, FX, FY, DX, DY, FD, TR, BL, SG, VD,
ZR, ZZ
Character string recognized as device
(Device name + numeral)
X0 or the like
ST operator
IL operator
SFC instruction
ST code body
NOT, MOD
(, ), -
LD, LDN, ST, STN, S, S1, R, R1, AND, ANDN, OR, ORN, XOR, XORN, ADD, SUB, MUL, DIV, GT, GE, EQ, NE,
LE, LT, JMP, JMPC, JMPCN, CAL, CALC, CALCN, RET, RETC, RETCN
LDI, LDP, LDF, ANI, ANDP, ANDF, ANB, ORI, ORP, ORF, ORB, MPS, MRD, MPP, INV, MEP, MEF, EGP, EGF,
OUT(H), SET, RST, PLS, PLF, FF, DELTA(P), SFT(P), MC, MCR, STOP, PAGE, NOP, NOPLF
SFCP, SFCPEND, BLOCK, BEND, TRANL, TRANO, TRANA, TRANC, TRANCA, TRANOA, SEND, TRANOC,
TRANOCA, TRANCO, TRANCOC, STEPN, STEPD, STEPSC, STEPSE, STEPST, STEPR, STEPC, STEPG,
STEPI, STEPID, STEPISC, STEPISE, STEPIST, STEPIR, TRANJ, TRANOJ, TRANOCJ, TRANCJ, TRANCOJ,
TRANCOCJ
RETURN, IF, THEN, ELSE, ELSIF, END_IF, CASE, OF, END_CASE, FOR, TO, BY, DO, END_FOR, WHILE,
END_WHILE, REPEAT, UNTIL, END_REPEAT, EXIT, TYPE, END_TYPE, STRUCT, END_STRUCT, RETAIN,
VAR_ACCESS, END_VAR, FUNCTION, END_FUNCTION, FUNCTION_BLOCK, END_FUNCTION_BLOCK,
STEP, INITIAL_STEP, END_STEP, TRANSITION, END_TRANSITION, FROM, UNTILWHILE
Function name in application function
Function block name in application function
Function names in application functions AND_E, NOT_E or the like
Function block names in application functions CTD, CTU or the like
Symbol
Date and time literal
Others
/, \, *, ?, <, >, |, ", :, [, ], ,, =, +, %, ', ~, @, {, }, &, ^, ., tab character
;
!, #, $, `
DATE, DATE_AND_TIME, DT, TIME, TIME_OF_DAY, TOD
ACTION, END_ACTION, CONFIGURATION, END_CONFIGURATION, CONSTANT, F_EDGE, R_EDGE, AT,
PROGRAM, WITH, END_PROGRAM, TRUE, FALSE, READ_ONLY, READ_WRITE, RESOURCE,
END_RESOURCE, ON, TASK, EN, ENO, BODY_CCE, BODY_FBD, BODY_IL, BODY_LD, BODY_SFC,
BODY_ST, END_BODY, END_PARAMETER_SECTION, PARAM_FILE_PATH, PARAMETER_SECTION,
SINGLE, RETAIN, INTERVAL
A
347
Category
String that starts with
K1 to K8
Statement in ladder language
Common instruction
Windows
®
reserved word
Character string
K1AAA or the like
;FB BLK START, ;FB START, ;FB END, ;FB BLK END, ;FB IN, ;FB OUT, ;FB_NAME, ;INSTANCE_NAME, ;FB,
;INSTANCE
MOV or the like
COM1, COM2, COM3, COM4, COM5, COM6, COM7, COM8, COM9, LPT1, LPT2, LPT3, LPT4, LPT5, LPT6,
LPT7, LPT8, LPT9, AUX, CON, PRN, NUL
(2) Considerations on using labels
• Character string of over 33 characters cannot be used.
• A space cannot be used.
• A numeral cannot be used at the beginning of label name.
• A label name is not case-sensitive.
• An underscore (_) cannot be used at the beginning or end of label name.
Consecutive underscores (_) cannot be used for a data name or a label name.
• The digit-specified bit devices cannot be used.
• The indexing cannot be used.
• The buffer memory cannot be specified.
• The device check cannot be executed when registering labels.
348
APPENDIX
Appendix 10
USB Driver Installation
In order to communicate with a programmable controller CPU via USB, a USB driver is required to be installed.
The following explains the USB driver installation procedure.
When more than one MELSOFT product is installed, the USB driver is installed in the folder to which the first MELSOFT product is installed.
This section explains using the USB driver installation destination folder:
C:\Program Files\MELSOFT\Easysocket\USBdrivers, as an example.
A
(1) Windows XP
®
The following explains the procedure of USB driver installation for Windows XP
®
.
Operating procedure
1.
Connect the personal computer and the programmable controller CPU with USB cable, and turn on the programmable controller CPU.
→ The screen shown on the left is displayed.
2.
Select "Install from a list or specific location
[Advanced]" and click the button.
3.
Select "Search for the best driver in these locations", and select "Include this location in the search".
4.
Click the button.
Continued on next page
349
Continued from previous page
5.
Select the USB driver installation destination folder,
select [Easysocket] [USBDrivers], and click the
button.
6.
Select "MITSUBISHI Easysocket Driver", and click
7.
Click the button.
The screen shown on the left is displayed and the USB driver installation is complete.
8.
Click the button to close the window.
350
Installation complete
APPENDIX
If the USB driver cannot be installed, confirm the following settings.
If "Block - Never install unsigned driver software" is selected under [Control Panel] - [System] - [Hardware] - [Driver Signing], the USB driver may not be installed.
Select "Ignore - Install the software anyway and don't ask for my approval", or "Warn - Prompt me each time to choose an action" in [Driver Signing], and execute the USB driver installation.
A
351
352
(2) Windows Vista
®
The following explains the procedure of USB driver installation for Windows Vista
®
.
Operating procedure
1.
Connect the personal computer and the programmable controller CPU with USB cable, and then turn on the programmable controller CPU.
→ The screen shown on the left is displayed.
2.
Select "Locate and install driver software
(recommended)" and wait for a search to finish.
3.
When User Account Control is turned ON, the screen shown on the left is displayed. Click the
button.
4.
Select "Browse my computer for driver software
(advanced)".
Continued on next page
Continued from previous page
APPENDIX
5.
Specify "Easysocket\USBdrivers", and click the
button.
A
6.
Select "Install this driver software anyway".
The screen shown on the left is displayed, and the USB driver installation is complete.
7.
Click the button.
Installation complete
353
354
(3) Windows
®
7 or later
The following explains the procedure of USB driver installation for Windows
®
7 or later.
Operating procedure
1.
Connect the personal computer and the programmable controller CPU with USB cable, and then turn on the programmable controller CPU.
<When using Windows
®
7>
→ The screen shown on the left is displayed.
<When using Windows
®
8>
The screen is not displayed.
2.
Select "System and Security" from the Control
Panel.
(To display the Control Panel, select [Start] [Control
Panel].)
3.
Select "Administrative Tools".
Continued on next page
Continued from previous page
APPENDIX
4.
Select "Computer Management" and double-click it.
A
5.
Right-click "Unknown device" in Device Manager, and select "Update Driver Software".
When the USB driver cannot be specified because more than one "Unknown device" exists, right-click "Unknown device" and select "Properties". The "Unknown device", whose "Hardware Ids" is "USB\VID_06D3&PID_1800" on the <<Details>> tab of the properties screen, is the update target.
Continued on next page
355
356
Continued from previous page
6.
Select "Browse my computer for driver software".
7.
Specify "Easysocket\USBdrivers", and click the
button.
The left screen is an example when C:\Program Files\
MELSEC\Easysocket\USBdrivers is set.
If more than one MELSOFT product is installed, browse for the installation destination of the first product.
8.
Click the button.
Continued on next page
Continued from previous page
9.
Click the button.
APPENDIX
A
10.
"MITSUBISHI Easysocket Driver" is registered under "Universal Serial Bus controllers".
Installation complete
357
Appendix 11
Updating USB Driver
In Windows Vista
®
or later, when upgrading the MELSOFT version that is incompatible with each operating system to compatible, updating the USB drivers is also required.
The USB driver has the following two types:
• USB driver for programmable controller connection
• USB driver for GOT connection (Used for the GOT transparent mode.)
(1) Procedure for updating the USB driver for programmable controller connection
(a) Checking method
Whether an update of the USB driver is required or not can be checked by its version.
Start the Windows Device Manager while the personal computer is connected to the programmable controller with USB, right-click "MITSUBISHI Easysocket Driver", and select "Properties".
Update is required if the version shown on the <<Driver>> tab of the properties screen is the following.
• Windows Vista
®
: "2.0.0.0" or earlier
• Windows
®
7 : "3.0.0.0" or earlier
• Windows
®
8 : "4.0.0.0" or earlier
(b) Procedure for update
1.
Connect the personal computer and the programmable controller CPU with USB cable.
2.
Start the Device Manager, right-click "MITSUBISHI
Easysocket Driver", and select "Uninstall".
358
Continued on next page
Continued from previous page
APPENDIX
3.
Select the "Delete the driver software for this device" check box, and click the button.
4.
Disconnect the USB cable and reconnect it to the same USB port after 5 seconds.
When using Windows Vista
®
, the following screen is displayed. Select "Ask me again later".
A
Continued on next page
359
360
Continued from previous page
5.
Right-click "Unknown device" in Device Manager, and select "Update Driver Software".
When the USB driver cannot be specified because more than one "Unknown device" exists, right-click "Unknown device" and select "Properties". The "Unknown device", whose "Hardware Ids" is "USB\VID_06D3&PID_1800" on the <<Details>> tab of the properties screen, is the update target.
6.
Select "Browse my computer for driver software".
Continued on next page
Continued from previous page
APPENDIX
7.
Specify "Easysocket\USBdrivers", and click the
button.
The left screen is an example when
C:\MELSEC\Easysocket\USBDrivers is set.
If more than one MELSOFT product is installed, browse for the installation destination of the first product.
A
8.
Click the button.
9.
Click the button.
Complete
361
(2) Procedure for updating the USB driver for GOT connection
(a) Checking method
Restart the GOT while the personal computer is connected to the GOT with USB and start the Windows Device
Manager. If "MITSUBISHI GOT2000 USB Controller" or "MITSUBISHI GOT1000 USB Controller" is not displayed under "Universal Serial Bus controllers", but "Unknown device" is displayed under "Other devices", the device is required to be updated.
The "Unknown device", whose "Hardware Ids" is "USB\VID_06D3&PID_01E0" on the <<Details>> tab of the properties screen, is the update target.
(b) Procedure for update
1.
Connect the personal computer and the GOT with
USB cable.
2.
Start the Device Manager, right-click "Unknown device", and select "Update Driver Software...".
362
Continued on next page
Continued from previous page
APPENDIX
3.
Select "Browse my computer for driver software".
A
4.
Specify "Easysocket\USBdrivers", and click the
button.
The left screen is an example when
C:\MELSEC\Easysocket\USBdrivers is set.
If more than one MELSOFT product is installed, browse the installation destination of the first product.
5.
Click the button.
Complete
363
Appendix 12
Warning Messages on Windows
®
Appendix 12.1
Overview of warning messages
The user account control function is added to Windows Vista
®
or later.
By this function, a warning message is displayed when executing utilities with the administrator authority.
<Windows Vista
®
> <Windows
®
7 or later>
364
APPENDIX
Appendix 12.2
Methods for disabling warning messages
The user account control (UAC) function prevents a crash (e.g. prevention of startup of a program which executes unintended operation).
Before setting this function, grasp that the security function offered by UAC will be disabled and fully understand the risk.
The following two methods are available for preventing a warning message.
(1) Disabling the user account control function
The following shows a procedure for disabling the user account control function.
(a) When using Windows Vista
®
Operating procedure
1.
[Start] [Control Panel]
A
2.
Select [User Accounts].
Continued on next page
365
Continued from previous page
3.
Select [User Accounts].
4.
Select [Turn User Account Control on or off].
5.
Clear [Use User Account Control (UAC) to help protect your computer] and click the button.
366
Setting complete
APPENDIX
(b) When using Windows
®
7 or later
Operating procedure
1.
[Start] [Control Panel]
For Windows
®
8, right-click the lower left corner of the screen, and select [Control Panel].
A
2.
Select [System and Security].
3.
Select [Change User Account Control settings].
Continued on next page
367
368
Continued from previous page
4.
Set the slide bar "Never notify" and click the button.
Setting complete
APPENDIX
(2) Allowing the setting without displaying the warning message
The following shows a procedure for allowing the setting without displaying the warning message.
Operating procedure
1.
[Start] [Control Panel]
For Windows
®
8, right-click the lower left corner of the screen, and select [Control Panel].
A
2.
Select [System and Security].
When using Windows Vista
®
, select [Classic View].
3.
Select [Administrative Tools].
Continued on next page
369
370
Continued from previous page
4.
Select [Local Security Policy].
When user account control is enabled, the following screen is displayed.
Click the button or button.
<Windows Vista
®
>
<Windows
®
7 or later>
5.
Select [Local Policies].
6.
Select [Security Options].
Continued on next page
Continued from previous page
APPENDIX
7.
Select [User Account Control: Behavior of the elevation prompt for administrators in Admin
Approval Mode Prompt for consent].
A
8.
Select [Elevate without prompting] on the <<Local
Security Setting>> tab, and click the button.
Setting complete
371
Appendix 13
Functions Added Since Previous Versions
This section shows major functions added/changed with upgrade.
Version
Version4.04E
Major function added/ changed
Version4.02C
Programmable controller type
Programmable controller type
Operation Environment
Programming language
Development software
Network route
Programmable controller type
Version4.05F
Development software
Network route
Description Reference
The following modules are supported.
• Q03UDVCPU, Q04UDVCPU, Q06UDVCPU,
Q13UDVCPU, Q26UDVCPU
• Q24DHCCPU-V
• FX
3GC
L02SCPU, L06CPU, and L26CPU are supported.
Windows
®
8 is supported.
Visual C#
®
.NET is supported.
Visual Studio
®
2012 is supported.
The following connections are supported.
• The CPU COM communication (via CC-Link other station) whose connected station is FXCPU
• The CPU USB communication (via CC-Link other station) whose connected station is FXCPU
• The Ethernet communication whose connected station is
Ethernet adapter
• MT Simulator2 Communication
• The GOT transparent communication (via CC-Link other station) with serial connection whose connected station is
FXCPU
• The GOT transparent communication (via CC-Link other station) with USB connection whose connected station is
FXCPU
• The GOT transparent communication whose connected station is Ethernet adapter/module
• The GOT transparent communication with Ethernet connection whose connected station is FXCPU
The following modules are supported.
• Q12DCCPU-V (Extended mode), Q24DHCCPU-LS
• FX
3GS
• GOT2000
• Inverter
The following softwares are supported.
• Microsoft
®
Excel
®
2013 (32-bit version)
• Microsoft
®
Access
®
2013 (32-bit version)
The following connections are supported.
• The inverter COM communication whose connected station is inverter
• The inverter USB communication whose connected station is inverter
-
372
Print date
Jul., 2012
Feb., 2013
Mar., 2013
Aug., 2013
DEC., 2013
REVISIONS
*Manual number
SH-081084ENG-A
SH-081084ENG-B
SH-081084ENG-C
SH-081084ENG-D
SH-081084ENG-E
*The manual number is written at the bottom left of the back cover.
Revision
First edition
Model Addition
Q03UDV, Q04UDV, Q06UDV, Q13UDV, Q26UDV, Q24DHCCPU-V, FX
3GC
Addition
Appendix 8.1, Appendix 8.2, Appendix 13
Correction
OPERATING CONSIDERATIONS, TERMS, Section 2.2.1, Section 2.2.2, Section 2.3,
Section 2.4, Section 8.1.1, Section 8.4, Section 8.4.1, Section 8.7.1, Section 10.2 to 10.16
Correction
Section 2.3, Chapter 8, Appendix 8.1
Model Addition
L02S, L06, L26
Addition
Section 2.1.5, Section 4.3.3, Section 8.5, Section 8.5.1, Section 8.12, Section 8.12.1,
Section 10.3.5, Section 10.16, Section 10.16.1, Section 10.16.2
Correction
OPERATING CONSIDERATIONS, TERMS, Section 1.2, Section 2.1.1 to Section 2.1.4
Section 2.2.1, Section 2.2.2, Section 2.3, Section 2.4, Section 3.1, Section 3.3,
Section 4.3.1, Section 4.3.2, Section 4.3.4, Section 4.3.5, Section 5.1, Section 6.1,
Section 7.1.6, Chapter 8, Section 8.1.1, Section 8.1.2, Section 8.3, Section 8.3.1,
Section 8.9.1, Section 8.9.2, Section 8.17.1, Section 8.17.2, Section 10.3.3, Section 10.4.2,
Section 10.5.2, Section 10.17.2, Appendix 2.2 to Appendix 2.5, Appendix 10, Appendix 11,
Appendix 12.1, Appendix 13
Model Addition
FX
3S,
Q12DC-V(Basic mode), Q24DHC-LS, GOT2000, A800
Addition
Section 8.20, Section 8.21, Section 10.18
Correction
OPERATING CONSIDERATIONS, RELATED MANUALS, TERMS,
Section 2.1.1 to Section 2.1.5, Section 2.2.1, Section 2.2.2, Section 2.3, Section 2.4,
Section 3.1, Section 8.1.1, Section 8.19, Section 10.2.1, Section 10.2.2,
Section 10.3.1 to Section 10.3.4, Section 10.4.1, Section 10.5.1, Section 10.6.1,
Section 10.6.2, Section 10.7.1, Section 10.7.2, Section 10.8.1, Section 10.8.2,
Section 10.9.1, Section 10.9.2, Section 10.10.1, Section 10.10.2, Section 10.12.1,
Section 10.12.2, Section 10.17.1, Section 10.17.2, Appendix 9, Appendix13
Japanese Manual Version SH-081082-E
This manual confers no industrial rights or any rights of any other kind, nor does it confer any patent licenses.
Mitsubishi Electric Corporation cannot be held responsible for any problems involving industrial property rights which may occur as a result of using the contents noted in this manual.
©
2012 MITSUBISHI ELECTRIC CORPORATION
373
Microsoft, Windows, Windows Vista, Windows XP, Access, Excel, Visual Basic, Visual C++, Visual C#, Visual Studio are registered trademarks of Microsoft Corporation in the United States and other countries.
Ethernet is a trademark of Xerox Corporation.
Oracle and Java are registered trademarks of Oracle and/or its affiliates.
All other company names and product names used in this manual are trademarks or registered trademarks of their respective companies.
374
advertisement
* Your assessment is very important for improving the workof artificial intelligence, which forms the content of this project
Related manuals
advertisement
Table of contents
- 3 SAFETY PRECAUTIONS
- 4 CONDITIONS OF USE FOR THE PRODUCT
- 5 OPERATING CONSIDERATIONS
- 13 INTRODUCTION
- 13 RELATED MANUALS
- 14 CONTENTS
- 19 HOW TO READ THIS MANUAL
- 21 TERMS
- 24 DEFINITIONS OF TERMS
- 25 CHAPTER 1 OVERVIEW
- 25 1.1 Overview of MX Component
- 25 1.2 Features
- 31 CHAPTER 2 SYSTEM CONFIGURATIONS
- 31 2.1 System Configuration List
- 31 2.1.1 When using Windows XP® Professional Operating System
- 32 2.1.2 When using Windows XP® Home Edition Operating System
- 33 2.1.3 When using Windows Vista® Operating System
- 34 2.1.4 When using Windows® 7 Operating System
- 35 2.1.5 When using Windows® 8 Operating System
- 36 2.2 System Configuration for Use of Each Connection Form
- 36 2.2.1 System configurations
- 38 2.2.2 Details of communication forms
- 50 2.3 Operating Environment
- 53 2.4 Applicable Programmable Controller CPUs
- 54 CHAPTER 3 INSTALLATION AND UNINSTALLATION
- 54 3.1 Installation
- 60 3.2 Registered Icons
- 61 3.3 Uninstallation
- 63 CHAPTER 4 OPERATION PROCEDURES
- 63 4.1 Utilities
- 64 4.2 Selecting Development Type
- 65 4.3 User Application Creating Procedures
- 65 4.3.1 When using Visual Basic® .NET
- 66 4.3.2 When using Visual C++® .NET
- 67 4.3.3 When using Visual C#® .NET
- 68 4.3.4 When using VBA
- 69 4.3.5 When using VBScript
- 70 4.4 PLC Monitor Utility Operating Procedure
- 71 CHAPTER 5 SYSTEM LABELS
- 71 5.1 Using System Labels
- 72 5.1.1 Register system labels in MX Component
- 79 5.1.2 Utilizing labels used in MELSOFT Navigator
- 82 5.1.3 Applying device settings changed in GX Works2 to MX Component
- 84 5.1.4 Using System Labels on another personal computer
- 88 CHAPTER 6 STARTING AND EXITING UTILITIES
- 88 6.1 Starting Utilities
- 91 6.2 Exiting Utilities
- 91 6.3 Confirming Version
- 92 CHAPTER 7 UTILITY OPERATIONS
- 92 7.1 Communication Setup Utility
- 93 7.1.1 Operations on Target setting tab
- 94 7.1.2 Operations on List view tab
- 95 7.1.3 Operations on Connection test tab
- 96 7.1.4 Importing communication settings
- 97 7.1.5 Exporting communication settings
- 98 7.1.6 Operations on Communication Setting Wizard screens
- 103 7.1.7 Operations on Connect Line screen
- 110 7.2 PLC Monitor Utility
- 110 7.2.1 Operations on Transfer setting screen
- 113 7.2.2 Operations on Device Batch tab
- 115 7.2.3 Operations on Buffer Memory tab
- 117 7.2.4 Operation on Entry Device tab
- 119 7.2.5 Operations on Write to Device screen
- 120 7.2.6 Operations on Time setting screen
- 121 7.2.7 Operations on telephone line connection, disconnection screens
- 122 7.3 Label Utility
- 122 7.3.1 Operations on Label screen
- 124 7.3.2 Registering/deleting logical station numbers
- 125 7.3.3 System label list
- 130 7.3.4 Setting Structure
- 131 7.3.5 Referring and registering/canceling Workspaces
- 133 7.3.6 Change notification
- 134 7.3.7 Updating system label data
- 134 7.3.8 Exporting LabelSpace
- 135 7.3.9 Importing LabelSpace
- 136 CHAPTER 8 COMMUNICATION SETTING EXAMPLES OF UTILITY SETTING TYPE
- 136 8.1 Serial Communication
- 136 8.1.1 Settings of serial communication modules
- 142 8.1.2 Access procedure
- 146 8.2 Ethernet Communication (When Using Ethernet Interface Modules)
- 146 8.2.1 Access procedure
- 152 8.3 Ethernet Communication (When Using Ethernet Built-in CPUs)
- 152 8.3.1 Access procedure
- 158 8.4 Ethernet Communication (When Using Ethernet Adapter Module)
- 158 8.4.1 Access procedure
- 162 8.5 Ethernet Communication (When Using Ethernet Adapter)
- 162 8.5.1 Access procedure
- 167 8.6 CPU COM Communication
- 167 8.6.1 Access procedure
- 171 8.7 CPU USB Communication
- 171 8.7.1 Access procedure
- 175 8.8 CC-Link Communication
- 175 8.8.1 Access procedure
- 180 8.9 CC-Link G4 Communication
- 180 8.9.1 Switch settings of CC-Link G4 module
- 181 8.9.2 Access procedure
- 188 8.10 GX Simulator Communication
- 188 8.10.1 Access procedure
- 191 8.11 GX Simulator2 Communication
- 191 8.11.1 Access procedure
- 194 8.12 MT Simulator2 Communication
- 194 8.12.1 Access procedure
- 197 8.13 MELSECNET/H Communication
- 197 8.13.1 Access procedure
- 202 8.14 CC-Link IE Controller Network Communication
- 202 8.14.1 Access procedure
- 207 8.15 CC-Link IE Field Network Communication
- 207 8.15.1 Access procedure
- 212 8.16 Q Series Bus Communication
- 212 8.16.1 Access procedure
- 216 8.17 Modem Communication
- 216 8.17.1 Switch settings of Q series-compatible C24, L series-compatible C24
- 217 8.17.2 Access procedure
- 232 8.18 Gateway Function Communication
- 232 8.18.1 Access procedure
- 237 8.19 GOT Transparent Communication
- 237 8.19.1 Access procedure
- 241 8.20 Inverter COM Communication
- 241 8.20.1 Access procedure
- 245 8.21 Inverter USB Communication
- 245 8.21.1 Access procedure
- 249 CHAPTER 9 COMMUNICATION SETTING EXAMPLES OF PROGRAM SETTING TYPE
- 251 CHAPTER 10 ACCESSIBLE RANGES
- 251 10.1 Considerations for Access Targets
- 252 10.2 For Serial Communication
- 252 10.2.1 Accessible devices
- 254 10.2.2 Accessible ranges
- 256 10.3 For Ethernet Communication
- 256 10.3.1 Accessible devices
- 258 10.3.2 Accessible ranges (when using Ethernet interface modules)
- 259 10.3.3 Accessible ranges (when using Ethernet Built-in CPUs)
- 261 10.3.4 Accessible ranges (when using Ethernet adapter module)
- 262 10.3.5 Accessible ranges (when using Ethernet adapter)
- 263 10.4 For CPU COM Communication
- 263 10.4.1 Accessible devices
- 265 10.4.2 Accessible ranges
- 267 10.5 For CPU USB Communication
- 267 10.5.1 Accessible devices
- 269 10.5.2 Accessible ranges
- 271 10.6 For CC-Link Communication
- 271 10.6.1 Accessible devices
- 273 10.6.2 Accessible ranges
- 274 10.7 For CC-Link G4 Communication
- 274 10.7.1 Accessible devices
- 276 10.7.2 Accessible ranges
- 277 10.8 For MELSECNET/H Communication
- 277 10.8.1 Accessible devices
- 279 10.8.2 Accessible ranges
- 280 10.9 For CC-Link IE Controller Network Communication
- 280 10.9.1 Accessible devices
- 282 10.9.2 Accessible ranges
- 283 10.10 For CC-Link IE Field Network Communication
- 283 10.10.1 Accessible devices
- 285 10.10.2 Accessible ranges
- 286 10.11 For Q Series Bus Communication
- 286 10.11.1 Accessible devices
- 287 10.11.2 Accessible ranges
- 288 10.12 For Modem Communication
- 288 10.12.1 Accessible devices
- 290 10.12.2 Accessible ranges
- 292 10.13 For Gateway Function Communication
- 292 10.13.1 Accessible devices
- 292 10.13.2 Accessible ranges
- 293 10.14 For GX Simulator Communication
- 293 10.14.1 Accessible devices
- 293 10.14.2 Accessible ranges
- 294 10.15 For GX Simulator2 Communication
- 294 10.15.1 Accessible devices
- 294 10.15.2 Accessible ranges
- 295 10.16 For MT Simulator2 Communication
- 295 10.16.1 Accessible devices
- 295 10.16.2 Accessible ranges
- 296 10.17 For GOT Transparent Communication
- 296 10.17.1 Accessible devices
- 298 10.17.2 Accessible ranges
- 316 10.18 For Inverter Communication
- 316 10.18.1 Accessible monitor type
- 317 APPENDIX
- 317 Appendix 1 Concept of Routing Parameters
- 320 Appendix 2 How to Configure Internet/Intranet Environment
- 320 Appendix 2.1 Operating procedure
- 321 Appendix 2.2 Conditions of usable personal computers
- 322 Appendix 2.3 How to install Web server
- 323 Appendix 2.4 Setting the Internet access account
- 327 Appendix 2.5 Releasing Web pages
- 331 Appendix 2.6 Checking whether Web server can be accessed properly
- 332 Appendix 3 RS-232 Cable Wiring Examples for Serial Communication
- 332 Appendix 3.1 Q Series
- 334 Appendix 3.2 FX Series
- 335 Appendix 4 Multi-CPU System
- 336 Appendix 5 Number of Mountable Network Modules for Q00JCPU, Q00UJCPU, Q00CPU, Q00UCPU, Q01CPU or Q01UCPU
- 337 Appendix 6 Flowchart for When Access cannot be Performed during Modem Communication
- 338 Appendix 7 Compatibility with Redundant CPU
- 345 Appendix 8 Differences with previous version of MX Component
- 345 Appendix 8.1 Comparison with MX Component Version 3
- 348 Appendix 8.2 Compatibility
- 349 Appendix 9 Character Strings that cannot be Used for Label Names
- 351 Appendix 10 USB Driver Installation
- 360 Appendix 11 Updating USB Driver
- 366 Appendix 12 Warning Messages on Windows®
- 366 Appendix 12.1 Overview of warning messages
- 367 Appendix 12.2 Methods for disabling warning messages
- 374 Appendix 13 Functions Added Since Previous Versions
- 375 REVISIONS