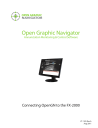
advertisement
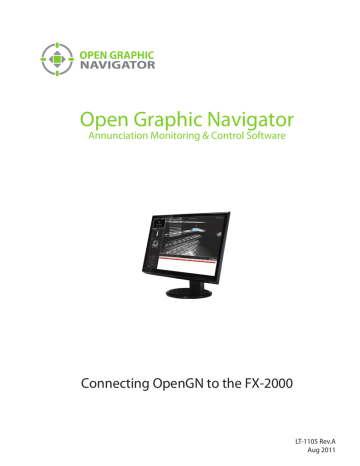
Open Graphic Navigator
Annunciation Monitoring & Control Software
Connecting OpenGN to the FX-2000
LT-1105 Rev.A
Aug 2011
2
1.0
2.0
Table of Contents
Using OpenGN with an FX-2000 FACP
3
4
4
4
5
Connecting OpenGN to a Mircom FX-2000 FACP .........................................................
10
10
18
Using OpenGN on Remote Workstations
23
24
1.0
Using OpenGN with an FX-2000 FACP
Before installing OpenGN ensure that you have answered the following questions:
Will I be installing OpenGN on multiple workstations?
If yes, before beginning the installation process see Chapter 2.0
Using OpenGN on Remote Workstations.
Do my workstations meet the hardware requirements of OpenGN?
To verify see 1.1.1 Hardware Prerequisites.
Does my FX-2000 system meet the minimum firmware and configurator requirements to work with OpenGN?
To verify see 1.1.2 FX-2000 Requirements.
For instructions on how to upgrade the FX-2000 system see 1.4
Upgrading the FX-2000 Firmware.
Will I have a workstation located within 50 feet of the main FX-2000 FACP?
To view the physical connection options see 1.3.1 Physical
Connection to a Mircom FX-2000 FACP.
Will I be installing the XML Adapter on the same workstation as the main installation of OpenGN?
To view the options for connecting the XML Adapter to the FACP see
1.3.2 Configuring the XML Adapter.
Have I extracted the job to an XML file that I can import into OpenGN?
If your FX-2000 system does not meet the requirements or if you are planning on updating the FX-2000 system, do not extract the job until the system update has been completed. Once you are ready to
extract the job see 1.3.3 Exporting the config.xml file
Am I ready to begin the OpenGN installation process?
Once you are ready to begin the installation process see 1.2 OpenGN
1.1 Installation Prerequisites
OpenGN requires the following to properly interface with and monitor an Addressable Fire
Alarm System.
•
OpenGN installed on the monitoring workstation that is running Windows XP or a later version with TCP/IP network access.
•
A workstation with the XML Adapter connected to the FACP. The XML Adapter can be installed on the same or separate workstation as OpenGN.
•
An .xml configuration file of the Addressable Fire Alarm System imported into OpenGN.
3
4
1.1.1 Hardware Prerequisites
The minimum hardware requirements for your workstation to run OpenGN are as follows:
Suggested minimum hardware
Recommended hardware
Minimum Hardware if the XML
Adapter is running on a separate workstation
•
Intel® Core™ 2 Duo Processor @ 2.80GHz
•
2GB RAM DDR3
•
256MB Dedicated Graphics Memory
(NVIDIA/ATI recommended)
•
10/100/1000 Ethernet Port
•
Windows XP Professional SP3
•
Intel® Core™ i5-650 Processor
•
8GB RAM DDR3
•
1GB Dedicated Graphics Memory (NVIDIA/
ATI recommended)
•
10/100/1000 Ethernet Port
•
Windows 7 Professional
•
Intel® Core™ 2 Duo Processor @ 2.80GHz
•
2GB RAM DDR3
•
256MB Dedicated Graphics Memory
(NVIDIA/ATI recommended)
•
10/100/1000 Ethernet Port
•
Windows XP Professional SP3
1.1.2 FX-2000 Requirements
The minimum FX-2000 firmware and configurator versions are as follows:
Minimum firmware version
Minimum configurator version
2-13-22
2-3-23
1.1.3 Connection Methods
There are three connection methods from OpenGN to the FACP via the XML Adapter that may be employed.
•
TCP/IP (Local Area Network).
•
Web Service across the Network.
•
Web Service across the Internet.
1.1.4 Additional Software Prerequisites
OpenGN has a one click installer that searches for and if needed, will install the following applications.
Table 1 Additional Software Prerequisites
Component
.NET 3.5 SP1
Microsoft SQL
Express 2005
Database Server
Description
.NET 3.5 SP1 comes with any Windows 7 OS or as an update for Windows Vista.
It is only required for Windows XP users or Windows Vista users that do not perform a system update.
Microsoft SQL Express 2005 creates the database server instance that the application communicates with.
Database Server running Windows Server 2003 with MS SQL Enterprise License,
MS SQL Reporting Services License, Microsoft SQL Express 2005 and MS SQL
Reporting Services database developed reports and feeds. Microsoft SQL
Express 2005 creates the database server instance that the application communicates with.
Windows Installer
3.5
Codemeter
Runtime Kit (x86, x64)
Crystal Reports
Runtime 10.5
Included in Windows XP SP3.
Developed by WIBU-SYSTEMS AG and is required to use CmStick (USB Security
Sticks).
Developed by SAP and is required to use the Event Log Report feature.
5
6
!
1.2 OpenGN Application Installation
The OpenGN installation process is fully automated. The installer automatically detects and installs any missing prerequisite components without establishing an Internet connection to download any required files. Conversely, the customer has the option of installing the prerequisites separately from the installation package and then manually running the OpenGN installer afterwards.
Attention: The user installing OpenGN must have Administrator rights.
Windows 7 Users
During the installation and configuration process always run applications as an Administrator.
If you receive a Program Compatibility Issue click Run Program.
To install OpenGN
1. Browse to the location that you unzipped the OpenGN installer to. Launch setup.exe to install the application and the software prerequisites. If prompted to install any of the applications listed in Table 1, always accept the EULA and Install the application.
2. After installing the additional required applications, the OpenGN setup screen will appear. Click Next to proceed to the EULA screen.
screen.
4. Select whether this is OpenGN is being installed on the Main or a Remote workstation.
Main
Remote
The Main or only workstation with an installation of OpenGN. If you do not wish to install the demo database remove the appropriate check mark.
Remote client that connects to the Main workstation running OpenGN.
Configuration and control features are not available.
7
8
5. From the Choose Setup screen select the desired installation, Typical, Custom or
Complete.
Typical
Custom
Complete
(Recommended)
A typical installation. Does not install the XML Adapter.
Allows the user to choose what applications to install.
Installs all components, including the XML Adapter.)
6. You now have the option to install a demo database. If you would like to do so select the check box. Click Next to proceed to the Install screen.
8. Once the installation process has completed you can launch OpenGN by selecting the
Launch Open Graphic Navigator checkbox and clicking Finish.
9
10
1.3 Connecting OpenGN to a Mircom FX-2000 FACP
It is recommended that you connect to the FACP before Launching OpenGN. A successful connection requires:
•
A physical connection from the FACP to the workstation with the XML Adapter.
•
Configuring the XML Adapter to transfer communications from the FACP to the Main
OpenGN workstation.
1.3.1 Physical Connection to a Mircom FX-2000 FACP
Physical connection to a Mircom FX-2000 FACP can be accomplished using one of two methods. The determining factor for choosing a method is the distance between the FACP and the workstation with the XML adapter installed.
If the FACP is within 50 feet of the workstation:
•
Connect the FACP and the workstation directly via RS-232 as shown in Figure 1.
Figure 1 FX-2000 within 50 feet of the workstation with the XML Adapter installed
If the FACP is further than 50 feet from the workstation:
•
Connect the FACP via RS-485 to a RAX-LCD that is no more than 50 feet from the workstation
•
Connect the RAX-LCD to the workstation via RS-232 as shown in Figure 2.
Figure 2 FX-2000 further than 50 feet of the workstation with the XML Adapter installed
To connect to a Mircom FX-2000 FACP via serial port
1. Open the FACP enclosure.
2. Open the FACP chassis to access the FX-2000 main board.
3. Connect network serial cable to the RS-232 serial port (P9) on the main board.
RS-232 Serial Port
Figure 3 FX-2000 Main Board Serial Port (P9) Location
11
1.3.2 Configuring the XML Adapter
There are three methods of connecting OpenGN and the FACP with the XML Adapter.
•
OpenGN and the XML Adapter installed on the same workstation.
•
OpenGN and the XML Adapter installed on different workstations.
•
WebServices with OpenGN and the XML Adapter over the Internet.
To connect via TCP/IP with OpenGN and the XML Adapter installed on the same workstation
12 i
Figure 4 FX-2000 further than 50 feet of the workstation with the XML Adapter and
OpenGN installed on the same workstation
Note:
If connecting directly from the FACP to the Main OpenGN workstation use a RS-
232 cable of no more than 50 feet.
1. Connect the RS-232 cable extending from the master FX-2000 or RAX-LCD annunciator to a the Main workstation. The workstation must be no more than 50 feet from the panel or annunciator.
2. Start the XML Adapter.
Type
Connection String
TCP/IP
Destination IP
Port
Incoming Command
IP
Port
Select the physical port that you are connecting to the FACP.
The port and baud rate of the FACP.
Select this radio button.
127.0.0.1
1209
The IP address of the workstation with OpenGN installed.
1309. This must be a different port than what is listed above.
light will turn from red to green.
5. Start OpenGN. Once connected to OpenGN the Destination light will turn from red to green.
i
Note:
If you would like to connect via WebService select the radio button and enter the address http://localhost:22351/EventHostService.
13
To connect via TCP/IP with OpenGN and the XML Adapter installed on different workstations
14 i
Figure 5 FX-2000 further than 50 feet of the workstation with the XML Adapter and
OpenGN installed on the same workstation
Note:
If connecting directly from the FACP to the Main OpenGN workstation use a RS-
232 cable of no more than 50 feet.
1. Connect the RS-232 cable extending from the master FX-2000 or RAX-LCD to a workstation that has the XML Adapter installed. The workstation must be no more than
50 feet from the panel or annunciator. The workstation running the XML adapter and the workstation running OpenGN shall be on the same network.
2. Start the XML Adapter.
Type
Connection String
TCP/IP
Select the physical port that you are connecting to the FACP.
The port and baud rate of the FACP.
Select this radio button.
Destination IP
Port
Incoming Command
IP
Port
The IP address of the workstation with OpenGN installed.
The port of the workstation with OpenGN installed.
The IP address of the workstation with OpenGN installed.
1309. This must be a different port than what is listed above.
light will turn from red to green.
5. Start OpenGN. Once connected to OpenGN the Destination light will turn from red to green.
i
Note:
If you would like to connect via WebService select the radio button and enter the destination address e.g http://192.168.0.88:22351/EventHostService.
15
To connect via WebServices over the internet
16 i
Figure 6 FX-2000 further than 50 feet of the workstation with the XML Adapter and
OpenGN installed on the same workstation
Note:
If connecting directly from the FACP to the Main OpenGN workstation use a RS-
232 cable of no more than 50 feet.
1. Connect the RS-232 cable extending from the master FX-2000 or RAX-LCD annunciator to the workstation with the XML Adapter installed on it. The workstation must be no more than 50 feet from the panel.
2. Ask your network administrator to expose the web service end point of the computer hosting the application on the Internet. The address could be identified by the following methods.
Based on the IP address of the computer
3. http://xxx.xxx.xxx.xxx:22351/EventHostService.
Based on a URL name
4. The string includes the port and is followed by the WebService end point name
“EventHostService”.
5. Start the XML Adapter.
Type
Select the physical port that you are connecting to the FACP.
WebService Endpoint
The URL of the FACP.
WebService
Select this radio button.
Destination IP
Port
Incoming Command
IP
Port
The IP address of the workstation with OpenGN installed.
The port of the workstation with OpenGN installed.
The IP address of the workstation with OpenGN installed.
1309. This must be a different port than what is listed above.
light will turn from red to green.
8. Start OpenGN. Once connected to OpenGN the Destination light will turn from red to green.
17
1.3.3 Exporting the config.xml file
The FX-2000 Configurator produces the config.xml file that allows the XML Adapter to send panel and device information to OpenGN.
The export procedure is typically a one time operation, unless the Job becomes modified in which case the Job must be exported again.
This file contains the following Job based device information:
• Device types
• Device classes
• Device hierarchy
To export the XML file
1. Open the FACP Configuration Application. The Main Display window appears.
3. Select the file type as XML and save the file to a specified location.
4. Close the application and proceed with the rest of the configuration.
1.4 Upgrading the FX-2000 Firmware
To upgrade FX-2000 Firmware from 2.X.X to the latest version
1. Install an activated WIBU security key into workstation.
2. Open a web browser and go to http://esd.mircom.com/.
3. From the ESD section download and save to your desktop the latest FX-2000 Firmware and Configurator files. As of printing the latest firmware and configurator files are V2-13-
29.fx2 and V2.3.25 respectivley.
18 i
4. Connect the serial or USB cable from the UIMA interface module to the workstation.
Note:
When using a USB port with the UIMA cable ensure that the proper drivers are installed on your workstation. The required USB drivers are located on the CD provided with the UIMA cable package.
5. Connect the other end of UIMA cable (ribbon cable) to FX-2000 main board. Depending on the model number of FX motherboard, connect the UIMA ribbon cable as follows:
MD-764
"L" shaped board used for small build applications
If any ALC-198S, ALC-396S or ALC-H16 are used, the interface module connects to connector P4 on the last installed loop controller module.
If no ALC series module is used, connect the interface module to P3.
MD-757
"L" shaped (Super) board used for large build applications
MD-596 rectangular shaped board
Connect the interface module to P4 on the last installed loop controller module.
The interface module is always connected to connector P2.
6. Open the downloaded FX-2000 Configurator.
19
20
.
8. Verify that the correct COM port for the UIMA and correct security key type is selected.
Click OK and you are now ready to connect you workstation to the panel.
9. To connect the workstation to the panel click Panel > Connect. A beep will sound when the panel successfully connects to the workstation.
10. Once connected to the panel, click Panel > Upgrade Firmware. The Select firmware archive file window appears.
11. Select the firmware file previously saved to your desktop (V2-13-29.fx2 as of printing).
Click Open. The Upgrade Firmware on Panel window appears.
i
Note:
This file is encrypted with the WIBU key used when firmware V2.13.29 was downloaded.
21
12. All the Hardware and their firmware currently installed in your system is displayed. To upgrade all the firmware or your complete system to the latest version click Upgrade. To upgrade only particular CPU Nodes, highlight the specific node in the list and check the box Selected CPUs Only and click Upgrade. A FX-2000 Configuration window appears.
13. Click Yes to begin the upgrade process. When the upgrade process completes an indication will appear on the screen.
22
!
Attention: Once upgrade begins it will wipe out any existing database job in the
FX-2000 hardware.
Ensure the workstation does not hibernate, enter sleep mode or accidentally disconnect during the upgrade. This will corrupt your panel and cause programming issues.
14. Unplug the UIMA cable from the panel and wait for the panel to reset.
15. To confirm the firmware version in the panel, on the panel press and hold the Menu and
Info buttons. The firmware version will display on the LCD screen.
16. After the firmware upgrade is complete, resend the database job file to the panel to restore the system configuration.
2.0
Using OpenGN on Remote
Workstations
Configuring OpenGN with multiple workstations successfully requires the following steps.
To Configure systems with multiple workstations of OpenGN
1. Gather the IP address of all the workstations that will running be OpenGN.
2. Install OpenGN on the Main workstation. For configuration instructions see 1.2 OpenGN
3. Ensure that Microsoft SQL Express 2005 is configured correctly. For configuration
instructions see 2.1.1 Configuring Microsoft SQL Express 2005.
OpenGN. For configuration instructions see 2.1 Configuring Secondary OpenGN workstations.
5. If the workstations are using firewalls, add exceptions. For instructions on how to do so
with Windows Firewall see 2.1.2 Adding exceptions to Windows Firewall.
2.1 Configuring Secondary OpenGN workstations
When using Remote Nodes, in order to ensure a successful system configuration the
Secondary OpenGN workstations must be identified in the Configuration on the Main workstation.
To add a Secondary workstation
want to enter the configuration section. The Configuration window appears.
3. In the Secondary workstation field click New and the Connection Properties window appears.
4. To create the Secondary workstation provide the following:
Workstation Name
Connection Type
IP Address
Web Service URL
Name of the Secondary workstation.
Select TCP/IP or Web Service.
If TCP/IP selected enter the IP address of the secondary workstation.
If TCP/IP selected enter the Web Service URL of the secondary workstation.
5. Click OK and exit OpenGN.
23
24
!
2.1.1 Configuring Microsoft SQL Express 2005
Microsoft SQL Express 2005 stores and manages the OpenGN database and must be configured to accept connections to the database.
To configure Microsoft SQL Express 2005
Attention: If you are running Windows 7 you must run Microsoft SQL Express 2005 as an Administrator. If, after opening the application you receive a compatibility issue warning, click Run Program.
1. To open the application, from the desktop click Start > All Programs > Microsoft SQL
Server 2005 > Configuration Tools > SQL Server Surface Area Configuration.
3. From the Component Tree select the SQLEXPRESS entry and click Remote
Connections.
OK. If there is a subsequent error message, disregard it, click OK and continue to the following step.
6. To restart the service, from the Component Tree select Service.
i
2.1.2 Adding exceptions to Windows Firewall
On the Main OpenGN workstation both the Program and the Port must be allowed through the firewall.
Notes: For configuring exceptions on the Main OpenGN workstation ensure that you have the port information from the DB Connections Field of the Connection
Settings of OpenGN.
For remote OpenGN workstations port information is not required.
To add exceptions to Windows 7 Firewall
1. On the Main OpenGN workstation open Windows Firewall with Advanced Security.
5. Browse to the location of OpenGN, click Open and click Next.
8. Enter a Name and click Finish.
10. Click New Rule.
11. Select Port and click Next.
12. Select TCP and Specific local ports. Enter the number of the port that was listed in the
DB Connections Field in OpenGN and click Next. For instructions on finding the DB
Connections field see Chapter 2.1 Configuring Secondary OpenGN workstations.
13. Select Allow the Connection and click Next.
14. Ensure that Domain, Private and Public are checked and click Next.
15. Enter a Name and click Finish.
16. Select Outbound Rules.
17. Click New Rule.
18. Select Program and click Next.
19. Browse to the location of OpenGN and click Next.
20. Select Allow the Connection and click Next.
21. Ensure that Domain, Private and Public are checked and click Next.
22. Enter a Name and click Finish.
23. Select Outbound Rules.
24. Click New Rule.
25. Select Port and click Next.
26. Select TCP and Specific local ports. Enter the number of the port that was listed in the
DB Connections Field in OpenGN and click Next.
27. Select Allow the Connection and click Next.
28. Ensure that Domain, Private and Public are checked and click Next.
29. Enter a Name and click Finish.
To add exceptions to Windows XP Firewall
1. On the Main OpenGN workstation open Windows Firewall.
i
4. Browse to the location of OpenGN.
5. Enter the number of the port that was listed in the DB Connections Field in OpenGN and click OK.
Note:
It is recommended that you connect to the FACP with the XML Adapter before
Launching OpenGN.
25
Canada
25 Interchange Way
Vaughan, ON L4K 5W3
Tel: 905-695-3549 Fax: 905-660-4113
U.S.A.
4575 Witmer Industrial Estates
Niagara Falls , NY 14305
Tel: 1-866-SUMMIT-0 Fax: 1-888-660-4113
Technical Support
North America Only
Tel: (888) Mircom5
(888) 647-2665
International
Tel: (905) 647-2665
© Mircom 2011
Printed in Canada
Subject to change without prior notice http://www.mircom.com/opengn
advertisement
* Your assessment is very important for improving the workof artificial intelligence, which forms the content of this project
Related manuals
advertisement