advertisement
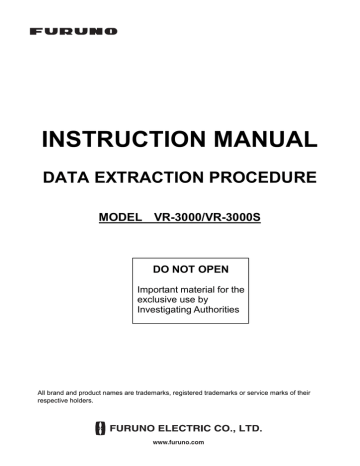
INSTRUCTION MANUAL
DATA EXTRACTION PROCEDURE
MODEL VR-3000/VR-3000S
DO NOT OPEN
Important material for the exclusive use by
Investigating Authorities
All brand and product names are trademarks, registered trademarks or service marks of their respective holders.
www.furuno.com
Record of Pub Rev., Prog. No.
Revision No.,
Date of Revision
Program No.(software) Reason for revision
A, Apr. 19, 2006
B, July 17, 2008
VR-3000 SYSTEM 2450031-01, RAP 2450026-01 1 st
production printing.
VR-3000 SYSTEM 2450031-02, RAP 2450026-01 For new standard.
C, Dec. 19, 2008 Same as above Added section 6 & 7.
D, June 29, 2010 Same as above
E, Apr. 30, 2011 Same as above
Changed procedure on pages 4, 5
Added descriptions for Windows 7
Parts and equipment needed
•
PC (OS: Windows XP SP2/Vista (32 bit version)/7 (32 bit version), I/F: IEEE1394 x1, Ethernet x1, Memory: minimum 512 MB recommended 1GB for XP or minimum 1 GB for Vista, HDD: minimum 10GB,
Software: Internet Explorer 6.0 or higher, DirectX 9.0c or higher, JAVA VM1.6 or higher
(VM6.21 for Windows 7)
•
IEEE 1394 cable (4P-6P)
Mandatory for connecting PC directly to DRU and HDD.
•
Ethernet cross cable
1. How to Set the PC
Set the IP address and subnet mask on the PC as below. The IP address of VR-3000 is
10.0.0.100.
Windows XP
1. Click Start, Settings, Control Panel and Network and Dial-up Connections.
2. Click Local Area Network, General, Properties and Internet Protocol (TCP/IP).
3. Click the Properties button.
4. Select "Use the following address".
5. Enter IP address and subnet mask:
IP address: 10.0.0.102 or 10.0.0.99 (other than 10.0.0.100)
Subnet mask: 255.0.0Ck.0
6. Click the OK button and then click it again on the next screen.
7. Restart the PC.
Windows Vista
1. Click Start, Control Panel, Network and Internet, Network and Sharing Center.
2. Click View status to show the Local Area Connection Status dialog box.
3. Click the Properties button.
4. Click the Continue button.
5. Select Internet Protocol Version 4 (TCP/IP v4).
6. Click the Properties button.
7. Select "Use the following IP address".
8. Enter IP address and subnet mask:
IP address: 10.0.0.102 or 10.0.0.99 (other than 10.0.0.100)
Subnet mask: 255.0.0.0
9. Click the OK button and then click it again on the next screen.
10. Restart the PC.
2
Windows 7
1. Click Start, Control Panel, Network and Internet, Network and Sharing Center.
2. Click the Properties button on the Local Area Connection Status dialog box.
3. Select Internet Protocol Version 4 (TCP/IP v4) then click the Properties button.
4. Click the Use the following IP address button.
5. Enter IP address and subnet mask:
IP address: 10.0.0.102 or 10.0.0.99 (other than 10.0.0.100)
Subnet mask: 255.0.0.0
6. Click the OK button and then click the Close button.
7. Restart the PC.
2. How to Download the Live Player Software
If the OS of your PC is Windows 7, first temporarily deactivate the firewall by following the procedure below. Otherwise, go to "How to download the Live Player software".
Deactivate firewall (Windows 7)
Temporarily deactivate the Windows firewall as follows to download the Live Player software.
1. Click the Start button then open the Control Panel.
2. Select Network and Internet.
3. Select Network and Sharing Center.
4. Select Windows Firewall from the left window.
5. Select Turn Windows Firewall on or off from the left window.
6. At Public network location settings, select Turn off Windows Firewall (not recommended) then click the OK button.
If you try to install the Live Player with the firewall active, the following occurs:
•
VDR settings cannot be downloaded with "live" Live Player connection.
•
Block data cannot be obtained via FTP (to replay data) when the Backup HDD is connected to
LAN. Data extraction and analysis also are not possible.
How to download the Live Player software
DCU
1. Connect a PC to DCU (Data Collecting Unit) as shown below.
2. Open Internet Explorer.
3. Enter ftp://10.0.0.100/pub/ in the address box.
4. Click the View.exe file on the PC then click the
Save button.
5. Select the directory to save the software then click the Save button.
PC
J14 (DATA)
LAN cable
Figure 1
3
3. How to Install the Player Software
This procedure is applicable to both Windows XP and Windows 7.
Necessary software
Install the following software if they have not been installed already.
•
Java VM 1.6, update 21 (Windows XP), or Java VM 6.21 (Windows 7). Install only if audio and video cannot be played back properly.
•
Direct X9.0c (or higher) (Direct X comes preinstalled in Windows XP2/Windows
Vista/Windows 7. (Version can be checked by running C:
\WINDOWS\system32\dxdiag.exe.)
•
Microsoft VC++ runtime. (Microsoft VC++ runtime comes preinstalled in Windows
XP2/Windows Vista/Windows 7.)
Setup for Windows 7
Run the Live Player 4 as an administrator in order to install the program.
1. Click the Start button, select All Programs and check that VR-3000 appears.
2. Select LivePlayerV4 at VR-3000, right click, then select Properties.
3. Select Compatibility from the Live Player V4 Properties dialog box.
4. At Privilege Level, check Run this program as an administrator.
How to install the Live Player software
1. Double click View.exe.
2. The Setup – VR-3000 dialog box appears; click the Next button.
3. Confirm that the install location is C:\Program Files then click the Next button.
4. The Folder Exists dialog box appears; click the Yes button.
5. After the Folder Exists dialog box disappears, click the Next and Install buttons.
6. After the installation is completed, check that the message "Yes, restart computer now" is checked then click the Finish button.
4. How to Extract Data
Backup HDD
LAN connection
Data can be extracted from J14 (DATA) port during recording from an area other than a recording area.
1. Connect the PC to the DCU as shown in figure 1.
2. Start the Live Player V4.
3. Open the Tool menu and select Source Select. Select Backup from the pull-down menu.
4. Check LAN then click the Analyze Area button. Check that the IP address is 10.0.0.100.
After a while, recording status of four areas is displayed.
5. Select the area to extract then click the Analyze Track button.
6. Click the Connect button.
7. Select Extract from the Tool menu to show the Extraction dialog box.
8. Select the track to extract.
9. Click the Select button and select the location where to save data.
10. Click the Start button.
4
11. After the extraction is completed, click the buttons OK, Close and Close in that order.
Disconnect the LAN cable from J14 port.
Direct connection
Data cannot be extracted during recording.
1. Start the Live Player V4.
2. Open the Tool menu and select Source Select. Select Live from the pull-down menu.
3. Click the Alarm tab and open Alarm History.
4. Set the Playback/CPU slide switch in the DCU to the Playback position.
5. Wait approx 10 minutes and confirm that the Alert 174 occurs on Alarm History of Live Player
V4.
6. Connect the PC to the DCU as shown in figure 2.
Disconnect J8 from the DCU (cable connector coming from the DRU).
7. Open the Tool menu and select Source Select. Select Backup from the pull-down menu.
8. Check Direct then click the Analyze Area button.
9. Select the area to extract then click the Analyze Track button.
10. Click the Connect button.
11. Select Extract from the Tool menu to show the Extraction dialog box.
12. Select the track to extract.
13. Click the Select button and select the location where to save data.
14. Click the Start button.
15. After the extraction is completed, click OK, Close and Close in that order. Then, do the following. a) Disconnect the cable between the PC and J6 in the DCU. b) Connect cable between J8 in the DCU and the DRU. c) Set the Playback/CPU slide switch in the DCU to the CPU position.
DCU
Set Playback/CPU slide
SW to Playback.
J8(DRU)*
2
*
2:
Disconnect when
Backup HDD*
1
*
1:
Disconnect when
DRU Connection.
J6(Playback)
Figure 2
IEEE1394 cable
PC
5
DRU
Refer to the Operator's Manual for the Live Player V4. Data cannot be extracted during recording.
1. Start the Live Player V4.
2. Open the Tool menu and select Source Select. Select Live from the pull-down menu.
3. Click the Alarm tab and open Alarm History.
4. Set the Playback/CPU slide switch in the DCU to the Playback position.
5. Wait approx. 10 minutes and confirm that the Alert 174 occurs on Alarm History of Live Player
V4.
6. Connect the PC to the DCU as shown in Figure 2.
Disconnect the cable attached to the Backup HDD.
7. Open the Tool menu and select Source Select. Select DRU from the pull-down menu.
9. Click the Connect button.
10. Select Extract from the Tool menu to show the Extraction dialog box.
11. Select the track to extract.
12. Click the Select button and select the location where to save data.
13. Click the Start button.
14. After the extraction is completed, click OK, Close and Close in that order. Then, do the following. a) Disconnect the cable between the PC and J6 in the DCU. b) Connect the Backup HDD as original. c) Set the Playback/CPU slide switch in the DCU to the CPU position.
5. How to Play Back Data
Refer to Operator’s Manual of the Live Player V4.
1. Select Source Select from the Tool menu.
2. Select Extract from the pull-down menu.
3. Click the Select button and select the file to play back.
4. Click the Analyze Track button.
5.
Click the Connect button.
6. Click the Start Play button to play back data.
6
6. How to Retrieve flash disk assembly from the DRU
A) In case of non-fire incident
1. Open the cover of the DRU as follows.
a) Stand the DRU so that the acoustic beacon is down.
Reflection tape
Acoustic beacon
(lower part)
b) Remove the reflection tape from the upper part of the DRU as shown in the figure below.
Cover
Socket head screw
(8 pcs)
c) Remove eight socket head screws by using a hex. wrench (5 mm).
d) Remove the cover from the body, by striking the four projections softly and alternately with a plastic-head hammer.
e) Cut the cable between the cover and the body.
Cut the cable.
Cover
7
2. Remove the inner capsule as follows.
a) Remove the thermal insulator 1.
Thermal insulator 1
b) Cut away the thermal insulator 2 with a box cutter and pull out the inner capsule (enclosed in plaster).
Thermal insulator 2
Inner capsule
(enclosed in plaster)
Thermal insulator 2
Inner capsule (enclosed in plaster)
8
c) Cut the plaster at an angle with a saw as shown in the figure below. d) Break up the plaster with a slotted-head screwdriver as shown in the figure below.
3. Remove the flash disk assembly as follows.
a) Use a box cutter to remove the silicone to expose two holes as shown below.
Remove silicone with a box cutter to expose two holes.
Hole
Hole
Inner capsule
b) Set the pin spanner to the holes and rotate the tool to separate the case of the inner capsule from the flash disk assembly.
9
Pin spanner
PW-100
(Produced by Super Tool Co. Ltd., Japan)
Case of inner capsule
c) Detach the connector plug and remove four screws.
Flash disk assembly
Remove four screws.
Detach connector plug.
d) Unfasten four screws to remove the circular printed circuit board.
Remove circular pcb.
e) Unfasten four screws to remove the plate.
10
Remove this plate.
Flash disk assembly
B) In case of fire incident
1. Stand the DRU so that the acoustic beacon is down.
Connect IEEE cable here at Paragraph 7.
Socket head screw
(8 pcs)
2. Remove eight socket head screws by using a hex. wrench (5 mm).
3. Remove the top cover from the body, by striking the four projections softly and alternately with a plastic-head hammer.
4. If the cable between the top cover and the body is connected, cut it.
11
5. Remove the thermal insulator.
Top cover
Thermal insulator
6. Set the DRU upside down and remove the content (plaster pot with thermal insulator) from the
DRU body.
7. Remove the thermal insulator to access the plaster pot.
12
Thermal insulator
Plaster pot
(thermal insulator removed)
8. Cut the plaster at an angle with a saw as shown in the figure on page 9.
9. Break up the plaster with a slotted-head screwdriver.
10. Remove the flash disk assembly as described in step 3 on page 9.
7. Retrieve data from the flash disk assembly
1. Connect the flash disk assembly and PC as shown in the figure below.
Flash disk
Assembly
IEEE1394 Repeater
IEEE1394 cable
(6P-6P)
AC adaptor
IEEE1394 cable
(4P-6P)
12-30 VDC more than 1.2A
100-240 VAC
2. Start the Live Player V4 software at the PC.
3. Open the Tool menu and select Source Select. Select Backup from the pull-down menu.
4. Select Direct for IEEE1394 cable connection.
5. Click the Connect button in the Source Select dialog box. After completion of connection with the flash disk assembly, the Source Select dialog box disappears.
6. Click the Start button to display the data recorded in the flash disk. The data appears in the data window.
7. To stop displaying the data, click the Stop button.
13
PUB. NO. C42-00408-F
(111 1 , REFU) VR-3000/3000S
advertisement