advertisement
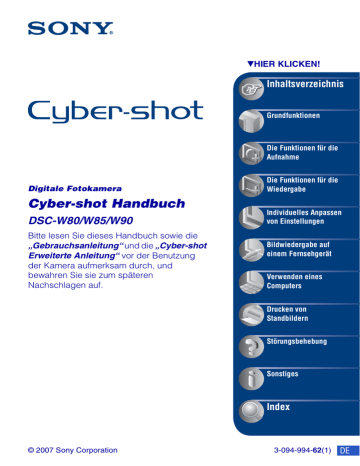
Digitale Fotokamera
Cyber-shot Handbuch
DSC-W80/W85/W90
Bitte lesen Sie dieses Handbuch sowie die
„Gebrauchsanleitung“ und die „Cyber-shot
Erweiterte Anleitung“ vor der Benutzung der Kamera aufmerksam durch, und bewahren Sie sie zum späteren
Nachschlagen auf.
© 2007 Sony Corporation
VHIER KLICKEN!
Inhaltsverzeichnis
Grundfunktionen
Die Funktionen für die
Aufnahme
Die Funktionen für die
Wiedergabe
Individuelles Anpassen von Einstellungen
Bildwiedergabe auf einem Fernsehgerät
Verwenden eines
Computers
Drucken von
Standbildern
Störungsbehebung
Sonstiges
Index
3-094-994-62(1)
DE
Hinweise zur Verwendung Ihrer Kamera
2
Geeignete „Memory Stick“-Typen (nicht mitgeliefert)
Das von dieser Kamera verwendete IC-
Speichermedium ist ein „Memory Stick
Duo“. Es gibt zwei „Memory Stick“-Typen.
„Memory Stick Duo“: Sie können einen
„Memory Stick Duo“ mit Ihrer Kamera verwenden.
„Memory Stick“: Sie können keinen
„Memory Stick“ mit Ihrer Kamera verwenden.
Andere Speicherkarten sind nicht geeignet.
• Einzelheiten zum „Memory Stick Duo“ finden
Verwenden eines „Memory Stick Duo“ mit „Memory Stick“-kompatiblen
Geräten
Sie können einen „Memory Stick Duo“ verwenden, indem Sie ihn in einen Memory
Stick Duo-Adapter (nicht mitgeliefert) einsetzen.
• Wenn Sie beabsichtigen, den Akku längere Zeit nicht zu benutzen, sollten Sie ihn vollständig entladen, aus der Kamera herausnehmen und dann an einem kühlen, trockenen Ort lagern.
Diese Maßnahmen dienen zur
Aufrechterhaltung der Funktionsfähigkeit des
Akkus.
• Einzelheiten zu geeigneten Akkus finden Sie auf
Carl Zeiss-Objektiv
Diese Kamera ist mit einem Carl Zeiss-
Objektiv ausgestattet, das hervorragende
Bilder mit exzellentem Kontrast erzeugt.
Das Objektiv für diese Kamera wurde unter einem von Carl Zeiss zertifizierten
Qualitätssicherungssystem hergestellt und entspricht den Qualitätsstandards von Carl
Zeiss in Deutschland.
Hinweise zum LCD-Monitor und Objektiv
• Der LCD-Monitor wird unter Einsatz von
Präzisionstechnologie hergestellt, weshalb über
99,99% der Bildpunkte für den effektiven
Gebrauch funktionsfähig sind. Trotzdem kann es vorkommen, dass einige winzige schwarze und/oder helle Punkte (weiße, rote, blaue oder grüne) ständig auf dem LCD-Monitor zu sehen sind. Dies ist durch den Herstellungsprozess bedingt und hat keinerlei Einfluss auf die
Aufnahme.
Memory Stick Duo-Adapter
Hinweise zum Akku
• Laden Sie den Akku (mitgeliefert) vor dem ersten Verwenden der Kamera auf.
• Der Akku kann vorzeitig wieder aufgeladen werden, selbst wenn er noch nicht völlig entladen ist. Selbst wenn der Akku nicht voll aufgeladen ist, können Sie den teilweise geladenen Akku in diesem Zustand benutzen.
Schwarze, weiße, rote, blaue oder grüne
Punkte
• Werden der LCD-Monitor oder das Objektiv längere Zeit direkter Sonnenstrahlung ausgesetzt, kann es zu Funktionsstörungen kommen. Lassen Sie die Kamera nicht in der
Nähe eines Fensters oder im Freien liegen.
• Drücken Sie nicht gegen den LCD-Monitor. Der
Monitor könnte sich verfärben, was zu einer
Funktionsstörung führen könnte.
• Bei niedrigen Temperaturen kann ein
Nachzieheffekt auf dem LCD-Monitor auftreten. Dies ist keine Funktionsstörung.
Hinweise zur Verwendung Ihrer Kamera
• Achten Sie darauf, dass das einstellbare
Objektiv keinen Stößen ausgesetzt wird, und gehen Sie sorgsam damit um.
In diesem Handbuch verwendete Bilder
Bei den in diesem Handbuch als Beispiele verwendeten Fotos handelt es sich um reproduzierte Bilder, nicht um tatsächlich mit dieser Kamera aufgenommene Bilder.
3
4
Inhaltsverzeichnis
Hinweise zur Verwendung Ihrer Kamera................................................... 2
Grundtechniken für bessere Bilder ........................................................... 8
Fokus – Erfolgreiches Fokussieren auf ein Objekt ............................................ 8
Qualität – Hinweise zu „Bildqualität“ und „Bildgröße“ ..................................... 12
Lage und Funktion der Teile und Bedienelemente.................................. 14
Umschalten der Monitoranzeige ............................................................. 20
Grundfunktionen
Verwenden des Moduswahlknopfes........................................................ 23
Bequeme Aufnahme (Vollautomatikmodus)............................................ 24
Aufnehmen von Standbildern (Szenenwahl)........................................... 28
Kennenlernen der verschiedenen Funktionen – HOME/Menü ............... 35
Die Funktionen für die Aufnahme
Bildgröße: Auswählen der Bildgröße
Gesichtserkennung: Erkennt das Gesicht des Motivs
AUFN-Modus: Auswählen des Serienaufnahmemodus
Farbmodus: Ändern der Farbintensität des Bildes oder Hinzufügen von Spezialeffekten
ISO: Auswählen der Lichtempfindlichkeit
EV: Einstellen der Lichtintensität
Messmodus: Auswählen des Messmodus
Fokus: Ändern der Fokussiermethode
Weissabgl: Einstellen der Farbtöne
Blitzstufe: Einstellen der Blitzintensität
Rotaugen-Reduz: Verringern des Rote-Augen-Effekts
SteadyShot: Auswählen des Bildstabilisierungsmodus
SETUP: Auswählen der Aufnahmeeinstellungen
Inhaltsverzeichnis
Die Funktionen für die Wiedergabe
Wiedergeben von Bildern vom HOME-Bildschirm aus
(Einzelbild): Anzeigen eines Einzelbildes
(Indexansicht): Anzeigen einer Liste von Bildern
(Diaschau): Anzeigen einer Bilderreihe
Wiedergabemenü
...............................................................................53
(Löschen): Löschen von Bildern
(Diaschau): Anzeigen einer Bilderreihe
(Retuschieren): Retuschieren von Standbildern nach der Aufnahme
(Schützen): Vermeiden von versehentlichem Löschen
: Setzen einer Druckauftragsmarkierung
(Drucken): Drucken von Bildern mit einem Drucker
(Drehen): Drehen eines Standbildes
(Ordner wählen): Auswählen des Ordners zum Wiedergeben von Bildern
Individuelles Anpassen von Einstellungen
Individuelles Anpassen der Funktion „Speicher verwalten“ und der
Einstellungen
........................................................................................59
Speicher verwalten
......................................................................61
Speicher-Tool — Memory Stick Tool .................................................61
Speicher-Tool — Int. Speicher-Tool ..................................................64
Einstellungen
................................................................................65
Haupteinstellungen — Haupteinstellungen 1....................................65
Haupteinstellungen — Haupteinstellungen 2....................................66
Aufn.-Einstellungen — Aufnahmeeinstellungen 1.............................68
Aufn.-Einstellungen — Aufnahmeeinstellungen 2.............................70
5
6
Inhaltsverzeichnis
Uhreinstellungen............................................................................... 71
Language Setting ............................................................................. 72
Bildwiedergabe auf einem Fernsehgerät
Bildwiedergabe auf einem Fernsehgerät ................................................ 73
Verwenden eines Computers
Funktionen auf einem Windows-Computer ............................................. 76
Installieren der Software (mitgeliefert) .................................................... 78
Kopieren von Bildern auf den Computer ................................................. 79
Wiedergabe von auf einem Computer gespeicherten Bilddateien mit
Ihrer Kamera (mit einem „Memory Stick Duo“) ....................................... 85
Verwenden von „Picture Motion Browser“ (mitgeliefert) .......................... 86
Verwenden von „Music Transfer“ (mitgeliefert)........................................ 92
Verwenden eines Macintosh-Computers ................................................ 93
Drucken von Standbildern
Verfahren zum Drucken von Standbildern .............................................. 95
Direktes Ausdrucken von Bildern mit einem PictBridge-kompatiblen
Ausdrucken in einem Fotoladen.............................................................. 99
Störungsbehebung
Störungsbehebung................................................................................ 101
Warnanzeigen und Meldungen ............................................................. 113
Sonstiges
So benutzen Sie Ihre Kamera im Ausland - Stromquellen .................... 116
Info zum „Memory Stick“ ....................................................................... 117
Info zum Akkuladegerät ........................................................................ 120
Inhaltsverzeichnis
Index
7
8
Grundtechniken für bessere Bilder
Fokus Belichtung
Farbe Qualität
Dieser Abschnitt beschreibt die Grundlagen für die Benutzung Ihrer Kamera. Hier erfahren
Sie, wie Sie die verschiedenen
Kamerafunktionen, wie z. B. den
Moduswahlknopf (Seite 23), den HOME-
Bildschirm (Seite 35), die Menüs (Seite 37)
usw., benutzen.
Fokus Erfolgreiches Fokussieren auf ein Objekt
Wenn Sie den Auslöser halb gedrückt halten, stellt die Kamera den Fokus automatisch ein
(Autofokus). Achten Sie darauf, den Auslöser nur halb nach unten zu drücken.
Den Auslöser schnell ganz nach unten drücken.
Den Auslöser halb nach unten drücken.
AE/AF-
Speicheranzeige blinkt
, leuchtet/
Piepton
Dann den
Auslöser ganz nach unten drücken.
Aufnehmen schwer scharfzustellender Motive t
Ist das Bild trotz korrekter Fokussierung unscharf, wurde möglicherweise die Kamera verwackelt. t
Siehe „Tipps zum Verhindern von Verwacklungen“ (im Folgenden).
Grundtechniken für bessere Bilder
Tipps zum Verhindern von Verwacklungen
Halten Sie die Kamera ruhig, und stützen Sie die Arme am Körper ab. Es empfiehlt sich, sich zur Stabilisierung gegen einen Baum oder eine Wand zu lehnen. Wenn Sie mit dem
Selbstauslöser mit 2 Sekunden Verzögerung oder einem Stativ aufnehmen, lassen sich
Verwacklungen ebenfalls vermeiden. Nehmen Sie bei schlechten Lichtverhältnissen mit dem Blitz auf.
Belichtung
Einstellen der Lichtintensität
Durch das Einstellen der Belichtung und der ISO-Empfindlichkeit können Sie verschiedene
Aufnahmeergebnisse erzeugen. Die Belichtung ist die Lichtmenge, die bei der
Verschlussauslösung in die Kamera gelangt.
Belichtung:
Verschlusszeit = Dauer, während der die Kamera
Licht empfängt
Blende = Größe der Öffnung, durch die das Licht einfällt
ISO-Empfindlichkeit (Index für empfohlene Belichtung)
=
Aufnahmeempfindlichkeit
9
10
Grundtechniken für bessere Bilder
Überbelichtung
= zu viel Licht
Weißliches Bild
Korrekte Belichtung
Unterbelichtung
= zu wenig Licht
Dunkleres Bild
Im Vollautomatikmodus wird die
Belichtung automatisch auf den korrekten
Wert eingestellt. Mithilfe der folgenden
Funktionen ist jedoch auch eine manuelle
Einstellung möglich.
Einstellen von EV:
Ermöglicht eine Korrektur der von der
Kamera ermittelten Belichtung (Seite 21,
Messmodus:
Ermöglicht die Auswahl des zu messenden
Motivbereichs für die Ermittlung der
Einstellen der ISO-Empfindlichkeit (Index für empfohlene Belichtung)
Die ISO-Empfindlichkeit ist ein Empfindlichkeitswert für Aufnahmemedien mit einem
Bildsensor, der Licht empfängt. Abhängig von der ISO-Empfindlichkeit erhält man bei gleicher Belichtung unterschiedliche Aufnahmeergebnisse.
Das Einstellen der ISO-Empfindlichkeit ist auf Seite 43 beschrieben.
Hohe ISO-Empfindlichkeit
Liefert helle Bilder selbst bei Aufnahmen an dunklen Orten.
Das Bild ist jedoch häufig verrauscht.
Niedrige ISO-Empfindlichkeit
Das Bild wird feinkörniger.
Wenn die Belichtung jedoch unzureichend ist, wird das Bild dunkler.
Grundtechniken für bessere Bilder
Farbe
Die Effekte der Beleuchtung
Die Farben des Motivs werden von den Beleuchtungsverhältnissen beeinflusst.
Beispiel: Beeinflussung der Farbe eines Bildes durch verschiedene Lichtquellen
Wetter/Beleuchtung
Eigenschaften des
Lichts
Tageslicht
Weiß (normal)
Bewölkung
Bläulich
Leuchtstofflampe
Grünstich
Glühlampe
Rötlich
Im Vollautomatikmodus werden die Farbtöne automatisch eingestellt.
Mit [Weissabgl] (Seite 47) können Sie die Farbtöne aber auch manuell einstellen.
11
12
Grundtechniken für bessere Bilder
Qualität
Hinweise zu „Bildqualität“ und „Bildgröße“
Ein digitales Bild setzt sich aus vielen kleinen Punkten, auch Pixel genannt, zusammen.
Enthält ein Bild eine große Anzahl von Pixeln, wird es groß, benötigt mehr Speicherplatz und wird in feinen Details angezeigt. Die „Bildgröße“ wird durch die Anzahl der Pixel bestimmt.
Obwohl die Unterschiede auf dem Monitor der Kamera nicht sichtbar sind, werden Sie feststellen, dass die Detailauflösung und die Datenverarbeitungsdauer unterschiedlich sind, wenn Sie das Bild ausdrucken oder auf einem Computermonitor anzeigen.
Beziehung zwischen Pixelzahl und Bildgröße
1
Bildgröße: 8M (nur DSC-W90)
3264 Pixel × 2448 Pixel = 7.990.272 Pixel
Pixel
2
Bildgröße: 7M (nur DSC-W80/W85)
3072 Pixel × 2304 Pixel = 7.077.888 Pixel
3
Bildgröße: VGA
640 Pixel × 480 Pixel = 307.200 Pixel
Auswählen der Bildgröße je nach Verwendungszweck (Seite 13)
Pixel
Viele Pixel (Hohe
Bildqualität und große
Dateien)
Wenige Pixel
(Niedrige Bildqualität, aber kleine Dateien)
Beispiel: Drucken bis
A3-Format
Beispiel: Als E-Mail-
Anhang zu versendendes Bild
Grundtechniken für bessere Bilder
Die Standardeinstellungen sind mit markiert.
Bildgröße
8M (3264
×2448)
( nur DSC-W90)
3:2
1)
(3264
×2176)
( nur DSC-W90)
7M (3072
×2304)
( nur DSC-W80/
W85)
3:2
1)
(3072
×2048)
( nur DSC-W80/
W85)
5M (2592
×1944)
3M (2048
×1536)
Richtlinien
Für Abzüge bis zu A3
Mit 3:2-Seitenverhältnis aufnehmen
Für Abzüge bis zu A3
Mit 3:2-Seitenverhältnis aufnehmen
Für Abzüge bis zu A4
Für Abzüge bis zu 10
×15 cm oder
13
×18 cm
VGA (640×480) Mit kleiner Bildgröße für
E-Mail-Anhang aufnehmen
16:9
2)
(1920×1080) Mit HDTV-Seitenverhältnis aufnehmen
Anzahl der Bilder Drucken
Weniger Fein
Mehr
Grob
1) Bilder werden mit dem 3:2-Seitenverhältnis wie bei Fotodruckpapier, Postkarten usw. aufgenommen.
2) Beide Ränder des Bildes werden beim Drucken möglicherweise abgeschnitten (Seite 110).
Bildgröße bei Filmen Vollbild/Sekunde Verwendungsrichtlinien
640(Fein) (640×480)
640(Standard) (640×480) ca. 30 ca. 17
Film in hoher Qualität für TV-Wiedergabe aufnehmen
Film in Standardqualität für TV-
Wiedergabe aufnehmen
320 (320×240) ca. 8 Mit kleiner Größe für E-Mail-Anhang aufnehmen
• Je größer die Bildgröße, desto besser ist die Bildqualität.
• Je mehr Vollbilder pro Sekunde wiedergegeben werden, desto ruhiger wird die Wiedergabe.
13
Lage und Funktion der Teile und Bedienelemente
Einzelheiten zur Bedienung finden Sie auf den in Klammern angegebenen Seiten.
14
A Taste POWER/Anzeige POWER
C Mikrofon
F Sucher
G Objektiv
A AE/AF-Speicheranzeige/
Selbstauslöseranzeige (grün) (26)
B Blitzladeanzeige/Aufnahmeanzeige
(orange)
C Sucher
G Aufnahme: Zoomwippe (W/T) (25)
Wiedergabe: Taste /
H Öse für Riemen
I Akkufach-/„Memory Stick Duo“-
Deckel
K Steuertaste
Menu aus: DISP/ /
M „Memory Stick Duo“-Einschub
Lage und Funktion der Teile und Bedienelemente
N Akkufach
O Zugriffsanzeige
P Akku-Auswurfhebel
Q Multianschluss (Unterseite)
Wird in den folgenden Situationen verwendet:
• Herstellen einer USB-Verbindung zwischen der Kamera und dem Computer.
• Herstellen einer Verbindung mit den
Audio-/Video-Eingangsbuchsen an einem
Fernsehgerät.
• Herstellen einer Verbindung mit einem
PictBridge-kompatiblen Drucker.
R Lautsprecher
S Stativgewinde (Unterseite)
• Verwenden Sie ein Stativ mit einer
Schraubenlänge von weniger als 5,5 mm.
Sind die Schrauben länger als 5,5 mm, kann die Kamera nicht richtig am Stativ befestigt oder sogar beschädigt werden.
15
16
Monitoranzeigen
Mit jedem Tastendruck auf v (DISP)
wechselt die Anzeige (Seite 20).
Einzelheiten zur Bedienung finden Sie auf den in Klammern angegebenen Seiten.
Bei Standbildaufnahme
Bei Filmaufnahme
A
Anzeige Bedeutung
Akku-Restdauer
E
• wird nur für die DSC-
W90 angezeigt.
• wird nur für die DSC-
W80/W85 angezeigt.
Moduswahlknopf
Moduswahlknopf
(Programm)
Weißabgleich
Belichtungsmessmodus
SteadyShot
Verwacklungswarnung
• Zeigt an, dass aufgrund unzureichender
Lichtverhältnisse
Erschütterungen möglicherweise die
Aufnahme scharfer Bilder verhindern. Sie können selbst bei Erscheinen der
Verwacklungswarnung noch aufnehmen. Es empfiehlt sich jedoch, die
Bildstabilisierungsfunktion einzuschalten, für eine bessere Beleuchtung den
Blitz oder zum Stabilisieren der Kamera ein Stativ o. Ä.
Zoomfaktor (
1.3
Farbmodus
Monitoranzeigen
B
Anzeige
1.0m
z
Bereitschft
AUFN
ISO400
125
F3.5
+2.0EV
00:00:12
Bedeutung
Voreingestellte
Fokusentfernung
AE/AF-Speicheranzeige
Bereitschaft/Filmaufnahme
Langzeitbelichtungs-
Rauschunterdrückung (NR)
• Wenn die Verschlusszeit bei schlechten
Lichtverhältnissen über einen bestimmten Wert steigt, wird automatisch die
Langzeitbelichtungs-
Rauschunterdrückung (NR) aktiviert, um das
Bildrauschen zu verringern.
Verschlusszeit
Blendenwert
Belichtungswert
Aufnahmedauer
Messzonensucherrahmen
Makro
C
Anzeige
101
96
00:00:00
ON
SL
Bedeutung
Aufnahmemedium
Aufnahmeordner
• Erscheint bei Verwendung des internen Speichers nicht.
Restbildzahl
Restliche Aufnahmedauer
Rote-Augen-Reduzierung
Laden des Blitzes
D
Anzeige
C:32:00
Bedeutung
Selbstdiagnoseanzeige
Spotmessungs-Fadenkreuz
AF-
Messzonensucherrahmen
17
18
Monitoranzeigen
Bei Standbildwiedergabe
Bei Filmwiedergabe
A
Anzeige Bedeutung
Akku-Restdauer
• wird nur für die DSC-
W90 angezeigt.
• wird nur für die DSC-
W80/W85 angezeigt.
Schützen
1.3
Druckauftragssymbol
(DPOF)
PictBridge-Verbindung
PictBridge-Verbindung
• Lösen Sie das
Mehrzweckanschlusskabel nicht, solange das Symbol angezeigt wird.
B
Anzeige
N
00:00:12
101-0012
2007 1 1
9:30 AM
z STOP z PLAY
BACK/
NEXT
V VOLUME
Bedeutung
Wiedergabebalken
Zähler
Ordner- und Dateinummer
Aufnahmedatum/-uhrzeit des Wiedergabebildes
Funktionsführer für die
Bildwiedergabe
Bilder auswählen
Lautstärke einstellen
Histogramm
• erscheint, wenn die
Histogrammanzeige deaktiviert ist.
Monitoranzeigen
C
Anzeige
101
8/8 12/12
Bedeutung
Wiedergabemedium
Wiedergabeordner
• Erscheint bei Verwendung des internen Speichers nicht.
Bildnummer/Anzahl der im ausgewählten Ordner enthaltenen Bilder
• Erscheint bei Verwendung des internen Speichers nicht.
Belichtungsmessmodus
Blitz
C:32:00
ISO400
+2.0EV
500
F3.5
Selbstdiagnoseanzeige
Belichtungswert
Verschlusszeit
Blendenwert
19
20
Umschalten der Monitoranzeige
Taste v (DISP)
(Monitoranzeige)
Mit jedem Tastendruck auf v (DISP) wechselt die Anzeige wie folgt.
Helligkeit der LCD-Beleuchtung hoch
Histogramm eingeschaltet
Während der
Wiedergabe werden
Bildinformationen angezeigt.
Histogramman-
Anzeigen ausgeschaltet
• Wenn Sie Bilder bei hellem Tageslicht anzeigen, erhöhen Sie die Helligkeit der LCD-
Beleuchtung.
Der Akku entlädt sich in diesem Fall jedoch schneller.
• Wenn die Kamera an ein Fernsehgerät angeschlossen ist, wechselt die Anzeige von
Histogramm eingeschaltet t Anzeigen ausgeschaltet t Anzeigen eingeschaltet
• Das Histogramm wird in folgenden Fällen nicht angezeigt:
Aufnahme
– Wenn das Menü angezeigt wird.
– Wenn Filme aufgezeichnet werden
Wiedergabe
– Wenn das Menü angezeigt wird.
– Im Indexmodus
– Wenn Sie den Wiedergabezoom benutzen.
– Wenn Sie Standbilder drehen.
– Bei der Wiedergabe von Filmen
• Während der Bildwiedergabe können Sie den
LCD-Monitor nicht ausschalten.
• Die Histogrammanzeige kann während der
Aufnahme und Wiedergabe in folgenden Fällen stark unterschiedlich sein:
– Der Blitz wird ausgelöst.
– Bei langer oder kurzer Verschlusszeit.
• Bei Bildern, die mit anderen Kameras aufgenommen wurden, erscheint das
Histogramm möglicherweise nicht.
• Wenn Sie den LCD-Monitor ausgeschaltet haben, arbeitet der Digitalzoom nicht. Wenn
Sie (Blitzmodus)/ (Selbstauslöser)/
(Makro) auswählen, wird das Bild ca. 2
Sekunden lang angezeigt.
LCD-Monitor aus
Anzeigen eingeschaltet
Umschalten der Monitoranzeige
z
Einstellen von EV (Belichtungswert) durch
Anzeigen eines Histogramms
A
Dunkel
B
Hell
Ein Histogramm ist ein Diagramm, das die
Helligkeitsverteilung eines Bildes darstellt.
Drücken Sie mehrmals v (DISP), um das
Histogramm auf dem Monitor anzuzeigen.
Das Diagramm zeigt bei Ausschlägen rechts ein helles Bild und bei Ausschlägen links ein dunkles Bild an.
A Anzahl der Pixel
B
Helligkeit
• Das Histogramm erscheint auch bei der
Wiedergabe eines Einzelbildes, aber Sie können die Belichtung nicht einstellen.
21
22
Der interne Speicher
Die Kamera ist mit einem internen Speicher von ca. 31 MB ausgestattet. Dieser Speicher ist nicht herausnehmbar. Selbst wenn kein „Memory Stick Duo“ in die Kamera eingesetzt ist, können Sie Bilder mit diesem internen Speicher aufnehmen.
• Filme der Bildgröße [640(Fein)] können nicht mit dem internen Speicher aufgenommen werden.
Wenn ein „Memory Stick Duo“ eingesetzt ist
B
[Aufnahme]: Bilder werden auf den „Memory Stick
Duo“ aufgezeichnet.
[Wiedergabe]: Auf dem „Memory Stick Duo“ enthaltene
Bilder werden wiedergegeben.
[Menü, Einstellungen usw.]: Verschiedene Funktionen können für die auf dem „Memory Stick Duo“ enthaltenen
Bilder durchgeführt werden.
B Interner
Speicher
Wenn kein „Memory Stick Duo“ eingesetzt ist
[Aufnahme]: Bilder werden im internen Speicher aufgezeichnet.
[Wiedergabe]: Die im internen Speicher enthaltenen
Bilder werden wiedergegeben.
[Menü, Einstellungen usw.]: Verschiedene Funktionen können für die im internen Speicher enthaltenen Bilder durchgeführt werden.
Info zu den im internen Speicher enthaltenen Bilddaten
Es empfiehlt sich, die Daten nach einer der folgenden Methoden fehlerfrei zu kopieren
(sichern).
So kopieren (sichern) Sie Daten auf einen „Memory Stick Duo“
Halten Sie einen „Memory Stick Duo“ mit einer Kapazität von mindestens 64 MB bereit, und
führen Sie dann den unter [Kopieren] (Seite 63) beschriebenen Vorgang durch.
So kopieren (sichern) Sie Daten auf die Festplatte Ihres Computers
Führen Sie den auf den Seiten 79 bis 82 beschriebenen Vorgang durch, ohne dass ein
„Memory Stick Duo“ in die Kamera eingesetzt ist.
• Es ist nicht möglich, Bilddaten von einem „Memory Stick Duo“ in den internen Speicher zu kopieren.
• Wenn Sie die Kamera über ein Mehrzweckanschlusskabel mit einem Computer verbinden, können Sie die im internen Speicher enthaltenen Daten auf einen Computer kopieren. Daten auf einem Computer lassen sich allerdings nicht in den internen Speicher kopieren.
Grundfunktionen
Verwenden des Moduswahlknopfes
Stellen Sie den Moduswahlknopf auf die gewünschte Funktion.
Moduswahlknopf
:
:
: Vollautomatikmodus
Ermöglicht bequemes Aufnehmen mit automatischen Einstellungen.
Programmautomatikmodus
Ermöglicht das Aufnehmen mit automatisch eingestellter Belichtung
(sowohl Verschlusszeit als auch Blendenwert). Sie haben außerdem die
Möglichkeit, verschiedene Einstellungen über das Menü auszuwählen.
(Einzelheiten zu den verfügbaren Funktionen t
Ermöglicht das Aufnehmen mit vorgegebenen Szeneneinstellungen.
Filmaufnahmemodus
Ermöglicht das Aufnehmen von Filmen mit Ton. t
23
24
Bequeme Aufnahme (Vollautomatikmodus)
Auslöser
Sucher
Zoomwippe
Taste MENU
Taste HOME
Moduswahlknopf
Makrotaste
Taste DISP
Blitztaste
Selbstauslösertaste
Taste z
Taste v/V/b/B
Steuertaste
1
Wählen Sie die gewünschte Funktion mit dem Moduswahlknopf.
Bei Standbildaufnahmen (Vollautomatikmodus): Wählen Sie .
Bei Filmaufnahmen: Wählen Sie .
2
Halten Sie die Kamera ruhig, und stützen Sie die Arme am Körper ab.
Richten Sie das Motiv in der Mitte des
Fokussierrahmens aus.
3
Drücken Sie zum Aufnehmen den Auslöser.
Bei Standbildaufnahmen:
1 Halten Sie den Auslöser zum Fokussieren halb nach unten gedrückt.
Die Anzeige z (AE/AF-Speicher) (grün) blinkt, ein Signalton ist zu hören, die Anzeige hört auf zu blinken und leuchtet stetig.
Bequeme Aufnahme (Vollautomatikmodus)
2
Drücken Sie den Auslöser ganz nach unten.
AE/AF-Speicheranzeige
Bei Filmaufnahmen:
Drücken Sie den Auslöser ganz nach unten.
Zum Stoppen der Aufnahme drücken Sie den Auslöser erneut ganz nach unten.
Wenn Sie ein schwer fokussierbares Motiv als Standbild aufnehmen
• Die kürzeste Aufnahmeentfernung beträgt ca. 50 cm. Bei einem näheren Motiv nehmen Sie im
Nahaufnahmemodus (Makro) (Seite 26) auf.
• Wenn die Kamera das Motiv nicht automatisch scharf einstellen kann, blinkt die AE/AF-Speicheranzeige langsam, und kein Signalton ist zu hören. Außerdem wird der AF-Messzonensucherrahmen ausgeblendet.
Wählen Sie einen neuen Bildausschnitt, und fokussieren Sie erneut.
In folgenden Fällen sind Motive schwer fokussierbar:
– Weit entfernte und dunkle Motive
– Geringer Kontrast zwischen Motiv und Hintergrund
– Motive hinter Glas
– Schnell bewegte Motive
– Reflektierendes Licht oder glänzende Oberfläche
– Blitze
– Motive im Gegenlicht
W/T
Verwenden des Zoom
Mit T zoomen Sie, mit W machen Sie den Zoom wieder rückgängig.
• Bei Überschreitung des Zoomfaktors 3× verwendet die Kamera den Digitalzoom.
Einzelheiten zu den Einstellungen für [Digitalzoom] und zur Bildqualität finden Sie auf Seite 69.
• Während der Aufnahme eines Films können Sie den Zoom nicht ändern.
25
26
Bequeme Aufnahme (Vollautomatikmodus)
Blitz (Auswählen eines Blitzmodus für Standbilder)
Drücken Sie so oft B ( ) der Steuertaste, bis der gewünschte Modus ausgewählt ist.
(Keine Anzeige): Blitzautomatik
Der Blitz wird bei unzureichender Beleuchtung oder Gegenlicht ausgelöst (Standardeinstellung).
: Blitz immer ein
SL
:
Langzeit-Synchronisierung (Blitz immer ein)
An einem dunklen Ort gilt eine lange Verschlusszeit, damit der Hintergrund außerhalb der Reichweite des Blitzlichtes deutlich aufgenommen wird.
: Blitz immer aus
• Der Blitz wird zweimal ausgelöst. Beim ersten Mal wird die Lichtmenge eingestellt.
• Während der Blitz aufgeladen wird, wird angezeigt.
Makro (Nahaufnahmen)
Drücken Sie so oft b
( ) der Steuertaste, bis der gewünschte Modus ausgewählt ist.
(Keine Anzeige): Makro aus
:
Makro ein (W-Seite: ca. 4 cm oder mehr, T-Seite: ca. 35 cm oder mehr)
Makro
• Es empfiehlt sich, den Zoom auf die W-Seite einzustellen.
• Die Schärfentiefe wird geringer, und möglicherweise ist nicht das ganze Motiv scharfgestellt.
• Die Autofokusgeschwindigkeit verringert sich, wenn Sie Bilder mit dem Makro aufnehmen.
Verwenden des Selbstauslösers
Drücken Sie so oft
V
( ) der Steuertaste, bis der gewünschte Modus ausgewählt ist.
(Keine Anzeige): Selbstauslöser wird nicht verwendet
: Selbstauslöser mit Verzögerung von 10 Sekunden
: Selbstauslöser mit Verzögerung von 2 Sekunden
Drücken Sie den Auslöser. Die Selbstauslöseranzeige blinkt, und ein Piepton ist bis zur
Verschlussauslösung zu hören.
Bequeme Aufnahme (Vollautomatikmodus)
Selbstauslöseranzeige
Zum Deaktivieren der Funktion drücken Sie erneut
V
( ).
•
Wenn Sie den Selbstauslöser mit einer Verzögerung von 2 Sekunden verwenden, können Sie
Verwacklungen vermeiden, die auf Kameraerschütterungen durch das Drücken des
Auslösers zurückzuführen sind.
27
28
Aufnehmen von Standbildern (Szenenwahl)
Auslöser
Moduswahlknopf
1
Wählen Sie den gewünschten Szenenwahlmodus ( , , , , , , ) mit dem Moduswahlknopf aus.
• Einzelheiten zu den Modi finden Sie auf der nächsten Seite.
2
Drücken Sie zum Aufnehmen den Auslöser.
So deaktivieren Sie die Szenenwahl
Stellen Sie den Moduswahlknopf auf eine andere Einstellung als den Modus der Szenenwahl.
Aufnehmen von Standbildern (Szenenwahl)
Szenenwahlmodi
Die folgenden Modi sind für bestimmte Aufnahmebedingungen voreingestellt.
Hohe Empfindlk.
Ermöglicht bei schlechten
Lichtverhältnissen verwacklungsfreie Aufnahmen ohne Blitz.
Dämmer*
Ermöglicht bei Nacht Aufnahmen in weiter Entfernung, bei denen die typische Atmosphäre von
Nachtszenen erhalten bleibt.
Landschaft
Für Landschaftsaufnahmen usw. wird auf ein entferntes Motiv fokussiert.
Soft Snap
Ermöglicht die Aufnahme von
Bildern mit einem weichen
Hintergrund, z. B. bei
Porträtaufnahmen von Menschen,
Blumen usw.
Strand
Bei Aufnahmen am Strand wird das Blau des Wassers naturgetreu reproduziert.
Dämmer-Porträt*
Ermöglicht Porträtaufnahmen in dunkler Umgebung. Personen im
Vordergrund erscheinen im Bild scharf, ohne dass die typische
Atmosphäre von Nachtszenen verloren geht.
Schnee
Bei Aufnahmen im Schnee oder an anderen Orten mit hohem
Weißanteil im Hintergrund lassen sich mit diesem Modus Fehlfarben vermeiden und klare Bilder erzielen.
* Wenn Sie Bilder mit (Dämmer-Porträt) oder (Dämmer) aufnehmen, ist die Verschlusszeit länger.
Um Verwacklungen zu vermeiden, empfiehlt es sich, ein Stativ zu verwenden.
29
30
Aufnehmen von Standbildern (Szenenwahl)
Mögliche Funktionen bei der Szenenwahl
Um die korrekten Einstellungen für die jeweiligen Aufnahmebedingungen zu erhalten, legt die Kamera bestimmte Funktionen automatisch fest. Einige Funktionen stehen je nach dem
Szenenwahlmodus nicht zur Verfügung.
( : die Einstellung ist möglich)
Makro
—
—
Blitz
/
/
/
SL
Gesichtserkennung
Serie/
Belichtungsreihe
— —
—
—
—
—
—
—
—
EV Weissabgl
Rotaugen-
Reduz
SteadyShot
—
—
—
—
—
*
—
— —
* [Blitz] kann nicht ausgewählt werden.
Anzeigen von Bildern
Taste
(Wiedergabezoom)/
(Index)
Taste
(Wiedergabezoom)
Taste
(Wiedergabe)
Taste MENU
Taste HOME
Taste z
Taste v/V/b/B
Steuertaste
1
Drücken Sie die Taste (Wiedergabe).
• Wenn Sie bei ausgeschalteter Kamera (Wiedergabe) drücken, schaltet sich die Kamera automatisch ein und wechselt in den Wiedergabemodus. Wenn Sie in den Aufnahmemodus schalten wollen, drücken Sie erneut (Wiedergabe).
2
Wählen Sie mit b/B der Steuertaste ein Bild aus.
Film:
Mit z
starten Sie die Wiedergabe eines Films. (Drücken Sie zum Stoppen der Wiedergabe erneut z
.)
Mit B spulen Sie vorwärts, mit b zurück. (Mit z schalten Sie zur normalen Wiedergabe zurück.)
Rufen Sie mit V den Bildschirm zur Lautstärkeregelung auf, und stellen Sie dann mit b/B die Lautstärke ein.
• Filme mit der Bildgröße [320] werden in einer kleineren Größe angezeigt.
/
So zeigen Sie ein vergrößertes Bild an (Wiedergabezoom)
Drücken Sie , während ein Standbild angezeigt wird.
Mit machen Sie den Zoom wieder rückgängig.
Einstellen der Position: v/V/b/B
Deaktivieren des Wiedergabezooms: z
•
Speichern vergrößerter Bilder: [Trimmen] (Seite 55)
31
32
Anzeigen von Bildern
Aufrufen der Indexanzeige
Drücken Sie (Index), um die Indexanzeige aufzurufen, während ein Standbild angezeigt wird.
Wählen Sie mit v/V/b/B ein Bild aus.
Wenn Sie wieder das Einzelbild anzeigen wollen, drücken Sie z.
Wenn Sie einen „Memory Stick Duo“ verwenden und es mehrere Ordner gibt, wählen Sie mit b den Balken zum Auswählen von Ordnern und dann mit v/V den gewünschten Ordner aus.
•
•
Sie können die Indexanzeige auch aufrufen, indem Sie [ Indexansicht] unter (Bilder betrachten) im HOME-Bildschirm auswählen.
Mit jedem Tastendruck auf (Index) ändert sich die Anzahl der Bilder in der
Indexanzeige.
Löschen von Bildern
Taste MENU
Taste z
Taste v/V/b/B
Steuertaste
1
Drücken Sie die Taste (Wiedergabe).
2
Drücken Sie im Einzelbild- oder Indexmodus MENU.
3
Wählen Sie [Löschen] mit v der Steuertaste.
4
Wählen Sie mit b/B als Löschverfahren [Dieses Bild], [Mehrere Bilder] oder
[Alle im Ordner] aus, und drücken Sie dann z.
33
34
Löschen von Bildern
Wenn Sie [Dieses Bild] auswählen
Das ausgewählte Bild wird gelöscht.
Wählen Sie [OK] mit v, und drücken Sie dann z.
Wenn Sie [Mehrere Bilder] auswählen
Sie können mehrere Bilder auswählen und auf einmal löschen.
1
Wählen Sie die zu löschenden Bilder aus, und drücken Sie z.
Die Markierung erscheint im Kontrollkästchen des Bildes.
Einzelbild Indexansicht
2
Drücken Sie MENU.
3
Wählen Sie [OK] mit v , und drücken Sie dann z.
Wenn Sie [Alle im Ordner] auswählen
Damit löschen Sie alle Bilder im ausgewählten Ordner.
Wählen Sie [OK] mit v, und drücken Sie dann z.
•
Wenn Sie [Mehrere Bilder] in der Indexanzeige wählen, können Sie alle Bilder in einem
Ordner löschen, indem Sie mit b den Balken zum Auswählen von Ordnern auswählen und den Ordner mit markieren.
Kennenlernen der verschiedenen Funktionen –
HOME/Menü
Verwenden des HOME-Bildschirms
Der HOME-Bildschirm ist der Ausgangsbildschirm für den Zugriff auf die verschiedenen
Funktionen. Sie können den HOME-Bildschirm unabhängig vom Aufnahme-/
Wiedergabemodus aufrufen.
Steuertaste
Taste z
Taste v/V/b/B
Taste HOME
1
Rufen Sie mit HOME den HOME-Bildschirm auf.
Kategorie
Posten
Funktionsführer
2
Wählen Sie mit b/B der Steuertaste eine Kategorie aus.
3
Wählen Sie mit v/V einen Posten aus, und drücken Sie dann z.
•
•
Sie können den HOME-Bildschirm nicht aufrufen, wenn eine PictBridge-Verbindung oder eine USB-Verbindung hergestellt wurde.
Die Kamera wird in den Aufnahmemodus geschaltet, wenn Sie den Auslöser halb nach unten drücken.
35
Kennenlernen der verschiedenen Funktionen – HOME/Menü
36
HOME-Posten
Wenn Sie die Taste HOME drücken, werden folgende Posten angezeigt. Einzelheiten zu den
Posten werden vom Funktionsführer auf dem Monitor angezeigt.
Kategorie
Aufnahme*
Bilder betrachten
Posten
Drucken, Sonstiges
Musik downld
Speicher verwalten Speicher-Tool
Formatieren
AUFN.-Ordner ändern
Einstellungen
Musik format
AUFN.-Ordner anlegen
Kopieren
Formatieren
Haupteinstellungen
Haupteinstellungen 1 (Seite 65)
Piepton
Initialisieren
Funkt.führer
Haupteinstellungen 2 (Seite 66)
USB-Anschluss
Videoausgang
COMPONENT
Aufn.-Einstellungen
Aufnahmeeinstellungen 1 (Seite 68)
AF-Hilfslicht Gitterlinie
AF-Modus Digitalzoom
Aufnahmeeinstellungen 2 (Seite 70)
Autom. Orient.
Autom. Aufn.ktrl
*Der mit dem Moduswahlknopf ausgewählte Aufnahmemodus wird angewendet.
Kennenlernen der verschiedenen Funktionen – HOME/Menü
Verwenden der Menüposten
Taste MENU
1
Drücken Sie MENU, um das Menü anzuzeigen.
Taste z
Taste v/V/b/B
Steuertaste
Funkt.führer
Wenn Sie [Funkt.führer] auf [Aus] setzen, wird der
Funktionsführer ausgeschaltet (Seite 65).
• Das Menü wird nur im Aufnahme- und Wiedergabe-Modus angezeigt.
• Je nach ausgewähltem Modus werden verschiedene Posten angezeigt.
2
Wählen Sie den gewünschten Menüposten mit v/V der Steuertaste.
• Falls der gewünschte Posten nicht zu sehen ist, drücken Sie v/V so lange, bis der Posten auf dem
Monitor erscheint.
3
Wählen Sie mit b/B eine Einstellung aus.
• Falls die gewünschte Einstellung nicht zu sehen ist, drücken Sie b/B so lange, bis die Einstellung auf dem Monitor erscheint.
• Drücken Sie z, wenn Sie einen Posten im Wiedergabemodus ausgewählt haben.
4
Drücken Sie MENU, um das Menü auszublenden.
37
38
Menüposten
Die verfügbaren Menüposten hängen vom Kameramodus ab.
Das Aufnahmemenü steht nur im Aufnahmemodus zur Verfügung, das Wiedergabemenü nur im Wiedergabemodus.
Außerdem hängen die verfügbaren Menüposten von der Position des Moduswahlknopfes ab.
Nur die verfügbaren Posten werden auf dem Monitor angezeigt.
( : verfügbar)
Position des Moduswahlknopfes: Szene
Menü für Aufnahme
Bildgröße
Gesichtserkennung
AUFN-Modus
Farbmodus
ISO
EV
Messmodus
Fokus
Weissabgl
Blitzstufe
Rotaugen-Reduz
SteadyShot
SETUP
—
—
—
—
—
—
—
—
—
—
*
—
*
—
—
*
*
*Die Funktion ist je nach dem Szenenauswahlmodus eingeschränkt (Seite 30).
Menü für Wiedergabe
(Löschen)
(Retuschieren)
(Drehen)
(Diaschau)
(Schützen)
(Drucken)
(Ordner wählen)
—
—
—
—
—
Die Funktionen für die Aufnahme
Aufnahmemenü
Im Folgenden werden die Funktionen erläutert, die im Aufnahmemodus mit der Taste MENU
zur Verfügung stehen. Einzelheiten zum Arbeiten mit dem Menü finden Sie auf Seite 37.
Grau angezeigte Modi lassen sich nicht auswählen.
Nicht verfügbar Verfügbar
Die Standardeinstellungen sind mit markiert.
Bildgröße: Auswählen der Bildgröße
Für Standbilder
(nur DSC-W90)
(nur DSC-W80/W85)
Dient zum Auswählen der Bildgröße bei der Aufnahme von
Standbildern. Einzelheiten dazu finden Sie auf Seite 12 und
Für Filme
(Fein)
(Standard)
Dient zum Auswählen der Bildgröße bei der Filmaufnahme.
Einzelheiten dazu finden Sie auf Seite 13.
39
40
Aufnahmemenü
Einzelheiten zur Bedienung 1 Seite 37
Gesichtserkennung: Erkennt das Gesicht des Motivs
Damit wählen Sie aus, ob die Gesichtserkennungsfunktion verwendet werden soll.
(Ein) Wenn die Gesichtserkennung erfolgt, werden auch Fokus,
Blitz, Belichtung, Weißabgleich und Vorblitz für die Rote-
Augen-Reduzierung eingestellt.
Gesichtserkennungssymbol
Gesichtserkennungsrahmen
(Aus)
Die Gesichtserkennungsfunktion wird nicht verwendet.
•
•
•
•
•
•
Wenn [Gesichtserkennung] auf [Ein] gesetzt ist, funktioniert der Digitalzoom nicht.
Diese Funktion ist für Soft Snap nur dann verfügbar, wenn Sie den Szenenwahlmodus auswählen. In diesem Fall ist die Standardeinstellung [Ein].
Bis zu 8 Gesichter können im Motiv erkannt werden. Wenn Sie Bilder mit Soft Snap aufnehmen, können aber nur bis zu 2 Gesichter im Motiv erkannt werden.
Wenn die Kamera mehrere Motive erkennt, legt die Kamera das Hauptmotiv fest und stellt mit Priorirät auf dieses Motiv scharf.
Der Rahmen, auf den der Fokus eingestellt ist, wird grün angezeigt, wenn der Auslöser halb nach unten gedrückt wird. Auch wenn der Rahmen nicht grün angezeigt wird, ist der Fokus auf alle Motive eingestellt, wenn die Entfernung zum Motiv, auf das der Fokus eingestellt ist, und zu anderen Motiven identisch ist.
Die Gesichtserkennung kann je nach den Umgebungsbedingungen fehlschlagen.
Aufnahmemenü
Einzelheiten zur Bedienung 1 Seite 37
AUFN-Modus: Auswählen des
Serienaufnahmemodus
Damit wählen Sie aus, ob beim Drücken des Auslösers Serienaufnahmen gemacht werden sollen.
(Normal)
(Serie)
Es wird keine Serienaufnahme gemacht.
Bis zu 100 Bilder werden in Serie aufgenommen, wenn Sie den Auslöser gedrückt halten.
BRK±0,3EV
BRK±0,7EV
BRK±1,0EV
• Der Blitz ist auf (Blitz immer aus) eingestellt.
Die Kamera nimmt eine Folge von drei Bildern mit automatisch verschobenen Belichtungswerten auf
(Belichtungsreihe).
Je höher der Belichtungsstufenwert, desto stärker die
Verschiebung des Belichtungswertes.
• Wenn es schwierig ist, die richtige Belichtung festzulegen, nehmen Sie im Belichtungsreihenmodus auf, bei dem der
Belichtungswert verschoben wird. Anschließend können Sie das
Bild mit der besten Belichtung auswählen.
• Wenn der Moduswahlknopf auf eingestellt ist, ist der
Belichtungsreihenmodus nicht verfügbar.
• Der Blitz ist auf (Blitz immer aus) eingestellt.
Info zum Serienbildmodus
• Bei Selbstauslöseraufnahmen wird eine Serie von maximal fünf Bildern aufgenommen.
• Das Aufnahmeintervall beträgt ungefähr 0,46 Sekunden (DSC-W90) bzw. 0,36 Sekunden (DSC-W80/
W85). Das Aufnahmeintervall erhöht sich je nach Einstellung für die Bildgröße.
• Wenn der Akku schwach oder der interne Speicher bzw. der „Memory Stick Duo“ voll ist, wird der
Serienbildmodus abgebrochen.
• Je nach dem gewählten Szenenwahlmodus ist die Aufnahme im Serienmodus eventuell nicht möglich
Info zu Belichtungsreihe
• Fokus und Weißabgleich werden für das erste Bild eingestellt, und dann werden diese Einstellungen auch für die übrigen Bilder verwendet.
• Bei manueller Belichtungseinstellung (Seite 43) verschiebt sich die Belichtung auf der Basis der
eingestellten Helligkeit.
• Das Aufnahmeintervall beträgt ungefähr 0,5 Sekunden (DSC-W90) bzw. 0,4 Sekunden (DSC-W80/W85).
• Falls das Motiv zu hell oder zu dunkel ist, wird mit dem gewählten Belichtungsstufenwert eventuell keine einwandfreie Aufnahme erzielt.
• Je nach dem gewählten Szenenwahlmodus ist die Aufnahme im Belichtungsreihenmodus eventuell nicht
41
Aufnahmemenü
Einzelheiten zur Bedienung 1 Seite 37
Farbmodus: Ändern der Farbintensität des Bildes oder Hinzufügen von
Spezialeffekten
Sie können die Helligkeit des Bildes ändern und Effekte anwenden.
(Normal)
(Lebhaft) Das Bild wird auf kräftige und intensive Farben eingestellt.
(Natürlich)
Das Bild wird auf natürliche Farben eingestellt.
(Sepia)
Das Bild wird sepiafarben eingestellt.
(S/W)
Das Bild wird auf Schwarzweiß eingestellt.
42
• Beim Aufnehmen von Filmen können Sie nur [Normal], [Sepia] oder [S/W] auswählen.
Aufnahmemenü
ISO: Auswählen der Lichtempfindlichkeit
Einzelheiten zur Bedienung 1 Seite 37
Niedrige ISO-
Empfindlichkeit
Hohe ISO-
Empfindlichkeit
Damit wählen Sie die Lichtempfindlichkeit in ISO-Einheiten. Je höher der Wert, desto höher die Empfindlichkeit.
Wählen Sie einen hohen Wert, wenn Sie an dunklen Orten oder sich schnell bewegende Objekte aufnehmen, und einen niedrigen Wert, um eine höhere Bildqualität zu erzielen.
• Einzelheiten zur ISO-Empfindlichkeit finden Sie auf Seite 10.
• Beachten Sie, dass die Rauschstörungen im Bild zunehmen, je höher der ISO-Empfindlichkeitswert ist.
• [ISO] wird im Szenenwahlmodus auf [Auto] eingestellt.
• Bei der Einstellung „Serie“ oder „Belichtungsreihe“ können Sie nur [ISO AUTO] oder [ISO 100] bis [ISO
400] einstellen.
• Bei Aufnahmen in hellerer Umgebung erhöht die Kamera automatisch die Farbreproduktion und hilft damit zu verhindern, dass Bilder zu hell werden (außer wenn [ISO] auf [ISO 100] eingestellt ist).
EV: Einstellen der Lichtintensität
Damit können Sie die Belichtung manuell einstellen.
Richtung – Richtung +
-2.0EV
0EV
+2.0EV
Richtung –: Das Bild wird dunkler.
Die Belichtung wird von der Kamera automatisch ermittelt.
Richtung +: Das Bild wird heller.
• Einzelheiten zur Belichtung finden Sie auf Seite 9.
• Der Korrekturwert kann in Stufen von 1/3EV eingestellt werden.
• Die Belichtung wird eventuell nicht richtig eingestellt, wenn das Motiv extrem hell oder dunkel ist oder wenn Sie den Blitz benutzen.
43
44
Aufnahmemenü
Einzelheiten zur Bedienung 1 Seite 37
Messmodus: Auswählen des Messmodus
Damit können Sie den Messmodus wählen, der festlegt, welcher Teil des Motivs gemessen wird, um die Belichtung zu ermitteln.
(Multi)
Das Bild wird in mehrere Felder unterteilt, die einzeln ausgemessen werden. Die Kamera ermittelt eine ausgewogene Belichtung (Mehrfeldmessung).
(Mitte)
(Spot)
(nur bei Standbildern)
Die Kamera misst den Bereich in der Bildmitte und ermittelt die Belichtung auf der Basis der Helligkeit des Motivs an dieser Stelle (mittenbetonte Messung).
Nur ein Teil des Motivs wird gemessen (Spotmessung).
• Diese Funktion ist nützlich, wenn sich das Motiv vor einem hellen Hintergrund befindet oder wenn ein starker Kontrast zwischen Motiv und Hintergrund besteht.
Spotmessungsfadenkreuz
Ausrichtung auf das Motiv
• Einzelheiten zur Belichtung finden Sie auf Seite 9.
• Wenn Sie die Spotmessung oder mittenbetonte Messung verwenden, ist es empfehlenswert, [Fokus] auf
[Center-AF] zu setzen, um auf die Messposition zu fokussieren (Seite 44).
Fokus: Ändern der Fokussiermethode
Damit können Sie die Fokussiermethode wählen. Verwenden Sie das Menü, wenn es schwierig ist, im Autofokus eine ausreichende Scharfstellung zu erzielen.
(Multi-AF)
Automatische Fokussierung auf ein Motiv in allen Messzonen des Sucherrahmens.
• Dieser Modus ist nützlich, wenn sich das Hauptmotiv nicht in der Bildmitte befindet.
AF-Messzonensucherrahmen
(nur bei Standbildern)
Anzeige für
AF-Messzonensucherrahmen
Aufnahmemenü
Einzelheiten zur Bedienung 1 Seite 37
(Center-AF)
(nur bei Standbildern)
(Spot-AF)
(nur bei Standbildern)
Automatische Fokussierung auf ein Motiv in der Mitte des
Sucherrahmens.
• Wenn Sie diese Funktion zusammen mit der AF-
Speicherfunktion verwenden, können Sie mit der gewünschten
Bildkomposition aufnehmen.
AF-Messzonensucherrahmen
Anzeige für
AF-Messzonensucherrahmen
Automatische Fokussierung auf ein sehr kleines Objekt oder einen engen Bereich.
• Wenn Sie diese Funktion zusammen mit der AF-
Speicherfunktion verwenden, können Sie mit der gewünschten
Bildkomposition aufnehmen. Halten Sie die Kamera ruhig, damit das Motiv am AF-Messzonensucherrahmen ausgerichtet bleibt.
AF-Messzonensucherrahmen
0.5 m
1.0 m
3.0 m
7.0 m
(unendlich)
Anzeige für
AF-Messzonensucherrahmen
Fokussierung auf das Motiv mithilfe einer vorher eingestellten Aufnahmeentfernung. (Voreingestellter Fokus)
• Beim Aufnehmen eines Motivs durch ein Netz oder eine
Fensterscheibe ist es schwierig, im Autofokus eine ausreichende
Scharfstellung zu erzielen. In solchen Fällen ist die Verwendung von [Fokus] zweckmäßig.
• AF ist die Abkürzung für Autofokus.
• Bei den Entfernungsangaben unter „Voreingestellter fokus“ handelt es sich um Näherungswerte. Wird das
Objektiv nach oben oder unten geneigt, vergrößert sich die Abweichung.
• Wenn Sie den Digitalzoom oder das AF-Hilfslicht verwenden, wird der normale AF-
Messzonensucherrahmen deaktiviert und ein neuer AF-Messzonensucherrahmen wird mit einer gepunkteten Linie angezeigt. In diesem Fall arbeitet der Autofokus mit Priorität auf Motiven um die
Rahmenmitte.
45
46
Aufnahmemenü
Einzelheiten zur Bedienung 1 Seite 37
z
Wenn das Motiv unscharf ist
Wenn sich das Motiv beim Aufnehmen am Rand des Rahmens (oder Monitors) befindet oder wenn Sie
[Center-AF] oder [Spot-AF] verwenden, fokussiert die Kamera möglicherweise nicht auf das Motiv am
Rand des Rahmens.
P 96
Gehen Sie in diesen Fällen folgendermaßen vor.
1 Wählen Sie einen neuen Bildausschnitt, so dass sich das Motiv in der Mitte des AF-
Messzonensucherrahmens befindet, und drücken Sie den Auslöser halb nach unten, um auf das
Motiv zu fokussieren (AF-Speicher).
AF-Messzonensucherrahmen
AE/AF-Speicheranzeige
Solange Sie den Auslöser nicht ganz nach unten drücken, können Sie das Fokussieren beliebig oft wiederholen und ausprobieren.
2
Wenn die AE/AF-Speicheranzeige nicht mehr blinkt, sondern stetig leuchtet, wählen Sie den gewünschten Bildausschnitt und drücken den Auslöser ganz nach unten.
Aufnahmemenü
Einzelheiten zur Bedienung 1 Seite 37
Weissabgl: Einstellen der Farbtöne
Damit können Sie die Farbtöne den jeweiligen Lichtverhältnissen anpassen, wenn beispielsweise die Farben eines Bildes seltsam aussehen.
(Auto)
(Tageslicht)
Stellt den Weißabgleich automatisch ein.
Anpassung an Lichtverhältnisse im Freien (klarer Himmel,
Sonnenuntergang, Nachtszenen, Neonreklamen oder
Feuerwerk).
(Bewölkung)
Anpassung an Bewölkung oder Schatten.
(Leuchtstofflampe 1)/
(Leuchtstofflampe 2)/
(Leuchtstofflampe 3)
Leuchtstofflampe 1: Anpassung an weißes
Leuchtstofflampenlicht.
Leuchtstofflampe 2: Anpassung an natürlich weißes
Leuchtstofflampenlicht.
Leuchtstofflampe 3: Anpassung an tageslichtweißes
Leuchtstofflampenlicht.
n (Glühlampe) Anpassung an Orte in Glühlampenlicht oder an helle
Beleuchtung, wie z. B. in einem Fotostudio.
47
48
Aufnahmemenü
(Blitz)
Einzelheiten zur Bedienung 1 Seite 37
Anpassung an die Blitzbedingungen.
• Dieser Posten ist bei Filmaufnahmen nicht verfügbar.
• Einzelheiten zum Weißabgleich finden Sie auf Seite 11.
• Unter flimmernden Leuchtstofflampen arbeitet die Weißabgleichfunktion möglicherweise nicht korrekt, selbst wenn Sie [Leuchtstofflampe 1], [Leuchtstofflampe 2] oder [Leuchtstofflampe 3] gewählt haben.
• Außer im Modus [Blitz] wird [Weissabgl] bei Blitzlicht auf [Auto] gesetzt.
Blitzstufe: Einstellen der Blitzintensität
Damit stellen Sie die Blitzintensität ein.
(–)
Richtung –: Die Blitzintensität wird verringert.
(Normal)
(+)
Richtung +: Die Blitzintensität wird erhöht.
• Informationen zum Wechseln des Blitzmodus finden Sie auf Seite 26.
Rotaugen-Reduz: Verringern des Rote-
Augen-Effekts
Der Blitz wird vor einer Blitzaufnahme mindestens zweimal ausgelöst, um den Rote-Augen-Effekt zu verringern.
(Auto)
(Ein)
(Aus)
Reduziert nur bei Verwendung der Gesichtserkennungsfunktion bei Bedarf das Rote-Augen-Phänomen.
Der Blitz wird zum Verringern des Rote-Augen-Effekts immer ausgelöst.
Die Rote-Augen-Reduzierung wird nicht verwendet.
Aufnahmemenü
Einzelheiten zur Bedienung 1 Seite 37
• Da es bis zur Verschlussauslösung etwa eine Sekunde dauert, halten Sie die Kamera ruhig, um
Verwackeln zu vermeiden. Achten Sie auch darauf, dass sich die aufzunehmenden Personen nicht bewegen.
• Die Reduzierung des Rote-Augen-Effekts liefert je nach individuellen Unterschieden oder der Entfernung zum Motiv eventuell nicht den gewünschten Effekt, wenn die betreffende Person nicht in den Vorblitz blickt oder andere Ursachen vorliegen. In einem solchen Fall können Sie den Rote-Augen-Effekt nach
dem Aufnehmen mit [Retuschieren] im Wiedergabemenü korrigieren (Seite 55).
• Wenn die Gesichtserkennungsfunktion nicht verwendet wird, funktioniert die Rote-Augen-Reduzierung nicht, auch wenn [Auto] ausgewählt ist.
SteadyShot: Auswählen des
Bildstabilisierungsmodus
Dient zur Wahl des Bildstabilisierungsmodus.
(Aufnahme)
(Kontinu.)
(Aus)
Die Bildstabilisierungsfunktion wird aktiviert, wenn der
Auslöser halb nach unten gedrückt wird.
Die Bildstabilisierungsfunktion ist immer aktiviert. Die
Bildstabilisierung funktioniert auch beim Zoomen eines weit entfernten Motivs.
• Der Akku wird stärker beansprucht als im Modus [Aufnahme].
Die Bildstabilisierung wird nicht verwendet.
• Im Vollautomatikmodus wird [SteadyShot] auf [Aufnahme] gesetzt.
• Bei Filmen stehen nur die Einstellungen [Kontinu.] und [Aus] zur Verfügung.
Standardmäßig ist [Kontinu.] eingestellt.
• In den folgenden Fällen funktioniert die Bildstabilisierungsfunktion möglicherweise nicht richtig.
– Wenn die Kamera zu stark wackelt
– Wenn eine lange Verschlusszeit eingestellt ist, z. B. beim Aufnehmen von Abendszenen
SETUP: Auswählen der
Aufnahmeeinstellungen
Dient zur Wahl der Einstellungen für die Aufnahmefunktion. Die Posten in diesem Menü sind dieselben wie unter [
Aufn.-Einstellungen] auf dem HOME-Bildschirm. Siehe Seite 36.
49
50
Die Funktionen für die Wiedergabe
Wiedergeben von Bildern vom HOME-
Bildschirm aus
Sie können festlegen, wie Bilder wiedergegeben werden.
Taste HOME
1
Drücken Sie HOME.
2
Wählen Sie (Bilder betrachten) mit b/B der Steuertaste.
3
Wählen Sie die gewünschte Wiedergabemethode mit v/V aus.
(Einzelbild): Anzeigen eines Einzelbildes
Das zuletzt aufgenommene Bild wird angezeigt. Diese Funktion entspricht dem Drücken der
Taste
(Indexansicht): Anzeigen einer Liste von Bildern
Eine Liste der Bilder im ausgewählten Ordner wird angezeigt. Diese Funktion entspricht dem
Drücken der Taste
(Diaschau): Anzeigen einer Bilderreihe
1 Wählen Sie [ Diaschau] auf dem HOME-Bildschirm.
2
Wählen Sie [Starten] mit v / V , und drücken Sie dann z, um die Wiedergabe zu starten.
So unterbrechen Sie die Diaschau
Drücken Sie z der Steuertaste.
Zum Fortsetzen der Wiedergabe wählen Sie [Fortsetz] mit v
/
V und drücken dann z.
• Die Diaschau wird mit dem Bild fortgesetzt, bei dem sie unterbrochen wurde. Die Musik beginnt jedoch wieder von vorne.
Wiedergeben von Bildern vom HOME-Bildschirm aus
So lassen Sie das vorherige/nächste Bild anzeigen
Drücken Sie b/B, solange die Diaschau unterbrochen ist.
So stellen Sie die Lautstärke der Musik ein
Rufen Sie mit V den Bildschirm zur Lautstärkeregelung auf, und stellen Sie dann mit b/B die
Lautstärke ein.
So beenden Sie die Diaschau
Wählen Sie [Beenden] mit v/V, solange die Diaschau unterbrochen ist, und drücken Sie dann z.
So ändern Sie die Konfiguration
Die Standardeinstellungen sind mit markiert.
Bild
Wenn Sie einen „Memory Stick Duo“ (nicht mitgeliefert) verwenden
Ordner
Alle
Alle Bilder im ausgewählten Ordner werden wiedergegeben.
Alle Bilder auf einem „Memory Stick Duo“ werden der Reihe nach wiedergegeben.
Effekte
Einfach
Nostalgisch
Elegant
Aktiv
Normal
Einfache Diaschau, die für vielfältige Szenen geeignet ist.
Stimmungsvolle Diaschau mit der Atmosphäre einer
Filmszene.
Elegante Diaschau mit mittlerer Geschwindigkeit.
Schnelle Diaschau für dynamische Szenen.
Normale Diaschau mit Bildwechsel nach voreingestellter
Anzeigedauer.
• Wenn [Einfach], [Nostalgisch], [Elegant] oder [Aktiv] eingestellt ist, werden nur Standbilder angezeigt.
• Während einer Diaschau mit der Einstellung [Normal] wird keine Musik wiedergegeben ([Aus] ist eingestellt). Der Ton von Filmen ist zu hören.
51
Wiedergeben von Bildern vom HOME-Bildschirm aus
Musik
Die voreingestellte Musik hängt vom ausgewählten Effekt ab.
Music 1
Music 2
Music 3
Standardeinstellung für eine Diaschau mit der Einstellung
[Einfach].
Standardeinstellung für eine Diaschau mit der Einstellung
[Nostalgisch].
Standardeinstellung für eine Diaschau mit der Einstellung
[Elegant].
Music 4
Aus
Standardeinstellung für eine Diaschau mit der Einstellung
[Aktiv].
Einstellung für eine Diaschau mit der Einstellung [Normal].
Es wird keine Musik wiedergegeben.
Intervall
3 Sek
5 Sek
10 Sek
30 Sek
1 Min
Auto
Stellt die Anzeigedauer der Bilder bei einer Diaschau mit der
Einstellung [Normal] ein.
Das Intervall ist so eingestellt, dass es zu der unter [Effekte] ausgewählten Einstellung passt.
Die Einstellung ist auf [Auto] festgelegt, wenn für [Effekte] eine andere Einstellung als [Normal] gewählt wurde.
52
Wiederholen
Ein
Aus
Die Bilder werden in einer Endlosschleife wiedergegeben.
Die Bildvorführung endet, nachdem alle Bilder wiedergegeben worden sind.
z So können Sie Musikdateien hinzufügen bzw. wechseln
Sie können eine Musikdatei von Ihren CDs oder MP3-Dateien auf die Kamera übertragen und bei einer
Diaschau wiedergeben lassen. Sie können Musik mit [ Musik-Tool] unter (Drucken, Sonstiges) auf dem HOME-Bildschirm und der auf einem Computer installierten Software „Music Transfer“ (mitgeliefert)
übertragen. Einzelheiten dazu finden Sie auf Seite 92 und 94.
• Sie können bis zu vier Musikstücke mit der Kamera aufzeichnen (die vier vorgegebenen Musikstücke
(Music 1-4) können durch die von Ihnen übertragenen Stücke ersetzt werden).
• Eine Musikdatei zur Musikwiedergabe mit der Kamera kann maximal 180 Sekunden lang sein.
• Wenn eine Musikdatei beschädigt ist oder eine andere Fehlfunktion auftritt, führen Sie [Musik format] aus
(Seite 92), und übertragen Sie die Musik erneut.
Wiedergabemenü
Einzelheiten zur Bedienung 1 Seite 37
In diesem Abschnitt werden die Menüposten erläutert, die zur Verfügung stehen, wenn Sie im
Wiedergabemodus die Taste MENU drücken. Einzelheiten zur Verwendung des Menüs finden
(Löschen): Löschen von Bildern
Dient zum Auswählen und Löschen von Bildern in der Einzelbild- oder Indexansicht
(Dieses Bild)
(Mehrere Bilder)
(Alle im Ordner)
Das gerade ausgewählte Bild wird gelöscht.
Damit können Sie mehrere Bilder auswählen und löschen.
Damit löschen Sie alle Bilder im ausgewählten Ordner.
(Diaschau): Anzeigen einer Bilderreihe
Dieser Posten entspricht der Funktion [ Diaschau] auf dem HOME-Bildschirm.
(Retuschieren): Retuschieren von Standbildern nach der Aufnahme
• Das ausgeschnittene Bild wird als neueste Datei in dem ausgewählten Aufnahmeordner aufgezeichnet, während das Originalbild erhalten bleibt.
(Soft-Fokus)
Verwischt das Umfeld um einen gewählten Punkt herum, um ein
Motiv hervorzuheben.
1 Legen Sie die Mitte des gewünschten Bildes, das retuschiert werden soll, mit v/V/b/B fest, und drücken Sie dann MENU.
2
Wählen Sie [Stufe] mit v/V aus, und drücken Sie z, passen
Sie die Stufe der Retuschierung mit v/V an, und drücken Sie dann erneut z.
3
Passen Sie mit der Taste W/T das gewünschte Spektrum der
Retuschierung an.
4 Wählen Sie [OK] mit v/V, und drücken Sie dann z.
53
54
Wiedergabemenü
(Partielle Farbe)
Einzelheiten zur Bedienung 1 Seite 37
Umgibt einen gewählten Punkt in Schwarzweiß, um ein Motiv hervorzuheben.
(Fischaugenlinse)
1 Legen Sie die Mitte des gewünschten Bildes, das retuschiert werden soll, mit v/V/b/B fest, und drücken Sie dann MENU.
2
Passen Sie mit der Taste W/T das gewünschte Spektrum der
Retuschierung an.
3
Wählen Sie [OK] mit v/V, und drücken Sie dann z.
Ein gewählter Bereich wird mit einem Fischaugeneffekt versehen.
(Sternchenfilter)
1 Legen Sie die Mitte des gewünschten Bildes, das retuschiert werden soll, mit v/V/b/B fest, und drücken Sie dann MENU.
2
Wählen Sie [Stufe] mit v/V aus, und drücken Sie z, passen
Sie die Stufe der Retuschierung mit v/V an, und drücken Sie dann erneut z.
3
Wählen Sie [OK] mit v/V, und drücken Sie dann z.
Versieht Lichtquellen mit Sterncheneffekten.
1
Wählen Sie [Stufe] mit v/V aus, und drücken Sie z, passen
Sie die Stufe der Retuschierung mit v/V an, und drücken Sie dann erneut z.
2
Passen Sie mit der Taste W/T die gewünschte Länge der
Retuschierung an.
3
Wählen Sie [OK] mit v/V, und drücken Sie dann z.
Wiedergabemenü
(Trimmen)
Einzelheiten zur Bedienung 1 Seite 37
Zeichnet das vergrößerte Wiedergabebild auf.
1
Drücken Sie die Taste W/T, um auf den Trimmbereich zu zoomen.
2
Legen Sie die Stelle mit v/V/b/B fest, und drücken Sie dann
MENU.
3
Wählen Sie [Bildgröße] mit v/V, und drücken Sie dann z.
Wählen Sie mit v/V die Bildgröße für die Aufnahme, und drücken Sie dann erneut z.
4
Wählen Sie [OK] mit v/V, und drücken Sie dann z.
(Rote-Augen-Korrektur)
Korrigiert das Rote-Augen-Phänomen, das vom Blitz verursacht wird.
Wählen Sie [OK] mit v/V, und drücken Sie dann z.
• Der Rote-Augen-Effekt lässt sich möglicherweise nicht bei allen
Bildern korrigieren.
Wenn Sie [Trimmen] auswählen
• Abhängig vom Bild kann die Bildgröße, die Sie trimmen können, variieren.
• Die Bildausschnitte können eine verschlechterte Bildqualität aufweisen.
55
Wiedergabemenü
Einzelheiten zur Bedienung 1 Seite 37
(Schützen): Vermeiden von versehentlichem Löschen
Damit schützen Sie Bilder vor versehentlichem Löschen.
(Dieses Bild)
(Mehrere Bilder)
Das gerade ausgewählte Bild wird geschützt/freigegeben.
Damit können Sie mehrere Bilder auswählen und schützen/ freigeben.
So schützen Sie ein Bild
1
Wählen Sie die zu schützenden Bilder aus, während die Bilder im Einzelbild- oder Indexmodus angezeigt werden.
2
Drücken Sie MENU.
3
Wählen Sie [Schützen] mit v/V, wählen Sie [Dieses Bild] mit b/B, und drücken Sie dann z.
Das Bild wird geschützt, und das Symbol (Schützen) erscheint auf dem Bild.
56
So können Sie mehrere Bilder auswählen und schützen
1
Drücken Sie im Einzelbild- oder Indexmodus MENU.
2
Wählen Sie [Schützen] mit v/V, wählen Sie dann [Mehrere Bilder] mit b/B, und drücken Sie z.
Im Einzelbildmodus:
3
Wählen Sie das zu schützende Bild mit b/B der Steuertaste, und drücken Sie dann z.
Das ausgewählte Bild wird mit markiert.
4 Lassen Sie mit b/B weitere Bilder anzeigen, die Sie schützen möchten, und drücken Sie dann z.
5
Drücken Sie MENU.
6
Wählen Sie [OK] mit v, und drücken Sie dann z.
Im Indexmodus:
3
Wählen Sie das zu schützende Bild mit v/V/b/B der Steuertaste aus, und drücken Sie dann z.
Das ausgewählte Bild wird mit markiert.
4
Wenn Sie weitere Bilder schützen wollen, gehen Sie wie in Schritt 3 erläutert vor.
5
Wenn Sie alle Bilder im Ordner auswählen wollen, wählen Sie mit b den Balken zum
Auswählen von Ordnern, und drücken Sie z.
Der ausgewählte Ordner wird mit markiert.
6
Drücken Sie MENU.
7
Wählen Sie [OK] mit v, und drücken Sie dann z.
Die Anzeige (Schützen) erscheint auf den ausgewählten Bildern.
Wiedergabemenü
Einzelheiten zur Bedienung 1 Seite 37
So heben Sie den Löschschutz auf
Wählen Sie das Bild, dessen Löschschutz aufgehoben werden soll, und geben Sie es mit denselben Schritten frei, mit denen Sie den Schutz aktiviert haben.
Die Anzeige (Schützen) wird ausgeblendet.
•
•
Beachten Sie, dass beim Formatieren alle auf dem Aufnahmemedium gespeicherten Daten, einschließlich geschützter Bilder, unwiederbringlich gelöscht werden.
Das Schützen eines Bildes kann einige Zeit in Anspruch nehmen.
: Setzen einer Druckauftragsmarkierung
Damit können Sie Bilder, die Sie ausdrucken möchten, mit dem Symbol markieren.
(Dieses Bild)
(Mehrere Bilder)
(Druckauftrag)
Das gerade ausgewählte Bild wird mit einer DPOF-
Druckmarkierung versehen bzw. die Druckmarkierung wird gelöscht.
Damit können Sie mehrere Bilder auswählen und mit einer
DPOF-Druckmarkierung versehen bzw. die Druckmarkierung löschen.
(Drucken): Drucken von Bildern mit einem Drucker
Dieser Posten entspricht der Funktion [ Drucken] auf dem HOME-Bildschirm.
(Drehen): Drehen eines Standbildes
Damit können Sie ein Standbild drehen.
1
Zeigen Sie das zu drehende Bild an.
2
Drücken Sie MENU, um das Menü anzuzeigen.
3
Wählen Sie [Drehen] mit v/V der Steuertaste, und drücken Sie dann z.
4
Wählen Sie [
], und drehen Sie dann das Bild mit b/B.
5
Wählen Sie [OK] mit v/V, und drücken Sie dann z.
• Sie können geschützte Bilder oder Filme nicht drehen.
• Mit anderen Kameras aufgenommene Bilder können u. U. nicht gedreht werden.
• Bei der Wiedergabe von Bildern auf einem Computer kann es je nach Software vorkommen, dass die
Bildrotationsinformationen nicht übertragen werden.
57
58
Wiedergabemenü
Einzelheiten zur Bedienung 1 Seite 37
(Ordner wählen): Auswählen des Ordners zum Wiedergeben von Bildern
Damit wählen Sie bei Verwendung der Kamera mit einem „Memory Stick Duo“ den Ordner, der die wiederzugebenden Bilder enthält.
1
Wählen Sie den gewünschten Ordner mit b/B der Steuertaste.
2
Wählen Sie [OK] mit v, und drücken Sie dann z.
So brechen Sie die Ordnerauswahl ab
Wählen Sie [Beenden] in Schritt 2, und drücken Sie dann z.
z Info zum Ordner
Die Kamera speichert Bilder in dem angegebenen Ordner auf einem „Memory Stick Duo“. Sie können den
AUFN.-Ordner ändern oder einen neuen anlegen.
• Anlegen eines neuen Ordners
t [AUFN.-Ordner anlegen] (Seite 61)
• Informationen zum Ändern des Ordners für die Bildaufnahme
t [AUFN.-Ordner ändern] (Seite 62)
• Wenn mehrere Ordner im „Memory Stick Duo“ vorhanden sind und das erste oder letzte Bild im Ordner angezeigt wird, erscheinen die folgenden Anzeigen.
: Ruft den vorhergehenden Ordner auf
: Ruft den nächsten Ordner auf
: Ruft entweder den vorhergehenden oder den nächsten Ordner auf
Individuelles Anpassen von Einstellungen
Individuelles Anpassen der Funktion
„Speicher verwalten“ und der Einstellungen
Auf dem HOME-Bildschirm können Sie Standardeinstellungen mit (Speicher verwalten) oder (Einstellungen) ändern.
Steuertaste
Taste z
Taste v/V/b/B
Taste HOME
1
Rufen Sie mit HOME den HOME-Bildschirm auf.
2
Wählen Sie (Speicher verwalten) oder
(Einstellungen) mit b/B der
Steuertaste.
3
Wählen Sie den gewünschten Posten mit v/V aus, und drücken Sie dann z.
4
Drücken Sie B, wählen Sie die gewünschte Einstellung mit v/V aus, und
drücken Sie dann z.
59
60
Individuelles Anpassen der Funktion
„Speicher verwalten“ und der Einstellungen
Einzelheiten zur Bedienung 1 Seite 59
5
Wählen Sie die gewünschte Einstellung mit v/V aus, und drücken Sie dann z.
So brechen Sie das Ändern der Einstellungen ab
Wählen Sie bei einem Einstellposten [abbrechen.], und drücken Sie z.
Andernfalls drücken Sie b der Steuertaste.
• Diese Einstellung bleibt auch nach dem Ausschalten der Kamera erhalten.
• Die Kamera wird in den Aufnahmemodus geschaltet, wenn Sie den Auslöser halb nach unten drücken.
Speicher verwalten
Einzelheiten zur Bedienung 1 Seite 59
Speicher-Tool — Memory Stick Tool
Dieser Posten erscheint nur, wenn ein „Memory Stick Duo“ in die Kamera eingesetzt ist.
Formatieren
Damit formatieren Sie den „Memory Stick Duo“. Ein im Handel erhältlicher „Memory Stick
Duo“ ist bereits formatiert und kann sofort benutzt werden.
• Beachten Sie, dass durch das Formatieren alle Daten auf einem „Memory Stick Duo“, einschließlich geschützter Bilder, unwiderruflich gelöscht werden.
1 Wählen Sie [Formatieren] mit v/V/b/B der Steuertaste aus, und drücken Sie dann z.
Die Meldung „Alle Daten im Memory Stick werden gelöscht“ erscheint.
2
Wählen Sie [OK] mit v, und drücken Sie dann z.
Die Formatierung ist beendet.
So brechen Sie das Formatieren ab
Wählen Sie [abbrechen.] in Schritt 2, und drücken Sie dann z.
AUFN.-Ordner anlegen
Damit können Sie auf einem „Memory Stick Duo“ einen Ordner für die Aufzeichnung von
Bildern anlegen.
1
Wählen Sie [AUFN.-Ordner anlegen] mit v/V/b/B der Steuertaste aus, und drücken Sie dann z.
Der Bildschirm zum Anlegen eines Ordners erscheint.
2
Wählen Sie [OK] mit v, und drücken Sie dann z.
Ein neuer Ordner, dessen Nummer um eins höher als die höchste Nummer ist, wird angelegt, und dieser Ordner wird dann zum aktuellen Aufnahmeordner.
So brechen Sie das Erstellen des Ordners ab
Wählen Sie [abbrechen.] in Schritt 2, und drücken Sie dann z.
• Wenn Sie keinen neuen AUFN.-Ordner anlegen, wird der Ordner „101MSDCF“ als Aufnahmeordner gewählt.
• Sie können Ordner bis zur Nummer „999MSDCF“ anlegen.
• Die Bilder werden in dem neu angelegten Ordner aufgezeichnet, bis ein anderer Ordner angelegt oder ausgewählt wird.
61
62
Speicher verwalten
Einzelheiten zur Bedienung 1 Seite 59
• Ordner können nicht mit der Kamera gelöscht werden. Um einen Ordner zu löschen, verwenden Sie Ihren
Computer usw.
• Bis zu 4.000 Bilder können in einem Ordner gespeichert werden. Bei Überschreitung der Ordnerkapazität wird automatisch ein neuer Ordner angelegt.
• Einzelheiten dazu finden Sie unter „Ordner- und Dateinamen für Bilddateien“ (Seite 84).
AUFN.-Ordner ändern
Damit wird der gegenwärtig für die Bildaufzeichnung verwendete Ordner geändert.
1
Wählen Sie [AUFN.-Ordner ändern] mit v/V/b/B der Steuertaste aus, und drücken Sie dann z.
Der Bildschirm zum Auswählen eines Ordners erscheint.
2
Wählen Sie den gewünschten Ordner mit b/B aus, wählen Sie [OK] mit v, und drücken Sie dann z.
So brechen Sie das Ändern des Aufnahmeordners ab
Wählen Sie [abbrechen.] in Schritt 2, und drücken Sie dann z.
• Der Ordner „100MSDCF“ kann nicht als Aufnahmeordner gewählt werden.
• Aufgenommene Bilder können nicht in einen anderen Ordner verschoben werden.
Speicher verwalten
Einzelheiten zur Bedienung 1 Seite 59
Kopieren
Kopiert alle Bilder im internen Speicher auf einen „Memory Stick Duo“.
1
Setzen Sie einen „Memory Stick Duo“ mit einer Kapazität von mindestens 64 MB ein.
2
Wählen Sie [Kopieren] mit v/V/b/B der Steuertaste aus, und drücken Sie dann z.
Die Meldung „Alle Daten im internen Speicher werden kopiert“ erscheint.
3
Wählen Sie [OK] mit v, und drücken Sie dann z.
Der Kopiervorgang beginnt.
So brechen Sie das Kopieren ab
Wählen Sie [abbrechen.] in Schritt 3, und drücken Sie dann z.
• Verwenden Sie einen vollständig geladenen Akku. Falls Sie versuchen, Bilddateien bei schwachem Akku zu kopieren, besteht die Gefahr, dass der Kopiervorgang misslingt oder die Daten beschädigt werden, wenn der Akku erschöpft ist.
• Das Kopieren einzelner Bilder ist nicht möglich.
• Die Originalbilder bleiben auch nach dem Kopiervorgang im internen Speicher erhalten. Um den Inhalt des internen Speichers zu löschen, nehmen Sie den „Memory Stick Duo“ nach dem Kopieren heraus, und
führen Sie dann den Befehl [Formatieren] unter [Int. Speicher-Tool] (Seite 64) aus.
• Wenn Sie die Daten des internen Speichers auf den „Memory Stick Duo“ kopieren, werden alle Daten kopiert. Sie können keinen bestimmten Ordner auf dem „Memory Stick Duo“ als Ziel des Kopiervorgangs auswählen.
• Beim Kopieren von Daten wird das Symbol (Druckauftrag) nicht kopiert.
63
64
Speicher verwalten
Einzelheiten zur Bedienung 1 Seite 59
Speicher-Tool — Int. Speicher-Tool
Dieser Posten erscheint nicht, wenn ein „Memory Stick Duo“ in die Kamera eingesetzt ist.
Formatieren
Damit formatieren Sie den internen Speicher.
• Beachten Sie, dass durch das Formatieren alle Daten im internen Speicher, einschließlich geschützter
Bilder, unwiderruflich gelöscht werden.
1
Wählen Sie [Formatieren] mit v/V/b/B der Steuertaste aus, und drücken Sie dann z.
Die Meldung „Alle Daten im internen Speicher werden gelöscht“ erscheint.
2 Wählen Sie [OK] mit v, und drücken Sie dann z.
Die Formatierung ist beendet.
So brechen Sie das Formatieren ab
Wählen Sie [abbrechen.] in Schritt 2, und drücken Sie dann z.
Einstellungen
Einzelheiten zur Bedienung 1 Seite 59
Haupteinstellungen — Haupteinstellungen 1
Die Standardeinstellungen sind mit markiert.
Piepton
Damit wählen Sie den bei der Bedienung der Kamera erzeugten Signalton.
Verschlss
Ein
Das Verschlussgeräusch wird beim Drücken des Auslösers erzeugt.
Piepton oder Verschlussgeräusch werden erzeugt, wenn Sie die Steuertaste bzw. den Auslöser drücken.
Aus
Piepton und Verschlussgeräusch sind ausgeschaltet.
Funkt.führer
Beim Bedienen der Kamera werden Beschreibungen der Funktionen angezeigt.
Ein
Der Funktionsführer wird angezeigt.
Aus
Der Funktionsführer wird nicht angezeigt.
Initialisieren
Damit setzen Sie die Posten auf die Standardeinstellungen zurück. Auch wenn Sie diese
Funktion ausführen, bleiben die im internen Speicher gespeicherten Bilder erhalten.
1
Wählen Sie [Initialisieren] mit v/V/b/B aus, und drücken Sie dann z.
Die Meldung „Alle Einstellungen initialisieren“ erscheint.
2
Wählen Sie [OK] mit v, und drücken Sie dann z.
Die Posten werden auf die Standardeinstellungen zurückgesetzt.
So brechen Sie das Initialisieren ab
Wählen Sie [abbrechen.] in Schritt 2, und drücken Sie dann z.
• Achten Sie darauf, dass die Stromversorgung während der Rücksetzung nicht unterbrochen wird.
65
66
Einstellungen
Einzelheiten zur Bedienung 1 Seite 59
Haupteinstellungen — Haupteinstellungen 2
Die Standardeinstellungen sind mit markiert.
USB-Anschluss
Damit wählen Sie den zu verwendenden USB-Modus, wenn Sie die Kamera über das
Mehrzweckanschlusskabel mit einem Computer oder einem PictBridge-kompatiblen Drucker verbinden.
PictBridge
Mass Storage
Dient zum Anschließen der Kamera an einen PictBridge-
kompatiblen Drucker (Seite 96). Wenn Sie die Kamera mit
einem Computer verbinden, wird automatisch der Assistent für den Kopiervorgang gestartet, und die Bilder im
Aufnahmeordner der Kamera werden auf den Computer kopiert (bei Windows XP, Mac OS X).
Stellt eine Massenspeicherverbindung zwischen der Kamera und einem Computer oder einem anderen USB-Gerät her
Auto
Die Kamera kann die Verbindung mit einem Computer oder
PictBridge-kompatiblen Drucker automatisch erkennen und
konfigurieren (Seiten 80 und 96).
• Wenn [Auto] eingestellt ist und sich keine Verbindung zwischen der Kamera und einem PictBridge-kompatiblen Drucker herstellen lässt, ändern Sie die Einstellung in [PictBridge].
• Wenn [Auto] eingestellt ist und sich keine Verbindung zwischen der Kamera und einem Computer oder einem anderen USB-
Gerät herstellen lässt, ändern Sie die Einstellung in [Mass
Storage].
COMPONENT
Damit können Sie je nach angeschlossenem Fernsehgerät als Ausgabetyp des Videosignals SD
oder HD(1080i) auswählen siehe Seite 73.
HD(1080i)
SD
Wählen Sie diese Option, wenn Sie die Kamera an ein 1080ifähiges HD-Fernsehgerät (High Definition) anschließen.
Wählen Sie diese Option, wenn Sie die Kamera an ein
Fernsehgerät anschließen, das nicht mit dem HD(1080i)-
Signal kompatibel ist.
Einstellungen
Einzelheiten zur Bedienung 1 Seite 59
Videoausgang
Der Videosignalausgang wird entsprechend dem Farbfernsehsystem des angeschlossenen
Geräts eingestellt. In den verschiedenen Ländern und Regionen werden unterschiedliche
Farbfernsehsysteme verwendet. Wenn Sie Bilder auf einem Fernsehschirm anzeigen wollen,
schlagen Sie auf Seite 75 nach, welches Farbfernsehsystem in dem Land bzw. der Region gilt,
wo die Kamera benutzt wird.
NTSC
PAL
Das Videoausgangssignal wird auf den Modus NTSC (z. B. für USA, Japan) eingestellt.
Das Videoausgangssignal wird auf den Modus PAL (z. B. für
Europa) eingestellt.
67
Einstellungen
Einzelheiten zur Bedienung 1 Seite 59
Aufn.-Einstellungen — Aufnahmeeinstellungen 1
Die Standardeinstellungen sind mit markiert.
AF-Hilfslicht
Das AF-Hilfslicht dient dazu, die Fokussierung auf ein Motiv in dunkler Umgebung zu erleichtern.
Das AF-Hilfslicht gibt ein rotes Licht ab, das die Fokussierung bei halb nach unten gedrücktem Auslöser erleichtert, bis der Fokus gespeichert ist. Gleichzeitig erscheint die
Auto
Aus
Das AF-Hilfslicht wird verwendet.
Das AF-Hilfslicht wird nicht verwendet.
• Falls das AF-Hilfslicht das Motiv nicht ausreichend aufhellt oder das Motiv keinen Kontrast aufweist, wird keine Scharfeinstellung erzielt. (Eine Entfernung von bis zu 3,5 m (Zoom: W) / 2,5 m (Zoom: T) wird empfohlen.) (DSC-W90)/(Eine Entfernung von bis zu 2,5 m (Zoom: W) / 2,0 m (Zoom: T) wird empfohlen.) (DSC-W80/W85)
• Eine korrekte Scharfeinstellung wird erzielt, solange das AF-Hilfslicht das Motiv erreicht, selbst wenn es leicht von der Mitte des Motivs abweicht.
• Wenn der voreingestellte Fokus aktiviert ist (Seite 44), funktioniert das AF-Hilfslicht nicht.
• Wenn Sie das AF-Hilfslicht verwenden, wird der normale AF-Messzonensucherrahmen deaktiviert und ein neuer AF-Messzonensucherrahmen wird mit einer gepunkteten Linie angezeigt. Der Autofokus arbeitet mit Vorrang auf Motiven nahe der Bildmitte.
• Das AF-Hilfslicht funktioniert nicht, wenn (Dämmerung) oder (Landschaft) im Szenenmodus ausgewählt ist.
• Das AF-Hilfslicht ist sehr hell. Obwohl es ungefährlich ist, wird davon abgeraten, aus kurzer Entfernung direkt in das AF-Hilfslicht zu blicken.
• Wenn [Gesichtserkennung] auf [Ein] gesetzt ist, funktioniert das AF-Hilfslicht nicht.
Gitterlinie
Mithilfe von Gitterlinien können Sie ein Motiv mühelos horizontal/vertikal positionieren.
Ein
Gitterlinien werden angezeigt.
68
Aus
Es werden keine Gitterlinien angezeigt.
• Die Gitterlinien werden nicht aufgezeichnet.
Einstellungen
Einzelheiten zur Bedienung 1 Seite 59
AF-Modus
Damit wählen Sie den Autofokusmodus.
Einzel Die Kamera stellt den Fokus automatisch ein, wenn der
Auslöser halb nach unten gedrückt gehalten wird. Dieser
Modus eignet sich zum Aufnehmen unbewegter Objekte.
Monitor
Die Kamera stellt den Fokus automatisch ein, bevor der
Auslöser halb nach unten gedrückt gehalten wird. Dieser
Modus verkürzt die für die Scharfeinstellung erforderliche
Zeit.
• Der Akku wird stärker beansprucht als im Modus [Einzel].
• Wenn [Gesichtserkennung] auf [Ein] gesetzt ist, ist der AF-Modus deaktiviert.
Digitalzoom
Dient zur Wahl des Digitalzoommodus. Die Kamera vergrößert das Bild mit dem optischen
Zoom (bis zu 3×). Bei Überschreitung des Zoomfaktors 3× verwendet die Kamera entweder den Smart-Zoom oder den Präzisions-Digitalzoom.
Smart
(Smart-Zoom)
( )
Präzision
(Präzisions-Digitalzoom)
( )
Aus
Vergrößert das Bild digital entsprechend der Bildgröße innerhalb des Bereichs, in dem das Bild nicht verzerrt ist.
Diese Funktion ist nicht verfügbar, wenn die Bildgröße auf
[8M] (DSC-W90), [7M] (DSC-W80/W85) oder [3:2] eingestellt wird.
• Die nachstehende Tabelle gibt den maximalen Zoomfaktor von
Smart-Zoom an.
Alle Bildgrößen werden auf maximal 6× vergrößert, aber die
Bildqualität verschlechtert sich.
Der Digitalzoom wird nicht verwendet.
Bildgröße und maximaler Zoomfaktor mit Smart-Zoom
Maximaler Zoomfaktor
Größe
5M
3M
VGA
16:9
DSC-W90 ca. 3,8× ca. 4,8× ca. 15× ca. 5,1×
DSC-W80/W85 ca. 3,6× ca. 4,5× ca. 14× ca. 4,8×
• Wenn [Gesichtserkennung] auf [Ein] gesetzt ist, können Sie den Digitalzoom nicht verwenden.
• Wenn Sie den LCD-Monitor ausgeschaltet haben, können Sie den Digitalzoom nicht verwenden.
69
70
Einstellungen
Einzelheiten zur Bedienung 1 Seite 59
Aufn.-Einstellungen — Aufnahmeeinstellungen 2
Die Standardeinstellungen sind mit markiert.
Autom. Orient.
Wenn die Kamera zum Aufnehmen eines Porträts gedreht wird, zeichnet die Kamera die
Positionsänderung auf und zeigt das Bild in Porträt-Position (Hochformat) an.
Ein
Aus
Das Bild wird mit richtiger Ausrichtung aufgezeichnet.
Die automatische Orientierung ist deaktiviert.
• Wenn das Bild mit falscher Ausrichtung aufgezeichnet wurde, können Sie das Bild wie auf Seite 57
erläutert drehen.
Autom. Aufn.ktrl
Damit können Sie das aufgenommene Bild unmittelbar nach einer Standbildaufnahme etwa zwei Sekunden lang auf dem Monitor anzeigen.
Ein
Aus
Die automatische Aufnahmekontrolle wird verwendet.
Die automatische Aufnahmekontrolle wird nicht verwendet.
• Wenn Sie während dieser Zeit den Auslöser halb nach unten drücken, erlischt die Aufnahmeanzeige, so dass Sie sofort das nächste Bild aufnehmen können.
Einstellungen
Einzelheiten zur Bedienung 1 Seite 59
Uhreinstellungen
Uhreinstellungen
Dient zum Einstellen von Datum und Uhrzeit.
1
Wählen Sie [ Uhreinstellungen] unter (Einstellungen) auf dem HOME-Bildschirm.
2
Wählen Sie das Datumsanzeigeformat mit v/V, und drücken Sie dann z.
3
Wählen Sie die einzelnen Angaben mit b/B aus, stellen Sie den Wert mit v/V ein, und drücken
Sie dann z.
4
Wählen Sie [OK], und drücken Sie dann z.
So brechen Sie die Uhreinstellung ab
Wählen Sie [abbrechen.] in Schritt 4, und drücken Sie dann z.
71
72
Einstellungen
Einzelheiten zur Bedienung 1 Seite 59
Language Setting
Language Setting
Damit wählen Sie die Sprache für die Anzeige von Menüposten, Warnungen und Meldungen.
Bildwiedergabe auf einem Fernsehgerät
Bildwiedergabe auf einem Fernsehgerät
Sie können Bilder auf einem Fernsehschirm anzeigen lassen, indem Sie die Kamera an ein
Fernsehgerät anschließen.
Der Anschluss hängt von dem Fernsehgerät ab, an das die Kamera angeschlossen wird.
Bildwiedergabe durch Anschließen der Kamera an ein Fernsehgerät mit dem mitgelieferten Mehrzweckanschlusskabel
Schalten Sie die Kamera und das Fernsehgerät aus, bevor Sie die Kamera an das Fernsehgerät anschließen.
1
Schließen Sie die Kamera an das Fernsehgerät an.
1
An Audio-/Video-
Eingangsbuchsen
VIDEO AUDIO
Gelb
Gelb/Weiß/Rot
Schwarz
Taste
(Wiedergabe)
Steuertaste
Mehrzweckanschlusskabel (mitgeliefert)
2
An den
Multianschluss
• Legen Sie die Kamera mit dem Monitor nach oben weisend hin.
• Wenn Ihr Fernsehgerät über Stereo-Eingangsbuchsen verfügt, schließen Sie den Audiostecker (schwarz) des Mehrzweckanschlusskabels an die Buchse für den linken Audiokanal an.
2
Schalten Sie das Fernsehgerät ein, und stellen Sie den TV/Video-
Eingangswahlschalter auf „Video“.
• Einzelheiten entnehmen Sie bitte der Bedienungsanleitung Ihres Fernsehgeräts.
3
Drücken Sie (Wiedergabe), um die Kamera einzuschalten.
Die mit der Kamera aufgenommenen Bilder werden auf dem Fernsehschirm angezeigt.
Drücken Sie b/B der Steuertaste, um das gewünschte Bild auszuwählen.
• Wenn Sie Ihre Kamera im Ausland benutzen, müssen Sie eventuell den Videosignalausgang an das
jeweilige Farbfernsehsystem anpassen (Seite 67).
73
74
Bildwiedergabe auf einem Fernsehgerät
Anschließen der Kamera an ein HD-Fernsehgerät zum Anzeigen von
Bildern
Sie können die Kamera zum Anzeigen der mit der Kamera aufgenommenen Bilder mit einem
Komponentenkabel (nicht mitgeliefert) an ein HD-Fernsehgerät (High Definition) anschließen.
Schalten Sie die Kamera und das Fernsehgerät aus, bevor Sie die Kamera an das Fernsehgerät anschließen.
1
Schließen Sie die Kamera an das Fernsehgerät an.
COMPONENT
VIDEO IN
AUDIO
1
An Audio-/Video-
Eingangsbuchsen
Grün/Blau/Rot
Komponentenvideokabel (nicht mitgeliefert)
Weiß/Rot
Taste
(Wiedergabe)
Steuertaste
Taste HOME
2
An den Multianschluss
• Legen Sie die Kamera mit dem Monitor nach oben weisend hin.
• Die Eingangsanschlüsse (Grün/Blau/Rot) des Komponentenvideokabels (nicht mitgeliefert) haben dieselbe Farbe wie die entsprechenden Anschlüsse am Fernsehgerät.
Bildwiedergabe auf einem Fernsehgerät
2
Schalten Sie das Fernsehgerät ein, und stellen Sie den TV/Video-
Eingangswahlschalter auf „Video“.
• Einzelheiten entnehmen Sie bitte der Bedienungsanleitung Ihres Fernsehgeräts.
3
Drücken Sie (Wiedergabe), um die Kamera einzuschalten.
Die mit der Kamera aufgenommenen Bilder werden auf dem Fernsehschirm angezeigt.
Drücken Sie b/B der Steuertaste, um das gewünschte Bild auszuwählen.
• Wählen Sie
(Einstellungen) auf dem HOME-Bildschirm (Seite 66), und setzen Sie
[COMPONENT] unter [Haupteinstellungen 2] auf [HD(1080i)].
• Wenn Sie Ihre Kamera im Ausland benutzen, müssen Sie eventuell den Videosignalausgang an das
jeweilige Farbfernsehsystem anpassen (Seite 67).
• Filme, die im HD-Signalformat ausgegeben werden, können Sie nicht anzeigen lassen.
Info zu Farbfernsehsystemen
Wenn Sie Bilder auf einem Fernsehschirm wiedergeben wollen, benötigen Sie ein
Fernsehgerät mit Videoeingangsbuchse und das Mehrzweckanschlusskabel. Das Farbsystem des Fernsehgerätes muss mit dem der Digitalkamera übereinstimmen. In den folgenden
Auflistungen ist das Farbfernsehsystem des Landes bzw. der Region angegeben, wo die
Kamera verwendet wird.
NTSC-System
Bahamas, Bolivien, Chile, Ecuador, Jamaika, Japan, Kanada, Kolumbien, Korea, Mexiko,
Mittelamerika, Peru, Philippinen, Surinam, Taiwan, USA, Venezuela usw.
PAL-System
Australien, Belgien, China, Dänemark, Deutschland, Finnland, Großbritannien, Hongkong,
Italien, Kuwait, Malaysia, Neuseeland, Niederlande, Norwegen, Österreich, Polen, Portugal,
Schweden, Schweiz, Singapur, Slowakische Republik, Spanien, Thailand, Tschechische
Republik, Ungarn usw.
PAL-M-System
Brasilien
PAL-N-System
Argentinien, Paraguay, Uruguay
SECAM-System
Bulgarien, Frankreich, Guayana, Irak, Iran, Monaco, Russland, Ukraine usw.
75
Verwenden eines Computers
Funktionen auf einem Windows-Computer
Einzelheiten zum Verwenden eines Macintosh-Computers
finden Sie unter „Verwenden eines Macintosh-Computers“
Dieser Abschnitt beschreibt die Bildschirmanzeigen der englischen Version.
•
Unter Windows Vista können einige Bezeichnungen und Schritte anders sein als die unten beschriebenen.
Installieren der Software (mitgeliefert) (Seite 78)
76
Kopieren von Bildern auf den Computer (Seite 79)
•
Bildwiedergabe auf dem Computer
Anzeigen von Bildern mit „Picture Motion Browser“ und „Music Transfer“
•
Anzeigen von auf Ihrem Computer gespeicherten Bildern
•
•
•
•
Anzeigen von nach Datum sortierten Fotos
Bearbeiten von Bildern
Hinzufügen/Wechseln von Musik mit „Music Transfer“
Anzeigen der Aufnahmeorte von Standbildern auf Online-
•
Karten (Dazu muss der Computer mit dem Internet verbunden sein.)
Erstellen einer Disc mit den aufgenommenen Bildern
(erfordert CD- oder DVD-Brenner)
•
Drucken oder Speichern von Standbildern mit Datum.
Funktionen auf einem Windows-Computer
Empfohlene Computer-
Umgebung
Der Computer, an den Sie Ihre Kamera anschließen, sollte die folgenden
Systemvoraussetzungen erfüllen.
Empfohlene Umgebung für das Kopieren von Bildern
Betriebssystem (vorinstalliert):
Microsoft Windows 2000 Professional,
Windows XP* oder Windows Vista*
• In einer Umgebung, die auf einem Upgrade der oben beschriebenen Betriebssysteme basiert, oder in einer Multi-Boot-Umgebung kann kein einwandfreier Betrieb gewährleistet werden.
USB-Buchse: Standardmäßig eingebaut
Empfohlene Umgebung für das
Verwenden von „Picture Motion
Browser“ und „Music Transfer“
Betriebssystem (vorinstalliert):
Microsoft Windows 2000 Professional,
Windows XP* oder Windows Vista*
Soundkarte: 16-Bit-Stereo-Soundkarte mit
Lautsprechern
CPU/Hauptspeicher: Pentium III mit mindestens 500 MHz, mindestens 128 MB
RAM (Empfohlen: Pentium III mit mindestens 800 MHz und mindestens
256 MB RAM)
Software: DirectX 9.0c oder höher
Festplatte: Für Installation erforderlicher
Speicherplatz: mindestens 200 MB
Bildschirm: Bildschirmauflösung: mindestens 1024 × 768 Punkte
Farben: mindestens High Color (16-Bit-
Farbtiefe)
* 64-Bit-Editionen und Starter (Edition) werden nicht unterstützt.
• Die Software ist kompatibel mit DirectX-
Technologie. Unter Umständen ist die
Installation von „DirectX“ erforderlich.
Hinweise zum Anschluss Ihrer Kamera an einen Computer
• Es kann kein einwandfreier Betrieb für alle oben empfohlenen Computer-Umgebungen garantiert werden.
• Wenn Sie zwei oder mehr USB-Geräte gleichzeitig an einen Computer anschließen, kann es je nach Art der verwendeten USB-
Geräte vorkommen, dass manche Geräte, einschließlich Ihrer Kamera, nicht funktionieren.
• Bei Verwendung eines USB-Hubs kann kein einwandfreier Betrieb garantiert werden.
• Wenn Sie Ihre Kamera an eine mit Hi-Speed
USB (entspricht USB 2.0) kompatible USB-
Schnittstelle anschließen, erfolgt die
Datenübertragung in hoher Geschwindigkeit
(Hochgeschwindigkeitstransfer), da diese
Kamera mit Hi-Speed USB (entspricht USB
2.0) kompatibel ist.
• Drei Modi stehen für eine USB-Verbindung mit einem Computer zur Verfügung: [Auto]
(Standardeinstellung), [Mass Storage] und
[PictBridge]. Dieser Abschnitt beschreibt
[Auto] und [Mass Storage] als Beispiel.
Einzelheiten zu [PictBridge] finden Sie auf
• Wenn Ihr Computer aus dem Standby- oder
Ruhemodus in den normalen Betriebsmodus wechselt, kann es vorkommen, dass die
Kommunikation zwischen der Kamera und dem
Computer nicht wiederhergestellt wird.
Technische Unterstützung
Zusätzliche Informationen zu diesem
Produkt und Antworten zu häufig gestellten Fragen können Sie auf der
Kundendienst-Website von Sony finden. http://www.sony.net/
77
Installieren der Software (mitgeliefert)
Sie können die Software (mitgeliefert) wie in den folgenden Schritten erläutert installieren.
• Wenn Sie Windows 2000 verwenden, schließen
Sie die Kamera vor der Installation nicht an den
Computer an.
• Melden Sie sich in Windows 2000/XP als
Administrator an.
• Beim Installieren der Software (mitgeliefert) wird der USB-Treiber automatisch installiert.
1
Schalten Sie Ihren Computer ein, und legen Sie die CD-ROM
(mitgeliefert) in das CD-ROM-
Laufwerk ein.
Das Installationsmenü erscheint.
• Falls es nicht erscheint, doppelklicken Sie
Computer)
(SONYPICTUTIL).
• Unter Windows Vista erscheint möglicherweise der Bildschirm für die automatische Wiedergabe. Wählen Sie „Run
Install.exe“ und befolgen Sie die
Anweisungen auf dem Bildschirm, um mit der Installation fortzufahren.
2
Klicken Sie auf [Install].
Der Bildschirm „Choose Setup
Language“ erscheint.
78
3
Wählen Sie die gewünschte
Sprache aus, und klicken Sie dann auf [Next].
Der Bildschirm [Location Settings] erscheint.
4
Wählen Sie [Region] und
[Country/Area], und klicken Sie dann auf [Next].
Wenn [Welcome to the InstallShield
Wizard for SonyPicture Utility] erscheint, klicken Sie auf [Next].
Der Bildschirm „License Agreement“ erscheint. Lesen Sie die Vereinbarung aufmerksam durch. Wenn Sie die
Bedingungen der Vereinbarung akzeptieren, aktivieren Sie das
Optionsfeld neben [I accept the terms of the license agreement], und klicken Sie dann auf [Next].
5
Befolgen Sie die Anweisungen auf dem Bildschirm, um die
Installation durchzuführen.
• Wenn die Bestätigungsmeldung für den
Neustart erscheint, starten Sie den
Computer gemäß den Anweisungen auf dem
Bildschirm neu.
• DirectX wird je nach der Systemumgebung des Computers unter Umständen installiert.
6
Nehmen Sie die CD-ROM nach
Abschluss der Installation heraus.
Nach der Installation der Software wird ein
Verknüpfungssymbol zur Website für die
Kundenregistrierung auf dem Desktop angelegt.
Mit der Registrierung auf der Website erhalten Sie sicheren Zugang zum
Kundendienst.
http://www.sony.net/registration/di
Kopieren von Bildern auf den Computer
Dieser Abschnitt beschreibt das Verfahren am Beispiel eines Windows-Computers.
Um Bilder von der Kamera auf Ihren
Computer zu kopieren, gehen Sie folgendermaßen vor.
Bei einem Computer mit Memory Stick-
Einschub
Nehmen Sie den „Memory Stick Duo“ aus der Kamera, und setzen Sie ihn in den
Memory Stick Duo-Adapter ein. Setzen Sie den Memory Stick Duo-Adapter in den
Computer ein, und kopieren Sie die Bilder.
• Auch wenn Sie Windows 95/98/98
SecondEdition/NT/Me verwenden, können Sie
Bilder kopieren. Setzen Sie dazu den „Memory
Stick Duo“ in den Memory Stick-Einschub am
Computer ein.
• Wenn der „Memory Stick PRO Duo“ nicht
erkannt wird, schlagen Sie auf Seite 107 nach.
Bei einem Computer ohne Memory
Stick-Einschub
Führen Sie die Schritte 1 bis 4 auf den
Seiten 79 bis 83 aus, um Bilder zu kopieren.
• Wenn Sie Windows 2000 verwenden, installieren Sie die Software (mitgeliefert), bevor Sie fortfahren. Bei Windows XP ist die
Installation nicht erforderlich.
• Die in diesem Abschnitt dargestellten
Bildschirme sind Beispiele für das Kopieren von
Bildern vom „Memory Stick Duo“.
Bei Windows 95/98/98 Second Edition/
NT/Me:
Diese Kamera unterstützt diese Versionen des Windows-Betriebssystems nicht. Bei einem Computer ohne Memory Stick-
Einschub verwenden Sie einen im Handel erhältlichen Memory Stick Reader/Writer, um Bilder von einem „Memory Stick Duo“ auf den Computer zu kopieren.
Wenn Sie Bilder im internen Speicher auf den Computer kopieren wollen, kopieren
Sie die Bilder zunächst auf einen „Memory
Stick Duo“ und dann auf den Computer.
Schritt 1: Vorbereiten von
Kamera und Computer
1
Setzen Sie einen „Memory Stick
Duo“ mit gespeicherten Bildern in die Kamera ein.
• Wenn Sie im internen Speicher enthaltene
Bilder kopieren, erübrigt sich dieser Schritt.
2
Setzen Sie einen ausreichend geladenen Akku in die Kamera ein, oder schließen Sie die
Kamera über das Netzgerät (nicht mitgeliefert) und das USB-, A/V-,
DC IN-Mehrzweckanschlusskabel
(nicht mitgeliefert) an eine
Netzsteckdose an.
• Wenn Sie Bilder bei schwachem Akku auf
Ihren Computer kopieren, besteht die
Gefahr, dass der Kopiervorgang unterbrochen wird oder Bilddaten beschädigt werden, falls der Akku vorzeitig erschöpft ist.
3
Drücken Sie (Wiedergabe), und schalten Sie dann den
Computer ein.
Taste
(Wiedergabe)
79
Kopieren von Bildern auf den Computer
Schritt 2: Verbinden von Kamera und Computer
1
An eine
USB-Buchse
2
An den
Multianschluss
Mehrzweckanschlusskabel
• Bei Windows XP/Vista erscheint der AutoPlay-
Assistent auf dem Desktop.
„Verbinden mit Mass Storage...“ erscheint auf dem Bildschirm der Kamera.
Zugriffsanzeigen*
• Wenn „Verbinden mit Mass Storage...“ nicht erscheint, stellen Sie [USB-Anschluss] auf
• Wenn die Software (mitgeliefert) installiert wurde, erscheint möglicherweise der Bildschirm
[Import Images] (Seite 87). In diesem Fall
können Sie Bilder mit „Picture Motion
Browser“ direkt importieren.
Schritt 3-A: Kopieren von
Bildern auf einen Computer
• Bei Windows 2000 befolgen Sie das unter
„Schritt 3-B: Kopieren von Bildern auf einen
Computer“ auf Seite 82 beschriebene Verfahren.
• Wenn bei Windows XP/Vista der Assistent nicht automatisch erscheint, befolgen Sie das unter
„Schritt 3-B: Kopieren von Bildern auf einen
Computer“ auf Seite 82 beschriebene Verfahren.
Dieser Abschnitt beschreibt anhand eines
Beispiels, wie Sie Bilder in den Ordner
„My Documents“ kopieren.
1
Nachdem Sie die USB-
Verbindung in Schritt 2 hergestellt haben, klicken Sie auf
[Copy pictures to a folder on my computer using Microsoft
Scanner and Camera Wizard]
t
[OK], wenn das
Assistentenfenster automatisch auf dem Desktop erscheint.
1
80
Beim ersten Herstellen der USB-
Verbindung führt der Computer das
Programm zur Erkennung der Kamera automatisch aus. Warten Sie einen Moment.
* wird angezeigt, während die
Kommunikation hergestellt wird.
Führen Sie keine Funktionen am Computer aus, solange die Anzeige zu sehen ist. Wenn
anstelle der Anzeige erscheint, können
Sie wieder mit dem Computer arbeiten.
2
Der Bildschirm „Scanner and Camera
Wizard“ erscheint.
Kopieren von Bildern auf den Computer
2
Klicken Sie auf [Next].
Die auf dem „Memory Stick Duo“ der
Kamera gespeicherten Bilder werden angezeigt.
• Wenn kein „Memory Stick Duo“ eingesetzt ist, erscheinen die im internen Speicher enthaltenen Bilder.
3
Deaktivieren Sie die
Kontrollkästchen unerwünschter
Bilder, damit sie nicht kopiert werden, und klicken Sie dann auf
[Next].
1
Der Bildkopiervorgang beginnt. Wenn der Kopiervorgang beendet ist, erscheint der Bildschirm „Other Options“.
• Dieser Abschnitt beschreibt anhand eines
Beispiels, wie Sie Bilder in den Ordner „My
Documents“ kopieren.
5
Aktivieren Sie das Optionsfeld
[Nothing. I’m finished working with these pictures], und klicken
Sie dann auf [Next].
1
2
Der Bildschirm „Picture Name and
Destination“ erscheint.
4
Wählen Sie einen Namen und einen Zielordner für Ihre Bilder aus, und klicken Sie dann auf
[Next].
2
Der Bildschirm „Completing the
Scanner and Camera Wizard“ erscheint.
6
Klicken Sie auf [Finish].
Der Assistent wird geschlossen.
• Um weitere Bilder zu kopieren, lösen Sie
das Mehrzweckanschlusskabel (Seite 83).
Befolgen Sie dann das unter „Schritt 2:
Verbinden von Kamera und Computer“ auf
Seite 80 beschriebene Verfahren.
1
2
81
82
Kopieren von Bildern auf den Computer
Schritt 3-B: Kopieren von
Bildern auf einen Computer
• Bei Windows XP befolgen Sie das unter „Schritt
3-A: Kopieren von Bildern auf einen Computer“ auf Seite 80 beschriebene Verfahren.
Dieser Abschnitt beschreibt anhand eines
Beispiels, wie Sie Bilder in den Ordner
„My Documents“ kopieren.
1
Doppelklicken Sie auf [My
Computer]
t
[Removable Disk]
t
[DCIM].
• Info zur Speicheradresse der Bilddateien
3
Doppelklicken Sie auf den Ordner
[My Documents]. Klicken Sie dann mit der rechten Maustaste im Fenster „My Documents“, um das Kontextmenü anzuzeigen, und klicken Sie auf [Paste].
1
• Falls das Symbol „Removable Disk“ nicht
angezeigt wird, schlagen Sie auf Seite 107
nach.
2
Doppelklicken Sie auf den Ordner, in dem die Bilddateien, die Sie kopieren wollen, gespeichert sind.
Klicken Sie dann mit der rechten
Maustaste auf eine Bilddatei, um das Kontextmenü anzuzeigen, und klicken Sie auf [Copy].
2
Die Bilddateien werden in den Ordner
„My Documents“ kopiert.
• Falls ein Bild mit dem gleichen Dateinamen im Kopierzielordner existiert, erscheint die
Überschreibungs-Bestätigungsmeldung.
Wenn Sie das vorhandene Bild mit dem neuen überschreiben, wird die Originaldatei gelöscht. Um eine Bilddatei ohne
Überschreiben auf den Computer zu kopieren, ändern Sie den Dateinamen in einen anderen Namen, bevor Sie die
Bilddatei kopieren. Beachten Sie jedoch, dass es nach einer Änderung des
Dateinamens eventuell nicht mehr möglich ist, das Bild mit Ihrer Kamera
1
2
Kopieren von Bildern auf den Computer
Schritt 4: Bildwiedergabe auf dem Computer
Dieser Abschnitt beschreibt das Verfahren zur Wiedergabe von kopierten Bildern im
Ordner „My Documents“.
1
Klicken Sie auf [Start]
t
[My
Documents].
2
So trennen Sie die USB-
Verbindung
Führen Sie die unten aufgeführten Schritte aus, wenn Sie:
• das Mehrzweckanschlusskabel lösen
• einen „Memory Stick Duo“ herausnehmen
• nach dem Kopieren von Bildern aus dem internen Speicher einen „Memory Stick Duo“ in die Kamera einsetzen
• die Kamera ausschalten
1 Doppelklicken Sie auf in der Taskleiste.
1
Der Inhalt des Ordners „My
Documents“ wird angezeigt.
• Wenn Sie nicht Windows XP benutzen, doppelklicken Sie auf [My Documents] auf dem Desktop.
2
Doppelklicken Sie auf die gewünschte Bilddatei.
Hier doppelklicken
2 Klicken Sie auf (USB Mass Storage
Device) t
[Stop].
3
Überprüfen Sie das Gerät im
Bestätigungsfenster, und klicken Sie dann auf [OK].
4
Klicken Sie auf [OK].
Die Verbindung zu dem Gerät wird getrennt.
• Schritt 4 erübrigt sich bei Windows XP.
Das Bild wird angezeigt.
83
Kopieren von Bildern auf den Computer
Ordner- und Dateinamen für
Bilddateien
Die mit Ihrer Kamera aufgenommenen
Bilddateien werden in Ordnern auf dem
„Memory Stick Duo“ gruppiert.
Beispiel: Anzeigen von Ordnern in
Windows XP
• Bilddateien werden wie folgt benannt. ssss steht für eine beliebige Zahl innerhalb des
Bereichs von 0001 bis 9999. Die Ziffernstellen im Dateinamen einer Filmdatei, die im
Filmmodus aufgenommen wurde, und der entsprechenden Indexbilddatei sind identisch.
– Standbilddateien: DSC0ssss.JPG
– Filmdateien: MOV0ssss.MPG
– Indexbilddateien, die bei Filmaufnahmen aufgezeichnet werden: MOV0ssss.THM
• Weitere Informationen über Ordner finden Sie
84
A Ordner mit Bilddaten, die mit einer
Kamera ohne Funktion zum Erstellen von
Ordnern aufgenommen wurden
B Ordner mit Bilddaten, die mit dieser
Kamera aufgenommen wurden
Wenn keine neuen Ordner erstellt werden, gibt es folgende Ordner:
– „Memory Stick Duo“: nur „101MSDCF“
– Interner Speicher: nur „101_SONY“
• Im Ordner „100MSDCF“ können keine Bilder aufgezeichnet werden. Die Bilder in diesem
Ordner sind nur für die Wiedergabe vorgesehen.
• Im Ordner „MISC“ können keine Bilder aufgezeichnet bzw. wiedergegeben werden.
Wiedergabe von auf einem Computer gespeicherten Bilddateien mit Ihrer Kamera (mit einem „Memory Stick Duo“)
Dieser Abschnitt beschreibt das Verfahren am Beispiel eines Windows-Computers.
Wenn eine auf einen Computer kopierte
Bilddatei nicht mehr auf einem „Memory
Stick Duo“ vorhanden ist, können Sie dieses Bild erneut mit Ihrer Kamera wiedergeben, indem Sie die Bilddatei vom
Computer auf einen „Memory Stick Duo“ kopieren.
• Je nach den Computer-Einstellungen wird eventuell eine Erweiterung angezeigt. Die
Erweiterung für Standbilder ist JPG, und die für Filme ist MPG. Lassen Sie die
Erweiterung unverändert.
• Schritt 1 erübrigt sich, wenn der von der
Kamera erzeugte Dateiname nicht geändert worden ist.
• Bilder, die eine bestimmte Bildgröße
überschreiten, können eventuell nicht wiedergegeben werden.
• Wenn eine Bilddatei von einem Computer verarbeitet oder mit einem anderen
Kameramodell aufgenommen worden ist, kann die einwandfreie Wiedergabe auf Ihrer Kamera nicht garantiert werden.
• Wenn kein Ordner vorhanden ist, erzeugen Sie
zuerst einen Ordner mit Ihrer Kamera (Seite 61),
bevor Sie die Bilddatei kopieren.
2
Kopieren Sie die Bilddatei in der folgenden Reihenfolge in den
„Memory Stick Duo“-Ordner.
1 Klicken Sie mit der rechten Maustaste auf die Bilddatei, und klicken Sie dann auf [Copy].
2
Doppelklicken Sie auf [Removable
Disk] oder [Sony MemoryStick] in [My
Computer].
3 Klicken Sie mit der rechten Maustaste auf den Ordner [sssMSDCF] im
Ordner [DCIM], und klicken Sie dann auf [Paste].
• sss steht für eine beliebige Zahl von
100 bis 999.
1
Klicken Sie mit der rechten
Maustaste auf die Bilddatei, und klicken Sie dann auf [Rename].
Ändern Sie den Dateinamen in
„DSC0ssss“.
Sie können eine Zahl von 0001 bis 9999 für ssss eingeben.
1
2
• Wenn die Überschreibungs-
Bestätigungsmeldung erscheint, geben Sie eine andere Zahl ein.
85
86
Verwenden von „Picture Motion Browser“
(mitgeliefert)
Mithilfe der Software können Sie
Standbilder und Filme von der Kamera optimal nutzen.
In diesem Abschnitt finden Sie einen
Überblick über die Funktionen von „Picture
Motion Browser“ sowie grundlegende
Anweisungen.
Übersicht über „Picture Motion
Browser“
Mit „Picture Motion Browser“ stehen Ihnen folgende Funktionen zur Verfügung:
• Importieren und Anzeigen von mit der Kamera aufgenommenen Bildern am Computer.
• Anordnen und Anzeigen von Bildern auf dem
Computer nach Aufnahmedatum in einem
Kalender.
• Retuschieren (Rote-Augen-Korrektur usw.),
Drucken, Senden von Standbildern als E-Mail-
Anhänge, Ändern des Aufnahmedatums usw.
• Drucken und Speichern von Standbildern mit
Datum.
• Erstellen von Daten-CDs/-DVDs mithilfe eines
CD- oder DVD-Brenners.
• Weitere Informationen zu „Picture Motion
Browser“ finden Sie in der Help.
Starten und Beenden von
„Picture Motion Browser“
Starten von „Picture Motion Browser“
Doppelklicken Sie auf das Symbol
(Picture Motion Browser) auf dem Desktop.
Oder im Startmenü: Klicken Sie auf [Start] t [All Programs] (bzw. [Programs] bei
Windows 2000) t [Sony Picture Utility] t [Picture Motion Browser].
• Die Bestätigungsmeldung des Informationstools erscheint auf dem Bildschirm, wenn Sie
„Picture Motion Browser“ zum ersten Mal starten. Wählen Sie [Start]. Diese Funktion informiert Sie über Neuigkeiten, wie z. B.
Software-Updates. Sie können diese Einstellung später ändern.
Beenden von „Picture Motion Browser“
Klicken Sie auf die Schaltfläche oben rechts auf dem Bildschirm.
Grundlegende Anweisungen
Gehen Sie wie im Folgenden erläutert vor, um Bilder von der Kamera zu importieren und anzuzeigen.
Importieren von Bildern
Um auf die Help zuzugreifen, klicken Sie auf [Start] t [All Programs] (bzw.
[Programs] bei Windows 2000) t [Sony
Picture Utility] t [Help] t [Picture
Motion Browser].
1
Vergewissern Sie sich, dass
„Media Check Tool“* läuft.
Das Symbol
( Media Check Tool)
sollte in der Taskleiste zu sehen sein.
* „Media Check Tool“ ist ein Programm, das automatisch Bilder erkennt und importiert, wenn ein „Memory Stick“ eingesetzt ist oder wenn die Kamera angeschlossen ist.
• Wenn das Symbol nicht angezeigt wird:
Klicken Sie auf [Start] t [All Programs]
(bzw. [Programs] in Windows
2000
) t
[Sony Picture Utility] t [Tools] t [Media
Check Tool].
Verwenden von „Picture Motion Browser“ (mitgeliefert)
2
Schließen Sie die Kamera über das Mehrzweckanschlusskabel an den Computer an.
Wenn die Kamera automatisch erkannt wird, erscheint der Bildschirm [Import
Images].
Anzeigen von Bildern
1
Überprüfen der importierten
Bilder
Wenn das Importieren abgeschlossen ist, startet „Picture Motion Browser“.
Miniaturbilder der importierten Bilder werden angezeigt.
• Wenn Sie den Memory Stick-Einschub
verwenden, schlagen Sie auf Seite 79 nach.
• Wenn bei Windows XP der AutoPlay-
Assistent erscheint, schließen Sie ihn.
3
Importieren Sie die Bilder.
Um das Importieren von Bildern zu starten, klicken Sie auf die Schaltfläche
[Import].
Standardmäßig werden die Bilder in einen Ordner unter „My Pictures“ importiert, der nach dem Datum des
Importierens benannt wird.
• Anweisungen zum Ändern der Angaben unter „Folder to be imported“ finden Sie auf
• Der Ordner „My Pictures“ ist unter „Viewed folders“ als Standardordner eingestellt.
• Wenn Sie auf ein Miniaturbild doppelklicken, wird dieses Bild einzeln angezeigt.
2
Anzeigen von Bildern in „Viewed folders“ in einem Kalender (nach
Aufnahmedatum sortiert)
1
Klicken Sie auf die Registerkarte
[Calendar].
Die Jahre, in denen Bilder aufgenommen wurden, werden aufgelistet.
2
Klicken Sie auf das Jahr.
Die in diesem Jahr aufgenommenen
Bilder werden nach Aufnahmedatum sortiert im Kalender angeordnet.
3
Wenn Sie die Bilder eines Monats anzeigen wollen, klicken Sie auf den gewünschten Monat.
Die Miniaturbilder der in diesem Monat aufgenommenen Bilder werden angezeigt.
4
Wenn Sie die Bilder eines bestimmten
Tages anzeigen wollen, klicken Sie auf das gewünschte Datum.
87
88
Verwenden von „Picture Motion Browser“ (mitgeliefert)
Die Miniaturbilder der an diesem Tag aufgenommenen Bilder werden nach
Uhrzeit sortiert angezeigt.
Bildschirm mit Jahresübersicht
1
2
3
Bildschirm mit Monatsübersicht
4
3
Anzeigen einzelner Bilder
Doppelklicken Sie im Bildschirm mit der Tagesübersicht auf ein Miniaturbild, um das Bild einzeln in einem separaten
Fenster anzuzeigen.
Bildschirm mit Tagesübersicht
• Sie können die angezeigten Bilder bearbeiten, indem Sie auf die Schaltfläche
in der Symbolleiste klicken.
Anzeigen von Bildern in voller
Bildschirmgröße
Wenn Sie eine Diaschau der aktuellen
Bilder in voller Bildschirmgröße anzeigen wollen, klicken Sie auf die
Schaltfläche .
• Wenn Sie die Bilder eines bestimmten
Jahres oder Monats auflisten wollen, klicken
Sie links auf dem Bildschirm auf den gewünschten Zeitraum.
• Zum Starten oder Unterbrechen der
Diaschau klicken Sie auf die Schaltfläche
links unten auf dem Bildschirm.
• Zum Beenden der Diaschau klicken Sie auf die Schaltfläche links unten auf dem
Bildschirm.
Verwenden von „Picture Motion Browser“ (mitgeliefert)
Erstellen einer Datendisc
Sie können Bilder auf einer Datendisc (CD oder DVD) speichern.
•
Hierfür wird ein CD- oder DVD-Brenner
• benötigt.
Zum Erstellen einer Datendisc können Sie die folgenden Discs verwenden.
–CD–R/RW (12 cm)
–DVD±R/RW (12 cm)
–DVD+R DL (12 cm)
–DVD–R DL (12 cm)
1
Wählen Sie die Bilder aus, die auf der Disc gespeichert werden sollen.
• Um aufeinander folgende Bilder auszuwählen, klicken Sie auf das erste Bild und halten die Shift-Taste gedrückt, während Sie auf das letzte Bild klicken.
• Um zwei oder mehr nicht aufeinander folgende Bilder auszuwählen, halten Sie die
Ctrl-Taste gedrückt, während Sie auf die
Bilder klicken.
2
Klicken Sie auf die Schaltfläche
in der Symbolleiste.
Die Anzeige [Create Data Disc] erscheint.
3
Klicken Sie auf [Start].
4
Gehen Sie zum Erstellen der
Datendisc wie in den
Anweisungen auf dem Bildschirm erläutert vor.
• Zum Hinzufügen der gewünschten Bilder ziehen Sie diese mittels Drag & Drop auf den Bildschirm [Create Data Disc].
Auswählen aller Bilder in einem Ordner
Klicken Sie auf die Registerkarte [folders], klicken Sie mit der rechten Maustaste auf das Symbol des gewünschten Ordners, und wählen Sie [Create Data Disc]. So können
Sie alle Bilder im Ordner auswählen.
Anzeigen von Standbildern auf einer Karte mit der
Kartenansicht
Wenn Ihre Standbilder über
Positionsinformationen verfügen, können
Sie mit der Kartenansicht die Bilder auf
Online-Karten anzeigen.
•
Damit Sie die Kartenansicht verwenden können, muss der Computer mit dem
Internet verbunden sein.
1
Wählen Sie ein mit markiertes
Miniaturbild aus.
2
Klicken Sie auf .
Das Hauptfenster der Kartenansicht erscheint.
• Karten und Satellitenbilder zur Verfügung gestellt von Google Maps Kartenservice.
•
Mit der Kartenansicht können Sie auch später noch Positionsdaten zu
Standbildern hinzufügen. Einzelheiten dazu finden Sie in der Hilfe zur
Kartenansicht.
89
90
Verwenden von „Picture Motion Browser“ (mitgeliefert)
Weitere Funktionen
Vorbereiten von auf dem Computer gespeicherten Bildern für die Anzeige
Wenn Sie auf dem Computer gespeicherte
Bilder anzeigen wollen, registrieren Sie den
Ordner mit den Bildern unter „Viewed folders“.
1
Klicken Sie auf auf dem
Hauptbildschirm, oder wählen Sie
[Register Folders to View] aus dem Menü [File].
Der Einstellbildschirm für die Registrierung unter „Viewed folders“ wird angezeigt.
Ändern der Angaben unter „Folder to be imported“
Zum Ändern der Angaben unter „Folder to be imported“ rufen Sie den Bildschirm
„Import Settings“ auf.
1
Wählen Sie [Import Settings]
t
[Location for Imported Images] aus dem Menü [File].
Der Bildschirm „Location for Imported
Images“ wird angezeigt.
2
Wählen Sie die Angaben unter
„Folder to be imported“.
•
Sie können unter „Folder to be imported“ einen Ordner angeben, der unter „Viewed folders“ registriert ist.
2
Geben Sie den Ordner mit den
Bildern für den Import an, so dass der Ordner unter „Viewed folders“ registriert wird.
3
Klicken Sie auf [OK].
Die Bildinformationen werden in der
Datenbank registriert.
Aktualisieren von
Bildregistrierungsinformationen
Zum Aktualisieren von
Bildregistrierungsinformationen wählen Sie
[Update Database] im Menü [Tools].
•
Das Aktualisieren der Datenbank kann
• eine Zeit lang dauern.
Wenn Sie Bilddateien oder Ordner unter
„Viewed folders“ umbenennen, können sie mit dieser Software nicht angezeigt werden. Aktualisieren Sie in diesem Fall die Datenbank.
•
Bilder in Unterordnern von „Viewed folders“ werden ebenfalls registriert.
Verwenden von „Picture Motion Browser“ (mitgeliefert)
Speichern von Bildern mit eingeblendetem Datum
1
Doppelklicken Sie auf ein Bild, um es anzuzeigen.
2
Klicken Sie auf , und wählen Sie
[Insert Date] in der Dropdown-Liste.
3
Wählen Sie die gewünschte Farbe und
Position, und klicken Sie dann auf
[OK].
4
Klicken Sie zum Speichern auf .
Drucken von Bildern mit eingeblendetem Datum
1
Wählen Sie das zu druckende Standbild aus.
2
Klicken Sie auf in der Symbolleiste.
3
Aktivieren Sie das Kontrollkästchen
[Print date taken] in den Druckoptionen.
4
Klicken Sie auf [Print].
So deinstallieren Sie „Picture
Motion Browser“
1 Klicken Sie auf [Start] t [Control Panel]
(bzw. bei Windows 2000: [Start] t
[Settings] t [Control Panel]), und doppelklicken Sie dann auf [Add/Remove
Programs].
2
Wählen Sie [Sony Picture Utility], und klicken Sie dann auf [Remove] (bzw. bei
Windows 2000: [Change/Remove]), um die Deinstallation zu starten.
91
Verwenden von „Music Transfer“ (mitgeliefert)
92
Sie können die werkseitig voreingestellten
Musikdateien mit „Music Transfer“ auf der
CD-ROM (mitgeliefert) gegen andere
Musikdateien austauschen. Außerdem können Sie diese Dateien jederzeit löschen oder wieder hinzufügen.
Hinzufügen/Wechseln von Musik mit „Music Transfer“
Im Folgenden sind die Musikformate aufgelistet, die Sie mit „Music Transfer“
übertragen können:
• Auf der Festplatte des Computers gespeicherte
MP3-Dateien
• Musik auf CDs
• Werkseitig gespeicherte Musik auf dieser
Kamera
1
Rufen Sie mit HOME den HOME-
Bildschirm auf.
2
Wählen Sie (Drucken,
Sonstiges) mit b/B der
Steuertaste, wählen Sie
[
Musik-Tool] mit v/V, und
drücken Sie dann z.
3
Wählen Sie [Musik downld] mit
v/V/b/B, und drücken Sie dann z.
Die Meldung „An PC anschließen“ wird angezeigt.
4
Stellen Sie eine USB-Verbindung zwischen der Kamera und dem
Computer her.
5
Starten Sie „Music Transfer“.
6
Gehen Sie zum Hinzufügen bzw.
Wechseln von Musikdateien nach den Anweisungen auf dem
Bildschirm vor.
•
So stellen Sie die werkseitig auf der
Kamera gespeicherte Musik wieder her.
1
Führen Sie [Musik format] in Schritt 3 aus.
2
Führen Sie [Restore defaults] in „Music
Transfer“ aus.
Die werkseitigen Musikdateien werden wiederhergestellt, und [Musik] im Menü
[Diaschau] wird auf [Aus] gesetzt.
3
Wählen Sie eine geeignete Musikdatei als
Effekt für die Diaschau (Seite 51).
Sie können die Musikdateien mit
[Initialisieren] auf die werkseitigen
Dateien zurücksetzen (Seite 65).
Allerdings werden dabei auch andere
Einstellungen zurückgesetzt.
• Einzelheiten zu „Music Transfer“ finden Sie in der Online-Hilfe zu „Music Transfer“.
Verwenden eines Macintosh-Computers
Sie können Bilder auf Ihren Macintosh-
Computer kopieren.
• „Picture Motion Browser“ ist nicht mit
Macintosh-Computern kompatibel.
Empfohlene Computer-
Umgebung
Der Computer, an den Sie Ihre Kamera anschließen, sollte die folgenden
Systemvoraussetzungen erfüllen.
Empfohlene Umgebung für das Kopieren von Bildern
Betriebssystem (vorinstalliert): Mac OS
9.1/9.2/ Mac OS X (v10.1 bis v10.4)
USB-Buchse: Standardmäßig eingebaut
Empfohlene Umgebung für das
Verwenden von „Music Transfer“
Betriebssystem (vorinstalliert): Mac OS
X (v10.3 bis v10.4)
CPU: iMac, eMac, iBook, PowerBook, Power
Mac der Serie G3/G4/G5, Mac mini
Hauptspeicher: mindestens 64 MB
(mindestens 128 MB empfohlen)
Festplatte: Für Installation erforderlicher
Speicherplatz: ca. 250 MB
Hinweise zum Anschluss Ihrer Kamera an einen Computer
• Es kann kein einwandfreier Betrieb für alle oben empfohlenen Computer-Umgebungen garantiert werden.
• Wenn Sie zwei oder mehr USB-Geräte gleichzeitig an einen Computer anschließen, kann es je nach Art der verwendeten USB-
Geräte vorkommen, dass manche Geräte, einschließlich Ihrer Kamera, nicht funktionieren.
• Bei Verwendung eines USB-Hubs kann kein einwandfreier Betrieb garantiert werden.
• Wenn Sie Ihre Kamera an eine mit Hi-Speed
USB (entspricht USB 2.0) kompatible USB-
Schnittstelle anschließen, erfolgt die
Datenübertragung in hoher Geschwindigkeit
(Hochgeschwindigkeitstransfer), da diese
Kamera mit Hi-Speed USB (entspricht USB
2.0) kompatibel ist.
• Drei Modi stehen für eine USB-Verbindung mit einem Computer zur Verfügung: [Auto]
(Standardeinstellung), [Mass Storage] und
[PictBridge]. Dieser Abschnitt beschreibt
[Auto] und [Mass Storage] als Beispiel.
Einzelheiten zu [PictBridge] finden Sie auf
• Wenn Ihr Computer aus dem Standby- oder
Ruhemodus in den normalen Betriebsmodus wechselt, kann es vorkommen, dass die
Kommunikation zwischen der Kamera und dem
Computer nicht wiederhergestellt wird.
Kopieren und Anzeigen von
Bildern auf einem Computer
1
Bereiten Sie die Kamera und einen Macintosh-Computer vor.
Führen Sie den gleichen Vorgang wie
den unter „Schritt 1: Vorbereiten von
Kamera und Computer“ auf Seite 79
beschriebenen durch.
2
Schließen Sie das
Mehrzweckanschlusskabel an.
Führen Sie den gleichen Vorgang wie
den unter „Schritt 2: Verbinden von
Kamera und Computer“ auf Seite 80
beschriebenen durch.
3
Kopieren Sie die Bilddateien auf den Macintosh-Computer.
1 Doppelklicken Sie auf das neu erkannte
Symbol t
[DCIM] t
den Ordner, in dem die zu kopierenden Bilder gespeichert sind.
2
Ziehen Sie die Bilddateien mittels
Drag & Drop zum Festplattensymbol.
Die Bilddateien werden auf die
Festplatte kopiert.
93
Verwenden eines Macintosh-Computers
• Einzelheiten zum Speicherort der Bilder und
zu den Dateinamen finden Sie auf Seite 84.
4
Zeigen Sie die Bilder auf dem
Computer an.
Doppelklicken Sie auf das
Festplattensymbol t
die gewünschte
Bilddatei in dem Ordner, der die kopierten Dateien enthält, um die betreffende Bilddatei zu öffnen.
94
So trennen Sie die USB-
Verbindung
Führen Sie die unten aufgeführten Schritte aus, wenn Sie:
• das Mehrzweckanschlusskabel lösen
• einen „Memory Stick Duo“ herausnehmen
• nach dem Kopieren von Bildern aus dem internen Speicher einen „Memory Stick Duo“ in die Kamera einsetzen
• die Kamera ausschalten
Ziehen Sie das Laufwerkssymbol oder das „Memory Stick Duo“-Symbol mittels Drag & Drop zum „Trash“-
Symbol.
Die Verbindung der Kamera zum Computer wird getrennt.
Hinzufügen/Wechseln von Musik mit „Music Transfer“
Sie können die werkseitig voreingestellten
Musikdateien gegen andere Musikdateien austauschen. Außerdem können Sie diese
Dateien jederzeit löschen oder wieder hinzufügen.
Im Folgenden sind die Musikformate aufgelistet, die Sie mit „Music Transfer“
übertragen können:
• Auf der Festplatte des Computers gespeicherte
MP3-Dateien
• Musik auf CDs
• Werkseitig gespeicherte Musik auf dieser
Kamera
So installieren Sie „Music Transfer“
• Schließen Sie alle anderen
Anwendungsprogramme, bevor Sie „Music
Transfer“ installieren.
• Zum Installieren müssen Sie sich als
Administrator anmelden.
1 Schalten Sie Ihren Macintosh-Computer ein, und legen Sie die CD-ROM
(mitgeliefert) in das CD-ROM-Laufwerk ein.
2
Doppelklicken Sie auf
(SONYPICTUTIL).
3 Doppelklicken Sie auf die Datei
[MusicTransfer.pkg] im Ordner [MAC].
Die Installation der Software beginnt.
So können Sie Musikdateien hinzufügen bzw. wechseln
Siehe „Hinzufügen/Wechseln von Musik mit „Music Transfer““ auf Seite 92.
Technische Unterstützung
Zusätzliche Informationen zu diesem
Produkt und Antworten zu häufig gestellten Fragen können Sie auf der
Kundendienst-Website von Sony finden. http://www.sony.net/
Drucken von Standbildern
Verfahren zum Drucken von Standbildern
Wenn Sie im Modus [16:9] aufgenommene
Bilder drucken, werden u. U. beide Seitenränder abgeschnitten. Achten Sie darauf, dies vor dem
Drucken zu überprüfen (Seite 110).
Direktes Ausdrucken mit einem PictBridge-kompatiblen Drucker (Seite 96)
Sie können Bilder ausdrucken, indem Sie die Kamera direkt an einen PictBridge-kompatiblen Drucker anschließen.
Direktes Ausdrucken mit einem „Memory Stick“-kompatiblen Drucker
Sie können Bilder mit einem „Memory Stick“-kompatiblen
Drucker ausdrucken. Einzelheiten entnehmen Sie bitte der
Bedienungsanleitung des Druckers.
Drucken über einen Computer
Sie können Bilder mit der mitgelieferten Software „Picture
Motion Browser“ auf einen Computer kopieren und die Bilder dann drucken.
Sie können das Datum in das Bild einblenden und drucken
Ausdrucken in einem Fotoladen (Seite 99)
Sie können einen „Memory Stick Duo“, der mit Ihrer Kamera aufgenommene Bilder enthält, zu einem Fotoladen bringen. Sie können Bilder, die Sie ausdrucken lassen wollen, mit dem Symbol
(Druckauftrag) vormarkieren.
95
96
Direktes Ausdrucken von Bildern mit einem
PictBridge-kompatiblen Drucker
Selbst wenn Sie über keinen Computer verfügen, können Sie die mit Ihrer Kamera aufgenommenen Bilder ausdrucken, indem
Sie die Kamera direkt an einen PictBridgekompatiblen Drucker anschließen.
• „PictBridge“ basiert auf dem CIPA-Standard
(CIPA: Camera & Imaging Products
Association)
• Filme können nicht ausgedruckt werden.
• Wenn die Anzeige auf dem Monitor der
Kamera blinkt (Fehlermeldung), überprüfen Sie den angeschlossenen Drucker.
Schritt 1: Vorbereiten der
Kamera
Bereiten Sie die Kamera für den Anschluss an den Drucker über ein
Mehrzweckanschlusskabel vor. Wenn Sie die Kamera an einen Drucker anschließen, der erkannt wird, wenn [USB-Anschluss] auf [Auto] gesetzt ist, so ist Schritt 1 nicht erforderlich.
Taste
MENU
Steuertaste
Taste
HOME
• Es empfiehlt sich, einen vollständig aufgeladenen Akku zu verwenden, um zu vermeiden, dass sich die Kamera mitten im
Druckvorgang ausschaltet.
1
Rufen Sie mit HOME den HOME-
Bildschirm auf.
2
Wählen Sie (Einstellungen) mit
b/B, wählen Sie
[
Haupteinstellungen] mit v/V,
und drücken Sie dann z.
3
Wählen Sie [Haupteinstellungen
2] mit v/V/b/B, wählen Sie [USB-
Anschluss], und drücken Sie
dann z.
4
Wählen Sie [PictBridge] mit v/V,
und drücken Sie dann z.
Der USB-Modus wird aktiviert.
Direktes Ausdrucken von Bildern mit einem PictBridge-kompatiblen Drucker
Schritt 2: Anschließen der
Kamera an den Drucker
1
Schließen Sie die Kamera an den
Drucker an.
Die Kamera wird in den Wiedergabemodus versetzt, dann erscheinen ein Bild und das
Druckmenü auf dem Monitor.
1
An die
USB-
Buchse
2
An den
Multianschluss
Mehrzweckanschlusskabel
2
Drücken Sie (Wiedergabe), und schalten Sie Kamera und
Drucker ein.
Nach dem Herstellen der
Verbindung erscheint die
Anzeige .
Schritt 3: Auswählen der zu druckenden Bilder
Wählen Sie [Dieses Bild] oder
[Mehrere Bilder] mit v/V, und
drücken Sie dann z.
Wenn Sie [Dieses Bild] auswählen
Sie können das ausgewählte Bild drucken lassen. Fahren Sie mit Schritt 4 fort.
Wenn Sie [Mehrere Bilder] auswählen
Sie können mehrere Bilder auswählen und drucken.
1 Wählen Sie das auszudruckende Bild mit b/B aus, und drücken Sie dann z.
Das Symbol erscheint auf dem ausgewählten Bild.
2
Drücken Sie MENU, um das Menü anzuzeigen.
3
Wählen Sie [OK] mit der Steuertaste, und drücken Sie dann z.
• Wenn Sie [Mehrere Bilder] in der
Indexanzeige wählen, können Sie alle Bilder in einem Ordner drucken, indem Sie mit b den Balken zum Auswählen von Ordnern auswählen und den Ordner mit markieren.
97
Direktes Ausdrucken von Bildern mit einem PictBridge-kompatiblen Drucker
98
Schritt 4: Drucken
1
Wählen Sie die
Druckeinstellungen mit der
Steuertaste aus.
• Wenn Sie [Datum] wählen, wird das Datum
im gewählten Format eingefügt (Seite 71).
Die Verfügbarkeit dieser Funktion hängt vom jeweiligen Drucker ab.
2
Wählen Sie [OK] mit v, und
drücken Sie dann z.
Das Bild wird ausgedruckt.
• Lösen Sie das Mehrzweckanschlusskabel nicht, solange die Anzeige
(PictBridge-Verbindung) auf dem
Bildschirm erscheint.
Anzeige
[Menge]
Wenn [Layout] auf [1 B/B Randlos] oder [1 B/B m. Rand] gesetzt ist:
Wählen Sie die Anzahl der Exemplare des auszudruckenden Bildes. Das Bild wird als Einzelbild ausgedruckt.
Wenn [Layout] nicht auf [1 B/B
Randlos] oder [1 B/B m. Rand] gesetzt ist:
Wählen Sie die Anzahl der Bildersätze, die Sie als Indexbild ausdrucken wollen.
Wenn Sie [Dieses Bild] in Schritt 1 gewählt haben, wählen Sie die Anzahl der Kopien desselben Bildes, die Sie zusammen auf einem Blatt als Indexbild ausdrucken wollen.
• Je nach der Anzahl der Bilder kann es sein, dass nicht alle angegebenen Bilder auf ein
Blatt passen.
[Layout]
Wählen Sie die Anzahl der Bilder, die
Sie nebeneinander auf einem Blatt drucken möchten.
[Format]
Wählen Sie die Größe des Druckblatts.
[Datum]
Wählen Sie [Tag&Zeit] oder [Datum], um Datum und Uhrzeit in Bilder einzublenden.
So drucken Sie weitere Bilder aus
Wählen Sie [Mehrere Bilder], und führen
Sie nochmals Schritt 3 und 4 aus.
Schritt 5: Beenden des
Druckvorgangs
Vergewissern Sie sich, dass wieder der
Bildschirm aus Schritt 2 angezeigt wird, und lösen Sie das
Mehrzweckanschlusskabel von der
Kamera.
Ausdrucken in einem Fotoladen
Sie können einen „Memory Stick Duo“, der mit Ihrer Kamera aufgenommene Bilder enthält, zu einem Fotoladen bringen. Sofern der Laden mit DPOF kompatible
Fotodruckdienste anbietet, können Sie
Bilder vorher mit dem Symbol
(Druckauftrag) markieren, damit Sie sie im
Fotoladen nicht erneut auswählen müssen.
• Die im internen Speicher enthaltenen Bilder können in einem Fotoladen nicht direkt von der
Kamera ausgedruckt werden. Kopieren Sie die
Bilder erst auf einen „Memory Stick Duo“, und bringen Sie den „Memory Stick Duo“ dann zum
Fotoladen.
Was ist DPOF?
DPOF (Digital Print Order Format) ist eine
Funktion, die es Ihnen ermöglicht, Bilder auf einem „Memory Stick Duo“, die Sie ausdrucken lassen wollen, mit dem Symbol
(Druckauftrag) zu markieren.
• Sie können mit dem Symbol
(Druckauftrag) versehene Bilder auch mit einem
Drucker, der dem Standard DPOF (Digital Print
Order Format) entspricht, oder mit einem
PictBridge-kompatiblen Drucker ausdrucken.
• Filme können nicht markiert werden.
Wenn Sie einen „Memory Stick Duo“ zu einem Fotoladen bringen
• Fragen Sie Ihren Fotohändler, welche „Memory
Stick Duo“-Typen er akzeptiert.
• Falls der Fotoladen keinen „Memory Stick Duo“ akzeptiert, kopieren Sie die auszudruckenden
Bilder auf einen anderen Datenträger (z. B. eine
CD-R), und bringen Sie diesen zum Laden.
• Bringen Sie unbedingt auch den Memory Stick
Duo-Adapter mit.
• Bevor Sie Bilddaten zu einem Fotoladen bringen, sollten Sie stets eine Sicherungskopie
Ihrer Daten auf einer Disc anfertigen.
• Die Anzahl der Ausdrucke kann nicht eingestellt werden.
• Wenn Sie Daten in Bilder einblenden wollen, wenden Sie sich an Ihren Fotoladen.
Markieren eines ausgewählten
Bildes
Taste MENU
Steuertaste
1
Drücken Sie (Wiedergabe).
2
Wählen Sie das zu druckende Bild aus.
3
Drücken Sie MENU, um das Menü anzuzeigen.
4
Wählen Sie [DPOF] mit v/V der
Steuertaste, wählen Sie [Dieses
Bild] mit b/B, und drücken Sie
dann z.
Das Bild wird mit dem Symbol
(Druckauftrag) markiert.
99
100
Ausdrucken in einem Fotoladen
So entfernen Sie die Markierung
Wählen Sie die Bilder aus, deren
Markierung Sie entfernen wollen, und drücken Sie dann in Schritt 3 z.
Auswählen und Markieren von
Bildern
1
Drücken Sie während der Anzeige von Bildern im Einzelbild- oder
Indexmodus MENU.
2
Wählen Sie [DPOF] mit v/V,
wählen Sie [Mehrere Bilder] mit
b/B, und drücken Sie dann z.
3
Wählen Sie das zu markierende
Bild mit der Steuertaste, und
drücken Sie dann z.
Das ausgewählte Bild wird mit markiert.
Einzelbild
Indexansicht
5
Wählen Sie [OK] mit v, und
drücken Sie dann z.
erscheint auf dem Das Symbol
Bildschirm.
Einzelbild
Indexansicht
So heben Sie die Auswahl auf
Wählen Sie zum Abbrechen [Beenden] in
Schritt 5, und drücken Sie dann z.
So entfernen Sie die Markierung
Wählen Sie die Bilder aus, deren
Markierung Sie entfernen wollen, und drücken Sie dann in Schritt 3 z.
So markieren Sie alle Bilder im Ordner
Verschieben Sie in Schritt 3 den Rahmen mit b in den Balken zum Auswählen von
Ordnern, und drücken Sie dann z.
Der ausgewählte Ordner und alle Bilder werden mit
markiert.
4
Drücken Sie MENU.
Störungsbehebung
Störungsbehebung
Falls Sie Probleme mit Ihrer Kamera haben, probieren Sie die folgenden Abhilfemaßnahmen aus.
1
Überprüfen Sie die Punkte auf den Seiten 102 bis 112.
Falls ein Code wie „C/E:ss:ss“ auf dem Monitor erscheint, schlagen Sie auf
2
Nehmen Sie den Akku heraus, setzen Sie ihn nach etwa einer Minute wieder ein, und schalten Sie die Kamera ein.
3
Initialisieren Sie die Einstellungen (Seite 65).
4
Wenden Sie sich an Ihren Sony-Händler oder die örtliche Sony-
Kundendienststelle.
Bitte nehmen Sie zur Kenntnis, dass der Inhalt des internen Speichers und Musikdateien eventuell überprüft werden, wenn Sie die Kamera zur Reparatur einsenden.
Klicken Sie auf eine der folgenden Überschriften, um die Seite mit der Erläuterung der entsprechenden Symptome sowie mit möglichen Ursachen und geeigneten
Abhilfemaßnahmen aufzurufen.
Akku und Stromversorgung 102
„Memory Stick Duo“ 109
Aufnahme von Standbildern/
Filmen 102
Interner Speicher 109
Anzeigen von Bildern
Löschen/Bearbeiten von
Bildern
Computer
105
106
PictBridge-kompatibler
Drucker
106
Sonstiges
110
110
112
Picture Motion Browser 108
101
Störungsbehebung
102
Akku und Stromversorgung
Der Akku lässt sich nicht einsetzen.
•
Legen Sie den Akku richtig ein, und drücken Sie dabei auf den Akku-Auswurfhebel.
Die Kamera lässt sich nicht einschalten.
• Nach dem Einsetzen des Akkus in die Kamera kann es einige Zeit dauern, bis sich die Kamera einschalten lässt.
• Setzen Sie den Akku richtig ein.
• Der Akku ist entladen. Setzen Sie einen geladenen Akku ein.
•
Der Akku ist defekt (Seite 119). Tauschen Sie ihn gegen einen neuen aus.
•
Verwenden Sie einen empfohlenen Akku.
Die Kamera schaltet sich plötzlich aus.
•
Wird die Kamera im eingeschalteten Zustand etwa drei Minuten lang nicht bedient, schaltet sie sich zur Schonung des Akkus automatisch aus. Schalten Sie die Kamera wieder ein.
•
Der Akku ist defekt (Seite 119). Tauschen Sie ihn gegen einen neuen aus.
Die Akku-Restdaueranzeige ist falsch.
• Dieses Phänomen tritt auf, wenn Sie die Kamera an einem sehr heißen oder kalten Ort benutzen.
• Die angezeigte Restzeit weicht von der tatsächlichen Restzeit ab. Entladen Sie den Akku vollständig, und laden Sie ihn dann wieder auf, um die Anzeige zu korrigieren.
• Der Akku ist entladen. Setzen Sie einen geladenen Akku ein.
•
Der Akku ist defekt (Seite 119). Tauschen Sie ihn gegen einen neuen aus.
Der Akku lässt sich nicht laden.
•
Sie können den Akku nicht mit dem Netzgerät (nicht mitgeliefert) laden.
Aufnahme von Standbildern/Filmen
Der Monitor schaltet sich beim Einschalten der Kamera nicht ein.
•
Schalten Sie die Anzeigen auf dem Monitor ein (Seite 20).
Die Kamera nimmt nicht auf.
•
Überprüfen Sie die freie Kapazität des internen Speichers oder des „Memory Stick Duo“.
Falls die Kapazität erschöpft ist, wenden Sie eines der folgenden Verfahren an:
–
Löschen Sie nicht benötigte Bilder (Seite 33).
– Wechseln Sie den „Memory Stick Duo“ aus.
• Sie verwenden einen „Memory Stick Duo“ mit Schreibschutzschalter, und dieser befindet sich
in der Position LOCK. Stellen Sie den Schalter in die Aufnahmeposition (Seite 117).
• Es können keine Bilder aufgenommen werden, während der Blitz geladen wird.
Störungsbehebung
• Stellen Sie den Moduswahlknopf beim Aufnehmen eines Standbildes in eine andere Position als .
• Stellen Sie den Moduswahlknopf zum Aufnehmen von Filmen auf .
• Die Bildgröße wurde bei Filmaufnahmen auf [640(Fein)] eingestellt. Führen Sie einen der folgenden Vorgänge aus:
– Stellen Sie die Bildgröße auf eine andere Größe als [640(Fein)] ein.
–
Setzen Sie einen „Memory Stick PRO Duo“ ein.
Die Filmaufnahme wird abgebrochen.
•
Die Filmaufnahme wird automatisch beendet, wenn die Dateigröße des Films ca. 2 GB erreicht.
Das Motiv ist nicht auf dem Monitor zu sehen.
•
Die Kamera befindet sich im Wiedergabemodus. Wechseln Sie mit in den
Die Bildstabilisierungsfunktion funktioniert nicht.
• Die Bildstabilisierungsfunktion funktioniert nicht, wenn auf dem Monitor angezeigt wird.
• Beim Aufnehmen von Nachtszenen funktioniert die Bildstabilisierungsfunktion möglicherweise nicht richtig.
• Drücken Sie zum Aufnehmen den Auslöser zunächst nur halb nach unten. Drücken Sie ihn nicht auf einmal ganz nach unten.
Die Aufnahme dauert ungewöhnlich lange.
•
Die Langzeitbelichtungs-Rauschunterdrückung (NR) ist aktiviert (Seite 17). Dies ist keine
Funktionsstörung.
Das Bild ist unscharf.
•
Das Motiv ist zu nah. Nehmen Sie im Aufnahmemodus (Makro) auf. Halten Sie beim
Aufnehmen einen größeren Abstand zum Motiv als die minimale Aufnahmeentfernung von
ca. 4 cm (W)/35 cm (T) ein (Seite 26).
•
(Dämmerung) oder (Landschaft) ist beim Aufnehmen von Standbildern als
Szenenmodus ausgewählt.
•
Die Funktion für voreingestellten Fokus ist ausgewählt. Wählen Sie den Autofokusmodus aus
•
Weitere Informationen dazu finden Sie unter „Wenn das Motiv unscharf ist“ auf Seite 46.
Der Zoom funktioniert nicht.
• Der Smart-Zoom kann nicht verwendet werden, wenn die Bildgröße auf [8M] (DSC-W90),
[7M] (DSC-W80/W85) oder [3:2] eingestellt wird.
• Der Digitalzoom kann bei Filmaufnahmen nicht benutzt werden.
•
Während der Aufnahme eines Films können Sie den Zoom nicht ändern.
• Wenn [Gesichtserkennung] auf [Ein] gesetzt ist, können Sie den Digitalzoom nicht verwenden.
103
Störungsbehebung
104
Der Blitz funktioniert nicht.
•
Der Blitz ist auf
(Blitz immer aus) eingestellt (Seite 26).
• Der Blitz lässt sich nicht verwenden, wenn:
–
[AUFN-Modus] auf [Serie] oder Belichtungsreihe eingestellt ist (Seite 41).
–
(Hohe Empfindlichkeit) oder (Dämmerung) im Szenenmodus ausgewählt ist
–
Filme aufgenommen werden.
•
Setzen Sie den Blitz auf (Blitz immer ein), wenn (Landschaft), (Strand) oder
(Schnee) im Szenenmodus ausgewählt ist (Seite 26).
Verschwommene Flecken sind bei mit Blitz aufgenommenen Bildern zu sehen.
•
Staub in der Luft hat im Blitzlicht reflektiert und ist im Bild zu sehen. Dies ist keine
Funktionsstörung.
Die Nahaufnahmefunktion (Makro) ist unwirksam.
•
(Dämmerung) oder
(Landschaft) ist als Szenenmodus ausgewählt (Seite 30).
Datum und Uhrzeit werden auf dem LCD-Monitor nicht angezeigt.
• Datum und Uhrzeit werden beim Aufnehmen nicht angezeigt. Sie werden nur bei der
Wiedergabe angezeigt.
Datumsangaben können nicht in das Bild eingeblendet werden.
• Diese Kamera verfügt nicht über eine Funktion zum Einblenden von Datumsangaben in
Bilder (Seite 110). Mithilfe von „Picture Motion Browser“ können Sie Bilder mit
eingeblendetem Datum drucken (Seite 91).
Blendenwert und Verschlusszeit blinken bei halb nach unten gedrücktem
Auslöser.
•
Die Belichtung ist falsch. Korrigieren Sie die Belichtung (Seite 43).
Der Monitor ist zu dunkel oder zu hell.
•
Stellen Sie die Helligkeit der LCD-Beleuchtung ein (Seite 20).
Das Bild ist zu dunkel.
•
Sie nehmen ein Motiv bei Gegenlicht auf. Wählen Sie den Messmodus (Seite 44), oder stellen
Sie die Belichtung ein (Seite 43).
•
Schalten Sie die Kamera ein (Seite 20).
Das Bild ist zu hell.
•
Stellen Sie die Belichtung ein (Seite 43).
Störungsbehebung
Die Bildfarben stimmen nicht.
•
Setzen Sie [Farbmodus] auf [Normal] (Seite 42).
Beim Aufnehmen eines sehr hellen Motivs erscheinen vertikale Streifen.
•
Diese Erscheinung ist auf das Schmierphänomen zurückzuführen, bei dem weiße, schwarze, rote, violette oder andere Streifen auf dem Bild erscheinen. Diese Erscheinung ist keine
Funktionsstörung.
In einer dunklen Umgebung erscheint das Bild auf dem Monitor möglicherweise verrauscht.
• Bei schwachen Lichtverhältnissen wird versucht, das Bild auf dem Monitor vorübergehend aufzuhellen, damit es besser zu erkennen ist. Dies hat keinen Einfluss auf das aufgenommene
Bild.
Die Augen von Personen erscheinen rot.
•
Setzen Sie [Rotaugen-Reduz] auf [Ein] (Seite 48).
• Fotografieren Sie Personen mit Blitzlicht aus kürzerem Abstand als die Blitzreichweite.
• Fotografieren Sie Personen bei hell erleuchtetem Raum.
•
Retuschieren Sie das Bild mit [Rote-Augen-Korrektur] (Seite 55).
Punkte erscheinen auf dem Monitor und werden stetig angezeigt.
•
Dies ist keine Funktionsstörung. Diese Punkte werden nicht aufgezeichnet (Seite 2).
Das Bild im Sucher stimmt nicht mit dem tatsächlich aufnehmbaren Bereich
überein.
•
Wenn das Motiv sehr nah ist, kommt es zum Parallax-Phänomen. Überprüfen Sie in diesem
Fall den aufnehmbaren Bereich über den LCD-Monitor.
•
Bilder können über den Sucher nicht überprüft werden, solange der Digitalzoom verwendet wird.
Serienaufnahme ist nicht möglich.
•
Der interne Speicher oder der „Memory Stick Duo“ ist voll. Löschen Sie nicht benötigte
•
Der Akku ist schwach. Setzen Sie einen geladenen Akku ein.
Anzeigen von Bildern
Die Kamera gibt keine Bilder wieder.
•
Drücken Sie die Taste
•
Der Ordner-/Dateiname ist auf dem Computer geändert worden (Seite 85).
105
106
Störungsbehebung
• Wenn eine Bilddatei von einem Computer verarbeitet oder mit einem anderen Kameramodell aufgenommen worden ist, kann die einwandfreie Wiedergabe auf Ihrer Kamera nicht garantiert werden.
•
Die Kamera befindet sich im USB-Modus. Trennen Sie die USB-Verbindung (Seite 83).
Datum und Uhrzeit werden nicht angezeigt.
•
Die Anzeige wurde mit der Taste v (DISP) ausgeblendet (Seite 20).
Das Bild erscheint unmittelbar nach Wiedergabebeginn grob.
• Das Bild kann unmittelbar nach dem Wiedergabestart wegen der Bildverarbeitung grob erscheinen. Dies ist keine Funktionsstörung.
Es erscheint kein Bild auf dem Fernsehschirm.
• Prüfen Sie [Videoausgang], um festzustellen, ob das Videoausgangssignal Ihrer Kamera auf
das Farbsystem Ihres Fernsehgerätes eingestellt ist (Seite 67).
•
Prüfen Sie, ob die Verbindung korrekt ist (Seite 73).
•
Wenn der USB-Stecker am Mehrzweckanschlusskabel mit einem anderen Gerät verbunden
ist, ziehen Sie ihn heraus (Seite 83).
Löschen/Bearbeiten von Bildern
Ein Bild lässt sich nicht löschen.
•
Heben Sie den Schutz auf (Seite 56).
•
Sie verwenden einen „Memory Stick Duo“ mit Schreibschutzschalter, und dieser befindet sich
in der Position LOCK. Stellen Sie den Schalter in die Aufnahmeposition (Seite 117).
Sie haben ein Bild versehentlich gelöscht.
• Nachdem ein Bild einmal gelöscht worden ist, kann es nicht wiederhergestellt werden. Es
empfiehlt sich, Bilder zu schützen (Seite 56) oder einen „Memory Stick Duo“ mit
Schreibschutzschalter zu verwenden und diesen in die Position LOCK zu stellen (Seite 117),
um ein versehentliches Löschen von Daten zu verhindern.
Computer
Sie wissen nicht, ob das Betriebssystem Ihres Computers mit der Kamera kompatibel ist.
•
Schlagen Sie bei einem Windows-Computer unter „Empfohlene Computer-Umgebung“ auf
Seite 77 und bei einem Macintosh auf Seite 93 nach.
Störungsbehebung
Der „Memory Stick PRO Duo“ wird von einem Computer mit „Memory Stick“-
Einschub nicht erkannt.
• Überprüfen Sie, ob der Computer und der Memory Stick Reader/Writer den „Memory Stick
PRO Duo“ unterstützen. Bei einem Computer und Memory Stick Reader/Writer von einem anderen Hersteller als Sony wenden Sie sich bitte an den jeweiligen Hersteller.
•
Wenn der „Memory Stick PRO Duo“ nicht unterstützt wird, schließen Sie die Kamera an den
Computer an (Seite 80 und 93). Der Computer erkennt den „Memory Stick PRO Duo“.
Der Computer erkennt die Kamera nicht.
• Schalten Sie die Kamera ein.
• Wenn der Akku schwach ist, setzen Sie einen geladenen Akku ein oder verwenden das
Netzgerät (nicht mitgeliefert) (Seite 79).
•
Setzen Sie [USB-Anschluss] auf [Mass Storage] (Seite 66).
•
Verwenden Sie das Mehrzweckanschlusskabel (mitgeliefert) (Seite 80).
•
Lösen Sie das Mehrzweckanschlusskabel vom Computer und der Kamera, und schließen Sie es wieder fest an.
•
Lösen Sie alle Geräte außer der Kamera, der Tastatur und der Maus von den USB-
Anschlüssen Ihres Computers.
•
Schließen Sie die Kamera ohne Umleitung über einen USB-Hub oder ein anderes Gerät direkt
an Ihren Computer an (Seite 80).
•
Die Software (mitgeliefert) ist nicht installiert. Installieren Sie die Software (Seite 78).
• Ihr Computer erkennt das Gerät nicht richtig, weil Sie die Kamera und Ihren Computer über das Mehrzweckanschlusskabel verbunden haben, bevor Sie die Software (mitgeliefert) installiert haben. Löschen Sie das falsch erkannte Gerät von Ihrem Computer, und installieren
Sie dann den USB-Treiber (siehe den nächsten Punkt).
Das Symbol „Removable Disk“ erscheint nicht auf dem Computermonitor, wenn Sie Ihre Kamera an den Computer anschließen.
• Installieren Sie den USB-Treiber erneut nach dem folgenden Verfahren. Das folgende
Verfahren gilt bei einem Windows-Computer.
1 Klicken Sie mit der rechten Maustaste auf [My Computer], um das Kontextmenü anzuzeigen, und klicken Sie dann auf [Properties].
Das Fenster „System Properties“ erscheint.
2 Klicken Sie auf [Hardware] t
[Device Manager].
Der „Device Manager“ erscheint.
3 Klicken Sie mit der rechten Maustaste auf [ Sony DSC], und klicken Sie dann auf
[Uninstall] t
[OK].
Das Gerät wird gelöscht.
4 Installieren Sie die Software (Seite 78).
Ein USB-Treiber wird ebenfalls installiert.
Sie können keine Bilder kopieren.
•
Schließen Sie die Kamera über eine USB-Verbindung richtig an den Computer an (Seite 80).
•
Wenden Sie das für Ihr Betriebssystem vorgeschriebene Kopierverfahren an (Seite 80 und 93).
107
108
Störungsbehebung
• Wenn Sie Bilder auf einen „Memory Stick Duo“ aufnehmen, der mit einem Computer formatiert wurde, können Sie die Bilder möglicherweise nicht auf einen Computer kopieren.
Verwenden Sie einen mit Ihrer Kamera formatierten „Memory Stick Duo“ für die Aufnahme
„Picture Motion Browser“ startet nach der Herstellung einer USB-Verbindung nicht automatisch.
•
Starten Sie „Media Check Tool“ (Seite 86).
•
Stellen Sie die USB-Verbindung nach dem Einschalten des Computers her (Seite 80).
Es erfolgt keine Bildwiedergabe auf einem Computer.
•
Wenn Sie „Picture Motion Browser“ verwenden, lesen Sie in der Hilfe nach.
•
Wenden Sie sich an den Hersteller des Computers oder der Software.
Bei der Filmwiedergabe auf einem Computer treten Bild- und Tonstörungen auf.
• Sie versuchen, den Film direkt vom internen Speicher oder dem „Memory Stick Duo“ abzuspielen. Kopieren Sie den Film auf die Festplatte Ihres Computers, und geben Sie ihn
dann von der Festplatte wieder (Seite 79).
Bilder können nicht ausgedruckt werden.
• Schlagen Sie in der Bedienungsanleitung zum Drucker nach.
Bilder, die einmal auf den Computer kopiert wurden, können nicht mehr auf der
Kamera angezeigt werden.
•
Kopieren Sie die Bilder in einen Ordner, der von der Kamera erkannt wird, wie z. B.
•
Befolgen Sie die richtigen Schritten (Seite 85).
Picture Motion Browser
Bilder werden mit „Picture Motion Browser“ nicht richtig angezeigt.
• Vergewissern Sie sich, dass der Ordner mit den Bildern unter „Viewed folders“ registriert ist.
Wenn die Bilder nicht angezeigt werden, obwohl der Ordner unter „Viewed folders“
registriert ist, aktualisieren Sie die Datenbank (Seite 90).
Sie können mit „Picture Motion Browser“ importierte Bilder nicht finden.
•
Suchen Sie im Ordner „My Pictures“.
•
Importieren verwendet wird.
Störungsbehebung
Sie wollen die Angaben unter „Folder to be imported“ ändern.
•
Wechseln Sie zum Bildschirm „Import Settings“, und ändern Sie die Angaben unter „Folder to be imported“. Sie können einen anderen Ordner angeben, sofern Sie diesen zuvor in
„Picture Motion Browser“ unter „Viewed folders“ registriert haben (Seite 90).
Das Datum aller importierten Bilder wird im Vergleich zum tatsächlichen Datum falsch angezeigt.
• Das Datum der Kamera ist nicht richtig eingestellt. Stellen Sie Datum und Uhrzeit richtig ein
wird auf dem Bildschirm angezeigt.
•
Die aufgezeichneten Daten sind veraltet, weil der Name eines Bildes oder Ordners geändert oder gelöscht wurde. Wählen Sie [Update Database] im Menü [Tools], und führen Sie die
Funktion aus.
„Memory Stick Duo“
Der „Memory Stick Duo“ lässt sich nicht einsetzen.
•
Setzen Sie ihn korrekt ausgerichtet ein.
Der „Memory Stick Duo“ lässt sich nicht formatieren.
• Sie verwenden einen „Memory Stick Duo“ mit Schreibschutzschalter, und dieser befindet sich
in der Position LOCK. Stellen Sie den Schalter in die Aufnahmeposition (Seite 117).
Sie haben einen „Memory Stick Duo“ versehentlich formatiert.
• Durch das Formatieren werden alle Daten auf dem „Memory Stick Duo“ gelöscht. Die Daten können nicht wiederhergestellt werden. Es empfiehlt sich, den Schreibschutzschalter des
„Memory Stick Duo“ in die Position LOCK zu stellen, um versehentliches Löschen zu
Interner Speicher
Es werden keine Bilder im internen Speicher wiedergegeben oder aufgezeichnet.
•
Ein „Memory Stick Duo“ ist in die Kamera eingesetzt. Nehmen Sie ihn heraus.
Die im internen Speicher enthaltenen Daten können nicht auf einen „Memory
Stick Duo“ kopiert werden.
•
Der „Memory Stick Duo“ ist voll. Überprüfen Sie die Kapazität (mindestens 64 MB empfohlen).
109
Störungsbehebung
110
Es werden keine Daten vom „Memory Stick Duo“ oder Computer in den internen Speicher kopiert.
• Das Kopieren von Daten auf einem „Memory Stick Duo“ oder Computer in den internen
Speicher ist nicht möglich.
Lesen Sie im Zusammenhang mit den folgenden Punkten auch unter „PictBridge-kompatibler
Drucker“ weiter unten nach.
Bilder werden beim Drucken an beiden Seitenrändern abgeschnitten.
• Bei einigen Druckern wird das Bild möglicherweise am linken, rechten, oberen und unteren
Bildrand abgeschnitten. Besonders bei Bildern, die mit einer Bildgröße von [16:9] aufgenommen wurden, werden möglicherweise die Seitenränder abgeschnitten.
•
Wenn Sie Bilder mit Ihrem eigenen Drucker drucken, heben Sie die Einstellungen für das
Beschneiden bzw. Drucken ohne Rand auf. Fragen Sie beim Druckerhersteller nach, ob der
Drucker über diese Funktionen verfügt oder nicht.
•
Wenn Sie Bilder in einem digitalen Fotoladen drucken lassen, fragen Sie nach, ob die Bilder ohne Abschneiden der Ränder ausgedruckt werden können.
Bilder können nicht mit Datum ausgedruckt werden.
•
Mithilfe von „Picture Motion Browser“ können Sie Bilder mit eingeblendetem Datum
•
Diese Kamera verfügt nicht über eine Funktion zum Einblenden von Datumsangaben in
Bilder. Die mit der Kamera aufgezeichneten Bilder enthalten jedoch Informationen zum
Aufnahmedatum. Sie können Bilder daher mit Datum drucken, wenn der Drucker oder die
Software Exif-Daten erkennen kann. Informationen zur Kompatibilität mit Exif-Daten erhalten Sie beim Hersteller des Druckers oder der Software.
•
Wenn Sie Bilder in einem Fotoladen drucken, können Bilder auf Nachfrage mit Datum gedruckt werden.
PictBridge-kompatibler Drucker
Die Verbindung wird nicht hergestellt.
•
Die Kamera kann nicht direkt an einen Drucker angeschlossen werden, der nicht mit dem
PictBridge-Standard kompatibel ist. Fragen Sie den Druckerhersteller, ob der Drucker mit
PictBridge kompatibel ist oder nicht.
•
Prüfen Sie, ob der Drucker eingeschaltet ist und mit der Kamera verbunden werden kann.
•
Setzen Sie [USB-Anschluss] auf [PictBridge] (Seite 66).
• Lösen Sie das Mehrzweckanschlusskabel, und schließen Sie es wieder an. Falls am Drucker eine Fehlermeldung angezeigt wird, schlagen Sie in der mit dem Drucker gelieferten
Bedienungsanleitung nach.
Störungsbehebung
Es werden keine Bilder ausgedruckt.
•
Überprüfen Sie, ob Kamera und Drucker mit dem Mehrzweckanschlusskabel korrekt verbunden sind.
•
Schalten Sie den Drucker ein. Einzelheiten entnehmen Sie bitte der mit dem Drucker gelieferten Bedienungsanleitung.
•
Wenn Sie [Beenden] während des Druckvorgangs wählen, werden u. U. keine Bilder gedruckt. Lösen Sie das Mehrzweckanschlusskabel, und schließen Sie es wieder an. Falls das
Drucken noch immer nicht möglich ist, lösen Sie das Mehrzweckanschlusskabel, schalten den
Drucker aus und wieder ein und schließen dann das Mehrzweckanschlusskabel wieder an.
• Filme können nicht ausgedruckt werden.
• Bilder, die mit einer anderen Kamera aufgenommen oder auf einem Computer bearbeitet wurden, können möglicherweise nicht ausgedruckt werden.
Der Druckvorgang wird abgebrochen.
•
Möglicherweise haben Sie das Mehrzweckanschlusskabel gelöst, bevor das Symbol
(PictBridge-Verbindung) ausgeblendet wurde.
Im Indexmodus wird kein Datum eingefügt, oder es werden keine Bilder gedruckt.
•
Der Drucker bietet diese Funktionen nicht. Fragen Sie beim Druckerhersteller nach, ob der
Drucker über diese Funktionen verfügt oder nicht.
•
Je nach dem Drucker wird im Indexmodus eventuell kein Datum eingefügt. Wenden Sie sich an den Druckerhersteller.
„---- -- --“ wird im Datumsfeld des Bildes ausgedruckt.
• Bilder, die keine Aufnahmedaten besitzen, können nicht mit Datum ausgedruckt werden.
Setzen Sie [Datum] auf [Aus], und drucken Sie das Bild erneut aus (Seite 97).
Das Druckformat kann nicht gewählt werden.
• Fragen Sie beim Druckerhersteller nach, ob der Drucker das gewünschte Format liefern kann.
Das Bild wird nicht im ausgewählten Format ausgedruckt.
• Wenn Sie den Drucker an die Kamera anschließen und dann das Papierformat ändern, müssen
Sie das Mehrzweckanschlusskabel lösen und wieder anschließen.
• Die Druckeinstellung der Kamera weicht von der des Druckers ab. Ändern Sie die Einstellung
entweder an der Kamera (Seite 97) oder am Drucker.
Die Kamera kann nach einem Abbruch des Druckvorgangs nicht bedient werden.
•
Warten Sie eine Weile, während der Drucker den Abbruch ausführt. Die Verarbeitung kann je nach dem Drucker einige Zeit in Anspruch nehmen.
111
112
Störungsbehebung
Sonstiges
Die Kamera funktioniert bei ausgefahrenem Objektivteil nicht.
•
Versuchen Sie nicht, das Objektiv mit Gewalt zu bewegen, wenn es sich nicht mehr bewegt.
• Legen Sie einen aufgeladenen Akku ein, und schalten Sie die Kamera dann erneut ein.
Das Objektiv beschlägt.
• Feuchtigkeit hat sich niedergeschlagen. Schalten Sie die Kamera aus, und warten Sie etwa eine Stunde, bevor Sie sie wieder benutzen.
Das Objektiv wird beim Ausschalten der Kamera nicht eingefahren.
• Der Akku ist entladen. Ersetzen Sie ihn durch einen geladenen Akku.
Die Kamera erwärmt sich bei längerer Benutzung.
•
Dies ist keine Funktionsstörung.
Die Uhreinstellanzeige erscheint beim Einschalten der Kamera.
•
Stellen Sie Datum und Uhrzeit erneut ein (Seite 71).
Sie wollen Datum und Uhrzeit ändern.
•
Stellen Sie Datum und Uhrzeit erneut ein (Seite 71).
Warnanzeigen und Meldungen
Selbstdiagnoseanzeige
Wenn ein mit einem Buchstaben beginnender Code erscheint, handelt es sich um die Selbstdiagnoseanzeige Ihrer
Kamera. Die letzten zwei Ziffern (durch ss gekennzeichnet) hängen vom jeweiligen Betriebszustand der Kamera ab.
Falls sich das Problem selbst nach mehrmaligem Ausführen der folgenden
Abhilfemaßnahmen nicht beheben lässt, muss die Kamera möglicherweise repariert werden. Wenden Sie sich an Ihren Sony-
Händler oder die örtliche Sony-
Kundendienststelle.
C:32:ss
•
Es liegt eine Störung an der Hardware vor. Schalten Sie die Kamera einmal aus und wieder ein.
C:13:ss
•
Die Kamera kann keine Daten vom
„Memory Stick Duo“ lesen und nicht darauf schreiben. Schalten Sie die
Kamera aus und wieder ein, oder nehmen Sie den „Memory Stick Duo“ mehrmals heraus, und setzen Sie ihn wieder ein.
• Am internen Speicher liegt ein
Formatfehler vor, oder ein nicht formatierter „Memory Stick Duo“ wurde eingesetzt. Formatieren Sie den internen Speicher oder den „Memory
• Der eingesetzte „Memory Stick Duo“ kann nicht mit Ihrer Kamera verwendet werden, oder die Daten sind beschädigt.
Setzen Sie einen neuen „Memory Stick
Duo“ ein.
E:61:ss
E:62:ss
E:91:ss
•
Eine Funktionsstörung der Kamera ist aufgetreten. Führen Sie eine
Initialisierung der Kamera durch
(Seite 65), und schalten Sie dann die
Kamera wieder ein.
Meldungen
Falls eine der folgenden Meldungen erscheint, folgen Sie den Anweisungen.
E
•
Der Akku ist schwach. Laden Sie den
Akku umgehend auf. Je nach den
Benutzungsbedingungen oder dem
Akkutyp kann die Anzeige blinken, selbst wenn noch eine Akku-Restdauer von 5 bis 10 Minuten übrig ist.
Nur kompatible Batterie benutzen
• Bei dem eingesetzten Akku handelt es sich nicht um den Akku NP-BG1.
Systemfehler
• Schalten Sie die Kamera aus und wieder ein.
Fehler des internen Speichers
• Schalten Sie die Kamera aus und wieder ein.
Memory Stick wieder einsetzen
• Setzen Sie den „Memory Stick Duo“ korrekt ein.
• Der eingesetzte „Memory Stick Duo“ kann nicht in Ihrer Kamera verwendet
• Der „Memory Stick Duo“ ist beschädigt.
• Die Kontakte des „Memory Stick Duo“ sind verschmutzt.
113
Warnanzeigen und Meldungen
114
Memory Stick-Typenfehler
•
Der eingesetzte „Memory Stick Duo“ kann nicht in Ihrer Kamera verwendet
Kein Memory Stick-Zugriff Zugriff verweigert
• Bei dem verwendeten „Memory Stick“ ist die Zugriffskontrolle aktiviert.
Memory Stick-Formatierfehler
Internspeicher-Formatierfehler
• Formatieren Sie das Speichermedium
Memory Stick gesperrt
•
Sie verwenden einen „Memory Stick
Duo“ mit Schreibschutzschalter, und dieser befindet sich in der Position
LOCK. Stellen Sie den Schalter in die
Kein Platz im internen Speicher
Kein Platz auf dem Memory Stick
• Löschen Sie nicht benötigte Bilder oder
Nur-lese-Speicher
• Ihre Kamera kann keine Bilder auf diesen „Memory Stick Duo“ aufzeichnen oder von ihm löschen.
Keine Bilder
• Es sind keine Bilder, die wiedergegeben werden können, im internen Speicher aufgezeichnet.
•
Es sind keine Bilder, die wiedergegeben werden können, in diesem Ordner aufgezeichnet.
•
Der ausgewählte Ordner enthält keine
Datei, die bei einer Diaschau mit Musik wiedergegeben werden kann.
Ordnerfehler
•
Ein Ordner mit den gleichen Ziffern an den ersten drei Stellen existiert bereits auf dem „Memory Stick Duo“
(Beispiel: 123MSDCF und
123ABCDE). Wählen Sie einen anderen Ordner, oder legen Sie einen
Keine weiteren Ordner möglich
• Ein Ordner, dessen Name mit „999“ beginnt, existiert bereits auf dem
„Memory Stick Duo“. Wenn das der
Fall ist, können Sie keine Ordner mehr anlegen.
Dateifehler
•
Bei der Bildwiedergabe ist ein Fehler aufgetreten.
Nur-lese-Ordner
•
Sie haben einen Ordner ausgewählt, der auf der Kamera nicht als
Aufnahmeordner eingestellt werden kann. Wählen Sie einen anderen Ordner
Datei schützen
•
Heben Sie den Schutz auf (Seite 56).
Bildgröße zu groß
• Sie haben versucht, ein Bild mit einer
Größe wiederzugeben, das für die
Wiedergabe mit dieser Kamera zu groß ist.
Unzulässige Bedienung
•
Sie versuchen, eine Datei wiederzugeben, die nicht mit der
Kamera kompatibel ist.
•
Sie haben eine Funktion ausgewählt, die bei Filmen nicht zur Verfügung steht.
Warnanzeigen und Meldungen
(Vibrations-Warnanzeige)
•
Das Bild kann bei unzureichender
Beleuchtung verwackelt werden.
Benutzen Sie den Blitz, aktivieren Sie die Bildstabilisierung, oder montieren
Sie die Kamera auf ein Stativ, um sie ruhig zu halten.
640(Fein) ist nicht verfügbar
•
Filme im Format „640(Fein)“ können nur auf einen „Memory Stick PRO
Duo“ aufgezeichnet werden. Setzen Sie einen „Memory Stick PRO Duo“ ein, oder wählen Sie eine andere Bildgröße als [640(Fein)].
Makro ist ungültig
•
Unter diesen Einstellungen ist der
Makro nicht verfügbar (Seiten 26, 30).
Blitzeinstellungen sind nicht veränderbar
• Unter diesen Einstellungen ist der Blitz
nicht verfügbar (Seiten 26, 30).
Max. Bilder ausgewählt
• Sie können bis zu 100 Bilder auswählen. Entfernen Sie das Häkchen.
Akku zu schwach
• Verwenden Sie einen vollständig geladenen Akku, wenn Sie ein Bild im internen Speicher auf den „Memory
Stick Duo“ kopieren.
Drucker belegt
Papierfehler
Kein Papier
Tintenversorgungsfehler
Tintenmangel
Keine Tinte
• Überprüfen Sie den Drucker.
Druckerfehler
•
Überprüfen Sie den Drucker.
• Prüfen Sie, ob das Bild, das Sie ausdrucken wollen, beschädigt ist.
•
Die Datenübertragung zum Drucker ist möglicherweise noch nicht beendet.
Lösen Sie das
Mehrzweckanschlusskabel nicht.
Verarbeiten
• Der Drucker bricht den aktuellen
Druckauftrag ab. Sie können nicht drucken, bis die Verarbeitung beendet ist. Dies kann je nach Drucker einige
Zeit in Anspruch nehmen.
Musikfehler
•
Löschen Sie die Musikdatei, oder tauschen Sie sie gegen eine normale
Musikdatei.
• Führen Sie [Musik format] aus, und laden Sie neue Musikdateien herunter.
Musikspeicher-Formatierfehler
•
Führen Sie [Musik format] aus.
Unzulässige Bedienung
HD-(1080i)-Ausgabe im Gange…
• Sie versuchen, Filme wiederzugeben.
•
Sie versuchen, die Funktion
[Retuschieren] zu verwenden.
TV-Ausgabe im Gange…
• Die Kamera gibt Bilder als Diaschau wieder.
Keine roten Augen erkannt
•
Der Rote-Augen-Effekt lässt sich möglicherweise nicht bei allen Bildern korrigieren.
115
116
Sonstiges
So benutzen Sie Ihre Kamera im Ausland
- Stromquellen
Sie können die Kamera, das Akkuladegerät (mitgeliefert) und das Netzgerät AC-LS5K (nicht mitgeliefert) in allen Ländern und Regionen verwenden, die eine Stromversorgung mit 100 V bis 240 V Wechselstrom und 50/60 Hz anbieten.
•
Verwenden Sie keinen elektronischen Transformator (Reisekonverter), weil dadurch eine Funktionsstörung verursacht werden kann.
Info zum „Memory Stick“
Der „Memory Stick“ ist ein kompaktes, mobiles IC-Speichermedium. Die „Memory
Stick“-Typen, die mit dieser Kamera verwendet werden können, sind in der nachstehenden Tabelle aufgelistet. Es kann jedoch kein einwandfreier Betrieb für alle
„Memory Stick“-Funktionen garantiert werden.
„Memory Stick“-Typ Aufnahme/
Wiedergabe
Memory Stick
(ohne MagicGate)
Memory Stick
(mit MagicGate)
Memory Stick Duo
(ohne MagicGate)
Memory Stick Duo
(mit MagicGate)
MagicGate Memory Stick
MagicGate Memory Stick
Duo
Memory Stick PRO
Memory Stick PRO Duo
—
— a a
*1*2
— a
*1
— a
*1*2*3
*1
„Memory Stick Duo“, „MagicGate Memory
Stick Duo“ und „Memory Stick PRO Duo“ sind mit MagicGate-Funktionen ausgestattet.
MagicGate ist eine Copyright-
Schutztechnologie, die sich der
Chiffrierungstechnologie bedient.
Datenaufzeichnung und -wiedergabe, die
MagicGate-Funktionen erfordern, können mit dieser Kamera nicht durchgeführt werden.
*2
Unterstützt Hochgeschwindigkeits-
Datenübertragung über eine parallele
Schnittstelle.
*3
Filme im Format 640(Fein) können aufgezeichnet werden.
• Dieses Produkt ist mit dem „Memory Stick
Micro“ („M2“) kompatibel. „M2“ ist eine
Abkürzung für „Memory Stick Micro“.
• Der einwandfreie Betrieb eines mit einem
Computer formatierten „Memory Stick Duo“ mit dieser Kamera kann nicht garantiert werden.
• Die Datenlese- und -schreibgeschwindigkeiten hängen vom verwendeten „Memory Stick Duo“ und dem jeweiligen Gerät ab.
Hinweise zum Gebrauch des „Memory
Stick Duo“ (nicht mitgeliefert)
• Wenn Sie den Schreibschutzschalter mit einem spitzen Gegenstand in die Position LOCK stellen, können keine Bilder aufgenommen, bearbeitet oder gelöscht werden.
Kontakte
Schreibschutzschalter
Notizbereich
Einige „Memory Stick Duo“-Karten verfügen nicht über einen
Schreibschutzschalter. Bei einem „Memory
Stick Duo“ mit diesem Schalter kann die
Position und die Form abhängig vom
„Memory Stick Duo“ variieren.
• Nehmen Sie den „Memory Stick Duo“ nicht während des Daten-Lese- oder
-Schreibvorgangs heraus.
• In den folgenden Fällen können Daten beschädigt werden:
– Wenn der „Memory Stick Duo“ während des
Lese- oder Schreibvorgangs entnommen oder die Kamera ausgeschaltet wird
– Wenn der „Memory Stick Duo“ an Orten verwendet wird, die statischer Elektrizität oder elektrischer Störstrahlung ausgesetzt sind
• Es empfiehlt sich, Sicherungskopien von wichtigen Daten zu machen.
• Drücken Sie nicht zu stark auf, wenn Sie auf den
Notizbereich schreiben.
• Bringen Sie keinen Aufkleber am „Memory
Stick Duo“ selbst oder an einem Memory Stick
Duo-Adapter an.
• Bewahren Sie den „Memory Stick Duo“ beim
Transportieren oder Lagern in seinem mitgelieferten Etui auf.
117
Info zum „Memory Stick“
• Berühren Sie den „Memory Stick Duo“-Kontakt nicht mit bloßen Fingern oder einem
Metallgegenstand.
• Vermeiden Sie das Anstoßen, Verbiegen oder
Fallenlassen des „Memory Stick Duo“.
• Unterlassen Sie das Zerlegen oder Modifizieren des „Memory Stick Duo“.
• Lassen Sie den „Memory Stick Duo“ nicht nass werden.
• Lassen Sie den „Memory Stick Duo“ nicht in
Reichweite kleiner Kinder. Sie könnten ihn versehentlich verschlucken.
• Verwenden oder lagern Sie den „Memory Stick
Duo“ nicht unter den folgenden Bedingungen:
– An Orten mit hohen Temperaturen, z. B. in einem in direktem Sonnenlicht geparkten
Auto
– An Orten, die direktem Sonnenlicht ausgesetzt sind
– An feuchten Orten oder Orten mit korrosiven
Substanzen
118
Hinweise zum Verwenden des Memory
Stick Duo-Adapters (nicht mitgeliefert)
• Wenn Sie einen „Memory Stick Duo“ mit einem
„Memory Stick“-kompatiblen Gerät verwenden wollen, müssen Sie den „Memory Stick Duo“ in einen Memory Stick Duo-Adapter einsetzen.
Wenn Sie einen „Memory Stick Duo“ ohne
Memory Stick Duo-Adapter in ein „Memory
Stick“-kompatibles Gerät einsetzen, lässt er sich u. U. nicht wieder herausnehmen.
• Achten Sie beim Einsetzen eines „Memory
Stick Duo“ in einen Memory Stick Duo-Adapter darauf, dass der „Memory Stick Duo“ in der korrekten Richtung eingesetzt wird, und schieben Sie ihn ganz hinein. Wenn er falsch eingesetzt wird, kann es zu einer
Funktionsstörung kommen.
• Wenn Sie einen in einen Memory Stick Duo-
Adapter eingesetzten „Memory Stick Duo“ in einem „Memory Stick“-kompatiblen Gerät verwenden, achten Sie darauf, dass Sie den
Memory Stick Duo-Adapter in der korrekten
Richtung einsetzen. Beachten Sie, dass unsachgemäßer Gebrauch zu einer
Beschädigung des Geräts führen kann.
• Setzen Sie einen Memory Stick Duo-Adapter nicht ohne eingesetzten „Memory Stick Duo“ in ein „Memory Stick“-kompatibles Gerät ein.
Andernfalls kann es zu einer Funktionsstörung am Gerät kommen.
Hinweise zum Gebrauch eines „Memory
Stick PRO Duo“ (nicht mitgeliefert)
„Memory Stick PRO Duo“-Speichermedien mit einer Kapazität von bis zu 8 GB sind mit dieser
Kamera getestet worden und funktionieren einwandfrei.
Hinweise zum Gebrauch eines „Memory
Stick Micro“ (nicht mitgeliefert)
• Um einen „Memory Stick Micro“ mit dieser
Kamera zu verwenden, müssen Sie den
„Memory Stick Micro“ in einen „M2“-Adapter im Duo-Format einsetzen. Wenn Sie einen
„Memory Stick Micro“ ohne „M2“-Adapter im
Duo-Format in die Kamera einsetzen, lässt er sich u. U. nicht wieder herausnehmen.
• Lassen Sie den „Memory Stick Micro“ nicht in
Reichweite kleiner Kinder. Sie könnten ihn versehentlich verschlucken.
Info zum Akku
Info zum Laden des Akkus
Es empfiehlt sich, den Akku bei einer
Umgebungstemperatur zwischen 10 °C und 30 °C zu laden. Außerhalb dieses Temperaturbereichs wird der Akku möglicherweise nicht richtig geladen.
Für optimalen Betrieb des Akkus
• Die Leistungsfähigkeit des Akkus verringert sich bei niedrigen Temperaturen. Das heißt, die
Betriebsdauer des Akkus ist in kalter Umgebung kürzer. Es empfiehlt sich, die folgenden
Maßnahmen zu ergreifen, damit der Akku länger hält:
– Stecken Sie den Akku zum Erwärmen in eine
Jacken- oder Hosentasche nahe am Körper, und setzen Sie ihn erst unmittelbar vor dem
Starten der Aufnahme in die Kamera ein.
• Der Akku entlädt sich schneller, wenn Sie den
Blitz oder Zoom häufig verwenden.
• Es empfiehlt sich, genügend Reserveakkus für das Zwei- oder Dreifache der voraussichtlichen
Aufnahmedauer bereitzuhalten und vor der eigentlichen Aufnahme Probeaufnahmen zu machen.
• Bringen Sie den Akku nicht mit Wasser in
Berührung. Der Akku ist nicht wasserfest.
• Lassen Sie den Akku nicht an sehr heißen Orten liegen, wie z. B. im Auto oder in direktem
Sonnenlicht.
So bewahren Sie den Akku auf
• Wenn der Akku längere Zeit nicht benutzt werden soll, sollten Sie ihn einmal pro Jahr vollständig aufladen und mit der Kamera entladen und ihn dann an einem kühlen, trockenen Ort lagern. Dadurch wird sichergestellt, dass der Akku seine
Leistungsfähigkeit bewahrt.
• Zum Entladen des Akkus mit der Kamera lassen
Sie diese im Wiedergabemodus für Diaschau
(Seite 50), bis sie sich ausschaltet.
• Damit die Akkukontakte sauber bleiben und es zu keinem Kurzschluss kommt usw., verwenden
Sie zum Lagern und Transportieren des Akkus unbedingt den mitgelieferten Akkubehälter.
Lebensdauer des Akkus
• Die Akku-Lebensdauer ist begrenzt. Im Laufe der Zeit nimmt die Akkukapazität bei häufigem
Gebrauch immer mehr ab. Wenn sich die Akku-
Nutzungsdauer erheblich verkürzt, hat der Akku wahrscheinlich das Ende seiner Lebensdauer erreicht. Besorgen Sie in diesem Fall einen neuen Akku.
• Die Akku-Lebensdauer hängt von der Lagerung, den Verwendungsbedingungen sowie von den
Umgebungsbedingungen der einzelnen Akkus ab.
119
120
Info zum Akkuladegerät
Info zum Akkuladegerät
• Laden Sie ausschließlich Akkus des Typs
NP-BG in dem mit der Kamera gelieferten
Akkuladegerät. Wenn Sie versuchen, andere als die angegebenen Akkus zu laden, können diese auslaufen, überhitzen oder explodieren, und es besteht Verletzungsgefahr durch einen elektrischen Schlag oder Verbrennungen.
• Nehmen Sie den geladenen Akku aus dem
Ladegerät heraus. Wenn Sie den geladenen
Akku im Ladegerät lassen, kann sich die Akku-
Lebensdauer verkürzen.
• Das Blinken der Anzeige CHARGE kann bedeuten, dass am Akku ein Fehler vorliegt oder dass ein anderer Akku als der angegebene eingelegt worden ist. Vergewissern Sie sich, dass der Akku dem angegebenen Typ entspricht.
Wenn es sich um einen Akku des angegebenen
Typs handelt, nehmen Sie den Akku heraus, und ersetzen Sie ihn durch einen neuen bzw. anderen, um zu prüfen, ob das Ladegerät einwandfrei funktioniert. Wenn das Ladegerät einwandfrei funktioniert, liegt möglicherweise ein Fehler am Akku vor.
• Bei Verschmutzung des Ladegerätes ist u. U. kein einwandfreier Ladebetrieb möglich.
Reinigen Sie das Ladegerät mit einem trockenen
Tuch usw.
Index
Index
A
.................................24, 46
AF-Hilfslicht.........................68
.......................................44
AF-Modus.............................69
AF-Speicher ..........................46
Akku ...................................119
Akkuladegerät.....................120
Anschließen
Computer .......................80
Drucker ..........................97
Fernsehgerät ..................73
Anzeige .................................16
Anzeigen von Bildern ...........31
Aufnahme .............................39
Filme........................24, 25
Standbild........................24
Aufnahmeeinstellungen 1 .....68
Aufnahmeeinstellungen 2 .....70
AUFN-Modus .......................41
AUFN.-Ordner ändern ..........62
AUFN.-Ordner anlegen.........61
Fotoladen .......................99
Autofokus ...............................8
Autom. Aufn.ktrl ..................70
Autom. Orient. ......................70
B
Belichtung...............................9
Belichtungsreihe ...................41
Betriebssystem................77, 93
Bewölkung ............................47
Dateinamen für ..............84
Bildgröße ........................12, 39
Bildqualität ...........................12
Bildschirm
Anzeige ......................... 16
Anzeige ......................... 20
Blende .................................... 9
Blitz immer aus .................... 26
Blitz immer ein..................... 26
Blitz (Weißabgl) ................... 48
Blitzmodus ........................... 26
Blitzstufe .............................. 48
C
Center-AF............................. 45
COMPONENT..................... 66
Computer.............................. 76
................................ 77, 93
Bildern .................... 79, 93
Macintosh...................... 93
Software ........................ 78
Kamera.......................... 85
Windows ....................... 76
D
Dämmer-Porträt, Modus ...... 29
Dämmer, Modus................... 29
Dateinamen .......................... 84
Datum....................... 71, 91, 98
Diaschau ......................... 50, 53
Digitalzoom.......................... 69
DirectX ................................. 77
Direktdruck .......................... 96
DISP ..................................... 20
DPOF ............................. 57, 99
Drehen .................................. 57
Druckauftragssymbol ........... 99
Drucken ..........................57, 95
E
Einstellen von EV ...........21, 43
Einstellungen ........................65
Einzel ....................................69
Einzelbild..............................50
Erweiterung ..........................85
EV.........................................43
F
Farbe .....................................11
Farbmodus ............................42
Fernsehgerät .........................73
Fischaugenlinse ....................54
Fokus ..........................8, 25, 44
Formatieren.....................61, 64
Funkt.führer ..........................65
G
Gesichtserkennung................40
Gitterlinie..............................68
Glühlampe ............................47
H
Halb nach unten drücken ........8
Halten der Kamera............9, 24
Haupteinstellungen 1 ............65
Haupteinstellungen 2 ............66
Histogramm ....................20, 21
Hohe Empfindlk., Modus .....29
HOME ..................................35
I
Indexansicht..........................50
Indexanzeige.........................32
Initialisieren ..........................65
Installieren ............................78
Interner Speicher ..................22
Int. Speicher-Tool .................64
121
Index
122
ISO....................................9, 43
J
JPG ....................................... 84
K
Kartenansicht........................89
Kopieren ...............................63
Computer....................... 79
L
Lage und Funktion der Teile und Bedienelemente ......14
Landschaft, Modus ...............29
Language Setting .................. 72
(NR)...............................17
Langzeit-Synchro .................26
Lautstärke .............................31
LCD-Beleuchtg .................... 20
LCD-Monitor........................20
Lebhaft.................................. 42
Leuchtstofflampe 1, 2, 3....... 47
Löschen ................................ 53
Formatieren .............61, 64
Löschen von Bildern.............33
M
Macintosh-Computer............ 93
....................................... 93
Makro ................................... 26
Mass Storage ........................66
Mehrfeldmessung .................44
........................... 73, 80, 97
„Memory Stick Duo“..........117
Memory Stick Tool...............61
Menü
Aufnahme ..................... 39
Posten ........................... 38
Wiedergabe ................... 53
Messmodus .......................... 44
Mittenbetonte Messung........ 44
Moduswahlknopf ................. 23
Monitor ................................ 69
MPG..................................... 84
Multi-AF .............................. 44
Multianschluss ......... 73, 80, 97
Music Transfer ............... 92, 94
Musik ................................... 52
Musik downld ...................... 92
Musik format........................ 92
Musik-Tool........................... 92
N
Natürlich .............................. 42
NTSC ................................... 67
O
Optischer Zoom ............. 25, 69
Ordner .................................. 58
Ändern .......................... 62
Anlegen......................... 61
Auswählen .................... 58
Ordner wählen...................... 58
Ordnernamen ....................... 84
P
PAL ...................................... 67
Partielle Farbe ...................... 54
PC......................................... 76
PictBridge ...................... 66, 96
Picture Motion Browser ....... 86
Piepton ................................. 65
Pixel ..................................... 12
Präzisions-Digitalzoom........ 69
....................................... 23
R
Retuschieren ......................... 53
Rotaugen-Reduz ................... 48
Rote-Augen-Korrektur ......... 55
S
Schnee, Modus ..................... 29
Schreibschutzschalter ......... 117
Schützen ............................... 56
Selbstauslöser ....................... 26
Selbstdiagnoseanzeige........ 113
Sepia ..................................... 42
Serie...................................... 41
SETUP.................................. 49
Smart-Zoom ......................... 69
Soft Snap, Modus ................. 29
Soft-Fokus ............................ 53
Software ................... 78, 86, 92
Speicher verwalten ............... 61
Spot-AF ................................ 45
Spotmessung......................... 44
Spotmessungsfadenkreuz ..... 44
SteadyShot............................ 49
Sternchenfilter ...................... 54
Störungsbehebung .............. 101
Strand, Modus ...................... 29
Szenenwahl........................... 28
S/W....................................... 42
T
Tageslicht.............................. 47
Trimmen ............................... 55
Index
U
Uhreinstellungen...................71
Unterbelichtung ....................10
USB-Anschluss.....................66
Ü
Überbelichtung .....................10
V
Verschlusszeit .........................9
Verwackeln .............................9
Ausland........................116
VGA......................................13
Videoausgang........................67
Vollautomatikmodus .............24
Voreingestellter Fokus ..........45
W
Meldungen...................113
Weissabgl ..............................47
Wiedergabemenü ..................53
Wiedergabezoom ..................31
Windows-Computer ..............76
.......................................77
Z
Zoom.....................................25
123
124
Hinweise zur Lizenz
„C Library“, „Expat“ und „zlib“ sind in den
Camcorder integriert. Diese
Softwareprodukte werden auf der
Grundlage von Lizenzverträgen mit den jeweiligen Urheberrechtsinhabern zur
Verfügung gestellt. Auf Verlangen der
Urheberrechtsinhaber dieser
Softwareprodukte sind wir verpflichtet, Sie
über Folgendes zu informieren. Lesen Sie bitte die folgenden Abschnitte.
Lesen Sie „license1.pdf“ im Ordner
„License“ auf der CD-ROM. Dort finden
Sie Lizenzen (in englischer Sprache) für
„C Library“-, „Expat“- und „zlib“-
Software.
Hinweis zu Software, die der GNU GPL/
LGPL unterliegt
Softwareprodukte, die der GNU General
Public License (im Folgenden als „GPL“ bezeichnet) oder der GNU Lesser General
Public License (im Folgenden als „LGPL“ bezeichnet) unterliegen, sind in die Kamera integriert.
Sie haben das Recht, auf den Quellcode dieser Softwareprodukte zuzugreifen, diesen zu modifizieren und weiterzugeben, und zwar gemäß den Bestimmungen der mitgelieferten GPL/LGPL.
Der Quellcode steht im Internet zur
Verfügung. Sie können ihn von folgender
URL herunterladen.
http://www.sony.net/Products/Linux/
Wir möchten Sie bitten, uns nicht im
Zusammenhang mit dem Inhalt des
Quellcodes zu kontaktieren.
Lesen Sie „license2.pdf“ im Ordner
„License“ auf der CD-ROM. Dort finden
Sie Lizenzen (in englischer Sprache) für
„GPL“- und „LGPL“-Software.
Zum Anzeigen der PDF-Datei ist Adobe
Reader erforderlich. Wenn das Programm auf Ihrem Computer nicht installiert ist, können Sie es von der Webseite von Adobe
Systems herunterladen: http://www.adobe.com/
Zusätzliche Informationen zu diesem Produkt und
Antworten zu häufig gestellten Fragen können Sie auf unserer Kundendienst-Website finden.
advertisement
Key Features
- Compact camera 7.2 MP CCD Black
- Image sensor size: 1/2.5"
- Optical zoom: 3x Digital zoom: 6x
- ± 2EV (1/3EV step)
- Video recording 640 x 480 pixels
- PictBridge
- Lithium-Ion (Li-Ion)
Related manuals
advertisement
Table of contents
- 2 Hinweise zur Verwendung Ihrer Kamera
- 4 Inhaltsverzeichnis
- 8 Grundtechniken für bessere Bilder
- 8 Fokus
- 9 Belichtung
- 11 Farbe
- 12 Qualität
- 14 Lage und Funktion der Teile und Bedienelemente
- 16 Monitoranzeigen
- 20 Umschalten der Monitoranzeige
- 22 Der interne Speicher
- 23 Grundfunktionen
- 23 Verwenden des Moduswahlknopfes
- 24 Bequeme Aufnahme (Vollautomatikmodus)
- 28 Aufnehmen von Standbildern (Szenenwahl)
- 31 Anzeigen von Bildern
- 33 Löschen von Bildern
- 35 Kennenlernen der verschiedenen Funktionen – HOME/Menü
- 38 Menüposten
- 39 Die Funktionen für die Aufnahme
- 39 Aufnahmemenü
- 39 Bildgröße: Auswählen der Bildgröße
- 40 Gesichtserkennung: Erkennt das Gesicht des Motivs
- 41 AUFN-Modus: Auswählen des Serienaufnahmemodus
- 42 Farbmodus: Ändern der Farbintensität des Bildes oder Hinzufügen von Spezialeffekten
- 43 ISO: Auswählen der Lichtempfindlichkeit
- 43 EV: Einstellen der Lichtintensität
- 44 Messmodus: Auswählen des Messmodus
- 44 Fokus: Ändern der Fokussiermethode
- 47 Weissabgl: Einstellen der Farbtöne
- 48 Blitzstufe: Einstellen der Blitzintensität
- 48 Rotaugen-Reduz: Verringern des Rote-Augen-Effekts
- 49 SteadyShot: Auswählen des Bildstabilisierungsmodus
- 49 SETUP: Auswählen der Aufnahmeeinstellungen
- 50 Die Funktionen für die Wiedergabe
- 50 Wiedergeben von Bildern vom HOME-Bildschirm aus
- 50 (Einzelbild): Anzeigen eines Einzelbildes
- 50 (Indexansicht): Anzeigen einer Liste von Bildern
- 50 (Diaschau): Anzeigen einer Bilderreihe
- 53 Wiedergabemenü
- 53 (Löschen): Löschen von Bildern
- 53 (Diaschau): Anzeigen einer Bilderreihe
- 53 (Retuschieren): Retuschieren von Standbildern nach der Aufnahme
- 56 (Schützen): Vermeiden von versehentlichem Löschen
- 57 DPOF: Setzen einer Druckauftragsmarkierung
- 57 (Drucken): Drucken von Bildern mit einem Drucker
- 57 (Drehen): Drehen eines Standbildes
- 58 (Ordner wählen): Auswählen des Ordners zum Wiedergeben von Bildern
- 59 Individuelles Anpassen von Einstellungen
- 59 Individuelles Anpassen der Funktion „Speicher verwalten“ und der Einstellungen
- 61 Speicher verwalten
- 61 Speicher-Tool — Memory Stick Tool
- 61 Formatieren
- 61 AUFN.-Ordner anlegen
- 62 AUFN.-Ordner ändern
- 63 Kopieren
- 64 Speicher-Tool — Int. Speicher-Tool
- 64 Formatieren
- 65 Einstellungen
- 65 Haupteinstellungen — Haupteinstellungen 1
- 65 Piepton
- 65 Funkt.führer
- 65 Initialisieren
- 66 Haupteinstellungen — Haupteinstellungen 2
- 66 USB-Anschluss
- 66 COMPONENT
- 67 Videoausgang
- 68 Aufn.-Einstellungen — Aufnahmeeinstellungen 1
- 68 AF-Hilfslicht
- 68 Gitterlinie
- 69 AF-Modus
- 69 Digitalzoom
- 70 Aufn.-Einstellungen — Aufnahmeeinstellungen 2
- 70 Autom. Orient.
- 70 Autom. Aufn.ktrl
- 71 Uhreinstellungen
- 71 Uhreinstellungen
- 72 Language Setting
- 72 Language Setting
- 73 Bildwiedergabe auf einem Fernsehgerät
- 73 Bildwiedergabe auf einem Fernsehgerät
- 76 Verwenden eines Computers
- 76 Funktionen auf einem Windows-Computer
- 78 Installieren der Software (mitgeliefert)
- 79 Kopieren von Bildern auf den Computer
- 85 Wiedergabe von auf einem Computer gespeicherten Bilddateien mit Ihrer Kamera (mit einem „Memory Stick Duo“)
- 86 Verwenden von „Picture Motion Browser“ (mitgeliefert)
- 92 Verwenden von „Music Transfer“ (mitgeliefert)
- 93 Verwenden eines Macintosh-Computers
- 95 Drucken von Standbildern
- 95 Verfahren zum Drucken von Standbildern
- 96 Direktes Ausdrucken von Bildern mit einem PictBridge-kompatiblen Drucker
- 99 Ausdrucken in einem Fotoladen
- 101 Störungsbehebung
- 101 Störungsbehebung
- 113 Warnanzeigen und Meldungen
- 116 Sonstiges
- 116 So benutzen Sie Ihre Kamera im Ausland - Stromquellen
- 117 Info zum „Memory Stick“
- 119 Info zum Akku
- 120 Info zum Akkuladegerät
- 121 Index
- 121 Index