advertisement
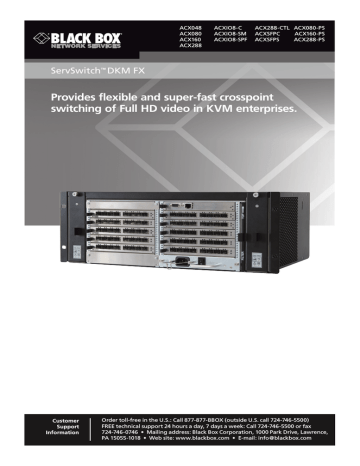
ACX048
ACX080
ACX160
ACX288
ACXIO8-C
ACXIO8-SPF ACXSFPS
ACX288-CTL ACX080-PS
ACXIO8-SM ACXSFPC ACX160-PS
ACX288-PS
ServSwitch
™
DKM FX
BLACK BOX
®
switching of Full HD video in KVM enterprises.
Customer
Support
Information
Order toll-free in the U.S.: Call 877-877-BBOX (outside U.S. call 724-746-5500)
FREE technical support 24 hours a day, 7 days a week: Call 724-746-5500 or fax
724-746-0746 • Mailing address: Black Box Corporation, 1000 Park Drive, Lawrence,
PA 15055-1018 • Web site: www.blackbox.com • E-mail: [email protected]
Trademarks Used in this Manual
Trademarks Used in this Manual
Black Box and the Double Diamond logo are registered trademarks, and
ServSwitch is a trademark, of BB Technologies, Inc.
Mac is a registered trademark of Apple Computer, Inc.
IBM is a registered trademark of International Business Machines Corporation.
Java is a registered trademark of Oracle Corporation.
TOSLINK is a registered trademark of Toshiba Corporation.
Any other trademarks mentioned in this manual are acknowledged to be the property of the trademark owners.
Page 2 724-746-5500 | blackbox.com
FCC and IC RFI Statements/NOM Statement
FEDERAL COMMUNICATIONS COMMISSION AND
INDUSTRY CANADA RADIO FREQUENCY INTERFERENCE STATEMENTS
This equipment generates, uses, and can radiate radio-frequency energy, and if not installed and used properly, that is, in strict accordance with the manufacturer’s instructions, may cause inter ference to radio communication.
It has been tested and found to comply with the limits for a Class A computing device in accordance with the specifications in Subpart B of Part 15 of FCC rules, which are designed to provide reasonable protection against such interference when the equipment is operated in a commercial environment. Operation of this equipment in a residential area is likely to cause interference, in which case the user at his own expense will be required to take whatever measures may be necessary to correct the interference.
Changes or modifications not expressly approved by the party responsible for compliance could void the user’s authority to operate the equipment.
This digital apparatus does not exceed the Class A limits for radio noise emis sion from digital apparatus set out in the Radio Interference Regulation of Industry Canada.
Le présent appareil numérique n’émet pas de bruits radioélectriques dépassant les limites applicables aux appareils numériques de la classe A prescrites dans le
Règlement sur le brouillage radioélectrique publié par Industrie Canada.
Normas Oficiales Mexicanas (NOM)
Electrical Safety Statement
INSTRUCCIONES DE SEGURIDAD
1. Todas las instrucciones de seguridad y operación deberán ser leídas antes de que el aparato eléctrico sea operado.
2. Las instrucciones de seguridad y operación deberán ser guardadas para referencia futura.
3. Todas las advertencias en el aparato eléctrico y en sus instrucciones de operación deben ser respetadas.
724-746-5500 | blackbox.com
Page 3
NOM Statement
4. Todas las instrucciones de operación y uso deben ser seguidas.
5. El aparato eléctrico no deberá ser usado cerca del agua—por ejemplo,
cerca de la tina de baño, lavabo, sótano mojado o cerca de una alberca,
etc.
6. El aparato eléctrico debe ser usado únicamente con carritos o pedestales
que sean recomendados por el fabricante.
7. El aparato eléctrico debe ser montado a la pared o al techo sólo como sea
recomendado por el fabricante.
8. Servicio—El usuario no debe intentar dar servicio al equipo eléctrico más allá
lo descrito en las instrucciones de operación. Todo otro servicio deberá ser
referido a personal de servicio calificado.
9. El aparato eléctrico debe ser situado de tal manera que su posición no
interfiera su uso. La colocación del aparato eléctrico sobre una cama, sofá,
alfombra o superficie similar puede bloquea la ventilación, no se debe
colocar en libreros o gabinetes que impidan el flujo de aire por los orificios
de ventilación.
10. El equipo eléctrico deber ser situado fuera del alcance de fuentes de calor
como radiadores, registros de calor, estufas u otros aparatos (incluyendo
amplificadores) que producen calor.
11. El aparato eléctrico deberá ser connectado a una fuente de poder sólo del
tipo descrito en el instructivo de operación, o como se indique en el
aparato.
12. Precaución debe ser tomada de tal manera que la tierra fisica y la
polarización del equipo no sea eliminada.
13. Los cables de la fuente de poder deben ser guiados de tal manera que no
sean pisados ni pellizcados por objetos colocados sobre o contra ellos,
poniendo particular atención a los contactos y receptáculos donde salen
del aparato.
14. El equipo eléctrico debe ser limpiado únicamente de acuerdo a las
recomendaciones del fabricante.
15. En caso de existir, una antena externa deberá ser localizada lejos de las
lineas de energia.
16. El cable de corriente deberá ser desconectado del cuando el equipo no sea
usado por un largo periodo de tiempo.
Page 4 724-746-5500 | blackbox.com
NOM Statement
17. Cuidado debe ser tomado de tal manera que objectos liquidos no sean
derramados sobre la cubierta u orificios de ventilación.
18. Servicio por personal calificado deberá ser provisto cuando:
A: El cable de poder o el contacto ha sido dañado; u
B: Objectos han caído o líquido ha sido derramado dentro del aparato; o
C: El aparato ha sido expuesto a la lluvia; o
D: El aparato parece no operar normalmente o muestra un cambio en su desempeño; o
E: El aparato ha sido tirado o su cubierta ha sido dañada.
724-746-5500 | blackbox.com
Page 5
Safety Instructions
Safety Instructions
For reliable and safe long-term operation of your ServSwitch DKM FX, follow these guidelines:
Installation
• Only use in dry, indoor environments.
• The ServSwitch DKM FX and the power supply units can get warm. Don’t put them in an enclosed space without any airflow.
• Do not obscure ventilation holes.
• Only use power supplies originally supplied with the product or manufacturerapproved replacements. Do not use a power supply if it appears to be defective or has a damaged case.
• Connect all power supplies to grounded outlets. In each case, make sure that the ground connection is maintained from the outlet socket to the power supply’s AC power input.
• Do not connect the link interface to any other equipment, particularly network or telecommunications equipment.
• Take any required ESD precautions.
Repair
• Do not attempt to open or repair a power supply unit.
• Do not attempt to open or repair the ServSwitch DKM FX. There are no user-serviceable parts inside.
• Contact Black Box Technical Support at 724-746-5500 or [email protected] if there is a fault.
Page 6 724-746-5500 | blackbox.com
Table of Contents
Chapter Page
1. Specifications .........................................................................................10
1.1 Interfaces .........................................................................................10
1.1.1 DVI-D Single Link ..................................................................10
1.1.2 USB HID ................................................................................10
1.1.3 RJ-45 (Network) ....................................................................10
1.1.4 RS-232 (Serial) .......................................................................11
1.1.5 RJ-45 (Interconnect) ..............................................................11
1.1.6 Fiber SFP Type LC (Interconnect) ...........................................11
1.1.7 SDI (Interconnect) ..................................................................11
1.2 Interconnect Cable ..........................................................................11
1.2.1 CATx......................................................................................11
1.2.2 Fiber ......................................................................................12
1.2.3 Coaxial ..................................................................................13
1.3 Supported Peripherals .....................................................................14
1.4 Connector Pinouts ...........................................................................14
1.4.1 CPU Board .............................................................................14
1.4.2 I/O Board CATx .....................................................................16
1.4.3 I/O Board SFP ........................................................................16
1.4.4 I/O Board SDI ........................................................................16
1.5 Power Supply...................................................................................17
1.6 Environmental Conditions ................................................................17
1.7 Size......... . ........................................................................................17
1.8 Shipping Weight ..............................................................................17
2. Overview.......... .......................................................................................18
2.1 Description ......................................................................................18
2.1.1 Application ............................................................................18
2.1.2 Access Options ......................................................................18
2.2 System Overview .............................................................................19
2.3 Available Products .......................................................................... 20
2.4 What’s Included ............................................................................. 20
2.5 Device Views ...................................................................................21
2.5.1 ServSwitch DKM FX 288-Port ...............................................21
2.5.2 ServSwitch DKM FX 160-Port .............................................. 22
2.5.3 ServSwitch DKM FX 80-Port ................................................ 23
2.5.4 ServSwitch DKM FX 48-Port .................................................24
724-746-5500 | blackbox.com
Page 7
Table of Contents
Chapter Page
2.6 Diagnostics and Status ....................................................................24
2.6.1 Status LEDs ............................................................................24
2.6.2 Port Status ............................................................................ 30
2.6.3 Network Status .................................................................... 33
2.6.4 Firmware Status .................................................................... 35
2.7 Trace Function .................................................................................37
3. Installation ............................................................................................. 39
3.1 System Setup .................................................................................. 39
3.2 Example Applications ..................................................................... 40
3.2.1 KVM Matrix ......................................................................... 40
3.2.2 Video Matrix .........................................................................41
3.2.3 Parallel Operation (Stacking)................................................. 42
3.2.4 Cascading ............................................................................ 43
4. Configuration ........................................................................................ 45
4.1 Command Mode ............................................................................ 45
4.2 Control Options .............................................................................. 46
4.2.1 Control via OSD ................................................................... 46
4.2.2 Control via Java Tool ............................................................ 50
4.2.3 Control via Serial Interface ................................................... 56
4.3 Assignment .................................................................................... 56
4.3.1 Virtual CPU to Real CPU ....................................................... 56
4.3.2 Real Console to Virtual Console ........................................... 58
4.4 System Settings ...............................................................................59
4.4.1 System Data ..........................................................................59
4.4.2 Automatic ID ........................................................................ 62
4.4.3 Access .................................................................................. 64
4.4.4 Switch .................................................................................. 67
4.4.5 Network ................................................................................70
4.4.6 Date and Time ...................................................................... 72
4.5 User Settings ....................................................................................74
4.6 Extender Settings ........................................................................... 77
4.7 CPU Settings ....................................................................................81
4.8 Console Settings ............................................................................. 84
4.8.1 CON Devices ........................................................................ 84
4.8.2 Mouse and Keyboard ........................................................... 88
4.9 Saving and Loading of Configurations ............................................ 90
4.9.1 Active Configuration ............................................................ 90
Page 8 724-746-5500 | blackbox.com
Table of Contents
Chapter Page
4.9.2 Saving of Configurations (Internal) ........................................91
4.9.3 Loading of Configurations (Internal) ......................................93
4.9.4 Saving of Configurations (External) ...................................... 95
4.9.5 Loading of Configurations (External) .................................... 96
4.10 Export and Import Options ...........................................................97
4.10.1 Export Options ......................................................................97
4.10.2 Import Options .................................................................... 98
4.11 Firmware Update ........................................................................... 99
5. Operation ........................................................................................101
5.1 Operation via Hotkeys .................................................................101
5.1.1 Direct Switching ...............................................................101
5.1.2 Scan Mode ......................................................................102
5.1.3 Addressing of Master and Slave.......................................102
5.1.4 Function Keys <F1>–<F12> .............................................103
5.2 KVM Switching ............................................................................103
5.3 Serial Interface ............................................................................ 106
5.4 Power On and Power Down Functions ........................................107
5.4.1 Restart .............................................................................107
5.4.2 Reset ................................................................................107
5.4.3 Power Down ....................................................................107
6. Serial Control ....................................................................................... 108
7. Troubleshooting ...................................................................................120
7.1 External Failure ..............................................................................120
7.2 Video Interference .........................................................................120
7.3 Fans Malfunction ...........................................................................120
7.4 Power Supply Units Malfunction ...................................................121
7.5 Network Error ................................................................................121
7.6 ServSwitch DKM FX Failure ...........................................................121
7.7 Blank Screen ..................................................................................122
7.8 Contacting Black Box.....................................................................122
7.9 Shipping and Packaging ................................................................123
Appendix. Glossary .....................................................................................124
724-746-5500 | blackbox.com
Page 9
Chapter 1: Specifications
1. Specifications
1.1 Interfaces
1.1.1 DVI-D Single Link
The video interface supports the DVI-D protocol. All signals that comply with
DVI-D single-link standard can be transmitted. This includes, for example, monitor resolutions such as 1920 x 1200 @ 60 Hz, Full HD (1080p), or 2K HD (up to 2048 x 1152). Data rate is limited to 165 MPixel/s.
1.1.2 USB HID
Devices with USB HID interface support a maximum of two devices with
USB HID protocol. Each USB HID port provides a maximum current of 100 mA.
Keyboard
Compatible with most USB keyboards. Certain keyboards with additional functions may require custom firmware to operate. Keyboards with an integral
USB Hub (Mac
®
keyboards, for example) are also supported.
Mouse
Compatible with most 2-button, 3-button, and scroll mice.
Other USB HID devices
The proprietary USB emulation also supports certain other USB HID devices, such as specific touchscreens, graphics tablets, bar-code scanners, or special keyboards.
Support cannot be guaranteed, however, for every USB HID device.
NOTE: Only two USB HID devices are supported concurrently, such as keyboard and mouse or keyboard and touchscreen. A hub is allowed, but it does not increase the number of HID devices allowed.
To support other USB “non-HID” devices, such as scanners, Web cams or memory devices, choose our devices with transparent USB support.
1.1.3 RJ-45 (Network)
CATx device communication requires a 1000BASE-T connection. Pin the cable according to EIA/TIA-568-B (1000BASE-T) standard with RJ-45 connectors at both ends. All four wire pairs are used in both directions. The cabling is suitable for full-duplex operation. For the cable connection to a source (computer, CPU), use a cross-pinned network cable.
Page 10 724-746-5500 | blackbox.com
Chapter 1: Specifications
1.1.4 RS-232 (Serial)
The communication takes place with a transmission speed of up to 115.2 kbps, regardless of the file format. The transmission takes place with eight data bits and a stop bit, but without a parity bit. Limited hardware handshake (DSR) is possible.
1.1.5 RJ-45 (Interconnect)
CATx device communication requires a 1000BASE-T connection.
Connector wiring must comply with EIA/TIA-568-B (1000BASE-T), with RJ-45 connectors at both ends. All four wire pairs are used.
1.1.6 Fiber SFP Type LC (Interconnect)
Fiber device communication is performed via Gigabit SFPs connected to suitable fibers fitted with LC connectors (see Section 1.2.2).
NOTE: The correct function of the device can only be guaranteed with SFPs provided by Black Box.
CAUTION: SFP modules can be damaged by electrostatic discharge (ESD). Follow
ESD handling precautions.
1.1.7 SDI (Interconnect)
SDI device communication requires a mini coax connection with mini BNC connectors or 3G SFPs with transmission speeds of 0.360 Gbps (SD-SDI, SMPTE
259M), 1.485 Gbps (HD-SDI, SMPTE 292M), and 2.70 Gbps (3G SDI).
1.2 Interconnect Cable
1.2.1 CATx
NOTE: A point-to-point connection is required. Operation with several patch fields is possible. Routing over an active network component, such as an Ethernet
hub, router, or ServSwitch DKM FX, is not allowed.
• Avoid routing CATx cables along power cables.
• If the site has three-phase AC power, make sure that the CPU Unit and
CON Unit are on the same phase.
NOTE: To maintain regulatory EMC compliance, use correctly installed shielded
CATx cable throughout the interconnection link.
NOTE: To maintain regulatory EMC compliance, all CATx cables need to carry ferrites on both cable ends close to the device.
Type of Interconnect Cable
The ServSwitch DKM FX requires interconnect cabling specified for Gigabit
Ethernet (1000BASE-T). Use solid-core (24 AWG), shielded, CAT5e (or better) cable.
724-746-5500 | blackbox.com
Page 11
Chapter 1: Specifications
Cable Type
Table 1-1. CATx interconnect cable.
CATx solid-core 24 AWG cable
Description
This S/UTP (CAT5e) cable confoms to EIA/TIA-568-B.
Uses four pairs of 24 AWG wires. Connects according to EIA/TIA-568-B (1000BASE-T).
CATx solid-core 26/8 AWG cable
This S/UTP (CAT5e) cable confoms to EIA/TIA-568-B.
Uses four pairs of 26/8 AWG wires. Connects according to EIA/TIA-568-B (1000BASE-T).
NOTE: You can use use type 26/8 AWG flexible cables (patch cables), but the maximum possible extension distance is cut in half.
Table 1-2. Maximum acceptable cable length.
Cable Type Distance
CATx 24 AWG installation cable 400 ft. (140 m)
CATx 26/8 AWG patch cable 200 ft. (70 m)
1.2.2 Fiber
NOTE: A point-to-point connection is necessary. Operation with multiple patch panels is allowed. Routing over active network components, such as
Ethernet hubs, ServSwitch DKM FXes, or routers, is not allowed.
Type of Interconnect Cable
Table 1-3. Fiber interconnect cable.
Cable Type
Single-mode, 9-µm
Multimode 50-µm
Multimode 62.5-µm
Description
• Two fibers, 9-µm
• In-house patch cable (EFN092)
• Two fibers, 50-µm
• In-house patch cable (EFN6020)
• Two fibers, 62.5-µm
• In-house patch cable (EFN116-LCLC)
NOTE: Only use single-mode cables for fiber connections that are based on 3G
SFPs.
Page 12 724-746-5500 | blackbox.com
Chapter 1: Specifications
Table 1-4. Maximum acceptable fiber cable length.
Cable Type Distance
Single-mode 9-µm 32,800 ft. (10,000 m)
Multimode 50-µm (OM3) 3280 ft. (1000 m)
Multimode 50-µm
Multimode 62.5µm
1300 ft. (400 m)
650 ft. (200 m)
NOTE: If you use single-mode SFPs with multimode fiber optic cable, you can double the maximum acceptable cable length.
Type of Connector
The fiber cable uses LC connectors.
1.2.3 Coaxial
NOTE: A point-to-point connection is necessary.
Table 1-5. Coaxial interconnect cable.
Cable Type Description
Mini coaxial cable, 18 AWG
RG-6
Impedance: 75 ohms
Table 1-6. Maximum acceptable coaxial cable length.
Bandwidth Distance
0.270 Gbps 1312 ft. (400 m)
1.485 Gbps
2.970 Gbps
459 ft. (140 m)
394 ft. (120 m)
Type of Connector
The coaxial cable uses mini BNC connectors.
724-746-5500 | blackbox.com
Page 13
Chapter 1: Specifications
1.3 Supported Peripherals
You can use the KVM extenders described in Tables 1-7 and 1-8 with the
ServSwitch DKM FX:
Table 1-7. KVM extender with CATx connection.
Product Code
ACX1T-11-C
ACX1R-11-C
ACX1T-11V-C
ACX1R-11V-C
Description
KVM CPU unit, single-head, 2x USB HID
KVM CON unit, single-head, 2x USB HID
KVM CPU unit, single-head, DVI-I input (VGA), 2x USB HID
KVM CON unit, single-head, IR receiver, 2x USB HID
Table 1-8. KVM extender with fiber (single-mode) connection.
Product Code
ACX1T-11-SM
ACX1R-11-SM
ACX1T-11V-SM
ACX1R-11V-SM
Description
KVM CPU unit, single-head, 2x USB HID
KVM CON unit, single-head, 2x USB HID
KVM CPU unit, single-head, DVI-I input (VGA), 2x USB HID
KVM CON unit, single-head, IR receiver, 2x USB HID
1.4 Connector Pinouts
1.4.1 CPU Board
Figure 1-1. DVI-D single-link connector.
Page 14 724-746-5500 | blackbox.com
Chapter 1: Specifications
6
7
4
5
8
Pin
1
2
3
C1
C2
Table 1-9. DVI-D single-link connector pinout.
Signal
T.M.D.S. data 2-
T.M.D.S. data 2+
T.M.D.S. data 2 GND
Not connnected
Not connected
DDC input (SCL)
DDC output (SDA)
Internal use
Internal use
Not connected
12
13
14
15
16
Pin
9
10
11
—
C5
Signal
T.M.D.S. data 1-
T.M.D.S. data 1+
T.M.D.S. data 1 GND
Not connected
Not connected
20
21
+5 VDC high impedance 22
GND 23
Hot plug recognition 24
—
GND
Pin
17
18
19
C3
C4
Signal
T.M.D.S. data 0-
T.M.D.S. data 0+
T.M.D.S. data 0 GND
Not connected
Not connected
T.M.D.S. GND
T.M.D.S. clock+
T.M.D.S. clock-
Internal use
Internal use
Picture
Table 1-10. USB Type A connector.
Pin
1
Signal Color
VCC (+5 VDC) Red
2
3
4
Data -
Data +
GND
White
Green
Black
Picture
Table 1-11. DB9 connector.
Pin
1
2
Signal Color Signal
Not connected 6 DTR
CTS 7 TxD
3
4
5
RTS
DSR
GND
8
9
—
RxD
Not connected
—
724-746-5500 | blackbox.com
Page 15
Chapter 1: Specifications
Picture
Table 1-12. RJ-45 connector.
Pin Signal Color Signal
1 D1+ 5 Not connected
2
3
4
D1-
D2+
Not connected 8
6
7
D2-
Not connected
Not connected
1.4.2 I/O Board CATx
Table 1-13. RJ-45 CATx connector.
Picture Pin Signal Color Signal
1 D1+ 5 D3-
2 D16 D2-
3
4
D2+
D3+
7
8
D4+
D4-
1.4.3 I/O Board SFP
Table 1-14. RJ-45 connector.
Picture Diode Signal
1 Data OUT
2 Data IN
1.4.4 I/O Board SDI
Table 1-15. RJ-45 connector.
Picture Pin Signal
1 Data In
2 GND
Page 16 724-746-5500 | blackbox.com
Chapter 1: Specifications
1.5 Power Supply
Power — All models: Voltage: 100–240 VAC, 50–60 Hz;
ACX288, ACX288-PS: 202 W max. without I/O boards;
ACX160, ACX160-PS: 188 W max. without I/O boards;
ACX080, ACX080-PS: 99 W max. without I/O boards;
ACX048: 94 W max. without I/O boards;
I/O boards (ACXI08-C, ACXI08-SM, ACXI08-SPF): 13 W max.
1.6 Environmental Conditions
Temperature Tolerance — +41 to +113° F (+5 to +45° C)
Storage Temperature — -13 to +140° F (-25 to +60° C)
Relative Humidity — Max. 80%, non-condensing
1.7 Size
Size — ACX288: 19"H x 22.8"W x 12"D (48.3 x 57.8 x 33 cm),
Shipping box: 25.6"H x 26.8"W x 29.9"D (65 x 68 x 76 cm);
ACX160: 19"H x 15.8"W x 12"D (48.3 x 40 x 33 cm),
Shipping box: 25.6"H x 26.8"W x 12"D (65 x 68 x 54 cm);
ACX080: 19"H x 7"W x 9.1"D (64 x 57 x 36 cm),
Shipping box: 25.2"H x 22.4"W x 21.3"D (64 x 57 x 36 cm);
ACX048: 19"H x 5.3"W x 9.1"D,
Shipping box: 25.2" x 22.4"W x 12.4"D (64 x 57 x 23.1 cm)
1.8 Shipping Weight
Weight — ACX288: 76.2 lb (34.6 kg) fully equipped,
Shipping box: 90.6 lb. (41.1 kg);
ACX160: 60 lb. (26.3 kg) fully equipped,
Shipping box: 69.9 lb. (31.7 kg);
ACX080: 24.5 lb. (11.1 kg) fully equipped,
Shipping box: 34.4 lb. (15.6 kg);
ACX048: 19.6 lb. (8.9 kg),
Shipping box: 26.7 lb. (12.1 kg)
724-746-5500 | blackbox.com
Page 17
Chapter 2: Overview
2. Overview
2.1 Description
2.1.1 Application
The ServSwitch DKM FX is used to establish connections from consoles (monitor, keyboard, mouse, and other peripheral devices) to various sources (computer,
CPU).
In a maximum configuration, up to 288 independent ports can be defined and switched either as a console or a CPU.
The ServSwitch DKM FX is mainly specified for the use with extenders that are able to transmit video, KVM, and USB 2.0 signals. You can also use it as a video matrix.
For the connection between the ServSwitch DKM FX and the peripheral devices, such as KVM extenders or video sources, you can use CATx, fiber, or coaxial cables.
The ServSwitch DKM FX serves as a repeater. You can place it up to 6.2 miles
(10 km) from the consoles and 6.2 miles (10 km) from the sources.
2.1.2 Access Options
You have the following options to access the ServSwitch DKM FX for configuration and operation:
Table 2-1. Access options.
Access option Symbol
OSD
Java tool
Serial interface
Page 18 724-746-5500 | blackbox.com
Chapter 2: Overview
2.2 System Overview
A ServSwitch DKM FX system consists of a ServSwitch DKM FX and, for KVM applications, one or more CPU units/CON units. The ServSwitch DKM FX is connected to the CPU units/CON units by interconnect cables or is connected directly to the video devices when used as a video matrix.
The CPU units connect directly to the sources (computer, CPU), using the included cables.
Monitor(s), keyboard, and mouse connect to the CON units.
The ServSwitch DKM FX and the CPU units/CON units communicate over CATx, fiber, or coaxial interconnect cables.
Figure 2-1 shows the system overview. Table 2-2 describes its components.
1 2 3 4
2
3
4
5
6
Figure 2-1. System overview.
Table 2-2. System components.
Number
1
Component
Source (computer, CPU)
CPU units
Interconnect cable
ServSwitch DKM FX
CON units
Console (monitor, keyboard, mouse)
3 5 6
724-746-5500 | blackbox.com
Page 19
Chapter 2: Overview
See Section 3.2 for installation examples.
2.3 Available Products
Table 2-3. Available products.
Number Description
ServSwitch DKM FX
ACX048 ServSwitch DKM FX 48-port with control card and power supply
ACX080
ACX160
ACX288
Accessories
ACXIO8-C
ACXIO8-SM
ACXIO8-SFP
ServSwitch DKM FX 80-port with control card and power supply
ServSwitch DKM FX 160-port with control card and power supply
ServSwitch DKM FX 288-port with control card and power supply
8-port CATx input/output (I/O) module
8-port single-mode fiber input/output (I/O) module
8-port single-mode fiber SFP input/output (I/O) module
ACX288-CTL ServSwitch DKM FX controller card
ACXSFPC CATx SFP module
ACXSFPS Single-mode fiber SFP module
ACX080-PS
ACX160-PS
ACX288-PS
Power supply for ACX048 and ACX080
Power supply for ACX160
Power supply for ACX288
ACX080-FAN Tray for 48/80 port console
ACX288-FAN Tray for 160/288 port console
2.4 What’s Included
Your package should contain the following items. If anything is missing or damaged, contact Black Box Technical Support at 724-746-5500 or [email protected].
• (1) ServSwitch DKM FX (ACX048, ACX080, ACX160, or ACX288)
• (1) power cord per built-in power supply unit
• (1) DKM FX controller card
• (1) serial control cable
• (1) set of mounting accessories
• This users’ manual in PDF format and Java tool on CD-ROM
Page 20 724-746-5500 | blackbox.com
Chapter 2: Overview
• (1) cross-wired CATx network cable
2.5 Device Views
In Sections 2.5.1 through 2.5.5, Figures 2-2 through 2-5 illustrate the ServSwitch
DKM FX chassis models. Tables 2-4 through 2-8 describe their components.
2.5.1 ServSwitch DKM FX 288-Port
1 2 3 4 5 6 7 8
Figure 2-2. Front view, ACX288.
724-746-5500 | blackbox.com
Page 21
Chapter 2: Overview
3
4
5
6
7
8
Table 2-4. ACX288 components.
Number
1
2
Component
Slot for Power Supply Unit 1
Slot for Fan Tray 1
Slot for Power Supply Unit 2
Slot for Fan Tray 2
Slot for I/O Boards 1–36
Slot for Power Supply Unit 3
Slot for CPU board
Grounding
2.5.2 ServSwitch DKM FX 160-Port
Page 22
1 2 3 4 5 6 7 8
Figure 2-3. Front view, ACX160.
724-746-5500 | blackbox.com
3
4
5
6
7
8
Table 2-5. ACX160 components.
Number
1
2
Component
Slot for Power Supply Unit 1
Slot for Fan Tray 1
Slot for Power Supply Unit 2
Slot for Fan Tray 2
Slot for I/O Boards 1–20
Slot for Power Supply Unit 3
Slot for CPU board
Grounding
Chapter 2: Overview
2.5.3 ServSwitch DKM FX 80-Port
1 2 3 4 5 6 7
Figure 2-4. Front view, ACX080.
2
3
4
5
6
7
Table 2-6. ACX080 components.
Number
1
Component
Slot for fan tray
Slot for Power Supply Unit 1
Slot for I/O Boards 1–10
Slot for Power Supply Unit 2
Slot for CPU board
Slot for air filter
Slot for Fan Tray 2
724-746-5500 | blackbox.com
Page 23
Chapter 2: Overview
2.5.4 ServSwitch DKM FX 48-Port
1 2 3 4 5 6 7
Figure 2-5. Front view, ACX048.
5
6
7
2
3
4
Table 2-7. ACX048 components.
Number
1
Component
Slot for fan tray
Slot for Power Supply Unit 1
Slot for I/O Boards 1–10
Slot for Power Supply Unit 2
Slot for CPU board
Slot for air filter
Slot for Fan Tray 2
2.6 Diagnostics and Status
2.6.1 Status LEDs
The ServSwitch DKM FX components LED indicators are shown in Figures 2-6 through 2-11, and described in Tables 2-8 through 2-13.
Page 24 724-746-5500 | blackbox.com
1
Chapter 2: Overview
2
Figure 2-6. CPU board, front view.
724-746-5500 | blackbox.com
Page 25
Chapter 2: Overview
Table 2-8. Status LEDs on the CPU board.
Number
1
2
LED
Status 1
Status 2
Status
White
Blue flashing
Description
CPU board is in registration process
Registration at the matrix is started
Red flashing Registration is in progess
Green flashing Operating condition
Green CPU board de-registered
White CPU board is in registration process
Red flashing
Off
Registration at the matrix is started
Operating condition
NOTE: Because of variations in the LED type, “white” may also appear as light purple or light blue.
Page 26 724-746-5500 | blackbox.com
1
1
Chapter 2: Overview
1
2 2
CATx SFP fiber SFP coax
Figure 2-7. LEDs on the I/O boards.
2
724-746-5500 | blackbox.com
Page 27
Chapter 2: Overview
Table 2-9. Status LEDs on the I/O boards.
Number
1
2
LED
Status 1
Status 2
Status
Light blue
Description
I/O board in boot process
Red flashing I/O board in registration process
Green flashing Operating condition, I/O board registered at the matrix
Green I/O board de-registered (locking pin pulled out)
White
Blue
Blue flashing
Red flashing
I/O board in boot process
I/O board in registration process
Operating condition, communication active with CPU board active
I/O board de-registered (locking pin pulled out)
1
2
1
2
1
2
CATx SFP fiber SFP coax
Figure 2-8. Ports status LEDs on the I/O boards.
Table 2-10. Port status LEDs on the I/O boards.
Number
1
2
LED
Link status (green)
Link status (orange)
Status
Off
Flashing
On
Off
Flashing
On
Description
Port not activated
Port activated, no connection via interconnect cable
Connection via interconnect cable OK, data traffic active
Port not activated
Port activated, no connection via interconnect cable
Connection via interconnect cable OK, data traffic active
Page 28 724-746-5500 | blackbox.com
Chapter 2: Overview
1 2 3
Figure 2-9. Status LEDs on the fan tray.
Table 2-11. Status LEDs on the fan tray.
Number LED
1 Status 1 (green)
Status
On
Off
2 Status 2 (blue)
On
3 Hot swap (blue)
Off
On
Description
Operating condition
Operating condition
Error indication
Hot swap option deactivated
Hot swap option activated
1 2 3
Figure 2-10. Status LEDs on the power supply unit (ACX288-PS or ACX160-PS).
724-746-5500 | blackbox.com
Page 29
Chapter 2: Overview
Table 2-12. Status LEDs on the power supply unit
(ACX288-PS or ACX160-PS).
Number LED
1 AC input OK (green)
Status
On
Description
Operating condition
2 DC output OK (green) On Operating condition
3 O/T (yellow)
Off
On
Normal temperature
High temperature
1
Figure 2-11. Status LEDs on the power supply unit (ACX080-PS).
Table 2-13. Status LEDs on the power supply unit
(ACX080-PS).
Number LED
DC input OK (green)
1
Status
On
DC output OK (green) Off
Description
Operating condition
No power supply
2.6.2 Port Status
The connections and the switching status between the various consoles and CPUs are shown in this menu.
You have the following possibilities to access the menu:
Figure 2-12. OSD and Java icons.
Page 30 724-746-5500 | blackbox.com
Chapter 2: Overview
OSD
An on-screen display (abbreviated OSD) is an image superimposed on a screen picture, commonly used by modern television sets, VCRs, and DVD players to display information such as volume, channel, and time.
Java
®
Tool
The current port configuration of the ServSwitch DKM FX is illustrated in this menu.
Select Status > Matrix View in the task area in on-line mode.
Figure 2-13. Menu Status—Matrix View screen.
Table 2-14. Connection status.
Color
Black
Yelllow
Green
Description
Port not connected
Video connection
KVM connection
724-746-5500 | blackbox.com
Page 31
Chapter 2: Overview
The symbol in Table 2-15 indicates the extender that is recognized and defined at a certain port:
Table 2-15. Extender recognized.
Symbol Description
Port connected to a CPU unit
Port connected to a CON unit
Port connected to a USB 2.0 CPU unit
Port connected t a USB 2.0 CON unit
• Red framed ports are defined as “fixed” (for example, for USB 2.0 connections).
• The port with a static blue frame is currently selected.
• The ports with a flashing blue frame show the currently assigned connections.
NOTE: To show the extender information of the currently selected port in the right part of the working area, press the left mouse button.
The information in Table 2-16 is available:
Table 2-16. Extender information.
Symbol Description
Extender name Name of the selected extenders
Extender type Type of the selected extender
Port ID
Device name
Connections
Number of the selected port
Name of the connected console or CPU
Listing of assigned connections to the marked port (full access or video access)
NOTE: To open the context menu for the currently selected port with further functions, press the right mouse button.
Page 32 724-746-5500 | blackbox.com
Chapter 2: Overview
The context functions in Table 2-17 are available:
Table 2-17. Context functions.
Function Description
Open extender The menu for definition of the currently selected extender is opened
Open device
Switch
The menu for definition of the currently selected console or CPU is opened
The menu for execution of switching applications is opened
To reload the Matrix View, you have the following possibilities:
• Press the key <F5> of a connected keyboard
• Execute Edit > Reload in the menu bar
• Press the Button Reload in the tool bar
2.6.3 Network Status
The current network configuration is shown in this menu.
You have the following possibilities to access the menu:
Figure 2-14. OSD and Java icons.
OSD
Select Status > Network in the main menu.
724-746-5500 | blackbox.com
Page 33
Chapter 2: Overview
Figure 2-15. Status—Network screen.
The following information is shown in the Network Status menu:
Field
DHCP
IP address
Subnet mask
Gateway
MAC ID
Table 2-17. Network status.
Description
Information if the network settings are applied dynamically. Display Y (Yes) or N (No)
Information about the IP address as provided manually or via DHCP
Information about the subnet mask as provided manually or via DHCP
Information about the gateway address as provided manually or via DHCP
Information about the MAC address in the matrix
Page 34 724-746-5500 | blackbox.com
Java Tool
1. Select Status > Matrix View in the task area.
Chapter 2: Overview
Figure 2-16. Menu status—matrix view.
2. Use the left mouse button to click on the network port of the CPU board.
The corresponding network status will be shown in the right part of the working area.
2.6.4 Firmware Status
The current firmware status of the installed boards is shown in this menu.
You have the following possibilities to access the menu:
Figure 2-17. OSD and Java icons.
724-746-5500 | blackbox.com
Page 35
Chapter 2: Overview
Figure 2-18. Menu status—firmware.
Table 2-18. Menu status—firmware.
Field
Name
Type
Ports
Description
Description of the modules
Type number
Number of ports
Version Complete description of the firmware version
Date
Status
Date of the firmware version
Module status
Page 36 724-746-5500 | blackbox.com
Java Tool
1. Select Status > Slot Table in the task area.
Chapter 2: Overview
Figure 2-19. Menu Status—Slot Table.
2. To read out the firmware status and store it locally (file extension .dtf), select
Switch > Save Firmware Status to File....
3. To read out the overall status of the ServSwitch DKM FX and store it locally (file extension .zip), select Switch > Save Status to File....
The various modules can expanded and retracted in the column Name by clicking with the left mouse button on the plus or minus symbols to get a better overview.
By clicking on the plus resp. minus symbol in the upper right corner of the working area, you can expand and retract all module information with one click at the left mouse button.
2.7 Trace Function
All events—for example, activities and switching operations of the ServSwitch
DKM FX—are logged and displayed in this menu.
This function is used for diagnostic purposes.
724-746-5500 | blackbox.com
Page 37
Chapter 2: Overview
You can request various trace views in the menu:
Figure 2-20. OSD icon.
The following information is shown in this menu:
Table 2-20. Trace menu function.
Field
Time
Message
Description
Timestamp
Detailed description of the event
Trace possibilities
• Select Status > Trace IO Board in the main menu to check the events on your current I/O boards.
• Select Status > Trace Matrix to check the ServSwitch DKM FX events.
Page 38 724-746-5500 | blackbox.com
Chapter 3: Installation
3. Installation
3.1 System Setup
NOTE: If you are a first-time user, we recommend that you set up the system in the same room as a test setup. This will allow you to identify and solve any cabling problems, and experiment with your system more conveniently.
Setup of the ServSwitch DKM FX
1. Install the CPU and I/O boards.
2. Connect the keyboard, mouse, and monitor to the CPU board of the
ServSwitch DKM FX.
3. Connect the ServSwitch DKM FX to the power supply.
4. Open OSD via hotkey and log in with administrator rights in the main menu under configuration (see Section 4.2.1).
5. Configure initially as requested.
NOTE: After configuring the system, we recommend that you save the configuration by selecting Configuration > Save and restart the ServSwitch
DKM FX by selecting Restart Matrix.
6. Optional: Establish a network connection between the ServSwitch DKM FX and the Java tool to set an extended configuration (see Section 4.2.2).
Setup of Extender
1. Connect the CON units to the ServSwitch DKM FX by using the interconnect cables (CATx or fiber).
2. Connect the CON units to the input devices to be used (for example, keyboard and mouse).
3. Connect the 5-VDC power supply units to the CON units.
4. Check the basic function of the CON unit by opening the OSD via hotkey.
5. Connect the source (computer, CPU) to the CPU unit of the extender by using the provided connection cables.
6. Connect the CPU unit to the ServSwitch DKM FX by using the provided interconnect cables (CATx or fiber).
724-746-5500 | blackbox.com
Page 39
Chapter 3: Installation
7. If you have a video matrix, connect the video source directly to the ServSwitch
DKM FX by using the interconnect cables (coax, fiber).
8. Connect the 5-VDC power supply units to the CPU units.
9. Start the system.
3.2 Example Applications
The ServSwitch DKM FX supports a flexible configuration of your system environment:
For example, part of the ServSwitch DKM FX can be configured as a single-head workstation, part as dual-head, or quad-head, or even as a video ServSwitch DKM
FX. You can also configure KVM and USB 2.0.
In addition to the access via OSD by the keyboard connected to the CPU board or an extender CON unit, you have the following access options:
• via Java Tool
• via serial interface
A connection to common media controls is possible, too.
Sections 3.2.1 through 3.2.5 describe typical installations of the ServSwitch DKM
FX.
3.2.1 KVM Matrix
In single-head mode, up to 288 ports can be used either as an input or as an output port, depending on components and equipment. At the same time, all users have non-blocking access (user access is not limited by the activities of another user).
Page 40 724-746-5500 | blackbox.com
Chapter 3: Installation
1 2 3 4 3 5
Figure 3-1. KVM using ServSwitch DKM FX application.
Table 3-1. Single-head KVM matrix components.
4
5
6
2
3
Number
1
Description
Source (computers, CPU)
CPU units
Interconnect cable
ServSwitch DKM FX
CON units
Consoles (monitor, keyboard, mouse)
6
If you have a single-head console, you can also access a dual-head or quad-head console. However, you can control the system only at Monitor 1.
Any signal source can be switched to any number of monitors that will show the video signal at the same time. Even (optional) audio can be switched.
3.2.2 Video Matrix
If you use the ServSwitch DKM FX as a video matrix, it can switch up to 288 input ports to up to 288 output ports, depending on components and equipment.
724-746-5500 | blackbox.com
Page 41
Chapter 3: Installation
1 2 3 2 4
Figure 3-2. Video using ServSwitch DKM FX application.
Table 3-2. Video matrix components.
2
3
Number
1
4
Description
Video sources, for example, an SDI camera
Interconnect cable
ServSwitch DKM FX
Video sinks, for example, a monitor
3.2.3 Parallel Operation (Stacking)
If you have special configurations, especially at installations with several monitors per workstation, or you need additional support for USB 2.0 transmission paths, you can increase the number of CPUs and consoles connected using a parallel operation (stacking) of several ServSwitch DKM FX devices.
One of the ServSwitch DKM FX matrices has to be defined as the master
ServSwitch DKM FX, and all the others have to be configured as slaves (see
Section 4.4.1) and must be connected to the master ServSwitch DKM FX via a network.
If you send a switching command via the OSD, the slave matrices will also switch.
NOTE: Switching of stacked devices might be delayed by several seconds.
Page 42 724-746-5500 | blackbox.com
5
Chapter 3: Installation
1 2 3 4 6 3 7 8
Figure 3-3. Parallel operation (stacking) application.
Table 3-3. Parallel operation
(stacking) components.
7
8
5
6
3
4
Number Description
1
2
Dual-head source computer, CPU
CPU units
Interconnect cable
ServSwitch DKM FX (master)
ServSwitch DKM FX (slave)
Network connection master/slave(s)
CON units
Console (two monitors, keyboards, and mice
3.2.4 Cascading
For applications that exceed the number of available ports, you can extend the system by cascading.
In this case, the ServSwitch DKM FX devices are connected by so-called “tie lines.”
The tie lines are dynamically configured to support connections in both directions.
724-746-5500 | blackbox.com
Page 43
Chapter 3: Installation
1 2 3 4 3 5 3 6
Figure 3-4. Cascading application.
Table 3-4. Cascading components.
6
7
3
4
5
Number Description
1 Source (computer, CPU)
2 CPU units
Interconnect cable
ServSwitch DKM FX (slave)
ServSwitch DKM FX (master)
CON unit
Console (monitor, keyboard, mouse)
7
Page 44 724-746-5500 | blackbox.com
Chapter 4: Configuration
4. Configuration
4.1 Command Mode
The ServSwitch DKM FX has a Command Mode that enables several functions via keyboard command during normal use.
To enter Command Mode, use a hotkey sequence and to exit Command Mode, press <Esc>. While in Command Mode, the Shift and Scroll LEDs on the console keyboard will flash.
NOTE: In Command Mode, normal keyboard and mouse operation will cease.
Only selected keyboard commands are available.
The following table lists the keyboard commands to enter and to exit Command
Mode and to change the hotkey sequence:
Table 4-1. Command mode components.
Function Keyboard command
Enter Command Mode (default) 2x <Right-Shift> (or hotkey)
Exit Command Mode <Esc>
Change hotkey sequence
<Left-Ctrl> + <Left-Shift> + <c>, <hotkey code>, <Enter>
Since 8/10/2011:
<current hotkey> + <c>, <new hotkey code>, <Enter>
NOTE: <Key> + <Key> = Press keys simultaneously; <Key>, <Key> = Press keys successively, 2x <Key> = Press key quickly, twice in a row (similar to a mouse double-click).
You can change the hotkey sequence to enter Command Mode. The following table lists the hotkey codes for the available key sequences:
724-746-5500 | blackbox.com
Page 45
Chapter 4: Configuration
6
7
8
3
4
5
Hotkey code
1
2
Table 4-2. Command mode components.
Hotkey
<Left-Ctrl> + <Left-Shift> + <i>
2x <Scroll>
2x <Left-Shift>
2x <Left-Ctrl>
2x <Left-Alt>
2x <Right-Shift>
2x <Right-Ctrl>
2x <Right-Alt>
NOTE: In a combined KVM matrix/U-Switch configuration, choose different hotkeys for the KVM matrix and the U-Switch.
4.2 Control Options
The ServSwitch DKM FX contains an internal CPU that enables you to control all functions from any console without the need for an external CPU or media control.
You have the following possibilities to access the ServSwitch DKM FX for configuration and operation:
• via OSD
• via Java Tool
• via serial interface
4.2.1 Control via OSD
Figure 4-1. OSD icon.
Via OSD (on-screen display), you set the configuration of the ServSwitch DKM FX operating system. The settings of the Configuration menu are described in this chapter. All other menus are described in later chapters.
Page 46 724-746-5500 | blackbox.com
Chapter 4: Configuration
You can enter the OSD of the ServSwitch DKM FX:
• via keyboard connected to the CPU board
• via keyboard connected to a CON unit of an extender
Entering OSD
1. Start Command Mode with the hotkey (see Section 5.1).
2. Press <o> to open OSD. You will see a list of all available CPUs as a start menu.
3. Press <Esc> to enter the main menu.
Leaving OSD
• Press <Shift> + <Esc> simultaneously. The OSD will close without any further changes and the currently active CPU connection will display.
Menu Structure
Figure 4-2. Menu structure.
The general layout of the OSD is structured into three areas:
• Upper status area (top-most two text lines)
• Working area
724-746-5500 | blackbox.com
Page 47
Chapter 4: Configuration
• Lower status area (lowest two text lines)
Keyboard control
You can select between the following keyboard commands:
Table 4-3. Keyboard commands.
Function
Left cursor—only within an input field or a switching screen
Right cursor—only within an input field or a switching screen
• In input fields: Line up (with wrap-around)
• In menus: Line up (without wrap-around)
• In input fields: Line down (with wrap-around)
• In menus: Line down (without wrap-around)
Previous page in menus with more than one page
Next page in menus with more than one page
Next input field
Previous input field
Next option in selection fields
Previous option in selection fields
Switching in selection fields between two conditions, for example, between ON/OFF or Y(Yes)/N(No)
• In menus with input fields: Save data
• In menus: Select menu item
• In menus with input fields: Cancel data
• In menus with selection fields: Go back to the superior menu
Keyboard command
<Cursor-Left>
<Cursor-Right>
<Cursor-Up>
<Cursor-Down>
<Page-Up>
<Page-Down>
<Tab>
<Left-Shift> + <Tab>
<+>
<->
<Space>
<Enter>
<Esc>
Sorting Function
You can sort lists and tables in the Java Tool.
Page 48 724-746-5500 | blackbox.com
Chapter 4: Configuration
Table 4-4. Sorting functions.
Function
Sort ID numbers in a descending order or in an ascending order by pressing the keyboard command twice (ID)
Keyboard command
<F1>
Sort ID names in a descending order or in an ascending order by pressing the keyboard command twice (Name)
Go to the next result in the list of results for the search field (Next)
<F2>
<F3>
Go to the previous result in the list of results for the search field (Previous) <F3>
Refresh the currently shown list (Previous)
Refresh the currently shown field (Refresh)
Jump between the search field and the list of results (Find)
<F4>
<F5>
<F6>
Password request
You have to log in with administrator rights to be able to set configurations.
Figure 4-3. Login Menu screen.
Access to the configuration menu requires administrator rights. User login is mandatory.
724-746-5500 | blackbox.com
Page 49
Chapter 4: Configuration
Table 4-5. Menu login parameters.
Field
User
Password
Input admin admin
NOTE: For security reasons, change the administrator password as soon as possible.
4.2.2 Control via Java Tool
Figure 4-4. Java icon.
Requirements
If you want to use the Java tool, you need these items:
• Computer with an executable Java tool and an installed Java Runtime
Environment (JRE, version 1.6 or higher)
• Java Tool software
• Available network connection between the Java tool and the ServSwitch DKM
FX
NOTE: Contact your system administrator concerning JRE and network connection.
Installation of the Java Tool
The Java tool is available as a single executable program file that does not require a separate installation.
Copy the tool after receiving the file to a directory on your computer.
NOTE: If you do not have a Java tool, contact Black Box Technical Support at 724-746-5500 or [email protected].
Computer Connection to the ServSwitch DKM FX
NOTE: For a direct connection between the computer and ServSwitch DKM FX, use a cross-wired network cable.
For a connection between the computer and ServSwitch DKM FX via switch or hub, use a straight-pinned network cable.
Page 50 724-746-5500 | blackbox.com
Chapter 4: Configuration
Connect the network cable to the RJ-45 ports of the computer and CPU board of the ServSwitch DKM FX.
Start of the Java Tool
Open the Java tool by a double click on the program icon or use the <Enter> key on the keyboard.
Connection to the ServSwitch DKM FX
NOTE: Administrator rights are required.
1. Open the Java tool.
2. Select Switch > Connect in the menu bar.
3. Enter the IP address in the popup input field according to the network configuration of the ServSwitch DKM FX (see Section 4.2.3).
4. Enter the user name and password for the ServSwitch DKM FX (see Section
4.4.1).
5. Confirm your inputs with the button “OK” or reject with “Cancel.”
Figure 4-5. Menu Connection screen.
724-746-5500 | blackbox.com
Page 51
Chapter 4: Configuration
Menu structure
Figure 4-6. Example menu view (system-switch).
The menu structure of the Java tools is subdivided into various sections:
• Menu bar (top line)
• Toolbar (second line)
• Tab bar (third line)
• Task area (left menu section)
• Working area (right menu section)
• Status bar (bottom line section)
Operating Instructions
The operation of the Java tool is intuitive and corresponds to the user interface of common operating systems.
The Java tool contains its own support function.
This ServSwitch DKM FX manual only describes how to find and open the appropriate menus in the Java tool. For further operation, use the support function of the tool.
Page 52 724-746-5500 | blackbox.com
Chapter 4: Configuration
You can activate or deactivate the integrated help texts in the working area of the
Java tool by checking the box in the upper right corner.
Mouse Control
You can select between the following mouse commands:
Table 4-6. Mouse commands.
Function
Menu selection, marking
Mouse command
Left mouse button
Open function-specific selection menus Double-click the left mouse button
Open content-specific selection menus Right mouse button
Keyboard Control
You can select between the following keyboard commands:
Table 4-7. Keyboard commands.
Function
Cursor to the left
Cursor to the right
Line up
Line down
Keyboard command
<Cursor Left>
<Cursor Right>
<Cursor Up>
<Cursor Down>
Previous page in input or status menus with more than one page <Page Up>
Next page in input or status menus with more than one page
Next field in input menus
Previous field in input menus
<Page Down>
<Tab>
<Left-Shift> + <Tab>
• Switching in selection fields between two conditions (checkmark or not)
• Open already marked fields with editing or selecting capablility
<Space>
• In menus: data saving
• Menu item selection
• Leave tables
• Jump from tables into the next field
<Enter>
<Ctrl> + <Tab>
724-746-5500 | blackbox.com
Page 53
Chapter 4: Configuration
Table 4-7 (Continued). Keyboard commands.
Function
• Leave tables
• Jump from tables into the previous filed
Open content-specific selection menus
Keyboard command
<Ctrl> + <Left-Shift> +
<Tab>
Right mouse button
NOTE: Various functions within the menus in the menu bar can be executed with the provided keyboard commands (for example, press <Ctrl> + <S> to execute Save) that are listed to the right of the respective menu item.
Reload Options
The information shown in the Java tool can be reloaded in different ways.
• Via <F5> key on the used keyboard
• Via Edit > Reload in the menu bar
• Via “Reload” Symbol in the symbol bar
Context Function
The Java tool offers several context functions that support a user friendly and effective operation of the tool. The context functions are described in the respective chapters.
To execute a context function, use the right mouse button on the corresponding field and select the desired function.
Sorting Function
Lists and tables in the Java tool offer a sorting function for fast and smooth search.
1. For ascending sort status, use the left mouse button once to click into the header of the column you want to sort.
The sort status is indicated by an arrow that points upwards.
2. For descending sort, use the left mouse button twice to click on the header of the column that you want to sort. The sort is displayed by an arrow that points downwards.
3. To cancel the sort, use the left mouse button once or twice to click on the header of the column that is sorted until the displayed arrow disappears.
Page 54 724-746-5500 | blackbox.com
Chapter 4: Configuration
Filter Function
Lists and tables in the Java tool offer a filter function that enables a fast and smooth search.
1. To activate a filter, use the right mouse button to click on the header of the column you want to filter and select Set Filter.
2. Write the word or part of a word you want to filter directly into the header.
The filter results are shown immediately.
3. To delete a filter, use the right mouse button to click on the header of the column you want to filter and select Clear Filter.
NOTE: An asterix in the header indicates an active filter.
The filter function is based on the functional principle of common Web search engines.
Configuration in the Java Tool
You can only change configuration and system settings via Java tool in off-line mode without a direct connection between ServSwitch DKM FX and Java tool.
To activate a configuration in the ServSwitch DKM FX:
1. Select “File > Upload to” in the menu bar.
2. Enter the IP address of the ServSwitch DKM FX (see Section 4.2.3) and the name and password of the user authorization and select the storage location of the new configuration (default or config01-08) in the menu “Select
Configuration.”
3. Select “Switch > Connect” in the menu bar and enter the IP address of the matrix and the name and password for user authorization.
4. Select “Administration > Activate Configuration” in the task area and select the storage location that you selected above.
5. Use the “Activate” button to open the selected configuration within the matrix.
The connection and the open tab will close, and the matrix will restart.
NOTE: During the activation of a configuration, the matrix is temporarily not available.
724-746-5500 | blackbox.com
Page 55
Chapter 4: Configuration
4.2.3 Control via Serial Interface
Figure 4-7. RS-232 icon.
The ServSwitch DKM FX operating system offers various functions for operation via serial interface. There are telegrams for switching single or all connections available, both unidirectional and bidirectional. There are also telegrams for an overall definition of the total switching status and for saving and loading such switching states.
The ServSwitch DKM FX has an option that provides an echo of all affected switching operations via serial interface or network interface. It enables you to track the current configurations of the matrix at any time so you can update your own applications.
You can also switch ServSwitch DKM FX clones as slaves (stacking) in parallel via a serial network interface.
4.3 Assignment
The ServSwitch DKM FX enables you to create a console-specific or a CPU-specific assignment.
• You can assign virtual CPUs to real CPUs.
• You can assign real consoles to virtual consoles.
4.3.1 Virtual CPU to real CPU
Switch several consoles to the same CPU. If there are several consoles connected to a virtual CPU that is assigned to a real CPU, you will only have to change the real CPU once and all the consoles will receive the video signal of the new CPU.
You can access the menu via OSD or Java.
Figure 4-8. OSD and Java icons.
Page 56 724-746-5500 | blackbox.com
Chapter 4: Configuration
Java Tool
Select “Assignment > Virtual to Real CPU” in the task area.
Figure 4-9. Menu assignment—Virtual to Real CPU screen.
For an assignment, proceed as follows:
1. Select a virtual CPU in the “Virtual CPU” list.
2. Double-click in the “Real CPU” column to get a list of all available real CPUs.
3. Select a real CPU.
You can select between the following buttons:
Table 4-8. Selection buttons.
Button Function
Send Send assignments to the matrix
Reload Reload changes
NOTE: By activating the Auto Send function in the left lower corner of the working area, switching operations will occur immediately without pressing the Send button to confirm.
724-746-5500 | blackbox.com
Page 57
Chapter 4: Configuration
The selection boxes in the Real CPU column contain a filter function for an easy selection of single consoles from a larger pool of consoles (see Section 4.2.2).
The Java tool additionally offers the possibility to go directly from the Assignment menu to the Definition menu to check specific settings for the respective console or CPU.
Use the right mouse button to select the respective console or CPU and select
“Open CON Device” or “Open CPU Device.”
4.3.2 Real Console to Virtual Console
You can assign real consoles to virtual consoles in this menu.
Using this function, you can change access permissions of the virtual console and apply them to all assigned real consoles, too.
You can access the menu via OSD or Java.
Figure 4-10. OSD and Java icons.
Java Tool
Select “Assignment > Real to Virtual Console” in the task area.
Page 58
Figure 4-11. Menu Assignment—Real to Virtual Console screen.
724-746-5500 | blackbox.com
Chapter 4: Configuration
To place an assignment, proceed as follows:
1. Select the required real console in the table Real Console.
2. Double-click in the Virtual Console column to get a list of all available virtual consoles.
3. Select the required virtual console.
You can select between the following buttons:
Table 4-9. Send and Cancel selection buttons.
Button Function
Send Send assignments to the matrix
Cancel Reject changes
NOTE: If you activate the Auto Send function in the left lower corner of the working area, switching operations will occur automatically without
pressing the Send button to confirm.
The selection boxes in the Virtual Console column contain a filter function so you can easily select a single CPU from a larger pool of CPUs (see Section 4.2.2).
4.4 System Settings
You can configure the following system settings at the ServSwitch DKM FX.
NOTE: Only users with administrator rights can configure the system settings.
4.4.1 System Data
The system configuration is set in this menu.
You can access the menu via OSD and Java:
Figure 4-12. OSD and Java icons.
Select from the following settings:
724-746-5500 | blackbox.com
Page 59
Chapter 4: Configuration
Field
Device
Selection
Text
Table 4-10. System data settings.
Description
Enter the device name of the matrix (default: SWITCH 01)
Name
Info
Slave
Text
Text
Activated
Enter the name of the configuration that is used to save the current settings (default: Standard)
Additional text field to describe the configuration (default: Factory settings)
If the matrix is defined as a slave in the OSD, the user will lose control automatically. Use the keyboard command <Shift><Shift><s><o>to recover control. The OSD will open again in the matrix defined as slave.
Function not active (default) Deactivated
Auto Save
Enable COM echo
Enable LAN echo
Activated
Deactivated
Activated
Deactivated
Activated
Deactivated
Synchronize
Activated
Deactivated
Master IP address
Numerical value
Save the current configuration of the matrix in the flash memory periodically.
Function not active (default)
Send all performed switching commands in the matrix as an echo via serial interface.
NOTE: Enable this function when using media control via the serial interface.
Function not active (default)
Send all performed switching commands in the matrix as an echo via
LAN connection.
NOTE: Enable this function when using media control via the serial interface.
Function not active (default)
Synchronize the slave matrix according to the switch status of the master matrix.
Function not active (default)
Set the network address of the master matrix (default value:
000.000.000.000)
Page 60 724-746-5500 | blackbox.com
OSD
Select Configuration > System in the main menu.
Chapter 4: Configuration
Figure 4-13. Menu Configuration—System screen.
Table 4-11. Cancel and Save selection buttons.
Button Function
Cancel Reject changes
Save Save changes
724-746-5500 | blackbox.com
Page 61
Chapter 4: Configuration
Java Tool
Figure 4-14. Menu System—System Data.
4.4.2 Automatic ID
From this menu, you can automatically create CPU and CON devices‘ settings by connecting a new extender unit.
You can access the menu via OSD or Java:
Figure 4-15. OSD and Java icons.
Page 62 724-746-5500 | blackbox.com
Chapter 4: Configuration
You can select between the following settings:
Table 4-12. Automatic ID settings.
Field Selection
Enable Auto
Config
Activated
Deactivated
Description
Automatically creates a new CPU or CON device if new extender units are connected (default)
Function not active
ID Real CPU
Device
Numerical value Initial value of the automatic ID for real CPUs (default value: 1000)
ID Virtual
CPU Device
Numerical value Initial value of the automatic ID for virtual CPUs (default value: 2000)
ID Real CON
Device
Numerical value
ID Virtual
CON Device
Numerical value
Initial value of the automatic ID for real CONs (default value: 3000)
Initial value of the automatic ID for virtual CONs (default value: 4000)
OSD
Select Configuration > System in the main menu.
Figure 4-16. Menu Configuration—System screen.
724-746-5500 | blackbox.com
Page 63
Chapter 4: Configuration
Table 4-13. Cancel and Save selection buttons.
Button Function
Cancel Reject changes
Save Save changes
Java Tool
Select “System > Automatic ID” in the task area.
Figure 4-17. Menu System—Automatic ID screen.
4.4.3 Access
The access configuration is set in this menu.
You have the following possibilities to access the menu:
Page 64
Figure 4-18. OSD and Java icons.
724-746-5500 | blackbox.com
Chapter 4: Configuration
Field
Enable User
Login
Activated
Deactivated
Enable User
ACL
Activated
Auto
Disconnect
OSD
Timeout
Selection
Deactivated
Activated
Deactivated
0–999 seconds
Auto Logout 0–999 minutes
Table 4-14. Access settings.
Description
The user has to log in with a user name and a password code to enter
OSD. Thereafter, the user remains logged in until he explicitly logs out or an auto logout is effected.
Function not active (default)
CPU access is restricted according to the permissions in the ACL
(Access Control List).
• User login is required.
• Switching by keyboard hotkeys requires a prior login.
Function not active (default)
Upon opening the OSD, the console will automatically disconnect from the current CPU.
Function not active (default)
Period of inactivity after which OSD will close automatically.
• Select 0 seconds, for no timeout (default: 0 seconds)
Period of inactivity after which a user is automatically logged out from the OSD at this console.
• The timer is not active as long as the OSD is open.
• Select 0 minutes, for no timeout (default: 0 minutes)
724-746-5500 | blackbox.com
Page 65
Chapter 4: Configuration
OSD
Select Configuration > Access in the main menu.
Figure 4-19. Menu Configuration Access screen.
You can select between the following buttons:
Table 4-15. Cancel and Save selection buttons.
Button Function
Cancel Reject changes
Save Save changes
Page 66 724-746-5500 | blackbox.com
Java Tool
Select System > Access in the task area.
Chapter 4: Configuration
Figure 4-20. Menu System—Access screen.
4.4.4 Switch
The configuration of the switching parameters is set in this menu.
You have the following possibilities to access the menu:
Figure 4-21. OSD and Java icons.
724-746-5500 | blackbox.com
Page 67
Chapter 4: Configuration
You can select between the following settings:
Field
Video
Sharing
Force
Connect
Selection
Activated
Deactivated
Activated
Deactivated
Force
Disconnect
Activated
Deactivated
CPU Auto
Connect
Activated
Deactivated
Table 4-16. Switch settings.
Description
The user can switch to any CPU as an observer, even to ones that are already assigned to another user (observer without keyboard/mouse access).
• NOTE: Switch with the <Space> key , not the <Enter> key.
• The operator will not be informed if further users connect as an observer to the CPU that is connected to his console.
Function not active (default)
The user can connect to every single CPU as an operator, even to ones that are related to another user.
• NOTE: The previous user is set to video-only status.
• To share K/M control, Force Connect must be activated.
Function not active (default)
Extension of Force Connect: If the user connects to a CPU as an operator that is already related to another user, the connection to the previous user will be completely disconnected.
NOTE: To share K/M control, Force Connect must be deactivated.
Function not active (default)
If a console is not connected to a CPU, you can establish an automatic connection to the next available CPU by pressing any key or mouse button.
Function not active (default)
CPU
Timeout
0–999 minutes
Keyboard
Connect
Mouse
Connect
Activated
Deactivated
Activated
Deactivated
Period of inactivity after which a console will automatically disconnect from its current CPU. (default value = 0 minutes)
Activate request of K/M control by keyboard event (key will be lost)
Function not active (default)
Activate request of K/M control by mouse event
Function not active (default)
Page 68 724-746-5500 | blackbox.com
Chapter 4: Configuration
Field Selection
Table 4-16 (continued). Switch settings.
Description
Release Time
0–999 seconds
Period of inactivity of a connected console after which K/M control can be requested by other consoles connected to the CPU.
• NOTE: Set “0” for an immediate transfer in real time.
• Only one console can have keyboard and mouse control at the same time. The other consoles that are connected to the same CPU have a video-only status (default value: 10 seconds)
NOTE: If the options Keyboard Connect and/or Mouse Connect are activated, the
Release Time condition must be met until a new user gains control.
OSD
Select Configuration > Switch in the main menu.
Figure 4-22. Menu configuration–System.
724-746-5500 | blackbox.com
Page 69
Chapter 4: Configuration
Table 4-17. Cancel and Save selection buttons.
Button Function
Cancel Reject changes
Save Save changes
Java Tool
Select “System > Switch” in the task area.
Figure 4-23. Menu system—switch.
4.4.5 Network
The network configuration is set in this menu.
You have the following possibilities to access the menu:
Page 70
Figure 4-24. OSD and Java icons.
724-746-5500 | blackbox.com
Chapter 4: Configuration
Field
DHCP
IP address
Subnet
Mask
Gateway
Selection
Activated
Deactivated
Byte
Byte
Byte
Table 4-18. Network settings.
Description
The network settings are automatically supplied by a DNS server
(default)
Function not active
Input of the IP address in the form “192.168.1.1,” if DHCP is not active
Input of the subnet mask in the form “255.255.255.0,” if DHCP is not active (default 255.255.255.0)
Input of the subnet mask in the form “192.168.1.1,” if DHCP is not active
NOTE: To activate the modified network parameters, restart the ServSwitch DKM.
CAUTION: Consult your system administrator before modifying the network parameters. Otherwise, unexpected results and failures can occur in combination with the network.
OSD
Select “Configuration > Network” in the main menu.
Figure 4-25. Menu Configuration—Network screen.
724-746-5500 | blackbox.com
Page 71
Chapter 4: Configuration
Table 4-19. Cancel and Save selection buttons.
Button Function
Cancel Reject changes
Save Save changes
Java Tool
Select System > Network in the task area.
Figure 4-26. Menu system—network.
4.4.6 Date and Time
Date and Time are set in this menu.
You can access the menu via OSD:
Page 72
Figure 4-27. OSD icon.
724-746-5500 | blackbox.com
Chapter 4: Configuration
Table 4-20. Date and time settings.
Field
Month
Date
Year
Day of the week
Hours
Minutes
Seconds
Selection
1–12
1–31
1–99
1–7
0–23
0–59
0–59
Description
Enter month
Enter date
Enter year
Enter week
Enter hour
Enter minute
Enter second
OSD
Select “Configuration > Date+Time” in the main menu.
Figure 4-28. Menu Configuration—Date and Time screen.
724-746-5500 | blackbox.com
Page 73
Chapter 4: Configuration
You can select between the following buttons:
Table 4-21. Cancel and Save selection buttons.
Button Function
Cancel Reject changes
Save Save changes
4.5 User Settings
You have the possibility to configure the following user settings:
User Data
New users and their user settings and permissions are set in this menu.
You have the following possibilities to access the menu:
Figure 4-29. OSD and Java icons.
You can select between the following settings:
Field
Name
Password
Repeat
Password
Selection
Text
Text
Text
Table 4-22. User data settings.
Description
User name (case-sensitive)
User password (case-sensitive)
Repeat user password (case-sensitive)
HTTP
FTP
Activated
Deactivated
Activated
Deactivated
Access permission via HTTP
Function not active (default)
Access permission via FTP. This setting is necessary for file access from the Java tool or any Web browser.
Function not active (default)
Page 74 724-746-5500 | blackbox.com
Field
TEL
POW
ADM
Chapter 4: Configuration
Table 4-22 (continued). User data settings.
Selection activated
Description
Access permission via Telnet deactivated activated deactivated activated
Function not active (default)
• User has rights
• Permission for crosspoint operations
Function not active (default)
• Permission for system configuration and all switching operations
• User has administrator rights
• This setting is required for an online connection with the Java tool deactivated Function not active (default)
OSD
Select “Configuration > User” in the main menu.
Figure 4-30. Menu Configuration—User screen.
724-746-5500 | blackbox.com
Page 75
Chapter 4: Configuration
Table 4-23. OSD settings.
Button
New
Edit
Delete
Cancel
Save
Function
Create a new user
Edit an existing user
Delete an existing user
Reject changes
Save changes
Java Tool
Select “User > User Data” in the task area.
Page 76
Figure 4-31. Menu User—User Data screen.
Table 4-24. OSD settings.
Button
New
Delete
Apply
Cancel
Function
Create a new user
Delete an existing user
Create a new user account
Reject changes
724-746-5500 | blackbox.com
Chapter 4: Configuration
To configure user access rights for CPUs, proceed as follows:
1. Select a user in the User Data list.
2. By using the right mouse button once on a CPU in one of the respective access lists (Full Access, Video Access, and No Access), two lists for selection will appear in which the respective CPU can be moved and the access rights can be changed.
3. Confirm the configuration by pressing the “Apply” button.
To create a new user, proceed as follows:
1. Press the “New” button.
2. Select a template of an existing user if applicable (choose template).
3. Press the “OK” button.
4. Set password.
5. Set general access permissions.
6. Set user permissions for CPU access (paste function).
7. Set user favorites for OSD access.
8. Press the “Apply” button to save the new user settings.
You can select between the following keyboard commands:
Table 4-25. Keyboard commands.
Function
Add CPU to Full Access list
Add CPU to Video Access list
Add CPU to No Access list
Keyboard Command
<F>
<V>
<N>
4.6 Extender Settings
All extender units are managed in this menu. This also contains the creation of new extender units and the deletion of existing extender units.
The extender unit describes the connection of a physical extender to the matrix.
Every extender board with a direct cable connection to the matrix is recognized as an extender unit. Dual-head KVM extenders will be recognized as two independent extender units.
NOTE: KVM extenders automatically create extender units inside the matrix.
724-746-5500 | blackbox.com
Page 77
Chapter 4: Configuration
To access the menu, use OSD or Java:
Figure 4-32. OSD and Java icons.
Field
ID
Name
Fixed
Port
Selection
Text
Text
Activated
Deactivated
1–288 (depending on the matrix)
Table 4-26. OSD settings.
Description
Numerical value of the extender ID (KVM extenders: ID is provided by extender unit [serial no.] and cannot be changed)
Name of the extender unit
Create an extender unit with a fixed port assignment (default)
Function not active (default)
Port number of the extender unit
Page 78 724-746-5500 | blackbox.com
Chapter 4: Configuration
OSD
Select “Configuration > EXT Units” in the main menu.
Figure 4-33. Menu Configuration—EXT Units screen.
You can select between the following buttons:
Table 4-27. Extender (EXT) units settings.
Button
New
Edit
Delete
Cancel
Save
Function
Create an extender unit
Edit an existing extender unit
Delete an existing extender unit
Reject changes
Save changes
724-746-5500 | blackbox.com
Page 79
Chapter 4: Configuration
The settings for the tab OSD Data are described in Section 4.8.2.
Java Tool
Select “Definition > EXT Units” in the task area.
Figure 4-34. Menu Definition—EXT Units screen.
You can select between the following buttons:
Button
New
Delete
Apply
Cancel
Table 4-28. OSD settings.
Function
Create a new extender unit
Delete an existing unit
Confirm changes of an extender unit
Reject changes
Page 80 724-746-5500 | blackbox.com
Chapter 4: Configuration
1. To create a new extender unit press the button “New.”
2. Select whether a template of an existing extender unit (“Choose extender as template”), a template of an predefined extender type (“Choose extender type”) or no template (“None”) should be used.
3. Press the “OK” button.
4. Set all relevant parameters for the extender unit.
5. Press the “Apply” button to save the new extender unit.
CAUTION: Created extender units are always set as fixed port extenders. These configurations are necessary, if you want to switch, for example, USB
2.0 connections via the matrix.
4.7 CPU Settings
New CPU devices are configured in this menu including their assignment to extenders.
The assignment helps to describe and switch more complex computer configurations (for example, Quad-Head with USB 2.0) in the matrix.
You can access the menu via the OSD or Java icon:
Figure 4-35. OSD and Java icons.
You can select between the following settings:
Table 4-29. CPU settings.
Field
ID
Name
Fixed
Selection
Text
Text
Activated
Deactivated
Description
ID of the CPU unit (see Section 4.4.2)
Name of the CPU device
Create new CPU device as a virtual one
Function not active (default)
724-746-5500 | blackbox.com
Page 81
Chapter 4: Configuration
OSD
Select “Configuration > CPU Units” in the main menu.
Figure 4-36. Menu Configuration—CPU Devices screen.
You can select between the following buttons:
Table 4-30. CPU unit buttons.
Button
New R.
New V.
Edit
Delete
Cancel
Save
Function
Create a new real CPU unit
Create a new virtual CPU unit
Edit an existing CPU device
Delete an existing CPU device
Reject changes
Save changes
Java Tool
Select “Definition > CPU Devices” in the task area.
Page 82 724-746-5500 | blackbox.com
Chapter 4: Configuration
Figure 4-37. Menu Definition—CPU Devices screen.
You can select between the following buttons:
Table 4-31. CPU devices buttons.
Button
New
Delete
Apply
Cancel
>
>>
<
<<
Function
Create a new CPU device
Delete a new CPU device
Confirm a created CPU device
Reject changes
Assign selected extender units
Assign all available extender units
Remove the selected extender units
Remove all extender units
You can select between the following keyboard commands:
Table 4-32. Keyboard commands.
Function
Change assignment number of the extender unit upwards
Change assignment number of the extender unit downwards
Keyboard Command
<+>
<->
724-746-5500 | blackbox.com
Page 83
Chapter 4: Configuration
To create a new CPU device, proceed as follows:
1. Press the “New” button.
2. Select whether a real CPU (“Create a real CPU”) or a virtual CPU (“Create a virtual CPU”) should be created or a template of an existing CPU should be used (“Choose template”).
NOTE: A template can be used only if there is at least one existing CPU device.
3. Press the “OK” button.
4. Determine all parameters that are relevant for the CPU.
5. To confirm the new CPU, press the “Apply” button.
To access a new CPU via matrix, an assignment of one or more CPU type extender units is required. Proceed as follows:
1. Select the new CPU in the CPU devices list.
2. Select one or more extenders in the Extender available list.
3. Perform the assignment by pressing the “>”button. To assign all available extenders to the CPU, press the “>>” button.
The assignments are displayed in the Extender assigned list.
4. Confirm the assignment by pressing the “Apply” button.
To remove an extender assignment, proceed as follows:
1. Select a CPU in the CPU Devices list.
2. Select one or more extenders in the Extender assigned list.
3. Remove the assignment with the button <. To remove all existing assignments, press the button <<.
4. Confirm the removal with the “Apply” button.
4.8 Console Settings
You can perform the following console settings:
4.8.1 CON Devices
New CON devices are created in this menu including access rights and assignment to extenders.
Page 84 724-746-5500 | blackbox.com
Chapter 4: Configuration
You can access the menu via OSD or Java:
Figure 4-38. OSD and Java icons.
You can select between the following settings:
Table 4-39. CON devices settings.
Field
ID
Name
Virtual device
Allow login
Force login
Selection
Text
Text
Activated
Deactivated
Activated
Deactivated
Activated
Deactivated
Description
ID of the CON unit (see Section 4.4.2)
Name of the CON device
Create new CON devicd as a virtual one
Function not active (default)
Allow user login at this CON device
Function not active
Force user login at this CON device
Function not active
OSD
Select “Configuration > CON Devices” in the main menu.
Figure 4-39. Menu Configuration—CON Devices screen.
724-746-5500 | blackbox.com
Page 85
Chapter 4: Configuration
You can select between the following buttons:
Button
New R.
New V.
Edit
Delete
Cancel
Save
Table 4-34. CON devices buttons.
Function
Create a real console
Create a virtual console
Edit an existing console
Delete an existing console
Reject changes
Save changes
Java Tool
Select “Definition > CON Devices” in the task area.
Figure 4-40. Menu Configuration—CON Devices screen.
Page 86 724-746-5500 | blackbox.com
Chapter 4: Configuration
Button
Table 4-35. Menu configuration—
CON devices buttons.
Function
New
Delete
Apply
Cancel
>
>>
<
<<
Open a new CON device
Delete a new CON device
Confirm a created CON device
Reject changes
Assign selected extender units
Assign all available extender units
Remove the selected extender units
Remove all extender units
You can select between the following keyboard commands:
Function
Table 4-36. Keyboard commands.
Keyboard Command
Decrease assignment number of the extender unit <+>
Increase assignment number of the extender unit <->
To create a new console, proceed as follows:
1. Press the “New” button.
2. Select “Create a real Console” to create a real console or a select “Create a virtual Console” to create a virtual console, or select “Choose template” to use the template of an existing console.
3. Press the “OK” button.
4. Determine all parameters that are relevant for the console.
5. To confirm a created console, press the “Apply” button.
To run a created CPU via matrix, you need to assign one or more CON units
(extenders). To place an assignment, proceed as follows:
1. Select the console in the CON devices list to be assigned to an extender.
2. Select the extender in the Extender available list to be assigned to the CON.
3. Perform the assignment by pressing the “>” button. To assign all available extenders to the console, press the “>>” button. The assignments are displayed in the Extender assigned list.
724-746-5500 | blackbox.com
Page 87
Chapter 4: Configuration
4. Confirm the assignment by pressing the “Apply” button.
To remove an extender assignment, proceed as follows:
1. Select the console in the CON devices to be modified list.
2. Select the extender(s) in the Extender assigned to be removed list.
3. Remove the assignment with the “<” button. To remove all existing assignments, press the “<<” button.
4. Confirm the changes by pressing the “Apply” button.
To configure the access rights of consoles to CPUs, proceed as follows:
1. Select a console in the CON devices list.
2. Open the “CPU Access Control” tab.
3. Assign new access rights by using the right mouse button or the respective keyboard commands (see below).
4. Confirm the configuration by pressing the “Apply” button.
NOTE: Once created, a new user automatically receives full access to all available
CPUs.
You can select between the following keyboard commands:
Table 4-37. Keyboard commands.
Function Keyboard Command
Add CPU to Full Access list <F>
Add CPU to Video Access list <V>
Add CPU to No Access list <N>
4.8.2 Mouse and Keyboard
From this menu, you can set the OSD configuration for mouse and keyboard. You can access the menu via OSD or Java.
Figure 4-41. OSD and Java icons.
Page 88 724-746-5500 | blackbox.com
Chapter 4: Configuration
Field
Horizontal speed 1/x
Vertical speed 1/x
Double-click
Keyboard layout
Video mode
Table 4-38. Mouse and keyboard settings.
Selection
1–9
1–9
100–800
Region
Variable or specific resolution
Description
Adjusts the horizontal mouse speed:
1= slow, 9 = fast (default value = 4)
Adjusts the vertical mouse speed:
1= slow, 9 = fast (default value = 5)
Adjusts the time slot for a double-click
(default value = 200 ms)
Set the OSD keyboard layout according to the keyboard you are using (default:
German [DE])
Resolution that is used when opening
OSD
NOTE: The mouse and keyboard settings are console specific. You can set them separately for every console.
OSD
Select “Configuration > EXT Units” in the main menu.
Figure 4-42. Menu Configuration—EXT Units screen.
724-746-5500 | blackbox.com
Page 89
Chapter 4: Configuration
You can select between the following buttons:
Table 4-39. Buttons.
Button
Cancel
Save
Function
Reject changes
Save changes
Java Tool
Select “Definition > EXT Units” in the task area.
NOTE: Set mouse and keyboard settings using the OSD Data tab.
Figure 4-43. Menu Definition—EXT Units screen.
4.9 Saving and Loading Configurations
You can set the following configurations:
4.9.1 Active Configuration
Use the OSD button to access the menu:
Page 90
Figure 4-44. OSD button.
724-746-5500 | blackbox.com
Chapter 4: Configuration
Select “Configuration > Save” in the main menu.
By selecting this menu item, the active configuration of the matrix is saved to the permanent matrix memory. By default, the last configuration that has been saved in this way will be restored after the matrix restarts.
NOTE: Changing or saving configurations blocks the matrix memory and freezes all OSD menus for a few seconds. The switching connections are not affected by this freeze.
If you select “Auto Save” within the system settings, it will automatically save the configuration periodically.
4.9.2 Saving Configurations (Internal)
In this menu, the current matrix configuration to predefined storage locations is saved. However, it does not replace configuration buffering.
You can access the menu via OSD or Java:
Figure 4-45. OSD and Java icons.
In Active, the name and detailed information of the current configuration are shown. This configuration can be saved now.
In Default and File #1 to File #8, the name and the detailed information of the respective saved configuration are shown. You can overwrite these storage locations.
The storage location to be overwritten by the current configuration must be selected explicitly.
Afterwards, the current configuration will be saved to this storage location and will be immediately shown in the menu. The previously saved configuration that was saved to this storage location is deleted.
OSD
You can save the created configuration within eight storage locations in the matrix
(File #1–File #8). You can also save a configuration as the default configuration.
1. Select “Configuration > Save As…” in the main menu.
2. Select the required storage location “(File #1–File #8)” or “Default.”
724-746-5500 | blackbox.com
Page 91
Chapter 4: Configuration
Figure 4-46. Menu Configuration—Save As screen.
Java Tool
To save the configuration into the internal matrix memory, proceed as follows:
1. Select “File > Upload to…” in the menu bar.
2. Enter the IP address of the matrix, your user name, and your password, and select the storage location where the configuration will be saved (default or config01–config08).
3. Press the “OK” button to confirm.
Page 92 724-746-5500 | blackbox.com
Chapter 4: Configuration
Figure 4-47. Menu File—Upload to screen.
4.9.3 Loading of Configurations (Internal)
Previously saved configurations are loaded in this menu.
You have the following possibilities to load configurations from files:
Figure 4-48. OSD and Java icons.
In Active, the currently loaded configuration is displayed.
In addition to the default configuration, you can load up to eight further configurations.
Select the configuration to be loaded from eight personalizable configurations and the default settings.
The selected configuration will be immediately loaded and displayed in the menu as “Active.” The previously active configuration is deleted.
724-746-5500 | blackbox.com
Page 93
Chapter 4: Configuration
OSD
1. Select “Configuration > Open” in the main menu.
2. Select the desired configuration.
3. Load the configuration by pressing the <Enter> key.
Figure 4-49. Menu Configuration—Open screen.
Java Tool
1. Select “Administration > Activate Configuration” during on-line mode in the task area.
2. Select the required configuration.
3. Load the configuration by pressing the “Activate” button.
Page 94 724-746-5500 | blackbox.com
Chapter 4: Configuration
Figure 4-50. Menu Administration—Activate Configuration on Switch screen.
4.9.4 Saving Configurations (External)
You can save created configurations as a file, so that they will be independent of the matrix and transportable.
You have the following possibility to access the menu:
Figure 4-51. Java icon.
1. Select “File > Save As” in the menu bar.
2. Select the directory of the configuration on your storage medium where it will be saved.
NOTE: Configurations are always saved in a file with the ending “dtc.”
724-746-5500 | blackbox.com
Page 95
Chapter 4: Configuration
Figure 4-52. Menu File—Save As screen.
4.9.5 Loading Configurations (External)
Externally saved configurations are opened and activated in this menu.
You have the following possibilities to load configurations from files:
1. Select “File > Open…” during off-line mode and select the storage location of the configuration file that has to be opened.
2. Open the configuration by pressing the “Open” button.
3. Select “File > Upload to…” in the menu bar to transfer the opened configuration to the matrix. Enter the necessary parameters.
4. Select “Switch > Connect” in the menu bar to make a connection between the matrix and the Java tool. Enter the necessary parameters.
5. Select “Administration > Activate Configuration” and select the configuration to be activated.
6. Confirm the process with the “Activate” button.
The opened configuration is activated now and can be used.
Page 96 724-746-5500 | blackbox.com
Chapter 4: Configuration
Figure 4-53. Menu File–Open screen.
4.10 Export and Import Options
The ServSwitch DKM FX offers the possibility to read out available configuration lists (extender, CPUs, consoles and users) for exporting and importing again via
Java tool. You have the following possibilities to handle configuration lists.
Exported configuration lists are always saved in “.csv” format that allows off-line editing with common spreadsheet applications.
You have the following possibilities to export or import configuration lists:
Figure 4-54. Java icon.
4.10.1 Export Options
Configuration lists are exported in this menu. To export, proceed as follows:
1. Select “File > Export” in the menu bar.
2. After opening the menu, select the list to export (Extender, CPU, Console or
User).
724-746-5500 | blackbox.com
Page 97
Chapter 4: Configuration
3. Select the storage location for the export file.
4. Confirm the export with the “Finish” button.
Figure 4-55. Menu File–Export screen.
4.10.2 Import Options
Configuration lists are imported in this menu. To import, proceed as follows:
1. Select “File > Import” in the menu bar.
2. After opening the menu, select the list to import (Extender, CPU, Console or
User).
3. Select the directory of the list to import.
4. Confirm the import with the “Finish” button.
Page 98 724-746-5500 | blackbox.com
Chapter 4: Configuration
Figure 4-56. Menu File–Import screen.
4.11 Firmware Update
The firmware of the matrix can be updated in this menu.
To access the menu, use the Java icon:
Figure 4-57. Java icon.
1. Select “Administration > Update Firmware” in the task area.
724-746-5500 | blackbox.com
Page 99
Chapter 4: Configuration
Figure 4-58. Menu Administration–Update Firmware screen.
2. Select the directory in the lower part of the working area in which the update files can be found.
3. Select those modules in the list that have to be updated and enable the respective checkbox in the Update column.
4. Start the update by pressing the “Update” button in the lower part of the working area.
5. Restart the matrix by pressing the “Restart matrix” button in the lower part of the working area.
Page 100 724-746-5500 | blackbox.com
Chapter 5: Operation
5. Operation
You can operate the ServSwitch DKM FX in three different ways:
1. Direct Switching
• via a keyboard connected to a CON port and the hotkeys
• by a macro keyboard connected to a console port
2. OSD
• via keyboard/mouse directly connected to the CPU board of the matrix
• via keyboard/mouse connected to a CON Unit and the OSD
3. External Switching Commands:
• via an external computer via Java tool (network connection required)
• via a media control (network or serial connection required)
5.1 Operation via Hotkeys
5.1.1 Direct Switching
The direct switching by hotkeys on a keyboard is the fastest way for a user to switch at his console between different CPUs. He can switch video, keyboard and mouse, or only video.
Direct Switching of Video, Keyboard, and Mouse
1. Start Command Mode with the hotkey. For control, the LEDs Shift and Scroll flash at the keyboard, if Command Mode is activated.
2. Enter the index number of the new CPU from the list of favorites and confirm with <Enter>. At the same time, the Command Mode is closed and the console is connected to the new CPU with complete control.
NOTE: For best switching time, use identical mice, keyboards, and monitors.
This contributes to a smooth and delayless direct switching of the matrix.
Direct Switching of Video
1. Start Command Mode with the hotkey. For control, the LEDs Shift and Scroll flashes at the keyboard, if command mode is activated.
2. Enter the index number of the new CPU from the list of favorites and confirm with <Space>.
At the same time, the Command Mode is closed and the console is connected to the new CPU with video only.
724-746-5500 | blackbox.com
Page 101
Chapter 5: Operation
NOTE: You can only use the hotkeys to switch to unused and allowed CPUs.
Hotkeys are only supported if neither “Enable User Login” nor “Enable User
ACL” is selected and the user is logged in the OSD.
5.1.2 Scan Mode
The Scan Mode can show video signals of the different CPUs fast and without delay and switch continuously using the hotkey. Switching between two video signals can even take place within one frame.
1. Start command mode with the hotkey. For control, the “Shift” and “Scroll”
LEDs flash at the keyboard if command mode is activated.
2. Press the “<Left Shift>” key and hold it down. You can now enter the index numbers of the various CPUs from the list of favorites with the keyboard and immediately switch to the video signal of the respective CPU after entering the index number.
3. Leave Scan Mode by pressing “<Left Shift> + <Esc>.”
NOTE: For optimal results, use identical resolutions. This contributes to a smooth and delay-free scan mode function.
5.1.3 Addressing Master and Slave
The ServSwitch DKM FX can be cascaded in two steps. You can optionally send the commands (including opening the OSD) to the master or the slave matrix.
Whenever command mode is activated, you can select by a <m> or a <s>, if all the following commands should be handled in the master or in the slave matrix.
OSD Access
• OSD access to the master matrix:
<Left Shift>, <Left Shift>, <m> (optional), <o>
• OSD access to the slave matrix:
<Left Shift>, <Left Shift>, <s>, <o>
Example: Switching to the CPU Port 23 of the slave matrix.
1. Switching to the CPU port (e.g. 12) of the master matrix that has the connection to the slave matrix:
<Left Shift>, <Left Shift>, <m> (optional), <1>, <2>, <Enter>
Page 102 724-746-5500 | blackbox.com
Chapter 5: Operation
2. Switching to the CPU Port 23 of the slave matrix:
<Left Shift>, <Left Shift>, <s>, <2>, <3>, <Enter>
NOTE: The selected master/slave mode is permanently activated until another mode is manually activated. This means that if you select <s> for example, all prospective commands will be sent to the slave, but not if the Command
Mode is left in the meantime.
5.1.4 Function Keys <F1>–<F12>
In Command Mode you can retrieve the Macros 1–12 with the function keys
<F1>–<F12> of the connected standard keyboard instead of the special macro keyboard.
The deposited command sequence for the appropriate function key is executed and Command Mode is left immediately.
By using <s> or <S> and <m> or <M> before you key in other commands, you can select whether the command sequence should be executed for the master or the slave.
NOTE: The chosen control level remains selected only if the switch remains in
Command Mode.
5.2 KVM Switching
To switch using the ServSwitch DKM FX, use OSD or Java:
Figure 5-1. OSD and Java icons.
724-746-5500 | blackbox.com
Page 103
Chapter 5: Operation
OSD
Select “Switch” in the main menu.
Figure 5-2. Menu Switch screen.
The following information is shown in this menu:
Field
CON device
CON assigned
CPU connected
CON status
Table 5-1 Menu switch.
Description
Assigned physical extender unit (CON unit)
Virtual CON device that is assigned to the real CON device
Currently connected CPU device
Current connection status (CON device)
EXT list
CPU device
CPU assigned
CON connected
CPU status
EXT list
LIst of all available physical extender units (CON units)
Assigned physical extender unit (CPU unit)
Real CPU device that is assigned to a virtual CPU device
Currenlty connected CON device
Current connection status (CPU device)
List of all available extender units (CPU units)
Page 104 724-746-5500 | blackbox.com
Chapter 5: Operation
You can select from the following switching functions:
Function
Table 5-2. Switching functions.
Keyboard Command
Set a video-only connection <Space>
Set a KVM connection <Enter>
Set a KVM connection in private mode (video sharing disabled) <Shift>+<Enter>
Disconnect own CON device from CPU device <Backspace>
Java Tool
Select “Switch > Switch Console to CPU” in the task area.
Figure 5-3. Menu Switch—Switch Console to CPU.
All connected consoles and the associated CPU connections are shown in columns in the working area in this menu.
NOTE: Switching operations can only be performed in on-line mode, that means an active network connection between the matrix and the Java tool is needed.
724-746-5500 | blackbox.com
Page 105
Chapter 5: Operation
To set a KVM connection between a console and a CPU, double-click on the corresponding selection box within the CPU column and select the requested CPU
(green).
To set a video connection between a console and a CPU, double-click on the corresponding selection box within the CPU column and select the requested CPU
(orange).
NOTE: CPUs whose respective console does not have access rights will not appear in the list.
You can use the following button to perform a switching operation:
Button
Send
Table 5-3. Switching button.
Function
Send effected switching operations to the matrix
NOTE: By activating the function Auto Send in the left lower corner of the working area, switching operations will be done immediately without confirmation by pressing the Send button.
Additionally, the menu offers the possibility to get from any console or CPU into the associated configuration menu in the task area.
1. To get directly to Definition > CON Devices, use the right mouse button to click on the respective console in the list and select “Open CON Device.”
2. To get directly to Definition > CPU Devices, use the right mouse button to click on the respective console in the list and select “Open CPU Device.”
5.3 Serial Interface
Figure 5-4. OSD icon.
The ServSwitch DKM FX enables you to switch via a serial interface (RS-232).
Detailed information for the serial interface and the corresponding switching commands can be found in Chapter 6.
Page 106 724-746-5500 | blackbox.com
Chapter 5: Operation
5.4 Power On and Power Down Functions
The ServSwitch DKM FX has the following power on and power down functions: restart and reset.
5.4.1 Restart
To perform a restart, use OSD.
Figure 5-5. OSD icon.
OSD
1. Select “Configuration > Restart Matrix” or “Restart IO Board” in the main menu to restart either the matrix or the I/O boards.
2. To confirm the selection, press the “Yes” button.
The ServSwitch DKM FX will be restarted with the current settings.
5.4.2 Reset
Use the OSD to reset the extender:
Figure 5-6. OSD icon.
NOTE: If a firmware update has been done since the delivery, the matrix will be set to the state defined there.
OSD
1. Select “Configuration > Reset Matrix” in the main menu.
2. To confirm the selection, press the “Yes” button.
The ServSwitch DKM FX will be reset to the factory settings.
5.4.3 Power Down
Slide the on and off switch at the main sockets of the power supply units to start or switch off the matrix.
724-746-5500 | blackbox.com
Page 107
Chapter 6: Serial Control
6. Serial Control
Use the following parameters to control the ServSwitch DKM FX via its serial interface.
115.2K, 8, 1, NO
(115.2 kbps, 8 data bits, 1 stop bit, no parity)
Command
<STX>, <command byte (CMD)>, [data bytes (D0…DN)], <ETX>
[ ] = Optional elements
Response
<ACK> , [<ECHO>]
[ ] = Optional elements
<ECHO> reports the ServSwitch DKM FX sequences enabled by a command that shows the new switching status of the ServSwitch DKM FX. The echo can be used to update user applications and to operate several matrices in parallel.
Parameter Description
Command byte: In the range 0x40 to 0x6F (see the list of allowed commands below).
Data bytes: a) To prevent transferring control statements of control commands while transferring binary data, the data are divided into low-nibble and high- nibble. The data are distributed to the low nibbles of two bytes and provided with an offset by 0x60, for example, 0x1F.
=> 0x61 + 0x6F b) 7-bit data: (0x0 to 0x7F) are provided with an offset by 0x80,
e.g. 0000011 => 0x83 c) ASCII data => 0x20 to 0x7E are transmitted unencrypted.
Page 108 724-746-5500 | blackbox.com
Chapter 6: Serial Control
(Special) characters:
ACK 0x06
NAK 0x15
STX 0x02
ETX 0x03
CR 0x0D
ESC 0x1B
HTAB 0x09
LF 0x0A
Sequence of a Data Communication
Table 6-1. Data communication sequence.
ServSwitch KVM DKM FX
—
2. Acquire a command, process a command, block further commands.
3. a) Errors occurred: <NAK>
b) No errors: <ACK><ECHO>
c) Optional: Reply telegram with data
Control CPU
1. Send a command
—
—
—
4. a) Repeat telegram
b) Next command
c) Receive and process the repeat telegram
NOTE: The serial interface can be blocked while OSD is open.
Switching Functions Telegrams
Table 6-2. Input port’s request for output port.
Bytes
1
Description
Control character
Coding
0x1B
1 Server indentification 0x5B
1 Command 0x42
2 Total length of telegram (7 bytes, binary) 0x07 0x00
2 Requested output port (binary, 1…max. ports)
0x01 0x00 (for port 1) to 0x120 0x00 (for port
288)
724-746-5500 | blackbox.com
Page 109
Chapter 6: Serial Control
Example:
Input port’s request for output Port 160
0x1B 0x5B 0x42 0x07 0x00 0xA0 0x00
1
2
Bytes
1
1
Table 6-3. Return of input port for output port.
Description
Control character
Coding
0x1B
Server indentification 0x5B
Command 0x42
Requested output port (binary, 1…max. ports) 0x01 0x00 (for Port 1) to 0x120 0x00 (for Port 288)
2 Assigned input port (binary, 1…max. ports) 0x01 0x00 (for Port 1) to 0x120 0x00 (for Port 288)
Example:
Input Port 17’s return for output Port 160
0x1B 0x5B 0x42 0x09 0x00 0xA0 0x00 0x11x00
Table 6-4. Connection of input port with output port.
1
2
Bytes
1
1
Description
Control character
Server identification
Command
Total length of telegram (9 bytes, binary)
Coding
0x1B
0x5B
0x43
0x09 0x00
2 Requested output port (binary, 1…max. ports) 0x01 0x00 (for Port 1) to 0x120 0x00 (for Port 288)
2 Assigned input port (binary, 1…max. ports) 0x01 0x00 (for Port 1) to 0x120 0x00 (for Port 288)
Example:
Connection of input Port 17 with output Port 160
0x1B 0x5B 0x43 0x09 0x00 0xA0 0x00 0x11 0x00
Page 110 724-746-5500 | blackbox.com
Chapter 6: Serial Control
1
1
Bytes
1
2
2
Table 6-5. Request of input port for output port with a fixed total port number.
Description
Control character
Server identification
Command
Total length of telegram (9 bytes, binary)
Number of output ports (binary, 1…max. ports)
Coding
0x1B
0x5B
0x44
0x09 0x00
0x01 0x00 (for Port 1) to 0x120 0x00 (for Port 287)
2 Requested output port (binary, 1…max. ports) 0x01 0x00 (for Port 1) to 0x120 0x00 (for Port 288)
Example:
Request of input port for output Port 25 with a total port number of 160
0x1B 0x5B 0x44 0x09 0x00 0xA0 0x00 0x19 0x00
1
2
Bytes
1
1
2
Table 6-6. Return of input port for output port with a fixed port number.
Description
Control character
Server identification
Command
Total length of telegram (7 bytes, binary)
Coding
0x1B
0x5B
0x44
0x07 0x00
Number of output ports (binary, 1…max. 288 ports)
0x01 0x00 (for Port 1) to 0x120 0x00 (for 287 ports)
Example:
Return of input Port 17 for output Port 25 with a total port number of 160.
0x1B 0x5D 0x44 0x09 0x00 0xA0 0x00 0x19 0x00 0x11 0x00
724-746-5500 | blackbox.com
Page 111
Chapter 6: Serial Control
Table 6-7. Connection of input port with output port with a fixed total port number.
1
2
Bytes
1
1
2
Description
Control character
Server identification
Command
Total length of telegram (7 bytes, binary)
Number of output ports (binary, 1…max.
2887ports)
Coding
0x1B
0x5B
0x45
0x07 0x00
0x01 0x00 (for Port 1) to 0x120 0x00 (for 287 ports)
Example:
Connection of input Port 17 with output Port 25 with a total port number of 160
0x1B 0x5B 0x45 0x07 0x00 0xA0 0x00 0x19 0x00 0x11 0x00
Table 6-8. Request of switching matrix.
1
1
Bytes
1
Description
Control character
Server identification
Command
Coding
0x1B
0x5B
0x46
1
2
Bytes
1
1
2
Table 6-9. Return of the switching matrix (input port for all output ports).
Description
Control character
Server identification
Command
Total length of telegram (7 bytes, binary)
Input port whose signal is sent to output port
OutPort (n)
Coding
0x1B
0x5B
0x46
0x07 0x00
0x01 0x00 (for Port 1) to 0x120 0x00 (for 288 ports)
Page 112 724-746-5500 | blackbox.com
Chapter 6: Serial Control
Example:
Return input Port 17 for all output ports
0x1B 0x5D 0x46 0x07 0x00 0x11 0x00
1
2
Bytes
1
1
2
Table 6-10. Request of CPU (input) for CON (output).
Description
Control character
Server identification
Command
Total length of telegram (7 bytes, binary)
Requested output console
Coding
0x1B
0x5B
0x46
0x07 0x00
0x01 0x00 (for Console 1) to 0x11F 0x00
(for Console 287)
Example:
Request of CPU (input) for Console 23
0x1B 0x5B 0x47 0x07 0x00 0x17 0x00
1
2
Bytes
1
1
2
Table 6-11. Return of CPU (input) for CON (output).
Description
Control character
Server identification
Command
Total length of telegram (9 bytes, binary)
Requested output console
Coding
0x1B
0x5B
0x47
0x09 0x00
0x01 0x00 (for Console 1) to 0x11F 0x00 (Console
287)
2 Requested input CPU 0x01 0x00 (for CPU 1) to 0x11F 0x00 (for CPU 287)
Example:
Return of CPU 34 for Console 23
0x1B 0x5D 0x47 0x09 0x00 0x17 0x00 0x22 0x00
724-746-5500 | blackbox.com
Page 113
Chapter 6: Serial Control
1
1
Bytes
1
2
2
2
Table 6-12. Connection of CPU (input) with CON (output).
Description
Control character
Server identification
Command
Total length of telegram (9 bytes, binary)
Coding
0x1B
0x5B
0x48
0x09 0x00
Requested console
Requested CPU
0x01 0x00 (for Console 1) to 0x11F 0x00 (for
Console 287)
0x01 0x00 (for CPU 1) to 0x11F 0x00 (for
CPU 287)
Example:
Connection of CPU 43 with Console 23
0x1B 0x5B 0x48 0x09 0x00 0x17 0x00 0x2B 0x00
Table 6-13. Request of CPU (input) for CON (output) with a fixed console number.
1
1
Bytes
1
2
2
2
Description
Control character
Server identification
Command
Total length of telegram (9 bytes, binary)
Total number of consoles (binary, 1…max.
CONs)
Requested consoles
Coding
0x1B
0x5B
0x49
0x09 0x00
0x01 0x00 (for Console 1) to 0x11F 0x00 (for
287 Consoles)
0x01 0x00 (for Console 1) to 0x11F 0x00 (for
Console 287)
Example:
Request of CPU (input) for Console 23 with 50 consoles in total
0x1B 0x5B 0x49 0x09 0x00 0x32 0x00 0x17 0x00
Page 114 724-746-5500 | blackbox.com
Chapter 6: Serial Control
Table 6-14. Return of CPU (input) for CON (output) with a fixed console number.
1
2
Bytes
1
1
2
Description
Control character
Server identification
Command
Total length of telegram (7 bytes, binary)
Total number of consoles (binary, 1…max.
CONs)
Coding
0x1B
0x5D
0x49
0x07 0x00
0x01 0x00 (for console 1) to 0x11F 0x00 (for
287 consoles)
Example:
Return of CPU 43 for Console 23 with 50 consoles in total
0x1B 0x5D 0x49 0x07 0x00 0x32 0x00 0x17 0x00 0x2B 0x00
Table 6-15. Connection of CPU (input) for CON (output) with a fixed console number.
1
2
Bytes
1
1
2
Description
Control character
Server identification
Command
Total length of telegram (7 bytes, binary)
Total number of consoles (binary, 1…max.
CONs)
Coding
0x1B
0x5B
0x50
0x07 0x00
0x01 0x00 (for Console 1) to 0x11F 0x00 (for
287 consoles)
Example:
Connection of 43 with Console 23 with 50 consoles total
0x1B -x5B 0x50 0x07 0x00 0x32 0x00 0x17 0x00 0x2B 0x00
724-746-5500 | blackbox.com
Page 115
Chapter 6: Serial Control
1
1
Bytes
1
2
2
Table 6-16. Request of CON (input) for CPU (output).
Description
Control character
Server identification
Command
Total length of telegram (7 bytes, binary)
Coding
0x1B
0x5B
0x51
0x07 0x00
Total number of consoles (binary, 1…max.
CONs)
0x01 0x00 (for CPU 1) to 0x11F 0x00 (for CPU
287)
Example:
Request of CON (input) for CPU 23
0x1B 0x5B 0x51 0x07 0x00 0x17 0x00
1
2
2
Bytes
1
1
2
Table 6-17. Return of CON (input) for CPU (output).
Description
Control character
Server identification
Coding
0x1B
0x5D
Command
Total length of telegram (9 bytes, binary)
Requested output CPU
0x51
0x09 0x00
0x01 0x00 (for CPU 1) to 0x11F 0x00 (for CPU 287)
Requested input console
0x01 0x00 (for Console 1) to 0x11F 0x00 (for console 287)
Example:
Request of Console 23 for CPU 23
0x1B 0x5D 0x09 0x00 0x2B 0x00 0x17 0x00
Page 116 724-746-5500 | blackbox.com
Chapter 6: Serial Control
1
2
2
Bytes
1
1
2
Table 6-18. Connection of CON (input) with CPU (output).
Description
Control character
Coding
0x1B
Server identification
Command
Total length of telegram (9 bytes, binary)
Requested output CPU
0x5B
0x52
0x09 0x00
0x01 0x00 (for CPU 1) to 0x11F 0x00 (for CPU 287)
Requested input console
0x01 0x00 (for Console 1) to 0x11F 0x00 (for
Console 287)
Example:
Connection of Console 23 with CPU 43
0x1B 0x5B 0x52 0x09 0x00 0x2B 0x00 0x17 0x00
1
2
2
Table 6-19. Request CON (input) for CPU (output) with a fixed CPU number.
Bytes
1
1
Description
Control character
Server identification
Coding
0x1B
0x5B
Command
Total length of telegram (9 bytes, binary)
Total number of CPUs
0x52
0x09 0x00
0x01 0x00 (for CPU 1) to 0x11F 0x00 (for 159 CPUs)
2
Requested output for CPU (binary, 1…max.
CPUs)
0x01 0x00 (for Console 1) to 0x11F 0x00 (for
Console 287)
Example:
Request for CPU 43 with 50 CPUs in total
0x1B 0x5B 0x53 0x09 0x00 0x32 0x00 0x2B 0x00
724-746-5500 | blackbox.com
Page 117
Chapter 6: Serial Control
2
2
1
1
Table 6-20. Return of CON (Input) for CPU (Output) with a fixed CPU number.
Bytes
1
Description
Control character
Coding
0x1B
Server identification
Command
Total length of telegram (7 bytes, binary)
Total number of CPUs
0x5D
0x53
0x07 0x00
0x01 0x00 (for 1 CPU) to 0x11F 0x00 (for 287 CPUs)
Example:
Return of Console 23 for CPU 43 with 50 CPUs in total
0x1B 0x5D 0x53 0x07 0x00 0x32 0x00 0x2B 0x00 0x17 0x00
1
2
2
Bytes
1
1
Table 6-21. Connection of CON (input) with CPU (output) with a fixed total CPU number.
Description
Control character
Server identification
Coding
0x1B
0x5B
Command
Total length of telegram (7 bytes, binary)
Total number of CPUs
0x54
0x07 0x00
0x01 0x00 (for 1 CPU) to 0x11F 0x00 (for 287 CPUs)
Example:
Connection of Console 23 with CPU 43 with 50 CPUs in total
0x1B 0x5B 0x54 0x07 0x00 0x32 0x00 0x2B 0x00 0x17 0x00
Page 118 724-746-5500 | blackbox.com
2
2
2
1
1
Bytes
1
Chapter 6: Serial Control
Table 6-22. Connection of CON (input) with CPU (output) and CPU (input) with CON (output).
Description
Control character
Server identification
Command
Total length of telegram
(9 bytes, binary)
Requested CPU
Requested console
Coding
0x1B
0x5B
0x55
0x09 0x00
0x01 0x00 (for 1 CPU) to 0x11F 0x00 (for 287 CPUs)
0x01 0x00 (for Console 1to 0x11F 0x00 (for Console 287)
1
2
2
Bytes
1
1
Example:
Connection of Console 23 (input) with CPU 43 (output)
0x1B 0x5B 0x55 0x09 0x00 0x2B 0x00 0x17 0x00
Table 6-23. Connection of CON (input) with CPU (output) and CPU (input) with CON (output) with a fixed CPU number.
Description
Control character
Coding
0x1B
Server identification
Command
Total length of telegram (7 bytes, binary)
Total number of CPUs
0x5B
0x56
0x07 0x00
0x01 0x00 (for 1 CPU) to 0x11F 0x00 (for 287 CPUs)
Example:
Connection of Console 23 with CPU 43 and Console 24 with CPU 44 with 50 existing CPUs
0x1B 0x5B 0x56 0x07 0x00 0x32 0x00 0x2B 0x00 0x17 0x00 0x2C 0x00
0x18 0x00
724-746-5500 | blackbox.com
Page 119
Chapter 7: Troubleshooting
7. Troubleshooting
Tables 7-1 through 7-7 in Sections 7.1 through 7.7 provide support for problems with the ServSwitch DKM FX matrix. This help assumes a functional extender route. Before running, make sure your extenders’ matrixes work over a peer-topeer connection. This can be supported by the use of a CATx or fiber coupler.
7.1 External Failure
Table 7-1. External failure.
Problem
ServSwitch DKM FX cannot be started
Possible Cause Solution
Fuse at the standard appliance outlet is out Check fuse
7.2 Video Interference
Table 7-2. Video interference.
Problem Possible Cause
Opening the OSD is not possible No OSD jumper set
Incorrect video display
Solution
Set Jumper 11 on the CON unit
Cable connection disturbed
Check the connection, length, and quality of the interconnection cable to the units
7.3 Fans Malfunction
Problem
Fans only run under full load
Table 7-3. Fans malfunction.
Solution Possible Cause
Communication to fan tray is disturbed
Remove and reinstall the fan tray
Fans do not run; LED OK is on Fans are defective
Contact Black Box Technical Support at
724-746-5500 or [email protected]
Page 120 724-746-5500 | blackbox.com
Chapter 7: Troubleshooting
7.4 Power Supply Units Malfunction
Table 7-4. Power supply units malfunction.
Problem
ServSwitch DKM FX cannot be started
Possible Cause
Power supply units not locked correctly
No power supply is available
Power supply units are not switched on
Solution
Check the power supply unit’s lock and plug-in
Check that cables for the power supply are connected correctly
Check the slide to switch on the power supply units
7.5 Network Error
Table 7-5. Network error.
Problem Possible Cause
Network settings are not resumed after editing
ServSwitch DKM FX restart is not yet completed
Solution
Restart the unit
7.6 ServSwitch DKM FX Failure
Table 7-6. ServSwitch DKM FX failure.
Problem
Serial control is impossible or restricted
Possible Cause
CPU and ServSwitch DKM FX are running at a different baud rate
Solution
Adapt the baud rate in the
ServSwitch DKM FX and in the
CPU
Serial control via the RJ-45 port is not possible
Wrong network cable Use a cross-pinned network cable
Port definitions as USB 2.0 invalid
ServSwitch DKM FX restart not yet completed
Restart the ServSwitch DKM FX
724-746-5500 | blackbox.com
Page 121
Chapter 7: Troubleshooting
7.7 Blank Screen
1 2 3
1 2 3 3
Figure 7-1. LEDs on the ServSwitch DKM FX.
Table 7-7. LED indications.
Possible Cause Solution Problem
Switching to a CPU port without active source
(computer, CPU)
Connect the computer or CPU
Monitor remains dark after switching operation
Connection of a console with a CON port or connection of a CPU to a
CPU port not established correctly
Check CON and CPU port connections at the
ServSwitch DKM FX
LED 1 on or LED 2 off
LED 3 off
Connections of the CON unit, ServSwitch DKM FX, and the CPU unit
Check the cables and connectors (no cable, cable break, CPU/CON unit off-line, CPU/CON unit connected to the wrong port
Power supply
Check the power supply units and connection to the power network
7.8 Contacting Black Box
If you determine that your ServSwitch DKM FX is malfunctioning, do not attempt to alter or repair the unit. It contains no user-serviceable parts. Contact Black Box
Technical Support at 724-746-5500 or [email protected].
Page 122 724-746-5500 | blackbox.com
Chapter 7: Troubleshooting
Before you do, make a record of the history of the problem. We will be able to provide more efficient and accurate assistance if you have a complete description, including:
• the nature and duration of the problem.
• when the problem occurs.
• the components involved in the problem.
• any particular application that, when used, appears to create the problem or make it worse.
7.9 Shipping and Packaging
If you need to transport or ship your ServSwitch DKM FX:
• Package it carefully. We recommend that you use the original container.
• If you are returning the unit, make sure you include everything you received with it. Before you ship for return or repair, contact Black Box to get a Return
Authorization (RA) number.
724-746-5500 | blackbox.com
Page 123
Appendix: Glossary
Appendix. Glossary
The following terms are commonly used in this guide or in video and KVM technology:
AES/EBU — Digital audio standard officially known as AES3, used for carrying digital audio signals between devices.
CATx — Any CAT5e (CAT6, CAT7) cable.
CGA — The Color Graphics Adapter (CGA) is an old analog graphics standard with up to 16 displayable colors and a maximum resolution of 640 x 400 pixels.
Component Video — The Component Video (YPbPr) is a high-quality video standard that consists of three independently and separately transmittable video signals, the luminance signal, and two color difference signals.
Composite Video — The Composite Video is also called FBAS and it is part of the PAL TV standard.
CON Unit — Component of a ServSwitch DKM FX or media extender that connects to the console (monitor[s], keyboard and mouse; optionally also with
USB 2.0 devices).
CPU Unit — Component of a ServSwitch DKM FX or media extender that connects to a source (computer, CPU).
DDC — The Display Data Channel (DDC) is a serial communication interface between a monitor and a source (computer, CPU). It enables data exchange via monitor cable and automatic installation and configuration of a monitor driver by the operating system.
Dual Access — A system that operates a source (computer, CPU) from two consoles.
Dual-Head — A system with two video connections.
Dual Link — A DVI-D interface for resolutions up to 2560 x 2048 by signal transmission of up to 330 MPixel/s (24-bit).
DVI — Digital video standard, introduced by the Digital Display Working Group
(http://www.ddwg.org). See also Single Link and Dual Link. The signals have
TMDS level.
DVI-I — A combined signal (digital and analog) that allows running a VGA monitor at a DVI-I port—in contrast to DVI-D (see DVI).
Page 124 724-746-5500 | blackbox.com
Appendix: Glossary
Fiber — Single-mode or multimode fiber cables.
EGA — The Enhanced Graphics Adapter (EGA) is an old analog graphics standard, introduced by IBM
®
in 1984. It uses a DB9 connector.
FBAS — The analog color video baseband signal (FBAS) is also called Composite
Video and it is part of the PAL TV standard.
Console — Keyboard, mouse, and monitor.
KVM — Keyboard, video, and mouse.
Mini-XLR — Industrial standard for electrical plug connections (3-pole) for the transmission of digital audio and control signals.
Multimode — 62.5-µ or 50-µ fiber cable.
OSD — An OSD (on-screen display) is used to display information or to operate a device.
Quad-Head — A system with four video connections.
RCA (Cinch) — A non-standardized plug connection that transmits electrical audio and video signals, especially with coaxial cables.
SFP — SFPs (Small Form Factor Pluggables) are pluggable interface modules for
Gigabit connections. SFP modules are available for CATx and fiber interconnect cables.
S/PDIF — A digital audio interconnect used in consumer audio equipment over relatively short distances.
Single-Head — A system with one video connection.
Single Link — A DVI-D interface for resolutions up to 1920 x 1200 by signal transmission of up to 165 MPixel/s (24-bit). Alternative frequencies are Full HD
(1080p), 2K HD (2048 x 1080), and 2048 x 1152.
Single-Mode — 9µ fiber cable.
S-Video (Y/C) — The S-Video (Y/C) is a video format that transmits luminance and chrominance signals separately. It has a higher-quality standard than FBAS.
TOSLINK
®
— Standardized fiber connection system for digital transmission of audio signals (F05 plug connection).
Triple-Head — A system with three video connections.
724-746-5500 | blackbox.com
Page 125
Appendix: Glossary
USB HID — USB HID devices (human interface devices) allow for data input. You don’t need a special driver during installation; “New USB-HID device found” is reported. Typical HID devices include keyboards, mice, graphics tablets, and touchscreens. Storage, video, and audio devices are not HID.
VGA — Video Graphics Array (VGA) is a computer graphics standard with a typical resolution of 640 x 480 pixels and up to 262,144 colors. Its is preceded by the graphics standards MDA, CGA and EGA.
A.1 Matrix-Specific Glossary
Auto Disconnect — Matrix function that allows an automatic disconnect between a console and a CPU, if the OSD is opened via this console.
Auto Logout — Matrix function that describes the duration of inactivity after the user has been logged out from the OSD at this console.
CON Device — Logical term that summarizes several physical extenders to switch more complex console systems via matrix.
CON Timeout — Matrix function that allows an automatic disconnect of the console from the connected CPU after a predefined time.
Console ACL — Console ACL (Access Control List) is a list that shows the respective switching rights for the various consoles.
CPU Auto Connect — Matrix function that allows an automatic connection establishment between the own console and a random available CPU.
CPU Device — Logical term that summarizes several physical extenders to switch more complex CPU systems via matrix.
CPU Timeout — Matrix function that allows the user to disconnect after a predefined period of time of inactivity from the respective CPU.
EXT Unit — Part or extender board of a CON or CPU unit with a connection to the matrix. A CON or CPU unit can consist of several EXT devices.
Force Connect — Matrix function that allows a user to switch with his own console to a CPU that is already used. This enables the user to take keyboard and mouse control. The connected console loses K/M control but keeps video.
Force Disconnect — Matrix function that allows to switch with the console to a
CPU that is already used. This enables the user to take KVM control. The connected console loses complete KVM control.
Java Tool — Java based control and configuration tool for the ServSwitch DKM
FX matrix.
Page 126 724-746-5500 | blackbox.com
Appendix: Glossary
Keyboard Connect — Matrix function that allows taking over the keyboard control of an inactive console.
Macro Keys — Programmable keys that string together commands to the matrix.
Mouse Connect — Matrix function that enables a user to control an inactive console’s mouse.
Non-Blocking-Access — Matrix configuration in which no user can be disturbed by an activity of another user.
OSD Timeout — Matrix function that closes the OSD automatically after a predefined period of time of inactivity.
Release Time — Matrix function that enables a console connected to the same
CPU to release the K/M control after a predefined time.
Tie-Line — Communication connection to and between extension modules in a network environment.
User ACL — User ACL (Access Control List) is a list that shows the respective switching rights for the various users.
Video Sharing — Matrix function that enables switching from a user’s own console to any CPU with video.
724-746-5500 | blackbox.com
Page 127
Black Box Tech Support: FREE! Live. 24/7.
Tech support the way it should be.
Great tech support is just 30 seconds away at
724-746-5500 or blackbox.com.
About Black Box
Black Box provides an extensive range of networking and infrastructure products.
You’ll find everything from cabinets and racks and power and surge protection products to media converters and Ethernet switches all supported by free, live 24/7
Tech support available in 30 seconds or less.
© Copyright 2011. Black Box Corporation. All rights reserved. Black Box
®
and the Double Diamond logo are registered trademarks of BB Technologies, Inc. Any third-party trademarks appearing in this manual are acknowledged to be the property of their respective owners.
ACX048, version 1
724-746-5500 | blackbox.com
BLACK BOX
®
advertisement
* Your assessment is very important for improving the workof artificial intelligence, which forms the content of this project
Related manuals
advertisement