advertisement
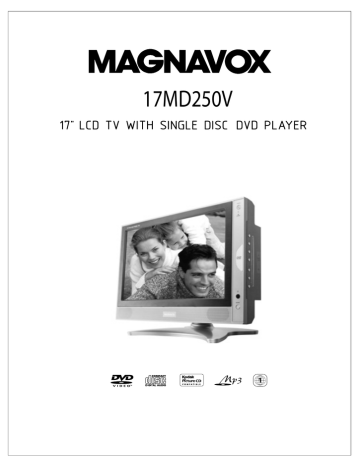
17MD250V
Table of Contents (For TV Tuner)
Important Information
Important Safety Precautions
Supplied Accessories
Preparation
●
Inserting batteries into the remote control
●
Using the remote control unit
●
Cautions regarding remote control unit
Functional Overview
●
Front view
●
Rear view
●
Remote control
Connections
●
Power connection
●
Antenna connection
●
Connecting external equipment
Basic Operations
●
Turning on the power
●
Turning off the power
●
TV/AV mode selection
Watching TV
●
Turning on the power
●
Turning off the power
●
Simple button operations for changing channels
●
Using last on the remote unit
●
Simple button operation for changing volume/sound
Menu Adjustment
●
TV tuner adjustment
●
Content blocking
●
Picture adjustment
●
Audio adjustment
●
Window adjustment
●
Options adjustment
Troubleshooting
Specifications
15
16-24
16-17
18
19
20-21
22-24
25
26
27
12
12
12
13-15
13
13
13
14
8-9
10-11
6
7
10
10
11
12
5
6-9
5
5
1
2-3
4
5
Table of Contents (For DVD Player)
Basic Operations
●
Play discs
●
Pause
●
OSD
●
Volume control
●
DVD menu play
●
Select with number buttons
Play Discs In Various Ways
●
Audio mode
●
Mute
●
Fast play
●
Slow play
●
Repeat play
●
Zoom play
●
Select subtitles
●
Angles select
●
Program play
●
Shuffle (random) play
Menu Setting
●
General setup
●
Audio setup
●
Video setup
●
Password setup
●
Preferences
MP3 Operations
Kodak Picture CD Playback
Troubleshooting
Technical Specifications
Warranty Page
36-37
37
38-42
39-40
40-41
41
41
42
42
43
44
45
46
32-33
33
33
34
34-35
35
35
36
28-32
28
28
28-31
31
31
32
32-38
Important Information
WARNING: To reduce the risk of fire or electric shock, do not expose this Product to rain or moisture.
CAUTION
RISK OF ELECTRIC SHOCK
DO NOT OPEN
The lightning flash with arrowhead symbol, within an equilateral triangle, is intended to alert the user to the presence of uninsulated ''dangerous voltage'' within the product's enclosure that may be of sufficient magnitude to constitute a risk of electric shock to persons.
The exclamation point within a triangle is intended to alert the user to the presence of important operation and maintenance (servicing) instructions in the literature accompanying the product.
Fcc Rf Interference Statement
NOTE:
This equipment has been tested and found to comply with the limit for a Class B digital device, pursuant to Part 15 of the FCC Rules. These limits are designed to provide reasonable protection against harmful interference in a residential installation.
This equipment generates, uses and can radiate radio frequency energy and, if not installed and used in accordance with the instructions, may cause harmful interference to radio communications. However, there is no guarantee that interference will not occur in a particular installation.
If this equipment does not cause harmful interference to radio or television reception which can be determined by turning the equipment off and on, the user is encourage to try to correct the interference by one or more of the following measure.
●
●
Reorient or relocate the receiving antenna.
Increase the separation between the equipment and receiver.
●
●
●
Correct the equipment into an outlet on a circuit different from that to which the receiver is connected.
Consult the dealer or an experienced radio, TV technical for help.
Only shielded interface cable should be used.
page1
Important Safety Precautions
The present set has been designed and manufactured to assure personal safety. Improper use can result in electric shock or fire hazard. The safeguards incorporated in the present unit will protect you if you observe the following procedures in installing, using and servicing. The present unit is fully transistorized and does not contain any element that can be repaired by the user.
1. Read these instructions - All operating instructions must be read and understood before the product is operated.
2. Keep these instructions - These safely and operating instructions must be kept in a safe place for future reference.
3. Heed all warnings - All warnings on the product and in the instructions must be observed closely.
4. Follow instructions - All operating instructions must be followed.
5. Attachment - Do not use attachments not recommended by the manufacturer. Use of inadequate attachments can result in accidents.
6. Power source - This product must operate on a power source specified on the model label. If you are not sure of the type of power supply used in your home, consult your dealer or local power company.
7. AC cord protection - The AC cords must be routed properly to prevent people from stepping on them or objects from resting on them. Check the cords at the plugs and product.
8. Overloading - Do not overload AC outlets or extension cords. Overloading can cause fire or electric shock.
9. Entering of objects and liquids - Never insert an object into the product through vents or openings. High voltage flows in the product, and inserting an object can cause electric shock and/or short internal parts. For the same reason, do not spill water or liquid on the product.
10. Servicing - Do not attempt to service the product yourself. Removing covers can expose you to high voltage and other dangerous conditions. Request a qualified service person to perform servicing.
11. Repair - If any of the following conditions occurs, unplug the AC cord from the AC outlet, and request a qualified service person to perform repairs.
a) When the AC cord or plug is damaged.
b) When a liquid was spilled on the product or when objects have fallen into the product.
c) When the product has been exposed to rain or water.
d) When the product does not operate properly as described in the operating instructions. Do not touch the controls other than those described in the operating instructions. Improper adjustment of controls not described in the instructions can cause damage, which often requires extensive adjustment work by a qualified technician.
e) When the product has been dropped or damaged.
page2
Important Safety Precautions f) When the product displays an abnormal condition. Any noticeable abnormality in the product indicates that the product needs servicing.
12. Replacement parts - In case the product needs replacement parts, make sure that the service person uses replacement parts specified by the manufacturer, or those with the same characteristics and performance as the original parts. Use of unauthorized parts can result in fire, electric shock and/or other danger.
13. Safety checks - Upon completion of service or repair work, request the service technician to perform safety checks to ensure that the product is in proper operating condition.
14. Wall or ceiling mounting - When mounting the product on a wall or ceiling, be sure to install the product according to the method recommended by the manufacturer.
15. Unplug the AC cord from the AC outlet before installing the speakers.
16. Cleaning - Unplug the AC cord from the AC outlet before cleaning the product. Use only with a dry cloth to clean this apparatus. Do not use liquid or aerosol cleaners.
17. Water and moisture - Do not use this product near water such as bathtub, washbasin, kitchen sink and laundry tub, swimming pool and in a wet basement. TV set shall not be exposed to dripping or slashing and no objects filled with liquid, such as vases, shall be placed on the TV set.
18. Stand - Do not place the product on an unstable cart, stand, tripod or table. Unstable installation is likely to make the product fall resulting in serious injuries as well as material damage. Use only the cart, stand, tripod, bracket, or table specified by the manufacturer, or sold with the apparatus.
19. When a cart is used, use caution when moving the cart/apparatus combination to void injury from tip-over.
20. Ventilation - The vents and other openings in the cabinet are designed for ventilation. Do not cover or block them since insufficient ventilation can overheat and/or shorten the product’s life span. Do not place the product on the bed, sofa, rug or other similar surfaces since they can block ventilation openings. This product is not designed for built-in installation; do not place the product in an enclosed place such as a bookcase or rack unless proper ventilation is provided or the manufacturer's instructions are followed.
21. The LCD panel used in this product is made of glass. Therefore, it can be broken when the product is dropped or gets shock. Be careful not to be injured by glass pieces in case the panel is broken.
22. Heat sources - Do not install near any heat sources such as radiators, heat registers, stoves, or other apparatus (including amplifiers) that produce heat.
23. The LCD panel is a product of very high technology with 2,949,120 thin film transistors, giving you fine picture details. Occasionally, a few non-active pixels may appear on the screen as a fixed blue, green or red point. Please note that this does not affect your product's performance.
page3
Supplied Accessories
Make sure the following accessories are provided with the product.
Power adapter RF commutating cable AV cables
17MD250V
Remote control
User guide
page4
Preparation
Inserting Batteries Into The Remote Control
Insert supplied batteries via the battery compartment on the back of the remote control.
Make sure polarity matches the (+) and (-) marks inside the compartment.
-
+
+
-
Using The Remote Control Unit
●
Use the remote control by pointing it towards the remote sensor on the TV. Objects between the remote control and the sensor may disrupt operation.
●
Effective range is 20 feet but is dependant on what your viewing angle is.
●
Range can also be affected by direct sunlight on the TV's sensor.
Cautions Regarding Remote Control Unit
●
Do not expose remote to liquids, direct sunlight or shock.
●
The remote control unit may not work properly if the remote sensor window of the Display is under direct sunlight or strong lighting. In such case, change the angle of the lighting or Display, or operate the remote control unit closer to the remote sensor window.
page5
Installing your LCD TV
Front View Product Description
1) POWER BUTTON: Use to turn the unit on and off.
2) REMOTE SENSOR
3) SOURCE BUTTON: Use to select the AV signal source between: DVD, Analog RGB (PC input),
Composite Video, S-Video, TV, Component Video, and use the OK button to confirm.
4) EJECT BUTTON: Use to eject the disc being played in the disc slot, the main unit must be set to DVD status.
5) PLAY BUTTON: Use to begin the DVD playback.
6) LCD MENU: Use to bring up the LCD adjustment menu; use the cursor buttons to select an item and use the left or right button to adjust it.
7) PREV/NEXT (CH+/-): To skip to the previous/next chapter (previous/next channel).
8) DISC SLOT: Insert a DVD or CD disc to play under DVD status.
9) VOLUME+/-: Use to adjust the volume.
page6
Installing your LCD TV
Rear View
1) ANTENNA IN
2) AV1 IN (Composite Video and Audio In)
3) AV2 IN (S-Video and Audio In)
4) AV OUT (Composite Video and Audio Out)
5) HEADPHONES
6) AV3 IN (Component Video and Audio In)
7) VGA (PC Input)
8) DC IN page7
HEADPHONES
TV Control
Using Your Remote Control
Remote Control Diagram
1
2
3
4
10
11
12
7
8
9
5
6
13
14
15
16
17
18
34
33
32
31
30
29
28
27
26
25
24
23
22
21
20
19
3
4
5
1
2
6
7
POWER
Number Buttons
Use to turn the unit on and off.
Use to set the channel and to enter DVD chapter numbers.
CAPTION
Use to select close caption mode.
VOLUME+/-
LAST
TV/DVD/AUX/PC
Cursor Buttons
Use to adjust the volume.
Press to return to the previous channel in normal viewing mode.
Use to bring up the AV signal source selection screen and use the / buttons to select between: TV, DVD,AUX-Video, AUX-S-Video, AUX-
Component,PC, and press the OK button to confirm.
Use to navigate in menus.
page8
TV Control
Using Your Remote Control (Continued)
22
23
24
25
26
27
18
19
20
21
28
29
30
12
13
14
15
16
17
10
11
8
9
OK
DVD TITLE
PLAY
PAUSE
PREV/NEXT
ZOOM
SLOW
P. MODE
REMAIN
A. MODE
AUDIO
SUBTITLE
ANGLE
REPEAT
WIDE
SETUP
RETURN
FF/FR
STOP
DVD MENU
TV MENU
CH+/-
MUTE
Use to confirm your selections.
Use to bring up the DVD title menu.
Use to begin the DVD playback.
Use to pause the DVD playback.
Use to skip to the previous/next chapter.
Use to zoom the DVD playback picture.
Use to slow the DVD playback speed.
Use to shift DVD play mode.
Use to display the time of the DVD playback.
Use to shift the DVD playback audio mode.
Use to shift DVD audio language.
Use to shift DVD subtitle language.
Use to shift DVD viewing angle.
Use to repeat the DVD playback.
In DVD mode, use to set TV display mode.
Use to bring up DVD setup menu.
Return to the previous menu screen.
Use to play DVD fast forward/backward.
Use to stop the DVD playback.
Use to bring up the DVD root menu.
Use to bring up TV menu; and exits TV menu by pressing again.
Use to skip to the previous/next channel.
Mute the sound.
31 AUTO/USB/CARD
32
33
34
OPEN( )
OSD
MPX
Auto adjustment for PC signals. In DVD status, use to shift among DVD,
USB and CARD.
Use to eject the disc being played in the disc slot, the main unit must be set to DVD status.
Use to bring up the DVD On-Screen-Display.
Use to select MPX mode.
page9
Connections
Power Connection
Plug the power cable into the power socket with AC100V~240V, 50/60Hz.
Antenna Connection
HEADPHONES
Using the supplied antenna cable, connect the antenna terminal to the antenna input terminal on
TV set. May also be connected to cable and satellite box antenna output.
page10
Connections
Connecting External Equipment
You can enjoy picture and sound by connecting VCR, DVD player and PC to the terminals located on the back of TV set.
Before connecting an external device, turn the TV set off to avoid any possible damage.
HEADPHONES
1. Connect a PC computer to the LCD through the VGA socket, press the TV/DVD/AUX/PC button on the remote to bring up Source selection screen, use the / buttons to select "PC" and press the OK button to confirm.
2. Connect AV equipment to the LCD through the AV1 IN jacks (Composite Video and Audio In jacks), press the TV/DVD/AUX/PC button on the remote to bring up Source selection screen, use the / buttons to select "AUX-Video" and press the OK button to confirm.
3. Connect AV equipment to the LCD through the AV2 IN jacks (S-Video and Audio In jacks), press the TV/DVD/AUX/PC button on the remote to bring up Source selection screen, use the / buttons to select "AUX-S-Video" and press the OK button to confirm.
4. Connect AV equipment to the LCD through the AV3 IN jacks (Component Video and Audio In jacks), press the TV/DVD/AUX/PC button on the remote to bring up Source selection screen, use the / buttons to select "AUX-Component" and press the OK button to confirm.
page11
Basic Operations
POWER
POWER
TV/DVD/
AUX/PC
SOURCE
Turning On The Power
1. Press POWER button on the front panel to turn on the TV set. The STANDBY/ON indicator lights up green.
2. If the STANDBY/ON indicator still lights up red, press POWER on the remote control to turn the TV set on.
Turning Off The Power
1. Press POWER on the remote control, the image on the screen disappears and the
STANDBY/ON indicator changes from green to red.
2. Press the POWER button on the front panel to turn the TV set off.
NOTE: Small amounts of electric power is still consumed even when the power is turned off.
TV/AV Mode Selection
By pressing the TV/DVD/AUX/PC on the TV set and confirming by the OK button, you can change the mode as follows:
TV Video S-Video DVD Component PC page12
Watching TV
Turning On The Power
1. Press POWER button on the front panel to turn on the TV set. The STANDBY/ON indicator lights up green.
2. If the STANDBY/ON indicator still lights up red, press POWER on the remote control to turn the TV set on.
Turning Off The Power
1. Press POWER on the remote control, the image on the screen disappears and the
STANDBY/ON indicator changes from green to red.
2. Press the POWER button on the front panel to turn the TV set off.
NOTE: Weak electric power is still consumed even when the power is turned off.
Simple Button Operations For Changing Channels
You can change channels in several ways.
Using CH+/- on the remote unit
CH+/-
CH+/-
1. Press CH+ to increase channel number.
2. Press CH- to decrease channel number.
NOTE: CH+/- on the TV set operates the same as CH+/- on the remote unit.
page13
Watching TV
Using number buttons on the remote unit
NUMBER BUTTONS
Select the channels directly by pressing the number buttons.
EXAMPLE:
To select a 1-digit channel (e.g. channel 2):
●
Press 2 .
To select a 2-digit channel (e.g. channel 12):
●
Press 1 ,followed by 2 .
Using Last On The Remote Unit
LAST
Press LAST to switch the currently tuned channel to the previous tuned channel.
Press LAST again to switch back to the currently tuned channel.
page14
Watching TV
Simple Button Operation For Changing Volume/Sound
Changing the volume
You can change the volume on the front panel or on the remote control unit.
VOLUME+/-
1. Press VOL+ to increase the volume.
2. Press VOL- to decrease the volume.
Using MUTE on the remote control
Press MUTE to mute the current sound output.
MUTE
1. Press MUTE . '' '' will display on the screen.
2. Press MUTE again to cancel the mute.
page15
Menu Adjustment
TV Tuner Adjustment
Press TV MENU to bring up the TV menu screen.
Press / to select "Settings" and press to enter into the items below ''Settings''.
NOTE: Only when in TV status, there is "TV Tuner"option below "Settings".
Make sure press TV MENU to exit TV menu screen before other operatings.
TV Source
This will help you to select the TV's signal source.
1. Press TV MENU to bring up the TV menu screen.
2. Press / to select "Settings" and press to select "TV Tuner".
3. Press to enter "TV Tuner" menu.
page16
Menu Adjustment
TV Tuner Adjustment (Continued)
4. Press / to select "TV Source".
5. Press / to select your desired TV source between Antenna and Cable; press OK to return; press TV MENU to exit.
Automatic channel search
Channel auto search finds and memorizes all channels viewable in your area. Select one between ANTENNA and CABLE before this operation.
1. Press TV MENU to bring up the TV menu screen.
2. Press / to select "Settings" and press to select "TV Tuner".
3. Press to enter "TV Tuner" menu.
4. Press / to select "Auto Search".
5. Press to begin the searching. Wait until the searching ends.
NOTE: The illustrations and on-screen displays in this manual are for explanation purposes and may vary from the actual operations.
Fine tune
1. Press TV MENU to bring up the TV menu screen.
2. Press / to select "Settings" and press to select "TV Tuner".
3. Press to enter "TV Tuner" menu.
4. Press / to select "Fine Tune".
5. Press to enter "Fine Tune" screen.
6. Press / to tune for a better picture and sound; press OK to return; press TV MENU to exit.
Channel skip
1. Press TV MENU to bring up the TV menu screen.
2. Press / to select "Settings" and press to select "TV Tuner".
3. Press to enter "TV Tuner" menu.
4. Press / to select "Channel Skip".
5. Press / to select between "On" and "Off"; press OK to return; press TV MENU to exit.
Current channel number selection
1. Press TV MENU to bring up the TV menu screen.
2. Press / to select "Settings" and press to select "TV Tuner".
3. Press to enter "TV Tuner" menu.
4. Press / to select "Current Channel".
5. Press / to select a current channel number you want; press OK to return; press
TV MENU to exit.
page17
Menu Adjustment
Content Blocking
Password
1. Press TV MENU to bring up the TV menu screen.
2. Press / to select "Settings" and press to select "Content Blocking".
3. Press to enter "Content Blocking (Password)" menu.
4. Press to select "Enter" and press to enter the password.
5. Press / to select digit and press / to change the selected digit.
6. Press to select "OK" and press OK to check the password. Then there will be "Change" and "Clear" under "Enter".
7. Press to select "Change" and press to change the password.
8. Press / to select digit and press / to change the selected digit.
9. Press to select "OK" and press OK to confirm your change.
10. Press to select "Clear" and press to clear the password; press OK to return; press
TV MENU to exit.
NOTE:The preset password is 0711.
_Enter “0711”, there will be “ERROR” displayed on the screen.
_Enter “0711” again, the menu for resetting password appears.
page18
Menu Adjustment
Picture Adjustment
Press TV MENU to bring up the TV menu screen.
Press / to select ''Picture'' and press to enter into below items.
Contrast
1. Press TV MENU to bring up the TV menu screen.
2. Press / to select ''Picture''.
3. Press / to move to ''Contrast''.
4. Press / to adjust the picture contrast; press OK to return; press TV MENU to exit.
Brightness
1. Press TV MENU to bring up the TV menu screen.
2. Press / to select ''Picture''.
3. Press / to move to ''Brightness''.
4. Press / to adjust the picture brightness; press OK to return; press TV MENU to exit.
Color
1. Press TV MENU to bring up the TV menu screen.
2. Press / to select ''Picture''.
3. Press / to move to ''Color''.
4. Press / to adjust the picture color; press OK to return; press TV MENU to exit.
Sharpness
1. Press TV MENU to bring up the TV menu screen.
2. Press / to select ''Picture''.
3. Press / to move to ''Sharpness''.
4. Press / to adjust the picture sharpness; press OK to return; press TV MENU to exit.
NOTE: In DVD status, there is no "Sharpness"; there is "Phase".
In Video and S-Video status, there is “Tint” options under “color”.
page19
Menu Adjustment
Audio Adjustment
Press TV MENU to bring up the TV menu screen.
Press / to select ''Audio'' and press to enter into below items.
Volume
1. Press TV MENU to bring up the TV menu screen.
2. Press / to select ''Audio''.
3. Press / to move to ''Volume''.
4. Press / to adjust the volume; press OK to return; press TV MENU to exit.
Bass
1. Press TV MENU to bring up the TV menu screen.
2. Press / to select ''Audio''.
3. Press / to move to ''Bass''.
4. Press / to adjust the bass weaker or stronger; press OK to return; press TV MENU to exit.
Treble
To stress high frequency sound
1. Press TV MENU to bring up the TV menu screen.
2. Press / to select ''Audio''.
3. Press / to move to ''Treble''.
4. Press / to adjust the treble weaker or stronger; press OK to return; press TV MENU to exit.
page20
Menu Adjustment
Audio Adjustment (Continued)
Balance
1. Press TV MENU to bring up the TV menu screen.
2. Press / to select ''Audio''.
3. Press / to move to ''Balance''.
4. Press / to adjust audio output between left and right speakers; press OK to return; press
TV MENU to exit.
Mute
This function is to remove the sound.
1. Press TV MENU to bring up the TV menu screen.
2. Press / to select ''Audio''.
3. Press / to move to ''Mute''.
4. Press / to select ''Off'' or ''On''; press OK to return; press TV MENU to exit.
page21
Menu Adjustment
Window Adjustment
PC mode input format
VGA
SVGA
XGA
Resolution
640×480
640×480
640×480
640×480
720×400
800×600
800×600
800×600
800×600
1024×768
1024×768
1024×768
V freq. (Hz)
60
72
75
85
70
60
75
85
72
60
70
75
H freq. (KHz)
31.5
37.9
37.5
43.3
31.5
37.9
46.9
53.7
48.1
48.4
56.5
60.2
In case of inputting the PC signal other than above signals, ''OUT OF RANGE'' will display.
Setup your PC software
…
Even if your actual display-setting screen looks different from the windows below, basic setup methods will be applied in most of the case.
1. First, click on ''Setting'' on the Windows Start menu. While ''Setting'' is selected, move the cursor to submenu ''Control Panel''. page22
Menu Adjustment
Window Adjustment (Continued)
2. When the control panel screen appears, click on ''Display'' and a display dialog box displays.
3. Navigate to the ''Setting'' tab on the display dialog box. The correct setting of size (resolution) is
''1024 x 768 pixels''.
Check the vertical frequency of your PC.
page23
Menu Adjustment
Window Adjustment (Continued)
Press TV MENU to bring up the TV menu screen.
Press / to select ''Window'' and press to enter into below items.
H-Position
1. Press TV MENU to bring up the TV menu screen.
2. Press / to select ''Window''.
3. Press / to move to ''H-Position''.
4. Press / to adjust the horizontal position of displayed image; press OK to return; press
TV MENU to exit.
Image Size
1. Press TV MENU to bring up the TV menu screen.
2. Press / to select ''Window''.
3. Press / to move to ''Image Size''.
4. Press / to select an image size between:Fill All and Force 4:3; press OK to return; press
TV MENU to exit.
Close Caption Mode
1. Press TV MENU to bring up the TV menu screen.
2. Press / to select ''Window''.
3. Press / to move to ''Close Caption Mode''.
4. Press / to select close caption mode; press OK to return; press TV MENU to exit.
NOTE: You can also use the CAPTION button on the remote control to select close caption mode.
Close Caption
1. Press TV MENU to bring up the TV menu screen.
2. Press / to select ''Window''.
3. Press / to move to ''Close Caption''.
4. Press / to control close caption; press OK to return; press TV MENU to exit.
NOTE: In DVD, PC and COMPONENT Status, there are only “Image size” and “H position” options.
page24
Menu Adjustment
Options Adjustment
Press TV MENU to bring up the TV menu screen.
Press / to select ''Options'' and press to enter into below items.
Menu Background
1. Press TV MENU to bring up the TV menu screen.
2. Press / to select ''Options''.
3. Press / to move to ''Menu Background''.
4. Press / to select the menu background between:Translucent and Opaque; press OK to return; press TV MENU to exit.
Reset Nvram
1. Press TV MENU to bring up the TV menu screen.
2. Press / to select ''Options''.
3. Press / to move to ''Reset Nvram''.
4. Press to reset all settings to factory setting.
NOTE: In PC status,there is "Back Light Adjust" option under "Menu Background".The operation is all the same as "Menu Background".
page25
Troubleshooting
Please check the following items before asking for repair service.
Symptom
Neither picture nor sound.
●
●
Check Items
Check the contact of sockets is all right.
Check the TV main power is on.
Picture is OK, but no sound.
●
Check the volume control is set to minimum or mute.
Sound is OK, but no color.
●
Check the color control and adjust it properly.
●
Check the programme is in color or in black & white.
The picture is overlapped image.
●
●
Check the antenna is installed correctly and if not, adjust the antenna toward the broadcasting station.
Check the ''FINE TUNE ''is set up correctly and if not, adjust the fine tuning properly.
Picture has ''snow noise ''.
Stripes on picture.
●
●
Check the antenna or its connection is correct and if not, correct the antenna fault or connection cable fault.
Check if car traffic or neon sign disturbs the sound effect.
●
Check the susceptible interference by other electronic devices such as radio and television and keep magnetic or electronic devices away from the TV.
Bad stereo or SAP sound.
●
Long distance from the station or other radio waves can generate bad sound. Reception. If so, change the mode to Mono.
Remote control does not work.
●
Check if the batteries in the Remote control die.
●
Check if any object between IR sensor of the TV and the Remote control does not obstruct.
''Out Of Range'' appears on the screen.
●
●
Check the resolution and frequency of your PC. Then, adjust them to optimum condition for LCD TV: 1024X768 and 60Hz.
Refer to the table of PC mode input format indicated on page 22.
(Not being registered resolution and frequency on the table won't be displayed.)
''No Signal'' appears on the screen.
●
Ensure that the signal cable is firmly connected to PC and TV.
Image is not clear.
●
Adjust the PHASE control. (Refer to the PICTURE ADJUSTMENT.)
Image is not centered.
●
Adjust the H-POSITION, and IMAGE SIZE Control. (Refer to the WINDOW ADJUSTMENT.) page26
Technical Specifications
LCD
●
PANEL
●
●
RESOLUTION
ACTIVE AREA (mm)
●
●
VIEWING ANGLE (°,U/D/L/R)
CONTRAST RATIO
●
BRIGHTNESS (cd/m2)
17.1'' WIDE TFT LCD
1280 X RGB X 768 (WXGA)
370 X 222
45/45/60/60
400:1
450
DIMENSION
●
WITH STAND (mm)
●
WITHOUT STAND (mm)
●
WEIGHT (WITHOUT ACCESSORIES)
TV-FUNCTION
●
TV STANDARD
●
●
TUNING SYSTEM
FREQUENCY RANGE
●
●
STEREO
CATV
●
INPUT POWER
●
●
SOUND OUTPUT
POWER CONSUMPTION
TERMINALS
●
●
AV IN
COMPONENT
●
●
MONITOR OUT
HEADPHONE
●
●
PC IN
ANTENNA IN
500 X 352 X 220
500 X 292 X 83
13.7lbs (6.6kg)
NTSC
ELECTRIC TUNING SYSTEM
VHF/UHF
MTS + SAP
125 CHANNELS
DC12V, 5A
5W + 5W
45W
VIDEO, S-VIDEO, AUDIO L&R
Y, Pb (Cb), Pr (Cr)
VIDEO OUT
3.5mm STEREO MINI-JACK
D-SUB 15PIN RGB IN
F-TYPE
page27
Basic Operations (For DVD Player)
Play Discs
DVD
、
CD
1. Press
POWER to turn on the unit.
2. P r e s s t h e
TV/DVD/AUX/PC button on the r e m o t e c o n t r o l t o b r i n g u p t h e AV s i g n a l s o u r c e s e l e c t i o n s c r e e n a n d u s e t h e / b u t t o n s t o s e l e c t " D V D " , p r e s s t h e
OK
b u t t o n t o c o n f i r m .
3. I n s e r t a d i s c i n t o t h e d i s c s l o t , w i t h t h e l a b e l s i d e f a c i n g t o y o u r s e l f .
4. The unit begins to read the disc.
5. Press (PLAY) to play the disc.
AFTER STEP 4 IS FINISHED:
●
If playing a DVD, the TV screen shows DVD menu or title menu.
●
If playing a CD, press (PLAY), and the unit plays the disc according to the track numbers.
5. Stop playback.
Press
■
.
Pause
Press
DVD
、
CD
PAUSE
DVD
●
To pause playback of a DVD while it is playing, press .The unit enters step play status. Each time you press , the picture advances one frame.
CD
●
Press to make playback pause.
Press (PLAY)to resume playback.
OSD
DVD
、
CD
OSD
6. Press the button on the remote control to remove the disc and turn off the unit.
●
You have to push "■" button twice to stop playback of a DVD disc.
The On-Screen Display (OSD) contains many playback features.To see the Display, press the
OSD button on the remote while a disc is playing. The Display appears across the top of the screen.Each feature is illustrated with an icon. Use the or buttons on the remote to move through the different icons in the Display.
When an icon is highlighted, use the or butons on the remote to scroll through the choices displayed in the text box under the icons.
page28
Basic Operations (For DVD Player)
Remember, you can only access the Display when you're playing a disc. Also, the Display features are only available if the disc was created with that particular feature (i.e., if you select the Subtitle icon, you won't be able to change the subtitle language unless the author of the disc created the disc with subtitles).
The invalid symbol " " appears on the screen when you press a button that doesn't have any function. If one of the icons is "grayed out ",that Display feature isn't available for the disc you're playing. To make the Display disappear from the screen, press
OSD on the remote.
DVD
DVD discs have the following playback features:Title,
Chapter, Audio, Subtitle, Angle and Repeat.
■
Select a Title
Some discs contain more than one title. For example, there might be four movies on one disc (each movie might be considered a title).
Each title is divided into chapters. To select a title:
1. While the disc is playing, press
OSD on the remote to bring up the Display.
2. If the Title icon on the Display isn't highlighted, use the or buttons to highlight it.
3. Press the or buttons to go to the previous or next title.
Note: Some discs only have one title.
■
Select a Chapter
Because DVD discs use digital technology, a title can be divided into individual chapters (similar to tracks on a CD).
You can skip to a specific chapter by using the Chapter feature in the Display.
1. While the disc is playing, press
OSD on the remote to bring up the Display.
2. Press the or buttons to highlight the Chapter icon.
3. Press the or buttons to go to the previous or next chapter.
Notes: The chapter feature won't work if the disc isn't formatted with separate chapters.
You can also advance to the next chapter by pressing on the remote and go to the preceding chapter by pressing on the remote.
■
Changing the Audio Language
If the disc was created with different language tracks
(recorded in different languages), you can use the Display to temporarily change the DVD player's Audio Language setting.
1. While the disc is playing, press
OSD on the remote to bring up the Display.
2. Press the or buttons to highlight the Audio icon.
The current audio language appears in the text box below the row of icons.
3. Press the or buttons to scroll through the audio languages that are available on the disc until the audio language you want to use appears in the text box.
Audio will be played in that language.
4. To make the Display disappear, press the
OSD button on the remote.
Note: The language feature only works if the disc was created with multiple audio tracks. When you choose an audio language from the Display, you only override the audio language setting in the DVD player's main menu temporarily.
The audio language can also the changed through the
DVD player menu.
■
Selecting the Subtitle Language
If the disc was created with subtitles, you can use the
Display to change the Subtitle language.
page29
Basic Operations (For DVD Player)
1. When the disc is playing, press
OSD on the remote to bring up the Display.
2. Press the or buttons to highlight the Subtitle icon.
3. Press the or buttons to scroll through the subtitle languages that are available on the disc until the subtitle language you want to use appears in the text box. The subtitles will be shown in that language.
4. To make the Display disappear, press the
OSD button on the remote.
Notes: Changing the subtitle language with the Display will only affect the disc currently being played. When the disc is removed or the player is turned off, the subtitle language will revert to the language setting specified through the DVD player main menu.
The subtitle language can also be changed through the
DVD player menu.
■
Changing the Camera Angle
Some discs contain multiple angles of a particular scene or sequence. If the disc only has one angle, this feature won't work. When multiple angles are available, to change the camera angle:
1. When a disc is playing, press
OSD on the remote to bring up the Display.
2. The Angle icon will display the number of angles available. For example, if there are 3 different angles, the icon will read 1 of 3, This means angle 1 is currently being played.
3. Press the or buttons to scroll through the angle choices. The angle number displayed in the text window is automatically shown.
4. To make the Display disappear, press the
OSD button on the remote.
■
Using the Repeat Feature
The default mode for the Repeat feature is off. There are three Repeat options:
●
All - repeats the disc that is playing
●
Title - repeats the title that is playing
●
Chapter - repeats the chapter that is playing
To Use Repeat:
1. While a disc is playing, press
OSD on the remote to bring up the Display.
2. Highlight the Repeat icon.
3. Press the or buttons to scroll through the Repeat options until the Repeat option you want is displayed in the text box.
4. The selected repeat option will loop repeatedly until you turn Repeat off.
How to Cancel Repeat:
There are three ways to cancel Repeat:
●
Press STOP twice.
●
Go to Repeat icon in the Display and select Off.
●
Eject the disc.
CD discs have the following playback features: Track,
L/R, and Repeat.
■
Select a Specific Track
1. While the disc is playing, press
OSD on the remote to bring up the Display.
2. Highlight the Track icon.
3. Press the or buttons to scroll through the track numbers.
■
Changing the Audio Channel Output
If you are playing a Stereo CD, you can change the channel output from the player.
1. Press
OSD on the remote to bring up the Display.
2. Highlight the L/R icon on the Display.
3. The audio channel choices appear in the text box.
Press the or buttons to scroll through the choices:
LEFT MONO, RIGHT MONO, MIXED MONO or
STEREO. Whatever choice is displayed becomes the active choice.
■
Using the Repeat Feature
The default mode for the Repeat feature is off. There are two Repeat options for CDs:
●
All - repeats the disc that is playing
●
Track - repeats the track that is playing page30
Basic Operations (For DVD Player)
To Use Repeat:
1. While a disc is playing, press
OSD on the remote to bring up the Display.
2. Highlight the Repeat icon.
3. Press the or buttons to scroll through the
Repeat options until the Repeat option you want is displayed in the text box.
4. The selected repeat option will loop repeatedly until you turn Repeat off.
DVD Menu Play
DVD
Some DVDs have title menus and chapter menus.
Press (PLAY), the screen shows the menu.
Press or to skip to the next or previous page.
Select with number buttons or direction buttons.
Root
Menu
1.
2.
Volume Control
DVD
、
CD
11.
Example: select track 13.
●
Press
VOLUME on the TV or amplifier to adjust the
● volume.
Press
VOLUME on the remote control.
1. Press to enter the next menu.
Root
Menu
12.
13.
14.
15.
2. Press number buttons to select directly.
VOLUME+,-
+10
+
3
1. Press
+ to raise the volume.
You can also select as follows:
1. Press to select track 13.
2. Press
- to lower the volume.
Root
Menu
12.
13.
14.
15.
page31
2. Press (PLAY) to start playing track 13.
Press
DVD TITLE once to return to the title menu.
Press
DVD MENU once to return to the root menu.
Basic Operations
Select with Number
Buttons
CD
Load a disc. Press number buttons to select tracks after the unit finishes reading the disc.
1. If the track number isn't over 10, just push buttons 1-10.
Example: push
8 to select track 8.
8
The screen shows:
TRACK08/20 00:00
Play Discs In Various Ways
Audio Mode
DVD
、
CD
●
You may select a language from a multi-language DVD.
●
You may select the right channel, left channel, or stereo options from a multi-channel CD.
A.MODE
AUDIO
DVD
●
To select a language, press
AUDIO .
The screen will show the following in order:
AUDIO 1/2:AC-3 5.1CH
2. If the track number is over 10, press
+10 once and a button between 1-10.
Example: if you select track 12, press
+10 once and button
2 .
+10
+
2
The screen shows:
TRACK12/20 00:00
AUDIO 2/2:AC-3 5.1CH
Different discs may differ in languages available.
●
To select audio channel option, press
A.MODE , the screen shows the following in order:
A.MODE
MONO LEFT
A.MODE
MONO RIGHT
A.MODE
MIXED MONO
A.MODE
STEREO page32
Play Discs In Various Ways
CD
To select audio channel option when for CD playback, press
A.MODE . The screen will show the following in order:
A.MODE
MONO LEFT
Fast Play
DVD
、
CD
When playing a disc, you can play it in fast-forward or fast-reverse mode to find what you want to view.
A.MODE
MONO RIGHT
DVD OR CD
1. While disc is playing, press to play in fast-forward mode. Each time you press the button, the screen shows the following in order:
A.MODE
A.MODE
MIXED MONO
FF
④
⑤
⑥
①
②
③
2X
4X
8X
16X
32X
STEREO
You may select one mode.
Notes:
●
Different discs differ in languages available.
2. While disc is playing, press to play in fast-reverse mode. Each time you press the button, the screen shows the following in order:
Mute
DVD
、
CD
When playing a disc, this function removes the sound.
1. TO REMOVE SOUND
Press
MUTE , the screen shows " ".
MUTE
FR
④
⑤
⑥
①
②
③
2X
4X
8X
16X
32X
3. Press (PLAY) to switch to normal play while in fastforward or fast-reverse playing mode.
2. TO RESUME SOUND
Press
MUTE again, to resume sound.
page33
Play Discs In Various Ways
Slow Play
DVD
Enjoy slow motion by the following the steps below.
Playing A Disc Repeatedly
SLOW
DVD
1. Press
SLOW to play in slow motion.
SLOW
DVD
You can repeat a title or chapter.
1. To repeat a chapter:
Press
REPEAT , the screen will show:
REPEAT
CHAPTER
The screen shows the following in order:
1/2
1/16
1/4
1/8
1/8
1/4
1/16
1/2
2. Press (PLAY) to resume play at normal speed.
2. To repeat a title:
Press
REPEAT twice, the screen will show:
REPEAT
TITLE
Repeat Play
DVD
、
CD
This function can be used to repeatedly play a title, chapter, track, or a whole disc.
3. To repeat all:
Press
REPEAT third time, the screen shows
" ALL".
4. To remove "REPEAT" function:
Press
REPEAT until " ALL" disappears.
CD
●
You may repeat a track or an entire disc according to the following steps.
1. To repeat a track:
Press
REPEAT , the screen shows " TRACK".
The unit plays the current track.
REPEAT page34
Play Discs In Various Ways
REPEAT
TRACK
Select Subtitles
DVD
This operation works only with discs with multiple subtitle languages recorded.
2. To repeat a disc:
Press
REPEAT , the screen shows " ALL".
The unit plays all the tracks on the disc.
REPEAT
ALL
3. To remove "REPEAT" function:
Press
REPEAT till "
ALL" disappears.
Zoom Play
DVD
This function can be used to watch a motion or motionless picture.
ZOOM
1. Press
ZOOM during playback, the screen shows:
2X
SUBTITLE
DVD
1. Press
SUBTITLE repeatedly until the desired language is selected.
The screen shows:
SUBTITLE
SUBTITLE01/03:ENGLISH
The picture is enlarged twice the size.
2. Press
ZOOM again, the screen shows:
3X
The picture is enlarged three times the size.
Note: The unit has six zoom levels:
2X, 3X, 4X, 1/2 , 1/3 , and
1/4 .
3. Press , , , to move the enlarged picture.
4. To resume the picture, press
ZOOM until the picture is in normal size.
page35
2. Remove the subtitle.
Press
SUBTITLE until the screen shows "TURN
OFF SUBTITLE".
Notes:
●
For some discs, subtitles cannot be removed.
●
Different discs differ in the language of subtitles.
●
If the subtitles of discs cannot be selected, the screen shows " " when you press
SUBTITLE .
Play Discs In Various Ways
Angles Select
Program Play
DVD
Some discs have images with different viewing angles, you may select among them. For example, when you watch a running train, you may watch it from the front, the left window or the right window without stopping it.
P.MODE
ANGLE
Example:
A DVD has four viewing angles at your option.
1. Press
ANGLE to select ANGLE1.
1/4
2. Press
ANGLE to select other angles, the screen shows respectively:
2/4 (select ANGLE2)
3/4 (select ANGLE3)
4/4 (select ANGLE4)
3. To resume normal playback, press
ANGLE to select original angle.
DVD CD
To use the program playback feature, you must enter the order in which you want the titles (and chapters) on the DVD or the tracks on the CD to play by creating a program.
DVD
1. Press
P.MODE until the screen shows:
PROGRAM: TT(20)/CH (--)
01 TT:_ _ CH:_ _ 06 TT:_ _ CH:_ _
02 TT:_ _ CH:_ _ 07 TT:_ _ CH:_ _
03 TT:_ _ CH:_ _ 08 TT:_ _ CH:_ _
04 TT:_ _ CH:_ _ 09 TT:_ _ CH:_ _
05 TT:_ _ CH:_ _ 10 TT:_ _ CH:_ _
EXIT NEXT
2. Use the number buttons on the remote to enter the title
(and chapter) you want to play first. The title (and chapter) number you entered appears in the box. For example: Enter Chapter 1 in Title 8, the screen shows:
PROGRAM: TT(20)/CH (--)
01 TT:0 8 CH:0 1 06 TT:_ _ CH:_ _
02 TT:_ _ CH:_ _ 07 TT:_ _ CH:_ _
03 TT:_ _ CH:_ _ 08 TT:_ _ CH:_ _
04 TT:_ _ CH:_ _ 09 TT:_ _ CH:_ _
05 TT:_ _ CH:_ _ 10 TT:_ _ CH:_ _
EXIT START NEXT
3. The cursor jumps to the next spot in the program list section. Make sure the box is highlighted and enter your next track.
4.Continue adding title (and chapter) until your program is complete. You can play your program by highlighting
START and press
PLAY .
Note: If you want to program more than 10 titles (and chapters), highlight NEXT and press
PLAY to go to the next page. Proceed to program 11-20 in the same way titles 1-10 were programmed.
5. To remove program playback, press the
STOP button twice during the program play.
page36
Play Discs In Various Ways
CD
1. Press
P.MODE until the screen shows:
PROGRAM: TRACK (01-20)
01 _ _ 06 _ _
02 _ _
03 _ _
07 _ _
08 _ _
04 _ _
05 _ _
09 _ _
10 _ _
EXIT NEXT
Shuffle (Random) Play
DVD CD
The unit can play DVD chapters or audio tracks in random order.
The order is different each time.
1. Press
P.MODE to select shuffle or random play mode when a disc is playing.
P.MODE
2. Use the number buttons on the remote to enter the track number you want to play first. The track number entered appears in the box. The example: To program track 8 of a CD to play first, enter 8, and the screen shows:
The screen shows:
PROGRAM: TRACK (01-20)
01 08
02 _ _
06 _ _
07 _ _
03 _ _
04 _ _
08 _ _
09 _ _
05 _ _ 10 _ _
EXIT START NEXT
SHUFFLE OR RANDOM
3. The cursor jumps to the next spot in the program list section. Make sure the box is highlighted and enter your next track.
4. Continue adding tracks until your program is complete. You can play your program by highlighting
START and press
PLAY .
Note: If you want to program more than 10 tracks, highlight NEXT and press
PLAY to go to next page. Program 11-20 in the same way 1-10 were programmed.
5. To remove program playback, press the
STOP button during the program play.
2. Shuffle or random play will begin.
3. Remove shuffle or random play.
●
When playing a DVD disc, press
■
twice.
●
When playing a CD disc, press
■
twice.
page37
Menu Setting
According to the recorded information and external equipment, set the following functions for the player to obtain the best playing status.
1.Press
SETUP to set options in the main menu.
SETUP
SETUP
The screen shows:
-- Audio Setup Page --
Speaker Setup
Dolby Digital Setup
Channel Equalizer
3D Processing
Main Page
Go To Speaker Setup Page
●
Press direction buttons ( or ) to highlight "Dolby
Digital Setup", and press (PLAY) to enter "Dolby
Digital Setup" Page. The screen shows the submenu for your selection.
The screen shows:
The main menu appears on the screen, with icons across the top of the screen, illustrating General Setup, Audio
Setup, Video Setup,Preference, Password Setup, and
Exit Setup.
The screen shows:
--Setup Menu--Main page --
General Setup
Audio Setup
Preferences
Password Setup
Exit Setup
Go To General Setup Page
2. Press direction buttons ( or ) to select and press
(PLAY) to confirm.
Example: Select "Audio Setup" and do some setup.
●
Press direction button to highlight "Audio Setup", press (PLAY) to enter "Audio Setup Page".
--Dolby Digital Setup--
Dual Mono STR Stereo
Left Mono
Right Mono
Mixed Mono
D.R.C
Audio Setup
●
Press direction buttons , to select "Left Mono".
The screen shows:
--Dolby Digital Setup--
Dual Mono STR Stereo
Left Mono
Right Mono
Mixed Mono
D.R.C
Audio Setup page38
Menu Setting
●
Press (PLAY) to confirm your selection. Set "Dual
Mono" in "Dolby Digital Setup" to "Left Mono".
The sereen shows:
--Dolby Digital Setup--
Dual Mono L Stereo
Left Mono
Right Mono
Mixed Mono
D.R.C
Audio Setup
3. Exit setup menu.
●
Press the direction button to exit from "Dual
Mono".
●
Press the direction button to exit from "Dolby
Digital Setup".
●
Press the direction button to highlight "Main Page" and press (PLAY). The screen shows:
Setup Page -- Main Page
General Setup
Audio Setup
Preferences
Password Setup
Exit Setup
Go To Audio setup Page
●
Press the direction button to highlight "Exit Setup" and press (PLAY) to exit setup menu completely.
NOTE:You can also keep pressing the direction button until the cursor is moved to the last icon illustrating
Exit, then press the (PLAY) button to exit setup menu completely.
General Setup
The setting structure is : page39
-- General Setup Page --
TV Display Wide Normal/PS
Normal/LB
Wide
Captions On On
Off
Screen Save On On
Off
Main Page
■ TV DISPLAY
1. NORMAL/PS
This is selected when the unit is connected to a normal TV.
Wide-screen images are shown on the screen, but with some parts cut automatically.
2. NORMAL/LB
This is selected when the unit is connected to a normal TV. Wide-screen images are shown on the screen with black bars on the top and bottom of the screen.
3. WIDE
This is selected when the unit is connected to a wide-screen TV.
NOTE: You can use the WIDE button on the remote control to set TV display mode.
Menu Setting
■
CAPTIONS
●
ON
Subtitles are shown.
●
OFF
Subtitles are hidden.
■
SCREEN SAVER
The screen saver image appears when the unit stops or the image is frozen for a few minutes. The screen saver prevents damage to the TV screen.
●
ON: Start the screen saver.
●
OFF: Remove the screen saver.
Audio Setup
The setting structure is:
- - Audio Setup Page - -
Speaker Setup
Dolby Digital Setup
Channel Equalizer
3D Processing
Main Page
■
SPEAKER SETUP
The setting structure is:
- - Speaker Setup Page - -
Downmix STR Lt/Rt
Stereo
Audio Setup
●
Lt/Rt
A disc recorded multi channel soundtrack, the output signal will be incorported to left and right channel.
●
STEREO
A disc recorded multi channel soundtrack, the output signal will be incorported to stereo.
■
DOLBY DIGITAL SETUP
The setting structure is:
- - Dolby Digital Setup - -
Dual Mono STR Stereo
D.R.C
Audio Setup
Left Mono
Right Mono
Mixed Mono
FULL
3/4
2/4
1/4
OFF
●
DUAL MONO
This is the output mode of the L and R signals of the set audio output. If it is set to "MIXED MONO", the function only works when the DVD being played is 5.1channel.
●
D.R.C
This is selected to adjust linear compression rate to obtain the different compression results of the signals.
■
EQUALIZER
This will help you to select graphic equalizer patterns according to the genre of the music being played,and adjust the equalizer.
The setting structure is:
- - Channel Equalizer - -
EQ Type None None
Rock
Pop
Live
Dance
Techno
Classic
Soft
Audio Setup
●
EQ TYPE
You can select music category by pressing the direction buttons and confirm by pressing the
PLAY button.
page40
Menu Setting
■
3D PROCESSING
The setting structure is:
- - 3D Processing Page - -
V SURR Off On
Off
Reverb Mode Off Off
Concert
Living Room
Hall
Bathroom
Cave
Arena
Church
Audio Setup
●
V SURR
Use to turn the above function off.
●
REVERB MODE
Use to select a Reverb Mode which you want.
Password Setup
The setting structure is :
- - Password Setup Page - -
PW Mode Off On
Off
Password Change
Main Page
●
●
■
PASSWORD MODE
ON: The password function is on and "PARENTAL" is dim and cannot be selected.
OFF: The password is locked, "PARENTAL" can be selected.
■
PASSWORD CHANGE
Select this to adapt the code, the screen shows:
Old Password
New Password
Confirm PWD
OK
Enter a password according to the screen.
Note: The password is automatically factory set to
99999.
page41
Menu Setting MP3 Operations
Preferences
The setting structure is :
■
SELECT TRACKS WITH
NUMBER BUTTONS
1. Insert a disc, the unit will search disc information.
The TV screen displays main menu.
- - Preference Page - -
Audio ENG English
French
Spanish
Chinese
Japanese
Subtitle ENG English
French
Spanish
Chinese
Japanese
Off
Disc Menu ENG English
French
Spanish
Chinese
Japanese
Parental 08 1 G
2
3 PG
4 PG 13
5 PGR
6 R
7 NC17
8 ADULT
Default Reset
Main Page
00:00 00:00
001/012 FOLDER
\
CD01
CD02
CD03
CD04
CD05
CD06
2.Press direction key to select song folder.
Press (PLAY) to confirm selection. Example:
Select MP3-02, the TV screen displays.
00:00 00:00
001/016 FOLDER
\CD02\
..
wave-11 wave-12 wave-13 wave-14 wave-15
■ LANGUAGE SELECTION
If a language mentioned above is recorded on the disc, you can select sound, subtitles or disc menu languages. If not, the language recorded on the disc is shown.
■ PARENTAL LOCK
When playing a disc with parental lock function, you may select an age control grade according to the rating your desire.
Example: If "PG" is selected, you cannot play DVD video discs rated higher than the PG grade.
■ DEFAULT >> RESET
Each function setting returns to the initial status in the factory if you select this option.
Note:
●
"PREFERENCES" can only be selected when password is OFF when the unit is in stop mode.
page42
3. Press direction buttons to select a song. Press
(PLAY) button to start playback.
4. Press or button to select other tracks in stop mode.
5. In stop mode, select the folder icon (UP DIR 1) on the left side, then press (PLAY) button to return to the main menu.
6. Press or to play previous or next songs.
■
OTHER FUNCTIONS
During playback of MP3 discs, the unit features mute, volume control, and repeat play. Operations are the same as CD.
Kodak Picture CD Playback
A Kodak Picture CD has the size and shape of a regular CD. You can order a KODAK Picture CD simply by checking the box on the photofinishing envelope when you drop off a roll of film (35 mm or Advanced Photo
System (APS) color print film) at the time of processing in photo processing outlet displaying "Kodak Picture
CD"sign. When your order is returned, you receive your prints, negatives, and your full roll of pictures safely stored on your KODAK Picture CD. Each KODAK Picture CD brings you the tools to enhance, share and manage your pictures on your computer.
Now, you can playback Kodak Picture CDs on XXX DVD players and view your pictures on your TV in the comfort of your living room.
Playing back your Kodak Picture CD
The new feature enables the decoding of JPEG files from a Kodak Picture CD disk.
Playback modes
Normal
When a Kodak Picture CD is inserted on a player an automatic slide show is launched. Each picture in the Kodak
Picture CD will be displayed consecutively in a slide-show fashion and will be scaled to fit in the TV screen. Twelve slideshow transition modes are provided, use "PLAY MODE" key to select.Select transition mode prior to start of slideshow if one mode is desired for the entire show.
Mode 0: no special transition effect (by default)
Mode 1: wipe from top to bottom
Mode 2: wipe from bottom to top
Mode 3: wipe from left to right
Mode 4: wipe from right to left
Mode 5: wipe from left top to right bottom
Mode 6: wipe from right top to left bottom
Mode 7: wipe from left bottom to right top
Mode 8: wipe from right bottom to left top
Mode 9: wipe from center to top/bottom
Mode 10: wipe from center to left/right
Mode 11: wipe from top/bottom to center
Mode 12: wipe from left/right to center
Mode 13: horizontal blinds
Mode 14: vertical blind
Mode 15: wipe from edge to center
Mode 16: random
Customer can set transition effects for each picture in a slideshow by using the "PLAY MODE" functions while viewing a slideshow.The last transition mode selected will be used in any future slideshows.
To display an image indefinitely, press the PAUSE key. To view the Next or Previous picture press NEXT or
PREVIOUS keys. To resume the slideshow press the PLAY key.
Image Rotation
There are four modes to rotate a picture:"Invert", "Mirror", "Left", and "Right". These operations are allowed only when a picture is being displayed normally and will be cancelled automatically when a new picture is displayed.The
arrow key is used to select the diferent rotation modes:
Up
Down
Left
Right
-Invert/Normal
-Mirror/Normal
-Turn left
-Turn right
Zoom
We provide both ZOOM in/out and Zoom pan function for the pictures. The "ZOOM" key is used to turn on or off this function. When this mode is on, any picture will be displayed at the last ratio selected by the user. A message on the screen will indicate the current Zoom ratio.
If zoom mode is on, "FF" and "FR" keys are used to control the ratio of zoom in/out. With ZOOM mode off, a picture is scaled to fit the TV screen.
Notes: During ZOOM function, slideshow transition and image rotation are disabled. TO cancel the ZOOM function, press the ZOOM key again and resume the slideshow.
Digest
The "MENU" or "STOP" key is used to display thumbnail size pictures. After it is enabled, up to 12 scaled-down thumbnail pictures will be displayed on the screen. The "NEXT" and "PREV" keys can be used to display the next/prev nine pictures in the the Kodak Picture CD.
You can select any of the nine displayed thumbnails by using the Arrow Keys and pressing the "PLAY" key. The thumbnail will be enlarged to fit the TV screen and the slide show will statr. If you desire to display an image indefinitely, press the PAUSE key. To view the Next or Previous picture press NEXT or PREVIOUS keys. To resume the slideshow press the PLAY key.
IMPORTANT NOTE:
Quality of pictures displayed on the screen is highly dependent on the viewing device.
page43
Troubleshooting
If you experience the following problems while using the unit, this troubleshooting guide can help you.
No sound
●
●
●
Check if the unit is connected securely.
Make sure the TV or amplifier is working properly.
Make sure the amplifier is set to receive DVD signal output.
No image
●
●
●
Check if the unit is connected securely.
Make sure the TV is working properly.
Make sure the color system is set correctly.
Bad sound quality
●
●
Make sure the audio output mode is set correctly.
Make sure the audio connection between the unit and amplifier is in place.
Disc cannot be played
●
●
●
●
There is no disc in the unit.
Put the disc on the disc tray properly with the label side up.
Clean the disc.
Moisture has condensed in the unit. Remove the disc and leave the unit on for about an hour.
The unit doesn't operate normally
●
Disconnect the power plug and insert it into the wall outlet again.
Remote control does not work
●
Remove barriers between the remote control and the unit.
●
Point the remote control at the remote control sensor of the unit.
●
Replace the batteries with new ones.
This product incorporates copyright protection technology that is protected by method claims of certain U.S. patents and other intellectual property rights owned by Macrovision Corporation and other rights owners. Use of this copyright protection technology must be authorized by Macrovision Corporation, and is intended for home and other limited viewing uses only unless otherwise authorized by Macrovision Corporation. Reverse engineering or disassembly is prohibited.
page44
Technical Specifications
Laser
Video system
Frequency response
Signal/noise ratio
Audio distortion + noise
Channel separation
Output
Dynamic range
Audio out
(analog audio)
Video out
Power supply
Power Consumption
Wavelength 650nm
NTSC
20Hz ~ 20KHz±2.5dB
≥85dB
≤- 80dB (1KHz)
≥85dB ( 1KHz)
≥85dB ( 1KHz) output level: 2V±10%
Load impedance: 10K Ω output level: 1Vp-p±20%
Load impedance: 75 Ω, imbalance, negative polarity
DC12V, 5A
≤20W
This manual is only for your reference, any change to the design and specifications will not be advised.
page45
Warranty Page
Ninety (90) Days Free Product Exchange
MAGNAVOX
warrants this product against defect in material or workmanship, subject to any conditions set forth as follows:
PROOF OF PURCHASE:
You must have proof of the date of purchase to exchange the product. A sales receipt or other document showing the product and the date that you purchased the product as well as the authorized retailer included, is considered such proof.
COVERAGE:
Warranty coverage begins the day you buy the product. For a period of ninety (90) days from the date of purchase, if the product is determined to be defective, Magnavox will exchange the defective product with a new or renewed product, at its option, at no charge. The replacement product is covered only for the warranty period of the original product. When the warranty on the original product expires, the warranty on all replaced products also expires. When it is necessary for you to ship the product to Magnavox for exchange, you will pay the shipping cost for shipment to Magnavox. Magnavox will pay the shipping costs when returning a product to you.
Note: The exchange model supplied will be the most comparable one in Magnavox current inventory. Shipping of your product to Magnavox implies intent to follow the specified requirements of the warranty and exchange program. Product received by Magnavox cannot be returned. Replacement product can only be sent if all warranty requirements are met.
Failure to follow all requirements can result in delay of exchange process.
EXCLUDED FROM WARRANTY COVERAGE
Your warranty does not cover:
Shipping charges to return defective product.
Labor charges for installation or setup of the product, adjustment of customer controls on the product, and installation or repair of antenna systems outside of the product.
Product repair and/or part replacement because of improper installation, connections to improper voltage supply, abuse, neglect, misuse, accident, unauthorized repair or other cause not within the control of Magnavox.
A product that requires modification or adaptation to enable it to operate in any country other than the country for which it was designed, manufactured, approved and/or authorized, or repair of products damaged by these modifications.
Damage occurring to product during shipping when improperly packaged or cost associated with packaging.
Product lost in shipment and no signature verification of receipt can be provided.
A product used for commercial or institutional purposes
(including but not limited to rental purposes).
Product sold AS IS or RENEWED.
WHERE WARRANTY EXCHANGE IS
AVAILABLE:
Exchange is available in all countries where Magnavox officially distributes the product. In countries where Magnavox does not distribute the product, the local Magnavox organization will attempt to exchange the product, although there may be a delay if the appropriate product is not readily available or special customs processes are implied.
FOR EXCHANGE IN THE U.S.A., PUERTO RICO,
OR U.S. VIRGIN ISLANDS
Contact Magnavox Customer Care Center at:
1-800-705-2000
FPR EXCHANGE IN CANADA...
1-800-661-6162 (French Speaking)
1-800-705-2000 (English or Spanish Speaking)
REPLACEMENT AS PROVIDED UNDER THIS WARRANTY
IS THE EXCLUSIVE REMEDY FOR THE CONSUMER.
MAGNAVOX SHALL NOT BE LIABLE FOR ANY INCIDENTAL
OR CONSEQUENTIAL DAMAGES FOR BREACH OF ANY
EXPRESS OR IMPLIED WARRANTY ON THIS PRODUCT.
EXCEPT TO THE EXTENT PROHIBITED BY APPLICALBE
LAW, ANY IMPLIED WARRANTY OF MERCHANTABILITY
OR FITNESS FOR A PARTICULAR PURPOSE ON THIS
PRODUCT IS LIMTIED IN DURATION TO THE DRUATION
OF THIS WARRANTY.
Some states do not allow the exclusions or limitation of incidental or consequential damages, or allow limitations on how long an implied warranty lasts, so the above limitations or exclusions may not apply to you. In addition, if you enter into a service contract agreement with the MAGNAVOX partnership within ninety (90) days of the date of sale, the limitation on how long an implied warranty lasts does not apply.
This warranty gives you specific legal rights. You may have other rights which vary from state/province to state/province.
Magnavox, P.O. Box 520890, Miami, FL 33152 (402) 536-4171
EL6578E001 / 01-04 page46
advertisement
* Your assessment is very important for improving the workof artificial intelligence, which forms the content of this project
Related manuals
advertisement