Sony HVR-M25E VCR Operating instructions
Add to my manuals
104 Pages
Sony HVR-M25E is a digital HD videocassette recorder that offers a range of features for recording and editing video content. With its compact and portable design, it's perfect for capturing high-quality video on the go, making it an ideal choice for journalists, videographers, and anyone looking to create professional-looking videos.
advertisement
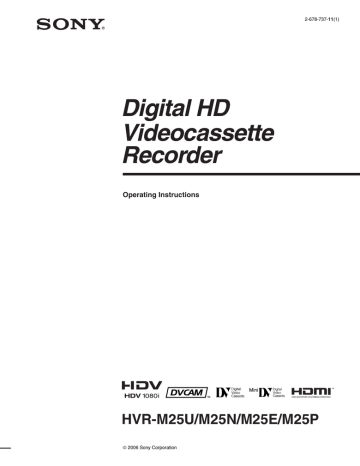
Digital HD
Videocassette
Recorder
Operating Instructions
2-678-737-11(1)
HVR-M25U/M25N/M25E/M25P
2006 Sony Corporation
WARNING
To reduce fire or shock hazard, do not expose the unit to rain or moisture.
To avoid electrical shock, do not open the cabinet. Refer servicing to qualified personnel only.
This unit must be connected to an earthed
MAINS socket-outlet.
This symbol is intended to alert the user to the presence of uninsulated “dangerous voltage” within the product’s enclosure that may be of sufficient magnitude to constitute a risk of electric shock to persons.
This symbol is intended to alert the user to the presence of important operating and maintenance (servicing) instructions in the literature accompanying the appliance.
Owner’s record
The model number and the serial number are located at the name plate on the left of the unit. Record the serial number in the space provided below. Refer to these numbers whenever you call upon your Sony dealer regarding this product.
Model No. HVRSerial No. ______________________
Important Safety Instructions
• Read these instructions.
• Keep these instructions.
• Heed all warnings.
• Follow all instructions.
• Do not use this apparatus near water.
• Clean only with dry cloth.
• Do not block any ventilation openings.
Install in accordance with the manufacturer’s instructions.
• Do not install near any heat sources such as radiators, heat registers, stoves, or other apparatus (including amplifiers) that produce heat.
• Do not defeat the safety purpose of the polarized or grounding-type plug. A polarized plug has two blades with one wider than the other. A grounding-type plug has two blades and a third grounding prong. The wide blade or the third prong are provided for your safety. If the provided plug does not fit into your outlet, consult an electrician for replacement of the obsolete outlet.
• Protect the power cord from being walked on or pinched particularly at plugs, convenience receptacles, and the point where they exit from the apparatus.
• Only use attachments/accessories specified by the manufacturer.
• Use only with the cart, stand, tripod, bracket, or table specified by the manufacturer, or sold with the apparatus.
When a cart is used, use caution when moving the cart/apparatus combination to avoid injury from tip-over.
• Unplug this apparatus during lightning storms or when unused for long periods of time.
• Refer all servicing to qualified service personnel.
Servicing is required when the apparatus has been damaged in any way, such as power-supply cord or plug is damaged, liquid has been spilled or objects have fallen into the apparatus, the apparatus has been exposed to rain or moisture, does not operate normally, or has been dropped.
Notes on installation
• This unit is not designed as a portable. Make sure to install the unit properly on a flat surface. If you install the unit so that it is inclined 30 degrees or more (i.e., if you stand the unit on its side), malfunctions may occur.
• Do not place materials around the unit that may block the ventilation holes. Otherwise, heat builds up inside the unit and malfunctions may occur.
• Install the unit nearby the wall socket, disconnect the mains plug from the wall socket immediately if any malfunction occurs while using this unit.
2
For customers in the U.S.A.
HVR-M25U only
If you have any questions about this product, you may call: Sony’s Business Information Center (BIC) at 1-800-
686-SONY (7669) or Write to: Sony Customer Information Services Center
6900-29 Daniels Parkway, PMB 330 Fort
Myers, Florida 33912
Declaration of Conformity
Trade Name:
Model:
SONY
HVR-M25U
Responsible Party: Sony Electronics Inc.
Address: 16530 Via Esprillo, San Diego,
CA 92127 U.S.A.
Telephone Number: 858-942-2230
This device complies with Part 15 of the FCC Rules.
Operation is subject to the following two conditions:
(1) This device may not cause harmful interference, and
(2) this device must accept any interference received, including interference that may cause undesired operation.
CAUTION
You are cautioned that any changes or modifications not expressly approved in this manual could void your authority to operate this equipment.
NOTE:
This equipment has been tested and found to comply with the limits for Class B digital device, pursuant to Part 15 of the
FCC Rules.
These limits are designed to provide reasonable protection against harmful interference in a residential installation.
This equipment generates, uses, and can radiate radio frequency energy and, if not installed and used in accordance with the instructions, may cause harmful interference to radio communications.
However, there is no guarantee that interference will not occur in a particular installation. If this equipment does cause harmful interference to radio or television reception, which can be determined by turning the equipment off and on, the user is encouraged to try to correct the interference by one or more of the following measures:
– Reorient or relocate the receiving antenna.
– Increase the separation between the equipment and receiver.
– Connect the equipment into an outlet on a circuit different from that to which the receiver is connected.
– Consult the dealer or an experienced radio/TV technician for help.
3
Disposal of Waste Electrical and Electronic
Equipment for business use (Applicable in the
European Union and other European countries with separate collection systems)
This symbol on the product or on its packaging indicates that this product shall not be treated as household waste. Instead it shall be handed over to the applicable takeback scheme for the recycling of electrical and electronic equipment. By ensuring this product is disposed of correctly, you will help prevent potential negative consequences for the environment and human health, which could otherwise be caused by inappropriate waste handling of this product.
The recycling of materials will help to conserve natural resources. For more detailed information about recycling of this product, please contact your local Sony office or visit
Sony Europe’s web site for business customers: http://www.sonybiz.net/environment
For the customers in Europe
HVR-M25E only
This product with the CE marking complies with both the
EMC Directive (89/336/EEC) and the Low Voltage Directive
(73/23/EEC) issued by the Commission of the European
Community.
Compliance with these directives implies conformity to the following European standards:
• EN60065 :Product Safety
• EN55103-1 :Electromagnetic Interference (Emission)
• EN55103-2 :Electromagnetic Susceptibility (Immunity)
This product is intended for use in the following
Electromagnetic Environment(s):
E1 (residential), E2 (commercial and light industrial), E3
(urban outdoors) and E4 (controlled EMC environment ex.
TV studio).
ATTENTION
The electromagnetic fields at the specific frequencies may influence the picture and sound of this unit.
For the customers in the Nederland
Voor de klanten in Nederland
Dit apparaat bevat een vast ingebouwde batterij die niet vervanden hoeft te worden tijdens de levensduur van het apparaat.
Raadpleeg uw leverancier indien de batterij toch vervangen moet worden.
De batterij mag alleen vervangen worden door vakbekwaam servicepersoneel.
Gooi de batterij niet weg maar lever deze in als klein chemisch afval (KCA).
Lever het apparaat aan het einde van de levensduur in voor recycling, de batterij zal dan op correcte wijze verwerkt worden.
Caution
Television programs, films, video tapes and other materials may be copyrighted. Unauthorized recording of such material may be contrary to the provisions of the copyright laws. Also, use of this recorder with cable television transmission may require authorization from the cable television transmission and/or program owner.
4
Table of Contents
Chapter1
Overview
Features ............................................................................. 7
Location and Function of Parts ....................................... 9
Front Panel .......................................................................... 9
Rear Panel ......................................................................... 18
Supplied Remote Commander .......................................... 23
Displaying Various Data .................................................. 25
Chapter2
Playback and
Recording
Notes on Power Supply and Video Cassettes .............. 30
Preparing the Power Supply .............................................. 31
Inserting/Ejecting Cassettes .............................................. 31
Notes on Playback/Recording ........................................... 31
Playback ........................................................................... 33
Connections for Playback.................................................. 33
Settings for Playback ......................................................... 35
Playback Procedures ......................................................... 35
Playback Functions ........................................................... 36
AUTO REPEAT (CUSTOM REPEAT) ............................ 39
EDGE CROP MARKER ................................................... 41
MARKER BURN .............................................................. 42
Using the Unit as a Videocassette Recorder ................ 43
Connections for Recording ................................................ 43
Settings for Recording ....................................................... 45
Recording Procedures ....................................................... 47
Recording Functions ......................................................... 47
Chapter3
Setting the Time
Code
Chapter4
Dubbing to another equipment using i.LINK jack,
Duplication,
Audio Dubbing, and Connecting with a Computer
Setting the Time Code and User Bits ............................ 49
Using the Internal Time Code Generator .......................... 49
Dubbing to another equipment using i.LINK jack ........ 54
Connections for Dubbing .................................................. 54
Dubbing procedures .......................................................... 55
Duplication (generating a work tape with the same time code) ............................................................... 56
Audio Dubbing ................................................................ 60
Editing (Connecting with a Computer) .......................... 62
Connecting the Unit to a Computer ................................... 62
Preparations ....................................................................... 63
Table of Contents
5
Table of Contents
Chapter5
Adjusting and
Setting Through
Menus
Chapter6
Maintenance
Appendix
Operating the Menus ...................................................... 65
Menu Organization ............................................................ 66
Menu Contents .................................................................. 67
Troubleshooting .............................................................. 80
Warning indicators and messages ................................ 87
Notes on Use ................................................................... 89
Notes on the Videocassette Recorder ................................ 89
Cleaning of the Video Heads ............................................. 89
Notes on the Video Cassettes ............................................ 90
Notes on LCD Screen ........................................................ 91
About Moisture Condensation .......................................... 91
Digital Hours Meter .......................................................... 92
About the Built-in Rechargeable Battery .......................... 92
Notes on the License ......................................................... 92
Compatibility of HDV, DVCAM, and DV Formats ........... 93
About i.LINK .................................................................... 98
Specifications .................................................................. 99
Index ............................................................................... 102
Submenu Index ............................................................. 103
6
Table of Contents
Chapter
1
Overview
Features
The HVR-M25U/M25N/M25E/M25P is a digital HD videocassette recorder supporting HDV format and
DVCAM/DV format. The unit produces stable, superior picture quality by digital processing and separating image signals into color difference signals and a luminance signal (component video). The unit provides i.LINK ( HDV/DV) jack, HDMI OUT jack,
COMPONENT OUT jacks, S VIDEO IN/OUT jacks, composite IN/OUT jacks, and AUDIO IN/OUT jacks.
These jacks allow you to connect other equipment like non-linear editors. Additionally, it comes with a 2.7
(16:9)-type color LCD (liquid crystal display) monitor, you can easily check your recorded images, menus, and the audio level meters. The main features of the unit are described below.
DVCAM/DV format
DVCAM is based on the consumer DV format, which uses the 4:1:1 component digital format (60i) or the
4:2:0 format (50i), and provides a
1
/
4
-inch digital recording format for professional use. The unit provides both DVCAM format recording/playback and
DV format in SP mode recording/playback.
For details, see “Compatibility of HDV, DVCAM, and DV
Formats” on page 93.
HDV format
The unit can perform HDV (High-Definition Digital
Video) recording and playback on a DVCAM format video cassette or a DV format video cassette.
The compression system of HDV format is the
MPEG2 system adopted in the high-definition broadcasting and the Blu-ray Disk System.
The unit adopts the 1080 scanning lines (interlace
(HDV 1080/60i and HDV 1080/50i)/1440
× 1080 pixels) format of the HDV specifications. The recording bit rate is approximately 25 Mbps. The unit is equipped with an i.LINK digital interface and can be digitally connected with HDV-compatible televisions or computers.
Compatible with both 1080/60i (NTSC) and
1080/50i (PAL) systems
The unit is compatible with 60i and 50i systems. You can switch these input signals using the menu setting
(page 79). This compatibility allows you to record
(download) or play back (upload) both 50i and 60i signals with your VCR, computer, or other equipment.
However, the unit cannot convert the color system of the signals.
The unit set in 60i system has a field frequency of
59.94 Hz.
Chapter 1 Overview
7
Features
High definition down convert function
When you want to playback a tape recorded in HDV format, you can down convert images to output them.
This function allows you to preview recorded-images on a monitor which is not compatible with High-
Definition (HD) format. Also, you can select an aspect ratio from SQUEEZE, LETTER BOX (except HDV/
DV jack output), or EDGE CROP.
JOG AUDIO function
If you use the optional remote control unit DSRM-10
(not supplied), audio can be monitored at various playback speeds when in jog/shuttle mode.
A variety of buttons and switches for VCR operations
The unit provides a variety of buttons for VCR operations, such as INPUT SELECT switch, AUDIO
REC LEVEL, PHONE LEVEL control knob, and
STATUS CHECK button.
Screen Language Setting
You can select the language.
The default language setting is English.
See page 77 to change the screen language.
16:9 Built-in color LCD monitor
The unit has a 2.7-type 16:9 color LCD (liquid crystal display) monitor that lets you verify images on the spot. You can see the setup menus, audio levels, and system statuses. Menus and data can be superimposed over the picture being displayed.
Multiple input/output interfaces
HDMI OUT jack, HDV/DV jack, COMPONENT
OUT jacks, S VIDEO jacks, VIDEO jacks and AUDIO jacks are equipped on the unit and enable the connection with various devices.
About HDMI (High Definition Multimedia
Interface)
HDMI is an interface for connecting directly to a TV with digital pictures and digital audio signals. By connecting HDMI OUT jack to a HDMI compatible
TV using a single HDMI cable, you can enjoy a high quality picture and digital sounds.
Easy maintenance functions
• Self-diagnostics/alarm functions: The system automatically detects an invalid operation, bad connection or a malfunction, and displays a description, a cause and a recovery method on LCD monitor and outputs to HDMI OUT jack,
COMPONENT OUT jacks, S VIDEO jack, and
VIDEO jack.
• Digital hours meter: A digital hours meter counts four types of time data—operating time, drum rotation time, tape running time, and tape threading/ unthreading. The digital hours data are indicated on the menu.
..............................................................................................
, , and are trademarks of Sony
Corporation.
is a trademark of Sony Corporation and
Victor Company of Japan Ltd.
HDMI, , and High Definition Multimedia
Interface is a trademark or a registered trademark of
HDMI Licensing Interface LLC.
All other product names mentioned here may be the trademarks or registered trademarks of their respective companies. “™” and “®” are not mentioned in each case in this manual.
Time code and user bits
On the unit, you can use time code and user bits. Using the menu, these can be set easily.
8
Chapter 1 Overview
Location and Function of Parts
Front Panel
1 q (cassette) indicator
2 KEY INH (key inhibit) switch
3
Remote sensor
4
ON/STANDBY switch and lamp qd
Cassette compartment
4 Indicator section
(see page 17) qs
EJECT (cassette eject) button
3 Audio control section
(see page 16)
5 TIMER switch
6
AUDIO OUTPUT
SELECT switch
7 PHONE LEVEL control knob
8
PHONES jack
9 INPUT SELECT switch q;
INDEX/(A1) button
2 Tape transport control section (see page 14)
1 Monitor display section (see page 12)
1
q (cassette) indicator
Lights when a digital video cassette is loaded.
Does not light up while the unit is not loading a cassette.
This indicator blinks while a cassette is being ejected.
For details, see “Inserting/Ejecting Cassettes” on page 31.
2
KEY INH (key inhibit) switch
Turning on this switch disables all buttons to prevent accidental button operations.
Notes
• Even when this switch is set to ON, the switches 5,
6 , 9, and 3-1, the switch 4 on the rear panel, and the knobs 7 and 3-2 can be controlled.
• Even when you set this switch to ON, you can operate the unit with Remote Commander, LANC jack, CONTROL S jack, and HDV/DV jack.
qa
DISPLAY OUTPUT switch
3
Remote sensor
Note
In addition to Remote Commander supplied with the unit, the unit accepts signals from any Sony Remote
Commander whose command mode is set to VTR4. To disable the control from Remote Commander, set
[COMMANDER] in [OTHERS] menu to [CONTROL
S].
4
ON/STANDBY switch and lamp
Press this switch to turn the unit on, and ON/
STANDBY lamp lights up green. When you press this switch again, the unit goes into STANDBY mode and the lamp lights up red.
Note
When KEY INH switch 2 is set to ON, ON/
STANDBY switch does not work. Set KEY INH switch to OFF to enable ON/STANDBY switch.
(Continued)
Chapter 1 Overview
9
Location and Function of Parts
5
TIMER switch
Use to select Auto Repeat or recording using an external AC timer (not supplied).
REPEAT: When the power is supplied to the unit,
the tape rewinds to its beginning automatically and playback starts. When the following items on the tape are searched, AUTO REPEAT playback starts automatically.
– Index signals
– A portion unrecorded
– A portion recorded in the format set by other than [AUTO] in [HDV/DV SEL] in [IN/OUT
REC] menu
– Tape end
Auto Repeat also functions if you set this switch to
REPEAT during playback or rewind.
For details on Auto Repeat, see “AUTO REPEAT
(CUSTOM REPEAT)” on page 39 and “CUSTOM
REPEAT” in “VTR SET” menu on page 74.
OFF: Auto Repeat or timer recording is released.
REC: Recording begins the moment the power is
connected to the unit.
Note
The setting of this switch still activates even when
KEY INH switch 2 is set to ON.
6
AUDIO OUTPUT SELECT switch
When the audio mode is 32 kHz (4-channel), use this switch to select the audio channel to be output via
HDMI OUT jack, AUDIO jacks in OUTPUT as well as PHONES jack 8.
CH-1/2: channels 1/2 only
MIX: channels 1/2 and channels 3/4
CH-3/4: channels 3/4 only
Notes
• During audio dubbing, if you want to listen to the sound recorded on the tape, set this switch to CH-1/2; if you want to listen to the sound being dubbed, set the switch to CH-3/4. (Only channels 3 and 4 can be used to dub.) To check the sound to be dubbed before dubbing, set this switch to CH-3/4, then press
AUDIO DUB button while the unit is in the stop mode. Then you can listen to the sound of the channels used to dub (channels 3 and 4) at a moment.
For details on the audio dubbing, see page 60. Also refer
to the instructions of “AUDIO DUB / (A3) 1” button on
page 14.
• When the audio mode is 48 kHz (2-channel), sounds of channel 1 and 2 are output via HDMI OUT jack,
AUDIO jacks in OUTPUT, and PHONES jack 8 regardless of the position of this switch.
• When this switch is set to MIX, the sound of the mixed level of the pair of channel 1 and 3 and that of channels 2 and 4 is output. The audio output level becomes 50 % (–6 dB) of the original audio levels on each channel.
7
PHONE LEVEL control knob
Controls the volume of the headphones connected to
PHONES jack 8.
8
PHONES jack
Connect stereo headphones for monitoring sounds during recording or playback. The audio signals you want to monitor can be selected with AUDIO
OUTPUT SELECT switch 6. By changing the setting of [AUDIO MONI] in [AUDIO SET] (page 73), you can monitor the sound of a particular channel.
9
INPUT SELECT switch
Switch the signal input jack from HDV/DV jack, S
VIDEO jack, and VIDEO jack.
HDV/DV : Inputs a signal from HDV/DV jack.
S VIDEO : Inputs a signal from S VIDEO jack.
VIDEO : Inputs a signal from VIDEO jack.
Notes
• Do not change the setting of this switch while recording in progress, or it causes noise added to images and sounds. Also, a part of the tape where the change of setting applied will not be recorded properly. The time code may be recorded discontinuously.
• If you change the setting of this switch while recording in progress, the output signal via HDV/
DV jack may be interrupted. Also, the unit may detect signals such as a copyright information signal incorrectly.
• When a signal is input via HDV/DV jack, the settings of the menu listed below are unavailable.
– 60i/50i SEL
– AUDIO MODE
– AUDIO LOCK
– AUDIO INPUT LEVEL (–10/–2/+4) switch
– AUDIO REC LEVEL control knob
– AUDIO INPUT (AUTO/MANU) switch
10
Chapter 1 Overview
q;
INDEX/(A1) button
Press this button to write an index mark while recording. Index is useful when you search for scenes on a tape. Also, this button can be used as ASSIGN
(A1) button.
For detail on Index, see “Recording Functions” on page 47.
When you change ASSIGN buttons setting with
[ASSIGN (A1)] of [ASSIGN BTN] in [OTHERS] menu, this button executes the function you have set.
For details on ASSIGN buttons, see “ASSIGN BTN” on page 77.
qa
DISPLAY OUTPUT switch
Selects the destination for the text data to be superimposed via output jacks.
OFF : Does not superimpose text data to output
S VIDEO/VIDEO : Superimposes text data to S
VIDEO OUT jack and VIDEO jack.
ALL : Superimposes text data to HDMI OUT jack,
COMPONENT OUT jacks, S VIDEO OUT jack, and VIDEO OUT jack.
qs
EJECT button
Press this button to eject a cassette. If you press this button while a cassette is inside the unit, the cassette is ejected.
qd
Cassette compartment
Insert a standard-size or mini-size cassette.
For details on cassettes that can be used, see “Notes on
Power Supply and Video Cassettes” on page 30.
Chapter 1 Overview
11
Location and Function of Parts
1 Monitor display section
4 Indicator section
(see page 17)
4 MENU button
1 DISPLAY button
2
COUNTER
SELECT button
3 RESET/(A2)
(Counter reset) button
5
J/j/K/k buttons
6 EXEC (execute) button
7
STATUS
CHECK button
8
LCD (Liquid Crystal
Display) monitor
1
DISPLAY button
Change the text data displayed on LCD monitor or the text data output from video jacks on the rear panel of the unit. By pressing this button, the unit displays the picture only, picture and data, or picture and time counter.
For details on various data, see “Displaying Various Data” on page 25.
2
COUNTER SELECT button
While displaying the data or time counter, press this button to change the time counter display in the order of time code, user bits, and tape counter.
Count value of the tape counter (seven digits) is displayed on a ±12-hour cycle.
Note
The count value of the counter of the unit is determined by calculation based on the time code, that is, simple approximation. Therefore, in cases such as the following, the value may be inaccurate.
• There is a portion where the time code is not continuous on the tape you are using.
• The time code in both the drop frame mode and the non-drop frame mode are recorded on the tape you are using (for 60i only).
• There is a blank portion between recorded portions on the tape you are using.
• A tape recorded using 50i system is being used in the unit when [60i/50i SEL] in [OTHERS] menu is set to
[60i].
• A tape recorded using 60i system is being used in the unit when [60i/50i SEL] in [OTHERS] menu is set to
[50i].
• [TC RUN] in [TC/UB SET] menu is set to [FREE
RUN].
3
RESET (Counter reset)/(A2) button
Press this button, when the count value of the counter is displayed. The count value is reset to 0:00:00:00.
Also, this button can be used as ASSIGN (A2) button.
When you change ASSIGN button setting with
[ASSIGN (A2)] of [ASSIGN BTN] in [OTHERS] menu, this button executes the function you have set.
For details on ASSIGN buttons, see “ASSIGN BTN” on page 77.
Notes
• This button does not reset the value of the time code or user bits.
• To reset the value of the time code or user bits, use
[TC PRESET] or [UB PRESET] in [TC/UB SET] menu.
12
Chapter 1 Overview
4
MENU button
Press this button to display the menu on screen.
For details on the menu, see “Operating the Menus” on page 65.
5
J/j/K/k buttons
Use these buttons in menu settings and other settings.
You can adjust the brightness of images by pressing
J/j buttons, while the data (format, the tape running mode) is displayed on the LCD screen.
The display of the brightness level adjustment disappears in a second after the adjustment completes.
While the time counter is displayed, the position of the time counter moves up and down by pressing J/j buttons. When the small size time counter is displayed, the position of the time counter moves not only to the up and down, but also to the right and left by pressing
K/k buttons.
While STATUS CHECK screen is displayed, you can switch the screen by pressing J/j buttons.
6
EXEC (execute) button
Use this button in menu settings.
7
STATUS CHECK button
Press this button to check the audio level and menu settings. To display STATUS CHECK screen, press
STATUS CHECK button.
Every time you press
J/j buttons, STATUS CHECK screen switches in the order of AUDIO, OUTPUT,
ASSIGN, and CUSTOM REPEAT. To hide STATUS
CHECK screen, press STATUS CHECK button again.
Note
Audio level meter display varies depending on the settings of [AUDIO MODE] in [AUDIO SET] menu,
AUDIO OUTPUT SELECT switch, and the audio mode on the tape played back.
8
LCD (Liquid Crystal Display) monitor
Display the playback or EE
1)
pictures. Also, superimposed time data, status information, menus, audio level meters, etc. are displayed.
........................................................................................................................................................................................................
1) “EE” stands for “Electric to Electric.” In EE mode, the video and audio signals input to the VCR’s recording circuitry do not pass through any magnetic conversion circuits but output via electric circuits only. This mode is used to check the input signals and adjust input levels. The pictures output in EE mode are referred to as EE pictures.
Chapter 1 Overview
13
Location and Function of Parts
2 Tape transport control section
1 AUDIO DUB (audio dubbing)/
(A3) button / indicator
2 DUPLICATE PLUS button
/ indicator
3 REC (record) button / indicator
4
FF (fast forward) button / indicator
5
PLAY button / indicator
6
REW (rewind) button / indicator
7
STOP button
8
PAUSE button / indicator
1
AUDIO DUB (audio dubbing)/ (A3) button / indicator
Use this button to dub sounds. The indicator lights while sounds are being dubbed. Also, this button can be used as ASSIGN (A3) button.
For details on audio dubbing, see “Audio Dubbing” on page 60.
When the unit is in the stop mode and INPUT
SELECT switch is set to other than HDV/DV, you can check EE signals of the sound (channels 3 and 4) to be dubbed by pressing this button. While the operation is in progress, the indicator lights. To stop the operation, press STOP button.
For details, see “EE/PB SEL” in “IN/OUT REC” menu on page 71.
When you change ASSIGN buttons setting with
[ASSIGN (A3)] of [ASSIGN BTN] in [OTHERS] menu, this button executes the function you have set.
For details on ASSIGN buttons, see “ASSIGN BTN” on page 77.
2
DUPLICATE PLUS button/indicator
Use to duplicate a tape, including the time code. While duplication is in progress, the indicator lights.
For details on the duplicate function, see “Duplication
(generating a work tape with the same time code)” on page
56.
When the unit is in the stop mode and HDV/DV signals is selected and input, you can check EE signals for an image, sound and time code by pressing this button. While you are checking EE signals, the indicator lights. To stop this operation, press STOP button.
For details, see “EE/PB SEL” in “IN/OUT REC” menu on page 71.
For details on time codes, see “HVR-M25U/M25N/M25E/
M25P time codes” on page 53.
3
REC (record) button / indicator
When you press and hold this button, then press PLAY button, the each indicator lights and recording starts. If you press this button while the tape is stopped, you can check EE picture and audio signals for a moment.
When HDV/DV is selected, if [HDV/DV IN TC] in
[TC/UB SET] menu is set to [EXTERNAL], you can also check the EE time code signals. Press STOP button to end the check.
For details, see “EE/PB SEL” in “IN/OUT REC” menu on page 71.
For details on time code, see “TC/UB SET” on page 75.
14
Chapter 1 Overview
Notes
• The unit does not have an LP recording mode of the consumer DV format. Only SP recording mode is available.
• To set the unit to recording pause mode with the remote control unit DSRM-10 (not supplied), press
PAUSE button while holding down PLAY button to set the unit to the playback pause mode, then press
REC button on the DSRM-10.
• When the recording mode is set in HDV format, it may take a few seconds to start recording. During this time, REC indicator blinks.
4
FF (fast forward) button / indicator
When you press this button, the indicator lights and the tape is fast forwarded. During fast forward, the picture does not appear on the monitor. (you can see the picture as it is seen in EE mode during fast forward.)
To locate a scene while monitoring the picture, keep pressing this button during fast forward, playback or in playback pause mode (picture search).
For details on [VTR SET] menu, see “VTR SET” on page
74.
Notes
• If you set [EE/PB SEL] in [IN/OUT REC] menu to
[PB], EE picture and EE audio signals are not output.
• If you set [FF/REW SPEED] in [VTR SET] menu to
[SHUTTLEMAX], the picture is played back during fast forward.
For details on running speed with [SHUTTLEMAX], see
“FF/REW SPEED” in “VTR SET” menu on page 74.
5
PLAY button / indicator
When you press this button, the indicator lights and playback begins.
If you press this button while holding down REW button during stop, the tape is rewound to its beginning and starts playing automatically (during rewind, REW indicator lights and PLAY indicator blinks).
Notes
• When the unit is playing back a part of the tape where the recording format has been changed among
HDV format, DVCAM format, and DV format, or between 60i format and 50i format, the picture and sound may be distorted.
• The unit cannot play back a tape recorded in the LP recording mode of the consumer DV format.
6
REW (rewind) button / indicator
When you press this button, the indicator lights and the tape starts rewinding. During rewind, the picture does not appear on the monitor. (you can see the picture as it is seen in EE mode during rewind.) To locate a scene while monitoring the picture, hold this button down during rewind, playback or in the playback pause mode.
If you press PLAY button while holding down this button during stop, the tape is rewound to its beginning and starts playing automatically (during rewind, REW indicator lights and PLAY indicator blinks).
For details on [VTR SET] menu, see “VTR SET” on page
74.
Notes
• If you set [EE/PB SEL] in [IN/OUT REC] menu to
[PB], EE picture and EE audio signals are not output.
• If you set [FF/REW SPEED] in [VTR SET] menu to
[SHUTTLEMAX], the picture is played back during fast forward.
For details on running speed with [SHUTTLEMAX], see
“FF/REW SPEED” in “VTR SET” menu on page 74.
7
STOP button
Press this button to stop the tape transport operation completely.
8
PAUSE button / indicator
Press this button to set the unit to pause mode. The indicator lights while recording, playing, or audio dubbing. Press this button again to resume the operation.
Chapter 1 Overview
15
Location and Function of Parts
3 Audio control section
During normal recording, sounds are recorded onto channels 1 and 2; they cannot be recorded onto channels 3 and 4. During audio dubbing, sounds are dubbed onto channels 3 and 4.
1 AUDIO INPUT (AUTO/MANU) switch
2
AUDIO REC LEVEL control knob
1
AUDIO INPUT (AUTO/MANU) switch
Switches the audio recording level adjustment mode.
AUTO : Adjusts AUDIO REC LEVEL
automatically. (Adjustment of AUDIO REC
LEVEL control knobs 2 is disabled.)
For acceptable recording level, see the table below.
AUDIO INPUT LEVEL switch
–10
–2
+4
Acceptable level
(max.)
+18 dBu
+24 dBu
+30 dBu
MANU : Enables AUDIO REC LEVEL control
knobs 2.
Notes
• When i.LINK signals are input to the unit, the sound recorded retains the signal level input, regardless of the setting of this switch.
• Even this switch is set to AUTO, the setting is not effective against the volume which exceeds the dynamic range of the input amplifier.
• If you input a sound whose level exceeds the acceptable range, the recorded sound is distorted.
2
AUDIO REC LEVEL control knobs
(CH-1 (DUB CH-3), CH-2 (DUB CH-4) )
To perform normal recording using these knobs, adjust the levels of the analog audio signals input to the unit
(channel 1 and 2). To perform audio dubbing using these knobs, adjust the levels of channel 3 and 4.
These knobs are enabled only when AUDIO INPUT
(AUTO/MANU) switch 1 is set to MANU.
To display the audio level meters on LCD monitor, press STATUS CHECK button.
For details on the audio level meter, see “STATUS CHECK screen” on page 27.
Note
You cannot adjust the audio level using these knobs while i.LINK signals is input.
16
Chapter 1 Overview
4 Indicator section
1
HDV indicator
2
DVCAM indicator
3 60 indicator
4
50 indicator
5
HDV-i.LINK indicator
6 DVCAM-i.LINK indicator
7
DV-i.LINK indicator
1
HDV indicator
Lights when the unit is in the following operating status.
• When a tape recorded in HDV format is being played back.
• When HDV signals are input through the i.LINK
interface.
• When [HDV/DV SEL] in [IN/OUT REC] menu is set to [HDV].*
* Even when [HDV/DV SEL] in [IN/OUT REC] menu is set to [AUTO] with no signal input, while the last signal input was HDV format or the last tape played was HDV format, this indicator lights.
2
DVCAM indicator
Lights when the unit is in the following operating status.
• When a tape recorded in DVCAM format is being played back.
• When [HDV/DV SEL] in [IN/OUT REC] menu is set to [DV] and [ REC MODE] in [IN/OUT REC] menu is set to [DVCAM] (during recording or in EE mode).*
* Neither HDV indicator nor DVCAM indicator lights during recording in DV (SP) format or a playback of a tape recorded in DV (SP) format.
3
60 indicator
Lights when the unit is in the following operating status.
• During recording or in EE mode when [60i/50i SEL] in [OTHERS] menu is set to [60i].
• During HDV1080/60i or NTSC signals are input from HDV/DV jack.
• A tape that has HDV1080/60i or NTSC signals is being played back.
4
50 indicator
Lights when the unit is in the following operating status.
• During recording or in EE mode when [60i/50i SEL] in [OTHERS] menu is set to [50i].
• During HDV1080/50i, or PAL signals are input from
HDV/DV jack.
• A tape that has HDV1080/50i or PAL signals is being played back.
5
HDV-i.LINK indicator
Lights when HDV signals are input/output through the i.LINK interface.
6
DVCAM-i.LINK indicator
Lights when DVCAM signals are input/output through the i.LINK interface.
7
DV-i.LINK indicator
Lights when DV signals are input/output through the i.LINK interface.
Chapter 1 Overview
17
Location and Function of Parts
Rear Panel
1
S VIDEO jacks
2 VIDEO jacks
3
AUDIO jacks
7 RESET button
8
AC IN connector
4 AUDIO INPUT
LEVEL switch
5 COMPONENT OUT jacks
6
HDMI OUT jack
9
HDV/DV jack q;
LANC jack qa
CONTROL S jack
1
S VIDEO jacks
To connect a device equipped with S video jack, use S
VIDEO jacks on the unit.
If you use S VIDEO jacks, you can input/output highquality video with less signals deterioration in quality than the one connected to the standard VIDEO jack.
When DISPLAY OUTPUT switch is set to S VIDEO/
VIDEO or ALL, text data such as the time code, menus, and alarm messages are superimposed on an external monitor connected to S VIDEO jack (page
25).
For details on the output of S VIDEO jack, see “Notes on all video output jacks” (page 22).
2
VIDEO jacks
Use to input and output analog video signals.
Text data is superimposed on a monitor in the same way as S VIDEO jack connection (page 25).
For details on the output of VIDEO jack, see “Notes on all video output jacks” (page 22).
3
AUDIO jacks
Use to input and output analog audio signals.
During normal recording, sounds are recorded onto channels 1 and 2. During audio dubbing, sounds are dubbed onto channels 3 and 4. When AUDIO OUPUT
SELECT switch on the front panel of the unit is set to
MIX, the audio output level becomes 50% (–6 dB) of the original audio levels on each channel.
Notes
• In the audio dubbing mode, CH1/3 and CH2/4 jacks function as the channel 3 and channel 4 input jacks, respectively.
• To input balanced audio signals via AUDIO jacks, use a conversion cable as shown below. (The COLD side is open.)
For details on conversion cables, refer to the instruction manual of the devices you use.
GND
HOT
COLD
×
4
AUDIO INPUT LEVEL (–10/–2/+4) switch
Select one from –10 dB, –2 dB, or +4 dB according to the audio level of the signal input via AUDIO IN jacks.
Note
If this switch setting is not appropriate, clipping distortion or noise may occur.
For more information on the setting of this switch, see
“When you set AUDIO INPUT LEVEL switch” on page 86.
18
Chapter 1 Overview
5
COMPONENT OUT jacks
Use to output component signals.
To connect a device equipped the component video input connector, use COMPONENT OUT jacks on the unit. If you use COMPONENT OUT jacks, you can output high-quality video with less signal deterioration in quality than S VIDEO jack.
You can set the output video format by using [HDMI/
CMPNT] of [VIDEO OUT] in [IN/OUT REC] menu.
When DISPLAY OUTPUT switch is set to ALL, text data such as time code, menu, and alarm message are superimposed on a monitor connected using
COMPONENT OUT jacks (page 25).
Notes
• When images are output in 720p format, some of the text image data (outer frame: underscan portion) on the monitor may appear cut out. In this case, check the text image data on LCD monitor of the unit or on a monitor using S VIDEO OUT jack or the VIDEO
OUT jack. Also, when your monitor has an underscan function, you can check all the text data on the monitor during underscan.
• When you change the video format setting of [HDMI/
CMPNT] of [VIDEO OUT] in [IN/OUT REC] menu, the video signal output from S VIDEO jack, VIDEO jack, or HDV/DV jack may be distorted for a moment.
• When you play back an HDV-formatted tape with copyright protected signals or input HDV signals with copyright protection to HDV/DV jack, pictures may be output in either 480i (NTSC) or 576i (PAL) format, regardless of the setting of [HDMI/CMPNT] of [VIDEO OUT] in [IN/OUT REC] menu.
• When you play back a tape in DVCAM/DV format and while an EE picture in NTSC/PAL is displayed, the 480i resolution or the 576i resolution is output, regardless of the setting of [HDMI/CMPNT] of
[VIDEO OUT] in [IN/OUT REC] menu.
• The output level of COMPONENT OUT jacks is as follows:
Output at 480i NTSC
With [BETACAM] selected in [IN/OUT REC] menu
Y: 1.0 Vp-p
(with 0.286 Vp-p sync negative, output impedance 75
Ω (ohms), unbalanced)
Pb/Cb/B-Y, Pr/Cr/R-Y: 0.7 Vp-p
(output impedance 75
Ω (ohms), unbalanced)
(75% color bars with 7.5 IRE setup)
With [SMPTE] selected in [IN/OUT REC] menu
Y: 1.0 Vp-p
(with 0.3 Vp-p sync negative, output impedance 75
Ω (ohms), unbalanced)
Pb/Cb/B-Y, Pr/Cr/R-Y: 0.7 Vp-p
(output impedance 75
Ω (ohms), unbalanced)
(100% color bars with no setup)
Output with other settings
Y: 1.0 Vp-p
(output impedance 75
Ω (ohms), unbalanced)
Pb/Cb/B-Y, Pr/Cr/R-Y: 0.7 Vp-p
(output impedance 75
Ω (ohms), unbalanced)
(100% color bars with no setup)
480i/480p:
Y: with 0.3 Vp-p sync negative
1080i/720p:
Y/Pb/Pr: with 0.6 Vp-p 3-level sync
(Continued)
Chapter 1 Overview
19
Location and Function of Parts
6
HDMI OUT jack
Use to output HDMI signals. HDMI OUT jack outputs both pictures and audio.
To connect a device which equipped HDMI input connector, use HDMI OUT jack on the unit.
HDMI OUT jack outputs high-quality video with even less signal deterioration in quality than COMPONENT
OUT jacks.
You can set the output video format by using [HDMI/
CMPNT] of [VIDEO OUT] in [IN/OUT REC] menu.
Text data is superimposed on a monitor in the same way as COMPONENT OUT jacks connection (page
25).
Notes
Use an HDMI cable with HDMI logo.
When you connect the unit with other device, some of the devices do not display pictures or sounds. Also, when you connect the unit in the way described below, the unit or the device connected to the unit may be damaged.
– When HDMI OUT jack on the unit is connected to the HDMI OUT jack on the device.
– When HDMI OUT jack on the unit is connected to the HDMI OUT jack of the same unit.
There are following restrictions on the output of HDMI
OUT jack.
• When you play back an HDV-formatted tape with copyright protected signals or input HDV signals, including copyright protected signals via HDV/DV jack, pictures and audio cannot be output from HDMI
OUT jack. (Copy-protected signals and programs such as digital broadcasts are also included.)
• You cannot output EE picture of analog video
(NTSC, PAL) that are input from VIDEO IN jack, S
VIDEO IN jack to HDMI OUT jack. In this case, text data and menus cannot be displayed either. When you play back a DVCAM or DV (SP)-formatted tape recorded in either NTSC or PAL format, pictures are output to HDMI OUT jack.
• You cannot output EE picture and sound of DVCAM/
DV signals (NTSC, PAL) that are input from HDV/
DV jack to HDMI OUT jack.
• Sounds output via HDMI OUT jack of the unit is 2channel (stereo). In case of playing back a tape recorded in 4-channel (32 kHz), audio recording, or pausing audio recording, to output the sound of CH3 and CH4 during post recording, select CH-3/4 with
AUDIO OUTPUT SELECT switch. By selecting
MIX with this switch, mixed sounds can be output to
HDMI OUT jack as well.
• Sounds output via HDMI OUT jack are output with
16 bit of 48 kHz, 2-channel linear PCM mode regardless of the tape played back, the setting of the menus, or the signal format input to HDV/DV jack.
• When images are output in 720p format, some of the text image data (outer frame: underscan portion) on the monitor may appear cut out. In this case, check the text image data on LCD monitor of the unit or on a monitor using S VIDEO OUT jack or VIDEO OUT jack. Also, when your monitor has an underscan function, you can check all the text data on the monitor during full screen underscan.
• When you change the video format setting of [HDMI/
CMPNT] of [VIDEO OUT] in [IN/OUT REC] menu, the video signal output from S VIDEO jack, VIDEO jack, or HDV/DV jack may be distorted.
• If a monitor or other device connected to the unit does not have a resolution display mode selected with
[HDMI/CMPNT] of [VIDEO OUT] in [IN/OUT
REC], noise may occur on the picture of the monitor, or a humming noise may be output from the speakers.
Also, the picture may not be displayed or the sound may not be output. Be sure to check the displayable resolutions of the monitor by referring the operational instructions of your monitor, and select the appropriate menu for the unit.
• Depending on the monitor you have, the picture and sound on the monitor may be distorted when you change the resolution of the picture. This is not a malfunction.
7
RESET button
If you press this button with the tip of a ballpoint pen or similar tool, the following settings are initialized.
– [CLOCK SET] (page 78) and [60i/50i SEL] (page
79) in [OTHERS] menu.
– The setting on the unit except the menu settings.
8
AC IN connector
Connects to an AC outlet using the supplied power cord.
Even if the unit is in the standby mode, it consumes power. To turn the unit off completely, pull the plug out from the AC outlet.
20
Chapter 1 Overview
9
HDV/DV jack (4-pin)
Use this jack to input/output the digital signals that complies with the i.LINK standard. Use when a device connected to the unit has an i.LINK jack. If you connect the unit and another device using HDV/DV jack, you can minimize deterioration of picture quality during recording, dubbing, or capturing still pictures, all by means of digital signals processing.
For details, refer to the instruction manual of the external device.
Notes
• When you connect with the i.LINK cable to a computer and the unit, check the direction of the jack.
If you forcibly insert the jack, the terminal may be damaged or cause the unit to malfunction. Align v mark of the i.LINK cable with V mark on the unit and insert the i.LINK cable.
• This jack is only compatible with HDV (1080i)/
DVCAM/DV signals.
For details, see “About i.LINK” on page 98.
• If video signals have been input to HDV/DV jack and you output these video signals to the S VIDEO or
VIDEO connectors, the sync and burst of the corresponding EE picture is not synchronized.
• If the unit is connected to a device equipped with a
6-pin i.LINK jack, when you intend to disconnect or reconnect the i.LINK cable, turn off the device and pull out the plug of its power cord from the AC outlet beforehand. If you connect or disconnect the i.LINK
cable while the device is connected to the AC outlet, high-voltage current (8 to 40 V) is output from i.LINK jack of the device to the unit. This may cause a malfunction.
• When connecting a device that has a 6-pin i.LINK
jack to the unit, connect the plug of the cable to the 6pin i.LINK jack first.
For details on each setting when HDV/DV signals are input, see “HDV/DV SEL” (page 67).
• Video signal which is input from HDV/DV jack will be output directly to COMPONENT OUT jacks,
S VIDEO jack, and VIDEO jack with the jitter of i.LINK signal. This jitter may be displayed on the connected monitor. Be aware of this jitter when you connect other recording device to for these jacks.
This jitter will not appear on a recording with the unit.
• When you change the video format setting of [HDMI/
CMPNT] in [VIDEO OUT] of [IN/OUT REC] menu, the video signal output from S VIDEO OUT jack,
VIDEO OUT jack, or HDV/DV jack may be distorted.
For details on the output of HDV/DV jack, see “Notes on all video output jacks” (page 22).
q;
LANC jack
Use this jack when controlling the tape transport operation of the unit using a device that has a LANC
1) jack.
Notes
• LANC jack on the unit has only LANC-S functions.
The unit has no LANC-M functions. A device that is set to LANC-S mode cannot be connected to the unit.
Either this, the unit or the other device may not operate properly.
• When using the unit as a player, set LANC mode on the recorder to M. A VCR that does not have M/S switching function cannot be used to control the unit.
• When the device for connecting to the unit has
[LANC-M] function to switch between SHUTTLE A/
B, select SHUTTLE A for HDV-formatted tape, and
SHUTTLE B for the DVCAM/DV (SP)-formatted tape.
• LANC connection transmits command signals for playback, stop, pause playback, as well as the time code, tape counter, and data status of the unit.
• Jacks labeled CONTROL L have the same function as LANC jacks.
• There are some limitations when you edit an HDVformatted tape.
Refer to the “Notes” in “Editing (Connecting with a
Computer)” on page 62.
qa
CONTROL S jack
Connect to a remote control unit DSRM-10 (not supplied) for controlling the unit.
You can use DSRM-20 (no longer manufactured: not supplied).
Note
When you use a CONTROL S device, set
[COMMANDER] in [OTHERS] menu to [CONTROL
S].
(Continued)
........................................................................................................................................................................................................
1) LANC (Local Application Control bus system):
Bidirectional interface used to control a consumer VCR
Chapter 1 Overview
21
Location and Function of Parts
Notes on all video output jacks
• When you change the video format setting of
[HDMI/CMPNT] and [DOWN COVERT] of
[VIDEO OUT] in [IN/OUT REC] menu, [ALLSCAN
MODE] in [DISPLAY SET] menu, or [HDV t DV
CONV] and [DOWN CONVERT] in [i.LINK SET], the image may be distorted for a moment. Also, the above settings may cause the restrictions on the video output of the unit.
For details, refer to the table on page 85 and the instructions of each menu setting.
• When you change the video format setting of
[HDMI/CMPNT] of [VIDEO OUT] in [IN/OUT
REC] menu, the video signals output from S VIDEO
OUT jack, VIDEO OUT jack, or HDV/DV jack may be distorted.
• The unit is only compatible with standard video signals. If you input the types of video signals shown below, recorded picture and sound may be distorted.
– Signals from some home game machines
– Blue background screen or gray background screen from a consumer VCR
– Pictures played at a speed other than normal by a
VCR that does not have the TBC (Time Base
Corrector)
– Video signals in which the sync signals are distorted
– Signals from a defective cassette (tape or recording condition is bad) played by an analog VCR that does not have TBC
• To absorb the jitter of input video signals, the distortion of video signals are processed in the underscan portion. You may see this procedure on an underscan monitor, yet this is not a malfunction.
Also, the picture recorded on the tape will not be affected.
• During recording or in EE mode, the subcarrier of the color signal to be output from the unit is not synchronized with the horizontal sync signal. The color of the picture or the horizontal position of the picture may be distorted depending on the type of monitor connected to the unit.
• To output video signals to VIDEO, S VIDEO, or
COMPONENT OUT jacks without text data, set
DISPLAY OUTPUT switch to OFF, or press DATA
CODE or SEARCH SELECT button on the remote commander.
22
Chapter 1 Overview
Supplied Remote Commander
1
EJECT button
2
SEARCH SELECT buttons
3
Buttons for playing at various speeds
4
PAUSE button
5
REW button
6
PLAY button
EJECT
× × × ×
VTR RMT-DS5 qs 1
switch
qa
DATA CODE button
0
INDEX WRITE button
9
REC buttons
8
STOP button
7
FF button
1
EJECT button
2
SEARCH SELECT buttons
Press these buttons to search for scenes using the search function.
For details on the search function, see “Searching using the search function” on page 38.
3
Buttons for playing at various speeds
You can play back a tape at normal speed or at a speed other than normal with these buttons.
For details, see “Playing at various speeds” on page 37.
4
PAUSE button
5
REW (rewind) button
6
PLAY button
7
FF (fast forward) button
8
STOP button
9
REC (record) buttons
When you press both these buttons at the same time,
REC indicator and PLAY indicator on the front panel light and recording begins.
0
INDEX WRITE button
Press this button during recording to mark an index.
For details on an index, see “Marking an index” on page
47.
qa
DATA CODE button
Press this button to display the data codes (recording date/time, camera data).
For details on data codes, see “Displaying information
(data codes) recorded on a tape” on page 36.
qs
1 (on/standby) switch
(Continued)
Chapter 1 Overview
23
Location and Function of Parts
Notes
• The command mode of the supplied Remote
Commander is set to VTR4. You cannot change command mode setting.
• Set [COMMANDER] in [OTHERS] menu to
[WIRELESS] to enable Remote Commander to control the unit.
• In addition to Remote Commander supplied with the unit, the unit accepts signals from any Sony Remote
Commander whose command mode is set to VTR4.
To disable the control from Remote Commander, set
[COMMANDER] in [OTHERS] menu to
[CONTROL S].
Battery installation
1
Push and slide the lid to open.
Notes on batteries
• Make sure that the battery orientation is correct when inserting batteries.
• Do not mix an old battery with a new one, or mix different types of batteries.
• If you do not intend to use Remote Commander for a long time, remove the batteries to avoid damage from battery leakage. If the batteries have leaked, remove them, wipe the battery compartment dry and replace the batteries with new ones.
To remove the batteries
Remove the lid as step 1 and take out the batteries.
WARNING
Battery may explode or leak if mistreated. Do not recharge, disassemble or dispose of in fire.
Check the valid date (month-year) displayed on the batteries.
2
Install two size AA (R6) batteries (supplied) with the correct polarity.
Be sure to install the battery from the # side.
3
Put the lid back.
24
Chapter 1 Overview
Displaying Various Data
The unit can display various superimposed text data on the built-in LCD monitor and also an external monitor connected to the unit.
To display text data on an external monitor, set
DISPLAY OUTPUT switch to ALL or S VIDEO/
VIDEO. You can turn ON/OFF various text data display by pressing DISPLAY button.
In this operation manual, the menu screen etc. is displayed in English. You can change the desired language with the screen language setting.
For details, see page 77.
Note
When images are output in 720p format, some of the text image data (outer frame: underscan portion) may appear cut out, depending on the displayable range of the monitor. In this case, check the text image data on
LCD monitor of the unit or on a monitor using S
VIDEO OUT jack or VIIDEO OUT jack. Also, when your monitor has an underscan function, you can check all the text data on the monitor during the underscan.
Menu screen
Press MENU button to display the menu screen.
For details on the menu, see “Chapter 5 Adjusting and
Setting Through Menus” on page 65.
IN/OUT REC
HDV/DV SEL
REC MODE
VIDEO OUT i.LINK. SET
CROP ADJUST
CROP MARKER
COLOR BAR
[ MENU ] : END
Data display
You can confirm important information for normal recording or playback, such as time code or remaining tape time, on the screen.
1
2
3
4
5 s c
TC
00 :12 : 34 :12
60min
HDV/DV
IN
INDEX 00
SEARCH
A1 A2 A3
AUTO F 1. 4 18dB 180 ATW
6
7
8
9
0 ,qa qs qd
1
Format indicator
[HDV1080i], [DVCAM], or [DV SP] are displayed.
2
Repeat indicator
Displays an repeat indicator when TIMER switch is set to REPEAT. When [START TIME] of [CUSTOM
REPEAT] is set to [ON] in [VTR SET] menu, c is also displayed (page 10).
3
60i/50i indicator
4
Alarm indicator
Displays an alarm indicator.
For details on alarm indicators, see “Warning indicators and messages” on page 87.
5
ASSIGN buttons indicator
Displays ASSIGN button indicator when each
ASSIGN button is set other than default functions.
For details on “ASSIGN buttons”, see page 77.
6
Tape transport mode indicator
Displays the tape transport mode.
Data display screen
You can display the picture, picture and data, or picture and the time counter on the data screen by pressing DISPLAY button when the unit is turned on.
(Continued)
Chapter 1 Overview
25
Displaying Various Data
7
Time counter (time code/user bits/count value of the counter) indicator
Displays the count value of the counter, time code, or user bits. By pressing the COUNTER SELECT button on the front panel, you can select the item to be displayed.
When the time code is displayed,
TC
appears to its left.
In the drop frame mode, a period is displayed between the minutes and seconds (i.e., 00:12.58:00).
When the user bits are displayed,
UB
appears to their left.
When the count value of the counter is negative, “–” appears as the first digit (leftmost digit). When that value is positive, the first digit is blank.
The count value of the counter consists of seven digits.
If the self-diagnostic function is enabled, diagnostics code numbers are displayed.
Note
When you playback a tape without a time code or with a time code recorded in different formats, the time code cannot be displayed correctly.
8
Remaining tape time indicator
Displays the remaining tape time.
For details, see “ REMAINING” on page 72.
Note
When you insert a cassette in which the tape has been rewound to the beginning, this indicator does not show the remaining tape time. The remaining tape time is displayed after the tape runs for a while.
9
INPUT SELECT indicator
Changes according to the position of INPUT SELECT switch. ([HDV/DV IN], [S VIDEO IN] or [VIDEO
IN])
0
(Index) indicator
Displays when an index has been marked.
qa
Search indicator
Displays the search mode when you search for scenes using Remote Commander.
For details on the search function, see “Searching using the search function” on page 38.
qs
Audio mode indicator
In the recording mode, displays when you select
[FS32K] for [AUDIO MODE] in [AUDIO SET] menu. When you select [FS48K], is displayed.
During playback or audio dubbing, displays the audio mode recorded on the tape. During i.LINK input, displays the audio mode of the signal input to HDV/
DV jack.
Notes
• The audio mode will not be displayed when [HDV/
DV SEL] in [IN/OUT REC] menu is set to [HDV].
• Signals other than HDV/DVCAM lock mode will become non-standard audio and / is displayed during playback or when the signal is input from HDV/DV jack.
qd
Date/time and camera data indicator
When you press DATA CODE button of Remote
Commander or set [DATA CODE] in [DISPLAY
SET] menu to [DATE] or [CAMERA DATA], you can switch the display between recording date/time and camera data.
For details on the date/time and camera data indicator, see
“Displaying information (data codes) recorded on a tape” on page 36.
Time counter screen
To display the time counter on LCD panel, press
DISPLAY button. On the time counter screen, it displays the time data (count value of the counter/time code/user bits).
While the time counter is displayed, the position of the time counter moves up and down by pressing
J/j buttons. When the small size time counter is displayed, the position of the time counter moves not only to the up and down, but also to the left and right by pressing
K/k buttons.
00:10:26:12
26
Chapter 1 Overview
When the count value of the counter is negative, “–” appears as the first digit (leftmost digit). When that value is positive, the first digit is blank. When the format of the displayed time code is the drop frame mode, the drop frame indicator is displayed as a period between the minutes and seconds (i.e.,
00:12.58:00).
When user bits are displayed, the space between hour, minute, and second becomes blanked.
Notes
• In the playback mode, if the tape has a portion where recorded signals are not continuous:
– The count value of the counter may not advance correctly from that portion.
– The displayed value of the time code or user bits may be temporarily inaccurate.
• When the unit plays back a part of the tape where the recorded system has been changed between 50i and
60i, the displayed value may be inaccurate.
• When the unit plays back a part of the tape where the recording format has been changed among HDV,
DVCAM and DV, the displayed value may be inaccurate.
• The counter operates on a ±12-hour cycle. You cannot make the counter operate on a 24-hour cycle.
• The count value of the counter consists of seven digits. The tens place of the “hour” is not displayed.
(i.e., If the actual count value is “11:22:11:22”, the displayed value will be “1:22:11:22.”) However, the unit recognizes that the hours value is “11”.
Setting the time counter
You can adjust the settings of the time counter display in [COUNTER SET] in [DISPLAY SET] menu.
DISPLAY : Selects whether to display the time
counter or not.
SIZE : Selects the size of the time counter.
COLOR : Selects the color of the time counter.
For details on [COUNTER SET], see page 71.
Audio Level Meter and Audio setting screen
Audio Level Meter and Audio setting screen is displayed when STATUS CHECK screen is set to
[AUDIO].
This screen displays the audio level meter and the setting values of [AUDIO MONI] in [AUDIO SET] menu.
For details, see “AUDIO SET” on page 73.
Audio Level Meter
Audio Level Meter can be used to confirm and adjust the audio level. Audio Level Meter is displayed in different patterns, depending on the settings of
[AUDIO MODE] and AUDIO OUTPUT switch.
The unit detects the audio mode as follows:
In the playback mode: Detects the audio mode
recorded on the tape.
In the recording/EE mode: Detects the selected
audio mode in [AUDIO MODE] in [AUDIO SET] menu.
When INPUT SELECT switch is set to HDV/DV
and HDV or DV signals is being input: Detects
the audio mode of the signals being input. (The setting of [AUDIO MODE] in [AUDIO SET] menu becomes invalid.)
Audio mode: 48 kHz (2-channel, 16 bits)
AUDIO
AUDIO MONI: CH1 , CH2
[ STATUS CHECK ] : END
1/4
(The levels of two channels, channels 1 and 2, are displayed.)
Audio mode: 32 kHz (4-channel, 12 bits)
(a) When AUDIO OUTPUT SELECT switch is set to
CH-1/2 or CH-3/4
STATUS CHECK screen
To display STATUS CHECK screen, press STATUS
CHECK button.
Each time you press J/j button, STATUS CHECK screen switches in the order of AUDIO, OUTPUT,
ASSIGN, and CUSTOM REPEAT.
To hide STATUS CHECK screen, press STATUS
CHECK button again.
AUDIO
AUDIO MONI: CH1 , CH2
[
STATUS CHECK
]
: END
1/4
(The levels of four channels, channels 1 to 4, are displayed. During playback, if the sounds are recorded onto channels 3 and 4, their levels meters fluctuate.
However, during normal recording, you cannot record sounds onto the channels 3 and 4.)
(Continued)
Chapter 1 Overview
27
Displaying Various Data
(b) When AUDIO OUTPUT SELECT switch is set to
MIX
AUDIO
AUDIO MONI: CH1 , CH2
[ STATUS CHECK ] : END
(The mixed level of channels 1 and 3 is displayed on
CH1/3; that of channels 2 and 4 is displayed on CH2/4.
The audio output level becomes 50% (–6 dB) of the original audio levels.)
(c) When the unit is in the audio dubbing mode and
AUDIO OUTPUT SELECT switch is set to CH-1/2 or CH-3/4
AUDIO 1/4
AUDIO MONI: CH1 , CH2
[ STATUS CHECK ] : END
1/4
(The levels of playback sound are displayed on CH1 and
CH2. The levels of input sound to be dubbed are displayed on CH3 and CH4. When AUDIO OUTPUT
SELECT switch is set to MIX, the mixed level of the pair of channels 1 and 3 and that of channels 2 and 4 is displayed. The audio output level becomes 50% (–6 dB) of the original audio levels on each channel. In this case, the meters are as illustrated in (b) on this page. To check only the sound to be dubbed before dubbing, press
AUDIO DUB button while the unit is in the stop mode.
The level meters fluctuate only when the channels
(channel 3 and 4) are selected for audio dubbing.)
Note
In EE, recording, or audio dubbing (only the channels used to dub) mode, if the input levels exceed 0 dB, the portions of the meters turn red. (However, when the audio mode is set to 32 kHz (4-channel,12 bits), whereas AUDIO OUPUT SELECT switch is set to
MIX, the mixed audio levels that exceed 0 dB do not turn red.) During playback or while HDV/DV signals are input, the levels meters do not turn red.
OUTPUT screen
OUPUT screen is displayed when STATUS CHECK is set to [OUTPUT].
You can confirm the setting values of [HDV/DV SEL] in [IN/OUT REC] menu, [HDMI/CMPNT] and
[DOWN CONVERT] of [VIDEO OUT], and [HDV t DV CONV] and [DOWN CONVERT] of [i.LINK
SET] in [IN/OUT REC] menu.
For details on OUTPUT settings, see “IN/OUT REC” menu on page 67.
REPEAT].
OUTPUT
HDV/DV SEL :
VIDEO OUT
AUTO
HDMI/CMPNT : 1080i / 480i
DOWN CONVERT : SQUEEZE i.LINK SET
HDV pDV CONV : OFF
DOWN CONVERT : SQUEEZE
[ STATUS CHECK ] : END
2/4
ASSIGN screen
ASSIGN screen is displayed when STATUS CHECK is set to ASSIGN.
You can confirm the setting values of [ASSIGN BTN] in [OTHERS] menu.
For details on ASSIGN buttons, see “ASSIGN BTN” on page 77.
ASSIGN
ASSIGN [ A1 ] :
ASSIGN [ A3 ] :
INDEX MARK
AUDIO DUB
3/4
[ STATUS CHECK ] : END
CUSTOM REPEAT screen
CUSTOM REPEAT screen is displayed when
STATUS CHEK screen is set to [CUSTOM
The settings of [CUSTOM REPEAT] in [VTR SET] menu are displayed. While CUSTOM REPEAT is in progress, you can also confirm the current status of
CUSTOM REPEAT.
2
3
4
1
CUSTOM REPEAT
REMAINING : 5h20min
REPEAT TIMES : 07/99
REPEAT CYCLE : 23min/60min
START TIME : 12 : 34
2006 5 1 12 : 00 : 00
4/4 sc
[
STATUS CHECK
]
: END
5
28
Chapter 1 Overview
1
REMAININNG : displays the estimated remaining
time of CUSTOM REPEAT.
2
REPEAT TIMES : displays the times that tape
has played, and the total repeat times you have set in
[REPEAT TIMES].
3
REPEAT CYCLE : displays the playback time
and the interval time of the tape which you have set in
[REPEAT CYCLE].
4
START TIME : displays the time CUSTOM
REPEAT starts which you have set in [START TIME].
5
Date and time : displays the date and time set by
[CLOCK SET] in [OTHERS] menu is displayed, when
[START TIME] is set to [ON].
Note
Items that have not been set up are displayed as [OFF].
For details on CUSTOM REPEAT, see “CUSTOM
REPEAT” menu on page 74.
Chapter 1 Overview
29
Playback and
Recording
Chapter
2
Notes on Power Supply and Video Cassettes
Usable cassettes
We recommend you to use a DigitalMaster TM cassette of standard HDV/DVCAM/DV cassette (such as
PHDV-276DM), or mini HDV/DVCAM/DV cassette
(PHDVM-63DM) for recording in HDV/DV format.
We recommend you to use a standard DVCAM cassette, Mini-DVCAM cassette, or DigitalMaster
TM shown above for recording in DVCAM format.
To save a recording
To prevent accidental erasure of a recording, set REC/
SAVE switch on the cassette to SAVE. To record or dub audio on a tape, set the switch to REC.
Mini cassette
Standard cassette
Cassette memory
Some mini cassettes and standard cassettes have the cassette memory ( mark). The unit, however, does not support cassette memory.
However, if you use the DSR-25/45/50 as a recorder, the unit accesses cassette memory only if the recorder is set to [AUTO q ].
Set to SAVE.
REC/SAVE switch
Checking the tape for slack
Using a paper clip or a similar object, turn the reel gently in the direction shown by the arrow. If the reel does not move, there is no slack.
Paper clip, etc.
Reel
30
Chapter 2 Playback and Recording
Preparing the Power Supply
Connect the power cord (supplied) to the AC IN connector. Then, connect the power plug to the wall outlet.
When you disconnect from the wall outlet, be sure to unplug the power plug from the wall outlet first.
[CLOCK SET] screen appears when you turn on the unit for the first time.
For details on [CLOCK SET], see page 78.
Inserting/Ejecting Cassettes
To insert a cassette
Notes
• Do not insert the cassette forcibly. The unit may be damaged.
• Do not eject/load the cassette in a place subject to light. The internal sensor of the unit may operate incorrectly if too much light falls on the unit.
After checking the tape for slack, hold the cassette so that the tape window is facing upward, then insert it into the unit.
Mini cassette
(Insert the mini cassette into the center of the cassette compartment.)
• If the cassette does not load or is loaded only halfway, eject it once, then insert it again. In such a case, if you insert the cassette forcibly, the cassette may not be loaded properly or malfunctions may occur.
• It takes a few seconds for the unit to recognize the cassette and find the proper location on the tape being loaded.
To eject the cassette
With the unit powered on, press EJECT button.
Standard cassette
The cassette is unloaded and ejected.
Notes on Playback/Recording
No compensation for contents of the recording
Contents of the recording cannot be compensated for if recording or playback is not successful due to a malfunction of the unit, video tape, etc.
Copyright precautions
Television programs, films, video tapes, and other materials may be copyrighted. Unauthorized recording of such materials may be contrary to the copyright laws.
Tape window facing upward
Notes
• When inserting a cassette, hold the back edge of the cassette in the center and push it until the cassette is inserted deep into the unit. If you hold the ends, the cassette may not be loaded properly.
(Continued)
Chapter 2 Playback and Recording
31
Notes on Power Supply and Video Cassettes
On recording
You cannot record or output EE signals and any software having copyright protection signals on the unit. If you start recording protected video and audio signals, a warning appears on the monitor screen and the unit stops recording.
During recording, do not change INPUT SELECT switch setting. If you do so, the unit may mistakenly recognize that copyright control signals has been input.
On playback
When you play back software having copyright protected signals on the unit, you may not record or output to other equipment.
Limitations caused by differences in format
The unit can record and play back tapes recorded in
HDV (1080/60i, 1080/50i) or DVCAM format. It can also record and play back tapes recorded in DV format
(SP mode).
However, due to differences in format, you may not play back or edit some tapes affected by recording conditions of the tape (i.e., a tape originally recorded in DV format is dubbed in DVCAM format).
The unit cannot input/output, record, or play back a tape other than 1080/60i or 1080/50i format such as
1080/30F, 1080/25F, 1080/24F, 720/25p, 720/24p format.
The unit cannot input/output, record, or play back a tape with 4-channel audio signals in HDV extended format.
You can play back HDV720/30p format, whereas you cannot output the video signals from HDV/DV jack.
For details, see “Compatibility of HDV, DVCAM, and DV
Formats” on page 93.
If a tape has both a portion recorded in HDV/DVCAM format and one recorded in DV format (SP mode), the following limitations are applied when you play back the tape with the unit:
• The image may be distorted and noise may occur at the point where the recording format changes on the tape.
• The tape transport control buttons may be disabled until the tape speed is stabilized.
Note on playback on other equipment
A tape recorded in HDV format with the unit cannot be played back with the devices not compatible with
HDV1080i format. We recommend confirming the contents of the tape by playing back the tape with the unit before playing back it on another video equipment.
32
Chapter 2 Playback and Recording
Playback
This section describes the connections and settings for the playback and functions such as playback at various speeds and searching for a specific scene on a recorded tape.
Connections for Playback
Connecting the unit to a monitor without an i.LINK jack
You can connect the unit to video monitor without an i.LINK jack. Use the unit as follows.
Monitor
HVR-M25 (rear panel)
S-video input
Video input
Audio input
HDMI input
Component video input
S-video cable (not supplied)
Video cable (not supplied)
Audio cable (Phono jack) (not supplied)
HDMI cable (not supplied)
Component video cable (not supplied)
When an HDMI cable is used for connection, Audio cable connection is not necessary.
: Signal flow
(Continued)
Chapter 2 Playback and Recording
33
Playback
Notes
• To playback the picture recorded in HDV format when you connect the monitor using an HDMI cable or a component video cable, set [HDMI/CMPNT] of
[VIDEO OUT] in [IN/OUT REC] menu according to your monitor (page 68). When the picture recorded in
DVCAM/DV format is played back, only a picture with a quality equivalent with DVCAM/DV format of
480i (NTSC) or 576i (PAL) is output via
COMPONENT OUT jacks regardless of [HDMI/
CMPNT] setting.
• For details on output level from HDMI OUT jack and
COMPONENT OUT jacks, see “Specifications”
(page 100).
• To change the output level from COMPONENT OUT jacks, see [480i LEVEL] in [IN/OUT REC] menu
(page 71)
.
• There are some restrictions on pictures output from
HDMI OUT jack and COMPONENT OUT jacks of the unit.
Refer to HDMI OUT jack 6, COMPONENT OUT jacks
5
in “Rear Panel” of the “Location and Function of
Parts” on page 19.
• If you connect the input connectors of the unit to the output connectors of a monitor, a humming noise may be generated or the image may be distorted. If these phenomena occur, use INPUT SELECT switch to select a signal that is not being input or disconnect the cables.
• When you play back a tape with copyright protected signals or input HDV signals with copyright protection to HDV/DV jack, pictures and audio are not output via HDMI OUT jack.
• When you play back an HDV-formatted tape with copyright protected signals or input i.LINK signals with copyright protection to HDV/DV jack, pictures may be output in either 480i (NTSC) or 576i (PAL) format regardless of the setting of [HDMI/CMPNT] of [VIDEO OUT] in [IN/OUT REC] menu.
• The unit cannot up convert DVCAM/DV recordings to HDV at output.
Connecting the unit to a monitor equipped with an i.LINK jack
The video and audio signals are sent with hardly any degradation, enabling high-quality playback to a monitor with an i.LINK connector which supports
HDV, DVCAM, and DV format.
HVR-M25 (rear panel) i.LINK cable (not supplied) i.LINK jack
Monitor with an i.LINK jack
: Signal flow
Notes
• Be sure that you set [HDV/DV SEL] in [IN/OUT
REC] menu to [AUTO] (default setting) before connecting the monitor to the unit with the i.LINK
cable. If you change the setting after connecting the i.LINK cable, the monitor may not recognize the video signals correctly (page 67).
• To connect the unit to a monitor equipped with an i.LINK jack, you may need to set the monitor so that it recognizes the unit.
For details, refer to your monitor’s instruction manual.
• When i.LINK is connected, the unit cannot output video or audio only.
34
Chapter 2 Playback and Recording
• If you connect the input connectors of the unit to the output connectors of a monitor, a humming noise may be generated or the image may be distorted. If these phenomena occur, use INPUT SELECT switch to select signals that is not being input or disconnect the cables.
• To connect the i.LINK cable between a monitor and the unit, use an HDV or DV-compatible monitor. To play back a tape recorded in the HDV mode on a DVcompatible monitor, set [HDV t DV CONV] of
[i.LINK SET] in [IN/OUT REC] menu to [DVCAM] or [DV SP] before connecting the unit with the i.LINK cable.
For details, refer to your monitor’s instruction manual.
• Some general consumer television sets are provided with a function to control equipment connected with the i.LINK cable. Such a function, however, may not work with the unit.
Settings for Playback
Preparation on the unit
Notes
• Text information is superimposed to VIDEO OUT jack, S VIDEO OUT jack, COMPONENT OUT jacks, and HDMI OUT jack. To output video signals without text data, set DISPLAY OUTPUT switch to
OFF.
For details on DISPLAY OUTPUT switch, see page 11.
For details on text data, see “Displaying Various Data” on page 25.
• To view a tape recorded in HDV format by connecting the unit to a monitor set that has a 4:3 aspect ratio, set [DOWN CONVERT] of [VIDEO
OUT] in [IN/OUT REC] menu to the desired mode
(page 68).
1
Power on the monitor, then set the monitor’s input switch according to the signals input.
2
Turn the unit on.
Playback Procedures
1
Insert a cassette and confirm that q (cassette) indicator lights.
2
Press PLAY button on the unit.
The unit starts playback.
To stop playback
Press STOP button on the unit.
To pause playback
Press PAUSE button on the unit.
Notes
• If the unit is playing a portion of a tape where the recording format changes between HDV, DVCAM, and DV, the picture and sound are distorted on such portions.
• You cannot play back an image recorded in DV (LP) mode on the unit.
• If the unit is playing a tape recorded with mixed video signals of the 60i system and 50i system, the picture and sound will be distorted on a portion of a tape where the recording system changes.
• During pause, the picture recorded on a tape in HDV format cannot be output from HDV/DV jack.
Chapter 2 Playback and Recording
35
Playback
Playback Functions
This section describes useful functions during playback.
Displaying information (data codes) recorded on a tape
If you record on a tape using a Sony digital HD video camera recorder or digital camcorder, the recording information (data codes) is recorded on the tape.
The data codes consist of recording date/time and camera data (the shutter speed, SteadyShot, iris, white balance, program AE mode, gain, date and time).
You can check these data items during playback on the unit.
Each time you press DATA CODE button on Remote
Commander, the display changes in sequence as follows: no data code t recording date/time t camera data t no data code ..... Also, you can change the display by setting [DATE] or [CAMERA DATA] of [DATA
CODE] in [DISPLAY SET] menu.
For details, see “DATA CODE” on page 72.
No indicator
Notes
• If data codes were not recorded, “- - -” appears instead.
• The unit cannot record camera data.
• Some of the camera data items displayed by the unit are different from those shown on the digital camcorder and digital HD video camera recorder.
Recording date/time
2006 1 1
Camera data
19 : 20 : 30
Date
Time
ATW
SteadyShot
Program AE
Iris
Gain
White balance
Shutter speed
36
Chapter 2 Playback and Recording
Playing at various speeds
You can playback a tape at various speeds using
Remote Commander.
HDV-formatted tape
Button
× 1/10
× 1/3
× 1
× 2
FRAME c/C
Operation speed
One-tenth of normal speed
One-fifth of normal speed
Playback at normal speed
Playback at normal speed
Frame-by-frame forward scanning
/
8
× speed
* The output will be the same as that of
×1.
: Play at normal speed.
: A search simple image is output. (Rough image)
— : No playback takes place.
DVCAM/DV-formatted tape
Playback options
Play at 1/10 of normal speed
Play at 1/3 of normal speed
Play at normal speed
Play at twice the normal speed
Play frame by frame
Fast forward the tape while monitoring pictures
Rewind the tape while monitoring pictures
Panel/analog output
Forward direction
Reverse direction
—*
—*
—*
—*
—*
i.LINK output
Forward direction
Reverse direction
— —*
— —*
—*
—
—*
—*
Operation
Press
× 1/10 button during playback.
Press
× 1/3 button during playback.
Press
× 1 button during playback.
Press
× 2 button during playback.
Press FRAME c/C buttons during pause.
If you keep pressing one of these buttons, playback continues, frame by frame.
Press button during normal playback or when playing at various speeds.
Press button during normal playback or when playing at various speeds.
To change playback direction
Press FRAME c/C buttons during normal playback or when playing at various speeds. To play back in the forward direction, press C button; in the backward direction, press c button.
Notes
• When the command mode of a Sony device/remote commander is set to VTR4:
– if you press
×1/3 button on the supplied Remote
Commander while pointing it toward a Sony device other than the unit, the playback speed may turn to
1/5 of normal speed.
– when you playback a tape in DVCAM/DV format and press
×1/5 button on Remote Commander while pointing it toward the unit, the playback speed turns to 1/3 of normal speed.
• If the unit keeps playing at 1/10 of normal speed in forward or reverse for more than 1 minute, the unit begins to play back at normal speed.
Chapter 2 Playback and Recording
37
Playback
To hear the sound while playing at various speeds
To hear the sound when playing at various speeds, set
[JOG AUDIO] in [AUDIO SET] menu to [ON].
For details on [AUDIO SET] menu, see “AUDIO SET” menu on page 73.
Note
You cannot hear the sound while playing back a tape recorded in HDV format at various speeds.
Searching using the search function
The unit can immediately access the following signals recorded on a tape.
– Searching for the beginnings of the recordings:
Index search
– Searching for a point on the tape where the recorded date changes: Date search
To search for scenes, use the supplied Remote
Commander. Also, you can assign the same search function to ASSIGN buttons.
For details on ASSIGN buttons, see “ASSIGN BTN” in
“OTHERS” menu on page 77.
1
Press SEARCH SELECT button on Remote
Commander to select the search type.
The search type changes in the order of Index search t Date search t (No indication).
2
Press . / > button repeatedly to locate the scene you want.
Each time you press . / > button, the unit searches for the previous or next search point.
When a search point is located, its number is indicated on the monitor screen.
The unit starts searching backwards or forwards until the number comes to zero, then plays back the scene.
How signals are recorded
There are four different signal types, one for each search method; index, title, date and photo signals. The unit can record either index signals or date signals only on a tape.
Notes
• If you record another program over the beginning of the search signals, you cannot locate the original program.
Search signal
A B C
A D B C
If D is recorded over the beginning of B...
B cannot be searched for
When selecting INDEX SEARCH
INDEX 00
SEARCH
(The search screens are displayed only on
Data display screen.)
• The interval of a date or index must be 2 minutes or more. If the interval is short, the search signals may not be detected correctly.
• If non-recorded portions are included in the middle of a tape, signal search may not be performed correctly.
• You cannot add search signals after recording.
• The unit does not support searching, reading or writing of data on cassette memory. For duplicating with the DSR-25/45/50, see page 30.
• Searching may not be done correctly if the tapes were not recorded on Sony-brand digital video equipment.
38
Chapter 2 Playback and Recording
AUTO REPEAT
(CUSTOM REPEAT)
The unit can repeat playback of all or a part of a tape.
When the following items on the tape are searched,
AUTO REPEAT playback starts automatically.
– Index signals
– A portion unrecorded
– A portion recorded in the format set by other than
[AUTO] in [HDV/DV SEL] in [IN/OUT REC] menu
– Tape end
By setting up [CUSTOM REPEAT] in [VTR SET] menu, you can customize the repeat times, the repeat cycle, and the start time of repeat playbacks.
To set the CUSTOM REPEAT
Set the following sub menus of [CUSTOM REPEAT] in [VTR SET] menu.
REPEAT TIMES
ON/OFF : Selects either to enable or to disable
REPEAT TIMES setting.
TIMES : Sets the number of times to repeat
playback.
Repeat times can be set from 1 to 99 times.
Set the number of repeat times by pressing
J/j buttons on the unit.
REPEAT TIMES
Set the desired number by pressing
J/j button on the unit.
REPEAT CYCLE
[
MENU
]
: END
CYCLE
60min
Press EXEC button to complete.
To play back at START TIME, rewind a tape beforehand. If the tape is not rewound, the unit rewinds the tape to its beginning at selected START
TIME, then start playback.
START TIME
ON/OFF : Selects either enable or disable [START
TIME].
TIME : Sets the start time of [CUSTOM REPEAT].
You can adjust the start time of [CUSTOM REPEAT].
Set the number of each hour and minute by pressing
J/j button on the unit.
Press EXEC button after the hour is set, then adjust the minute.
START TIME
[ MENU ] : END
TIME
12 : 30
[ MENU ] : END
TIMES
45
Press EXEC button to complete.
REPEAT CYCLE
ON/OFF : Selects either enable or disable the
REPEAT CYCLE setting.
CYCLE: Sets the time of intervals for playback.
Time of repeat interval is equal with the total time of tape in playback, rewind, and stop.
Repeat intervals can be selected from 15 minutes to
300 minutes with 5 minutes increment.
Press EXEC button to complete.
Note
While the unit is in STANDBY mode, even when
START TIME setting is applied and the start time comes, the unit will not power on automatically.
For details on “CUSTOM REPEAT”, see page 74.
Also, refer to “TIMER switch” (page 10), “STATUS
CHECK screen” (page 27), and “CUSTOM REPEAT screen” (page 28).
Chapter 2 Playback and Recording
39
Playback
Setting the AUTO REPEAT
If [START TIME] is set to [OFF]
1
Set TIMER switch to REPEAT.
s
is displayed on Data display screen (page 25).
2
Press REW button. (If the tape is already rewound, press PLAY button.)
The unit rewinds the tape to its beginning and starts playback automatically.
When the following items on the tape are searched,
AUTO REPEAT playback starts automatically.
– Index signals
– A portion unrecorded
– A portion recorded in the format set by other than [AUTO] in [HDV/DV SEL] in [IN/OUT
REC] menu
– Tape end
When [REPEAT CYCLE] is set, the unit continues playback until a few minutes before the time reaches at the actual selected time, or the items listed above is detected on a tape. The tape is rewound to the beginning and restarts playback when the selected CYCLE time comes.
If you set [REPEAT TIMES], the unit repeats playback according to the times you have selected.
Auto Repeat using an external AC timer
1
Connect the unit to an external AC timer (not supplied).
AC timer
HVR-25M
(rear panel) to an AC outlet
2
Set the TIMER switch on the front panel of the unit to REPEAT.
3
Set the start time on the external AC timer.
At the preset time, the power of the unit turns on, and after a few to several ten seconds, AUTO
REPEAT playback starts automatically. When the following items on the tape are searched, AUTO
REPEAT playback starts automatically.
– Index signals
– A portion unrecorded
– A portion recorded in the format set by other than [AUTO] in [HDV/DV SEL] in [IN/OUT
REC] menu
– Tape end
If [START TIME] is set to [ON]
Set TIMER switch to [REPEAT].
When the unit is powered on, the unit waits the repeat playback until the time you have set in [START
TIME]. Also, when TIMER switch is set to REPEAT and the unit is powered on, auto playback is set to standby until the start time begins.
Notes
• sc
is displayed on Data display screen. When the tape on the unit is not in the playback mode, such as during recording or when no tape is inserted, sc is displayed. When the start time reaches the selected time during this time, auto playback is not operated until the next starts time begins.
• To operate AUTO REPEAT automatically, the tape should be stopped before the start time begins.
• When [START TIME] for [CUSTOM REPEAT] is set, turn the unit on before the actual start time begins.
To stop the AUTO REPEAT while the unit is in progress
Press STOP button on the front panel.
When both [REPEAT TIMES] and [START TIME] are set, if you stop AUTO REPEAT, the unit waits for the START TIME to come, regardless of the REPEAT
TIMES setting. When the start time comes, the value of REPEAT TIMES is initialized to zero, and repeat playback starts.
40
Chapter 2 Playback and Recording
To cancel the AUTO REPEAT
Set TIMER switch to OFF.
By using AUTO REPEAT, you can do the following as examples
Repeat playbacks with 30 minutes interval :
1
Set [ON/OFF] of [REPEAT CYCLE] to [ON].
2
Set [CYCLE] of [REPEAT CYCLE] to [30 min].
3
Press REW or PLAY button.
Repeat playbacks 5 times for 2 hours per day at 9 a.m. :
1
Set [ON/OFF] of [REPEAT CYCLE] to [ON].
2
Set [CYCLE] of [REPEAT CYCLE] to [120 min].
3
Set [ON/OFF] of [REPEAT TIMES] to [ON].
4
Set [TIMES] of [REPEAT TIMES] to [5].
5
Set [ON/OFF] of [START TIME] to [ON].
6
Set [TIME] of [START TIME] at [9:00].
7
Turn the unit on before 9 a.m.
Notes
• The unit cannot detect signals for Index signal, a signal other than the one set by [AUTO] in [HDV/DV
SEL], or an unrecorded portion within 20 seconds of the beginning of the playback.
• When you intend to turn the unit off, press STOP button on the unit to stop the tape transport operation beforehand. If you turn the unit off while a tape is running, for example, by using an AC timer, the unit or the tape may be damaged.
• The editing software used on the digital non-linear editing system may mark index signals on a tape itself. Therefore, if you use a tape on which signals transmitted from a digital non-linear editing controller are recorded or a copy tape made from one, using digital dubbing, Auto Repeat may not be performed correctly.
EDGE CROP MARKER
The unit allows you to adjust the edge crop position when you output the down converted HDV 16:9 wide screen pictures to 4:3 standard TV mode pictures. By displaying the edge crop marker on the monitor, you can check the crop position on LCD monitor beforehand.
To set EDGE CROP MARKER
Either set [CROP MARKER] in [IN/OUT REC] menu to [ON] after setting [DOWN CONVERT] of [VIDEO
OUT] in [IN/OUT REC] menu to [EDGE CROP] or
[DOWN CONVERT] of [i.LINK SET] in [IN/OUT
REC] to [EDGE CROP].
EDGE CROP MARKER screen displays;
• Crop position of 4:3 aspect screen
• Center marker
• 80% safety zone
[ [
MENU
]
: END
+2
Select [CROP ADJUST] in [IN/OUT REC] menu and press EXEC button again after the confirmation display appears. Then, EDGE CROP MARKER will appear on the monitor. Press
K/k buttons to move the marker to the left and right and adjust the position to crop. Press EXEC button to execute.
Notes
• When CROP MARKER is displayed on LCD monitor, the text data and crop marker displayed on
LCD monitor are not output from jacks on the rear panel of the unit. To output 4:3 screen marker, see
[MARKER BURN].
• To output an edge cropped picture by down converting the HDV-formatted picture to 4:3, see
“VIDEO OUT” (page 68) and “i.LINK SET” (page
69) in “IN/OUT REC” menu.
Chapter 2 Playback and Recording
41
Playback
MARKER BURN
The unit can output to each video jacks and display 4:3 screen marker on the 16:9 screen images. In case of making an editing tape from the original tape,
[MARKER BURN] can be used.
To set up MARKER BURN
Set [MARKER BURN] in [DISPLAY SET] menu to
[ON].
Notes
• MARKER BURN is effective under the following conditions.
– While playing back a tape in HDV or an HDV signal is input via HDV/DV jack, and [DOWN
CONVERT] of [VIDEO OUT] in [IN/OUT REC] menu is set to [SQUEEZE] or [LETTER BOX].
– When wide signals recorded in DVCAM or DV format are played back, or wide screen HDV/
DVCAM/DV signals are input to each VIDEO jacks.
• When [DOWN CONVERT] of [VIDEO OUT] in
[IN/OUT REC] is set to [EDGE CROP], the marker can not be displayed.
• The markers displayed with EDGE CROP and
MARKER BURN show the available horizontal ratio range of the 4:3 screen to be cropped. The displayable image size of the standard 4:3 TV monitor may appear smaller than the size marked on the monitor of the unit.
• When the EDGE CROP MARKER and MARKER
BURN are enabled at the same time, the EDGE
CROP MARKER is displayed as priority.
• When you set [MARKER BURN] and [ALLSCAN
MODE] in [DISPLAY SET] menu to [ON] at the same time, the marker will not appear in the correct position on LCD monitor. This is not a malfunction.
The marker will be output correctly via each video jack.
42
Chapter 2 Playback and Recording
Using the Unit as a Videocassette Recorder
This section describes the connections, settings and operations necessary to perform recording on the unit.
The same settings and operations apply whether you are using the unit for dubbing.
Notes
• For connection of the editing devices, refer to the instruction manual of the editing controller and that of the editing software you use.
• Edit functions are specified by the editing software.
For details on the editing methods, refer to the instruction manual of the editing software.
For details, see also page 62 and 63.
Connections for Recording
To video equipment without an i.LINK jack
You can connect the unit to video equipment without an i.LINK jack. Use the unit as a recorder as follows.
Monitor
Player
HVR-M25
(rear panel)
Monitor
S-video output
Video output
Audio output
S-video cable (not supplied)
Video cable (not supplied)
Audio cable (phono jack) (not supplied)
Connect either an S-video cable or a video cable.
: Signal flow
(Continued)
Chapter 2 Playback and Recording
43
Using the Unit as a Videocassette Recorder
Notes
• If you connect the output connectors of the unit to the input connectors of the player, a humming noise may be generated or the image may be distorted. If these phenomena occur, set INPUT SELECT switch to a position where a signal is not currently being input, or disconnect the cables.
• Distorted signals (i.e., when played back at a speed other than normal) may not be recorded or may be distorted.
• When you connect only AUDIO IN jacks when HDV indicator is lit, no audio is input. You must connect
VIDEO IN jack at the same time or set [HDV/DV
SEL] in [IN/OUT REC] menu to [DV].
To digital video equipment with an i.LINK
jack
When you record i.LINK signal of HDV (1080/60i,
1080/50i), DVCAM, or DV format, the video and audio signals are sent without any degradation in quality, enabling high-quality recording. The signal flow is automatically detected so you do not need to make separate connections for input and output.
Monitor
HVR-M25 (rear panel) i.LINK cable (not supplied) i.LINK jack
Digital video equipment with an i.LINK jack
Monitor
: Signal flow
Notes
• When you record video from HDV-compatible equipment, set [HDV/DV SEL] in [IN/OUT REC] menu to [AUTO]. To record video from a DVCAM/
DV equipment, set [HDV/DV SEL] in [IN/OUT
REC] menu to [AUTO] or [DV] before connecting the i.LINK cable (page 67). If you change the setting after connecting i.LINK cable, the video equipment may not recognize the video signals correctly.
•Copy-protected program such as digital broadcast can not be input via HDV/DV jack.
• With HDV/DV connection, the sound is recorded in the same audio recording mode as that of the source tape. To record in a different audio recording mode from the source tape, connect as shown in “To video equipment without an i.LINK jack” on page 43.
• With HDV/DV connection, data codes (recording date/time, camera data) recorded on the source tape are transmitted to the recorder (the unit). As a result, when you play back a recorded tape on the unit and press DATA CODE button on the Remote
Commander, the same data codes as those recorded on the source tape are displayed on the monitor screen.
• If no picture appears via HDV/DV jack, disconnect the i.LINK cable, then reconnect it.
• The unit cannot record video or audio separately.
• If you record a picture in DVCAM/DV in the playback pause mode, the picture may be rough.
When set to HDV, the picture is not recorded.
• When connecting a device that has a 6-pin i.LINK
jack to the unit, first, connect the plug of the cable to the 6-pin i.LINK jack.
• If the unit is connected to a device equipped with a
6-pin i.LINK jack, when you intend to disconnect or reconnect the i.LINK cable, turn off the device and pull out the plug of its power cord from the AC outlet beforehand. If you connect or disconnect the i.LINK
cable while the device is connected to the AC outlet, high-voltage current (8 to 40 V) is output from the i.LINK jack of the device to the unit, which may cause a malfunction.
• If you restart recording after a pause or stop, the images recorded before and after restarting operation will not be continuous.
• If you connect the output connectors of the unit to the input connectors of a player or that of a monitor, a humming noise may be generated or the image may be distorted. If these phenomena occur, use INPUT
SELECT switch to select a signal that is not being input or disconnect the cables.
44
Chapter 2 Playback and Recording
• The unit cannot record MPEG2 signals except
HDV1080i signals.
• When you record HDV signals input from HDV/
DV jack, the connection between the recorded signals pause for a second.
Settings for Recording
Preparation on the recorder (the unit)
Notes
• Before recording, set the date and time on the unit so that the recording time can be written into the search signal. You can set the date and time by setting
[CLOCK SET] in [OTHERS] menu. (page 78)
• Editing may not be possible with a signal that is copyright protected.
• During recording, the tape transport control buttons
(except STOP and PAUSE) are disabled to prevent the tape running mode from being changed by an incorrect operation. To disable STOP and PAUSE buttons, set KEY INH switch to ON after the unit starts recording. In this case, set KEY INH switch to
OFF first, then stop or pause the recording.
1
Turn the power on the monitor, then set the monitor’s input according to the input signals.
2
Set up the player to play back a tape.
For details, refer to the instruction manual of the player.
3
Turn the unit on.
4
When the player is connected to IN jacks on the unit, set [60i/50i SEL] in [OTHERS] menu according to the input signals.
When you input 60i system signals, set [60i/50i
SEL] to [60i]. When you input 50i system signals, set [60i/50i SEL] to [50i]. (page 79)
Notes
• Do not change [60i/50i SEL] setting during recording.
• When you select S VIDEO or VIDEO with INPUT
SELECT switch, if the field frequency of the input signals is different from that of [60i/50i SEL] setting, the picture mutes.
(Continued)
Chapter 2 Playback and Recording
45
Using the Unit as a Videocassette Recorder
• When the signals are input through the i.LINK
interface, the unit detects the field frequency of the input signal automatically. You do not need to change [60i/50i SEL] setting. When [60i/50i SEL] is set to [50i], however, the time code generated by the unit is fixed to the non-drop frame mode. Even when
60i system signals are input to the i.LINK jack, the time code generated by the unit is the non-drop frame mode, regardless of [TC FORMAT] setting in [TC/
UB SET] menu. To record in the drop frame mode, set [60i/50i SEL] to [60i].
5
Select input signals by switching INPUT SELECT switch on the unit.
HDV/DV: to record input signals from HDV/DV
jack
S VIDEO: to record input signals from S VIDEO
IN jack
VIDEO: to record input signals from VIDEO IN
jack
You need to adjust [HDV/DV SEL] (page 67) and
[ REC MODE] (page 67) in [IN/OUT REC] menu to your desirable recording format.
For details on recording tape format, see page 97.
Note
Do not change INPUT SELECT switch setting during recording. If you change the setting of this switch during the recording, the recording will stop for several seconds. Recording will restart after the internal circuits are switched. During this time, no image is recorded.
6
Select the audio mode. (With an HDV/DV connection, skip this step.)
When you select S VIDEO or VIDEO with INPUT
SELECT switch, set the audio mode by setting
[AUDIO MODE] in [AUDIO SET] menu (page
73).
FS32K: Switches the audio mode to 4-channel
mode
FS48K: Switches the audio mode to 2-channel
mode
When recording a tape in DV (SP), you can set
[AUDIO LOCK] in [AUDIO SET] menu
(page 73).
46
Chapter 2 Playback and Recording
Note
When signals are input from HDV/DV jack, the audio mode is the same as the one to input signals from the player.
To dub audio after recording, see page 60.
7
Set AUDIO INPUT LEVEL switch on the rear panel properly according to the audio level of the player.
8
Select the recording level adjustment mode using
AUDIO INPUT switch.
Note
You cannot adjust the recording level if you record signals input via HDV/DV jack.
9
If necessary, adjust the audio recording level by turning AUDIO REC LEVEL control knobs.
You can adjust the recording level with AUDIO
REC LEVEL control knobs if you have selected
MANU in step 8. While looking at STATUS
CHECK screen, turn AUDIO REC LEVEL control knobs to adjust the recording level. Adjust the audio recording level so that it does not exceed
0 dB when the audio signals are at its maximum. If the recording level exceeds 0 dB, the recorded sound will be distorted.
(When the audio mode is set to FS32K (4-channel mode), sound will be recorded on channel 1 and 2.
To listen the audio during recording, set AUDIO
OUTPUT SELECT switch to CH-1/2.)
Notes
• When the unit records in DVCAM (DV) format, it supports two audio modes, with either 2-channels at
FS48K or 4-channels at FS32K. It is not possible to select other modes (for example with 2-channels at
FS32K).
• During recording, you cannot change the audio mode.
• To dub audio after recording using the unit, set
[AUDIO MODE] in [AUDIO SET] menu to
[FS32K] (4-channel mode) before recording.
For details on [AUDIO SET] menu, see “AUDIO SET” menu on page 73.
• The unit is able to dub audio on a tape recorded in
DVCAM format with 4-channel (FS32k).
Recording Procedures
This section describes the procedures used to record signals sent from another VCR to the unit.
For details on the operation when the unit is connected to a computer via HDV/DV jack, refer to “Editing (Connecting with a Computer)” (page 62).
1
Insert a cassette and confirm that q (cassette) indicator lights up.
2
Press the playback button on the player.
The player starts playback.
3
On the unit, press PLAY button while holding
REC button down.
Note
When the unit records HDV format images, it takes a while until recording starts. This delay, however, is not an error. ([STANDBY] on screen and REC indicator blinks until recording starts.)
To stop recording
Press STOP button on the unit.
To pause recording
Press PAUSE button on the unit.
Note
You cannot up convert NTSC or PAL signals in HDV format for recording.
Recording Functions
Marking an index
By pressing INDEX button on the unit or INDEX
WRITE button on Remote Commander during recording, you can mark an index signal at any place on the tape. If you mark an index at the scene you want to search for, you can easily find the scene later.
When [AUTO INDEX] in [VTR SET] menu is set to
[ON], if you start recording while the tape in stop, the unit automatically marks an index. While the index is being marked, indicator appears for about seven seconds on Data display screen (page 25).
Notes
• You cannot mark a new index while indicator is being displayed.
• If you record on a portion of the tape where an index has been marked, the index will be erased. You cannot delete just an index while keeping the image or sound.
• You cannot mark an index during playback or audio dubbing operations. INDEX button and INDEX
WRITE button are disabled in these operations.
To use an index during playback
See “Searching using the search function” on page 38.
Chapter 2 Playback and Recording
47
Using the Unit as a Videocassette Recorder
AC timer recording
By connecting the unit to an external AC timer (not supplied), you can start recording at a preset time.
1
Connect the unit to an external AC timer (not supplied).
HVR-M25 (rear panel)
Recording source
(external tuner, etc.)
VIDEO INPUT
AC timer
If the tape ends before the recording source stops operation
The tape stops.
To stop recording during timer recording
Press STOP button on the unit.
To release the AC timer recording mode
Set TIMER switch on the front panel of the unit to
OFF.
to an AC outlet
2
Insert a tape for recording.
3
Set INPUT SELECT switch of the unit to select the input signals.
4
Set TIMER switch on the front panel of the unit to
REC.
5
Set the timer-on time on the connected AC timer.
At the preset time, the power of the unit turns on automatically and recording starts after a few to several ten seconds. Set the timer allowing a margin for the recording to start. You do not need to press REC button.
Note
To turn the unit off, press STOP button on the unit to stop the tape transport operation beforehand.
If you turn the unit off while a tape is running, for example, by using an AC timer, the unit or the tape may be damaged.
48
Chapter 2 Playback and Recording
Chapter
3
Setting the Time Code
Setting the Time Code and User Bits
The unit can set, display, record and play back the time code and user bits.
Notes
• When HDV signals are recorded from HDV/DV jack on the unit, user bits are copied automatically.
However, these bits cannot be preset. The time code is set in accordance with [TC MAKE] setting. To copy the time code of a source tape, set [HDV/DV IN
TC] in [TC/UB SET] menu to [EXTERNAL]
(page 76).
• When images recorded in DVCAM/DV format are input via HDV/DV jack, you can preset a user bit time code on the unit. To copy the user bit and time code of a source tape, use [DUPLICATE PLUS]
(page 74).
• For a tape recorded both in HDV and DVCAM/DV formats, the time code may become garbled at a connecting portion between scenes on the tape.
• If you play back an HDV tape without signals recorded, the time cord may become disordered.
• The time code and user bits cannot be reset on the unit from with Remote Commander equipped with a counter reset function.
For details on the menu, see “Chapter 5 Adjusting and
Setting Through Menus” on page 65.
To set the initial time code value
This section describes how to set the time code’s initial value.
Note
To set the initial time code value, you need to set [TC
MAKE] in [TC/UB SET] menu to [PRESET] beforehand.
For details on [TC MAKE], see “TC/UB SET” menu on page 76.
1
Press MENU button to display the menu.
For details on the menu, see “Operating the Menus” on page 65.
TC/UB SET
TC PRESET
UB PRESET
HDV/DV IN TC
TC RUN
TC MAKE
TC FORMAT
[ MENU ] : END
(You can set [TC FORMAT] only when [60i/50i
SEL] in [OTHERS] menu is set to [60i].)
Using the Internal Time Code
Generator
You can set the initial time code value generated by the internal time code generator. In addition, you can set the user bits to record data such as the date, time, scene number, reel number, or other useful information. The time data settings are set by using the menu.
(Continued)
Chapter 3 Setting the Time Code
49
Setting the Time Code and User Bits
2
Press
J/j buttons to select [TC/UB SET], then press EXEC button.
The following menus are displayed.
TC / UB SET
RETURN
TC PRESET
UB PRESET
HDV/DV IN TC
TC RUN
TC MAKE
TC FORMAT
[
MENU
]
: END
00:00:00:00
3
Press J/j buttons to select [TC PRESET], then press EXEC button.
The following menus are displayed.
TC PRESET
OK
PRESET
RESET
[
MENU
]
: END
TC PRESET
OK
PRESET
RESET
00:00:00:00
4
Press J/j buttons to select [PRESET], then press
EXEC button.
The following menus are displayed.
00:00:00:00
[
MENU
]
: END
5
Set the first two digits. Press J/j buttons to select the number, then press EXEC button.
6
Repeat step 5 to set the other eight digits.
7
Press
J/j buttons to select [OK], then press
EXEC button.
The time code value is set. The menu display returns to that of step 2.
8
Press
J/j buttons to select [OK], then press
EXEC button.
The menu display returns to that of step 1.
To cancel the time code setting
Select [CANCEL] in step 7, then press EXEC button.
To reset the time code
Select [RESET] in step 4, then press EXEC button.
To set the value of the user bits
You can set the user bits as eight-digit hexadecimal values (base 16) to have the date, time, scene number, and other information inserted into the time code track.
Note
When HDV signals are input from HDV/DV jack, the user bits of HDV signals are applied.
In the event of this, you do not have to follow the procedures below.
When recording the internal color bars in HDV format, user bits can still be set.
1
Press MENU button to display the menu.
For details on the menu, see “Operating the Menus” on page 65.
TC/UB SET
TC PRESET
UB PRESET
HDV/DV IN TC
TC RUN
TC MAKE
TC FORMAT
[ MENU ] : END
2
Press
J/j buttons to select [TC/UB SET], then press EXEC button.
The following menus are displayed.
TC / UB SET
RETURN
TC PRESET
UB PRESET
HDV/DV IN TC
TC RUN
TC MAKE
TC FORMAT
[ MENU ] : END
00:00:00:00
3
Press
J/j buttons to select [UB PRESET], then press EXEC button.
The following menus are displayed.
UB PRESET
OK
PRESET
RESET
00 00 00 00
[ MENU ] : END
50
Chapter 3 Setting the Time Code
4
Press
J/j buttons to select [PRESET], then press
EXEC button.
The following menus are displayed.
UB PRESET
OK
PRESET
RESET
00 00 00 00
[
MENU
]
: END
5
Set the first two digits. Press J/j buttons to select the number, then press EXEC button.
6
Repeat step 5 to set the rest of the digits.
7
Press
J/j buttons to select [OK], then press
EXEC button.
The user bit value is set. The menu display returns to that of step 2.
8
Press J/j buttons to select [OK], then press
EXEC button.
The menu display returns to that of step 1.
To cancel the user bits setting
Select [CANCEL] in step 7, then press EXEC button.
To reset the user bits
Select [RESET] in step 4, then press EXEC button.
Note
The user bit is recorded at three-frame intervals for a tape recorded in HDV1080i format.
• When HDV signals are input from HDV/DV jack the user bit value is also recorded, regardless of
[HDV/DV IN TC] setting.
• When this item is set to [EXTERNAL], INPUT
SELECT switch on the front panel is set to HDV/DV, and no signal is input via HDV/DV jack, or the software of the editing controller does not output a time code. If you start recording, bars (– –:– –:– –:– –) are recorded as the time code. When time code signals are input, the bars disappear to record the time code signals.
• When this item is set to [EXTERNAL], if you input time code to HDV/DV jack that is not continuous or does not advance correctly, the value of the recorded or displayed time code may not be equal to the actual value of the input one. If you use a tape with this problem, you may not perform search or edit, depending on the devices you use.
To set the time code when the recording starts
Set [TC MAKE] in [TC/UB SET] menu to select the time code to be recorded when recording starts.
REGENERATE: The time code value is set to
continue the time code from the time code already recorded on the tape. If you start recording from a blank portion of the tape, the time code starts from
“00:00:00:00”.
PRESET: The time code starts from the value set in
[TC PRESET] in [TC/UB SET] menu.
To select the time code when you record a signal input to HDV/DV format
Set [HDV/DV IN TC] in [TC/UB SET] menu to select whether to record the internal time code or an external one.
INTERNAL: Records the time code internally
generated.
EXTERNAL: Records the time code with video and
audio signals input via HDV/DV jack.
Notes
• When this item is set to [EXTERNAL], the time code input via HDV/DV jack and the user bits set in [UB
PRESET] are recorded.
To set the advancement mode
Set [TC RUN] in [TC/UB SET] menu to switch the advancement mode (counting up).
REC RUN: Time code advances only while
recording.
FREE RUN: Time code advances even when the
unit is not recording and the time indicator is paused. Use this setting to adjust the default time code to the current time and so on.
(Continued)
Chapter 3 Setting the Time Code
51
Setting the Time Code and User Bits
Notes
• If you set the advancement mode to [FREE RUN], the time code will be updated by the internal clock while the unit’s power is off. The time code may have been delayed or advanced when if you turn on the unit power again, play back a tape, or set INPUT
SELECT switch to HDV/DV.
• If the internal backup battery charge is exhausted, the time code of FREE RUN setting will be initialized.
The internal backup battery is fully charged if you connect the power to the unit for about 24 hours. A fully charged internal battery can run for about 3 months.
To set the frame mode (For 60i only)
Set [TC FORMAT] in [TC/UB SET] menu to switch the frame mode.
AUTO: Automatically sets the mode in accordance
with the loaded tape.
If nothing is recorded on the tape, the mode is set to the non-drop frame mode. If the unit cannot read the frame mode correctly from the tape, the unit will use the mode that was set in the last position it was able to read correctly on the tape. If you remove the cassette, the mode of the last position it was able to read correctly is cleared and the mode is set to the non-drop frame mode. If [TC MAKE] is set to [PRESET], the mode is also set to the nondrop frame mode.
DF: Selects the drop frame mode.
NDF: Selects the non-drop frame mode.
Note
When you set [60i/50i SEL] in [OTHERS] menu to
[50i], the unit applies the 50i system specification.
Therefore, the time code generated by the unit during recording is that of the non-drop frame mode. Even if
60i system signals is input to HDV/DV jack, when
[60i/50i SEL] in [OTHERS] menu is set to [50i], the time code generated by the unit is the non-drop frame mode regardless of [TC FORMAT] setting. To set the unit to generate the time code in the drop frame mode, set [60i/50i SEL] to [60i].
52
Chapter 3 Setting the Time Code
HVR-M25U/M25N/M25E/M25P time codes
The unit has a HDV/DV jack. The time code displayed and recorded on the tape differs as shown below when INPUT SELECT switch is set to HDV/
DV and when it is set to other than HDV/DV.
[HDV/DV IN
TC] menu
INPUT SELECT switch
Mode Time code/User bits displayed and recorded
Playback
EE
INTERNAL
EXTERNAL
HDV/DV
S VIDEO
VIDEO
HDV/DV
S VIDEO
VIDEO
Playback
Audio dubbing
Playback at various speeds a)
DUB1 b)
Duplicate
DUPLICATE
PLUS1
b)
Recording
Recording Pause
REC1
b)
Recording
Recording Pause
REC1 b)
Duplicate
DUPLICATE
PLUS1
b)
Recording
Recording Pause
REC1 b)
Time code/user bits on the tape
Time code/user bits of another device connected to HDV/
DV jack
DV jack
c)
Time code/user bits internally generated
Time code/user bits internally generated c)
c)
When the input signal is HDV: User bits input via HDV/DV
c)
Time code/user bits of another device connected to HDV/
Time code input of another device connected to HDV/DV jack and user bits internally generated
When the input signal is HDV: Time code/user bits of another device connected to HDV/DV jack.
Recording
Recording Pause
REC1
b)
Time code/user bits internally generated c) a) This includes stop, fast-forward or rewind. If the unit cannot read the time code on the tape correctly, the counter displays “– –:– –:– –:– –”.
b) “DUB1”, “DUPLICATE PLUS1” and “REC1” represent the state of the unit when you press each of these buttons
(AUDIO DUB, DUP or REC) in the stop mode.
c) The time code is also displayed on the time counter screen. For details on the time counter, see page 26.
Chapter 3 Setting the Time Code
53
Chapter
4
Dubbing to another equipment using i.LINK
jack, Duplication,
Audio Dubbing, and Connecting with a Computer
Dubbing to another equipment using i.LINK jack
This section describes the connections and settings necessary to perform dubbing on other equipment, using the unit as a video player.
Connections for Dubbing
Connect the unit to the recorder as shown right using an i.LINK cable.
The signal flow is automatically detected so you do not need to make separate connections for input and output. Also, connecting the unit to an editing controller via HDV/DV jack, you can configure a digital non-linear editing system.
For connections of the editing controller and the unit, refer to the editing controller instruction manual.
Before dubbing, you must set the format in which you want to output signals. Perform [HDV/DV SEL] (page
67) and [i.LINK SET] (page 69) settings in [IN/OUT
REC] menu.
For details, refer to “Compatibility of HDV, DVCAM, and
DV Formats” (page 93).
To dub a tape recorded in HDV format using duplicate function on such as DSR-25/45/50, select [DVCAM] in [HDV t DV CONV] of [i.LINK SET] in [IN/OUT
REC] menu.
HVR-M25 (rear panel) i.LINK jack
Digital video equipment with an i.LINK jack
Monitor i.LINK cable (not supplied)
Monitor
: Signal flow
54
Chapter 4 Dubbing to another equipment using i.LINK jack, Duplication, Audio Dubbing, and Connecting with a Computer
There are some limitations to down convert a tape recorded in HDV format to DVCAM format.
For details, see “i.LINK SET” on page 69.
Notes
• If you output pictures in the playback pause mode when connected with an i.LINK cable, recorded images may appear distorted.
• When the tape is recorded in HDV format, the picture is output as a simplified picture during playback in various speeds (page 37).
• When connected with an i.LINK cable, you cannot output only pictures or sounds separately.
• When you duplicate down converted signals from
HDV to DVCAM on an HDV/DV cassette in
DVCAM format, the available recording time is reduced to about 2/3 of the recording time indicated on the tape. However, when a DVCAM cassette is recorded using DVCAM format, the available recording time is the same as the recording time indicated on the DVCAM cassette.
Dubbing procedures
1
Prepare the unit.
Refer to “Settings for Recording” on page 45.
2
Prepare the recorder.
If the recorder has an input selector switch, select an input.
For details, refer to your recorder’s instruction manual.
3
Start playback on the unit and start recording on the recorder.
For details, refer to your recorder’s instruction manual.
4
When dubbing is finished, stop recording on the recorder, and then stop playback of the unit.
Chapter 4 Dubbing to another equipment using i.LINK jack, Duplication, Audio Dubbing, and Connecting with a Computer
55
Duplication (generating a work tape with the same time code)
DUPLICATE PLUS is a dubbing function which duplicates the tape with time codes through i.LINK
connection. By using DUPLICATE PLUS, it helps to make a work tape which contains the exact same time code that the original source tape contains.
DUPLICATE PLUS is applicable with HDV1080i,
DVCAM, and DV (SP) formats. Also, at the tape end or the tape in PAUSE by operating STOP button, you can change the tape of both the player and recorder during duplication (page 58). Therefore, multiple tapes can be duplicated from multiple resource tapes on a tape continuously.
(The unit does not support cassette memory .)
Note
Use this function when making a one-to-one connection. Also, do not disconnect the i.LINK cable during duplication.
Setting DUPLICATE PLUS mode
Set [DUPLICATE PLUS] mode in [VTR SET] menu.
Setting the duplicating format
Select the duplicating format with [FORMAT SEL] in
[DUPLICATE PLUS] mode. The unit functions the same as it has detected a blank portion on a tape, if the unit detects a format other than the selected format
(page 58).
ALL : Duplicates the original tape on the recorder.
HDV1080i : The player automatically detects
HDV1080i format and duplicate.
DVCAM : The player automatically detects
DVCAM format and duplicate.
DV SP : The player automatically detects DV (SP)
format and duplicate.
Notes
• If the original signal is mixed with other type of signal as you transfer the image to a computer, the transfer procedures may be interrupted. When transferring an image using a tape dubbed with
DUPLICATE PLUS on the unit to a computer, we recommend you to duplicate it in a single format.
• When a non-compatible HDV signals (HDV720p, etc.) is input during duplication after [FORMAT
SEL] is set to [ALL], the HDV signals are recorded as an unrecorded portion. Also, when the incompatible DV signals (DV LP etc.,) are input, the signal is recorded in DV SP.
• When the format of a tape is switched to a different format during duplication, the portion where the format is switched may be distorted.
Setting the auto rewind function
Set [AUTO REW] in [DUPLICATE PLUS] to select whether you want to use the auto rewind function.
ON : Rewinds the tape on both the player and the
recorder, and starts duplication. Also, when you continue to duplicate a resource tape from multiple tapes, the new work tape will be rewound automatically and start duplication.
OFF : Starts duplicating from the current portion of
the tape.
Note
Depending on the specification of the player, you may not search on the beginning of a tape. In this case, set
[AUTO REW] to [OFF].
Operating DUPLICATE PLUS
The duplicating procedures of DUPLICATE PLUS differs depending on the duplicate settings.
Note
If you operate the player while duplicating, the duplicate process may be interrupted and the tape may not be correctly duplicated. Do not operate the player while duplicating.
When [AUTO REW] in [DUPLICATE PLUS] is set to [ON]:
1
Connect the unit and the player using an i.LINK
cable (not supplied). After turning on the power of the unit, set INPUT SELECT switch on the unit to
HDV/DV.
2
Press STOP button on the unit to stop the tape.
3
While holding DUPLICATE PLUS button down, press PLAY button on the unit.
The unit and the player will automatically rewind the tape to the beginning. The unit enters the duplicate-standby mode. The player enters the playback pause mode. Then DUPLICATE PLUS and PLAY indicators on the unit light and the duplication starts.
56
Chapter 4 Dubbing to another equipment using i.LINK jack, Duplication, Audio Dubbing, and Connecting with a Computer
Notes
• Before you start duplication, make sure that the player has finished loading the cassette.
• The duplication starts after the i.LINK connection is established so that the first part of the source tape is dropped on the copied tape.
• If the player has functions such as auto repeat, set them to OFF.
• If the player has a still timer function, set the still timer to the longest time to ensure enough time for rewinding the tape to the beginning.
• When you use a DSR-45 as the player, set REMOTE/
LOCAL switch of the DSR-45 to [LOCAL].
• If you operate the player while duplicating and the
PLAYER UNCONTROLLABLE warning message appears and duplication stop, press EXEC button on the unit to end duplication once and repeat the procedures.
When [AUTO REW] in [DUPLICATE PLUS] is set to [OFF]:
1
Connect the unit and the player using an i.LINK
cable (not supplied). After turning on power of the unit and the player, set INPUT SELECT switch on the unit to HDV/DV.
2
Locate the points where you want to start playback and recording on each tape.
3
Press STOP button on the unit.
4
While holding DUPLICATE PLUS button down, press PLAY button on the unit.
The unit enters the duplicate-standby mode. The player enters the playback pause mode. Then
DUPLICATE PLUS and PLAY indicators on the unit light and duplication starts.
To adjust the point where duplication starts, while holding DUPLICATE PLUS button down, press
PAUSE button and PLAY button in step 4. The unit will not start duplication until you press PAUSE button again.
After confirming that the PLAYER display has changed to [READY] (blinking) on LCD monitor, adjust the duplication start point using the player, then press PAUSE button on the unit to start duplication.
Notes
• Before you start duplication, make sure that the player has finished loading the cassette.
• The duplication starts after the i.LINK connection is established so that the first part of the source tape is dropped on the copied tape. Play back the tape a few frames back of the portion where you want to begin the duplication.
• If the player has functions such as auto repeat, set them to OFF. Also, when the player has an auto rewind function, set the function to ON.
• You may not duplicate the beginning of the source tape. Locate the recorded portion on the source tape, and then start duplication.
• If there is a blank portion on the tape, the first part of the recorded portion that follows may be dropped on the copied tape.
• When the time code on a player operates either discontinuously or incorrectly, the difference in frame values between the numeric time codes may occur.
To cancel duplication
1
Press STOP button on the unit, and pause duplicating.
While pausing, the following confirmation display appears.
00 :12 : 34 :12
DUPLICATE PLUS
Can adjust start position or change cassette.
[ X ] : RESTART [ x ] : END
2
Press j button.
Duplicating mode ends.
Chapter 4 Dubbing to another equipment using i.LINK jack, Duplication, Audio Dubbing, and Connecting with a Computer
57
Duplication (generating a work tape with the same time code)
Duplicating a series of tapes
While pausing duplication mode, you can change the tape on the player. Therefore, you can duplicate a series of tapes on a single tape.
To change the tapes
1
By playing back the tape on the player to the end or by pressing STOP button on the unit, confirm that the player enters the playback pause mode.
During pause, the confirmation display appears.
00 :12 : 34 :12
DUPLICATE PLUS
Can adjust start position or change cassette.
[ X ] : RESTART [ x ] : END
2
Eject the tape in the player, and load the another tape.
00 :12 : 34 :12
DUPLICATE PLUS
PLAYER :
Can adjust start position or change cassette.
[ X ] : RESTART [ x ] : END
When [AUTO REW] is set to [ON], is displayed.
You can eject the tape on the recorder to insert a new tape at this time.
3
Press
J button.
Duplication starts again.
When [AUTO REW] is set to [ON], the newly inserted tape is rewound automatically.
Notes
• When you change the source tapes, the beginning of the connecting portion of the recorded content of the work tape may be distorted.
• When you start duplication again, the beginning of the recorded content of the work tape may be distorted as playback starts again.
Detecting a blank portion during duplication
If the unit detects a blank portion on the source tape during duplication, it skips the blank portion automatically, reducing the length of the recorded part of the tape.
The operations of the player and recorder (the unit) when a blank portion is detected are as follows:
Detected status on source tape
Detects a blank portion
Certain seconds after detection of a blank portion
Detects next recorded portion
Returns to the location immediately before the blank portion ends
Player/Recorder (the unit) operation
Player: Continues playing the tape.
Recorder: Continues recording.
Player: Continues playing the tape another certain seconds and searches forward.
Recorder: Stops.
Player: Rewinds the tape at about –2 times its normal speed to the location immediately before the blank portion ends.
Recorder: Remains stopped.
Player: After entering the playback pause mode, starts playing the tape.
Recorder: After entering the recording pause mode, starts recording.
The unit performs the above operations automatically to reduce the blank portion of a tape during duplication.
Notes
• Depending on the specifications, the skip function may not work on some players.
• When the unit resumes duplication, the first part of the recorded portion on the source tape may be dropped on the copied tape.
• A recorded portion of less than one minute between two blank portions may not be duplicated.
58
Chapter 4 Dubbing to another equipment using i.LINK jack, Duplication, Audio Dubbing, and Connecting with a Computer
Warning messages on duplication
If an error occurs during duplication, a STOP/
CAUTION number and warning message will be displayed on LCD monitor and the video output screen.
The following table lists these warnings and messages.
If a warning message is displayed, check this table and take the appropriate action.
STOP/
CAUTION
No.
Warning Message
00
01
02
03
10
11
12
13
14
15
16
17
18
20
21
22
23
24
25
26
Cause/Remedy
RECORDER:
INPUT SELECT is not set to
HDV/DV.
i.LINK :
Cable not connected.
i.LINK :
Check i.LINK connection.
i.LINK :
Check i.LINK connection.
PLAYER:
Recording.
PLAYER:
No cassette
PLAYER:
Cannot control.
PLAYER:
Cannot control.
PLAYER:
Cannot control.
PLAYER:
Cannot control.
PLAYER:
Cannot record due to copyright protection.
PLAYER:
Error detected.
PLAYER:
Moisture
RECORDER:
No cassette inserted.
RECORDER:
The tape is locked.
–check the tab.
RECORDER:
Reinsert the cassette.
RECORDER:
Re-attach the power source
RECORDER:
Condensation. Cannot open.
Try later.
RECORDER:
Moisture condensation.
Turn off for 1H.
RECORDER:
Dirty video head.
Use a cleaning cassette.
INPUT SELECT switch on the recorder (the unit) is not set to HDV/DV.
t Set INPUT SELECT switch to HDV/DV.
The i.LINK cable is not connected correctly.
t Connect the i.LINK cable correctly.
There are multiple i.LINK connections or the i.LINK connection is looped.
t You cannot connect multiple devices. Connect only one player to the unit.
The i.LINK cable has been unplugged and plugged in again.
t Check the i.LINK cable connection. Try to duplicate again.
The player is in the recording mode.
There is no cassette in the player.
The player cannot be controlled.
The player rejects control.
The player is disabled or is in a different mode than the recorder (the unit) has requested.
The player is under an inappropriate condition.
A copyright protected signal is recorded on the cassette in the player.
t You cannot duplicate copyright protected signals.
The player has detected self-diagnostics.
Moisture condensation has occurred in the player.
t Refer to the instruction manual of the player.
There is no cassette in the recorder.
REC/SAVE switch is set to SAVE switch on the cassette.
t Slide REC/SAVE switch to REC on the cassette.
The recorder (the unit) detected self-diagnostics.
t Insert a cassette again.
The recorder (the unit) detected self-diagnostics.
t Remove the power cord from the recorder.
Moisture condensation has occurred while the cassette is in the recorder (the unit).
t Remove the cassette and power on and wait for more than one hour.
Moisture condensation has occurred while the cassette is not in the recorder.
t Power on the recorder and wait for more than one hour.
The recorder’s (the unit) video heads are clogged.
t Clean the video heads with the supplied cleaning cassette (see page 90).
Note
When a warning message other than above is displayed, consult your Sony dealer.
Chapter 4 Dubbing to another equipment using i.LINK jack, Duplication, Audio Dubbing, and Connecting with a Computer
59
Audio Dubbing
You can record just sound on a recorded tape.
(Audio dubbing)
Notes
• You can dub the sound onto a DVCAM-formatted tape recorded in the 32 kHz audio mode (4-channel/
12 bits) only. You cannot dub the sound on a tape in the 48 kHz audio mode (2-channel/16 bits). If the audio mode of the recorded tape is 32 kHz, you can dub the sound regardless of [AUDIO MODE] setting in [AUDIO SET] menu.
For details on “AUDIO MODE,” see “AUDIO SET” menu on page 73.
• The sound is dubbed only onto channels 3/4.
You cannot dub the sound onto channels 1/2.
Connection of external devices
The following shows an example of a basic connection for audio dubbing.
Sound source
Audio output
AUDIO INPUT
HVR-M25 (rear panel)
Monitor
Audio input
Video input
AUDIO OUTPUT
VIDEO OUTPUT
When an HDMI cable is used for connection, Audio cable connection is not necessary.
Headphones
HVR-M25
(front panel)
PHONES
: Signal flow
60
Chapter 4 Dubbing to another equipment using i.LINK jack, Duplication, Audio Dubbing, and Connecting with a Computer
Dubbing sound
1
Connect AUDIO INPUT jack of the unit and the sound source using a phono jack cable (not supplied).
2
Set INPUT SELECT switch to a setting other than
HDV/DV.
3
Switch AUDIO INPUT LEVEL switch to select the audio input signal level (–10, –2 or +4).
4
Play back the tape inserted in the unit.
5
At the point you want to start dubbing, press
PAUSE button to turn the unit to the playback pause mode.
6
While holding AUDIO DUB button down, press
PLAY button to turn the unit to the audio dubbing pause mode.
AUDIO DUB indicator on the unit lights.
7
Set AUDIO INPUT switch to set the adjusting method of the recording level.
8
Adjust the recording level by turning AUDIO REC
LEVEL control knobs.
You can adjust the recording level with AUDIO
REC LEVEL control knobs if you have selected
MANU in step 7. While looking at the audio level meters on STATUS CHECK screen, turn AUDIO
REC LEVEL control knobs and adjust the recording level. Adjust the audio recording level so that the recording level does not exceed 0 dB when the audio signal is at its maximum. If the recording level exceeds 0 dB, the sound will be distorted.
9
Press PAUSE button.
PAUSE indicator goes off and audio dubbing starts.
To pause audio dubbing
Press PAUSE button.
Pressing PAUSE button again resumes audio dubbing.
To stop audio dubbing
Press STOP button.
To monitor the sound you want
Set AUDIO OUTPUT SELECT switch as follows:
CH-1/2: You can listen to sound recorded on
channels 1/2 on the tape.
CH-3/4: You can listen to sound to be dubbed on
channels 3/4.
MIX: You can listen to the sound on the tape and the
dubbed sound.
For details on the audio levels display in the audio dubbing mode, see page 27.
Notes
• You can monitor the sound on the tape while dubbing the sound. However, there are some delays between the sound being recorded and the sound being played.
When you play back the tape after audio dubbing, you might hear the dubbed sound later than the sound monitored during audio dubbing.
• You cannot dub sounds onto a blank portion of the tape.
Chapter 4 Dubbing to another equipment using i.LINK jack, Duplication, Audio Dubbing, and Connecting with a Computer
61
Editing (Connecting with a Computer)
You can set up an editing system by connecting the unit to a computer (editing machine) using HDV/DV jack on the unit.
• For details on the connecting method to the editing machine, refer to the supplied instruction manual of your editing unit.
• The editing functions you can use depend on the editing software. For details on editing methods, refer to the instruction manual of your editing software.
Connecting the Unit to a
Computer
HVR-M25 (rear panel) i.LINK cable (not supplied)
Notes
• Be sure to connect the i.LINK cable to a computer
(editing machine) first and then connect it to the unit.
If you connect the i.LINK cable to the unit first, it may cause the unit to malfunction because of static electricity.
• If no picture appears via HDV/DV jack, disconnect the i.LINK cable, then reinsert it straight.
• If the unit is connected to a device equipped with a
6-pin i.LINK jack, when you intend to disconnect or reconnect the i.LINK cable, turn off the device and pull out the plug of its power cord from the wall outlet beforehand. If you connect or disconnect the i.LINK cable while the device is connected to the AC outlet, high-voltage current (8 to 40 V) is output from the i.LINK jack of the device to the unit, which may cause a malfunction.
• Before connecting the i.LINK cable, set [HDV/DV
SEL] and [i.LINK SET] in [IN/OUT REC] menu. If you perform the settings after connecting the cable, the computer (editing machine) may not recognize the unit correctly or may freeze.
• If you input or output signals in a format incompatible with the computer (editing machine), the computer may not recognize the unit correctly or may freeze.
• When set to EE mode, the unit outputs analog signals those are input from HDV/DV jack to a computer. S
VIDEO or VIDEO signals are output from HDV/
DV jack, according to the setting of INPUT SELECT switch. To output the playback image from the unit through HDV/DV jack only, set INPUT SELECT switch to HDV/DV.
Computer
(editing machine)
62
Chapter 4 Dubbing to another equipment using i.LINK jack, Duplication, Audio Dubbing, and Connecting with a Computer
Preparations
Transferring picture data from the unit to a computer (editing machine)
• To transfer the picture data recorded on a tape to an editing machine in HDV, set [HDV/DV SEL] in [IN/
OUT REC] menu to [HDV] (page 67), then set
[HDV tDV CONV] of [i.LINK SET] in [IN/OUT
REC] menu to [OFF] (page 69).
• To transfer the picture data recorded on a tape in
DVCAM (DV) to an editing machine, set
[HDV tDV CONV] of [i.LINK SET] in [IN/OUT
REC] menu to [OFF] (page 69).
• To transfer the picture data recorded on a tape in
HDV to an editing machine in DVCAM (DV), select
[DVCAM] or [DV SP] in [HDV t DV CONV] of
[i.LINK SET] in [IN/OUT REC] menu, then set
[DOWN CONVERT] (page 69).
Notes
• The operation may not work with some of your editing machine software. Before using the software, confirm that it is compatible with the unit.
• The unit cannot up convert a tape recorded in
DVCAM (DV) format to HDV format when transferring the picture data on an editing machine.
• If you use a tape recorded both in HDV and DVCAM
(DV) formats when [HDV/DV SEL] is set to
[AUTO], the computer (editing machine) may not recognize the unit or you may not edit the tape correctly.
• There are restrictions on the video output when you play back a tape recorded in HDV format at various speeds. Refer to the table for “HDV-formatted tape” in “Playing at various speeds” (page 37).
• When you use a tape that was down converted from
HDV to DVCAM or DV, some conventional
DVCAM/DV editing software may not perform the time code search or this operation could result in an error.
• When you record HDV signals that are input through
HDV/DV jack, a connecting portion between scenes on the tape will be displayed as a still picture for approximately 1 second. We recommend you to perform digital nonlinear editing.
• If your editing software has the capability to output the time code as well as the video and audio signals to the unit, and you intend to record that time code, set [HDV/DV IN TC] in [TC/UB SET] menu of the unit to [EXTERNAL].
For details on TC/UB SET menu, see “TC/UB SET” menu on page 75.
• When [HDV/DV IN TC] in [TC/UB SET] menu is set to [EXTERNAL], if you input time code to the
HDV/DV jack that is not continuous or does not advance correctly, the value of the recorder or displayed time code may not be equal to the actual value of the input one. If you use a tape recorded under such condition, you may not perform search or edit the picture, depending on the device you use.
• For connection of the editing controller and its peripheral devices, refer to the instruction manual of the editing controller and that of the editing software you use.
• The editing functions you can use depend on the editing software. For details on editing methods, refer to the instruction manual of your editing software.
• The unit has a function to down convert HDV signals to DVCAM (DV) signals to output from HDV/DV jack. Some software may not edit the DVCAM/DV signals that are down converted from HDV signals correctly. In this case, follow the procedures below for tape duplication, then use the duplicated tape when editing the picture.
Creating a DVCAM compatible tape
Set [HDV t DV CONV] of [i.LINK SET] in [IN/
OUT REC] menu to [DVCAM], then perform
DVCAM recording using a recording device that accepts DVCAM format.
Creating a general consumer DV compatible tape
Set [HDV t DV CONV] of [i.LINK SET] in [IN/
OUT REC] menu to [DV SP], set [DOWN
CONVERT] then perform DV recording using a recording device that accepts DV format.
Chapter 4 Dubbing to another equipment using i.LINK jack, Duplication, Audio Dubbing, and Connecting with a Computer
63
Transferring picture data from a computer
(editing machine) to the unit
• To transfer the picture data recorded on a tape to an editing machine in HDV, set [HDV/DV SEL] in [IN/
OUT REC] menu to [HDV], then set [HDV t DV
CONV] of [i.LINK SET] in [IN/OUT REC] menu to
[OFF] (page 69).
• To transfer the picture data to a computer (editing machine) in DVCAM (DV) format, set [HDV/DV
SEL] to [DV] (page 67). Then, according to the desired recording format, set [ REC MODE] to
[DVCAM] or [DV SP] (page 67). Also, according to your edit software, select [DVCAM] or [DV SP] in
[HDV t DV CONV] of [i.LINK SET] in [IN/OUT
REC] menu (page 69).
64
Chapter 4 Dubbing to another equipment using i.LINK jack, Duplication, Audio Dubbing, and Connecting with a Computer
Chapter
5
Adjusting and Setting
Through Menus
Operating the Menus
The unit allows you to set various parameters in the menus. Before you start using the unit, set the internal clock in [CLOCK SET] in [OTHERS] menu. Except for clock setting, you can use all other factory-set default parameters but change them as needed.
Notes
• Do not pull out the power cord plug while operating the menus. Otherwise, the settings of the menu may be changed accidentally.
• If the internal backup battery is exhausted, the time set in the internal clock, 60i/50i setting, and the time code of FREE RUN setting will be initialized. The internal backup battery is fully charged if you connect the power to the unit for about 24 hours. A fully charged internal battery can run for about 3 months.
Displaying the menu
1
Press MENU button.
2
Pressing J/j buttons, select the menu icon you want to change, then press EXEC button.
3
Pressing
J/j buttons, select the submenu you want to change, then press EXEC button.
4
Pressing J/j buttons, change the setting.
5
Press EXEC button to return to the submenu.
6
Repeat steps 1 to 5, as needed.
To return to the previous menu level, press J/j buttons and select [ RETURN].
You can use
K/k buttons to move the menu cursor and to adjust increase/decrease settings.
Chapter 5 Adjusting and Setting Through Menus
65
Operating the Menus
Menu Organization
The menu of the unit consists of the following menus and submenus.
IN/OUT REC
DISPLAY SET
AUDIO SET
VTR SET
TC/UB SET
OTHERS
HDV/DV SEL ( page 67)
REC MODE ( page 67)
VIDEO OUT ( page 68) i.LINK SET ( page 69)
CROP ADJUST ( page 69)
CROP MARKER ( page 69)
COLOR BAR ( page 70)
BARS TYPE ( page 70)
DV BARS ( page 70)
EE/PB SEL ( page 71)
480i LEVEL ( page 71)
COUNTER SET ( page 71)
MARKER BURN ( page 72)
ALLSCAN MODE ( page 72)
DATA CODE ( page 72)
LETTER SIZE ( page 72)
DATE DISPLAY ( page 72)
TIME DISPLAY ( page 72)
REMAINING ( page 72)
LCD BRIGHT ( page 72)
LCD COLOR ( page 72)
LCD BLACK ( page 73)
AUDIO MODE ( page 73)
AUDIO MONI ( page 73)
AUDIO LOCK ( page 73)
JOG AUDIO ( page 73)
DUPLICATE PLUS ( page 74)
CUSTOM REPEAT ( page 74)
AUTO INDEX ( page 74)
STILL PICT ( page 74)
FF/REW SPEED ( page 74)
STILL TIME ( page 75)
FROM STILL ( page 75)
FROM REC P ( page 75)
TC PRESET ( page 75)
UB PRESET ( page 75)
HDV/DV IN TC ( page 76)
TC RUN ( page 76)
TC MAKE ( page 76)
TC FORMAT ( page 76)*
ASSIGN BTN ( page 77)
LANGUAGE ( page 77)
COMMANDER ( page 77)
PB YNR ( page 78)
PB CNR ( page 78)
BEEP ( page 78)
CLOCK SET ( page 78)
HOURS METER ( page 78)
AC ON MODE ( page 78)
AUTO STANDBY ( page 78)
60i/50i SEL ( page 79)
INITIALIZE ( page 79)
* available only when you use a 60i signal
66
Chapter 5 Adjusting and Setting Through Menus
Menu Contents
Initial settings are indicated with rectangles.
IN/OUT REC menu
Icon/Menu
IN/OUT REC
Submenu
HDV/DV SEL
(page 34, 44,
54, 62)
Setting
Normally, set this menu to [AUTO]. Select this menu when you want to limit the output format during tape playback or limit the signals to be input or output from HDV/DV jack.
This setting will affect analog outputs.
AUTO :
Automatically switches signals to HDV format or DVCAM/DV format during tape playback.
When the i.LINK cable is connected, the signals in HDV format or
DVCAM/DV format will be switched automatically and signals from
HDV/DV jack will be input /output for recording/playback.
HDV :
DV :
Outputs portions of signals recorded in HDV format during tape playback.
When the i.LINK cable is connected, only the signals in HDV format from
HDV/DV jack will be input/output for recording/playback. Also, select this setting when the unit is connected to the i.LINK cable to a computer supporting HDV format (see page 44, 54).
Outputs signals of portions recorded in DVCAM/DV format during tape playback.
When the i.LINK cable is connected, only the signals in DVCAM/DV format from HDV/DV jack are input or output for recording/playback.
Also select this setting when the unit is connected to the i.LINK cable to a computer that supports DV format (see page 44, 54).
Notes
• Before changing the setting, be sure to disconnect the i.LINK cable, or turn the other device off. If an i.LINK cable is connected when you change the setting, the video equipment may not recognize the signals correctly.
• If you select [AUTO], the screen turns off temporarily when HDV signals are switched to
DVCAM/DV signals or vice versa. The video and audio also stops at the same time.
• For details on the i.LINK output and the recording tape format, see pages 96 and 97.
REC MODE
Switches the recording mode between DVCAM and DV format (SP mode only).
DVCAM :
Records in DVCAM format.
DV SP :
Records in DV format (SP mode).
Note
You cannot change the setting during recording.
(Continued)
Chapter 5 Adjusting and Setting Through Menus
67
Operating the Menus
Icon/Menu Submenu
IN/OUT REC
VIDEO OUT
Setting
Selects the mode of the video output jacks.
HDMI/CMPNT
Selects the output format from HDMI OUT jack and COMPONENT OUT jacks.
Select from [480i], [480p/480i], [1080i/480i], or [720p/480i] when [60i/50i SEL] in
[OTHERS] menu is set to 60i.
Select from [576i], [576p/576i], [1080i/576i], or [720p/576i] when [60i/50i SEL] in
[OTHERS] menu is set to 50i.
DOWN CONVERT
Selects the setting for down converting images output from HDMI OUT jack and analog video jacks when playing back HDV format or inputting HDV signals from HDV/DV jack.
SQUEEZE :
Maintains the image vertically and horizontally by compressing the horizontal ratio. Images appear vertically long.
LETTER BOX : Maintains the image vertically by compressing the vertical ratio.
EDGE CROP :
Maintains the original image size and crops the left and right edges of the images.
Notes
• When you play back an HDV-formatted tape with copyright protected signals, or input
HDV format with copyright protected signals to HDV/DV jack, COMPONENT OUT jacks will output pictures in either 480i or 576i format.
• Regardless of the playback tape or of the format input to HDV/DV jack, the selectable setting values displayed on this menu vary depending on the setting of [60i/50i SEL].
• WSS (Wide Screen Signaling) is not output, when the picture is output to COMPONENT
OUT jacks in 480p or 576p. Set the monitor according to the down convert format of the picture, which is output from the unit.
• When you play back a tape in DVCAM (DV) format while an EE picture in NTSC/PAL is displayed, the 480i resolution or the 576i resolution is output, regardless of the setting of
[HDMI/CMPNT].
68
Chapter 5 Adjusting and Setting Through Menus
Icon/Menu Submenu
IN/OUT REC i.LINK SET
(pages 34, 54)
Setting
Adjusts the down conversion format. This menu is available when [HDV/DV SEL] is set to
[AUTO] or [HDV].
HDV
t DV CONV
OFF :
Disables down conversion.
DVCAM :
Down converts to DVCAM format.
DV SP :
DOWN CONVERT
Down converts to DV SP format.
This setting is available when [HDV t DV CONV] is set to [DVCAM] or [DV SP].
SQUEEZE :
Plays back with compressed horizontal screen image and maintains all images on display. Images appear vertically long.
EDGE CROP :
Plays back with both left and right sides of the screen images cut off and maintains the original image appearance.
Notes
• When [DVCAM] is selected, there are some limitations described below.
– ATN (Absolute Track Number) outputs the value counted in DVCAM format during playback at regular speed (
×1) or recording of the internal color bars only.
During playback at irregular speeds other than described above, ATN outputs the value of a tape recorded in HDV format.
– When the unit is playing back at regular speed (
×1) while detecting a blank portion on the tape, the unit counts the blank portion as ATN-formatted in DVCAM.
– When using the duplicating function that is equipped with a device such as the DSR-25/
45/50, select [DVCAM].
– Please note that a duplicated tape and the source tape recorded in HDV format with
[DVCAM] selected do not share the same ATN (Time code value is displayed correctly).
• When you change the video format setting of [DOWN CONVERT] of [i.LINK SET] in [IN/
OUT REC] menu, the video signal output from COMPONENT OUT jacks, S VIDEO OUT jack, or VIDEO OUT jack may be distorted for a moment.
• Before changing your setting, be sure to disconnect the i.LINK cable. If you change the setting while i.LINK is connected, the video device may not recognize the new setting.
• When you select [EDGE CROP], the outputs of S VIDEO and VIDEO are limited.
For details, see page 85.
CROP
ADJUST
(page 41)
CROP
MARKER
(page 41)
Adjusts the position of edge cropping when down converting 16:9 to 4:3 aspect ratio.
Adjusts the position of the crop marker by pressing
K/k buttons to move either left or right, and press EXEC button to finish. (You can also use J/j buttons.)
Selects whether to display EDGE CROP MARKER or not.
OFF :
ON :
Does not display the crop marker.
Displays the crop marker.
Notes
• This setting is only available, when [DOWN CONVERT] of [VIDEO OUT] or [i.LINK SET] in
[IN/OUT REC] menu is set to [EDGE CROP].
• EDGE CROP MARKER is displayed when HDV-formatted tape is played back. EDGE
CROP MARKER is also displayed when HDV signals are input to HDV/DV jacks.
(Continued)
Chapter 5 Adjusting and Setting Through Menus
69
Operating the Menus
Icon/Menu Submenu
IN/OUT REC COLOR BAR
BARS TYPE
DV BARS
Setting
Selects whether to display color bars or not. Also, you may select color bars with or without tone signals (1 kHz full bit –20 dB at 60i, 1 kHz full bit –18 dB at 50i).
OFF :
ON :
Does not display color bars and no tone signals.
Displays color bars without tone signals.
ON [TONE] :
Displays color bars with tone signals.
Notes
• Color bars and tone signals are output from HDMI OUT jack, HDV/DV jack, and analog output jacks.
• Color bars and tone signals cannot be output when the tape is in playback mode.
• The color bars output to i.LINK/the color bars and tone signals recorded on tapes/the format of tone signals can be set by [HDV/DV SEL] and [ REC MODE].
– When [HDV/DV SEL] is set to [AUTO], the format of the color bar and tone signals will be output/recorded according to the video format displayed in “1 Format indicator”
(page 25) of text data display on a monitor.
– When [HDV/DV SEL] is set to [HDV], color bars and tone signals are output/recorded in
HDV format.
– When [HDV/DV SEL] is set to [DV] and [ REC MODE] in [IN/OUT REC] menu is set to [DVCAM], color bars and tone signals will be output/recorded in DVCAM format.
– When [HDV/DV SEL] is set to [DV] and [ REC MODE] in [IN/OUT REC] menu is set to [DV SP], color bars will be output/recorded in DV (SP) format.
• When the unit turns off and on again, [COLOR BAR] is automatically set to [OFF].
Selects the type of color bars.
TYPE 1 :
Outputs TYPE 1 color bars.
TYPE 2 :
TYPE 3 :
Outputs TYPE 2 color bars.
Outputs TYPE 3 color bars.
Notes
• When color bars are output in NTSC (60i) mode on the unit, no-setup (0 IRE) signals are output.
• Even when the unit’s screen aspect ratio displays 4:3, the color bars are generated as
16:9. To output the edge crop (4:3) in HDV format, select [TYPE 1].
• Color bars on the unit are generated in HDV (1080i) resolution. When a resolution other than HDV (1080i) is output, the color bars are down converted and output. The transition edges between the color bars are distorted.
• You cannot change the current setting during recording.
Selects the aspect ratio of color bars set in [BARS TYPE] (DVCAM/DV (SP) format only).
16:9 :
4:3 :
Sets the aspect ratio of color bars to 16:9.
Sets the aspect ratio of color bars to 4:3.
Note
You cannot change the current setting during recording.
70
Chapter 5 Adjusting and Setting Through Menus
Icon/Menu
IN/OUT REC
Submenu
EE/PB SEL
(page 14)
480i LEVEL
Setting
Sets the stop, fast-forward and rewind modes.
EE :
Outputs EE picture and EE sound.
PB :
Mutes the image and sound.
Note
If this item is set to PB, the output from the unit will be as follows when you press any of the
REC, DUPLICATE PLUS, or AUDIO DUB buttons separately when the unit is stopped
(unless the cassette has been write-protected).
Image Sound
Time code
REC button
EE picture of the input image
DUPLICATE
PLUS button
b)
AUDIO
DUB button
No button is pressed
Image input to
HDV/DV jack
Mute screen
(black)
Mute screen
(black)
EE sound of the input sound
(CH-1/2)
a)
Sound input to
HDV/DV jack
EE sound of the input sound
(CH-3/4)
Mute
a)
(no sound)
(See page 53) a) Set AUDIO OUTPUT SELECT switch appropriately.
b) When INPUT SELECT switch is set to HDV/DV.
Selects the component output level of luminance and chrominance from either BETACAM or SMPTE signals when the component output is set to 480i.
BETACAM :
SMPTE :
Sets COMPONENT OUT jacks to BETACAM level.
Sets COMPONENT OUT jacks to SMPTE level.
Note
For details on COMPONENT OUT jacks specifications,
see page 100.
DISPLAY SET menu
Icon/Menu
DISPLAY
SET
Submenu
COUNTER
SET
Setting
Selects the appearance of the time counter.
DISPLAY
ON :
OFF :
SIZE
Enables the time counter display.
Disables the time counter display.
LARGE :
SMALL :
COLOR
TYPE 1 :
Displays the time counter in large letters.
Displays the time counter in small letters.
TYPE 2 :
TYPE 3 :
TYPE 4 :
Displays the time counter with color type 1.
Displays the time counter with color type 2.
Displays the time counter with color type 3.
Displays the time counter with color type 4.
(Continued)
Chapter 5 Adjusting and Setting Through Menus
71
Operating the Menus
Icon/Menu
DISPLAY
SET
Submenu
MARKER
BURN
(page 42)
ALLSCAN
MODE
Setting
Selects whether to output MARKER BURN or not.
OFF :
Does not output MARKER BURN.
ON :
Outputs MARKER BURN.
Note
There are some limitations to output MARKER BURN. For details, see page 42.
Reduces the image on LCD panel to check the area surrounding the picture frame where the monitors can not display.
OFF :
ON :
Disables the ALLSCAN MODE.
Enables the ALLSCAN MODE.
Notes
• ALLSCAN MODE is for HDV format only. ALLSCAN MODE does not activate when
DVCAM and DV(SP)-formatted tapes are played.
• If formats are mixed on a tape, the part where the format has changed on a tape cause distortion of images.
• When [ON] is selected and the output level of COMPONENT OUT is set to 480i, 576i,
480p/480i, or 576p/576i, output images from S VIDEO OUT jack and VIDEO OUT jack down converts to letter box. For details, see page 85.
• Once the unit turns off, the setting of [ALLSCAN MODE] sets to [OFF] automatically.
• When you set [MARKER BURN] and [ALLSCAN MODE] in [DISPLAY SET] menu to [ON] at the same time, the marker will not appear in the correct position on LCD monitor. This is not a malfunction. The marker will be output correctly via each video jack.
DATA CODE
(page 36)
LETTER SIZE
Selects the letter size of the menu at the cursor.
NORMAL :
Normal size
2 x :
Double height size
DATE
DISPLAY
Selects whether or not to display the data codes on the analog video output.
OFF :
DATE:
Does not display the data codes.
Displays the date and time when recorded.
CAMERA DATA: Displays the camera data.
Selects the date display in the search screen, the data code display, etc.
Y/M/D :
Displays YY/MM/DD (year/month/day).
M/D/Y:
Displays MM/DD/YY (month/day/year).
(Default setting for HVR-M25U/M25N.)
D/M/Y:
Displays DD/MM/YY (day/month/year).
(Default setting for HVR-M25E/M25P.)
TIME
DISPLAY
Selects the time display in the search screen, the data code display, etc.
12H :
24H :
Displays 12-hour time. (Default setting for 60i as the factory setting.)
Displays 24-hour time. (Default setting for 50i as the factory setting.)
REMAINING
(page 26)
LCD BRIGHT
LCD COLOR
AUTO :
The remaining tape time is displayed for 8 seconds under the following conditions.
– If the remaining tape time is determined when you turn on power while a cassette is loaded in the unit.
– When you press PLAY button.
Always displays under the following conditions.
– Fast forward, rewind
– Fast forward during playback, rewind during playback
Always displays the remaining tape time.
ON :
Adjusts LCD monitor brightness. Press J/j buttons and EXEC button to adjust the brightness. (The mark under the bar is the factory setting value.)
Adjusts the color density of LCD monitor. Press J/j buttons and EXEC button to adjust the brightness. (The mark under the bar is the factory setting value.)
72
Chapter 5 Adjusting and Setting Through Menus
Operating the Menus
Icon/Menu
DISPLAY
SET
Submenu Setting
LCD BLACK
Mutes the images on LCD panel and display only the text data.
OFF :
Does not mute the images
ON :
Mutes the images
Note
When [ON] is selected, the images output from the rear panel to the external monitor does not mute.
AUDIO SET menu
Icon/Menu Submenu Setting
AUDIO SET AUDIO MODE
(page 27)
AUDIO MONI
(page 27)
Selects the audio mode.
FS32K :
Switches the audio mode to 4-channel mode (12-bit mode).
FS48K :
Switches the audio mode to 2-channel mode (16-bit mode). (This setting records the sound in all audio ranges, providing a high-quality sound recording.)
Notes
• When signals are input from HDV/DV jack, the audio mode of the signals to be recorded is the same as that of the input signals.
• Recording performs automatically in [FS48K] mode in HDV format.
• You cannot change the current setting during recording.
• Noise may occur at the instant you switch the audio mode.
• When dubbing a sound source in DVCAM, select [FS32K].
Sets the audio that is output from PHONES jack and HDMI OUT jack.
CH1,CH2 :
CH1 :
CH2 :
Outputs CH1 and CH2 audio to each channel.
Outputs CH1 audio to CH1/2.
Outputs CH2 audio to CH1/2.
Note
When AUDIO OUTPUT SELECT switch is set to CH3/4, [CH1] and [CH2] are correspond to
[CH3] and [CH4], respectively. When it is set to MIX, [CH1] and [CH2] are correspond to
CH1/3 synthesis sound and CH2/4 synthesis sound, respectively.
AUDIO LOCK
JOG AUDIO
(page 38)
UNLOCK MODE : Records the sampling clocks of audio and video independently. This mode applies to a consumer DV tape.
LOCK MODE : Synchronizes the sampling clocks of the audio and video for recording.
This setting is effective for digital processing and performs a clean splice during the audio editing process.
Notes
• You can set this menu when recording in DV format (SP mode) only.
• When recording in HDV or DVCAM format, the menu is set to [LOCK MODE].
• During the i.LINK input, the same setting as that of an input signal is selected regardless of this setting.
Selects either to turn the sound output on or off when the tape is played at a speed other than normal. (Available in DVCAM/DV format only.)
OFF :
Does not output the sound when playing a tape at a speed other than
ON:
normal.
Outputs the sound when playing a tape at a speed other than normal.
Notes
• When a tape recorded in HDV format is played back, the sound cannot be output in various speeds.
• Even if you have set this item to ON, the sound may not be output or may be interrupted depending on the recording format or tape conditions.
Chapter 5 Adjusting and Setting Through Menus
73
Operating the Menus
VTR SET menu
Icon/Menu Submenu
VTR SET DUPLICATE
PLUS
(page 56)
STILL PICT
FF/REW
SPEED
(page 15)
Setting
Selects the video format and whether to use auto rewind or not while duplication.
FORMAT SEL
ALL :
Duplicates all video formats.
HDV1080i :
DVCAM :
DV SP :
AUTO REW
ON :
Duplicates HDV1080i format only.
Duplicates DVCAM format only.
Duplicates DV (SP) format only.
OFF :
Rewinds the tape on both the player and the recorder, and starts duplication. Also, when you continue to duplicate a resource tape from multiple tapes, the new work tape will be rewound automatically and start duplication.
Starts duplicating from the current portion of the tape.
Note
You cannot use these settings during duplication.
CUSTOM
REPEAT
(page 39)
AUTO INDEX
(page 47)
Adjusts the REPEAT TIMES, REPEAT CYCLE, and START TIME of the CUSTOM
REPEAT.
REPEAT TIMES
ON/OFF :
Selects whether to apply REPEAT TIMES setting or not.
TIMES :
Sets the number of times to repeat playbacks.
Set the number by pressing J/j buttons on the unit.
REPEAT CYCLE
ON/OFF :
Selects whether to apply REPEAT CYCLE setting or not.
CYCLE :
Sets the time of intervals for playback.
Set the number by pressing J/j buttons on the unit.
START TIME
ON/OFF :
Selects whether to apply START TIME setting or not.
TIME :
Sets the starting time of CUSTOM REPEAT.
Set the number of each hour and minute by pressing J/j buttons on the unit.
Press K/k buttons to switch between hour and minute. Press EXEC button to execute.
Selects whether or not to mark an index signal automatically when the unit in the stop mode starts recording.
ON :
OFF:
Marks an index signal at the beginning of the recording.
Does not mark an index signal at the beginning of the recording.
Selects the image displayed in the still mode (DVCAM/DV (SP) format only).
AUTO :
FRAME:
FIELD:
Displays an optimized image according to the movement in the image.
Displays a frame image.
Displays a field image.
Notes
• If you select [FIELD], the image of field 2 is displayed.
• When a tape has been recorded in HDV format, a field image is always displayed.
Selects the tape transport mode in fast-forward and rewind.
FF/REW :
Fast-forwards or rewinds the tape at maximum speed without displaying the picture.
SHUTTLEMAX : Fast-forwards or rewinds the tape at maximum speed while displaying the picture.
DVCAM
NTSC: Approx. 14 times of normal speed
PAL: Approx. 17 times of normal speed
HDV/DV(SP)
Approx. 24 times of normal speed
74
Chapter 5 Adjusting and Setting Through Menus
Icon/Menu
VTR SET
Submenu
STILL TIME
FROM STILL
Setting
Selects the time to switch to the tape protection mode from the still mode.
30 sec :
1 min :
30 seconds
1 minute
2 min:
3 min:
2 minutes
3 minutes
Notes
• If the unit is left in playback pause mode for a long time, the tape or the video heads may be damaged or the video heads may become clogged. Select the shortest time possible.
Particularly, when using a Mini-DV cassette that is longer than 60 minutes, select [30
SEC] or [1 MIN].
• When the setting is changed, the first tape protection mode change uses the time setting from before the settings were changed. From the second tape protection mode change, the new time setting is used.
Selects the tape protection mode to change the mode after the time set in [STILL TIME] is past
STOP :
Stops the tape.
STEP FORWARD : Forwards one frame.
Note
If you play a tape recorded in HDV format with [STEP FORWARD] selected, the tape advances a few frames forward.
FROM REC P
Selects the tape protection mode which the unit changes after the recording has been paused for more than 3 minutes.
STOP :
Stops the tape.
REC PAUSE :
Maintains the recording pause mode.
Note
When the recording pause mode continues for a long time after you select [REC PAUSE], the tape may be damaged or the video heads may be damaged or clogged. If there is no other reason to do this, select [STOP]. Particularly when you use a Mini-DV cassette that is longer than 60 minutes, select [STOP].
TC/UB SET menu
Icon/Menu Submenu
TC/UB SET TC PRESET
(page 50)
UB PRESET
(page 50)
Setting
Reset the time code value or set the desired time code value.
RESET :
PRESET :
Resets the time code value to 00:00:00:00.
Sets the desired time code value.
Note
To set the initial time code value, you need to set [TC MAKE] to [PRESET] first. If [TC
MAKE] has been set to [REGENERATE], or [HDV/DV IN TC] has been set to [EXTERNAL], this setting is not effective.
Resets the user bits value or set the desired user bits value.
RESET :
Resets the user bits value to 00 00 00 00.
PRESET :
Sets the user bits value. (You can set the user bits as eight-digit hexadecimal values (0 to 9, A to F) (base 16) to have the date, time, scene number, and other information inserted into the user bits.)
Note
When INPUT SELECT switch is set to HDV/DV and HDV signals are input to the unit, this setting is not effective. (When color bar is displaying or recording, this setting is effective.)
(Continued)
Chapter 5 Adjusting and Setting Through Menus
75
Operating the Menus
Icon/Menu Submenu
TC/UB SET HDV/DV IN
TC
(page 49)
TC RUN
(page 51)
TC MAKE
(page 51)
TC FORMAT
(page 52)
Setting
Selects whether to record internal time code or external time code while the unit records the signals input from HDV/DV jack.
INTERNAL :
Records the time code generated by the internal time code generator. (If
EXTERNAL:
[TC MAKE] is set to [REGENERATE] and no time code is recorded on the tape, the unit records time code from 00:00:00:00. If there is time code already recorded on the tape, the unit records continuous time code from this point.)
Records the time code with video and audio signals input from HDV/DV jack.
Notes
• When this item is set to [EXTERNAL], INPUT SELECT switch on the front panel is set to
HDV/DV, and no signal is input from HDV/DV jack, if you start recording, bars
(—:—:—:—) are recorded as time code. At the point that inputting of a signal begins, the time code of that signal will be recorded.
• If you set this item to [EXTERNAL] and the external time code input is discontinuous or does not advance correctly, recording or displaying the time code on the unit may not be done correctly. If there is a discontinuous time code on your recorded tape, you may not edit or search correctly, depending on the device used to edit.
Selects the advancement mode (counting up).
REC RUN :
FREE RUN :
Time code value advances only while recording.
Time code value advances even when the unit is not recording.
(Use this setting to adjust the initial value of the time code to the present time.)
Notes
• If you set the advancement mode to [FREE RUN], the time code will be updated by the internal clock when the power is off. Therefore, when you turn on the unit again, the time code may have been delayed or advanced somewhat.
• If the internal backup battery is exhausted, the time code of [FREE RUN] setting is initialized.
Selects the time code when you start recording.
REGENERATE : The time code value is set to continuous time code from the one already recorded on the tape. If no time code is recorded on the tape, it starts from 00:00:00:00.
PRESET :
The time code starts from the value set in [TC PRESET] in [TC/UB SET] menu.
Selects the recording mode of the time code when 60i format is used.
AUTO :
Automatically sets the mode in accordance with the mode already set on a cassette tape. (If nothing is recorded on the tape, the non-drop frame mode is set. If the unit cannot correctly read the frame mode on the tape, it will use the frame mode that was set in the last position on the tape
DF :
NDF :
that the unit can read correctly. If you remove the cassette, the mode of the last position that the unit was able to read correctly is cleared and the non-drop frame mode is set when recording is restarted from the same position.If [TC MAKE] is set to [PRESET], the non-drop frame mode is set.)
Selects the drop frame mode.
Selects the non-drop frame mode.
Note
When [60i/50i SEL] is set to [50i], the unit operates as a 50i specification model. Therefore, the time code is set to the non-drop frame mode. Even if 60i signals are input to HDV/DV jack when [60i/50i SEL] is set to [50i], the time code generated by the unit is in the non-drop frame mode regardless of [TC FORMAT] setting. To set the time code in the drop frame mode, set [60i/50i SEL] to [60i]. As a result, [TC FORMAT] setting will return to the status before [60i/50i SEL] menu was set to [50i].
76
Chapter 5 Adjusting and Setting Through Menus
OTHERS menu
Icon/Menu
OTHERS
Submenu
ASSIGN BTN
(pages 11, 12,
14)
Setting
Assigns a function other than the default functions to ASSIGN buttons (INDEX (A1) button,
RESET (A2) button, AUDIO DUB (A3) button).
The available functions of each ASSIGN button are as listed below.
INDEX (A1) button
INDEX WRITE a)
RESET (A2) button
COUNTER RESET a)
HDV t DV CONV c)
HDMI/CMPNT c)
END SEARCH
DATA CODE b)
ALLSCAN MODE c)
COLOR BAR c)
SEARCH SELECT b)
SEARCH + b)
SEARCH – b)
COUNTER SIZE c)
COUNTER COLOR c)
FF/REW SPEED c)
AUDIO DUB (A3) button
AUDIO DUB a) a) Default setting b) Same functions as on REMOTE COMMANDER c) The above settings can be set with the menu on the unit. For details, refer to the menu items.
END SEARCH: The last five second portion recorded on a tape is played back and stopped. Use
END SEARCH to check the last picture recorded. Once you eject the tape from the unit, you cannot use this function.
Notes
• The default functions on each ASSIGN buttons can not be assigned to other ASSIGN buttons.
• If you assign other functions,
A1
,
A2
, and
A3
will be displayed on left corner of the Data display screen.
LANGUAGE You can select the desired language on Data display screen. You can choose Simplified
English if your native language is not available among the options.
COMMANDER
(page 24)
Selects the control device.
WIRELESS :
Enables the control of Remote Commander.
CONTROL S:
Enables the control of the remote control unit DSRM-10 (not supplied) connected to CONTROL S IN jack. (Remote Commander is disabled.)
Notes
• The unit accepts signals from any Sony Remote Commander whose command mode is set to VTR4, not only the supplied one. To disable the control from any Remote
Commander, set this item to CONTROL S.
• You can use the DSRM-20 (no longer manufactured: not supplied).
(Continued)
Chapter 5 Adjusting and Setting Through Menus
77
Operating the Menus
Icon/Menu
OTHERS
Submenu
PB YNR
PB CNR
BEEP
CLOCK SET
Setting
Selects the noise reduction level for the luminance signals when a tape is played.
OFF :
No noise reduction
LOW :
HIGH :
Low noise reduction
High noise reduction
Notes
• When you use noise reduction, there may be an afterimage depending on the condition of the picture.
• Noise reduction is also available with pictures output from HDV/DV jack. Use caution when dubbing and editing a picture in HDV/DV.
Selects the noise reduction level for the chrominance signals when a tape is played.
OFF :
No noise reduction
LOW :
HIGH :
Low noise reduction
High noise reduction
Notes
• When you use noise reduction, there may be an afterimage depending on the condition of the picture.
• Noise reduction is also available with pictures output from HDV/DV jack. Use caution when dubbing and editing a picture in HDV/DV.
Selects whether or not the unit beeps.
ON :
OFF :
Enables the beep.
Disables the beep.
1 Press J/j buttons to adjust the number, then press K/k buttons to set the month, day, hour, and minute.
2 Press EXEC button to execute.
Notes
• 12:00 AM stands for midnight and 12:00 stands for noon when [TIME DISPLAY] is set to
[12H].
• If you do not use the unit for 3 months or more, the built-in rechargeable battery will become completely discharged, and the settings of the day and the time may be cleared from the memory. In this case, charge the built-in rechargeable battery and set the clock again
(page 92).
HOURS
METER
(page 92)
AUTO
STANDBY
Displays the accumulated time counts (by the digital hours meter) in units of 10 hours or 10 counts.
OPERATION :
Power on duration
DRUM RUN:
Drum rotation duration
TAPE RUN:
Tape run duration
THREADING:
Tape unthreading count
AC ON MODE
Switches the state into which the unit goes when the unit is connected to the AC outlet.
STANDBY :
ON:
Makes the unit go into the standby mode.
Turns the unit on.
Selects whether the unit goes into the standby mode or not, if the unit has been in the stop mode and no key operations have been attempted for more than one hour.
OFF :
Leaves the unit in the stop mode.
ON:
Makes the unit go into the standby mode.
78
Chapter 5 Adjusting and Setting Through Menus
Icon/Menu
OTHERS
Submenu
60i/50i SEL
(page 7)
Setting
Switches to 1080/60i (NTSC) or 1080/50i (PAL).
1 Press J/j buttons to select [YES], then press EXEC button.
60i/50i SEL
Change to 50i?
Reboots after change.
YES
NO
INITIALIZE
2 Press J/j buttons to select [YES] again, then press EXEC button.
Resets the menu to preset settings except CLOCK SET.
1 Press
J/j buttons to select [YES], and then press EXEC button.
INITIALIZE
Reset all settings except "CLOCK SET" to defaults.
YES
NO
2 Press J/j buttons to select [YES] again , then press EXEC button.
Chapter 5 Adjusting and Setting Through Menus
79
Maintenance
Chapter
6
Troubleshooting
Please check the following before contacting your Sony dealer.
General Operation Troubles
Symptom
A menu item is not available.
Cause/Remedy
• The KEY INH switch is set to ON.
t First, set the switch to OFF, then adjust the menu.
• There are menus that cannot be used depending in [IN/OUT REC] menu setting.
t Change [IN/OUT REC] menu settings (page 67).
• Some menu items are only available in EE mode or playback mode.
t Set the unit to EE mode or playback mode.
• Some menu items are only available when the tape is inactive.
• There are some menus you cannot use without setting the clock.
Some menu item settings change accidentally.
The unit operates by itself.
• You have pulled out the power cord during a menu operation or LCD monitor brightness adjustment.
t Adjust the menu again. To prevent this incident recurring, do not pull out the plug while adjusting the menu or the brightness of LCD monitor.
• [COMMANDER] in [OTHERS] menu is set to WIRELESS and a Sony Remote
Commander whose command mode is set to VTR4 is operated near the unit.
t Set [COMMANDER] to [CONTROL S].
• When TIMER switch is set to REPEAT and [START TIME] of [CUSTOM
REPEAT] in [VTR SET] menu is set to [ON], the unit starts to repeat playbacks at the start time you have set.
t Set TIMER switch to OFF, or turn [START TIME] to [OFF].
t Set [COMMANDER] in [OTHER] menu to [WIRELESS].
The supplied wireless Remote
Commander does not work.
Even though the settings on the unit are correct, you cannot make the unit record using the Remote Control Unit DSRM-10
(not supplied).
t On the Remote Control Unit DSRM-10, press PLAY button while holding REC button down.
Even though KEY INH switch is set to ON, the unit responds to operations input using Remote Commander.
• Setting KEY INH switch to ON does not disable Remote Commander. To disable the control of the Remote Commander, set [COMMANDER] in
[OTHERS] menu to [CONTROL S].
80
Chapter 6 Maintenance
Symptom
Whenever you connect the unit to an AC outlet, the unit turns on automatically.
No picture on LCD monitor.
Cause/Remedy
• [AC ON MODE] in [OTHERS] menu is set to [ON].
t Set [AC ON MODE] to [STANDBY].
• There is a cassette inside the unit and TIMER switch is set to REPEAT or REC.
t Set TIMER switch to OFF.
• [LCD BLACK] in [DISPLAY SET] menu is set to [ON].
t Set it to [OFF].
• With an analog connection, the current setting of [60i/50i SEL] in [OTHERS] menu is not appropriate.
t Set it to the appropriate position for the device you are using.
Power sources
Symptom
The power cannot be turned on.
The unit will not operate even if the power has been turned on.
Cause/Remedy
• AC power cord is disconnected.
t Connect the AC power cord.
• KEY INH switch is set to ON.
t Set the switch to OFF.
• KEY INH switch is set to ON.
t Set the switch to OFF.
• Moisture condensation has occurred (page 91).
• The cassette is not inserted straight.
t Eject and reinsert it straight.
t Disconnect the power supply and then reconnect it after about 1 minute. If the unit does not operate even after you reconnect the power, use a sharp-tipped ballpoint pen or similar tool to press RESET button. When you press RESET button, all settings including the date, time, and 60i/50i are initialized.
Cassette tapes
Symptom
The cassette cannot be inserted.
It takes time to eject the cassette.
Cause/Remedy
• There is moisture condensation on the head drum.
t With the unit powered on, wait more than one hour.
• The cassette is not inserted straight.
t Eject and reinsert it straight.
• Another cassette has been loaded already.
t Remove the cassette and insert the one you want to load.
• This is not a malfunction.
t The unit ejects the cassette slowly to protect the tape. While the cassette is being ejected, q (cassette) indicator blinks.
A cassette tape cannot be removed.
The cassette tape is not ejected when you press EJECT button.
t Check whether the power supply is connected properly.
• Moisture condensation has occurred in the unit
(page 91).
(Continued)
Chapter 6 Maintenance
81
Troubleshooting
Symptom
The cassette memory data and title are not displayed when using a cassette tape with the cassette memory function.
The remaining tape time is not displayed.
Cause/Remedy
• The unit does not support the cassette memory function and therefore such data is not displayed.
t To always display the remaining tape time, set [ REMAINING] in [DISPLAY
SET] menu to [ON].
Output/Playback
Symptom
Cannot playback.
Cannot playback in reverse at various speeds.
Horizontal lines are displayed on an image.
An image has block noise.
An image is blurred or not displayed.
No picture is output via HDV/DV jack.
EE picture and EE sound are not output.
The audio breaks up.
Cause/Remedy
t If a tape has reached its end, rewind the tape.
• The unit cannot play back a tape recorded in HDV format in the reverse direction at various speeds
(page 37).
• The video heads are dirty.
t Clean the video heads using the supplied cleaning cassette.
• A damaged tape is loaded.
t Remove the cassette and insert another one.
• You have tried to make the unit play back a tape recorded in LP mode of DV format.
t The unit can play back only tapes recorded in HDV, DVCAM format or in SP mode of DV format. A tape recorded in LP mode of DV format cannot be played back on the unit.
t Reconnect the i.LINK cable (not supplied).
• INPUT SELECT switch is set to a position other than HDV/DV.
t Set the switch to HDV/DV.
• [EE/PB SEL] in [IN/OUT REC] menu is set to [PB].
t Set [EE/PB SEL] to [EE].
• The setting of INPUT SELECT switch does not match the signal input.
t Set the switch according to the signal input.
• A damaged tape is loaded.
t Remove the cassette and insert another one.
• The video heads are dirty.
t Clean the video heads using the supplied cleaning cassette.
• You have tried to make the unit play back a tape recorded in LP mode of DV format.
t The unit can play back only tapes recorded in HDV, DVCAM or DV (SP) format. A tape recorded in LP mode of DV format cannot be played back on the unit.
Duplication does not function.
Cannot perform a date search and index search.
• Check the STOP/CAUTION No. and the warning messages displayed on LCD monitor. Take the appropriate action
(See page 59).
• There is a portion with no recording at the beginning or in the middle of a tape.
This is not a malfunction.
The time code is not reset to “00:00:00:00” after rewinding a tape to the recording starting point.
• The time code is not displayed correctly at the starting point of recording. This condition, however, is not a malfunction. When you restart playback, the time code and images are displayed correctly from the starting point.
82
Chapter 6 Maintenance
Symptom
A user bit is not displayed correctly during fast-forward/rewind.
Cause/Remedy
• When input video signals without a user bit are recorded while HDV is input to i.LINK, the user bit is not displayed correctly. Either “–– –– –– ––” or “00 00 00
00” is displayed during playback and fast-forward/rewind, respectively.
“– – – – – – ” appears on the date display
(page 36).
• The tape has been played back without setting the date and time.
t Set the date and time.
• The tape portion being played back has no recording.
• If there is a scratch or noise on the tape, the data code cannot be read.
Although the HDMI cable or component video cable is connected properly to a television set or monitor to play back a tape, no image or audio is output.
When you connect the unit to a 4:3 television set, the displayed image appears flattened.
t Use the correct setting for [HDMI/CMPNT] in [VIDEO OUT] in [IN/OUT REC] menu in accordance with the equipment to be connected.
• No audio is output from COMPONENT OUT jacks.
t Connect also an audio cable.
t When you output from HDMI OUT jack and COMPONENT OUT jacks, set
[HDMI/CMPNT] and [DOWN CONVERT] of [VIDEO OUT] in [IN/OUT REC] menu correctly before play back.
When you output from HDV/DV jack, set [HDV t DV CONV] and [DOWN
CONVERT] of [i.LINK SET] in [IN/OUT REC] menu correctly before play back.
When you output from S VIDEO jack and VIDEO jack, set [DOWN
CONVERT] of [VIDEO OUT] in [IN/OUT REC] menu correctly before play back.
t DVCAM/DV tape images recorded in the wide mode are not displayed properly. Use a widescreen-compatible monitor.
Even though [HDV/DV IN TC] in [TC/UB
SET] menu is set to [EXTERNAL], the time code of the input i.LINK signal is not recorded.
• The i.LINK signal output from the digital non-linear editing controller does not include a time code.
t Confirm that the editing software you are using is capable of outputting a time code.
• INPUT SELECT switch is not set to HDV/DV.
t Set it to HDV/DV.
After playing at 1/10 of normal speed in forward or reverse for more than 1 minute, normal playback forward starts.
• To protect a tape, the unit is set to start normal playback after playing at 1/10 of normal speed in forward or reverse for more than 1 minute.
t Play back the tape at 1/3 of normal speed in forward or reverse.
Playback pause mode is released and the unit goes into the stop mode.
• To protect the tape, the unit is set to go into the stop mode after the playback pause mode continues for a certain period.
t Set [FROM STILL] in [VTR SET] menu to [STEP FORWARD]. If you do so, the tape will forward by one frame for each time interval set in [STILL TIME].
Playback pause mode is released and the tape forwards for each preset time interval.
• To protect the tape, the unit is set to forward the tape after the playback pause mode continues for a certain period.
t Set [FROM STILL] in [VTR SET] menu to [STOP]. If you do so, the unit goes into the stop mode after the playback pause mode continues for the interval set in [STILL TIME].
After the unit has been left in the stop mode and no key operations have been attempted for more than one hour, the unit goes into the standby mode (the unit’s power turns off).
• [AUTO STANDBY] in [OTHERS] menu is set to [ON].
t Set [AUTO STANDBY] to [OFF].
The pause mode of playback, recording, or audio dubbing is released automatically.
• To protect the tape and the video heads, the unit goes into the stop mode after the pause mode of recording, audio dubbing, or duplicating continues for more than 3 minutes.
t To maintain the pause mode, set [FROM REC P] in [VTR SET] menu to
[REC PAUSE].
(Continued)
Chapter 6 Maintenance
83
Troubleshooting
Symptom Cause/Remedy
When the tape is rewound to its beginning, the playback automatically starts.
• TIMER switch is set to REPEAT.
t Set TIMER switch to OFF.
• You pressed PLAY button while holding REW button down.
t If you do this, the unit rewinds the tape to its beginning and begins playback
(See page 15).
During playback, the unit starts rewinding suddenly.
• TIMER switch is set to REPEAT.
t When TIMER switch is set to REPEAT, the unit starts rewinding at the moment when a signal for index search or a blank portion is detected. Set
TIMER switch to OFF.
When the tape reaches its end, rewinding starts automatically.
The unit does not function as part of a digital non-linear editing system.
• TIMER switch is set to REPEAT.
t When TIMER switch is set to REPEAT, the unit starts rewinding at the moment when the end of the tape is detected. Set TIMER switch to OFF.
• INPUT SELECT switch is set to a setting other than HDV/DV.
t Set it to HDV/DV.
• The editing controller or the editing software is not compatible with the unit.
t Refer to the instruction manuals of the controller or the software and consult their manufacturers.
Although the i.LINK cable is connected, the image from an external equipment is not displayed.
No image is displayed even though the video cable is connected correctly.
The image looses color or is distorted when you play back the tape on a television set or monitor connected to the unit.
t Disconnect and then reconnect the i.LINK cable correctly.
• INPUT SELECT switch is set to a setting other than HDV/DV.
t Set it to HDV/DV.
• There are output restrictions for some [HDMI/CMPNT] settings of [VIDEO OUT] in [IN/OUT REC] menu. For details,
see page 68.
• INPUT SELECT switch setting does not match the cable connected to the unit.
t Set INPUT SELECT switch to S VIDEO or VIDEO to match the cable connection.
t Connect the unit to a television set or monitor that is compatible with its [60i/
50i SEL] format.
t Set [60i/50i SEL] in [OTHERS] menu, according to the signal-format (page
79).
is displayed on the screen.
• This icon is displayed when you playback a tape recorded with 4-channel microphone recording on another device. This unit does not support 4-channel microphone recording. (The icon is displayed when you play back a tape recorded with 4-channel microphone in DVCAM or DV (SP) format. However, it is not displayed during playback of a tape recorded with 4-channel microphone in HDV format.)
84
Chapter 6 Maintenance
Symptom
The output from S VIDEO OUT jack and
VIDEO OUT jack is different from [DOWN
CONVERT] setting of [VIDEO OUT] in [IN/
OUT REC].
Cause/Remedy
The output from S VIDEO jack and VIDEO jack is set as follows.
• When the playback format is set shown below, the output from S VIDEO jack or
VIDEO jack is fixed in EDGE CROP.
Menu item Setting
Playback format
[VIDEO OUT] in
[IN/OUT REC]
[i.LINK SET] in
[IN/OUT REC]
[DOWN CONVERT]
[HDMI/CMPNT]
[HDV t DV CONV]
[DOWN CONVERT]
HDV (HDV1080i)
SQUEEZE or
LETTER BOX
480p/480i, 576p/576i
DVCAM or DV SP
Set to EDGE CROP
• When the playback format is set shown below, the output from S VIDEO jack or
VIDEO jack is fixed in LETTER BOX.
Playback format
Menu item
[VIDEO OUT] in
[IN/OUT REC]
[HDMI/CMPNT]
[ALLSCAN MODE] in [DISPLAY SET]
Setting
HDV (HDV1080i or
HDV720p)
480i, 576i, 480p/480i,
576p/576i
ON
Recording/Dubbing
Symptom
Whenever you connect the unit to an AC outlet, the unit automatically starts recording.
Cause/Remedy
• TIMER switch is set to REC.
t When TIMER switch is set to REC, the unit starts recording whenever the power is connected. Set TIMER switch to OFF.
Even though KEY INH switch is set to ON, the unit starts recording/playback by itself.
• TIMER switch is set to REPEAT or REC.
t TIMER switch setting has a higher priority than KEY INH switch setting. Set
TIMER switch to OFF.
• When [COMMANDER] in [OTHERS] menu is set to [WIRELESS], the unit responds to signals from Remote Commander even though KEY INH switch is set to ON.
t Set [COMMANDER] to [CONTROL S].
No picture is output via HDV/DV jack.
t Reconnect the i.LINK cable (not supplied).
• INPUT SELECT switch is set to a position other than HDV/DV.
t Set the switch to HDV/DV.
t Set [HDV/DV SEL] in [IN/OUT REC] menu correctly.
(Continued)
Chapter 6 Maintenance
85
Troubleshooting
Symptom
When you set AUDIO INPUT LEVEL switch:
• You do not know how to adjust the input level.
• The recorded level is too low.
• The recorded sound is distorted.
Audio dubbing cannot be done.
Audio dubbing is interrupted.
No sound or undesired sound is output from HDMI OUT jack, AUDIO OUT jacks, or PHONE jack.
Cannot hearCH3 and CH4 audio.
If an i.LINK cable is connected when you edit the dubbing, the monitor does not display any image.
The unit does not function as part of a digital non-linear editing system.
The functions on the unit do not operate.
Cause/Remedy
Confirm the level of the sound output from the player by referring to the player’s instruction manual. According to that output level, set AUDIO INPUT LEVEL switch on the rear panel of the unit so as to obtain an optimum level.
If you are not clear about the player’s output level, try the following procedures.
1
Specify the output level by types of audio output connectors available on the player.
• If the player is equipped with phono jacks: –10.
• If the player is equipped with XLR connectors: +4 or –2.
2
Set AUDIO INPUT switch on the front panel to AUTO and play back the tape which you intend to use for playback. When the playback audio level is at its maximum, if the audio levels meters exceed 0 dB, set AUDIO INPUT LEVEL switch to the lower step (+4). Either, set AUDIO INPUT switch to MANU and turn AUDIO REC LEVEL control knobs to adjust the recording level. The recorded sound at the portion where the meters exceed 0 dB will be distorted.
• You are trying to dub the sound onto an HDV or DV-formatted tape.
t Sounds can be dubbed only onto a DVCAM-formatted tape (recorded) in the
32 kHz audio mode (4-channel). If the unit detects the following, audio dubbing will automatically abort, an alarm message will be superimposed on
LCD monitor and on an external monitor.
– A blank portion
– A section recorded in other than 32 kHz audio mode (4-channel)
– A portion recorded in other than DVCAM format
– A tape displayed as NS.
• You have tried to dub the sound onto channels 1/2.
t Only channels 3/4 can be used for dubbing. You cannot dub the sound onto channels 1/2.
• When the audio mode is set to 32 kHz (4-channel), you can select the audio channel to output the sound using the AUDIO OUTPUT SELECT selector on the front panel. Check the setting of [AUDIO MONI] in [AUDIO SET] menu.
t Set AUDIO OUTPUT SELECT switch to MIX or CH-3/4.
t Use the correct setting for [HDV/DV SEL] in [IN/OUT REC] menu in accordance with the equipment to be connected.
• The INPUT SELECT switch is set to a setting other than HDV/DV.
t Set it to HDV/DV.
• The editing controller or the editing software is not compatible with the unit.
t Refer to the instruction manuals of the controller or the software and consult their manufacturers.
86
Chapter 6 Maintenance
Warning indicators and messages
Self-diagnosis display/Warning Indicators
The following alarm indicators may appear on LCD monitor or an external monitor. For further information about each symptom and recovery method, see the relevant page indicated in the parentheses.
Message/Alarm Indicator
C:ss:ss/E:ss:ss
(Self-diagnosis display)
Cause/Corrective Action
If an error still recurs after you retry the corrective actions several times, contact
Sony Customer Service or your place of purchase.
%
(Moisture condensation warning)*
Q (Warning indicator pertaining to the tape)
Z (Eject cassette warning)*
C:21:ss
t Condensation has occurred. Remove the cassette and insert it again after approximately 1 hour
(page 91).
C:22:ss
t The video head is dirty. Use a cleaning cassette to clean the head (page 89).
C:31:ss/C:32:ss
t Symptoms other than the above are occurring. Insert a cassette again and retry the operation. Do not take this action, however, if there is negligible condensation in the unit
(page 91).
t Unplug the power cord, plug it in again, and then retry the operation.
t Replace the tape.
t Remove the cassette, unplug the power cord, and leave the unit for approximately 1 hour (page 91).
The icon blinks slowly.
• The remaining tape time is less than 5 minutes.
The icon blinks rapidly.
• Condensation has occurred (page 91).
• The self-diagnostics message is displayed
(page 87).
* An alarm beep will be emitted when an alarm indicator or message is displayed (page 78).
Chapter 6 Maintenance
87
Warning indicators and messages
Alarm Messages
The following alarm messages will appear together with the alarm indicators. Take corrective action according to the displayed message.
Item
Moisture condensation
Cassette/Tape
Audio dubbing
Others
Message
%
Z Moisture condensation. Eject the cassette.
%
Moisture condensation. Turn off for 1H.
Q
Insert a cassette.
Z Reinsert the cassette.
Q Z The tape is locked -check the tab.
Q The tape has reached the end.
Cannot add audio. INPUT SELECT is set to HDV/DV
Not recorded in DVCAM mode. Cannot add audio.
Cannot add audio.
Cannot add audio on the blank portion of a tape.
HDV recorded tape. Cannot add audio.
Cannot add audio. “HDV/DV SEL” is set to HDV.
Cannot record due to copyright protection.
Change to correct tape format.
No output image in “HDV/DV SEL”. Change format.
x
Dirty video head. Use a cleaning cassette.
Unplug power cable.
Reinsert the cassette.
Invalid input signal.
Power voltage error.
Cause/Corrective Action
t See page 91 for details.
t See page 91 for details.
t See page 31.
• Check for damage on a tape or other irregularities.
t See page 30.
—
—
—
• You cannot add audio unless the recorded audio format is 32 kHz (4-channel, 12 bit).
Make sure that [60i/50i SEL] in [OTHERS] menu is set correctly..
—
—
—
—
• This is an unsupported format and cannot be played back.
Stop playback or signal input, or change
[HDV/DV SEL] setting (page 67).
t See page 89.
—
—
The signal that has been input to the unit is invalid. Check the input signal.
—
88
Chapter 6 Maintenance
Notes on Use
Notes on the Videocassette
Recorder
Do not use the unit in a place subject to direct sunlight or heat sources
If you do, its cabinet, mechanical parts, etc., may be damaged.
Do not place the unit in humid places
Do not place the unit in places where they may be exposed to water-splash or to humidity. Do not place water-filled containers or vases on the unit. Doing so may cause the unit malfunction.
Do not use the unit in an extremely hot place
If the unit is left in a car parked with the windows closed (especially in summer), its cabinet, mechanical parts, etc., may be damaged or it may not work correctly.
If the unit is brought directly from a cold to a warm location
Moisture may condense inside the unit and cause damage to the video heads and tape. If you use the unit in a place subject to direct cold currents from an air conditioner, moisture may also condense inside the unit.
Do not place a heavy object on the unit
The cabinet, mechanical parts, etc., may be damaged, or the unit may not work correctly.
Do not handle the unit roughly
Avoid rough handling or mechanical shock to the unit.
To avoid damaging the cabinet’s finish
Plastic is often used for the surface finishing of the unit. Do not spray a volatile solvent such as an insecticide toward the cabinet or place rubber or vinyl products on the cabinet for a long time. If you do, the finish of the cabinet may be damaged or the coating may come off.
Do not clean the cabinet with thinner or benzine
The cabinet may be damaged or its coating may come off. When you use a chemical-impregnated cloth, use it according to its directions.
Clean the cabinet with a soft dry cloth
When the cabinet is very dirty, clean it with a soft dry cloth lightly moistened with a mild detergent solution and finish it with a dry cloth.
Do not put magnetic objects close to the unit
Magnetic fields may damage the recording.
To prevent electromagnetic interference caused by radio communication equipment such as cellular phones, transceivers, etc.
The use of the radio communication equipment such as cellular phones or transceivers near the unit may cause a malfunction and can affect the audio/video signals.
Cellular phones or transceivers near the unit should be switched off.
Do not use the unit in an area exposed to radiation
A malfunction may occur.
Checking the video heads every 1000 hours
A VCR is a high-precision piece of equipment that records and plays back the picture recorded on a magnetic tape. In particular, the video heads and other mechanical parts may become dirty or worn. To maintain a clean picture, we recommend maintenance every 1000 hours, even though the conditions of use may differ depending on temperature, humidity, dust, etc.
About connecting other equipment
When you connect the unit to another equipment or a computer using an i.LINK cable, confirm the direction of the jack. If you forcibly insert the jack, the terminal may be damaged or cause the unit to malfunction.
Cleaning of the Video Heads
With clogged video heads, the unit cannot record properly. Clean the video heads to prevent noise on the recorded picture or audio. For cleaning, use the supplied cleaning cassette.
Before recording an important event
The unit cannot record properly with the clogged video heads. To ensure normal recording and clear pictures and sound, clean the video heads before recording an important event.
(Continued)
Chapter 6 Maintenance
89
Notes on Use
Every 50 hours
If you repeat the tape transport operation, the video heads will become dirty and coated with fine dirt or dust. Clean the heads every 50 hours.
After using a tape prone to clog the heads
After using such a tape causes the symptoms illustrated below, clean the heads.
When the symptoms caused by clogged video heads appear
Even if you clean the heads periodically, clogging of the heads may occur anyway. Clean the heads when:
• mosaic-pattern noise appears on the playback picture.
• the playback picture freezes.
• a part of the playback picture does not move.
• playback pictures do not appear.
• playback audio is interrupted.
• “x Dirty video head. Use a cleaning cassette.” appears during recording.
Image when the video head is dirty
With an HDV
– Using a damaged tape.
– Using the unit for a long time.
– Using the unit where there is a lot of dirt, dust, or sand.
– Leaving a tape in the unit for a long time.
Cleaning cassettes are replaceable. After using the supplied cleaning cassette for the specified number of times, buy a cleaning cassette for replacement.
After prolonged use, the video heads may become worn out. If optimum picture quality is not restored even after you have cleaned the video heads with the cleaning cassette, the video heads may have worn out.
In that case, you have to replace the video heads with new ones. Please consult your Sony dealer.
Notes on the Video Cassettes
Note that using a tape such as those below can damage the unit.
Normal image
Playback image pauses
Playback image disappears
With a DV/DVCAM
A moldy tape
A dirty tape
A spliced tape
Playback image disappears
A tape with a peeling label
A tape that has been dismantled
A slack tape
To use the cleaning cassette
Clean the video head by playing the cleaning cassette for ten seconds.
* If the playback image continues to be stationary or any of the symptoms on the above remain even after cleaning with the cleaning cassette, there may be a problem with the tape. Avoid using that tape.
For details, refer to your cleaning cassette’s instruction manual.
Note
Using the unit as below will make the video head dirty.
– Subjecting the unit to temperature change or high humidity.
tCondensation occurs. See page 91.
Using cassettes
• When using a cassette for the first time we recommend that you run the tape for about five seconds before recording.
• When using a cassette that has been stored for a long time we recommend that you fast-forward and rewind it for some time. This will correct any winding irregularity in the cassette.
• Do not repeatedly insert and remove a cassette without running it. The tape may become slacked or damaged.
90
Chapter 6 Maintenance
Cleaning the terminal
If the gold-plated terminals of a cassette become dirty, or dirt accumulates on the terminals, the correct remaining tape time may not be displayed.
Clean the terminal with a swab once every ten times you eject a cassette.
Terminal
When affixing a label to the cassette
Be sure to affix a label only on the correct location so as not to cause malfunction of the unit.
Storing cassettes
• After using the tape rewind it, put it in its case and store vertically. (To prevent picture and sound distortion.)
• Do not store tapes in the following places:
– Where the temperature gets high (in strong sunshine, inside a car or near a heater)
– Where there is high humidity
– In a strong magnetic field (near a TV or speakers)
Notes on LCD Screen
LCD screen is manufactured using high-precision technology. The ratio of effective pixels is 99.99% or more. However, there may be some tiny black points and/or bright points (red, blue, green or white) that constantly appear on LCD screen. These points do not affect the recorded picture in any way.
Do not place the unit with LCD screen pointing toward the sun. Otherwise, the unit may be damaged.
To clean LCD screen
To remove dirt or to clean fingerprints from LCD screen, use an LCD cleaning kit (not supplied). When you use the LCD cleaning kit, do not pour the cleaning liquid directly on LCD. Always soak the liquid in cleaning paper and wipe LCD with this paper.
About Moisture Condensation
If the unit or cassette is brought directly from a cold to a warm location, moisture may condense inside or outside the unit or tape. If you use the tape or video heads in this condition, the tape may adhere to the head drum, and the video heads or the tape may be damaged, or a malfunction may occur.
When condensation occurs, the alarm messages
“% Z Moisture condensation. Eject the cassette” or
“% Moisture condensation. Turn off for 1H.” appears.
Moisture condensation is likely to occur under the following conditions:
• The unit or cassette is brought from the cold outdoors to a warm indoor location.
• The unit or cassette is brought from the airconditioned indoors to the hot outdoors.
• The unit is used in a place subject to cold currents from an air conditioner.
When bringing the unit or cassette from a cold place to a warm place or vice versa, put it in a plastic bag and seal the bag tightly. After bringing it into the new place, leave the bag on for more than one hour, and remove the bag when the air temperature inside it has reached the temperature surrounding it.
If moisture condensation occurred
Remove the cassette immediately. While the alarm indicator is displayed, you cannot operate the unit except to press EJECT button.
Turn off the power until the condensation disappears
(approximately 1 hour). If the alarm message does not appear when you turn on the unit, and if % or Z does not blink when you insert a cassette and press the video operation button, you can use the unit again.
If there is negligible condensation in the unit, this condensation may not be detected. In that case, the cassette may not be ejected for approximately 10 seconds. This is not a malfunction.
Chapter 6 Maintenance
91
Digital Hours Meter
The digital hours meter keeps cumulative counts of the total operation time, the head drum rotation time, the tape running time and the number of unthreading operations. These counts can be displayed on the menu. Use them as guidelines for scheduling maintenance.
In general, consult your Sony dealer about necessary periodic maintenance checks.
The digital hours meter has the following four display modes and you can check them in [HOURS METER] of [OTHERS] menu (page 78).
• OPERATION mode
The cumulative total hours of operating time is displayed in 10-hour increments.
• DRUM RUN mode
The cumulative total hours of drum rotation with tape threaded is displayed in 10-hour increments.
• TAPE RUN mode
The cumulative total hours of tape running time is displayed in 10-hour increments.
• THREADING mode
The cumulative number of tape unthreading operations is displayed in 10-operation increments.
Notes on the License
ANY USE OF THIS PRODUCT OTHER THAN
CONSUMER PERSONAL USE IN ANY MANNER
THAT COMPLIES WITH THE MPEG-2
STANDARD FOR ENCODING VIDEO
INFORMATION FOR PACKAGED MEDIA IS
EXPRESSLY PROHIBITED WITHOUT A LICENSE
UNDER APPLICABLE PATENTS IN THE MPEG-2
PATENT PORTFOLIO, WHICH LICENSE IS
AVAILABLE FROM MPEG LA, L.L.C., 250
STEELE STREET, SUITE 300, DENVER,
COLORADO 80206.
About the Built-in Rechargeable
Battery
The unit is provided with a rechargeable battery that retains the date/time and various settings regardless of power-on and power-off. The rechargeable battery is charged as long as the unit is operated. If the period of operating the unit is short, the battery discharges gradually and if it is not used at all for approximately 3 months, the battery will discharge completely. If that case, charge the battery and then start using the unit. If you do not need to record the date and time when the rechargeable battery is not fully charged, you can use the unit in this state.
Charging the rechargeable battery
Connect the unit to an AC output using the power cord for about 24 hours. (The unit does not need to be turned on.)
92
Chapter 6 Maintenance
Appendix
Compatibility of HDV, DVCAM, and DV Formats
HDV format is an HD VCR format based on DV format of the globally widespread general consumer digital VCR system. This format has the newly defined data recording specifications for HD signals compressed by MPEG2. It applies the same cassette, tape speed, and track pitch as DV format.
The differences, compatibility, and restrictions in editing of HDV1080i, DVCAM, and DV formats are explained below.
Main differences between HDV1080i, DVCAM, and DV Formats
(The unit and other equipment for professional use may be functionally extended. For details, see the notes below the table.)
Specification
Track pitch
Audio sampling frequency
Audio recording mode 1)
Time code
HDV1080i
10 µm
16 bit: 48 kHz
Lock mode
Drop frame mode
(60i only) 4)
No user bits
4)
DVCAM
15 µm
12 bit: 32 kHz
16 bit: 48 kHz
Lock mode
NTSC: SMPTE time code
(DF/NDF, including user bits)
PAL: EBU time code
(including user bits)
DV (SP)
10 µm
12 bit: 32 kHz
16 bit: 32 kHz, 44.1 kHz, 48 kHz 2)
Unlock mode 3)
Drop frame mode
(NTSC only) 4)
No user bits
4)
1) There are two modes for audio signals recording: Lock mode and Unlock mode. In Lock mode, the sampling frequencies of audio and video are synchronized. In Unlock mode, adopted by the consumer DV format, the two sampling frequencies are independent. Lock mode maintains high compatibility with higher formats and offers better digital processing and smooth transition than Unlock mode when you edit audio.
2) The unit cannot record in DV format with 16 bit:32 kHz or 44.1 kHz.
3) The unit has been functionally extended with a function for switching between Lock mode and Unlock mode.
4) The unit has been functionally extended with a function to enable selecting DF/NDF and user bits setting for 60i with HDV or DV (SP) format.
Appendix
93
Compatibility of HDV, DVCAM, and DV Formats
Playback compatibility
The compatibility between playback tape format and player is summarized in the table below.
Playback tape format
DV
Player
DVCAM
DV format model
DVCAM format model
HDV1080i format model
(The unit)
Playback is possible.
(Some equipment cannot play a tape recorded in the
LP mode.)
Only playback of a tape recorded in SP mode is possible. Some equipment can play a tape recorded in LP mode.
Only playback of a tape recorded in SP mode is possible. Some equipment can play a tape recorded in LP mode. (The unit can play back a DV-formatted tape in SP mode only.)
Playback is possible Playback is possible Playback may be possible on some models.
No playback is possible.
No playback is possible.
Playback is possible* HDV
* The unit can play back for HDV720/30p format, but you cannot output the video signals from HDV/DV jack.
The unit cannot play back other than HDV1080/60i, HDV1080/50i, such as HDV1080/30F, HDV1080/25F, HDV1080/
24F, HDV720/25p, and HDV720/24p format. The unit cannot input/output, record, or play back extended HDV signals.
On the unit, you cannot input/output 4-channel audio signals, record or playback in HDV extension.
Cassette compatibility
A DV format cassette tape can be used for HDV. The recording bit rate and recording track pitch on a tape of the
HDV1080i system used for HVR-M25U/M25N/M25E/M25P are about 25 Mbps and 10 µm, respectively. The specifications are the same as that of home use DV (SP) tapes. The recording time on an HDV tape is also the same as that of DV (SP).
The track pitch of DVCAM is 15 µm, which is 1.5 times of HDV/DV (SP). Therefore, the recording time using
DVCAM recording on a same tape will be two-thirds of the time available when HDV/DV (SP) recording is used.
94
Appendix
Dubbing with S VIDEO or VIDEO jacks
When you use the unit as a recorder to perform dubbing between the unit and another equipment using S VIDEO jack and VIDEO jack, the format to be used for recording is set in accordance with [ REC MODE] setting in
[IN/OUT REC] menu.
For details, see the following table.
Playback and editing of a tape may be restricted for some dubbing methods. Read Chapter 4 “Dubbing to another equipment using i.LINK jack, Duplication, Audio Dubbing, and Connecting with a Computer” before dubbing a tape.
Some editing software can correctly edit even a tape created in [LOCK MODE]. In that case, select [LOCK
MODE] if required.
Recording tapes used when the unit serves as a recorder
Input signal format
NTSC or PAL
Menu item
REC MODE
DVCAM
DV SP
AUDIO LOCK
—
LOCK MODE
UNLOCK MODE
Recording tape format (AUDIO MODE)
DVCAM (LOCK MODE)
DV (LOCK MODE)
DV (UNLOCK MODE)
—: Setting independent
Appendix
95
Compatibility of HDV, DVCAM, and DV Formats
Dubbing with HDV/DV jack
When you perform dubbing between the unit and digital video equipment connected with the i.LINK cable using the unit as a player, HDV/DV jack output format is determined in accordance with the playback tape format and menu setting of the unit.
If you use the unit as a recorder, the format of a tape used for recording is determined in accordance with HDV/
DV jack input format and menu setting of the unit. For details, check the following table on page 97.
Playback and editing using this tape may be limited for some dubbing methods. Before dubbing, read Chapter 4
“Dubbing to another equipment using i.LINK jack, Duplication, Audio Dubbing, and Connecting with a
Computer.”
i.LINK output when the unit is used as a player
Menu item
Playback tape format
HDV
DVCAM
DV
HDV/DV SEL
AUTO
HDV
DV
AUTO
HDV
DV
AUTO
HDV
DV
—
—
—
—
i.LINK SET
HDV
tDV CONV
OFF
DVCAM
DV (SP)
OFF
DVCAM
DV (SP)
—
—
—
i.LINK output format (AUDIO MODE)
HDV (LOCK MODE)
DVCAM (LOCK MODE)
DV (UNLOCK MODE)
HDV (LOCK MODE)
DVCAM (LOCK MODE)
DV (UNLOCK MODE)
No output
DVCAM (Complies with playback tape)
No output
DVCAM (Complies with playback tape)
DV (Complies with playback tape)
No output
DV (Complies with playback tape)
Notes
• When you play back a tape employed with a copy-protection signal on the unit, recording is prevented to record images from the unit to other equipment.
• You cannot up convert DVCAM(DV) format to HDV format on the unit.
• During playback in HDV, if [DV SP] is selected from [HDV tDV CONV] in [i.LINK SET], AUDIO MODE is fixed to UNLOCK MODE.
• When you play back a tape in DVCAM or DV format, the unit cannot convert between DVCAM and DV format, or switch between LOCK MODE and UNLOCK MODE.
96
Appendix
Recording tape when the unit is used as a recorder
i.LINK input format
HDV
DVCAM
DV
Menu item
HDV/DV SEL
AUTO
HDV
DV
AUTO
HDV
DV
AUTO
HDV
DV
REC MODE 1)
—
—
—
DVCAM
DV SP
—
DVCAM
DV SP
DVCAM
DV SP
—
DVCAM
DV SP
Recording tape format (AUDIO MODE)
3)
HDV (LOCK MODE)
HDV (LOCK MODE)
No recording
DVCAM (Complies with input signals)
DV (Complies with input signals)
No recording
DVCAM (Complies with input signals)
DV (Complies with input signals)
DVCAM
2)
(Complies with input signals)
DV (Complies with input signals)
No recording
DVCAM 2) (Complies with input signals)
DV (Complies with input signals)
1) When the unit is used as a recorder, the recording format is determined by [ REC MODE] setting on [IN/OUT REC] menu if the input signal format is DVCAM or DV.
2) If you duplicate a tape when the unit is set to DVCAM to be used as a recorder, the time code format of the duplicated tape will be partially different from the time code format specified as DVCAM (note, however, that this does not affect editing accuracy in special cases).
3) The unit cannot switch between LOCK MODE and UNLOCK MODE. AUDIO MODE complies with input signals.
Notes
• On the unit, HDV signals input from i.LINK cannot be down converted to DVCAM(DV) for recording.
• If you use the tapes described in 2) above for editing, you may encounter function limitations regardless of the player and recorder formats.
• Some DV video equipment may playback a DVCAM-formatted tape, however the contents cannot be guaranteed.
Therefore, even if you use a proper DVCAM-formatted tape for playback, the unit may dub and create a
DVCAM-formatted tape. The time code will be partially different from the time code format specified as
DVCAM on other DV video equipment.
• You cannot use the unit to record video and audio recorded with copyright protection signals. If you try to record such a video or audio, the message “Cannot record due to copyright protection.” appears on LCD monitor.
Pictures output from COMPONENT OUT jacks are switched to either 480i or 576i automatically, regardless of the menu you have set on the unit.
Limitations on editing
During editing, you will encounter limitations according to the format differences on a tape dubbed or edited using
HDV/DV jack.
For details, refer to Chapter 4 “Dubbing to another equipment using i.LINK jack, Duplication, Audio Dubbing, and Connecting with a Computer.”
Appendix
97
About i.LINK
The HDV/DV jack provided on the unit is an i.LINK-compliant jack. This section describes the i.LINK standard and its features.
What is i.LINK?
i.LINK is a digital serial interface for sending and receiving digital video, digital audio, and other data between the unit and other equipment equipped with an i.LINK terminal. You can also control other equipment using i.LINK.
i.LINK-compatible equipment can be connected using an i.LINK cable. Possible applications are operations and data exchange with various digital AV equipment.
When two or more i.LINK-compatible equipment are connected to the unit, operations and data exchange are possible with equipment directly connected to the unit and also with equipment connected to the unit via other equipment.
Note, however, that the method of operation may vary depending on the characteristics and specifications of the equipment to be connected. Also, there are cases where operations and data exchange may not be possible even if the connection is made.
Notes
• Normally, only one device can be connected to the unit using i.LINK cable. When you connect the unit to HDV/DVCAM (DV)-compliant equipment that allows multiple connections, refer to the operating instructions of the equipment to be connected.
• i.LINK is an easy-to-remember term for the IEEE
1394 proposed by Sony, and is a trademark approved by many corporations in Japan and overseas.
• IEEE 1394 is an international standard standardized by the Institute of Electrical and Electronics
Engineers.
About the i.LINK baud rate
The maximum baud rate of i.LINK varies depending on the equipment. There are three types.
S100 (Approximately 100 Mbps*)
S200 (Approximately 200 Mbps)
S400 (Approximately 400 Mbps)
The baud rate is listed under “Specifications” in the operating instructions of individual equipment. It may be indicated near the i.LINK interface on some equipment.
The baud rate may vary from the indicated value when the unit is connected to equipment with a different maximum baud rate.
*What is Mbps?
Mbps stands for “megabits per second,” or the volume of data that can be sent or received in 1 second. For example, a baud rate of 100 Mbps means that 100 megabits of data can be sent in 1 second.
To use i.LINK functions of the unit
For details on how to perform dubbing when the unit is connected to other video equipment that has an i.LINK
jack, see page 44, 54.
The unit can also be connected to other i.LINKcompatible equipment made by Sony (i.e., a VAIO series computer) as well as video equipment.
The unit may not be able operate with some i.LINK
video equipment such as digital televisions, DVD recorders/players, and MICROMV recorders/players even if they are equipped with i.LINK jack. Before connecting to another equipment, confirm whether this equipment is HDV/DVCAM (DV) compatible.
For details on precautions on connections and whether or not software applications compatible with the unit are available, refer to the operating instructions of the equipment to be connected.
Notes
• When you connect with the i.LINK cable to a computer and the unit, check the direction of the jack.
If you forcibly insert the jack, the terminal may be damaged or cause the unit to malfunction.Align v mark of the i.LINK cable with V mark on the unit and insert the i.LINK cable.
• Be sure to connect the i.LINK cable to a computer first and then connect it to the unit. If you connect the i.LINK cable to the unit first, it may cause the unit to malfunction because of static electricity.
• When you connect the unit to equipment equipped with a 6-pin type i.LINK jack, connect the cable to the 6-pin type i.LINK jack first.
• When you connect the unit to equipment equipped with a 6-pin type i.LINK jack using the i.LINK cable, power off the equipment and remove the power cord from the AC outlet before connecting (or disconnecting) the i.LINK cable. If the i.LINK cable is connected (or disconnected) while the equipment power cord is connected to the AC outlet, a highvoltage current (8 to 40 V) output from the i.LINK
jack of the equipment flows into the unit and damage it.
About required i.LINK cable
Use a Sony i.LINK cable.
i.LINK and are trademarks of Sony Corporation.
98
Appendix
Specifications
System
Video/Audio recording/playing head system
Rotating dual-head helical scan
Audio recording format (HDV)
MPEG-1 Audio Layer2
16-bit 48 kHz (stereo)
Transfer rate 384 kbps
Audio recording format (DVCAM (DV))
12-bit Fs32K (Channel 1/2,
Video signal
Channel 3/4)
16-bit Fs48K (Channel 1/2)
1080/60i, NTSC color,
EIA standard system
1080/50i, PAL color,
CCIR standard system
Usable cassettes Standard DVCAM cassettes with
mark
Mini DVCAM cassettes with
mark
Tape speed (HDV)
Approx. 18.812 mm/s
Tape speed (DVCAM)
Approx. 28.218 mm/s
Tape speed (DV) SP: Approx. 18.812 mm/s
Recording/playback time (HDV)
Approx. 276 min
(using PHDV-276DM)
Approx. 63 min
(using PHDVM-63DM)
Recording/playback time (DVCAM)
Approx. 184 min
(using PHDV-276DM)
Approx. 41 min
(using PHDVM-63DM)
Recording/playback time (DV SP)
Approx. 276 min
(using PHDV-276DM)
Approx. 63 min
(using PHDVM-63DM)
AUDIO jacks
IN Pin jack: –10/–2/+4 dBu
Impedance: Minimum 47 k
Ω
(kilo ohms), unbalanced
Maximum input level:
–10: +18 dBu (approx. 6 Vrms)
–2: +24 dBu (approx. 12.5 Vrms)
+4: +30 dBu (approx. 25 Vrms)
OUT
PHONES
Pin jack
Impedance: Maximum 1 k
Ω
(kilo ohms)
Output level: 47 k
Ω (kilo ohms) loading, unbalanced
–10 dBu (= full bit –20 dB)
60i system
–10 dBu (= full bit –18 dB)
50i system
Stereo minijack (ø 3.5),
8
Ω (ohms) loading
VIDEO jacks
IN/OUT BNC type, unbalanced
1.0 Vp-p
(75
Ω (ohms), sync negative)
Sync signal:
0.286 Vp-p (60i/NTSC)
0.3 Vp-p (50i/PAL)
Burst signal:
0.286 Vp-p (60i/NTSC)
0.3 Vp-p (50i/PAL)
S VIDEO jacks
IN/OUT Mini DIN 4-pin, unbalanced
Luminance signal:
1.0 Vp-p
(75
Ω (ohms), sync negative)
Sync signal:
0.286 Vp-p (60i/NTSC)
0.3 Vp-p (50i/PAL)
Chrominance signal:
0.286 Vp-p (60i/NTSC)
(burst, 75
Ω (ohms))
0.3 Vp-p (50i/PAL)
(burst, 75
Ω (ohms))
HDMI OUT jack
Video
Audio
Type A (19 pin)
480i, 576i, 480p, 576p, 1080i,
720p
2 channel liner
PCM 48 kHz/16 bits
Appendix
99
COMPONENT OUT jacks
OUT BNC type
Output at 480i NTSC
With [BETACAM] selected in [IN/OUT REC] menu
Y: 1.0 Vp-p
(with 0.286 Vp-p sync negative, output impedance 75
Ω (ohms), unbalanced)
Pb/Cb/B-Y, Pr/Cr/R-Y: 0.7 Vp-p
(output impedance 75
Ω (ohms), unbalanced)
(75% color bars with 7.5 IRE setup)
With [SMPTE] selected in [IN/OUT REC] menu
Y: 1.0 Vp-p
(with 0.3 Vp-p sync negative, output impedance 75
Ω (ohms), unbalanced)
Pb/Cb/B-Y, Pr/Cr/R-Y: 0.7 Vp-p
(output impedance 75
Ω (ohms), unbalanced)
(100% color bars with no setup)
Output with other settings
Y: 1.0 Vp-p
(output impedance 75
Ω (ohms), unbalanced)
Pb/Cb/B-Y, Pr/Cr/R-Y: 0.7 Vp-p
(output impedance 75
Ω (ohms), unbalanced)
(100% color bars with no setup)
480i/480p:
Y: with 0.3 Vp-p sync negative
1080i/720p:
Y/Pb/Pr: with 0.6 Vp-p 3-level sync
HDV/DV jack
i.LINK (IEEE1394,
4-pin connector S100)
Remote control
LANC Stereo mini-minijack (ø 2.5)
CONTROL S IN Stereo minijack (ø 3.5)
LCD screen
Picture 6.8 cm (2.7 type)
Total dot number 211 200 dots
960 (Horizontal)
× 220 (Vertical)
General
Peak inrush current
Hot switching inrush current, measured in accordance with
European standard
EN55103-1: 13.0 A
Power requirements
(230 V)
HVR-M25U
AC120 V, 60 Hz
HVR-M25N
AC100-240 V, 50/60 Hz
HVR-M25E
AC220-240 V, 50 Hz
HVR-M25P
AC100-240 V, 50/60 Hz
Power consumption (during play back)
12 W
Operating temperature
Storage temperature
5 ˚C to 40 ˚C (41 ˚F to 104 ˚F)
–20 ˚C to +60 ˚C
(–4 ˚F to +140 ˚F)
100
Appendix
Dimensions Approx. 212
× 98 × 390.3 mm
(8
3
/
8
× 3
7
/
8
× 15
3
/
8
inches)
(w/h/d, including projecting parts and controls)
212 (8 3/8)
175 (7)
Unit: mm (inches)
Mass Approx. 4.3 kg (9 lb. 7 5 /
8
oz.)
Supplied accessories
Remote Commander (1)
Power cord (1)
Size AA batteries (2)
Cleaning cassette (1)
Operating Instructions (1)
Design and specifications are subject to change without notice.
Appendix
101
Index
A
Alarm message ...................................... 88
Audio dubbing ....................................... 60
Audio mode ........................................... 27
C
Camera data ........................................... 36
Cassette .................................................. 30
Cassette memory ................................... 30
Cleaning cassette ................................... 89
Clock ..................................................... 78
D
Data code ............................................... 36
Data display screen ................................ 25
Date search ............................................ 38
Drop Frame ............................................ 93
DV cassette ............................................ 30
DV format .............................................. 93
DVCAM cassette ................................... 30
DVCAM format .................................... 94
E
EE mode ................................................ 13
F
FS32K .................................................... 46
FS48K .................................................... 46
H
HDMI OUT jack ................................... 20
HDV/DV jack ............................ 21, 44, 54
HDV cassette ......................................... 30
HDV format ........................................... 93
I
i.LINK ................................................... 98
Index ...................................................... 47
Index search ........................................... 38
L
LANC jack ............................................ 21
LCD monitor ......................................... 13
Lock mode ............................................. 93
M
Menu ...................................................... 66
Menu screen .......................................... 25
Mini DV cassette ................................... 30
Moisture condensation .......................... 91
N
Non Drop Frame .................................... 93
P
Playback at various speeds ............................. 37 frame by frame ................................ 37
R
Recording .............................................. 43
Remaining tape time .............................. 26
Remote Commander .............................. 23
S
Search .................................................... 38
Self-diagnosis ........................................ 87
T
Time code .............................................. 49
Troubleshooting ..................................... 80
U
Unlock mode ......................................... 93
Usable cassette ...................................... 30
User bits ................................................. 49
102
Appendix
Submenu Index
Numerics
480i LEVEL .......................................... 71
60i/50i SEL ............................................ 79
A
AC ON MODE ...................................... 78
ALLSCAN MODE ................................ 72
ASSIGN BTN ........................................ 77
AUDIO LOCK ...................................... 73
AUDIO MODE ..................................... 73
AUDIO MONI ...................................... 73
AUTO INDEX ...................................... 74
AUTO STANDBY ................................ 78
B
BARS TYPE .......................................... 70
BEEP ..................................................... 78
C
CLOCK SET ......................................... 78
COLOR BAR ........................................ 70
COMMANDER ..................................... 77
CROP ADJUST ..................................... 69
CROP MARKER .................................. 69
COUNTER SET .................................... 71
CUSTOM REPEAT .............................. 74
H
HDV/DV IN TC .................................... 76
HDV/DV SEL ....................................... 67
HOURS METER ................................... 78
I
i.LINK SET ........................................... 69
INITIALIZE .......................................... 79
L
LANGUAGE ......................................... 77
LCD BLACK ........................................ 73
LCD BRIGHT ....................................... 72
LCD COLOR ......................................... 72
LETTER SIZE ....................................... 72
M
MARKER BURN .................................. 72
P
PB CNR ................................................. 78
PB YNR ................................................. 78
D
DATA CODE ........................................ 72
DATE DISPLAY .................................. 72
DUPLICATE PLUS .............................. 74
DV BARS .............................................. 70
R
REC MODE .......................................... 67
REMAINING ........................................ 72
S
STILL PICT .......................................... 74
STILL TIME ......................................... 75
E
EE/PB SEL ............................................ 71
F
FF/REW SPEED ................................... 74
FROM REC P ........................................ 75
FROM STILL ........................................ 75
T
TC FORMAT ........................................ 76
TC MAKE ............................................. 76
TC PRESET .......................................... 75
TC RUN ................................................ 76
TIME DISPLAY ................................... 72
U
UB PRESET .......................................... 75
V
VIDEO OUT ......................................... 68
Appendix
103
Printed in Japan
Printed on 100% recycled paper using
VOC (Volatile Organic Compound)free vegetable oil based ink.
GB
advertisement
* Your assessment is very important for improving the workof artificial intelligence, which forms the content of this project
Key Features
- Records in high-definition (HD) format
- Compact and portable design
- Built-in editing features
- Supports a variety of input and output formats
- Easy-to-use interface
Related manuals
Frequently Answers and Questions
What is the maximum resolution that the HVR-M25E can record in?
Can the HVR-M25E edit videos?
What types of input and output formats does the HVR-M25E support?
advertisement
Table of contents
- 7 Chapter 1 Overview
- 7 Features
- 9 Location and Function of Parts
- 9 Front Panel
- 18 Rear Panel
- 23 Supplied Remote Commander
- 25 Displaying Various Data
- 30 Chapter 2 Playback and Recording
- 30 Notes on Power Supply and Video Cassettes
- 31 Preparing the Power Supply
- 31 Inserting/Ejecting Cassettes
- 31 Notes on Playback/Recording
- 33 Playback
- 33 Connections for Playback
- 35 Settings for Playback
- 35 Playback Procedures
- 36 Playback Functions
- 39 AUTO REPEAT (CUSTOM REPEAT)
- 41 EDGE CROP MARKER
- 42 MARKER BURN
- 43 Using the Unit as a Videocassette Recorder
- 43 Connections for Recording
- 45 Settings for Recording
- 47 Recording Procedures
- 47 Recording Functions
- 49 Chapter 3 Setting the Time Code
- 49 Setting the Time Code and User Bits
- 49 Using the Internal Time Code Generator
- 54 Chapter 4 Dubbing to another equipment using i.LINK jack, Duplication, Audio Dubbing, and Connecting with a Computer
- 54 Dubbing to another equipment using i.LINK jack
- 54 Connections for Dubbing
- 55 Dubbing procedures
- 56 Duplication (generating a work tape with the same time code)
- 60 Audio Dubbing
- 62 Editing (Connecting with a Computer)
- 62 Connecting the Unit to a Computer
- 63 Preparations
- 65 Chapter 5 Adjusting and Setting Through Menus
- 65 Operating the Menus
- 66 Menu Organization
- 67 Menu Contents
- 80 Chapter 6 Maintenance
- 80 Troubleshooting
- 87 Warning indicators and messages
- 89 Notes on Use
- 89 Notes on the Videocassette Recorder
- 89 Cleaning of the Video Heads
- 90 Notes on the Video Cassettes
- 91 Notes on LCD Screen
- 91 About Moisture Condensation
- 92 Digital Hours Meter
- 92 About the Built-in Rechargeable Battery
- 92 Notes on the License
- 93 Appendix
- 93 Compatibility of HDV, DVCAM, and DV Formats
- 98 About i.LINK
- 99 Specifications
- 102 Index
- 103 Submenu Index