advertisement
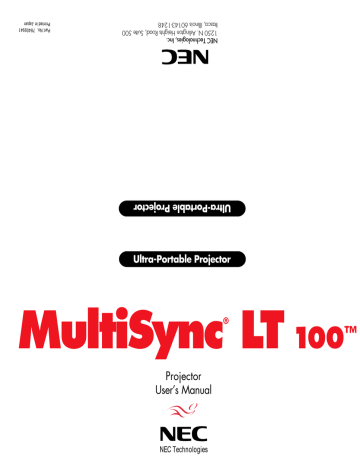
Printed in Japan
Part No. 78409941
Itasca, Illinois 60143-1248
NEC Technologies, Inc.
1250 N. Arlington Heights Road,Suite 500
ojector Ultra-Portable Pr
Ultra-Portable Projector
MultiSync
®
LT
100
™
Projector
User’s Manual
NEC Technologies
I M P O R T A N T I N F O R M A T I O N
Precautions
Please read this manual carefully before using your NEC MultiSync
LT100 Projector and keep the manual handy for future reference.
Your serial number is located beneath the main power switch on the back of your MultiSync LT100. Record it here:
CAUTION
TO PREVENT SHOCK, DO NOT OPEN THE CABI-
NET. NO USER-SERVICEABLE PARTS INSIDE.
REFER SERVICING TO QUALIFIED NEC SERVICE
PERSONNEL.
CAUTION
LASER RADIATION-
DO NOT STARE INTO BEAM
WAVE LENGTH: 670 nm
MAX. OUTPUT: 1 mW
CLASS II LASER PRODUCT
This symbol warns the user that uninsulated voltage within the unit may be sufficient to cause electrical shock. Therefore, it is dangerous to make any kind of contact with any part inside of the unit.
This symbol alerts the user that important information concerning the operation and maintenance of this unit has been provided. The information should be read carefully to avoid problems.
1
WARNING
TO PREVENT FIRE OR SHOCK, DO NOT EXPOSE THIS UNIT
TO RAIN OR MOISTURE. DO NOT USE THIS UNIT’S
GROUNDED PLUG WITH AN EXTENSION CORD OR IN AN
OUTLET UNLESS ALL THREE PRONGS CAN BE FULLY IN-
SERTED. DO NOT OPEN THE CABINET. THERE ARE HIGH-
VOLTAGE COMPONENTS INSIDE. ALL SERVICING MUST BE
DONE BY QUALIFIED NEC SERVICE PERSONNEL.
DOC Compliance Notice
This Class A digital apparatus meets all requirements of the Canadian Interference-Causing Equipment Regulations.
RF Interference
WARNING
The Federal Communications Commission does not allow any modifications or changes to the unit EXCEPT those specified by
NEC Technologies in this manual. Failure to comply with this government regulation could void your right to operate this equipment.
This equipment has been tested and found to comply with the limits for a Class A digital device, pursuant to Part 15 of the FCC Rules.
These limits are designed to provide reasonable protection against harmful interference in a commercial installation. This equipment generates, uses and can radiate radio frequency energy and, if not installed and used in accordance with the instructions, may cause harmful interference to radio communications. Operation of this equipment in a residential area is likely to cause harmful interference in which case the user will be required to correct the interference at their own expense.
2
3
Important Safeguards
These safety instructions are to ensure the long life of your projector and to prevent fire and shock. Please read them carefully and heed all warnings.
Installation
1. For best results, use your projector in a darkened room.
2. Place the projector on a flat, level surface in a dry area away from dust and moisture.
3. Do not place your projector in direct sunlight, near heaters or heat radiating appliances.
4. Exposure to direct sunlight, smoke or steam can harm internal components.
5. Handle your projector carefully. Dropping or jarring can damage internal components.
6. Do not place heavy objects on top of the projector.
7. If installing the projector on the ceiling: a. The ceiling must be strong enough to support the projector and the installation must be in accordance with any local building codes.
b. The projector must be installed by qualified NEC service personnel.
Power Supply
1. The projector is designed to operate on a power supply of 100-120 or 220-240
V 50/60 Hz AC. Ensure that your power supply fits this requirement before attempting to use your projector.
2. Handle the power cable carefully and avoid excessive bending. A damaged cord can cause electric shock or fire.
3. If the projector is not to be used for an extended period of time, disconnect the plug from the power outlet.
Cleaning
1. Unplug the projector before cleaning.
2. Clean the cabinet periodically with a damp cloth. If heavily soiled, use a mild detergent. Never use strong detergents or solvents such as alcohol or thinner.
3. Use a blower or lens paper to clean the lens, and be careful not to scratch or mar the lens.
Lamp Replacement
• Perform lamp replacement in accordance with the instructions on page 77.
• Be sure to replace the lamp when the Status light comes on. If you continue to use the lamp after 1000 hours of use, the lamp bulb may shatter, and pieces of glass may be scattered in the lamp case. Do not touch them as the pieces of glass may cause injury. If this happens, contact your NEC dealer for lamp replacement.
• Allow a minimum of ONE minute to elapse between turning the lamp off and on. High voltage is applied to the lamp immediately when the power is turned on. Therefore turning the power off and quickly back on may shorten the life of your lamp and result in damage to your projector.
Fire and Shock Precautions
1. Ensure that there is sufficient ventilation and that vents are unobstructed to prevent the build-up of heat inside your projector. Allow at least 3 inches
(10cm) of space between your projector and a wall.
2. Prevent foreign objects such as paper clips and bits of paper from falling into your projector. Do not attempt to retrieve any objects that might fall into your projector. Do not insert any metal objects such as a wire or screwdriver into your project. If something should fall into your projector, disconnect it immediately and have the object removed by a qualified NEC service person.
3. Do not place any liquids on top of your projector.
• Do not look into the lens while the projector is on. Serious damage to your eyes could result.
• Do not look into the laser pointer while it is on and do not point the laser beam at another person. Serious injury could result.
4
ATTENTION
RISQUE D’ELECTROCUTION NE PAS OUVRIR
ATTENTION
RAYONNEMENT LASER NE PAS
REGARDER DANS LE FAISCEAU
LONGUEUR D’ONDE: 670 nm
MAX. SORTIE: 1 mW
APPREIL A LASER DE CLASSE 2
Ce symbole a pour but de prévenir l’utilisateur de la présence d’une tension dangereuse, non isolée se trouvant à l’intérieur de l’appareil. Elle est d’une intensité suffisante pour constituer un risque d’électrocution. Eviter le contact avec les pièces à l’intérieur de cet appareil.
Ce symbole a pour but de prévenir l’utilisateur de la présence d’importantes instructions concernant l’entretien et le fonctionnement de cet appareil. Par conséquent, elles doivent être lues attentivement afin d’éviter des problèmes.
5
AVERTISSEMENT
AFIN DE REDUIRE LES RISQUES D’INCENDIE OU
D’ELECTROCUTION, NE PAS EXPOSER CET APPAREIL A LA
PLUIE OU A L’HUMIDITE. AUSSI, NE PAS UTILISER LA FICHE
POLARISEE AVEC UN PROLONGATEUR OU UNE AUTRE
PRISE DE COURANT SAUF SI CES LAMES PEUVENT ETRE
INSEREES A FOND. NE PAS OUVRIR LE COFFRET, DES
COMPOSANTES HAUTE TENSION SE TROUVENT A
L’INTERIEUR. LAISSER A UN PERSONNEL QUALIFIE LE
SOIN DE REPARER CET APPAREIL.
DOC avis de conformation
DOC avis de conformation
Cet appareil numérique de la classe A respecte toutes les exigences du
Règlement sur le Matériel Brouilleur du Canada.
Importantes précautions de sécurité
Les points suivants sont des précautions de sécurité importantes destinées à garantir une longue durée de service du projecteur et afin d’éviter un incendie et des risques d’électrocution. S’assurer de lire attentivement ces précautions de sécurité et respecter tous les avertissements décrits ci-dessous.
Installation
1. Pour un fonctionnement optimal, utiliser le projecteur dans une pièce sombre.
2. Placer le projecteur sur une surface à niveau et dans un endroit sec exempt de poussières et d’humidité.
3. Ne pas placer le projecteur en plein soleil, près d’appareils ménagers ou d’autres appareils de chauffage.
6
4. La fumée, la vapeur et l’exposition aux rayons directs du soleil risquent de détériorer sérieusement les composantes internes.
5. Eviter des manipulations brusques lors du déplacement du projecteur, car un choc violent pourrait endommager les composantes internes.
6. Ne pas deposer d’objets lourds sur le dessus du projecteur.
7. Lors de l’installation du projecteur au plafond, respecter les instructions suivantes.
a. Le plafond doit être suffisamment solide pour supporter le poids du projecteur et il doit être installé selon les codes de construction locaux.
b. Le projecteur doit être installé par un personnel qualifié.
Alimentation
1. Le projecteur est conçu pour fonctionner à 100-120 ou 220-240VCA 50/
60Hz. S’assurer que la tension d’alimentation locale satisfait cette exigence avant d’utiliser le projecteur.
2. Manipuler le câble d’alimentation avec précaution et éviter de le plier excessivement. Un cordon endommagé risque de provoquer une
électrocution ou un incendie.
7
3. Si le projecteur n’est pas utilisé pendant une période prolongée, retirer la fiche de la prise secteur.
Nettoyage
1. Débrancher le projecteur de la prise d’alimentation avant le nettoyage.
2. Nettoyer régulièrement le coffret avec un chiffon doux. S’il y a des taches tenaces, utiliser une solution d’un détergent doux. Ne jamais utiliser de détergents puissants ou des solvants, tel que l’alcool ou un diluant pour nettoyer le projecteur.
3. Utiliser un appareil diffuseur chauffant ou du papier de nettoyage de lentille disponible dans le commerce pour nettoyer la lentille.
Ne pas frapper ou rayer la surface de la lentille, car des défauts risquent de se produire sur la surface de la lentille.
Remplacement de la lampe
• Effectuer le remplacement de la lampe suivant les instructions de la page 81.
• Assurez-vous de bien remplacer la lampe lorsque le voyant d’usure s’allume. Si vous continuez d’utiliser la lampe après 1000 heures d’utilisation, l’ampoule peut se briser et des brisures de verre peuvent être
éparpillées dans le compartiment de la lampe. Ne les touchez pas car elles peuvent vous blesser. Dans ce cas, contactez votre revendeur NEC afin de procéder au remplacement de la lampe.
• Attendez minimum UNE minute après avoir éteint la lampe avant de la rallumer. Une haute tension est immédiatement appliquée à la lampe quand celle-ci est mise sous tension. Par conséquent, éteindre, puis tout de suite rallumer peut abréger la vie de votre lampe et endommager votre projecteur.
Précautions pour éviter un incendie ou une électrocution
1. Une ventilation appropriée doit être assurée afin d’éviter une accumulation de chaleur à l’intérieur du projecteur. S’assurer que les trous de ventilation ne sont pas obstrués. Laisser un espace d’au moins 10 cm (quatre pouces) entre le projecteur et les murs.
2. Eviter que des objets étrangers, des agrafes, des clous et du papier, par exemple, pénètrent à l’intérieur du projecteur. Ne pas essayer de récupérer ces objets soi-même ou ne pas insérer des objets métalliques, des fils et des tourne-vis, par exemple à l’intérieur du projecteur. Si un objet tombe à l’intérieur du projecteur, le débrancher immédiatement et contacter un dépanneur qualifié pour retirer l’objet.
3. Ne pas placer des liquides sur le dessus du projecteur.
• Ne regardez pas à l’intérieur de l’objectif lorsque le projecteur est en marche. Vous risquez de vous blesser gravement aux yeux.
• Ne regardez pas à l’intérieur de la flèche laser lorsque celle-ci est en marche et ne dirigez pas le rayon laser sur une autre personne. Vous risquez de provoquer ue blessure grave.
8
L I M I T E D W A R R A N T Y
NEC MultiSync
®
Products
Projector
NEC Technologies, Inc. (hereafter NECTECH) warrants this product to be free from defects in material and workmanship under the following terms.
HOW LONG IS THE WARRANTY?
Parts and labor are warranted for (2) two years from the date of the first customer purchase. The lamp is warranted for 1000 hours of operating time or six months, whichever comes first.
WHO IS PROTECTED?
This warranty may be enforced only by the first purchaser.
WHAT IS COVERED AND WHAT IS NOT COVERED
Except as specified below, this warranty covers all defects in material or workmanship in this product. The following are not covered by the warranty:
1. Any product which is not distributed in the U.S.A. or Canada by NECTECH or which is not purchased in the U.S.A. or Canada from an authorized
NECTECH dealer. For a listing of authorized dealers please contact
NECTECH at 800-836-0655.
9
2. Any product on which the serial number has been defaced, modified or removed. NECTECH’S LIABILITY FOR ANY DEFECTIVE PRODUCT
IS LIMITED TO THE REPAIR OR REPLACEMENT OF THE PRODUCT
AT OUR OPTION. REPLACEMENT PRODUCTS MAY BE NEW OR
‘LIKE NEW’.
3. NECTECH SHALL NOT BE LIABLE FOR : Damage, deterioration or malfunction resulting from: a. Accident, misuse, abuse, neglect, fire, water, lightning or other acts of nature, unauthorized product modification, or failure to follow instructions supplied with the product.
b. Repair or attempted repair by anyone not authorized by NECTECH.
c. Any shipment of the product (claims must be presented to the carrier).
d. Removal or installation of the product.
e. Any other cause which does not relate to a product defect.
4. Cartons, carrying cases, batteries, external cabinets, magnetic tapes, or any accessories used in connection with the product.
WHAT NEC WILL COVER
We will pay labor and material expenses for covered items. But we will not pay for the following:
1. Removal or installation charges.
2. Costs of initial technical adjustments (set-up), including adjustment of user controls. These costs are the responsibility of the NECTECH dealer from whom the product was purchased.
3. Payment of shipping charges.
HOW YOU CAN GET WARRANTY SERVICE
1. To obtain service on your product, consult the dealer from whom you purchased the product.
2. Whenever warranty service is required, the original dated invoice (or a copy) must be presented as proof of warranty coverage. Please be prepared to describe or demonstrate the problem to your dealer.
3. For the name of the nearest NECTECH authorized service center, call
NECTECH at 800-836-0655.
LIMITATION OF IMPLIED WARRANTIES
ALL IMPLIED WARRANTIES, INCLUDING WARRANTIES OF MER-
CHANTABILITY AND FITNESS FOR A PARTICULAR PURPOSE, ARE
LIMITED IN DURATION TO THE LENGTH OF THIS WARRANTY.
EXCLUSION OF DAMAGES
NECTECH’S LIABILITY FOR ANY DEFECTIVE PRODUCT IS LIMITED
TO THE REPAIR OR REPLACEMENT OF THE PRODUCT AT OUR
OPTION. NECTECH SHALL NOT BE LIABLE FOR:
1. DAMAGE TO OTHER PROPERTY CAUSED BY ANY DEFECTS IN
THIS PRODUCT, DAMAGES BASED UPON INCONVENIENCE, LOSS
OF USE OF THE PRODUCT, LOSS OF TIME, COMMERCIAL LOSS;
OR
2. ANY OTHER DAMAGES, WHETHER INCIDENTAL, CONSEQUEN-
TIAL OR OTHERWISE. SOME STATES DO NOT ALLOW LIMITA-
TIONS ON HOW LONG AN IMPLIED WARRANTY LASTS AND/OR
DO NOT ALLOW THE EXCLUSION OR LIMITATION OF INCIDEN-
TAL OR CONSEQUENTIAL DAMAGES, SO THE ABOVE LIMITA-
TIONS AND EXCLUSIONS MAY NOT APPLY TO YOU.
HOW STATE LAW RELATES TO THE WARRANTY
This warranty gives you specific legal rights, and you may also have other rights which vary from state to state.
FOR MORE INFORMATION, TELEPHONE 800-366-5213
NEC TECHNOLOGIES, INC.
1250 N. Arlington Heights Road, Suite 500
Itasca, Illinois 60143-1248
NOTE: All products returned to NECTECH for service MUST have prior approval. To get approval, call NEC Technologies at
800-836-0655.
10
T A B L E O F C O N T E N T S
1. Introduction
Introduction To The MultiSync LT100 Projector ............................................................ 13
How Do You Get Started? ............................................................................................... 15
What’s In The Box? ........................................................................................................ 15
Getting To Know Your MultiSync LT100 Projector ........................................................ 17
Front Features .......................................................................................................... 17
Rear Features ........................................................................................................... 18
Top Features ............................................................................................................ 19
Terminal Panel Features ........................................................................................... 21
Remote Control Features ......................................................................................... 25
2. Installation
Setting Up Your MultiSync LT100 Projector ................................................................... 29
Selecting A Location ................................................................................................ 30
Projection Distance .................................................................................................. 31
Using A Tabletop Or Cart ........................................................................................ 35
Transporting And Storing The Projector .................................................................. 37
Ceiling Installation ................................................................................................... 39
Wiring Diagram ........................................................................................................ 41–42
Connecting Your PC Or Macintosh Computer ................................................................ 43
Connecting Your DVD Player ......................................................................................... 49
Connecting Your Document Camera ............................................................................... 49
Connecting Your VCR Or Laser Disc Player ................................................................... 50
Connecting An External Monitor .................................................................................... 50
Connecting Your Remote Mouse Receiver ...................................................................... 51
3. Operation
General Controls ............................................................................................................. 55
Using The Menus ............................................................................................................ 57
Menu Descriptions & Functions ..................................................................................... 59
Source Menu (Source Icons) .................................................................................... 59
Image Adjust Menu(Sound And Picture Control Icons) ........................................... 61
Power Menu(Projector Control Icons) .................................................................... 65
Settings Menu(Maintenance Icons) .......................................................................... 67
Using the Viewer Function ....................................................................................... 69
4. Maintenance
Replacing The Lamp ....................................................................................................... 77
Remote Control Battery Installation ................................................................................ 79
Operating Range ............................................................................................................. 80
5. Troubleshooting
Status Light Messages ..................................................................................................... 85
Common Problems & Solutions ...................................................................................... 87
6. Specifications
Optical ............................................................................................................................ 89
Electrical ......................................................................................................................... 90
Mechanical ..................................................................................................................... 90
D-Sub Pin Assignments .................................................................................................. 93
Timing Chart ................................................................................................................... 95
PC Control Command Reference .................................................................................... 97
Cable Connection .......................................................................................................... 101
11
12
1 I N T R O D U C T I O N
This section introduces you to your new MultiSync LT100 (XGA)
Projector, provides a list of materials that comes with your projector and describes the features and controls.
Congratulations On Your Purchase Of The
MultiSync LT100 Projector
The MultiSync LT100 is one of the very best projectors available today.
The MultiSync LT100 enables you to project precise images up to 300 inches across (measured diagonally) from your PC or Macintosh computer (desktop or notebook), VCR, DVD player, document camera, or even a laser disc player.
You can use the projector on a tabletop or cart, you can permanently mount it on a ceiling*
1
, or you can use MultiSync LT100 Projector to project images from behind the screen. The remote control can be used wirelessly or with a cable, and you can even use the remote control with the built-in remote mouse receiver to operate the mouse on your PC or
Mac.
13
Features you'll enjoy:
• Simple set up and operation.
• A high-performance 280 watt metal halide lamp that delivers a high bright image, allowing you to make presentations with the lights on.
• A wireless remote control that operates the projector from any angle.
• A laser pointer that' s built into the remote control.
• The manual zoom control enables you to adjust the image to be between 24 and 300 inches (measured diagonally).
• White balance control allows you to adjust the brightness and contrast for each RGB color.
• You can choose between video modes depending on your source:
"normal" for a typical picture, "natural" for true color reproduction, and "camera" for use with a document camera or low APL picture.
• The optional LT Viewer kit allows you to start your presentation even when a PC is not available at the site.
• The "image capture" enables you to use the entire picture as a background image or to create slides (optional LT Viewer required).
• An image can be projected from in front or behind a screen, and the projector can even be installed on the ceiling.
• NEC Technologies' exclusive AccuBlend™ intelligent pixel blending technology - an extremely accurate image compression technology - offers a crisp image with SXGA (1280
21024) resolution*
2
.
• Supports most IBM VGA, SVGA, XGA, SXGA(with
AccuBlend™)*
2
, Macintosh, or any other RGB signals within a horizontal frequency range of 15.754 to 85 kHz and a vertical frequency range of 50 to 85 Hz. This includes NTSC, PAL,
SECAM and NTSC4.43 standard video signals.
Note: Composite video standards are as follows:
NTSC: U.S. TV standard for video in U.S. and Canada.
PAL:
SECAM:
TV standard used in western Europe.
TV standard used in France and Eastern Europe.
NTSC4.43: TV standard used in Middle East countries.
• Accepts component video source such as DVD player with the Y/
Cb/Cr output.
• The remote control can be used with or without a cable, and you can even use the remote to operate your PC or Macintosh mouse wirelessly from across the room with the built-in remote mouse receiver.
• You can control your MultiSync LT100 Projector with a PC.
• The contemporary cabinet design is compact, easy to carry, and complements any office, board room or auditorium.
*
1
*
2
Installing the MultiSync LT100 LCD Projector on the ceiling must be done by authorized NEC technicians. Consult your NEC dealer for more information.
An SXGA image (1280
21024) is converted into a 10242768 crisp image with NEC technology's AccuBlend.
INTRODUCTION 14
How Do You Get Started?
The fastest way to get started is to take your time and do everything right the first time. Take a few minutes now to click through the training CD-ROM and review the user’s manual. This may save you hours later on. At the beginning of each section of the manual you'll find an overview. If the section doesn't apply, you can skip it.
What’s In The Box?
Make sure your box contains everything listed. If any pieces are missing, contact your dealer. Please save the original box and packing materials if you ever need to ship your MultiSync LT100 Projector.
• NEC MultiSync LT100 Projector
• Carrying Case
• Remote Control With Built-In
Laser Pointer
• Remote Control Case
• Remote Mouse Receiver
• Signal Cable
(15-Pin Mini D-Sub To 15-Pin
Mini D-Sub Connector)
• Mouse Adapters for IBM PS/2 and Mac
• Serial Cable
• Pin Adapter for Macintosh
• Power Cable
• Two AA Batteries
• Introductory / Training CD-ROM
• User's Manual
• Registration Card
• Quick Connect Guide
Remote control
Remote control case
Mouse adapter (For IBM PS/2)
Mouse adapter (For Macintosh)
Remote mouse receiver
Batteries (AA
22)
Pin adapter for
Macintosh
15
Serial cable Carrying case
Power cable
Signal cable
(15-Pin Mini D-Sub To 15-Pin Mini
D-Sub connector)
Introductory / Training CD-ROM
User’s manual
MultiSync LT
100
Registration card
MultiSync LT
Projector
100
Quick Connect Guide
Quick Connect Gide
INTRODUCTION 16
Getting To Know Your MultiSync LT100 Projector
Front Features
Top features
Monaural Speaker (1W)
ON
ENTER
POWER
STATUS
SELECT
MEMU
Cooling Fan
Rear Foot
Terminal Panel
Remote Sensor
Rear Features
Remote Sensor
Ventilation
One-Touch Tilt Button
Adjustable Foot
Lens and lens Cap
Focus Ring
Zoom Ring Lever
One-Touch Tilt Button
Adjustable Foot
17
Remote Sensor
Carrying handle
INTRODUCTION
MEMU
SELECT
ENTER
STATUS
POWER
AC IN
Remote Sensor
Slot for Kensington MicroSaver Security
System
Power Switch
AC Input
Connect the supplied power cable’s three-pin plug here.
18
19
Top Features
1 Power Button
Use this button to turn the power on and off when Main Power Switch is on and the projector is on standby.
2 Enter Button
Executes your menu selection.
3 Select (
▲▼
§ ©
) / (+)(–) Buttons
Select: After you press the “Menu” button, use the ▲ or ▼ button to
(▲▼
§ ©
) select the menu icon of the item you wish to adjust.
(+)(–): Use these buttons while you' re in the Image Adjust mode to change the level of a selected menu item. These buttons are also used to set an item in the Power or Settings menus.
4 Menu Button
Displays the on- screen menu.
5 Power Indicator
When the projector is switched On, the green LED blinks for about one minute, then lights up.
MEMU
SELECT
ENTER
ON
/ OFF
STATUS
POWER
AC IN
If the main power is on and you switch it off by pressing POWER
OFF on the remote control or press and hold down the POWER button on the cabinet for one second, the green LED blinks for one minute, then lights up and the projector goes on standby.
* The projector will not accept operation instructions for the one minute during which the LED is blinking during switching on or off as described above.
6 Status Indicator
When this is lit red continually, it's warning you that the projection lamp has exceed 1000 hours of service. After this light appears, it is advisable to replace the projection lamp as soon as possible.(See page 77.)
When the operating time of the lamp exceeds 1000 hours, the STA-
TUS indicator is lit red continually. In addition the message "LAMP
USAGE XX HOURS" appears continually when the on-screen menu is not displayed.
If this light blinks red rapidly, it indicates that the lamp house is not attached properly; if the light blinks slowly it means the projector's internal temperature is too hot to operate safely. See the
Status Light Messages on page 85 for more details.
INTRODUCTION
4
MENU
SELECT
-
ENTER
ON / OFF
+
3
STATUS
POWER
5
1
2
6
20
21
Terminal Panel Features
This panel is located in the side and is where you connect your cables.
1 Remote Control Jacks
a. Remote Control Input Jack
Connect your remote control cable here for wired operation.
b. Remote Control Output Jack
This terminal enables you to operate up to five projectors with the same remote control. When your remote mouse receiver is connected here, the remote sensors on the projector cabinet will receive your mouse commands.
2 Video Input
Connect a VCR, laser disk player, or document camera here to project video.
Left Channel/Mono Audio Input Jack
This is your left channel audio input for stereo sound coming from video equipment or audio system. This also serves as your monaural audio input.
Right Channel Audio Input Jack
This is your right channel audio input for stereo sound.
S-Video Input
Here is where you connect S-Video input from an external source like a VCR.
NOTE: S-Video provides more vivid color and higher resolution than the traditional composite video format.
3 PC Control Port
Use this port to connect your PC to control the MultiSync LT100
Projector. This enables you to use your PC and serial communication protcol to control the projector. If you are writing your own program, command reference are on pages 97 to 100.
4 RGB Input Connector (Mini D-Sub 15 pin)
Connect your PC or other RGB equipment such as IBM or compatible computers. Use the signal cable that's supplied to connect to a PC. This also serves as the Y/Cb/Cr input connector which allows you to connect a DVD player with the component video output.
RGB Audio Input Mini Jack
This is where you connect RGB audio output from a computer or another RGB source.
INTRODUCTION
1 2 3
INTPUT VIDEO INPUT PC CONTROL
OUTPUT
REMOTE
CONTROL
S-VIDEO VIDEO L
(
RGB INPUT
MONO
)
-R-AUDIO
RGB OUTPUT
RGB AUDIO RGB AUDIO
4
22
5 RGB Output Connector (Mini D-Sub 15 pin)
You can use this connector to loop your computer image to an external monitor from the RGB input source.
Even if VIDEO is selected, the video image input to the RGB
INPUT terminal is output.
Audio Output Mini Jack
You can use this jack to loop your audio to an external monitor from the VIDEO audio input or RGB audio input source.
6 Built-in Security Slot ( )
This security slot supports the MicroSaver
®
Security System.
MicroSaver ® is a registered trademark of Kensington Microware
Inc. The logo is trademarked and owned by Kensington
Microware Inc.
INTPUT VIDEO INPUT PC CONTROL
OUTPUT
REMOTE
CONTROL
S-VIDEO VIDEO L ( MONO ) -R-AUDIO
RGB INPUT RGB OUTPUT
RGB AUDIO RGB AUDIO
5
23
MEMU
SELECT
ENTER
STATUS
POWER
AC IN
6
INTRODUCTION 24
25
Remote Control Features
You can use your wireless remote control to operate your MultiSync LT100
Projector. With the remote mouse receiver connected to your computer, you can also use the projector’s remote control to operate your computer. (See pages 51 and 54 to connect the remote mouse receiver to your computer.)
NOTE: If you are using a Macintosh computer, you can click either the right or left button to activate the mouse.
2
1 Left Click Button
Use this button to enter your menu selection. It works the same as the
"Enter" button on the cabinet.
2 Laser Pointer
Beams a laser light when “Laser” button is pressed.
3 Infrared Transmitter
Direct the remote control toward the remote sensor on the projector cabinet or the remote mouse receiver.
4 LED
Flashes when any button is pressed.
10
6
7
8
3
1
OFF POWER ON
VIDEO S-VIDEO
RGB PC CARD
MENU LASER
+
5 Power On And Off
If your main power switch is turned on, you can use these buttons to turn your MultiSync LT100 Projector on and off.
6 Video Button
Press to select an NTSC, PAL, SECAM or NTSC4.43 compatible video source from a VCR, DVD player, laser disc player or document camera.
7 S-Video Button
Press to select an S-Video source from a VCR or other S-Video source.
8 RGB Button
Press to select a video source from a computer connected to your RGB port.
9 PC Card Button
Press to display a slide from the flash memory card inserted in the PC card slot of your projector. (You must first install the optional LT Viewer board into your projector.)
10 Menu Button
Use this button to call up the On-Screen Menu so you can adjust and set the image. After you press this button, it will light up. During this time you can use the mouse pointer and right/left click buttons to make menu selections. If no buttons are pressed within 10 seconds the menu turns off.
INTRODUCTION
R-CLICK
POSITION PIC-MUTE FREEZE
MAGNIFY SLIDE VOLUME
+ + +
-
4
5
9
26
11 Laser Button
Press and hold this button to activate the laser pointer. When lit, you can use the laser to draw your audience's attention to a red dot that you can place on any object within 30 feet (10 m).
12 Mouse Pointer Buttons
Works as a mouse for your computer. This button is also used to adjust screen position. Push (+) or (–) to select the submenu you want to adjust.
13 Right Click Button
Press this button to exit "Menus" or "Position."
14 Freeze Button
This button will freeze a video image. Press again to resume motion.
15 Position Button
When image is magnified, press this button to activate the mouse. This allows you to select the portion of the image displayed on screen. Position button will remain lit for 10 seconds or until right click button is pushed.
13
NOTE: When you are adjusting Position, the Mouse Pointer button is used to move the picture.
16 Picture Mute Button
This button turns off the image for a short period of time. Press again to restore the image.
15
17 Magnify Button
Use the (+) or (–) button to adjust the image size up to 400%.
18 Slide Button
Press (+) to advance the next file or slide and (-) to return to the previous file or slide. (the optional LT Viewer board required)
17
19 Volume Buttons
Press (+) to increase the volume and (–) to decrease it.
20 Remote Jack
Connect your remote control cable here for wired operation.
NOTE: You cannot use Menu and Position at the same time.
Remote Control Precautions
• Do not look into the laser pointer while it is on.
• Do not point the laser beam at a person.
• Handle the remote control carefully.
• If the remote control gets wet, wipe it dry immediately.
• Avoid excessive heat and humidity.
• If you will not be using the remote control for a long time, remove the batteries.
• Do not mix new and old or different types of batteries.
20
INTRODUCTION
OFF POWER ON
VIDEO S-VIDEO
RGB PC CARD
MENU LASER
+
R-CLICK
POSITION PIC-MUTE FREEZE
MAGNIFY SLIDE VOLUME
+ + +
-
11
12
14
16
19
18
-
-
MAGNIFY
+
+
SLIDE
POSITION
R-CLICK
PIC-MUTE
FREEZE
+
VOLUME
-
MENU
RGB
OF
VIDEO
PC CARD
S-VI
LASER
+
27
28
2 I N S T A L L A T I O N
This section describes how to set up your MultiSync LT100 projector and how to connect video and audio sources.
Setting Up Your MultiSync LT100 Projector
Your MultiSync LT100 Projector is simple to set up and use. But before you get started, you must first:
1. Determine the image size
2. Set up a screen or select a non-glossy white wall onto which you can project your image.
Carrying The Projector Always carry your projector by the handle. Ensure
that the power cord and any other cables connecting to video sources are disconnected before moving the projector. When moving the projector or when it is not in use, cover the lens with the lens cap.
MEMU
SELECT
ENTER
ON
/ OFF
AC IN
Carrying handle
Pull it out ; push it back to retract.
29
Selecting A Location The further your projector is from the screen or wall, the
larger the image. The minimum size the image can be is approximately 24"
(0.61 m) measured diagonally when the projector is roughly 4 feet (1.2 m) from the wall or screen. The largest the image can be is 300" (7.6 m) when the projector is about 40.35 feet (12.3 m) from the wall or screen.
300
Projection distance
Width
Projection Distance and Image Size
300”
240
200
231”
160
120
100
WIDE
80
60
TELE
27”
40
20
24”
0
0.0
3.28
6.56
9.84 13.12 16.4
19.7
23.0
26.2
29.5
32.8
36.1
39.4 40.35
(1) (2) (3) (4) (5) (6) (7) (8) (9) (10) (11) (12) (12.3) ft.
(m)
Projection Distance
Height
Screen size
(diagonal)
INSTALLATION 30
31
Projection Distance
Wide
Screen size
Projection angle
α
Screen width H
A
B inch
Degree inch mm inch mm inch mm
Projection distance C
D
E inch mm inch mm inch mm
40” 60” 70” 80” 90” 100” 120” 150” 180” 200” 240” 270” 300”
14.8
14.8
14.7
14.7
14.6
14.6
14.6
14.6
14.5
14.5
14.5
14.5
14.5
32 48 56 64 72 80 96 120 144 160 192 216 240
813 1219 1422 1626 1829 2032 2438 3048 3658 4064 4877 5486 6096
65.2
97.8
114.8
131.6
148.3
164.8
198.5
248.7
298.9
332.3
399.2
449.4
500.2
1655 2483 2915 3342 3767 4185 5042 6316 7591 8441 10140 11415 12704
4.7
119
7.0
178
8.2
207
9.3
237
10.5
267
11.7
296
14.0
356
17.5
444
21.0
533
23.3
593
28.0
711
31.5
800
35.0
889
63 94.5
111 127.3
143.5
159.4
192.1
240.7
289.3
321.7
386.5
435.1
484.3
1600 2400 2819 3233 3645 4049 4879 6114 7348 8171 9817 11052 12301
12
305
18
457
21
533
24
610
27
686
30
762
36
914
45
1143
54
1372
60
1524
72
1829
81
2057
90
2286
24
610
36 42 48 54 60 72 90 108 120 144 162 180
914 1067 1219 1372 1524 1829 2286 2743 3048 3658 4115 4572
Tele
Screen size
Projection angle
α
Screen width H
A
B inch
Degree inch mm inch mm inch mm
Projection distance C
D
E inch mm inch mm inch mm
40” 60” 70” 80” 90” 100” 120” 150” 180” 200” 240” 270” 300”
11.4
11.4
11.4
11.4
11.3
11.3
11.3
11.3
11.3
11.3
11.2
11.2
–
32 48 56 64 72 80 96 120 144 160 192 216
813 1219 1422 1626 1829 2032 2438 3048 3658 4064 4877 5486
–
–
84.4
126.5
147.2
168.7
190.8
212.8
255.2
319.6
384.0
426.3
512.7
577.2
2143 3213 3739 4286 4847 5406 6483 8117 9753 10829 13024 14660
4.7
119
7.0
178
8.2
207
9.3
237
10.5
267
11.7
296
14.0
356
17.5
444
21.0
533
23.3
593
28.0
711
31.5
800
–
–
–
–
82.7
124 144.3
165.4
187.1
208.7
250.3
313.4
376.6
418.1
502.9
566.1
2101 3150 3665 4201 4752 5301 6358 7960 9566 10620 12774 14379
12
305
18
457
21
533
24
610
27
686
30
762
36
914
45
1143
54
1372
60
1524
72
1829
81
2057
24
610
36 42 48 54 60 72 90 108 120 144 162
914 1067 1219 1372 1524 1829 2286 2743 3048 3658 4115
–
–
–
–
–
–
* For Screen Sizes of 24 to 300 inches not indicated on the projection tables, use the formulas on the next page.
INSTALLATION 32
Desk top
C
A
α
Projector base
Screen
Screen center
Screen bottom
D
E
B
3.8”
(96.64mm)
Unit (inch)
H (inch) = Width of screen
A = C / cos
α
B = 3.7H / 25.4
C (WIDE) = (2.026
2
H) – 2.437
C (TELE) = C (WIDE)
2
1.3
D = E / 2
E = H / 4
2
3
Unit (mm)
H (inch) = Width of screen
A = C / cos
α
B = 3.7H
C (WIDE) ={(2.026
2
H) – 2.437}
2
25.4
C (TELE) = C (WIDE)
2
1.3
D = E / 2
E = H / 4
2
3
33
Ceiling mount
α
C
Projector base
A
Screen top
3.8”
(96.64mm)
B
A : Distance between lens center and screen center
B : Vertical distance between lens center and screen bottom (screen top for ceiling mount)
C : Horizontal throw distance between screen surface and projector lens
D : Vertical distance between screen center and screen bottom (screen top for ceiling mount)
E : Screen Height
D
E
Screen center
INSTALLATION 34
Using A Tabletop Or Cart
1. Place your projector on a flat level surface at the optimal distance from the screen or wall so you realize the size image you want.
(Avoid having bright room lighting or sun light directly on the screen or wall where you'll be projecting the image.)
2. Connect the power cable, remove the lens cap and turn the projector on. (If no input signal is available, the projector will display a background image.)
3. Ensure that the projector is square to the screen.
4. Move the projector left or right to center the image horizontally on the screen. (A)
5. To center the image vertically (B), lift the front edge of the projector and press the buttons on the front of the projector, just above the feet, to release the one-touch tilt feet. (There is approximately 5.0˚ of up and down adjustment for the front of the projector.
(A) Top view
(B) Side view
6. To fine tune the image's position vertically on the screen, rotate each front foot, and rear feet if necessory.
NOTE: Adjust feet so that lens surface is parallel to the screen.
If you use the projector with the screen tilted, the picture will be distorted.
7. Adjust the size of the image using the zoom ring lever on the lens.
NOTE: The set up angle of the projector should not exceed 15 degrees, otherwise lamp life could decrease dramatically.
Focus ring
Zoom ring lever
INSTALLATION
screen
35
screen
Up Down
Up Down
36
Transporting and storing the projector
A padded carrying case has been supplied with your projector.
Please use this case when transporting and storing the projector. The carrying case also has a compartment for your laptop computer.
To use the carrying case follow the directions below:
1. Unfold carrying case.
3. Hold the projector by it’s handle and slide it into the large compartment of the carrying case.
Projector
37
2. Zip up the sides of the case.
4. Zip up the top of the case.
Zipper
5. Unlatch the belt and then place your notebook computer into the front pouch.
Note book PC
7. Store the remote control and other accessories in the side pouches on the carrying case.
1
2
6. Latch the belt.
INSTALLATION
Other Accessories
When storing the remote control, place the remote in its protective case. The case will keep the remote buttons from being accidentally pushed while it is being stored or transported. This will keep the batteries from being discharged.
2
1
* Carry the projector carefully. Bumping or dropping the projector may cause damage.
38
39
WARNING
• Only use your projector on a solid, level surface. If the projector falls to the ground, you can be injured and the projector severely damaged.
• Do not use the projector where temperatures vary greatly. The projector must be used at temperatures between 41˚F (5˚C) and 95˚F (35˚C).
• Do not expose the projector to moisture, dust, or smoke. This will harm the screen image.
• Ensure that you have adequate ventilation around your projector so heat can dissipate. Do not cover the vents on the bottom or the side of the projector.
Ceiling Installation
Installing your MultiSync LT100 Projector on the ceiling must be done by a qualified technician. Contact your NEC dealer for more information.
Do not attempt to install the projector yourself.
2.27ft
(691.8mm)
233"–303"
200"–261"
100"–131"
80"–104"
60"–78"
40"–53"
24"–31"
1.2m (3.94ft)
2.1m (6.89ft)
NOTE : Distances may vary
±
5%.
3.15m (10.33t)
10.65m (34.94ft)
12.3m (40.35ft)
4.2m (13.78ft)
5.3m (17.39ft)
If your projector is mounted on the ceiling and your image is upside down, use the “Menu” and “Select” buttons on your projector cabinet or (▲) (▼) buttons on your remote control to correct the orientation.
(See page 68.)
Projection distance and screen size examples
• Horizontal projection position
• Vertical projection position
Lens centered left to right
Screen size Projection distance L ft.
Dimension H inch
Inches Wide (W) Tele (T) Both W & T
24
40
60
80
100
200
300
5.25 ft (1.60m)
7.87 ft (2.40m)
3.94ft (1.20m)
6.89ft (2.10m)
10.33ft (3.15m)
10.66ft (3.25m) 13.78ft (4.20m)
2.76” (7.0cm)
4.8” (12.2cm)
6.93” (17.6cm)
9.37” (23.8cm)
13.3ft (4.05m) 17.39ft (5.30m) 11.46” (29.1cm)
26.9ft (8.20m)
40.35ft (12.30m)
34.94ft (10.65) 23.58” (59.9cm)
35.08” (89.1cm)
L
INSTALLATION 40
Wiring Diagram
Document Camera
VCR, Laser Disk Player or DVD Player
To video, S-video, and audio inputs on the projector
DVD Player with Y/Cb/Cr output
To RGB input on the projector
INTPUT VIDEO INPUT PC CONTROL
OUTPUT
REMOTE
CONTROL
S-VIDEO VIDEO L
(
RGB INPUT
MONO
)
-R-AUDIO
RGB OUTPUT
RGB AUDIO RGB AUDIO
41
Signal cable (supplied)
To mini D-Sub 15-pin connector on the Projector
IBM VGA or Compatibles
Pin adapter for Macintosh
(supplied)
Macintosh or Compatibles
(Desk top type)
PS/2 mouse adapter
(supplied)
Remote Mouse
Receiver
Mac ADB adapter
(supplied)
Remote Mouse
Receiver
Remote Control Guideline
1. Plug the serial cable with the remote mouse receiver into your computer's mouse port and restart your computer to gain remote mouse control.
2. When using the remote control's built-in infrared mouse on a laptop computer, the laptop's mouse, trackball or trackpad will be disabled.
Disconnect the infrared receiver and restart your computer to regain trackball or trackpad mouse control.
3. If the screen goes blank while using your remote control, it may be the result of the computer's screen-saver or power management software. If you accidentally hit the OFF button on the remote control, wait one full minute and then press the ON button to resume.
INSTALLATION 42
Connecting Your PC Or Macintosh Computer
Connecting your PC or Macintosh computer to your MultiSync LT100 (XGA) Projector will enable you to project your computer's screen image for an impressive presentation. All of these following display standards are supported:
VGA 640
2480 for graphics
VGA 640
2400 for graphics
VGA 640
2350 for graphics
VGA 720
2400 for text
VGA 720
2350 for text
Macintosh at 640
2480
SuperVGA 800
2600
Macintosh at 832
2624
XGA1024
2768
SXGA1280
21024 (AccuBlend)
Macintosh at 1024
2768
To connect to a PC, Macintosh or computer equipped with an XGA/SVGA/VGA adapter or compatible graphics adapter, simply:
1. Turn off the power to your projector and computer.
2. If your PC does not support XGA/SVGA/VGA you will need to install an XGA/SVGA/VGA graphics board. Consult your computer's owner's manual for your XGA/SVGA/VGA configuration. If you need to install a new board, see the manual that comes with your new graphics board for installation instructions.
3. Use the signal cable that's supplied to connect your PC or Macintosh computer to the projector. For Macintosh, use the supplied pin adapter to connect to your computer's video port.
4. Turn on the projector and the computer.
5. If the projector goes blank after a period of inactivity, it may be caused by a screen saver installed on the computer you've connected to the projector.
43
When using a Macintosh with the LT100, set the DIP switch of the supplied pin adapter according to your resolution. After setting, restart your
Macintosh.
See the following pages for setting of the DIP switch.
• When using with a Macintosh, XGA (1024
2768) is recommended if your Macintosh supports this mode.
• When using with a Macintosh PowerBook, output may not be set to 800
2600 unless “mirroring” is off on your PowerBook. Refer to owner’s manual supplied with your Macintosh computer for mirroring.
NOTE: A Video Adapter cable manufactured by Apple Computer is needed for a PowerBook which does not have a mini D-Sub 15-pin connector.
Settings for Macintosh adapter
Macintosh models applied Setting Mode (Fixed resolution)
Desktop type and PowerBook with 800
2600
LCD panel
PowerBook with 640
2480 LCD panel
Desktop type with AccuBlend
16” fixed mode (output is 832
2624)
13” fixed mode (output is 640
2480)
19” fixed mode (output is 1024
2768)
Setting required to be selected resolution on Mac after restarting.
Set to VGA/SVGA (800
2600)
Set to 17” multi-scan mode (640
2480)
Set to 17” multi-scan mode (1024
2768)
INSTALLATION 44
45
Settings for Monitor Mode
Number of DIP switch
S1 S2 S3 S4 S5 S6 S7 S8
Monitor size
15” multi-scan mode /16”–13”
17” multi-scan mode /19”–13”
19” multi-scan mode /21”–13”
13” fixed mode /640
2480
VGA/SVGA mode
16” fixed mode /832
2624
19” fixed mode /1024
2768
ON
ON
ON
ON
ON
ON
ON
ON
ON
ON
NOTE: For setting other than display modes supported by your Macintosh and LT100, using of the DIP switch may bounce a image slightly or may display nothing. If this happens, set the DIP switch to the 13” fixed mode and then restart your Macintosh. After that, restore to a displayable mode and then restart the
Macintosh again.
Make sure that LT100 and your Macintosh are connected with the pin adapter and the supplied signal cable (mini D-Sub 15-pin connector) and then restart your Macintosh.
Examples of DIP switch setting
ON
17” multi-scan mode
ON
VGA/SVGA mode
1 2 3 4 5 6 7 8 1 2 3 4 5 6 7 8
19” fixed mode
ON
1 2 3 4 5 6 7 8
NOTE: Refer to your computer's owner's manual for more information about your computer's video output requirements and any special identification or configuring your projector's image and monitor may require.
INSTALLATION 46
Changing Video Resolutions
Depending on your computer's graphic capability, you may be able to select one of several resolutions. Generally a computer- either a
PC or Macintosh- with 1 meg. of memory will run:
640
2480 at 16.7 million colors (24 bit Truecolor)
800
2600 at 65 thousand colors.
1024
2768 at 256 colors.
As the resolution increases, the number of colors you can run decreases. With 2 meg. of memory a computer will run:
640
2480 at 16.7 million colors (24 bit Truecolor).
800
2600 at 16.7 million colors (24 bit Truecolor).
1024
2768 at 65 thousand colors.
1280
21024 at 256 colors.
Windows 95
There are two methods you can use to change your resolution.
Method 1
1. Move your cursor to the background image and click.
2. In the "Properties" menu, select "Settings."
3. Change your resolution and click "OK."
47
4. You may be asked to reboot for the changes to take effect, or you' ll get a message that "Windows is about to resize your display." When asked if you want to keep your settings, select "Yes."
Method 2
1. Click on your "My Computer" icon.
2. Open "Control Panel" and select "Display."
3. Change your resolution and click "OK." after the new resolution is selected.
4. You may be asked to reboot for the changes to take effect, or you' ll get a message that "Windows is about to resize your display." When asked if you want to keep your settings, select "Yes."
Windows 3.1
1. Click on the "Main" icon and open "Control Panel."
2. Select "Change System Settings" and click on "Option."
3. Choose "Change Display Settings."
4. Select the resolution you want.
5. Choose the current drive or another.
6. Restart Windows for the changes to take effect.
Macintosh
1. Under the Apple menu, select "Control Panels" and open "Monitors."
2. Click and open "Options."
3. Select your new resolution and click "OK."
If you have an NEC monitor connected to your Macintosh, you may have a "DPI-On-The-Fly" extension that enables you to change your resolution directly. The "DPI-On-The-Fly" icon is under your Apple menu.
INSTALLATION 48
Connecting Your DVD Player
You can connect your MultiSync LT100 Projector to a DVD player with the component outputs or Video output. To do so, simply:
1. Turn off the power to your projector and DVD player.
2. If your DVD player has the component video (Y,Cb,Cr) output use the optional 15-pin-to-RCA
23 cable to connect your DVD player to the
RGB INPUT connector on the LT100.
For a DVD player without component video (Y,Cb,Cr) outputs, use common RCA cables (not provided) to connect a composite VIDEO output of the DVD player to the Video Input of the LT100.
3. Turn on the projector and the DVD player.
NOTE: Refer to your DVD player's owner's manual for more information about your DVD player's video output requirements.
49
Connecting Your Document Camera
You can connect your MultiSync LT100 Projector to a document camera. To do so, simply:
1. Turn off the power to your projector and document camera.
2. Use a standard video cable to connect your document camera to the Video input on your projector.
3. Turn on the projector and the document camera.
NOTE: Refer to your document camera's owner's manual for more information about your camera's video output requirements .
Connecting Your VCR Or Laser Disc Player
Use common RCA cables (not provided) to connect your VCR or laser disc player to your MultiSync LT100 Projector. To make these connections, simply:
1. Turn off the power to your projector and VCR or laser disc player.
2. Connect one end of your RCA cable to the video output connector on the back of your VCR, or laser disc player, connect the other end to the
Video input on your projector. Use standard RCA audio patch cords to connect the audio from your VCR, or laser disc player to your projector
(if your VCR, or laser disc player has this capability). Be careful to keep your right and left channel connections correct for stereo sound.
3. Turn on the projector and the VCR, or laser disc player.
NOTE: Refer to your VCR, or laser disc player owner's manual for more information about your equipment's video output requirements.
Connecting An External Monitor
You can connect a separate, external monitor to your projector to simultaneously view on a monitor the image you're projecting. To do so:
1. Turn off the power to your projector and computer, document camera or video source.
2. Use a 15-pin cable to connect your monitor to the RGB OUTPUT connector on your LT100 projector.
3. Turn on the projector and the computer, document camera or video source.
INSTALLATION 50
Connecting Your Remote Mouse Receiver
The remote mouse receiver enables you to operate your computer's mouse functions from the NEC MultiSync LT100 remote control. It is a great convenience for clicking through your computer-generated presentations.
To connect the remote mouse receiver:
1. Turn off your computer.
2. For PCs: Remove your current mouse and connect the serial cable from the remote mouse receiver to your PC's mouse port. (Use the 6-pin adapter for connecting to a PS/2 computer.)
For Macintosh: Remove your current mouse from your computer, attach the Macintosh adapter to the remote mouse receiver's serial cable, and connect the receiver to your mouse port.
3. When the remote mouse receiver is installed, it will disable your regular mouse, disconnect the remote mouse receiver and restart your computer.
51
INSTALLATION
Input for wired remote control
IBM PC/AT
Input for wired remote control
Macintosh
IBM PS/2
52
53
m
The Remote Mouse Receiver as a mouse for your computer
Serial cable (supplied) m
The Remote sensors on the projector cabinet work as the remote sensor on the Remote Mouse Receiver
Remote cable
(supplied)
Remote Control
Output
Serial cable
(supplied)
Insert the supplied remote cable here.
m
You can daisy-chain as many as five projectors and operate them with the same remote control.
To do so:
1. Turn off your computer.
2. Use the remote control cables supplied to connect the Remote Control Output of one projector to the Remote Control Input of the next until all the projectors are connected.
Remote cable (supplied)
INTPUT
OUTPUT
REMOTE
CONTROL
S-VIDEO
RGB INPUT
RGB
INSTALLATION 54
3 O P E R A T I O N
This section describes how to select a computer or video source and how to adjust the picture and sound.
General Controls Before you turn on your MultiSync LT100 Projector, ensure that
the computer or video source is turned on and that your lens cap is removed.
1. Turn On The Projector The main power switch is on the back panel of the
MultiSync LT100 Projector. By turning this switch on, the projector will go into its standby mode and the power light will glow amber. Only after you press the "On" button on the remote control or projector cabinet will the power light turn to green and the projector become ready to use.
NOTE: To turn the projector on and off with just the back panel switch, use the menu and enable the "auto start" feature. (See page 65. )
2. Select The Computer Or Video Source Press the "Video" (VCR, DVD player, document camera, or laser disc player), "S-video", "RGB" (computer), or "PC
Card" button on the remote control to display the image. Or press the "Menu" button on the cabinet and use the icons to select your video source: "Video", "S-
Video", "RGB" or "PC Card".
3. Adjust The Image Size Adjust the size of the screen with the zoom ring lever on the projector.
4. Focus Adjust the focus with the focus ring on the projector.
5. Turning Off The Projector First press the "off" button on the remote control or press and hold down the "on/off" button on the cabinet for one second. The power light will glow amber. Then turn off the main power switch on the back panel. The power light will go out.
IMPORTANT:
• The projector should be unplugged if it will not to be used for an extended period.
• To turn off the image briefly (five minutes or less), use the "Picture Mute" button instead of turning the projector off and on.
• The projector will display a black, blue image or focus pattern if no input signal is present.
• Do not turn the projector off and then immediately back on. The projector needs to cool for a minute before it can be restarted.
OPERATION
55
56
Using The Menus
1. Press the "Menu" button on the remote control or projector cabinet to display the Main Menu.
2. Press the "Select" button on the projector cabinet or (▲) (▼) buttons on your remote control to highlight the menu for the item you want to adjust.
3. Press the "Enter" button on the projector cabinet or the "Left Click" button on the remote control to select a submenu or item.
4. Adjust the level or turn the selected item "on" or "off" by using the "Adjust" (+) or (–) buttons on the remote control or cabinet. The on-screen gauge will display your changes. The (+) button is "on" and (–) is "off".
5. The change is stored until you adjust it again.
6. Repeat steps 2-5 to adjust an additional item, or press “Right-Click” on your remote control to quit the menu display.
57
VIDEO/ S-VIDEO RGB
YCbCr
OPERATION
NOTE: The following explains conditions that you will encounter when operating your LT100 while displaying an SXGA
(1280
21024) image.
When a menu or message is displayed while an SXGA image is projected, several lines of information will be lost.
When the "LAMP USAGE 1000 HOURS" message appears, several lines of information will be lost.
The "LAMP USAGE 1000 HOURS" message will not appear when the freeze button is activated.
SXGA images inherently display a 5 to 4 ratio, resulting in an image that appears to be smaller and more square than the 4 to
3 format commonly displayed.
58
Menu Descriptions & Functions
Source Menu
Enables you to select a video source such as a VCR, DVD player, laser disk player, computer or document camera depending on what is connected to your inputs. Press the "Select" button on the projector cabinet or (▲) (▼) buttons on your remote control to highlight the menu for the item you want to adjust.
Video
Selects device connected to your video input (VCR, document camera, laser disk player or
DVD player).
S-Video
Selects device connected to S-Video input (Laser disk player, S-VHS VCR or DVD player).
59
RGB
Selects computer connected to your RGB input. Use the "Adjust" (+) or (–) buttons to select a standard* or one of five custom settings you can create and store. Press the "Enter" button on the cabinet or the "Left Click" button on the remote control to save your selection.
NOTE: If a previously saved custom memory location is used with a new or different input signal it may not sync up, producing a distorted image, or no image at all. If so, follow the instructions below:
1) Disconnect the signal cable so that there is no input signal. In this condition the on-screen message will be displayed.
2) Select RGB standard from the source menu.
3) Connect the signal cable again.
NOTE: * Standard is normally used and it can be user changed and automatically recalled.
PC CARD
This feature enables you to make a presentation using the Viewer function with the optional
LT Viewer board (VK-LT) installed.
Press the Mouse pad (+) or (-) buttons to select "START" for the image you want to display first and "SELECT FILE" for the file you want to select or "Select Slide" for the image you want to slide.
OPERATION 60
Image Adjustment Menu
Provides access to controls for your image and sound. Use the “Select” button on the projector cabinet or (▲)
(▼) buttons on your remote control to highlight the menu for the item you want to adjust.
The volume, image mode, brightness, contrast, color, tint, sharpness and white balance controls are available for
Video or S-Video sources.
The volume, image mode, brightness, contrast, horizontal position, vertical position, white balance, alignment and auto picture controls are available for RGB source.
Volume
Use the “Adjust” (+) or (–) buttons to adjust the volume.
Image Mode
Use the "Select" button on the projector cabinet or (▲) (▼) buttons on your remote control to select the item you want to adjust.
NOTE: Input and Display modes are not available for PC CARD.
Gamma ............. Use the mouse pad (+) or (–) buttons to choose "Normal" when in a lighted room and "Natural
1&2" when in a darkened room. "Natural 1" for better flesh tone; "Natural 2" for true reproduction of middle tones.
61
Input Mode ....... Use the mouse pad (+) or (–) buttons to choose "DOC CAM" for a document camera or other low APL input, "Standard Video" for a regular video picture such as NTSC, "RGB Signal" for an RGB source such as a computer, or "Y/Cb/Cr Signal" for a component video source such as a DVD player.
Display Mode ... Use the mouse pad (+) or (–) buttons to choose "Normal Aspect" for normal video picture with a 4-to-3 aspect ratio and "Wide Aspect" for DVD's with a 16-to-9 aspect ratio.
NOTE:
1) Flicker may appear on a freeze-frame picture with a Video or S-Video source. If this happens, select the
Document Camera mode using the Image mode icon on the Image Adjustment Menu, and then adjust the contrast and other items for an optimal image.
2) A frame may freeze for a brief period of time when a video is played back in fast-forward or fast-rewind with a Video or S-Video source. If this happens, select the Natural mode (for cinema) using the Image Mode icon on the Image Adjustment Menu.
OPERATION 62
Brightness
Use the “Adjust” (+) or (–) buttons to adjust the brightness.
Contrast
Use the “Adjust” (+) or (–) buttons to adjust the contrast.
Color*
Use the “Adjust” (+) or (–) buttons to adjust the color.
Tint*
Use the “Adjust” (+) or (–) buttons to adjust the tint.
Sharpness*
Use the “Adjust” (+) or (–) buttons to adjust the sharpness.
White Balance
Use the Mouse pad (+) or (–) buttons to adjust the white balance.
For Video/RGB ... Brightness for each color (RGB) is used to adjust the black level of the screen; Contrast for each color (RGB) to adjust the white level of the screen.
For Y/Cb/Cr ........ Brightness for each color (Y/Cb/Cr) is used to adjust the white level of the screen; Contrast for each color (Y/Cb/Cr) to adjust the black level of the screen.
Alignment
Use the Mouse pad (+) or (–) buttons to adjust the horizontal and vertical position, "Picture", and "Fine Picture".
Horizontal
Position
..
........ Use the “Adjust” (+) button to move the image right; (–) to move it left.
Vertical
Position
..
........ Use the “Adjust” (+) button to move the image up; (–) to move it down.
63
RGB AUTO PICTURE ON
RGB AUTO PICTURE OFF
Auto Picture
..
Use the “Adjust” (+) button to turn this feature on so “Picture” and “Fine Picture” adjustments are made automatically. Use the “Adjust” (–) button to turn this feature off so you can make “Picture and Fine Picture” adjustments manually.
Picture Adjustment
..
(when AUTO PICTURE is off)
Use this icon with the “Fine Picture Adjustment” to fine tune the computer image or to remove any vertical banding that might appear. This function adjusts the clock frequencies to eliminate the vertical banding in the image. Press the “Adjust” (+) and (–) buttons until the banding disappears. This adjustment may be necessary when you connect your computer for the first time. This adjustment is made automatically when the Auto Picture is turned on.
Fine Picture
..
(when AUTO PICTURE is off)
Use this icon to adjust the clock phase or to reduce video noise, dot interference or cross talk. (This is evident when part of your image appears to be shimmering.) Use the “Adjust” (+) and (–) buttons to adjust the image. Use the Fine
Adjustment only after the Picture Adjustment is complete. This adjustment is made automatically when the Auto
Picture is turned on.
NOTE:
, Color, Tint, and Sharpness controls will not work with an RGB source. The Tint control will not work with a PAL
or SECAM source. The Color and Tint controls will work with a Y/Cb/Cr source.
,, Alignment controls such as Horizontal and Vertical position controls, and Picture, Fine Picture and Auto Picture
adjustments will not work with a Video or S-Video source.
OPERATION 64
Power Menu
Provides access to Lamp Usage information, the Auto Start, Power Management and Onscreen Mute features. Use the “Select” button on the projector cabinet or (▲) (▼) buttons on your remote control to access a submenu. Then press “Adjust” (+) or (–) to choose a specific option.
Lamp Usage
This tells you how long the lamp has been in operation. It is recommended that you replace a lamp after 1000 hours of service. After you install a new lamp, select this icon and press and hold the “Power On” button on the remote control for ten seconds to reset the lamp clock back to zero.
NOTE: The projector will turn off and go into stand by mode after 1100 hours of service. If this happens, press the "Power Off" button on the remote control for ten seconds to reset the lamp clock back to zero. Do this only after replacing the lamp.
Auto Start
Turns the projector on automatically when the main power switch is turned on. This eliminates the need to always use the “Power” button on the remote control or projector cabinet.
Press (+) to turn this feature on and (–) to turn it off.
Power Management
When “Power Off” is on and there is no video input for five minutes or more, the projector will automatically turn itself off. Press the (+) to turn this feature on and (–) to turn it off.
On Screen Mute
Use the mouse pad (+) button to turn off the On Screen Mute ; (–) to restore it.
The On screen Mute feature keeps the menu from displaying when the projector is turned on or when switching inputs.
65
OPERATION 66
Settings Menu
Enables you to set preferences and other operating options. Use the “Select” button on the projector cabinet or
(▲) (▼) buttons on your remote control to access the submenu you want.
Custom Memory
This enables you to save your current settings for an RGB source in one of five memories, Custom 1-5.
To change the STANDARD settings, proceed as follows:
1. Connect your computer to the MultSync LT100.
2. Select the "STANDARD" in RGB source.
3. Adjust the horizontal/vertical position, Picture, and Fine Picture adjustments.
4. Select the Custom Memory icon.
5. Press the "Adjust" (+) or (–) buttons to choose a memory location, then press "Enter" on the cabinet or the "Left
Click" on your remote control to save the new settings.
If you do not want to change the STANDARD settings, first selct the Custom Memory icon, then do the same as step 5.
Capture (with the optional viewer board installed only)
When the Capture is selected, press "Enter" on the projector cabinet or Left Click button on the remote control to display "Execute" and "capture" an image from a source that is currently being displayed.
When capturing is completed, "Completed" is displayed under the Capture icon.
Unless a flash memory card is inserted into the slot of the viewer board, "No Card" is displayed. This means that the Capture feature is not available. The "Card Error" display means that the free space of the flash memory card is insufficient for saving images. Make more space available on the card by erasing unwanted images with your
PC. The number of images that can be captured depends on the size of the flash memory card.
67
NOTE: Be sure not to turn off the power or remove the flash memory card unless "Completed" is displayed. Doing so could cause a loss of the data in the flash memory card or damage to the card itself.
Background
Use this feature to display a black, blue screen or focus pattern when no signal is available. Press the mouse pad (+) or (-) buttons to choose the back screen you want. Press "Enter" on the cabinet or the "Left Click" on your remote control to save your change.
Projection
This reorients your image based upon projector location. Press the “Adjust” (+) or (–) button until it is correct.
Press “Enter” on the cabinet or the “Left Click” on your remote control to save your change. The options are: front floor projection, rear ceiling projection, rear floor projection, and front ceiling projection.
Language
Use the “Adjust” (+) or (–) to choose one of six languages for on-screen instructions. Press “Enter” on the cabinet or the
“Left Click” on your remote control to save your change. The options are: English, German, French, Italian, Spanish and
Swedish.
Reset
Changes all adjustments to the factory preset levels for each source individually. To activate, you must hold down the “Adjust”
(+) button on the cabinet or remote control for at least two seconds. The adjustments that will be reset are horizontal and vertical control, picture and fine picture adjustment (for the current source only), brightness, contrast, color, tint, and sharpness.
When custom setting is selected, reset changes all adjustments to the factory preset levels of the current input signal for selected custom memory location. This will not return to your previous custom setting and will delete your saved settings from custom memory.
OPERATION 68
Using the Viewer function
If you use the Viewer function on the projector, you must first install the optional LT Viewer board (VK-LT) in the projector and set up the exclusive software included with the VK-LT kit.
See the user's manual included with the VK-LT for installing and uninstalling the software.
Mounting the Optional LT Viewer Board
To install the Viewer board:
1. Switch off the main power and unplug the power cord. Turn the projector so that the bottom is up.
2. Remove the screw from the board cover.
69
3. Place the board in place and secure it with the four screws supplied with the VK-LT board.
4. Attach the two foot caps to adjust projector height. After completing, put the projector back in the original position.
OPERATION 70
Projecting Slides
Orientation of flash memory card insertion
The flash memory card has a front and a back side and the flash memory card is designed to be inserted in only one orientation. The card is designed so that it cannot be inserted in reverse. Trying to force the card into slot may result in damage to the card and the
PCMCIA card slot. See the flash memory card manual for information about the orientation of the flash memory card.
71
To Project the Slides (the presentation materials)
1. Insert a flash memory card into the PC card slot.
* To eject the flash memory card, press the Eject button.
NOTE: Should the card be difficult to insert, do not forcefully push the card in.
2. Select the PC card as a source.
* Press the Menu button on the remote control or projector cabinet and select "PC CARD" from the Source menu.
PCMC IA-ATA
Flash Memory Card
* The type of flash memory card required for use in the projector is a Type II PCMCIA-ATA flash memory card. Never use a different type of card, doing so may result in damage to the card or PC card slot.
* If there is no flash memory card in the card slot, the projector displays a blue back or black back image.
3. Select "Select File" or "Select Slide".
* Use the mouse pad (+) or (-) button on the remote control to select "Select File" or "Select Slide".
4. Select a file or a slide.
Use the mouse pad (+) or (–) button on the remote control to select the file or slide you want to display and press the Enter button on the cabinet or the Left Click button on the remote control. See the following pages for more details.
Multi Cursor
Table Cursor
1 2 3
4
B
8
F
C
G
D
NOTE: The mouse pad (+) or (–) button is valid only when the
Menu button is lit.
* The selected file or slide will be displayed.
NOTE: If you select "Start" and press the Enter button on the cabinet or the Left Click button on the remote control, the slides will be looped. To use the Start feature, you must first set on the software included with the LT Viewer board.
OPERATION 72
Selecting a File from a List of Files
* The Viewer feature allows you to store one or more presentation materials in a single flash memory card. Each material is referred to as a "file" or "slide".
To select a file from a list of files
1. Press the Menu button on the remote control or cabinet to select
"PC Card".
3. Use the mouse pad (+) or (–) button on the remote control to move the Multi-Cursor (blue box) to the file you want to display a slide from, and press the Enter button on the cabinet or the Left Click button on the remote control.
73
Multi Cursor
1 2 3
4
2. Use the mouse pad (+) or (-) button on the remote control to select "Select File" and press the "Enter" button on the cabinet or the Left Click button on the remote control.
* This will display the first slide of the selected file.
NOTE: A maximum of 16 indexes can be switched with "Select
File". The last displayed file, which is always exclusively for use of Capture, will be displayed during capturing only.
When 17 or more indexes exist n the flash memory card and you wish to display them, move the index to be displayed to the beginning of the file indexes with "Editing file indexes" under "Files" of the software for Viewer.
Selecting a Slide from a List of Slides (Table)
To select a slide from a list of slides
1. Press the Menu button on the remote control or cabinet to select
"PC Card".
3. Use the mouse pad (+) or (–) button on the remote control to move the Table-Cursor (yellow box) to the slide you want to display and press the Enter button on the cabinet or the Left
Click button on the remote control.
Table Cursor
A
B
C
D
E
F
G
2. Use the mouse pad (+) or (-) button on the remote control to select
"Select Slide" and press the "Enter" button on the cabinet or the
Left Click button on the remote control.
* This will display the selected slide.
NOTE: The Slide (+) and (–) button on the remote control can be also used to select a file or slide, or to turn pages.
OPERATION 74
Switching Slides
To switch slides, press "SLIDE +" or "SLIDE –" button. This will cancel the Auto Play mode. To set the Auto Play mode, press the Menu button to select “Start” from the Source menu and press the Enter button on the cabinet or the Left Click button on the remote control.
This is valid only when the Auto Play mode is selected. See more information about “Auto Play mode” for the Help file included with the
Viewer board.
* SLIDE– returns to the previous slide.
SLIDE+ advances to the next slide.
NOTE: Editing tasks such as deleting the data inside the flash memory card cannot be accomplished with the projector. Use the exclusive software on your PC for this purpose. If you accidentally delete data required for playback, playing back the data is not possible.
Effect Sound
The Viewer function allows you to play back effect sound for the slide.
Playing back effect sound can be accomplished during the switching slides or files only. To use this feature, you must first specify the effect sound with the supplied software.
You can adjust volume by using the Volume button.
Capturing the displayed image
The Viewer feature allows you to capture a screen image and store it to a flash memory card.
To capture a screen image and store it to a flash memory card;
Select "Capture" from the Settings menu and press the Enter button on the cabinet or Left Click button on the remote control.
* To view the captured image
1. Select "Select File" from the Source menu and display a list of files.
* A thumbnail (reduced image) of the first captured image will be displayed.
75
2. Use the mouse pad (+) button to move the Multi-Cursor (blue box) to the last file and press the Enter button on the cabinet or the Left Click button on the remote control.
Multi Cursor
1 2 3
4
* This will display the image you captured first.
NOTE: The menu indicating that capturing is now performing will be displayed during capturing. During this time do not remove the flash memory card nor turn off the power of the projector. Doing so may destroy the data of the flash memory card.
* When the flash memory card becomes full, replace it with a new card.
Display Digital Images
Displaying a picture from the projector is possible if the picture meets one of the following requirements:
* The picture is stored on an MS-DOS formatted ATA flash memory card.
* The picture is stored as a compatible format.
The on-board Viewer searches the PC Card directory for a JPEG or
BMP formatted images.
NOTE:
* Up to 128 images can be recognized as slides for one directory.
* To use special effects, read images from a flash memory card and edit them using the supplied software, then store them to another flash memory card.
OPERATION 76
4 M A I N T E N A N C E
This section describes the simple maintenance procedures you should follow to replace the lamp and replace the batteries in the remote control.
Replacing The Lamp
After your lamp has been operating for 1000 hours or longer, the “status” light in the cabinet will turn red. Even though the lamp may still be working, replace it at 1000 hours to maintain optimal projector performance.
CAUTION
• DO NOT TOUCH THE LAMP immediately after it has been used. It will be extremely hot. Allow at least one hour for the lamp to cool before handling.
• DO NOT REMOVE ANY SCREWS except the lamp cover set screw and two lamp case screws. You could receive an electric shock.
• Turn off the main power to the projector and disconnect the power cord.
Allow at least one hour for the lamp to cool.
• The projector will turn off and go into stand by mode after 1100 hours of service. If this happens, be sure to replace the lamp. If you continue to use the lamp after 1000 hours of use, the lamp bulb may shatter, and pieces of glass may be scattered in the lamp case. Do not touch them as the pieces of glass may cause injury. If this happens, contact your NEC dealer for lamp replacement.
Lamp cover
Lamp housing
Lamp replacement procedure
1. Switch off the main power and unplug the power cord.
2. Turn the main unit so that the bottom is up.
3. Loosen the lamp cover retaining screw.
4. Slide the lamp cover in the direction of the arrow and remove it.
CAUTION: Do not use a lamp other than the NEC replacement lamp.
Order this from your NEC dealer using your projector's model number.
5. Loosen the three retaining screws for the lamp housing.
(There is an interlock on the lamp housing to prevent the risk of electrical shock. Do not attempt to circumvent this interlock.)
6. Holding the handle, pull the lamp housing forward and take it off.
7. Install the new lamp housing and fasten with the three screws.
8. Fasten the three screws for the lamp housing.
9. Install the lamp cover back in its original position and fasten with the retaining screw.
10. Reset the lamp time.
Select the lamp usage time menu, then press the ON button on the remote controller and hold it down for at least ten seconds.
NOTE: If resetting the lamp clock back to zero after 1100 hours of service, press the "Power Off" (not "Power On") button on the remote control for ten seconds. Do this only after replacing the lamp.
MAINTENANCE
77
Step 3
Step 4
Step 5
Step 6
Step 7,8
Step 9
78
Remote Control Battery Installation
1. Press firmly and slide the battery cover off.
2. Remove both old batteries and install new ones (AA). Ensure that you have the batteries' polarity
(+/–) aligned correctly.
3. Slip the cover back over the batteries until it snaps into place.
79
Operating Range
Range of 360˚ and a distance of 23 feet (7 m) from the remote sensor.
30˚
30˚
Operation distance of 23 feet (7m)
MAINTENANCE 80
Cette section décrit les procédures simples d’entretien que vous aurez à suivre pour remplacer la lampe et remplacer les piles de la télécommande.
Remplacement de la lampe
Lorsque la lampe a été utilisée pendant 1000 heures ou plus, le voyant “Status” (état) du coffret s’allume. Même si la lampe peut encore fonctionner, remplacez-la au bout de
1000 heures pour conserver une performance optimale de votre projecteur.
PRECAUTIO N
• NE TOUCHEZ PAS A LA LAMPE juste après qu’elle a été utilisée. Elle est très chaude. Laissez-la refoidir pendant au moins une heure avant de la manipuler.
• NE RETIREZ AUCUNE VIS mis à part la vis qui fixe le couvercle de lampe et les deux vis du compartiment de lampe. Vous risquez de recevoir une décharge éléctrique.
• Mettez le projecteur hors circuit et débranchez le cordon d’alimentation.
Laissez refroidir la lampe pendant au moins une heure.
• Le projecteur s’éteindra et restera en attente après 1100 heures d’utilisation.
Dans ce cas, remplacez la lampe. Si vous continuez d’utiliser la lampe après
1000 heures d’utilisation, l’ampoule peut se briser et des brisures de verre peuvent être éparpillées dans le compartiment de la lampe. Ne les touchez pas car elles peuvent vous blesser. Dans ce cas, contactez votre revendeur NEC afin de procéder au remplacement de la lampe.
Couvercle de la lampe
Boîtier de lampe
Pour remplacer la lampe :
1. Mettre l'appareil sous tension et débrancher le cordon d'alimentation.
2. Retourner l'unité principale pour avoir accès à la partie inférieure.
3. Desserrer le vis de fixation du couvercle de la lampe.
4. Faire glisser le couvercle de la lampe dans la direction de la flèche et le déposer.
ATTENTION : ne pas utiliser une autre lampe que la lampe de remplacement NEC.
Commander celle-ci auprès du détaillant NEC à l'aide du numéro de modèle du projecteur.
5. Desserrer les trois vis du boîtier de lampe.
(Il y a un mécanisme de déclenchement dans le boîtier de lampe pour empêcher une décharge électrique. Ne pas essayer de circonvenir ce mécanisme)
6. En maintenant la poignée, tirer le boîtier de lampe vers l'avant et l'extraire.
7. Installer le nouveau boîtier de lampe et le fixer avec les trois vis.
8. Serrer les trois vis du boîtier de lampe.
9. Réinstaller le couvercle de la lampe dans sa position d'origine et le fixer avec les vis de fixation.
10. Initialiser le temps de la lampe.
Sélectionner le menu de temps d'utilisation de la lampe, puis appuyer sur la touche
ON sur la télécommande et la maintenir enfoncée pendant au moins dix secondes.
REMARQUE : Pour remettre à zéro l’horloge de lampe après 1100 heures d’utilisation, appuyez sur la touche “Power Off” (alimentation désactivée)(et non “Power On”
(alimentation activée)) de la télécommande pendant dix secondes. Effectuez cette opération uniquement lorsque vous avez remplacé la lampe.
MAINTENANCE
81
Etape 3
Etape 4
Etape 5
Etape 6
Etape 7,8
Etape 9
82
Installation des piles de la télécommande
1. Appuyez fermement et retirez le couvercle des piles en le faisant glisser.
2. Retirez les deux piles usagées et installez de nouvelles piles (AA). Assurez-vous de respecter la polarité (+/–) des piles.
3. Remettez le couvercle des piles en le faisant glisser, jusqu’à ce qu’il s’emboîte.
83
Portée de fonctionnement
Portée de 360 degrés et d'une distance de 7 mètres du capteur le télécommande.
30˚
30˚
Operation distance of 7m
MAINTENANCE 84
5 T R O U B L E S H O O T I N G
This section helps you resolve problems you may encounter while setting up or using your MultiSync LT100 Projector.
Status Light Messages
Condition Status
OFF
On Continually
Blinking very rapidly
(On and off in a cycle of 1 sec.) m Normal m The projector lamp has exceeded 1000 hours of operation and should be replaced.
m The lamp housing is not correctly installed. Install it correctly.
Blinking rapidly
(On and off in a cycle of 4 sec.)
• The temperature protector has been triggered. If the room temperature is high, move the projector to a cooler location. If the temperature inside the projector is high, check the cooling fan ventilation hole and the ventilation hole on the bottom of the projector. If any of the holes are blocked, remove whatever is blocking them.
• The temperature protector has been triggered. If you switch the main Power switch Off, then immediately switch it On again, sometimes the power does not come on. If this happens, wait one minute, then switch the power On again.
85
Blinking Slowly
(On and off in a cycle of 8 sec.)
Blinking very slowly
(On and off in a cycle of 12 sec.) m The cooling fan has stopped. Contact your NEC dealer for service.
m The lamp is not turned on.
• The projector was turned off and back on too quickly. Turn off the projector, wait one minute, then turn the projector back on. Or the lamp is burnt out.
TROUBLE SHOOTING 86
Common Problems & Solutions
Problem Check These Items
Does not turn on
No picture
• Check that the power cable is plugged in and that the power switch on the back panel is on.
• Ensure that the lamp cover and lamp housing are installed correctly. (See page 77.)
• Check the status light to see if the projector has overheated or the lamp usage exceeds 1100 hours.
• Use the menu icons to select your source (Video, S-Video, RGB or PC Card). (See pages 59 and 60.)
• Ensure your cables are connected properly.
• Use icons to adjust the brightness and contrast.
• Remove the lens cap.
• Is the POWER indicator blinking?
• Reset the settings or adjustments to factory preset levels using the RESET icon on the Settings
Menu.
• Reposition the projector to improve its angle to the screen.
Image isn’t square to the screen
Picture is blurred • Adjust the focus. (See page 36.)
• Reposition the projector to improve its angle to the screen.
• Ensure that the distance between the projector and screen is within the adjustment range of the lens.
87
Problem
Image is scrolling vertically, horizontally or both
Remote control does not work
Check These Items
• Use icons to select the source you want to input.
• If PC signal is set up in Custom Setting, select corresponding Custom Setting (Custom 1,
Custom 2, etc.).
• Install new batteries. (See page 79.)
• Make sure there are no obstacles between you and the projector.
• Stand within 23 feet (7m) of the projector.
Status indicator is lit or blinking
See the Status Light message chart on pages 85 and 86.
Cross color in RGB mode
If “Auto Picture” is off, turn it on. If “Auto Picture” is on, turn it off and balance the image with the
Picture Adjustment icon and Fine Picture Adjustment icon.
To Contact Your NEC Service Representative, Call 1-800-836-0655
TROUBLE SHOOTING 88
6 S P E C I F I C A T I O N S
This section provides technical information about the MultiSync LT100 Projector's performance.
Optical
DMD TM
Single Chip Digital Micromirror Device(DMD
TM
), 1024
2768 dots
Lens Manual zoom, manual focus
F 2.44 f =26-30 mm
Lamp
Image Size
Projection Distance
Metal halide lamp 280 W
610-7620 mm (24-300 inches) diagonal
1.2 – 12.3m
Contrast Ratio
Color Temperature
Greater than 200 : 1
7000 Kelvin
89
Electrical
Inputs
Video Bandwidth
Color Reproduction
Horizontal Resolution
Power Requirement
Input Current
Mechanical
Dimensions
Net Weight
Operational Temperatures
Regulations
Video (NTSC / PAL / SECAM / NTSC 4.43)
RGB (H : 15 – 85 kHz, V : 50 – 85 Hz)
RGB: 60 MHz
Full color, 16.7 million colors simultaneously.
NTSC / YCbCr 550, PAL 350, SECAM 350, NTSC4.43 350 TV lines
RGB 1024 dots horizontal, 768 dots vertical
100 – 120 / 220 – 240 VAC, 50 / 60 Hz
4.6 A (100 – 200 VAC) / 2.2 A (220 – 240 VAC)
9.8" (W)
25.6" (H)213.4" (D) / 25.0 cm (W)214.2 cm (H)234.0 cm (D) (Including lens hood and feet)
9.8" (W)
25.6" (H)212.6" (D) / 25.0 cm (W)214.2 cm (H)232.0 cm (D) (Not including lens hood)
10.8 lbs / 4.9 kg
Projector: 41
°
– 95
°
F (5
°
to 35
°
C), 30 – 85% humidity
Remote control: 32
°
– 140
°
F (0
°
to 60
°
C)
Remote mouse receiver: 32
°
– 140
°
F (0
°
to 60
°
C)
UL Approved (UL 1950, CSA 950)
Meets DOC Canada requirements
Meets FCC Class A requirements
Digital Light Proccessing, DLP, Digital Micromirror
Device and DMD are trademarks of Texas Instruments.
SPECIFICATIONS 90
Cabinet Dimensions
12.6"
(320)
0.79"
(20)
5.6"
(142)
4.5"
(114)
0.7"
(19)
91
Lens center
Unit : inch (mm)
SPECIFICATIONS 92
10
11
12
13
14
15
6
7
4
5
2
3
8
9
D-Sub Pin Assignments
PC 15-Pin mini D-Sub
Pin No.
Signal to be connected
1 Red
Green
Blue
GND
GND
Red GND
Green GND
Blue GND
No Connection
Digital GND
GND
No Connection
Horizontal Sync
Vertical Sync
No Connection
PC 15-Pin mini D-Sub
5
4 3 2 1
15
10
14
9
13
8
12
7
11
6
93
SPECIFICATIONS 94
Y
Y
Y
Y
Y
Y
Y
Y
Y
Y
Y
Y
Y
Y
Y
Y
Y
Y
Y
Y
MAC
MAC
MAC
VESA
VESA
IBM
VESA
IBM
IBM
VESA
IBM
NTSC
PAL
SECAM
VESA
IBM
VESA
MAC
VESA
IBM
Timing Chart
Y/N Signal Resolution
640
2480
768
2576
768
2576
640
2350
640
2400
640
2400
640
2400
640
2480
640
2480
640
2480
640
2480
640
2480
640
2480
640
2480
640
2480
640
2480
720
2350
720
2400
720
2400
720
2350
60
66.7
66.67
72.81
75
75
85.01
70.09
70.09
85.04
87.85
Refresh
Rate (Hz)
60
50
50
85.08
70
85.08
66
59.94
60
31.47
34.97
35
37.86
37.5
39.375
43.269
31.469
31.4469
37.927
39.44
F.H.
(kHz)
15.734
15.625
15.625
37.86
31.47
37.86
35
31.47
31.47
VESA
VESA
SGI
MAC
SUN
SGI
SGI
VESA
MAC
HP
VESA
SUN
IBM
VESA
VESA
VESA
VESA
VESA
MAC
VESA
VESA
VESA
IBM
MAC
#
#
#
#
#
#
#
#
#
Y
Y
Y
N
Y
Y
Y
Y
Y
Y
Y
Y
Y
Y
Y
720
2400
800
2600
800
2600
800
2600
800
2600
800
2600
832
2624
1024
2768
1024
2768
1024
2768
1024
2768
1024
2768
1024
2768
1024
2768
1024
2768
1152
2870
1152
2900
1152
2900
1280
21024
1280
21024
1280
21024
1280
21024
1280
21024
1280
21024
60
60.02
69.89
72.01
75.03
76.11
75.03
85
60.4
75.6
65.95
70.05
87.7
56.25
60.32
72.19
75
85.06
74.55
43interlace
60
70.07
72.03
74.93
60.023
68.677
49.7
68.7
61.769
71.736
63.9
64.286
74.882
78.125
79.976
81.13
39.375
35.16
37.879
48.077
46.88
53.674
49.725
35.5
48.363
57.476
58.131
60.241
95
25.175
31.334
30.24
31.5
31.5
31.49
36
28.322
28.322
40
35.5
-
-
-
Dot
Clk(MHz)
31.5
25.175
31.5
30.24
25.175
25.175
78.75
94.5
70
100
92.94
105.6
107.35
108
118.5
135
135
135
35.5
36
40
50
49.5
56.25
57.283
44.9
65
75
79
80
# 1152
2870, # 11522900 and # 128021024 images are compressed into 1024
2768
SPECIFICATIONS 96
97
PC Control Command Reference
Command Codes
No.
Function
01 Video
Code Data Description
03H No Same as remote
02 RGB
03 S-Video
04 PC CARD
05 Power On
06 Power Off
07 Picture Mute
08 Audio Mute
09 Onscreen Mute
10 Reset
11 D Up
12 D Down
13 D Right
14 D Left
15 D Right Up
04H No Same as remote
C6H No Same as remote
27H No Same as remote
08H No Same as remote
14H No Same as remote
47H No Same as remote
45H No
11H No
43H No
DEH No Same as remote
DFH No Same as remote
DCH No Same as remote
DDH No Same as remote
21H No Same as remote
(available only when Viewer kit is connected to)
16 D Left Up
17 D Right Down
18 D Left Down
19 Freeze
20 Slide +
21 Slide –
22 Front Floor
23 Front Ceiling
24 Rear Floor
25 Rear Ceiling
26 Auto Start On
27 Auto Start Off
28 Auto Picture On
29 Auto Picture Off
22H
23H
24H
4CH
4BH
No
No
No
No
No Same as remote
20H No Same as remote
33H No
34H No
35H No
36H No
19H No
1AH No
1BH No
1CH No
Same as remote
Same as remote
Same as remote
Same as remote
(available only when PC CARD is selected)
(available only when PC CARD is selected)
30 Input Mode Select 1DH Yes 0 Standard VIDEO (available only when VIDEO/S-VIDEO is selected)
1 Doc Camera
31 Gamma Select 1EH Yes 0 Normal
1 Natural 1
2 Natural 2
SPECIFICATIONS 98
99
Command Codes (continued)
No.
Function Code Data Description
32 Display Mode Select 1FH Yes 0 Normal Aspect
1 Wide Aspect
33 Power Management On 15H No
34 Power Management Off 16H No
35 Digital Zoom W
36 Digital Zoom T
37 Brightness
38 Contrast
89H
8AH
60H
62H
No
No
Yes
Yes
Same as remote
Same as remote
0 (00H) –– 63 (3FH)
0 (00H) –– 63 (3FH)
39 Color
40 Tint
41 Sharpness
42 Audio Volume
43 Picture Adj
44 Fine Picture
45 H Position
46 V Position
64H Yes
68H Yes
6AH Yes
0 (00H) –– 63 (3FH)
66H Yes -32 (E0H) –– 31 (1FH)
0 (00H) –– 63 (3FH)
0 (00H) –– 63 (3FH)
70H Yes -32 (FFE0H)–– 31 (001FH)
6EH Yes 0 (00H) –– 127 (7FH)
72H Yes -128 (80H) –– 127 (7FH)
74H Yes -64 (C0H) –– 63 (3FH)
47 Lamp Reset 3FH No
48 Lamguage Select 3DH Yes 0 English
1 German
2 French
3 Italian
4 Spanish
5 Swedish
6 Japanese
WHITE BALANCE
49 Sub Brightness R 75H Yes 0 (00H) –– 63 (3FH)
50 Sub Brightness G 76H Yes 0 (00H) –– 63 (3FH)
51 Sub Brightness B 77H Yes 0 (00H) –– 63 (3FH)
52 Sub Contrast R
53 Sub Contrast G
54 Sub Contrast B
78H Yes 0 (00H) –– 63 (3FH)
79H Yes 0 (00H) –– 63 (3FH)
7AH Yes 0 (00H) –– 63 (3FH)
SPECIFICATIONS 100
Cable Connection
Communication Protocol
Baud rate: 9600 bps
Data length:
Parity:
8 bits
No parity
Stop bit:
X on/off:
Communications procedure:
One bit
None
Full duplex
If the CPU of the projector has received the data correctly, it returns an ACK(C5H). If the received data is not correct, the CPU returns a
NAK(CAH), then the following status:
Receiving success: C5
Receiving failure:
Err 01:
CA Err
Command Error (command not supported)
Err 02:
Err 03:
Checksum Error
Busy (command not acceptable)
101
Err 04: Parameter Error ( parameter data abnormal)
PC Control Connector (DIN-8P)
NOTE: If failing in powering-on, the CPU returns the following NAKs:
CA Err 1
Err 1 8X (Apply the corresponding bit.)
Bit 0: Lamp housing is not attached correctly
Bit 1: Fan stoppage
Bit 2: Overheated
Bit 3: Lamp lighting failure
5
8
7
4
2 1
6
§
To GND of PC
3
To RxD of PC
©
44
To TxD of PC
©
SPECIFICATIONS 102
advertisement
Related manuals
advertisement
Table of contents
- - Introduction To The MultiSync LT100 Projector
- - How Do You Get Started?
- - What’s In The Box?
- - Getting To Know Your MultiSync LT100 Projector
- - Front Features
- - Rear Features
- - Top Features
- - Terminal Panel Features
- 1 Remote Control Features
- 5 Setting Up Your MultiSync LT100 Projector
- 6 Selecting A Location
- 7 Projection Distance
- 11 Using A Tabletop Or Cart
- 13 Transporting And Storing The Projector
- 15 Ceiling Installation
- 18 Wiring Diagram
- 19 Connecting Your PC Or Macintosh Computer
- 25 Connecting Your DVD Player
- 25 Connecting Your Document Camera
- 26 Connecting Your VCR Or Laser Disc Player
- 26 Connecting An External Monitor
- 27 Connecting Your Remote Mouse Receiver
- 31 General Controls
- 33 Using The Menus
- 35 Menu Descriptions & Functions
- 35 Source Menu (Source Icons)
- 37 Image Adjust Menu(Sound And Picture Control Icons)
- 41 Power Menu(Projector Control Icons)
- 43 Settings Menu(Maintenance Icons)
- 45 Using the Viewer Function
- 40 Replacing The Lamp
- 41 Remote Control Battery Installation
- 41 Operating Range
- 44 Status Light Messages
- 45 Common Problems & Solutions
- 46 Optical
- 46 Electrical
- 46 Mechanical
- 48 D-Sub Pin Assignments
- 49 Timing Chart
- 50 PC Control Command Reference
- 52 Cable Connection