Xerox 6204 Wide Format Printer User guide
Add to my manuals
66 Pages
Xerox 6204 Wide Format is a versatile and powerful wide format printer designed to meet the needs of businesses and professionals who demand high-quality, large-format printing. With its advanced features and capabilities, the Xerox 6204 Wide Format can help you create stunning prints that will make a lasting impression.
The Xerox 6204 Wide Format is ideal for a variety of applications, including:
- Architectural and engineering drawings
- Posters and banners
- Maps and charts
- Presentations
- Marketing materials
advertisement
▼
Scroll to page 2
of 66
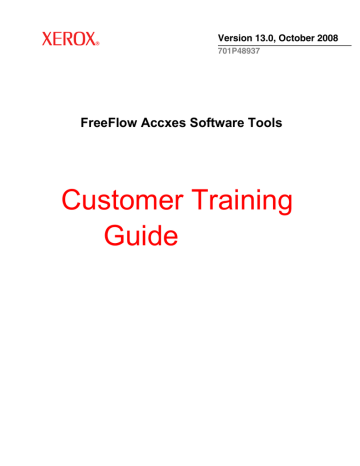
Version 13.0, October 2008 701P48937 FreeFlow Accxes Software Tools Customer Training Guide Xerox Corporation Global Knowledge and Language Services 800 Phillips Road 218-01A Webster, New York 14580 ©2008 by Xerox Corporation. All rights reserved. Copyright protection claimed includes all forms and matters of copyrightable material and information now allowed by statutory judicial law or hereinafter granted, including without limitation, material generated from the software programs which are displayed on the screen such as icons, screen displays, looks, etc. Printed in the United States of America. XEROX® and all Xerox product names mentioned in this publication are trademarks of XEROX CORPORATION. ® XEROX , WIDE FORMAT PRINT SYSTEM 510 Series, WIDE FORMAT PRINT SYSTEM 721P, 6030 WIDE ® ® FORMAT, 6050 WIDE FORMAT, XEROX , WIDE FORMAT PRINT SYSTEM 6204, XEROX , WIDE FORMAT ® PRINT SYSTEM 6050A, XEROX , WIDE FORMAT PRINT SYSTEM 6279, Scan System, and FreeFlow Accxes are trademarks of XEROX Corporation. Internet Explorer is a copyright protected program of Microsoft Corporation. Mac OS X is a registered trademark of Apple Computer, Inc. Netscape is a registered trademark of Netscape Communications Corporation. Sun Sparc is a registered trademark of Solaris. One or more of the fonts listed within this document may be a registered trademark of Morisawa & Company, Ltd. or DYNALAB, Inc. Changes are periodically made to this document. Changes, technical inaccuracies, and typographic errors will be corrected in subsequent editions. Table of Contents Table of Contents ......................................................................................................... iii Overview ........................................................................................................................ 1 Manual Profile ............................................................................................................ 1 Remote access software ...................................................................................... 1 Training password ................................................................................................ 2 Job Accounting and Scan-to-Net enablement............................................................ 3 Job Accounting ..................................................................................................... 3 Scan-to-Net images saved on the hard disk ......................................................... 3 Scan-to-Net images sent to a remote destination................................................. 4 Web Printer Management Tool..................................................................................... 5 Module introduction.................................................................................................... 5 Objectives............................................................................................................. 5 Materials Required ............................................................................................... 6 Web Printer Management Tool Overview .................................................................. 7 Web Printer Management Tool capabilities .......................................................... 7 Starting the Web Printer Management Tool............................................................... 9 Using the Web Printer Management Tool ................................................................ 12 Uploading a print job from Web Printer Management Tool ...................................... 13 Instant Accxes.......................................................................................................... 14 Setup of Scan to Network Destinations.................................................................... 16 Scan to FTP........................................................................................................ 17 Scan to Total Accxes.......................................................................................... 19 Check your understanding of the Web Printer Management Tool ...................... 22 Answers to Web Printer Management Tool Questions ....................................... 23 FreeFlow Account Management Tool (AMT)............................................................. 25 Module Introduction ................................................................................................. 25 Install the Account Management Tool (AMT) and FreeFlow Accxes Client Tools (ACT) ....................................................................................................................... 27 For Windows:...................................................................................................... 28 On a MAC OSX: ................................................................................................. 29 On a Linux System: ............................................................................................ 30 On a Solaris System:.......................................................................................... 31 System Requirements and Overview....................................................................... 32 Using the Account Management Tool ...................................................................... 33 Assigning Account IDs, User IDs, and Printer IDs ................................................... 33 Backing up the AMT data files ................................................................................. 35 Check your understanding of the Account Management Tool ................................. 36 Answers to AMT questions ................................................................................. 37 Operating in SCAN mode ........................................................................................... 39 Overview.................................................................................................................. 39 Introduction......................................................................................................... 39 Scan Mode ......................................................................................................... 40 Table of Contents FreeFlow Accxes Software Tools Customer Training Guide iii Entering SCAN mode ......................................................................................... 41 Operations in SCAN mode: machine observations for Scan-to-Net ................... 44 Machine observations - feedback sheet ............................................................. 45 Scan-to-FTP or remote printer............................................................................ 46 FreeFlow Accxes Client Tools ................................................................................... 47 Module overview ...................................................................................................... 47 Using the Client Tools.............................................................................................. 49 Installing the Client Tools ................................................................................... 49 Configuring Your Network Connections.............................................................. 49 Connecting to the printer and scanner................................................................ 50 Logging media usage accounting data ............................................................... 52 Retrieving scanned documents .......................................................................... 53 Creating, printing and saving document sets...................................................... 54 Plot Nesting feature ............................................................................................ 55 Labels and Stamps features ............................................................................... 56 Using the Printer Queue and Media Mismatch feature ....................................... 57 Check your understanding of the FreeFlow Accxes Client Tools........................ 59 Answers to FreeFlow Accxes Client Tools questions ......................................... 60 iv FreeFlow Accxes Software Tools Customer Training Guide Table of Contents Overview Manual Profile This manual provides a description of the customer software available for the Wide Format Print Systems 510 Series, 721P, 6204, 6050A, and 6279. It also provides general information about installing the software on your PC and using it with the Printer and Scan System. NOTE: For the 6030 Wide Format and 6050 Wide Format printers, which have their own embedded controller, the FreeFlow Accxes Print Server is required to use the Web Printer Management Tool. This manual is primarily a training aide. You will be reading and using various software help files and sections user guides. Study only those sections of this manual that pertain to the software that you will be using. As you go through the training, you can install the software and set up the system and your workstation to meet your printing requirements. Remote access software The following software tools are covered in this manual: • Web Printer Management Tool • Account Management Tool (AMT) • FreeFlow Accxes Client Tools (ACT) NOTE: If you are already familiar with using these software tools, you can skip this training document. Instead, update your understanding by reading over the “New Features” section of the current FreeFlow Accxes Release Notes. Go to www.xerox.com to locate the current Release Notes. FreeFlow Accxes Software Tools Customer Training Guide 1 Training password Access to some of the features covered in this training requires a system password. Only the Key Operator or System Administrator should know this password. For this training, the Key Operator or System Administrator should set up a temporary password and make it available to training participants. After the training is complete, the password should be changed to protect the system from unauthorized entry. 2 FreeFlow Accxes Software Tools Customer Training Guide Job Accounting and Scan-to-Net enablement Job Accounting Job Accounting provides a means of tracking all usage for copy, scan, and print jobs with User ID and Account IDs. It is an optional feature on the Wide Format Print Systems. Job Accounting has three modes: • Enabled – When Job Accounting is set to Enabled, users must provide a valid User ID and Account ID to copy, scan, or print. Media usage and Scan System usage data are logged to the specified user/account. • Disabled – When Job Accounting is set to Disabled, users can copy, scan, or print in the normal manner without entering account information. No media usage is logged. • Optional – When Job Accounting is set to Optional and users enter User ID and Account ID, media usage for jobs is logged in the same way as when set to Enabled. Media usage for jobs without user and account IDs is logged to a generic user/account. Jobs with invalid IDs are printed with an error page. To set the Job Accounting mode, you must use the printer control panel, the Scan System control panel, or the Web Printer Management Tool. The System Administrator creates user IDs and Account IDs with the FreeFlow Accxes Account Management Tool (or another external job management tool) installed on a workstation connected to the network. The data that is created by using the Account IDs and User IDs is stored in the job log file in the printer’s controller. An external account server, such as the Account Management Tool, retrieves the data. To order the job accounting feature, contact your Xerox representative or authorized reseller. Scan-to-Net images saved on the hard disk Scan-to-Net allows you to scan documents and store them on a hard disk for later retrieval from a workstation connected to the network. To order the Scan-to-Net feature, contact your Xerox representative or authorized reseller. FreeFlow Accxes Software Tools Customer Training Guide 3 Scan-to-Net images sent to a remote destination The Scan-to-FTP and Scan-to-Remote Printer (this feature is called Total Accxes) features are accessed when the Scan System is in Scan Mode. This is a security feature to allow Scan-to-Net images to be transferred to one of 16 remote FTP or printer destinations. The scanned image data will not be left on the FreeFlow Accxes controller’s hard drive for FTP files. For files scanned to remote printers, the scanned image data will be left on the controller’s hard drive. The destination choices that show on the scan system’s Sample Mode screen were defined on the Web Printer Management Tool on the [Configuration > Scanner] page. See the “Sample Mode” section of this guide for more information on how to use this feature. The Wide Format Print Systems 510 Series, 721P, 6204, 6030/6050, 6050A, and 6279 can all be connected to a Wide Format Copy System, an integrated solution for electronically scanning and then printing good quality copies of the images for engineering or architectural sized documents. The 6204 and 6279 printers can also be installed with a built-in scanner. See the Xerox 6204 Wide Format Solution Copy/Scan User Guide for the FreeFlow Accxes Print Server V13.0 or the Xerox 6279 Wide Format Solution Copy/Scan User Guide for the FreeFlow Accxes Print Server V13.0 for comprehensive scan instructions for their unique touch screen user interfaces. NOTE: If the Image Overwrite feature is enabled, Scan to FTP is still available, since Scan to FTP files are not left on the hard drive. But since images are deleted from the hard drive when Image Overwrite is enabled, the Scan to Remote Printer feature is disabled while the Image Overwrite feature is in effect. See the Setup of Network Destinations section for more detail on the Scan to FTP and Scan to Remote Printer features. 4 FreeFlow Accxes Software Tools Customer Training Guide Web Printer Management Tool Module introduction This module describes the Web Printer Management Tool. It is part of the controller firmware that supports the Wide Format Print Systems 510 Series, 721P, 6204, 6050A, and 6279. The 6030/6050 Wide Format Print System needs to have a FreeFlow Accxes controller connected to it in order to use the Web Printer Management Tool. It is accessed using a Web browser. The Web Printer Management Tool provides the following functions: • Print job management • Printer default parameter set-up • Job accounting mode selection Objectives When you have finished this module, you should be able to: • Log on to the Web Printer Management Tool • Upload a file to the printer • Understand the features offered by Web Printer Management Tool • Understand Instant Accxes • Understand Setup of Scan to Network Destinations • Monitor print jobs • Set printer defaults (Key Operator or System Administrator). FreeFlow Accxes Software Tools Customer Training Guide 5 Materials Required You must have the following items before beginning this module: • Wide Format Print System 510 Series, 721P, 6204, 6050A, 6279, or the 6030/6050 Wide Format printer with the FreeFlow Accxes Print Server loaded with FreeFlow Accxes Firmware 13.0 • The IP Address of the printer • A copy of the 13.0 FreeFlow Accxes Firmware Release Notes • A copy of the Xerox FreeFlow Accxes System & Web Printer Management Tool Setup Guide • Browser connection - Firefox 2.0 (or higher) or Microsoft Internet Explorer 5.5 (or higher) 6 FreeFlow Accxes Software Tools Customer Training Guide Web Printer Management Tool Overview The Web Printer Management Tool is a browser-based tool. Although it is not part of the World Wide Web, the Web Printer Management Tool has the look and feel of a Web page. The Web site is the printer's controller. You can access the Web site from a client workstation by using either the Firefox 2.0 (or higher) browser, or Microsoft Internet Explorer 5.5 (or higher) browser, and entering the URL address of the printer's controller. The URL address in this case is the IP v4 or v6 address of the controller. The monitor on the workstation used to interface with the controller must support a minimum resolution of 1024 x 768. Any user can view the Web Printer Management Tool pages. If the password has been changed from the default number zero, a password is required to make changes on the Web Printer Management Tool. The System Administrator often changes the password to prevent unauthorized changes. Web Printer Management Tool capabilities The Web Printer Management Tool allows you to: • View printer status (including media inventory) and the print queue • View the printer defaults • View the Job Accounting mode for remote print jobs • Generate test prints showing configuration data (such as the Controller's TCP/IP address) In addition, if the password is set to zero or you know the password, you can: • Shut down the YKE, YKE-N, FRX, or LVX controller from the Utilities > Shutdown screen. • Change the priority and delete jobs in the print queue • Set up all printer defaults • Load stamps • Specify the Job Accounting mode for remote print jobs • Upload controller and printer firmware updates • Upload Feature Keys to the Controller (some examples include: Scan-to-Net, Scan-to-Print, PostScript, Job Accounting, 5D speed update for the 6204 printer, 9D speed update for the 6050A and 6279, TurboScan, AutoCAD or CAD upgrades, or color scan enablement). FreeFlow Accxes Software Tools Customer Training Guide 7 NOTE: See the Configuration > Features page on Web Printer Management Tool for a list of available Accxes, Printer, and Scanner features. This page lists whether the feature is installed and provides its current status (enabled or disabled). • Enable or disable the media mismatch queue from the System Defaults > Media page of the Web Printer Management Tool. • Use the Rendering Page to change the printer default settings for such image rendering parameters as Contrast, Lightness, Vector Halftone reproduction (area fill or fine line optimization), and Fineline Grayscale Rendering (grayscale rendering of colored lines). You can also set the printer’s default rendering to a choice of graphics, photo, or lines & text document types. The performance of the Web Printer Management Tool, in terms of user wait time, is determined primarily by: • Network bandwidth and speed • Amount of data being transmitted to or from the printer's Controller • Network traffic 8 FreeFlow Accxes Software Tools Customer Training Guide Starting the Web Printer Management Tool Do the following to connect to the Web Printer Management Tool. 1. In the browser URL box enter http:// followed by the printer’s IP v4 or v6 address. For example: http://13.240.20.38. FreeFlow Accxes Software Tools Customer Training Guide 9 2. Select Configuration > Network. Check that the Subnet Mask, IP Address, and Gateway settings are correct. NOTE: These are needed so that your workstation will be able to communicate with your FreeFlow Accxes-compliant Scan System and printer. If you don’t know the printer’s Subnet Mask, IP v4 or v6 Address, or Gateway settings, see your System Administrator or the test print set produced at the time of your printer’s installation. 10 FreeFlow Accxes Software Tools Customer Training Guide 6030/6050 Wide Format printers only: The 6030/6050 printer has a builtin controller, unlike the other Xerox Wide Format print and scan systems. Users who use the Accxes Tools and drivers to interact with their other Xerox printers may wish to set up their 6030/6050 to behave like their other Accxes-driven printers. To do this, configure a remote printer page as follows. 1. Select [Utilities > Remote Printer]. 2. Put in the IP address of the remote printer, and the job queue name of that printer, where FreeFlow Accxes will send the print job data to the 6030/6050. The remote job queue is in the plt (00-99) format, with an extension letter of t, c, h, p, v, or NONE. Your choices will show on the screen, for example: (plt00t). An example queue name is "plt99" when NONE is selected. 3. Press the [Update Printer] button to set your choices. 4. Select [Configuration > Network] and make sure that the settings match those set up on the [Utilities > Remote Printer] page. NOTE: This is not the same thing as setting up a remote printer on Total Accxes, which allows you to send scan jobs to a networked file server destination or to a remote printer (a printer other than the local printer where the scan operation is performed). For more information on that feature, see the Scan to Total Accxes section under Setup of Scan to Network Destinations. FreeFlow Accxes Software Tools Customer Training Guide 11 Using the Web Printer Management Tool System Requirements: Read over the help file that describes the software and hardware that is needed to use the Web Printer Management Tool. Access the help file by doing the following on the Web Printer Management Tool screen. 1. Click on the [Help] button in the upper right hand corner. 2. Choose the Web Printer Management Tool System Requirements link from the Index. Overview: Read over the help file that gives you an overview of the Web Printer Management Tool. You get to the help file by doing the following on the Web Printer Management Tool screen. 1. Click on the [Help] button in the upper right hand corner. 2. Choose the Web Printer Management Tool Overview link from the Index. Quick Start: Do the quick start tutorial to give you the practical skills for using the user-friendly Web Printer Management Tool. 1. Click on the [Help] button in the upper right hand corner. 2. Choose the Quick Start link below the Index. You can skip the first section, which talks about starting the Web Printer Management Tool, since you’ve already done it. Instead, start with the “Printer Queue and Job Queue” section. To become aware of other options for which a System Administrator might want to change the defaults, refer to the Index help file or look in the Xerox FreeFlow Accxes System & Web Printer Management Tool Setup Guide. 12 FreeFlow Accxes Software Tools Customer Training Guide Uploading a print job from Web Printer Management Tool To upload a file from your system to the printer, follow the instructions below. Files can be any type supported by the printer. 1. Select [Utilities > Upload]. 2. Select the [Browse] button to locate the file. Double-click on the file to select it. 3. Select the [Upload] button to transfer the file to the printer. NOTE: This option allows you to send a file to the printer, but does not allow you to select job options, such as scaling or auto rotation. See the section later in this guide on Account Client Tools for details on how to submit a job and modify the default print options. FreeFlow Accxes Software Tools Customer Training Guide 13 Instant Accxes Instant Accxes is a Web Printer Management Tool application that allows users to set up folders with specified printing options on their personal workstation. Setting up Instant Accxes folders is an administrator function. Once these folders are set up, any user can place files into these folders, and they will be printed with the assigned printing options. The system administrator password default is zero. The administrator can change this to restrict access. Follow these instructions: 1. Enter your printer’s IP v4 or v6 address. For example: http://13.240.20.38 2. Select the Applications tab. 3. Select the Instant Accxes tab. The Instant Accxes Server Setup page displays. 4. Select the <Enable Instant Accxes> check box. 14 FreeFlow Accxes Software Tools Customer Training Guide 5. Select the number of folders you desire (range is from one to ten) from the Active Instant Folders drop-down list. 6. Enter the Server Name, Server Description, and Server Workgroup. NOTE: These are meaningful names you assign to the server that help you identify it. See the Help for detailed information on these values. 7. Select the [Submit] button to submit the server setup values. 8. Select a folder from the [Print Options] drop-down list. 9. Select your desired print options (number of copies, media type, etc.). 10. Select the [Submit] button to submit the print options. Once the administrator defines the Instant Accxes folder(s), users can mount them on a personal workstation through network neighborhood in Windows. 1. Select [Start: Run] on your workstation. The Windows Run screen displays. 2. Type in \\ followed by the IP v4 or v6 address of your printer. For example: \\13.240.20.38. 3. Select [OK]. 4. Select one of the Instant Accxes folders from the list of folders. 5. Drag and drop the folder to your desktop and rename it with a useful name to describe the printing parameters that you set up. Once you have set up your Instant Accxes folder, you are then able to place files into the folder. Any file placed into the folder will be printed using the parameters defined when the folder was set up. NOTE: If the Image Overwrite feature is enabled, Instant Accxes is not accessible. FreeFlow Accxes Software Tools Customer Training Guide 15 Setup of Scan to Network Destinations The Configuration > Scanner page of the Web Printer Management Tool allows the user to use the Scan-to-Network service to send scan jobs to a networked file server destination or to a remote printer (a printer other than the local printer where the scan operation is performed). Scanto-Network can be performed on any printer with version 13.0 that has the Scan to Net Key enabled. If this feature is not enabled, the Scanner tab is not available from the Configuration menu. The user may configure up to 16 FTP (file transfer protocol) destinations, each of which can be FTP or Total Accxes destinations. The default Accxes operation is to store scanned files on its hard drive and make the files available for users to retrieve via FTP. The default password is set to 0 (zero). With that password, any user can set up a remote printer. Once the system administrator changes the default password, general access is denied. Passwords are changed on the [Utilities > Password] screen. The [Session Setup] screen is the login page where passwords are entered. With configurable scan destinations, Accxes can also automatically move the files to a remote server. The remote server must be capable of receiving files via FTP. If Accxes is unable to send a file to a remote server, an error will be displayed on the scanner control panel. Once a scan destination has been configured, scanner users can choose a destination via the Sample key on the scanner control panel. 16 FreeFlow Accxes Software Tools Customer Training Guide Scan to FTP If you select to Scan to FTP: 1. Select [Configuration > Scanner]. 2. Select a Scan Destination number from the drop-down menu. 3. Select the FTP option button in the Mode area of the screen. FreeFlow Accxes Software Tools Customer Training Guide 17 4. Enter the following: o FTP IP Address - The IPv4 or IPv6 address of the remote server o FTP User Name - Account name to use for logging into the remote server o FTP Password - Password for the above account o FTP Nickname - A descriptive name for this FTP location that will be displayed when selecting the destination from the printer UI. o Remote Directory - Destination directory for scanned files o Remote File Prefix - Remote file names will start with this alphanumeric string. o Remote File Index - Remote file names will end with this numeric value. This number will automatically increase after every scan. 5. Select the [Update Printer] button. 6. Mark the <Allow local file> check box if you wish to allow scans to the Accxes file system (hard drive). You are then able to retrieve the file later using Accxes Client Tools. The file is saved on the hard drive for a period of time specified by the administrator. 18 FreeFlow Accxes Software Tools Customer Training Guide Scan to Total Accxes The scan to a remote printer feature is called Total Accxes. If you select Scan to Total Accxes: 1. Select [Configuration > Scanner]. 2. Select a Scan Destination number from the drop down menu. 3. Select the Total Accxes option button in the Mode area of the screen. 4. Enter the following: o Remote Printer - A user defined name for this printer. (No duplicate names are allowed.) This name will be used to reference this printer on the network for job submission and reporting status. o Printer Name - A drop down list of the supported printer classifications. o Printer Nickname - A descriptive name for this printer that will be displayed when selecting the destination from the printer UI. o Printer Description - General, descriptive details associated with each printer. o IP Address - The IPv4 or IPv6 network address of this printer. FreeFlow Accxes Software Tools Customer Training Guide 19 o Preview - If enabled, will cause the scanned image to be held in the TotalAccxes Queue where it can be previewed and then submitted or deleted. o Remote Queue Name - When making selections of LPD or CIFS the "Remote Queue" Field can be used. If using LPD, this field contains the remote LPD queue name. For the CIFS selection, this is the printer share name specified when setting up the shared printer on a Windows™ system. o Connection – Determines how Accxes will communicate with this printing device. Choices are LPD or CIFS (a shared printer from a Windows™ workstation).If the CIFS option is selected, the User ID, Password, and Server Workgroup fields appear. o User ID – When selecting Microsoft Windows™ as the connection type the "User ID" field will appear. This is the Windows™ user name that will be used to access the printer share. o Password – When selecting Microsoft Windows™ as the connection type the "Password" field will appear. This is the Windows™ user password that will be used to access the printer share. o Server Workgroup – When selecting Microsoft Windows™ as the connection type the "Server Workgroup" field will appear. This is the Windows™ workgroup that will be used to access the printer share. o Job Name - The default job name assigned to jobs going to this printer. o Media - The default media that will be assumed when sending a job to the remote printer. o Copies - The default copy count assigned to each remote printer job. 5. You may submit a test print to the printer to validate proper setup/ configuration. 6. Select the [Update Printer] button. 7. Mark the <Allow local file> check box if you wish to allow scans to the Accxes file system (hard drive). You are then able to retrieve the file later using Accxes Client Tools. The file is saved on the hard drive for a period of time specified by the administrator. 20 FreeFlow Accxes Software Tools Customer Training Guide A Scan to Net destination of TotalAccxes is available only on systems with at least 2GB of installed RAM if Image Overwrite is disabled. By default, Accxes temporarily stores scanned files on its hard drive, sends them to the remote printer, and then deletes them. However, you can specify that the image will be previewed prior to printing. In this case the image will be made available for viewing and printing from the TotalAccxes Queue page on the Printer Queue tab. These preview files will be deleted as determined by the file deletion timeout setting, or once the job has been submitted or deleted by the user. You can also view the status of remote print jobs by selecting [Printer Queue > Total Accxes Queue]. The Total Accxes Queue option allows users to monitor the activity of remote printers enabled by the Total Accxes feature. By defining a scan destination as a Total Accxes printer, scanned images can be sent directly to that printer or can be held in the Total Accxes queue for preview purposes. Once previewed, the scanned image’s copy count can be modified and then released for printing to the Total Accxes printer or deleted. In addition, active or completed Total Accxes jobs are listed here. The [Clear All] button provides a method to cancel and clear the entire Total Accxes queue with one operation. Users may then select a FTP or remote printer destination at the printer using the Scan to Network feature on their user interface. FreeFlow Accxes Software Tools Customer Training Guide 21 Check your understanding of the Web Printer Management Tool 1. What are the recommended browsers to use with the Web Printer Management Tool? ____________________________________________________ 2. Is a printer password required to make changes to the Web Printer Management Tool printer settings? Yes or No 3. Can the browser access the Web Printer Management Tool through a proxy? Yes or No 4. To use the Web Printer Management Tool, the printer must be connected through a __________ port using __________________ protocol. 5. What three factors determine wait time on the Web Printer Management Tool? ___________________________________________________ ___________________________________________________ ___________________________________________________ 6. Without a printer password, can any user view the printer default parameters and Job Accounting mode information? Yes or No 7. How do you access the help files on the Web Printer Management Tool? ____________________________________________________ 8. Where can you look on the Web Printer Management Tool to see what media sizes are in the printer? ____________________________________________________ 9. When viewing the list of print jobs on the Main page, select _________________ to update the status of all the print jobs. To view only the active print jobs, on the Main page, select _________________. 10. If you are using a printer password, how can you cancel a print job? ____________________________________________________ 11. When you view the print jobs on the Main page, sometimes the word “mismatch” will show as the job’s Status. What creates a mismatched job and how do you solve it so that you can continue printing? ____________________________________________________ 12. What page does the Administrator access to select Optional as the Accounting Mode? ____________________________________________________ 22 FreeFlow Accxes Software Tools Customer Training Guide Answers to Web Printer Management Tool Questions 1. What are the recommended browsers to use with the Web Printer Management Tool? Netscape Navigator 7.0 or higher or Microsoft Internet Explorer 5.5 or higher 2. Is a printer password required to make changes using the Web Printer Management Tool printer settings? Yes, if the password has been changed from zero. 3. Can the browser access the Web Printer Management Tool through a proxy? No 4. To use the Web Printer Management Tool, the printer must be connected through an Ethernet port using TCP/IP protocol. 5. What three factors determine wait time on the Web Printer Management Tool? Network bandwidth (speed) Amount of data being transferred to or from the printer Network traffic 6. Without a printer password, can any user view the printer default parameters and Job Accounting mode information? Yes 7. How do you access the help files on the Web Printer Management Tool? Select the Help button in the upper right corner of your screen. 8. Where can you look on the Web Printer Management Tool to see what media sizes are in the printer? Select Printer Queue. The media sizes for each of the printer’s drawers are listed. 9. When viewing the list of print jobs on the Main page, select Get Status to update the list of all the print jobs. To view only the active print jobs, on the Main page, select Printer Queue > Active Queue. 10. If you are using the printer password, how can you cancel a print job? FreeFlow Accxes Software Tools Customer Training Guide 23 Select [Printer Queue > Active Queue]. Select [Cancel] from the Status dropdown list and then select [Update Printer]. 11. When you view the print jobs on the Main page, sometimes the word “mismatch” will show as the job’s status. What creates a mismatched job and how do you solve it so that you can continue printing? A media mismatch occurs when the size or type of media (paper) that is loaded in the printer is not correct for the print job. For any mismatched job shown in the Status column of the Job Queue, click on the Mismatched checkbox to obtain information about how to resolve the mismatch condition. 12. What page does the Administrator access to select Optional as the Accounting Mode? [Configuration > Accounting]. 24 FreeFlow Accxes Software Tools Customer Training Guide FreeFlow Account Management Tool (AMT) Module Introduction The Account Management Tool (AMT) application provides a means of retrieving job accounting data from multiple printers that use FreeFlow Accxes version 7.0 or higher firmware. This application replaces the Accounting Tab functionality of the FreeFlow Accxes Client Tools (ACT). NOTE: It is recommended that the AMT software be loaded on only one workstation that is password protected. See the Xerox FreeFlow Accxes V13.0 Drivers and Client Software Installation Guide for more details on AMT and ACT installation. If you will be in charge of the AMT, then go through this training module. If you won’t be, then skip this module and go to the next module. Objectives When you have finished this module, you should be able to: • Install the AMT software • Assign Account IDs, User IDs, and Printer IDs • Authorize which users and account numbers can be used on specific printers • Retrieve media and scan usage data from the assigned printers • Tally retrieved data • Export data to an external software • Manually back up the data files FreeFlow Accxes Software Tools Customer Training Guide 25 Materials Required You must have the following items before beginning this module: • A PC • The AMT software CD-ROM, or the executable file that has been downloaded from the www.xerox.com website • Wide Format Print System 510 Series, 721P, 6204, 6050A, 6279, or the 6030/6050 Wide Format printer with the FreeFlow Accxes Printer Server loaded with FreeFlow Accxes Firmware 13.0 • The IP v4 or v6 address of at least one printer 26 FreeFlow Accxes Software Tools Customer Training Guide Install the Account Management Tool (AMT) and FreeFlow Accxes Client Tools (ACT) The ACT and the AMT software can be installed during the same installation. A password is required for the AMT installation because it should be loaded on only one computer and used by only one person per company. No password is required for installing ACT. After you have installed the Account Management Tool, you will be using several of the help files to complete this part of the training. If you downloaded the software from the xerox.com: 1. Open the downloaded file. 2. Extract the files. 3. Select the install.exe file to start the install software. 4. On the first install screen, choose the language. 5. On the Enter Password screen, if you are loading both AMT and ACT, put in the password. Ask your System Administrator for the password. If you are installing just the ACT, press the Next button. 6. Follow the directions on the screens. 7. On the Choose Shortcut Location screen, choose where you want the shortcut to show, such as On the Desktop. 8. On the Choose Install Set screen, select the FreeFlow Accxes Client Tools button to install only the ACT software. To install both ACT and AMT, select FreeFlow Accxes Account Management & Client Tools to install both ACT and AMT. You will need the AMT software for this training module. FreeFlow Accxes Software Tools Customer Training Guide 27 For Windows: The Windows version of Accxes Client Tools installs the Document Retrieval, Document Submission Tools, Queue Tool, and Accounting Tool. In general, the user requirements for this installation are: • Intel-based PC, 400 MHz or greater (1 GHz is recommended) • Windows Vista, Windows 2003, or Windows XP • Minimum 256MB RAM, 512MB recommended • 100MB free disk space (80MB application, 20MB free) • CD-ROM drive • 1024x768 minimum screen resolution • Permissions to install in the selected location To install using Windows: 1. If auto-run is not enabled, installation may be accomplished by inserting the CD-ROM into the CD-ROM drive, opening the command line to the <CD-ROM mount point>\AccXES\Windows\VM\, and enter the command "install". You may also run the setup.exe file located at the <cd-rom mount point>. 2. If auto-run is enabled, after you insert the CD-ROM into the CDROM drive, the installer will automatically start and will lead you through the installation process. 3. Load >CD-ROM mount point>\AccXES\install.htm into the browser. Follow the instructions on the web page. Alternatively, the user can double-click on the files install.exe or install.htm after locating the aforementioned CD-ROM directories using the File Manager. 28 FreeFlow Accxes Software Tools Customer Training Guide On a MAC OSX: The MacOSX version of Accxes Client Tools installs the Document Retrieval & Document Submission Tools, Queue Tool, and Accounting Tool. In general, the user requirements for this installation are: • MacOSX 10.4.x or 10.5.x • Apple G4/G5/x86 • 256MB RAM minimum, 512MB recommended • 100MB free disk space (80MB application + 20MB temporary) • CD-ROM drive • 1024x768 minimum screen resolution • Permissions to install in the selected location To install using a Mac OSX system: 1. To install this application on a MacOSX system, insert the CDROM into the CD-ROM drive and enter the following commands: 2. At the top level of the install CD, right click (1 button mouse: control-click) on "setup.zip". 3. Select "Copy "setup.zip"". 4. Right click on the Desktop and select "Paste item". 5. Double click on "setup.zip" on the Desktop. 6. After the archive is expanded, double click on "install" on the Desktop. To install the application on a MacOSX system using a web browser, insert the CD-ROM into the CD-ROM drive and load >CD-ROM mount point>/AccXES/install.htm into the browser. Follow the instructions on the web page. In all cases <CD-ROM mount point> is the directory where the CD-ROM is mounted. Note that these commands may differ from that shown above, depending on the version of MacOSX being used. FreeFlow Accxes Software Tools Customer Training Guide 29 On a Linux System: The Linux version of Accxes Client Tools installs the Document Retrieval & Document Submission Tools, Queue Tool, and Accounting Tool. In general, the user requirements for this installation are: • RedHat Enterprise Linux/Suse 10.x Linux/Ubuntu Linux • Intel-based PC, 400 MHz or greater (1 GHz is recommended) • 256MB RAM minimum, 512MB recommended • 100MB free disk space (80MB application + 20MB temporary) • CD-ROM drive • 1024x768 minimum screen resolution • Permissions to install in the selected location To install using a Linux system: To install an application on a Linux system, insert the CD-ROM into the CD-ROM drive and enter the following commands: cd <CD-ROM mount point>/AccXES/InstData/Linux/VM/ ./install.bin or cd <CD-ROM mount point> ./setup.bin To install the application on a Linux system using a web browser, insert the CD-ROM into the CD-ROM drive and load >CD-ROM mount point>/AccXES/install.htm into the browser. Follow the instructions on the web page. In all cases <CD-ROM mount point> is the directory where the CD-ROM is mounted. Note that these commands may differ from that shown above, depending on the version of Linux used. 30 FreeFlow Accxes Software Tools Customer Training Guide On a Solaris System: The Solaris version of Accxes Client Tools installs both the Document Retrieval & Document Submission Tools, Queue Tool, and Accounting Tool. In general, the user requirements for this installation are: • Solaris 10 • SPARC processor, minimum 1 GHz recommended • Minimum 256MB RAM, 512MB recommended • 100MB free disk space (80MB application + 20MB free) • CD-ROM drive • 1024x768 minimum screen resolution • Permissions to install in the selected location To install an application on a Solaris system, insert the CD-ROM into the CD-ROM drive and enter the following commands: cd <CD-ROM mount point>/AccXES/InstData/Solaris/VM/ ./install.bin or cd <CD-ROM mount point> ./setup To install the application on a Solaris system using a web browser, insert the CD-ROM into the CD-ROM drive and load >CD-ROM mount point>/AccXES/install.htm into the browser. Follow the instructions on the web page. In all cases <CD-ROM mount point> is the directory where the CD-ROM is mounted. Note that these commands may differ from that shown above, depending on the version of Solaris used. FreeFlow Accxes Software Tools Customer Training Guide 31 System Requirements and Overview Read over the information in the Systems Requirements help file. Do the following to locate the file. 1. Select the AMT icon on your desktop to open the installed AMT software. If it isn’t there, select Start > All Programs > Accxes > Account-Tool. 2. Select Help > Help Topics at the top of the opened AMT screen. 3. On the Index screen, select the System Requirements link. Read the information in the Overview help file. Do the following to locate the file. 1. Select Help > Help Topics at the top of the screen. 2. On the Index screen, select the Overview link. 32 FreeFlow Accxes Software Tools Customer Training Guide Using the Account Management Tool Follow the instructions in the Tutorial help file to learn how to use the software. It might be easier to follow if you print out a copy of the file. Do the following to locate the file. 1. Select Help > Help Topics at the top of the screen. 2. On the Index screen, select the Tutorial link. Assigning Account IDs, User IDs, and Printer IDs Follow the instructions below to add an account to the Accounts Database. 1. Select this toolbar button, or select Configuration > Add > Accounts. 2. On the "Add Accounts" dialog, type the account identifier into the Account ID field. The Account ID is an alphanumeric character string (A-Z, 0-9), with a maximum of 32 characters. A decimal point . and minus sign - are allowed. If you use subaccount numbers, they would need to be added as User IDs, or they can become part of the Account ID. For example, if you want to add account 3 and sub-account 2, you would type in 3.2 as the Account ID. Lower case characters are converted to upper case letters on entry. When accounting is set to "optional" on the printer or scanner, any job log file data that does not have an Account ID will be assigned the "GenericAccountID". The Account ID is checked for valid characters when first entered into the AMT. Duplicate account numbers are not allowed. FreeFlow Accxes Software Tools Customer Training Guide 33 3. Press this toolbar button after adding each Account ID. The Account ID will be added to the window at the bottom of the dialog screen. When attempting to add a duplicate account, a message box appears and tells the user they can't add a duplicate. Duplicate Account IDs are not allowed and will not be added to the database list. 4. To associate the listed accounts to all printers and all users that are currently defined in the AMT database, select the checkbox in front of "Enable these accounts for all printers and users". The associations will be made to the AMT database, and the "Authorization Needed" checkmark will be checked on the Printers Tab. 5. Select this toolbar button to apply the listed Account IDs to the AMT Accounts Database. 6. Press the Close button. The Account ID and Creation Date will become visible on the Accounts Tab list. Account IDs may exist in the AMT Accounts Database without associations to users or printers. 7. Select this toolbar button on the Printers Tab to also send the associations to the printers. 8. To associate the added accounts with specific users and printers, select the Edit Account Associations Tab. 34 FreeFlow Accxes Software Tools Customer Training Guide Backing up the AMT data files It is important to do a manual backup of the AMT database files on a regular basis. If you accidentally corrupt or delete the saved AMT data files, they cannot be recovered. Your manually backed up files would then need to be copied into the AMT database folder. Go to the location of the data files. In the Windows environment, the default location of these data files is C:\ Program Files \Accxes\ AMTdatabase. In UNIX, the files are located inside the "AMTdatabase" folder that is found in the install directory (i.e., usually the "Accxes" folder). Make a backup copy of the AMT database files to a different location. The names of the files to back up are: Accxesjadb.backup, Accxesjadb.data, Accxesjadb.script, Accxesjadb.properties. FreeFlow Accxes Software Tools Customer Training Guide 35 Check your understanding of the Account Management Tool 1. Where do you specify that you are requiring all users to put in an Account ID and a User ID to track media and scan usage data? ____________________________________________________ 2. When the FreeFlow Accxes firmware is loaded, can the media and scan usage data be lost from the controller? Yes or No 3. After you add account, user, and printer IDs to the AMT database, what tab should you select to start authorizing which users and accounts are assigned to each printer? ____________________________________________________ 4. Which toolbar button on the Edit Account Associations tab should you select to send the same authorizing (associations) information to the printers? This will allow the AMT and printers to communicate with each other, using the same accounting information. ___________________________________________________ 5. On which tab should you check if there are any data problems, which are indicated by checkmarks in the "Unvalidated", "Configuration Needed", "Authorization Needed", or "Purge Needed" columns. ___________________________________________________ 6. How do you retrieve the job accounting data that users created on the scan systems and printers? ___________________________________________________ 7. How do you tally the retrieved data? ___________________________________________________ ___________________________________________________ 8. How do you export media usage data from the Raw or Tallied Job Accounting Database to external software? ___________________________________________________ 9. After exporting the tallied data, can the same data be exported again if the records are not deleted first from the Raw Job Accounting Database? Yes or No 10. Data is automatically deleted in the Raw Job Accounting Database when the "Keep Raw Printer Records Interval" (days) is reached the next time that the AMT Administrator retrieves data from the printer’s job log files. Where is the Interval (days) specified? ___________________________________________________ 36 FreeFlow Accxes Software Tools Customer Training Guide Answers to AMT questions 1. Where do you specify that you are requiring all users to put in an Account ID and a User ID to track media and scan usage data? Select Enabled on the Web Printer Management Tool Accounting page. 2. When the FreeFlow Accxes firmware is loaded, can the media and scan usage data be lost from the controller? You need to save the data from each printer controller's job log file that is using pre - 7.0 FreeFlow Accxes firmware, or the data will be lost when a newer version of the firmware is loaded. 3. After you add account, user, and printer IDs to the AMT database, what tab should you select to start authorizing which users and accounts are assigned to each printer? Go to the Edit Account Associations tab. 4. Which toolbar button on the Edit Account Associations tab should you select to send the same authorizing (associations) information to the printers? This will allow the AMT and printers to communicate with each other, using the same accounting information. Select this toolbar button. 5. On which tab should you check if there are any data problems, which are indicated by checkmarks in the "Unvalidated", "Configuration Needed", "Authorization Needed", or "Purge Needed" columns. On the Printers tab. 6. How do you retrieve the job accounting data that users created on the scan systems and printers? Go to the Printer Job Accounting Tab. Select this toolbar button to collect the job log file data from each printer, which includes the scan data. 7. How do you tally the retrieved data? On the Printer Job Accounting Tab, select this toolbar button. FreeFlow Accxes Software Tools Customer Training Guide 37 8. How do you export media usage data from the Raw or Tallied Job Accounting Database to external software? On the Printer Job Accounting Tab, select whichever "View" toolbar button will display the data that you want to export (raw or tallied database data). To export the currently displayed data, select this toolbar button. 9. After exporting the tallied data, can the same data be exported again if the records are not deleted first from the Raw Job Accounting Database? Yes. 10. Data is automatically deleted in the Raw Job Accounting Database when the "Keep Raw Printer Records Interval" (days) is reached the next time that the AMT Administrator retrieves data from the printers' job log files. Where is the Interval (days) specified? On the Printer Job Accounting Tab, select this toolbar button to access the "Select Job Accounting Options" dialog. In the "Keep Raw Printer Records Interval" field, enter the number of days. Select the Apply button 38 FreeFlow Accxes Software Tools Customer Training Guide Operating in SCAN mode Overview This module discusses operation of the Xerox Wide Format 510 Series, 721P, 6030/6050, 6050A, 6204, and 6279 Scan System in SCAN mode. Before we discuss the FreeFlow Accxes Client Tools Document Retrieve Tool, you should understand how to use the scanner to send documents to the controller's hard drive, or to an FTP destination. Then you will retrieve the documents using the FreeFlow Accxes Client Tools. You may have covered the use of the Xerox Wide Format Scan System in your product training. If you feel that you understand how to scan documents, you may proceed to the FreeFlow Accxes Client Tools section. If you are using a 6204 or 6279 and have a built-in scanner, see the Xerox 6204 Wide Format Solution Copy/Scan User Guide for the FreeFlow Accxes Print Server V13.0 or the Xerox 6279 Wide Format Solution Copy/Scan User Guide for the FreeFlow Accxes Print Server V13.0 for details on operating in scan mode on the User Interface. Introduction This module is only for use at sites where the Wide Format Print Systems 510 Series, 721P, 6030/6050, 6050A, 6204, or 6279 Wide Format printer is connected to a network. The SCAN mode does not operate in nonnetwork installations. SCAN mode allows Scan-to-Net documents to be scanned and stored on the hard disk of the controller for later retrieval over the network by a remote workstation. Scanned documents can also be sent to an FTP destination and the files are not stored on the controller. If you do not have such a network connection and this functionality is of interest to you, contact your Xerox representative or authorized reseller to arrange such an installation. Training in SCAN mode operations will then be conducted after the network installation is complete. FreeFlow Accxes Software Tools Customer Training Guide 39 Objectives When you have finished this module, you should be able to: • Ensure that the TCP/IP network protocol is enabled on the controller using the Web Printer Management Tool • Switch from COPY mode to SCAN mode and back again • Scan in documents and interpret the display information • Delete the most recently scanned image • Delete all the images previously scanned • Set the FILE DELETION timer to adjust the time that a scanned file is retained before automatic deletion • Scan a document to an FTP Destination Materials required You must have a Xerox Wide Format Scan System with an activated Scan-to-Net feature Key before beginning this module. Scan Mode In COPY mode, the image is sent immediately to the printer. However, in SCAN mode, the Scan-to-Net image is not printed, but is retained in the controller’s Scan Directory for the period of time set by the FILE DELETION timer and then automatically deleted. The stored images can later be retrieved from a network-connected workstation. The Scan-to-FTP image is scanned and sent to an FTP Destination, with no file being saved in the local controller. Scanned files may be retrieved over the network by any of the following means: • The FreeFlow Accxes Client Tool’s Document Retrieve Tool • A File Transfer Protocol (FTP) client • A Web browser that supports FTP The Client Tools Document Retrieve Tool is the recommended retrieval tool, since it automatically manages space on the controller by deleting retrieved files from the controller’s hard disk. Use of the Document Retrieve Tool is explained in the FreeFlow Accxes Client Tools section of this training guide, in the Quick Start section. 40 FreeFlow Accxes Software Tools Customer Training Guide Entering SCAN mode Entering Scan Mode using the Xerox Wide Format Scanner: To switch to Scan mode using the Scanner Control Panel, first obtain the READY TO COPY screen. Press the <Mode> key. Type in the name of the Scan Directory to which you will be scanning and retrieving images. The default directory is “images”. Press the <ENTER> key. The screen switches to the READY TO SCAN screen, as shown in the following Figure. READY TO SCAN INSERT DOCUMENT TIFF/CCITTG4 1 BIT Menu Previous 400 DPI Next Enter Exit Mode Figure 1. Xerox Wide Format Scanner READY TO SCAN screen Entering Scan Mode using the 6204 with a built-in scanner: To enter Scan mode, press the [Menu] button, and then the [Scan] button. Figure 2. 6204 Scan screen when using the 6204 built-in scanner option FreeFlow Accxes Software Tools Customer Training Guide 41 Entering Scan Mode using the 6279 with a built-in scanner: To enter Scan mode, press the <Services> button, and then select [Scan to Mailbox] or [Scan to Network]. Figure 3. 6279 Scan to Mailbox screen when using the 6279 built-in scanner 42 FreeFlow Accxes Software Tools Customer Training Guide For the Xerox Wide Format 6279, a Color Feature Key license is needed for scanning colored images. To select the file format for color scanning in Scan Mode, go to the Image Quality section of the scanner control panel and select Photo & Normal. In the Ready to Scan screen select Next > Format > Enter >, then JPEG, TIFF, or PDF, then Enter. NOTE: Printer default color settings are made on the Web Printer Management Tool. Color settings for individual print jobs, or individual documents, are made from the Document Submit Tool, which is part of the FreeFlow Accxes Client Tools. FreeFlow Accxes Software Tools Customer Training Guide 43 Operations in SCAN mode: machine observations for Scan-to-Net Record your observations as you perform each activity. Go to the Xerox Wide Format Copy System User Guide (check the Index for the page numbers) and read the sections entitled "Understanding the READY TO SCAN screen", "Selections disabled in SCAN mode", and "Operating in SCAN mode." 1. Select a document and scan it. Observe the following icons: 2. What happens to the arrow? What does the dark area signify? ____________________________________________________ ____________________________________________________ 3. What then happens to the cylinder? ____________________________________________________ ____________________________________________________ 4. What does the dark area on the cylinder signify? ____________________________________________________ ____________________________________________________ 5. Press the Mode key and observe the LEDs in the Media Selection part of the scanner control panel. Press the Mode key again. What happened? Why? ____________________________________________________ ____________________________________________________ 6. Go to the Xerox Wide Format Copy System User Guide and read the "Clearing the scanned images" section (Check the Index for the page number). Press the C/CA key. Follow the procedure in the user guide to clear all images. What change did you observe in the cylinder icon? Why did the change occur? ____________________________________________________ ____________________________________________________ NOTE: Normally, when a document is scanned, two files are created and stored on the hard disk in the controller. A small preview image is stored as a JPEG file, while the high-resolution image is stored as a TIFF Group 6, PDF, or CALS1 file. When an image is retrieved using the DRT, only the high-resolution image is retrieved. If the Create Preview option is disabled, then the preview file is not created. When you have finished, proceed to the Machine Observations Feedback Sheet on the next page. Check your understanding. 44 FreeFlow Accxes Software Tools Customer Training Guide Machine observations - feedback sheet 1. Select a document and scan it. Observe the following icons: 2. What happens to the arrow? What does the dark area signify? The arrow becomes partially filled with a dark area. Then the arrow becomes empty again. The dark area represents the amount of Random Access Memory (RAM) used. 3. What then happens to the cylinder? The cylinder becomes partially filled with a dark area. 4. What does the dark area on the cylinder signify? The dark area signifies the amount of hard disk space being used by stored files. 5. Press the <Mode> key and observe the three LEDs in the Media Selection part of the scanner control panel. Press the <Mode> key again. What happened? Why? The LEDs extinguished when the Xerox Wide Format Scan System was In SCAN mode. This is because those features are disabled in SCAN mode. 6. Press the C/CA key. Follow the procedure in the user guide to clear all images. What change did you observe in the cylinder icon? Why did the change occur? The dark area in the cylinder disappeared, because all the files were deleted, and all the hard disk space was released. The FILE DELETION Timer. If scanned files were to remain on the hard disk, the disk would soon be full. To manage this problem automatically, the system deletes files that exceed a certain age. The feature that permits setting the allowed storage time is the FILE DELETION Timer. The default setting is 24 hours. With this setting, files created more than 24 hours ago will be deleted by the controller. The setting may be changed to any value between 1 and 24 hours in increments of 1 hour. Press the <Menu> key. Select CONFIGURATION, and press Enter. Select TIMERS, and press Enter. Press Next to select FILE DELETION, and press Enter. Enter a value between 1 and 24. Press Enter. Any scanned files older than the new value will be deleted by the system. Press Menu to return to the READY screen. FreeFlow Accxes Software Tools Customer Training Guide 45 Scan-to-FTP or remote printer This feature works on all printers with a scanner and STN Feature Key loaded, 2GB of RAM for Total Accxes, and Immediate Image Overwrite turned off. Scanned images can be transferred to up to 16 remote FTP or remote printer destinations, which are defined on the Web Printer Management Tool on the Configuration > Scanner screen. The scanned images are not stored on the Controller’s hard drive. The FTP feature is located on the Scan System’s Sample Mode screen. Practice the Scan-to-FTP or remote printer feature as follows. 1. Go to the Web Printer Management Tool. Select Configuration > Scanner to see the 16 defined FTP destinations. 2. At a Wide Format Scan System, select the SCAN mode. 3. Select the Sample option and select the Destination to where you will send a scanned file. 4. Scan the document. 5. View the FTP directory to see that the scanned file has been sent there. See your 6204 or 6279 User Guide for User Interface instructions on scanning to FTP or remote printer destinations. 46 FreeFlow Accxes Software Tools Customer Training Guide FreeFlow Accxes Client Tools Module overview The FreeFlow Accxes Client Tools (ACT) application runs on your PC or Solaris workstation. The Client Tools are used to print, retrieve, and save images using a Wide Format Print System 510 Series/ 721P, 6204, 6279, 6030/6050, or 6050A Wide Format printer with an enabled Scan-to-Net Feature Key, and a Xerox Wide Format Scan System. A Color Feature Key is required for color scanning to the network. Document sets can be created and saved as a single document. The printer queue can be viewed, and submitted print jobs can be canceled. When job accounting is enabled, media usage data can be tracked by assigning a User ID and Account ID to the scanned and copied documents. A Scan Directory is also specified before scanning documents. Each of the Client Tools is on a separate tab: Document Submit, Printer Queue, Accounting, Document Retrieve, and Device Management tabs. All of the tools are installed at the same time, using the Install Anywhere software. NOTE: The Accounting tab functionality is available only if the printer with which the Client Tools interact is using a firmware version less than 7.0. The firmware version number will be indicated at the bottom of the Device Management tab for the selected device. FreeFlow Accxes Software Tools Customer Training Guide 47 NOTE: Whatever ACT option choices that you make will override the Web Printer Management Tool default job option selections if the two are different for the same feature. Objectives When you have finished this module, you should be able to: • Connect to an FreeFlow Accxes supported scanner and Wide Format Print System using the Device Management Tool • Use the Document Retrieve Tool to retrieve and save scanned documents • Create, print, and save document sets using the Document Submit Tool • View and cancel a submitted print job, using the Printer Queue Tool • Know how to use a User ID and Account ID to print jobs and scan documents so that media usage will be logged in the controller's job log file. Materials required You must have the following items before beginning this module: • FreeFlow Accxes Client Tools software • FreeFlow Accxes Help files, which are accessed from the Client Tools software. • Wide Format Print Systems 510 Series/ 721P, 6204, 6050A, 6279, or 6030/6050 Wide Format printer with an accounting license and Scan-to-Net license installed. Note that the Color Scan-to-Net feature requires a separate Color Feature Key (license). • Xerox Wide Format Scan System • FreeFlow Accxes Account Management Tool or some other External Accounting Server • Your Subnet Mask, IP Address, and Gateway settings • User ID, Account ID, and Scan Directory name for using the printer and scanner • A stamp file 48 FreeFlow Accxes Software Tools Customer Training Guide Using the Client Tools Installing the Client Tools Do the following to install the ACT software. (If you did the AMT module in this document, then it is already installed and you can skip this section.) 1. Insert the Client Install CD into a CD-ROM. Or 2. If you downloaded the software from the www.xerox.com website: - Open the downloaded file. - Extract the files. - Select the install.exe file to start the install software. 3. On the first screen, choose the language. 4. On the Enter Password screen, press the Next button. 5. Follow the directions on the screens. 6. On the Choose Shortcut Location screen, choose where you want the shortcut to show, such as On the Desktop. 7. On the Choose Install Set screen, choose the FreeFlow Accxes Client Tools button to install only the ACT software. You will need the ACT software for this training module. Configuring Your Network Connections At the printer Control Panel or Web Printer Management Tool, check that the Subnet Mask, IP Address, and Gateway settings are correct. These are needed so that your workstation will be able to communicate with your FreeFlow Accxes compliant scanner and printer. For all Wide Format Print Systems: On the Web Printer Management Tool, select [Configuration > Network > TCP/IP]. For the Wide Format Print Systems 510 Series, 6204, and 6279, you may check network settings on the user interface as well: On the printer Control Panel, press the button to take the printer off line. Press the Enter button. Go through the menu choices to select Setup IO Ports, Ethernet TCP/IP, TCP/IP Address, Gateway, and Mask. FreeFlow Accxes Software Tools Customer Training Guide 49 For the 6050A: From the [Menu] screen, select System Settings and check the settings. For the 6204: From the [Menu] screen, select the [Setup] button. Select the [Network Settings] button. Select [DHCP] and set it to [Off] or [On] and then select [Save]. Then select the [TCP/IP] button and check the IP Address, Subnet Mask, and Gateway settings. For the 6279: Press the <Services> button on the Control Panel, then select [Printer Information > Administration > Network Settings] and check the settings. Connecting to the printer and scanner 1. Open Accxes Client Tools. 50 FreeFlow Accxes Software Tools Customer Training Guide 2. Select the Device Manager tab from the Accxes Client Tools application. 3. Click on the Device Name of the FreeFlow Accxes-compliant printer with which you want to communicate from your PC. A system administrator must have already set one up. 4. To the right of the selected Device Name, click in the Default Printer and Default Scanner columns to select the default printer and scanner to be used by the Client Tools. 5. If your devices are not listed, select the Create a new device toolbar button. At the bottom of the screen, type in a name that you will recognize for the device and its IP v4 and v6 address. The Domain Name Server (DNS) option can be used to look up DNS registered names if you do not know the IP Address and the name of the Accxes controller that is registered on the DNS. 6. Select the Accept the device parameters toolbar button to save it in your device list, and then select it as the default. FreeFlow Accxes Software Tools Customer Training Guide 51 Logging media usage accounting data To use the accounting feature, your printer needs to have an accounting license. The Account Mode also needs to be set to “Optional” or “Enabled” on the printer or scanner via the Web Printer Management Tool or the User Interface. Go to the Device Management tab’s Printer Identification section at the bottom of the screen. Notice the Firmware version for the selected device. If the information is not present, select the ID toolbar button for the Device Management Tool to get that information from the printer. If your Client Tools are connected to a printer that is using firmware version 7.0 or higher, an External Accounting Server, such as the FreeFlow Accxes Account Management Tool (AMT), will be keeping track of multiple printers' scanned and printed media usage. This is replacing the functionality of the Accounting tab. If you are the Account Management, go to the FreeFlow Accxes Account Management Tool section of this document to learn how to install and use the tool. If you are a user, as you learn how to use the scan system, Document Submit Tool, and the Document Retrieve Tool, you will learn where to add a User ID and Account ID to have your printed and scanned media usage logged on the controller. The AMT will retrieve the logged data from the controller for accounting purposes. 52 FreeFlow Accxes Software Tools Customer Training Guide Retrieving scanned documents Select the Document Retrieve tab. This is where you can preview and retrieve the images, which you scanned to a Scan Directory. The scanned images are temporarily stored in the specified controller’s Scan Directory. You can retrieve and save the scanned images to your file system or send them to the Document Submit tool to add them to a document set. If you are using a 6204 or 6279 printer, mailboxes require a username and password. ACT auto-detects if a password is required and displays the appropriate screen. The username is the mailbox name and the password is User Interface defined. You will be using the Quick Start help file for several sections of this module. It may be easier to print it out to use. To locate the file, do the following: 1. Open the ACT software. You will be on the Document Submit tab. 2. Select [Help > Help Topics]. 3. Select [Master Index > Quick Starts]. Practice the Document Retrieve features by going to the "Quick Start Document Retrieve Tool" section of the Quick Start help file. You will be asked to scan some images and then preview, retrieve, and save them. FreeFlow Accxes Software Tools Customer Training Guide 53 Creating, printing and saving document sets The Document Submit tab is where a user creates a document set by adding document files to the Document Submit window. The user may edit default document options, the job options associated with the entire document set, or an individual document’s printing options. The document set is sent to the printer from the Document Submit window. Document sets can be saved as a single file. 1. Select the Document Submit tab. 2. Go to the "Quick Start - Document Submit Tool" section of the Quick Start help file. Follow the steps for adding several documents of the correct file type to the Document Submit screen, changing some options, printing the set of documents, and then saving them as a single file. NOTE: The Document Submit Tool has three sets of pages that you can access to change either default document print options, individual document print options, or job options. 54 FreeFlow Accxes Software Tools Customer Training Guide Default Document Options Select this toolbar button to go to the default document print options. Document Options for Individual Documents Double click on the file name in the Document Submit window to go to the individual document print option tabs. Job Options Select this toolbar button to access the job option tabs. These options will apply to all of the documents within the document set. Plot Nesting feature Plot nesting is a feature that will allow documents in your document set to print out on a single piece of media. On the FreeFlow Accxes Client Tools’ Document Submit tab, select the Job Options toolbar button, and then the Composition tab. Make your Plot Nesting choice in the drop down menu. The “Off” setting will cause the printer to print out your documents on individual pages. If you choose “Single Job,” the controller will automatically nest (group) your submitted documents, in a row, onto a single media. Selecting “Default” will use the printer’s plot nesting default. You must select “Off” to enable the page composition options. FreeFlow Accxes Software Tools Customer Training Guide 55 Labels and Stamps features Labels and stamps can be applied to entire print jobs or to selected documents within a document set. An example of a stamp is a company logo. A label can be any text that you want to use as a label for your documents. You can choose where you want the label and stamp located on the document and whether it should be rotated. 1. On the Document Submit screen, select the Job Options toolbar button. On the Labels tab, select the Apply Label box. On the Stamps tab, select the Apply Stamps box. NOTE: These two boxes need to be enabled here for both job option labels and stamps, as well as to activate these features on the individual document’s Labels and Stamps tabs. 2. On the Labels tab, type the text into the Label field that you would like to use for your label. o Select the Help button to access more information about the Label choices. o If you want the label to appear on all of your documents in this set, be sure that you are on the Job Options Labels tab. 3. On the Labels Tab, select the OK button to accept your selections. NOTE: If you want to put a label on a selected document in your document set, then double click on that document title on the Document Submit screen. Then select the Labels tab. Print out your document set. Notice the location and wording of the label. Practice adding a stamp to a document. 1. On the Stamps tab, select the Help button to access more information about the Stamp choices. o If you want the stamp to appear on all of your documents in this set, be sure that you are on the Job Options Stamps tab. 2. On the Stamps tab, select the OK button to accept your selections. 56 FreeFlow Accxes Software Tools Customer Training Guide Using the Printer Queue and Media Mismatch feature 1. Select the Printer Queue tab. 2. Read the "Quick Start - Printer Queue Tool" section of the Quick Start help file. This section explains which toolbar buttons to select for viewing a print job that you sent to the printer from the Document Submit tab. It also explains how to cancel a submitted print job. 3. Go to the Web Printer Management Tool. Select [System Defaults > Media]. Check the “Enabled” box next to Mismatch Queue. When it is enabled, it will allow your print jobs to go to a mismatch queue while the remaining print jobs finish printing. Then you can select your preferred method to resolve the mismatch. You specify the method for handling the mismatch for each of the bond, vellum, and film media options. The choices for each media type are Query, Scaling, and Substitute. FreeFlow Accxes Software Tools Customer Training Guide 57 4. On the Document Submit screen, select the Job Options toolbar button. • Select the Finishing tab Help button. • Read over the Media Mismatch section and make your media mismatch selection of Query, Scaling or Substitute Media. • Select the [OK] button. 5. Go back to the Document Submit tab, where you have listed various documents that you want to send at one time to the printer. Select the [Printer Document Set] toolbar button to send the 6. print job to the printer. 7. If you want to save this set of documents as a single file, select File, Save on the Document Submit tab toolbar menu. 58 FreeFlow Accxes Software Tools Customer Training Guide Check your understanding of the FreeFlow Accxes Client Tools 1. Can a group of documents that you have added to the Document Submit screen be saved as a single file? Yes or No 2. How can you put a label on a document within a set of documents, but not on the whole set of documents? ___________________________________________________ 3. Where must you first enable the media mismatch feature for your mismatched print jobs to go the mismatch queue and let the other print jobs continue printing? ___________________________________________________ ___________________________________________________ 4. Which of the FreeFlow Accxes Client Tools would you use to set up the network connection from your workstation to a different scanner and printer? ___________________________________________________ 5. Document sets are sent to the printer by selecting the printer toolbar button. It is located on which client tool? ___________________________________________________ ___________________________________________________ 6. Which client tool tab allows you to view the progress of a submitted print job? ___________________________________________________ 7. Where does the account mode need to be enabled first before you can use the accounting feature? ___________________________________________________ ___________________________________________________ 8. Where do you indicate to which Scan Directory you want scanned images saved until you retrieve them to your file system? ___________________________________________________ ___________________________________________________ 9. Where do you indicate which documents or images you want to retrieve from the scanner? ___________________________________________________ 10. Where do you indicate the User ID and Account ID to which you want printed jobs logged? ________________________________________ FreeFlow Accxes Software Tools Customer Training Guide 59 Answers to FreeFlow Accxes Client Tools questions 1. Can a group of documents that you have added to the Document Submit screen be saved as a single file? Yes 2. How can you put a label on a document within a set of documents, but not on the whole set of documents? On the Document Submit screen, go to the Job Options button, Labels tab. Select the Apply Labels box and OK button. On the Document Submit window, double click on the document title. Go to the Labels tab that will come up to make your label choices. Select OK. 3. Where must you first enable the media mismatch feature for your mismatched print jobs to go the mismatch queue and let the other print jobs continue printing? Go to the Web Printer Management Tool and select [System Defaults > Media]. In the Mismatch Queue field, select the “Enabled” checkbox. 4. Which of the FreeFlow Accxes Client Tool tabs would you use to set up the network connection from your workstation to a different scanner and printer? The Device Management Tool tab 5. Document sets are sent to the printer from selecting the printer toolbar button. It is located on which client tool? The Document Submit Tool 6. Which client tool tab allows you to view the progress of a submitted print job? The Printer Queue Tool 7. Where does the account mode need to be enabled first before you can use the accounting feature? On both the printer or scanner 8. Where do you indicate to which Scan Directory you want scanned images saved until you retrieve them to your file system? On the scanner, if the accounting feature is enabled, put in your User ID and Account ID. Press the Mode button to select Scan Mode. Type in the Scan Directory name, and then scan in the documents. 60 FreeFlow Accxes Software Tools Customer Training Guide 9. Where do you indicate which documents or images you want to retrieve from the scanner? In the Scan Directory field on the Document Retrieve tab 10. Where do you indicate the User ID and Account ID to which you want printed jobs to get logged? On the Document Submit tab if you are sending files to get printed from your workstation. On the scanner if you are scanning documents to print out. FreeFlow Accxes Software Tools Customer Training Guide 61 62 FreeFlow Accxes Software Tools Customer Training Guide
advertisement
* Your assessment is very important for improving the workof artificial intelligence, which forms the content of this project
Key Features
- High-resolution printing up to 2400 x 1200 dpi
- Print widths up to 60 inches
- Versatile media handling, including roll and sheet-fed options
- Fast print speeds of up to 10 feet per minute
- Easy-to-use control panel and software
- Optional features such as a scanner and copier
Related manuals
Frequently Answers and Questions
What is the maximum print width of the Xerox 6204 Wide Format?
The Xerox 6204 Wide Format can print at widths of up to 60 inches.
What is the maximum print resolution of the Xerox 6204 Wide Format?
The Xerox 6204 Wide Format can print at a maximum resolution of 2400 x 1200 dpi.
advertisement