Sony KDL-55BX520 Flat Panel Television Operating instructions
Add to My manuals60 Pages
Sony KDL-55BX520 is a state-of-the-art LCD Digital Color TV designed to deliver an immersive and stunning viewing experience. It boasts a 55-inch screen with a 54.6-inch viewable image size, providing ample space for enjoying your favorite shows, movies, and games in crystal-clear detail. The BRAVIA Sync feature allows for seamless control of compatible HDMI devices, making it easy to operate multiple components with a single remote. With its wide range of connectivity options, including multiple HDMI inputs, USB ports, and a digital audio output, you can effortlessly connect various external devices such as Blu-ray players, gaming consoles, and sound systems. The TV also features advanced picture and sound technologies, ensuring an exceptional audiovisual performance. Overall, the Sony KDL-55BX520 is an excellent choice for those seeking a high-quality home entertainment experience.
advertisement
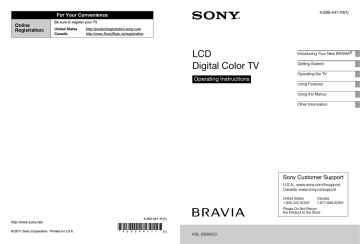
E:\DATA\4295441111\4295441111_KDL55BX520_EN\COV_EN\00USBC
O.fm
Online
Registration:
For Your Convenience
Be sure to register your TV.
United States
Canada
http://productregistration.sony.com
http://www.SonyStyle.ca/registration
masterpage:Left
E:\DATA\4295441111\4295441111_KDL55BX520_EN\COV_EN\00USCO
VER.fm
LCD
Digital Color TV
Operating Instructions
masterpage:Right
4-295-441-
11(1)
Introducing Your New BRAVIA
®
Getting Started
Operating the TV
Using Features
Using the Menus
Other Information
© 2011 Sony Corporation Printed in U.S.A.
4-295-441-
11(1)
KDL-55BX520
4-295-441-
11(1)
KDL-55BX520
Sony Customer Support
U.S.A.: www.sony.com/tvsupport
Canada: www.sony.ca/support
United States
1.800.222.SONY
Canada
1.877.899.SONY
Please Do Not Return the Product to the Store
KDL-55BX520
4-295-441-
11(1)
Owner’s Record
The model and serial numbers are located at the side and rear of the TV. Record these numbers in the spaces provided below.
Refer to them whenever you call upon your Sony dealer regarding this TV.
Model Name
Serial No.
Cleaning
When cleaning, be sure to unplug the power cord to avoid any chance of electric shock.
• Wipe the LCD screen gently with a soft cloth.
• Stubborn stains may be removed with a cloth slightly moistened with a solution of mild soap and warm water.
• If using a chemically pretreated cloth, please follow the instruction provided on the package.
• Never use strong solvents such as a thinner, alcohol or benzine for cleaning.
• See the supplied Safety Booklet for additional information.
CAUTION
To prevent electric shock and blade exposure, do not use this polarized AC plug with an extension cord, receptacle or other outlet unless the blades can be fully inserted.
❑
Operate the TV only on 110-220 V AC (USA/
Canada/Mexico 120 V AC).
❑
Avoid operating the TV at temperatures below 41°F
(5°C).
Licensing Information
Macintosh is a trademark of Apple Inc., registered in the U.S. and other countries.
HDMI, the HDMI logo, and High-Definition Multimedia Interface are trademarks or registered trademarks of HDMI Licensing, LLC in the United States and other countries.
Fergason Patent Properties, LLC:
U.S. Patent No. 5,717,422
U.S. Patent No. 6,816,141
Manufactured under license from Dolby Laboratories. Dolby and the double-D symbol are trademarks of Dolby Laboratories.
Blu-ray Disc is a trademark.
“BRAVIA” and , BRAVIA Sync, Motionflow, and are trademarks or registered marks of Sony Corporation.
“PlayStation” is a registered trademark and “PS3” is a trademark of
Sony Computer Entertainment Inc.
2
The 55 class has a 54.6 inch viewable image size (measured diagonally).
Contents
Introducing Your New BRAVIA
Welcome to the World of BRAVIA
Experiencing Stunning HD with Your
BRAVIA . . . . . . . . . . . . . . . . . . . . . . . . . . . 4
The Four Steps to a Stunning HD
Experience . . . . . . . . . . . . . . . . . . . . . . . . .5
TV Feature Highlights . . . . . . . . . . . . . . . . . . . 5
Getting Started
Setting Up Your TV . . . . . . . . . . . . . . . . . . . . . 6
Locating Inputs and Outputs . . . . . . . . . . . . . .7
Connecting the TV . . . . . . . . . . . . . . . . . . . . . 9
Connecting Other Equipment . . . . . . . . . . . . 13
When Installing the TV Against a Wall or
Enclosed Area . . . . . . . . . . . . . . . . . . . . . 14
Securing the TV . . . . . . . . . . . . . . . . . . . . . . 15
Running Initial Setup . . . . . . . . . . . . . . . . . . . 17
Operating the TV
Using the Remote Control. . . . . . . . . . . . . . . 18
Remote Control Button Description . . . . . . . 19
TV Controls and Indicators . . . . . . . . . . . . . . 22
Using Features
with Control for HDMI . . . 23
Using PIP Feature. . . . . . . . . . . . . . . . . . . . . 24
Favorites . . . . . . . . . . . . . . . . . . . . . . . . . . . . 25
Wide Mode . . . . . . . . . . . . . . . . . . . . . . . . . . 25
Wide Mode with PC . . . . . . . . . . . . . . . . . . . 26
Inputs . . . . . . . . . . . . . . . . . . . . . . . . . . . . . . 26
Video via USB . . . . . . . . . . . . . . . . . . . . . 27
Using the Menus
Navigating through TV Menus . . . . . . . . . . . 28
Using the Picture Settings. . . . . . . . . . . . . . . 29
Using the Sound Settings . . . . . . . . . . . . . . . 31
Using the Screen Settings . . . . . . . . . . . . . . 33
Using the Channel Settings . . . . . . . . . . . . . 35
Using the Parental Lock Settings . . . . . . . . . 36
Using the Setup Settings . . . . . . . . . . . . . . . 39
Using the Eco Settings . . . . . . . . . . . . . . . . . 43
Other Information
PC Input Signal Reference Chart for
PC and HDMI IN. . . . . . . . . . . . . . . . . . . . 44
Using a Wall-Mount Bracket . . . . . . . . . . . . . 45
Installing the Wall-Mount Bracket . . . . . . . . . 46
Troubleshooting . . . . . . . . . . . . . . . . . . . . . . 51
Important Notices . . . . . . . . . . . . . . . . . . . . . 55
Specifications . . . . . . . . . . . . . . . . . . . . . . . . 56
Index . . . . . . . . . . . . . . . . . . . . . . . . . . . . . . . 57
Customer Support
United States http://www.sony.com/tvsupport
Canada http://www.sony.ca/support
On-line Registration
United States http://productregistration.sony.com
Canada http://www.SonyStyle.ca/registration
3
Introducing Your New BRAVIA
®
Welcome to the World of BRAVIA
®
Thank you for choosing this Sony BRAVIA
®
high-definition television. Use the documentation listed below to get the most out of your TV.
Safety Booklet
Contains precautionary measures to keep you and your TV safe. Read this information prior to setting up your TV.
Operating Instructions
Provides the most detailed information to operate your
TV.
Quick Setup Guide
Provides TV setup information with sample connection diagrams.
Experiencing Stunning HD with Your BRAVIA
The quality of the image you see on your BRAVIA TV is only as good as the quality of the signal it receives. To experience the stunning detail of your new BRAVIA TV, you need access to HD programming. Your BRAVIA TV can receive and display HD programming from:
• Over-the-air broadcasting via HD-quality antenna
• HD cable subscription
• HD satellite subscription
• Blu-ray Disc™ player or other HD compatible external equipment
Contact your cable, satellite or HD service provider for information on upgrading to HD programming.
4
The Four Steps to a Stunning HD Experience
Set, Source, Sound, and Setup
Along with your BRAVIA TV set, a complete HD system requires a source of HD programming, an HD sound system, and a proper connection setup. Refer to the Quick
Setup Guide, enclosed separately, for connecting optional equipment.
You can enjoy crisp, clear images, smooth movement, and high-impact visuals from
1080 HD signals as shown here.
When you compare a high-definition signal to a standard analog signal, you will notice a big difference in picture quality. If black bars appear as shown here, press WIDE on the remote control to fill the screen.
TV Feature Highlights
Your BRAVIA comes with many convenient features, such as:
➢ BRAVIA
®
Sync
TM
: Allows your BRAVIA TV to communicate with other Sony
equipment supporting the Control for HDMI function (page 23).
➢ Digital Media Accessibility: Use the Photo, Music, and Video icons to
access photo, music, and video files from Sony USB equipment (page 27).
➢ PIP (Picture in Picture): You can work on your PC and watch your favorite TV
program simultaneously (page 24).
➢ Favorites: Your favorite channels and inputs are at your finger tips for easy
➢ Auto Wide Mode: Set your TV to automatically adjust the screen based on the
➢ Input Selection: Allows you to easily switch between the connected equipment
➢ Motionflow: Enhance the smooth picture movements to reduce the blur
➢ Scene Select: Allows you to easily adjust your TV to the most suitable picture and sound settings based on the scenes for the best quality result for the
contents genre you are watching (page 20).
5
Getting Started
Setting Up Your TV
Some TV models are packaged with a detached Table-Top Stand so you can mount your TV to a wall right away. If you are not mounting the TV to a wall, you will need to attach the Table-Top
Stand. You will need a Phillips screwdriver and the supplied screws to complete the task. Look for the attachment instructions provided with the TV.
Be sure to consider the following while setting up your TV:
• Disconnect all cables when carrying the TV.
• Carry the TV with the adequate number of people; larger size TVs require two or more people.
• Correct hand placement while carrying the TV is very important for safety and to avoid damage.
• Ensure your TV has adequate ventilation, see page 14.
• For best picture quality, do not expose the screen to direct illumination or sunlight.
• Avoid installing the TV in a room with reflective wall and floor materials.
• Avoid moving the TV from a cold area to a warm area. Sudden room temperature changes may cause moisture condensation. This may cause the TV to show poor picture and/or poor color.
Should this occur, allow moisture to evaporate completely before powering the TV on.
6
Locating Inputs and Outputs
Rear Panel Side Panel
2
VIDEO IN
VIDEO
(MONO)
L
AUDIO
R
Item Description
1
AUDIO OUT
L/R
2
DIGITAL AUDIO
OUT (OPTICAL)
Connects to the left and right audio input jacks of your analog audio equipment.
You can use these outputs to listen to your TV’s audio through your stereo system.
Connects to the optical audio input of digital audio equipment that is PCM/Dolby*
1
Digital compatible.
RF input that connects to your Cable or VHF/UHF antenna.
3
CABLE/
ANTENNA
4
HDMI IN 1/2
HDMI (High-Definition Multimedia Interface) provides an uncompressed, alldigital audio/video interface between this TV and any HDMI-equipped audio/video equipment, such as a set-top box, DVD player, and A/V receiver. HDMI supports enhanced, or high-definition video, plus digital audio. Be sure to use only an HDMI cable that bears the HDMI logo.
Use the HDMI IN 1 port when connecting DVI equipment. Use a DVI-to-HDMI cable or adapter (not supplied). Equipment using a DVI connection also requires an additional audio connection using an audio cable connected to PC/HDMI 1 AUDIO
IN of PC IN.
5
PC IN (RGB)
Connects to a personal computer’s video and audio output connector. Can also be connected to other analog RGB equipment. See “PC Input Signal Reference Chart”
on page 44 for the signals that can be displayed.
For some Apple Macintosh computers, it may be necessary to use an adapter (not supplied). If an adapter is used, connect the adapter to the computer before connecting the HD15-HD15 cable.
You may need to adjust the TV settings or your PC’s resolution and timing. See
page 12 for information on how to setup your PC to this TV.
*
1
Manufactured under license from Dolby Laboratories. Dolby and the double-D symbol are trademarks of Dolby
Laboratories.
(Continued)
7
Item
6
VIDEO IN 1/
COMPONENT
IN/R-AUDIO-L
(MONO)
7
VIDEO IN 2
VIDEO/L
(MONO)-
AUDIO-R
8
USB
Description
This input port can be used as a composite video input (VIDEO 1) or as a component video input (COMPONENT). For composite use, connect the yellow jack to Y for video and use audio L (mono) and R for audio signal. For component connection, use Y, P
B
, P
R
for video signals and also connect the audio L (mono) and R for audio signal.
This TV can auto detect and switch between the VIDEO 1 and COMPONENT when VIDEO 1 or COMPONENT is connected.
To set to auto detection, press HOME, select Settings, and then select the Setup settings. Select the Video1/Component Selection option in AV Setup then set to Auto.
Connects to the composite video output jack of video equipment.
If you have mono equipment, connect its audio output port to the TV’s L (MONO) audio input port.
Connects to USB equipment to access photo, music, and video files.
• An HDMI or Component video (YP
B
P
R
) connection is required to view 480i, 480p, 720p, 1080i and 1080p video formats. 1080/24p is available only with HDMI connection.
8
Connecting the TV
Cable System or VHF/UHF Antenna System
You can enjoy high-definition and standard-definition digital programming (if available in your area) along with standard-definition analog programming.
This TV is capable of receiving unscrambled digital programming for both cable (QAM and
8VSB) and external VHF/UHF antenna (ATSC).
Cable or VHF/UHF (or VHF only)
75-ohm coaxial cable Rear of TV
CABLE/ANTENNA
• It is strongly recommended that you connect the CABLE/ANTENNA input using a 75-ohm coaxial cable to receive optimum picture quality. A 300-ohm twin lead cable can easily be affected by radio frequency interference, resulting in signal degradation.
Cable System and VHF/UHF Antenna System
Use an optional A-B RF switch (not supplied) to switch between the cable and over-the-air antenna programming, as indicated below.
Cable
Antenna
A/B RF Switch
A
B
Rear of TV
CABLE/ANTENNA
• Be sure to set the Signal Type setting to Cable or Antenna found under the Channel settings
for your input signal (page 35).
9
HD Cable Box/HD Satellite Box
You can enjoy high-definition programming by subscribing to a high-definition cable service or a high-definition satellite service. For the best possible picture, make sure you connect this equipment to your TV via the HDMI or component video (with audio) input located on the back of your TV.
Shown with HDMI Connection
CATV/Satellite antenna cable
Rear of TV
HD cable box/
HD satellite box
Shown with DVI Connection
HDMI cable
Rear of TV
DVI-to-HDMI cable
HD cable box/
HD satellite box
CATV/Satellite antenna cable
Audio cable
(stereo mini plugs)
10
Shown with Component Connection
Rear of TV
HD cable box/
HD satellite box
CATV/Satellite antenna cable
AUDIO-R (red)
AUDIO-L (white)
P
R
(red)
P
B
(blue)
Y (green)
Component video cable
Audio cable
• If your equipment has a DVI output and not an HDMI output, connect the DVI output to the
HDMI IN 1 (with DVI-to-HDMI cable or adapter) and connect the audio output to the AUDIO
IN of PC IN. For details, see page 7.
11
PC
Use the TV as a monitor for your PC by connecting an HD15-HD15 cable connection as shown below. This TV can also be connected to a PC with a DVI or HDMI output. (Refer to the separate
Quick Setup Guide.)
Rear of TV
HD15-HD15 cable
(analog RGB)
Audio cable (stereo mini plugs)
• Connect the PC IN jack to the PC using an HD15-HD15 cable with ferrite core (analog RGB) and
12
Connecting Other Equipment
Digital audio equipment
(A/V Receiver/Home CABLE/
Theater) ANTENNA
VCR/Game system/
Camcorder
2
VIDEO IN
VIDEO
(MONO)
L
AUDIO
R
Analog audio equipment
(A/V Receiver/
HomeTheater)
Personal computer
Digital recorder USB
Blu-ray Disc Player/
“PS3”
DVD player
Digital satellite receiver
Digital cable box
Audio system
• Refer to the Quick Setup Guide (supplied) when connecting other equipment to your TV.
13
When Installing the TV Against a Wall or Enclosed Area
Make sure that your TV has adequate ventilation. Allow enough space around the TV as shown below. Avoid operating the TV at temperatures below 41 °F (5 °C).
Installed with stand
11
7
/
8 inches
(30 cm)
4 inches
(10 cm)
4 inches
(10 cm)
/
(6 cm)
Installed on the wall
11 7 /
8 inches
(30 cm)
4 inches
(10 cm)
4 inches
(10 cm)
4 inches (10 cm)
Leave at least this much space around the set.
Leave at least this much space around the set.
Never install the TV set as follows:
Air circulation is blocked.
Air circulation is blocked.
Wall Wall
• Inadequate ventilation can lead to overheating of the TV and may cause TV damage or cause a fire.
14
Securing the TV
Sony strongly recommends taking measures to prevent the TV from toppling over.
Unsecured TVs may topple and result in property damage, serious bodily injury or even death.
Preventing the TV from Toppling
❑ Secure the TV to a wall and/or stand.
❑ Do not allow children to play or climb on furniture and TV sets.
❑ Avoid placing or hanging items on the TV.
❑ Never install the TV on:
• slippery, unstable and/or uneven surfaces.
• furniture that can easily be used as steps, such as a chest of drawers.
❑ Install the TV where it cannot be pulled, pushed, or knocked over.
❑ Route all AC power cords and connecting cables so that they are not accessible to curious children.
Recommended Measures to Secure the TV
Consider the following measures when securing your TV to a TV stand (not supplied).
1
Secure the stand for the TV.
Make sure the TV stand can adequately support the weight of the TV. Use two angle braces
(not supplied) to secure the stand.
For each angle brace use the appropriate hardware to:
• attach one side of the angle brace to the wall stud.
• attach the other side to the TV stand.
Angle braces
Stand
(Continued)
15
2
Secure the TV to the stand.
Use the optional hardware listed below (not supplied):
• M4 × 16 mm machine screw (screwed into the TV’s Table-Top Stand).
• A screw or similar (attach it to the TV stand).
• Rope or chain (strong enough to support the weight of the TV). Make sure that there is no excess slack in the rope or chain.
An alternative way to secure the TV is with an optional Sony Support Belt Kit.
M4 × 16 mm machine screw (not supplied)
Screw hole on the
Table-Top Stand
Rope or chain
(not supplied)
Screw
(not supplied)
3
Anchor the TV to the wall.
Anchor the TV to the wall by using bolts, wall anchor and chain (or rope).
Wall-anchor
(not supplied)
Wall-mount holes
Anchor bolts
(not supplied)
Rope or chain
(not supplied)
16
• Contact Sony Customer Support to obtain the optional Support Belt Kit by providing your TV model name.
For United States call: 1-800-488-7669 or visit: www.sony.com/accessories
For Canada call: 1-877-899-7669
• Securing the TV to the stand without securing the TV and the stand to the wall provides minimum protection against the TV toppling over. For further protection, be sure to follow the three measures recommended.
Running Initial Setup
During initial setup, you will perform the following:
• Set the language for the On Screen Display (OSD) text
• Choose your viewing environment
• Scan for digital and analog channels
Complete your cable connections before beginning the Initial Setup. Refer to the Quick Setup
Guide (supplied) for sample connection diagrams.
Initial Setup
Please select your language:
English
Español
Français
1
Turn on the TV. The Initial Setup screen will appear.
2
Use the remote control buttons described below to navigate through the Initial Setup.
V/v/B/b buttons:
Allow you to navigate and highlight options where applicable.
button:
Allows you to select the highlighted option and advance to the next screen.
3
Auto Program will scan for available channels from the signal source directly connected to the TV’s CABLE/ANTENNA input. Follow the help text provided on the screen to run the
Auto Program.
• Select Cancel to stop or cancel the Auto Program. The Auto Program can be done at later time. To run Auto Program at a later time, press HOME, select Settings, and then select Auto
Program under Channel settings.
• Connect either your cable or antenna to the TV (you can connect both using an A-B RF switch (not
supplied)); for more details see page 9.
17
Operating the TV
Using the Remote Control
To Insert Batteries into the Remote Control
Insert two size AA batteries (supplied) by matching e and E on the batteries to the diagram inside the battery compartment of the remote control.
Push to open
Guidelines to follow
• Point your remote control directly at the IR sensor located on your TV.
• Make sure that no objects are blocking the path between the remote control and the IR sensor on your
TV.
• Fluorescent lamps can interfere with your remote control; try turning off the fluorescent lamps.
• If you are having problems with the remote control, reinsert or replace your batteries and make sure that they are correctly inserted.
18
Remote Control Button Description
1
2
3
Button Description
1 INPUT
Press to display the list of External Inputs and TV mode. Press repeatedly to toggle through the inputs.
2 SYNC
MENU
Press to display the BRAVIA Sync Menu and then select connected HDMI equipment from HDMI
Device Selection.
3 Equipment
Control
These buttons are used to control the equipment connected to the TV by using the Control for HDMI function (not available on all Control for HDMI equipment). Some other buttons on the remote control may also operate BRAVIA
®
Sync
TM
equipment.
m (fast reverse): Press to play a program in fast rewind mode.
N (play): Press to play a program at a normal speed.
X (pause): Press to pause playback.
M (fast forward): Press to play a program in fast forward mode.
. (go to previous): Press to replay the current program from the previous chapter mark (if any) or from the beginning of the live TV cache.
x (stop): Press to stop playback.
> (go to next): Press to advance forward to the next chapter mark (if any) or to live TV when playing back a recorded program.
• The 5, N and CH + buttons have a tactile dot. Use them as a reference when operating the TV.
(Continued)
19
4
5
6
7
Button
4 SCENE
5 RETURN
6 HOME/
MENU
7 Colored
buttons
Description
Optimizes picture and sound quality by selecting the following items.
Cinema: Delivers picture and sound just like in a theater.
Sports: Presents realistic pictures and sound just like in a stadium.
Photo: Reproduces the texture and color of a printed photo.
Music: Lets you experience dynamic and clear sound just like at a concert.
Game: Broadens your game-playing experience with superb picture and sound quality.
Graphics: Eases prolonged monitor viewing with clearer detailed pictures.
General: No optimized picture and sound quality for any scene.
Auto: Automatically optimizes picture and sound quality according to the input source.
Press to go back to the previous screen or exit from the screen when displaying menu items and settings.
Press to display the menu with TV functions and
settings. See “Using the Menus” on page 28.
When the colored buttons are available, an operation guide appears on the screen.
20
• When you set Scene Select to Photo, Music, Cinema, Game or Sports, Sound Mode is automatically set to Dynamic.
8
9
0 qa qd qf qg qh qs qj qk ql
Button Description
8 0-9
9
Press 0-9 to select a channel.
Use with 0-9 to select digital channels.
For example, to enter 2.1, press
2
, ,
1
and .
Press to adjust the volume.
0 VOL (2)
+/–
qa MUTING
Press to mute the sound. Press again or press VOL + to restore the sound.
Press to turn on and off the TV.
qs POWER
"/1 qd WIDE Press repeatedly to cycle through the available Wide
qf DISPLAY
Press once to display the banner with channel/program information you are watching. The banner will time out in a few seconds or press again to exit.
qg V/v/B/b
Press
V/v/B/b to move focus/highlight. Press
to select/confirm an item.
qh OPTIONS Press to display a list of convenient functions and menu shortcuts. The options menu items vary based on current input and content.
qj CC Press to cycle through the available settings for
Closed Captions (CC) : On, Off, and On when
Muting.
qk CH +/– ql JUMP
Press to scan through channels. To scan quickly through channels, press and hold down either CH +/–.
Press to jump back and forth between two channels and external inputs. The TV alternates between the current/last channel or external input selected.
21
TV Controls and Indicators
Item
1 Light sensor
(IR) Infrared
Receiver
2
(Picture
Off)/
(Timer) LED
3 1 (Standby)
LED
Description
Senses room light level and adjusts the screen brightness accordingly. Do not put anything over the sensor, doing so may affect its function.
Receives IR signal from the remote control.
Lights up in orange when the sleep timer/Picture Frame is set.
Lights up in green when the Power Saving is set to Picture Off.
Lights up in red when the TV is in standby mode.
4 " (Power) LED Lights up in green when the TV is turned on.
5 1 (Power) Press to turn on and off the TV.
6 – CH + Press to scan through channels. To scan quickly through channels, press and hold down either CH –/+. In the menu screen, these buttons serve as up/down buttons.
7 – 2
+
Press to adjust the volume. In the menu screen, these buttons serve as left/right buttons.
8 t (Input)
9 HOME
0 Speaker
Press to display the list of external inputs. Press repeatedly to toggle through the inputs.
In the menu screen, this button serves as confirming the selection or setting.
Press to display menu with TV functions and settings (see “Using the Menus” on page 28).
Outputs audio signal.
22
• The CH + button has a tactile dot. Use it as a reference when operating the TV.
• Make sure that the TV is completely switched off before unplugging the power cord.
Using Features
BRAVIA
®
Sync
TM
with
Control for HDMI
With the Control for HDMI function,
BRAVIA Sync helps to communicate with
BRAVIA Sync-compatible equipment using
HDMI CEC (Consumer Electronics Control).
Use the following settings and tips to help unify control of your connected equipment.
1
Press HOME and select Settings, then select the Setup settings.
2
Select the HDMI Settings, then highlight
Control for HDMI, and set to On.
Controlling BRAVIA Sync-Compatible
Equipment
To control the equipment by using the remote control, press SYNC MENU and select the desired equipment from HDMI Device
Selection.
Sync Menu
HDMI 1
HDMI Device Selection
Device Control
Speakers
TV Control
Return to TV
AV Amplifier
• Automatically turns the connected AV amplifier on and switches the sound output from the TV speaker to the audio system when you turn the TV on.
• Automatically switches the sound output to the AV amplifier by turning the AV amplifier on when the TV is turned on.
• Automatically turns the connected AV amplifier off when you switch the TV to standby mode.
• Adjusts the volume (VOL +/-) and mutes the sound (MUTING) of the connected AV amplifier through the TV’s remote control.
Video Camera
• Automatically turns the TV on and switches the input to the connected video camera when the connected video camera is turned on.
• Automatically turns the connected video camera off when you switch the TV to standby mode.
BD/DVD Player
• Automatically turns the BRAVIA Synccompatible equipment on and switches the input to that equipment when you select it from the Sync Menu.
• Automatically turns the TV on and switches the input to the connected equipment when the equipment starts to play.
• Automatically turns the connected equipment off when you switch the TV to standby mode.
• Control for HDMI (BRAVIA Sync) is only available for the connected Sony equipment that has the BRAVIA Sync or is compatible with Control for
HDMI.
• The Control for HDMI settings must be set on both the TV and connected equipment. For settings on the connected equipment, refer to their instruction manuals.
• When specific Sony equipment compatible with Control for HDMI
(BRAVIA Sync) is connected, BRAVIA sync is automatically activated on the equipment.
23
Using PIP Feature
PIP (picture in picture) displays a picture from a connected PC in full screen, and a TV program or other external input (see below “To
Enter PIP” table) in an inset window. (Closed
Captions (CC) is not available with PIP mode.)
Main
Window
(PC)
Sub Window
(Location of the
Sub Window can be moved by pressing
V
/ v
/
B
/ b
.)
To Enter PIP
PIP Supported Inputs
In main window In sub window
PC TV channel
(CABLE/ANTENNA),
VIDEO IN 1/2, HDMI
IN (video timing)
HDMI IN (PC timing) TV channel
(CABLE/ANTENNA),
VIDEO IN 1/2,
COMPONENT IN
1
Press OPTIONS while in the PC mode.
2
Select PIP from the OPTIONS menu.
3
The sub window will appear.
To Change Channels
You can change the channel of the sub window by pressing CH +/– or entering the channel number using the 0-9 numeric buttons.
To Exit from PIP
1
Press OPTIONS.
2
Press
V/v to highlight Exit PIP and press
to exit to full PC screen.
To Swap Audio
You can swap audio between the main and sub window.
1
Press OPTIONS.
2
Press
V/v to highlight Audio Swap and press .
3
Press V/v to highlight the window to be audible, then press .
24
Favorites
Your favorite channels and external inputs can be accessed by pressing the HOME button once they are added to the list.
1
Press HOME.
2
Press V/v to select Favorites, then press
.
Favorites
Add to Favorites
Cable 4.61
Antenna 12
Component
Antenna 24.6
Cable 34
Cable 36.1
HDMI 1
HDMI 2
Antenna 52.5
Cable 88.6
ABC
BBCNEWS
DVD
BBO
BD
Recorder
NHKHi
Set
The favorites list appears.
3
Press
V/v to select a channel or input, then press .
Adding to Favorites
While tuned to the channel you want to watch or viewing connected equipment, press HOME and select Favorites to display the list.
Highlight Add to Favorites, then press .
Your newly added item will be listed at the top of the list. When you continue to add items beyond the 10th item, the item listed at the bottom of the list will be automatically removed from the list.
Wide Mode
The Wide Mode feature allows you to select the screen display of your preference. Based on the original signal source, you may see black bars around the picture or just on the both sides of the screen. Sometimes you will see the picture fill the full screen. This is due to the signals your TV receives.
You can manually select available Wide
Mode settings as you watch your TV by pressing the WIDE button on your remote control or you can set your TV to Auto Wide.
To set Auto Wide
Press HOME and select Settings, then select the Screen settings.
Select Auto Wide and set to On.
To change the Wide Screen Mode
Press WIDE repeatedly to cycle through the available modes.
4:3 Original source 16:9 Original source
Standarddefinition source
High-definition source m
Wide Zoom
Normal
m
Wide Zoom
Normal
This mode is not available.
Full Full
• Favorite channels and external inputs can also be added using the OPTIONS button on the remote control.
• Your Favorites list will be cleared each time you run the Auto Program.
Zoom Zoom
Normal is available with 480i or 480p sources only.
25
Wide Mode with PC
Wide Mode is also available for the PC settings. When a PC is connected to the TV and PC input is selected, you can change the
PC Screen settings.
Screen PC
PC Settings
Wide Mode
Reset
Auto Adjustment
Phase
Pitch
Horizontal Center
Vertical Center
Normal
0
0
0
0
To change the Wide Screen Mode for
PC Timing
Press WIDE repeatedly to cycle through the available modes while in the PC input mode.
Incoming PC signal
800 × 600 m
Normal
Inputs
Press INPUT to display the Input menu and toggle through the external inputs to select your video signal for viewing including the TV mode. The inputs list consists of TV mode and other equipment connected to the TV.
You can label your external inputs to identify them easily.
To Label an Input
1
Press HOME and select Settings, then select the Setup settings. Select the
Label Video Inputs option in AV
Setup. Press V/v to highlight the video input (HDMI, Video 1-2, Component,
PC) to which you want to assign a label; press to select the input of your choice.
2
Press
V/v to highlight one of the displayed labels that corresponds to your connected equipment, then press .
3
If you have an open input where no equipment is connected, you can label it as
Skip. When you assign Skip, your TV will skip over this input when you press the INPUT button. The Skip labeled input is grayed out in the input list.
Full 1
Full 2
26
• Use the Auto Adjustment to adjust the display position and phase of the picture when the TV receives an input signal from the connected PC.
Playing back
Photo/Music/Video via USB
You can enjoy photo/music/video files stored in a Sony digital still camera or camcorder through a USB cable or USB storage device* on your TV.
* Super Speed USB (USB3.0) is not supported.
1
Connect a supported USB device to the
TV.
2
Press HOME.
3
Press
V/v to select Photo, Music, or
Video, then press .
The file or folder list appears.
4
Press
V/v/B/b to select a file or folder, then press .
When you select a folder, select a file, then press .
Playback starts.
Picture Frame: Allows you to display a photograph on the screen for a selected period of time. After that period, the TV automatically switches itself into standby mode.
Playback Options: Allows you to make adjustments for photo, music and video settings.
Photo Playback Auto Start
The TV automatically displays the thumbnail view screen when the TV is turned on and a digital still camera or other device storing photo files is connected to the USB port then
Notes when playing back files
• While the TV is accessing the data on the
USB device, observe the following:
– Do not turn off the TV or connected USB device.
– Do not disconnect the USB cable.
– Do not remove the USB device.
The data on the USB device may be damaged.
• Sony will not be held liable for any damage to, or loss of, data on the recording media due to a malfunction of any connected devices or the TV.
• Playback does not start automatically if the
TV is turned on after connecting the digital still camera or other device to the USB port.
• USB playback is supported for the following photo file formats:
– JPEG (JPEG format files with the extension “.jpg” and conforming to DCF
2.0 or Exif 2.21)
• USB playback is supported for the following music file format:
– MP3 (files with the extension “.mp3” that have not been copyrighted)
• USB playback is supported for the following video file format:
– MPEG1, MPEG2 (files with the extension
“.mpg”)
• Photo Playback Auto Start works only for photo files in the newest digital still camera folder (DCF-compliant, highest-numbered
“DCIM” folder).
• Playback may not start automatically when some digital still cameras (such as cameras with internal memory) are connected.
• The file name and folder name support only
English.
• When you connect a Sony digital still camera, set the camera’s USB connection mode to “Auto” or “Mass Storage.” For more information about USB connection mode, refer to the instructions supplied with your digital camera.
• Use a USB storage device that is compliant with USB Mass Storage Class standards.
27
Using the Menus
The HOME button allows you to access a variety of TV settings and USB media files.
Navigating through TV Menus
2, 3
1, 4
1
Press on the remote control to display the menu options.
2
Press
V/v/B/b to navigate on the menu or adjust the settings.
3
Press to select or confirm.
4
Press to exit.
Favorites
The Favorites feature provides quick access to your frequently used items, such as preferred TV channels or external inputs (e.g. game console, DVD player). For
Photo
Music
The Photo, Music, and Video icons organize your photo, music, and video files from Sony USB connected equipment. Be sure to select the correct icon when accessing files. Refer to the feature section for more information on these icons.
Video
Settings
The Settings icon contains all of the necessary configurations to customize your TV settings. The options you can select may vary. Unavailable options are grayed out or not displayed.
Picture: adjust the picture on your TV to fit your viewing preference.
Sound: customize your sound settings to suit your audio preference. You can also change the settings to output the sound to your connected audio equipment.
Screen: adjust the size and shape of the images you see on the screen.
Channel: navigate your favorite channels and inputs and select the signal type, as well as autoprogram channels. You can also customize the channels you see and the labels assigned to them.
Parental Lock: set the password and limit access to programming based on rating levels. You can also block channels and inputs.
Setup: modify and customize a variety of general setting options.
Eco: changes the settings related to power consumption.
28
Using the Picture Settings
Option
Picture Mode
Customized picture viewing
Description
Displays the options selected in the Scene Select settings (page 20). When Scene
Select is set to General, the options below can be selected.
Vivid
Select for enhanced picture contrast and sharpness.
Standard
Select for standard picture settings. Recommended for home entertainment.
Custom
Cinema
Select to store your preferred settings.
For film-based content. Suitable in a theater-like environment.
Photo
Sports
For standard viewing of photographs.
Optimizes picture quality for viewing sports.
Game-
Standard
For standard picture suitable for games.
Game-Original Adjusts the game picture according to your preference.
Graphics
Optimizes picture quality for viewing graphics.
Resets the current Picture settings to their defaults, except Picture Mode.
Adjust to brighten or darken the backlight.
Adjust to increase or decrease picture contrast.
Adjust to brighten or darken the picture.
Reset
Backlight
Picture
Brightness
Color
Hue
CineMotion
Adjust to increase or decrease color intensity.
Adjust to increase or decrease the green tones.
Color
Temperature
White adjustment
Cool
Neutral
Select to give the white colors a bluish tint.
Select to give the white colors a neutral tint.
Warm 1/Warm
2
Select to give the white colors a reddish tint. Warm 2 gives a redder tint than Warm 1.
Adjust to sharpen or soften the picture.
Sharpness
Noise Reduction Select to reduce the picture noise level. Select from High, Medium, Low and Off.
MPEG Noise
Reduction
Select to reduce the picture noise in MPEG-compressed videos. This is effective when viewing a DVD or digital broadcast. Select from High, Medium, Low and Off.
Motionflow
Provides smoother picture movement and reduces picture blur.
High
Select for smoother picture movement such as for film-based contents.
Standard
Select for smooth picture movement. Use this setting for standard use.
Off
Select when the High or Standard settings result in noise.
Provides improved picture movement and reduces picture blur and graininess for filmbased content. Select Auto 1 for standard use, or Auto 2 to represent original filmbased content as is.
(Continued)
29
Option
Advanced
Settings
Description
Reset
Resets the advanced settings to the default values.
Adv. Contrast
Enhancer
Black
Corrector
Automatically adjusts backlight and contrast to the most suitable settings judging from the brightness of the screen. This setting is especially effective for dark scenes, and will increase the contrast distinction of the darker picture scenes. Select from High, Medium,
Low and Off.
Enhances black areas of the picture for stronger contrast. Select from
High, Medium, Low and Off.
Gamma
Adjusts the balance between bright and dark areas of the picture.
Clear White
Emphasizes white colors. Select from High, Low and Off.
Live Color
Makes colors more vivid. Select from High, Medium, Low and
Off.
White Balance Adjusts the color temperature in detail.
30
• Even if you change the Motionflow setting, you may not see the effect visually depending on the content.
• Available Picture options, including options in Advanced Settings depend on Scene Select and Picture Mode.
Using the Sound Settings
Option
Sound Mode
Customized sound listening
Description
Sets a sound mode. Sound Mode includes options best suited for video and photographs, respectively. The available options depend on the scene select settings.
Dynamic
Standard
Enhances treble and bass.
Standard sound optimized for home use.
Clear Voice
Custom
Suitable for spoken dialog.
Select to store your preferred settings.
Reset
Treble
Bass
Equalizer
Resets the current Sound settings to their defaults, except MTS Audio, Alternate
Audio and Speakers.
Adjust to increase or decrease higher-pitched sounds.
Adjust to increase or decrease lower-pitched sounds.
Adjust allows you to select your frequency response curve. Select Reset to reset the
Equalizer settings to the default values. (Available when Sound Mode is set to
Custom.)
Adjust to emphasize left or right speaker balance.
Balance
Surround
Allows you to select the suitable surround effects depending on the genre of TV program (movie, sport, music, etc.) or video game. The available options depend on the scene select setting.
On/Off
Select On to optimize the sound quality to enjoy the effects of the
Surround option and to create a virtual surround sound using the 2ch speaker.
Cinema/Off
Provides surround effects just like the high-grade audio systems found in movie theaters.
Music/Off
Provides surround effects that make you feel like you are surrounded by sound as in a music hall.
Sports/Off
Provides surround effects that make you feel like you are watching a live sports contest.
Provides surround effects that enhance game sound.
Game/Off
Volume Offset
Adjust the volume level of the current input relative to other inputs.
Steady Sound
Select On to stabilize the volume across all programs and commercials.
Select Off to disable this function.
MTS Audio
Enjoy stereo, bilingual and mono programs
Stereo
Auto SAP
Mono
Select for stereo reception when viewing a program broadcast in stereo.
Select to automatically switch the TV to second audio programs when a signal is received. If no SAP signal is present, the TV remains in Stereo mode.
Select for mono reception. Use to reduce noise during weak stereo broadcasts.
(Continued)
31
Option
Alternate Audio
Digital channels only
Speakers
Description
Select among the available options to switch among the alternate audio streams. The program you are tuned to may be broadcasted in a different language in the alternate audio streams.
TV Speakers
Select to use the TV speakers.
Audio System Select to use an external audio system for the TV sound. By selecting this option you are disabling the TV speakers.
32
• MTS Audio is only available for analog programs.
• Alternate Audio is only available if the program is broadcast with alternate audio streams.
• You can also access Sound Mode, MTS Audio and Alternate Audio by using the OPTIONS button on the remote control.
Using the Screen Settings
Option
Wide Mode
Auto Wide
Description
Wide Zoom Fills the screen with minimum distortion.
Normal
Select to display 4:3 picture in original size when the original source is 4:3.
Full
Select to enlarge the picture horizontally to fill the screen when the original source is 4:3 (Standard definition source). When the original source is 16:9 (High-definition source), select this mode to display the
16:9 picture in its original size.
Zoom
On
Off
Select to enlarge the original picture without distorting the aspect ratio.
Select On to automatically change Wide Mode setting based on the content.
If frequent screen changes are disturbing to you, select Off. Choose one of the Wide Mode options when this function is set to Off.
4:3 Default
Select the default
Screen Mode to use for 4:3 sources
Wide Zoom Enlarges the 4:3 picture to fill the 16:9 screen, displaying as much of the
Normal
Full
original image as possible.
Select to display the 4:3 picture in its original size.
Select to enlarge the 4:3 picture horizontally only, to fill the display area.
Zoom
Select to enlarge the picture horizontally and vertically to an equal aspect ratio that fills the wide screen.
Off
Select to continue using the current Wide Mode setting when the channel or input is changed.
Automatically adjusts the picture to the most appropriate display area.
Auto Display
Area
Display Area Full Pixel
Displays pictures in their original size when parts of the picture are cut off
(available depending on the TV model).
+1
Normal
-1
Displays pictures in their original size.
Displays pictures in their recommended size.
Enlarges the picture so that the edges are outside the visible display area.
Horizontal
Center
Allows you to move the position of the picture left and right. (Available in Wide Zoom and Zoom.)
Vertical Center
Allows you to move the position of the picture up and down. (Available in Wide
Zoom and Zoom.)
• Normal is not available when you are watching a 720p, 1080i or 1080p source.
• If 4:3 Default is set to anything but Off, the Wide Mode setting changes only for the current channel. When you change channels (or inputs), Wide Mode is automatically replaced with the
4:3 Default setting for 4:3 sources. To retain the current Wide Mode setting as channels and inputs are changed, set 4:3 Default to Off.
• 4:3 Default is not available if Auto Wide is set to Off.
(Continued)
33
Option
PC Settings
Description
When a PC is connected to the TV and the PC input is selected, the PC settings screen appears instead of the Screen settings.
You can also select the PIP feature which allows you to view two pictures
simultaneously from OPTIONS button (page 24).
Wide Mode Normal
Select to display in the original image size.
Full 1
Select to enlarge the picture to fill the display area, keeping its original aspect ratio.
Reset
Full 2
Select to enlarge the picture to fill the display area.
Resets all PC settings to the default values.
Auto
Adjustment
Select to automatically adjust the display position and phase of the picture when the TV receives an input signal from the connected PC.
Note that Auto Adjustment may not work well with certain input signals. In such cases, manually adjust the options below.
Phase
Pitch
Horizontal
Center
Vertical
Center
Adjust after Pitch to fine tune overall sharpness.
Adjust uneven sharpness on screen.
Allows you to move the position of the picture left and right.
Allows you to move the position of the picture up and down.
34
• For the PC Input Signal Reference Chart, see page 44.
• Auto Adjustment, Phase and Pitch are not available with PC signal connected to HDMI input.
Using the Channel Settings
Option
Favorites
Signal Type
Description
Select favorite channels and external inputs (page 25).
Cable
Select if you are receiving cable channels via Cable TV provider.
Antenna
Select if you are using an antenna.
Auto Program
Add Digital
Channels
Show/Hide
Channels
Automatically sets up the channel list on the TV for all receivable channels.
1
Select Auto Program.
2
Select OK to start Auto Program.
1
Select Add Digital Channels.
2
Select OK to add digital channels.
Allows you to show or hide channels that appear when you use the CH +/– buttons.
1
Press
V/v to scroll through the channels until you find the channel you want to show or hide. Then press to select it.
2
Press
V/v to determine if the channel will be shown or hidden. Then press
to select it.
Label Channels
Allows you to assign labels (such as station call letters) to channel numbers.
1
Press
V/v to scroll through the channel numbers. Then press
to select the channel number that you want to assign a label.
2
Press
V/v to scroll through the label characters (A-Z, 0-9, etc.). Press b to move to the next character. Repeat the previous steps to add up to seven characters to the label. When finished, press .
Analog Fine
Tune
Allows you to fine-tune the selected analog channel manually if you feel that a slight tuning adjustment may improve picture quality. Select Auto to adjust to the most appropriate analog channel.
• You should run Auto Program after changing the Signal Type setting.
• Running Auto Program will clear the Favorites list.
• Channels that you set to be hidden can be accessed by the 0-9 and buttons.
• You can set channels to be hidden that are automatically set in Auto Program.
35
Using the Parental Lock Settings
Option Description
Enter password
The Parental Lock settings allow you to set up the TV to block programs according to their content and rating levels. Use 0-9 on the remote control to enter a four-digit password. The first time you create a password, confirm the password by entering it again.
Change Password Select to change your password.
Country U.S.A.
Select to use U.S.A. ratings (page 37).
Rating
Canada
Off
Child
Select to use Canadian ratings (page 38).
Turn Parental Lock off. No programs are blocked from viewing.
Youth
Maximum ratings permitted are:
U.S.: TV-Y, TV-G, G
Canada: C, G, TV-Y
Maximum ratings permitted are:
U.S.: TV-PG, PG
Canada: C8+, PG, 8 ans+, TV-PG
Young Adult
Custom
Maximum ratings permitted are:
U.S.: TV-14, PG-13
Canada: 14+, 13 ans+, TV-14
Select to set ratings manually.
U.S.: See page 37 for details.
Canada: See page 38 for details.
Downloadable
U.S. Rating
(Available only in U.S.A. where advanced ratings exist)
Off
Custom
Clear All
Turn Downloadable U.S. Rating off. No programs that contain downloadable ratings are blocked from viewing.
Select to block programs based on downloadable ratings.
Select to clear the entire downloadable rating system.
Unrated
(Available only when Country is
Allow
Block
Allows programs and movies that are broadcasted without a rating.
Blocks all programs and movies that are broadcasted without a rating.
set to U.S.A.)
Channel Block
Allows you to block channels regardless of program ratings.
External Input
Block
To View a Blocked Channel
Press when tuned to the blocked channel then enter the password.
Allows you to block external inputs regardless of program ratings.
To View a Blocked External Input
Press when tuned to the blocked input then enter the password.
36
• You need your password for any future access into the Parental Lock settings. If you lose your
password, see “Lost password” on page 54.
• Selecting Clear All will delete the current Downloadable U.S. Rating menu and the menu will no longer be available until the TV is tuned to a channel that contains downloadable ratings.
• If you block unrated TV programs, be aware that the following types of programs may be blocked: programs broadcasted from another country, emergency broadcasts, political programs, sports, news, public service announcements, religious programs and weather.
US Models: Selecting Custom Parental Lock Rating Options
To select custom rating options for the U.S., select U.S.A. in the Country setting (page 36).
Option
Movie Rating
Description
G
PG
PG-13
R
All children and general audience.
Parental guidance suggested.
Parental guidance for children under 13.
Restricted viewing, parental guidance is suggested for children under 17.
TV Rating
Block programs by their rating, content or both
NC-17 and X
Age-Based Ratings
TV-Y
TV-Y7
TV-G
No one 17 or under allowed.
All children.
Directed to children age 7 and older.
General audience.
TV-PG
TV-14
Parental guidance suggested.
Parents strongly cautioned.
TV-MA
Mature audience only.
Content-Based Ratings
FV
D
Fantasy violence.
Suggestive dialogue.
L
S
V
Strong language.
Sexual situations.
Violence.
• To ensure maximum blocking capability, set the Age-Based Ratings.
(Continued)
37
Canadian Models: Selecting Custom Parental Lock Rating Options
To select custom rating options for Canada, select Canada in the Country setting (page 36).
Option
English Rating
French Rating
U.S.A. Rating
Description
C
C8+
G
PG
14+
18+
G
8 ans+
13 ans+
16 ans+
18 ans+
All children.
Children 8 years and older.
General programming.
Parental guidance.
Viewers 14 and older.
Adult programming.
General programming.
Not recommended for young children.
Not recommended for ages under 13.
Not recommended for ages under 16.
Programming restricted to adults.
See “US Models” on page 37 for details.
Viewing Blocked Programs
You can view blocked programs by entering your password. Press when tuned to a blocked program, then enter the password. This temporarily deactivates the parental control feature. To reactivate the Parental Lock settings, turn off the TV. When the TV is turned on again, your
Parental Lock settings are reactivated.
38
Using the Setup Settings
Option
USB Auto
Start
Closed
Captions
(CC)
Description
Select On to start photo playback automatically when the TV is turned on and a digital still camera or other device containing photo files is connected to the USB port then turned on.
Allows you to select from several closed caption modes (for programs that are broadcast with closed captioning).
CC Display On
Closed Captions (CC) is turned on.
Off
On when
Muting
Closed Captions (CC) is turned off.
Closed Captions (CC) is turned on when the TV is muted.
Analog CC
Allows you to select basic analog (EIA-608) closed caption options.
CC1, CC2,
CC3, CC4
Displays a printed version of the dialogue or sound effects of a program. (Should be set to CC1 for most programs.)
Digital CC
Digital CC
Options
Text1, Text2,
Text3, Text4
Displays network/station information presented using either half or the whole screen (if available).
When the digital closed caption service is available, select from the
Service 1-6 or CC1-4.
Allows you to make additional settings for digital closed caption options. Select As Broadcast or Custom. The Custom option is available on the Digital CC setting.
Custom
Allows you to customize the following settings:
Character
Size
Small, Standard, Large
Character
Style
Character
Color
Style 1-7
Color 1-8
Character
Opacity
Solid, Translucent
Edge Type
None, Raised, Depressed, Outline,
Left Shadow, Right Shadow
Edge Color
Color 1-8
Color 1-8
Background
Color
Background
Opacity
Solid, Translucent
• You can turn on Closed Captions (CC) options (On, Off or On when Muting) by pressing the
CC button on the remote control.
(Continued)
39
Option Description
Sleep Timer
Set the time in minutes (Off, 15, 30, 45, 60, 90, or 120) that you would like the TV to remain on before shutting off automatically.
Language
Select to display all on-screen settings in your language of choice: English, Español,
Français.
Info
Banner
AV Setup
Displays the information related to the input signal you are watching.
Select Small to display minimal channel and program title or select Large to display detailed channel and program information along with the TV icon if you are viewing the
TV. This information will appear if it is available from the broadcaster.
Info Banner appears on the screen each time the channel and external inputs are changed or when DISPLAY on the remote control is pressed.
Label Video
Inputs
Allows you to identify A/V equipment you connected to the TV, such as a VCR, DVD, etc. For example, if you have a DVD player connected to the COMPONENT IN jack, you can select the label DVD for the
Component input. Then when you press INPUT to change inputs, the video label you assigned to that input appears on screen.
1
Press V/v to highlight the video input (HDMI, Video 1-2,
Component, PC) to which you want to assign a label. Then press
to select the input.
2
Press V/v to highlight one of the displayed labels. Then press to select the label.
Video1/
Component
Selection
Select Auto to have the TV detect and switch between the Video 1 or
Component when Video 1 or Component is connected.
40
• You can assign following labels for each input:
–, Cable, Receiver, Satellite, VCR, DVD/BD, DVR, Audio System, Home Theater,
Game, Camcorder, Digital Camera, PC, Edit, Skip (except PC IN)
–, Edit, Skip (for PC IN)
• “–” indicates that no labels are assigned.
• If you select Edit, you can edit video labels. Follow the same steps for Label Channels on page
• If you select Skip, your TV skips this input when you press the INPUT button.
• The Skip label is useful for inputs to which no equipment is connected.
Option Description
HDMI Settings Communicates with equipment compatible with the Control for HDMI function.
Control for HDMI Links the operations of the TV and the equipment.
For specific Sony equipment compatible with Control for HDMI, this setting is applied automatically to the connected equipment when set to
Device Auto
Power Off
TV Auto Power
On
On.
Select On to have your connected equipment with Control for HDMI function powering off automatically when the TV is turned off.
Select Off to disable this function. This feature is available when
Control for HDMI is On.
Select On to control your TV’s power on from your connected equipment with Control for HDMI function. Select Off to disable this function. This feature is available when Control for HDMI is On.
Device List
Displays a list of equipment with Control for HDMI function connected to the TV.
Picture
Adjustments
Lock
Product
Support
Device Control
Keys
Select button functions of the TV's remote control to operate the connected equipment.
None
For basic operations, such as navigation buttons (up, down, left or right, etc).
Tuning Keys For basic operations and operation of channel-related buttons, such as CH +/– or 0-9, etc. Useful when you control a tuner or set-top box, etc; via the remote control.
Menu Keys
For basic operations and operation of the
HOME/OPTIONS buttons. Useful when you select menus of a BD player, etc; via the remote control.
Tuning and
Menu Keys
For basic operations and operation of channel-related buttons and HOME/OPTIONS buttons.
• Press OPTIONS while the equipment supporting Control for HDMI is connected to display the Device Control options. The Device Control option provides access to the
Home (Menu), Options and Content List of your connected equipment with your TV remote control.
• Some equipment with Control for HDMI does not support the Device Control feature.
• HDMI Settings must be setup on the connected equipment.
Select Lock so no adjustment can be made to items grayed out.
Select Unlock to allow adjustment to any of the Picture settings.
Contact Sony
Sony contact information is available on this screen for your convenience. TV specific information such as Model Name, Serial
Number, Software Version and downloadable ratings (if available from the TV) are displayed here.
Signal
Diagnostics
Press to display the diagnostics information for the current signal.
(Continued)
41
Option Description
Initial Setup
If you missed the Initial Setup when you first connected the TV or if you want to scan all receivable channels, select Initial Setup. Follow the instructions on the screen. Some settings such as Picture, Sound, and Parental Lock will not be affected by this Initial
Setup. If you wish to return your TV to factory settings, please see the Troubleshooting
Start-up
Sound
Select On to play sound when the TV is turned on. Select Off to disable it.
42
• Favorite channel list will be cleared each time you run the Initial Setup.
Using the Eco Settings
Option
Reset
Description
Resets the current Eco settings to the default values.
Power Saving Select from Off, Low, High, Picture Off to adjust your TV’s power consumption. By selecting the High option, you will reduce the power consumption more than the other available settings.
While Picture Off is set, pressing VOL +/
–
or MUTING buttons will not disable this function. Press other buttons to disable it.
Idle TV
Standby
Select to automatically power off the TV after 1h, 2h, or 4h when no buttons are pressed on the remote control or the TV. Select Off to disable this function.
Auto Shut Off Select On to automatically power off the TV when no input signal is detected for a certain period of time. Select Off to disable this function.
Light Sensor
Optimizes the picture settings according to the ambient lighting.
43
Other Information
PC Input Signal Reference Chart for PC and HDMI IN
After connecting the PC to the TV, set the output signal from the PC according to the chart below.
Resolution
Signals ×
Horizontal frequency (kHz)
Vertical frequency (Hz)
Standard
VGA
SVGA
XGA
WXGA
SXGA
HDTV*
Horizontal
(Pixel)
640
800
1,024
1,280
1,280
1,360
1,280
1,920
×
×
×
×
×
×
×
×
Vertical
(Line)
480
600
768
768
768
768
1,024
1,080
47.8
47.7
64.0
67.5
31.5
37.9
48.4
47.4
60
60
60
60
60
60
60
60
VGA
VESA Guidelines
VESA Guidelines
VESA
VESA
VESA
VESA
CEA-861*
* The 1080p timing when applied to the HDMI input will be treated as a video timing and not PC timing.
This affects Picture settings and Wide Mode settings. To view PC content set Scene Select to
Graphics, Wide Mode to Full, and Display Area to Full Pixel.
44
• This TV’s PC input does not support Sync on Green or Composite Sync.
• This TV’s PC VGA input does not support interlaced signals.
• Your PC must support one of the above PC input signals to display on the television.
• In plug and play, signals with a 60 Hz vertical frequency will be detected automatically. (PC reboot may be necessary.)
Using a Wall-Mount Bracket
Your TV can be mounted on a wall using a Wall-Mount Bracket (not supplied) out of the box as packaged. Some larger size TV may require removing the Table-Top Stand; refer to the instructions provided with the TV.
Prepare the TV for the Wall-Mount Bracket before making cable connections.
For product protection and safety reasons, Sony strongly recommends that you use the Wall-
Mount Bracket designed for your TV and the installation should be performed by a Sony dealer or licensed contractor.
• Follow the instruction guide provided with the Wall-Mount Bracket for your model. Sufficient expertise is required in installing this TV, especially to determine the strength of the wall for withstanding the TV’s weight.
• Be sure to use the screws supplied with the Wall-Mount Bracket when attaching the mounting hooks to the TV set.
The supplied screws are designed as indicated by illustration when measured from the attaching surface of the mounting hook.
The diameter and length of the screws differ depending on the Wall-mount bracket model. Use of screws other than those supplied may result in internal damage to the TV set or cause it to fall, etc.
8-12 mm
Screw (supplied with the Wall-Mount Bracket)
Mounting Hook
Hook attachment on rear of TV set
• Be sure to store the unused screws and Table-Top Stand in a safe place until you are ready to attach the Table-Top Stand. Keep the screws away from small children.
• Read the supplied Safety Booklet for additional safety information.
45
Installing the Wall-Mount Bracket
To Customers
Your TV can be wall-mounted using SU-WL500 Wall-Mount Bracket (sold separately).
Please provide this installation information as well as the instruction supplied with SU-WL500
Wall-Mount Bracket to your installer.
To Sony Dealers and Licensed Contractors
To avoid injury and property damage, read these instructions carefully. Periodic inspection and maintenance is highly recommended to ensure that TV is securely mounted.
Note when installing
When using the SU-WL500 Wall-Mount Bracket, the space between the wall and the TV will be 6 cm (2
3
/
8
inches). Use this space to route cables to the TV.
6 cm (2
3
/
8
inches)
46
For SU-WL500
Step 1: Checking the parts required for the installation
Open the Wall-Mount Bracket package and check the contents for all required parts along with the
Instructions.
Step 2: Deciding on the installation location
Decide where you want to install your TV. Refer to the TV installation dimensions table.
Refer to the Instructions for SU-WL500.
Dimension Table
Screen center point
Unit: mm
(inches)
TV Model
KDL-55BX520
TV
Dimensions
A
1,334
(52 5 /
8
)
B
795
(31 3 /
8
)
Screen center dimensions
Length for each mounting angle
Angle (0°) Angle (20°)
C D E
F G H
22
( 7 /
8
)
424
(16 3 /
4
)
162
(6 1 /
2
)
411
(16 1 /
4
)
752
(29 5 /
8
)
463
(18 1 /
4
)
Weight
TV ×4
28.5 kg
(62.8 lb.)
114.0 kg
(251.2 lb.)
Figures in the above table may differ slightly depending on the installation.
CAUTION
The wall that the TV will be installed on should be capable of supporting a weight of at least four times that of the TV. Refer to your TV’s operating instructions for its weight.
(Continued)
47
Step 3: Installing the Base Bracket on the wall
Refer to the Instructions for SU-WL500.
Step 4: Preparing the TV for wall mount installation
Follow the steps below to prepare for installing the TV.
1
Disconnect all the cables from the TV.
2
Secure the Mounting Hook to the rear of the TV.
Determine the screw locations and secure the Mounting Hooks to the rear of the TV. Refer to the “Screw and Hook Locations Diagram/Table” shown below.
1
Secure the Mounting Hooks to the rear of the TV using only the supplied screws
(M6 × 16).
2
Be sure to tighten the screws with equal torque strength.
Square hole
Screw
(M6 × 16)
Square hole
Tab
Mounting Hook
Screw and Hook Locations Diagram/Table
KDL-55BX520
TV Model Screw location
d, g
Align the tab on the rear of the
Mounting Hook with the square hole on the rear of the TV as illustrated.
Hook location
a
48
Screw location
When installing the Mounting Hooks on the TV.
Hook location
When installing the TV onto Base Bracket.
Wall
TV
3
Adjust the angle of the Mounting Hook.
Refer to the Instructions for SU-WL500.
4
Remove the screws guided by the arrow marks of the TV.
Do not remove any other screws from the TV.
(Continued)
49
5
Lift the TV off the Table-Top Stand. Make sure that you carry out this task with at least two or
three people (see page 6 for details).
Do not attempt to lift the TV by yourself.
Step 5: Installing the TV on the wall
Refer to the Instructions for SU-WL500.
~
• When you put the TV back on the Table-Top Stand, reverse the above steps.
• When moving the TV, do not squeeze the bottom of the front panel too tight.
• Remove the screws or install the Mounting Hook on a stable and level surface.
50
Troubleshooting
Many of the poor pictures and poor sound conditions are related to improper connection of the cables; refer to the Quick Setup Guide provided for connections.
If you have questions, service needs, or require technical assistance related to the use of your Sony TV even after you read this operating instructions manual, contact the following:
For US Support:
http://www.sony.com/tvsupport or call 1-800-222-SONY (7669)
For Canadian Support:
http://www.sony.ca/support or call 1-877-899-SONY (7669)
Things to consider
• Check the input selection by pressing the INPUT button. You may be watching the wrong input.
• If you cannot hear sound from the TV, you may have accidentally pressed the MUTING button on your remote control; press the MUTING button again or press VOL + to deactivate muting.
• If the remote control is not functioning properly, the batteries may be installed incorrectly or may be low or an object or light may be interfering with the remote control.
• To reset the TV to factory default settings:
1
Turn on the TV.
2
Press and hold down the
V button on the remote, press the 1 button on the TV set. (The TV will turn itself off, then back on again.)
3
Release the
V button when the TV is turn on.
IMPORTANT: The factory reset will clear all of your customized settings including the Parental Lock setting.
When the Password is lost or cannot remember, enter the master password: 4357. This password clears your previous password and allows you to enter a new password.
Condition
No picture
No picture
Explanation/Solution
• Check the Power Saving settings (see page 43).
Cannot receive any channels
• Make sure the power cord is connected securely.
• Turn on the power of the TV.
• Check cable/antenna connections.
• Make sure the Signal Type setting is correct for your TV signal source.
TV is locked to one channel • Perform Auto Program to add receivable channels that are not present
in the TV’s memory (see pages 17 and 35).
Cannot receive or select channels
The TV turns off automatically
• Perform Auto Program to add receivable channels that are not present
in the TV’s memory (see pages 17 and 35).
• To receive or select cable channels, make sure that Signal Type in the
Channel settings is set to Cable (see page 35). To receive or select
UHF channels over an antenna, make sure Signal Type is set to
Antenna.
• Check if Sleep Timer is activated (see page 40).
• Check Idle TV Standby in the Eco settings.
No picture from some video sources
• Check the connection between the optional video equipment and the TV.
• Press INPUT on the remote control (see page 26).
(Continued)
51
Condition
Poor picture
Picture quality not as good as viewed at the store
Broadcast HD formats have poor quality
Double images or ghosts
Only snow and noise appear on the screen
Dotted lines or stripes
Explanation/Solution
• Picture quality depends on the signal content. See Quick Setup Guide
(supplied) to display the best possible picture for that signal.
• Content and signal quality are controls by the signal provider. Many HD channels and content are actually upscaled versions of standarddefinition broadcasts. The picture is affected by the quality of the signal received, which varies between channel and program.
• Check cable/antenna connections.
• Check the antenna location and direction.
• Check if the antenna is broken or bent.
• Check if the antenna has reached the end of its serviceable life. (3-5 years in normal use, 1-2 years at the seaside.)
• Keep the TV away from noise sources such as cars, motorcycles, or hairdryers.
• If using 300 ohm twin lead, move the excess lead away from the TV or try using 75-ohm coaxial cable instead.
• Adjust the Picture Mode options in the Picture settings (see page 29).
• If you set the Power Saving mode to Low or High, it will enhance the black level.
No color / Dark picture /
Color is not correct / The picture is too bright
Noisy picture • Make sure that the antenna is connected using a 75-ohm coaxial cable
(not supplied).
• Keep the antenna cable away from other connecting cords.
• To avoid TV interference, make sure to use an undamaged antenna cable.
Blurry picture / Poor color • Transporting the TV from a cold to a warm location or a sudden change in room temperature may cause moisture condensation, resulting in a blurry picture or poor color. Turn off your TV and wait a few hours before powering on again.
No sound / Noisy sound
No sound but good picture • Check the volume control.
• Press MUTING or VOL + so that “Muting” disappears from the screen (see
• Set Speakers to TV Speakers in the Sound settings (see page 32). If
it is set to Audio System, sound is not output from the TV’s speakers regardless of the TV’s volume control.
• When using HDMI input with Super Audio CD or DVD-Audio,
DIGITAL AUDIO OUT (OPTICAL) may not provide an audio signal.
• When tuned to a digital channel with Alternate Audio, the broadcaster may not be broadcasting your preferred Alternate Audio language.
Press OPTIONS, highlight and select Alternate Audio, and change the
Alternate Audio language (see page 32).
Audio noise • Make sure that the antenna is connected using a 75-ohm coaxial cable
(not supplied).
• Keep the antenna cable away from other connecting cords.
• To avoid TV interference, make sure to use an undamaged antenna cable.
No audio or low audio with
Home Theater System
• Set Speakers to Audio System in the Sound settings (see page 32).
No color / Irregular picture
• Verify that the Video1/Component Selection (see page 40) is set to
the current input type in use. We suggest leaving this setting to Auto.
52
Condition
BRAVIA Sync
Cannot find connected
BRAVIA Sync HDMI device
Second A/V receiver is not listed on the Device List
PC Input
No picture / No signal
Poor Picture
Explanation/Solution
• Make sure that the Control for HDMI is set up on both the TV and the
optional device compatible with BRAVIA Sync (see page 23).
• Only one A/V receiver may be used with the BRAVIA Sync and
Control for HDMI functions at one time (see page 41).
• Confirm the PC is correctly connected to the TV with either the PC IN
(with an HD15 cable) or with the HDMI IN.
• Ensure the output signal from the PC is one of the formats listed on page
• Turn the PC off. Confirm the PC connection and restart the PC. Plug-andplay will auto-detect the TV and correctly set up PC timing.
• Verify the PC is not in standby or hibernation mode.
• Adjust the resolution (see page 44).
• Adjust Pitch and Phase.
General
TV screen feels warm
Wide Mode changes automatically
Suddenly the picture gets smaller
“Black box” on screen
• Due to the thin profile of this television, the heat generated by the LCD panel backlight and supporting electronics will be more noticeable. This is normal operation and not a cause for concern.
• The current Wide Mode setting is automatically replaced with the 4:3
Default setting when you change the channel or video input, if 4:3
Default in the Screen settings is set to other than Off. If you want to lock in Wide Mode selected with WIDE on the remote control, set 4:3
Default to Off in the Screen settings (see page 33).
• Check the Auto Wide option in the Screen settings (see page 33).
• The picture gets smaller during the commercials due to the method in which the provider broadcasts their content. When HD content channels switch to SD content (commercials), the picture may be small with a black border.
• Auto Wide will not expand the picture during these content changes since the content information is regulated by the channel signal provider.
You can manually change the Wide Mode if you prefer (see page 25).
This setting will remain in effect until you change the channel or input or manually change the Wide Mode again.
• You have selected a text option and no text is available (see page 39). To
turn off this feature, set the CC Display option to Off. If you were trying to select closed captioning, select CC1 instead of Text1-4.
(Continued)
53
Condition
Black bands appear at the edges of the screen
Explanation/Solution
• Some wide screen programs are filmed in aspect ratios that are greater than 16:9 (this is especially common with theatrical releases). Your TV will show these programs with black bands at the top and bottom of the screen. For more details, check the documentation that came with your
DVD/Blu-ray (or contact your program provider).
• Programs in 4:3 aspect ratio will have bands on left and right sides of the screen.
• Programs broadcast in HD formats (720p and 1080i) with 4:3 content will commonly have black bands on the left and right sides of the screen which are added by the broadcaster (see image on left).
• Auto Wide will not expand the picture when the black bands on the sides of the screen are added by the broadcaster. You can manually change the Wide Mode to Wide Zoom, or Zoom to fill the screen, which will remain in affect until you change the channel or input or manually change the Wide Mode again.
• This is due to the digital compression of the source content used by certain digital broadcasts and DVDs which may cause your TV’s screen to display less detail than usual, or cause artifacts (small blocks or dots, pixelations) to appear on your screen. These signal compressions are more visible and are dependent on the clarity and resolution of the TV.
Certain programs on DVD or other digital sources display a loss of detail, especially during fastmotion or dark scenes
Remote control does not operate
Some digital cable channels are not being displayed
Some photo, music, or video files are not displaying from my USB equipment
Photo images appear small in the screen
Photo images or folders take time to display
Lost password
How to reset the TV to factory settings
• To determine if the problem is with the remote control or not, press a button on the TV.
• Check the polarity of the batteries or replace the batteries.
• Point the remote control at the remote control sensor located at the front of the TV.
• Keep the remote control sensor area clear from obstacles.
• Fluorescent lamps can interfere with your remote control operation; try turning off the fluorescent lamps.
• Certain cable companies have limitations on the broadcast of digital cable channels. Check with your cable company for more information.
• The digital cable channel may be set to Hidden in the Show/Hide
Channels setting (see page 35).
• The accessible file or folder limit in a directory is 1,000 for USB connected equipment. This limit includes non-supported files or just folders. Files or folders are populated based on their time stamps. Photo, music files or folders exceeding the limit will not be displayed.
• Set display size to expanded.
• Whether or not photo images can or cannot be displayed in full-screen depends on the resolution or aspect ratio of the file.
• Depending on the image dimension, file size, and number of files in a folder, some photo images or folders take time to display.
• The first time a camera is connected to the TV via USB cable, it may take up to a couple of minutes for the photos to display.
• Select the Password settings on the Parental Lock settings, then enter the following master password: 4357. This password clears your previous
password and allows you to enter a new password (see page 36).
• Turn on the TV. While holding down V on the remote control, press 1 on the TV. (The TV will turn itself off, then back on again.) Release V.
IMPORTANT: The reset will clear all of your customized settings including the Parental Lock setting.
54
Important Notices
Declaration of Conformity
Trade Name: SONY
Model: KDL-55BX520
Responsible Party: Sony Electronics Inc.
Address: 16530 Via Esprillo,
San Diego, CA 92127 U.S.A.
Telephone Number: 858-942-2230
This device complies with part 15 of the FCC rules.
Operation is subject to the following two conditions: (1)
This device may not cause harmful interference, and (2) this device must accept any interference received, including interference that may cause undesired operation.
For Customers in Canada
This Class B digital apparatus complies with Canadian
ICES-003.
FCC Related Information
This equipment has been tested and found to comply with the limits for a Class B digital device, pursuant to Part 15 of the FCC Rules. These limits are designed to provide reasonable protection against harmful interference in a residential installation. This equipment generates, uses and can radiate radio frequency energy and, if not installed and used in accordance with the instructions, may cause harmful interference to radio communications. However, there is no guarantee that interference will not occur in a particular installation. If this equipment does cause harmful interference to radio or television reception, which can be determined by turning the equipment off and on, the user is encouraged to try to correct the interference by one or more of the following measures:
❑
Reorient or relocate the receiving antenna.
❑
Increase the separation between the equipment and receiver.
❑
Connect the equipment into an outlet on a circuit different from that to which the receiver is connected.
❑
Consult the dealer or an experienced radio/TV technician for help.
Pursuant to FCC regulations, you are cautioned that any changes or modifications not expressly approved in this manual could void your authority to operate this equipment.
Compatible Wall-Mount Bracket Information
Use the following Sony Wall-Mount Bracket with your TV model.
Sony TV Model No.
KDL-55BX520
Sony Wall-Mount
Bracket Model No.
SU-WL500
Use with other Wall-Mount Brackets may cause instability and could result in property damages or injury.
Note
This television includes a QAM demodulator which should allow you to receive unscrambled digital cable television programming via subscription service to a cable service provider. Availability of digital cable television programming in your area depends on the type of programming and signal provided by your cable service provider.
For Customers in the United States
The lamp in this product contains mercury.
Disposal of these materials may be regulated due to environmental considerations. For disposal or recycling information, please contact your local authorities or the
Telecommunications Industry Association
(www.eiae.org).
To Customers
Sufficient expertise is required for TV installations. Be sure to subcontract the installation to a Sony dealer or licensed contractor and pay adequate attention to safety during the installation.
Pour les clients résidant au Canada
Cet appareil numérique de la classe B est conforme à la norme
NMB-003 du Canada.
Information sur le support de fixation murale compatible
Utilisez le support de fixation murale Sony ci-dessous correspondant au modèle de votre téléviseur.
Numéro de modèle de téléviseur
Sony
KDL-55BX520
Numéro de modèle du support de fixation murale Sony
SU-WL500
L’utilisation d’un autre support de fixation murale peut provoquer l’instabilité de l’appareil et causer des blessures ou des dommages matériels.
55
Specifications
System
Television system
Channel coverage
NTSC: American TV standard
ATSC (8VSB terrestrial): ATSC compliant 8VSB
QAM on cable: ANSI/SCTE 07 2000 (Does not include CableCARD functionality)
Analog terrestrial: 2 - 69 / Digital terrestrial: 2 - 69
Analog Cable: 1 - 135 / Digital Cable: 1 - 135
LCD (Liquid Crystal Display) Panel
10 W + 10 W
Panel system
Speaker output
Input/Output jacks
CABLE/ANTENNA
VIDEO IN 1/2
COMPONENT IN
HDMI IN 1/2
75-ohm external terminal for RF inputs
VIDEO: 1 Vp-p, 75 ohms unbalanced, sync negative
AUDIO: 500 mVrms (Typical) / Impedance: 47 kilohms
YP
B
P
R
(Component Video): Y: 1.0 Vp-p, 75 ohms unbalanced, sync negative / P
B
: 0.7 Vp-p, 75 ohms
P
R
: 0.7 Vp-p, 75 ohms / Signal format: 480i, 480p, 720p, 1080i, 1080p
AUDIO: 500 mVrms (Typical) / Impedance: 47 kilohms
HDMI: Video: 480i, 480p, 720p, 1080i, 1080p, 1080/24p
Audio: Two channel linear PCM 32, 44.1 and 48 kHz, 16, 20 and 24bits, Dolby Digital
500 mVrms (typical)
PCM/Dolby Digital optical signal
AUDIO OUT
DIGITAL AUDIO OUT
(OPTICAL)
PC IN
PC/HDMI IN 1 AUDIO INPUT
USB
Power and others
Power requirement
Power consumption in use in standby
D-sub 15-pin, analog RGB, 0.7 Vp-p, 75 ohms, positive
See the PC Input Signal Reference Chart for PC and HDMI IN on page 44.
Stereo mini jack, 500 mVrms, (Typical) / Impedance: 47 kilohms
MPEG2, MP3, and JPEG. (Super Speed USB (USB3.0) is not supported.)
110-220 V AC, 50/60 Hz (U.S.A./Canada/Mexico 120 V AC, 60 Hz)
285 W
Less than 0.4 W
Screen size
(inches measured diagonally)
Display resolution
Speaker/Full range (2) (mm)
Mass without stand (mm)
(inches) wall-mount hole pattern (mm) wall-mount screw size (mm) with stand (kg)
(lb.)
Optional accessories
(inches)
(mm)
(inches) without stand (kg)
Supplied accessories
(lb.)
54.6
(55 class)
1,920 dots (horizontal) × 1,080 lines (vertical)
(1
45 × 145
13
/
16
× 5
3
/
4
)
1,334 × 829 × 350
52
5
/
8
× 32
3
/
4
× 13
7
/
8
1,334 × 795 × 102
52
5
/
8
× 31
3
/
8
× 4
1
/
8
400 × 300
M6 (length: refer to diagram on page 45)
32.5
71.6
28.5
62.8
Remote control RM-YD065 (1)/Size AA batteries (2)/Operating Instructions (1)/Quick Setup Guide
(1)/Warranty Card (1)/Safety and Regulatory Booklet (1)/Software License (1)/Stand installation guide (1)/Table-Top Stand (1 set)/Screw (8)
Connecting cables / Support Belt Kit / Wall-Mount Bracket: SU-WL500
• Optional accessories availability depends on its stock.
• Design and specifications are subject to change without notice.
56
Index
0-9 buttons
4:3 Default
A
Add Digital Channels
Advanced Settings
Alternate Audio
Analog Fine Tune
AUDIO OUT
Auto Display Area
Auto Program
Auto Shut Off
Auto Wide
AV Setup
B
Backlight
Balance
Bass
Brightness
C
CABLE/ANTENNA
CC button
CH +/– button
Change Password
Channel Block
CineMotion
Closed Captions (CC)
Color
Color Temperature
Colored buttons
COMPONENT IN
Country
D
DIGITAL AUDIO OUT (OPTICAL)
Display Area
DISPLAY button
Downloadable U.S. Rating
E
English Rating
Enter password
Equalizer
Equipment Control button
External Input Block
F
Favorites
French Rating
H
HDMI IN
HDMI Settings
HOME/MENU button
Horizontal Center
Hue
I
Idle TV Standby
Info Banner
Infrared Receiver (IR)
Initial Setup
INPUT button
Installing the TV on a wall
J
JUMP button
L
Label Channels
Language
Light sensor
M
Motionflow
Movie Rating
MPEG Noise Reduction
MTS Audio
Music
MUTING button
N
Noise Reduction
O
OPTIONS button
P
PC IN
PC Settings
Photo
Picture
Picture Adjustments Lock
Picture Frame
Picture Mode
Picture Off ( ) LED
PIP
Power (1) button
POWER ("/1) button
POWER (") LED
Power Saving
Product Support
R
Rating
Reset
RETURN button
S
SCENE button
Settings
Channel
Eco
Parental Lock
Picture
Screen
Setup
Sound
Sharpness
Show/Hide Channels
Signal Type
Sleep Timer
Sound Mode
Speaker
Speakers
Standby (1) LED
Start-up Sound
Steady Sound
Surround
SYNC MENU button
T
Timer ( ) LED
Treble
Troubleshooting
TV Rating
U
U.S.A. Rating
Unrated
USB
USB Auto Start
V
Vertical Center
Video
VIDEO/AUDIO (L/R)
Viewing Blocked Programs
VOL (2) +/– button
Volume Offset
W
WIDE button
Wide Mode
57
E:\DATA\4295441111\4295441111_KDL55BX520_EN\COV_EN\00USBC
O.fm
Online
Registration:
For Your Convenience
Be sure to register your TV.
United States
Canada
http://productregistration.sony.com
http://www.SonyStyle.ca/registration
masterpage:Left
E:\DATA\4295441111\4295441111_KDL55BX520_EN\COV_EN\00USCO
VER.fm
LCD
Digital Color TV
Operating Instructions
masterpage:Right
4-295-441-
11(1)
Introducing Your New BRAVIA
®
Getting Started
Operating the TV
Using Features
Using the Menus
Other Information
© 2011 Sony Corporation Printed in U.S.A.
4-295-441-
11(1)
KDL-55BX520
4-295-441-
11(1)
KDL-55BX520
Sony Customer Support
U.S.A.: www.sony.com/tvsupport
Canada: www.sony.ca/support
United States
1.800.222.SONY
Canada
1.877.899.SONY
Please Do Not Return the Product to the Store
KDL-55BX520
4-295-441-
11(1)
advertisement
Key Features
- 55-inch screen with a 54.6-inch viewable image size
- BRAVIA Sync for effortless control of compatible HDMI devices
- Multiple HDMI inputs, USB ports, and a digital audio output for versatile connectivity
- Advanced picture and sound technologies for an exceptional audiovisual experience
Related manuals
Frequently Answers and Questions
Does the TV have built-in Wi-Fi?
Can I use the TV as a computer monitor?
How do I access the TV's menu settings?
advertisement
Table of contents
- 4 Introducing Your New BRAVIA®
- 4 Welcome to the World of BRAVIA®
- 4 Experiencing Stunning HD with Your BRAVIA
- 5 The Four Steps to a Stunning HD Experience
- 5 TV Feature Highlights
- 6 Getting Started
- 6 Setting Up Your TV
- 7 Locating Inputs and Outputs
- 9 Connecting the TV
- 13 Connecting Other Equipment
- 14 When Installing the TV Against a Wall or Enclosed Area
- 15 Securing the TV
- 17 Running Initial Setup
- 18 Operating the TV
- 18 Using the Remote Control
- 19 Remote Control Button Description
- 22 TV Controls and Indicators
- 23 Using Features
- 23 BRAVIA® SyncTM with Control for HDMI
- 24 Using PIP Feature
- 25 Favorites
- 25 Wide Mode
- 26 Wide Mode with PC
- 26 Inputs
- 27 Playing back Photo/Music/Video via USB
- 28 Using the Menus
- 28 Navigating through TV Menus
- 29 Using the Picture Settings
- 31 Using the Sound Settings
- 33 Using the Screen Settings
- 35 Using the Channel Settings
- 36 Using the Parental Lock Settings
- 39 Using the Setup Settings
- 43 Using the Eco Settings
- 44 Other Information
- 44 PC Input Signal Reference Chart for PC and HDMI IN
- 45 Using a Wall-Mount Bracket
- 46 Installing the Wall-Mount Bracket
- 51 Troubleshooting
- 55 Important Notices
- 56 Specifications
- 57 Index