HP 20b Business Consultant Financial Calculator User manual Quick start guide
Add to My manuals95 Pages
advertisement
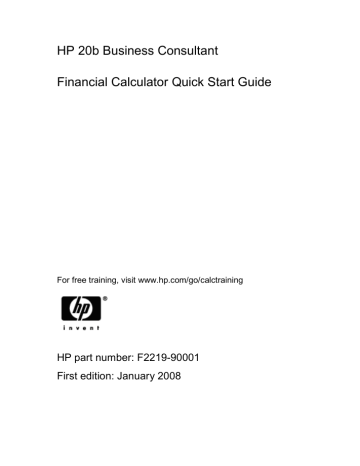
HP 20b Business Consultant
Financial Calculator
Quick Start Guide
For free training, visit www.hp.com/go/calctraining
HP part number: F2219-90001
First edition: January 2008
Basic Features
Legal Notices
This manual and any examples contained herein are provided “as is” and are subject to change without notice. Hewlett-Packard Company makes no warranty of any kind with regard to this manual, including, but not limited to, the implied warranties of merchantability, noninfringement and fitness for a particular purpose.
Hewlett-Packard Company shall not be liable for any errors or for incidental or consequential damages in connection with the furnishing, performance, or use of this manual or the examples contained herein.
Copyright © 2008 Hewlett-Packard Development Company, L.P.
Reproduction, adaptation, or translation of this manual is prohibited without prior written permission of Hewlett-Packard Company, except as allowed under the copyright laws.
Hewlett-Packard Company
16399 West Bernardo Drive
MS 8-600
San Diego, CA 92127-1899
USA
2
Contents
Legal Notices
HP 20b Business Consultant
1 Basic Features
2 Mathematical Calculations
3 Statistical Operations
4 Time Value of Money
5 Cash Flows
6 Business Problems
7 Bonds
8 Depreciation
9 Break-even
74
81
10 Warranty, Regulatory, and Contact Information 84
40
50
62
68
6
20
2
4
34
3
HP 20b Business Consultant
HP 20b Business Consultant
4
HP 20b Business Consultant
Keyboard Map Legend
1
No.
2
Feature
Time Value of
Money keys
Cash Flows, IRR, and NPV menus
Chapter(s)
4
5
3
4
5
6
7
8
Data and Statistics menus
Input
Memory
Up/Insert and
Down/Delete keys
Shift key
On/Off
3
1
1
1
1
1
No.
16
15
14
13
Feature
Annunciator display area
Amortization and
Depreciation menus
% key and
Percent
Calculation menu
Store and Recall
Chapter(s)
1
4,8
2,6
1
12 Break-even menu
11
10
Backspace key and Reset menu
Math Menu
9
1
9 Mathematical functions (rows)
2
2
5
Basic Features
1 Basic Features
Welcome to the HP 20b Financial Calculator
This guidebook is designed to get you started with your new 20b Financial
Calculator. If you require more detailed information about calculator operation and features, please refer to the training materials available at: www.hp.com/go/calctraining.
Turning the Calculator On and Off
To turn on your calculator, press O . To turn it off, press :a .
Turning the calculator off does not erase any data you have stored. The calculator automatically turns itself off after approximately five minutes to conserve energy. If you see the low battery symbol () in the display, replace the batteries. See Chapter 10, Warranty and Contact Information for instructions on replacing the batteries.
Selecting a Language
English is stored as the default language. To select a language other than
English for messages on the display:
1.
Press :u to access the Mode menu.
FIX= displays on the top line of the screen.
6
Basic Features
2.
Press > repeatedly until English displays on the screen.
3.
Press I until the desired language is displayed. The displayed language is the active setting.
4.
Press
O
to return to the default calculator screen.
For more information on accessing menus and changing calculator settings, refer to the section below titled, Accessing Menus.
Adjusting the Display Contrast
To adjust the brightness of the display, press and hold
O
while pressing the
+ or keys. Each press of the + or keys slightly increases or decreases the brightness of the display.
Cursor
When you enter a number, the cursor (-) blinks in the display and indicates you are in number entry mode.
Two Line Display
There are two lines in the display screen as shown in Figure 1-1:
Figure 1-1 Display Screen
7
Basic Features
The top line of the screen displays operation status, operator symbols, annunciators, and abbreviations of the registers, variables, and menus.
Throughout this manual, this line is referred to as the top line. In Figure 1-1, SIN and RPN on the far right are on the top line.
The bottom line displays numbers you have entered, or results. Throughout this manual, this line is referred to as the bottom line.
When no operations have been entered and no operations are pending, the bottom line of the screen displays 0. This state of the calculator is referred to as the default calculator screen.
The Mode Menu: Setting Preferences
The Mode menu allows you to customize the calculator. To access the Mode menu, press :u . Press > or < repeatedly to scroll through the menu starting with FIX=2 (the number of digits displayed to the right of the decimal point). Once an item is displayed, press I to cycle through the other options for that setting. To exit the Mode menu, press O . Table 1-1 below lists the items in the Mode menu .
8
Basic Features
Table 1-1 Mode Menu Settings
Setting
FIX= 2
Degree or
Radian
Date: mm dd yyyy or dd mm yyyy
Display Description
The current number of digits displayed to the right of the decimal point. Default is 2.
Key in the number of digits you want and press press
I , or
= until the number of digits you want is displayed.
The current angular mode in degrees or radians.
Default is Degree.
Pressing I toggles between these options.
The current format for dates entered into menus: mm dd yyyy or dd mm yyyy. December 3, 2010 is entered as 12.032010 in mm dd yyyy format, or 3.122010 in dd mm yyyy format. Note the (.) in both formats separating the first and second groups.
Default is mm dd yyyy format.
Pressing I toggles between these options.
1.23 or 1,23 The current decimal separator as a decimal point or comma.
Default is decimal point, 1.23
Pressing I toggles between these options.
9
Basic Features
Table 1-1 Mode Menu Settings
Setting
Decimal or
Comma
Chain,
Algebraic, or
RPN
English,
Français,
Deutsch,
Español
Actual or
Cal.360
Display Description
The current thousands separator. Decimal (1000.00 or
1,000.00); Comma (1000,00 or 1.000,00).
Default is decimal. Pressing I cycles through these options.
The current operation mode.
Default is Chain.
Pressing I cycles through these options.
The current language option.
Default is English.
Pressing I cycles through these options.
Annual or
Semiannual
The current calendar options for bonds and date calculations.
Default is Actual
Pressing I toggles between these options.
The current bond type.
Default is Annual.
Pressing I toggles between these options.
10
Basic Features
Changing the Operating Mode
After viewing the default settings, suppose you want to change the operating mode from Chain to RPN. See Table 1-2.
Table 1-2 Changing the Operating Mode
Keys
:u
Display
<<<<
<
(Press five times)
II
(Press two times)
Description
Opens the Mode menu, starting with first setting option, FIX=, the number of digits displayed to the right of the decimal point.
Scrolls to the current setting for the operating mode, Chain.
> or <
Selects RPN as the active setting. Note the RPN annunciator to the right.
Pressed repeatedly, scrolls through other settings in the menu. The displayed settings are the active settings.
11
Basic Features
Table 1-2 Changing the Operating Mode
Keys
O
Display Description
Exits the Mode menu and returns you to the default calculator screen.
Key Presses and the Shift : Key
To activate a key, press and release the desired key.
Most of the 20b's keys have two functions: the primary function and the shifted, or secondary function. The primary function is printed on the top of the key. The secondary function is printed on the bevel of the key.
To activate the secondary function of a key, press and release : followed by the key with the secondary function printed on the bevel. Unlike the shift key on a typewriter or computer keyboard, it is not necessary to press and hold : while pressing another key.
In this manual, commands with secondary key functions are represented by the shift key symbol, : , followed by the key with the secondary function. For example, to activate sine , press :p .
12
Basic Features
When : is active, the down arrow annunciator appears on screen, indicating that the next key pressed will execute the secondary function of the key. To cancel an accidental press of : , simply press : a second time.
Key commands for example problems are provided throughout the text and in tables. Key symbols are placed in the order they are to be pressed, from left to right.
Annunciators
Annunciators are symbols that appear in the display as messages, or after certain keys or key combinations have been pressed. Annunciators are special symbols indicating a specific status in the calculator. Table 1-3 lists the annunciators.
Table 1-3 Annunciator Symbols
Annunciator Symbol
(•)
Big ( = ) symbol
Status
The shift key has been pressed. When another key is pressed with this symbol displayed, the secondary function printed on the bevel of the key is activated.
When displayed with an item, for example,
Price =, it indicates the value assigned to that variable.
13
Basic Features
Table 1-3 Annunciator Symbols
Annunciator Symbol
Small (=) symbol
BEG
STO
RCL
RAD
RPN
360
INPUT
Status
Indicates an item for which the = key is valid. This symbol appears on the upper right of the display screen.
Battery power is low.
Begin mode is activated.
Stores a number in memory.
Recalls stored numbers.
Radians setting is active.
RPN mode is active.
The 360-day calendar option is active.
Input mode is activated.
The I Key
The I key is used to input values for variables and execute menu items.
14
Basic Features
The I key is also used in Reverse Polish Notation (RPN) mode to enter a number on the stack or duplicate it.
The = Key
The = key is used at the end of a mathematical operation to calculate the final result. For example, 1+2= returns a final result of 3.
The = key also allows you to request a calculation for the value of an item.
This request only applies to items that can be calculated.
For example, when you select the nominal interest rate ( Nom. %= ) in the Interest
Conversion (Iconv) menu, pressing = outside of a mathematical operation calculates and displays the nominal interest rate based on the stored data in the other variables in the menu.
To open the Iconv menu, press :& .
Nom %= displays on the top line, and the current value assigned to the nominal interest rate is displayed on the bottom line. At this screen, press 12I to enter a new current value for the nominal rate. Press < followed by = to calculate the current value for the effective rate. See Figure 1-2.
Figure 1-2
15
Basic Features
When an item for which the = key is valid displays, the small indicator (=) is displayed on the top line at the right of the screen. Do not confuse this small annunciator (=) with the larger annunciator (=) found to the right of a variable.
Editing Entries and Clearing
The On/CE O Key
Pressing O one time cancels current number entries, mathematical operations, or a menu selection, in that order.
Pressing O repeatedly while performing multiple actions or operations, or with multiple operations pending, cancels one operation at a time, from the latest to the earliest.
The Reset :x Menu
The Reset menu allows you to reset some, or all, of the menu items, variables, and registers to their default values.
To open the Reset menu, press : x .
TVM displays on the top line. Press
< repeatedly to scroll to a specific item. If you select the command to reset all values, All , you will be prompted to confirm your choice. To reset, press I .
At the All Reset message, press O or I to exit.
Pressing :x while working within a particular menu takes you directly to the item of the Reset menu that allows you to reset that menu. Say, for example, you
16
Basic Features are working in the Bond menu and you wish to reset all your entries in the Bond menu. From anywhere in the Bond menu, press screen. At this prompt, pressing
:x .
Bond displays on
I resets the Bond menu and returns you to the last item you were working with in the Bond menu.
Notes about Special Menus
The Mode, Memory, Math and Reset menus are special menus, because when you exit them by pressing O , you return to the previous menu (if any). This feature allows you to work in two or more menus simultaneously without having to exit a menu and lose your work.
Memory
The Cash Flow and Statistics menus share the same memory and are limited to a combined total of 50 memory slots.
Macros can record up to 120 keys.
Since entering data in menus can represent a significant amount of work, when the reset commands for the macro, cash flows, statistics and delete all ( Del.All? ) functions are used, you will be asked to confirm your choice. At the prompt, press
I to confirm, or O to cancel.
17
Basic Features
Accessing Menus and Menu Maps
Many of the 20b's functions are located within menus. To access a menu, press the key, or shift key combination for the menu in which you wish to work. To exit a menu, press O .
For example, to access the Break-even menu, press :!
. Once opened, you can scroll through the items in the menu by pressing >< repeatedly.
When you arrive at the last item in a menu, pressing item. Similarly, pressing
< returns you to the first
> one time on the first menu item scrolls to the last item in the menu.
In this manual, diagrams called Menu Maps are included at the beginning of each section to assist you in navigating through the menus used for that section. For an example of a menu map, see Figure 1-3 below.
Figure 1-3 The Menu Map for the Break-even Menu
18
Basic Features
There are four types of menu items:
1.
2.
3.
4.
Read/write.
Read/write menu items, such as Price= in the Breakeven menu shown above, are easily recognizable, because when they are selected, both the INPUT and small (=) annunciators are lit. When lit, these annunciators indicate that entering a number and pressing
I will store the entered number in the displayed menu item. By pressing = (outside of a mathematical operation) you will then calculate the value for that item based on data entered elsewhere in the menu.
Read-only.
Read-only items such as Internal Rate of Return ( IRR%= ) in the IRR menu are display-only; they are calculated values computed internally by the calculator.
Write-only.
Write-only items, such as investment interest rate ( Inv.
I%= ) in the Net Present Value (NPV) menu, are similar to read/write items in that the INPUT annunciator is lit when these items are selected, indicating that entering a number and pressing I stores that number in that menu item.
Special items.
Special items, such as the Degree/Radian option in the Mode menu, the items of the Reset menu, and the items of the
Percent Calculation (%calc ) menu perform an action when I is pressed. Depending on the menu, this action can be the selection of a sub-menu in the %calc menu, changing a mode or setting in the Mode menu, or erasing data with the Reset menu.
19
Mathematical Calculations
2 Mathematical Calculations
Mathematical Functions
Mathematical functions are located:
On keys, such as, +-*/ etc.
On shifted, or secondary functions, such as, :p
In the Math menu :s
Number Entry and Display
Numbers are entered by pressing:
Numbered keys, 0-9
The decimal point .
The } key
The :w keys
To correct a number entry, press { . Each press of { erases the last digit or symbol you entered.
Change how numbers are displayed on screen with the options in the Mode menu. For more information on calculator display settings, see the section titled,
The Mode Menu: Setting Preferences.
20
Mathematical Calculations
To enter a number in the display, press the digits successively. A number can have up to 12 digits.
To change the sign of a number from positive to negative, press } .
Use scientific notation to enter very large and very small numbers. For example, to enter the number 12345.12 123 in scientific notation, first enter the mantissa,
12345, then press :w and enter the number representing the exponent,
123. The exponent must have a value between -499 and +499.
Chain Mode
By default, calculations are performed in Chain mode. To change the calculating mode, refer to the section titled, The Mode Menu: Setting Preferences.
Calculations in Chain mode are interpreted in the order in which they are entered.
For example, enter the following numbers and operations as written from left to right: 1+2*3 . See Figure 2-1. Note how if you press an operator key, +-*/ , after = , the calculation is continued using the currently displayed value.
Figure 2-1 Calculation in Chain Mode
In Chain mode, if you wish to override the left to right order of entry, use parentheses () to prioritize operations.
21
Mathematical Calculations
For example, to calculate 1+ (2 x 3), you may enter the problem as written from left to right, with parentheses to prioritize the multiplication operation. See Table
2-1 below.
Table 2-1 Simple Arithmetic Calculations in Chain Mode
Keys
1+
(2*3)
=
Display Description
Sets operational priority, inputs numbers, and multiplies 2 and
3.
Adds 1 to 6 and returns 7.00
on the bottom line as the final result.
Algebraic Mode
To set the calculator in Algebraic mode, refer to the section titled, The Mode
Menu: Setting Preferences.
In Algebraic mode, multiplication and division have a higher priority than addition and subtraction. For example, in Algebraic mode, pressing
1+2*3
returns a result of 7.00. In Chain mode, the same key presses return a result of
9.00.
In Algebraic mode, operations have the following priority:
22
Mathematical Calculations
First priority: the power function (y x)
Second priority: combinations and permutations
Third priority: multiplication and division
Fourth priority: addition and subtraction
For example, key in 1+2 x 5 nPr 2 2 in Algebraic mode by pressing:
1+2*5:b2:m= . The result is 241.
Reverse Polish Notation (RPN) Mode
To set the calculator in RPN mode, refer to the section titled, The Mode Menu:
Setting Preferences.
In RPN mode, numbers are entered first, separated by pressing I , followed by an operation key.
Note: pressing I is optional after entering a number if the next key pressed is an operation.
Each time you press an operation or function key, the answer is calculated immediately and displayed. For example, suppose you wanted to add two numbers in RPN, 1 and 2. Press 1I2+ . The result, 3.00, is calculated and displayed immediately on the bottom line along with the (+) symbol on the top line.
23
Mathematical Calculations
You do not need to enter parentheses to set the priority of your operations in
RPN. Key in numbers and operations inside the parentheses first, followed by those outside of the parentheses. If a problem has more than one set of parentheses, start by working with the operations and numbers in the innermost parentheses and work out. For example, calculate: (3 + 4) x (5 + 6).
One way to calculate this problem is to key in the numbers and operations within the parentheses first, followed by the operations outside of the parentheses. See
Table 2-2 below.
Table 2-2 Simple Arithmetic Calculations in RPN Mode
Keys
3I4+
5I6+
Display Description
Inputs the numbers and the operation in the first set of parentheses. Intermediate results are displayed. Note the (+) and
(RPN) annunciators.
Inputs the numbers and the operation in the second set of parentheses. Intermediate results are displayed. Note the (+) annunciator.
24
Mathematical Calculations
Table 2-2 Simple Arithmetic Calculations in RPN Mode
Keys
*
=
Display Description
Continues the operation with the displayed results.
Validates the final result of 77.
Note the absence of the (
* ) annunciator.
One-Number Functions and the Math Menu
The key presses for the one-number mathematical functions listed in Table 2-3 below apply to all modes, Chain, Algebraic, and RPN. To execute one-number functions:
1.
Key in a number, x , into the display.
2.
Press the key or key combination corresponding to the operation you wish to execute. The results are displayed on the bottom line.
For example, to calculate 6 , press
6:n
.
A result of 2.45 is calculated immediately and displays on the bottom line. The symbol appears on the top line.
25
Mathematical Calculations
Keys
:w
:p
:q
:r
:k
:l
:m
:n
Note: before doing any trigonometric calculations in the Math menu, check whether the angle mode is set for degrees ( Degrees) or radians (Radians).
You can change the setting if the active mode is not what your problem requires. For more information on the Mode menu and calculator settings, refer to the section titled, The Mode Menu: Setting Preferences.
Table 2-3 lists one-number functions along with their corresponding keys.
Table 2-3 Shifted Function Mathematical Operations
Description
Keys in numbers with explicit powers of 10.
Calculates sine.
Calculates cosine.
Calculates tangent.
Natural log.
e x. Calculates natural exponent to the power of x.
X2. Returns square of x.
Calculates square root.
26
Mathematical Calculations
Table 2-3 Shifted Function Mathematical Operations
Keys
:f
:g
:h
:i
:e
Description
Executes the Random function. Returns a random number in the range 0 < x <1.
Calculates factorial of x (where 0 ≤ x ≤ 253).
y x. Returns y to the x power.
Reciprocal.
Rounds x internally to the number specified by the display format. Default is two digits to the right of the decimal point.
The Math :s Menu
There are additional one-number functions available in the Math menu. To open the Math menu, press
:s
.
See Figure 2-2 for the menu map of the Math menu.
27
Figure 2-2 The Menu Map for the Math Menu
28
Mathematical Calculations
Mathematical Calculations
Press < to scroll through the menu items, starting with Trigonometry. The
Trigonometry, Hyperbolic, and Probability items have sub-menus. Press I with an item displayed to access the functions within the sub menus.
Press O to cancel the Math menu and return to current work.
Press :s to return to the top of the Math menu.
Using the Math menu, calculate Sin -1 (0.5). See Table 2-4.
Table 2-4 Math Menu Example
Keys
.5I
:s
Display Description
Enters 0.5 and opens the Math menu starting with Trigonometry.
I<
I or =
Selects the Trigonometry menu item and scrolls to ASIN. Note the value for Sin -1 is calculated immediately and displayed.
Validates the result.
Note: in the Math menu, PI does not perform calculations; it overrides the current number by PI. You may start an operation, use the Math menu to execute a
29
Mathematical Calculations function, and continue calculating with your original operation without losing your work.
Two-Number Functions
Apart from +-*/ , the three additional two-number functions accessible on the keyboard are:
Y x
nCr
nPr
Y x is the power function; nCr stands for the number of combinations of elements, r, among n, and nPr stands for the number of permutations of elements, r, among n.
nCr=n!/(r!(n-r)!) nPr=n!/(n-r)!
Perform calculations with these functions in the same way you would perform calculations with +-/ and * , but press : to access the secondary function key. For example, to calculate 15 3 :
1.
Press 15
.
2.
Press :h
.
30
Mathematical Calculations
3.
Press 3=
.
The results are shown Figure 2-3.
Figure 2-3
In RPN mode, key in the numbers first, followed by I , then press the function key. For example, for the power function example above, in RPN press:
15I3:h .
Storing and Recalling Numbers
EURO has ten calculation memories available for use during calculations. These memories are numbered from 0-9. To store numbers, press :$ ; to recall them, press L . You can use the store and recall functions for these memories any time a number is displayed, or when you wish to enter a number. To store a number in a memory:
1.
Key in a number, x.
2.
Press :$ .
3.
With STO displayed on the top line, key in a number, 0-9, to identify the number of the memory register where you wish to store x.
31
Mathematical Calculations
4.
To recall a number, press L . With RCL displayed in the top line, key in the number of the memory you used.
You can also perform operations to stored numbers. For example, press
5:$2 to store 5 in memory 2. To add 12 to the value of memory 2, press press
+12).
12:$+2 . Later on, during a calculation, you can
L2 to recall memory 2. Note how the new current value is 17, (5
+-* and / are valid mathematical operations in the storage memories.
Recalling Stored Numbers
In RPN, typing 12L+2= adds the value of memory 2 to 12, but it will not modify the stored value of memory 2. You can also use and / after L .
-*
In Algebraic and Chain modes, press 12+L2= .
Rounding Numbers
The 20b performs all calculations internally with 15-digit precision and rounds to
12 digits when returning the results.
When displayed, a number is rounded to the number of digits after the decimal point set by the FIX= item in the Mode menu. The default setting is two digits to the right of the decimal point. For more information, refer to the section titled, The
Mode Menu: Setting Preferences.
32
Mathematical Calculations
Note: the FIX= setting only affects the display; it does not affect the actual numbers.
Simple Percentages
In Algebraic or Chain modes, pressing example, pressing
% divides a number by 100. For
25% returns 0.25.
To find a percentage of a given number, enter the number and multiply it by the desired percentage, followed by
25% of 200, press
= to return the result. For example, to find
200*25%= to return a result of
50.
To add or subtract a percentage of a number, enter the first number, followed by
+ or the percentage, followed by % .
Finish your calculation with
= , if desired. For example, to add 10% to 50, press
50+10%= to return a result of 55.
In RPN mode, the % key calculates x percent of the number on level two of the stack, when x is the number on level one of the stack. It does not modify the number on level two of the stack, allowing you to perform an addition or a subtraction after pressing % to add or subtract x % from the number.
For example, 200I25% returns 50, but 200 is still on level two of the stack, and pressing returns 150, or 200-25%, with the (-) annunciator displayed on the top line.
33
3 Statistical Operations
Statistical Operations
Figure 3-1 The Menu Map for the Data and Statistics Menus
34
Statistical Operations
Statistics operations require the use of two secondary function keys: and
:y
:z . See Figure 3-1 for assistance with navigating through the menus.
Press :y to open the Data menu. In this menu, enter a list of x values for one-variable statistics, a list of pairs, (x, w) for weighted, one-variable statistics, or a list of paired values (x, y) for two-variable statistics. To enter data, key in a number and press I .
Press :z to analyze the data. If you attempt to open the Statistics (Stats) menu before entering data, you will be redirected to the Data menu. When opened, the menu displays 2 Vars. Press I repeatedly to scroll through the menu items, two-variable, ( 2 Vars ), one-variable, (1 Var ), and one-variable weighted, ( 1 Weight ). Press < with an item displayed to open the first submenu. To return from the sub-menu to the menu above it, press > .
To reset the Stats and Data menus, press confirm your choice by pressing I .
:x . At the prompt, Stats=,
The first sub-menu contains the following items: Descriptions, Predictions (2 Vars only) and Sums. Press > or < repeatedly to scroll through the items. With an item displayed, press I to open its sub-menu. Press > or < repeatedly to view the results.
Note: in one-variable and one-weight items, there are no items for y. For an example using the Stats menu, see Tables 3-1 and 3-2. The example is shown with RPN as the active operating mode.
35
Statistical Operations
Sales for the last five months are represented by the pairs of values shown below, with the month number as x, and the sales values as y. Enter these into the Data menu. Using the Stats menu for Predictions, predict sales for month seven. What is the slope and y-intercept of the linear regression line?
What is the sum of all the y values?
Table 3-1 Months and Sales Numbers
3
4
5
Month
1
2
Sales Values
150
165
160
175
170
Table 3-2 Statistics Example
Keys
:y
Display Description
Opens Data menu starting with the current value for
X(1).
36
Table 3-2 Statistics Example
Keys
1I1
50I
Display
2I1
65I
3I1
60I
4I1
75I
5I1
70I
:z
Statistical Operations
Description
Inputs current values for X(1) and Y(1). Displays current value for X(2).
Inputs current values for X(2) and Y(2). Displays current value for X(3).
Inputs current values for X(3) and Y(3). Displays current value for X(4).
Inputs current values for X(4) and Y(4). Displays current value for X(5).
Inputs current values for X(5) and Y(5). Displays current value for X(6).
Opens Stats menu.
37
Statistical Operations
Table 3-2 Statistics Example
Keys
<
Display
I<<
:z<<
I
<
7I
<=
<
<
38
Description
Opens Descriptive submenu.
Displays current value for y average.
Opens Predictions sub-menu starting with Linear.
Scrolls to current value of
Prediction X.
Inputs current value for
Prediction X (month).
Calculates predicted Y value
(sales).
Displays current value for slope.
Displays current value for yintercept.
Table 3-2 Statistics Example
Keys
<
Display
:z<<
<I<
Statistical Operations
Description
Displays current value for
Correlation.
Opens Sums sub-menu.
Displays current value for the sum of all y values (Sigma
Y).
39
Time Value of Money
4 Time Value of Money
The examples in the following sections are calculated with the Mode menu preferences in their default settings, unless otherwise noted. For more information about basic features and setting preferences, see Chapter 1, Basic
Features.
:&
DWN
NOM%=
DWN
EFF%=
DWN
P/YR=
Figure 4-1 The Menu Map for the Interest Conversion Menu
Interest Conversion Menu
To open the Interest Conversion menu (Iconv) press :&
.
To reset the variables to their default values, from anywhere inside the menu, press :x . With Iconv displayed, press I to reset, or O to cancel .
To exit the menu, press O once again. See Figure 4-1. Table 4-1 describes the items of the Iconv menu.
40
Time Value of Money
Table 4-1 Interest Conversion Menu Items
Item
Nom%=
Eff%=
P/YR=
Description
The stated annual interest rate compounded periodically, such as 18% compounded monthly.
The rate, that compounded only once, that is, annually, would produce the same final value as the nominal rate.
Payments or compounding periods per year. Default is 12.
Using the Iconv menu, find the effective rate of a 36.5% nominal rate compounded daily. See Figure 3-1 for help with navigating through the menu. This example is calculated with RPN as the active operating mode.
See Table 4-2.
Table 4-2 Interest Rate Conversion Example
Keys
:&
36.
5I
Display Description
Opens the Iconv menu, starting with the current value of the nominal percentage rate.
Inputs 36.5 as the current nominal percentage rate.
41
Time Value of Money
Table 4-2 Interest Rate Conversion Example
Keys
>
365
I
>=
Display Description
Scrolls to payments per year, P/YR.
Default value is 12.
Inputs 365 as the current value for the number of compounding periods or payments per year.
Scrolls to the variable for the effective rate, Eff%=. Returns the effective rate.
A 36.5% nominal rate compounded daily equals an effective rate of
44.03%.
TVM Keys and Entering Values
For a list of keys used for TVM problems along with their descriptions, see Table
4-3.
To reset the TVM variables to their default values, with any TVM variable displayed, press :x . With TVM displayed, press I . At the TVM
Reset prompt, press I or O .
42
Time Value of Money
To input current data, enter a number followed by the TVM key for the required item. To calculate an unknown value, enter all known values and press the key of the item you want solved. For a TVM example, see Table 4-4.
Table 4-3 TVM Keys
Keys
N
^
Y
V
M
[
Description
Stores or calculates the number of payments or compounding periods (N).
Multiplies a value by the number of payments per year and stores as N .
Stores or calculates the nominal annual interest rate as a percentage.
Stores or calculates the present value (PV). To a lender or borrower, PV is the amount of a loan; to an investor, PV is the initial investment. PV always occurs at the beginning of the first period.
Stores or calculates the dollar amount of each periodic payment (PMT). Payments can occur at the beginning or end of each compounding period.
Stores or calculates the number of payments or compounding periods per year.
43
Time Value of Money
Table 4-3 TVM Keys
Keys
F
?
]
Description
Stores or calculates the future value (FV), a final cash flow.
FV always occurs at the end of the last compounding period.
Sets Begin mode (Beg). Payments occur at the beginning of each compounding period.
Sets End mode (End). Payments occur at the end of each compounding period.
You borrow $140,000.00 from a credit union for 30 years (360 months) at
6.5% annual interest, compounded monthly. What is your monthly payment to the credit union? Note: at the end of the 30 years, you expect to have a zero balance ( FV=0 ). The example below in Table 4-4 is shown with RPN as the active operating mode.
Table 4-4 TVM Example
Keys
12:
[
Display Description
Inputs 12 as the current value for the number of payments, or compounding periods.
44
Time Value of Money
Table 4-4 TVM Example
Keys
360
N
6.5
Y
1400
00
V
Display
0 F
M
Description
Inputs 360 as the current value for the number of payments over 30 years.
Inputs 6.5 as the current value for the interest rate percentage per year.
Inputs the present value of the loan at the time of the first payment. This value is positive (+); it is money you receive.
Inputs the future value of the loan (or remaining balance) as 0.
Returns the monthly payment. This result is negative (-); it is money you pay out.
Amortization
Refer to Figure 4-2 for a menu map of the Amortization menu. Table 4-5 lists the keys and variables of the Amortization menu. To open the menu, press A .
45
Time Value of Money
The Amortization menu calculations are based on values stored in the following
TVM keys: N , Y, V, M and [ .
To enter current data for the TVM keys, enter a number followed by the key for the required item.
To reset the variables to their default values, from anywhere in the press
A menu,
:x . With TVM displayed, press I . At the TVM Reset prompt, press I or O .
For an amortization example, see Table 4-6.
Figure 4-2 The Menu Map for the Amortization Menu
Table 4-5 Amortization Menu Items
Menu Item/Key
A
Description
Opens the Amortization (amrt) menu starting with
Nb Per=.
46
Time Value of Money
Table 4-5 Amortization Menu Items
Menu Item/Key
Nb Per=
Description
Number of periods to group together in the amortization calculation. The default value is the number of payments per year defined by the [ key.
Start=
Balance=
Principle=
Interest=
Period on which to start amortization. Default is 1. If you want to amortize for the 2 nd year, enter 13 (the second year starts at the 13 th payment).
The loan balance at the end of the assigned amortized period.
Amount of the loan payment applied to the principle at the end of the amortized period.
Amount of the loan payment applied to the interest at the end of the amortized period.
Enter the values for the TVM keys from the example below. Press by > or < to view the amortization schedule.
A followed
You borrow $140,000.00 for 360 months at 10% interest from a credit union.
Create an amortization schedule for the loan. How much interest did you pay for the first year? What is the balance of your loan after the first year? See
47
Time Value of Money
Table 4-6. The example below is shown with RPN as the active operating mode.
Table 4-6 Amortization Example
Keys
12:
[
30:
^
10
Y
1400
00
V
0F
M
Display Description
Inputs current value of payments per year as 12.
Inputs 360 (30 times 12 payments per year) as the current value for the number of payments for the 30-year loan.
Inputs 10 as the current interest rate percentage per year.
Inputs the current present value of the loan at the time of the first payment.
Inputs the current future value of the loan as 0 (zero balance).
Returns the result for the monthly payment.
48
Time Value of Money
Table 4-6 Amortization Example
Display Keys
A
<
<
<
<
<
Description
Displays the current period of amortization in months. Default is 12.
Displays the number of the starting payment in first period to amortize.
Displays the current balance remaining after the first year.
Displays the current amount of principle applied towards the loan for the first year.
Displays the amount of interest paid on the loan for the first year. The amount of your payments applied towards interest for the first year is about
$14,000.00.
Displays the first payment in the next period to amortize (the 2 nd year).
49
5 Cash Flows
Cash Flows
Figure 5-1 Cash Flow Diagram
A cash flow list is a set of numbered pairs, CF(n) and #CF(n), where n is the index of the cash flow list. Each pair represents a single cash flow.
CF(n) represents the monetary value of the cash flow; #CF(n) is the number of consecutive occurrences of that cash flow. By default, #CF(n) is equal to 1, as most cash flows occur only once. However, in cases where a cash flow is
50
Cash Flows repeated multiple times in a list, using #CF(n) instead of entering the cash flow value multiple times can save you time and memory space in the calculator.
To enter a cash flow list, press C to open the cash flow menu.
For each cash flow item, enter the cash flow followed by number of occurrences followed by I .
I
; then enter the
If a cash flow occurs once, you do not need to type press I , as 1 is the default.
1I
; you can simply
To reset a cash flow list to its default values, with any cash flow displayed, press
:x
.
The number of cash flows in the list, along with Cash Flow= , displays.
At this prompt, press I
.
You will be asked to confirm your choice. Either press I to confirm and O to return to the cash flow list, or press O to cancel. Pressing O once again after you cancel the reset command also returns you to the cash flow list.
Table 5-1 lists the keys used for cash flow problems. For a cash flow example, see Table 5-2.
Table 5-1 Cash Flow Keys
Key
C
Description
Opens the cash flow list.
51
Cash Flows
Table 5-1 Cash Flow Keys
Key
I
>< o j
RP
Description
Inputs current values to variables in the cash flow list as well as the Net Present Value (NPV) and Internal
Rate of Return (IRR) menus.
Scrolls up and down.
Inserts cash flows into a cash flow list.
Removes cash flows from a cash flow list.
Opens internal rate of return (IRR) and Net Present
Value (NPV) menus.
After an initial investment of $80,000.00, you expect returns over the next five years as follows: cash flow 1, $5,000.00, cash flow 2, $4,500.00, cash flow 3, $0.00, cash flow 4, $4,000.00, cash flow 5, $5,000.00, 5 times, cash flow 6, $115,000.00.
Given this information, calculate the total of the cash flows and the internal rate of return (IRR) of the investment. Calculate net present value (NPV) and net future value (NFV), assuming an annual investment interest rate of 10.5%. See Figure
5-1 and Table 5-2. The example below is shown with RPN as the active operating mode.
52
Cash Flows
Table 5-2 Cash Flow Example
Display Keys
C
8000
0}
I
I
5000
Description
Opens the cash flow list starting with the current value of the initial cash flow, CF(0).
Keys in -80000 as the value of the initial cash flow. Note: the sign of the cash outflow is negative.
Inputs the current value of -80000 for CF(0). Displays the current value, 1, for the frequency of CF(0).
Inputs the current value of 1 for the frequency of CF(0). Displays the current value of CF(1).
Keys in 5000 as the value of
CF(1).
53
Cash Flows
Table 5-2 Cash Flow Example
Display Keys
I
I
4500
I
I
Description
Inputs the current value of CF(1) as 5000. Displays the current value, 1, for the frequency of
CF(1).
Inputs the current value of 1 for the frequency of CF(1). Displays current value of CF(2).
Keys in 4500 as the current value of CF(2).
Inputs the current value of CF(2) as 4500. Displays the current value, 1, for the frequency of
CF(2).
Inputs the current value of 1 for frequency of CF(2). Displays the current value of CF(3).
54
Cash Flows
Table 5-2 Cash Flow Example
Display Keys
I
I
4000
I
I
5000
55
Description
Inputs the current value of CF(3) as 0. Displays the current value,
1, for the frequency of CF(3).
Inputs the current value of 1 for the frequency of CF(3). Displays the current value of CF(4).
Keys in 4000 as the current value of CF(4).
Inputs the current value of CF(4) as 4000. Displays the current value, 1, for the frequency of
CF(4).
Inputs the current value of 1 for the frequency of CF(4). Displays the current value of CF(5).
Keys in 5000 as the current value of CF(5).
Cash Flows
Table 5-2 Cash Flow Example
Display Keys
I
5
I
11500
0
I
I
56
Description
Assigns the current value of
CF(5) as 5000. Displays the current value, 1, for the frequency of CF(5).
Keys in 5 as the current value for the frequency of CF(5).
Inputs the current value of 5 for the frequency of CF(5). Displays the current value of CF(6).
Keys in 115000 as the current value of CF(6).
Inputs the current value of CF(6) as 115000. Displays the current value, 1, for the frequency of
CF(6).
Inputs the current value of 1 for frequency of CF(6). Ends list.
Cash Flows
Analyzing Cash Flows
The various functions used to analyze cash flows are located in the NPV
IRR R menus.
P and
If you press R or P before entering cash flows, you will be redirected to the cash flow menu to enter values into the cash flow list.
The menu maps for the IRR and NPV menus are shown in Figure 5-2. Table 5-3 describes the items within these menus.
57
Figure 5-2 The Menu Map for the NPV and IRR Menus
58
Cash Flows
Cash Flows
Table 5-3 NPV and IRR Menu Items
Item
Inv. I%=
Net PV=
Net FV=
Description
Investment or discount rate. Enter the investment rate or discount rate for the cash flow followed by I.
Net present value. Returns the value of the cash flows at the time of the initial cash flow, discounting the future cash flows by the value set for Inv. I%.
Net future value. Returns the value of the cash flows at the time of the last cash flow, discounting the earlier cash flows by the value set for Inv. I%.
Net US=
Payback=
Net uniform series. The per-period payment of a regular, periodic cash flow of equivalent present value to the cash flow list.
Payback. The number of periods for the investment to return value.
Discounted Payback= Discounted Payback. The number of periods required for the investment to return value if the cash flows are discounted using the value set in Inv. I%.
59
Cash Flows
Table 5-3 NPV and IRR Menu Items
Item
Total=
R IRR%=
Description
The sum of all the cash flows, equivalent to NPV if Inv.
I% is 0.
Internal rate of return. This is the discount rate for the cash flow that returns a Net Present Value of 0.
See Table 5-4 for an example of the NPV and IRR functions using the cash flow example in Table 5-2. Press P and R to open the menus. At Inv. I%, key in a number followed by I . Scroll through the menus by pressing > or
< repeatedly. The example below is shown with RPN as the active operating mode.
Table 5-4 NPV and IRR Example
Keys
P
Display Description
Opens NPV menu starting with current value of Inv. I%.
Inputs 10.5 as current Inv. I%.
10.
5
I
< Scrolls to current value for NPV.
60
Cash Flows
Table 5-4 NPV and IRR Example
Keys
<
Display Description
Scrolls to current value for NFV.
<
Scrolls to current value for Net US.
<
Scrolls to current value for Payback.
<<
R
Scrolls to current value of cash flow total.
Returns current value for IRR.
Editing Cash Flows
In the cash flow list, you can view and modify the current values of a specific cash flow, or cash flows. Press > or < repeatedly to scroll through the list. To modify an entry, type a new number and press I with a cash flow displayed.
For example, to change the current value of CF(7) in the example in Table 5-2 from 0 to 200, with CF(7)= displayed, press 200 and press I .
You can also modify the frequency of a cash flow in the same manner with the frequency, #CF(n) =, displayed. Pressing :j with a cash flow displayed erases the displayed cash flow. Pressing :o inserts a cash flow into the list before the displayed cash flow.
61
6 Business Problems
Business Problems
Figure 6-1 The Menu Map for the Percent Calculation (%calc) Menu
Press :# to open the menu. There are four items in this menu: markup as a percentage of cost ( Mkup. %C ), markup as a percentage of price (Mkup. %P ), percent change ( %Change ), and part as a percentage of total (Part%Tot. ).
These items allow you to access sub-menus. Press > or < repeatedly to
62
Business Problems scroll to the item you require. Press I with a menu item displayed to access its-sub menu. To enter data in the sub-menus, select the appropriate menu item, key in the number, and press the menu item you need solved and press
I . Press > or < to select
= to calculate it.
To return to the menu items from within a sub-menu, press O .
Note: for business problems using 20b, margin is based on price; markup is based on cost.
To reset the menu items to their default values, from anywhere in the %calc menu press :x . With TVM displayed, press > or < to scroll until %Calc displays and press I . Press O to exit the menu. See Tables 6-1 through 6-3 for examples of calculations in the %calc menu. The examples below are shown with RPN as the active operating mode.
1.
Find the markup on an item if the cost price is $15.00 and the selling price is $22.00. See Table 6-1.
Table 6-1 Markup Example
Keys
:#
I
Display Description
Opens the %calc menu starting with Mkup.%C.
Displays the current value of
Cost=.
63
Business Problems
Table 6-1 Markup Example
Keys
15 I
<
22
<
=
I
Display Description
Inputs 15 as the current value for cost.
Scrolls to Price= and displays the current value.
Inputs 22 as the current value for price.
Scrolls to Mkup.%C variable. Note the (=) symbol. Displays the current value of markup.
Returns result of 46.67 for markup.
2.
Find the percent change between 20 and 35 with no compounding.
64
Business Problems
Table 6-2 Percent Change Example
Keys
:#
Display
<<<
I
20I
<
35I
<
=
Description
Opens the %calc menu starting with Mkup.%C.
Scrolls to %Change.
Displays the current value for Old=.
Inputs 20 as the current value for
Old=.
Displays the current value for
New=.
Inputs 35 as the current value for
New=.
Displays the current value for
%Change=. Note: the (=) symbol.
Calculates the current value for
%Change=.
65
Business Problems
3.
What is 30% of 80?
Table 6-3 Part % of Total Example
Keys
:#
Display
<<
I
80I
<
30I
<
Description
Opens the %calc menu starting with Mkup.%C.
Scrolls to the Part %Tot. menu item.
Displays the current value for
Total=.
Inputs 80 as the current value for
Total=.
Scrolls to the current value of
Part=.
Inputs 30 as the current value for
Part=.
Scrolls to the current value for Part
% Tot.=. Note the (=) symbol.
66
Business Problems
Table 6-3 Part % of Total Example
Keys
=
Display Description
Calculates the current value of Part
% Tot.=. 30 is 37.50% of 80.
67
Bonds
7 Bonds
Figure 7-1 The Menu Map for the Bond Menu
Before you enter the Bond menu, be sure to check that the date format is set in the format required for your problem. The default setting is mm.dd yyyy, but it can be set for dd.mm yyyy. Bond day counts (360/365) and annual or semiannual coupon payment schedules may be set from either the Mode menu or the Bond menu. For more information on setting the preferences in the Mode Menu, see the section titled, The Mode Menu: Setting Preferences.
To open the Bond menu, press B .
68
Bonds
Press > or < repeatedly to scroll through the items shown in Figure 7-1.
To input current data, with an item displayed, key in a number and press
Press
I .
> or < repeatedly to scroll to an unknown item, and press = to calculate it.
To reset the values to their default values, from anywhere in the Bond menu, press :x . With Bond displayed, press I to reset the menu or O to cancel. Press O again to exit the menu.
Table 7-1 lists the items in the Bond menu. For an example of calculating price and yield in the Bond menu, see Table 7-2.
Table 7-1 Bond Menu
Variable
Settlement Date=
Maturity Date=
CPN%=
Description
Settlement date. Displays the current settlement date in either mm.ddyyyy or dd.mmyyyy format.
Note: input only.
Maturity date or call date. The call date must coincide with a coupon date. Displays the current maturity date in either mm.ddyyyy or dd.mmyyyy
format. Note: Input only.
Coupon rate stored as an annual %. Note: Input only.
69
Bonds
Table 7-1 Bond Menu
Variable
Call=
Yield%=
Price=
Accrued=
Actual/Cal.360
Description
Call value. Default is set for a call price per
$100.00 face value. A bond at maturity has a call value of 100% of its face value. Note: Input only.
Yield% to maturity or yield% to call date for given price. Note: Input/Output.
Price per $100.00 face value for a given yield.
Note: Input/Output.
Interest accrued from the last coupon or payment date until the settlement date for a given yield.
Note: Input/Output.
Actual (365-day calendar) or Cal.360 (30-day month/360-day year calendar).
Bond coupon (payment) frequency.
Annual/Semiannual
What price should you pay on April 28, 2010 for a 6.75% U.S. Treasury bond maturing on June 4, 2020, if you want a yield of 4.75%? Assume the bond is calculated on a semiannual coupon payment on an actual/actual basis. See
70
Bonds
Table 7-2. The example below is shown with RPN as the active operating mode.
Table 7-2 Bond Calculation Example
Key
B
Display
>
I
<
4.28
2010
I
Description
Opens the Bond menu starting with the current settlement date.
Scrolls to bond coupon (payment) frequency.
Selects semiannual coupon payment, as required by the example.
Inputs semiannual coupon payment and returns to the current settlement date.
Inputs the current settlement date in mm.ddyyyy format. Note: 3 in the display represents the day of the week.
71
Bonds
Table 7-2 Bond Calculation Example
Key
<
Display
6.04
2020
I
<
6.75
I
<
<
4.75
I
72
Description
Displays the current maturity date in mm.ddyyy format.
Inputs the current maturity date.
Note: 4 in the display represents the day of the week.
Displays the current value for
CPN%=.
Inputs 6.75 as current value for
CPN%=.
Displays current call value. Default is 100. Note: if Call= requires another value, key in the number followed by
I
.
Displays the current value of
Yield%=.
Inputs 4.75 as the current value for
Yield%=.
Bonds
Table 7-2 Bond Calculation Example
Key
<
Display
=
:$1
<
:$2
OL1+
L2=
Description
Displays the current value for
Price=.
Calculates the current value for
Price=.
Stores 115.89 in memory 1.
Displays the current value for accrued interest.
Stores 2.69 in memory 2.
Returns the result for total price
(value of price + value of accrued interest). The net price you should pay for the bond is $118.58.
73
Depreciation
8 Depreciation
Figure 8-1 The Menu Map for the Depreciation Menu
Press :\ to open the Depreciation menu. Press I to cycle through the depreciation methods. With a depreciation method displayed, press > or
< repeatedly to view the items of the sub-menu. To enter current data, key in a number and press I .
To reset the Depreciation menu, press press
:x . With Depreciation displayed,
I to reset the menu or O to cancel. Press O again to exit the menu.
74
Depreciation
Brief descriptions of the methods used to calculate depreciation are provided in
Table 8-1. Table 8-2 describes the items found in the depreciation sub-menus.
For an example calculating depreciation using the straight-line method, see Table
8-3.
Table 8-1 Depreciation Methods
Depreciation
Method
Sline
Description
Straight line is a method of calculating depreciation presuming an asset loses a certain percentage of its value annually at an amount evenly distributed throughout its useful life.
SOYD
Sum-of-the-years' digits is an accelerated depreciation method based on the idea that the years of an asset's useful life are divided by the sum of the years counting backwards. For example, a five year useful life would be shown as 5 + 4 + 3 + 2 + 1= 15. Press 4 / 15, then press = to return a 27% depreciation for the first year.
In RPN, press 4 I 15 /.
75
Depreciation
Table 8-1 Depreciation Methods
Depreciation
Method
DecBal
Description
Declining balance is an accelerated depreciation method that presumes an asset will lose the majority of its value during the first few years of its useful life.
DBXover
Declining balance crossover is an accelerated depreciation method that presumes an asset will lose the majority of its value in the first few years of its useful life, but that it will revert to a consistent depreciation during the latter part of its life, which is then calculated using the straight line method.
ACRS
Accelerated Cost Recovery System calculates the amount of tax deduction under U.S. Accelerated Cost Recovery
System.
Sl Fr
Straight line French. This method of depreciation is similar to the Straight line method, except an actual calendar date in mm.dd format is entered in for Start= to indicate when the asset was first placed into service.
76
Depreciation
Table 8-2 Depreciation Menu Items
Item
Life=
Start=
Cost=
Salvage=
Year=
Depreciation=
R.Book Value=
R.Depreciable Value=
Description
The expected useful life of the asset in whole years.
Start refers to the date or month in which the asset is first placed into service. Depending on the type of depreciation, this can be the month, or the actual date in mm.dd format.
The depreciable cost of the asset at acquisition.
The salvage value of the asset at the end of its useful life.
Assigns the value of the year for which you want the depreciation.
Depreciation calculation used for straight line,
SOYD, and declining balance methods only.
Remaining book value.
Remaining depreciable value.
77
Depreciation
Table 8-2 Depreciation Menu Items
Item
Factor=
Description
The declining balance factor as a percentage. This is used for declining balance and declining balance crossover methods only.
A metalworking machine, purchased for $10,000.00, is to be depreciated over five years. Its salvage value is estimated at $500.00. Using the straight-line method, find the depreciation and remaining depreciable value for each of the first two years of the machine's life. See Table 8-3.
Table 8-3 Straight Line Depreciation Example
Key
:\
<
5I
Display Description
Opens the Depreciation menu starting with the straight line method.
Displays the current value of the useful life.
1 is the default value.
Inputs 5 as the current value for the useful life.
78
Depreciation
Table 8-3 Straight Line Depreciation Example
Key
<
<
1000
0I
<
500I
<
<
<
Display Description
Displays the current value of
Start=. 1 is the default value.
Displays the current value for
Cost=.
Inputs the current value for cost as
10,000.00.
Displays the current value for
Salvage=.
Inputs the current value for salvage as 500.00.
Displays the current year of the depreciation.
1 is the default value.
Displays the current depreciation amount after year 1.
Displays the current remaining book value after year 1.
79
Depreciation
Table 8-3 Straight Line Depreciation Example
Key
<
<
<
<
<
Display Description
Displays the current remaining depreciable value after year 1.
Displays the current year of the depreciation.
Displays the current depreciation amount after year 2.
Displays the current remaining book value after year 2.
Displays the remaining depreciable value after year 2.
80
Break-even
9 Break-even
Figure 9-1 The Menu Map for the Break-even Menu
Press :!
to open the Break-even menu. Starting with Fixed=, input known data by entering a number and pressing I . Scroll to the unknown variable by pressing > or < repeatedly. Press = to calculate it.
To reset the Break-even menu, from anywhere in the menu press :x . With
BrkEven displayed, press I to reset the menu or O to cancel. Press
O again to exit the menu.
The sale price of an item is $300.00, the variable cost price is $250.00, and the fixed costs are $150,000.00. How many units would have to be sold to break even (profit = 0%)? This example is shown in Table 9-1 with RPN as the active operating mode.
81
Break-even
Table 9-1 Break-even Example
Keys
:!
Display
1500
00I
<
250I
<
300I
<
I
82
Description
Opens the Break-even menu starting with the current value for fixed costs.
Inputs the current value for fixed costs as 150,000.00.
Displays the current vale for Cost=.
Inputs the current value for cost as
250.00.
Displays the current value for
Price=.
Inputs the current value for price as
300.00.
Displays the current value for
Profit=.
Inputs the current value for profit as
0.
Break-even
Table 9-1 Break-even Example
Keys
<
Display
=
Description
Displays the current value for
Quantity=.
Calculates the current value for the unknown item. 3000 units would have to be sold to return a 0% profit.
83
Warranty, Regulatory, and Contact
Information
10 Warranty, Regulatory, and Contact Information
Replacing the Batteries
Use only fresh batteries. Do not use rechargeable batteries. EURO takes two, 3volt CR2032 lithium batteries. To install a new battery:
1.
With the calculator turned off, slide the back cover off.
2.
Remove the old batteries.
3.
Insert new batteries, with the positive polarity symbol facing outward.
4.
Replace the back cover.
Warning!
There is danger of explosion if the battery is incorrectly replaced.
Replace only with the same or equivalent type recommended by the manufacturer. Dispose of used batteries according to the manufacturer's instructions. Do not mutilate, puncture, or dispose of batteries in fire. The batteries can burst or explode, releasing hazardous chemicals.
HP Limited Hardware Warranty and Customer Care
This HP Limited Warranty gives you, the end-user customer, express limited warranty rights from HP, the manufacturer. Please refer to HP’s Web site for an extensive description of your limited warranty entitlements. In addition, you may also have other legal rights under applicable local law or special written agreement with HP.
Limited Hardware Warranty Period
Duration: 12 months total (may vary by region, please visit www.hp.com/support for latest information)
General Terms
84
Warranty, Regulatory, and Contact
Information
HP warrants to you, the end-user customer, that HP hardware, accessories and supplies will be free from defects in materials and workmanship after the date of purchase, for the period specified above. If HP receives notice of such defects during the warranty period, HP will, at its option, either repair or replace products which prove to be defective. Replacement products may be either new or likenew.
HP warrants to you that HP software will not fail to execute its programming instructions after the date of purchase, for the period specified above, due to defects in material and workmanship when properly installed and used. If HP receives notice of such defects during the warranty period, HP will replace software media which does not execute its programming instructions due to such defects.
HP does not warrant that the operation of HP products will be uninterrupted or error free. If HP is unable, within a reasonable time, to repair or replace any product to a condition as warranted, you will be entitled to a refund of the purchase price upon prompt return of the product with proof of purchase.
HP products may contain remanufactured parts equivalent to new in performance or may have been subject to incidental use.
Warranty does not apply to defects resulting from (a) improper or inadequate maintenance or calibration, (b) software, interfacing, parts or supplies not supplied by HP, (c) unauthorized modification or misuse, (d) operation outside of the published environmental specifications for the product, or (e) improper site preparation or maintenance.
HP MAKES NO OTHER EXPRESS WARRANTY OR CONDITION WHETHER
WRITTEN OR ORAL. TO THE EXTENT ALLOWED BY LOCAL LAW, ANY
IMPLIED WARRANTY OR CONDITION OF MERCHANTABILITY,
SATISFACTORY QUALITY, OR FITNESS FOR A PARTICULAR PURPOSE IS
LIMITED TO THE DURATION OF THE EXPRESS WARRANTY SET FORTH
ABOVE. Some countries, states or provinces do not allow limitations on the duration of an implied warranty, so the above limitation or exclusion might not apply to you. This warranty gives you specific legal rights and you might also have other rights that vary from country to country, state to state, or province to province.
85
Warranty, Regulatory, and Contact
Information
TO THE EXTENT ALLOWED BY LOCAL LAW, THE REMEDIES IN THIS
WARRANTY STATEMENT ARE YOUR SOLE AND EXCLUSIVE REMEDIES.
EXCEPT AS INDICATED ABOVE, IN NO EVENT WILL HP OR ITS SUPPLIERS
BE LIABLE FOR LOSS OF DATA OR FOR DIRECT, SPECIAL, INCIDENTAL,
CONSEQUENTIAL (INCLUDING LOST PROFIT OR DATA), OR OTHER
DAMAGE, WHETHER BASED IN CONTRACT, TORT, OR OTHERWISE. Some countries, States or provinces do not allow the exclusion or limitation of incidental or consequential damages, so the above limitation or exclusion may not apply to you.
The only warranties for HP products and services are set forth in the express warranty statements accompanying such products and services. HP shall not be liable for technical or editorial errors or omissions contained herein.
FOR CONSUMER TRANSACTIONS IN AUSTRALIA AND NEW ZEALAND: THE
WARRANTY TERMS CONTAINED IN THIS STATEMENT, EXCEPT TO THE
EXTENT LAWFULLY PERMITTED, DO NOT EXCLUDE, RESTRICT OR
MODIFY AND ARE IN ADDITION TO THE MANDATORY STATUTORY RIGHTS
APPLICABLE TO THE SALE OF THIS PRODUCT TO YOU.
Customer Care
In addition to the one year hardware warranty your HP calculator also comes with one year of technical support. If you need assistance, HP customer care can be reached by either email or telephone. Before calling please locate the call center nearest you from the list below. Have your proof of purchase and calculator serial number ready when you call.
Telephone numbers are subject to change, and local and national telephone rates may apply. A complete list is available on the web at: www.hp.com/support .
86
Warranty, Regulatory, and Contact
Information
Regulatory Information
Federal Communications Commission Notice
This equipment has been tested and found to comply with the limits for a Class B digital device, pursuant to Part 15 of the FCC Rules. These limits are designed to provide reasonable protection against harmful interference in a residential installation. This equipment generates, uses, and can radiate radio frequency energy and, if not installed and used in accordance with the instructions, may cause harmful interference to radio communications. However, there is no guarantee that interference will not occur in a particular installation. If this equipment does cause harmful interference to radio or television reception, which can be determined by turning the equipment off and on, the user is encouraged to try to correct the interference by one or more of the following measures:
• Reorient or relocate the receiving antenna.
• Increase the separation between the equipment and the receiver.
• Connect the equipment into an outlet on a circuit different from that to which the receiver is connected.
• Consult the dealer or an experienced radio or television technician for help.
Modifications
The FCC requires the user to be notified that any changes or modifications made to this device that are not expressly approved by Hewlett-Packard Company may void the user’s authority to operate the equipment.
87
Warranty, Regulatory, and Contact
Information
Declaration of Conformity for
Products Marked with FCC Logo,
United States Only
This device complies with Part 15 of the FCC Rules. Operation is subject to the following two conditions: (1) this device may not cause harmful interference, and
(2) this device must accept any interference received, including interference that may cause undesired operation.
If you have questions about the product that are not related to this declaration, write to
Hewlett-Packard Company
P. O. Box 692000, Mail Stop 530113
Houston, TX 77269-2000
For questions regarding this FCC declaration, write to
Hewlett-Packard Company
P. O. Box 692000, Mail Stop 510101
Houston, TX 77269-2000 or call HP at 281-514-3333
To identify your product, refer to the part, series, or model number located on the product.
Canadian Notice
This Class B digital apparatus meets all requirements of the Canadian Interference-
Causing Equipment Regulations.
Avis Canadien
Cet appareil numérique de la classe B respecte toutes les exigences du Règlement sur le matériel brouilleur du Canada.
88
Warranty, Regulatory, and Contact
Information
European Union Regulatory Notice
This product complies with the following EU Directives:
•
Low Voltage Directive 2006/95/EC
• EMC Directive 2004/108/EC
Compliance with these directives implies conformity to applicable harmonized
European standards (European Norms) which are listed on the EU Declaration of
Conformity issued by Hewlett-Packard for this product or product family.
This compliance is indicated by the following conformity marking placed on the product:
This marking is valid for non-Telecom products and EU harmonized Telecom products (e.g.
Bluetooth).
xxxx
*
This marking is valid for EU non-harmonized
Telecom products .
*Notified body number (used only if applicable - refer to the product label)
Hewlett-Packard GmbH, HQ-TRE, Herrenberger Srasse 140, 71034 Boeblingen,
Germany
89
Warranty, Regulatory, and Contact
Information
Japanese Notice
Disposal of Waste Equipment by Users in
Private Household in the European Union
This symbol on the product or on its packaging indicates that this product must not be disposed of with your other household waste. Instead, it is your responsibility to dispose of your waste equipment by handing it over to a designated collection point for the recycling of waste electrical and electronic equipment. The separate collection and recycling of your waste equipment at the time of disposal will help to conserve natural resources and ensure that it is recycled in a manner that protects human health and the environment. For more information about where you can drop off your waste equipment for recycling, please contact your local city office, your household waste disposal service or the shop where you purchased the product.
Perchlorate Material - special handling may apply
This calculator's Memory Backup battery may contain perchlorate and may require special handling when recycled or disposed in California.
90
Warranty, Regulatory, and Contact
Information
Table 10-1 Contact Information
Country/Region
Africa (English)
Africa (French)
Argentina
Australia
Austria
Belgium (French)
Belgium (English)
Bolivia
Brasil
Canada
Caribbean
Chile
China
91
Contact www.hp.com/support www.hp.com/support
0-800-555-5000
1300-551-664
01 360 277 1203
02 620 00 85
02 620 00 86
800-100-193
0-800-709-7751
800-HP-INVENT
1-800-711-2884
800-360-999
010-68002397
Warranty, Regulatory, and Contact
Information
Table 10-1 Contact Information
Country/Region
Colombia
Costa Rica
Czech Republic
Denmark
Ecuador
El Salvador
Finland
France
Germany
Greece
Guatemala
Honduras
Hong Kong
Hungary
92
Contact
01-8000-51-4746-8368
0-800-011-0524
296 335 612
82 33 28 44
800-711-2884
800-6160
09 8171 0281
01 4993 9006
069 9530 7103
210 969 6421
1-800-999-5105
800-711-2884
852 2833-1111 www.hp.com/support
Warranty, Regulatory, and Contact
Information
Table 10-1 Contact Information
Country/Region
India
Indonesia
Ireland
Italy
Japan
Korea
Malaysia
Mexico
Middle East International
Netherlands
New Zealand
Nicaragua
Norway
Panama
93
Contact www.hp.com/support/india
+65 6100 6682
01 605 0356
02 754 19 782
81-3-6666-9925 www.hp.com/support/korea
+65 6100 6682
01-800-474-68368 www.hp.com/support
020 654 5301
0800-551-664
1-800-711-2884
23500027
001-800-711-2884
Warranty, Regulatory, and Contact
Information
Table 10-1 Contact Information
Country/Region
Paraguay
Peru
Philippines
Poland
Portugal
Puerto Rico
Russia
Singapore
South Africa
South Korea
Spain
Sweden
Switzerland (French)
Switzerland (German)
94
Contact
(009) 800-541-0006
0-800-10111
+65 6100 6682 www.hp.com/support
021 318 0093
1-877 232 0589
495 228 3050
6100 6682
0800980410
2-561-2700
913753382
08 5199 2065
022 827 8780
01 439 5358
Table 10-1 Contact Information
Country/Region
Switzerland (Italian)
Taiwan
Thailand
Turkey
United Kingdom
Uruguay
United States
Venezuela
Vietnam
Warranty, Regulatory, and Contact
Information
Contact
022 567 5308
+852 2805-2563
+65 6100 6682 www.hp.com/support
0207 458 0161
0004-054-177
800-HP INVENT
0-800-474-68368
+65 6100 6682
95
advertisement
Related manuals
advertisement