MUTOH VJ-1304 Installation manual
Add to my manuals
8 Pages
MUTOH VJ-1304 is a full-color inkjet printer that offers high-quality printing with a resolution of up to 1440 dpi. It features a wide color gamut and can print on a variety of media, including paper, canvas, and film. The printer also has a user-friendly control panel and comes with a variety of software to help you create and print your designs.
advertisement
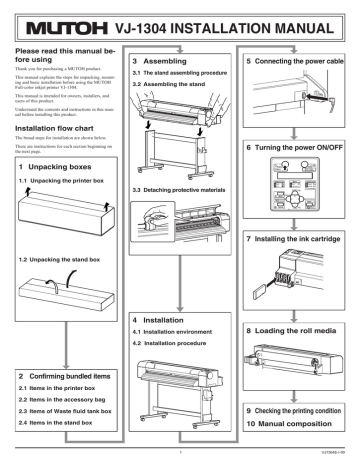
Please read this manual before using
Thank you for purchasing a MUTOH product.
This manual explains the steps for unpacking, mounting and basic installation before using the MUTOH
Full-color inkjet printer VJ-1304.
This manual is intended for owners, installers, and users of this product.
Understand the contents and instructions in this manual before installing this product.
Installation flow chart
The broad steps for installation are shown below.
There are instructions for each section beginning on the next page.
1 Unpacking boxes
1.1 Unpacking the printer box
VJ-1304 INSTALLATION MANUAL
3 Assembling
3.1 The stand assembling procedure
3.2 Assembling the stand
5 Connecting the power cable
6 Turning the power ON/OFF
3.3 Detaching protective materials
7 Installing the ink cartridge
1.2 Unpacking the stand box
2 Confirming bundled items
2.1 Items in the printer box
2.2 Items in the accessory bag
2.3 Items of Waste fluid tank box
2.4 Items in the stand box
4 Installation
4.1 Installation environment
4.2 Installation procedure
8 Loading the roll media
1
9 Checking the printing condition
10 Manual composition
VJ1304E-I-00
2
VJ-1304 INSTALLATION MANUAL
1 Unpacking boxes
Procedures for unpacking boxes are explained.
This product is packaged separately, divided into the printer and the stand.
CAUTION
Make sure to unpack this product with three persons or more.
While taking out the printer from the box, make sure to remove the vinyl sheet and hold the handles on the printer side.
If the printer is lifted with the vinyl sheet attached, there is a possibility that the printer might slip from your hands and be damaged.
2 Confirming bundled items
After unpacking, please confirm that the product has not damaged and no components are missing.
NOTE
If any items are damaged or missing, contact
MUTOH local dealer.
2.1 Items in the printer box
1
2
2.3 Items of Waste fluid tank box
1
2
3
No. Name Q'ty
1
2
3
Waste fluid tank
Waste fluid tank holder
Waste fluid tank holder stabilizing screws
1
1
4
2.4 Items in the stand box
1.1 Unpacking printer box
Unpack the printer box in accordance with the following steps.
1. Carry the box to where you will unpack it.
2. Remove the bands.
1
Installation Manual (this manual)
Accessory bag
Waste fluid tank box
Scroller
Power Cable
3
5
4
1 2
3
4
3
6
No. Name Q'ty
1 Printer main body 1 set
2
3
4
5
A0 Scroller 3 inch
Waste fluid tank box
Accessory bag
Power cable
1
1
1
1
2.2 Items in the accessory bag
1 2
4
5
5
6 7
7
3 4
8
8 9
No.
1
Name
Printer box
2 Reinforcement packaging
3 Scroller
4 Packing material
No.
5
6
7
8
Name
Printer main body
Accessory bag
Waste fluid tank box
Power Cable
1.2 Unpacking stand box
Unpack the stand box in accordance with the following steps.
1.
Carry the box to where you will unpack it.
2. Open the box and take out the components.
No. Name Q'ty
1 Operation Manual CD 1
2
3
4
Quick Reference
Installation Manual (this manual)
Poly-knit wiper
1
1
10 sheets
5
6
7
8
9
No. Name Q'ty
1 Left support 1
2
3
4
Right support
Caster section (left, right)
Central beam
1
2
1
Stabilizer
Book holder
Hexagon socket head cap screw
Butterfly bolt
Hexagonal wrench
1
1
12
2
1
VJ1304E-I-00 2
3 Assembling
Procedures for assembling this product are explained.
CAUTION
Make sure to unpack this product with three persons or more.
3.1 The stand assembling procedure
If you will use the stand, assemble it in accordance with the following steps.
1. Follow the steps shown below to assemble the right side of the stand.
a. Attach the right support to the caster section.
b. Fasten two hexagon socket head cap screws with the enclosed hexagonal wrench.
1
3
2
No.
1
2
3
Name
Right support
Caster lock
Caster section
4
No.
Name
4 Hexagon socket head cap screws
2. Assemble the left side of the stand in a similar way to step 1.
1
4. Follow the steps shown below to attach the Stabilizer to the Stand.
a. Use 4 Hexagon socket head cap screws to attach the Stabilizer to the right and left sides of the Stand (2 each side).
b. Tighten the Hexagon socket head cap screws using the Hexagonal wrench.
1
Front
4
3
4 2
VJ-1304 INSTALLATION MANUAL
2. Hold the following positions when lifting the product.
Panel side : two grips under the product
Opposed side : two rubber grips under the product
NOTE
Make sure to hold the specified positions when lifting the product.
This prevents the product from being fallen and broken.
Do not hold the media guide. This may affect the accuracy and correct operation of the product.
No.
1
2
3
Name
Stabilizer
Stand (left)
Stand (right)
No.
Name
4 Hexagon socket head cap screws
5. Attach the Waste fluid tank holder to the right side of the Stand using 4 Waste fluid tank holder stabilizing screws.
2
1
3
3 4
4
1
No.
1
2
2
Name
Grips
Rubber grips
No.
3
4
3
Name
Rubber leg tips
Media guide
3. Place the product on the stand so that the rear rubber leg tips fit into the holes on the stand.
1
No.
Name
1 Stand (right)
2 Waste fluid tank holder
No.
Name
3 Waste fluid tank holder stabilizing screws
6. Attach the book holder to the right side of the stand.
1
2
2
3
2
No.
1
2
3
Name
Left support
Caster lock
Caster section
4
No.
Name
4 Hexagon socket head cap screws
3. Follow the steps shown below to attach the central beam to the legs (left, right).
a. Attach the central beam and four hexagon socket head cap screws to the stand (the left, the right). b. Fasten the hexagon socket head cap screws with the enclosed hexagonal wrench, and fasten the central beam.
2 3
4
1
4
No.
1
2
3
Name
Central beam
Leg (left)
Leg (right)
No.
Name
4 Hexagon socket head cap screws
No.
1
Name
Leg (right)
No.
2
Name
Book holder
7. Confirm that each component is fastened firmly by gently shaking the stand.
2
3.2 Assembling the stand
Attach the stand to the printer in accordance with the following steps.
1. Lock two casters on the front side.
No.
1
Name
Printer main body
No.
2
Name
Holes on the stand
4. Attach two butterfly bolts to the stand.
1
1
No.
1
Name
Butterfly bolts
(Continue to next)
1
2
No.
1
Name
Casters
No.
2
Name
Caster locks
3 VJ1304E-I-00
VJ-1304 INSTALLATION MANUAL
(Cont'd)
5. Follow the steps shown below to set the Waste fluid tank.
a. Put the Waste fluid tank in the Waste fluid tank holder.
b. Attach the Waste fluid tube to the Waste fluid tank.
c. Attach the Waste fluid sensor cable to the
Waste fluid sensor connector.
5
3
4
2
1
No.
Name
1 Waste fluid tank holder
2
3
Waste fluid tank
Waste fluid tube
No.
Name
4 Waste fluid sensor cable
5 Waste fluid sensor connector
This completes assembling of the stand.
3.3 Detaching protective materials
This product has protective materials in the place shown below.
Detach all protective materials in accordance with the following steps.
1. Remove all tapes from each cover.
2. Open the front cover and remove the CR belt clip from the CR belt.
2
1
No.
1
Name
CR belt
No.
2
Name
CR belt clip
This completes detaching protective materials.
4 Installation
Procedures and environment for installing this product are explained.
4.1 Installation environment
Install this product to the appropriate place with reference to the following.
WARNING
Do not install the printer in the following places where there is a possibility that the printer may be damaged or might fall or be fallen by chance.
On a shaky stand
Slanting location
Places where vibration of other machines etc. is transmitted.
Do not stamp on the printer or do not place heavy things on top of it. The printer may be damaged or might fall or be fallen by chance.
Cover the printer with blanket and cloth like tablecloth and do not close the vent. If the vent is closed, the printer could accumulate heat inside and may cause fire.
Do not install the printer in a location that has high humidity or is dusty.
It could lead to electric shock and fire.
4.1.2 Installation space
Install on a level floor which meets the following condition.
It has enough strength to support the weight of the printer and the stand.
NOTE
For the weight of the printer and the stand, refer to the Operation Manual.
e a f a = 500 mm b = 1000 mm c = 1000 mm d = 1000 mm e = 1440 mm f = 3000 mm g = 2660 mm b c d g
4.1.3 Installation procedure
Install this product to the installation place in accordance with the list shown below.
NOTE
Please check that the butterfly bolts are not loose before/after carrying this product.
When transferring or carrying outside, separate the printer and the stand.
4.1.1 Installation environmental condition
Select an installation location in accordance with the table below.
Floor strength of installation place
Power
Specification
Power
Supply
Frequency
Range
More than 2940 Pa (300 kg/m
AC90V - 132V/198V - 264V
50/60Hz ± 1Hz
2 )
Environmental conditions
Power capacity
Operative condition
More than 10 A
Temperature:20 °C to 32 °C
Humidity: 40 % to 60 %, No Condensation
Temperature:22 °C to 30°C
Humidity: 40 % to 60 % printing accuracy
Change rate
Archiving environment
Temperature: within 2 °C per hour
Humidity: within 5 % per hour
Temperature:-20° C to 60 °C
Humidity: 20 % to 85 % ,
No Condensation (Ink unfilled)
NOTE
For temperature and humidity, avoid locations such as the following. There is a possibility that the print quality will be affected.
Places where temperature or humidity may rapidly change, even though within the required conditions.
Places that receive direct sunlight, increased illumination or direct air, for example from an air conditioner.
To keep the temperature and humidity constant, install this product in a location where the air condition is adjustable.
1. Check that the two butterfly bolts attaching the stand and the printer are not loose.
2. Carry the plotter to the installation place.
3. Lock two casters on the front side.
1
2
No.
1
Name
Casters
No.
2
Name
Caster locks
4. Check that the two butterfly bolts attaching the stand and the printer are not loose.
VJ1304E-I-00 4
5 Connecting the power cable
This section explains how to connect the power cable.
WARNING
Make sure that the included power cable is used.
If other power cables are used, it may cause an electric shock or fire.
Do not use a damaged power cable. It may cause an electric shock or fire.
6 Turning the power ON / OFF
This section explains how to turn ON/OFF the printer.
6.1 Turning the power ON
Follow the procedure below to turn ON the printer.
1. Press the [Power] key on the operation panel to turn ON the printer.
The Power lamp on the operation panel lights up in green.
VJ-1304 INSTALLATION MANUAL
7 Installing ink cartridges
This section explains how to install ink cartridges.
Follow the steps below to install ink cartridges.
1. Turn ON the product.
The product starts initial operation.
After the initial operation, the operation panel displays "Insert CleaningCart.".
2. Take out the cleaning cartridge from the bag.
3. Install the cleaning cartridge into the ink cartridge slots.
Install the cleaning cartridge with mark facing to the product.
Insert the cartridge all the way into the product.
Follow the steps below to connect the power cable.
1. Confirm that the product is turned OFF.
NOTE
If the [Power] key is pressed, the product is turned
ON. Press the key again, and turn OFF the power.
1
2
No.
1
Name
AC inlet
No.
2
Name
Power Cable
2. Connect the power cable to the AC inlet on the back of the product.
1
The printer starts initial operation.
When the initial operation is complete, the printer enters normal status.
6.2 Turning the power OFF
Follow the procedure below to turn OFF the printer.
1. Regarding the operating condition of the printer, confirm the following.
Printing or other operations are not in progress.
The operation panel is in normal status.
The head height is set to Low.
2. Press the [Power] key on the operation panel to turn OFF the printer.
The Power lamp on the operation panel turns OFF.
NOTE
If the operation panel is in the following status, the power is ON.
The [Power] key is pressed in.
The Power lamp lights up in green.
Press the key once again and turn OFF the power.
2
No.
1
Name
Cleaning cartridge
No.
2
Name
Ink cartridge slots
The product starts filling cleaning fluid.
4. After the cleaning fluid is filled, take out the cleaning cartridge.
The operation panel displays "During washing" and the product starts head cleaning.
After the head cleaning, the operation panel displays "Insert InkCartridges".
5. After the head cleaning, take out the ink cartridge from the bag and shake it gently two to three times before installing.
Slots for ink cartridges are specified depending on colors of the ink cartridges.
Match the mark on each slot with the color of the ink cartridge.
Install the ink cartridges with mark facing to the product.
Insert the cartridge all the way into the product.
1
1
No.
1
Name
Power cable
3. Correctly insert the power cable plug into the power socket.
The printer starts operating to turn the power OFF.
The operation panel displays "Power Off".
NOTE
If the head height is set to High, the operation panel displays "Change Head gap Low".
Lower the Head height adjustment lever.
Operation Manual "4.2.5.2 When returning the print head to the original position"
All the lamps on the operation panel and the LCD monitor are turned OFF.
The printer automatically turns the power OFF.
5
2 3 4 5
No.
1
2
3
Name
Ink cartridge
Ink cartridge slot K
Ink cartridge slot C
No.
4
5
Name
Ink cartridge slot M
Ink cartridge slot Y
"Ink Refill **%" is displayed on the operation panel and ink replenishment starts.
The ink replenishment takes about four minutes.
Ink filling operation and pause operation are repeated during the ink replenishment.
When "100%" is displayed, the ink replenishment is complete.
After the ink replenishment is complete, "Media
End" is displayed on the operation panel.
(Continue to next)
VJ1304E-I-00
VJ-1304 INSTALLATION MANUAL
(Cont'd)
NOTE
If the Nozzle check printing is performed immediately after the ink replenishment is complete, the following results may occur.
Printed line becomes blurred.
The data is partially not printed.
In such cases, follow the Operation Manual "6.2.3
Head cleaning" and charge a small amount of ink.
Then, check the printing result.
If there is no improvement in the print result even after refilling a small amount of ink, leave the printer for one hour or more, and refill a small amount of ink again.
If there is still no improvement, contact MUTOH local dealer.
6. Push the media loading lever backward.
No.
1
Name
Media loading lever
The operation panel displays "Lever Up".
7. Feed the roll media into the media feed slot.
2
1
11. Press the [+] key or [-] key on the operation panel to select the type of the loaded media and press the [Enter] key.
8 Loading roll media
This section explains how to load roll media.
Follow the steps below to load roll media.
1. Set roll media in the scroller so that the roll media gets winded up in the direction of anti-clockwise when viewed from the fixed flange side.
2. Push the roll media until its core hits the right edge of the fixed flange.
1
No.
1
Name
Roll media
No.
2
Name
Media feed slot
8. Open the front cover, and pull out the roll media.
1
1
2
No.
1
Name
Fixed flange
No.
2
Name
Roll media
3. Attach the movable flange so that it is firmly attached to the roll media core.
2
1
No.
1
Name
Movable flange
No.
2
Name
Roll media
4. Set the scroller onto the scroll receiver with the fixed flange side facing the ink cartridge slots.
2
1
1
No.
1
Name
Roll media
No.
2
Name
Scroller
10. Return the media loading lever to the front and close the front cover.
2 1
This confirms the media type.
The operation panel displays "Media Initial", and media initial operation starts.
After the media initial operation is completed, the operation panel displays "Ready to Print", and the display enters normal status.
12. Wind back the roll media with the scroller to remove a media bend.
2 2
2
No.
1
Name
Front cover
No.
2
Name
Roll media
9. Press and hold the front edge of the roll media and wind it back with the scroller to remove a media bend or slant.
2 2
1
No.
1
Name
Roll media
No.
2
The media loading is complete.
Name
Scroller
9 Checking printing conditions
Check the condition of the print head after the ink replenishment.
1. Turn ON the printer and load the roll media.
8 Loading the roll media
2. Confirm that the printer functions normally.
3. Press the [<] key on the operation panel for two seconds or more.
Nozzle check printing starts.
4. Check the sample print for blurred or missing parts in the check pattern.
3
No.
1
2
4
Name
Scroller
Fixed flange
No.
3
4
4
Name
Ink cartridge slot
Scroller receiver
5. Turn ON the product.
The product starts the initial operation.
The operation panel displays "Media End".
No.
1
Name
Media loading lever
No.
2
Name
Front cover
The operation panel displays the media type setup menu.
(Continue to next)
VJ1304E-I-00 6
(Cont'd)
5. If the nozzle check result indicates that there is a problem such as mentioned above in the check pattern, clean the head.
Press and hold the [Cleaning] key on the operation panel for two seconds or more.
The operation panel displays "Cleaning **%".
Head cleaning starts.
NOTE
If one time of head cleaning was not enough to remove blurred or missing parts in the check pattern, perform powerful cleaning.
If those problems above were not improved after a few times of head cleaning, refer to the Operation
Manual "7 Troubleshooting" and perform required procedures.
6. Perform nozzle check again and check the condition of the print head.
10 Manual composition
This product includes the following three manuals.
Installation Manual (this manual)
This manual explains the procedures of unpacking, installing, and the basic set up.
Quick Reference
Quick Reference is excerpts of functions used daily.
Operation Manual (CD-ROM)
The Operation Manual explains the basic installation, daily use and applicable functions.
TIP
The Operation Manual of this product is created with the HTML format and can be viewed using browsers such as Internet Explorer.
Refer to Quick Reference "5.5 Using Operation
Manual CD" for viewing the Operation Manual.
VJ-1304 INSTALLATION MANUAL
7 VJ1304E-I-00
MUTOH INDUSTRIES LTD.
Tel.:81-(0)3-5740-4020
Fax:81-(0)3-5740-4030
E-mail:[email protected]
http://www.mutoh.co.jp
MUTOH AMERICA INC.
Tel.:1-480-968-7772
Fax:1-480-968-7990
E-mail:[email protected]
http://www.mutoh.com
MUTOH EUROPE N.V.
Tel.:32-(0)59-561400
Fax:32-(0)59-807117
E-mail:[email protected]
http://www.mutoh.be
MUTOH DEUTSCHLAND GmbH.
Tel.:49-(0)2159-913430
Fax:49-(0)2159-913456
E-mail:[email protected]
advertisement
* Your assessment is very important for improving the workof artificial intelligence, which forms the content of this project
Key Features
- High-quality printing with precise color reproduction
- Sharp details and smooth gradients
- Advanced features for enhanced productivity and versatility
- User-friendly operation and maintenance
- Compact design for easy placement and space-saving
- Wide range of media compatibility, including paper, canvas, and film
- Optional accessories for expanded capabilities, such as roll feeder and take-up system
Related manuals
Frequently Answers and Questions
What types of media can the MUTOH VJ-1304 print on?
What is the maximum print width of the MUTOH VJ-1304?
What is the print resolution of the MUTOH VJ-1304?
What types of ink does the MUTOH VJ-1304 use?
How do I install the ink cartridges in the MUTOH VJ-1304?
advertisement