- No category
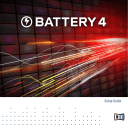
advertisement
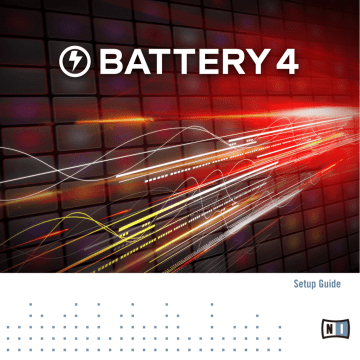
Setup Guide
The information in this document is subject to change without notice and does not represent a commitment on the part of Native Instruments GmbH. The software described by this document is subject to a License Agreement and may not be copied to other media. No part of this publication may be copied, reproduced or otherwise transmitted or recorded, for any purpose, without prior written permission by Native Instruments GmbH, hereinafter referred to as Native
Instruments.
“Native Instruments”, “NI” and associated logos are (registered) trademarks of Native Instruments GmbH.
Mac, Mac OS, GarageBand, Logic, iTunes and iPod are registered trademarks of Apple Inc., registered in the U.S. and other countries.
Windows, Windows Vista and DirectSound are registered trademarks of Microsoft Corporation in the United States and/or other countries.
All other trade marks are the property of their respective owners and use of them does not imply any affiliation with or endorsement by them.
Document authored by: Native Instruments GmbH
Software version: 4.0.1 (02/2013)
Special thanks to the Beta Test Team, who were invaluable not just in tracking down bugs, but in making this a better product.
Disclaimer
Germany
Native Instruments GmbH
Schlesische Str. 29-30
D-10997 Berlin
Germany www.native-instruments.de
USA
Native Instruments North America, Inc.
6725 Sunset Boulevard
5th Floor
Los Angeles, CA 90028
USA www.native-instruments.com
© Native Instruments GmbH, 2013. All rights reserved.
Contact
Table of Contents
Table of Contents
BATTERY 4 - Setup Guide - 4
Table of Contents
BATTERY 4 - Setup Guide - 5
Welcome to the BATTERY 4 Setup Guide
Document Conventions
1 Welcome to the BATTERY 4 Setup Guide
Thank you for purchasing BATTERY 4. On behalf of the entire Native Instruments team, we hope you are truly inspired by this product. This Setup Guide covers the following topics:
▪
How to install the BATTERY 4 software on your computer (
)
▪
How to activate the BATTERY 4 software using the Service Center application (
3, Product Activation With Service Center )
▪
How to configure the BATTERY 4 software upon first start (
▪
How to proceed once your BATTERY 4 system is up and running (
▪
1.1
Document Conventions
This document uses particular formatting to point out special facts and to warn you of potential issues. The icons introducing the following notes let you see what kind of information can be expected:
Whenever this exclamation mark icon appears, you should read the corresponding note carefully and follow the instructions and hints given there, if applicable.
This light bulb icon indicates a note containing useful extra information. This information may often help you to solve a task more efficiently, but does not necessarily apply to the setup or operating system you are using; however, it's always worth a look.
Furthermore, the following formatting is used:
▪
Text appearing in (drop-down) menus (such as Open…, Save as… etc.) and paths to locations on your hard drive or other storage devices is printed in italics.
▪
Text appearing elsewhere on the screen (labels of buttons, controls, text next to checkboxes etc.) is printed in light blue . Whenever you see this formatting applied, you will find the same text appearing on the screen.
▪
Important names and concepts are printed in bold.
BATTERY 4 - Setup Guide - 6
Welcome to the BATTERY 4 Setup Guide
Document Conventions
▪
You'll find references to keys on your computer's keyboard in square brackets (e.g., “Press
[Shift] + [Return]”).
►
Single instructions are introduced by this “play button” arrow.
→ Results of actions are introduced by this smaller arrow.
BATTERY 4 - Setup Guide - 7
Software Installation
Read Before Installing
2 Software Installation
2.1
Read Before Installing
Before starting the BATTERY software installer, here are some points to be aware of:
▪
Make sure you have downloaded and unpacked the product installation file(s) by following the instructions from the mail you received after purchasing the product.
You can also find all relevant downloads and your product serials under: https://www.native-instruments.com/en/my-account/my-products-serials
▪
Please carefully review the installer screens and the suggested installation paths in order to avoid that any unwanted folders are created on your hard disk.
▪
Moving any folders related to Native Instruments software after installation is not recom-
mended. Future software updates rely on the directory locations set during initial installation.
2.2
Installation on Mac OS X
At the end of the installation process, you will need to restart your computer. Please save your work and close all applications before proceeding.
2.2.1
Locate and Start the Installation Program
1.
Locate the installer file on your computer.
2.
Double-click the installer file to start the installation procedure.
3.
Follow the on-screen instructions.
2.2.2
Select the Components to Install
After you have accepted the software license agreement, the installer window displays the components available for installation. This installer screen also contains information about how much disk space the individual components will use.
BATTERY 4 - Setup Guide - 8
Software Installation
Installation on Mac OS X
The components selection screen of the installation program.
▪
Basic Installation: This installs the BATTERY software along with its documentation. This component cannot be deselected. It also installs the Service Center application, which is required for activation of your product.
▪
VST Plug-in / AAX Plug-in / Audio Unit plug-in: Specifies the plug-in types (VST, Audio Unit or AAX) to be installed. Select the plug-in type(s) depending on which type is supported by your sequencer software; Audio Unit is used by many sequencers like Logic, Live, Digital Performer or Garage Band. VST is used by Cubase and many other sequencers, while
AAX is the native plug-in format for Pro Tools 10 and newer versions. Leave all plug-in types selected if you are unsure which format is supported by your host application.
►
It is strongly recommended to install the BATTERY software to the default location. If you still need to change the install location, click on the folder icon in the Location column and select the desired folder.
BATTERY 4 - Setup Guide - 9
Software Installation
Installation on Mac OS X
►
After you have customized the installation as required, click Continue and then follow the on-screen instructions.
2.2.3
Enter Your Password
Before installing the selected components, the installer will prompt you to enter your Mac OS password. This is a standard behavior on Mac OS that makes sure you are aware of the changes the installer is about to make.
The Mac OS user account you are using needs to have Administrator privileges.
The Mac OS X password prompt.
►
To proceed, enter your password and click OK .
→ The selected components will be installed.
2.2.4
Complete the Installation
After the components have been installed, you need to restart your computer.
►
On the last screen of the installation program, click Restart to restart your computer and complete the software installation.
→ Your computer will immediately restart.
BATTERY 4 - Setup Guide - 10
Software Installation
Installation on Windows
►
After your computer has restarted, continue reading in chapter
of this Setup Guide for information about product activation.
2.3
Installation on Windows
If you are installing the software on Windows Vista or Windows 7, you may need to turn off
Windows User Account Control (UAC) before you can proceed. In addition to this, it may be necessary to disable your anti-virus software during installation. For further information on this, refer to
6.2, User Account Control and Internet Security
.
2.3.1
Locate and Start the Installation Program
1.
Locate the installer file on your computer.
2.
Double-click the installer file to start the installation procedure.
3.
Follow the on-screen instructions.
2.3.2
Select the Components to Install
After you have accepted the software license agreement, the installer window displays the features available for installation.
BATTERY 4 - Setup Guide - 11
Software Installation
Installation on Windows
The components selection screen of the installation program.
Basic Installation: This installs the BATTERY software along with its documentation. This component cannot be deselected. It also installs the Service Center application, which is required for activation of your product.
VST Plug-in / AAX Plug-in: Specifies the plug-in types (VST or AAX) to be installed. Select the plug-in type(s) depending on which type is supported by your sequencer software; VST is used by Cubase and many other sequencers, while AAX is the native plug-in format for Pro Tools 10 and newer versions. Leave both plug-in types selected if you are unsure which format is supported by your host application.
►
Click Continue and then follow the on-screen instructions.
2.3.3
Select the Application Installation Path
You will be asked to select and confirm the installation path. It is strongly recommended to install BATTERY to the default location.
BATTERY 4 - Setup Guide - 12
Software Installation
Installation on Windows
The software installation path screen of the installation program.
►
If you still need to change the install location, click Change...
to open a folder selection dialog and select the desired destination folder.
►
Click Next to proceed.
2.3.4
Select the VST Plug-in Installation Path
In case you have selected to install the VST plug-in type in the components selection screen, you will at this point be presented with a VST plug-in folder selection screen.
BATTERY 4 - Setup Guide - 13
Software Installation
Installation on Windows
The VST plug-in folder selection screen.
1.
Select or specify the folder to install the VST plug-ins (32 and 64 bit versions) to. These folders are usually shared by all software applications making use of the VST plug-ins.
2.
Click Next to proceed.
2.3.5
Complete the Software Installation
Once you have confirmed your selection, you will be forwarded to the final screen of the installation program.
►
On the final screen of the installation program, click Finish to complete the installation and exit the installation program.
►
Continue reading in chapter
3, Product Activation With Service Center of this Setup
Guide for information about product activation.
BATTERY 4 - Setup Guide - 14
Product Activation With Service Center
Activating Your Product Online
3 Product Activation With Service Center
This section uses a placeholder name ("NI Product") on all screenshots. The relevant section on your screen will display the name of the Native Instruments product you are activating.
3.1
Activating Your Product Online
Skip to chapter
3.3, Activating Your Product Offline
if your computer is not connected to the
Internet.
3.1.1
Start Service Center
1.
Locate the Service Center application on your hard disk. During installation, a folder labeled Native Instruments was created in the Applications (Mac OS X) / Program Files (Windows) folder. Within this folder, a subfolder labeled Service Center holds the corresponding application.
2.
Double-click the Service Center application to start the activation procedure.
It is necessary to activate your Native Instruments product in order to use its full functionality.
BATTERY 4 - Setup Guide - 15
3.1.2
Log In Into Your User Account
Product Activation With Service Center
Activating Your Product Online
The log-in screen of Service Center.
►
Log in with your e-mail address and Native Instruments password.
►
If you do not have a Native Instruments account yet, click on Create new User Account .
Fill in the address form. The password will be sent to you via e-mail.
BATTERY 4 - Setup Guide - 16
3.1.3
Activate the Product
Product Activation With Service Center
Activating Your Product Online
The product activation screen of Service Center.
1.
Enter the software serial number in the number field. The software serial number was sent to you via mail together with the download links for the product.
2.
Click Activate to proceed.
BATTERY 4 - Setup Guide - 17
3.1.4
Finish the Online Activation
Product Activation With Service Center
Activating Your Product Online
Service Center confirming the product activation.
Service Center confirms that the product has been activated successfully. A search for updates will start automatically.
▪
If updates for any of the activated products are available, the button in the bottom right corner of the screen reads Update . To download the updates, click the Update button and proceed with chapter
▪
If no updates are available, the button in the bottom right corner of the screen reads Exit .
You can click it to close Service Center.
BATTERY 4 - Setup Guide - 18
3.2
Updating Your Product
3.2.1
Select Updates
Product Activation With Service Center
Updating Your Product
The product update screen of Service Center.
1.
In Service Center, click the Update tab to view a list of available updates.
2.
Select the updates you want to download by checking the checkboxes on the left. We recommend downloading all preselected updates.
3.
Click Download . The download will start.
BATTERY 4 - Setup Guide - 19
3.2.2
Download the Updates
Product Activation With Service Center
Updating Your Product
The product update in progress.
Depending on the file size and the speed of your internet connection, downloading the files may take a while. We strongly recommend that you always install the latest updates.
BATTERY 4 - Setup Guide - 20
3.2.3
Open Your Download Folder
Product Activation With Service Center
Updating Your Product
Service Center confirming all updates were downloaded, and offering to open the download folder.
After all files have been downloaded successfully, you will be asked to open the download folder.
►
Click Yes to open the download folder.
►
After the download folder has opened, you can quit Service Center by clicking Exit .
BATTERY 4 - Setup Guide - 21
Product Activation With Service Center
Updating Your Product
3.2.4
Install the Updates
1.
Launch the first installer file from the download folder.
2.
Follow the instructions of the Installation Wizard.
3.
Proceed until you have installed all updates.
3.3
Activating Your Product Offline
If the computer you want to use Native Instruments products on is permanently not connected to the internet, you can activate the products utilizing the Offline activation procedure. Note that you will need a second computer that is connected to the internet.
BATTERY 4 - Setup Guide - 22
3.3.1
Start the Offline Activation
Product Activation With Service Center
Activating Your Product Offline
The internet connection screen of Service Center.
1.
Start Service Center. If no internet connection is detected, you will be redirected to the
Internet connection screen pictured above.
2.
In the Continue without connection to the internet area at the bottom of the screen, click
Offline . You will be forwarded to the Activate screen.
BATTERY 4 - Setup Guide - 23
3.3.2
Create the Activation Request File
Product Activation With Service Center
Activating Your Product Offline
The offline activation screen of Service Center.
►
On the Activate screen, click Create . The Activate screen will display fields in which to enter the serial number (see next step).
BATTERY 4 - Setup Guide - 24
3.3.3
Enter the Serial Number
Product Activation With Service Center
Activating Your Product Offline
The product activation screen of Service Center.
1.
Enter the software serial number in the number field. The software serial number was sent to you via mail together with the download links for the product.
2.
Click Create to save the Activation Request File (ActivationRequestFile.html). A Save File dialog will open and let you select a target folder.
3.
Save the Activation Request File to the desired target folder.
BATTERY 4 - Setup Guide - 25
Product Activation With Service Center
Activating Your Product Offline
3.3.4
Transfer the Activation Request File
The offline activation procedure.
1.
Copy the Activation Request file to a portable storage device and transfer it to a computer with internet connection.
2.
Open the Activation Request file by double-clicking it.
3.
Follow the instructions on the Service Center product activation web page. As a new Native Instruments user you will need to create a new account before you can log in.
4.
Transfer the Activation Return file back to your audio computer.
BATTERY 4 - Setup Guide - 26
3.3.5
Open the Activation Return File
Product Activation With Service Center
Activating Your Product Offline
The offline activation screen of Service Center.
1.
On your audio computer, start Service Center again. In the Continue without connection to the internet area at the bottom of the screen, click Offline .
2.
Select the Activate tab and click Open to load the Activation Return file.
BATTERY 4 - Setup Guide - 27
3.3.6
Finish the Offline Activation
Product Activation With Service Center
Activating Your Product Offline
Service Center confirming the product activation.
After you have opened the Activation Return file, Service Center confirms that the product has been activated successfully. You can quit Service Center by clicking Exit .
►
To obtain updates for your products, log in under www.native-instruments.com/updates using your Native Instruments user account information. Download all relevant updates from the Personal Update Manager to your internet computer, transfer them to your music computer utilizing portable storage media, and install them.
BATTERY 4 - Setup Guide - 28
Upon First Start
4 Upon First Start
1.
Locate the application folder labeled “BATTERY 4” on your computer.
2.
Double-click “BATTERY 4.exe” (Windows) or “BATTERY 4.app” (Mac OS). Alternatively, you can use the shortcuts created during the installation process in the usual locations on your operating system.
3.
Upon first start of BATTERY, you will be presented with the Audio and MIDI Settings panel.
This panel looks slightly different depending on whether you run BATTERY on Windows or
Mac OS; however, the relevant features are the same on both systems:
4.
Select your audio device from the Device drop-down menu.
5.
Select the driver for your audio device from the Driver drop-down menu.
BATTERY 4 - Setup Guide - 29
Upon First Start
6.
Confirm with OK .
For further information about the Audio and MIDI Settings panel, refer to chapter "Audio and
MIDI Settings" of the BATTERY 4 Manual.
In case you run BATTERY as a plug-in in a host application, all audio and MIDI settings will be configured from within the host application. Refer to the relevant documentation for further instructions.
►
Continue reading in chapter
of this Setup Guide for information on how to proceed.
BATTERY 4 - Setup Guide - 30
5 What's Next?
▪
For information on how to operate BATTERY, refer to the BATTERY 4 Manual. You can access the BATTERY 4 Manual via the Open Manual… entry from the Help menu in BAT-
TERY's application menu bar.
▪
For additional information on BATTERY's Library Kits, refer to the Library Manual. You can access the BATTERY 4 Library Manual via the Open Manual… entry from the Help menu in BATTERY's application menu bar.
What's Next?
BATTERY 4 - Setup Guide - 31
Troubleshooting
Installation Folder Not Found by an Update Installer
6 Troubleshooting
This section contains some of the most frequently asked questions and answers along with references to Knowledge Base articles for additional details. In order to find an article, please visit the Native Instruments website, navigate to the Knowledge Base in the Support section and enter the article number in the search field.
6.1
Installation Folder Not Found by an Update Installer
If you have manually moved the location of a Native Instruments application on your hard drive, the installer will display an error message and abort the installation upon attempting to run an update. You can correct the application path in Service Center from the Overview tab. If an application cannot be found, a Locate button will appear on this tab. Click this button and browse to the actual location of the application.
6.2
User Account Control and Internet Security
User Account Control (UAC) and any installed Internet security or anti virus software should temporarily be disabled for installing the software, as they may interfere with the installation.
If you are concerned about the safety of your files, disconnect your computer from the network during installation.
To open the UAC configuration options in Windows 7 or Vista:
1.
Click on the Start button from the task bar, then enter UAC in the search field and press
[Enter]. Disable the check box for User Account Control in Windows Vista, or set the UAC slider all the way to the bottom in Windows 7.
2.
Check the Internet security or anti virus software's documentation for instructions on how to temporarily disable their protection services.
3.
Once the installation is complete, make sure to re-enable User Account Control and your
Internet security / anti virus software.
BATTERY 4 - Setup Guide - 32
Troubleshooting
Audio Clicks and Drop-outs When Playing Tracks
6.3
Audio Clicks and Drop-outs When Playing Tracks
If you hear clicks and/or drop-outs when a track is playing, you might need to increase the latency setting of your audio interface. To learn how to do this, please refer to the BATTERY 4
Manual, which thoroughly describes the Audio and MIDI Settings panel — the tool that allows you to adjust some of the settings for your audio interface. On Windows, it can be necessary to adjust certain settings via the configuration tool of your audio interface. Refer to the relevant documentation for further help.
6.4
More Troubleshooting Resources
If none of the suggestions in this chapter covers your problem, the BATTERY 4 Manual provides an extensive chapter on troubleshooting and support.
BATTERY 4 - Setup Guide - 33
advertisement
* Your assessment is very important for improving the workof artificial intelligence, which forms the content of this project
Related manuals
advertisement
Table of contents
- 6 Document Conventions
- 8 Read Before Installing
- 8 Installation on Mac OS X
- 8 Locate and Start the Installation Program
- 8 Select the Components to Install
- 10 Enter Your Password
- 10 Complete the Installation
- 11 Installation on Windows
- 11 Locate and Start the Installation Program
- 11 Select the Components to Install
- 12 Select the Application Installation Path
- 13 Select the VST Plug-in Installation Path
- 14 Complete the Software Installation
- 15 Activating Your Product Online
- 15 Start Service Center
- 16 Log In Into Your User Account
- 17 Activate the Product
- 18 Finish the Online Activation
- 19 Updating Your Product
- 19 Select Updates
- 20 Download the Updates
- 21 Open Your Download Folder
- 22 Install the Updates
- 22 Activating Your Product Offline
- 23 Start the Offline Activation
- 24 Create the Activation Request File
- 25 Enter the Serial Number
- 26 Transfer the Activation Request File
- 27 Open the Activation Return File
- 28 Finish the Offline Activation
- 32 Installation Folder Not Found by an Update Installer
- 32 User Account Control and Internet Security
- 33 Audio Clicks and Drop-outs When Playing Tracks
- 33 More Troubleshooting Resources