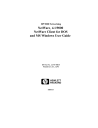
advertisement
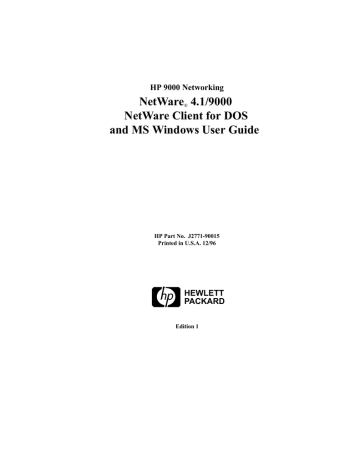
HP 9000 Networking
NetWare
®
4.1/9000
NetWare Client for DOS and MS Windows User Guide
HP Part No. J2771-90015
Printed in U.S.A. 12/96
hp
HEWLETT
PACKARD
Edition 1
Notice
Notice
Hewlett-Packard makes no warranty of any kind with regard to this material, including, but not limited to, the implied warranties of
merchantability and fitness for a particular purpose. Hewlett-Packard
shall not be liable for errors contained herein or for incidental or consequential damages in connection with the furnishing, performance, or use of this material. This product is based in whole or in part on technology developed by Novell, Inc.
Hewlett-Packard assumes no responsibility for the use or reliability of its software on equipment that is not furnished by Hewlett-Packard
This document contains proprietary information, which is protected by copyright. All rights are reserved. No part of this document may be photocopied, reproduced, or translated into another language without the prior written consent of Hewlett-Packard Company.The information contained in this document is subject to change without notice.
UNIX is a registered trademark in the United States and other countries, licensed exclusively through X/Open Company Limited.
Microsoft
®
, MS
®
, and MS-DOS
®
are registered trademarks, and Windows is a trademark of Microsoft Corporation.
NetWare, and Novell are registered trademarks of Novell, Inc.
© Copyright 1996, Hewlett-Packard Company
Restricted Rights Legend
Use, duplication or disclosure by the U.S. Government is subject to restrictions as set forth in subparagraph (c)(1)(ii) of the Rights in Technical
Data and Computer Software clause at DFARS 252.227-7013 for DoD agencies, Computer Software Restricted Rights clause at FAR 52.227-19 for other agencies.
Hewlett-Packard Co.
19420 Homestead Road
Cupertino, CA 95014 USA
ii
Printing History
Printing History
The manual printing date and part number indicate its current edition. The printing date will change when a new edition is printed. Minor changes may be made at reprint without changing the printing date. The manual part number will change when extensive changes are made.
Manual updates may be issued between editions to correct errors or document product changes. To ensure that you receive the updated or new editions, you should subscribe to the appropriate product support service. See your HP sales representative for details.
First Edition: December, 1996
iii
Preface
Preface
Introduction
NetWare® Client™ for DOS and MS Windows User Guide has three purposes: to help you set up and install your client software, to help you set up and connect your client workstations to the network, and to introduce client User Tools for managing access and connections on a NetWare network.
This manual is for users and supervisors new to NetWare client networking and for network supervisors responsible for setting up and managing
NetWare client workstations.
This manual covers concepts and procedures for installing and using
NetWare client software on NetWare 2, 3, and 4 networks. References are made to each version of NetWare. Ignore any references which do not pertain to the version of NetWare you are connecting to.
Use NetWare Client for DOS and MS Windows Technical Reference for advanced setup and troubleshooting of your NetWare client workstations.
Installation, Login, and Setup
Overview
The NetWare® Client™ software allows you to connect to NetWare networks and servers running the NetWare 2, NetWare 3™, and NetWare
4™ families of network operating systems as well as Personal NetWare™ workgroups.
After you install a NetWare server, you can begin installing the NetWare
Client software on client workstations. You need to install the NetWare client software on at least one client workstation to connect to the network or a server before you can begin creating users accounts, network directories,
iv
Preface
print queues, etc.
Contents
This section is divided into seven chapters as shown below.
Purpose
To help prepare the hardware, determine your network board settings, and prepare the client workstation software for installation of the NetWare
Client software
To guide you through the steps for installing the
NetWare Client software for DOS and MS Windows workstations. Also provides information about what happens during installation
To guide you through basic steps for modifying your
NET.CFG file to simplify login to a NetWare network
To provide procedures for logging in to the network from DOS and MS Windows
To set up files and network directories on client workstations
To set up printing on client workstations
Chapter 4, “Preparing to Install or Upgrade the NetWare Client
Software”
Chapter
Chapter 5, “Installing or
Upgrading NetWare Client
Software”
Chapter 6, “Setting Up NetWare
Client Workstations to Log In”
Chapter 7, “Logging In from a
NetWare Client Workstation”
Chapter 8, “Setting Up and
Managing Network Drives”
Chapter 9, “Setting Up Client
Workstation Printing”
Integration with Other Systems
Overview
Novell® has a scalable, modular family of networking services to support your range of information-sharing needs.
The NetWare® Client™ software was designed to integrate with many of the industry standard networking services to provide heterogeneous connectivity
v
Preface
and client-server solutions for your client workstations.
Contents
This section contains one chapter.
Purpose
To learn how to use the Source Routing driver
Chapter
Chapter 10, “Setting Up Source
Routing Support for a
Token-Ring Network”
Management Services
Overview
The Novell® system management technology provides advanced solutions to centrally manage and control your corporate computing environment.
These solutions are standards-based, modular, and scalable—suitable for simple, standalone LANs as well as large, multi-site computing enterprises.
Novell provides a comprehensive list of system management services that allow you to select the components you need and integrate the appropriate functionality into a customized management package.
The NetWare® Client™ for DOS and MS Windows software provides you with the following management agent:
• SNMP Services, hosting MIB II, and Host MIB software
Provides support for client workstations to be managed from the Novell
NetWare Management System™ (NMS) software, from other industry-standard
SNMP management consoles, or from other third-party management systems.
vi
Preface
Contents
This section includes the chapter shown below.
Purpose
To learn how to set up the NetWare Desktop Small
Network Management Protocol (SNMP) agent to give
NMS™ services and other SNMP-based management systems the ability to access resources on client workstations
Chapter
Chapter 11, “Configuring Client
Workstations for Desktop SNMP
Services”
Appendixes
Overview
The NetWare® Client™ installation program provides a complete installation or upgrade of the NetWare Client software for each DOS and MS
Windows client workstation on your network.
If you are installing the NetWare Client software on a new workstation, running the installation program helps to ensure that the workstation is well prepared for connecting to the network or server.
If you are updating NetWare Client files only, you can use the WSUPDATE utility to automate and centralize the process for all client workstations running DOS and MS Windows on your network.
If you are upgrading your client workstations, the WSUGRD utility helps to upgrade dedicated IPX™ drivers to ODI™ drivers before running the installation program. Upgrading these drivers enables the installation to auto-detect software settings for the client workstation hardware and the network frame type. This utility is available in NetWare 4™ software only.
Contents
This section is divided into two chapters as shown below.
Purpose
To learn how to use the WSUPDATE utility for updating client workstations with the most current software
Chapter
Appendix A, “Using the
WSUPDATE Utility”
vii
Preface
Purpose
To learn how to use the WSUPGRD utility for upgrading client workstations with the most current
ODI-based NetWare Client software
Chapter
Appendix B, “Using the
WSUPGRD Utility”
Documentation Conventions
This manual uses the following Novell® conventions:
Asterisk ( * )
An asterisk denotes a trademarked name belonging to a third-party company.
Novell trademarks are denoted with specific trademark symbols (®, ™, etc.).
An ownership listing of all (Novell and third-party) trademarks cited in a manual can be found either on the disclaimer page in the front or in a
“Trademarks” section at the back of printed manuals.
Commands
Boldface characters indicate items that you type, such as commands and options. You can use any combination of uppercase and lowercase letters.
For example:
C:\A INSTALL
Delimiter Bar ( | )
In syntax examples, a delimiter bar separating two command options indicates that you can choose one of the options.
For example:
–S | –R
Do not type the bar.
DOS Commands
DOS commands and command option letters are shown in uppercase letters.
For example: FTPD.
Because DOS is not case-sensitive, you can type DOS commands in
viii
Preface
uppercase or lowercase letters.
DOS Filenames, Directory Names, and Pathnames
DOS filenames, directory names, and pathnames are shown in uppercase letters. For example, AUTOEXEC.BAT.
Because DOS is not case-sensitive, you can type these names in uppercase or lowercase letters.
Ellipses
Ellipses in syntax examples indicate that parameters, options, or settings can be repeated.
For example, in the command
LOGIN SERVER1/SUPERVISOR /option...
you could replace option with any number of available options.
Emphasis
Italic type indicates emphasized text. For example:
Remember to load the driver before you install the application.
Icons
Checklists, which often contain prerequisites, are marked with the
“Checklist” icon to the left of this text.
Procedures to follow in order to accomplish a specified task are marked with the “Procedure” icon to the left of this text.
Additional or “nonessential” but noteworthy information is marked with the
“Note” icon to the left of this text.
Vital information about system or software requirements, etc., that deserves particular attention is marked with the “Important” icon to the left of this text.
Guidelines or tips about fine-tuning, optimizing, etc., which might be applicable to your site or situation but maybe not to all, are emphasized with the “Suggestion” icon to the left of this text.
Warnings about potential danger to data, hardware, or person are emphasized
ix
Preface
with the “Warning” icon to the left of this text.
Key Names
Angle brackets surround the name of a key. For example, <Enter> corresponds to the Enter key on your keyboard. <Ctrl>+<c> means hold down the Ctrl key and simultaneously type the letter c (in lowercase, in this case).
NET.CFG File Section Headings and Parameter Settings
NET.CFG section headings and parameter settings are shown in uppercase when used as a reference item and lower case when used in syntax or working examples.
For example:
[Begin example]
NETBIOS VERIFY TIMEOUT specifies how often in (ticks) NetBIOS sends a keep-alive packet to the other side of a session to preserve the session.
If no packets are being exchanged on the NetBIOS session by the software that established the session, NetBIOS sends packets at regular intervals to make sure that the session is still valid.
Syntax
Default
Range
Example netbios verify timeout number
Replace number with a number of ticks.
54 (approximately 3 seconds)
4 to 65,535
To make NetBIOS wait longer before sending a request-for-acknowledgment packet, you could place the following lines in your NET.CFG file: netbios netbios verify timeout 1350
[End example]
Because interpretation of this file is not case-sensitive, you can type its
x
Preface
contents in uppercase or lowercase letters.
Options
In syntax examples, braces indicate that you are required to choose one of the enclosed options. For example, the following notation means that you must include a 0 or a 1 in the command:
{0, 1}
Square Brackets
In syntax examples, boldface type enclosed in square brackets indicates command options that you can type as needed. For example:
FTP [ –D ] [ –F ]
System Response
Monospace type shows system-generated responses that appear on your workstation screen. For example:
TNVT220 >
UNIX Commands
UNIX® commands are shown in boldface letters. For example, vi. Because
UNIX is case-sensitive, these commands are usually lowercase. Type UNIX commands exactly as shown.
UNIX Filenames, Directory Names, and Pathnames
UNIX filenames, directory names, and pathnames are shown in italics. For example, /etc/hosts.
Because UNIX is case-sensitive, these names usually are in lowercase letters.
Type UNIX filenames exactly as shown.
Variables
Italic type indicates variables—descriptive item names, such as command parameters—that you replace with appropriate values.
For example, in the command
FTP –F remote_host
xi
Preface
you type the name of a computer on your network in place of remote_host.
Supplemental Documentation
The following publications provide supplemental information specifically related to the NetWare Client for DOS and MS Windows technology and software:
• “The Functions and Operations of the NetWare DOS Requester 1.1,” Novell
Application Notes, May 94, Vol. 5, No. 5 (Novell part no. 164-000031-005)
• “Installing and Configuring Novell's Token-Ring Source Routing Drivers,”
NetWare Application Notes, Oct 91 (Novell part no. 164-000030-010)
• “Logging In to IBM LAN Server and NetWare from a DOS Workstation,”
NetWare Application Notes, Nov 91 (Novell part no. 164-000030-011)
• “Managing Memory in a DOS Workstation: Part 1,” NetWare Application Notes,
Aug 92 (Novell part no. 164-000031-008)
• “Managing Memory in a DOS Workstation: Part 2,” NetWare Application Notes,
Oct 92 (Novell part no. 164-000031-010)
• “Managing Memory in a DOS Workstation: Using Novell DOS 7,” NetWare
Application Notes, Oct 93 (Novell part no. 164-000032-010)
• “Migrating Ethernet Frame Types from 802.3 Raw to IEEE 802.2,” NetWare
Application Notes, Sep 93 (Novell part no. 164-000032-009)
• “Multilingual PC Setup with DR DOS,” NetWare Application Notes,
Sep 93 (Novell part no. 164-000032-009)
• “NET.CFG Parameters for the NetWare DOS Requester 1.1,” Novell Application
Notes, Jun 94, Vol. 5, No. 6 (Novell part no. 164-000036-006)
• “NetWare and LAN Server Client Interoperability via ODINSUP: Part 1,”
NetWare Application Notes, Sep 92 (Novell part no. 164-000031-009)
• “NetWare and LAN Server Client Interoperability via ODINSUP: Part 2,”
NetWare Application Notes, Nov 92 (Novell part no. 164-000031-011)
• “NetWare and Windows for Workgroups 3.1 Interoperability,” NetWare
Application Notes, Mar 93 (Novell part no. 164-000032-003)
• “ODINSUP Interoperability Configurations for DOS Workstations,” NetWare
Application Notes, Feb 93 (Novell part no. 164-000032-002)
• “Using the DOS Requester with NetWare 4.0,” NetWare Application Notes, Apr
xii
Preface
93 (Novell part no. 164-000032-004)
• “Understanding Token-Ring Source Routing,” NetWare Application Notes, May
91 (Novell part no. 164-000030-005)
• “Workstation Memory Management: Using QEMM386, 386 To The Max, and
MS-DOS 6,” NetWare Application Notes, Dec 93 (Novell part no.
164-000032-012)
xiii
Preface xiv
Contents
1 Understanding Networking Basics
Overview 1-2
Introduction 1-3
Network Types 1-4
Peer-to-Peer Networks 1-4
Client-Server Networks 1-4
Network Connections 1-5
Physical Connection 1-5
Logical Connection 1-6
Network Resources 1-7
Resources for NetWare 2 and NetWare 3 1-7
Resources for NetWare 4 1-7
The Structure of the File System 1-10
The File Structure for NetWare 2 and NetWare 3 1-10
The File Structure for NetWare 4 1-11
Network Users 1-13
NetWare 2 and NetWare 3 Users 1-13
NetWare 4 Users 1-13
Login 1-15
Network Security 1-17
Network Security Levels 1-17
Additional Network Security in NetWare 4 1-18
Network Printing 1-20
Non-Networked Printing 1-20
xv
Contents
Network Printing 1-20
Where to Go from Here 1-22
Additional Information 1-23
For NetWare 2.2, NetWare 3.11, and NetWare 3.12
1-23
For NetWare 4 1-23
2 Understanding the NetWare Client Software
Overview 2-2
Introduction 2-3
The NetWare DOS Requester Architecture 2-5
Three-Layer Structure 2-5
Communication and Connection Management 2-8
Backwards Compatibility with NETX Applications 2-9
File and Print Services 2-10
Memory Usage 2-10
The NetWare Protocols and Transports 2-11
IPXODI Protocol 2-11
SPX Protocol 2-12
TCP/IP Protocol 2-12
The ODI LAN Driver 2-14
The NET.CFG File 2-15
Novell MS Windows Support 2-16
Accessing the Network from an MS Windows Application 2-16
Running DOS Applications in Enhanced Mode 2-17
xvi
Contents
Receiving Broadcast Messages 2-18
Printing to Network Queues 2-19
Where to Go from Here 2-21
Additional Information 2-22
For NetWare 2 and NetWare 3 2-22
For NetWare 4 2-22
3 Understanding Client Tools
Overview 3-2
Introduction 3-3
Prerequisites 3-4
Starting NetWare User Tools for DOS (NETUSER) 3-5
Prerequisites 3-5
Procedure 3-5
Using NetWare User Tools for DOS (NETUSER) 3-7
Accessing Online Help 3-7
Using NetWare User Tools for DOS (NETUSER) Options 3-7
Exiting NetWare User Tools for DOS (NETUSER) 3-9
Starting NetWare User Tools for MS Windows 3-10
Prerequisites 3-10
Procedure 3-10
Using NetWare User Tools for MS Windows 3-11
Using Quick Keys 3-11
xvii
Contents
Using the Menu Bar 3-12
Accessing Online Help 3-13
Using NetWare User Tools for MS Windows Options 3-13
Accessing and Changing Directory and File Attributes 3-24
Procedure 3-24
Optimizing the NetWare Client Software for MS Windows 3-25
Exiting NetWare User Tools for MS Windows 3-27
Additional Information 3-28
For NetWare 2 and NetWare 3 3-28
For NetWare 4 3-28
4 Preparing to Install or Upgrade the NetWare Client Software
Overview 4-2
Introduction 4-3
Preparing Client Workstations 4-4
Setting Up Workstation Hardware 4-4
Setting Up the Network Board 4-5
Setting Up Workstation Software 4-9
Preparing the NetWare Client Installation Software 4-11
Setting Up for Installation from a Network Directory 4-12
Prerequisites 4-12
Mapping a Network Drive for Installation 4-12
Editing the INSTALL.CFG File 4-14
Modifying the [REQUESTER] section in the INSTALL.CFG File 4-14
Suggested Modifications to the [REQUESTER] Section 4-14
xviii
Contents
Using a Third-Party ODI LAN Driver 4-17
Upgrading Your IPX Driver to ODI 4-18
Where to Go from Here 4-19
5 Installing or Upgrading NetWare Client Software
Overview 5-2
Introduction 5-3
Running the NetWare Client Installation Program 5-4
Prerequisites 5-4
Loading the Installation Program 5-4
Selecting a Destination Directory for the NetWare Client Files 5-6
Updating System Files on Your Workstation 5-7
Installing Support for MS Windows 5-8
Installing LAN Drivers 5-12
Copying Files 5-15
What Happens during Installation 5-17
A Directory Is Created 5-17
Files Are Copied 5-17
DOS and NetWare Configuration Files Are Created or Modified 5-18
MS Windows Configuration Files Are Modified 5-19
Icon in NetWare Tools Group Is Created 5-21
Installing for MS Windows for Workgroups 5-22
Prerequisites 5-22
Setting Up an MS Windows Shared Network Directory for NETX and VLM
Client Workstations 5-25
xix
Contents
Setting Up Network Directories and Files 5-25
Setting Up Individual Client Workstations and User Directories 5-26
Loading the NetWare Client Software 5-28
Using Two Network Boards 5-29
Reasons for Having Two Network Boards 5-29
Modifying Client Workstation Files for Two Network Boards 5-30
Where to Go from Here 5-35
6 Setting Up NetWare Client Workstations to Log In
Overview 6-2
Introduction 6-3
Modifying the NET.CFG File for Logging In to NetWare 2 and NetWare
3 6-4
Using the Preferred Server Parameter 6-4
Modifying the NET.CFG File for Logging In to NetWare 4 6-5
Using the Name Context Parameter 6-5
Using the Preferred Tree Parameter 6-6
Modifying the NetWare DOS Requester Option 6-6
Procedure 6-6
Example of the NetWare DOS Requester Section 6-7
Understanding Logging In to NetWare Directory Services 6-8
Using the Correct Format of Your Distinguished Name for Logging In to the Network 6-8
Specifying the Name Type of an Object 6-9
Changing Your Context 6-9
Logging In to Your Context 6-10
xx
Contents
Additional Information 6-11
7 Logging In from a NetWare Client Workstation
Overview 7-2
Introduction 7-3
Prerequisites 7-4
Logging In from the DOS Prompt 7-5
Logging In to a NetWare 2 or NetWare 3 Network 7-5
Logging In to a NetWare 4 Network 7-6
Logging In to NetWare 4 with a NetWare Bindery Connection 7-6
Logging In from MS Windows 7-8
Logging Out of a NetWare Server or Network 7-9
Logging Out from DOS 7-9
Logging Out from MS Windows 7-9
Where to Go from Here 7-11
8 Setting Up and Managing Network Drives
Overview 8-2
Introduction 8-3
Using NetWare Utilities to Set Up and Manage Drive Mappings 8-5
The MAP Utility 8-6
xxi
Contents
The NetWare User Tools for DOS (the NETUSER Utility) 8-10
The NetWare User Tools for MS Windows (the NWUSER.EXE Program) 8-11
Using Universal Naming Convention (UNC) Paths in MS Windows 8-14
Program Group (.GRP) Files 8-14
Program Items Files 8-15
Program Information Files (PIFs) 8-16
Referencing Files 8-16
Additional Information 8-18
9 Setting Up Client Workstation Printing
Overview 9-2
Introduction 9-3
Using NetWare Utilities to Set Up Network Printing 9-4
The CAPTURE Utility 9-5
The NetWare User Tools for DOS (the NETUSER Utility) 9-7
The NetWare User Tools for MS Windows (the NWUSER.EXE Program) 9-8
Using Universal Naming Convention (UNC) Port Redirection in
MS Windows 9-14
Additional Information 9-16
10 Setting Up Source Routing Support for a Token-Ring Network
Overview 10-2
xxii
Contents
Introduction 10-3
Installing Source Routing on the Server 10-6
Installing the ROUTE.COM and NetWare Client Files 10-8
Copying the Files to the NetWare Client Directory Automatically 10-8
Copying the Files to the NetWare Client Directory Manually 10-8
Modifying the DOS System and NetWare Client Configuration Files 10-10
Modifying the CONFIG.SYS File 10-10
Procedure 10-10
Modifying the STARTNET.BAT File 10-10
Procedure 10-10
Loading the Source Routing Driver 10-12
Unloading the Source Routing Driver 10-13
Additional Information 10-14
11 Configuring Client Workstations for Desktop SNMP Services
Overview 11-2
Introduction 11-3
Installing an SNMP Management System Console 11-4
Installing the Desktop SNMP Software 11-5
Copying the Necessary Files to the NetWare Client Directory Manually 11-6
Modifying DOS System and NetWare Client Configuration Files 11-8
Modifying the CONFIG.SYS File 11-8
xxiii
Contents
Modifying the STARTNET.BAT File 11-8
Modifying the NET.CFG File 11-10
Sample NET.CFG File for Desktop SNMP Services 11-11
Configuring the HRMIB.INI File 11-12
Sample Configuration File (HRMIB.INI) for the HRMIB.EXE File 11-12
Loading the Desktop SNMP Software 11-14
Unloading the Desktop SNMP Software 11-15
Configuring Client Workstations for Better Performance 11-16
Additional Information 11-17
A Using the WSUPDATE Utility
Overview A-2
Introduction A-3
Using WSUPDATE to Update Files on Client Workstations A-4
Updating Files from the Command Line A-4
Updating Files from a Login Script or Profile A-4
Additional Information A-10
For NetWare 2 and NetWare 3 A-10
For NetWare 4 A-10
B Using the WSUPGRD Utility
Overview B-2
xxiv
Contents
Introduction B-3
Prerequisites B-4
Using the WSUPGRD /I Option B-5
Using WSUPGRDE to Upgrade Network Board Drivers B-6
Upgrading IPX LAN Drivers from the Command Line B-6
Upgrading IPX LAN Drivers from a Login Script or Profile B-6
Additional Information B-12
xxv
Contents
xxvi
1
Understanding Networking Basics
1-1
Understanding Networking Basics
Overview
Overview
This chapter provides a basic overview of the concepts for adding a client workstation to your network and for using the workstation.
Topic
Network Types
Network Connections
Network Resources
The Structure of the File System
Network Users
Login
Network Security
Network Printing
1-2
Understanding Networking Basics
Introduction
Introduction
In order to take advantage of your NetWare® client workstations, you need to understand how your client workstations relate to the NetWare operating system they are connecting to and to review basic networking concepts.
Users connecting to NetWare 2 and NetWare 3™ need to understand how their client workstations relate to NetWare bindery server networks.
Users connecting to a NetWare 4™ network need to understand the NetWare
Directory Services™ (NDS) architecture and how it affects their environment.
1-3
Understanding Networking Basics
Network Types
Network Types
A network links two or more computers together to share resources and peripherals (such as disk drives, printers, and data). There are two categories of networks: peer-to-peer and client-server.
Peer-to-Peer Networks
The simplest peer-to-peer network has two workstations connected together, each able to use the resources of the other. All workstations on a peer-to-peer network are (or can be) equal. No one workstation is designated as the main computer or central point of control.
Client-Server Networks
The client-server network has at least one workstation configured as a
NetWare server. As shown in Figure 1-1 the server is a computer running the network operating system. The server controls communication and shared network resources. The client workstations are the individual computers connected to the network.
Workstations NetWare server Printer
Figure 1-1
Data resources
A Simple Client-Server Network
Disk storage
1-4
Understanding Networking Basics
Network Connections
Network Connections
You must make two types of connections to use shared network resources:
• A physical connection
• A logical connection
Physical Connection
In order for resources and information to be shared on a network, servers, client workstations, and other network devices must be physically connected.
Each device on the network must have a network board. A cable attached to the network board provides the communication pathway, as shown in
Figure 1-2.
Figure 1-2
Network board
3
2
1
Cable
Network Board and Cabling
The physical connection determines the kind of cable used, the way the cable is configured (called the topology of the network), and the way information is transmitted over the cable (called the protocol).
1-5
Understanding Networking Basics
Network Connections
Logical Connection
After the physical connection to the network is made, you must make a logical connection to access the network services.
To make the logical connection on a NetWare network, you must prove that you are an authorized user. This is done when you log in to the network and provide the NetWare operating system your user identification and a valid password. By logging in to a network or attaching to a server, you make a logical connection.
1-6
Understanding Networking Basics
Network Resources
Network Resources
After connecting to a NetWare network, you have access to physical and logical resources across the network. A definition for each resource is maintained in a database used by the NetWare operating system.
An example of this is a print queue or group name. How you interact with the resource database depends greatly on which version of the NetWare operating system you are running.
Resources for NetWare 2 and NetWare 3
The NetWare 2 and NetWare 3 operating systems use a flat database structure called a bindery for managing network resource definitions. A definition for each network resource is maintained in the bindery.
For example, a definition exists for your user information, such as your username and password. A bindery exists for each server in the network and is independent of resource definitions created on other servers.
The bindery structure for each server is flat, with a single location for accessing and managing network resources. Therefore, when you use network resources in a multiple server network, you must be aware of their physical and logical locations in order to use them.
Resources for NetWare 4
NetWare 4 uses a global database structure called NetWare Directory
Services (NDS™) for managing network resource definitions. NDS treats all network resources as objects in a distributed database known as the
Directory database. This database organizes resources in a hierarchical tree structure, independent of their physical location.
The Directory database supports an entire network of servers. Instead of storing all information on each individual server as in NetWare 2 and 3, information is distributed over a global database and can be accessed by all
NetWare servers.
1-7
Understanding Networking Basics
Network Resources
Users can access any network service, such as file services or print services, without having to know the physical location of the server that provides the service.
Components of a Directory Tree
NetWare Directory Services operates in a logical organization called the
Directory tree. It is called a Directory tree because objects are stored in a hierarchical tree structure, starting with the root object and branching out.
Three types of objects make up the Directory tree:
• Root object
The root object is placed at the top of the Directory tree by the installation program.
• Container objects
A branch of the Directory tree consists of a container object and all the objects it holds, which can include other container objects.
• Leaf objects
Leaf objects are at the end of branches and do not contain any other objects.
Volume, User, and NetWare Server objects are some examples of leaf objects.
The following figure shows how container objects and leaf objects make up the NetWare Directory tree.
1-8
Understanding Networking Basics
Network Resources
Figure 1-3
Container object
Leaf object
Container object
Leaf object
Leaf object
Leaf object
Leaf object
Container object
Leaf object
Leaf object
Leaf object
Example of a Directory Tree
To refer to where an object is in the Directory tree, the term context is used.
The position of the object within its container is its context. For example, in the previous figure, the context of User object Jody is
Jody.Development.MedTech.
To identify a particular object, you must know its context. To make it easy for users to locate the objects that they work with on a regular basis, you can set up configuration files to specify the context of each object.
This gives the users a more manageable view of the tree; they do not have to know exactly where each object is located in the tree.
1-9
Understanding Networking Basics
The Structure of the File System
The Structure of the File System
The bindery and NetWare Directory Services help you manage network resources such as NetWare servers and printers, but they do not provide control over the file system (volumes, directories, and files). Graphical and text utilities help you manage both network resources and the file system.
The file system structure is separate from the bindery or NetWare Directory
Services structure. Physically, all network information is stored on hard disks that are controlled by a server. But logically, the file system is represented in NetWare 2 and 3 as a volume and in NetWare 4 as a Volume object. This volume is managed under Bindery emulation provided in
NetWare 4.
Three types of structures make up the file system: volumes, directories, and files.
The File Structure for NetWare 2 and NetWare 3
The file structure in NetWare 2 and NetWare 3 begins with the file server.
The physical hard disks in a file server are divided into volumes, much like a set of books. A volume can contain several physical hard disks, or a single hard disk can be divided into multiple volumes.
A volume marks the base of each directory structure. It appears and acts like a DOS root directory or disk drive. Directories are stored at the volume level and subdirectory levels. Files are stored within directories and subdirectories in the same manner as the DOS operating system stores files.
The following figure shows how the file structure of NetWare 2 and 3 networks works.
1-10
Figure 1-4
Understanding Networking Basics
The Structure of the File System
Directory path name
File system structure
Identify volume by server and volume name.
Separate volume and directory with a colon.
Separate directory, subdirectory, and file with a backslash.
TSERVER\SYS : Products \ Domestics \ Sales.rpt
File
Subdirectory
Server volume
Directory
NetWare 2 and 3 File System Structure and Directory Path
The File Structure for NetWare 4
The file structure in NetWare 4 begins with the Volume object. A Volume object is one type of leaf object. It refers to a physical volume where files are stored and allows NetWare Directory Services to locate files.
The root directory of a physical volume is also represented as part of a
Volume object. It is the highest level of the file system structure. The
Volume object provides a link between NetWare Directory Services and each physical volume’s file system.
Directories and files are not objects in the Directory tree. They are only a part of the file system. Accessing directories and files within the Directory tree is done by opening a Volume object or setting up Directory Map objects.
You can make it easier for users to find files by setting up Directory Map objects that point to a particular location in a volume’s file system structure.
The following figure shows how these structures make up the file system for a NetWare 4 network.
1-11
Figure 1-5
Understanding Networking Basics
The Structure of the File System
Identify Volume object by its context.
Separate directory, subdirectory, and file with a backslash.
Directory path name
Separate volume and directory with a colon.
TSERVER_SYS.Test.MedTec : Products \ Domestics \ Sales.rpt
File
File system structure
Server volume
Directory
Subdirectory
NetWare 4 File System Structure and Directory Path
The position of a file within the file system is its directory path.
To identify a file, you must know the context of the Volume object representing the physical volume that contains the file and the directory path through the file system structure, including the name of the file.
1-12
Understanding Networking Basics
Network Users
Network Users
Access to a NetWare network is possible only if you are identified to the
NetWare operating system as a network user.
NetWare 2 and NetWare 3 Users
NetWare 2 and NetWare 3 allow for four types of network users, which have varying levels of responsibility on the network:
Regular network users are the people who work on the network. They can run applications and work with files according to the rights assigned to them.
Operators are regular network users who have been assigned additional privileges. For example, a file server console operator is a network user who is given specific rights to use the FCONSOLE utility.
Managers are users who have been given responsibility for creating or managing other users. Workgroup managers can create and manage users; user account managers can manage, but not create, users. Managers function as supervisors over a particular group, but they do not have supervisor equivalence.
Network supervisors are responsible for the operation of the whole network.
Network supervisors maintain the system, restructuring and updating it as needed.
NetWare 4 Users
NetWare Directory Services identifies the same network users as NetWare 2 and 3 do. In addition, NetWare 4 identifies a User object named ADMIN.
The first time the network supervisor logs in, it is as User object ADMIN, which is created by default during NetWare 4 installation.
The term network supervisor in NetWare 4 merely refers to the person responsible for setting up the network. NetWare 4 allows for multiple users to have supervisory rights—unlike the single supervisor required by
NetWare 2 and 3.
1-13
Understanding Networking Basics
Network Users
When User ADMIN is created on the first NetWare 4 server installed, it can manage all objects because it has the Supervisor right to every object.
Initially, ADMIN can also manage all directories and files on every volume in the Directory tree.
User ADMIN does not have any special significance like the user
SUPERVISOR did in previous versions of NetWare. It is merely the first
User object created and, therefore, is granted rights to create and manage all objects.
To use the network, every user must be assigned a User object in the
Directory tree. The User object represents the individual and keeps track of the person’s use of the network.
1-14
Understanding Networking Basics
Login
Login
Before you can use any of the network services, you must attach to and log in to the network.
Bindery users log in to or attach to individual servers. Therefore, they need a password for each server they are logging in to.
NetWare Directory Services users log in to the network. Therefore, they need only one password to gain access to all network resources that they have the right to use.
Starting up and logging in from a client workstation always consists of the same tasks:
1
Booting the client workstation.
This loads the NetWare Client operating system and is done automatically when you either turn on the power or reboot by pressing <Ctrl>+<Alt>+<Del>.
2
Loading the network software and drivers.
3
Changing the default drive to a network drive.
4
Logging in with a username and (usually) a password.
NetWare prompts you for your username and password and then completes the network connection.
The way users actually perform these steps depends on how the network supervisor has set up the network and the client workstation.
All four steps can be accomplished automatically so that the only thing users do is type their passwords. For more information, see Chapter 6, “Setting Up
NetWare Client Workstations to Log In.”
For example, users can log in to the network by typing
LOGIN ESAYERS <Enter> or
LOGIN servername/ESAYERS <Enter>
1-15
Understanding Networking Basics
Login
LOGIN is usually executed from the AUTOEXEC.BAT or another batch file. There is some difference in the command line syntax for the particular
NetWare versions.
If you are using NetWare 3.12, see NetWare 3.12 Utilities Reference for a complete description of the utility. If you are using NetWare 4, see NetWare
4 Utilities Reference for a complete description of the utility.
When users access resources on the network, background authentication processes in NetWare 4 verify that the users are who they say they are.
Once users log in to the network, their trustee rights in the bindery or
Directory allow them access in the network.
1-16
Understanding Networking Basics
Network Security
Network Security
Security is vital in maintaining a productive network environment. NetWare provides an extensive security system to protect the data on the network.
Network Security Levels
NetWare 2, 3, and 4 have three levels of security that can be used separately or in various combinations.
File System Security
File system security consists of rights security and attributes security.
Rights security controls what the user is allowed to access in and do to network directories and files. Rights can be granted at either the directory or file level.
Rights security is administered by granting trustee assignments to objects and by acquiring effective rights through inheritance and security equivalence.
Attribute security assigns various characteristics to individual directories and files. Directory and file attributes have priority over rights security and can prevent tasks that effective rights would allow. Attributes can be used to prevent users from
• Deleting a file or directory
• Copying a file
• Viewing a file or directory
• Modifying a file
• Creating a new file
Attributes can also be used to
• Mark a file for single-user or multiple-user access
• Mark a file as modified so that a backup program can select it and leave unmodified files alone
• Protect a file from corruption by ensuring that either all changes are made or no
1-17
Understanding Networking Basics
Network Security
changes are made when a file is modified
Login and Password Security
Login and password security controls who can access the network. The network supervisor uses login and password security to
• Assign usernames to users of the network
• Require passwords
Additional password restrictions include a minimum password length, periodic password changes, unique passwords, and a number of grace logins after password expiration.
• Control the use of network resources by restricting where and when users can log in
• Detect intruders who attempt to access an account without the correct password
• Prevent unauthorized access to the server console
Server Security
Server security controls access to the server console. Access is controlled in three ways:
• Supervisor rights to the server are granted to give specific users rights to use a console.
• Directory rights are granted so that only specific users have access to the
SYS:SYSTEM directory, where key server files are stored.
• Server utilities such as MONITOR and SECURE CONSOLE are used to prevent unauthorized access to the server console.
Additional Network Security in NetWare 4
NetWare 4 also provides NetWare Directory Services security to the network security it shares with NetWare 2 and 3.
NetWare Directory Services security controls what objects and properties the user is allowed to access.
1-18
Understanding Networking Basics
Network Security
Object rights control what a trustee can do with an object. These rights control the object as a single piece in the Directory tree, but they don’t allow access to information stored within that object—unless the Supervisor object right or property rights are granted.
Property rights control a trustee’s access to information stored within the object—that is, the information stored in the object’s properties. Each object has several properties to which access is controlled separately.
Rights security is administered by granting trustee assignments to objects and by acquiring effective rights through inheritance and security equivalence.
1-19
Understanding Networking Basics
Network Printing
Network Printing
Non-Networked Printing
A standalone workstation can only print to a printer attached to one of its ports. Print jobs are sent directly to the attached printer.
As shown in the following figure, a printer connected to a standalone workstation allows print jobs from only that workstation to access the printer.
Figure 1-6
Workstation
Standalone Printing
Printer
Network Printing
In network printing, printers are often shared and several intervening steps must take place: storage, intermediate processing, and transmission between various processing locations. These steps can greatly affect the complexity of the print job’s journey and the time taken before a print job arrives at the printer.
NetWare uses a print queue, print server, and print driver to allow several network workstations to print to a network printer. The print server takes print jobs from the print queue and sends them to the printer as shown in the following figure.
1-20
Client Workstations
Understanding Networking Basics
Network Printing
NetWare server
Printer
Figure 1-7
Print queue
Print server
Network Printing
If you are using NetWare 3.12, see NetWare 3.12 Print Server for more information on network printing. If you are using NetWare 4, see NetWare 4
Print Services for a complete description of the process.
1-21
Understanding Networking Basics
Where to Go from Here
Where to Go from Here
With a basic understanding of networking and NetWare network functions, you are ready to upgrade or install your NetWare client workstation.
If you want to See
Get more information about some of the topics discussed in this chapter
Set up client workstation hardware
“Additional Information” in this chapter
“Setting Up Workstation Hardware” in chapter 4
Prepare your NetWare Client software for a NetWare client workstation installation
“Preparing Client Workstations” in chapter 4
Prepare the installation software “Preparing the NetWare Client
Installation Software” in chapter 4
1-22
Understanding Networking Basics
Additional Information
Additional Information
For NetWare 2.2, NetWare 3.11, and NetWare 3.12
Topic
NetWare bindery
NetWare file system (directory structure)
NetWare drives
NetWare volumes
Network printing
Print queues
Print servers
Printers
Reference
“Bindery” in NetWare 3.12 Concepts
“Directory structure” in NetWare 3.12 Concepts
“Drive mapping” in NetWare 3.12 Concepts
“Volume” in NetWare 3.12 Concepts
“Printing” in NetWare 3.12 Print Server
“Print queue” in NetWare 3.12 Concepts
“Print server” in NetWare 3.12 Concepts
“Printers” in NetWare 3.12 Concepts
For NetWare 4
Topic
Directory tree
NetWare Directory Services
NetWare drives
NetWare file system (directory structure)
NetWare volumes
Reference
“Directory tree” in NetWare 4 Concepts
Chapter 1, “Understanding NetWare Directory
Services,” in Introduction to NetWare Directory
Services
Chapter 1, “Understanding NetWare Directory
Services,” in Introduction to NetWare Directory
Services
“Drive mapping” in NetWare 4 Concepts
“Directory structure” in NetWare 4 Concepts
“Volume” in NetWare 4 Concepts
1-23
Network printing
Print queues
Print servers
Printers
Topic
Understanding Networking Basics
Additional Information
Reference
NetWare 4 Print Services
“Print queue” in NetWare 4 Concepts
“Print server” in NetWare 4 Concepts
“Printer” in NetWare 4 Concepts
1-24
2
Understanding the NetWare Client
Software
2-1
Understanding the NetWare Client Software
Overview
Overview
This chapter introduces and describes the NetWare® DOS Requester™ and other NetWare Client™ software that provides the interface between the network and your DOS and Microsoft (MS) Windows client workstations.
The following topics are covered in this chapter.
Topic
The NetWare DOS Requester Architecture
The NetWare Protocols and Transports
The Link Support Layer Interface
The ODI LAN Driver
The NET.CFG File
Novell MS Windows Support
2-2
Understanding the NetWare Client Software
Introduction
Table 2-1
TSR Program
Link Support Layer™
(LSL)
Introduction
The core components of the NetWare DOS and MS Windows environment are four terminate-and stay-resident (TSR) programs, listed and described in the following table.
Core Components of the NetWare Client for DOS and MS Windows
NetWare DOS Requester
ODI™ LAN driver (MLID)
(example: NE2000™)
Transport Protocol
IPXODI (Internetwork Packet
Exchange™ Open Data-Link
Interface™)
SPX™ (Sequenced Packet
Exchange)
TCP/IP (Transmission Control
Protocol/Internet Protocol)
Description
Puts the packaged requests from the IPXODI driver into the proper format for transmission on the particular physical network that the client workstations are running on.
Also takes replies for the various client workstations from the network (via the network LAN driver), removes the network-specific information it has added, and passes the reply to IPXODI.
DOS-based client software that provides the interface between DOS and the network. It consists of individual modules that provide various network services.
It is loaded when you run the file STARTNET.BAT. This file also loads drivers that the NetWare DOS Requester needs in order to communicate with the network hardware.
Takes requests from the LSL™ and sends them to the network. It also receives replies from the network and passes them to the LSL software. This LAN driver is specific to the network board installed in your client workstations.
Delivers requests and replies between client workstations and the network.
Also handles packet sequencing and acknowledgment for the clientserver connection.
Takes requests that the NetWare DOS Requester has determined are for the network, “packages” them with transmission information
(such as their destination), and hands them to the LSL.
2-3
Understanding the NetWare Client Software
Introduction
When the NetWare Client components are loaded, each component uses a file called NET.CFG to determine the specific software settings it should use. See Chapter 2, “NET.CFG Options Reference,” in NetWare Client for
DOS and MS Windows Technical Reference for information.
2-4
Understanding the NetWare Client Software
The NetWare DOS Requester Architecture
The NetWare DOS Requester Architecture
The NetWare DOS Requester consists of a group of files that provide
NetWare support for DOS and MS Windows client workstations. These files consist of a number of Virtual Loadable Module™ (VLM) files and a single executable file (VLM.EXE) which manages operation of the .VLM files.
Full understanding of the NetWare DOS Requester architecture requires you to understand these components, as discussed in the following sections:
• Three-Layer Structure
• VLM Manager
• Connection Table Manager
• Backwards Compatibility with NETX Applications
• File and Print Services
• Memory Usage
See “NetWare DOS Requester Option” in Chapter 2, “NET.CFG Options
Reference,” in NetWare Client for DOS and MS Windows Technical
Reference for information on configuring this option for optimizing your client workstations.
Three-Layer Structure
The .VLM files are grouped into the following three layers:
• DOS Redirection Layer
• Service Protocol Layer
• Transport Protocol Layer
The following figure shows how these layers and modules fit together.
Individual pieces are discussed in further detail in the sections that follow.
2-5
Understanding the NetWare Client Software
The NetWare DOS Requester Architecture
NETX
DOS
NetWare DOS
Requester
DOS
DOS
Redirection
Layer
Service
Protocol
Layer
Transport
Protocol
Layer
Figure 2-1
C
O
N
N
AUTO
REDIR
NWP FIO
CACHE
PBODI
NDS RSA BIND LITE
IPXNCP
FIO
TRAN
Other Transport Protocols
NetWare DOS
Requester
NetWare DOS Requester Layers and Modules
DOS Redirection Layer
This layer provides DOS file services through the DOS redirector; its
VLM™ program is REDIR.VLM. REDIR performs all the DOS-specific callouts.
Previously, NETX provided its own file services; the NetWare DOS
Requester uses the DOS redirector for most file services.
Service Protocol Layer
This layer consists of the following parallel services.
2-6
Understanding the NetWare Client Software
The NetWare DOS Requester Architecture
Table 2-2 Key Components of the NetWare DOS Requester
Protocol Layer Service and
Module
NetWare Services
NWP.VLM
Security Services
RSA.VLM
File Services
FIO.VLM
Print Services
PRINT.VLM
Description
NWP, the NetWare protocol multiplexor, handles each particular network implementation through these child VLM programs:
• BIND.VLM for NetWare 2 and NetWare 3™ bindery servers
• NDS.VLM for NetWare 4™ NetWare Directory Services™ servers
• PNW.VLM for Personal NetWare™ (NetWare desktop) servers
The NWP services also include logins and logouts, broadcast messages, and establishing and destroying connections.
RSA (Rivest, Shamir, and Adleman, developers of this particular public key encryption system) provides system-level background authentication for the workstation.
NetWare uses this encryption system to strengthen user authentication and access control functions.
FIO, the file input/output module, is a separate-but-parallel piece that implements a basic file-transfer protocol. This includes cached or noncached read/write, burst mode-based read/write, and large internet packet read/write.
The Packet Burst™ protocol in FIO.VLM is based on Open Data-
Link Interface interconnectivity strategy and is referred to as PBODI.
This functionality allows users to choose performance over memory use and vice versa.
The PRINT module provides printing services using the FIO module for its file writes. Print redirection is handled in the following ways, depending on entries in the NET.CFG file:
• Noncached
• Cached
• Via Packet Burst protocol to the server
• Via File Services (FIO)
2-7
Understanding the NetWare Client Software
The NetWare DOS Requester Architecture
Transport Protocol Layer
This layer is responsible for maintaining connections, providing packet transmissions between connections and performing other transport-specific functions.
The IPXNCP module uses the IPX™ protocol as a transport mechanism.
The AUTO.VLM module reconnects a client workstation to a server and rebuilds the workstation’s environment—excluding file-specific items—to its original state prior to losing connection.
Communication and Connection Management
The NetWare DOS Requester contains communication and connection management for controlling the NetWare client software.
VLM Manager
The VLM Manager (VLM.EXE) controls communication and memory issues between the individual VLM software programs. It is responsible for loading the required modules and disbursing requests to individual modules.
Therefore, instead of loading NETX, EMSNETX, XMSNETX, or BNETX, the user loads only the VLM.EXE program.
The VLM Manager decides whether a given VLM program uses expanded memory, extended memory, conventional memory, or any other memory type supported, without affecting the individual VLM programs.
Connection Table Manager
The Connection Table Manager (CONN.VLM) spans all the layers of the
NetWare DOS Requester architecture.
CONN allows client workstations running the NetWare DOS Requester to establish a configurable number of connections with multiple NetWare servers.
2-8
NOTE:
Figure 2-3
Understanding the NetWare Client Software
The NetWare DOS Requester Architecture
Backwards Compatibility with NETX Applications
The NETX.VLM program provides backwards compatibility with NETX and other older versions of the shell. Therefore, you do not need to run
NETX or other versions of the shell with the NetWare DOS Requester.
Nevertheless, because the NetWare DOS Requester is a redirector on the back end of DOS, it performs differently than the NetWare Shell software under specific conditions.
See “Compatibility with NetWare Shell Parameters” under “NetWare DOS
Requester Option,” in Chapter 2 of NetWare Client for DOS and MS Windows
Technical Reference for more information.
The following figure shows a comparison of the NETX and the NetWare
DOS Requester architectures.
NETX DOS Requester
NETX
IPXODI DOS
Link
Support
Layer
LAN driver
Network board
NETX.VLM
DOS
NetWare DOS
Requester
IPXODI
Link
Support
Layer
LAN driver
Network board
Comparison of NETX and NetWare DOS Requester Architecture
The NetWare DOS Requester offers several improvements over NETX:
• Provides a modular architecture that has advantages for current and future
2-9
Understanding the NetWare Client Software
The NetWare DOS Requester Architecture
applications.
• Takes advantage of memory-swapping technology and DOS redirection capability.
• Includes the Packet Burst protocol and Large Internet Packet (LIP) support.
• Supports the installed base of NetWare users by providing backward compatibility with NETX.
• Supports the NetWare Directory Services architecture in NetWare 4 software.
File and Print Services
Previously, the NetWare Client shell for DOS intercepted requests for DOS services. At the client workstations, the NetWare shell (NETX) software hooked interrupts in front of DOS and provided network services for files and printing.
The NetWare DOS Requester takes advantage of DOS redirection to provide file and print services. It also uses NetWare shell technology to add features to DOS and provide compatibility with applications that run on the NetWare shell software.
Memory Usage
The NetWare DOS Requester works with extended memory, expanded memory, and conventional memory. When loading in extended memory, the
Requester loads in LIM XMS 2.0 memory, not in the High Memory Area
(HMA), meaning that extended memory can coexist with DOS loaded high.
The VLM.EXE program automatically selects the best possible memory use: extended memory first, expanded memory second, and conventional memory only in the absence of enhanced memory options.
2-10
NOTE:
Understanding the NetWare Client Software
The NetWare Protocols and Transports
The NetWare Protocols and Transports
The NetWare software that allows client workstations to communicate and be understood on the network is separated into two components, consisting of a protocol, which manages data, and a transport, which manages application messages. This can be provided by one piece of software or by many.
In order for client workstations to communicate on a network, they must use a protocol that is identical to what is being used on the network.
Sometimes client workstations are configured to use multiple protocols. In this case, workstations can communicate with different networks simultaneously.
For example, a client workstation using both IPX and TCP/IP protocols can communicate with servers configured for IPX or TCP/IP protocols only.
The NetWare client protocols support Level 3 (the network layer) through Level 4
(the transport layer) of the Open Systems Interconnection (OSI) networking reference model from the International Organization for Standardization (ISO).
The NetWare client software provides the following standard protocol:
• IPX/SPX™ (Internetwork Packet Exchange/Sequenced Packet Exchange™)
For information on optimizing your client workstations for using NetWare transport protocols, see Chapter 2, “NET.CFG Options Reference,” in
NetWare Client for DOS and MS Windows Technical Reference.
IPXODI Protocol
Although the NetWare DOS Requester intercepts and prepares requests for network transmission, the actual delivery is made by the IPX protocol, The
NetWare client software supports this through the Internetwork Exchange
Open Data-Link Interface (IPXODI.COM program).
IPXODI attaches a header to each data packet. The header specifies necessary information for targeted network delivery, announcing where the packet came from, where it’s going, and what happens after its delivery.
2-11
Understanding the NetWare Client Software
The NetWare Protocols and Transports
The targeting ability of IPXODI is important but, by itself, does not guarantee successful delivery of a data transmission.
IPXODI transmits data packets as datagrams (self-contained packages that move independently from source to destination) and, therefore, can deliver the packets only on a best-effort basis. Delivery is guaranteed only when using the SPX protocol.
SPX Protocol
SPX (Sequenced Packet Exchange) is a protocol within IPXODI that is derived from the Novell IPX protocol using the Xerox Sequenced Packet protocol. It enhances IPX by supervising data sent out across the network.
SPX verifies and acknowledges successful packet delivery to any network destination by requesting a verification that the data was received.
Within this verification must be a value that matches the value calculated from the data before transmission. So SPX ensures not only that the data packet arrived, but that it arrived intact.
SPX can track a single data transmission or data transmissions consisting of a series of separate packets. If an acknowledgment request brings no response within a specified time, SPX retransmits it.
After a reasonable number of retransmissions fail to return a positive acknowledgment, SPX assumes the connection has failed and warns the operator of the failure.
TCP/IP Protocol
The Novell Transmission Control Protocol/Internet Protocol (TCP/IP) software (the TCP/IP.EXE file) provides communication between NetWare
(IPX) networks across an IP internet that does not directly support IPX. This is known as IPX/IP tunneling.
NetWare TCP/IP also provides a transport interface for higher-level networking services. This interface provides client workstations datacommunication services to the Network File System (NFS), and third-party applications supporting the 4.3 BSD UNIX® socket interface, the AT&T*
2-12
Understanding the NetWare Client Software
The NetWare Protocols and Transports
Streams Transport Layer Interface (TLI), MS Windows Sockets, and
NetBIOS interface using the RFC-1001/1002 compliant B-node (broadcast) type of the NetBIOS protocol.
NetWare TCP/IP supports ODI LAN drivers for the following frame types:
• Ethernet 802.2
• Token-ring 802.5
• FDDI
• Ethernet 802.3
• Ethernet II
2-13
Understanding the NetWare Client Software
The ODI LAN Driver
The ODI LAN Driver
Every transmission prepared by the NetWare DOS Requester must pass through the network board connecting the workstation to the network. The
LAN driver, often referred to as a Multiple Link Interface Driver™
(MLID™), makes the connection between the physical network board and the logical routines and programs that use it.
A LAN driver is linked both to the specific network board and to the network protocol.
In 1989, Novell and Apple* jointly developed the Open Data-Link Interface
(ODI) specification to provide seamless network integration at the transport, network, and data-link levels.
ODI simplified the development of LAN drivers for a wide variety of network boards and network transport protocol stacks by providing the following functionality:
• Supports multiple network boards and protocols in a single client workstation
• Supports multiple protocols on a single network board and topology
• Supports multiple frame formats over a single network board and topology
• Provides transport support
This allows a UNIX workstation (using the TCP/IP protocol), for example, to use a NetWare server to queue and print documents and save data files that are shareable with IPX client workstations.
The result is easier access to a wide variety of networked resources without requiring multiple network connections or additional investments in hardware and software.
2-14
Understanding the NetWare Client Software
The NET.CFG File
The NET.CFG File
NET.CFG is a specialized text file that you create with any ASCII text editor and include on a workstation boot diskette with any other necessary boot files. The NET.CFG file replaces the SHELL.CFG file.
Like the DOS CONFIG.SYS file, the NET.CFG file contains configuration values of the LAN drivers and NetWare DOS Requester that are read and interpreted when your client workstation starts up. These values adjust the operating parameters of the NetWare DOS Requester, IPX, and other
NetWare Client software.
You might want to change the values of certain NetWare DOS Requester parameters to modify the client software’s reaction in certain routines and processes.
Applications such as database, multitasking, or NetBIOS (involved in peerto-peer communications or distributed processing) might require parameter values different from the default values to function properly on the network.
You might also find that printing, file retrieval, and other network problems can be solved by adjusting client software parameters.
To find out which parameters you might need to modify, consult the setup reference for each application used on your network.
To create a NET.CFG file and modify the various parameters, see Chapter 2,
“NET.CFG Options Reference,” in NetWare Client for DOS and MS
Windows Technical Reference for information.
2-15
Understanding the NetWare Client Software
Novell MS Windows Support
Novell MS Windows Support
The following sections explain the integration of MS Windows with the
NetWare client software:
• Accessing the Network from an MS Windows Application
• Running DOS Applications in Real or Standard Mode
• Running DOS Applications in Enhanced Mode
• Receiving Broadcast Messages
• Printing to Network Queues
Accessing the Network from an MS Windows Application
In addition to the core NetWare client software—which consists of the
NetWare DOS Requester, IPX protocol, and Link Support Layer support— there are some additional NetWare support files necessary for NetWare client workstations to work properly in an MS Windows environment:
Support File
NETWARE.DRV
NETWARE.HLP
NWPOPUP.EXE
VIPX.386
VNETWARE.386
Description
The MS Windows network driver and associated help file to provide access to network redirector functionality from MS Windows File Manager.
NetWare messaging utility. Used to receive messages and alerts from a NetWare server.
Virtual device driver providing virtualization services for NetWare IPX protocol for MS
Windows environment and across DOS virtual machines.
Virtual device driver providing virtualization services for NetWare redirector for MS Windows environment and across DOS virtual machines.
The following figure illustrates the MS Windows driver, NETWARE.DRV, which translates between MS Windows and DOS.
2-16
Figure 2-4
Understanding the NetWare Client Software
Novell MS Windows Support
MS Windows
NetWare MS Windows application
DOS
NETWARE.DRV
DOS
Requester
IPXODI
LSL
MLID
Network board
Network
Accessing the Network from an MS Windows Application
For example, when you use the NetWare User Tools “NetWare Drives
Connections” to connect to a network drive, your client workstation uses this driver.
Running DOS Applications in Enhanced Mode
The following figure illustrates the NetWare task-switching file for enhanced mode, VIPX.386, which synchronizes network calls and responses for DOS sessions.
2-17
Figure 2-5
Understanding the NetWare Client Software
Novell MS Windows Support
MS Windows
NetWare MS Windows application
DOS
NETWARE.DRV
DOS application
VIPX.386
DOS
Requester
IPXODI
LSL
MLID
Network board
Network
Running a DOS Application in Enhanced Mode
For example, if you are running MS Windows in enhanced mode and you choose the DOS prompt icon to go to a DOS window and check your email, your client workstation uses this file.
Receiving Broadcast Messages
The following figure illustrates the virtual device driver, VNETWARE.386, which works with the NETWARE.DRV driver and NWPOPUP.EXE
program to coordinate and display message dialogs.
2-18
Figure 2-6
Understanding the NetWare Client Software
Novell MS Windows Support
MS Windows DOS
NetWare MS Windows application
Display message dialog.
NWPOPUP.EXE
Coordinate message reception.
NETWARE.DRV
VNETWARE.386
DOS
Requester
IPXODI
LSL
MLID
Network board
Notify MS
Windows of message.
Network
Broadcast message
Receiving a Broadcast Message
For example, if the secretary sends a message informing you that paychecks have arrived, your client workstation uses this driver.
Printing to Network Queues
The following figure illustrates the process used when you print to a network queue from an MS Windows application.
2-19
Figure 2-7
Understanding the NetWare Client Software
Novell MS Windows Support
Formats application information.
Creates files containing formatted print job.
Stores print jobs until printer is ready.
Accepts and prints jobs.
GDI
MS Windows application
Graphics
Device Interface
Print driver
Network print queue
Printer
Printing to a Network Queue
For example, if you print a text file from the MS Windows Notepad application, your client workstation uses these components.
2-20
Understanding the NetWare Client Software
Where to Go from Here
Where to Go from Here
With a basic understanding of the NetWare Client software, you are ready to prepare for upgrading or installing your NetWare client.
If you want to See
Get more information about some of the topics discussed in this chapter
Set up client workstation hardware
“Additional Information” in this chapter
“Setting Up Workstation Hardware” in chapter
Prepare your client software for a
NetWare client workstation installation
“Setting Up Workstation Software” in chapter 4
Prepare the installation software “Preparing the NetWare Client
Installation Software” in chapter 4
2-21
Understanding the NetWare Client Software
Additional Information
Additional Information
For NetWare 2 and NetWare 3
Topic
IPXODI
Link Support Layer (LSL)
Network board drivers
NETX
Reference
“IPXODI.COM” in NetWare 3.12 Concepts
“Link Support Layer” in NetWare 3.12 Concepts
“LAN driver” in NetWare 3.12 Concepts
“NetWare Shell Files” in NetWare 3.12 Overview
For NetWare 4
Topic
IPXODI
Link Support Layer (LSL)
NetWare DOS Requester
Network board drivers
Reference
“IPXODI” in NetWare 4 Concepts
“Link Support Layer” in NetWare 4 Concepts
“Virtual Loadable Module Software” in Concepts
“LAN driver” in NetWare 4 Concepts
2-22
3
Understanding Client Tools
3-1
Understanding Client Tools
Overview
Overview
This chapter briefly explains how you can use the NetWare
®
User Tools to perform common network tasks.
Topic
Starting NetWare User Tools for DOS (NETUSER)
Using NetWare User Tools for DOS (NETUSER)
Exiting NetWare User Tools for DOS (NETUSER)
Starting NetWare User Tools for MS Windows
Using NetWare User Tools for MS Windows
Exiting NetWare User Tools for MS Windows
3-2
Understanding Client Tools
Introduction
Introduction
Use the NetWare User Tools to display and modify the current status of your client workstation, drive mappings, servers, printers, queues, volumes, and other necessary information.
NetWare User Tools are compatible with NetWare 2, NetWare 3™, and
NetWare 4™ networks.
NetWare User Tools are available for both DOS and Microsoft (MS)
Windows.
3-3
Understanding Client Tools
Prerequisites
Prerequisites
Before you start using the NetWare User Tools, you should complete these tasks:
• Install or upgrade your client software
• Complete the procedures in Chapter 5, “Installing or Upgrading NetWare Client
Software.”
• If you are using NetWare 4, you should be familiar with the following topics in
Concepts:
“Context”
“NetWare Directory Services”
“Objects”
“Print queue”
“Properties”
• If you are using NetWare 2 or 3, you should be familiar with the following topics in Concepts:
“Bindery”
“Object”
“Printing”
“Property”
3-4
NOTE:
Understanding Client Tools
Starting NetWare User Tools for DOS (NETUSER)
Starting NetWare User Tools for DOS (NETUSER)
The NetWare User Tools for DOS are found in the NETUSER utility. This utility is available only in NetWare 4 packages. It is not included in the
NetWare Client Kit or other versions of NetWare.
Because NETUSER is a NetWare 4 utility, you need to already have a connection to the network and be logged in to a NetWare 4 network. The utility files are found in the SYS:PUBLIC directory.
For more information, see Chapter 7, “Logging In from a NetWare Client
Workstation.”.
Prerequisites
Before you can start NETUSER, your client workstation requires the following:
• A physical connection to the network
• DR DOS
®
, Novell DOS
®
, PC-DOS, or MS-DOS* loaded and running
• Client software installed or upgraded
• Complete the procedures in Chapter 5, “Installing or Upgrading NetWare Client
Software.”
• An authenticated connection to the network
• For more information, see Chapter 7, “Logging In from a NetWare Client
Workstation.”
Procedure
1
Map the next network drive to SYS:PUBLIC by typing
MAP N SYS:PUBLIC <Enter>
This mapping might already be set up as a search drive in a login script for your client workstation. Use the MAP utility to view a list of existing drive mappings. If a drive mapping already exists for the SYS:PUBLIC directory, then proceed to Step 2.
2
Change to the network drive that is mapped to the PUBLIC subdirectory.
3-5
Understanding Client Tools
Starting NetWare User Tools for DOS (NETUSER)
For example, if you mapped network drive G: to PUBLIC, type
G: <Enter>
3
Start NETUSER by typing
NETUSER <Enter>
3-6
Understanding Client Tools
Using NetWare User Tools for DOS (NETUSER)
Using NetWare User Tools for DOS (NETUSER)
The NetWare User Tools for DOS provides you with a graphical way of accessing network resources, such as volumes, directories, printers, and users.
The following figure shows an example of the NETUSER utility screen.
Figure 3-1 Menu Options for NETUSER
Accessing Online Help
To see a list of commands and the procedures you can perform with
NETUSER, access online help by pressing <F1> at any time.
Using NetWare User Tools for DOS (NETUSER) Options
Printing
Use “Printing” to
• Set up print queues
• Control network printing
• View information about network printing
• Redirect a printer port to the network
3-7
NOTE:
Understanding Client Tools
Using NetWare User Tools for DOS (NETUSER)
Messages
Use “Messages” to
• Send a brief message from your client workstation to one or more users or groups on the network
• Disable or enable incoming messages sent from other clients
Drives
Use “Drives” to
• View current drive mappings
• Create or change network drive mappings
• Map a drive to a fake root directory
• Map the next available drive
Attachments
Use “Attachments” to
• Create or delete network attachments
• Change your password
• View server information
• Modify login scripts
Change Context
Use “Change Context” to
• Browse the Directory tree
• Change your current context
This option is not available when you are logged in to a NetWare 4 server in bindery mode. For more information, see Chapter 7, “Logging In from a NetWare Client
Workstation.”
3-8
Understanding Client Tools
Exiting NetWare User Tools for DOS (NETUSER)
Exiting NetWare User Tools for DOS (NETUSER)
You exit NETUSER through the “Exit?” confirmation prompt. You can display this prompt in two ways:
• Press <Esc> until the “Exit?” confirmation prompt appears.
• Press <Alt>+<F10> anywhere within NETUSER to display the “Exit?” confirmation prompt.
To exit NETUSER, choose “Yes” when prompted.
3-9
NOTE:
Understanding Client Tools
Starting NetWare User Tools for MS Windows
Starting NetWare User Tools for MS Windows
The NetWare User Tools for MS Windows are found in the
NETWARE.DRV file. These tools are available in NetWare 3.12, NetWare
4, and NetWare Client Kits for DOS and MS Windows packages.
This version of the NETWARE.DRV (3.01 or later) is compatible only with the NetWare DOS Requester. For MS Windows support of NetWare Shell files, such as NETX, use version 2.02 of the NETWARE.DRV.
Prerequisites
Before you can start NetWare User Tools for MS Windows, your client workstation requires the following:
• A physical connection to the network
• DR DOS, PC-DOS, Novell DOS, or MS-DOS loaded and running
• Client software installed or upgraded
• Complete the procedures in Chapter 5, “Installing or Upgrading NetWare Client
Software.”
• A copy of MS Windows 3.x installed on your client workstation
Procedure
1
Start MS Windows.
2
Press <F6> or select the “NetWare User Tools” icon in the NetWare program group.
If the “NetWare User Tools” icon is not displayed, you can also access NetWare User
Tools for MS Windows by creating a Program object in the MS Windows Program
Manager with NWUSER.EXE. The NWUSER.EXE file is in the MS Windows
SYSTEM directory for the NetWare Client software installation.
3-10
Table 3-1
Understanding Client Tools
Using NetWare User Tools for MS Windows
Using NetWare User Tools for MS Windows
The NetWare User Tools for MS Windows provides you with graphical access to network resources and allows you to configure and customize your client workstation connections.
You can do the following with the NetWare User Tools for MS Windows:
• Manage drive mappings
• Manage printer connections and setup
• Manage server connections
• Send messages
• Modify client workstation settings
• Set the NetWare User Tools hotkey
• Change directory and file properties
Using Quick Keys
Each Tool in the NetWare User Tools for MS Windows can be accessed by using quick keys. The available quick keys are listed in the following table.
Quick Keys
Tool
Exit
NetWare Drive Connections
NetWare Printer Connections
NetWare Connections
NetWare Send Messages
NetWare Settings
NetWare User Tools for MS Windows
Help
Quick Key
<Alt>+<X>
<Alt>+<D>
<Alt>+<P>
<Alt>+<C>
<Alt>+<M>
<Alt>+<S>
<Alt>+<H>
3-11
Table 3-1
Exit
Understanding Client Tools
Using NetWare User Tools for MS Windows
Quick Keys
Tool
User-Defined Button 1
User-Defined Button 2
Quick Key
<Alt>+<1>
<Alt>+<2>
Using the Menu Bar
The menu bar (see Figure 3-2) shows menu options you can use. To complete a task, first choose the button that corresponds with the task or connection you are performing.
Printer
Capture
End Capture
Permanent
Options
Setup
Messages
Send
User-Defined Buttons
Assign Application
Change Definition
Figure 3-2
Mappings
Create
Delete
Fake Root
Permanent
Rights
Connections
Log In
Log Out
Password
Information
Settings
Perm. Connections
Hotkey
Print Mgr. Display
Resource Display
Broadcast Messages
Warnings
Global Mappings
Help
Menu Bar for NetWare User Tools for MS Windows
Each time you select a menu option, the corresponding button depresses or a dialog box appears. If an option is grayed, that option is not active or available.
3-12
Understanding Client Tools
Using NetWare User Tools for MS Windows
Accessing Online Help
To see a list of commands and the procedures you can perform with NetWare
User Tools for MS Windows, choose the “Help” button from the menu bar.
Using NetWare User Tools for MS Windows Options
NetWare Drive Connections
Use the “NetWare Drive Connections” window (see Figure 3-3) to map network resources in the Directory tree and file system to your client workstation drives.
Select the resource you want to connect to in the “Resources” list, and then choose a client workstation drive. Now, choose the “Map” button at the bottom of the window.
If you are using keyboard entry, type in the full path for the drive mapping inside the “Path” field and then choose “Map.”
For example, the following figure illustrates the drive mapping
REPORTS\SYS\WORD to the client workstation drive P: using the
“NetWare Drive Connections” option.
Figure 3-3 “NetWare Drive Connections” Window
3-13
Understanding Client Tools
Using NetWare User Tools for MS Windows
Using the “NetWare Drive Connections” Window
When using this window, remember
• Before using “NetWare Drive Connections,” you must first log in to a Directory
Services tree or server that contains the object you want to connect to.
• NetWare User Tools for MS Windows recognizes all drive mappings that existed before MS Windows was started.
However, when you are using a DOS Box inside MS Windows, your previous search drives are disabled unless the “Global Drives & Paths” box is checked in the “NetWare Setting” window.
• NetWare User Tools supports universal naming conventions (UNC) redirection for network volumes and directories. See “Using Universal Naming Convention
(UNC) Paths in MS Windows.”
• The “Permanent” button allows you to specify a drive to reconnect at the startup of MS Windows.
Viewing the “Resources” List
This list within the “NetWare Drive Connections” window contains the following:
• Volumes
• Directories
• NetWare Directory Services objects
• NetWare Directory Services containers
The volumes and directories are listed in a hierarchical structure. Choose the
“Volume” icon in the “Resources” list to display subdirectories.
NetWare Printer Connections
Use this window (see Figure 3-4) to capture network print queues to your client printing ports.
Select the resource you want to connect to in the “Resources” list, and then choose a client workstation port. Now, choose the “Capture” button at the bottom of the window.
If you are using keyboard entry, type in the full queue name for the port capture inside the “Queue” field and then choose “Capture.”
3-14
Understanding Client Tools
Using NetWare User Tools for MS Windows
Figure 3-4 “NetWare Printer Connections” Window
Using the “NetWare Printer Connections” Window
When using this window, remember
• Before using “NetWare Printer Connections,” you must first log in to a server or
Directory tree that contains the object you want to connect to.
• NetWare User Tools for MS Windows recognizes all print queue captures that existed before MS Windows was started.
• NetWare User Tools supports universal naming conventions (UNC) redirection for network print queues. See “Using Universal Naming Convention (UNC) Port
Redirection in MS Windows” for more information.
• The “Permanent” button allows you to specify a print queue to reconnect at the startup of MS Windows.
Viewing the “Resources” List
This list within the “NetWare Printer Connections” window contains the following:
• Printer objects
• Print queue objects
3-15
Table 3-2
Understanding Client Tools
Using NetWare User Tools for MS Windows
Setting LPT Options
Choose the “LPT Settings” button at the bottom of the “NetWare Printer
Connections” window to access the “Printer Options for LPT” window.
The following table lists and explains the setting options that you can assign.
LPT Setting Options
Option
Notify
Formfeed
Copies
Enable Tabs
Enable Timeout
Enable Banner
Form Name
Auto Endcap
Direct
Hold
Explanation
Provides a confirmation of print job completion.
Places a page break between print jobs.
Specifies the number of copies to print.
Specifies the number of characters in a tab stop.
Specifies the amount of time before the print buffer is closed and the job is sent to a printer.
Allows for a banner page to be printed at the front of your print job.
Allows you to select a defined print form.
Specifies that the captured printing jobs be closed
(Personal NetWare only) Lets your print job bypass the print queue if there are no jobs resident.
Stops a print file from being sent to a queue.
To allow for more than three printer connections, see “Setting the Number of
Available Printer Connections” for more information.
If you are connecting to a NetWare 3 network, see Print Server for more information about each option.
If you are connecting to a NetWare 4 network, see Print Services for more information about each option.
3-16
Understanding Client Tools
Using NetWare User Tools for MS Windows
NetWare Connections
Use the “NetWare Connections” window (see Figure 3-5) to connect to
Directory trees and network servers.
Select the resource you want to connect to in the “Resources” list, and then choose the “Login” button at the bottom of the window.
Figure 3-5 “NetWare Connections” Window
Using the “NetWare Connections” Window
When using this window, remember
• “NetWare Connections” can be used for connecting to Directory trees, to
NetWare Server objects, or to bindery-based servers.
The “Login” option is the same as the LOGIN /NS command line parameter, which does not run a login script for your client workstation. Use the
“Permanent” option in the “NetWare Drive Connections” window to set up your client workstation drive mappings.
If you want to run a login script, your initial login should be done at the command line with the LOGIN utility. Chapter 8, “Logging In from a
NetWare Client Workstation,” for details.
3-17
NOTE:
Understanding Client Tools
Using NetWare User Tools for MS Windows
To attach to more than eight servers, you should add the CONNECTIONS parameter to the NetWare DOS Requester section in your NET.CFG file. See
“CONNECTIONS=number” under “NetWare DOS Requester Option,” in
Chapter 2 of NetWare Client for DOS and MS Windows Technical Reference for more information.
• If you are connected to a NetWare 4 network, log out of one Directory tree before logging in to another one.
Viewing the “Resources” List
The resources displayed in this list within the “NetWare Connections” window depend on the type of network you are connected to. Your context within a Directory tree in NetWare 4 also influences what is being displayed.
The following are some of the possible resources that you can log in to:
• An Organization
• An Organizational Unit
• A NetWare Server Object
• A bindery server
Use the NET.CFG file to set or change your starting context for NetWare 4 networks.
See Chapter 2, “NET.CFG Options Reference,” in NetWare Client for DOS and MS
Windows Technical Reference for more information.
Setting a New Password
You can modify your existing password by using the “Set Pass” option in the
“NetWare Connection” window. Choosing the “Set Pass” button displays a dialog similar to the one in the following figure.
3-18
Understanding Client Tools
Using NetWare User Tools for MS Windows
Figure 3-6 “NetWare Set Password” Dialog
NetWare Send Message
Use the “NetWare Send Message” window (see Figure 3-7) to send a message to a user or group of users on the network.
Select the resource you want to send a message to from the “Resources” list, type your message in the “Message” field, and then choose the “Send” button at the bottom of the window.
Figure 3-7 “NetWare Send Message” Window
3-19
Understanding Client Tools
Using NetWare User Tools for MS Windows
Using the “NetWare Send Message” Window
When using this window, remember that you must first log in to a Directory
Services tree or server that contains the object that you want to send a message to.
Viewing the “Resources” List
This list within the “NetWare Send Message” window contains users and groups.
Use the show or hide features (the buttons at the bottom of the window) to control the displayed resources in the “Resources” list.
NetWare Settings
Use the “NetWare Settings” window (see Figure 3-8) to modify display options, message reception, and access to NetWare User Tools for MS
Windows. Select the option you want to modify and choose “OK.”
Figure 3-8 “NetWare Settings” Window
Using the “NetWare Settings” Window
When using this window, remember
• The settings you choose in this window take effect each time you start MS
3-20
Understanding Client Tools
Using NetWare User Tools for MS Windows
Table 3-3
Option
Messages Reception
Windows. These settings are retained in your NETWARE.INI, WIN.INI, and
SYSTEM.INI files.
• NetWare User Tools for MS Windows recognizes the previous settings each time you start MS Windows.
Using “NetWare Settings”
Use this window to
• Allow or block incoming messages
• Set display options
• Change the hotkey value for NetWare User Tools for MS Windows
• Allow for persistent connections
The following table lists and explains the setting options that you can assign.
“NetWare Settings” Options
Explanation
“Broadcasts” allows you to block or receive messages sent to your client by other network stations and servers.
By default, this box is checked so that you receive broadcast messages.
If you block broadcast messages, all messages sent to your station are lost. You cannot retrieve them later.
“Network Warnings” alerts you to the following network problems:
• The NetWare VLM is not loaded.
• Your DOS Requester configuration is not set up correctly.
• Memory is insufficient to load network support.
By default, this box is checked so you are notified of network problems.
3-21
Understanding Client Tools
Using NetWare User Tools for MS Windows
Table 3-3 “NetWare Settings” Options
Option
Print Manager Display
Permanent Connections
NetWare Hotkey
Explanation
Allows you to configure the look and content of your MS Windows Print
Manager display. The following option settings are available:
“Maximum Jobs” allows you to set the number of print jobs that can be stored in the Print Manager queue.
• Default: 50
• Maximum: 250
• Minimum: 1
“Update Seconds” allows you to select how often (in seconds) the Print
Manager updates the Print Manager queue.
• Default: 30
• Maximum: 65
• Minimum: 1
Prompts you to reconnect any network connection made in the previous session of MS Windows.
• “Restore During Startup” allows you to restore resource connections made permanent the next time you load MS Windows. Marking this option makes the “NetWare Restore Connections” window appear each time you load MS Windows.
• “Disable Conflict Warnings” allows you to restore resource connections that conflict with current connections made before loading MS WIndows. Marking this option makes the “NetWare
Restore Connections” window appear each time you load MS
Windows.
• “Restore Now” allows you to restore resource connections after MS
Windows is loaded and running.
Mark the “Enable Hotkey” checkbox to activate the “Hotkey Value” field for editing.
Specifies any hotkey value you want. The default hotkey is <F6>. The hotkey value for NetWare User Tools for MS Windows takes priority over any other system setting with the same value.
3-22
Understanding Client Tools
Using NetWare User Tools for MS Windows
Table 3-3
Option
386 Enhanced DOS
Sessions
“NetWare Settings” Options
Resource Display
Explanation
“Global Drives and Paths” enables MS Windows to support global drive mappings and paths across multiple DOS box sessions.
To enable global drive mapping support, add the following heading and command in the MS Windows SYSTEM.INI file:
[NETWARE]
NWSharehandles=true
• “Bindery” displays available bindery servers in the “Resources” list.
• “Personal” displays available Personal NetWare servers in the
“Resources” list.
• “DS Object” displays available NetWare Directory Services objects in the “Resources” list.
• “DS Containers” displays available NetWare Directory Services containers in the “Resources” list.
• “Name Sort” displays resources sorted by their name.
• “Type Sort” displays resources sorted by their type.
User-Defined Buttons 1 and 2
The 1 and 2 buttons on the right side of the menu bar allow you to load additional programs within NetWare User Tools for MS Windows. This can be very useful for accessing the MS Windows File Manager and Print
Manager applications.
Setting the User-Defined Buttons
To define the user-defined buttons, complete the following steps.
Procedure
1
Open the “User Defined Path” dialog.
You can open this dialog in either of the following two ways:
• If no previous path is defined, choose the 1 or 2 button or press <Alt>+<1> or <Alt>+<2>.
• If a previous path is defined, press <Alt>+<1> or <Alt>+<2>.
3-23
Understanding Client Tools
Using NetWare User Tools for MS Windows
2
Type the path and program filename in the “Command Line” field.
For example, to define the MS Windows File Manager to load from NetWare
User Tools, you would type
C:\windows\winfile.exe
3
Choose “OK.”
An icon for the particular application appears in the button bar.
Changing the User-Defined Path
Once a path is set, you need to use the quick key to access the “User Defined
Path” dialog. (Press <Alt>+<1> or <Alt>+<2>.)
Accessing and Changing Directory and File Attributes
Follow these steps to access and change network file and directory attributes.
Procedure
1
Open the MS Windows File Manager.
2
Select the file that you want to set attributes for.
3
From the “File” menu, choose “Properties.”
4
From the “Properties” window, choose “NetWare.”
The following figure shows the “Properties” window.
Figure 3-9 File and Directory “Properties” Window
5
Select the appropriate check box to enable or disable an attribute.
3-24
Table 3-4
Understanding Client Tools
Using NetWare User Tools for MS Windows
Using the “File and Directories Property” window
When using the “Properties” option, remember that you can set properties for network files and directories only. Properties for directories and files on local drives are set within the MS Windows File Manager.
The following table lists the attributes that you can assign.
File and Directory Property Attributes
Attribute
Copy Inhibit
Delete Inhibit
Purge Immediate
Rename Inhibit
Shareable
Transactional
Explanation
(Macintosh clients only) Prevents users from copying a file.
Prevents users from deleting a file.
Notifies NetWare to purge a file when it is deleted.
Prevents users from renaming a file.
Allows users simultaneous access to a file.
Indicates that a file is protected by the Transaction
Tracking System™ software.
Optimizing the NetWare Client Software for MS Windows
You can optimize the NetWare Client software for MS Windows under specific conditions by following a few simple procedures discussed in the following table:
3-25
Table 3-5
Understanding Client Tools
Using NetWare User Tools for MS Windows
Optimizing the NetWare Client Software for MS Windows
Condition
Specifying to display parent dots in list boxes for file and directory navigation
Disabling the
NetWare logo at MS
Windows startup
Minimizing the
NetWare User
Tools window when not in use
Explanation
The NetWare server doesn’t have directory entries for
“.” and “..” as DOS does.
To see “.” and “..” in directory listings, set the value for this parameter to “on.” For example:
SHOW DOTS=ON
This parameter is supported only by NetWare 2.11 and later.
Add the following line to the NETWARE.INI file in the
MS Windows directory:
DISABLELOGO=ON
Use the following procedure to set up NetWare User
Tools for minimizing when not in use:
1
Select the “NetWare User Tools” icon.
2
From the Program Manager “File” menu, choose
“Properties.”
3
Check the “Run Minimized” box and then choose
“OK.”
4
Open the “NetWare User Tools” window.
5
To minimize, choose the “Close” option from the
“Control-menu” box.
3-26
Understanding Client Tools
Exiting NetWare User Tools for MS Windows
Exiting NetWare User Tools for MS Windows
To exit the NetWare User Tools for MS Windows, do one of the following:
• Choose the “Exit” button from the menu bar.
• Press <Alt>+<X> or <Alt>+<F4>.
• Choose the “System Menu” box (the box in the upper-left corner of NetWare
User Tools for MS Windows). Choose “Close” from the menu that appears.
3-27
Understanding Client Tools
Additional Information
Additional Information
For NetWare 2 and NetWare 3
Topic
NetWare bindery
NetWare drives
NetWare file system (directory structure)
NetWare volumes
Network printing
Print queues
Print servers
Printers
Reference
“Bindery” in NetWare 3.12 Concepts
“Network Drive Mapping” in NetWare 3.12 Concepts
“Directory Structure” in NetWare 3.12 Concepts
“Volume” in NetWare 3.12 Concepts
“Printing” in NetWare 3.12 Concepts
“Print queue” in NetWare 3.12 Concepts
“Print server” in NetWare 3.12 Concepts
“Printers” in NetWare 3.12 Concepts
For NetWare 4
Topic
Directory tree
NetWare Directory Services
NetWare drives
NetWare file system (directory structure)
NetWare volumes
Reference
“Directory tree” in NetWare 4 Concepts
Chapter 1, “Understanding NetWare Directory
Services,” in Introduction to NetWare Directory
Services
Chapter 1, “Understanding NetWare Directory
Services,” in Introduction to NetWare Directory
Services
“Drive mapping” in NetWare 4 Concepts
“Directory structure” in NetWare 4 Concepts
“Volume” in NetWare 4 Concepts
3-28
Network printing
Print queues
Print servers
Printers
Topic
Understanding Client Tools
Additional Information
Reference
“Printing” in NetWare 4 Concepts
“Print queue” in NetWare 4 Concepts
“Print server” in NetWare 4 Concepts
“Printer” in NetWare 4 Concepts
3-29
Understanding Client Tools
Additional Information
3-30
4
Preparing to Install or Upgrade the
NetWare Client Software
4-1
Preparing to Install or Upgrade the NetWare Client Software
Overview
Overview
This chapter explains the task you need to complete before running the
NetWare® Client™ installation program or manually installing the NetWare
Client software.
Topic
Preparing Client Workstations
Preparing the NetWare Client Installation Software
Setting Up for Installation from a Network Directory
Editing the INSTALL.CFG File
Using a Third-Party ODI LAN Driver
Upgrading Your IPX Driver to ODI
4-2
Preparing to Install or Upgrade the NetWare Client Software
Introduction
Introduction
Proper preparation is important to the ease and success of your installation or upgrade. Preparation ensures that your hardware and software are configured properly and that you have the necessary information to successfully complete all of your client workstation installations or upgrades.
The complete hardware and software setup for client workstations might require you to complete one or more of the following tasks:
• Preparing Client Workstations
• Preparing the NetWare Client Installation Software
• Setting Up for Installation from a Network Directory
• Editing the INSTALL.CFG File
4-3
NOTE:
Preparing to Install or Upgrade the NetWare Client Software
Preparing Client Workstations
Preparing Client Workstations
Preparing client workstations for installing or upgrading the NetWare Client software requires hardware and software setup on each client workstation that you want to use on the network.
The complete setup for preparing workstations requires the following:
• Setting Up Workstation Hardware
• Setting Up the Network Board
• Setting Up Workstation Software
If you are upgrading from a previous version of the NetWare Client software, your current workstation hardware and software configuration should be sufficient. See “Preparing the NetWare Client Installation
Software” to continue preparing for installation.
Otherwise, continue with the next section.
Setting Up Workstation Hardware
The following checklist can help you determine what hardware setup you need for installing the NetWare Client software.
• An IBM PC (or compatible) with an XT*, AT
*
, 8088, 286, 386, or 486 (SX, SLC,
DX, etc.) processor
• A hard drive or a floppy drive and diskette with the following amount of available disk space:
• DOS only:1.2 MB
• DOS and MS Windows: 4 MB
The NetWare Client installation program sends an error message warning you that you have insufficient disk space if the total available disk space is below 5 MB when installing files for both DOS and MS Windows.
• A network board installed in your client workstation
• Record the board settings to use during installation. See “Setting Up the
Network Board” for more information on how to determine and set the board
4-4
Preparing to Install or Upgrade the NetWare Client Software
Preparing Client Workstations
settings.
• For information on installing the network board, see the manufacturer’s documentation.
• Network cabling
• Each type of network board requires unique cabling. See the manufacturer’s documentation packaged with your network board for requirements.
• Token ring network boards require a cable connection to the MAU before installing the NetWare Client software. Otherwise, the NTR2000 driver will not load.
• (Optional) If you are installing a remote boot client workstation, a Novell
®
(or compatible) Remote Reset PROM inserted in each network board in all client workstations that will boot remotely.
See Chapter 6, “Setting Up Remote Client Workstations,” for more information.
Setting Up the Network Board
When you install the network board, it must be configured. Configuring the network board involves assigning particular values to certain settings on the board. These settings allow the network board to communicate with the workstation hardware and networking software.
In most cases, you should leave your network board set to the factory default settings. If you need to change the default settings, see the manufacturer’s documentation.
Some network boards require you to configure the board by setting switches on the board manually, before you place it in the bus slot located in the motherboard of your workstation.
Other boards have a software program that allows you to configure the board after you have placed it inside your workstation.
See the manufacturer’s documentation for information about configuring your particular network boards.
You can obtain setting information for your network board by using the following procedures.
4-5
NOTE:
Preparing to Install or Upgrade the NetWare Client Software
Preparing Client Workstations
If you have
EISA or MCA network boards
ISA network boards
PCI Local Bus network boards
Then
Run the workstation’s setup or reference program.
This program lists the values for your network board settings.
Look at the network board itself to obtain the specific settings. The documentation provided with your network board will direct you where to find each setting value.
Run the workstation’s setup or reference program.
This program lists the values for your network board settings.
If you have a network connection already, type “NVER” in the PUBLIC directory at the command line to view board settings.
It is important that you keep a record of the settings you use to configure the network boards, because the NetWare Client installation program requires specific information about the network board installed in each client workstation.
Before loading the client installation program, record the values for the following settings:
• Hardware interrupt
In most cases, you can use IRQ3 or IRQ5 for your network board if these are not already used by COM2 and LPT2. If neither IRQ3 nor IRQ5 is available, see the manufacturer’s documentation.
The following table shows the IRQ settings that are commonly used by other devices, and the settings that might be available.
4-6
NOTE:
Preparing to Install or Upgrade the NetWare Client Software
Preparing Client Workstations
5
6
3
4
0
1
2
7
IRQ Device
Timer output 0
Keyboard
EGA/VGA
COM2
COM1
LPT2
Diskette
LPT1
8
9
10
11
12
13
14
15
IRQ Device
Real time clock
Available
Available
Available
Available
Co-processor
Hard disk
Available
If you specify an interrupt for the network board that is already being used by another device, you can still install the network board but the network software will not run successfully.
• Base I/O port
The base input/output port is a channel used by the network board to transfer information to the CPU. Each hardware device included in your client workstation must have a different base I/O port setting. For more information, see the manufacturer’s documentation.
The following table shows a list of standard I/O ports and the devices that commonly use them. If a workstation does not have any one of these devices, the
I/O port given in the table for that device might be available for other use.
4-7
Preparing to Install or Upgrade the NetWare Client Software
Preparing Client Workstations
I/O Port
1F0
200
220
240
260
Device
AT disk controller
Game controller/ joystick (200-20F)
Novell network keycard
Available
LPT2 (278-27F)
I/O Port
300
320
340
Device
Available
XT hard disk interface
Available
280
2A0
2C0
LCD display on
WYSE* 2108 PC
Available
Available
360
380
3A0
3C0
3E0
LPT1 (378-37F)
SLDC/Sec Bi-Sync interface (380-38C)
Primary Bi-Sync interface (3A0-3A9);
Monochrome display
(3B0-3BB)
EGA display control
(3C0-3CF);
CGA display control
(3D0-3DF)
COM3 (3E8-3EF);
Diskette controller
(3F0-3F7);
COM1 (3F8-3FF)
2E0 COM4 GPIB-Adapter 0
(2E1);
COM2 Information collection from external devices
• Base Memory Address
The base memory address specifies the location in memory that the network board uses to exchange information across the network. It is also known as the
RAM start address.
Some network boards do not use RAM; if your network board is one of these, you do not need to specify a value for this setting.
4-8
NOTE:
NOTE:
Preparing to Install or Upgrade the NetWare Client Software
Preparing Client Workstations
The base memory address often available for the network board is D800
(sometimes written as D8000).
If you use a memory manager (for example, EMM386 or QEMM*), you might need to exclude this base memory address if the memory manager cannot detect automatically that the memory address is used by the network board.
• Media frame type
All client workstations and servers using a single network address must use the same frame type. If you have a network connection already, read the frame type parameter for the LINK DRIVER option in your NET.CFG file.
In NetWare 2 and NetWare 3™, Novell Ethernet LAN drivers defaulted to the
Ethernet 802.3 frame type. In NetWare 4™, the default frame type is 802.2 for
Ethernet ODI LAN drivers.
If you use the Ethernet 802.2 frame type on client workstations, the workstations cannot connect to a network expecting the Ethernet 802.3 frame type. Place the frame types (Ethernet 802.2 and Ethernet 802.3) in the same order on both the server and client workstations to eliminate a potential conflict.
For information on frame types supported by common network board drivers, see “FRAME frame_type” under “Link Driver Option” in Chapter 2 of NetWare
Client for DOS and MS Windows Technical Reference.
• Other settings
There are other parameters unique to the network board installed in your client workstation. See the documentation provided with your network board for more information.
For information on ODI LAN driver parameters for your network boards, see
“Link Driver Option” in Chapter 2 of NetWare Client for DOS and MS Windows
Technical Reference.
Setting Up Workstation Software
Preparing workstation software requires setup on each client workstation that you want to use on the network.
4-9
Preparing to Install or Upgrade the NetWare Client Software
Preparing Client Workstations
If you are upgrading your client software from a previous version of the
NetWare Client software, your current workstation hardware and software configuration should be sufficient. In this case, go to “Preparing the NetWare
Client Installation Software” to continue preparing for installation.
The following checklist can help you determine what preparations you need to make for installing the NetWare Client software.
• A running copy of Novell DOS™ 7 or later, DR DOS® 5 or later, MS-DOS 3 or later, or PC-DOS 3 or later.
• (Conditional: if using MS Windows) A copy of MS Windows 3.x or Windows for Workgroups (WFWG) 3.11 installed on your client workstation.
• (Optional) If you have DOS and MS Windows client workstations running an
IPX.COM file generated by DOSGEN or SHGEN, upgrade your dedicated IPX driver to ODI. See “Upgrading Your IPX Driver to ODI” for instructions.
4-10
Preparing to Install or Upgrade the NetWare Client Software
Preparing the NetWare Client Installation Software
Preparing the NetWare Client Installation Software
Preparing the NetWare Client installation software depends greatly on the current state and condition of your client workstations and NetWare Client software packaging.
Complete one or more of the following tasks for preparing the installation software:
• If your client software is on a server, see “Setting Up for Installation from a
Network Directory” for more information.
• If your client software is on diskette, see “Setting Up for Installation from a
Network Directory” to prepare for installing from a network directory.
• If your workstation is new and does not have any NetWare Client software installed, see Chapter 5, “Installing or Upgrading NetWare Client Software,” to install to a new workstation.
• If you need to modify the installation configuration file for your particular network, see “Editing the INSTALL.CFG File” for more information.
• If you are using a current copy of compatible third-party ODI LAN drivers, see
“Using a Third-Party ODI LAN Driver” for more information.
4-11
Preparing to Install or Upgrade the NetWare Client Software
Setting Up for Installation from a Network Directory
Setting Up for Installation from a Network Directory
Setting up a NetWare server for running the installation program from a network directory requires setup on an existing NetWare server and each client workstation you want to use on the network.
This section applies only to client workstations that already have a previous version of the NetWare Client software installed. If you are installing a new
DOS or MS Windows client workstation, see “Editing the INSTALL.CFG
File” for more information.
The complete network setup for the client installation requires you to complete the following task:
• Mapping a Network Drive for Installation
Prerequisites
The following checklist can help you set up a network server and your client workstation for installing the NetWare Client software from a network directory. It is the quickest and easiest way to upgrade your NetWare Client software.
• A previous version of the NetWare Client software must be running on your client workstations.
• A copy of the NetWare Client software for DOS and MS Windows must exist on a network server.
• You must be logged in to a NetWare server.
• See Chapter 7, “Logging In from a NetWare Client Workstation,” for more information.
• Your client workstation must have a drive mapped to the
PUBLIC\CLIENT\DOSWIN directory on volume SYS:.
• See “Mapping a Network Drive for Installation” for more information.
Mapping a Network Drive for Installation
Map a drive to the volume and directory containing the NetWare Client files on each client workstation that you want to run the installation program on.
4-12
NOTE:
Preparing to Install or Upgrade the NetWare Client Software
Setting Up for Installation from a Network Directory
The volume and directory are SYS:PUBLIC\CLIENT\DOSWIN for DOS and MS Windows.
The following procedure shows you how to map a drive to the appropriate volume and directory.
Procedure
1
Map the next network drive to SYS:PUBLIC by typing
MAP N SYS:PUBLIC <Enter>
This mapping might already be set up as a search drive in a login script for your client workstation. Use the MAP utility to view a list of existing drive mappings. If a drive mapping already exists for the SYS:PUBLIC directory, then proceed to Step 2.
2
Change to the network drive that is mapped to the PUBLIC subdirectory.
For example, if you mapped network drive G:, type
G: <Enter>
3
Change to the CLIENT\DOSWIN directory under SYS:PUBLIC for the client files by typing
CD CLIENT\DOSWIN <Enter>
4
Either continue preparing the installation program or begin installing the client software by going to one of the following sections:
• To modify the installation configuration file for your particular setup, see
“Editing the INSTALL.CFG File” for more information.
• To use the NetWare Client installation program, see Chapter 5, “Installing or
Upgrading NetWare Client Software,” for more information.
4-13
Preparing to Install or Upgrade the NetWare Client Software
Editing the INSTALL.CFG File
Editing the INSTALL.CFG File
You can customize the installation program software for DOS and MS
Windows to suit your particular networking environment. You should edit the [REQUESTER] section of the INSTALL.CFG file before installing the
NetWare Client software on multiple client workstations with similar
NET.CFG files.
The NET.CFG file is a configuration file that contains section headings and options that deviate from the established defaults of the NetWare Client software. Use entries in the NET.CFG file to change the client workstation’s network environment or configuration.
For more details on how to edit or create a NET.CFG file, see Chapter 2,
“NET.CFG Options Reference,” in NetWare Client for DOS and MS
Windows Technical Reference.
Modifying the [REQUESTER] section in the INSTALL.CFG File
The INSTALL.CFG file is found on NetWare Client for DOS and MS
Windows Disk 1 at the root. The default configuration for the
[REQUESTER] section includes a line for the FIRST NETWORK DRIVE and NETWARE PROTOCOL parameters only.
You need to edit the INSTALL.CFG file to add lines for other settings under the NetWare DOS Requester™ option heading.
A sample of the [REQUESTER] section in the INSTALL.CFG file is as follows:
[REQUESTER] first network drive = f netware protocol = nds bind
Suggested Modifications to the [REQUESTER] Section
Make the following modifications for your particular network environment when applicable.
4-14
Preparing to Install or Upgrade the NetWare Client Software
Editing the INSTALL.CFG File
Change in First Network Drive
In previous versions of the NetWare Client™ software, the first network drive was always the first drive letter not reserved for local use. This setting was made with the DOS LASTDRIVE parameter in the CONFIG.SYS file.
Because the NetWare DOS Requester™ software is a redirector on the back end of DOS, it requires that the LASTDRIVE=Z parameter be added to the
CONFIG.SYS file. The first network drive is now set in the NET.CFG file.
See “FIRST NETWORK DRIVE” under “NetWare DOS Requester Option” in Chapter 2 of NetWare Client for DOS and MS Windows Technical
Reference for more information.
The NetWare DOS Requester uses the first available DOS drive after the
FIRST NETWORK DRIVE parameter set in the NET.CFG file.
Consequently, client workstations which accessed, for example, a
LASTDRIVE=G parameter setting in their CONFIG.SYS are used to seeing drive H: as the first network drive rather than the first drive letter.
To maintain compatibility with existing batch files, you might want to add the FIRST NETWORK DRIVE = drive_letter parameter setting under the
NetWare DOS Requester heading in the NET.CFG file by typing the following lines in your INSTALL.CFG file:
[REQUESTER] first network drive=drive_letter netware protocol=nds bind
Otherwise, pre-existing batch files assuming a specific first drive letter, such as drive H:, must be altered.
Upgrade of the NetWare DOS Requester
The NetWare Client installation program uses overlay files (.OVL) which are compliant to specific machine types using the %MACHINE variable.
Most PC- based workstations already support this variable.
Nevertheless, if overlay files are unavailable for your machine type (such as many Japanese workstations), add a line for the “SHORT MACHINE
TYPE” parameter for your type of client workstation.
4-15
NOTE:
Preparing to Install or Upgrade the NetWare Client Software
Editing the INSTALL.CFG File
For example, to specify the machine type for an IBM, you would place the following lines in your INSTALL.CFG file:
[REQUESTER] short machine type=ibm
The maximum characters allowed in the name is four. See your hardware manufacturer for information about the short name for your hardware.
4-16
NOTE:
Preparing to Install or Upgrade the NetWare Client Software
Using a Third-Party ODI LAN Driver
Using a Third-Party ODI LAN Driver
The NetWare Client installation software includes drivers for most network boards. If an Open Data-Link Interface™ (ODI) LAN driver is not included for your network board, check the network board packaging for a diskette with a copy of the correct driver. Or contact the network board manufacturer to obtain a driver compatible with NetWare.
You will need a third-party ODI™ LAN driver for the network board installed in your client workstation if an MLID™ file is not provided with the NetWare Client installation software.
If you want to update the LAN driver list to include the third-party driver, you should copy any LAN drivers not currently available from Novell to the NetWare Client for
DOS and MS Windows ODI LAN Drivers diskette. Copy both the .COM and .INS
files for each driver.
4-17
NOTE:
Preparing to Install or Upgrade the NetWare Client Software
Upgrading Your IPX Driver to ODI
Upgrading Your IPX Driver to ODI
If your client workstations are using a dedicated IPX™ driver, you should upgrade to an Open Data-Link Interface (ODI) specification version.
An ODI version of IPX gives your client workstations greater functionality by supporting multiple communication protocols.
You can upgrade in two ways:
• Use the client installation program to upgrade during installation.
• If you have a copy of the NetWare 4 software package, use the WSUPGRD utility to upgrade your version of IPX prior to using the installation program. See
Appendix B, “Using the WSUPGRD Utility,” for more information.
Upgrading prior to installation makes a NetWare Client installation virtually automatic. The installation program recognizes network board settings from loaded LAN drivers which support ODI and prompts you to use the driver and settings it recognizes.
When you use WSUPGRD, your versions of IPX and LAN driver are updated automatically.
The virtual IPX driver for MS Windows (VIPX.386), does not fully support dedicated IPX in an MS Windows DOS box. If you want to run the NetWare Client software for MS Windows, you must upgrade to an ODI LAN driver and other software files compliant with ODI.
4-18
Preparing to Install or Upgrade the NetWare Client Software
Where to Go from Here
Where to Go from Here
After your hardware and software are prepared, you are ready to begin installation. See Chapter 5, “Installing or Upgrading NetWare Client
Software,” to continue.
4-19
Preparing to Install or Upgrade the NetWare Client Software
Where to Go from Here
4-20
5
Installing or Upgrading NetWare
Client Software
5-1
Installing or Upgrading NetWare Client Software
Overview
Overview
This chapter explains the procedures for installing or upgrading the
NetWare® Client™ software and gives a brief summary of what happens during installation.
Topic
Running the NetWare Client Installation Program
What Happens during Installation
Installing for MS Windows for Workgroups
Setting Up an MS Windows Shared Network Directory for
NETX and VLM Client Workstations
Loading the NetWare Client Software
Using Two Network Boards
5-2
Installing or Upgrading NetWare Client Software
Introduction
Introduction
The NetWare Client installation program copies the NetWare DOS
Requester™ and other NetWare Client software for DOS and Microsoft
(MS) Windows to specified directories on each client workstation. It also provides procedures for editing configuration files for your operating environment to run on NetWare.
The NetWare DOS Requester and other core components of the NetWare
Client software direct network requests from the client workstations to the network. After you install the NetWare Client software on your workstation, you can connect to a NetWare network and perform basic network tasks.
See Chapter 2, “Understanding the NetWare Client Software,” to learn more about how the NetWare DOS Requester and other NetWare Client software works.
Installing or upgrading the NetWare Client software requires set up on each client workstation that you want to connect to and use with NetWare networks and servers.
The complete setup for client workstations that you want to upgrade or install as new requires you to complete the following tasks:
• Running the NetWare Client Installation Program
• (Conditional) Installing for MS Windows for Workgroups
• (Optional) Setting Up an MS Windows Shared Network Directory for NETX and
VLM Client Workstations
5-3
Installing or Upgrading NetWare Client Software
Running the NetWare Client Installation Program
Running the NetWare Client Installation Program
DOS and MS Windows client workstations share the same installation program. To provide for this, the installation program runs within the DOS environment.
Prerequisites
Review the following checklist to make sure you are prepared to install
NetWare Client software.
• Close MS Windows before loading the installation program.
• The client installation program modifies some MS Windows files that are used when in MS Windows. Do not install from an MS Windows DOS Box.
• If you are installing from a network directory, make sure you have a drive mapped to SYS:PUBLIC.
• See “Mapping a Network Drive for Installation” for details.
• If you are installing from diskettes, make sure you have working copies of the
NetWare Client install disks.
• (Conditional) If you want the installation program to display in a language other than English (the default), set a DOS environment variable for
NWLANGUAGE=preferred_language.
• Replace preferred_language with one of the following languages:
• DEUTSCH
• ESPANOL
• FRANCAIS
• ITALIANO
For example, to specify Spanish as your preferred language, you would set
NWLANGUAGE=ESPANOL.
Loading the Installation Program
For brief instructions, see the Quick Reference Cards for DOS and MS
Windows and the screen instructions to complete the installation.
5-4
Installing or Upgrading NetWare Client Software
Running the NetWare Client Installation Program
NOTE:
For more detailed information, continue with this section, which explains the following installation tasks:
• Selecting a Destination Directory for the NetWare Client Files
• Updating System Files on Your Workstation
• Installing Support for MS Windows
• Installing LAN Drivers
• Copying Files
Take advantage of the useful hints about the installation program that are provided at the bottom of the screen.
Procedure
1
Follow the appropriate set of steps to load the installation program:
Installing from Diskettes
1
Insert NetWare Client for DOS and MS
Windows Disk 1 into a disk drive.
2
Change to the letter of the floppy drive that contains the diskette.
Installing from a Network Directory
1
From the SYS:PUBLIC directory, change to the
CLIENT\DOSWIN subdirectory.
For example, type
For example, type
CD CLIENT\DOSWIN <Enter>
2
Type
A: <Enter>
3
Type
INSTALL <Enter>
3
Follow the instructions on your screen.
INSTALL <Enter>
4
Follow the instructions on your screen.
The following figure shows an example of the opening screen in the installation program.
5-5
Installing or Upgrading NetWare Client Software
Running the NetWare Client Installation Program
Figure 5-1
NOTE:
Installation Program Opening Screen
Selecting a Destination Directory for the NetWare Client Files
The installation program searches for the path to any existing copy of the
VLM.EXE file. If the VLM.EXE file does not exist, the installation program automatically assigns the default path C:\NWCLIENT.
If another version of the NetWare Client software is running in a different directory, replace the default with the path to that directory (see the following procedure). Otherwise, accept the default path.
The client software included with this installation program is universal to all versions of NetWare.
You will not damage any previous installation of the NetWare Client software by installing this software to the default directory, even if the software already exists in another directory.
Procedure
To change the directory path of the new NetWare Client software, follow these steps:
5-6
NOTE:
Installing or Upgrading NetWare Client Software
Running the NetWare Client Installation Program
1
Select the directory path field in Step 1 on the installation program opening screen and press <Enter>.
A blinking cursor appears at the end of the path statement in the field.
2
Edit the field for your specific target directory and press <Enter>.
The installation program automatically jumps to Step 2 on the screen (which is explained in the procedure).
Updating System Files on Your Workstation
To allow for changes to be made to your AUTOEXEC.BAT and
CONFIG.SYS files, follow these steps:
1
Select the “Allow Changes? (Y/N)” field in Step 2 on the installation program opening screen and press <Enter>.
A blinking cursor appears at the end of the path statement in the field.
2
To continue type “Y” or “N” and then press <Enter>.
The installation program automatically jumps to Step 3 on the screen. .
If you allow for changes, the original system files are saved as
AUTOEXEC.BNW and CONFIG.BNW.
If you do not allow for automatic changes to these files during installation, a copy of the necessary changes is saved to the destination directory (NetWare
Client directory). The files are named CONFIG.NEW and AUTOEXEC.NEW.
You will be required to make these changes manually after the installation. (See
“Creating or Modifying Configuration Files” for more information.)
If previous versions of CONFIG.NEW and AUTOEXEC.NEW exist, the installation program overwrites them with the newer information.
You are prompted before any system files set as read-only are copied over. If you choose not to write over the read-only files, the installation program tries to save the files as CONFIG.NEW and AUTOEXEC.NEW files. If these .NEW files already exist and are set as read-only, then the installation program does not save changes to any file.
Changes Made to Your AUTOEXEC.BAT File
Your path statement is modified to add the NetWare Client directory and a line is added to call the start-network batch file from the same directory.
5-7
Installing or Upgrading NetWare Client Software
Running the NetWare Client Installation Program
For example, if your NetWare Client directory is NWCLIENT, the modification appears as follows:
@CALL C:\NWCLIENT\STARTNET.BAT
PATH=C:\NWCLIENT;%PATH%
Changes Made to Your CONFIG.SYS File
Two line are added to your client workstation’s CONFIG.SYS file to set the
LASTDRIVE and FILES setting. The modification appears as follows:
FILES = 40
LASTDRIVE = Z
The FILES command is added only if the FILES setting is lower that 40 or does not previously exist.
Installing Support for MS Windows
The installation program copies the necessary files for running Microsoft
(MS) Windows on your client workstation. The default path is set to
C:\WINDOWS unless the WIN.COM file is found in the DOS PATH. If the
WIN.COM file is not found in the PATH, then the default setting is no MS
Windows support.
Accept the default path unless you are running one of the following:
• MS Windows from a different local directory
See “Modifying MS Windows Configuration Files on a Local Directory” for more information.
• MS Windows from a shared network directory
This option is available to network supervisors only.
See “Modifying MS Windows Configuration Files on a Network Directory” for more information.
See “Setting Up an MS Windows Shared Network Directory for NETX and
VLM Client Workstations” for more information.
• MS Windows from a network directory
This option is for updating users’ personal areas.
5-8
Installing or Upgrading NetWare Client Software
Running the NetWare Client Installation Program
See “Modifying MS Windows Configuration Files on a Network Directory” for more information.
• MS Windows for Workgroups
See “Installing for MS Windows for Workgroups” for more information.
The NetWare Client software for MS Windows is not compatible with the client software for NetWare provided by Microsoft.
If you install MS Windows after installing the NetWare Client software, make sure to neither copy over any NetWare Client software files nor to install the NetWare networking software provided by MS Windows.
Modifying MS Windows Configuration Files on a Local Directory
To change the directory path of your MS Windows directory for the new
NetWare Client software, follow these steps:
Procedure
1
Select the “Do you wish to install support for MS Windows?
(Y/N)” field in Step 3 on the installation program opening screen and press
<Enter>.
You must type “Y” before pressing <Enter>.
2
Select the “Windows Subdirectory” field in Step 3 on the screen and press
<Enter>.
A blinking cursor appears at the end of the path statement in the field.
3
Edit the field by entering your specific MS Windows directory name and press
<Enter>.
5-9
Installing or Upgrading NetWare Client Software
Running the NetWare Client Installation Program
Figure 5-2 “Customize Support for MS Windows” Screen
The installation program jumps to the customize option for MS Windows. Press
<Enter> if you want to install multiple country codes for determining the date, time, and locale of client workstations other than the locale you currently have loaded.
The installation program queries the system to determine which locale and country is active and copies only the necessary Unicode* tables.
4
To continue type “Y” or “N” and then press <Enter>.
If you type “Y,” the “Customize Support for MS Windows” screen appears.
Modifying MS Windows Configuration Files on a Network Directory
You must have appropriate rights to the network directory for MS Windows.
To modify MS Windows configuration files on a network directory, follow these steps:
Procedure
1
Select the “Do you wish to install support for MS Windows?
(Y/N)” field in Step 3 on the installation program opening screen and press
<Enter>.
2
Edit the field by typing “Y” and press <Enter>.
5-10
NOTE:
Installing or Upgrading NetWare Client Software
Running the NetWare Client Installation Program
The installation program jumps to the “Enter MS Windows directory” field. Skip this option and continue unless you also want to update a personal network copy of MS Windows.
3
Select the “Highlight here and press <Enter> to customize” option and press
<Enter>.
4
Select the “For the Network Administrator only: Do you want to set the shared
MS Windows path? (Y/N)” field on the screen and press <Enter>.
A blinking cursor appears at the end of the path statement in the field.
5
To continue type “Y” or “N” and then press <Enter>.
If you type “Y,” the “Enter the path to the shared directory:” screen appears.
You must have network supervisor rights and a drive mapped to the location of the shared MS Windows directory to install for a shared copy.
6
Edit the field by entering the specific network MS Windows directory name and press <Enter>.
Because of the architectural differences between the current NetWare DOS
Requester and the previous NetWare Shell software (NETX), the
NETWARE.DRV and NETWARE.HLP files for both client software types are incompatible.
Before installing the NetWare Client software for MS Windows to a shared directory, create a new directory, such as “NETXDRV,” in the shared MS
Windows System directory. Then, copy the previous NETWARE.DRV and
NETWARE.HLP files that support the NetWare Shell software (NETX) to the NETXDRV subdirectory.
Following installation of the NetWare Client software to a shared MS
Windows directory, add or make the following modification to the [boot] heading in the SYSTEM.INI file for each individual client workstation running the NetWare Shell software (NETX):
Replace the line network.drv=netware.drv
with
5-11
Installing or Upgrading NetWare Client Software
Running the NetWare Client Installation Program
network.drv=*shared_MS_Windows_directory\netxdrv\ netware.drv
For example: network.drv=*f:apps\winsys\netxdrv\netware.drv
Ensure that the necessary changes to the MS Windows .INI files were made
(See “MS Windows Configuration Files Are Modified” for more information).
For details on where the SYSTEM directory and .INI files are located, see
“Loading MS Windows onto the Network,” in Chapter2 of NetWare 4
Supervising the Network.
Installing LAN Drivers
LAN driver software serves as the link between workstations’ operating systems and the network.
A network board in your client workstation allows it to communicate with the NetWare server.
The NetWare Client software can support additional network boards and
LAN drivers in a client workstation. See “Using Two Network Boards” for information and procedures.
All communication on the network consists of packets of information being sent between client workstations and servers through network boards and cabling.
There are different kinds of packets, distinguished from each other by the order and type of information in the packet. Each kind of packet has its own definition, called a frame type.
Servers and client workstations must be configured to use the same frame types in order to communicate with each other.
Routers must also support the same frame types as the servers and workstations, or packets will not be routed correctly. This will disrupt communication—and if your client workstation does get a connection, it will likely fail.
5-12
Installing or Upgrading NetWare Client Software
Running the NetWare Client Installation Program
In NetWare 2 and NetWare 3™ software, Ethernet drivers default to the old
Ethernet 802.3 frame type. In NetWare 4 and NetWare Client Kits for DOS and MS Windows, they default to the new Ethernet 802.2 frame type.
Some routers on your network might not support the new Ethernet 802.2
frame type. Your client workstation cannot connect to a network expecting the old Ethernet 802.3 default if you are using the new Ethernet 802.2
default.
To eliminate problems due to conflicting default frame settings, you can define both Ethernet 802.2 and Ethernet 802.3 on your workstation or server.
Define frame types for your client workstation in the NET.CFG file. Include lines similar to the following, replacing ne2000 with the name of your specific ODI™ LAN driver: link driver ne2000 frame ethernet_802.3
frame ethernet_802.2
The first frame type defined is the only one used for the initial “Get Nearest
Server” request.
Therefore, if you have any servers using only one frame type, list that frame type first. This allows your client workstation to make a default connection to those servers.
For information on ODI LAN driver parameters for your network boards, see “Link Driver Option” in Chapter 2 of NetWare Client for DOS and MS
Windows Technical Reference.
Prerequisite
• Make sure that the network board you installed is supported by NetWare or includes a driver compatible with NetWare.
• The NetWare Client installation software supports a majority of network boards.
The following procedure table can help you with installing your particular network board LAN driver.
Procedure
1
Complete the appropriate procedure to install a driver for the particular type of network board you are using.
5-13
Installing or Upgrading NetWare Client Software
Running the NetWare Client Installation Program
These procedures correspond with Step 5 on the installation program opening screen.
only.
Network Board Type
Supported by NetWare and displayed in the list
(ODI LAN drivers only. Use an existing LAN driver for network boards with dedicated IPX™ drivers
Select the “Other drivers” option in the
“Network Board” menu and direct the installation program to the path where the driver is located.)
Supported by NetWare but not displayed in the list
(If you are using dedicated IPX LAN drivers, replace with the appropriate
ODI LAN driver for your network board.
Select the “Other drivers” option in the
“Network Board” menu and direct the installation program to the path where the driver is located.)
Procedure
1
Press <Enter> to select a LAN driver from the
NetWare Client for DOS and MS Windows Disk 1.
If prompted, replace the current diskette with the
NetWare Client for DOS and MS Windows ODI
LAN Drivers.
2
Display the list by pressing <Enter> again.
3
Move through the list by using the arrow keys or the
PgDn key.
4
Select the driver you want to install and press
<Enter>.
1
Press <Enter> and then replace NetWare Client for
DOS and MS Windows Disk 1 with the driver diskette that was included in your network board kit.
2
Display the list by pressing <Enter> again.
3
Move through the list by using the arrow keys or the
PgDn key.
4
Select the driver you want to install and press
<Enter>.
A box appears, prompting you to modify the value settings for your network board. The following are some of the main options available:
• Base I/O port
• Hardware interrupts
• Media frame type
There are numerous other options available, depending on your network board type and driver.
Refer to the help at the bottom of the installation program screen for information about an appropriate value setting for each option.
5-14
Installing or Upgrading NetWare Client Software
Running the NetWare Client Installation Program
If you are unsure of your client workstation’s network board settings, refer to your records or accept the default settings.
If your LAN driver does not load at startup, ensure that the parameter settings for the Link Driver section of the NET.CFG file match the network board hardware settings.
Copying Files
The installation program copies the core NetWare Client software and other files to the destination directory you selected in Step 1 on the installation program opening screen.
Swapping Diskettes
When installing the LAN driver from a floppy diskette in the same drive as the destination drive(such as drive A: to A:), enter a different drive (such as drive B:) when the program prompts you to enter the letter for the source drive where the LAN drivers will be copied from.
This causes DOS to recognize drive A: as drive B: and to prompt you to insert the driver diskette without disrupting the process of the installation program.
Replacing Older Files
Existing Files
The installation program might prompt you to make decisions about replacing or not replacing existing files.
If you choose to not replace an existing file, your installation might not be successful.
Read-Only Files
The installation program might prompt you to make decisions about replacing or not replacing read-only configuration files.
If you do not allow for automatic changes to these files during installation, a copy of the necessary changes is saved to the files with a .NEW extension
(for example, C:\WINDOWS\SYSTEM.NEW).
5-15
Installing or Upgrading NetWare Client Software
Running the NetWare Client Installation Program
You will be required to make these changes manually after the installation.
(See “Creating or Modifying Configuration Files” for more information.)
If a read-only .NEW file by that name already exists and you do not chose the allow the installation program to write over it, the installation program does not save the changes to a file.
5-16
Installing or Upgrading NetWare Client Software
What Happens during Installation
What Happens during Installation
The following events happen when you install the NetWare Client software.
A Directory Is Created
A directory is created for the DOS client files according to the target directory specified during installation.
If you are installing for Microsoft (MS) Windows, the MS Windows client files are copied to the specified MS Windows directory. (The default is
C:\NWCLIENT for DOS and C:\WINDOWS for MS Windows unless the installation program finds a copy of the VLM.EXE and WIN.COM files in a different location.)
Files Are Copied
All NetWare Client files for DOS and MS Windows are copied to the directories specified during installation.
Five kinds of files are copied:
• NetWare User Tools for DOS and MS Windows
• Virtual Loadable Module™ (VLM) program files
• VLM™ Manager
• LAN drivers
• Unicode tables with corresponding code pages and country codes
• MS Windows Dynamic Link Library (DLL) files
5-17
Installing or Upgrading NetWare Client Software
What Happens during Installation
DOS and NetWare Configuration Files Are Created or Modified
CONFIG.SYS and AUTOEXEC.BAT
If you allowed the installation program to modify your system configuration files, then the previous version of your client workstation’s CONFIG.SYS
and AUTOEXEC.BAT files are automatically saved as CONFIG.BNW and
AUTOEXEC.BNW. If these specific .BNW files already exist, then they are overwritten.
If no previous versions of the AUTOEXEC.BAT and CONFIG.SYS files existed, new files are created for you.
The lines LASTDRIVE=Z and FILES=40 are added to the CONFIG.SYS
file.
The lines @CALL drive:\NetWare_Client_directory\STARTNET and
PATH=NetWare_Client_directory/%PATH% are added to the
AUTOEXEC.BAT file.
STARTNET.BAT
The installation program creates a file called STARTNET.BAT in the target directory you specified.
The file contains the following lines, which load the core NetWare Client software:
SET NWLANGUAGE=preferred_language
C:\NetWare_Client_directory\LSL.COM
C:\NetWare_Client_directory\LAN_driver.COM
C:\NetWare_Client_directory\IPXODI.COM
C:\NetWare_Client_directory\VLM.EXE
If you installed the TSA software for allowing the client workstation to be backed up from a server, a line for the TSASMS.COM file would be added after the line that loads the VLM.EXE file.
5-18
Installing or Upgrading NetWare Client Software
What Happens during Installation
NET.CFG
The installation program reads the existing NET.CFG file or creates a new one if one does not exist in order to set a configuration for the network board installed in your client workstation. Your old NET.CFG file is saved as
NET.BNW.
The following is an example of a NET.CFG file for a Novell
®
NE2000™
Ethernet board:
LINK DRIVER NE2000
PORT 300
INT 3
FRAME ETHERNET_802.2
NETWARE DOS REQUESTER
NETWARE PROTOCOL = NDS BIND
FIRST NETWORK DRIVE = F
MS Windows Configuration Files Are Modified
When you select “Install Support for MS Windows” in Step 3 of the
NetWare Client installation program, the installation program makes changes to your SYSTEM.INI, WIN.INI, and PROGMAN.INI files.
SYSTEM.INI
The installation program adds or makes the following modifications to the
SYSTEM.INI file:
[boot]
• The line network.drv= is replaced by network.drv=netware.drv.
If you are installing for Windows for Workgroups (WFWG), the following modification is made:
• The line secondnet.drv= is replaced by secondnet.drv=netware.drv.
This loads NetWare User Tools driver when MS Windows is loaded.
5-19
NOTE:
Installing or Upgrading NetWare Client Software
What Happens during Installation
The user interface for the NETWARE.DRV file is the NWUSER.EXE file.
[boot.description]
• The line network.drv= is replaced by network.drv=NetWare (vx.x).
• If you are installing for Windows for Workgroups (WFWG), the following modification is made:
The line secondnet.drv= is replaced by secondnet.drv=Novell NetWare
(workstation shell 4.0 and above).
This notifies MS Windows Setup of the NetWare device version you are using.
[Network]
• If you are installing for Windows for Workgroups (WFWG), the following modification is made:
The line winnet= is replaced by winnet=novell/00040000.
This specifies the type of network and version used with WFWG.
• The line multinet= is appended to appear as multinet=NetWare4.
This identifies other network operating systems running on the network.
[386Enh]
• The line network=dosnet is replaced by network=*vnetbios;vipx.386;vnetware.386.
This specifies the type of network used with MS Windows 386 enhanced mode.
• The line TimerCriticalSection= is replaced by TimerCriticalSection=1000.
NetWare uses this setting to ensure that network traffic on your client runs smoothly.
• The line OverlappedIO= is replaced by OverlappedIO=OFF.
This specifies that virtual machines cannot issue a request to read or write to a disk until any previous read and write requests have been completed.
• The line PSPIncrement= is replaced by PSPIncrement=5.
This specifies the amount of additional memory, in 16-byte increments, that MS
Windows should reserve in each successive virtual machine.
5-20
Installing or Upgrading NetWare Client Software
What Happens during Installation
This setting requires that UniqueDOSPSP=ON.
• The line ReflectDOSInt2A= is replaced by ReflectDOSInt2A=True.
This specifies that MS Windows will pass on INT 2A signals to the NetWare
Client software.
• The line UniqueDOSPSP= is replaced by UniqueDOSPSP=True.
This specifies MS Windows should start every application at a new memory address.
WIN.INI
The installation program adds or makes the following modifications to the
WIN.INI file:
[windows]
The line load= is replaced by load=nwpopup.exe.
This causes MS Windows to run the NetWare User Tools application as an icon when MS Windows is loaded.
PROGMAN.INI
The installation program adds or makes the following modifications to the
PROGMAN.INI file:
[Groups]
The line Groupx=C:\MS_Windows_directory\NW.GRP is added to the list of group files if the NW.GRP file does not exist.
This causes MS Windows to run the NetWare User Tools application as an icon when MS Windows is loaded.
Icon in NetWare Tools Group Is Created
The installation program adds an icon to the NetWare Tools group if one does not exist already.
If you have a previous installation of the NetWare Client for MS Windows installed on your workstation, the installation program configures the existing icon for this installation and does not create a new icon or a new group.
5-21
NOTE:
Installing or Upgrading NetWare Client Software
Installing for MS Windows for Workgroups
Installing for MS Windows for Workgroups
If you are running the NetWare Client software on client workstations running MS Windows for Workgroups (WFWG), you should complete this additional setup before loading the NetWare Client software.
The additional setup required for MS Windows for Workgroups is notifying the WFWG software of the LAN driver type you want to use. You can use
ODI LAN drivers provided in this kit.
Prerequisites
Ensure the following before running the MS Windows for Workgroups software:
• A working copy of the MS Windows for Workgroups software is installed on each workstation you want to run with the NetWare Client software
• The NetWare Client software is installed or upgraded on each client workstation running the MS Windows for Workgroups software
If you install the NetWare Client software on top of a copy of MS Windows for
Workgroups that has the “Microsoft Windows Network” disabled, the Network
Setup program within MS Windows for Workgroups will not recognize the NetWare
Client software.
Ensure that the WINNET= and MULTINET= settings in the [Network] section of the
SYSTEM.INI file are set to WINNET=NOVELL/00040000 and
MULTINET=NETWARE4 for running the NetWare DOS Requester software.
• The NetWare Client software is loaded and running, with a successful connection in DOS to the network or a NetWare server
Procedure
To set up and run the NetWare Client software on client workstations running MS Windows for Workgroups, complete the following steps:
1
Load the MS Windows for Workgroups software.
The following error message appears:
5-22
Installing or Upgrading NetWare Client Software
Installing for MS Windows for Workgroups
“Networking functionality will not be available. Your network adapter or protocols may not be configured properly. Run Network Setup to check adapter and protocol settings.”
2
To continue, choose “OK.”
3
In the “Network” group, choose the “Network Setup” icon.
4
From the “Network Setup” dialog box, choose “Drivers.”
The “Network Drivers” dialog box appears. MS Windows for Workgroups requires you to select a LAN driver compatible with ODI for your network board.
a
Remove any existing LAN drivers from the dialog box by selecting a LAN driver and choosing “Remove.”
When prompted to make sure you want to remove the selected LAN drivers, choose “Yes.”
b
Choose “Add Adapter.”
c
From the “Add Network Adapter” dialog box, select the appropriate ODI
LAN driver for your network board.
The Setup program might prompt you to direct it to the location of the correct ODI LAN driver. The correct LAN driver should exist in the
NetWare Client directory you selected during installation of the NetWare
Client software.
d
Setup the appropriate frame type for your network.
The NWLINK.386 file is a 32-bit IPX/SPX™ compatible transport Vxd used by MS Windows for Workgroups. It defaults to the Ethernet_802.3
frame type.
Software such as the RCONSOLE utility and other utilities that run in an MS
Windows DOS box might fail if the frame type setting is incorrect for your network.
To change the default frame type for the NWLINK.386 file, select “IPX/SPX
Compatible Transport” or “IPX/SPX Compatible Transport with NetBIOS,” and then choose “Setup.” Then, select “Frame Type” and change the value to the desired frame type.
e
Exit the “Network Drivers” dialog box, by choosing “OK” and then “Exit.”
Your NetWare Client software installation is now completed.
5-23
Installing or Upgrading NetWare Client Software
Installing for MS Windows for Workgroups
To modify any client workstations files, continue with the next section.
To load the client software, reboot your client workstation and then go to
“Loading the NetWare Client Software.”
5-24
Installing or Upgrading NetWare Client Software
Setting Up an MS Windows Shared Network Directory for NETX and VLM Client Workstations
Setting Up an MS Windows Shared Network Directory for NETX and VLM Client Workstations
To set up a network copy of MS Windows to support individual users that operate multiple client workstations running the current NetWare DOS
Requester (VLM) or the NetWare Shell (NETX) software, you need to complete the following procedures.
• Setting Up Network Directories and Files
• Setting Up Individual Client Workstations and User Directories
Setting Up Network Directories and Files
Prerequisites
• A client workstation logged in to the network, running Novell DOS™ 7 or later,
DR DOS® 5 or later, MS-DOS 3 or later, or PC-DOS 3 or later
• Rights to modify a system login script
• A search drive mapped to SYS:PUBLIC
Procedure
1
Install MS Windows using the SETUP /A option and create a shared network directory for the MS Windows System files.
For example, you could create a directory such as
F:\APPS\WINSYS
2
Create a directory for NetWare Shell versions of the NETWARE.DRV and
NETWARE.HLP files.
For example, you could create a directory such as
F:\APPS\WINSYS\NETXDRV
3
Copy the previous NETWARE.DRV and NETWARE.HLP files that support the
NetWare Shell software (NETX) to the NETXDRV subdirectory.
4
Run the NetWare Client installation program for DOS and MS Windows and install to the network copy of MS Windows created in Step 1.
See “Modifying MS Windows Configuration Files on a Network Directory” for procedures.
5-25
Installing or Upgrading NetWare Client Software
Setting Up an MS Windows Shared Network Directory for NETX and VLM Client
Workstations
5
Create a NetWare group called “NETXUSERS.”
6
Add each user that uses a client workstation running the NetWare Shell (NETX) software to the “NETXUSER” group.
7
Modify the system login script or container login script to include the following
IF…THEN statement:
IF MEMBER OF "NETXUSER" AND %LOGIN_NAME <> SUPERVISOR THEN
#C:\COMMAND /C SYS_SET.BAT
Ensure that the information within the quotes is in the proper upper or lower case for the user group you specified.
8
Create the following batch file and save it as SYS_SET.BAT in the
SYS:PUBLIC directory:
@echo OFF
IF "%NETDRV%"=="NETX" goto NETX >nul
NCOPY F:SYSTEM.NET F:SYSTEM.INI >NUL
GOTO END
NETX
NCOPY F:SYSTEM.NTX F:SYSTEM.INI >NUL
:END
Setting Up Individual Client Workstations and User Directories
Prerequisites
• A client workstation logged in to the network, running Novell DOS 7 or later, DR
DOS 5 or later, MS-DOS 3 or later, or PC-DOS 3 or later.
• Rights to access user’s home directories
Procedure
1
Use the SETUP /N option to install a copy of MS Windows for each user that uses both client types–the NetWare DOS Requester and NetWare Shell.
The /N parameter creates individual .INI and .GRP files for the each user.
Ensure that you are installing to a unique MS Windows directory for each user that accesses the shared MS Windows System directory.
Allow the software to update the AUTOEXEC.BAT and CONFIG.SYS and files on each client workstation.
5-26
Installing or Upgrading NetWare Client Software
Setting Up an MS Windows Shared Network Directory for NETX and VLM Client Workstations
2
Add the following environment variable to the STARTNET.BAT file on each client workstation running the NetWare Shell software:
SET NETDRV=NETX
3
Create two versions of the SYSTEM.INI file, one for each type of client software, and save them in each user’s individual home directory.
The SYS_SET.BAT file created in Step 8 in the previous procedure automatically uses the appropriate SYSTEM.INI for the client software running on a particular client workstation.
For example, you could create a SYSTEM.INI file called SYSTEM.NET that has the following lines in it:
[boot] network.drv=netware.drv
[386Enh] network=*vnetbios,vnetware.386,vipx.386
And create another file called SYSTEM.NTX:
[boot] network.drv=f:\apps\winsys\netxdrv\netware.drv
[386Enh] network=*vnetbios,vnetware.386,vipx.386
5-27
Installing or Upgrading NetWare Client Software
Loading the NetWare Client Software
Loading the NetWare Client Software
Loading the NetWare Client software for DOS and MS Windows client workstations requires you to complete the following procedure.
Procedure
1
Ensure that a copy of DOS or MS Windows is set up on each client workstation.
See “Setting Up Workstation Software.”
2
Ensure that the NetWare Client software files are installed on each client workstation that you want to run DOS or MS Windows.
See “Running the NetWare Client Installation Program” for more information.
3
Ensure that all necessary modifications are made to the client workstation configuration files.
See “Installing Client Workstation Files Manually” for more information.
4
Reboot each client workstation. (The STARTNET.BAT file loads the necessary files.)
If you decide to downgrade the NetWare Client software from version 1.2 to an earlier version, you must delete the LSL.MSG file (version 1.18 or later) that was copied to the NetWare Client directory during installation of the 1.2
files.
The LSL.MSG file is new to the NetWare Client Kit 1.2. The LSL.COM file that shipped with earlier versions of the NetWare Client Kit for DOS and
MS Windows does not support the LSL.MSG file.
5-28
Installing or Upgrading NetWare Client Software
Using Two Network Boards
Using Two Network Boards
In most cases the ODI (or compatible) LAN drivers provided with the
NetWare Client software can share a network board with other communication packages so you do not need to purchase two network boards.
This section describes
• Reasons for Having Two Network Boards
• Modifying Client Workstation Files for Two Network Boards
Reasons for Having Two Network Boards
When using the NetWare Client software, there are two conditions where you might benefit from having more than one network board installed in your client workstations:
• Different Communication Software Package
• Physically Separated Networks
If you have two network boards, be aware of the configuration issues in the following sections.
Additional network boards (those after the second defined network board) are ignored by the NetWare Client software.
Different Communication Software Package
You might want to use two network boards when each board is supported by its own communication software package.
For example, you might want to have MS Windows for Workgroups use one network board for NDIS protocol stacks and NetWare Client software use another network board for IPX protocol stacks. However, this is not necessary if you install the ODINSUP.COM file. See Chapter 12, “Setting
Up the NetWare ODI Support Interface for NDIS Protocols,” for more information.
5-29
Installing or Upgrading NetWare Client Software
Using Two Network Boards
If you use a separate network board for each communication package that you use then here are no additional steps to set up the second network board under NetWare. This is because the network board is controlled by the other communications package. It might need to be configured under the other communication package.
Physically Separated Networks
You might want to use two network boards with each board being connected to its own network. This makes it possible for a custom application to access both networks at one time.
This means that, although both networks are connected to the same physical machine, there is no communication between the two networks.
Modifying Client Workstation Files for Two Network Boards
Modifying client workstations system and configuration files for two network boards requires you to edit the following files in an ASCII text editor:
• STARTNET.BAT
• NET.CFG
STARTNET.BAT
The NetWare Client installation program allows you to select a single ODI
LAN driver. This driver is loaded in the STARTNET.BAT file.
You need to load an additional ODI LAN driver in the STARTNET.BAT file if you have two network boards installed in your client workstation.
The STARTNET.BAT file should appears as follows. If you are creating a new STARTNET.BAT, add the following lines in the given order: set nwlanguage=preferred_language c:\client directory\lsl.com
c:\client directory\primary_lan_driver c:\client directory\secondary_lan_driver c:\client directory\ipxodi.com
c:\client directory\vlm.exe
c:\MS Windows directory\odihlp.com
5-30
NOTE:
Installing or Upgrading NetWare Client Software
Using Two Network Boards
Include the line for MS Windows directory only if you are running MS Windows for
Workgroup.
Replace preferred_language with one of the following languages:
ENGLISH
DEUTSCH
ESPANOL
FRANCAIS
ITALIANO
Replace client directory with the directory where the NetWare Client files are found.
Replace primary_lan_driver with name of the ODI LAN driver that your workstation binds to first.
Replace secondary_lan_driver with name of the ODI LAN driver that your workstation binds to second.
Replace MS Windows directory with the directory where the MS Windows for Workgroup files are found.
NET.CFG
Two Different Drivers
If you have two network boards using different types of ODI LAN drivers, you must load the LAN drivers separately by adding a Link Driver section for each network board.
For example, if you have and NE2000 network board (the primary board) and a token ring network board, you might include the following lines in the
NET.CFG file: link driver ne2000 int 5 port 360 frame ethernet_802.2
frame ethernet_802.3
5-31
Installing or Upgrading NetWare Client Software
Using Two Network Boards
link driver ntr2000 int 5 port a20 mem cc000 frame token-ring frame token-ring_snap
Two Identical Drivers
If you have two network boards using the same type of ODI LAN driver, do not load the same driver twice in the NET.CFG file and do not specify a
“Protocol Stack” option.
Instead, use the Link Driver option in NET.CFG to specify that the same driver is used twice.
Do this by placing two Link Driver sections in the NET.CFG file, each one specifying the driver name and hardware settings used by that network board.
The hardware settings for at least one of the network boards must be modified, because you cannot have two network boards of the same type with both using default hardware settings.
For example, if you have two NE2000 LAN drivers, you might include the following lines in the NET.CFG file: link driver ne2000 int 5 port 360 frame ethernet_802.2
frame ethernet_802.3
link driver ne2000 int 4 port 320 frame ethernet_802.2
frame ethernet_802.3
Putting two occurrences of “link driver ne2000” loads the NE200 driver twice.
5-32
Installing or Upgrading NetWare Client Software
Using Two Network Boards
With two network boards of the same type, the network board which is listed first in the NET.CFG file is the one that IPX uses as primary.
Also, if you do not specify two Link Driver sections, a driver will not be loaded for the second network board, and that board will be ignored.
See “Link Driver Option” in Chapter 2 of NetWare Client for DOS and MS
Windows Technical Reference for information.
If you use two Micro Channel* or EISA network boards that use the same driver (such as two NE3200™ or two 3C523 LAN drivers), you must still specify a Link Driver section in the NET.CFG file for each network board.
However, instead of specifying the hardware settings used on the network board, you can specify the “slot” setting.
The “slot” setting does not indicate the load order. It tells the driver where the network board is located. The driver then scans the network board and determines what hardware settings are in use.
For example, for two NE32000 LAN drivers, you might include the following lines in the NET.CFG file: link driver ne3200 slot 2 frame ethernet_802.2
frame ethernet_802.3
link driver ne3200 slot 1 frame ethernet_802.2
frame ethernet_802.3
In this example, the network board in slot 2 becomes the primary board because the driver for it is loaded first.
To change which network board is primary, reorder the “Link Driver” sections. For example, to set the network board in slot 1 as primary, you would type link driver ne3200 slot 1 frame ethernet_802.2
5-33
Installing or Upgrading NetWare Client Software
Using Two Network Boards
frame ethernet_802.3
link driver ne3200 slot 2 frame ethernet_802.2
frame ethernet_802.3
5-34
Installing or Upgrading NetWare Client Software
Where to Go from Here
Where to Go from Here
After installation of your NetWare Client software is completed, you can log in to the network. You can also begin setting up your client workstation for additional networking support.
•
•
If you want to
Prepare to log in to the network by doing any of the following:
• Learn more about logging in to NDS
• Set up your client workstation to log in
• Modify your NET.CFG
file to simplify login for
NetWare 2 and 3 client workstations
• Modify your NET.CFG
file to simplify login for
NetWare 4 client workstations
Begin setting up for additional support by doing any of the following:
Set up network drives and directories
Set up and modify your
NET.CFG file
• Set up printing for a client workstation
See
“Understanding Logging In to NetWare
Directory Services”
See Chapter 6, “Setting Up NetWare
Client Workstations to Log In.”
“Modifying the NET.CFG File for
Logging In to NetWare 2 and NetWare 3”
“Modifying the NET.CFG File for
Logging In to NetWare 4”
See Chapter 8, “Setting Up and Managing
Network Drives.”
Chapter 2, “NET.CFG Options
Reference,” in NetWare Client for DOS
and MS Windows Technical Reference
See Chapter 9, “Setting Up Client
Workstation Printing.”
5-35
Installing or Upgrading NetWare Client Software
Where to Go from Here
5-36
6
Setting Up NetWare Client
Workstations to Log In
6-1
Setting Up NetWare Client Workstations to Log In
Overview
Overview
This chapter explains how to modify your NET.CFG file to simplify logging in to a NetWare® network.
Topic
Modifying the NET.CFG File for Logging In to NetWare 2 and
NetWare 3
Modifying the NET.CFG File for Logging In to NetWare 4
Understanding Logging In to NetWare Directory Services (For
NetWare 4 only)
6-2
Setting Up NetWare Client Workstations to Log In
Introduction
Introduction
Proper client workstation setup can make logging in to the network virtually transparent. This chapter assumes that the following tasks are completed:
• A User object or user account is created for each user
• NetWare Client™ software is installed
• A home directory is created for each user
Users with NetWare 2 or 3 client workstation connections to a Netware 4 network must have a User object created in the container where the binderybased server’s context is set. (Bindery services is set by default for every
NetWare 4 server that is installed.) NetWare 2 or 3 users do not need to know their context because they log in to the server rather than to the
Directory tree.
6-3
NOTE:
Setting Up NetWare Client Workstations to Log In
Modifying the NET.CFG File for Logging In to NetWare 2 and NetWare 3
Modifying the NET.CFG File for Logging In to NetWare
2 and NetWare 3
When logging in to a NetWare 2 or NetWare 3™ network, you attach to an individual server. Then you make additional attachments to other servers that you have a user account on.
Using the Preferred Server Parameter
Use the Preferred Server parameter in the NET.CFG file to direct the client software to the server where your user information is located.
For networks with multiple servers, this parameter is very useful for speeding up logging in to the network. This parameter also allows you to log in with only your username.
The parameter is as follows: preferred server = server_name
Do not use both the Preferred Server and Preferred Tree parameters simultaneously.
The second parameter will override the first.
Adding the Preferred Server Parameter to the NET.CFG File
1
Open your NET.CFG file in a text editor.
Your client’s NET.CFG file was copied to the target directory for DOS files specified during software installation.
2
Under the NetWare DOS Requester™ heading, type preferred server=server_name
For example, type preferred server=mktsales
Example of the NetWare DOS Requester Section
NetWare DOS Requester
Preferred Server=mktsales
First Network Drive=f
6-4
Setting Up NetWare Client Workstations to Log In
Modifying the NET.CFG File for Logging In to NetWare 4
Modifying the NET.CFG File for Logging In to NetWare
4
When logging in to NetWare 4™, you don’t attach to individual servers as with previous versions of NetWare, but you log in to the entire network.
With your Distinguished Name (DN), you can simplify the login process by adding information to your client workstation’s NET.CFG file. To do this, you need to add lines under the NetWare DOS Requester heading in the
NET.CFG file.
If you add lines for the following parameters, you will not need to type your
Distinguished Name each time you log in to the network after booting your client workstation:
• Name Context
• Preferred Tree
You must know your name context before making these modifications, or you cannot add entries for the parameters. For information about setting your client workstation’s name context, see “Understanding Logging In to
NetWare Directory Services” on page 9.
Using the Name Context Parameter
By using the name context parameter in the NET.CFG file, you inform the
NetWare DOS Requester of your name context within the Directory tree.
The LOGIN utility can then locate your User object and connect you to the network.
The parameter is as follows: name context=”name_context”
The default for this parameter is at the root, which might cause confusion if duplicate usernames exist within a Directory tree.
If you are using an earlier version of the NetWare shell on your client workstation, the Name Context parameter is invalid. NetWare 4 creates a
User object for client workstations using NetWare shell files in the same container as the NetWare Server object that you will log in to.
6-5
NOTE:
Setting Up NetWare Client Workstations to Log In
Modifying the NET.CFG File for Logging In to NetWare 4
Bindery services is set by default for every NetWare Server object that is installed. Therefore, users log in directly to a server rather than to the
Directory tree.
Using the Preferred Tree Parameter
By using the Preferred Tree parameter in the NET.CFG file, you direct the
NetWare DOS Requester to the Directory tree where your name context is set. The LOGIN utility can then save time by searching only the preferred
Directory tree.
Add this parameter to your NET.CFG file if you are using NetWare 4 on a network with multiple Directory trees.
The parameter is as follows: preferred tree=tree_name
The default for this parameter is at the root. Because of this, it is important that this parameter is used to avoid confusion if duplicate usernames exist within separate Directory trees.
Do not use both the Preferred Server and Preferred Tree parameters simultaneously.
The second parameter will override the first.
Modifying the NetWare DOS Requester Option
The Netware DOS Requester option allows you to configure the way your client workstation software interacts with the network.
To modify this option’s section in your NET.CFG file, complete these steps.
Procedure
1
Open your NET.CFG file with a text editor.
The NET.CFG file is located in your client workstation directory. This is the destination directory specified during client software installation.
2
Under the NetWare DOS Requester heading, type name context=”complete_name”
6-6
Setting Up NetWare Client Workstations to Log In
Modifying the NET.CFG File for Logging In to NetWare 4
For example, type name context=”esayers.sales.hp_us”
3
(Conditional) If your network has multiple Directory trees, type preferred tree=preferred_tree_name
For example, type preferred tree=hp_us
Example of the NetWare DOS Requester Section
NetWare DOS Requester name context “Esayers.sales.hp_us” preferred tree=hp_us first network drive=f
6-7
NOTE:
Setting Up NetWare Client Workstations to Log In
Understanding Logging In to NetWare Directory Services
Understanding Logging In to NetWare Directory
Services
NetWare Directory Services™ architecture makes logging in to the network convenient.
User information resides in a global database. Each user is assigned a position, or context, within the global database that informs the network where the user’s User object is located in relationship to the entire network.
In the NET.CFG file, the context of your User object is referred to as your name context.
Your User object is given a name called its common name. When you log in to the network, the LOGIN utility must know where your particular User object is located—its context.
Your User object’s context also forms its Distinguished Name. The path from the object to the root of the tree constitutes the object’s Distinguished
Name, which is unique—different from all other objects’ Distinguished
Name.
Your User object’s Distinguished Name is a bottom-up traversal of the tree, from the object up to the root.
Using the Correct Format of Your Distinguished Name for
Logging In to the Network
When you use a Distinguished Name of a User object, its common name is listed first, followed by a period (.); then the name of the Organizational Unit
(a container object), also followed by a period; and on up through the
Organization object name (and the Country object name, if used).
So your User object’s Distinguished Name could be represented by
Common name.Organizational Unit name.Organization object name.Country object name
The actual structure of your Distinguished Name depends on the way your network is defined.
6-8
Setting Up NetWare Client Workstations to Log In
Understanding Logging In to NetWare Directory Services
Specifying the Name Type of an Object
A name type distinguishes the class of object that you are referring to, such as a User object or an Organizational Unit object.
For example, you could express
ESAYERS.SALES.HP_US
as
CN=ESAYERS.OU=SALES.O=HP_ US where CN is the common name of the User object, OU is the Organizational
Unit name, and O is the Organization name.
When you move from one container object to another, you must always include the name type of an object when typing out its Distinguished Name or context.
You also must always include the name types of the objects in Distinguished
Names or contexts when you include the Country object in your Directory tree. Therefore, even when you refer to objects located in the same container object, you must designate their name types (CN, OU, or O).
Changing Your Context
When you move from one container object to another, you change contexts.
Whenever you change contexts, you might need to indicate the
Distinguished Name of the object you are changing context to.
For example, in the following figure, if the User object named Brent located in Test.MedTec wants information from the Server object called SERVER1 that is located in the context Development.MedTec, then Brent must refer to the context of the Server object when changing context to access SERVER1.
6-9
Setting Up NetWare Client Workstations to Log In
Understanding Logging In to NetWare Directory Services
Once you are logged in, use the following utilities to change the context of your User object within the Directory tree:
• The CX utility at the DOS command line
• The “Change Context” option in the NETUSER utility for DOS
• The “Drive Connections” window in NetWare User Tools for MS Windows
Logging In to Your Context
1
Type
LOGIN context <Enter>
Replace context with your Distinguished Name. For example, type
LOGIN ESAYERS.SALES.HP_US <Enter>
2
Enter your user password (if required).
6-10
Setting Up NetWare Client Workstations to Log In
Additional Information
Additional Information
For more details, see Chapter 1, “Understanding NetWare Directory
Services,” in Introduction to NetWare Directory Services.
6-11
Setting Up NetWare Client Workstations to Log In
Additional Information
6-12
7
Logging In from a NetWare Client
Workstation
7-1
Logging In from a NetWare Client Workstation
Overview
Overview
This chapter explains how to log in to a NetWare
®
server or network from a
NetWare client workstation in the following ways.
Topic
Logging In from the DOS Prompt
Logging In to a NetWare 2 or NetWare 3 Network
Logging In to a NetWare 4 Network
Logging In to NetWare 4 with a NetWare Bindery Connection
Logging In from MS Windows
Logging Out of a NetWare Server or Network
7-2
Logging In from a NetWare Client Workstation
Introduction
Introduction
Logging in to a NetWare server or network is the procedure that provides your client workstation access to network resources such as network directories, printers, and applications.
When you initiate a login request, the NetWare operating system looks for your specific security rights and then prompts you to enter a password.
All security information is placed into the NetWare server’s connection list and your client workstation is logged in.
At this point, the LOGIN utility executes one or more login scripts (which initialize environment variables, maps network drives, etc.).
With the necessary modifications made to your NET.CFG file, you need only your username and password to log in to a preferred server for NetWare 2 and NetWare 3™ networks, or a preferred tree and name context for
NetWare 4™ networks.
7-3
Logging In from a NetWare Client Workstation
Prerequisites
Prerequisites
Ensure the following before logging in:
• The NetWare Client™ software is loaded
• If your client workstation can use an Open Data-Link Interface™ (ODI) network board driver, load the following software:
LSL.COM
Network board driver (for example, NE2000.COM)
IPXODI.COM
VLM.EXE
• If your client uses only a dedicated IPX™ driver (not an ODI™ driver), load the following programs:
IPX.COM
VLM.EXE
• (Conditional: if using MS Windows) The NetWare Client software has been loaded before MS Windows was loaded
• (Recommended) The NET.CFG file is modified for login
• If you do not modify the NET.CFG file, the Distinguished Name (complete name) for each login is required. See Chapter 7, “Setting Up NetWare Client
Workstations to Log In,” for information.
7-4
Logging In from a NetWare Client Workstation
Logging In from the DOS Prompt
Logging In from the DOS Prompt
The login program connects your client workstation to a server or the network. The NetWare Client software automatically maps the first network drive of your client workstation.
See the following sections for specific login procedures:
• see “Logging In to a NetWare 2 or NetWare 3 Network”
• see “Logging In to a NetWare 4 Network”
• see “Logging In to NetWare 4 with a NetWare Bindery Connection”
Logging In to a NetWare 2 or NetWare 3 Network
1
Change to the first network drive by typing
F: <Enter>
The NetWare DOS Requester™ software automatically maps the first network drive for your client workstation.
The default drive is F:. To change the default, edit the FIRST NETWORK
DRIVE parameter in your NET.CFG file.
See Chapter 2, “NetWare DOS Requester Option,” in NetWare Client for DOS
and MS Windows Technical Reference for procedures.
2
Log in to the network in one of the following ways:
a
If a default (preferred) server is set in your NET.CFG file, you can log in using only your username by typing
LOGIN username <Enter>
For example, type
LOGIN ESAYERS <Enter>
See Chapter 7, “Setting Up NetWare Client Workstations to Log In,” for more details.
b
If a default (preferred) server is not set in your NET.CFG file, or if you want to log in to a server other than the default, type
LOGIN servername\username <Enter>
For example, type
7-5
Logging In from a NetWare Client Workstation
Logging In from the DOS Prompt
LOGIN TSMKT\ESAYERS <Enter>
3
Enter your password (if required).
Logging In to a NetWare 4 Network
1
Change to the first network drive by typing
F: <Enter>
The NetWare DOS Requester software automatically maps the first network drive for your client workstation.
The default drive is F:. To change the default, edit the FIRST NETWORK
DRIVE parameter in your NET.CFG file.
See Chapter 2, “NetWare DOS Requester Option,” in NetWare Client for DOS
and MS Windows Technical Reference for procedures.
2
Log in to the network in one of the following ways:
a
If your name context is set in your NET.CFG file, log in to the Directory tree using only your username by typing
LOGIN username <Enter>
For example, type
LOGIN ESAYERS <Enter>
See Chapter 7, “Setting Up NetWare Client Workstations to Log In,” for more details.
b
To log in to a specific server, type
LOGIN servername\username <Enter>
For example, type
LOGIN TSMKT\ESAYERS <Enter>
3
Enter your password (if required).
Logging In to NetWare 4 with a NetWare Bindery Connection
1
Type
LOGIN server/username /B <Enter>
Replace server with the name of the bindery server. Replace username with your username.
For example:
7-6
Logging In from a NetWare Client Workstation
Logging In from the DOS Prompt
LOGIN TSMKT/ESAYERS /B <Enter>
2
Enter your password (if required).
7-7
Logging In from a NetWare Client Workstation
Logging In from MS Windows
Logging In from MS Windows
You can use the NetWare User Tools in MS Windows to log in to NetWare 2,
NetWare 3, and NetWare 4 by completing these steps.
The “Login” option under NetWare User Tools for MS Windows authenticates you to NetWare Directory Services™ in NetWare 4 or to a
NetWare server in NetWare 2 and NetWare 3 networks. It does not run a login script for your client workstation.
If you want to run a login script, your initial login should be done at the DOS command line with the LOGIN utility before loading MS Windows.
Procedure
1
Load the NetWare User Tools (NWUSER.EXE) by choosing the “NetWare User
Tools” icon from the NetWare group.
The “NetWare User Tools” interface screen appears.
2
From the menu bar, choose the “NetWare Connections” icon.
The “NetWare Connections” window displays available resources.
3
From the “Resources” list, choose the resource that you want to log in to.
4
Choose “Login.”
You might be prompted to enter a password before login is completed. Choose the “Guest” radial button if you do not have an account established on the server or network that you want to connect to.
If you prefer logging in directly from MS Windows, you can simulate some login script functionality by using the “Permanent” option in the “NetWare
Drive Connections” window to set up your client workstation drive mappings.
7-8
Logging In from a NetWare Client Workstation
Logging Out of a NetWare Server or Network
Logging Out of a NetWare Server or Network
Logging out of a NetWare server or network is the procedure that breaks the network connections and deletes drive mappings and printer port captures that were made to the network.
If you log out without specifying a NetWare server name in the LOGOUT command, the client workstation’s resource connections to all servers or to the network are terminated.
Therefore, to log out from one server and remain attached to the other servers, specify the server name in the LOGOUT command.
Also, make sure at least one of the remaining drives is mapped to the
PUBLIC directory of a NetWare server that you are still attached to.
Otherwise, you can’t access NetWare utilities.
Logging Out from DOS
Log out in one of the following ways:
• If you want to log out from the network or all connected servers, type
LOGOUT <Enter>
• If you want to log out from a specific server, type
LOGOUT servername <Enter>
Replace servername with the name of the server you want to disconnect from.
For example:
LOGOUT TSMKT <Enter>
Logging Out from MS Windows
You can use the NetWare User Tools in MS Windows to log out from
NetWare 2, 3, and 4 servers or networks by completing these steps.
Procedure
1
Load the NetWare User Tools by choosing the “NetWare User Tools” icon from the NetWare group.
The “NetWare User Tools” interface screen appears.
7-9
Logging In from a NetWare Client Workstation
Logging Out of a NetWare Server or Network
2
From the menu bar, choose the “NetWare Connections” icon.
The “NetWare Connections” window displays available resources.
3
Choose the resource that you want to log out from.
4
Choose “Logout.”
7-10
Logging In from a NetWare Client Workstation
Where to Go from Here
Where to Go from Here
After logging in, you can begin setting up your client workstation for additional networking support:
If you want to
Modify your NET.CFG file to simplify login
Set up and modify your
NET.CFG file
Improve client workstation performance
Set up network drives and directories
Set up printing for a client workstation
See
Chapter 6, “Setting Up NetWare Client
Workstations to Log In”
Chapter 2, “NET.CFG Options
Reference,” in NetWare Client for DOS
and MS Windows Technical Reference
Chapter 1, “Optimizing the NetWare
Client Software,” in NetWare Client for
DOS and MS Windows Technical
Reference
Chapter 8, “Setting Up and Managing
Network Drives”
Chapter 9, “Setting Up Client
Workstation Printing,”
7-11
Logging In from a NetWare Client Workstation
Where to Go from Here
7-12
8
Setting Up and Managing Network
Drives
8-1
Setting Up and Managing Network Drives
Overview
Overview
This chapter explains how to set up and manage network drives on your
NetWare® client workstations.
Topic
Using NetWare Utilities to Set Up and Manage Drive
Mappings
The MAP Utility
The NetWare User Tools for DOS (the NETUSER Utility)
The NetWare User Tools for MS Windows (the
NWUSER.EXE Program)
Using Universal Naming Convention (UNC) Paths in
MS Windows
8-2
Setting Up and Managing Network Drives
Introduction
Introduction
NetWare allows you to set up and manage network drives on each client workstation. This gives client workstations the ability to store and access files and applications in a central file system.
This ability is provided through drive mappings which specify particular locations within volumes and directories on the network.
These drive mappings permit easier navigation of the directory structure and access to hard disks on NetWare servers and other storage media, such as,
CD-ROM devices and tape drives.
There are three types of drive mappings in a NetWare environment:
• Local drives
Point to disk drives installed in a client workstation. DOS reserves the first five letters (A–E) as local drive mappings.
• Network drives
Point to specific volumes or directories on a network. The number of network drives you have available depends on the setting for the DOS LASTDRIVE parameter in the CONFIG.SYS file.
In previous versions of the NetWare Client™ software, the first network drive was always the first drive letter not reserved for local use. This setting was made with the DOS LASTDRIVE parameter in the CONFIG.SYS file.
Because the NetWare DOS Requester™ software is a redirector on the back end of DOS, it requires that the LASTDRIVE=Z parameter be added to the
CONFIG.SYS file. The first network drive is now set in the NET.CFG file.
See “FIRST NETWORK DRIVE” under “NetWare DOS Requester Option” in
Chapter 2 of NetWare Client for DOS and MS Windows Technical Reference for more information.
The NetWare DOS Requester uses the first available DOS drive after the
FIRST NETWORK DRIVE parameter set in the NET.CFG.
Consequently, client workstations which accessed, for example, a
LASTDRIVE = G parameter setting in their CONFIG.SYS are used to seeing drive H: as the first network drive and not the first drive letter after
8-3
Setting Up and Managing Network Drives
Introduction
the last local drive letter.
To maintain compatibility with existing batch files, you might want to add, for example, the FIRST NETWORK DRIVE = H parameter setting under the NetWare DOS Requester heading in the NET.CFG file.
Otherwise, batch files assuming drive H: as the first drive must be altered.
• Search drives
Point to specific volumes or directories on a network and add the network volumes or directories to the DOS path.
8-4
Setting Up and Managing Network Drives
Using NetWare Utilities to Set Up and Manage Drive Mappings
Using NetWare Utilities to Set Up and Manage Drive
Mappings
NetWare provides you with the following three utilities to set up and manage network drives and search drives for each client workstation in your network:
• The MAP Utility
A DOS text utility available in all version of NetWare.
• The NetWare User Tools for DOS (the NETUSER Utility)
A DOS menu utility available only in NetWare 4 software.
• The NetWare User Tools for MS Windows (the NWUSER.EXE Program)
An MS Windows graphical utility available in the NetWare Client Kits for DOS and MS Windows, and in NetWare 3.12 and NetWare 4™ software.
For online help and information on available options, use the /? or /H parameter with text utilities and the F1 key with menu and graphical utilities.
Prerequisites
Before you can use any of the drive mapping utilities, your client workstation requires the following:
• A physical connection to the network
• Novell DOS™, DR DOS®, PC-DOS, or MS-DOS loaded and running
• (Conditional: if using MS Windows) A copy of MS Windows 3.x or Windows for Workgroups 3.11 installed and running
• The NetWare Client files loaded and running
• See Chapter 5, “Installing or Upgrading NetWare Client Software,” on page 97 for more information.
• A connection to the network
• See Chapter 8, “Logging In from a NetWare Client Workstation,” on page 189 for more information.
8-5
Setting Up and Managing Network Drives
Using NetWare Utilities to Set Up and Manage Drive Mappings
The MAP Utility
MAP allows you to assign drives to network directories. Use MAP to
• View drive mappings
• Create or change network or search drive mappings
• Assign a drive to a fake root directory (for applications that must use a root directory)
MAP is a NetWare workstation utility located in the SYS:PUBLIC directory.
A default drive mapping should exist for the SYS:PUBLIC directory (the default is drive Z:).
To use the MAP utility, you would specify the type of drive mapping and assignment you want by using the following syntax:
MAP [option...] drive:= [volume:| path]
For example, if your username is MARIA and you want to map drive F: to your home directory on file server SALES, you would type
MAP F:= SALES\SYS:HOME\MARIA <Enter>
See the following references for more information about the MAP utility:
Version
NetWare 2
NetWare 3
NetWare 4
Reference
“MAP” in Using the Network
“MAP” in Utilities Reference
“MAP” in Utilities Reference
Assigning Drive Mappings in a Specific Order
In many cases, you might find it useful to map network drives in the following order:
• Map the first network drive to the user’s home directory.
• If users are running MS Windows from the network, map a drive to each user’s directory that contains user-specific files.
• Map remaining drives to any directories that users work in frequently, such as project directories or network applications.
8-6
NOTE:
Setting Up and Managing Network Drives
Using NetWare Utilities to Set Up and Manage Drive Mappings
Assigning Drive Mappings for Diverse Environments
Instead of specifying drive letters such as H or G, it can be useful to use an asterisk followed by a number n to represent the nth network drive.
For example, if your first network drive is F: and you use “MAP *3:=”, then that drive is assigned as H: (because MAP *1:=F:, MAP*2:=G:,
MAP*3:=H:, etc.). Or, if your first network drive is D: and you use “MAP
*4:=”, that drive is assigned as G:.
This allows drive letters to reorder themselves automatically when local drives are removed or added or when the first network drive is changed.
This also allows users to log in from workstations with a different number of local drives than their regular workstations.
You can map a local drive (usually A: through C:) to a network directory, but you cannot access the local drive until you remove the network drive mapping.
You cannot map a redirected drive, such as a CD-ROM drive, to a network drive.
Assigning Search Drives
You can add network volumes or directories to the DOS path by using the
SEARCH drive option in the MAP utility. This is useful for network applications and files that you want access to regardless of the current directory you are working in.
There is a maximum of 16 NetWare search drives allowed.
When you map a search drive, you use a search drive number (an S followed by a number). This search drive number assigns the next available drive letter to the mapping, starting with Z and working backwards through the
English alphabet.
The letter is put into the DOS path statement. If you already have drives in the path statement, MAP S1 will overwrite the first one in the path.
To prevent search drive assignments from overriding existing DOS PATH letters, use the INSERT option when assigning search drives. For example, type “MAP INS S16:=path”.
8-7
Setting Up and Managing Network Drives
Using NetWare Utilities to Set Up and Manage Drive Mappings
To ensure that you can access NetWare utilities, DOS directories, and applications, you should map search drives to the following directories in the order given:
• Map the first search drive (S1:) to the SYS:PUBLIC directory, which contains the
NetWare utilities for DOS and MS Windows client workstations.
• Map the second search drive (S2:) to the DOS directory if you access DOS from the network.
• Map the third and subsequent search drives (S3:, S4:, etc.) to directories containing network applications, project files and frequently used data directories.
• If you are running MS Windows from the network, map a search drive to the
MS Windows directory for the MS Windows group.
To avoid inadvertently changing the order of any search drives that must be mapped to a specific drive letter, you can map all remaining search drives with the number S16: or use INS to insert a drive mapping.
If you have an application that requires a particular drive letter, you can use the following command to map the search drive:
MAP S16:=drive:=path
If you map a search drive using a number already assigned to a search drive,
NetWare makes the old search drive a network drive.
Assigning Drives to Directory Map Objects (NetWare 4 only)
Another way to map a drive to a directory is to create a Directory Map object that points to the directory. Then, if you move the directory, you need to change only the Directory Map object rather than all assignments to that directory.
For example, to map a search drive to a Directory Map object whose
Distinguished Name is APPL.SALES_LA.HP_US, type
MAP S2:=.APPL.SALES_LA.HP_US <Enter>
In the above example, the Directory Map object’s name begins with a period, which indicates that the drive is mapped to the drive root.
If your User object exists in the same context as the Directory Map object, such as the example SALES_LA.HP_US, the MAP command does not have to specify the Distinguished Name for the Directory Map object.
8-8
NOTE:
Setting Up and Managing Network Drives
Using NetWare Utilities to Set Up and Manage Drive Mappings
Instead, you would type
MAP S2:=APPL <Enter>
It is best to use Map objects in your current context. Don’t use Distinguished Names that point to other contexts. If your map is in another context, you should create an alias that points to the real Directory Map object. See “Alias object” in Concepts for more information.
See Chapter 3, “Creating Login Script,” in Supervising the Network for more information about Directory Map objects.
Using Login Scripts or Profiles to Make Drive Mappings Permanent
You can use login scripts or profiles to automatically set up drive mappings when you log in to the network. Login scripts and profiles are similar to configurable batch files and are executed by the LOGIN utility.
You can use login scripts and profiles to
• Map drives and search drives to directories
• Display messages
• Set environment variables
• Execute programs or menus
Login scripts and profiles work the same way for both DOS and
MS Windows workstations. However, you must run a login script or profile before loading MS Windows. You cannot run them from an MS Windows session or DOS box.
See the following references for more information about login scripts and profiles:
Version
NetWare 2
NetWare 3
Reference
“Plan and Create Login Scripts,” in “Logging in and out” of Using the Network
Chapter 4, “Creating Login Scripts,” in Installation and
Upgrade
8-9
NOTE:
Setting Up and Managing Network Drives
Using NetWare Utilities to Set Up and Manage Drive Mappings
Version
NetWare 4
Reference
Chapter 3, “Creating Login Scripts,” in Supervising the
Network
The NetWare User Tools for DOS (the NETUSER Utility)
NETUSER allows you to assign drives to network directories. Use
NETUSER to
• View drive mappings
• Create or change network or search drive mappings
• Assign a drive to a fake root directory (for applications that must use a root directory)
NETUSER is a NetWare workstation utility located in the SYS:PUBLIC directory. A default drive mapping should exist for the SYS:PUBLIC directory (the default is drive Z:).
The NETUSER utility is available in NetWare 4 networks only.
Specify the type of drive mapping and assignment you want by completing the following procedure.
Procedure
1
Change to the SYS:PUBLIC directory.
2
Load NetWare User Tools for DOS by typing
NETUSER <Enter>
The NETUSER utility menu appears.
3
Choose “Drives.”
The “Available Options” window appears.
4
Choose “Drive Mapping” or “Search Mapping” from the list.
Either the “Current Drive Mappings” or the “Current Search Mappings” window appears.
5
To add a network or search drive mapping, press <Ins> and follow the screen prompts.
8-10
NOTE:
Setting Up and Managing Network Drives
Using NetWare Utilities to Set Up and Manage Drive Mappings
6
Exit NETUSER.
Press <Esc> until the “Exit?” menu box appears. Then select “Yes” and press
<Enter>.
Or press <Alt>+<F10> anywhere within NETUSER to display the “Exit?” menu box. Then select “Yes” and press <Enter>.
The NetWare User Tools for MS Windows (the NWUSER.EXE
Program)
The NetWare User Tools for MS Windows program allows you to assign drives to network directories using the “Drive Connections” window. Use this window to
• View drive mappings
• Create or change network drive mappings
• Assign a drive to a fake root directory (for applications that must use a root directory)
The NETWARE.DRV file provides the drive mapping function for the
NetWare User Tools for MS Windows. It resides in the SYSTEM subdirectory of your MS Windows directory (the default is
C:\WINDOWS\SYSTEM).
The NetWare User Tools for MS Windows program is available in NetWare 3.12 and
NetWare 4, and in NetWare Client Kits for DOS and MS Windows packages.
Specify the type of drive mapping and assignment you want by completing the following procedure.
Procedure
1
Run MS Windows.
2
Press <F6> or select the “NetWare User Tools” icon in the NetWare program group.
If the icon is not displayed, you can also access NetWare User Tools for MS
Windows by creating a Program object in the MS Windows Program Manager with NWUSER.EXE. (The NWUSER.EXE file is in your target directory for the client installation.)
3
Choose “NetWare Drive Connections.”
8-11
Setting Up and Managing Network Drives
Using NetWare Utilities to Set Up and Manage Drive Mappings
4
From the “Resources” list, select the resource you want to connect to, and then choose a client workstation drive.
5
Choose “Map” at the bottom of the window.
If you are using keyboard entry, first type in the full path for the drive mapping inside the “Path” field, and then choose “Map.”
For example, the following figure illustrates the drive mapping
REPORTS\SYS\WORD to the client workstation drive P: using the
“NetWare Drive Connections” window.
Figure 8-1 “NetWare Drive Connections” Window
Using the “NetWare Drive Connections” Window
Remember the following:
• Before using “NetWare Drive Connections,” you must first log in to a Directory tree or a server that contains the object you want to connect to.
• NetWare User Tools for MS Windows recognizes all drive mappings that existed before MS Windows was started.
8-12
Setting Up and Managing Network Drives
Using NetWare Utilities to Set Up and Manage Drive Mappings
However, when you are using a DOS Box inside MS Windows, your previous search drives are disabled.
Viewing the “Resources” List
The “Resources” list contains the following:
• Volumes
• Directories
• NetWare Directory Services™ objects
• NetWare Directory Services containers
The volumes and directories are listed in a hierarchical structure. To display subdirectories, choose the “Volume” icon from the “Resources” list.
Making Drive Mappings Permanent
You can use the “Permanent” setting in the “NetWare Drive Connections” window much like a login or profile script in DOS.
After creating a drive mapping, make it permanent by opening the “NetWare
Settings” window and marking the “Restore During Startup” box. (The
“NetWare Setting” button is on the upper button bar, represented by a icon with a key, a check box, and a screen.)
Each time you load MS Windows, the NetWare User Tools automatically restores the drive mappings you made permanent in a previous session.
8-13
Setting Up and Managing Network Drives
Using Universal Naming Convention (UNC) Paths in MS Windows
Using Universal Naming Convention (UNC) Paths in
MS Windows
NetWare supports the use of Universal Naming Convention (UNC) redirection for path statements in dialog boxes within the following MS
Windows conventions:
Program Group (.GRP) Files
Program Items Files
Program Information Files (PIFs)
Referencing Files
UNC paths provide you with
• The ability to use a network resource without formally mapping to it
• The use of applications and programs within MS Windows to access network volumes and directories
• The ability to assign network applications, volumes, and directories to icons within MS Windows
Program Group (.GRP) Files
To have access to program groups located on a network server without formally mapping to the resource, use UNC redirection in the “Program
Group Properties” dialog boxes as follows.
Procedure
1
From the Program Manager “File” menu, choose “New.”
2
Select “Program Group” and then choose “OK.”
3
In the “Group File” text box, enter the UNC path for the .GRP file.
To assign a path, enter
\\servername\volume\path\groupname.GRP
For example, to assign the DATABASE.GRP file on the server ACCOUNTING, you could enter
8-14
Setting Up and Managing Network Drives
Using Universal Naming Convention (UNC) Paths in MS Windows
\\ACCOUNTING\SYS\APPS\DATABASE.GRP
If you are redirecting a resource that is a NetWare Directory Services object in NetWare 4, you must specify three backslashes (\\\) before the servername.
Program Items Files
To have access to program items located on a network server without formally mapping to the resource, use UNC redirection in the “Program
Item Properties” dialog boxes as follows.
Procedure
1
From the Program Manager “File” menu, choose “New.”
2
Select “Program Item” and then choose “OK.”
3
In the “Command Line” text box, enter the UNC path for the application.
To assign a path, enter
\\servername\volume\path\filename
For example, to assign a path to an MS Windows word processing application called WRDPRC.EXE on the server MARKETING, you could enter
\\MARKETING\SYS\APPS\WRDPRC.EXE
If you are redirecting a resource that is a NetWare Directory Services object in NetWare 4, you must specify three backslashes (\\\) before the servername.
When using UNC paths for programs, you might receive the following message:
The specified path points to a file that may not be available during later Windows sessions. Do you want to continue?
If you choose “Yes,” then the icon for the program item is built.
UNC redirection for programs is dependent upon the modules or parts that the program uses, where they are located, and how they are loaded. UNC might not function for all applications.
8-15
Setting Up and Managing Network Drives
Using Universal Naming Convention (UNC) Paths in MS Windows
UNC redirection can work even if the executable file relies on another file to run. For example, if the MS-DOS 5.0 EDIT.COM and QBASIC.EXE files
(the latter is needed to run the former) are both copied onto the network share, UNC redirection works properly.
Program Information Files (PIFs)
To have access to a DOS application located on a network server without formally connecting to the resource, use UNC redirection in the PIF command line as follows.
Procedure
1
Run the PIF Editor.
2
In the “Program Filename” text box, enter the UNC path for the application.
To assign a path, enter
\\servername\volume\path\filename
For example, to assign a path to an DOS word processing application called
WRDPRC.EXE on the server MARKETING, you could enter
\\MARKETING\SYS\APPS\WRDPRC.EXE
If you are redirecting a resource that is a NetWare Directory Services object in NetWare 4, you must specify three backslashes (\\\) before the servername.
UNC redirection for programs is dependent upon the modules or parts that the program uses, where they are located, and how they are loaded. UNC redirection might not function for all applications.
UNC redirection can work even if the executable file relies on another file to run. For example, if the MS-DOS 5.0 EDIT.COM and QBASIC.EXE files
(the latter is needed to run the former) are both copied onto the network share, UNC redirection works properly.
Referencing Files
To copy or move files and directories to a network volume or directory, or to open a file or save it as another filename, without formally mapping to the resource, you can use UNC redirection as follows.
8-16
Setting Up and Managing Network Drives
Using Universal Naming Convention (UNC) Paths in MS Windows
Referencing Files and Directories in the “File” or “Move” Text Box
1
Run File Manager.
2
Select the file you want to copy or move.
3
From the “File” menu, choose “Move” or “Copy.”
4
In the “To” text box, enter the UNC path.
To assign a path, enter
\\servername\volume\path\
For example, to assign a path in order to move or copy a file to the
SYS:CONTACT directory on the server SALES, you would enter
\\SALES\SYS\CONTACTS\
If you are redirecting a resource that is a NetWare Directory Services object in NetWare 4, you must specify three backslashes (\\\) before the servername.
Referencing a File in the “Open” or “Save As” Text Box
1
Run File Manager.
2
From the “File” menu, select “Open” or “Save As.”
3
In the “File Name” text box, enter the UNC path including the filename.
Enter
\\servername\volume\path\filename
For example, to assign a path to open the REPORTS.TXT file in the
SYS:CONTACT directory on the server SALES, you would enter
\\SALES\SYS\CONTACTS\REPORTS.TXT
If you are redirecting a resource that is a NetWare Directory Services object in NetWare 4, you must specify three backslashes (\\\) before the servername.
8-17
Setting Up and Managing Network Drives
Additional Information
Additional Information
Topic
NetWare drives
NetWare file system
(directory structure)
NetWare volumes
Reference
“Drive mapping” in NetWare 4 Concepts
“Directory structure” in NetWare 4
Concepts
“Volume” in NetWare 4 Concepts
8-18
9
Setting Up Client Workstation Printing
9-1
Setting Up Client Workstation Printing
Overview
Overview
This chapter explains how to set up network printing on your NetWare® client workstation.
Topic
Using NetWare Utilities to Set Up Network Printing
The CAPTURE Utility
The NetWare User Tools for DOS (the NETUSER Utility)
The NetWare User Tools for MS Windows (the
NWUSER.EXE Program)
Using Universal Naming Convention (UNC) Port Redirection in MS Windows
9-2
Setting Up Client Workstation Printing
Introduction
Introduction
NetWare uses a print queue, a print server, and often a print driver to allow several network client workstations to print to a network printer.
The print server takes print jobs from the print queue and sends them to the printer. A print driver is used in cases where the application that the print job is being sent from is not NetWare Aware™ (not developed using NetWare
APIs) and, therefore, it requires specific setup so that communication from the application to the printer is in a language that the printer understands.
Printing from DOS and MS Windows client workstations is usually accomplished through applications. Many applications require you to install print drivers that are specific to that program.
If you are logged in to the network and your application supports direct printing through NetWare, you do not have to perform any setup.
If you want to print from an application which is not NetWare Aware, or print directly from the screen, you must set up and configure your local printerport (LPT1) to send print jobs to a print queue.
9-3
Setting Up Client Workstation Printing
Using NetWare Utilities to Set Up Network Printing
Using NetWare Utilities to Set Up Network Printing
NetWare provides you with the following three utilities to set up printing for client workstations in your network:
• The CAPTURE Utility
A DOS text utility available in all version of NetWare.
• The NetWare User Tools for DOS (the NETUSER Utility)
A DOS menu utility available in NetWare 4™ only.
• The NetWare User Tools for MS Windows (the NWUSER.EXE Program)
An MS Windows graphical utility available in the NetWare Client™ Kits for
DOS and MS Windows, and in NetWare 3.12 and NetWare 4 software.
For online help and information on available options, use the /? or /H parameter with text utilities and the F1 key with menu and graphical utilities.
Prerequisites
Before you can use any of the print setup utilities, your client workstation requires the following:
• A physical connection to the network
• Novell® DOS™, DR DOS®, PC-DOS, or MS-DOS loaded and running
• (Conditional: if you are using MS Windows) A copy of MS Windows 3.x or MS
Windows for Workgroups 3.11 installed and running
• The NetWare Client™ files loaded and running
• See Chapter 5, “Installing or Upgrading NetWare Client Software,” for more information.
• A connection to the network
• See Chapter 7“Logging In from a NetWare Client Workstation,” for more information.
• Access to network printing resources
9-4
NOTE:
Setting Up Client Workstation Printing
Using NetWare Utilities to Set Up Network Printing
The CAPTURE Utility
Use CAPTURE to
• Set up connection to print queues
• Control network printing
• View information about network printing
• Redirect a printer port to the network
Using CAPTURE at the Command Line
Use CAPTURE at the command line to set up printing by completing the following procedure.
Procedure
1
Type the following command at a DOS prompt:
CAPTURE [option] <Enter>
See Chapter 3, “Command Line Parameters Reference,” in NetWare Client for
DOS and MS Windows Technical Reference for a listing of available options and descriptions.
2
(Conditional) If you are running applications that print to a port, such as LPT1, set up the correct print driver within each application for the printer you are sending jobs to.
See the manufacturer’s documentation for information about print drivers.
Once you have captured a port to a network printer or print queue, all printing from the screen or applications to LPT1 will be redirected to the designated server and queue.
You can’t use CAPTURE with COM ports (you can use it only with LPT ports).
However, the DOS MODE command allows you to redirect COM ports to LPT ports.
For more information, see your DOS manual or the documentation that came with your printer.
Example
An example of a common command line statement for the CAPTURE utility is as follows:
CAPTURE /Q=LASERJET4 /S=SALES /P=P1 /TI=5
9-5
Setting Up Client Workstation Printing
Using NetWare Utilities to Set Up Network Printing
This command indicates the following:
• Capture to print queue LaserJet4
• The server connection is to Sales
• Capture to network printer P1
• Timeout in 5 seconds
Using CAPTURE Login Scripts or Profiles
You can use login scripts or profiles to automatically set up port captures when you log in to the network. Login scripts and profiles are similar to configurable batch files and are executed by the LOGIN utility.
You can use login scripts and profiles to
• Capture ports to network printer and queues
• Display messages
• Set environment variables
• Execute programs or menus
Login scripts and profiles work the same way for both DOS and
MS Windows workstations. However, you must run the login script or profile before loading MS Windows. You cannot run them from an MS
Windows session or DOS box.
See the following references for more information about login scripts and profiles:
Version
NetWare 2
NetWare 3
NetWare 4
Reference
“Plan and Create Login Scripts,” in Using the Network
Chapter 4, “Creating Login Scripts,” in Installation and
Upgrade
Chapter 3, “Creating Login Scripts,” in Supervising the
Network
Setting the Number of Available Printer Connections
1
Edit the NetWare Client configuration (NET.CFG) file with an ASCII text editor.
9-6
NOTE:
Setting Up Client Workstation Printing
Using NetWare Utilities to Set Up Network Printing
2
Add the following lines to the file:
NetWare DOS Requester network printers = number
Replace number with the number of printer connections.
Maximum = 9
Default = 3
For example, to allow for the maximum number of printer connections, you would type
NetWare DOS Requester network printers = 9
3
Save your changes and exit the ASCII text editor.
The NetWare User Tools for DOS (the NETUSER Utility)
NETUSER allows you to assign LPT ports to network printers and queues.
Use NETUSER to
• Set up print queues
• Control network printing
• View information about network printing
• Redirect a printer port to the network
The NETUSER utility is a NetWare workstation utility located in the
SYS:PUBLIC directory. A default drive mapping should exist for the
SYS:PUBLIC directory (the default is drive Z:).
The NETUSER utility is available in NetWare 4 networks only.
Specify the port assignment you want by completing the following procedure.
Procedure
1
Change to the SYS:PUBLIC directory.
2
Load NetWare User Tools for DOS by typing
9-7
NOTE:
Setting Up Client Workstation Printing
Using NetWare Utilities to Set Up Network Printing
NETUSER <Enter>
The NETUSER utility menu appears.
3
Choose “Printing.”
The “Available Ports” window appears.
4
Choose a port from the list.
The “Available Options” window appears.
5
Choose “Change Printers.”
The “Printer/Print Queues” window appears.
If the print queue you want to capture is not listed, make sure that you chose the correct server containing this print queue.
6
Select a print queue name from the list.
If you don’t know the queue name, use the arrow keys to scan the list of available print queues.
7
To capture the print queue to the port you specified, press <Enter>.
Your screen then returns to the previous window, and your current client workstation information in the top portion of the screen is updated.
8
Exit NETUSER.
Press <Esc> until the “Exit?” menu box appears. Then select “Yes” and press
<Enter>.
Or press <Alt>+<F10> anywhere within NETUSER to display the “Exit?” menu box. Then select “Yes” and press <Enter>.
If you are running applications that print to a port, such as LPT1, see the manufacturer’s documentation for information about print drivers.
The NetWare User Tools for MS Windows (the NWUSER.EXE
Program)
Setting up client workstation printing in MS Windows requires you to first set up the Print Manager in MS Windows, and then access the “NetWare
Printer Connections” option in NetWare User Tools for MS Windows.
9-8
NOTE:
Setting Up Client Workstation Printing
Using NetWare Utilities to Set Up Network Printing
The NETWARE.DRV file provides the port capturing function for the
NetWare User Tools for MS Windows. It resides in the SYSTEM directory of your MS Windows directory (The default is C:\WINDOWS\SYSTEM).
The NetWare User Tools program is available in NetWare 3.12 and NetWare 4 software, and in NetWare Client Kits for DOS and MS Windows packages.
Specify the port assignment you want by completing the following procedure.
Procedure
1
Run MS Windows.
2
Open the Print Manager.
a
In the MS Windows Control Panel, choose the “Printer” icon.
The “Printers” dialog appears.
Select a print driver.
Activate the
Print Manager.
Figure 9-1 “Printers” Dialog b
Mark the “Use Print Manager” box.
The Print Manager is activated.
3
From the “Installed Printers” list, select a printer.
9-9
Select a port.
Setting Up Client Workstation Printing
Using NetWare Utilities to Set Up Network Printing
If the printer you want is not listed:
• Choose “Add” to display the list of available printers.
• Select the printer you want from the “List of Printers.”
• Choose “Install.”
MS Windows prompts you to insert an MS Windows diskette and then copies the print driver for the selected printer to the MS Windows directory.
4
Assign printing ports to network print queues.
a
From the “Printers” dialog, choose “Connect.”
The “Connect” dialog appears.
Choose
“OK.”
Choose
“Network.”
Figure 9-2 “Connect” Dialog b
Select a port from the “Ports” list.
If you have a local printer, we recommend that you leave it assigned to the port that it is already connected to.
c
Choose “Network.”
The “NetWare Printer Connections” window appears.
9-10
Setting Up Client Workstation Printing
Using NetWare Utilities to Set Up Network Printing
Figure 9-3 “NetWare Printer Connections” Window d
Choose the same port from the “Ports” list that you selected in Step 4b.
e
Choose a print queue name from the “Resources” list.
If you don’t know the queue name, use the browser to see available print queues.
f
Choose “Capture.”
g
Exit the “NetWare Printer Connections” window by choosing the “Exit” button (the left-most button of the upper menu bar).
You return to the “Connect” dialog you were in at Step 4a.
h
Choose “OK.”
You return to the “Printers” dialog you were in at Step 2a.
i
Choose “Close” to exit the “Printer” dialog.
You return to the Control Panel.
5
Close the “Control Panel” window.
9-11
Figure 9-4
Setting Up Client Workstation Printing
Using NetWare Utilities to Set Up Network Printing
6
Choose the “Print Manager” icon.
7
From the “Print Manager” window, select “Options.”
8
From the “Options” menu, choose “Network Settings.”
The “Network Options” dialog appears.
Direct print jobs to a network print queue.
“Network Options” Dialog
9
Mark the “Print Net Jobs Direct” checkbox.
With this option marked, MS Windows bypasses the Print Manager and prints directly to the network print queue, giving you optimal printing performance.
10 Exit the “Network Options” dialog box by choosing “OK.”
If you are running applications that print to a port, such as LPT1, see the manufacturer’s documentation for information about print drivers.
Using a Local Printer on the Network
To access a parallel or serial printer through the network that is cabled to a workstation running MS Windows 3.0 or 3.1, do only one of the following:
• Configure the printers to use polled mode instead of a specific interrupt number.
• Set the workstation to use a specific interrupt.
Add the following lines to the SYSTEM.INI file under the [386Enh] section: lpt1autoassign=0 lpt1irq=-1
Replace lpt1 with the port that the printer is cabled to (LPT2, COM1, COM2, etc.).
Setting the Number of Available Printer Connections
1
Open the Netware Client configuration (NET.CFG) file in an ASCII text editor.
9-12
Setting Up Client Workstation Printing
Using NetWare Utilities to Set Up Network Printing
2
Add the following lines to the file:
NetWare DOS Requester network printers = number
Replace number with the number of printer connections.
Maximum = 9
Default = 3
For example, to allow for the maximum number of printer connections, you would type
NetWare DOS Requester network printers = 9
3
Save the changes and then close the NET.CFG file.
4
Open the MS Windows WIN.INI file in an ASCII text editor.
5
Add as many lines as you need under the [port] section.
For example:
[port] lp1:= lp2:= lp3:= lp4:= net1:= record.prn=
Add a filename to a line under the [ports] option to have print files print directly to this file. The filename should have a .PRN file extension followed by an equal sign.
This causes the named file to appear in the Control Panel “Printer
Configuration” dialog box. Any print jobs sent to this file direct their output to it.
9-13
Setting Up Client Workstation Printing
Using Universal Naming Convention (UNC) Port Redirection in MS Windows
Using Universal Naming Convention (UNC) Port
Redirection in MS Windows
NetWare supports the use of Universal Naming Convention (UNC) redirection for entries in the [ports] section of the WIN.INI file.
UNC port redirection provides you with the ability to use a network print resource without formally capturing a port to it.
Prerequisites
Before setting up UNC redirection for network printers and queues, your client workstation requires the following:
• The NetWare User Tools and NetWare Client files for MS Windows loaded and running
• See Chapter 5, “Installing or Upgrading NetWare Client Software,” for more information.
• A connection to the network
• See Chapter 7, “Logging In from a NetWare Client Workstation,” for more information.
• Access to network printing resources
• Any necessary modifications to the NET.CFG file made for the number of network printer connection allowed
• See “Setting the Number of Available Printer Connections” for more information.
To print to a network resource without formally capturing a port to it, use
UNC port redirection as explained in the following procedure.
Procedure
1
Open the MS Windows WIN.INI file in an ASCII text editor.
2
Add the necessary lines under the [ports] section for the printers or queues you want to set up.
For example:
[ports]
9-14
NOTE:
Setting Up Client Workstation Printing
Using Universal Naming Convention (UNC) Port Redirection in MS Windows
lpt1:= lpt2:=
\\servername\queuename=
For example, to set up a UNC port redirection for the print queue LASERJET4 on server MARKETING, you would add the following lines:
[ports] lpt1:= lpt2:=
\\marketing\laserjet4=
If you are redirecting a resource that is a NetWare Directory Services™ object in NetWare 4, you must specify three backslashes (\\\) before the servername.
1
Save your changes and exit the ASCII text editor.
2
Run MS Windows.
3
Open the Control Panel.
4
Choose the “Printers” icon.
5
Choose “Connect.”
6
Select the new port.
7
Exit the Control Panel.
8
Send a print job from any application to the new port.
When you print to this printer, the output is redirected to the network printer defined by the UNC entry in the [ports] section.
When this port is selected in the “Printers Connect” dialog box in Control Panel, the
“Network” button will be dimmed (unavailable). When a standard LPT port is selected, the “Network” button is available again.
UNC redirection for programs is dependent upon the modules or parts that the program uses, where they are located, and how they are loaded. UNC redirection might not function for all applications.
9-15
Setting Up Client Workstation Printing
Additional Information
Additional Information
Topic
Setting up printing functionality in the NET.CFG
file
Setting up print queues
Setting up print servers
Setting up network printing
Reference
Chapter 2, “NetWare DOS Requester
Option,” in NetWare Client for DOS and
MS Windows Technical Reference
“Print queue” in NetWare 4 Concepts
“Print server” in NetWare 4 Concepts
Chapter 2, “Planning and Setting Up
NetWare Print Services” in Print Services
(NetWare 4 only)
9-16
10
Setting Up Source Routing Support for a Token-Ring Network
10-1
Setting Up Source Routing Support for a Token-Ring Network
Overview
Overview
This chapter explains how to use and install the NetWare® source routing driver for token-ring networks.
The following topics are covered in this chapter.
Topic
Installing Source Routing on the Server
Installing the ROUTE.COM and NetWare Client Files
Modifying the DOS System and NetWare Client Configuration
Files
Loading the Source Routing Driver
Unloading the Source Routing Driver
10-2
Setting Up Source Routing Support for a Token-Ring Network
Introduction
Introduction
The NetWare source routing driver (the ROUTE.COM file) enables communication across IBM token-ring network bridges. Any type of DOS
ODI™ protocol stack can use this source routing functionality.
The following figure shows an example of a network configuration using
IBM source routing bridges.
10-3
Setting Up Source Routing Support for a Token-Ring Network
Introduction
File server
Client workstation
(WS)
WS
Ring 1
Client WS
Client WS
Client WS
Ring 3
Client WS
IBM token ring source routing bridges
Client WS Client WS
Client WS
File server
File server
Client WS
Ring 2
Figure 10-1
NOTE:
Client WS
Client WS
Network Configuration Using Source Routing Bridges
The NetWare source routing software can route only IPX packets.
NetWare Client support for the source routing driver (the ROUTE.COM file) must be set up on each client workstation that you want to use on a tokenring network.
10-4
Setting Up Source Routing Support for a Token-Ring Network
Introduction
The complete setup for client workstations using the ROUTE.COM file requires you to complete the following tasks:
1
Installing Source Routing on the Server
2
Installing the ROUTE.COM and NetWare Client Files
3
Modifying the DOS System and NetWare Client Configuration Files
10-5
Setting Up Source Routing Support for a Token-Ring Network
Installing Source Routing on the Server
Installing Source Routing on the Server
1
Use the lanscan command to identify the Physical Point of Attachment (PPA) of the interface you wish to enable for Token Ring Source Routing.
# lanscan
Hardware Station Crd Hardware Net-Interface NM MAC HP DLPI Mjr
Path Address In# State NameUnit State ID Type Support Num
8/20/5/1 0x08000995DEDD 0 UP lan0 UP 4 ETHER Yes 52
8/20/5/8 0x555555555555 1 UP lan1 UP 5 802.5 Yes 102
In this example, the field labeled NM ID gives the PPA, which is 5, for the
Token Ring interface card at Hardware Path, 8/20/5/8, and which has Station
Address, 0x555555555555.
2
Use the command
/opt/netware4/bin/nwcm -V nwnet | grep ppa=5
to associate the PPA (in this case 5, from step 1) with the appropriate instance of the configuration parameter.
Each hardware interface has a set of configuration parameters identified with the prefix lan_ and a number between 1 and 15 to describe information such as external address number, frame type, PPA and the status of token ring source routing.
In this example, the output from this command gives: lan_2_ppa=5
Therefore, the prefix of lan_2 is combined with trsr_on to create the configuration parameter lan_2_trsr_on to describe the status of TRSR for this network, on or off.
3
To TEST that TRSR is turned off for this interface use:
# /opt/netware4/bin/nwcm -t lan_2_trsr_on=on
and you should get the output: lan_2_trsr_on=off
4
To enable TRSR for this network use the command:
# /opt/netware4/bin/nwcm -s lan_2_trsr_on=on
and you should get the output:
10-6
Setting Up Source Routing Support for a Token-Ring Network
Installing Source Routing on the Server
lan_2_trsr_on=on
Note that this configuration change will not take effect until you restart
NetWare/9000.
10-7
Setting Up Source Routing Support for a Token-Ring Network
Installing the ROUTE.COM and NetWare Client Files
Installing the ROUTE.COM and NetWare Client Files
Copying the Files to the NetWare Client Directory Automatically
ROUTE.COM and the other client files are automatically copied to the
NetWare Client™ directory when you run the NetWare Client installation software.
See Chapter 5, “Installing or Upgrading NetWare Client Software,” for more information.
Copying the Files to the NetWare Client Directory Manually
If you choose to not run the NetWare Client installation software, you must manually copy the ROUTE.COM and other client files to the NetWare
Client directory.
To manually copy the ROUTE.COM file and other client files from the
NetWare Client for DOS and MS Windows diskettes, complete the following steps.
Procedure
1
Expand and copy the following files from the NetWare Client for DOS and MS
Windows diskettes to the NetWare Client directory (the default is
C:\NWCLIENT).
Diskette Name
NetWare Client for DOS and
MS Windows Disk 1
NetWare Client for DOS and
MS Windows Disk 2
\
\
\
\
\
Directory Filename
IPXODI.CO_
LSL.CO_
VLM.EX_
filename.VL_
ROUTE.CO_
10-8
Setting Up Source Routing Support for a Token-Ring Network
Installing the ROUTE.COM and NetWare Client Files
Diskette Name
NetWare Client for DOS and
MS Windows ODI LAN Drivers or
NetWare Client for DOS and
MS Windows Disk 1
Directory
\DOS
Filename
lan_driver.CO_
NTR2000.CO_
LANSUP.CO_
To expand a file, type
NWUNPACK source_drive:path\filename destination_drive:path\filename <Enter>
For example, to expand the ROUTE.COM file, you could type
NWUNPACK A:ROUTE.CO_ C:\NWCLIENT\ROUTE.COM <Enter>
2
Install a token-ring ODI LAN driver.
The ROUTE.COM file requires this.
Novell® provides the NTR2000.COM file, which replaces the previously used
TOKEN.COM file.
See the manufacturer’s documentation for information about what token-ring
ODI LAN driver to use with your network board.
3
Repeat Step 1 until the ROUTE.COM and NetWare Client files exist in the
NetWare Client directory.
10-9
Setting Up Source Routing Support for a Token-Ring Network
Modifying the DOS System and NetWare Client Configuration Files
Modifying the DOS System and NetWare Client
Configuration Files
Modifying the DOS system and NetWare Client configuration files requires you to edit the CONFIG.SYS, STARTNET.BAT, and NET.CFG files with an
ASCII text editor.
Modifying the CONFIG.SYS File
Modify the CONFIG.SYS file with an ASCII text editor to set the
LASTDRIVE variable to Z for the NetWare DOS Requester™ software.
Procedure
1
Open the CONFIG.SYS file with an ASCII text editor.
For example, to use the Novell® DOS™ 7 System Editor at the command line to edit the CONFIG.SYS file in the root directory, you would type
EDIT C:\CONFIG.SYS <Enter>
2
Set the LASTDRIVE variable to Z by adding the following line to the file:
LASTDRIVE = Z
3
Save your changes and exit the ASCII text editor.
Modifying the STARTNET.BAT File
Modify the STARTNET.BAT file with an ASCII text editor to load the Link
Support Layer™ (the LSL.COM file), the ODI™ LAN driver, the source routing driver (the ROUTE.COM file), and the NetWare DOS Requester software.
Procedure
1
Add the following lines, in the given order, to the STARTNET.BAT file to load the ROUTE.COM and NetWare Client files: cd path lsl
10-10
NOTE:
Setting Up Source Routing Support for a Token-Ring Network
Modifying the DOS System and NetWare Client Configuration Files
odi_lan_driver route ipxodi vlm
Replace path with the directory where the ROUTE.COM and NET.CFG files are found. The ROUTE.COM file cannot execute unless it can access the NET.CFG
file in the proper directory path.
Replace odi_lan_driver with the name of the ODI LAN driver that your workstation is using. For example, Novell provides the NTR2000.COM file or the LANSUP.COM file.
The command to load the ROUTE.COM file should be added after the odi_lan_driver file, but before the protocol stack you are using, such as the
IPXODI.COM file.
Add any necessary command line parameters after the route statement.
Use the following parameters for configuring the ROUTE.COM driver:
BOARD=number
CLEAR
DEF
GBR
MBR
NODES=number
REMOVE=number
If two frame type are used on your network, load the ROUTE.COM file twice in the
STARTNET.BAT file. You must load ROUTE.COM once for each
BOARD=number statement used.
See Chapter 3, “Command Line Parameters Reference,” in NetWare Client
for DOS and MS Windows Technical Reference for descriptions and details on how to use command line parameters for ROUTE.COM.
1
Save your changes and exit the ASCII text editor.
10-11
Setting Up Source Routing Support for a Token-Ring Network
Loading the Source Routing Driver
Loading the Source Routing Driver
Loading the ROUTE.COM file requires you to complete the following procedure.
Procedure
1
Ensure that the ROUTE.COM and NetWare Client software files are installed on each client workstation that you want to connect to a token-ring network.
See “Installing the ROUTE.COM and NetWare Client Files” for more information.
2
Ensure that all necessary modifications are made to the client workstation configuration files.
See “Modifying the DOS System and NetWare Client Configuration Files” for more information.
3
Reboot each client workstation.
The STARTNET.BAT file loads the ROUTE.COM and NetWare Client software files.
10-12
NOTE:
Setting Up Source Routing Support for a Token-Ring Network
Unloading the Source Routing Driver
Unloading the Source Routing Driver
1
Unload all VLM™ files by typing
VLM /U <Enter>
2
Unload ROUTE.COM by typing
ROUTE /U <Enter>
Always unload the files in reverse order from the order in which you loaded them.
Unloading the files in any order other than reverse order in impossible.
10-13
Setting Up Source Routing Support for a Token-Ring Network
Additional Information
Additional Information
Topic
Understanding more about source routing
Reference
“Source routing” in Concepts
“Understanding Token-Ring Source
Routing,” NetWare Application Notes,
May 91 (Novell part # 164-000030-005)
IBM Token-Ring Network Architecture
Reference
10-14
11
Configuring Client Workstations for
Desktop SNMP Services
11-1
Configuring Client Workstations for Desktop SNMP Services
Overview
Overview
This chapter explains how to enable desktop SNMP services on your client workstation and how to modify the NET.CFG file to implement additional
SNMP options.
This section is primarily for network supervisors who administer SNMPbased network management systems.
The following topics are covered in this chapter.
Topic
Installing an SNMP Management System Console
Installing the Desktop SNMP Software
Modifying DOS System and NetWare Client Configuration
Files
Loading the Desktop SNMP Software
Unloading the Desktop SNMP Software
Configuring Client Workstations for Better Performance
11-2
Configuring Client Workstations for Desktop SNMP Services
Introduction
Introduction
Simple Network Management Protocol (SNMP) is an industry-standard protocol that specifies a format for collecting network management data.
With the Novell® Desktop SNMP services, NetWare client workstations are able to send status information to an SNMP management program running on an IPX™ or TCP/IP network.
Desktop SNMP services can be managed from the Novell NetWare
Management System™ (NMS) software, from other industry-standard
SNMP management consoles, or from other third-party management systems.
NetWare Client support for Desktop SNMP on NetWare client workstations must be set up on each client workstation that you want managed by an
SNMP-based management system.
The complete setup for a Desktop SNMP client workstation requires you to complete the following tasks:
• Installing an SNMP Management System Console
• Installing the Desktop SNMP Software
• Modifying DOS System and NetWare Client Configuration Files
• Configuring the HRMIB.INI File
11-3
Configuring Client Workstations for Desktop SNMP Services
Installing an SNMP Management System Console
Installing an SNMP Management System Console
The Desktop SNMP services provided with the NetWare Client™ for DOS and MS Windows supports the Novell NetWare Management System software (NMS), other industry-standard SNMP management consoles, or other third-party management systems.
See the documentation provided with these managements systems for information on installation and setup.
11-4
Configuring Client Workstations for Desktop SNMP Services
Installing the Desktop SNMP Software
Installing the Desktop SNMP Software
The Desktop SNMP software includes a collection of files that support the
Simple Network Management Protocol (SNMP) using the NetWare Virtual
Loadable Module™ (VLM) technology.
Support for the Internet Packet Exchange™ (IPX) transport and User
Datagram Protocol (UDP) transports is also provided.
• Desktop SNMP and Management Information Base (MIB) Support Files
The Desktop SNMP VLM™ programs let remote network management systems monitor the IPX™ or UDP/IP protocol stack running on client workstations.
Desktop SNMP also allows remote and local SNMP client workstations complete access to the Management Information Base (MIB) for managing workstation resources.
Desktop SNMP supports the following three MIB-II groups:
• System and SNMP groups
• Interfaces groups
• TCP/IP groups
The following files must exist in the NetWare Client directory for each client workstation.
File
HRMIB.EXE
HRMIB.INI
MIB2IF.VLM
MIB2PROT.VLM
WSASN1.VLM
Description
The Host Resources manager, which collects information about client workstations that are running DOS on the network
The configuration file for the HRMIB.EXE file
The MIB-II interfaces groups support
The MIB-II TCP/IP groups support
The ASN.1 translation module
11-5
Configuring Client Workstations for Desktop SNMP Services
Installing the Desktop SNMP Software
File Description
WSDRVPRN.VLM
The print information collection file for gathering information about print mappings and captured printers
WSREG.VLM
The registration module
WSSNMP.VLM
WSTRAP.VLM
The Desktop SNMP module, which includes
MIB-II System and SNMP groups support
The trap module
These files are automatically copied to the NetWare directory when you run the
NetWare Client installation program.
See Chapter 5, “Installing or Upgrading NetWare Client Software,” for more information.
The files with a .VLM extension are loaded by the VLM manager (the
VLM.EXE file) using the VLM= parameter in the NET.CFG file. The files with an .EXE extension are loaded from the command line or from a DOS batch file.
• Transport Providers
The Novell Desktop SNMP requires one of the following two files in the
NetWare Client directory to manage your client workstation address for the IPX transport protocol or for the UDP/IP transport protocol:
File Description
STPUDP.COM
The transport provider module for the UDP/IP protocol
STPIPX.COM
The transport provider module for the IPX protocol
These files are loaded from the command line or from a DOS batch file. Both files can be loaded into memory at the same time.
Copying the Necessary Files to the NetWare Client Directory
11-6
Configuring Client Workstations for Desktop SNMP Services
Installing the Desktop SNMP Software
Manually
If you choose to not run the NetWare Client installation program, you must manually copy the appropriate files to the NetWare Client directory.
To manually copy the files from the NetWare Client for DOS and MS
Windows diskettes, complete the following procedure.
Procedure
1
Expand and copy the following files from the NetWare Client for DOS and MS
Windows Disk 2 to the NetWare Client directory (the default is C:\NWCLIENT).
HRMIB.EXE
MIB2IF.VLM
STPIPX.COM
WSASN1.VLM
WSDRVPRN.VLM
WSSNMP.VLM
HRMIB.INI
MIB2PROT.VLM
STPUDP.COM
WSDRVPRN.MIB
WSREG.VLM
WSTRAP.VLM
To expand a file, type
NWUNPACK source_drive:path\filename destination_drive:path\filename <Enter>
For example, to expand the WSSNMP.VLM file, you could type
NWUNPACK A:WSSNMP.VL_ C:\NWCLIENT\WSSNMP.VLM <Enter>
2
Repeat Step 1 until all the Desktop SNMP and NetWare Client files exist in the
NetWare Client directory.
11-7
Configuring Client Workstations for Desktop SNMP Services
Modifying DOS System and NetWare Client Configuration Files
Modifying DOS System and NetWare Client
Configuration Files
Modifying the DOS system and NetWare Client configuration files requires you to edit the CONFIG.SYS, STARTNET.BAT, and NET.CFG files with an
ASCII text editor.
Modifying the CONFIG.SYS File
Modify the CONFIG.SYS file with an ASCII text editor to set the
LASTDRIVE variable to Z for the NetWare DOS Requester™ software.
Procedure
1
Open the CONFIG.SYS file in an ASCII text editor.
For example, to use the Novell DOS™ 7 System Editor at the command line to edit the CONFIG.SYS file in the root directory, you would type
EDIT C:\CONFIG.SYS <Enter>
2
Set the LASTDRIVE variable to Z by adding the following line to the file:
LASTDRIVE = Z
3
Save your changes and exit the ASCII text editor.
Modifying the STARTNET.BAT File
The following modifications to the STARTNET.BAT file are required for each client workstation that you want to load the Desktop SNMP software on.
• Modify the STARTNET.BAT file to load either one or both of the STPIPX.COM
and STPUDP.COM files.
• Modify the STARTNET.BAT file to load the HRMIB.EXE file.
You must have either the IPX or UDP/IP protocol installed on your system to support the transport providers. You can use both types of transport on a single client workstation.
11-8
NOTE:
NOTE:
Configuring Client Workstations for Desktop SNMP Services
Modifying DOS System and NetWare Client Configuration Files
By default, Desktop SNMP services are not enabled when you install the
NetWare Client software. To enable Desktop SNMP services, complete the following procedure.
Procedure
1
Modify the C:\NWCLIENT\STARTNET.BAT file to load the Desktop SNMP transport files.
Add the following commands in the STARTNET.BAT file after the line that loads the VLM.EXE file:
• If you are using IPX transport, add stpipx
• If you are using UDP/IP transport, add stpudp
You can add both commands if you use both IPX and UDP/IP transport.
2
Modify the C:\NWCLIENT\STARTNET.BAT file to load the MIB file.
Add the following command in the STARTNET.BAT file after the line that loads the VLM.EXE file: hrmib.exe
3
Ensure that the HRMIB.INI file exists in the same directory as the HRMIB.EXE
file does.
If you are running LAN Workplace, make sure you do not load the SNMP.EXE file provided with the LAN Workplace package.
The installation program for LAN Workplace creates a file called LANWP.BAT that loads the LAN Workplace software. Check this file for a line reading SNMP. It would be listed directly following the line TCPIP.
If the SNMP line is present, delete it or comment it out.
4
Add the following DOS SET command in the STARTNET.BAT file to set the correct time zone for your area: set tz = time_zone
Refer to your DOS manual for the exact syntax for your particular time zone.
11-9
Configuring Client Workstations for Desktop SNMP Services
Modifying DOS System and NetWare Client Configuration Files
If the time zone is not set in your workstation’s environment, traps for SNMP might report an incorrect time.
5
Save and exit.
Modifying the NET.CFG File
The following modifications to the NET.CFG file are required for each client workstation that you want to load the Desktop SNMP software on.
• Add the necessary lines in the NET.CFG file to load and support the Desktop
SNMP software.
• Set the “TRAP TARGET” address of the NetWare Services Management (NSM) consoles or other SNMP-based managers.
See “Sample NET.CFG File for Desktop SNMP Services” for an example.
By default, Desktop SNMP services are not enabled when you install the
NetWare Client software. To enable Desktop SNMP services, complete the following procedure.
Procedure
1
Ensure that the Desktop SNMP files are copied to the NetWare Client directory
(the default is C:\NWCLIENT).
2
Modify the NET.CFG file to load the Desktop SNMP .VLM files.
To load the Desktop SNMP .VLM file suite, modify the NET.CFG file on your client workstation in either of the following two ways:
• To load the Desktop SNMP and the NetWare DOS Requester software, add the following lines to the NET.CFG file in the order given: netware dos requester vlm = wssnmp.vlm
vlm = wstrap.vlm
vlm = wsreg.vlm
vlm = wsasn1.vlm
vlm = mib2if.vlm
vlm = wsdrvprn.vlm
vlm = mib2prot.vlm
• To load only Desktop SNMP, without the NetWare DOS Requester modules,
11-10
Configuring Client Workstations for Desktop SNMP Services
Modifying DOS System and NetWare Client Configuration Files
add the following lines to the NET.CFG file in the order given: netware dos requester use defaults = off vlm = wssnmp.vlm
vlm = wstrap.vlm
vlm = wsreg.vlm
vlm = wsasn1.vlm
vlm = mib2if.vlm
vlm = wsdrvprn.vlm
vlm = mib2prot.vlm
See the following sections in Chapter 2, “NetWare DOS Requester Option,” in
NetWare Client for DOS and MS Windows Technical Reference for details on how to configure for Desktop SNMP:
• “Asynchronous timeout”
• “Community names”
• “MIB-II support”
• “Transport providers”
After you have completed the initial configuration of the Desktop SNMP agent, you can further modify the Desktop SNMP options in the NET.CFG
file to meet your specific network requirements.
Sample NET.CFG File for Desktop SNMP Services
Following is a sample of the NET.CFG for Desktop SNMP services: link driver ne2000 port 300 int 3 frame ethernet_802.2
mem d0000 netware dos requester vlm = wssnmp.vlm
vlm = wstrap.vlm
vlm = wsreg.vlm
vlm = wsasn1.vlm
vlm = mib2if.vlm
11-11
Configuring Client Workstations for Desktop SNMP Services
Modifying DOS System and NetWare Client Configuration Files
vlm = wsdrvprn.vlm
vlm = mib2prot.vlm
desktop snmp enable monitor community = any monitor community = “public” enable control community = specific control community = “public” enable trap community = specific trap community = “public” sysname = “Suzanne Morley x893” syslocation = “Building 2” syscontact = “[email protected]” snmpenableauthentraps = on transport provider ipx trap target = ab123456:0123456789ab trap target = cd654321:ba9876543210 transport provider udp trap target = 999.88.77.66
trap target = 888.11.22.33
Configuring the HRMIB.INI File
The Host Resources MIB does not return information about devices attached to the host workstation, such as printers, modems, and tape drives.
If the network management console is to view details of such devices, you must list them in the HRMIB.INI file. Use a ASCII text editor to enter a short description of each device.
The HRMIB.INI file is located in the NetWare Client directory (the default is C:\NWCLIENT).
Sample Configuration File (HRMIB.INI) for the HRMIB.EXE
File
The following is a sample of the HRMIB.INI configuration file for
HRMIB.EXE:
11-12
Configuring Client Workstations for Desktop SNMP Services
Modifying DOS System and NetWare Client Configuration Files
# List of all printers connected to host
[printers]
HP LaserJet IIIp on LPT1:
NEC P20 on LPT2:
# List of all modems connected to host
[modems]
Hayes Optima 144 on COM1:
# List of all tape drives connected to host
[tapes]
Colorado DJ10
HP 35480A SCSI DAT (4-8 GB)
# other devices obtained via DOS APIs
11-13
Configuring Client Workstations for Desktop SNMP Services
Loading the Desktop SNMP Software
Loading the Desktop SNMP Software
Loading the Desktop SNMP software requires you to complete the following procedure.
Procedure
1
Ensure that the SNMP management system is set up and running.
See “Installing an SNMP Management System Console” for more information.
2
Ensure that the Desktop SNMP software is installed on each client workstation that you want managed from the management console.
See “Installing the Desktop SNMP Software” for more information.
3
Ensure that all necessary modifications are made to the client workstation configuration files.
See “Modifying DOS System and NetWare Client Configuration Files” for more information.
4
Ensure that the HRMIB.INI is configured properly for each client workstation to include the necessary devices you want managed.
See “Configuring the HRMIB.INI File” for more information.
5
Reboot each client workstation.
The VLM manager loads the Desktop SNMP .VLM files along with any other
.VLM files your client workstations are configured to load.
11-14
NOTE:
Configuring Client Workstations for Desktop SNMP Services
Unloading the Desktop SNMP Software
Unloading the Desktop SNMP Software
1
(Conditional) If UDP/IP support has been loaded, unload STPUDP by typing
STPUDP /U <Enter>
2
(Conditional) If IPX support has been loaded, unload STPIPX by typing
STPIPX /U <Enter>
3
Unload all VLM files by typing
VLM /U <Enter>
The VLM /U command unloads all VLM files, not just the Desktop SNMP files.
Always unload the modules in reverse order from the order in which you loaded them. Unloading the modules in any order other than reverse order is impossible.
11-15
Configuring Client Workstations for Desktop SNMP Services
Configuring Client Workstations for Better Performance
Configuring Client Workstations for Better
Performance
To improve performance of the Desktop SNMP software, you can configure your client workstation to load one or more Desktop SNMP .VLM files in conventional memory.
To load all .VLM files in conventional memory, use the VLM /MC switch when running the VLM manager. See “NetWare DOS Requester Option” in
Chapter 2 of NetWare Client for DOS and MS Windows Technical
Reference for more information.
To load a Desktop SNMP .VLM files in conventional memory, add lines with the following syntax to the NET.CFG file: netware dos requester vlm = vlm_name.vlm
load low vlm_name = on
For example, to load Desktop SNMP while loading the WSASN1.VLM and
WSREG.VLM files in conventional memory, add the following lines to the
NET.CFG file: netware dos requester vlm = wssnmp.vlm
vlm = wstrap.vlm
vlm = wsreg.vlm
vlm = wsasn1.vlm
vlm = wsdrvprn.vlm
load low wsreg = on load low wsasn1 = on
11-16
Configuring Client Workstations for Desktop SNMP Services
Additional Information
Additional Information
Topic Reference
Setting up and modifying your NET.CFG file for SNMP
“Desktop SNMP Option” in Chapter 2 of
NetWare Client for DOS and MS Windows
Technical Reference
11-17
Configuring Client Workstations for Desktop SNMP Services
Additional Information
11-18
A
Using the WSUPDATE Utility
A-1
Using the WSUPDATE Utility
Overview
Overview
This appendix contains information about using the WSUPDATE utility for updating client files automatically.
The following topics are covered in this appendix.
Topic
Updating Files from the Command Line
Updating Files from a Login Script or Profile
A-2
Using the WSUPDATE Utility
Introduction
Introduction
The WSUPDATE utility allows you to copy updates of client files automatically. Use WSUPDATE to
• Copy new revisions of files
• Reinstall NetWare Client files
• Copy updates of your own files
This utility is not recommended for first-time installation of NetWare®
Client™ files. WSUPDATE can update only files that exist on the workstation. Use the client installation program for first-time installations.
WSUPDATE also cannot be used for updating RPL client workstations.
RPL workstations must be updated through the DOSGEN utility. See
“DOSGEN” in NetWare 4 Utilities Reference.
A-3
Using the WSUPDATE Utility
Using WSUPDATE to Update Files on Client Workstations
Using WSUPDATE to Update Files on Client
Workstations
The WSUPDATE utility allows you to copy updates of files to client workstations automatically, either at the command line or from a login script or profile.
Updating Files from the Command Line
Prerequisites
Before you load WSUPDATE, ensure that
• The files that are copied to the workstation reside in the same directory as the
WSUPDATE utility (the default is SYS:PUBLIC)
• Each workstation you want to update files on has a drive mapped to
SYS:PUBLIC
Procedure
1
Copy the new files to the SYS:PUBLIC directory.
2
Change to the network drive that is mapped to the PUBLIC subdirectory.
For example, if you mapped network drive G: to PUBLIC, type
G: <Enter>
3
Load WSUPDATE and specify the file and path you want updated.
For example, you might type
WSUPDATE /F=C:\NE2000.COM <Enter>
The /F option lets you specify the file location.
Updating Files from a Login Script or Profile
You can add the WSUPDATE command to a system login script or container profile for updating files on client workstations.
A-4
Using the WSUPDATE Utility
Using WSUPDATE to Update Files on Client Workstations
Use SYSCON for NetWare 2 and NetWare 3™ workstations. Use the
NetWare Administrator graphical utility or the NETADMIN text utility for
NetWare 4™ workstations. All three procedures are documented in this section.
Using SYSCON
This utility is used only with NetWare 2 and 3 networks.
For NetWare 4 networks, use the NWADMIN or NetWare Administrator utility to edit a specific container profile. See “Using NetWare
Administrator” or “Using NETADMIN” for information.
Prerequisites
• A client workstation logged in to the network, running a copy of Novell DOS™
7 or later, DR DOS® 5 or later, MS-DOS* 3 or later, or PC-DOS* 3 or later
• Rights to modify a system login script
• A search drive mapped to SYS:PUBLIC
Procedure
1
Log in to a server as SUPERVISOR by typing
LOGIN SUPERVISOR <Enter>
2
Enter a password (if required).
3
Load SYSCON by typing
SYSCON <Enter>
4
From the “Available Topics” menu, choose “Supervisor Options.”
5
Choose “System Login Script.”
A window appears that allows you to edit or create a login script.
6
In the login script, map a drive to the network file you want copied to the client workstations.
For example, if you want to copy the NE2000.COM file from the \DRIVERS directory to drive J: on the workstations, add a drive mapping similar to the following:
MAP J:=VOL2:DRIVERS\
7
Insert the WSUPDATE command after the drive mapping into the login script by typing
A-5
Using the WSUPDATE Utility
Using WSUPDATE to Update Files on Client Workstations
#WSUPDATE J: filename
For example, if you mapped drive J: as shown in Step 6, add the following command after the drive mapping:
#WSUPDATE J: NE2000.COM
This command searches all local drives of the client workstations and replaces the NE2000.COM file with its newer version on drive J:.
It renames any old NE2000.COM file on the local drives to NE2000.OLD.
8
To exit the system login script, press <Esc>.
9
Confirm and save changes you made in the login script.
Using NetWare Administrator
This utility is used only with NetWare 4 networks.
For NetWare 2 and 3 networks, use the SYSCON utility to edit the system login script. See “Using SYSCON” for information.
Prerequisites
• A client workstation logged in to the network, running a copy of MS Windows
3.1 or later and Novell DOS 7 or later, DR DOS 5 or later, MS-DOS 3 or later, or
PC-DOS 3 or later
• Rights to modify a Profile container object
• A search drive mapped to SYS:PUBLIC.
Procedure
1
Load the NetWare Client software and then start MS Windows.
2
Load the NetWare User Tools by choosing the “NetWare User Tools” icon from the NetWare group.
The “NetWare User Tools” main screen appears.
3
From the menu bar, choose the “NetWare Connections” icon.
The “NetWare Connections” window displays available resources.
4
From the “Resources” list, choose the resource that you want to log in to.
5
Choose “Login.”
The “Log In to NetWare” dialog box appears.
6
Enter the name “ADMIN” or a username with ADMIN equivalency into the
A-6
Using the WSUPDATE Utility
Using WSUPDATE to Update Files on Client Workstations
“User Name” field.
7
Enter a password (if needed).
8
Exit the NetWare User Tools.
9
Load NetWare Administrator by choosing the “NWADMIN” icon from the
NetWare group.
The “NetWare Administrator” main screen appears.
10 From the browser, select the object whose container profile you want to edit.
• To modify the login script for a container, select the “Organizational Unit” icon.
• To modify the login script for a particular User object, select the “User” icon.
A login script can be a property of a container, Profile, or User object.
You might have to browse through the Directory tree to get to the object you want. For information about moving around in the browser and selecting objects, choose “Help” from the menu bar at the top of the “NetWare
Administrator” screen.
11 From the NetWare Administrator menu bar, choose “Object.”
12 Choose “Details.”
13 Choose the “Login Script” page button.
14 In the login script, map a drive to the network file that you want copied to the client workstations.
For example, if you want to copy the NE2000.COM file from the \DRIVERS directory to drive J: on the workstations, add a drive mapping similar to the following:
MAP J:=VOL2:DRIVERS\
15 Insert the WSUPDATE command after the drive mapping in the login script by typing
#WSUPDATE J: filename
For example, if you mapped drive J: as shown in Step 15, add the following command after the drive mapping:
#WSUPDATE J: NE2000.COM
This command searches all local drives of the client workstations and replaces the NE2000.COM file with its newer version on drive J:.
A-7
Using the WSUPDATE Utility
Using WSUPDATE to Update Files on Client Workstations
It renames any old NE2000.COM file on the local drives to NE2000.OLD.
16 Choose “OK” and then save your changes.
The “NetWare Administrator” main screen appears.
17 Log in all of the client workstations that you have modified the login scripts for.
If the workstations are already logged in, log them in to the network again.
This runs the WSUPDATE program and updates the files on all those client workstations.
Using NETADMIN
This utility is used only with NetWare 4 networks.
For NetWare 2 and NetWare 3 networks, use the SYSCON utility to edit your login script. See “Using SYSCON” for information.
Prerequisites
• A client workstation logged in to the network, running a copy of Novell DOS 7 or later, DR DOS 5 or later, MS-DOS 3 or later, or PC-DOS 3 or later
• Rights to modify a system login script
• A search drive mapped to SYS:PUBLIC
Procedure
1
Load the NetWare Client software.
2
Log in to the network with the name “ADMIN” or a username with ADMIN equivalency.
3
Enter a password (if required).
4
Load NETADMIN by typing
NETADMIN <Enter>
5
From the “Options” menu, choose “Manage Objects.”
6
Select the object whose login script you want to edit.
• If the object you want appears on the list, select it and press <F10>.
• If the object is not on the list, browse the Directory tree by selecting objects and pressing <Enter> until you see the object you want. Select it and press
<F10>.
A login script can be a property of a container, Profile, or User object.
A-8
Using the WSUPDATE Utility
Using WSUPDATE to Update Files on Client Workstations
7
Choose “View or Edit Object Properties.”
8
Choose “Login Script.”
9
In the login script, map a drive to the file on the network you want copied to the client workstations.
For example, if you want to copy the NE2000.COM file from the \DRIVERS directory to drive J: on the workstations, add a drive mapping similar to the following:
MAP J:=VOL2:DRIVERS\
10 Insert the WSUPDATE command after the drive mapping in the login script by typing
#WSUPDATE J: filename
For example, if you mapped drive J: as shown in Step 9, add the following command after the drive mapping:
#WSUPDATE J: NE2000.COM
This command searches all local drives of the client workstations and replaces the NE2000.COM file with its newer version on drive J:.
It renames any old NE2000.COM file on the local drives to NE2000.OLD.
11 To save the login script, press <F10>.
12 To exit, press <Esc>.
13 Log in all of the client workstations that you have modified the login scripts for.
If the workstations are already logged in, log them in to the network again.
This runs the WSUPDATE program and updates the files on all those client workstations.
A-9
Using the WSUPDATE Utility
Additional Information
Additional Information
For NetWare 2 and NetWare 3
Topic
Creating login scripts
Mapping network drives
Reference
“SYSCON” in Utilities Reference
“MAP” in Utilities Reference
For NetWare 4
Topic
Creating login scripts
Mapping network drives
Using WSUPDATE
Reference
Chapter 3, “Creating Login Scripts” in
Supervising the Network
“MAP” in Utilities Reference
“WSUPDATE” in Utilities Reference
A-10
B
Using the WSUPGRD Utility
B-1
Using the WSUPGRD Utility
Overview
Overview
This appendix contains information about using the WSUPGRD utility for upgrading dedicated IPX™ LAN drivers to ODI™ LAN drivers. This utility is available in NetWare® 4™ software only.
The following topics are covered in this appendix.
Topic
Upgrading IPX LAN Drivers from the Command Line
Upgrading IPX LAN Drivers from a Login Script or Profile
B-2
Using the WSUPGRD Utility
Introduction
Introduction
The WSUPGRD utility upgrades the IPX LAN drivers on your client workstation to the corresponding ODI LAN driver.
If client workstations in your network are running one of the NetWare
Client™ shells (NETx), they are running an IPX LAN driver or a corresponding ODI LAN driver.
This utility is recommended for large installations with similar hardware and software configurations. If your network has a variety of network boards and
LAN driver types, you need to manually upgrade each client workstation.
WSUPGRD cannot be used for upgrading remote boot workstations.
The current NetWare Client installation program provides you with a
Novell® ODI LAN driver for network boards. However, the installation program cannot detect board settings from an IPX LAN driver. Therefore, you must know the type of network board and the hardware settings for each client workstation on the network.
The WSUPGRD utility was designed to automate the upgrade process from
IPX to ODI LAN drivers and make the installation of the NetWare Client software easier by providing auto-detection of the LAN driver settings.
If you are running an IPX LAN driver on any client workstations, you should upgrade the LAN drivers on those client workstations to ODI before using the NetWare Client installation program.
The NetWare Client installation program automatically detects if an ODI
LAN driver is loaded on the client workstations and sets the driver settings for you. This will make upgrading client workstations from a previous version of NetWare with the installation program automatic.
B-3
Using the WSUPGRD Utility
Prerequisites
Prerequisites
A typical upgrade requires the following files in SYS:PUBLIC:
• WSUPGRD.EXE
• LSL.COM
• IPXODI.COM
• Appropriate ODI LAN drivers (for example, NE2000.COM)
• Auxiliary files
• The auxiliary files are optional but can make upgrading a complex network easier.
• DRVRXLAT.TXT
This file is in SYS:PUBLIC. It contains one line for each ODI LAN driver type in use on the network.
Each line has the hexadecimal hardware identification of the IPX LAN driver, the path to the files, and the name of the corresponding ODI LAN driver.
If no DRVRXLAT.TXT file exists or if no line with the correct hardware identification is found in the DRVRXLAT.TXT file, then WSUPGRD looks in the PUBLIC directory for an ODI LAN driver with the same name as the existing IPX LAN driver.
If it fails to find an ODI driver, no upgrade is performed.
• driver_name.LDC
The .LDC files are in the same directory as the ODI LAN drivers of the same name (driver_name.COM).
These files contain lines that are to be copied to the NET.CFG file in addition to any lines the utility creates normally.
B-4
Using the WSUPGRD Utility
Using the WSUPGRD /I Option
Using the WSUPGRD /I Option
The /I option in WSUPGRD lets you print out the hardware identification for your dedicated IPX LAN driver.
The DRVRXLAT.TXT file contains a master configuration table. Check the master configuration table to make sure that your dedicated-IPX LAN driver identification matches a registered driver. The table lists the driver name, the company name, and the hardware identification.
If the listing in the table does not match the LAN drivers and network boards used in your client workstations, you should not use this utility.
If the dedicated IPX LAN driver is not registered, the identification that the
IPX LAN driver uses might be registered for a different type of network board.
You cannot use the WSUPGRD /I option with any other WSUPGRD options.
B-5
Using the WSUPGRD Utility
Using WSUPGRDE to Upgrade Network Board Drivers
Using WSUPGRDE to Upgrade Network Board Drivers
The WSUPGRD utility upgrades the IPX LAN drivers on the client workstations to the corresponding ODI LAN drivers, either at the command line or from a login script.
Upgrading IPX LAN Drivers from the Command Line
Prerequisites
Before you load WSUPGRD, ensure that
• The files that are copied to the client workstation reside in the same directory as the WSUPGRD utility (the default is SYS:PUBLIC)
• Each client workstation you want to upgrade files on has a drive mapped to
SYS:PUBLIC
Procedure
1
Copy the new files to the SYS:PUBLIC directory.
2
Change to the network drive that is mapped to the PUBLIC subdirectory.
For example, if you mapped network drive G: to PUBLIC, type
G: <Enter>
3
Change to the drive and directory that the client workstation boots from.
For example, if the client workstation boots from drive C:, type
C: <Enter>
4
Load WSUPGRD and specify the type of LAN driver.
For example, you might type
WSUPGRD NE2000 <Enter>
Upgrading IPX LAN Drivers from a Login Script or Profile
You can add the WSUPGRD command to a system login script or container profile for upgrading LAN drivers.
B-6
Using the WSUPGRD Utility
Using WSUPGRDE to Upgrade Network Board Drivers
Use SYSCON for NetWare 2 and NetWare 3 workstations. Use the NetWare
Administrator graphical utility or the NETADMIN text utility for NetWare 4 workstations. All three procedures are documented in this section.
If this utility is loaded from a system login script, all of the client workstations that log in to this server must have drivers with the same name.
If this is not the case, users have to run WSUPGRD from the DOS command line supplying the path to and the name of the IPX driver on their respective client workstations.
Using SYSCON
This utility is used only with NetWare 2 and NetWare 3 networks.
For NetWare 4 networks, use the NetWare Administrator or NETADMIN utility to edit your login script. See “Using NetWare Administrator” or
“Using NETADMIN” for information.
Prerequisites
• A client workstation logged in to the network, running a copy of Novell DOS™
7 or later, DR DOS® 5 or later, MS-DOS 3 or later, or PC-DOS 3 or later
• Rights to modify a system login script
• A search drive mapped to SYS:PUBLIC
Procedure
1
Log in to a server as SUPERVISOR by typing
LOGIN SUPERVISOR <Enter>
2
Enter a password (if required).
3
At the command line, type
SYSCON <Enter>
4
From the “Available Topics” menu, choose “Supervisor Options.”
5
Choose “System Login Script.”
A window appears that allows you to edit or create a login script.
6
Insert the WSUPGRD command into the login script by typing
WSUPGRD odi_lan_driver [option]
For example, you might type
B-7
Using the WSUPGRD Utility
Using WSUPGRDE to Upgrade Network Board Drivers
WSUPGRD NE2000 /N
This command upgrades your IPX LAN driver with an NE2000.COM ODI
LAN driver without deleting your IPX LAN driver.
7
To exit the system login script, press <Esc>.
8
Confirm and save changes you made in the login script.
9
Modify any batch files used to load the NetWare Client software for each client workstation.
The batch file should contain at least the following lines:
LSL odi_lan_driver.COM
IPXODI
NETx [if using NetWare 3 or earlier]
VLM [if using NetWare 4]
10 Log in all of the client workstations you have modified the login scripts for.
If the workstations are already logged in, log them in to the network again.
11 Run the WSUPGRD program and update the LAN driver.
Using NetWare Administrator
This utility is used only with NetWare 4 networks.
For NetWare 2 and NetWare 3 networks, use the SYSCON utility to edit your login script. See “Using SYSCON” for information.
Prerequisites
• A client workstation logged in to the network, running a copy of MS Windows
3.1 or later and Novell DOS 7 or later, DR DOS 5 or later, MS-DOS 3 or later, or
PC-DOS 3 or later
• Rights to modify a system login script
• A search drive mapped to SYS:PUBLIC
Procedure
1
Load the NetWare Client software and then start MS Windows.
2
Load the NetWare User Tools by choosing the “NetWare User Tools” icon from the NetWare group.
B-8
Using the WSUPGRD Utility
Using WSUPGRDE to Upgrade Network Board Drivers
The “NetWare User Tools” main screen appears.
3
From the menu bar, choose the “NetWare Connections” icon.
The “NetWare Connections” window displays available resources.
4
From the “Resources” list, choose the resource that you want to log in to.
5
Choose “Login.”
The “Log In to NetWare” dialog box appears.
6
Enter the name “ADMIN” or a username with ADMIN equivalency into the
“User Name” field.
7
Enter a password (if required).
8
Exit the NetWare User Tools.
9
Load NetWare Administrator by choosing the “NWADMIN” icon from the
NetWare group.
The “NetWare Administrator” main screen appears.
10 From the browser, select the object whose login script you want to edit.
• To modify the system login script for a container, select the “Organizational
Unit” icon.
• To modify the login script for a particular User object, select the “User” icon.
A login script can be a property of a container, Profile, or User object.
You might have to browse through the Directory tree to get to the object you want. For information about moving around in the browser and selecting objects, choose “Help” from the menu bar at the top of the “NetWare
Administrator” screen.
11 From the NetWare Administrator menu bar, choose “Object.”
12 Choose “Details.”
13 Choose the “Login Script” page button.
14 Insert the WSUPGRD command into the login script by typing
WSUPGRD odi_driver [option]
For example, you might type
WSUPGRD NE2000 /N
This command upgrades your IPX LAN driver with an NE2000.COM ODI
LAN driver without deleting your IPX LAN driver.
B-9
Using the WSUPGRD Utility
Using WSUPGRDE to Upgrade Network Board Drivers
15 Choose “OK.”
The “NetWare Administrator” main screen appears.
16 Modify any batch files used to load the NetWare Client software for each client workstation.
The batch file should contain at least the following lines:
LSL network_board_driver.COM
IPXODI
NETx [if using NetWare 3 or earlier]
VLM [if using NetWare 4]
17 Log in all of the client workstations you have modified the login scripts for.
If the workstations are already logged in, log they in again to the network.
This runs the WSUPGRD program and updates the LAN driver on all those client workstations.
Using NETADMIN
This tool is used only with NetWare 4 networks.
For NetWare 2 and NetWare 3 networks, use the SYSCON utility to edit your login script. See “Using SYSCON” for information.
Prerequisites
• A client workstation logged in to the network, running a copy of Novell DOS 7 or later, DR DOS 5 or later, MS-DOS 3 or later, or PC-DOS 3 or later
• Rights to modify a system login script
• A search drive mapped to SYS:PUBLIC
Procedure
1
Load the NetWare Client software.
2
Log in to the network with the name ADMIN or a username with ADMIN equivalency.
3
Enter a password (if required).
4
Load NETADMIN by typing
NETADMIN <Enter>
B-10
Using the WSUPGRD Utility
Using WSUPGRDE to Upgrade Network Board Drivers
5
From the “Options” menu, choose “Manage Objects.”
6
Select the object whose login script you want to edit.
• If the object you want appears on the list, select it and press <F10>.
• If the object is not on the list, browse the Directory tree by selecting objects and pressing <Enter> until you see the object you want. Select it and press
<F10>.
A login script can be a property of a container, Profile, or User object.
7
Choose “View or Edit Object Properties.”
8
Choose “Login Script.”
9
Insert the WSUPGRD command into the login script by typing
WSUPGRD odi_driver [option]
For example, you might type
WSUPGRD NE2000 /N
10 To save the login script, press <F10>.
11 To exit, press <Esc>.
12 Modify any batch files used to load the NetWare Client software for each workstation.
The batch file should contain at least the following lines:
LSL network_board_driver.COM
IPXODI
NETx [if using NetWare 3 or earlier]
VLM [if using NetWare 4]
13 Log in all of the client workstations that you have modified the login scripts for.
If the workstations are already logged in, log them in to the network again.
This runs the WSUPGRD program and updates the LAN driver on all those client workstations.
B-11
Using the WSUPGRD Utility
Additional Information
Additional Information
Topic
Creating login scripts
Mapping network drives
Using WSUPGRD
Reference
Chapter 3, “Creating Login Scripts” in
Supervising the Network
MAP” in Utilities Reference
“WSUPGRD” in Utilities Reference
B-12
Index
Numerics
386 Enhanced DOS Sessions setting option, explained, 3-23
A
Accessing files, allowing, 1-17 network from MS Windows, 2-16 network resources with NETUSER, 3-7 network resources with NetWare User
Tools for MS Windows, 3-11 online help in MS Windows User Tools,
3-13 online help in NETUSER, 3-7
Address, base memory (explained), 4-8
Applications
DOS (see DOS applications) non-NetWare-aware, printing from, 9-3 setting NetWare User Tools for MS
Windows user-defined buttons for,
3-23
Windows (see MS Windows)
Attributes explained, 1-17 setting, with NetWare User Tools for
MS Windows, 3-24 settings, 3-25 using, to allow single-user access, 1-17 using, to protect files, 1-17
Authentication, explained 1-16. See also
Security
Auto endcap option for MS Windows client workstations, explained 3-16.
See also Printing
AUTO.VLM file, explained, 2-8
AUTOEXEC.BAT file modified for NetWare client software installation, 5-18
B
Base I/O port, explained, 4-7
Base memory address, explained, 4-8
Basics, networking (explained), 1-2
Bindery emulation. See Bindery services
Bindery services, logging in to (from DOS using /b switch), 7-6
Board, network. See Network board
Bridges, communicating across IBM token-ring, 10-3
C
Cabling requirements, 4-5
CAPTURE utility, using, 9-5
Changing drive mappings in DOS, 8-6 with NETUSER, 8-10 with NetWare User Tools for MS
Windows, 8-11
Changing. See also Modifying; Updating;
Upgrading context, explained, 3-4, 6-9 password for DOS client workstations,
3-8 password for MS Windows client workstations, 3-18 user-defined buttons in NetWare User
Tools, 3-23
Client software protocols supported, 2-11 setting up, 4-11
Client software, installing
DOS, 4-10 from network directory, 4-12 modifying files for (see Modifying files)
MS Windows, 4-10, 5-8
MS Windows for Workgroups, 5-22
NetWare DOS Requester 5-3 (see also
NetWare DOS Requester software) preparing for, 4-11 prerequisites, 4-11 what happens during, 5-17
Client workstations, using. See also DOS client workstations; MS Windows client workstations; Remote boot client workstations on token-ring network, 10-2 to support SNMP management systems,
11-3
Client workstations. See also DOS client workstations; MS Windows client workstations; Remote boot client workstations setting up, for software installation, 4-11 updating, files with login scripts, 8-9
Client-server networks, explained, 1-4
Command conventions, explained
DOS, viii syntax, viii typographic, viii
UNIX, xi
Complete name. See Distinguished Name
CONFIG.SYS file, modifying for
Desktop SNMP software, 11-8 source routing, 10-10
Configuring HRMIB.INI file 11-12. See also Modifying files; specific filename
Configuring. See also Modifying
Desktop SNMP software for better performance, 11-16
LPT ports for other applications, 9-3 network board, 4-5
ODI LAN drivers, 5-12 two network boards, 5-30
Connection Table Manager, explained, 2-8
Connections, managing DOS client workstation network, 3-8 printing 3-7 (see also Printing for DOS client workstations)
Connections, managing MS Windows client workstation network, 3-17 printing 3-14 (see also Printing for MS
Windows client workstations)
Context changing, 6-9 explained, 1-9, 6-8
Conventions, explained documentation, used in this manual, viii
NET.CFG file format, x
Copies printing option for MS Windows client workstations, explained 3-16.
See also Printing
Copy inhibit file property, explained, 3-25
Copying installation files to NetWare Client directory, 5-15
Creating drive mappings for DOS client workstations, 8-6, 8-10 for MS Windows client workstations, 8-
11
Creating files
NET.CFG, during client installation, 5-
I-1
Index
19
D
Dedicated IPX LAN driver, upgrading to
ODI in login script, B-6 with installation program, 4-18
Delete inhibit file property, explained, 3-
25
Desktop SNMP software configuring, for better performance, 11-
16 explained, 11-3 installing, 11-4 loading, 11-14 sample NET.CFG file for, 11-11 setting up, 11-3 unloading, 11-15
Desktop SNMP software, modifying files for loading
CONFIG.SYS, 11-8
NET.CFG, 11-10
STARTNET.BAT, 11-8
Direct printing option for MS Windows client workstations, explained 3-16.
See also Printing
Directories and files, explained, 1-11
Directory Map object, assigning drive to,
8-8
Directory, explained path, 1-12 rights, 1-18 tree, 1-8
Distinguished Name explained, 6-5, 6-8 format, 6-8 logging in using, 6-8 logging in without using, 6-5 typeful name, example, 6-9 typeless name, example, 6-9
DOS applications, running from MS
Windows in enhanced mode, 2-17
DOS client workstations. See also Client workstations drive mappings for, creating or changing, 3-8, 8-6, 8-8 drive mappings for, managing, 3-8 memory requirements, 4-4 messages for, sending and receiving, 3-8 network connections for, managing, 3-8 options (see Options, DOS client workstations) password for, setting and changing, 3-8 printing for (see Printing, DOS client workstations)
DOS conventions, explained command, viii file, path, and directory names, ix
DOS ODI protocol, using IBM token-ring source routing driver with, 10-3
DOS Redirection Layer. See NetWare
DOS Requester
DOS Requester. See NetWare DOS
Requester software
DOS, managing attachments, 3-8
DOS, running from MS Windows in Enhanced mode, 2-17
DOS. See also Client workstations context, managing in NetWare Directory
Services, 3-8 file services provided by DOS
Redirection Layer, explained 2-6
(see also NetWare DOS Requester software) installing NetWare Client software from
5-4 (see also Installing) logging in from, prompt, 7-5 modifying, configuration files, 5-18
NetWare User Tools for (see
NETUSER) printing (see Printing for DOS client workstations)
Redirection Layer, explained 2-6 (see also NetWare DOS Requester software)
Requester (see NetWare DOS Requester software) system files, updating, 5-7 using WSUPGRD from, prompt, B-6
Drive mappings for DOS client workstations creating or changing, 8-6 creating or changing, with NETUSER utility, 8-10 managing, 3-8 viewing, 8-6 viewing, with NETUSER utility, 8-10
Drive mappings for MS Windows client workstations creating or changing, with NetWare
User Tools, 8-11 managing, 3-13, 8-11 viewing, with NetWare User Tools, 8-11
Drive mappings. See also Mapping drives creating permanent, 8-9 managing (see Managing drive mappings) recommended order in login scripts, 8-8 recommended order, using, 8-6 using UNC paths instead of (see
Universal Naming Convention)
Drivers. See IPX LAN drivers; ODI LAN drivers
DRVRXLAT.TXT file, explained, B-4
E
Editing. See Modifying
Emulation, bindery. See Bindery services
Enable banner option for MS Windows
Enable tabs option for MS Windows client
Enable timeout option for MS Windows
F
File client workstations, explained 3-16.
See also Printing workstations, explained 3-16. See also Printing client workstations, explained 3-16.
See also Printing parameters, NET.CFG (see specific parameter name; NetWare Client for DOS and MS Windows
Technical Reference) properties, explained, 3-25
File system security, explained, 1-17 structure, explained, 1-10 structure, illustrated, 1-11
Filename conventions, explained
DOS, ix
UNIX, xi
I-2
Index
Files modified for NetWare client installation. See also Modifying files
AUTOEXEC.BAT, 5-18
CONFIG.SYS, 5-18
NET.CFG, 5-19
PROGMAN.INI, 5-21
STARTNET.BAT, 5-18
SYSTEM.INI, 5-19
WIN.INI, 5-21
Files. See also specific filename or file type access to, allowing, 1-17 copying installation, 5-15 explained 1-12 (see also Directory, explained) modifying (see Modifying files) updating (see Updating files) using attributes to protect, 1-17
Form name printing option for MS
Windows client workstations, explained 3-16. See also Printing
Formfeed option for MS Windows client workstations, explained 3-16. See also Printing
H
Hardware interrupt, explained, 4-6 setting up, for client software installation, 4-4
Help, accessing. See also Troubleshooting in NETUSER, 3-7 in NetWare User Tools for MS
Windows, 3-13
Hold option for MS Windows client workstations, explained 3-16. See also Printing
Host Resources MIB, explained, 11-12
Hotkey setting for NetWare User Tools for
MS Windows, explained, 3-22
HRMIB.INI file explained, 11-12 sample, 11-12
I
I/O port, base (explained), 4-7
IBM token-ring source routing. See Source routing
INSTALL.CFG file, configured and explained, 4-14
Installation. See also Installing client directory created at, explained, 5-6 client workstation, preparing for, 4-4 client workstation, procedure, 5-4 configuring network board for software,
4-5 copying files during, 5-15 mapping network drive for software, 4-
12 modifications to files at (see Files modified for NetWare client installation) program, loading, 5-4 selecting target directory during software, 5-6 setting up for (see Setting up client workstations) setting up hardware for software, 4-4 software (see Installing software) updating DOS system files for software,
5-7 what happens during, 5-17 when using more than one network board, 5-29 workstation software, preparing for client, 4-9
Installing software. See also Loading software; Setting up
Desktop SNMP, 11-5
MS Windows for Workgroups, 5-22
NetWare client (see Client software, installing)
NetWare DOS Requester, 5-3
NetWare Management System (NMS),
11-4
Installing. See also Installation for MS Windows for Workgroups, 5-22 from network directory, 4-12
LAN driver, 5-12
LAN driver network board, 5-12 source routing on server, 10-6 support for MS Windows, 5-8
IPX LAN driver, upgrading to ODI with installation program, 4-18 with WSUPGRD, B-3
IPXODI, explained, 2-11
K
Key name conventions, explained, x
L
LAN drivers. See IPX LAN drivers; ODI
LAN drivers
Loading software. See also Installing software; Setting up; Unloading
Desktop SNMP, 11-2
MS Windows for Workgroups, 5-22
NetWare client, 5-28
NetWare DOS Requester, 5-3
NetWare Management System (NMS),
11-4 source routing, 10-12
Logging in (bindery services). See also
Login from DOS prompt, 7-6 modifying NET.CFG for, 6-4 simplifying, 6-4 using /b switch, 7-6 using NET.CFG NetWare DOS
Requester option, example, 6-4
Logging in (NetWare Directory Services).
See also Login explained, 1-15, 6-3 from DOS prompt, 7-6 from MS Windows, 7-8 modifying NET.CFG for, 6-5 simplifying, 6-5 to your context, 6-10 using Distinguished Name (complete name), 6-6, 6-10 without using Distinguished Name
(complete name), 7-6
Logical connections, explained, 1-6
Login scripts client workstation files, updating with,
A-4 dedicated IPX LAN drivers, upgrading from, B-6 drive to Directory Map object, mapping in, 8-9 drive to PUBLIC, mapping in, 8-8 network drives, setting up in, 8-9 permanent drive in MS Windows, mapping in, 8-13 printer ports, setting up in, 9-6
I-3
Index
search drive mappings in, recommended order of, 8-8 search drive to MS Windows, mapping in, 8-8
WSUPDATE, using from, A-4
WSUPGRD, using from, B-6
Login. See also Logging in authentication and, 1-16 explained, 1-15 from DOS prompt, 7-5 security, explained, 1-18 simplifying, with NET.CFG parameters,
6-5 to NetWare Directory Services
(NetWare 4), explained, 6-8
LPT ports. See Printer ports
M
Managing drive mappings for client workstations. See also Drive mappings
DOS, 3-8
MS Windows, 3-13, 8-11
Managing network connections for client workstations
DOS, 3-8
MS Windows, 3-17, 3-22
Managing networks. See also Network with NetWare Management System
(NMS) software, 11-3 with SNMP management systems, 11-3
Managing printing for client workstations.
See also Printing
DOS, 3-7
MS Windows, 3-14
Mapping drives. See also Drive mappings search, to MS Windows (in login script),
8-8 search, to PUBLIC (in login script), 8-8 search, to shared directories, 8-7 to Directory Map objects, in login script,
8-9
Mappings, drive. See Drive mappings;
Mapping drives
Media frame type, explained, 4-9
Memory, explained
NetWare DOS Requester software use of, 2-10 requirements for DOS and MS Windows workstations, 4-4
Messages Reception setting for Netware
User Tools for MS Windows, explained, 3-21
Messages, sending and receiving broadcast, 2-18 for DOS client workstations, 3-8 for MS Windows client workstations, 3-
19, 3-21
Modifying NetWare DOS Requester section in NET.CFG 6-6. See also
Changing; Updating; Upgrading
MS Windows client workstations. See also
Client workstations accessing network from, 2-16 drive mappings for, creating or changing, 8-11 drive mappings for, managing, 3-13, 3-
17, 8-11 logging in from, 7-8 memory requirements, 4-4 messages for, sending and receiving, 3-
19, 3-21 network connections for, managing, 3-
13, 3-17 options (see Options, MS Windows client workstation) passwords for, setting or changing, 3-18 printing for (see Printing for MS
Windows client workstations)
MS Windows. See also Client workstations configuration files, modified, 5-18 context, managing in NetWare Directory
Services, 3-18
DOS applications in enhanced mode, running from, 2-17 installing NetWare Client software from
5-4 (see also Installing) mapping search drive to, in login scripts,
8-8
NetWare User Tools for (see NetWare
User Tools for MS Windows) printing (see Printing for MS Windows client workstations) running, from network drive, 8-8 setting up, from network drive, 5-10
UNC, using in, 8-14
N
Name context changing, 6-9
NET.CFG file parameter, using, 6-5
Name types for NetWare Directory
Services objects, specifying, 6-9
NDS. See NetWare Directory Services
NET.CFG file conventions, explained, x created during installation, explained, 5-
19 explained, 2-15 using, to log in to NetWare 2 and
NetWare 3 (example), 6-4 using, to log in to NetWare 4 (example),
6-7
NET.CFG file parameters, using to simplify login 6-5. See also specific parameter name; NetWare Client for
DOS and MS Windows Technical
Reference
NET.CFG file, modifying for
Desktop SNMP software, 11-10 login to NetWare 2 and 3, 6-4 login to NetWare 4, 6-5 two LAN drivers, 5-31
NETUSER utility prerequisites, 3-5 using, 3-7
NetWare client. See Client software;
Client workstations
NetWare Directory database, explained, 1-
7
NetWare Directory Services explained, 1-7 logging in to, 1-15 objects, explained, 1-8 rights, explained, 1-19 security, explained, 1-18
NetWare Directory tree explained, 1-8 illustrated, 1-9
NetWare DOS Requester option section in
NET.CFG file example of, for logging in to NetWare 2 and 3, 6-4
I-4
Index
modifying, 6-6
NetWare DOS Requester software architecture, explained, 2-5 backwards compatibility with NETX, 2-
9
DOS Redirection Layer, explained, 2-6 explained, 2-3 file groups, explained, 2-5 layers and modules, illustrated and explained, 2-6 memory use, explained, 2-10
Service Protocol Layer, explained, 2-6
Transport Protocol Layer, explained, 2-8
NetWare hotkey setting option, explained,
3-22
NetWare Management System (NMS) software installing, 11-4 managing Desktop SNMP software with, 11-3
NetWare User Tools for DOS. See
NETUSER
NetWare User Tools for MS Windows accessing, 3-10 menu bar, explained, 3-12 prerequisites, 3-10 quick keys, explained, 3-11 setting attributes with, 3-25 setting options, explained, 3-21 user-defined buttons, using, 3-23 using, 3-11 viewing drive mappings with, 8-11
Network accessing, from MS Windows, 2-16 managing (see Managing networks) packet exchange, how handled, 2-11 peer-to-peer, explained, 1-4 printing (see Printing) users, explained, 1-13
Network board installing LAN driver, procedure, 5-13 settings, determining, 4-5 using third-party drivers with, 4-17
Network drives, setting up in DOS, 8-10 in login scripts, 8-9 in MS Windows, 8-11
Networking basics, explained, 1-2
NETX applications, NetWare DOS Requester compatibility with, 2-9 replacement by NetWare DOS
Requester, explained, 2-9, 2-10
NMS. See NetWare Management System
Notify option for MS Windows client workstations, explained 3-16. See also Printing
O
Objects. See also specific object name changing context of, explained, 6-9
NetWare Directory Services
(explained), 1-8 rights, explained, 1-8
ODI LAN drivers upgrading IPX to, 4-18, B-3 using third-party, 4-17
Online help. See Help
Open Data-Link specification, explained,
4-18
Options, DOS client workstations attachments 3-8 (see also Connections) change context 3-8 (see also Context ) drives 3-8 (see also Drive mappings) send messages 3-8 (see also Messages)
Options, MS Windows client workstations drive connections 3-13 (see also Drive mappings)
NetWare connections 3-17 (see also
Connections) printing connections 3-16 (see also
Printing) send messages 3-19 (see also Messages)
P
Packets, exchanging network, 2-11
Parameters, NET.CFG file. See NET.CFG
file parameters
Password for client workstations, setting
DOS, 3-8
MS Windows, 3-18
Peer-to-peer networks, explained, 1-4
Permenant Connections setting option, explained, 3-22
Physical network connections, explained,
1-5
Preferred Server NET.CFG file parameter, using and syntax, 6-4
Preferred Tree NET.CFG file parameter, using and syntax, 6-6
Preparing for client software installation.
See also Installing software client software, 4-9 client workstations, 4-4
Prerequisites. See also Requirements hardware, for client software installation, 4-4
NETUSER, 3-5
NetWare User Tools for MS Windows,
3-10 software, for client software installation,
4-9
WSUPDATE, A-4
WSUPGRD, B-4
Print Manager Display setting option, explained, 3-22
Printer ports configuring, for non-NetWare-aware applications, 9-3 setting up, in login script, 9-6
Printing from MS Windows to network queues,
2-19 illustrated, 1-20 using Universal Naming Convention
(UNC), 9-14
Printing for DOS client workstations controlling, with NETUSER, 9-7 managing, 3-7 setting up, 9-4 viewing, with NETUSER, 9-7
Printing for MS Windows client workstations managing, 3-14 options, 3-16 setting up, 9-8
PROGMAN.INI file, installation modifications explained, 5-21
Properties, file (explained), 3-25
Property rights, NetWare Directory
Services (explained), 1-19
Protocol explained, 1-5
Purge file property, explained, 3-25
I-5
Index
R
Rename inhibit file property, explained, 3-
25
Requester. See NetWare DOS Requester software
Requirements. See also Prerequisites cabling, 4-5 memory, for client workstations, 4-4
Resource Display setting option, explained, 3-23
Rights, NetWare Directory Services
(explained), 1-18
ROUTE.COM file, using to install source routing, 10-8
S
Search drive mappings in login scripts, recommended order of 8-8. See also
Drive mappings; Login scripts
Security attributes, 1-17 authentication and, 1-16 file system, 1-17 login, 1-18
NetWare Directory Services, 1-18 password, 1-18 rights, 1-17 server, 1-18
Server security, explained, 1-18
Service Protocol Layer. See NetWare DOS
Requester
Setting attributes with NetWare User Tools for
MS Windows, 3-24
NetWare User Tools options, 3-21
Setting up. See also Installing; Loading client installation software, 4-9 client workstations for software installation, 4-4
Desktop SNMP software, 11-3
NetWare client software, 4-3 permanent drive mappings, 8-9 printing (see Printer ports; Printing) source routing software, 10-4
Settings application, defining in NetWare User
Tools for MS Windows, 3-23 network board (see Network board)
Sharable file property, explained, 3-25
Simple Network Management Protocol
(SNMP) explained, 11-3
SNMP (Simple Network Management
Protocol). See Desktop SNMP
Software, preparing for client installation
4-11. See also Installation; Installing software; specific software type
Source routing software explained, 10-3 installing, 10-6 loading, 10-12 setting up, 10-4 unloading, 10-13
Source routing software, modifying files for loading
CONFIG.SYS, 10-10
STARTNET.BAT, 10-10
SPX (Sequenced Packet Exchange), explained, 2-12
Standalone printing explained, 1-20 illustrated, 1-20
STARTNET.BAT file, explained, 5-18
STARTNET.BAT file, modifying for
Desktop SNMP, 11-8 source routing, 10-10
Supervisory rights, NetWare Directory
Services (explained), 1-18
SYSTEM.INI file installation modifications, explained, 5-19
T
Token-ring source routing, installing, 10-6
Tools. See NetWare User Tools for DOS;
NetWare User Tools for MS
Windows
Topology, explained, 1-5
Transactional Tracking System file property, explained, 3-25
Transport Protocol Layer. See NetWare
DOS Requester
U
UNC. See Universal Naming Convention
Universal Naming Convention (UNC), using in MS Windows for path redirection, 8-14 for port redirection, 9-14
UNIX conventions, explained commands, xi file, path, and directory names, xi
Unloading software. See also Loading software
Desktop SNMP, 11-15 source routing, 10-13
Updating files. See also Modifying files client workstation, with login script, A-4
DOS system, for client software installation, 5-7
Upgrading client software 5-2. See also
Changing; Modifying; Updating
Upgrading LAN drivers using
WSUPGRD. See also Changing;
Modifying; Updating explained, B-3 procedures, B-6
User object, NetWare Directory Services
(explained), 1-14
User Tools. See NetWare User Tools, 3-3
User-defined buttons for NetWare User
Tools in MS Windows changing, 3-24 using, 3-23
Utilities. See specific utility name
V
Viewing drive mappings for DOS client workstations, 8-6, 8-10 drive mappings for MS Windows client workstations, 8-11 printing information for DOS client workstations, 9-5, 9-7
Virtual Loadable Module (VLM), explained files and NetWare DOS Requester, 2-5
VLM Manager, 2-8
VLM. See Virtual Loadable Module
Volumes, explained, 1-11
W
WIN.INI file, installation modifications
(explained), 5-21
Windows. See MS Windows
I-6
Index
Workstation software, setting up 4-9. See also Client workstations
WSUPDATE utility explained, A-4 prerequisites, A-4
WSUPDATE utility, using from command line, A-4 from login script, A-4 in NETADMIN, A-8 in NetWare Administrator, A-6 in SYSCON, A-5
WSUPGRD utility explained, B-3 prerequisites, B-4, B-6
WSUPGRD utility, using
/I option in, B-5 from command line, B-6 from DOS prompt, B-6 from login script, B-6 in NETADMIN, B-10 in NetWare Administrator, B-8 in SYSCON, B-7
I-7
Index
I-8
advertisement
