- Computers & electronics
- Software
- Multimedia software
- Audio editing software
- Avid Media
- Media Composer 9.0 Windows NT
- User guide
advertisement
▼
Scroll to page 2
of 418
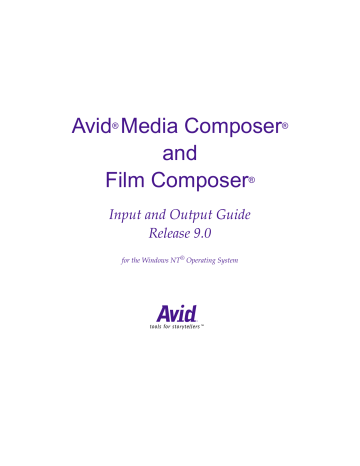
Avid Media Composer and Film Composer ® ® ® Input and Output Guide Release 9.0 for the Windows NT® Operating System a tools for storytellers™ © 1999 Avid Technology, Inc. All rights reserved. Printed in USA. Avid Media Composer and Film Composer Input and Output Guide for the Windows NT Operating System• Part 0130-04216-01 Rev. A • August 1999 2 Contents Chapter 1 Planning a Project Working with Multiple Formats . . . . . . . . . . . . . . . . . . . . . . . . . . . . . . 16 About 24p Media . . . . . . . . . . . . . . . . . . . . . . . . . . . . . . . . . . . . . . . . . . . 17 Types of Projects . . . . . . . . . . . . . . . . . . . . . . . . . . . . . . . . . . . . . . . . . . . . 18 Planning a Video Project. . . . . . . . . . . . . . . . . . . . . . . . . . . . . . . . . . . . . 19 Planning a 24p Project . . . . . . . . . . . . . . . . . . . . . . . . . . . . . . . . . . . . . . . 22 NTSC and PAL Image Sizes . . . . . . . . . . . . . . . . . . . . . . . . . . . . . . 22 Workflow: Film Source, SDTV Transfer, Multiformat Output 23 Film or HD Video Source, SDTV Downconversion, Multiformat Output . . . . . . . . . . . . . . . . . . . . . . . . . . . . . . . . . . . . . . . . . . . . . . . . . 26 Alternative Audio Paths . . . . . . . . . . . . . . . . . . . . . . . . . . . . . . . . . 29 NTSC Audio and Video Synchronized During Transfer . . 30 NTSC Audio and Video Digitized Separately . . . . . . . . . . . 31 PAL Audio and Video Synchronized During Transfer (PAL Method 1). . . . . . . . . . . . . . . . . . . . . . . . . . . . . . . . . . . . . . . . . . . 32 PAL Audio and Video Digitized Separately (PAL Method 2). . . . . . . . . . . . . . . . . . . . . . . . . . . . . . . . . . . . . . 33 Film Project Considerations . . . . . . . . . . . . . . . . . . . . . . . . . . . . . . . . . . 34 Film Shoot Specifications . . . . . . . . . . . . . . . . . . . . . . . . . . . . . . . . 34 Viewing Dailies . . . . . . . . . . . . . . . . . . . . . . . . . . . . . . . . . . . . . . . . . 35 Film Dailies Method . . . . . . . . . . . . . . . . . . . . . . . . . . . . . . . . . 36 Video Dailies Method . . . . . . . . . . . . . . . . . . . . . . . . . . . . . . . . 37 3 Chapter 2 Film-to-Tape Transfer Methods About the Transfer Process . . . . . . . . . . . . . . . . . . . . . . . . . . . . . . . . . . . 39 Transferring 24-fps Film to NTSC Video. . . . . . . . . . . . . . . . . . . . . . . 39 Stage 1: Transferring Film to Video . . . . . . . . . . . . . . . . . . . . . . . . 40 Frames Versus Fields . . . . . . . . . . . . . . . . . . . . . . . . . . . . . . . . . 40 Part 1: Using a 2:3 Pulldown to Translate 24-fps Film to 30-fps Video . . . . . . . . . . . . . . . . . . . . . . . . . . . . . . . . . . . . . . . . 40 Part 2: Slowing the Film Speed to 23.976 fps . . . . . . . . . . . . 42 Maintaining Synchronized Sound . . . . . . . . . . . . . . . . . . . . . 43 Stage 2: Digitizing at 24 fps. . . . . . . . . . . . . . . . . . . . . . . . . . . . . . . 44 Transferring 24-fps Film to PAL Video. . . . . . . . . . . . . . . . . . . . . . . . . 45 PAL Method 1. . . . . . . . . . . . . . . . . . . . . . . . . . . . . . . . . . . . . . . . . . . 46 Stage 1: Transferring Sound and Picture to Videotape. . . . 46 Stage 2: Digitizing at 24 fps . . . . . . . . . . . . . . . . . . . . . . . . . . . 46 PAL Method 2. . . . . . . . . . . . . . . . . . . . . . . . . . . . . . . . . . . . . . . . . . . 47 Stage 1: Transferring Picture to Videotape . . . . . . . . . . . . . . 47 Stage 2: Digitizing at 24 fps . . . . . . . . . . . . . . . . . . . . . . . . . . . 48 How the Avid System Stores and Displays 24p Media . . . . . . . . . . 48 Displaying Media While Editing. . . . . . . . . . . . . . . . . . . . . . . . . . 49 Displaying Media During a Digital Cut. . . . . . . . . . . . . . . . . . . . 49 Film-to-Tape Transfer Guidelines . . . . . . . . . . . . . . . . . . . . . . . . . . . . . 50 Film-to-Tape Transfer Options. . . . . . . . . . . . . . . . . . . . . . . . . . . . . . . . 51 Transfer Quality. . . . . . . . . . . . . . . . . . . . . . . . . . . . . . . . . . . . . . . . . 51 Additional Film Transfer Aids . . . . . . . . . . . . . . . . . . . . . . . . . . . . 52 Chapter 3 Logging Preparing Log Files for Import . . . . . . . . . . . . . . . . . . . . . . . . . . . . . . . 54 Converting Log Files with Avid Log Exchange . . . . . . . . . . . . . . 54 Using Drag-and-Drop Conversion . . . . . . . . . . . . . . . . . . . . . 60 Creating Avid Logs . . . . . . . . . . . . . . . . . . . . . . . . . . . . . . . . . . . . . . 62 Transferring Bins from MediaLog . . . . . . . . . . . . . . . . . . . . . . . . . 64 Double-Checking the Log Files . . . . . . . . . . . . . . . . . . . . . . . . . . . 65 Importing Shot Log Files . . . . . . . . . . . . . . . . . . . . . . . . . . . . . . . . . . . . 66 4 Logging Directly into a Bin . . . . . . . . . . . . . . . . . . . . . . . . . . . . . . . . . . 68 Logging Tips. . . . . . . . . . . . . . . . . . . . . . . . . . . . . . . . . . . . . . . . . . . . 68 Logging Preroll . . . . . . . . . . . . . . . . . . . . . . . . . . . . . . . . . . . . . . 68 Logging Timecode . . . . . . . . . . . . . . . . . . . . . . . . . . . . . . . . . . . 68 Naming Tapes . . . . . . . . . . . . . . . . . . . . . . . . . . . . . . . . . . . . . . . 69 Logging with an Avid-Controlled Deck . . . . . . . . . . . . . . . . . . . . 70 Adding a Memory Mark . . . . . . . . . . . . . . . . . . . . . . . . . . . . . . . . . 74 Logging with Non-Avid-Controlled Decks . . . . . . . . . . . . . . . . . 74 Logging Film Information . . . . . . . . . . . . . . . . . . . . . . . . . . . . . . . . . . . 77 Displaying Film Columns . . . . . . . . . . . . . . . . . . . . . . . . . . . . . . . . 77 Entering the Pulldown of the Sync Point . . . . . . . . . . . . . . . . . . . 79 Entering Frames-Per-Second Rates for PAL Transfers . . . . . . . . 82 Entering Key Numbers . . . . . . . . . . . . . . . . . . . . . . . . . . . . . . . . . . 82 Entering Additional Timecodes (Optional) . . . . . . . . . . . . . . . . . 83 Entering the Ink Number (Optional) . . . . . . . . . . . . . . . . . . . . . . 84 Entering Additional Film Data. . . . . . . . . . . . . . . . . . . . . . . . . . . . 84 Modifying Clip Information Before Digitizing . . . . . . . . . . . . . . . . . 85 Using the Modify Command . . . . . . . . . . . . . . . . . . . . . . . . . . . . . 85 Modify Command Options . . . . . . . . . . . . . . . . . . . . . . . . . . . 87 Exporting Shot Log Files . . . . . . . . . . . . . . . . . . . . . . . . . . . . . . . . . . . . . 89 Chapter 4 Preparing to Digitize Preparing the Hardware . . . . . . . . . . . . . . . . . . . . . . . . . . . . . . . . . . . . . 94 Selecting Settings . . . . . . . . . . . . . . . . . . . . . . . . . . . . . . . . . . . . . . . . . . . 95 General Digitize Settings . . . . . . . . . . . . . . . . . . . . . . . . . . . . . . . . 95 General Settings . . . . . . . . . . . . . . . . . . . . . . . . . . . . . . . . . . . . . . . . 97 Film Settings . . . . . . . . . . . . . . . . . . . . . . . . . . . . . . . . . . . . . . . . . . . 98 Configuring Decks . . . . . . . . . . . . . . . . . . . . . . . . . . . . . . . . . . . . . . . . . 100 Deck Settings Options . . . . . . . . . . . . . . . . . . . . . . . . . . . . . . . . . . 104 Deleting Deck Configuration Elements . . . . . . . . . . . . . . . . . . . 106 Setting Deck Preferences . . . . . . . . . . . . . . . . . . . . . . . . . . . . . . . . . . . 106 Setting Up the Compression Tool . . . . . . . . . . . . . . . . . . . . . . . . . . . . 108 Compression Tool Settings . . . . . . . . . . . . . . . . . . . . . . . . . . . . . . 108 5 Choosing a Video Resolution and Color Rate . . . . . . . . . . . . . . 110 Entering Capture Mode. . . . . . . . . . . . . . . . . . . . . . . . . . . . . . . . . . . . . 111 Setting Up the Digitize Tool. . . . . . . . . . . . . . . . . . . . . . . . . . . . . . . . . 113 Selecting a Deck . . . . . . . . . . . . . . . . . . . . . . . . . . . . . . . . . . . . . . . 115 Selecting a Tape . . . . . . . . . . . . . . . . . . . . . . . . . . . . . . . . . . . . . . . . 115 Selecting Source Tracks . . . . . . . . . . . . . . . . . . . . . . . . . . . . . . . . . 117 Setting the Pulldown Switch . . . . . . . . . . . . . . . . . . . . . . . . . . . . 118 Choosing a Resolution in the Digitize Tool. . . . . . . . . . . . . . . . 120 Choosing a Target Bin . . . . . . . . . . . . . . . . . . . . . . . . . . . . . . . . . . 120 Selecting the Target Drives . . . . . . . . . . . . . . . . . . . . . . . . . . . . . . 121 Targeting a Single Drive . . . . . . . . . . . . . . . . . . . . . . . . . . . . . 121 Targeting Separate Drives for Audio and Video . . . . . . . . 122 Interpreting the Time-Remaining Display . . . . . . . . . . . . . . . . 122 Selecting a Custom Preroll . . . . . . . . . . . . . . . . . . . . . . . . . . . . . . 123 Digitizing to Multiple Media Files . . . . . . . . . . . . . . . . . . . . . . . 124 Digitizing Across Timecode Breaks . . . . . . . . . . . . . . . . . . . . . . 127 Preparing for Audio Input . . . . . . . . . . . . . . . . . . . . . . . . . . . . . . . . . . 129 Choosing the Audio File Format . . . . . . . . . . . . . . . . . . . . . . . . . 129 Establishing Sync for Audio-Only Input . . . . . . . . . . . . . . . . . . 131 Checking for a Valid Digital Sync Signal . . . . . . . . . . . . . . 132 Adjusting Audio Project Settings . . . . . . . . . . . . . . . . . . . . . . . . 132 Using the Audio Tool . . . . . . . . . . . . . . . . . . . . . . . . . . . . . . . . . . . 135 Resizing the Audio Tool . . . . . . . . . . . . . . . . . . . . . . . . . . . . . 137 Adjusting the Reference Level . . . . . . . . . . . . . . . . . . . . . . . 137 Choosing a Peak Hold Option. . . . . . . . . . . . . . . . . . . . . . . . 139 Adjusting Audio Input Levels . . . . . . . . . . . . . . . . . . . . . . . 140 Creating Tone Media . . . . . . . . . . . . . . . . . . . . . . . . . . . . . . . . 141 Calibrating the Eight-Channel Audio I/O Device . . . . . . . . . . 142 Calibrating Input Channels for the Audio I/O Device. . . 143 Calibrating Output Channels for the Audio I/O Device . 145 Using the Console to Check Audio Levels. . . . . . . . . . . . . . . . . 145 Preparing for Video Input . . . . . . . . . . . . . . . . . . . . . . . . . . . . . . . . . . 147 Using the Factory Preset Buttons . . . . . . . . . . . . . . . . . . . . . . . . . 148 6 Calibrating Video Input. . . . . . . . . . . . . . . . . . . . . . . . . . . . . . . . . 149 Saving Settings . . . . . . . . . . . . . . . . . . . . . . . . . . . . . . . . . . . . . . . . 156 Saving a Custom Default Setting for the Video Input Tool . . 157 Adjusting Video Levels for Tapes Without Color Bars . . . . . . 158 Digitize Preparations Check List . . . . . . . . . . . . . . . . . . . . . . . . . . . . 160 Chapter 5 Digitizing Before You Begin . . . . . . . . . . . . . . . . . . . . . . . . . . . . . . . . . . . . . . . . . . 162 Special Digitizing Procedures . . . . . . . . . . . . . . . . . . . . . . . . . . . . . . . 163 Logging Errors to the Console . . . . . . . . . . . . . . . . . . . . . . . . . . . 163 Creating Subclips On-the-Fly . . . . . . . . . . . . . . . . . . . . . . . . . . . . 164 Adding Locators On-the-Fly . . . . . . . . . . . . . . . . . . . . . . . . . . . . . 165 Adding Clip Names and Comments On-the-Fly . . . . . . . . . . . 166 Digitizing and Logging at the Same Time. . . . . . . . . . . . . . . . . . . . . 167 Digitizing from a Mark IN to a Mark OUT . . . . . . . . . . . . . . . . 168 Setting Both Marks . . . . . . . . . . . . . . . . . . . . . . . . . . . . . . . . . 169 Setting Only One Mark . . . . . . . . . . . . . . . . . . . . . . . . . . . . . 170 Digitizing On-the-Fly. . . . . . . . . . . . . . . . . . . . . . . . . . . . . . . . . . . 170 Autodigitizing . . . . . . . . . . . . . . . . . . . . . . . . . . . . . . . . . . . . . . . . . 173 Digitizing from a Non-Avid-Controlled Deck . . . . . . . . . . . . . 175 Digitizing with Time-of-Day Timecode . . . . . . . . . . . . . . . . . . . 177 Digitizing to the Timeline . . . . . . . . . . . . . . . . . . . . . . . . . . . . . . . . . . 177 Digitizing Video Without Pulldown into a 24p NTSC Project . . . 179 Batch Digitizing from Logged Clips. . . . . . . . . . . . . . . . . . . . . . . . . . 179 Preparing to Batch Digitize . . . . . . . . . . . . . . . . . . . . . . . . . . . . . . 180 Resizing the Digitize Tool . . . . . . . . . . . . . . . . . . . . . . . . . . . 180 Preparing Settings for Unattended Batch Digitizing . . . . 181 Batch Digitize Settings Options . . . . . . . . . . . . . . . . . . . . . . 182 Batch Digitizing Clips . . . . . . . . . . . . . . . . . . . . . . . . . . . . . . . . . . 183 Redigitizing Your Material. . . . . . . . . . . . . . . . . . . . . . . . . . . . . . . . . . 185 Redigitizing Master Clips and Subclips . . . . . . . . . . . . . . . . . . 186 Redigitizing Sequences . . . . . . . . . . . . . . . . . . . . . . . . . . . . . . . . . 187 Saving Two Versions of a Sequence When Redigitizing . 187 7 Using Decompose When Redigitizing . . . . . . . . . . . . . . . . 188 Redigitizing the Sequence Without Using Decompose . . 190 Relinking Clips by Key Number . . . . . . . . . . . . . . . . . . . . . . . . . . . . 192 Modifying the Pullin Frame. . . . . . . . . . . . . . . . . . . . . . . . . . . . . . . . . 194 Chapter 6 Multicamera Planning and Digitizing Developing a Postproduction Model . . . . . . . . . . . . . . . . . . . . . . . . . 197 Tape Numbering Schemes. . . . . . . . . . . . . . . . . . . . . . . . . . . . . . . 198 Tape Numbering for Video Productions . . . . . . . . . . . . . . . 198 Tape Numbering for Film Productions . . . . . . . . . . . . . . . . 199 Production Paths . . . . . . . . . . . . . . . . . . . . . . . . . . . . . . . . . . . . . . . 199 Production Paths for Video Productions . . . . . . . . . . . . . . . 199 Production Paths for Film Productions . . . . . . . . . . . . . . . . 200 Managing Audio . . . . . . . . . . . . . . . . . . . . . . . . . . . . . . . . . . . . . . . 201 Audio for Videotape Productions . . . . . . . . . . . . . . . . . . . . . 202 Audio for Film Productions . . . . . . . . . . . . . . . . . . . . . . . . . . 203 Digitizing Workflow . . . . . . . . . . . . . . . . . . . . . . . . . . . . . . . . . . . 204 Digitizing Methods . . . . . . . . . . . . . . . . . . . . . . . . . . . . . . . . . . . . . . . . 206 Logging Tips. . . . . . . . . . . . . . . . . . . . . . . . . . . . . . . . . . . . . . . . . . . 207 Autodigitizing Tips. . . . . . . . . . . . . . . . . . . . . . . . . . . . . . . . . . . . . 207 Storage Tips . . . . . . . . . . . . . . . . . . . . . . . . . . . . . . . . . . . . . . . . . . . 208 Checking the Bins . . . . . . . . . . . . . . . . . . . . . . . . . . . . . . . . . . . . . . . . . 209 Replacing Missing Clips . . . . . . . . . . . . . . . . . . . . . . . . . . . . . . . . 209 Deleting Extra Clips . . . . . . . . . . . . . . . . . . . . . . . . . . . . . . . . . . . . 210 Checking Audio and Image Quality . . . . . . . . . . . . . . . . . . . . . . 210 Chapter 7 Importing Files Preparing to Import Files . . . . . . . . . . . . . . . . . . . . . . . . . . . . . . . . . . . 213 Working with Mixed-Resolution Projects . . . . . . . . . . . . . . . . . . . . . 213 Creating and Using Import Settings. . . . . . . . . . . . . . . . . . . . . . . . . . 214 Import Settings Options . . . . . . . . . . . . . . . . . . . . . . . . . . . . . . . . 216 Importing Files . . . . . . . . . . . . . . . . . . . . . . . . . . . . . . . . . . . . . . . . . . . . 221 Using the Drag-and-Drop Method to Import Files . . . . . . . . . . . . . 226 8 Using Open Media Management (OMM) . . . . . . . . . . . . . . . . . . . . . 227 Setting Up to Use OMM . . . . . . . . . . . . . . . . . . . . . . . . . . . . . . . . 227 OMM Settings . . . . . . . . . . . . . . . . . . . . . . . . . . . . . . . . . . . . . 228 Import and Export Settings . . . . . . . . . . . . . . . . . . . . . . . . . . 230 Using OMM to Import Clips . . . . . . . . . . . . . . . . . . . . . . . . . . . . 230 Reimporting Files . . . . . . . . . . . . . . . . . . . . . . . . . . . . . . . . . . . . . . . . . . 231 Batch Import Dialog Box . . . . . . . . . . . . . . . . . . . . . . . . . . . . . . . . 232 Using Decompose When Reimporting . . . . . . . . . . . . . . . . . . . . 236 Starting the Reimport Process . . . . . . . . . . . . . . . . . . . . . . . . . . . 237 About Reimporting Matte-Key Effects . . . . . . . . . . . . . . . . . . . . 240 Chapter 8 Generating Output Preparing for Output . . . . . . . . . . . . . . . . . . . . . . . . . . . . . . . . . . . . . . . 242 Establishing Sync for Output . . . . . . . . . . . . . . . . . . . . . . . . . . . . 242 Calibrating for Video Output . . . . . . . . . . . . . . . . . . . . . . . . . . . . 243 Using the Factory Preset Buttons . . . . . . . . . . . . . . . . . . . . . 244 Basic Video Output Calibration . . . . . . . . . . . . . . . . . . . . . . 244 Advanced Video Output Calibration . . . . . . . . . . . . . . . . . . 249 Preparing for Audio Output . . . . . . . . . . . . . . . . . . . . . . . . . . . . . 253 Setting the Calibration Tone . . . . . . . . . . . . . . . . . . . . . . . . . 254 Calibrating Global Output Levels . . . . . . . . . . . . . . . . . . . . 255 Adjusting Output on Eight-Channel Audio Systems. . . . 256 Preparing Record Tapes . . . . . . . . . . . . . . . . . . . . . . . . . . . . . . . . . 258 Frame-Accurate Recording . . . . . . . . . . . . . . . . . . . . . . . . . . . 258 Manual Recording . . . . . . . . . . . . . . . . . . . . . . . . . . . . . . . . . . 258 Recording Bars and Tone . . . . . . . . . . . . . . . . . . . . . . . . . . . . 259 Enabling Assemble-Edit Recording . . . . . . . . . . . . . . . . . . . . . . 260 Using the Digital Cut Tool . . . . . . . . . . . . . . . . . . . . . . . . . . . . . . . . . . 261 Selecting a Deck . . . . . . . . . . . . . . . . . . . . . . . . . . . . . . . . . . . . . . . 263 Previewing a Digital Cut . . . . . . . . . . . . . . . . . . . . . . . . . . . . . . . . 264 Creating a Custom Countdown Display . . . . . . . . . . . . . . . . . . 266 Recording a Digital Cut to Tape (Remote Mode) . . . . . . . . . . . 268 Recording a Digital Cut to Tape (Local Mode) . . . . . . . . . . . . . 272 9 Choosing Output Formats for 24p Projects . . . . . . . . . . . . . . . . 274 Choosing Title Formats . . . . . . . . . . . . . . . . . . . . . . . . . . . . . . . . . 278 Performing an Insert Edit with Pulldown . . . . . . . . . . . . . . . . . 278 Digital Cuts and Audio . . . . . . . . . . . . . . . . . . . . . . . . . . . . . . . . . 279 Changing the Default Pulldown Frame . . . . . . . . . . . . . . . . . . . 280 Using EDL Manager. . . . . . . . . . . . . . . . . . . . . . . . . . . . . . . . . . . . . . . . 281 Using the Matchback Option . . . . . . . . . . . . . . . . . . . . . . . . . . . . . . . . 282 How Matchback Works . . . . . . . . . . . . . . . . . . . . . . . . . . . . . . . . . 282 Matchback Limitations . . . . . . . . . . . . . . . . . . . . . . . . . . . . . . . . . 284 Using FilmScribe . . . . . . . . . . . . . . . . . . . . . . . . . . . . . . . . . . . . . . . . . . 284 VTR Play Emulation . . . . . . . . . . . . . . . . . . . . . . . . . . . . . . . . . . . . . . . 285 Chapter 9 Exporting and Exchanging Material About Exporting Files . . . . . . . . . . . . . . . . . . . . . . . . . . . . . . . . . . . . . . 289 Creating and Using Export Settings . . . . . . . . . . . . . . . . . . . . . . . . . . 290 Export Options Settings . . . . . . . . . . . . . . . . . . . . . . . . . . . . . . . . . 297 Video Compression Options. . . . . . . . . . . . . . . . . . . . . . . . . . . . . 301 QuickTime Compression Options . . . . . . . . . . . . . . . . . . . . 301 AVI Compression Options . . . . . . . . . . . . . . . . . . . . . . . . . . . 306 Additional Export Options Settings . . . . . . . . . . . . . . . . . . . . . . 307 Preparing to Export a Sequence. . . . . . . . . . . . . . . . . . . . . . . . . . . . . . 311 Mixing Down Video Tracks . . . . . . . . . . . . . . . . . . . . . . . . . . . . . 313 Exporting Frames, Clips, or Sequences . . . . . . . . . . . . . . . . . . . . . . . 315 Using the Drag-and-Drop Method to Export Frames, Clips, and Sequences. . . . . . . . . . . . . . . . . . . . . . . . . . . . . . . . . . . . . . . . . . . . . . . . . 318 About OMF Interchange . . . . . . . . . . . . . . . . . . . . . . . . . . . . . . . . . . . . 319 Choosing an OMFI Transfer Method . . . . . . . . . . . . . . . . . . . . . 320 Using OMM to Export Clips . . . . . . . . . . . . . . . . . . . . . . . . . . . . . . . . 321 Using OMM and the Drag-and-Drop Method to Export a Clip. . . . . . . . . . . . . . . . . . . . . . . . . . . . . . . . . . . . . . . . . . . . . . . . . . . 321 Using OMM and the Menu-Command Method to Export a Clip. . . . . . . . . . . . . . . . . . . . . . . . . . . . . . . . . . . . . . . . . . . . . . . . . . . 322 About the Avid QuickTime and AVI Codecs . . . . . . . . . . . . . . . . . . 324 10 Using the Avid QuickTime Codec . . . . . . . . . . . . . . . . . . . . . . . . . . . 324 Installing the Avid QuickTime Codec on Other Systems . . . . 325 Exporting with the Avid QuickTime Codec. . . . . . . . . . . . . . . . 326 Exporting with Other Supported QuickTime Codecs . . . . . . . 334 Exporting from a Third-Party QuickTime Application . . . . . . 334 Using the Avid AVI Codec . . . . . . . . . . . . . . . . . . . . . . . . . . . . . . . . . . 335 Installing the Avid AVI Codec on Other Systems . . . . . . . . . . 336 Exporting with the Avid AVI Codec . . . . . . . . . . . . . . . . . . . . . . 337 Exporting with Other Supported AVI Codecs. . . . . . . . . . . . . . 345 Exporting from a Third-Party AVI Application . . . . . . . . . . . . 345 Transferring a Project Between Media Composer or Film Composer (for Windows NT) Systems . . . . . . . . . . . . . . . . . . . 346 Methods for Transferring Files Between Media Composer or Film Composer (for Windows NT) Systems . . . . . . . . . . . . . . . 347 Compatibility Requirements for Transfer . . . . . . . . . . . . . . . . . 348 Transferring a Project and Associated Media Files . . . . . . . . . 348 Transferring Projects, User Profiles, and Site Settings . . . . . . 350 Appendix A File Format Specifications Graphics (Image) Files. . . . . . . . . . . . . . . . . . . . . . . . . . . . . . . . . . . . . . 352 Preparing Graphics Files for Import . . . . . . . . . . . . . . . . . . . . . . 355 Graphics File Import Specifications . . . . . . . . . . . . . . . . . . . . . . 355 Animation Files . . . . . . . . . . . . . . . . . . . . . . . . . . . . . . . . . . . . . . . . . . . 360 Audio File Formats. . . . . . . . . . . . . . . . . . . . . . . . . . . . . . . . . . . . . . . . . 364 OMF Files. . . . . . . . . . . . . . . . . . . . . . . . . . . . . . . . . . . . . . . . . . . . . . . . . 364 Two-Field Media Files and Field Dominance. . . . . . . . . . . . . . . . . . 367 Appendix B Resolutions and Storage Requirements Screen Resolution. . . . . . . . . . . . . . . . . . . . . . . . . . . . . . . . . . . . . . . . . . 370 Compression and Resolutions . . . . . . . . . . . . . . . . . . . . . . . . . . . . . . . 370 Mixing Resolutions. . . . . . . . . . . . . . . . . . . . . . . . . . . . . . . . . . . . . 371 Resolution Groups and Image Quality. . . . . . . . . . . . . . . . . . . . 372 Video Streams . . . . . . . . . . . . . . . . . . . . . . . . . . . . . . . . . . . . . . . . . 373 11 Compression Specifications . . . . . . . . . . . . . . . . . . . . . . . . . . . . . 373 Storage Requirements . . . . . . . . . . . . . . . . . . . . . . . . . . . . . . . . . . . . . . 376 Estimating Drive Space Requirements . . . . . . . . . . . . . . . . . . . . 376 Maximizing Drive Space. . . . . . . . . . . . . . . . . . . . . . . . . . . . . . . . . . . . 385 Managing Storage to Improve Playback Performance . . . . . . 386 Appendix C Avid Log Specifications Understanding Avid Log Specifications . . . . . . . . . . . . . . . . . . . . . . 388 Describing an Avid Log File. . . . . . . . . . . . . . . . . . . . . . . . . . . . . . . . . 389 Global Headings . . . . . . . . . . . . . . . . . . . . . . . . . . . . . . . . . . . . . . . 390 Column Headings . . . . . . . . . . . . . . . . . . . . . . . . . . . . . . . . . . . . . . 392 Data Headings . . . . . . . . . . . . . . . . . . . . . . . . . . . . . . . . . . . . . . . . . 395 Sample Avid Log . . . . . . . . . . . . . . . . . . . . . . . . . . . . . . . . . . . . . . . . . . 398 Index 12 Figures Figure 1-1 Workflow: Video Project with Video Source . . . . . . . . 20 Figure 1-2 Workflow: Video Project with HD Source, SDTV Downconversion . . . . . . . . . . . . . . . . . . . . . . . . . . . . . . . 21 Figure 1-3 Offline Workflow: Film Source, SDTV Transfer . . . . . 24 Figure 1-4 Online Workflow: Film Source, SDTV Transfer, Multiformat Output . . . . . . . . . . . . . . . . . . . . . . . . . . . . . 25 Figure 1-5 Offline Workflow: Film or HDTV Source, SDTV Downconversion . . . . . . . . . . . . . . . . . . . . . . . . . . . . . . . 27 Figure 1-6 Online Workflow: Film or HDTV Source, SDTV Downconversion, Multiformat Output . . . . . . . . . . . . . . . . . . 28 Figure 1-7 NTSC Audio and Video Synchronized During Transfer . . . . . . . . . . . . . . . . . . . . . . . . . . . . . . . . . . . . . . . 30 Figure 1-8 NTSC Audio and Video Digitized Separately . . . . . . . 31 Figure 1-9 PAL Audio and Video Synced During Transfer (PAL Method 1) . . . . . . . . . . . . . . . . . . . . . . . . . . . . . . . . 32 Figure 1-10 PAL Audio and Video Digitized Separately (PAL Method 2) . . . . . . . . . . . . . . . . . . . . . . . . . . . . . . . . 33 Figure 7-1 Batch Import Dialog Box . . . . . . . . . . . . . . . . . . . . . . . . 233 13 Tables Table 1-1 Film Shoot Specifications . . . . . . . . . . . . . . . . . . . . . . . . 34 Table 2-1 Ratio of Film to Video . . . . . . . . . . . . . . . . . . . . . . . . . . . 41 Table 2-2 Ratio of Film to Video . . . . . . . . . . . . . . . . . . . . . . . . . . . 43 Table 3-1 Modifying Bin Information Options . . . . . . . . . . . . . . 88 Table 4-1 General Digitize Settings Options . . . . . . . . . . . . . . . . 96 Table 4-2 Deck Settings Options . . . . . . . . . . . . . . . . . . . . . . . . . 105 Table 4-3 Deck Preferences Options . . . . . . . . . . . . . . . . . . . . . . 107 Table 4-4 Film Project Pulldown and Transfer Settings . . . . . . 119 Table 4-5 Luminance Settings for Video Input . . . . . . . . . . . . . 155 Table 5-1 Function Keys Available When Digitizing. . . . . . . . . 163 Table 5-2 Locators Mapped to Function Keys . . . . . . . . . . . . . . 166 Table 5-3 Batch Digitize Settings Options . . . . . . . . . . . . . . . . . . 182 Table 7-1 Import Settings Options . . . . . . . . . . . . . . . . . . . . . . . . 216 Table 8-1 Video Format Output Parameters . . . . . . . . . . . . . . . 246 Table 8-2 Luminance Settings for Video Output . . . . . . . . . . . . 248 Table 8-3 24p Project Output Options . . . . . . . . . . . . . . . . . . . . . 276 Table 8-4 VTR Emulation Settings Options . . . . . . . . . . . . . . . . 285 Table 9-1 Export Settings Dialog Box Options . . . . . . . . . . . . . . 292 Table 9-2 Export Options Settings . . . . . . . . . . . . . . . . . . . . . . . . 297 Table 9-3 QuickTime Compression Options . . . . . . . . . . . . . . . 301 Table 9-4 AVI Compression Options . . . . . . . . . . . . . . . . . . . . . . 306 Table 9-5 Additional Export Options Settings . . . . . . . . . . . . . . 308 Table 9-6 Transfer Devices for Transferring Projects. . . . . . . . . 347 Table 9-7 Default Source Location . . . . . . . . . . . . . . . . . . . . . . . . 350 Table A-1 Graphics File Import Specifications . . . . . . . . . . . . . . 356 14 Table A-2 Animation File Import Specifications . . . . . . . . . . . . 361 Table A-3 QuickTime Import and Export Specifications . . . . . 362 Table A-4 AVI Import and Export Specifications . . . . . . . . . . . . 363 Table A-5 OMF File Import Specifications . . . . . . . . . . . . . . . . . 365 Table A-6 Recommended Field Dominance Settings for Two-Field Import/Export . . . . . . . . . . . . . . . . . . . . . . . . . . . . . . 368 Table B-1 Resolution Groups . . . . . . . . . . . . . . . . . . . . . . . . . . . . . 371 Table B-2 Resolution Specifications: Interlaced . . . . . . . . . . . . . 374 Table B-3 Resolution Specifications: Progressive . . . . . . . . . . . . 375 Table B-4 Estimated Storage Requirements: Interlaced . . . . . . . 379 Table B-5 Estimated Storage Requirements: Progressive . . . . . 382 Table C-1 Compatible Log Formats . . . . . . . . . . . . . . . . . . . . . . . 388 Table C-2 Avid Log Global Headings . . . . . . . . . . . . . . . . . . . . . 391 Table C-3 Avid Log Column Headings . . . . . . . . . . . . . . . . . . . . 392 Table C-4 Avid Log Data Headings . . . . . . . . . . . . . . . . . . . . . . . 396 15 CHAPTER 1 Planning a Project This chapter presents suggested workflows and other information that can help you plan your film-originated or video-originated project. This chapter includes the following topics: • Working with Multiple Formats • About 24p Media • Types of Projects • Planning a Video Project • Planning a 24p Project Working with Multiple Formats Avid systems offer you a flexible approach to finishing your project, whether it originates as video or film. For video projects, you can use the offline capabilities of the Media Composer® system and the Total Conform capabilities of the Symphony system to produce the highest quality, uncompressed broadcast masters. For film and 24-fps HDTV (high-definition television) projects, you can use the Media Composer system’s Universal Offline Editing 16 option to digitize footage at 24 fps and edit the content in its native frame rate. Then use the Symphony system’s film-tape-film-tape (FTFT) and Total Conform capabilities to finish and deliver uncompressed NTSC, PAL, 4:3, 16:9, and letterbox formats, as well as frameaccurate film cut lists and edit decision lists (EDLs), all from the same 24p (24-fps progressive) media. Alternatively, use the Film Composer® system’s Universal Offline Editing technology to digitize and edit footage at 24 fps. Then output a film cut list or EDL, or transfer the project to Symphony for finishing and mastering. About 24p Media With new DTV (digital television) formats expanding the options for content distribution, there is renewed interest in the oldest format in the industry: 24-fps film. In addition to its common, worldwide format, film provides the highest resolution master for archiving purposes. Through a telecine transfer and the digitizing process, the Avid system digitizes and stores film frames as 24-fps progressive media, or 24p. For more information about the film-to-tape transfer process, see Chapter 2. Progressive media is composed of single frames, each of which is vertically scanned as one pass. The Avid system creates 24p media by combining (deinterlacing) two video fields into a single full, reconstructed frame. For NTSC film-to-tape transfers, the system creates 24p media by removing the extra fields inserted by the 2:3 pulldown process and creating progressive frames. Working in 24p simplifies digital editing of film or other 24-fps-originated content, such as HDTV video that has been downconverted to ITU-R 601 digital video. In addition, 24p media requires less storage and processing power than 30-fps media. Because 24p provides a common production format for multiversion, multiformat delivery, it promises to become the new universal format for all film and video content. 17 For more information, see “How the Avid System Stores and Displays 24p Media” on page 48. Types of Projects When you start a project on your Avid system, you need to decide on a project type. Choose your project type based on your source footage. If your Avid system includes support for 24p projects, you can choose one of the following options from the New Project dialog box: For information on creating a new project, see the editing guide or Help for your Avid system. • 24p NTSC: For film-originated or other 24-fps footage, transferred to NTSC videotape • 30i NTSC: For NTSC video-originated footage (30 fps) • 24p PAL: For film-originated or other 24-fps footage, transferred to PAL videotape • 25i PAL: For PAL video-originated footage (25 fps) In these options, 24p indicates 24 fps progressive. For these projects, your source footage is digitized and stored as 24 full, discrete frames per second. In the 30i NTSC and 25i PAL options, the i represents interlaced frames played at 30 fps or 25 fps. An interlaced frame consists of two fields, each of which contains one-half the scan lines of the frame. Interlaced frames are standard for NTSC and PAL video media. For 30i NTSC projects and 25i PAL projects, you can choose the Matchback option, which lets you digitize and edit film-originated footage at 30 or 25 fps and “match back” to a cut list for conforming your edit to film. For more information, see “Using the Matchback Option” on page 282. Your Avid system also includes features that enable you to digitize and edit multicamera projects. For more information, see Chapter 6 and the editing guide or Help for your Avid system. 18 Planning a Video Project An Avid video project is one that digitizes and stores 30-fps NTSC or 25-fps PAL media as digital video that conforms to the ITU-R 601 standard (SDTV or standard-definition TV). This section presents two possible workflows for video projects: • Video source (Figure 1-1) • High-definition (HD) source with SDTV downconversion (Figure 1-2) Offline editing is done in a Media Composer system, and finishing is done in a Symphony system. With HD source footage, you need to downconvert the high-definition format of HDTV to SDTV video for digitizing by the Avid system. n You cannot create 24p media or multiple output formats from video footage shot at 30 fps (NTSC) or 25 fps (PAL). 19 1. (Option) Import a log file to create a bin. (Step 1) Betacam Log 2. If you imported a log file, batch digitize in the Media Composer offline system. Otherwise, log and digitize, or digitize on-the-fly. 3. Complete offline edits and create a final sequence. 4. Copy project information from the offline system to the Symphony online system. Source footage: NTSC 30 fps or PAL 25 fps Betacam or Digital Betacam VTR (Step 2) Media Composer offline editing system (Step 3) Betacam (Step 4) 5. Batch digitize the sequence in an online resolution in the Symphony system. (Step 5) 6. Use Symphony to finish the project. (Step 6) 7. Create a master tape (NTSC or PAL, depending on your source footage). (Step 7) Figure 1-1 Source footage: NTSC 30 fps or PAL 25 fps Proj Betacam or Digital Betacam VTR Symphony finishing system Betacam 25-fps or 30-fps master Workflow: Video Project with Video Source 20 1. (Option) Import a log file to create a bin. 2. If you imported a log file, batch digitize in the Media Composer offline system. Otherwise log and digitize, or digitize on-the-fly. Use an HD VTR or other equipment to downconvert the HD source. 3. Complete offline edits and create a final sequence. 4. Copy project information from the offline system to the Symphony online system. (Step 1) HD Log (Step 2) HD VTR Media Composer offline editing system (Step 3) HD (Step 4) Proj 5. Downconvert the source footage and batch digitize the sequence in an online resolution in the Symphony system. 6. Use Symphony to finish the project. 7. Create a master tape (NTSC or PAL) or EDL for conforming an HDTV master. HD source footage: NTSC 30 fps or PAL 25 fps HD source footage: NTSC 30 fps or PAL 25 fps HD VTR (Step 5) (Step 6) Symphony finishing system (Step 7) Betacam 25-fps or 30-fps master Figure 1-2 EDL EDL for conformed HDTV master Workflow: Video Project with HD Source, SDTV Downconversion 21 Planning a 24p Project A 24p project is one that uses 24p media, which is created and stored in the Avid system. In most cases, the source footage is film shot at 24 fps, but new technology is introducing 24p videotape formats, both for cameras and VTRs. For 24p videotape, you need to use a 24p VTR to downconvert the high-definition format of HDTV to SDTV digital video for digitizing by the Avid system. This section presents two possible workflows for 24p projects: • Film source, SDTV transfer, and multiformat output • Film or HD video source, SDTV downconversion, and multiformat output For film productions that screen dailies, the paths might be somewhat different. For more information, see “Viewing Dailies” on page 35. NTSC and PAL Image Sizes The Universal Mastering capabilities of your Avid system let you create both NTSC and PAL master tapes from the same project. If you plan to output both formats, consider the following information. In the Avid system, NTSC video uses a 4:3 aspect ratio with a screen display of 720 x 486 pixels. PAL video uses the same aspect ratio, but includes an additional 90 horizontal lines for a total screen display of 720 x 576. During the process of creating a digital cut, the Avid system resizes the video image to the appropriate screen dimensions. For example, if you are working in an NTSC project and want to output PAL video, the Avid system resizes the NTSC video image to the larger PAL screen dimensions. This is the same process used in other standalone standards converters. In general, resizing from PAL to NTSC results in better quality, especially for imported graphics. If you plan to output both NTSC and PAL 22 versions of a sequence, consider using PAL film-to-video transfer and graphics sized for PAL. Your choice will depend on other production requirements, such as audio workflow and hardware availability. n The Avid system's Title tool uses downstream-key (DSK) capabilities to apply the correct title to each output format for your project. For more information, see the effects guide for your Avid system. Workflow: Film Source, SDTV Transfer, Multiformat Output The workflow shown in Figure 1-3 and Figure 1-4 illustrates a possible path for film footage shot at the standard 24 fps, transferred to SDTV (standard definition television or ITU-R 601) video, and digitized at 24 fps. Figure 1-3 shows the offline stage of the workflow, using a Media Composer or Film Composer system with the Universal Offline Editing option. Figure 1-4 shows the online stage, using a Symphony Universal system, film-tape-film-tape relinking, and multiple output formats. In this workflow, the sound recording is synchronized as part of the telecine transfer. For alternative audio workflows, see “Alternative Audio Paths” on page 29. For details on the telecine transfer process, see Chapter 2. 23 1. The telecine process uses one-light or bestlight transfer and syncs picture and sound to create ITU-R 601 video. The process adds 2:3 pulldown to film footage to create an NTSC videotape, or uses 4.1% speedup for PAL videotape. The telecine process also creates a shot log (for example, a FLEx file). 2. Convert the shot log file with Avid Log Exchange (ALE), then import the shot log file into Media Composer or Film Composer to create a bin or bins. 3. Batch digitize the footage in an offline resolution, based on the shot log. The Avid system removes the 2:3 pulldown and creates 24p media. 4. Edit at 24 fps, apply Pan and Scan and other effects, and create a final sequence. 5. Create a floppy disk with project information for transfer to the Symphony online system. Create a 24p pull list for another telecine process, for retransfer of foortage used in the final edit. Telecine transfer process Nagra or DAT playback system DAT Sound recording (Nagra or DAT) Film shot at 24 fps Telecine controller and record deck (Step 1) (Step 2) Log Betacam Digital Betacam, D-5, DCT, or D-1 format (NTSC or PAL) Digital Betacam, D-5, DCT, or D-1 VTR (Step 3) Media Composer or Film Composer offline system (Step 4) (Step 5) Pull list Proj To the Symphony system Figure 1-3 To the telecine system Offline Workflow: Film Source, SDTV Transfer 24 6. The telecine process uses the pull list and a full color-corrected transfer to create NTSC or PAL videotape with selects from the original negative (picture only). The process also creates a new shot log file. 7. Copy the project information from the floppy disk to the Symphony online system. 8. Convert the new shot log with ALE and import it into the Symphony system. 9. Batch digitize in an online resolution, based on the new shot log file. 10. Relink the sequence and clips by key numbers (FTFT) and complete any other finishing. 11. Generate multiple formats. For NTSC and PAL, the system reinserts the pulldown or re-creates the speedup. For conforming film, it creates a 24p cut list. From the offline system (Step 6) Telecine transfer process (picture only) Pull list Film shot at 24 fps (Step 7) From the offline system Betacam Proj (Step 8) Digital Betacam, D-5, DCT, or D-1 format (NTSC or PAL) Log Digital Betacam, D-5, DCT, or D-1 VTR (Step 9) Symphony online system (Step 10) Cut list (Step 11) Betacam NTSC 29.97 fps 4:3 or 16:9 or Betacam or PAL 25 fps 4:3 or 16:9 Conformed film cut Figure 1-4 Online Workflow: Film Source, SDTV Transfer, Multiformat Output 25 Film or HD Video Source, SDTV Downconversion, Multiformat Output This workflow is based on film or video footage shot at 24 fps and planned for HDTV (high-definition television). Different workflows are being developed for this new technology, which includes 24p tape formats, VTRs, and cameras. This workflow presents one possible path. Figure 1-5 shows the offline stage of the workflow, using a Media Composer or Film Composer system with the Universal Offline Editing option. Figure 1-6 shows the online stage, using a Symphony system with Universal Editing and Mastering and multiple output formats. In this workflow, the sound recording is synchronized as part of the telecine transfer. For alternative audio workflows, see “Alternative Audio Paths” on page 29. For details on the telecine transfer process, see Chapter 2. 26 1. Source videotape comes either from a telecine transfer or a 24fps video camera. The telecine process transfers 24-fps film footage at 1:1 (no pulldown). It also creates a shot log (for example, a FLEx file). 2. For telecine transfer projects, convert the shot log file with ALE and import it into Media Composer or Film Composer to create a bin or bins. 3. Batch digitize the footage in an offline resolution, based on the shot log. Use a 24p deck to downconvert HDTV to 601 video. The deck adds 2:3 pulldown (NTSC) or 4.1% speedup (PAL). The Avid system removes the extra pulldown fields and creates 24p media. 4. Edit at 24 fps, apply Pan and Scan or other effects as desired, and create a final sequence. 5. Create a 24p pull list for another telecine process, for retransfer of foortage used in the final edit. Create a floppy disk with project information for transfer to the Symphony online system. Telecine transfer process Nagra or DAT playback system DAT Sound recording (Nagra or DAT) Film shot at 24 fps Telecine controller and record deck HD 24 (Step 1) (Step 2) HD 24 Log 1:1 transfer 24-fps HD format Video shot by 24-fps camera 24p HD VTR (Step 3) Media Composer or Film Composer offline system (Step 4) (Step 5) Pull list Proj To the Symphony system Figure 1-5 To the telecine system Offline Workflow: Film or HDTV Source, SDTV Downconversion 27 6. For film-originated projects, the telecine process uses the pull list and full color-corrected transfer to create HDTV videotape with selects from the original negative (picture only). The process also creates a new shot log file. 7. Copy the project information from floppy disk to the Symphony online system. 8. For telecine transfer projects, convert the new shot log file with ALE and import it into the Symphony system. 9. Batch digitize in an online resolution, based on the new shot log file. downconvert either the telecine transfer tape or HDTV source tape 10. Relink the sequence and clips by key numbers (FTFT) and complete any other finishing. Telecine transfer process (picture only) (Step 6) From the offline system Pull list Film shot at 24 fps (Step 7) From the offline system HD 24 HD 24 Proj Video shot by 24-fps camera Log (Step 8) (Step 9) Symphony online system (Step 10) 24p EDL Cut list (Step 11) 11. Generate multiple formats for output. For NTSC and PAL, the Symphony system reinserts the pulldown or re-creates the speedup. For conforming film, it creates a 24p cut list. For HDTV, it creates a 24p EDL for use in an online suite. Betacam or NTSC 29.97 fps 4:3 or 16:9 Betacam or or EDL PAL 25 fps 4:3 or 16:9 Conformed film cut HD Conformed HDTV master Figure 1-6 Online Workflow: Film or HDTV Source, SDTV Downconversion, Multiformat Output 28 Alternative Audio Paths The workflows in this section illustrate four alternative paths for digitizing and synchronizing audio: • NTSC Audio and Video Synchronized During Transfer • NTSC Audio and Video Digitized Separately • PAL Audio and Video Synchronized During Transfer (PAL Method 1) • PAL Audio and Video Digitized Separately (PAL Method 2) The Avid system provides multiple formats for output. These workflows illustrate which formats are appropriate for audio-only, and which formats are appropriate for video with audio. 29 NTSC Audio and Video Synchronized During Transfer This method uses audio and video synced in the telecine system and transferred to NTSC videotape. 1. The telecine process syncs picture and sound to create NTSC ITU-R 601 video. The process adds 2:3 pulldown, slows the film speed to 23.976 fps (labeled 24 fps) and slows the audio to 44056 or 47952 Hz (digital) or 59.94 (analog). Telecine transfer process Nagra or DAT playback system DAT Sound recording (Nagra or DAT) Film shot at 24 fps Telecine controller and record deck (Step 1) 2. Digitize the footage in the Avid system. Set the pulldown switch in the Digitize tool to 0.99. The system digitizes video and audio at the slowed-down speed, removes the 2:3 pulldown and creates 24p media. 3. Edit and finish at 24 fps. During editing, audio plays at the original rate of 44100 or 48000 Hz (digital) or 60 Hz (analog). 4. Choose one or more outputs, depending on your project needs. Betacam Digital Betacam, D-5, DCT, or D-1 format tape Digital Betacam, D-5, DCT, or D-1 deck (Step 2) Avid video editing system (Step 3) (Step 4) Figure 1-7 DAT Digital cut at 24 (NTSC) or 24 (PAL) for audio transfer Betacam Digital cut at 23.976 (NTSC) or 25 (PAL) for broadcast master NTSC Audio and Video Synchronized During Transfer 30 NTSC Audio and Video Digitized Separately In this method, you digitize audio and video separately, and then synchronize them in the Avid system. 1. The telecine process creates NTSC ITU-R 601 video. The process adds 2:3 pulldown and slows the film speed to 23.976 fps (labeled 24 fps). For effects work, some footage can be transferred and digitized without pulldown (frame-to-frame). 2. Digitize the audio. If audio was transferred at 29.97 fps, set the pulldown switch on the Digitize tool to 0.99. For field audio at 30 fps, set the pulldown switch to 1.0. Telecine transfer process (picture only) (Step 1) Film shot at 24 fps (Step 2) DAT Sound recording (Nagra or DAT) Digital Betacam, D-5, DCT, or D-1 format tape Betacam Digital Betacam, D-5, DCT, or D-1 deck (Step 3) 3. Digitize the picture footage in the Avid system. The system removes the 2:3 pulldown and creates 24p media. Avid video editing system (Step 4) 4. Use the AutoSync™ feature to sync picture and sound. Edit and finish at 24p. (Step 5) 5. Choose one or more outputs, depending on your project needs. Figure 1-8 DAT Digital cut at 24 (NTSC) or 24 (PAL) for audio transfer Betacam Digital cut at 23.976 (NTSC) or 25 (PAL) for broadcast master NTSC Audio and Video Digitized Separately 31 PAL Audio and Video Synchronized During Transfer (PAL Method 1) This method uses audio and video synced in the telecine system and transferred to PAL videotape. This method is known as PAL Method 1. It is most commonly used for 24-fps film footage that is intended for PAL TV broadcast. 1. The telecine process syncs picture and sound to create PAL ITU-R 601 video (25 fps). The process adds 4.1% speedup. Telecine transfer process (Step 1) Nagra or DAT playback system DAT 2. Digitize the footage in the Avid system. The system creates frameto-frame 24p media. Sound recording (Nagra or DAT) Film shot at 24 fps Telecine controller and record deck Betacam Digital Betacam, D-5, DCT, or D-1 format tape (Step 2) Digital Betacam, D-5, DCT, or D-1 deck 3. Edit and finish at 24p. During editing and playback, audio is scrubbed to play at 44100 or 48000 Hz. During playback or digital cut at 25 fps, audio plays at 44100 Hz or 48000 Hz. Avid video editing system (Step 3) (Step 4) Betacam 4. Choose one or more outputs, depending on your project needs. Figure 1-9 Digital cut at 25 (PAL) or 23.976 (NTSC) for broadcast master PAL Audio and Video Synced During Transfer (PAL Method 1) 32 PAL Audio and Video Digitized Separately (PAL Method 2) In this method, you digitize audio and video separately, and then synchronize them in the Avid system. This method is known as PAL Method 2. Telecine transfer process (picture only) 1. The telecine process creates PAL ITU-R 601 video without sound (MOS). The process adds 4.1% speedup. (Step 1) Film shot at 24 fps 2. Digitize the audio (without speedup) in the Avid system. DAT (Step 2) Sound recording (Nagra or DAT) 3. Digitize the picture footage in the Avid system. The system creates 24p media. 4. Use the AutoSync feature to sync picture and sound. Edit and finish at 24p. During editing, audio plays at 44100 or 48000 Hz. 5. Choose one or more outputs, depending on your project needs. Digital Betacam, D-5, DCT, or D-1 format tape Betacam Digital Betacam, D-5, DCT, or D-1 deck (Step 3) Avid video editing system (Step 4) (Step 5) DAT Digital cut at 24 (PAL) or 24 (NTSC) for audio transfer Betacam Digital cut at 25 (PAL) or 23.976 (NTSC) for audio transfer Figure 1-10 PAL Audio and Video Digitized Separately (PAL Method 2) 33 Film Project Considerations This section presents information that could be useful in planning film projects that you will edit on an Avid system: • Film Shoot Specifications • Viewing Dailies Film Shoot Specifications Use the guidelines in Table 1-1 to help you plan for film shoots. Table 1-1 Film Shoot Specifications Element Supported Formats Notes Film type 16mm Use Standard 16mm or Super 16mm. Super 16’s aspect ratio closely matches 16:9. 35mm: 2, 3, 4, and 8 perf 16mm, 35mm 4 perf, and 35mm 3 perf are supported as projects in the Avid system. The remaining formats are supported through ink numbers and auxiliary ink numbers, which you choose in the Film Settings dialog box. For more information, see the editing guide for your Avid system. 65mm: 5, 8, 10, and 15 perf Film wind B-wind Always use camera rolls with key numbers in ascending order. Audio media 1/4-inch audiotape (Nagra) Use to record analog audio. DAT or DA88 (digital audiotape) Use to record digital audio. 34 Table 1-1 Film Shoot Specifications (Continued) Element Supported Formats Notes Audio timecodes 30-fps drop-frame or non-dropframe Use for NTSC transfer projects, and for generating audio EDLs. 25-fps timecode Use for PAL transfer projects, and for generating audio EDLs in the PAL format. Audio sync to in-camera timecode (Aaton® or Arri® 24-fps timecode) Use for automatic syncing of sound with picture in the Avid system. Clapsticks Use for manual syncing of sound with picture. Electronic slate (smart slate) Use for semiautomatic syncing. In-camera timecode, with audio sync Use for automatic, “slateless” syncing in the telecine. Slate information Camera roll, scene and take, shoot date, sound-roll ID Mark sound-roll ID as a backup. Sound-roll cues Sound-roll ID, date, start and end time-of-day timecode Include verbal time-of-day cues as a backup. Sync methods Viewing Dailies Viewing dailies is a critical part of the film production process. With an Avid system, there are two different ways to produce dailies. • The film dailies method relies on work print for screening, transferring, and creating conformed cuts during editing. • The video dailies method relies on videotape transfers from negative for screening, transferring, and creating conformed cuts during editing. 35 Film Dailies Method The film dailies method involves the general procedures shown. Specifics, such as tape formats, vary depending on facilities and needs. 1. Prepare work print for the circled (chosen) takes. .................... ..................... .................... ..................... Negative 2. Sync work print with audio mag track, and assemble each take on a roll with ink numbers. (Steps 1 and 2) Work print (Step 4) .................... Mag track KEM roll (Step 3) Screening 3. Screen the film dailies before telecine transfer. 4. Mount and transfer the rolls to tape in telecine. 5. (Option) Enter ink numbers manually into the Avid system after you digitize, to match the ink number on the work print. 6. Generate ink number lists for preparing cuts from the work print, and key number lists for conforming the negative. Telecine (Step 5) Betacam Transfer (Step 6) Cut list Conformed cut When you work with film dailies and work print, the advantages are: • You can screen the dailies immediately after the lab work. • You can use work print previews to view the full film aspect ratios, resolutions, and contrast ranges. For this reason, film dailies are often preferred for feature film projects. The disadvantage is that the magnetic track and work print require additional facilities, procedures, and costs. 36 Video Dailies Method The video dailies method involves the general procedures shown. Specifics, such as tape formats, vary depending on facilities and needs. 1. Prepare film negative for circled takes. 2. Transfer reels of negative synced to audio in telecine. Generate a simultaneous online transfer, or create the online transfer from selects after editing the sequence. .................... .................... Negative Nagra or DAT playback system Assembled takes (Steps 1 and 2) Telecine controller and record deck Sound recording 3. Screen the videotape dailies after the transfer. 5. Edit in the Avid system. Alternatively, generate a matchback list of selects for printing selects and conforming negative. Betacam Screening Transfer Transfer (Steps 4 and 5) (Step 6) Cut list Conformed cut Betacam Preview EDL 1” 6. Record a digital cut to preview the sequence with effects, or generate EDLs for editing the videotape transfers. (Step 3) 1” 4. Import existing key numbers and timecode information into the Avid system, then digitize. Master The advantage of working with video dailies and film negative is that you can avoid the cost of work print until the finishing stages, or altogether. The disadvantage is you are limited to the aspect ratio, resolution, and contrast range of video previews. For this reason, video dailies are preferred for television projects, but you can also use this method to economize on a feature film production. 37 CHAPTER 2 Film-to-Tape Transfer Methods To capture and edit film-originated footage in your Avid system, you must transfer the footage to videotape. This chapter presents the following information about film-to-tape transfer methods: • About the Transfer Process • Transferring 24-fps Film to NTSC Video • Transferring 24-fps Film to PAL Video • How the Avid System Stores and Displays 24p Media To help you plan the transfer, this chapter also includes the following sections: • Film-to-Tape Transfer Guidelines • Film-to-Tape Transfer Options 38 About the Transfer Process You have your film rolls from the day’s shooting, and you’re ready to edit on your Avid system. To digitize that footage into the system, you first need to transfer the film to videotape. This process uses a special film projector called a telecine (the term loosely translates as “videofilm”). The telecine is usually part of a production system that includes audiotape recorders, a controller, and other equipment. After you’ve decided on a telecine facility and have supplied your requirements (see “Film-to-Tape Transfer Guidelines” on page 50 and “Film-to-Tape Transfer Options” on page 51), the telecine facility performs the film-to-tape transfer. The steps in the process differ, depending on whether you include audio and whether the transfer produces NTSC or PAL videotapes. The following sections describe these steps. Transferring 24-fps Film to NTSC Video If you use an NTSC transfer, the film-to-video process takes place in two stages: • Stage 1: Transferring the film to video, through the telecine process • Stage 2: Changing the video rate (29.97 fps) to film rate (24 fps) during the Avid system’s digitizing process The following illustration shows a simplified view of the NTSC filmto-video transfer process. For a complete illustration of the workflow, see “Planning a 24p Project” on page 22. 39 Telecine 2:3 pulldown 23.976 fps Stage 1 Betacam Digitize and reverse pulldown to 24 fps. Stage 2 Betacam or Digital Betacam video signal 29.97 fps Film shot at 24 fps Avid editing system at 24 fps Stage 1: Transferring Film to Video The NTSC film-to-video transfer occurs as a two-part process: the telecine adds extra frames during transfer and, at the same time, slightly reduces the film’s running speed. Frames Versus Fields To understand how the telecine transfers film to videotape, you need to understand the relationship between frames and fields. An NTSC video image consists of 525 horizontal lines of information. The electron gun on a video monitor displays the odd-numbered lines first and then the even-numbered lines. Each full scan of odd-numbered or even-numbered lines constitutes a field. At 30 fps, each field takes 1/60th of a second to display; therefore, an entire frame of two fields is scanned each 1/30th of a second. The combination of these two fields (odd and even) is called interlacing. A film frame, in contrast, is one full picture; it has no fields. The telecine process takes each film frame and creates a two-field video frame. Part 1: Using a 2:3 Pulldown to Translate 24-fps Film to 30-fps Video Film runs at 24 fps, and NTSC video runs at 30 fps. The difference in frame rates between film and video prevents a direct frame-to-frame transfer. 40 To compensate, the telecine process creates an extra six frames every second (the difference between 24 and 30). That is, it creates five video frames for every four film frames. But remember, each video frame is subdivided into two video fields. To be more precise, the telecine creates 10 video fields (the equivalent of five video frames) for every four film frames. This is referred to as a 4:5 ratio. Table 2-1 states this relationship between film and video. Table 2-1 Ratio of Film to Video Film Video 24 fps 30 fps 4 frames 5 frames (10 fields) The telecine uses a method known as pulldown to create the extra frames. As each film frame moves through the telecine projector, it is held in place (pulled down) while a specific number of fields are recorded on videotape. To transfer four film frames to 10 video fields, the telecine process alternates between creating two and three video fields per film frame (referred to as 2:3 pulldown). To transfer four film frames to 10 video fields, the telecine pulls down the first film frame and records two video fields, pulls down the second film frame and records three video fields, and repeats the process. The four frames in each series are referred to as A, B, C, and D. The standard method for identifying the resulting fields is to label them as A1, A2, B1, B2, and so forth. The following diagram illustrates the 2:3 pulldown process. 41 Five NTSC video frames (10 fields) Four film frames A B C D A1 odd A2 even B1 odd B2 even B3 odd C1 even C2 odd D1 even D2 odd D3 even Timecode change Timecode change Timecode change Timecode change The telecine alternates between capturing odd-numbered and evennumbered fields. For example, B1 and B3 both contain the odd-numbered scan lines of the B film frame. Later in the transfer process, when the Avid system digitizes the fields, it must capture an odd-numbered and an even-numbered field for each frame. When you view the resulting video, you get the impression that you are watching the video at 24 fps even though it is playing at 30 fps (or more precisely, at 29.97 fps). Part 2: Slowing the Film Speed to 23.976 fps NTSC video, the broadcast standard used in the United States, Japan, and other countries, plays at an actual rate of 29.97 fps, although it is usually referred to as 30 fps. An accurate conversion requires exact adherence to the 4:5 ratio, but this ratio breaks down when you compare 24 fps to 29.97 fps. To achieve a true 4:5 ratio, the film frame rate is slowed down to 23.976 fps. The telecine process makes this correction automatically, slowing NTSC video 0.1 percent from the original film speed, so that the video plays at 99.9 percent of its original speed. 42 Table 2-2 adds this new ratio. Table 2-2 Ratio of Film to Video Film Video 24 fps 30 fps 4 frames 5 frames (10 fields) 23.976 fps (0.999 x 24) 29.97 fps (0.999 x 30) Maintaining Synchronized Sound In most cases, the sound for your production has been recorded on a digital audio system, such as a DAT (digital audiotape), or ¼-inch tape system, such as a Nagra recorder. You need to synchronize the sound with the picture and make sure they are in sync in the Avid system. You can take one of three basic paths: • Transfer the original sound recording to mag track, sync the mag track to the film work print, and transfer both to videotape through a telecine process. • Sync the original sound recordings to picture during the telecine process, and transfer both to videotape. • Transfer only the picture through the telecine process, digitize picture and sound separately, and sync them in the Avid system. If the telecine transfers sound along with picture (one of the first two paths), the sound is slowed by 0.1 percent, to maintain sync with the picture. The reference signal slows from 60 Hz to 59.94 Hz and the rate at which the audio is recorded changes from 44100 Hz to 44056 Hz, or from 48000 Hz to 47952 Hz. 43 Optionally, you can transfer only picture, and digitize the original audio directly into the Avid system. This approach can save telecine expense and give you better quality audio. For more information, see “Alternative Audio Paths” on page 29. Stage 2: Digitizing at 24 fps The telecine has converted your film footage into video running at 29.97 fps. Now you’re ready to use the digitizing process to input the material as a 24p NTSC project. During the digitizing process, the Avid system reverses the pulldown procedure to capture the film footage at 24 fps. It removes the extra fields added by the pulldown process to create full-frame, 24p media. The digitize process captures video and audio at the slowed-down speed (0.999). To digitize audio transferred at 29.97 fps (video rate) you must set the pulldown switch to 0.99 in the Digitize tool. For more information, see “Setting the Pulldown Switch” on page 118. The following illustration shows each stage of the film-video-24p process. Four film frames A B C D Five NTSC video frames (10 fields) A1 odd A2 even B1 odd B2 even B3 odd C1 even C2 odd D1 even D2 odd D3 even A B Skip this field. C D Skip this field. Betacam or Digital Betacam 29.97 fps Film at 24 fps 44 Four digitized frames 24p media at 24 fps If you have transferred sound along with picture, the Avid system captures audio at the slowed-down speed. Then during editing and playback, the system speeds up the play rate by 0.1 percent to play in sync with the 24-fps video. Audio plays at 44100 Hz or 48000 Hz. Now you can edit the material at 24 fps on the Avid system. This approach ensures that all your edits correspond to true film frames so that you see an accurate representation of the finished film. Transferring 24-fps Film to PAL Video If you use a PAL transfer, the film-to-video process also takes place in two stages: • Stage 1: Transfer the film to videotape by speeding up the film rate during the telecine process. • Stage 2: Digitize the transferred videotape into the Avid system at the sped-up rate. The following illustration shows a simplified view of the PAL film-tovideo transfer process. For a complete illustration of the workflow, see “Planning a 24p Project” on page 22. Telecine transfer with 4.1% speedup Stage 1 Film shot at 24 fps Digitize Betacam Stage 2 Betacam or Digital Betacam video signal 25 fps Avid editing system at 24 fps There are two approaches to synchronizing sound, which are often referred to as PAL Method 1 and PAL Method 2. 45 PAL Method 1 With PAL Method 1, you synchronize sound with picture during the telecine process. Stage 1: Transferring Sound and Picture to Videotape Some PAL film-to-tape transfers use pulldown. This method is not currently supported in Avid systems. As with an NTSC film-to-tape transfer, the telecine process creates two video fields for each film frame. However, because the film rate of 24 fps is close to the PAL video rate of 25 fps, most PAL film-to-tape transfers involve simply speeding up the frame rate. This speedup changes the frame rate from 24 to 25 (an increase of 4.1 percent). There is no pulldown that creates extra fields. With PAL Method 1, there are two ways to sync sound with picture in the telecine process: • Transfer the original sound recording to mag track, sync the mag track to the film work print, and transfer both to videotape through a telecine process. • Sync the original sound recordings to picture during the telecine process, and transfer both to videotape. In either case, the telecine process speeds up sound at the same rate as picture: 4.1 percent. Stage 2: Digitizing at 24 fps After you’ve received the PAL transfer tapes, the next step is digitizing the footage in a 24p PAL project. During the digitizing process, the Avid system digitizes the material at the PAL rate of 25 fps, capturing every picture frame. It stores the two video fields as a single progressive frame, which you edit at 24 fps. 46 n Select this option in the Film Settings dialog box. For more information, see“Selecting Settings” on page 95 and the editing guide or Help for your Avid system. You must digitize audio along with video at the PAL rate of 25 fps if you want to use audio that was transferred along with picture during the telecine process. You set the Audio Transfer rate as Video Rate (100+%) in the Film Settings dialog box. For more information, see “Selecting Settings” on page 95. You have the option of playing back the footage at 24 fps or 25 fps. If you choose 24 fps, the system slows both the picture and the sound by 4.1 percent for playback. This approach lets you edit at the original film rate, but the slowdown creates a limitation for audio. Because you digitize the audio at a rate faster than playback, some audio samples are duplicated during playback, and sound quality is compromised. If you choose to play back at 25 fps, there is a different limitation with audio. Because you are playing back at the speeded-up rate (4.1 percent), the audio pitch rises slightly. This is usually acceptable for broadcast, so PAL Method 1 is primarily used for PAL television broadcast. PAL Method 2 With PAL Method 2, you digitize sound and picture separately. Stage 1: Transferring Picture to Videotape Some PAL film-to-tape transfers use pulldown. This method is not currently supported in Avid systems. With PAL Method 2, you use the same telecine process for picture (create a video frame of two fields for each film frame, speed up rate by 4.1 percent). The difference is that you do not synchronize sound as part of the telecine process. 47 Stage 2: Digitizing at 24 fps Now that you have your picture-only videotapes (at the rate of 25 fps) and your source recording tapes, you need to follow a two-step process: • Digitize the picture to create 24p media. • Digitize the sound at the film rate of 24 fps. You choose this rate from the Audio Transfer pop-up menu rate in the Film Settings dialog box. For more information, see “Selecting Settings” on page 95. In most cases, you will choose to edit at 24 fps. The sound will maintain source quality (44.1 kHz and 48 kHz) and will play in sync with 24-fps video. PAL Method 2 is used primarily for film projects. How the Avid System Stores and Displays 24p Media When the Avid system digitizes video that has been transferred from film (or video shot at 24 fps), it creates 24p media. It creates this media by capturing the video fields, dropping extra pulldown fields (NTSC transfers only), combining (deinterlacing) two fields for each film frame (A1+A2, B1+B2, and so forth), and storing the fields together as a full frame. The system always stores media as a fully reconstructed, progressive frame. It is the construction of this full frame that gives you the flexibility to create multiformat output. 48 Displaying Media While Editing When you click the Play button while editing a clip or a sequence (sometimes referred to as Edit Play), the system separates (interlaces) the progressive frames into fields and does the following: Choose your preference for playback in the Film Settings dialog box. For more information, see “Film Settings” on page 98 and the editing guide or Help for your Avid system. • On the Source, Record, Playback, or pop-up monitor, the system displays the footage at 23.976 fps, 24 fps, or 25 fps, depending on your project and editing preference. • On an NTSC monitor, the system does one of two things: • - If playing at 23.976 fps (audio pulldown ON), the system performs a 2:3 pulldown that replicates the telecine pulldown, and displays the interlaced media at 29.97 fps. - If playing at 24 fps (audio pulldown OFF), the system performs a 2:3 pulldown, drops every 1000th frame in the Client monitor, and displays the interlaced media at 29.97 fps. On a PAL monitor, the system does one of two things: - If playing at 24 fps, the system duplicates two fields per second to display the interlaced media at 25 fps. - If playing at 25 fps, the system performs a 4.1 percent speedup, maintains 1:1 transfer of film frames to video frames, and displays the interlaced media at 25 fps. By default, the system uses a setting called Fast Frame Display and displays one field of the progressive frame. You can display the full frame if necessary, such as checking for dropouts created during the film-to-tape transfer, and step through frame by frame. However, the display will be slower. For more information, see the section on detecting video dropout in the effects guide for your Avid system. Displaying Media During a Digital Cut The Digital Cut tool lets you output multiple formats at various play rates, all from 24p media. When you click the Play Digital Cut button, 49 the system displays the sequence as described in the previous section, depending on your choice in the Digital Cut tool. For more information, see “Choosing Output Formats for 24p Projects” on page 274. Film-to-Tape Transfer Guidelines Observe the following general guidelines when transferring film to tape: • Instruct the telecine facility to record timecode on the address track. • Instruct the facility to use only a telecine transfer process when transferring to NTSC videotape. Do not use a film chain or any other transfer device. • PAL transfers do not require pulldown so you can use either a telecine or a film chain. However, quality is much better on a telecine. • Transfer all of the project’s source film footage to disk or tape by using either the NTSC or PAL method. - n Do not mix 24 fps and 30 fps transfers on the same transfer tape. - n For NTSC projects, you can mix footage transferred at 24 fps (23.976 fps) or 30 fps (29.97 fps) and mix sound transferred at 1.0 or 0.99. For PAL projects, you cannot mix audio that has been transferred at 4.1% speedup (PAL Method 1) with audio that has not been sped up (PAL Method 2). PAL film-to-tape transfers that use pulldown are not currently supported in Avid systems. 50 Film-to-Tape Transfer Options This section describes options for transfer quality and various screening and editing aids that you can request during the transfer process, based on the considerations of budget and available facilities. Transfer Quality The quality of the film-to-tape transfers depends upon several options for the telecine transfer. The transfer quality options available from a telecine facility include: For more information on FTFT, see “Relinking Clips by Key Number” on page 192. • One-light transfers involve a single setting of color correction values, resulting in the simplest, fastest, and least costly type of transfer. One-light transfers are often used during offline stages of editing. • Best-light transfers involve optimum settings of the color-grade controls, but without scene-by-scene color correction. Best-light transfers are an intermediate level in terms of both quality and cost. • Timed (scene-by-scene) transfers involve color correcting each scene or shot during transfer. Timed transfers are the most expensive and time consuming. This option sets up the proper black and white levels so that you can perform a tape-to-tape color correction from the source tapes, if needed. You can use the Film-Tape-Film-Tape (FTFT) feature to perform two separate telecine processes for a project: • Perform a one-light or best light transfer to obtain the most material for the initial edits. • After editing is complete, perform a timed, fully color-corrected transfer of the clips that will be used in the final cut. After you perform the final telecine operation, you can digitize at a finishing resolution, such as 1:1 (uncompressed). 51 Additional Film Transfer Aids The transfer facility might have available one or more of the following production aids, which you can include in your film-to-tape transfer: c • Automatic logging: Whenever possible, you should instruct the facility to log tracking information directly into a computer database program. Logs generated automatically are more accurate than manual logs and can be imported easily into the Avid system. A log file typically indicates the relative timecode, key numbers, and pullin (“A” frames) for each clip that will be digitized. • A keypunch at the head of each camera roll: Ask the lab or transfer house to punch the head of each camera roll at the zero frame and give you a list of the corresponding key numbers. After you have digitized, you can match this list with your digitized material to check for potential transfer errors. • Burn-in code: If the transfer facility is equipped with a timecode or film code character generator, you can instruct the facility to display or “burn-in” tracking codes on the videotape transfer. Burn-in code provides visual feedback for logging and tracking footage. Burn-in code cannot be removed from the image and should be used only for the offline stage of a project. • 16:9 wide screen format: The Avid system supports the 16:9 wide screen display format. You can either shoot your footage using a 16:9 lens or transfer the footage anamorphically to display a larger area of the film aspect ratio during offline and online editing. Also, this aspect ratio lets you create media that takes advantage of new 16:9 monitors that conform to SDTV and HDTV standards. 52 CHAPTER 3 Logging When you import shot log files or log directly into a bin, you provide the Avid system with frame-accurate clip information used to digitize the source footage. The logs you create form the foundation for organizing, tracking, storing, retrieving, and generating lists of edit information throughout your project. Techniques for preparing log information prior to digitizing are covered in the following sections: • Preparing Log Files for Import • Importing Shot Log Files • Logging Directly into a Bin • Logging Film Information • Modifying Clip Information Before Digitizing • Exporting Shot Log Files 53 Preparing Log Files for Import Preparing log files for importing into a bin can involve one or more of the following methods: • Convert a log file generated by a telecine or other film-to-tape transfer system, as described in “Creating Avid Logs” on page 62. This is the most accurate method for providing the Avid system with frame-accurate clip information for digitizing the transferred source tapes. • Use a word processor or standard text editor to create and import logs, as described in “Creating Avid Logs” on page 62. • Use the MediaLog™ application to log the material on a Macintosh® system and transfer the bins directly into the Avid system, as described in “Creating Avid Logs” on page 62. Consider double-checking any log files before you import them. See “Double-Checking the Log Files” on page 65. Converting Log Files with Avid Log Exchange You can use the Avid Log Exchange (ALE) utility included with your system to quickly convert shot log files created by other sources. You can then import the files directly into bins, as described in “Importing Shot Log Files” on page 66. The ALE utility allows you to: • Modify the text in a log file. • Convert log files to the ALE file. • Convert an ALE file to either an ATN or FLX file. Any options you set in the ALE utility are saved each time you exit the ALE utility. 54 When you are converting an ATN file that contains multiple sections to an ALE file, multiple ALE files are created. The Avid Log Exchange window displays only the first ALE file created. The succeeding ALE files are given the same file name with incremental numbering. For example, the file Nations1.atn is converted to Nations1.ale, Nations1_2.ale, Nations1_3.ale, and so on. The converted output files are stored in the folder containing the original input file. To convert a log file to an ALE file: 1. Click the Start button, and then point to Programs. 2. Point to Avid, point to Utilities, and then click Avid Log Exchange. The Avid Log Exchange window opens. 3. Choose Open from the File menu. The Open dialog box appears. 4. Double-click the file you want to convert. 55 5. Depending on the type of file you are opening, one of the following occurs: • If the file type is recognized by the ALE utility, the file appears in the Avid Log Exchange window. • If the file does not contain the Windows NT line ending format, then the Line Endings dialog box appears. 56 Do one of the following: - Click Display & Save to open the file in the Avid Log Exchange window and change the file to the Windows NT® format. - Click Display Only to open the file in the Avid Log Exchange window, but not change the file. - Click Ignore to display the file as is without changes. The file appears in the Avid Log Exchange window. For specific information on the various file types shown here, see Appendix C. • If the file type is not recognized, the Choose File Type dialog box appears: a. Select the type of file you are converting. b. Click OK. The file appears in the Avid Log Exchange window. 57 6. Use the Options menu to select the tracks to include in the Tracks column of the log. The default track selections are Log V, Log A1, and Log A2. After you import the log into an Avid bin, the system digitizes all tracks shown in this column when batch digitizing. 7. Choose Clean from the Options menu if you want Avid Log Exchange to clean the ALE output file to eliminate overlapping timecodes for clips. By default, Clean is selected. When you choose Clean, the utility removes the end timecode from any clip that overlaps the start of the next clip. 8. If you chose Clean, you can also choose Relaxed from the Options menu to prevent deleting events that come earlier in the transfer. Relaxed is not set by default. For example, if you transfer film footage with a timecode of 2:00:00:00 and then add some clips at the end with a timecode of 1:00:00:00, Relaxed prevents the Clean function from deleting the clips. This occurs when you shoot footage across the midnight hour and the first half of the film has 24 hour and the second half has 0 hour. 58 9. Choose ALE from the Convert menu. The default output selection is the Avid Log Exchange (ALE) format. This is the required format for import into an Avid bin. The Avid Log Exchange window displays the converted ALE file. The converted file has the same file name as the original file, except the file name extension matches the converted file format. 10. (Option) Choose the original file from the Window menu if you want to convert the file again using different options. 59 11. Choose Close from the File menu. If you made changes in the editor a message box appears. 12. Click Yes. The converted file is stored in the same folder as the original log file. Using Drag-and-Drop Conversion Use this shortcut to convert any type of file into an ALE file. n Before you use the drag-and-drop conversion, you should check the options in the ALE utility. The current options are used when you perform the dragand-drop conversion. To convert a log file by using drag-and-drop conversion: 1. Create a shortcut for the ALE utility. 2. Open the folder that contains the files you want to convert, positioning the folder so the Shortcut icon for the ALE utility is visible. 3. Select the files you want to convert. 60 4. Drag the selected files to the Shortcut icon for the ALE utility, and release the mouse button. 5. Depending on the type of files you are converting, one of the following occurs: • If the file type is recognized by the ALE utility, a message box appears, indicating the conversion was successful. • If the file type is not recognized, the Choose File Type dialog box appears: a. Select the type of the file you are converting. b. Click OK. 61 A message box appears, indicating the conversion was successful. • If the file type is an ALE file, the ALE Convert Type dialog box appears: a. Select a file type for the converted output file. b. Click OK. A message box appears, indicating the conversion was successful. 6. Click OK to close the message box. The converted files have the same file names as the original files, except the file name extension matches the converted file format. For example, the .ale extension is added to the new file names for the Avid format. The converted files are stored in the folder containing the original log files. Creating Avid Logs You can prepare an Avid log on any type of Macintosh or IBM®-compatible computer by using a word processing application or a text editor. To ensure accuracy, you must follow the Avid log specifications described in Appendix C. 62 You can use any text editor to create Avid logs. However, you must save the file as a text document (ASCII format). When logging manually, you should document the following information: • Identify the source tape for each shot. • Document each clip’s name, start timecode, and end timecode. • In the case of NTSC transfer tapes for film projects, you must supply pulldown information in the Pullin column of the bin before you can digitize. This is the minimum information required to digitize successfully. You can also add other information such as comments, auxiliary timecodes, or key numbers for film projects. You can make a separate log file for each videotape, or log clips from several different videotapes in one log. Your Windows NT system ships with a text editor called WordPad. WordPad can handle large files and it allows you to save the file as a text document. To start WordPad: 1. Click the Start button, and then point to Programs. 2. Point to the Accessories folder, and then click WordPad. To create Avid Logs, using a word processor: 1. Enter shot log information according to the specifications described in Appendix C. 2. Save your file as a text file in the Save As dialog box. After you have double-checked the log, import it into the Avid system. For more information, see “Importing Shot Log Files” on page 66. c The Avid system only accepts text files (ASCII format). 63 Transferring Bins from MediaLog For information on specific MediaLog procedures, see the Avid MediaLog for Macintosh User’s Guide or the Avid MediaLog for Windows NT User’s Guide. n The MediaLog program is a standalone application that speeds the process of creating and importing log information from a Macintosh or Windows computer. MediaLog mirrors the Avid system interface for creating projects, bins, and clip information in the bin, and includes serial deck control for logging directly from tape. MediaLog for Windows NT is included with your Avid system. To purchase MediaLog for Macintosh, contact your Avid sales representative. If you log your source footage by using MediaLog, you can transfer the bins directly to the Avid system for batch digitizing by moving the bin files. You can also import the logs by using the same procedure as you would for other Avid-compatible log formats, as described in “Importing Shot Log Files” on page 66. To transfer bins from MediaLog: 1. Save the MediaLog bins to a floppy disk. If you are using MediaLog for Macintosh, make sure the disk is DOS-formatted or that your Windows NT system can mount Macintosh-formatted disks by using a third-party utility. If your MediaLog folders are available through a server or other networked source, then locate the MediaLog folder there instead. 2. Insert the floppy disk from MediaLog into the Avid system’s floppy drive. 3. Open the project folder in which you want to store the MediaLog bins. This folder is usually located in one of the following folders, depending on your installation: • D:\Avid\Media Composer\Avid Projects • D:\Avid\Film Composer\Avid Projects 4. Double-click My Computer and double-click the icon for the floppy disk. 64 5. Ctrl+click the bins in the floppy disk window, and choose Copy from the Edit menu. 6. Click the project folder window to make it active, and choose Paste from the Edit menu. 7. Restart the application and open your project. 8. Associate the imported bins with your project by doing the following: a. Choose Open Bin from the File menu. b. Locate the new bin by using the Open Bin dialog box. c. Double-click the bin to open it within your project. The new bin appears in the Bins scroll list in the Project window. The bins you have imported contain master clips only with no associated media files. Before you can view or manipulate these clips, you must create the associated media files by batch digitizing the source material. For information about batch digitizing, see “Batch Digitizing from Logged Clips” on page 179. Double-Checking the Log Files When importing shot logs for video, the Avid system compares the video duration to the video out minus the video in. When importing film shot logs, the system compares the key number out minus the key number in. Open the Console by choosing Console from the Tools menu. For more information, see the editing guide or Help for your Avid system. If the system detects a discrepancy, it reports the error to the Console and does not bring the clip into the bin. The best way to ensure that clips are not discarded on import is to double-check the logs for discrepancies in duration and marks. 65 Importing Shot Log Files You can also import an EDL to a bin for use in digitizing. For more information, see the Avid EDL Manager User’s Guide. You can import any log created or converted to meet Avid log specifications. For film projects, most telecine and other film-to-tape transfer systems generate a log that you can import directly to the bin, after you convert it to .ALE format by using the Avid Log Exchange utility. Even if the telecine facility supplies you with an .ALE file, you should process it through the ALE utility, using the Clean function. For more information, see “Creating Avid Logs” on page 62. You can combine or merge events while importing a log so that fewer master tapes require digitizing, as described in this section. To import shot log files into a bin: 1. If you have created Import settings for importing shot log files, select the Import setting that you want to use from the Settings scroll list. See “Creating and Using Import Settings” on page 214. 2. Open the bin in which you want to store the imported files. Click anywhere in an open bin to select it, or create a new bin for the shot log import. 3. Choose Import from the File menu. The Import file(s) into bin dialog box appears. 66 Look in pop-up menu Source file list Files of type pop-up menu 4. Choose Shot Log (*.ale) from the Files of type pop-up menu. 5. Click the Options button to open the Import Settings dialog box, if you want to select options for combining events on import. For information on Import settings, see “Import Settings Options” on page 216. 6. After selecting the appropriate options, click OK to close the Import Settings dialog box and return to the Import file(s) into bin dialog box. 7. Use the Look in pop-up menu to locate the folder containing the source file. 8. Select the source file from the list and click the Open button. When the system finishes importing the file, the clips appear in the selected bin. 67 Logging Directly into a Bin You can log clips directly into a bin by using the Digitize tool in one of two ways described in this section: For complete information on working with bin headings and clip information, see the editing guide or Help for your Avid system. • Log directly into a bin with an Avid-controlled deck for semiautomated data entry. • Log manually during or after viewing of footage offline with a non-Avid-controlled deck or other source. Logging Tips Observe the following important guidelines for preroll, timecode formats, and naming of tapes when logging prior to digitizing. Logging Preroll Be sure to leave adequate preroll with continuous timecode prior to IN points when logging your tapes. The recommended minimum preroll is 2 seconds for Betacam playback, and 5 seconds for 3/4-inch U-matic playback. n You set the default preroll for tape playback by using Deck Settings. For more information, see Table 4-2 on page 105. Logging Timecode Within an NTSC project, check the timecode format of each tape (dropframe versus non-drop-frame timecode) when you are logging without a tape in the deck. Log drop-frame timecode by using semicolons (;) between the hours, minutes, seconds, and frames. Log non-drop-frame timecode with colons (:). 68 n To change the logged timecode format, choose Modify from the Clip menu. For information, see “Modifying Clip Information Before Digitizing” on page 85. Naming Tapes When entering tape names in the Digitize tool, consider the following: n • Tape names must be alphanumeric characters (A to Z, 0 to 9). They can include uppercase and lowercase characters. The maximum length of a name is 32 characters. • It is possible to have a single tape listed as several different tapes if you alter the case of the letters. For example, if you type a single name as TAPE, Tape, and tape on three different occasions, all three names will appear. This can cause significant problems in keeping track of clips when batch digitizing, redigitizing, and generating an EDL. Choose a case convention and maintain it throughout a project. If you want your Avid system to consider master clips as coming from the exact same tape, you should try to choose that tape name from the Select Tape dialog box. If you do not see the tape you are looking for, but know you have online media from that tape, you should click the Scan for tapes button. For more information, see “Logging with an Avid-Controlled Deck” on page 70. • It is important that you devise a naming scheme for your tapes. For example, tapes with similar names can be easily sorted and viewed together in a bin. However, it can be difficult to distinguish among numerous tapes with similar names when trying to locate a specific tape quickly. Name tapes based upon the amount and complexity of your source material. • If you are planning to generate an edit decision list (EDL) for import into an edit controller for online editing, double-check the controller’s specifications beforehand. Some edit controllers will truncate source tape names to as few as six characters, while others will eliminate characters and truncate to three numbers. Alter69 ations like these at the EDL stage might cause the system to identify different source tapes with similar names in the same way, causing you to lose track of source material. Logging with an Avid-Controlled Deck For information about connecting a compatible deck to your system, see the setup guide for your Avid system. When you log with a compatible tape deck controlled from within your Avid system, you can automate part of the logging process by using buttons to enter frame-accurate timecode information from the deck. This method is more accurate than manual entry because timecodes are transferred directly from tape to the bin. To log clips to a bin by using the Digitize tool: 1. Make sure the deck is properly connected and turned on. 2. Open the bin where you want to store the clips. 3. Choose Digitize from the Tools menu. The Digitize tool opens. Playback from the deck is displayed in the Client monitor. 70 Digitize/Log Mode button Log button Channel selection buttons Message bar Clip Name text box Clip Comment text box Timecode display Deck controls Deck Selection pop-up menu Source Tape display n If you forgot to connect and turn on the power to the deck before opening the Digitize tool, you can reinitialize deck control after turning it on by choosing Check Decks from the Deck Selection pop-up menu. 4. If the Digitize tool is not currently in Log mode, click the Digitize/ Log Mode button until the LOG icon appears. 5. Insert your tape into the deck. The Select Tape dialog box appears. You can select the option “Show other project’s tapes” to display the tape names and associated project names for all bins that have been opened in the current session. n Because the media file database does not open when you start your Avid system, tape names of all online media files do not appear automatically. If the tape name you are searching for does not appear in the Select Tape dialog box, click the Scan for tapes button. Tape and project names are listed. 71 New tape name List of tapes Show Tapes option For guidelines when naming tapes, see “Naming Tapes” on page 69. 6. Provide the system with a tape name in one of the following ways: • Select the name of the tape from the list in the Select Tape dialog box and click OK. • Click New if the tape is not in the list. A new tape name line appears in the dialog box. Type the new name and click OK. The tape name is displayed in the Digitize tool. A message that the system is waiting for you to mark an IN point is displayed in the message bar. The Log button displays an IN point. 7. Set either an IN point or an OUT point for the clip you want to log, using one of the following methods: Mark IN • Use the deck controls in the Digitize tool to cue your source tape to the start or end point, and click the Mark IN or Mark OUT button. • Click the Log button in the upper left corner of the Digitize tool to enter the mark. Mark OUT 72 Go To IN • Go To OUT If the footage starts at a known IN point or ends at a known OUT point, type the timecode in the text box next to the Mark IN or Mark OUT buttons, press the Go To IN or Go To OUT button to scan the tape forward to the mark, or press Enter to enter it. After you set the mark, the icon in the Log button changes to the corresponding OUT or IN point, and a pencil appears on the button. 8. To finish logging the clip, do one of the following: • Set the remaining IN or OUT point on-the-fly by using the buttons. • Type a timecode for the clip’s IN, OUT, or duration in the timecode text boxes next to the corresponding icon and press Enter. The system automatically calculates the appropriate timecode for the remaining mark IN, mark OUT, or duration, and enters the clip into the bin. The clip name, which is chosen and automatically numbered by the system, is highlighted and ready to be changed. c You must enter two of the three timecode marks (IN point, OUT point, or duration) to complete the log entry. 9. Name the clip by typing a new name before clicking any of the buttons in the Digitize tool. n Consider changing the clip name immediately, because it is easy to forget the contents of each clip if you are logging many clips. You can, if necessary, accept the clip name and proceed with the logging process and change the clip names in the bin at a later time. 10. Repeat these steps until you have logged all your clips. While viewing the footage, you can continuously update your marks on-the-fly by clicking the Mark IN or Mark OUT button repeatedly before entering the second mark. 73 Adding a Memory Mark You can add a memory mark to a particular location on a tape. • To mark the location, click the Mark Memory button on the Digitize tool. • To move through the tape to the marked location, click the Go to Memory button. • To clear the memory mark, click the Clear Memory button. You can add one mark per tape. The memory mark is not stored on the tape. When you remove the tape from the deck and insert another tape into the decks, the mark is cleared. Clear Memory button Mark Memory button Go to Memory button Logging with Non-Avid-Controlled Decks You can use the Digitize tool to log clips directly into a bin from a source that is not Avid-controlled. For example, you can log clips from a deck that is not connected to the system, or from handwritten or printed log information for a tape that was previously logged but is not currently available. 1. If there is a deck connected to the system, eject the tape from the deck. 74 n For NTSC projects, when you are logging within the Digitize tool, you should leave the deck empty. If a tape remains in the deck, the system will determine drop-frame or non-drop-frame from that tape whether or not it matches your tape’s timecode format. 2. Double-click Deck Preferences in the Settings scroll list of the Project window to open the Deck Preferences dialog box. 3. For NTSC projects, choose Non-Drop-Frame or Drop-Frame from the “When no tape in deck log as” pop-up menu. 4. Click OK to close the dialog box. 5. Open the bin where you want to store the clips. 6. Choose Digitize from the Tools menu. The Digitize Tool window opens. 7. Click the Digitize/Log Mode button in the Digitize tool until the LOG icon appears. 75 Digitize/Log Mode button Log button Channel Selection buttons Message bar Clip Name text box Clip Comment text box Timecode display Clear IN button Clear OUT button Deck controls Deck Selection pop-up menu Clear Memory button Source Tape display Mark OUT button Mark IN button Mark Memory button Go to Memory button 8. Click the Source Tape display button. A dialog box appears. 9. Click Yes to open the Select Tape dialog box. 10. Double-click the name of the tape in the dialog box, or click New and enter the name of the tape. Click OK. 11. Select the tracks that you want to log, using the Channel Selection buttons in the Digitize tool. 12. Type the start and end timecodes in the Mark IN and Mark OUT text boxes. 13. Click the Log button. The clip is logged into the bin. 76 Logging Film Information Once you have entered or imported the basic log information into a bin, you might want to add film-related log information before digitizing. This section describes procedures and formats for adding various film headings. The following are some important requirements for film-based projects: For information on digitizing long clips to multiple files, see “Digitizing to Multiple Media Files” on page 124. • The minimum information required for digitizing is the data recorded in the Start and End video timecode columns, and the Pulldown frame for NTSC transfers, which is noted in the Pullin column (24-fps capture only). • Each reel of film can be logged as a separate clip, and will correspond to a single master clip, only if the video transfer of the film reel has continuous pulldown (NTSC format), and continuous timecode (NTSC and PAL). If the film reels for your project do not meet this condition, then you must log each take on a reel of film as a separate clip, which will correspond to a single master clip. If you log each reel as a separate clip, you can use the F1 and F2 keys to create subclips for each take. See “Creating Subclips Onthe-Fly” on page 164. • If you want to produce a cut list, or use film-tape-film-tape for redigitizing, you must log key numbers. You can add key numbers after digitizing, before you create the cut list. • All film and video reference numbers must be in ascending order. Displaying Film Columns To display film columns in the bin: 1. Choose Film from the Bin View pop-up menu, which is located at the bottom of the Bin window, to display all the required film column headings. 77 2. To log data under optional headings (for example, Ink Number, Auxiliary TC1-Auxiliary TC5, or Film TC), choose Headings from the Bin menu and Ctrl+click the specific headings you want to add from the Bin Column Selection dialog box. 3. You can also track custom information for the job by creating a custom heading. To create a new heading, type a name that describes the information in the headings bar at the top of the bin. For more information on customizing bin views, see the editing guide or Help for your Avid system. 78 Entering the Pulldown of the Sync Point For information about importing a log file, see “Importing Shot Log Files” on page 66. To accurately digitize NTSC transfer tapes in 24p projects, you need to enter pulldown information into the bin. (This information is not required for PAL transfer tapes.) If you are importing a log generated during the telecine transfer, the pulldown information is automatically included in the bin. If you do not have a transfer log, you need to add the information manually. Start timecode Pullin column (information required for NTSC) By specifying the pulldown frame in the Pullin column, you accomplish the following: • You ensure that the clips will start with the correct frame for the pulldown. Otherwise, you might experience inaccuracies in keynumber tracking and in the cut lists. • You indicate where the pulldown fields are located so that the Avid system can accurately eliminate the pulldown fields during the digitizing process, leaving you with a frame-to-frame correspondence between your digital media and the original film footage. To do this, you must indicate whether the sync point at the start of each film clip transferred to tape is an A,B,C, or D film frame, as described in this section. In most cases, the sync point is the A frame. 79 It is easiest to determine the pulldown of a sync point if you ask your film lab to keypunch (cut a small hole in) the sync frame at the zero frame in the original film footage before transferring the film to video. Many film labs or transfer houses can also provide a pulldown frame indicator displayed at the far right of the burn-in key numbers, depending on the equipment available. Ideally, the A-frame pulldown coincides with timecode ending in 0 and 5 (:00, :05, :10, and so on). For instructions on determining the pulldown sync point for material already digitized, see “Modifying the Pullin Frame” on page 194. If the footage has not been keypunched, you can determine pulldown according to clapsticks or any other distinctive frame at the beginning of the clip. Determining the pulldown is easier if the frames depict motion. To determine the pulldown sync point: 1. While viewing the video transfer on a monitor, go to the keypunched (or clapsticks) sync point for the beginning frame of the clip you’re logging. 2. Jog past the sync point frame field-by-field, using the step wheel on the tape deck. You will see either two or three keypunched fields. If the footage is not keypunched, look for two or three fields with little or no motion. 3. If there are two fields, the pulldown is either A or C. Step through the fields again, and note where the timecode changes: • If the timecode does not change from the first to the second field, the fields came from an A frame. • If the timecode changes from the first to the second field, the fields came from a C frame. 80 The following illustration shows a keypunch on the A frame. Notice where the timecode changes. Five NTSC video frames (10 fields) Four film frames A B C D A1 odd A2 even B1 odd B2 even B3 odd C1 even C2 odd D1 even D2 odd D3 even Timecode change Timecode change Timecode change Timecode change 4. If there are three keypunched fields, or fields without motion, the pulldown is either B or D. Step through the fields again and note where the timecode changes: • If the timecode changes between fields 2 and 3, the fields came from a B frame. • If the timecode changes between fields 1 and 2, the fields came from a D frame. 5. Enter the information in the Pullin column in the appropriate bin before digitizing. n After you digitize an NTSC transfer, the timecode shows a loss of every fifth frame of video. For example, don’t be alarmed if you find that your timecode jumps at one point from 1:00:14:15 to 1:00:14:17. You haven’t lost a frame, just an extra pulldown field. 81 Entering Frames-Per-Second Rates for PAL Transfers When you log in advance for PAL film-to-tape transfers, you must log the footage as clips that have a 25-fps play rate, as listed in the FPS column of the bin. If you want, you can digitize the footage on-the-fly, without logging the clips first. The minimum information required to capture the footage is the data logged in the Start and End video timecode columns. Entering Key Numbers To add key numbers, highlight the KN Start column, then type the key number for the sync point at the start of the clip by using one of the following formats: • Keykode™ Format: Type a two-character manufacturer and film type code, a six-digit prefix for identifying the film roll, a fourdigit footage count, a two-digit frame offset, and then press the Enter key. The Avid system adds a space, hyphen, and either a plus sign (for 35mm projects) or an ampersand (for 16mm projects) to format the number. For example, in a 35mm project, to enter KJ 23 6892-1234+15, type KJ236892123415. In a 16-mm project, typing the same number results in the code KJ 23 6892-1234&15. • Other Formats: Enter other key-number formats in the Ink Number column. Type up to eight characters for the prefix, up to five characters for the footage count, two digits as the frame count, and then press the Enter key. The Avid system automatically calculates the ending key number (KN End), based on the timecode duration. c Make sure the correct number appears when you press Enter. For key number formats other than Keykode, you might need to type the space, hyphen (-), and plus sign (+) or ampersand (&) to format the number correctly. 82 Entering Additional Timecodes (Optional) Consider the following when you enter additional timecodes: • You can use the Duplicate command to convert timecodes from one format to another. For more information, see the editing guide or Help for your Avid system. In one of the Aux TC columns (that is, Aux TC1 through Aux TC5) type an auxiliary timecode that syncs with the video timecode logged in the Start column. You can enter up to five auxiliary timecodes. Supported timecodes depend on your project: 30-fps for NTSC (drop-frame or non-drop-frame) and 25-fps for PAL. Use one of the following formats: - Enter a two-digit format for hours, minutes, seconds, and frames. You need not enter a leading zero. (For example, to enter 01:23:02:00, type 1230200.) - When working with drop-frame timecode in the NTSC format (not applicable to PAL) enter a semicolon to indicate dropframe timecode (for example, to enter 01;23;02;00, type 01;230200). • In the Sound TC column, enter the Nagra or DAT timecode for the original audio for the start of the clip. The timecode should sync with the video timecode logged in the Start column in the bin. Enter the source sound-roll identifier in the Soundroll column. Supported timecodes depend on your project: 30-fps for NTSC (drop-frame or non-drop-frame) and 25-fps for PAL. The clip to be digitized must contain an audio track. • In the Film TC column, enter timecode generated by a film camera (using Aaton or Arriflex timecode) for tracking the picture at the start of the clip. The film timecode should sync with the video timecode logged in the Start column. Only 24-fps timecode is supported. The clip to be digitized must contain a video track. • In the TC24 column, enter timecode for original HDTV sources (1080 24p) or audio DATs created for PAL feature film productions that use in-camera timecode. 83 Entering the Ink Number (Optional) To enter ink numbers: 1. Open the Film Settings dialog box by clicking Film in the Settings scroll list of the Project window. 2. Make sure the correct options are selected for ink number format and ink number display, and click OK. n You can log different ink number formats in the same project as long as you change the ink number setting to the appropriate format before you log each type. Changing the ink number setting affects only the next ink numbers you log, not numbers that are already logged. 3. Return to the bin and enter numbers under the Ink Number heading. For example, use Keykode format or use a two-digit prefix to identify the roll, a hyphen, a four- or five-digit footage count, a plus sign, and a two-digit frame count (for example, AA-00924+00). Entering Additional Film Data You can continue to log additional film data into the Labroll, Camroll, Soundroll, Scene, and Take columns, or into your own custom columns, as necessary. You can include the information in these columns on the cut lists you create for your edited sequence. 84 Modifying Clip Information Before Digitizing For complete information on working with bin columns and clip information, see “Using Text View” in the editing guide or Help for your Avid system. c You can change or modify the information logged in the bin. This is especially useful if you find that some of the data is incorrect, or if you need to update the information based on technical needs, such as varying timecode formats or film specifications. There are two ways to modify clip information prior to digitizing: • You can modify the information directly by clicking in a column and entering the new information one field at a time. • You can use the Modify command to change selected groups of clips all at once. Modifying tape names and timecodes will affect any key numbers entered for the selected clips. Using the Modify Command The Modify command gives you specialized control over groups of clip information. For example, you can use the Modify command to change the name of source tapes for some or all of your clips, to change the timecode format from drop-frame to non-drop-frame, or to increment or decrement the start and end timecodes by a specified length of time for one or several clips at once. You can apply changes with the Modify command to master clips only; subclips and sequences cannot be altered in this way. In addition, you can only perform modifications that alter the end timecodes or the tracks before digitizing. To modify selected clips: 1. Open the bin. 2. Click a Clip icon to select it. Ctrl+click each additional clip you want to modify. 85 Selected clips are highlighted. 3. Choose Modify from the Clip menu. The Alter Timecode dialog box appears. Modification Type pop-up menu 86 4. Choose an option, such as Set Timecode By Field, from the Modification Type pop-up menu. Depending on the modification you select, different options appear in the dialog box that allow you to establish the specific modification as shown in Table 3-1. 5. After choosing the type of modification, select an option or enter information into the text boxes (timecode values, for example) when they appear. 6. Click OK. The modification takes effect. Modify Command Options The Modify command allows you to modify bin information. Table 3-1 describes the Modify command options. 87 Table 3-1 Modifying Bin Information Options Type of Modification Options Description Set Timecode Drop/ Nondrop Drop, Nondrop Changes the timecode format between drop-frame and non-drop-frame. Setting must match the timecode format of the tape. Set Timecode By Field Start or End Changes either the start or end timecode. Only start timecode can be altered after digitizing. Hour, Minutes, Second, Frame Allows you to enter custom timecode. Start or End Changes either the start or end timecode. Incrementing the start timecode automatically modifies the ending timecode by the same amount. Only start timecode can be incremented after digitizing. Timecode text box Allows you to enter custom incremental timecode. Start or End Changes either the start or end timecode. Decrementing the start timecode automatically modifies the ending timecode by the same amount. Only start timecode can be decremented after digitizing. Timecode text box Allows you to enter new decremental timecode. Key Number text box Allows you to enter a custom generic key number (film and matchback projects only). Increment Timecode Decrement Timecode Set Key Number Generic (Prefix) 88 Table 3-1 Modifying Bin Information Options (Continued) Type of Modification Options Description Set Pullin Punch frame timecode text box Sets the timecode location of the punch frame for pullin (film and matchback projects only). A, B, C, or D Selects the pulldown frame to match to the timecode entry (film and matchback projects only). Set Tracks V, A1, A2, A3, A4, A5, Changes the clip’s configuration of tracks A6, A7, and A8 track selector (film projects only). buttons Set Source None Opens the Select Tape dialog box. Selects another source tape name for the clips. Should match the original source tape name. Exporting Shot Log Files You can export a shot log file from the Avid system in one of two formats for making adjustments in a text processor or for importing into another system. To export a shot log based on clip information in a bin: 1. Open the bin containing the clips you want to export. If necessary, change to Text view. 2. Click a Clip icon to select it. Ctrl+click each additional clip you want to export. 89 3. Choose Export from the File menu. The Export dialog box appears. 4. Choose the Export setting by doing one of the following: • If you have previously created an Export setting for exporting shot log files, choose the setting from the Export pop-up menu. Then, go to step 9. For information on creating Export settings, see “Creating and Using Export Settings” on page 290. • If you want to review or edit Export settings, go to step 5. 5. Click Customize. The Export Settings dialog box appears. 6. Select either Avid Log Exchange or Tab Delimited as the file type. 90 7. Type a name in the text box at the top of the dialog box to name the Export setting. The Export Setting name is added to the list of formats available from the Export dialog box. 8. Click OK to close the Export Settings dialog box. 9. Click OK to close the Export dialog box. The Export As dialog box appears with a default file name in the File name text box, based on the file type. 91 10. (Option) Change the file name. In most cases, keep the default file name extension. 11. Select the destination folder for the file and click Save. The file is exported and appears at the chosen destination. 92 CHAPTER 4 Preparing to Digitize Digitizing is the process of creating digital media from videotape or audio input. Before you begin this process — described in Chapter 5 — you need to complete the following preparations: • Preparing the Hardware • Selecting Settings • Configuring Decks • Setting Deck Preferences • Setting Up the Compression Tool • Entering Capture Mode • Setting Up the Digitize Tool • Preparing for Audio Input • Preparing for Video Input This chapter also provides a check list for preparing to digitize. 93 Preparing the Hardware Your source material can originate from a videotape, a digital audiotape (DAT), a compact disc (CD), an in-house router, a tuner, or straight off-the-air, with the proper hardware configuration. n For information on connecting your equipment, see the setup guide for your Avid system. You should check the following items before digitizing: For more information on the 16:9 format option, see the editing guide or Help for your Avid system. • Client monitor. Before you begin digitizing and editing, set up your NTSC or PAL Client monitor by using a color bar generator (or house pattern) and lock in those settings, if you have not done so already. • 16:9 format. You can edit with video in the 16:9 aspect ratio for display of wide-screen images used in the high-definition television (HDTV) format. To view the footage on a Client monitor, you must have a 16:9-compatible Client monitor. • Remote switch. The deck control switch on the front of the source deck must be set to remote rather than local to control the deck with the Digitize tool. • Striped drives. If your footage contains complex images that you digitize at high resolution, you must use striped drives, as described in the AVIDdrive Utility User’s Guide. In addition, various resolutions have different striping requirements. For more information, see the release notes for your Avid system. • DAT (digital audiotape). To digitize music or audio from a DAT machine, check the setup guide for your Avid system to determine whether your model requires VLXi for deck control. Also, when digitizing from DAT, you must choose the proper sync setting. For more information, see “Preparing for Audio Input” on page 129. 94 Selecting Settings For information about locating and modifying settings, see the editing guide or Help for your Avid system. Several settings dialog boxes have a direct bearing on the digitizing process. Before digitizing, review the following options. General Digitize Settings The Digitize Settings dialog box includes two parts: General Digitize Settings and Batch Digitize Settings. Table 4-1 describes the General Digitize Settings options. For information on the batch digitize settings, see “Redigitizing Your Material” on page 185. 95 Table 4-1 General Digitize Settings Options Option Description Digitize to multiple files When this option is selected, the system writes digitized video to multiple files across multiple drive partitions. Select this option if clips might exceed the 2-GB file size limit. For complete instructions, see “Digitizing to Multiple Media Files” on page 124. Prepare multiple files for (minutes) When this option is selected, the system preallocates space on the drive partitions to accommodate the specified number of minutes. (The preallocation can take a long time.) The system digitizes for only the specified number of minutes; be careful not to underestimate. The default is 30 minutes. Always display incoming video in the client monitor When this option is selected, incoming video displays in the Client monitor as soon as you open the Digitize tool. If you do not select this option, you must click the V track in the Digitize tool to display incoming video in the Client monitor. Ask before discarding a canceled clip When this option is selected, the system queries whether you want to keep or discard the incomplete clip after you click the Trash icon. If you do not select this option, the system discards canceled clips without querying. Capture a single video frame only When this option is selected, the system digitizes a single frame, video only, from your clip. When you click the Digitize button, the system captures the currently displayed frame. The clip can be used as a freeze frame, or for animators, single-frame clips can be used as keyframes before “in-betweening.” Use control track instead of timecode for preroll When this option is selected, the system does not use timecode to perform 1–6 seconds of preroll before digitizing. Instead, it uses the control track to time the preroll and captures all footage after the timecode break. This option is useful when you are batch digitizing across timecode breaks or manually digitizing one clip at a time. 96 Table 4-1 General Digitize Settings Options (Continued) Option Description Digitize across timecode breaks When this option is selected, the system begins digitizing a new master clip at each timecode break. Select this option when you are performing unattended batch digitizing or autodigitizing. Deselect this option if you plan to digitize the entire tape as a single clip by digitizing to multiple media files. For complete instructions, see “Digitizing Across Timecode Breaks” on page 127. _____ with outpoint set When this option is selected, the system stops digitizing when an OUT point is encountered. This setting is useful when you are performing unattended batch digitizing or autodigitizing. Switch to emptiest drive when When this option is selected, the system switches to another storage drive when the specified amount of time remains. General Settings General Settings include options for drive filtering, NTSC tape formats, and audio file format: • n Drive Filtering Based on Resolution causes the system to dim all drives for which speed capabilities are unknown or untested in a particular resolution. The drives might be inadequate for playback. This is the default setting in the General Settings dialog box. The Avid system will not prevent you from using non-Avid drives, but their reliability cannot be assured. • NTSC Has Setup applies to standard NTSC format. This is the default setting in the General Settings dialog box. If the source footage is in the NTSC-EIAJ format standard (used primarily in Japan), deselect NTSC Has Setup. • The Audio File Format pop-up menu allows you to choose either AIFF-C or WAVE as the default audio media for the project. For more information, see “Choosing the Audio File Format” on page 129. 97 Film Settings Film settings give the system important information about the type of film and audio transfer you use for your project. Transfer settings The following settings are important for digitizing. You should set film preferences immediately after you create a new project and before digitizing. For information about other Film settings, see the editing guide or Help for your Avid system. For information about film-to-tape transfer methods, see Chapter 2. • DAT TC Format allows you to specify the digital audiotape (DAT) timecode format: either 30 fps or 29.97 fps (NTSC only). This timecode format must conform to the timecode format on your original DAT tapes. This setting is active when digitizing audio only. • Film to Video Transfer allows you to specify the type of film-totape transfer that you digitize: - Video Rate: Use this option for digitizing film footage that has been transferred to PAL video, or footage transferred to NTSC video without pulldown. 98 • Pulldown: Choose this option when you are digitizing film footage that has been transferred as NTSC with pulldown. Audio Transfer allows you to specify the rate of the audio that you digitize: - Film Rate (100%): Choose this option when digitizing sound that has been synchronized to picture as part of an NTSC filmto-tape transfer. In this case, set the pulldown switch in the Digitize tool to 0.99 (on). Also choose this option for either NTSC or PAL when digitizing from original sound sources, such as field DAT or Nagra, at the original sample rate (either 44,100 or 48,000 Hz) with the audio device set using a 60 Hz reference (50 Hz for PAL). In an NTSC project, set the pulldown switch in the Digitize tool to 1.00 (off). - Video Rate: (100%+): Choose this option when digitizing sound locked to video reference as part of a PAL film-to-tape transfer. For NTSC projects, you can mix footage transferred with pulldown and footage transferred without pulldown (video rate). You can also mix sound transferred at 0.99 (with pulldown) and 1.00 (without pulldown). For PAL projects, you cannot mix audio that has been transferred at 4.1% speedup (video rate, PAL Method 1) with audio that has not been transferred (film rate, PAL Method 2). 99 Configuring Decks Deck Configuration settings allow you to establish deck control parameters for a single deck or for multiple decks. As with all settings, you can create multiple versions, allowing you to select among them for frequent changes in hardware configurations. Deck Configuration settings and global deck control preferences appear as separate items in the Settings scroll list of the Project window. Deck control settings For information on setting Deck Preferences, see “Setting Deck Preferences” on page 106. c You must manually configure the appropriate hardware connections before Deck Configuration settings can take effect. For more information, see the setup guide for your Avid system. To configure a deck or multiple decks: 1. Double-click Deck Configuration in the Settings scroll list. The Deck Configuration dialog box appears. 100 2. If you are configuring your system for the first time, click the Add Channel button to add a new channel box on the left side of the Deck Configuration dialog box and automatically open a Channel dialog box. n For more information on V-LAN equipment, contact your Avid sales representative. Channel refers to the signal path for deck control, whether directly through a serial port or through a V-LAN VLXi system connected to a serial port. Direct serial port connection allows one deck for each channel, while a V-LAN VLXi system provides multiple decks. 3. Choose one of the following from the Channel Type pop-up menu, depending upon your system configuration. • Direct if you are connecting a deck directly to the serial port. 101 • VLAN VLX if you are connecting a deck by means of a VLAN/VLXi. 4. Choose the port to which you are connecting the deck from the Port pop-up menu. n If you are not sure which port to choose, check the 9-pin serial port connectors on the back of the system. If the ports are not labeled, see the hardware documentation supplied with your system. 5. Click OK to close the Channel dialog box. A dialog box appears with a question asking if you want to automatically configure the channel now. 6. Click Yes if you want to automatically configure the channel. A new channel appears in the display area of the Deck Configuration dialog box, along with the auto-configured deck. Decks appear on the right side. Channel boxes appear on the left side. 102 n You can reopen the Channel settings to change the options at any time by double-clicking the channel box. 7. If you did not autoconfigure the deck, click the channel box to select it. 8. Click Add Deck to open the Deck Settings dialog box. n With a deck already connected to the system, you can click the Autoconfigure button to bypass the Deck Settings dialog box and automatically configure a deck with the default settings. 9. Select settings based on your deck. For information on Deck settings, see “Deck Settings Options” on page 104. 10. Click OK to close the Deck Settings dialog box and return to the Deck Configuration dialog box. n You can reopen the Deck Settings dialog box to change the options at any time by double-clicking the deck box in the Deck Configuration dialog box. 11. Repeat steps 2 to 10 for each additional channel or deck you want to configure. 103 12. (Option) Select the “Verify configuration against actual decks” option if you want the system to check the deck configuration against the decks physically connected to the system. The system checks the deck configuration after you click Apply in the Deck Configuration dialog box and when you start the Avid application. A message warns you if the configuration does not match the deck. 13. Type a name in the Configuration Name text box to name the deck configuration. The new deck configuration will appear in the Settings scroll list of the Project window. 14. Click Apply to complete the configurations and close the Deck Configuration dialog box. 15. If necessary, double-click Deck Preferences in the Settings scroll list of the Project window to adjust global deck control options. For more information, see “Setting Deck Preferences” on page 106. Deck Settings Options You can access the Deck Settings dialog box by doing one of the following: • Click the Add Deck button in the Deck Configuration dialog box. • Choose Adjust Deck from the Deck Selection pop-up menu in the deck controller section of the Digitize tool. Table 4-2 describes the Deck Settings options. 104 Table 4-2 Deck Settings Options Option Description Name Type your custom name for the tape deck. The default name matches the deck type. Description Enter notes about the deck. Deck Type Choose your manufacturer and model from the menus. These decks have been qualified to work with your Avid system. Address For V-LAN VLXi use only (see your V-LAN VLXi documentation). If you are using direct serial port deck control, this option is unavailable. Preroll Specifies how many seconds the tape rolls before a digitize or digital cut starts. The default is based on the type of VTR. Fast Cue Speeds up long searches, if your decks can read timecode in fast forward or rewind mode. Otherwise, this option is not useful. Switch to ff/rew (seconds) When this option is selected, the system switches to fast forward or rewind if the target timecode is beyond the specified number of seconds from your current location on the tape. By default, the deck switches to fast forward or rewind to reach a target timecode that is more than 60 seconds away. If your deck shuttles very quickly, you can increase this number so that the system uses fast cue only for long searches. 105 Table 4-2 Option Deck Settings Options (Continued) Description Switch to search (seconds) When this option is selected, the system switches out of fast forward or rewind when it is within the specified number of seconds of the target timecode. By default, the system switches to search mode when it is 25 seconds from the target timecode. Deleting Deck Configuration Elements You can delete deck configuration elements to remove or replace them. To delete deck configuration elements in the Avid system: 1. Double-click Deck Configuration in the Settings scroll list of the Project window. The Deck Configuration dialog box appears. 2. Click a channel box, a deck box, or the entire configuration to select it. 3. Click the Delete button in the dialog box to delete the element. 4. Click Apply to complete the changes and close the dialog box. Setting Deck Preferences Deck preferences are global settings for basic deck control. These settings apply to all decks connected to your system, regardless of your deck configuration. You can open the Deck Preferences dialog box from the Settings scroll list of the Project window. 106 Table 4-3 describes the Deck Preferences options. Table 4-3 Deck Preferences Options Option Description When no tape in deck log as You choose the timecode format (Drop Frame or Non-drop Frame) for logging clips when no tape is in the deck. When a tape is in the deck, the system automatically uses the existing timecode format on the tape. Allow assemble edit for digital cut You can use the assemble-edit features in the Digital Cut tool along with the assemble-editing capabilities of your record deck. Select this option to record frame-accurate digital cuts quickly and without striping entire tapes in advance. For more information about digital cuts and assemble editing, see Chapter 8. Stop key pauses deck This option defines the function of the stop key (space bar) on the keyboard. Select this option to map the space bar to the Pause button on the deck. Deselect this option to map the space bar to the Stop button. If the videotape heads are down in “Stop key pauses deck” mode, pressing the space bar brings up the heads and pauses the deck. The Stop button in the Digitize tool and Deck Controller tool always stops the decks. (Choose New Deck Controller from the Tools menu to access the Deck Controller tool.) Shuttle holds speed The Shuttle button continues shuttling at a constant speed instead of stopping when you release it. 107 Table 4-3 Deck Preferences Options (Continued) Option Description Stop any paused decks when quitting Any paused decks are stopped when you quit the Avid application. Selecting this option saves wear on the deck heads. Poll deck during digital cut This option is selected by default. When it is selected, the Avid system checks the deck for the current timecode and displays it in the timecode window of the deck controller. If you see degraded image quality on your digital cut (particularly visible as noise during black), deselect this option and record the digital cut again. With the option deselected, the timecode display in the deck controller will not update for the duration of the digital cut. Setting Up the Compression Tool You can choose a video resolution and color setting in the Compression tool. The system will use these choices during the digitizing process. Compression Tool Settings The Compression tool includes the following settings. Audio Rate The Compression tool displays the audio sample rate. However, you cannot change the rate in the tool. To change the audio rate, choose either 44.1 kHz or 48 kHz from the Sample Rate pop-up menu in the Audio Project Settings dialog box. For more information see “Adjusting Audio Project Settings” on page 132. 108 Resolution The list of resolutions depends on the model of your Avid system and the type of project you are working in. For 25-fps and 30-fps projects, the list shows single-field and two-field interlaced resolutions. For 24p projects, the list shows progressive, full-frame resolutions. For more information on video resolutions, see Appendix B. n You can also choose a video resolution directly from the Digitize tool. Color The Monochrome option on the Color pop-up menu allows you to filter out all of the color from each frame of video when digitizing. If your original media is black and white, using the monochrome option will give you more efficient storage and picture quality. Choose the Full Chroma option if you intend to record full-color digital cuts. c If you choose the Monochrome setting and you intend to record fullcolor digital cuts, you will need to digitize at Full Chroma before recording. 109 Choosing a Video Resolution and Color Rate To choose a video resolution and color rate: 1. Choose Compression from the Tools menu. The Compression tool appears. Audio settings Video compression settings n In a 24p project, the Compression Tool indicates whether the pulldown switch is on or off. For more information, see “Setting the Pulldown Switch” on page 118. 2. Make sure the proper audio sample rate is indicated under Audio Rate. n Settings in the Compression tool and the Audio Project Settings dialog box do not affect the sample rate of audio signals that are being brought in digitally through the AES/EBU or S/PDIF connectors on the audio I/O device. 3. Choose a video resolution and color rate from the pop-up menus. The Resolution pop-up menu contains a list of the available compression ratios. For uncompressed media, choose 1:1 from the menu. 110 Entering Capture Mode Capture mode provides you with the Digitize tool and the controls you need to capture your footage in digital form. When you enter Capture mode, the system initializes the Digitize tool and establishes an interface with the playback equipment attached to the system. To enter Capture mode: 1. Make sure the playback deck is properly connected to the system and is turned on. 2. Open your project and the bin in which you want to store your master clips. 3. Enter Capture mode in either of the following ways: • With the bin active, choose Go To Capture Mode from the Bin menu. The Digitize tool appears, with the active bin positioned directly below it. • Choose Digitize from the Tools menu. The Digitize tool appears, but the active bin does not change its position. 4. Make sure you are in Digitize mode. If the Digitize tool is in Log mode, click the Digitize/Log Mode button until the DIG icon appears. n In Capture mode, the Client monitor displays the playback footage at all times when the video track is selected in the Digitize tool. 111 Digitize/Log Mode button Active bin 112 Setting Up the Digitize Tool The Digitize tool provides controls for cueing, marking, and logging footage, and specifies digitizing parameters such as source and target locations. Deck control in the Digitize tool operates in the same way as in the deck controller. You can open the Digitize tool in one of two ways: • Click a bin to activate it and choose Capture Mode from the Bin menu. • Choose Digitize from the Tools menu. The following illustration shows the Digitize tool for 25-fps and 30-fps projects: Digitize/Log Mode button Digitize indicator Trash Toggle Source button Record button Channel selection buttons Subclip indicators Message bar Clip Name text box Clip Comment text box Resolution pop-up menu Single/Dual Drive Mode button Target Drive pop-up menu Time remaining on target drive Deck control Deck Selection pop-up menu Source Tape display 113 When you are working in a 24p NTSC project, the Digitize tool includes a pulldown button. For more information, see “Setting the Pulldown Switch” on page 118. Pulldown button Steps for setting up the Digitize tool are described in the following sections: • Selecting a Deck • Selecting a Tape • Selecting Source Tracks • Setting the Pulldown Switch (24p projects only) • Choosing a Resolution in the Digitize Tool • Choosing a Target Bin • Selecting the Target Drives 114 • Interpreting the Time-Remaining Display • Selecting a Custom Preroll Selecting a Deck The Deck Selection pop-up menu in the Digitize tool contains a list of any decks that were connected to the system, powered up, and initialized when you entered Capture mode. You must have V-LAN VLXi hardware to manage more than one deck at a time. For more information on V-LAN equipment, contact your Avid sales representative. n To activate playback from an available deck, choose the deck from the Deck Selection pop-up menu. The Deck Selection pop-up menu also lists three commands: • Adjust Deck opens the Deck Settings dialog box. Changes you make apply to the selected deck. For information on Deck settings, see “Deck Settings Options” on page 104. • Auto-configure allows you to automatically configure the selected deck with the default deck settings. • Check Decks helps to reestablish deck control if the power on your decks was turned off or the decks were disconnected when you first entered Capture mode. Once deck control has been properly initialized, it will remain active for all deck controllers throughout the session until you quit the application. Selecting a Tape To select a source tape: 1. Insert a tape into your deck. The Select Tape dialog box appears. If a tape is already in the deck, click the Source Tape button in the Digitize tool. 115 For information about deck preferences, see “Setting Deck Preferences” on page 106. n For information on tape naming conventions, see “Naming Tapes” on page 69. 2. In an NTSC project, play the tape briefly so that the system can detect the timecode format of the tape (drop-frame or non-dropframe). Otherwise, the system maintains the timecode format set in the Deck Preferences dialog box, regardless of the format on the tape, and you might receive a message indicating a wrong tape. Drop-frame timecode appears in the Timecode indicator with semicolons between hours, minutes, and seconds, and frames. Non-drop-frame timecode appears with colons. 3. Provide the system with a tape name in one of the following ways: • Select the name of the tape from the list in the Select Tape dialog box and click OK. • Expand the list by selecting the “Show other project’s tapes” options or clicking the Scan for tapes button. • Click New if the tape is not in the list. A new tape name line appears in the dialog box. Type the new name and click OK. 116 Selecting Source Tracks You can choose the tracks to digitize from the source tape. Click the channel selection buttons in the Digitize tool to select only those tracks that you want to digitize. Channel selection buttons n When using an Avid-controlled deck, the TC (timecode) track will be selected by default, and the system will digitize the timecode from the source tape. If you deselect the TC button, the system will digitize with time-of-day timecode. For more information, see “Digitizing with Time-of-Day Timecode” on page 177. If you are not seeing the source video or hearing source audio in Capture mode, click the channel selection buttons to make sure they are not the cause. n When batch digitizing, if the tracks are already logged into the bin, this selection will be made automatically, unless you deselect the option “Digitize the tracks logged for each clip” in the Digitize Settings dialog box. For more information on Batch Digitize settings, see “Batch Digitizing Clips” on page 183. 117 Setting the Pulldown Switch If you are digitizing sound that has been created during an NTSC filmto-tape transfer, you need to set the pulldown switch before you begin digitizing. If you are digitizing picture only, you do not need to set the switch. n Make sure your film preferences are properly set. For more information, see “Selecting Settings” on page 95. To set the pulldown switch, click the Pulldown button in the Digitize tool. When the pulldown switch is off, the button is gray, and a label explains that audio will be digitized (sampled) at the same speed at which it was recorded (1.00). Pulldown button off When the pulldown switch is on, the button is green, and a label explains that audio will be digitized (sampled) at 0.99 percent of its recorded speed (referenced to NTSC video), to match the slowdown rate at which the footage was transferred. Pulldown button on 118 Table 4-4 indicates how the pulldown switch and transfer settings should be set, depending on your input media. Table 4-4 Film Project Pulldown and Transfer Settings Type of Input Media Project (Set in the New Project Dialog Box) Pulldown Switch Setting and Indicator on Meridien ™ I/O Box Source Transfer Settings Playback (Set in the Film Speed Settings Dialog Box) (fps) NTSC film-to-tape transfer or simul-DAT tapesa 24p NTSC On (0.99) 29.97 Film to Video Transfer: Pulldown Audio Transfer: Film Rate Digital audio (DAT) or analog audio (Nagra) to sync with video in the Avid systemb 24p NTSC or 24p PAL Off (1.00) 30 or 25 Film to Video Transfer: NAc Audio Transfer: Film Rate a. For digitizing picture and sound from NTSC tape, or sound only from simul-DAT tapes created during telecine transfer. b. For direct input of audio. Digital audio requires proper AES/EBU or S/PDIF connections. For PAL projects, the pulldown switch does not appear in the Digitize tool. c. NA = Not applicable. If you are digitizing audio only, make sure to choose the proper audio setup options. For more information, see “Establishing Sync for Audio-Only Input” on page 131 and “Adjusting Audio Project Settings” on page 132. If you have set Digital Sync in the Audio Project Settings dialog box, the Pulldown button is inactive and a message states that the Pulldown button has no effect. 119 Choosing a Resolution in the Digitize Tool If you did not already choose a resolution in the Compression tool, or the Compression tool is closed, you can use the Res (Resolution) popup menu in the Digitize tool. To choose a resolution, click the Res pop-up menu in the Digitize tool and make a selection. The resolution list contains a list of the available compression ratios, depending on the model of your Avid system. Choose 1:1 for uncompressed media. n For more information on the video resolutions, see Appendix B. Choosing a Target Bin You select a target bin as the destination for the master clips created when you digitize on-the-fly. Alternatively, you select a target bin containing the logged clips you will use to batch digitize your media. To choose a target bin, click the Bin pop-up menu in the Digitize tool and make a selection. If you have opened the Digitize tool through Capture mode, a bin will already be selected. Only opened bins appear in the Bin pop-up menu. To open a bin, do one of the following: For more information on working with bins, see the editing guide or Help for your Avid system. • For a bin created in the current project, double-click the bin in the Project window. • For a bin created in a different project, choose Open Bin from the File menu, and then by locate and open the bin in the Open dialog box. 120 • Create a new bin by click the New Bin button in the Project window. Selecting the Target Drives Selecting target drives for the digitized media is a three-step process: 1. Make sure you are in Digitize mode. If the Digitize tool is in Log mode, click the Digitize/Log Mode button until the DIG icon appears. For tips on targeting media drives for effective storage and playback, see Appendix B. 2. Decide whether to digitize audio and video to a single drive, or separate drives, as described in the following sections. When digitizing using the uncompressed resolution, you must select separate drives for audio and video. See “Targeting Separate Drives for Audio and Video” on page 122. 3. Choose the specific target drives from the pop-up menus, as described in the following sections. Targeting a Single Drive By default, the Digitize tool targets a single media drive volume for digitizing the audio and video for each clip. Target a single drive when you are digitizing in a single-field resolution, for instance, and playback performance is not an issue. n If you choose the uncompressed resolution, you must target separate drives for audio and video. To target a single drive: 1. Click the Single/Dual Drives Mode button to display a single Drive icon. 2. Choose a drive volume from the Target Drive pop-up menu. The name shown in bold in the menu has the most storage available. Time remaining on the selected drive, displayed at the right of the menu, is calculated based on your resolution selection. 121 Targeting Separate Drives for Audio and Video To achieve optimal performance, stripe two or more drives. For more information, see the AVIDdrive Utility User’s Guide. You can target separate physical drives for video and audio tracks. If you choose the uncompressed resolution, you must target the audio to the audio drives and target the video to the video drives. This improves performance because the system is not required to address all the information in separate locations on a single drive. You can also digitize for the longest continuous amount of time because the system is storing material on two drives rather than one. To target separate drives for audio and video: 1. Click the Single/Dual Drives Mode button to display a two-drive icon. 2. Choose separate drive volumes from two separate physical drives for audio and video from each Target Drive pop-up menu. Names shown in bold in the menus have the most storage available. Time remaining on each selected drive, displayed to the right of each menu, is calculated based on your video resolution selection. Interpreting the Time-Remaining Display The Digitize tool displays the time remaining on the chosen drive after you select a resolution and target drive or drives for the digitized media. 122 Time remaining on the chosen drive You can interpret this display based on the following factors: • Each digitized clip has a maximum file size limit of 2 GB (gigabytes). Any video clip whose media exceeds the 2-GB limit will have more than one media file associated with it. • When you choose another resolution, the time-remaining display adjusts accordingly. Selecting a Custom Preroll The Custom Preroll option and pop-up menu in the Digitize tool allow you to select how many seconds the tape rolls before the digitizing starts. This option overrides the global preroll setting in the Deck Settings dialog box. 123 Digitizing to Multiple Media Files You can digitize video to multiple media files across multiple drive volumes, with the following advantages: • You can create longer clips whose media files would otherwise exceed file size limitation of 2 GB. • You can group all drive volumes with the multiple file options, enabling the system to record continuously during digitizing of long clips — such as satellite feeds or program airchecks. • The system makes more efficient use of drive space, particularly when digitizing long clips. To digitize video to multiple media files: 1. Double-click Digitize in the Settings scroll list of the Project window. The Digitize Settings dialog box appears. Multiple file options 2. Select the option “Digitize to multiple files.” 3. Select the option “Prepare multiple files for (minutes).” You can accept the default or enter a different time limit in the text box, based on the following explanation: Before digitizing, the system goes through a process of preparing the drives. This process is called preallocation. With the “Digitize to 124 multiple files” option selected, the allocation process can take a long period of time in preparation for potentially unlimited clip lengths. This option instructs the system to preallocate according to an estimated maximum clip length. The default is 30 minutes. c If you think that any of your digitized clips might exceed 30 minutes, make sure you enter a higher estimate in this field; otherwise, the system will stop digitizing at 30 minutes. 4. Click OK to close the dialog box and apply the options. 5. Enter Capture mode or open the Digitize tool. Target Drive pop-up menu 6. To digitize to multiple files across drive volumes, choose Change Group from the Target Drive pop-up menu in the Digitize tool. 125 Change Group The Drives dialog box appears. 7. Ctrl+click to select multiple drives to include in the digitizing session, or click the All button to select all drives. 8. Click OK to close the dialog box and apply the changes. When you digitize, any clip that exceeds the capacity of a drive (whether that drive is empty or already contains media files) will continue digitizing onto another drive in the group. c For media file management purposes, any clip whose media exceeds the 2-GB limit will have more than one media file associated with it. When you view the source Timeline for the clip loaded in the Source monitor, you will also notice edit breaks based on the separate media files (the breaks do not appear in the record-side Timeline). 126 n For more information on managing media files, see the editing guide or Help for your Avid system. Digitizing Across Timecode Breaks If the tape you are digitizing contains breaks in the timecode, there are two settings you can use to digitize across the timecode breaks: • Use control track instead of timecode for preroll When you select this option, the system does not use timecode to perform 1 to 6 seconds of VTR preroll before digitizing. Instead, it uses the control track to time the preroll and captures all footage following the break. This option is useful when you are batch digitizing across timecode breaks or manually digitizing one clip at a time. • Digitize across timecode breaks When you select this option, the system begins digitizing a new master clip at each timecode break. Select this option when you are performing unattended batch digitizing or autodigitizing. Deselect this option if you plan to digitize the entire tape as a single clip by digitizing to multiple media files. When digitizing across timecode breaks, you can use control track instead of timecode for VTR preroll. For more information on settings for digitizing, see “Selecting Settings” on page 95. For a complete description of procedures for locating and modifying settings, see the editing guide or Help for your Avid system. To select settings for digitizing across timecode breaks: 1. Double-click Digitize in the Settings scroll list of the Project window. The Digitize Settings dialog box appears. 2. Select the options “Use control track instead of timecode for preroll” and “Digitize across timecode breaks.” 127 3. Click OK to close the dialog box and apply the options. 128 Preparing for Audio Input The Avid system supports direct input of eight channels of audio. Source track assignments are mapped directly to audio tracks in the digitized clips. For example, when you digitize source footage with audio channels 1 to 5, the resulting master clip has matching audio tracks 1 to 5. n Eight-channel audio input requires the appropriate hardware configuration. For more information, see the setup guide for your Avid system. Prepare for audio input by using the following procedures described in this section: • Choosing the Audio File Format • Establishing Sync for Audio-Only Input • Adjusting Audio Project Settings • Using the Audio Tool • Calibrating the Eight-Channel Audio I/O Device • Using the Console to Check Audio Levels Choosing the Audio File Format Your Avid system supports the creation of audio media in the industry-standard Audio Interchange File Format (AIFF-C) and RIFF Waveform Audio File Format (WAVE). AIFF-C and WAVE audio media files can be mixed within a project. The system default is OMF (WAVE) audio. n Choose the AIFF-C format for all audio media when you need to transfer audio media files directly to a Pro Tools® system for audio sweetening. 129 To switch the audio file format: 1. Double-click General in the Settings scroll list of the Project window. The General Settings dialog box appears. Audio File Format pop-up menu 2. Choose either OMF (AIFF-C) or OMF (WAVE) from the Audio File Format pop-up menu. 3. Click OK. Audio is written in the chosen file format when you: • Digitize audio tracks in Capture mode. • Create new clips by using the Audio Punch In tool. • Create tone media by using the Audio tool. • Mix down audio tracks by using Audio Mixdown. 130 If you switch the audio format in the middle of a project, all new audio media files will be written in the new format with the following exceptions: • Media files written when rendering audio effects: The system uses the file type of the A-side (outgoing audio) media for a transition. For example, if the A-side of an audio dissolve is in OMF (AIFF-C) format and the B-side (incoming) is OMF (WAVE), the rendered file will be OMF (AIFF-C). • Audio media files written when using the Consolidate feature: Media files that are copied or created during a consolidate procedure retain their original file types. Establishing Sync for Audio-Only Input When you digitize audio with video, the video input always generates sync for both. When you digitize audio only, sync for the input signal can come from several sources: • c n Analog audio input: If you are digitizing audio-only from an analog source, sync is generated from a black burst generator or house sync source when it is connected to both REF IN on the Meridien I/O box and the audio deck. If there is no reference signal connected, sync is generated from internal timing. If you need to synchronize audio with video clips recorded on separate devices in the field, Avid recommends that you connect video reference to both REF IN on the Meridien I/O box and the audio deck for sync. Otherwise, you might experience drifting of the audio during editing. For more information on connecting a reference signal, see the setup guide for your Avid system. 131 • Digital audio input: If you are digitizing audio from a digital source (such as a DAT recording, for example), you should establish sync from the digital source. For more information, see “Checking for a Valid Digital Sync Signal” on page 132 and “Adjusting Audio Project Settings” on page 132. Checking for a Valid Digital Sync Signal If you are digitizing audio-only input from a digital source such as a DAT deck, the eight-channel audio converter is limited to acquiring a digital sync signal from channels 1 and 2. c Channels 1 and 2 are often the first choice for input of a signal that provides digital sync. If you want to input audio from channels 3 through 8, however, you must have a valid digital signal coming in on channels 1 and 2. Check for a valid digital sync signal as follows: • If the yellow indicator light labeled DIGITAL on the audio converter shines steadily during input, the system is receiving a valid digital sync signal. • If the yellow light blinks during input, the system is not receiving a valid sync signal. Make sure you have a digital sync signal source properly connected to channel 1 or channel 2. The effects of capturing audio without a valid digital sync source can include random noise, silence, or a jittering effect in the audio when played back. Adjusting Audio Project Settings You can use the Audio Project Settings dialog box to check the current configuration of audio hardware, and to choose various input options. To open the Audio Project Settings dialog box, double-click Audio Project in the Settings scroll list of the Project window. 132 The Audio Project Settings dialog box appears. The following items in the display are informational, and cannot be changed from within the Audio Project Settings dialog box: • Card: The type of audio card installed • Peripheral: The type of peripheral audio device attached to the system (audio interface) • Slot#: The slot number where the card is located You can make adjustments to any of the other options from within the Audio Project Settings dialog box by clicking the option and making a new selection from the pop-up menu. These selections include: • Sample Rate: The sample rate for audio. You can choose either 44.1 kHz or 48 kHz from the pop-up menu. The broadcast standard of most high-end video postproduction houses is 48 kHz. The sound quality of the two rates is very similar; you should select the rate based on the requirements of your facility. For 24p NTSC projects, the samle rate displays the slowed-down audio rate of 44.056 kHz or 47.952 kHz. 133 • Sync Mode: The Sync Mode pop-up menu includes two optional sources for audio sync: - Video Sync — This sets the clock and timing for the sample rate internally. Use Video Sync for all analog audio input and output to ensure the audio sample clock is always in sync with the clock. This prevents long-term drift between audio and video. Audio locks to the video output signal except for digitizing video, when it is locked to the video input signal. - Digital — If you are using a digital source, which provides a digital word-clock signal, set the Sync Mode to Digital. Choose digital if you are digitizing from DAT (digital audiotape) through either the AES/EBU or S/PDIF connections. When you are working with video and digital audio simultaneously, set your digital audio equipment to the same video reference signal as your video equipment. This prevents longterm drift between video and audio. n Changing the audio input selection will automatically choose the correct audio clock source for audio sync. • Input Source: The Input Source pop-up menu includes two options for the type of input: Analog and Digital. Choose digital if you are digitizing from DAT (digital audiotape) through either the AES/ EBU or S/PDIF connections. • Digital Format: The Digital Format pop-up menu provides two options for the digital input format if you chose Digital as the input source: - AES/EBU (Audio Engineering Society/European Broadcast Union) — the professional format - S/PDIF (Sony®/Philips® Digital Interface Format) — the consumer format 134 Using the Audio Tool For information on output procedures involving the Audio tool, see “Preparing for Audio Output” on page 253 and the editing guide or Help for your Avid system. Audio Tool button The Audio tool, along with your hardware’s audio parameters, allows you to do the following in preparation for input: • Check and manage your audio hardware setup. • Check audio levels before digitizing. To open the Audio tool, choose Audio Tool from the Tools menu, or click the Audio Tool button in the Digitize tool. The Audio tool displays meters for eight channels. Output Control button Setup Control button In/Out toggle buttons Peak Hold Menu button Reset Peak button Digital scale (fixed) Volume unit scale (adjustable) Meter display 135 The Audio tool has the following characteristics: • The Output Control button displays a panel that contains a single slider control for raising or lowering global audio output. • The Setup Control button displays a panel of audio output options for channel assignments, mixing tracks, and ignoring pan and volume settings. • The Reset Peak button resets the current maximum peak measurements. It also stops the playback of the internal calibration tone. • The In/Out buttons switch the meter displays for each channel between input levels from a source device and output levels to the speakers and record devices. I indicates Input, and O indicates Output. • The Peak Hold Menu button displays a pop-up menu that allows you to choose options for customizing the meter displays, and setting and playing back the internal calibration tone. • The digital scale to the left of the meters displays a fixed range of values from 0 to –90 dB (decibels), according to common digital peak meter standards. • The volume unit scale (analog) to the right of the meters displays a range of values that you can conform to the headroom parameters of your source audio. • The meters dynamically track audio levels for each channel as follows: - Meters show green below the target reference level (default reference level is –14 dB on the digital scale). - Meters show yellow for the normal headroom range, above the reference level to approximately –3 dB. - Meters show red for peaks approaching overload, between – 3 dB and 0 (zero) dB. - Thin green lines at the bottom indicate signals below the display range. 136 Resizing the Audio Tool You can resize the Audio tool for greater visibility during input and output. For example, when batch digitizing in a busy facility, you can make the tool larger to watch levels from across a room. To adjust the size of the Audio tool, click the top or bottom of the tool and drag it to the preferred size. Adjusting the Reference Level The volume unit scale (VU) to the right of the meters is a sliding scale relative to the fixed digital scale displayed on the left. You can adjust the volume unit scale up or down based upon the headroom parameters of your playback devices. To customize the volume unit scale: 1. Choose Set Reference Level from the PH (Peak Hold) pop-up menu. The Set Reference Level dialog box appears. 137 2. Enter the new value for the reference level (–12, for example), and click OK. The volume unit scale slides to match the new reference level, which is displayed on the digital scale. Digital scale displays corresponding reference value. n Volume unit scale slides up to display less headroom. Adjusting the reference level requires recalibration of the audio I/O device. For more information, see “Calibrating the Eight-Channel Audio I/O Device” on page 142. 138 Choosing a Peak Hold Option The Peak Hold pop-up menu provides two options for displaying peak levels in the meters, as follows: • When you choose the Peak Hold option, the meters display a normal rising and falling volume trail in the meters. This is the default option. 139 • When you choose the Infinite Hold option, each meter permanently retains a single bar at the peak volume level measured during playback. The effect is cumulative: the bar continues to rise and hold with each new peak, and serves as a record of the highest peak for each channel. Infinite Hold peaks remain during and after playback. To delete the peaks and start over at any time, click the RP (Reset Peak) button. To enable either Peak Hold or Infinite Hold, click the PH button and choose an option from the pop-up menu. Adjusting Audio Input Levels You can use the Audio Tool to check the audio input levels. If the input levels are too high (hot) or too low, you need to adjust the output level of your source signal, if possible. c You cannot adjust the input levels for the eight-channel audio I/O device from within the Audio tool. 140 Before you digitize, make sure the audio I/O device is properly calibrated. See “Calibrating the Eight-Channel Audio I/O Device” on page 142. To check and adjust input levels: 1. Click the In/Out toggle buttons in the Audio tool for the channels that you will use for input. The Audio tool displays an I for Input. 2. Play back the source audio (from a videotape or DAT, for example). If the recording includes reference tone, cue to the tone and play it back. n Voice recording can serve as a backup reference, if necessary. Upper peaks of inflection should reach the normal target range (around –14 dB on the digital scale or 0 VU on the volume unit scale with playback from videotape, for example). 3. Adjust the output on the playback device so that the device’s volume meter shows the appropriate level for the reference signal in the Audio tool (0 VU for videotape playback, for example). You can adjust the output by using a deck that supports output gain or by sending the signal through a mixing console. Creating Tone Media You can create your own tone media and master clips for editing directly into sequences. To create tone media: 1. Open a bin. 2. Choose Create Tone Media from the PH (Peak Hold) pop-up menu in the Audio tool. The Tone Media Parameters dialog box appears. 141 3. Set the appropriate calibration tone parameters for the project. You can also use the default output tone of –14 dB (digital scale) with a 1000-Hz signal. n If you set the tone media frequency to 0, the system generates random noise. 4. Choose a target bin for the tone master clip and a target drive for the tone media file from the pop-up menus. 5. Click OK. After a few seconds, the media file is created and a master clip appears in the target bin. The default name reflects the options you selected. You can rename the clip by typing a new name. Calibrating the Eight-Channel Audio I/O Device For information about connecting the eightchannel audio I/O device, see the setup guide for your Avid system. You can use the calibration features of the Audio tool to fine-tune the input and output channels of the eight-channel audio I/O device. These adjustments should be made when you first install the system, and should be repeated occasionally thereafter (once a month, for example). 142 Calibrating Input Channels for the Audio I/O Device To calibrate input channels for the audio I/O device: 1. Connect a sine wave generator that can produce a 1-kHz tone, +4 dBu@ 0 VU to channel 1 of the audio I/O device. 2. Choose Set Reference from the PH (Peak Hold) pop-up menu in the Audio tool. 3. Enter the reference level for the system (typically –14 or –20) and click OK. (For more information, see “Adjusting the Reference Level” on page 137). 4. Send a 1-kHz tone into channel 1 of the audio I/O device. 5. In the Audio tool, click the In/Out toggle buttons for channel 1 to display I for input. You should see a level in the meter display. 6. Choose Calibrate from the PH (Peak Hold) pop-up menu in the Audio tool. The Audio tool changes to Calibrate mode: the scales display a range of approximately 2 dB, and the meters indicate levels within this range. 143 Volume Unit scale varies, displaying custom reference level setting, +1 dB above and –1 dB below. 7. Adjust the Channel 1 input level trim pot by inserting a screwdriver into the trim pot and turning it until the Audio tool’s onscreen meter reaches 0 VU. The input channel is now calibrated. 8. Repeat this procedure for each input channel of the audio I/O device. To return to the default Audio tool display, choose Calibrate from the PH (Peak Hold) pop-up menu. To set the input level during digitizing, adjust the level externally until the signals fall within the appropriate range on the meters. Choose any of the following: c • Adjust the output level on the playback device. • Put an audio mixer in line, and use it to adjust track separately. You cannot adjust the input levels for the eight-channel audio I/O device from within the Audio tool. 144 Calibrating Output Channels for the Audio I/O Device If the input channels of the audio I/O device are correctly calibrated for reference, you can use the input channels to calibrate the output channels. To calibrate output channels for the audio I/O device: 1. Make sure the audio I/O device is properly calibrated for input (see “Calibrating Input Channels for the Audio I/O Device” on page 143). 2. Connect two output channels to two different input channels. For example, connect output channels 1 and 2 to input channels 7 and 8. 3. Choose Set Calibration Tone from the Peak Hold (PH) pop-up menu of the Audio tool. 4. In the Calibration tone level text box, enter the system reference level (for example,–14) and click OK. 5. Click the In/Out toggle buttons to display I for the channels you are using for input, for example, 7 and 8. Click the In/Out toggle buttons to display O for the channels you are calibrating, for example, 1 and 2. 6. Choose Calibrate from the PH pop-up menu. 7. Choose Play Calibration Tone from the PH pop-up menu. 8. Adjust the trim pots on the output channels (1 and 2) to 0 VU, using the meters of the input channels (7 and 8) as your guide. 9. Repeat this procedure for each channel. Using the Console to Check Audio Levels Once you have played back audio through the Audio tool, you can use the Console to view a list of precise information about the peak levels. 145 To check peak levels in the Console: 1. Open the Audio tool. 2. Click the RP (Reset Peak) button to clear the system’s record of the most recent maximum peaks. 3. Play a sequence or portion of the sequence. 4. After playing back the audio, open the Console by choosing Console from the Tools menu. 5. In the Console command line, type: DumpMaxPeaks 6. Press Enter. A list of peak values appears in the Console. 146 Preparing for Video Input The Avid system provides a Video Input tool for calibrating composite video, component video, and S-Video. n If you are capturing serial digital video, for example, from a D1, D5, or digital Betacam VTR, you cannot adjust levels by using the video input controls in your Avid system. If you plan to make adjustments at the source deck, information in this section regarding the Internal Waveform and Vectorscope monitors might be useful. To open the Video Input tool, choose Video Input Tool from the Tools menu. You can also open the Video Input tool in Capture mode by clicking the Video Input Tool button on the Digitize tool. Vectorscope Monitor button Internal Waveform Monitor button Internal Waveform monitor Vectorscope monitor Input pop-up menu Settings pop-up menu Slider Preset buttons The Video Input tool has the following characteristics: • The Input pop-up menu lets you choose either a Composite, Component, Serial Digital, or S-Video input source. • The sliders let you change the value for each setting. 147 n • The preset buttons are highlighted when the factory preset levels are displayed. • The Settings pop-up menu lets you save the settings for an individual tape each time you calibrate bars. • The Internal Waveform Monitor and Vectorscope Monitor buttons open or hide these tools. Your Avid system supports the SMPTE/EBU component standard for 625 timing and Betacam component levels for 525 timing. The system does not support the MII component video standard. • n The Consumer Source button is used when a source has no built-in time-base corrector, such as a number of 3/4-inch U-matic or SVideo deck models (see “Calibrating Video Input” on page 149). The Composite and S-Video sliders are unavailable when the Consumer Source button is selected. • The 100% Bars button is used when the source tape has color bars with 100% (versus 75%) chrominance levels. Using the Factory Preset Buttons The preset buttons in the Video Input tool show the status of each calibration setting as follows: • When you first open the Video Input tool in a new project, all preset buttons are lit (green), with the factory presets loaded for each slider. 148 Preset button • When you click a slider of a lit preset button, the button pops out (arrow turns black), and the slider moves to the position of the pointer. • When a preset button has a black arrow and you click it, the button becomes lit (appears green), and the slider moves to the factory preset level for that parameter. • When you click a lit preset button, the button pops out (arrow turns black), and the slider returns to the last manual setting. As you adjust levels in the tool, you can switch the preset buttons between the levels you set manually and the factory preset levels. Calibrating Video Input For information on calibrating for video output, see “Calibrating for Video Output” on page 243. This section provides essential information for input calibration. You should calibrate the input levels for each videotape when you digitize to ensure the continuity of picture quality between tapes. 149 c When you redigitize media from a project created on a different Avid system, only reuse settings that originate on systems that use the Meridien video I/O board. For projects from other Avid systems, check the Video settings for each tape. Before you calibrate the video input, check the following: • Make sure your monitor is properly calibrated for displaying footage accurately. For more information, see your monitor’s hardware documentation. • If your system’s output settings have not already been calibrated according to house standards, use the procedures described in “Calibrating for Video Output” on page 243. If you are in a facility where this is not necessary, leave the output settings at their preset values. • If you are using footage in the NTSC-EIAJ format (used primarily in Japan), deselect the option NTSC Has Setup in the General Settings dialog box. This will enable the appropriate display for the setup portion of the signal in the Waveform monitor and also adjusts the gain range. For more information, see “General Settings” on page 97. To calibrate the video input: 1. Make sure you have properly connected the playback VTR to the system. For more information, see the setup guide for your Avid system. 2. Choose Video Input Tool from the Tools menu. The Video Input tool opens. 3. Choose the appropriate input channel from the Input pop-up menu based on your source tape format: Composite, Component, S-Video, or Serial Digital. (The Input pop-up menu for systems equipped with the serial digital video I/O board displays Composite, S-Video, and Serial Digital input options.) 150 For a description of each parameter, click the Video Input tool and press the F1 key. The Video Input tool displays the appropriate parameters for the chosen video format. Input pop-up menu n n Sync for video input comes from the source selected in the Video Input tool, whether composite, component, S-Video, or Serial Digital. The proper source device must be connected to the Meridien I/O box as described in the setup guide for your Avid system. When you digitize audio with video, the audio is always synced to the video source. For information regarding sync during audio-only input, see “Establishing Sync for Audio-Only Input” on page 131. 4. Cue the tape to the section containing bars and tone (usually the beginning) and play the tape. n Always play the tape when calibrating. Signal display is unstable when the tape is paused. 151 The Client monitor displays one of the following types of bars (or a variation of them): Full-field color bars Color bars can be either 75% or 100% of peak levels. Full-field bars (NTSC or PAL) 100% white SMPTE standard split bars SMPTE bars (NTSC only) Color bars (top 67% of frame) 75% white 7.5 black level (NTSC with setup) 100% white (lower 25% of frame) 152 5. If you are digitizing from a consumer-grade video deck (such as a home VCR) or a deck that has no built-in time-base corrector (which includes a number of 3/4-inch U-matic or S-Video models) and you are having trouble with the incoming video quality, click the Consumer Source button located below the sliders in the Video Input tool. If clicking the Consumer Source button does not improve the video quality, Avid recommends that you purchase a time-base corrector (TBC). For more information, see the release notes for your Avid product. Make sure the deck and TBC support the advanced sync feature. This feature eliminates the one-frame delay that many TBCs introduce. Do not click this button if you have added a time-base corrector (TBC) to the deck. n The Composite and S-Video sliders are unavailable when the Consumer Source button is selected. 6. Click the 100% Bars button if the source tape contains 100% bars for calibration. n Internal Waveform Monitor button To distinguish between 100% and 75% full-field bars, you will notice in 100% bars that the luminance waveform plot displays fairly even steps from the first bar (white) to the last bar (black). In 75% bars, the white bar is at 100%, which causes a larger step from the first bar (white) to the first color bar. 7. Open the Internal Waveform monitor by clicking the icon located second from the upper right corner of the tool. 153 NTSC waveform values (IRE) White level at 100 IRE (digital 235) (100% bars) White level at 77 IRE (digital 180) (75% bars) Black level at 7.5 IRE (digital 16) (Black level falls at 0 IRE for NTSC-EIAJ) Line slider PAL waveform values (volts) White level at 1 V (digital 235) (100% bars) Black level at 0.3 V (digital 16) Line slider 8. Adjust the Line slider located below the Waveform monitor to display the appropriate line of the test pattern, then adjust the luminance values based on Table 4-5. 154 Table 4-5 Luminance Settings for Video Input Parameter/ Video Standard a SMPTE Bars Full-Field Bars at 75% or 100% Signal Level Black level (setup) Adjust Line slider to approximately 190 Adjust Line slider to approximately 150 Adjust Black slider to place black level at: Adjust Black slider to place black level at: 7.5 IRE 0.0 IRE NAb 7.5 IRE 0.0 IRE 0.3 V Adjust Line slider to approximately 220 Adjust Line slider to approximately 150 Adjust Gain/Y Gain slider to place white level at: Adjust Gain/Y Gain slider to place white level at: 100 IRE 100 IRE NAb 100 IRE 100 IRE 1.0 V Video Standard: NTSC NTSC-EIAJ PAL White level (gain) Video Standard: NTSC NTSC-EIAJ PAL a. Includes NTSC-EIAJ used in Japan b. NA = Not applicable 9. Open the Vectorscope monitor by clicking the Vectorscope button. Vectorscope button n 10. Adjust the Line slider to display the signal for color bars at around line 150 (this applies to all formats and all types of bars). To switch between a display of perfectly calibrated bars and your input signal while making adjustments, press and release the Shift key. 155 11. Adjust the Sat and Hue sliders (composite or S-Video) or the RY Gain and BY Gain sliders (component) until the angle and amplitude of the six color vectors fall within the target boxes on the Vectorscope monitor. n c There is no hue adjustment for PAL video. If you incorrectly selected or deselected the 100% Bars button, the factory presets for Saturation or RY and BY Gain will be incorrect. Adjusting these controls in this condition results in oversaturated or undersaturated video. Saving Settings You can save the settings for an individual tape each time you calibrate bars. Saved settings are restored each time you choose the same tape for redigitizing clips. The following are the Video Input settings that are saved and restored: n • Level adjustments made with the sliders • Selection status of the Consumer Source or 100% bars options Video Input settings do not restore the source format (Composite, Component, S-video, or Serial Digital). Instead, the source format you choose in the Video Input tool remains the default for that project until you choose another format from within the project. This allows you to establish a new format on a project basis when moving between systems, or from the offline to the online phase. To save the Calibration settings for a tape: 1. After calibrating as described in “Calibrating Video Input” on page 149, choose Save As from the Settings pop-up menu. The View Name dialog box appears. 156 2. Accept the default name (matching the tape name), or type a new name for the settings. c If you do not use a name that matches the tape name, the system will not recall the setting automatically the next time you load the tape. 3. Click OK. Whenever you batch digitize or choose a tape name during digitizing, the system recalls the saved settings as follows: n c • The system looks for a Tape setting with the same name as the tape. If the setting exists, the system recalls it. • If no matching Tape setting exists, the system looks for a setting labeled “Default” and loads that setting. For information on customizing this default setting, see “Saving a Custom Default Setting for the Video Input Tool” on page 157. • If no matching Tape setting or “Default” setting exists, the Video Input tool is left in its prior state (with the most recent settings applied during the session). Tape settings and the Default setting are Project settings, and are available to the current project only. When you redigitize media from a project created on a different Avid system, only reuse settings that originate on systems that use the Meridien video I/O board. For projects from other Avid systems, check the Video settings for each tape. Saving a Custom Default Setting for the Video Input Tool You can create a default setting that is recalled by the system whenever you load a new tape or when there is no Tape setting that matches a loaded tape. 157 To create a customized default Video Input tool setting: 1. Choose Video Input Tool from the Tools menu. The Video Input tool opens. 2. Adjust the Calibration settings, as described in “Calibrating Video Input” on page 149. 3. Choose Save As from the Settings pop-up menu in the Video Input tool. The View Name dialog box appears. 4. Type Default, and click OK. (You must use this spelling and initial capitalization.) Whenever you mount a new tape that does not have its own setting, the system will recall these default settings. Adjusting Video Levels for Tapes Without Color Bars Color bars are the best way to set the video levels consistently. However, if you have a tape or series of tapes with no color bars, you might need to adjust levels by using the internal Waveform and Vectorscope monitors. n Calibrate your Client monitor before making these adjustments. To adjust video levels for tapes without color bars: • Find a series of frames in the footage that includes black areas. Blacks should fall around 7.5 IRE for NTSC, 0 IRE for NTSC-EIAJ, or 0.3 V for PAL on the Waveform monitor. Blacks should not seem flat and lacking detail. • Find a series of frames in the footage that includes white areas. (Bright, well-lit regions work better than white objects.) Whites should peak at around 100 IRE for NTSC and NTSC-EIAJ, or 1.0 V for PAL on the Waveform monitor. Whites should not be washed out or lacking detail. 158 • Find a series of frames in the footage that includes skin colors. Skin colors should fall generally between the target boxes for the red and yellow vectors in the Vectorscope monitor. Skin colors should be realistic. • Chroma should not exceed 110 or fall below –120 on the vector • Pure yellows should be a rich gold and not reddish or greenish in tone. Find a pure yellow and adjust both hue and saturation as necessary. 159 Digitize Preparations Check List Use this check list to help you prepare for the digitizing process. Check your hardware configurations, particularly connections between your deck and the Avid system. (See the setup guide for your Avid system and “Preparing the Hardware” on page 94.) If you are working on a complex project with multiple streams of video and high-resolution images, make sure your drives are striped properly. (See the AVIDdrive Utility User’s Guide.) Select options in the Digitize Settings, General Settings, and Film Settings (24p projects only) dialog boxes. (See “Selecting Settings” on page 95.) Configure your deck or decks using Deck Configuration and Deck Preferences settings. (See “Configuring Decks” on page 100 and “Setting Deck Preferences” on page 106.) Set up the Compression tool for video resolution and color compression. (See “Setting Up the Digitize Tool” on page 113.) Insert a tape into the deck, enter Capture mode, and set up the Digitize tool for source tape, source deck, pulldown switch (24p projects) and other requirements. (See “Entering Capture Mode” on page 111 and “Setting Up the Digitize Tool” on page 113.) Use the Audio tool to set the monitor input levels. (See “Preparing for Audio Input” on page 129.) Use the Video Input tool to choose the input source; set the video input levels for setup, gain, saturation, and hue; save your Video settings for future use. (See “Preparing for Video Input” on page 147.) 160 CHAPTER 5 Digitizing When you, you convert source material from videotape into master clips that contain reference information. You also create associated media files that contain the digital audio and video. Once you prepare the capture tools, as described in Chapter 4, you can digitize the source material in one of several ways, as described in the following sections: • Before You Begin • Special Digitizing Procedures • Digitizing and Logging at the Same Time • Digitizing to the Timeline • Digitizing Video Without Pulldown into a 24p NTSC Project • Batch Digitizing from Logged Clips • Redigitizing Your Material • Relinking Clips by Key Number • Modifying the Pullin Frame 161 Before You Begin Depending upon your immediate needs, use the following guidelines for working through this chapter based on a chosen digitizing method: • If you want to add locators, create subclips, or log errors to the console during digitizing, read “Special Digitizing Procedures” on page 163. • If you have no logs and would like to begin digitizing right away, see “Digitizing and Logging at the Same Time” on page 167. • If you want to digitize video to multiple media files across multiple drives, see “Digitizing to Multiple Media Files” on page 124. • If you have logs already entered in a bin and would like to automate the digitizing process with playback from an Avid-controlled deck, see “Batch Digitizing from Logged Clips” on page 179. • If you are redigitizing deleted media or have imported a sequence that lacks the associated media files, see “Redigitizing Your Material” on page 185. • If you have not already prepared a structure of bins for your project, as described in the editing guide or Help for your Avid system, consider the following tips before digitizing: • - You can create one bin for each source tape. This avoids slowing the system with large bins, associates each bin with a source tape for better organization, and simplifies redigitizing. - You can name the bin after the tape, so that when you autodigitize or digitize on-the-fly without noting a tape name, the system will automatically name each clip or take after the bin (tape) and number them sequentially for easy reference. If you are working with a multicamera production, see Chapter 6 and the editing guide or Help for your Avid system for information on the digitizing process. 162 Table 5-1 lists the Function keys that are available when the Digitize tool is active. Digitize mode overrides any other functions mapped to these keys. Table 5-1 Function Keys Available When Digitizing Press To F1 Mark the beginning of the subclip while digitizing. F2 Mark the end of the subclip while digitizing. F3, F5 to F12 Add a locator to the current frame while digitizing. Each Function key adds a different color locator. See “Adding Locators On-the-Fly” on page 165. F4 Start the digitizing process when in Digitize mode. When in Log mode, press once to mark an IN point. Press again to mark an OUT point and place the logged clip in the bin. Special Digitizing Procedures This section describes several optional procedures that you can use during the digitizing process. Logging Errors to the Console The Console is useful during the digitizing process for logging digitize errors, as described in the editing guide or Help for your Avid system. To open the Console window, choose Console from the Tools menu. Consider the following when choosing whether to log errors to the Console during digitizing: 163 For more information on Digitize settings, see “Redigitizing Your Material” on page 185. • If the option “Log errors to the console and continue digitizing” is selected in the Digitize Settings dialog box, when you batch digitize and the system encounters an error, it will abort the clip, enter error comments into the console, and continue digitizing the next clip. • If the option “Log errors to the console and continue digitizing” is not selected in the Digitize Settings dialog box, a message will appear and the system will pause if an error occurs while digitizing. If this happens, do the following: a. Click Try Again to retry the operation. The clip might digitize successfully. b. If the clip does not digitize the second time you try, the error message appears again. Click Next Clip to bypass the clip that caused the error, and continue batch digitizing any remaining clips, or click Abort to cancel the entire batch digitize process. Make note of all errors, messages, and steps that you have taken and decide whether to troubleshoot the problem on your own or contact your reseller or Avid Customer Support. Creating Subclips On-the-Fly For information about creating subclips after digitizing, see the editing guide or Help for your Avid system. Subclips are marked sections of a longer master clip that you can view and edit like any other object in a bin. This section describes a shortcut method for creating subclips on-the-fly during digitizing. The maximum number of subclips you can generate while digitizing a clip is 100. To create a subclip on-the-fly: 1. Start digitizing as usual. Subclip status 2. At the point where you want to begin the subclip, press the F1 key. This action highlights the subclip IN mark in the Digitize tool. 164 3. While the system is digitizing, you can enter a name for the subclip by typing the name. Press the Tab key to enter comments about the clip. 4. When you want the subclip to end, press the F2 key. This highlights the subclip OUT point in the Digitize tool. n You can press the F2 key repeatedly as you search for the end point of the subclip. The system accepts the last occurrence as the end point. You can also press the F1 key at anytime before pressing F2 again to remove the previous subclip marks and start a new subclip IN point. The subclip appears in the target bin when you stop digitizing. When digitizing is complete, a number appears between the subclip indicators to show the number of subclips created. c For NTSC film-to-tape transfers, you must log the correct pulldown phase before you create subclips. For more information, see “Logging Film Information” on page 77. When subclips are created in 24p projects, they are always created as “hard” subclips. This means that you will not be able to trim past the edges of the subclip when adjusting transitions and edits. Hard subclips prevent film tracking information errors for editing and cut lists. Adding Locators On-the-Fly For more information on specific uses for locators, see the editing guide or Help for your Avid system. Locators mark a single frame within a clip or sequence so that you can attach a note or find the frame at a later time. This section describes a shortcut method of adding locators on-the-fly while digitizing. When the Digitize tool is active, eight colored locators are mapped to nine Function keys on the keyboard. The locators override any other functions mapped to these keys. Table 5-2 lists the colored locators and the Function keys they are mapped to during digitizing. 165 Table 5-2 Locators Mapped to Function Keys Locator Color Function Key Red F3 and F5 Green F6 Blue F7 Light blue (cyan) F8 Magenta F9 Yellow F10 Black F11 White F12 To add a locator to a frame while digitizing, watch the playback of the footage in the Edit monitor and press one of the locator keys when you see the appropriate shot or frame. Adding Clip Names and Comments On-the-Fly The Avid system’s annotate feature allows you to type clip names and comments during the digitizing of a clip. This information is saved in the clip Name and Comments columns in the bin. You can add comments about such things as color correction or directions for editing. n To carry your comments over to the sequence so that they will appear in the Timeline, cut lists, or in EDLs, you must add the comments again when creating the sequence by using the Add Comments command in the Clip Name menu. 166 To add clip names and comments on-the-fly, start typing the clip name at any time during the digitizing of a clip. The annotate window opens on screen, allowing you to see the text as you type. After typing the clip name, press the Tab key and begin typing comments. You cannot edit the text until after the digitizing is complete, but you can backspace and retype the information. Digitizing and Logging at the Same Time When you digitize without entering log information in a bin ahead of time, the system creates clips and associated media files while you digitize. Digitizing in this manner involves manually cueing source footage with an Avid-controlled deck, using the deck controls in the Digitize tool. There are several ways to digitize and log at the same time: c • Digitizing from a mark IN to a mark OUT. This method lets you specify the exact timecode location to begin and end digitizing. You can also specify only a mark IN or mark OUT, and enter the other mark on-the-fly. These procedures are described in “Digitizing from a Mark IN to a Mark OUT” on page 168. • Digitizing on-the-fly. This method is easier than setting marks, but it is less precise. It involves using the deck controls in the lower left corner of the Digitize tool to cue, play, and stop the source footage manually while digitizing. These procedures are described in “Digitizing On-the-Fly” on page 170. Digitizing on-the-fly and autodigitizing can cause incorrect pulldown and stuttering playback. Do not use these methods for digitizing 24-fps film that has been transferred to NTSC video. • Autodigitizing. This method requires the least amount of supervision and effort, but usually calls for more digitizing time and drive storage space. It involves playing each source tape from a cue point near the beginning and letting the system digitize the entire 167 tape, automatically naming and entering each cut into the bin. These procedures are described in “Autodigitizing” on page 173. Two additional techniques you can use when digitizing and logging at the same time are described in “Digitizing from a Non-Avid-Controlled Deck” on page 175 and “Digitizing with Time-of-Day Timecode” on page 177. You can log and digitize at the same time with either a PAL or NTSC film-to-tape transfer as the source. However, when digitizing an NTSC transfer, you must observe the following basic rules: n • Specify the pulldown of the sync point frame before digitizing. • The mark IN must be an A frame, and you cannot digitize with a mark OUT only. When you capture footage from an NTSC film-to-tape transfer with pulldown, the playback flickers in the Client monitor during digitizing because the system is dropping occasional frames due to the pullin process. The footage will play back smoothly in the Avid system, however, once the pullin conversion is complete. Digitizing from a Mark IN to a Mark OUT Digitizing from a mark IN to a mark OUT lets you specify exactly where to begin and end digitizing. You can specify both marks, or only a mark IN or a mark OUT, and the system enters the other mark onthe-fly. Use this method in the following circumstances: • If logs exist in written or printout form but not in the proper format for quick import into the system • If the IN and OUT points are rough and need to be double-checked for accuracy • If you are familiar enough with the source material to estimate the timecode for the mark IN, the mark OUT, or both, quickly and accurately 168 Setting Both Marks To digitize by specifying a mark IN and a mark OUT: 1. Make sure you have selected the proper Digitize Settings and set up the capture tools, as described in Chapter 4. Mark IN Mark OUT Go to IN 2. Set either a mark IN or a mark OUT for the clip you want to digitize, using either of the following methods: • Use the deck controls in the Digitize tool. Cue your source tape to where you want to start or end the clip, and click the Mark IN or Mark OUT button. • If the material starts at a known IN point or ends at a known OUT point, you can type the timecode in the display area next to the mark. Press Enter to enter the mark. To double-check the accuracy of the IN or OUT point, click the Go to IN button. The system cues the tape and pauses the deck at the mark. You can play the tape and reset the mark, if necessary. 3. To finish logging the clip, use either of the following methods: • Set the corresponding IN or OUT point. • Type a timecode for the clip’s duration in the text box next to the Duration mark (below the mark OUT) in the format HH:MM:SS:FF. The system automatically calculates the appropriate timecode for the corresponding mark IN, mark OUT, or duration. 4. Click the Record button in the Digitize tool, or press the F4 key. The Digitize tool automatically rewinds the tape to the preroll point before the IN point of the clip, and the tape begins to play. The Record button becomes bright red, and the message bar displays the message that the Avid system is digitizing. 5. While the system is digitizing, you can type a clip name. To enter comments about the clip, press the Tab key after typing a clip name and enter comments in the comment box. The information that you type does not appear on the screen until you have com169 pleted digitizing. (After you log clips, you can modify information to correct input errors or to add information.) When the tape reaches the clip’s OUT point, digitizing stops and the system creates a new clip in the bin. Setting Only One Mark To set only one mark and enter the other mark on-the-fly: • Set an IN point and click the Record button to begin digitizing. Then, click the Record button again to stop digitizing on-the-fly and set a mark OUT. This method is useful if you do not need a precise mark OUT. You save time because you do not have to shuttle to locate the mark OUT before digitizing. • Set a mark OUT only, then move to a position on the tape that is a few seconds before where you want to start digitizing. Play the tape and then immediately click the Record button to begin digitizing on-the-fly. When the tape reaches the clip’s OUT point, digitizing stops. This method is useful if you do not need a precise mark IN, but do need to stop at a precise OUT point, for example, just before a timecode break. Digitizing On-the-Fly Use the digitizing on-the-fly method in any of the following circumstances: • If you are eager to begin editing immediately and no adequate logs exist for importing into the system or setting marks • If your source tape does not have timecode • If you are digitizing from a digital source such as a CD or DAT player 170 • n There is a slight delay of several frames after you manually select a spot both to start and to stop digitizing. Therefore, use this method when you do not need precise beginning and end points in your clip. • c If you are digitizing from a live source, such as a studio feed, or an in-house router If you are digitizing from a source deck that cannot be controlled by the Digitize tool or a V-LAN/VLXi unit Digitizing on-the-fly can cause incorrect pulldown and stuttering playback. Do not use these methods for digitizing 24-fps film that has been transferred to NTSC video. To digitize on-the-fly: 1. Make sure you have selected the proper Digitize settings and set up the capture tools, as described in Chapter 4. 2. Click the Digitize/Log Mode button on the Digitize tool until the DIG icon appears. 3. (Option) Click the Open/Close triangle on the Digitize tool to display the Name and Cmnt text boxes, if you plan to enter clip names or comments during digitizing. Open/Close triangle 4. Use the deck controls in the bottom left corner of the Digitize tool to locate the position on the tape where you want to start digitizing. 171 Fast forward/Rewind Stop Pause Shuttle Play Eject Single-frame step Clear Marks 5. To begin digitizing, play the deck, and when it gets up to speed, click the Record button or press the F4 key. n Make sure you have cleared any previous marks so that the deck does not begin cueing to the previous location. Digitizing begins within a few frames, and the timecode for the clip’s IN point appears. The Digitize Indicator box, to the right of the Record button, flashes on and off. The message bar displays a message that your Avid system is digitizing. 6. While the system is digitizing, you can type a clip name in the Name text box. Message bar Open/Close triangle n If the Name text box is not visible on the Digitize tool, you can type a clip name but you cannot view your typing. To display the Name text box, you must click the open/close triangle before you begin digitizing. 172 If you want comments to appear in EDLs, add them during editing by using the Add Comments command from the Clip Name menu. For more information, see the editing guide or Help for your Avid system. 7. Press the Tab key after typing a clip name to enter comments about the clip. You cannot edit the text during digitizing, but you can backspace to retype the comments. 8. Click the Pause button at any time to pause play. You can also abort the digitize procedure by clicking the Trash button. The clip will be discarded. 9. To stop digitizing and enter the OUT point of the clip, click the Record button, or press the Escape key on the keyboard. The system creates a new clip in the bin. It also enters basic log information for each clip, consisting of the mark IN, the mark OUT, the duration, and any other information typed in during the digitize procedure. 10. If you did not enter a clip name while digitizing, type it now while the clip name is highlighted in the bin. If you return to the Digitize tool and begin another clip, the default clip name remains in the bin until you change it. In some circumstances, the digitized material might exceed the 2-GB media file size limit. In such a case, set up the Digitize tool to digitize to multiple media files. For more information, see “Digitizing to Multiple Media Files” on page 124. Autodigitizing Autodigitizing an entire tape can save you time by allowing you to bypass both the logging process and the time it takes to cue each shot. However, this process requires the most storage space, and more time is spent while the system is actually digitizing entire tapes. When you autodigitize, you mount and cue your tape to a starting point and start the digitizing process through the Digitize tool. If you follow the tips and techniques described in this section, you can allow the system to complete the digitizing process unattended. 173 c c The Avid system can digitize across timecode breaks, but it cannot digitize across control-track breaks in the recording (that is, if the recorded footage breaks up into noise between shots). If such breaks in recording exist on your tape, consider using the methods described in “Digitizing On-the-Fly” on page 170. Digitizing on-the-fly can cause incorrect pulldown and stuttering playback. Do not use these methods for digitizing 24-fps film that has been transferred to NTSC video. Before you begin autodigitizing entire tapes: For more information on Digitize settings, see “General Digitize Settings” on page 95. • Select the following settings in the Digitize Settings dialog box: - Digitize to multiple files. - Use control track instead of timecode for preroll. - Digitize across timecode breaks. - Log errors to the console and continue digitizing. • Turn off the Fast Cue option and set the preroll to approximately 4 seconds in the Deck Settings dialog box. • You should have accurate notes on the number and content of takes on each tape to identify the content of each clip when necessary. To autodigitize: 1. Create one bin for each tape. This keeps bins to a manageable size and automatically names all clips from each tape after the name of their respective bins. 2. Name each bin after the source tape number: by default, all clips are named after the tape and are numbered incrementally beginning with .01. 3. Open the bin for the first tape and choose Capture mode from the Bin menu. 4. Make sure you have selected the proper Digitize settings and set up the capture tools, as described in Chapter 4. 174 5. Load the source tape and cue past any false starts. 6. Play the tape, and wait 4 seconds before clicking the Record button. Digitizing from a Non-Avid-Controlled Deck If you have a deck that cannot be controlled directly by the system, you can digitize with manual deck control as follows: 1. Enter Capture mode and set up the tools, as described in Chapter 4. 2. Click the Toggle Source button in the Digitize tool until the Deck Offline icon appears to disable the deck controls and leave only the Tape Name display. Toggle Source button n The TC button also disappears. The footage will be digitized with time-of-day timecode generated by the system. 175 3. Click the Tape Name display to open the Select Tape dialog box and identify the source tape. You can select the option “Show other project’s tapes” to display the tape names and associated project names for all bins that have been opened in the current session. n Because the media file database does not open when you start your Avid system, tape names of all online media files do not appear automatically. If the tape name you are searching for does not appear in the Select Tape dialog box, click the Scan for tapes button. Tape and project names are listed. New tape name List of tapes Show Tapes option For guidelines in naming tapes, see “Naming Tapes” on page 69. 4. Provide the system with a tape name in one of the following ways: • Select the name of the tape from the list in the Select Tape dialog box and click OK. • Click New if the tape is not in the list. A New Tape name line appears in the dialog box. Type the new name and click OK. The tape name is displayed in the Digitize tool. 5. Play the tape manually and click the Record button to stop and start the digitizing of each clip. 176 Digitizing with Time-of-Day Timecode When you digitize with an Avid-controlled deck, you can digitize your footage with time-of-day timecode rather than source timecode. To digitize with time-of-day timecode: 1. Enter Capture mode and set up the tools, as described in Chapter 4. 2. When selecting tracks, deselect the TC button. 3. Digitize by using any of the techniques described in “Digitizing On-the-Fly” on page 170. Digitizing to the Timeline You can digitize footage directly from tape into a sequence loaded in the Timeline in one step, bypassing several steps such as organizing and reviewing clips, marking edit points, and performing edits. To digitize to the Timeline: 1. Prepare for digitizing by using standard procedures. For more information, see Chapter 4. 2. Load a sequence into the Record monitor. 3. Mark an IN point in the sequence or place the blue position indicator where you want the edit to take place. 4. Mark the source material that you want to digitize by using the Digitize Tool logging controls. For information on setting marks in the Digitize tool, see “Digitizing and Logging at the Same Time” on page 167. 177 5. (Option) You can mark an OUT point based on the following: • If you are digitizing to the middle of a sequence in the Timeline, mark both IN and OUT points for frame accuracy of overwrite. With splice-in, you only need a mark IN. • If you are digitizing onto the end of a sequence, you can mark just an IN point and then mark the OUT point later on-the-fly. Click the Splice-in button or the Overwrite button in the Digitize tool to choose the type of edit. Splice-in button Overview button Logging controls 6. Click the Record button to begin digitizing. 7. If you did not mark the OUT point in advance, click the Record button again when the footage reaches the appropriate frame. n If you already marked an OUT point, digitizing will stop automatically. 178 When digitizing ends, the clip appears in place in the sequence, and a master clip appears in the bin. Digitizing Video Without Pulldown into a 24p NTSC Project Film-to-tape transfers that were made without using pulldown can be digitized directly into a 24p project. This feature is useful when special effects are generated on a frame-to-frame basis to tape and need to be integrated into a 24p project. Before digitizing the footage, choose Video Rate from the Film to Video Transfer pop-up menu in the Film Settings dialog box. The Filmto-Video Transfer setting allows you to specify the type of film-to-tape transfer that you are digitizing. For more information, see “Film Settings” on page 98. n For normal 24-frame capture, select Pulldown from the Film to Video Transfer pop-up menu in the Film Settings dialog box. Batch Digitizing from Logged Clips Once you have imported a log or manually logged a group of clips into a bin, you can automate the digitize process by using the Avid system’s batch-digitizing capabilities. When you batch digitize, you open a bin, select the clips you want to digitize, and choose Batch Digitize from the Clip menu. The Avid system automatically finds the start and end timecode for each clip and digitizes it. To batch digitize, source tapes must have timecode that matches the timecode for the selected clips. 179 You can also use the batch-digitizing process to redigitize clips you have already digitized. The redigitizing process is described in “Redigitizing Your Material” on page 185. n When you capture footage from an NTSC film-to-tape transfer with pulldown, the playback flickers in the Client monitor during digitizing because the system is dropping occasional frames due to the pullin process. The footage will play back smoothly in the Avid system, however, once the pullin conversion is complete. Preparing to Batch Digitize Preparing for batch digitizing involves an option of resizing the Digitize tool, and establishing settings that allow you to batch digitize with minimal supervision. Resizing the Digitize Tool Because your clips are already logged in a bin, you can simplify the interface during batch digitizing by hiding the deck controller and logging controls in the Digitize tool. To resize the Digitize tool during batch digitizing, click the open/close triangle to the left of the deck controller. 180 Open/Close triangle The triangle points to the right, and the deck control and logging controls close. Preparing Settings for Unattended Batch Digitizing Unattended batch digitizing allows you to digitize a large number of clips with minimal supervision by selecting Digitize settings that avoid a pause in the digitize process. For more information on Batch Digitize settings, see Table 5-3 on page 182. c To prepare for unattended batch digitizing, select the following options in the Digitize Settings dialog box: • Log errors to the console and continue digitizing. • Switch to the emptiest drive if current drive is full. • Digitize across timecode breaks. You cannot batch digitize clips that contain timecode breaks between the logged IN and OUT points. Also, you cannot digitize across breaks in the recording (that is, if the recorded footage breaks up into noise between shots). If such breaks in recording exist on your tape, consider using the methods described in “Digitizing Onthe-Fly” on page 170. 181 Batch Digitize Settings Options The Batch Digitize settings specify how to batch digitize clips. Table 5-3 describes the Batch Digitize Settings options. For information on the General Digitize settings, see “General Digitize Settings” on page 95. Table 5-3 Batch Digitize Settings Options Option Description Log errors to the console and continue digitizing. When this option is selected, the system continues the batch-digitizing process when errors occur and reports the errors to the Console (choose Console from the Tools menu to view the Console window). Deselect this option to shut down the system when an error occurs. For complete instructions, see “Logging Errors to the Console” on page 163. Digitize the tracks logged for each clip. When this option is selected, the system digitizes the tracks that were entered when the clip was logged. Deselect this option to use the Digitize tool to choose which tracks to digitize. Note that you cannot digitize more tracks than were actually logged. Use the audio sample rate logged for each clip. When this option is selected, the system uses the audio sample rate logged for each clip. Deselect this option to use the audio sample rate set for the audio card (shown in the Audio Projects Settings dialog box). Use the video compression logged for each clip. When this option is selected, the system uses the video compression logged for each clip. To determine the current Compression setting, display the Video column heading in the bin. Deselect this option to use the Compression tool or the Digitize tool to choose video compression. 182 Table 5-3 Batch Digitize Settings Options (Continued) Option Description Switch to the emptiest drive if current drive is full. When this option is selected, the system switches to the target media storage drive with the most available space when the current target drive becomes full during batch digitizing. The system switches before starting to digitize the clip, based on the number of minutes in the clip. For complete instructions, see “Preparing Settings for Unattended Batch Digitizing” on page 181. If you do not select this option, digitizing stops when a drive becomes full. Stop deck when done. Pause deck when done. Select one of these options either to stop the deck or to pause the deck after digitizing. Batch Digitizing Clips To batch digitize clips: 1. Make sure you selected the proper Digitize settings and set up the capture tools, as described in Chapter 4. 2. Open the bin that stores the clips you want to digitize. 3. If you are redigitizing media from a project created on a different Avid system, only reuse settings that originate on systems that use the Meridien video I/O board. For projects from other Avid systems, check the Video settings for each tape. For more information, see “Calibrating Video Input” on page 149. 4. Select the clips to batch digitize: • Choose Select All from the Edit menu to select all the clips. • Ctrl+click to select specific clips. 5. Choose Batch Digitize from the Clip menu. The Batch Digitize dialog box appears. 183 Handle length options appear only when a sequence is selected. n If the clips that you want to batch digitize are not highlighted in the active bin, Batch Digitize appears dimmed in the Clip menu. 6. Select options in the dialog box: For more information on handle lengths when redigitizing, see “Redigitizing Sequences” on page 187. n • If the bin contains some clips that are already digitized and you do not want to redigitize those clips, select the option “Digitize only those items for which media is currently unavailable.” If this option is not selected and some of the selected clips have media files, the system deletes the media files and redigitizes new media files. • If your selections include a sequence for batch digitizing, the dialog box prompts you for handle length information; the system will create new master clips based on the length of edited clips in the sequence. If you are batch digitizing the original source master clips used in the sequence, the sequence will automatically be updated. Therefore, you might want to deselect the sequence during this procedure. 7. Click OK. 184 If you have not loaded a tape, the system prompts you to insert the first tape. 8. Insert the tape into the tape deck and click Mounted. A dialog box appears. 9. Click OK to confirm the tape and deck entries and begin the digitizing process. The system digitizes each clip from the tape, in start timecode order. 10. If the system needs another source tape, the system prompts you for the tape. At this point, you have several options: n • Insert the new tape and click Mounted to continue the digitizing process. • Click “Skip this clip” to skip just the first clip from the tape and continue digitizing the remaining clips. • Click “Skip this tape” to skip all the clips from the mounted tape. The system then prompts you for the next tape. • Click Abort to end the batch-digitizing process. You can also stop digitizing at any time by clicking the Trash button in the Digitize tool. To skip specific clips in the process of batch digitizing a particular tape, you must abort each clip manually by clicking the Trash button, then click next clip in the Abort window to continue. 11. When the system has finished batch digitizing, a dialog box notifies you that the process is complete. Redigitizing Your Material Redigitizing is the process of capturing previously digitized source footage based on existing clips and sequences. Redigitizing uses the batch-digitizing process and does not require extra logging time 185 because the clip information for such things as source tracks, timecodes, and compression settings already exists in the bin. There are several situations in which you might want to redigitize: c • You can redigitize a sequence after you transfer it from another system, such as an offline Media Composer. • You can redigitize low-resolution clips at a higher resolution setting after they have been edited into a sequence. • You can quickly redigitize selected clips if you make an error while digitizing the first time (for example, if you forget to check audio levels or set the wrong resolution). • You can redigitize clips if you accidentally delete media files. Redigitizing requires your original source footage. Do not delete the media files if the source footage is no longer available, unless you will not need the material again. For information on loading the media database to relink clips, see the editing guide or Help for your Avid system. Redigitizing Master Clips and Subclips The procedure for redigitizing master clips and subclips is identical to the process for batch digitizing logged clips. See “Batch Digitizing from Logged Clips” on page 179. Although the procedure is the same, the result is slightly different, as follows: • Master clips are linked to entire media files and serve as sources for subclips and sequences. Therefore, when you redigitize a master clip, changes in Compression settings and levels affect all subclips and sequences created from the master clip. • Subclips are smaller sections of master clips. When you redigitize a subclip, the system creates a new master clip that is linked to 186 new media files and reflects the shortened length of material. Therefore, redigitizing subclips streamlines the digitize process. Also, redigitizing breaks the link from the subclip to the original master clip. But if you edit the subclip into a sequence, the sequence will reflect any changes in the newly digitized subclip. Redigitizing Sequences Redigitizing a sequence creates new master clips and associated media files based on the length of each shot edited into the sequence. It breaks any links to the original source clips, and only the sequence and its new master clips are linked to the newly digitized media files. There are two approaches to redigitizing a sequence: • Use Decompose to create a bin of clips, and then batch digitize the clips. • Redigitize the sequence without using Decompose. Saving Two Versions of a Sequence When Redigitizing To save the original version of your sequence before redigitizing, you can create a duplicate. For example, use this method if you create a sequence at a low resolution to save storage space and want to redigitize the sequence at a higher resolution while retaining the first version. Avid recommends this method if you intend to use the Decompose feature. To make a duplicate of the sequence: 1. Select the sequence in the bin and choose Duplicate from the Edit menu. 2. (Option) Create a new bin by choosing New Bin from the File menu and move the duplicate sequence into the new bin. This step saves you the confusion of mingling new sequences and master clips with existing ones, especially when using Decompose. 187 Using Decompose When Redigitizing Decompose allows you to create new, shorter master clips based only on the material you have edited and included in your sequence, which saves system disk space. You can choose the handle length of the new master clips. Decompose breaks any links to the original source clips, and only the sequence and its new master clips are linked to the newly digitized media files. Decompose creates new master clips in the bin for each shot in the sequence prior to redigitizing. Using Decompose gives you greater control during the redigitizing process. You can use this procedure to sort clips in the bin, modify the clips, and then redigitize selected clips in the sequence. For film projects, clips created with Decompose retain all the information from the original master clips, including Pullin column information, key numbers, ink numbers, or any other information formerly entered in the bin. To use Decompose: 1. Activate the bin that stores the sequence and select the sequence. 2. Choose Decompose from the Clip menu. The Decompose dialog box appears. 188 3. To preserve clips that already have existing media files, select the option “Decompose only those items for which media is currently unavailable.” Do not select this option if you plan to decompose and redigitize the entire sequence. 4. Click the Handle Length text box and type the number of additional frames you want to digitize at the heads and tails of the new master clips. This provides enough overlap for trimming and adding transition effects. c If you attempt to trim or add effects with no handles, you will receive an error message notifying you that there is insufficient media. 5. Click the Digitized clips check box to decompose digitized material. 6. Click OK. The new master clips appear in the bin. You can now sort and select these clips like all other objects in the bin. 7. Proceed with the redigitizing procedures described in “Batch Digitizing Clips” on page 183. 189 Redigitizing the Sequence Without Using Decompose When you redigitize the sequence without using Decompose, the digitizing process creates media files for each shot in the sequence during the digitizing process. Skipping the Decompose procedure saves only a small amount of time, and you cannot make changes after the media files are created without repeating the entire procedure. Therefore, review “Using Decompose When Redigitizing” on page 188 before proceeding. To redigitize a sequence: 1. Make sure you selected the proper Digitize settings and set up the capture tools, as described in Chapter 4. 2. Open or activate the bin that stores the sequence. 3. Choose Go To Capture Mode from the Bin menu. 4. Select the sequence you want to redigitize. 5. Choose Batch Digitize from the Clip menu. The Batch Digitize dialog box appears. 190 6. To preserve clips that already have existing media, select the option “Digitize only those items for which media is currently unavailable.” Deselect this option if you plan to redigitize the entire sequence. 7. Click the Handle Length text box and type the number of additional frames you want to digitize at the heads and tails of the new master clips. This provides enough overlap to allow for trimming and transition effects. c If you attempt to trim or add effects with no handles, you will receive an error message notifying you that there is insufficient media. 8. Click OK. The system prompts you to insert the first tape. 9. Insert the tape into the tape deck if you have not already done so. 10. Click Mounted to indicate to the system that the correct tape is loaded and ready for digitizing. A dialog box appears. 11. Click OK to confirm the tape and deck entries. The system digitizes each clip from the tape, in start timecode order. If another source tape is needed, the system prompts for the tape. You can stop the batch-digitizing process at any time by clicking the Trash button in the Digitize tool. When batch digitizing is finished, a message box notifies you that the process is complete. The new master clips appear in the bin, and associated media files exist on the targeted drive or drives. 191 Relinking Clips by Key Number For illustrations of workflows that include FTFT relinking, see “Planning a 24p Project” on page 22. The film-tape-film-tape (FTFT) relinking feature lets you re-create an offline, film-originated sequence as a final finished sequence by using the key numbers of the original film footage. During the offline stage, you digitize and edit footage that was transferred to tape through a one-light or best-light telecine transfer (FT). During the finishing stage, you batch digitize, relink by key number, and edit footage that was transferred through a second timed, color-corrected telecine transfer (FT). For more information about relinking, see the editing guide or Help for your Avid system. Relinking by key number eliminates the need for the telecine transfer facility to match the timecode and pulldown of the second transfer to the timecode of the first transfer. To relink clips by key number: 1. After you have finished editing the offline sequence, use the FilmScribe™ application to create a pull list of the clips used in the sequence. (For information on using FilmScribe, see the FilmScribe documentation.) 2. Have the telecine facility use the pull list to pull selects from the original negative and to transfer picture-only footage by using a timed, color-corrected telecine process. You do not need to transfer audio again. The telecine facility supplies a new shot log file along with the transfer tape. 3. In your original project, create a new bin. 4. Duplicate the edited offline sequence and move it to the new bin. At this point, the duplicate sequence is still linked to the original media. c Make sure to duplicate your sequence before relinking. If you relink to the original sequence, you will lose your links to the original media. 192 5. Process the new log file through ALE and import it into the bin that holds the duplicated sequence. (For more information, see “Creating Avid Logs” on page 62 and “Importing Shot Log Files” on page 66.) 6. Batch digitize the clips imported from the new log file. Choose 1:1 or another high-quality resolution. (For more information, see “Batch Digitizing from Logged Clips” on page 179.) 7. Select the duplicated sequence and the new clips. 8. Choose Relink from the Clip menu. The Relink dialog box appears. 9. Choose “Key Number (KN Start) - picture only” from the Relink by pop-up menu. 10. Select the option “Relink all non-master clips to selected online items.” 11. In most cases, select the option “Relink only to media from the current project.” 193 Deselect this option if you know the new clips were digitized with a different project name. Also, if the sequence does not relink to the new clips, try deselecting the option and relinking again. 12. Click OK. The new clips are linked to the sequence. If you duplicated the offline sequence, the offline sequence is still linked to the original clips. If you did not duplicate the sequence and you need to relink to the original clips, follow this procedure: 1. Duplicate the sequence. 2. Create a new bin and move the sequence to the bin. 3. Locate the original clips. Look for a bin with the original clips, or use the Media tool to locate the original clips. 4. Copy the clips to the bin that contains the duplicated sequence. 5. Select the sequence and the original clips. Follow steps 8 through 12 in the previous procedure. Modifying the Pullin Frame You can also determine the correct pulldown phase from the original tape. See “Entering the Pulldown of the Sync Point” on page 79. If you have digitized film-originated clips (NTSC transfer only) that seem to stutter, the problem could be an incorrectly logged pulldown phase. The pulldown phase is the frame at which the master clip starts: A, B, C, or D. You log this pulldown phase in the Pullin column of a bin. To solve the problem, you need to determine the correct “pullin” frame, modify the clip information, and redigitize the clip. To check for an incorrect pullin frame, first look for a section of the clip that includes a series of frames with motion. Then step through the clip frame by frame (using the Step buttons or another method) and look for two frames that have no movement. If the pattern is three frames of movement followed by two frames of no movement, the pullin is incorrect. 194 To determine the correct pullin frame, use one of the following approaches: • If the source footage includes burn-in code with the pulldown phase, go to the start of the clip and look for the pulldown for the first frame. • If you want to make sure to maintain the start timecode for each clip, review the original tape field by field, using the procedure described in “Entering the Pulldown of the Sync Point” on page 79. • If you do not need to maintain the start timecode: - Step through the clip frame by frame (using the Step buttons or another method). Look for two frames that are identical (no movement). - Think of these frames as frames B and X of a five-frame series. No movement A B X C D This five-frame series represents an incorrect transfer of five video frames to four film frames. Step backward until you locate the A frame and note the last digit of its timecode. Timecode for all A frames in the clip will start either with this digit or this digit plus 5. For example, if the A frame has the timecode 1:00:10:20, timecode for all A frames in the clip will end in either :00 or .05. - Compare these digits with the last digit of the start timecode (first frame) of the clip to determine the correct pullin. For example, if the A frame ends in 0 or 5, and the start timecode ends in 4, the pullin is D. - If the pullin for the clip is the X frame, you need to modify the timecode to produce a number you can associate with a pullin. 195 For example, if the A frame ends in 0 or 5, and the start timecode ends in 2, the pullin falls on the X frame and you need to modify the timecode along with the pullin. Move forward one frame to create a start timecode ending in 3. Then you can change the pullin to C. c When you change the timecode of a clip, you lose the key number of the clip and need to enter it in the bin, adjusting it to match any changes to the timecode. After you determine the pullin frame, follow these steps to modify the clip information: 1. Select the clip you want to modify and press the Delete key. The Delete dialog box appears. 2. Deselect the option “Delete master clip(s)” and select “Delete associated media file(s).” 3. Click OK. The original media file is deleted. 4. Make sure the clip is still selected. Press Ctrl+Shift and choose Unlink from the Clip menu. The clip information is unlinked and you can modify the clip information. 5. Type the correct letter for the pulldown phase in the Pullin column. If necessary, type a new timecode and key number. With the new clip information in the bin, batch digitize the clip. See “Batch Digitizing Clips” on page 183. If the pulldown phase is accurate, the clip should play smoothly, with no repeated frames. n This method might not work for some clips that start with either an A frame or a D frame. If, after you modify the clip as described previously, the clip still stutters, modify the clip again. This time, if the pullin is A, change it to D. If the pullin is D, change it to A. 196 CHAPTER 6 Multicamera Planning and Digitizing Your Avid system’s multicamera editing tools allow you to incorporate multiple camera angles easily into the nonlinear editing process. This chapter describes workflows and digitizing for multicamera projects. Techniques for editing multicamera projects are described in the editing guide and Help for your Avid system. Developing a Postproduction Model As the name indicates, multicamera production multiplies the amount and complexity of source material you manage in a project. As a result, comprehensive postproduction planning is essential to avoid the hazards of mismatched shots, takes, and entire reels during digitizing and grouping. This section presents a postproduction model that can help you organize your material. While the routines of a typical situation comedy are used to illustrate these organizing principles, you can easily adapt this model to suit the particular needs of other productions, such as sports, documentary, and music videos. 197 The guidelines of organizing for a large multicamera project are as follows: • Choose a tape-numbering scheme and be consistent. • Record or film the multicamera shoot logically according to offline and online editing needs. • Manage the production path of both sound and picture for quality and efficiency. Tape Numbering Schemes Because multicamera production involves both sequential and synchronous recording on numerous reels, a comprehensive numbering scheme for reels, takes, and clips can help avoid confusion. Tape Numbering for Video Productions Many situation comedies that record on videotape classify their master record reels with two digits indicating both the sequential and synchronous identity of the tape, as follows: • The first digit indicates the order in which the reel was recorded. • The second digit indicates the source that feeds the reel. For example, if there is a line feed or director’s cut (a switched version of the show), this source is designated with a 0 (zero), so that reel 10 is the first reel of the line feed. Reel 11 is the first reel recorded on ISO (isolation) camera 1, and so forth. Each set of reels, then, forms a decimal group, called a tape load. Each load is traditionally referred to by its prefix. In this example, reels 10 to 14 are called the tens, reels 20 to 24 the twenties, and so on. 198 Tape Numbering for Film Productions Many multicamera film productions use alphabetical designations for classifying source footage. For example, the cameras are referred to as A, B, and C, covering the scene from left to right as viewed from the camera side. A fourth camera X is often a floater, used to grab closeups and miscellaneous shots. You can classify the shot rolls with the letter of the source camera, then numbered sequentially. For example, camera roll A1 is the first roll for camera A. Production Paths In addition to a numbering scheme, you can organize the flow of recorded material throughout postproduction to make efficient use of resources and maintain the quality of video and audio. Production Paths for Video Productions For videotaped production, often two sets of reels are recorded during production: a set of online masters and a set of offline work tapes. The online masters remain untouched until editing of the final show master begins. Clips from the offline work tapes are digitized, and then used for editing and generating an EDL or digital cut for review. 199 Finished program Online edit Online masters Betacam D2 Simultaneous multicamera recording EDL Digitize Offline edit Offline work tapes 3/4 inch Facilities and tape formats might vary. The basic model can apply to any multicamera production in which a broadcast-quality program is the goal. Production Paths for Film Productions For multicamera television productions shot on film, the most common picture path is described in “Video Dailies Method” on page 37. This involves simultaneously transferring the camera rolls to both a set of offline tapes (3/4-inch cassettes, for example) and a set of online tapes (such as Betacam or 1-inch). The primary differences are: • Each take is multiplied by four, therefore all reels require strict organization and labeling at all stages to avoid confusion. • Many productions use time-of-day timecode as the audio timecode, synced to picture using a smart slate. These audio timecodes can be transferred to the address track of tapes in telecine and imported into the Sound TC column or an Auxiliary TC column. 200 • Multicamera filming Alternatively, you can record in-camera timecode both on film and on an audio track for autosyncing in the Avid system. Online Edit Online masters Finished program 1” EDL D2 Simultaneous telecine transfer Cut list Telecine Digitize Offline work tapes For workflows that include multiformat output, see “Planning a 24p Project” on page 22. Offline Edit Facilities and formats might vary. The basic model can apply to any multicamera production in which high-quality output is the goal. Managing Audio The multicamera editing tools allow you to patch channels of audio from any source clip to any track during editing. You can strategically designate specific channels of audio to record on specific reels or tracks in preparation for editing and generating an effective EDL or cut list. 201 Audio for Videotape Productions In the following example, the goal is to create a finished master with production dialog on channel 1, music and sound effects on channel 2, audience left on channel 3, and audience right on channel 4. To achieve this, you record channels to offline work tapes with only two channels as follows: • Line Feed: dialog on channel 1, mono audience on channel 2 • Camera 1: dialog on channel 1, music and effects on channel 2 • Cameras 2 and 3: dialog on channel 1, mono audience on 2 • Camera 4: audience left on channel 1, audience right on 2 If the online master tapes are capable of recording four channels of audio, they usually duplicate the configuration of channels on the final master. Record: Digitize: Online edit: Line Dialog & audience 10 Ch 1: Dialog Video only Ch 2: Music & FX D2 Ch 3: Audience L Cam 1 Dialog & effects 11 Cam 2 Dialog & audience 12 Ch 4: Audience R Video & audio Video only EDL generates the final mix. Offline edit: Cam 3 Dialog & audience 13 Video only Cam 4 Audience L audience R 14 Video & audio Digitize and patch selected channels. 202 Audio for Film Productions In the following example, the goal is to create a finished master tape with production dialog on channel 1, music and sound effects on channel 2, audience left on channel 3, and audience right on channel 4. Your production might use a 1/2-inch four-track audiotape recorder, as follows: • Dialog on track 1 • Audio timecode on track 2 • Stereo audience left on track 3 • Stereo audience right on track 4 Transfer: Record: 1” Track 1: Dialog Ch 1: Dialog Track 2: Audio TC Track 3: Audience L Ch 2: (clear) Ch 3: Audience L Track 4: Audience R Ch 4: Audience R Online masters Address track: Audio TC Telecine Finished program: Offline work tapes (four channel) Ch 1: Dialog D2 EDL Ch 2: Music & Effects EDL generates the final mix. Ch 3: Audience L Ch 4: Audience R Digitize all tracks. Patch and edit selected tracks. Any music and effects during production can be recorded as wild sound and can be edited into the program on track 2 along with additional effects and music during postproduction. All tracks are trans- 203 ferred to tape in telecine, with audio timecode recorded onto the address track and used during digitizing and editing. This is just one example. Choose the right path for your production. Digitizing Workflow The organization of the digitize bins helps to avoid slowing the system with large bins. It also keeps editing resources free of clutter. The basic procedure for using the digitize bins is as follows: 1. When you are ready to digitize, create one bin for each tape (for film productions, usually each day’s worth of takes will fit onto a single dailies tape). This keeps bins to a manageable size. When you autodigitize, the system automatically names each clip (take) after the name of the bin (tape), and numbers them sequentially. 2. After digitizing, you can rename the clips to reflect the scene and take. 3. Gather the clips for each tape load or take into one bin. This avoids accidentally grouping clips with the same timecode from different days. Sort the clips by name so they group in the correct order. 4. After creating groups or multigroups, move all the new clips into a separate bin. This simplifies the contents of the bin for editing. The following illustration uses the numbering scheme and production plan described in previous examples to show the video path for the first tape load you digitize. 204 Line 10 Cam 1 11 3. Gather all multigroups into one bin for easy access. Cam 2 12 2. Gather each tape load into one bin, sort by name, then multigroup. Cam 3 13 Cam 4 14 1. Digitize each reel separately. For television productions shot on film, scenes are often referred to as Scene A, B, C, and so forth. When the film is transferred to tape for offline editing, you can import the log of the transfer and batch digitize the reels, as shown in the following illustration. 205 Cam A Reel 001 Cam B 2. Gather takes into one bin, sort by name, then group. Reel 002 3. Gather appropriate groups into one bin for each act. Cam C Reel 003 Cam X Reel 004 1. Digitize each reel separately. Digitizing Methods For more information on logging and digitizing procedures, see Chapter 3, Chapter 4, and Chapter 5. Video productions generally use three approaches to digitizing multicamera material: • Log in advance and digitize selected takes: This method allows you to shorten the time required for digitizing and to lessen the amount of digitized material by logging timecodes noted on selected takes during the shoot and subsequent screenings. • Log and digitize all takes in advance: This is similar to the previous method, except that you save less storage space by digitizing portions of all takes. 206 • Autodigitize entire reels: This method allows you to bypass the logging procedure, but requires the most storage space. Film productions generally use one digitizing method: import the log from the telecine transfer and use this to batch digitize. However you choose to digitize, you should have accurate notes on the number and content of takes on each reel to identify the content of each clip when necessary. Logging Tips For additional logging tips, see “Logging Tips” on page 68. The following tips apply to methods that involve logging in advance for digitizing multicamera material: • Narrow the IN and OUT points to avoid false starts on one or more reels in a tape load. • Save time by logging just one ISO reel in each tape load, exporting in the .ALE format, modifying reel and clip names in a text editor, and then reimporting into bins for each of the other reels. • When logging in advance, name each clip with the source tape name (same as the master tape to be used in online) and a cut number, for quick identification when clips get moved or copied. Autodigitizing Tips The following tips apply to autodigitizing entire reels: For more information on digitize settings and deck settings, see “Selecting Settings” on page 95 and “Setting Deck Preferences” on page 106. • Select the “Digitize across timecode breaks” option in the Digitize Settings dialog box prior to digitizing. • Select the “Log errors to the console and continue digitizing” option in the Digitize Settings dialog box. • Under Deck Settings, turn off the Fast Cue option and set the preroll to approximately 4 seconds. The Deck Settings dialog box is 207 accessed by clicking the Add Deck button on the Deck Configuration dialog box. • When loading a tape and assigning a name to a source reel, give the reel the same name as the online master tape (same as the work tape). • Name each bin after the source reel number. By default, all clips are named after the reel and are numbered incrementally beginning with the file name extension .01. • To start digitizing, cue the source reel past any false starts, play the tape, and wait 4 seconds before clicking the Record button in the Digitize tool. Storage Tips The following tips can help you make the best use of media drives: • To save storage space, digitize only the audio channels required for offline editing. • For the most efficient playback of multicamera material, distribute the reels in each tape load between drives. • To avoid switching drives while digitizing the same reel, target one volume per reel whenever possible. With a large multicamera production, you can plan the use of drives in advance, based on the number of drives available, the chosen resolution, and the length of each reel. Consider the following example: • You have a four-camera production yielding two tape loads (approximately 30 minutes per tape). • You want to autodigitize at 20:1 video resolution. • You need to digitize 2-channel audio at 44.1 kHz from camera 1 and camera 4. 208 • For storage, you have four 9-GB drives. With this set of circumstances, you might distribute the media as shown in the following illustration. Storage requirements are based on information provided in “Storage Requirements” on page 376. Work tapes Tracks digitized Storage required Line 10 X2 3.60 GB Cam 1 11 X2 4.24 GB Cam 2 12 X2 Cam 3 13 X2 Cam 4 14 X2 Targeted drive 3.60 GB 3.60 GB 4.24 GB Checking the Bins Before gathering the digitized clips into bins for grouping, you should open the bins in each tape load or take and compare the clips for inconsistencies. You can take steps to conform the bins now and avoid problems during grouping and editing, as described in the following sections. Replacing Missing Clips After grouping, if you find one bin has fewer clips than the others in the tape load or take, the ISO reel or camera might have been stopped 209 during a particular take. If you group the take with the missing camera, the shots shift in the Quad Split to fill the missing angle, which can disorient the editor. Correct this problem by creating a dummy clip. To create a dummy clip: 1. Log a new source clip into the bin. 2. Match the timecode from one of the clips from another camera, and use any name. When the clips are grouped and loaded during editing, this dummy clip displays the message “Media Offline,” and maintains the distribution of camera angles in the Quad Split. Deleting Extra Clips For specific procedures for deleting clips, see the editing guide or Help for your Avid system. If a particular bin has more clips than the others in the load, one or more false starts might have been recorded during digitizing. If you create a multigroup, the extra clips form unusable sections with only one or two camera angles. To eliminate the clips: 1. Compare timecodes among bins until you isolate the unique clips. 2. Load the clips into the Source monitor, and compare timecodes with a line script, if available. 3. If the clips are useless, delete them and their media until you have the same takes in each bin. Checking Audio and Image Quality Check the Audio column to make sure the audio was recorded on the correct channels, from the correct source reels, at the correct kHz. You cannot play back audio compressed at different rates within the same group or multigroup. 210 You can also spot-check the picture quality by loading two or more clips from each bin into the Source monitor and viewing the clips. If you find a problem, you can redigitize before the edit session begins. 211 CHAPTER 7 Importing Files The Avid system support numerous file types. For a complete list, see Appendix A. The following sections describe how to import files: • Preparing to Import Files • Working with Mixed-Resolution Projects • Creating and Using Import Settings • Importing Files • Using the Drag-and-Drop Method to Import Files • Using Open Media Management (OMM) • Reimporting Files For information about exchanging material with another system, another application, or another platform, see the Avid Products Collaboration Guide. 212 Preparing to Import Files Before you begin the import process, make sure the system and the files are ready for import as follows: • To read about issues and tips for mixed-resolution projects, see “Working with Mixed-Resolution Projects” on page 213. • For graphics file and OMFI (Open Media Framework® Interchange) file import, prepare the files in advance according to specifications described in Appendix A. • For a complete description of Import settings, see “Import Settings Options” on page 216. Working with Mixed-Resolution Projects For more information on resolutions, see Appendix B. You can work with mixed resolutions in the same sequence. This feature allows you to import graphics that will match the resolution of the final sequence. For example, assume that you want to use a low resolution such as 20:1 for your initial work and then redigitize your media at 2:1 for the final version. In this case, you should import the graphics at 2:1. Then when you redigitize your material, you will not have to reimport the graphics. If you plan to redigitize your media at a higher resolution, the lower resolution must be from the same family (single-field or two-field). For example, if you plan to finish at 2:1, you could start the project at 20:1, but not 15:1s. n You cannot mix uncompressed graphics (1:1 resolution) with sequences that contain lower resolutions. You can also use Batch Import to reimport any imported material at a higher resolution while maintaining links to the original master clips 213 and sequences. For more information, see “Reimporting Files” on page 231. Creating and Using Import Settings You can create one or more sets of import parameters and save them as an Import setting. For example, you can create one setting for importing QuickTime® files and another for importing files from AudioVision®. This feature is especially useful when you use the dragand-drop method to import multiple files. See “Using the Drag-andDrop Method to Import Files” on page 226. For information on using the Settings scroll list, see the editing guide or Help for your Avid system. The default Import setting and any additional Import settings you create appear in the Settings scroll list. After you select a setting in the Settings scroll list, the parameters remain the default settings for all imported files, unless you change them during import. To create a new Import setting: 1. Click the Settings button in the Project window to display a list of your current settings. 2. Click Import. 3. Choose Duplicate from the Edit menu. 4. Name the setting by clicking the custom name column (in between the setting name and the setting type identifier), typing a name, and pressing Enter. 5. Adjust the options for the setting, as described in the following procedure. 214 To adjust the parameters in an Import Settings dialog box: 1. Double-click an Import setting in the Settings scroll list of the Project window. The Import Settings dialog box appears. The following illustration shows the default settings. 2. Select the appropriate options. For a complete description of all options in the Import Settings dialog box, see “Import Settings Options” on page 216. 3. Click OK. You can now select this setting whenever you import a frame, clip, or sequence. For more information, see “Importing Files” on page 221 and “Using the Drag-and-Drop Method to Import Files” on page 226. 215 Import Settings Options Table 7-1 describes the Import Settings options. Table 7-1 Import Settings Options Option Suboption Description Aspect Ratio, Pixel Aspect Maintain, square Select this option for an image that was created in a squarepixel environment, such as a graphics application. Use this option primarily for icons, logos, and other graphics that cannot be resized and are not intended to fill the entire screen. The Avid system maintains the source file pixel aspect ratio for the imported frames, translating the square-pixel aspect ratio to the digital video non-square-pixel environment. The system fills the rest of the screen with video black. If the image has an alpha channel, this black will be keyed out in the alpha channel. Do not use this option if you are importing: • Images in the 720 x 486 (NTSC) or 720 x 576 (PAL) non-square-pixel dimensions • A full-screen square-pixel image that has already been stretched to non-square-pixel dimensions 216 Table 7-1 Option Import Settings Options (Continued) Suboption Description Maintain & Resize, square Select this option for an image that was created in square-pixel terms when you want to preserve an aspect ratio other than 4:3. The system fits the longest dimension to the screen size and fills the missing pixels in the shorter dimension with video black, creating a border. If the image has an alpha channel, this black will be keyed out in the alpha channel. For example, a 540 x 300 image would have its longer dimension resized to 720, and the shorter dimension resized in proportion (to 400). The remaining “short side” pixels are replaced with black. For best full-screen resolution of files created in a square-pixel environment, use 648 x 486 (NTSC) or 768 x 576 (PAL). To create a single resolution for both NTSC and PAL, use 720 x 540. Do not use this option if you are importing: ITUR-601, nonsquare • Images in the 720 x 486 (NTSC) or 720 x 576 (PAL) non-square-pixel dimensions • A full-screen square-pixel image that has already been stretched to non-square-pixel dimensions Select this option to import images with the dimensions used by the Avid system: 720 x 486 (NTSC) or 720 x 576 (PAL). Also use this option for 720 x 540 images, or other images that fit the 4:3 aspect ratio. You must use this option to maintain field data when you import two-field media. The system converts the existing pixel dimensions, if necessary, so that the image fills the screen. If the aspect ratio of the original frames does not match the 4:3 aspect ratio used by the Avid system, the imported frames might be distorted. For best full-screen resolution of files created in a square-pixel environment, use 648 x 486 (NTSC) or 768 x 576 (PAL). To create a single resolution for both NTSC and PAL, use 720 x 540. 217 Table 7-1 Option Suboption File Field Dominance Import Settings Options (Continued) Description This pop-up menu allows you to choose the field dominance of the media you are importing. When the field dominance of the imported media matches the field dominance of the project format, no special processing is required. For more information, see “Two-Field Media Files and Field Dominance” on page 367. For 24p projects, select Not Interlaced (the default setting) This setting does not apply to OMF imports when the import resolution matches the OMF file. Not Interlaced Choose this option to import still images to all formats without concern for the temporal ordering of the fields. This option is the default value. Even Field Dominant Choose this option for even-field processing during import. The first line in the image belongs to the even field. Odd Field Dominant Choose this option for odd-field processing during import. The first line in the image belongs to the odd field. File Color Levels RGB Graphics Levels Select this option if the imported graphics file uses RGB graphics levels. Most computer-generated graphics use RGB graphics levels. The RGB color values are remapped to ITU-R 601 (formerly CCIR 601) video color values appropriate for the Avid system. RGB Graphics, dither Select this option if the imported graphics file uses complex color effects, such as a gradation, and you are importing at a high resolution (2:1 or uncompressed). Do not use this option to reimport an image that has already been imported with dithering. 218 Table 7-1 Option Autodetect Sequential Files Import Settings Options (Continued) Suboption Description ITUR-601 Video Levels Select this option if the imported graphics file uses video levels based on the ITU-R 601 (formerly CCIR 601) standard. These graphics include Avid color bars or images that include superblack (zero black) for keying purposes. Depending on your installation, Avid color bars are located in one of the following folders: C:\Avid\Media Composer\Supporting Files\Test Patterns C:\Avid\Film Composer\Supporting Files\Test Patterns When this option is selected and you are importing sequential files, the system recognizes that a sequence of connected files is present and automatically imports the whole sequence. This is the default option. When this option is deselected, the system does not automatically import a whole sequence of files that have sequential extensions. You can then select any single file for import. You can import sequential files for any of the supported stillimage formats. For information on preparing a sequence of image files, see “Animation Files” on page 360. Ignore Existing Alpha When this option is selected, the system imports an image that contains alpha channel transparency information as one opaque graphic. The imported graphic appears as a single master clip in the bin. image contains an embedded alpha channel but the sysn Iftemandoes not support alpha channel import for the file type, select this option to import the image successfully. For information on alpha channel support, see “Graphics File Import Specifications” on page 355. Invert Existing Alpha Select this option to reverse the black and white elements of the alpha channel if they differ from the matte key requirements of the system: a white background, a black foreground, and a gray transparency blend between the two. 219 Table 7-1 Import Settings Options (Continued) Option Suboption Description Single Frame Import Format: Slide Choose this option for all graphics. The other menu choice, Media Files, is not applicable to Avid systems that use the Meridien board. Duration of x seconds Select this option to specify the duration of the master clip created from the import. The default is 10 seconds. This option does not apply to importing sequential image files because each file represents one frame of the clip; therefore, the total number of files determines the total duration. Combine events based on scene and automatically create subclips. Select this option to combine all the events for a scene into a single master clip and then link the master clip to subclips that represent the original events for that scene. To use this option, you must have scene numbers logged in a scene column in the bin. Combine events based on camera roll and automatically create subclips. Select this option to combine all the events from a camera roll into a single master clip and then link the master clip to subclips that represent the original events for that camera roll. To use this option, you must have camera roll numbers logged in a camera roll column in the bin for a film project. Merge events with known sources and automatically create subclips. Select this option to create subclips for events that are merged or relinked to their source clips upon import. Use this option if you have already entered master clips in a bin for each camera roll or master scene, and have subsequently logged all the events related to those clips for import. Shot Log must select the clips that you want to merge before choosn You ing this option. Merge events with Select this option to merge information in the shot log onto known master clips. selected master clips based on the matching tape name. Use this option if you have already logged (or digitized) master clips in a bin for each take. must select the clips that you want to merge before selectn You ing this option. 220 Table 7-1 Option Suboption Import Settings Options (Continued) Description Media Drive Select the drive on which you want to store the imported file or files. Boldface indicates the drive with the most available space. Resolution For graphics and video files, select the resolution for the imported media. OMM/OMFI Resolution OMM Ask Me When this option is selected, the system displays a query about resolution selection for each imported file when the resolution of the OMF source file is different from the current setting in the Import file(s) into bin dialog box. Use Current When this option is selected, the system uses the current resolution setting in the Import file(s) into bin dialog box. The system disregards the source file resolution. Use Source When this option is selected, the system maintains the source file’s resolution. The system disregards the resolution setting in the Import file(s) into bin dialog box or the Compression tool. Use Video Media When this option is selected, the system transfers the information about the clip and the actual media object of the video clip. Use Audio Media When this option is selected, the system transfers the information about the clip and the actual media object of the audio clip. Importing Files When you import source shot logs, graphics, animation, audio, AVI, QuickTime, OMM™, or OMFI files, the system converts them into objects in a bin. You can manipulate and edit these objects as you would any other clip or sequence. Any corresponding media files are stored on a target drive that you specify. 221 You can access files for import from any folder or drive source mounted on the desktop, such as a floppy disk, fixed drive, removable drive, or network server. You can import more than one file at a time, including files of multiple types. n For information on using the drag-anddrop method, see “Using the Drag-andDrop Method to Import Files” on page 226. For more information about the files displayed in the Import files into bin dialog box, click the Details button. Consider copying all graphics files to a single folder on the internal hard drive before you import the files. Using this folder helps you manage graphics from multiple sources and streamlines the reimporting process because all graphics will point to the same original path. To import files: 1. If you have created one or more Import settings, select the Import setting that you want to use from the Settings scroll list. See “Creating and Using Import Settings” on page 214. 2. Open the bin in which you want to store the imported files. Click anywhere in the bin to select it. 3. Choose Import from the File menu. The Import file(s) into bin dialog box appears. 222 Look in pop-up menu Details button File browser File to import Files of type pop-up menu Options button Resolution pop-up menu Media Drive pop-up menu 4. Choose an import file type from the Files of type pop-up menu to display only files of the chosen file type in the source file list: • Choose either Graphic or Audio to import one of more than 30 supported graphics and audio file types. For more information on the various file types and their import specifications, see Appendix A. • Choose OMFI to import files that have been saved in the OMFI file format, such as sequences transferred from an effects or digital audio workstation. • Choose Sequential Files to import a sequence of files. The first file in the sequence appears. To automatically select the entire sequence of files, you must select the "Autodetect Sequential Files” option on the Import Settings dialog box. 223 • Choose Shot Log to import Avid log (.ALE) files containing clip information into a bin. For more information about Avid log specifications, see Appendix C. By default, the system displays only file types that belong to the chosen category in the source file list of the dialog box. 5. (Option) Select the option All Files from the Files of type pop-up menu to display all files in a chosen folder, regardless of file type. Use this option if you want to batch import from multiple file types. 6. (Option) Click the Options button to open the Import Settings dialog box for adjusting the import parameters. n For a complete description of all options in the Import Settings dialog box, see “Import Settings Options” on page 216. 7. Select the options you want and, optionally, type a new name for the setting in the text box at the top of the dialog box. 224 8. Click OK to save the settings, close the Import Settings dialog box, and return to the Import file(s) into bin dialog box. 9. Choose a destination drive for the imported file from the Media Drive pop-up menu. 10. For graphics and video files, choose a resolution for the imported media from the Resolution pop-up menu, see “Working with Mixed-Resolution Projects” on page 213. n For optimum speed when importing an OMFI file, select the Use Source option in the Import Settings dialog box. This option imports the file using the source compression, which is the resolution set in the OMFI file you are importing. 11. Use the Look in pop-up menu to locate the folder containing the source files. 12. Select files or deselect files from the source file list by doing one of the following: n • To add a single file, Ctrl+click the file to import from the source file list. • To add a group of files, click the first file in a group, then Shift+click the last file in a group. • To deselect a single file from the source file list, Ctrl+click a highlighted file name. If you are importing a sequential series of image files, you must select “Autodetect Sequential Files” in the Import Settings dialog box. Then you add only the first file in the series to the source file list. 13. Click Open. If you are batch importing OMFI files at multiple resolutions with the OMFI Resolution: Ask Me option selected in the Import Settings dialog box, a message box appears whenever the resolution of the source file does not match the current Resolution setting in the Import file(s) into bin dialog box. 225 Select either the resolution of the source file or the current Resolution setting to continue. When the system finishes importing the files, the clips appear in the selected bin. n If you import an OMF file with a stereo sound track, the Avid system creates a new master clip that contains the right channel of the sound track. The original master clip contains the left channel. Both clips appear in the bin you select. Using the Drag-and-Drop Method to Import Files To import one or more files by using the drag-and-drop method: 1. In the Settings scroll list of the Project window, select the setting you want to use for import. To view or modify the parameters, double-click the setting. For information on modifying options, see “Creating and Using Import Settings” on page 214. 2. Open the bin in which you want to store the imported files. 3. Open the folder that contains the files you want to import. 4. Drag the file you want to import to the bin. To select multiple files, Ctrl+click the files, and then drag the files to the desired location. 226 Using Open Media Management (OMM) Open Media Management (OMM) is an Avid initiative to create a standard interface for integrating asset management systems with Avid editing systems. Avid has partnered with leading asset management companies to implement the OMM standard. The OMM standard is incorporated as a feature in Film Composer and Media Composer and allows direct, networked integration with asset management systems and Web-based media resources. An asset management system, or asset manager, is a powerful tool that gives you the ability to share access to media. It also has the ability to search for specific clips and to archive large numbers of clips to be used in the future. OMM uses the OMF® (Open Media Framework) data model but does not express the data as a file. Instead, OMM simplifies workflow by using standard Internet protocols to create a rich, network-based collaboration facility. Your Film Composer or Media Composer system can exchange information with any asset manager that uses the OMM protocol. n For more information about OMM, see the Avid Web site at http://www.avid.com/3rdparty/OMM.html. Setting Up to Use OMM You need to configure your Avid system before you can use OMM by creating the following settings: • OMM settings • Import settings • Export settings 227 After you create these settings, you can import or export clips simply by using the drag-and-drop method. If you are exporting clips, you can also use the Export command from the File menu (see “Using OMM and the Menu-Command Method to Export a Clip” on page 322). Your asset manager application might require additional setup. See the documentation for the asset manager application. OMM Settings You must specify an asset management location to let Media Composer or Film Composer know where your asset manager site is located. You specify the asset manager in the OMM Settings dialog box, which you access from the Settings scroll list of the Project window. For complete information on using settings, see the editing guide or Help for your Avid system. If you have access to more than one asset manager, you can create and name a setting for each location in the same way that you create other duplicate settings (for example, see “Creating and Using Import Settings” on page 214). To specify an asset management location: 1. Click the Settings button in the Project window. The Settings scroll list appears. 2. Click OMM. The OMM Settings dialog box appears. 228 3. Type the Universal Resource Locator (URL) location where the preferred asset manager is located: • For networks: http://assetmanagerlocation/hostinfo.xml The network URL is case sensitive, so make sure you use the correct location and type the information exactly as designated. • For local machines file:///c:mydir/filename.xml 4. Select Login to Asset Manager at launch if you want to log in to your asset manager when you open your project. 5. Click OK. The asset manager location setting is created and marked as the default. 6. To log in directly to the asset manager, click the OK and Login button. c When you select an OMM setting, the Avid system uses this location for all OMM imports and exports. If you use the drag-and-drop method to move a clip to a different OMM location, the exported clip will go to the location specified in the OMM setting. 229 Import and Export Settings You create import and export settings for OMM in the same way that you create any import or export setting. See “Creating and Using Import Settings” on page 214 and “Creating and Using Export Settings” on page 290. You can create multiple import and export settings and name them whatever you want, such as “OMM with media.” There are two options for OMM that you can select in the Import Settings or Export Settings dialog box: • Use Video Media • Use Audio Media When you select either or both of these options, the video or audio media file (media data objects) and the media information (metadata) associated with the clip are both copied. If you do not select these options, only the metadata for the clip is copied. Using OMM to Import Clips Using OMM to import clips allows you to copy or “check out” a clip (with or without its associated media) from the asset manager application that you have chosen. At this time, you can import only master clips. You cannot import an entire sequence. To import clips, you need to use the drag-and-drop method to copy files from the asset manager browser to a bin. To import a clip by using OMM: 1. In the Settings scroll list of the Project window, click to select an OMM setting and an import setting (see “Setting Up to Use OMM” on page 227). 2. Open the Media Composer or Film Composer bin in which you want to store the imported clip. 230 3. Start your browser and locate your asset manager or start the asset manager client application on your local machine. 4. In the asset manager window, click the clip you want to import and drag it to the bin. The imported clip appears in the bin and you can edit it into your sequence. For instructions on using OMM to export clips, see “Using OMM to Export Clips” on page 321. Reimporting Files If you are working with master clips or sequences that contain imported material, you can use the Batch Import command to reimport the imported files. For example, you might want to: c • Add imported graphics for a sequence you have redigitized for finishing. • Upgrade the video resolution of the imported files to an online resolution for distribution. • Replace low-quality material with high-quality material finished with other applications, such as Avid Marquee™ and Avid Media Illusion™. • Create new media files when the media files are lost or accidentally deleted. Reimporting requires your original source file. Do not delete the media files for imported files if the source files are no longer available, unless you will not need the material again. The Batch Import command allows you to reimport the imported files while automatically linking the new imported material with the original master clips and sequences. When you play your sequence after 231 reimporting the files, the new imported material plays in your sequence. When you reimport a media file, the entire media file, including all tracks, is reimported. For example, if only the video track of an imported file that contains both video and audio was edited into the sequence, the reimport process will import both the video and audio from the source file. n OMF files can contain only one master clip when you reimport them. Batch Import Dialog Box The Batch Import dialog box allows you to select a source file for each master clip that you selected in a bin. The Avid system finds the source file automatically if the source file is located in the same folder as the last time you imported the file. The Batch Import dialog box (shown in Figure 7-1) appears when you select a master clip or sequence and choose Batch Import from the Clip menu. 232 Look in pop-up menu File browser File to import Status line Clip information Import settings Resolution pop-up menu Media Drive pop-up menu Figure 7-1 Batch Import Dialog Box 233 File Browser Section The file browser portion of the Batch Import dialog box allows you to search for the source file that you want to import for the current master clip shown in the Master Clip text box. You can use the Open button to open folders or to select a file for importing. The Cancel button allows you to cancel the entire import operation. If you click the Cancel button, none of the source files are imported. Status Line The Status line in the middle of the Batch Import dialog box indicates the status of the current importing process. Clip Info Section The Clip Info section provides information about the imported master clips you selected in the bin. • Master Clip: Shows the name of the current master clip for the source file you are importing. • Original Path: Displays the item listed in the Original Path text box in the file browser. • Clip n of n: Indicates the number of the master clip that you are currently processing in relation to the total number of selected master clips. The buttons in the Clip Info section help you step through the list of master clips. They also start the reimport process. These buttons do the following: Click To Back Clip Return to previous master clip. Skip Clip Bypass the current master clip. 234 Click To OK to Original Path Select the source file listed in the Original Path text box for import and start the import process. OK to All Start the import process by using the source files in the default folder that was chosen for the previous clip. If a default folder was not chosen, then the original folder of the first clip’s source file is used. If a source file is not found, the Status line displays a message that you need to select an import media file. Import Options (All Clips) Section The Import Options (All Clips) section of the Batch Import dialog box are global settings that affect all of the files you are importing. n • Use source compression for OMFI: When checked, the resolution for OMFI file compressed with native resolution types (4:1s, 3:1, 1:1) is used. This allows for fast import of these files. When not checked, the resolution selected in the Resolution pop-up menu is used as the resolution for import. This option always overrides the OMFI Resolution setting in the Import Settings dialog box. • Override clip settings with current settings: Allows you to change the import settings for all imported files. By default, each file will import using the import settings from the last time it was imported. If you change the import settings by using Import Options, the new settings will apply to all of the files you are importing. Select (All Clips) Section The Select (All Clips) section of the Batch Import dialog box are global settings that affect all of the files you are importing. • Media Drive pop-up menu: Allows you to choose a destination disk for the media files. 235 • Resolution pop-up menu: Allows you to choose a video resolution. Using Decompose When Reimporting The Decompose feature creates new master clips in the bin for each clip in the sequence prior to reimporting. Decompose allows you to create new master clips based only on the material you have edited and included in your sequence, which saves system memory. Using Decompose gives you greater control during the reimporting process. You can use this procedure to sort clips in the bin, modify them, and then reimport selected clips in the sequence. To use Decompose: 1. Activate the bin that stores the sequence and select the sequence. 2. Choose Decompose from the Clip menu. The Decompose dialog box appears. 3. If you want to preserve clips that already have existing media files, select the option “Decompose only those items for which 236 media is currently unavailable.” Deselect this option if you plan to decompose and reimport the entire sequence. 4. Select “Imported clips” to decompose clips made from imported files. 5. Click OK. The new master clips appear in the bin. You can now sort and select these clips like all other objects in the bin. 6. Proceed with the reimporting procedure described in “Starting the Reimport Process” on page 237. n The Handle Length option affects only digitized clips, not imported clips. Starting the Reimport Process n Before beginning the reimport process, consider mounting all removable media drives that held the original graphics. You can streamline the reimport process by copying all graphics files to a single folder on the internal hard drive before you import the files. Then import the files from this folder so that all graphics point to the same original path. To reimport imported files: 1. Open the bin and select the imported master clips or sequence that you want to reimport. 2. Choose Batch Import from the Clip menu. A dialog box appears. 3. Select one of the following: 237 • Offline only: Reimports only the selected imported master clips that are missing their media files. • All clips: Reimports all the selected imported master clips; for example, if you need to change the video resolution of the imported master clips. The Batch Import dialog box appears. See Figure 7-1. 4. Choose a destination drive for all the media files from the Media Drive pop-up menu. 5. Choose a video resolution for all the reimported files from the Resolution pop-up menu. For information about the Import Settings, see Table 7-1 on page 216. 6. (Option) By default, the file will import using the import settings from the last time it was imported. You can change the import settings for all clips being imported by doing the following: a. Select the option “Override clip settings with current settings.” b. Click the Current Settings button to open the Import Settings dialog box. c. Select the appropriate options and rename the setting, if desired. d. Click OK to close the Import Settings dialog box and save your changes. n If you want to check the current Import setting without modifying it, click Current Settings, check the settings, and then click Cancel to exit the Import Settings dialog box without making any changes. 7. (Option) Select the option “Use source compression for OMFI” to import OMFI files with the resolution that was used to create the file. Do not select this option if you want to use the resolution set by the Resolution pop-up menu. 8. Begin the batch import process by doing one of the following: • Click OK to Original Path if the source files for the master clips are located in the original folder. 238 • Click OK to All if the source files for the master clips are located in the current folder or in their original folder. If a source file is not found, a message that you need to select an import media file is displayed in the Status line. Do the following: a. Choose a source file for the current master clip, using the file browser. The Clip Info portion of the Batch Import dialog box provides information about the current master clip you are processing. b. Click Open when the source file name displays in the File name text box. If a source file is found in multiple locations, the Choose Batch Import file dialog box appears. Choose the file path you want by clicking one of the following buttons: Choose To Choose Default Select the Default Path for the current file. Choose Original Select the Original Path for the current file. Always Default Select the Default Path for all the files. Always Original Select the Original Path for all the files. 239 About Reimporting Matte-Key Effects The Batch Import command allows you to reimport the source files for matte-key effects while automatically linking the new imported material with the master clips and sequences. When you play your sequence after reimporting the matte-key effect, the new imported material plays in your sequence. You must render imported sequential files with alpha channels before they will play back. 240 CHAPTER 8 Generating Output The Avid system provides tools for generating output for individual tracks or entire sequences to various videotape or audiotape formats. In addition, you can generate an edit decision list (EDL) for use in an online suite and a cut list for creating film negatives. You can also use VTR emulation for direct playback of sequences by using an edit controller in an analog editing suite. These options are described in the following sections: • Preparing for Output • Using the Digital Cut Tool • Using EDL Manager • Using the Matchback Option • Using FilmScribe • VTR Play Emulation 241 Preparing for Output Preparing for video output involves the following procedures: For more information on mixing down audio tracks, see the editing guide or Help for your Avid system. • Render all non-real-time effects in the sequence, as described in the effects guide for your Avid system. • Establish a sync source for output, as described in “Establishing Sync for Output” on page 242. • Calibrate and adjust video output levels, as described in “Calibrating for Video Output” on page 243. • Calibrate and adjust audio output levels, as described in “Preparing for Audio Output” on page 253. • Decide whether you want to generate stereo or mono audio. • Mix down multiple audio tracks, if necessary. • Prepare the record tapes, as described in “Preparing Record Tapes” on page 258. • (Option) Record reference bars and tone to tape. • For 24p projects, choose from among multiple output formats, as described in “Choosing Output Formats for 24p Projects” on page 274. Establishing Sync for Output Sync for output comes from the reference input (REF) when black burst or house sync is connected to the Meridien I/O box. If there is no reference connected to the reference input, output sync is generated from internal timing. c If you are working in a facility that uses house sync or a black burst generator to maintain accurate timing between various input and output devices, you should connect the reference signal to the refer- 242 ence input (REF) on the Meridien I/O box before performing a digital cut. For more information, see the setup guide for your Avid system. Your Avid system supports longitudinal timecode (LTC) output. The LTC OUT connector on the Meridien I/O box provides SMPTE or EBU timecode that you can use as a sync source for decks with build-in synchronizers or to stripe a destination tape. If you connect a reference input while the Avid application is running, you can reestablish sync by doing one of the following: • Exit and then restart the Avid application. • Open the Digital Cut tool. • Enter and then leave Capture mode. Calibrating for Video Output c Before you calibrate video output for an NTSC-EIAJ project (for Japan), make sure the “NTSC Has Setup” option is not selected in the General Settings dialog box. You can calibrate for video output by using any of the following methods: • Calibrating for video output using the factory presets: You should use the factory presets if you do not have an external Waveform monitor, or your site engineers calibrate the system as a general maintenance procedure. See “Using the Factory Preset Buttons” on page 244. • Calibrating for video output: All users can follow the steps for calibrating video output, as described in “Basic Video Output Calibration” on page 244. • Calibrating/syncing output signals in a production facility: Advanced users and house engineers should follow the steps for 243 adjusting and conforming output signals to house standards, as described in “Advanced Video Output Calibration” on page 249. Using the Factory Preset Buttons The preset buttons on the Video Output tool show the status of each Calibration setting as follows: • When you first open the Video Output tool the first time you run the application, all preset buttons are lit (green), with the factory presets loaded for each slider. • When you click a slider of a lit preset button, the button dims (appears gray), and the slider returns to the most recent manual level setting. • When you click an unlit preset button, it becomes lit (green), and the slider moves to the factory preset level for that parameter. As you adjust levels in the tool, you can switch the preset buttons between the levels you set manually and the factory preset levels. Basic Video Output Calibration You can perform basic output calibration when working with a standalone editing workstation or in a production environment that does not require advanced calibration of horizontal phase or use of test patterns according to specific house standards. n Calibrating video output requires external waveform and vectorscope monitors. If you do not have external waveform or vectorscope monitors, leave the Video Output tool set to the preset values. To calibrate for video output: 1. Choose Video Output Tool from the Tools menu. The Video Output tool opens. 244 Settings pop-up menu n Up to three output signals are active at once: Composite output, Serial Digital, and either Component or S-Video. You can record your output to any of these devices, or all at once if you record manually. For more information, see the setup guide for your Avid system. 2. Select the output format and display the appropriate controls: n • For Composite output, click the Controls button in the Out 1: Composite pane. • For Component or S-Video output, select either the Component or the S-Video radio button as appropriate, then click the Controls button in the Out 2 pane. • For Serial Digital output, click the Controls button in the Out 3: Serial Digital pane. The Video Output tool for systems equipped with the serial digital I/O board for recording to a D1 or digital Betacam VTR does not display basic calibration controls. All basic levels remain in digital form and cannot be adjusted from within the Avid application. For H-Phase adjustment of a Serial Digital output signal, see “Advanced Video Output Calibration” on page 249. The Video Output tool displays the appropriate parameters for the chosen video format, as described in Table 8-1. 245 Table 8-1 Video Format Output Parameters Parameter Video Formats Description Black All formats, except Serial Digital A measurement of luminance in the video signal that is referenced to the blackest point in the visible picture. Also known as setup or pedestal. Color bars are used to set the black level. Gain, Y-Gain All formats, except Serial Digital A measurement of luma (Y) in the video signal that is the whitest point in the visible picture. Color bars are used to set the white level. Hue Composite and S-Video (not available for PAL) An attribution of color perception based on varying proportions of red, green, and blue in the video signal. Also known as color phase. Sat Composite and S-Video Saturation: a measurement of chrominance or the intensity of color in the video signal. RY Gain Component The red (R) minus luminance (Y) color-difference signal of an analog component system in the SMPTE NTSC video standard. The signal consists of the following base equation for red (R), green (G), and blue (B) components: R–Y=-0.587G – 0.114B + 0.701R BY Gain Component The blue (B) minus luminance (Y) color-difference signal of an analog component system in the SMPTE NTSC video standard. The signal consists of the following base equation for red (R), green (G), and blue (B) components: B–Y=(–0.587G + 0.886B – 0.299R) * gain value SC Phase Composite and S-Video Subcarrier phase: The color burst portion of a composite or S-Video signal used to synchronize the timing of two or more video signals. 246 n Sync for output comes from reference input (REF) on the Meridien I/O box. If there is no reference signal connected to the reference input, output signals are generated from internal timing. For more information, see “Establishing Sync for Output” on page 242. 3. Display color bars for calibrating: • If you edited digital bars and tone into the sequence, go to the head of the bars and tone and click Play. • You can use internal bars from the Video Output tool by clicking the Arrow button in the lower left corner of the tool and choosing either SMPTE_Bars.pct (SMPTE standard bars) or ColorBars.pct (full-field color bars) from the Test Patterns popup menu. Bars are displayed on the Client monitor, and the signal appears on the external waveform and vectorscope monitors. n The internal Waveform and Vectorscope monitors do not display output signals from the system. 4. Adjust luminance values based on Table 8-2. 247 Table 8-2 Luminance Settings for Video Output Parameter/ Video Standard a SMPTE Bars Full-Field Bars at 75% Signal Level Full-Field Bars at 100% Level Black level (setup) Adjust Black slider to place black level at: Adjust Black slider to place black level at: Adjust Black slider to place black level at: 7.5 IRE 0.0 IRE NAb 7.5 IRE 0.0 IRE 0.3 V 7.5 IRE 0.0 IRE 0.3 V Adjust Gain/Y Gain slider to place white level at: Adjust Gain/Y Gain slider to place white level at: Adjust Gain/Y Gain slider to place white level at: 100 IRE 100 IRE NAb 100 IRE 100 IRE 1.0 V 100 IRE 100 IRE 1.0 V Video Standard: NTSC NTSC-EIAJ PAL White level (gain) Video Standard: NTSC NTSC-EIAJ PAL a. Includes NTSC-EIAJ used in Japan b. NA = Not applicable 5. Adjust the Hue and Sat slider (composite or S-Video output), or the RY Gain and BY Gain sliders (component output) until the angle and amplitude of the six color vectors fall within the target boxes on the vectorscope. n If you do not have separate Vectorscope and Waveform monitors, you can use the Client monitor’s “blue only” feature, if available, to adjust SC phase output. For more information on this feature, see your monitor’s documentation. 6. Save this setting by choosing Save As from the Settings pop-up menu, typing a name, and clicking OK. 248 n Output settings are Site settings, available to all users and all projects on the system. Advanced Video Output Calibration Advanced users and site engineers can use the following procedures to fine-tune output signals by using various test patterns and phase control. You can also adjust output by using the passthrough signal from an input device. Displaying Advanced Calibration Controls To display additional controls in the Video Output tool, click the arrow button in the lower left corner of the tool. The additional options appear and the arrow button points down. To return to the normal display, click the arrow again. Displays advanced calibration controls Test Patterns pop-up menu 249 Using Test Patterns The expanded Video Output tool provides a pop-up menu of test patterns you can use to calibrate the system output. To display a test pattern, click the Test Patterns pop-up menu and choose a pattern. To add test patterns to the list: 1. Find or create a PICT file for a chosen pattern. n You can create your own test pattern files by digitizing the pattern from videotape and exporting it as a PICT file. You can improve the accuracy of the image by correcting colors and removing errors in a third-party application such as Adobe® Photoshop®. 2. Place the file in either the NTSC or PAL folder, which is located in one of the following folders: • C:\Program Files\Avid\Media Composer\ SupportingFiles\Test_Patterns • C:\Program Files\Avid\Film Composer\ SupportingFiles\Test_Patterns For best results, size your new test pattern as follows: • NTSC test patterns should be 248 lines high with the top 5 lines set to RGB values 16, 16, 16 (ITU-R black, formerly CCIR black). 250 • PAL test patterns should be 296 lines high with the top 8 lines set to 16, 16, 16. • Both NTSC and PAL test patterns should be 720 pixels wide. The new test pattern appears in the Test Patterns pop-up menu in the Video Output tool. Adjusting Phase Controls The expanded Video Output tool provides controls for adjusting horizontal phase globally for output. Horizontal phase, or H phase, is the horizontal blanking interval used to synchronize the timing of two or more video signals. Hue (or SC-H phase) and SC Phase (subcarrier phase) controls are also available for timing two or more signals based on the color burst portion of a composite or S-Video signal. In most situations, you do not need to calibrate the horizontal phase or subcarrier phase of the output signal. If you are working in a production house in which timing is necessary between various devices — such as switchers, decks, and monitors — use these controls to adjust phase globally for all outputs from the Avid system. Calibrating the System with Passthrough Signals If you work in a production environment in which house standards are used to synchronize a number of devices including the source decks connected to your Avid system, you can calibrate the system one time to conform to existing standards with the least amount of alteration of the signal. This method involves the use of a passthrough signal (a signal that gets sent directly from an input source through to the output channels). This advanced form of calibration is an alternative to Video Input tool Calibration settings for each source tape, and involves calibrating tapes at the source device, using external time-base correction. You will need both a signal generator and external waveform and vectorscope monitors to calibrate the system with passthrough. 251 To calibrate using a passthrough signal: 1. Connect a source signal with a test pattern from a signal generator. 2. Choose Video Input Tool from the Tools menu. The Video Input tool opens. 3. Choose a video format from the Input pop-up menu. The chosen input provides the passthrough signal. 4. Calibrate the input if necessary by using the Video Input tool, as described in “Calibrating Video Input” on page 149. 5. Save the input calibration settings as the system Default setting, as described in “Saving Settings” on page 156. 6. Choose Video Output Tool from the Tools menu. The Video Output tool opens. 7. Choose Digitize Tool from the Tools menu. The Digitize tool opens. With the Digitize tool active, the input signal passes through to the output channels. 8. Choose an output format in the Video Output tool. n For more information on using the Video Output tool, see “Basic Video Output Calibration” on page 244. You can precisely match only one output format at a time in phase to the reference signal. In most cases, you should choose either Composite or Serial Digital. 9. Calibrate any of the available controls in the Video Output tool while checking the external waveform and vectorscope monitors. For example, composite output provides Black, Gain, and Saturation controls. 10. Select a test pattern from the Video Output tool. The test pattern appears and is sent to the output channels (the input signal is no longer passed through). Additional controls are enabled on the Video Output tool for phase control. 252 11. Make any necessary adjustments to H phase, SC phase, and Hue by using the sliders on the Video Output tool while checking the external waveform and vectorscope monitors. n Whenever the Digitize tool is active, hue, horizontal phase (H phase), and subcarrier phase (SC phase) are set to values determined by the input circuitry and are not available to control the outputs. Therefore, these controls appear dimmed during passthrough. 12. Save this setting with an appropriate name by choosing Save As from the Settings pop-up menu in the Video Output tool, typing a name, and clicking OK. The Video Output setting, a Site setting, will apply to all users and all projects on the system. The Video Input setting you saved and named Default will be recalled each time a new tape is loaded for digitizing in the current project only. Preparing for Audio Output The Audio tool allows you to generate and customize calibration tone, and to adjust global output levels. For information on additional audio mix procedures such as adjusting volume and pan or mixing down selected tracks, see the editing guide or Help for your Avid system. The Avid system supports direct output of up to eight channels of audio, depending upon your system’s configuration. For eight-channel audio output, you can reassign output channels from tracks in a sequence or clip to any of the eight optional output channels. For more information, see “Adjusting Output on EightChannel Audio Systems” on page 256. You can also calibrate the output channels of the eight-channel audio I/O device. See “Calibrating Output Channels for the Audio I/O Device” on page 145. 253 c Eight-channel audio output requires the appropriate hardware configuration. For more information, see the setup guide for your Avid system. Setting the Calibration Tone The Audio tool provides an internal calibration tone that you can customize and play as a reference signal on a digital cut. You can use the recorded reference signal for calibrating the digital cut audio at another site. The default tone playback is –14 dB (digital scale) with a 1000-Hz signal. In some cases, you might need to customize the signal. For example, a common reference signal convention for audio work involves recording 30-second segments of 1-kHz, 10-kHz, and 100-Hz tone back to back. To change the parameters for the calibration tone: 1. Choose Audio Tool from the Tools menu. The tool opens. 2. Choose Set Calibration Tone from the Peak Hold (PH) pop-up menu. 254 The Calibration Tone Parameters dialog box appears. 3. Enter new values for the tone level and frequency, and click OK. To play back the tone, choose Play Calibration Tone from the Peak Hold pop-up menu. To check the adjusted tone level in the meters, make sure the In/Out toggle buttons are switched to O for Output. Calibrating Global Output Levels You can use the meters and a master attenuator (output control slider) in the Audio tool to make global level adjustments for output from the Avid system. These adjustments affect levels for all output tracks to both the speakers and to record devices. c You should leave this setting at the factory preset of 0 dB. Adjust the level only when necessary to raise or lower the overall volume based on the headroom parameters of the record format, or consistently overmodulated or undermodulated source material. 255 Adjusting Output on Eight-Channel Audio Systems To adjust global output on a system equipped with an eight-channel audio I/O device: 1. Choose Audio Tool from the Tools menu. 2. Click the Output Control button (the speaker icon) to display the master attenuator (slider). Setup Control button Output Control button Peak Hold pop-up menu Output Options pop-up menu Track number displays Setup Options panel In/Out toggle buttons Reset Peak button Output Control slider (Master attenuator) Channel assignments Stereo Mix Tracks pop-up menu 3. Click the Setup Control button to open the Setup options panel. 4. Choose a type of output from the Output Options pop-up menu. • Choose Stereo Mix to mix the currently monitored audio tracks into a stereo pair. • Choose Mono to pan all the currently monitored tracks to center. 256 • Choose Direct Out to map tracks directly to up to eight channels of output (depending on your hardware configuration). 5. (Option) Depending on your type of output, you can make additional adjustments: • By default, Stereo Mix directs the mixed tracks to output channels 1 and 2. • By default, Direct Out maps all audio tracks in numerical sequence to existing output channels. You can remap a track to any channel by clicking the channel assignment display and choosing another channel. • You can select Ignore Volume or Ignore EQ to disable the customized pan, volume, or equalization effects you applied with the audio tools. 6. Click the In/Out toggle buttons above the meters to display O for Output. 7. Play back one of the following sources of reference audio: • Choose Play Calibration Tone from the Peak Hold pop-up menu. • Play back a representative sequence or clip containing audio. 8. Watch the levels in the meters, and adjust the master attenuator to the level that you want. n To adjust levels for individual tracks, you must use the Audio Mix tool. 9. Close the Audio tool. 257 Preparing Record Tapes There are two basic methods of recording to tape: frame-accurate recording by using the Digital Cut tool, and manual recording by using controls on the record deck. Each of these methods requires different treatment of the record tapes. Frame-Accurate Recording Frame-accurate recording involves using the Digital Cut tool to record your sequence onto either a prestriped tape (a tape with prerecorded control track and timecode) or a partially striped tape. Before you can record a frame-accurate digital cut, you must prepare the record tapes in advance by using one of the following options: n • If you intend to perform assemble-edit recording, you must record black with timecode onto the tape including the necessary preroll prior to the IN point plus at least 10 seconds (partially striped tape). • If you intend to perform insert-edit recording, you must stripe the record tapes (record black and timecode for the entire duration of the tape) in advance (prestriped tape). The Avid system supports longitudinal timecode (LTC) output for recording onto tapes. Manual Recording You can use the Digital Cut tool with local control of the record deck. For more information, see “Recording a Digital Cut to Tape (Local Mode)” on page 272. Manual recording (sometimes referred to as crash recording) involves bypassing deck control in the Avid application and using manual operation of the record deck. Because the timing of playback is based on manual procedures, the recording is not frame accurate. However, you do not need to record timecode onto the tape in advance. You can also record onto non-Avid-controlled decks, such as consumer grade VHS or Hi8. 258 To record manually: 1. Set the serial control switch on the record deck to Local. 2. Use the controls on the deck to start the videotape recording. 3. Play the sequence in your Avid system. Recording Bars and Tone You can also record a portion of bars and tone onto the tape before recording a digital cut. There are two methods of recording bars and tone to tape: • If your recording must be frame accurate, consider adding a segment of digital bars and tone to the front of your sequence, or prepare it as a separate sequence that you can record by using the Digital Cut tool. For more information, see the editing guide or Help for your Avid system. • If your recording does not need to be frame accurate, you can manually record direct output of bars and tone from your Avid system. To manually record bars and tone: 1. Open the Video Output tool and the Audio tool by choosing them from the Tools menu. 2. Choose a color bars pattern from the Test Patterns pop-up menu in the Video Output tool. 3. Choose Play Calibration Tone from the Peak Hold pop-up menu in the Audio tool. 4. Set the record deck to Local for manual recording. 5. Record the bars and tone as either an insert or assemble edit according to the operation of your record deck and chosen method. Your deck must have edit feature to perform this step. To create your own tone media, see “Creating Tone Media” on page 141. 259 Enabling Assemble-Edit Recording Insert editing is the default setting for the Digital Cut tool. You can also use Assemble-Edit settings in the Avid application, along with the assemble-editing capabilities of your record deck, to quickly record frame-accurate digital cuts without striping entire tapes in advance. c To avoid accidentally breaking timecode on prestriped tapes during digital cut recording, enable assemble editing only when in use, and disable it during normal insert edit recording. To enable assemble editing: 1. Double-click Deck Preferences in the Settings scroll list of the Project window to open the Deck Preferences dialog box. Assemble-editing option 2. Select the option “Allow assemble edit for digital cut.” 3. Click OK. Once assemble editing is enabled, you select additional options in the Digital Cut tool when you are ready to record, as described in the section, “Recording a Digital Cut to Tape (Remote Mode)” on page 268. 260 These switches are often located below the machine’s playback control buttons. For more information, see your record device’s manual. In addition, make sure the record deck has the following settings: • The free run/rec (record) run switch should be set to record run. • The Ext (external)/Int (internal) sync switch should be set to internal. • The switch for internal timecode should be set to Regen (regenerate) or Slave Lock, not Preset. • After you record 15 to 30 seconds of timecode onto the record tape for jam syncing, return the Local/Remote switch to Remote for deck control from within the Avid application. Using the Digital Cut Tool The Digital Cut tool provides controls when you record a sequence to tape. The Digital Cut tool has the following operating modes: • Remote mode allows you to control the record deck by using the deck controller in the Digital Cut tool. This mode provides frameaccurate control when you record a sequence to tape. See “Recording a Digital Cut to Tape (Remote Mode)” on page 268. • Local mode allows you to manually control the record deck by using the controls on the deck. This mode is useful when you need to use non-Avid-controlled decks, such as consumer-grade VHS or Hi8. Local mode also allows you to preview the output of a digital cut before recording it to tape. “Recording a Digital Cut to Tape (Local Mode)” on page 272. You can manually record a digital cut including countdown, but the recording will not be frame accurate. For more information, see “Preparing Record Tapes” on page 258. n Sync for output comes from reference input (REF) on the Meridien I/O box. If there is no reference signal connected to the reference input, output signals are generated from internal timing. For more information, see “Establishing Sync for Output” on page 242. 261 The Digital Cut tool provides several options for you to manage the recording of your sequence. For example, you can: • Record by using either assemble or insert edits. • Record a selected portion of the sequence or selected tracks. • Record an entire sequence. • Record according to different timecode parameters. • Select the sequence video and audio tracks to record (Sequence Track buttons). • Select the tracks to record to on the tape (Enable Track button – Remote mode only). • Add black at the end of a digital cut. If your Avid system includes support for 24p projects, the Digital Cut tool displays a section where you can choose your output format and title format. For more information, see “Choosing Output Formats for 24p Projects” on page 274. If your system includes support for 24p projects, and you are working on a video project, the output formats appear dimmed. The Digital Cut tool includes its own deck controls for: • Cueing a record deck from the Digital Cut tool (Remote mode only). • Cueing the tape and adding an IN point. This capability applies when you choose Mark In Time from the pop-up menu in the deck control area (Remote mode only). The Mark Out button does not appear in the deck controller section of the Digital Cut tool because it has no effect on digital cuts. Also, the Mark Out and Duration text fields are read-only. You cannot alter them. n Depending on the system configuration, you might need to use the deck controls in the Digitize tool to review a digital cut. 262 Sequence Track buttons Play Digital Cut button Enable Track buttons Halt Digital Cut button Deck control area Output formats area (Systems with 24p support only) Deck controls Deck Selection pop-up menu Timecode text boxes Selecting a Deck The Deck Selection pop-up menu in the Digital Cut tool contains a list of all decks that were connected to the system, powered up, and initialized when you opened the Digital Cut tool. For information about configuring decks, see “Configuring Decks” on page 100. 263 The Deck Selection pop-up menu also lists three commands: • Adjust Deck opens the Deck Settings dialog box. Changes you make apply to the selected deck. • Auto-configure allows you to automatically configure the selected deck. • Check Decks helps to reestablish deck control if the power on your decks was off or the decks were disconnected when you opened the Digital Cut tool. Previewing a Digital Cut You can manually record a digital cut including countdown, but the recording will not be frame accurate. For more information, see “Preparing Record Tapes” on page 258. You can preview a digital cut before recording it to tape to make sure your preparations and output settings are correct, or for screening purposes. To preview a digital cut: 1. Choose Digital Cut from the Output menu. The Digital Cut tool opens. 2. Select Local in the deck control option area. 264 Sequence Track buttons Play Digital Cut button Halt Digital Cut button Deck control area Output formats area (Systems with 24p support only) Deck controls Deck Selection pop-up menu Timecode text boxes 3. (Option) Select the With Countdown option to preview the digital cut using a countdown. The default countdown is a computer-generated countdown containing the Avid logo. 4. (Option) Select Custom Screen for counting down by using a customized countdown screen that you create, as described in “Creating a Custom Countdown Display” on page 266. 5. Choose a deck from the Deck Selection pop-up menu. See “Selecting a Deck” on page 263. 265 6. Select the audio tracks and topmost video track that you want represented in the digital cut preview by using the Sequence Track buttons. The display of tracks in the Digital Cut tool varies according to the tracks existing in the sequence. 7. Click the Play Digital Cut button. The system plays a preview of the digital cut in the Record monitor and the Client monitor. 8. To stop the preview at any time, click the Halt Digital Cut button or press the space bar. Creating a Custom Countdown Display The Custom Screen option allows you to change the font (type style), size, and color of the countdown numbers. You can also import your own graphic file as a background (PICT format only). To create a custom countdown: 1. Choose Digital Cut from the Output menu. The Digital Cut tool opens. 2. Select Local in the Deck Control option area. 3. Select both the With Countdown and the Custom Screen options. 4. Click the Choose button. 266 The Custom Countdown dialog box appears. Font Font Size Font Color 5. (Option) Choose another font, font size, or font color from the pop-up menus. n The menus display all currently available fonts, as determined by the contents of the Fonts folder in the Windows NT Control Panel. For information on adding fonts to your system, see your Microsoft Windows NT Help. 6. Click the Import button to import an available graphic file to use as a custom background. The Open dialog box appears. 7. Locate a graphic file to serve as the new background image. 8. Select the graphic file and click Open. 9. Click OK. The custom countdown screen is ready. n The best resolution for imported PICT files is 720 x 486 for NTSC and 720 x 576 for PAL. The resolution cannot be changed after importing. 267 Recording a Digital Cut to Tape (Remote Mode) Recording in remote mode allows you to control your record deck by using the deck controller in the Digital Cut tool. This mode provides frame-accurate control when you record a sequence to tape. To record a digital cut to tape: 1. Load a sequence into the Record monitor. (You cannot access digital cut options without a sequence loaded.) 2. Choose Digital Cut from the Output menu. The Digital Cut tool opens. 268 Sequence Track buttons Play Digital Cut button Enable Track buttons Halt Digital Cut button Deck control area (remote) Output formats area (Systems with 24p support only) Deck controls Deck Selection pop-up menu Timecode text boxes 3. Select or deselect the Entire Sequence option based upon the following: • Select the Entire Sequence option if you want the system to ignore any IN or OUT points and play the entire sequence from start to finish. • Deselect the Entire Sequence option if you have established an IN point, an OUT point, or both for recording a portion of the sequence. 269 4. (Option) Select the Add Black at Tail option and enter a timecode to add black at the end of the digital cut. 5. Choose a deck from the Deck Selection pop-up menu. See “Selecting a Deck” on page 263. 6. Select Remote in the deck control option area. 7. Choose either Insert Edit or Assemble Edit from the pop-up menu. This menu only appears if you enabled assemble editing in the Deck Preferences settings. For more information about this option, see “Enabling Assemble-Edit Recording” on page 260. 8. Select an option from the pop-up menu in the deck control option area to indicate where to start recording on the tape. You can change the start timecode to match the record tape by using the Clip Info command. For more information, see the editing guide or Help for your Avid system. • Select Sequence Time to start the recording at a timecode existing on tape that matches the start timecode of the sequence. If you intend to record several sequences to tape one after another, this option requires resetting the start timecode on each sequence to match appropriate IN points on the tape. • Select Record Deck Time to ignore the timecode of the sequence and start the recording wherever the record deck is currently cued. • Select Mark In Time to ignore the sequence timecode. Establish a specific IN point on the record tape by cueing and marking with the deck controls. Timecode text box 9. (Option) Select the Custom Preroll option and choose the number of seconds from the pop-up menu to indicate how many seconds the tape rolls before the digital cut starts. This option overrides the Preroll setting in the Deck Settings dialog box. 10. Select the audio and video tracks that you want represented in the digital cut by using the Sequence Track buttons. The display of tracks in the Digital Cut tool varies according to the tracks existing in the sequence. 270 11. Select the video and audio tracks to record to on the tape by using the Enable Track buttons. 12. For 24p projects, choose an output format and title format, as described in “Choosing Output Formats for 24p Projects” on page 274 and “Choosing Title Formats” on page 278. c Make sure you have connected the correct deck and black burst generator for the output format you have chosen (PAL or NTSC). 13. Click the Play Digital Cut button. The system cues the record deck, then plays and records the sequence. The playback appears in the Record monitor and the Client monitor. n Depending on the system configuration, you might need to use the deck controls in the Digitize tool to review a digital cut. 14. To stop the recording at any time, press the space bar or click the Halt Digital Cut button. n n After assemble-edit recording, a freeze frame is usually added after the OUT point for 1 second or more, depending upon the record deck model. This provides several frames of overlap for the next IN point before control track and timecode break up. If you see degraded image quality on your digital cut (particularly visible as noise during black), deselect the “Poll deck during digital cut” option in the Deck Preferences dialog box, which you access from the Settings scroll list. Then record the digital cut again. With the option deselected, the timecode display in the deck controller will not update for the duration of the digital cut. 271 Recording a Digital Cut to Tape (Local Mode) You can record to tape without using the Digital Cut tool. For more information, see “Manual Recording” on page 258. Recording in local mode allows you to manually control your record deck by using the controls on the deck. This mode is useful when you need to use non-Avid-controlled decks, such as consumer-grade VHS or Hi8. To record a digital cut to tape by using the deck controls on the deck: 1. Load a sequence into the Record monitor. (You cannot access digital cut options without a sequence loaded.) 2. Choose Digital Cut from the Output menu. The Digital Cut tool opens. 3. Select or deselect the Entire Sequence option based upon the following: • Select the Entire Sequence option if you want the system to ignore any IN or OUT points and play the entire sequence from start to finish. • Deselect the Entire Sequence option if you have established IN points, OUT points, or both for recording a portion of the sequence. 4. (Option) Select the Add Black at Tail option and enter a timecode to add black at the end of the digital cut. 5. Choose a deck from the Deck Selection pop-up menu. See “Selecting a Deck” on page 263. 6. Select Local in the deck control option area. 272 Sequence Track buttons Play Digital Cut button Halt Digital Cut button Deck control area (local) Output formats area (Systems with 24p support only) Deck controller (disabled) 7. (Option) Select the With Countdown option to record the digital cut using a countdown. The default countdown is a computer-generated countdown containing the Avid logo. 8. (Option) Select Custom Screen for counting down by using a customized countdown screen that you create, as described in “Creating a Custom Countdown Display” on page 266. 9. Select the audio and video tracks that you want represented in the digital cut from the Sequence Track buttons. The display of tracks in the Digital Cut tool varies according to the tracks existing in the sequence. 273 10. For 24p projects, choose an output format, as described in “Choosing Output Formats for 24p Projects” on page 274. c Make sure you have connected the correct deck and black burst generator for the format you have chosen (PAL or NTSC). 11. Press the Record button on the deck. 12. Click the Play Digital Cut button. The deck plays and records the digital cut. The playback appears in the Record monitor and the Client monitor. n Depending on the system configuration, you might need to use the deck controls in the Digitize tool to review a digital cut. 13. To stop the recording at any time, press the Stop button on the deck. n If you see degraded image quality on your digital cut (particularly visible as noise during black), deselect the “Poll deck during digital cut” option in the Deck Preferences dialog box, which you access from the Settings scroll list. Then record the digital cut again. With the option deselected, the timecode display in the deck controller will not update for the duration of the digital cut. Choosing Output Formats for 24p Projects When you are working in a 24p project, you can output multiple formats for NTSC video, PAL video, and audio, all from the same 24p media. You choose the formats you want from the Output Format popup menu in the Digital Cut tool. This menu appears only in systems that support 24p. 274 Output Format pop-up menu To output a particular format, choose a play rate from the Output Format pop-up menu. A brief description of each output format is displayed in the Digital Cut tool. More extensive descriptions are provided in Table 8-3. The play rate you choose determines how the digital cut is recorded. For example, if you choose 23.976, you tell the Avid system to slow down the play rate to match that used during an NTSC telecine transfer. Then, when the system records the digital cut, it adds the pulldown frames and re-creates a telecine transfer to an NTSC videotape. For more information on film-to-tape transfers, see Chapter 2. For NTSC output, the Avid system automatically sets the pulldown if necessary and turns on an indicator on the Meridien I/O box. 275 Table 8-3 Digital Cut Tool Menu Choice (Playback Speed) 24p Project Output Options Target Project or System Pulldown Output Format and Indicator on Recording Media Meridien I/O Box 23.976 (NTSC) NTSC TV; video screenings; On (0.99) digital audio workstations (DAWs) that support pulldown Picture and sound to NTSC tape; sound to video-referenced audiotape 24 (NTSC) Audio for film projection; DAWs (video for reference only) Off (1.00) Picture and sound to NTSC tape; sound to DAT or mag tape 29.97 (NTSC) Animation projects; negative cutting with lockbox; some kinescope printing On (0.99) Picture and sound to NTSC tape (sound for reference only) 24 (PAL) Audio for film projection; DAWs (video for reference only) Off (1.00) Picture and sound to PAL tape; sound to DAT or mag tape 25 (PAL) PAL TV; video screenings Off (1.00) Picture and sound to PAL tape; sound to DAT or mag tape The following information describes what happens when you choose each of these options • 23.976 (NTSC): Plays back the sequence at 23.976 fps (video rate). This playback rate tells the Avid system to replicate a telecine transfer with perfect 2:3 pulldown. The system adds frames and slows the playback speed to create a digital cut to 29.97 fps. Use this option for NTSC video output, such as broadcast masters. • 24 (NTSC): Plays back the sequence at 24 fps (film rate). This playback rate tells the system to record audio at the film rate. If the system records video, it maintains sync by adding pulldown fields and dropping every 1000th frame. This video should be used for 276 reference only. Use this setting for direct audio output to be used in sync with film projection. Also use this setting when audio media files are being used in a digital audio workstation (DAW) and you need a digital cut for picture reference. Before you output the digital cut, check the DAT TC Format in the Film Settings dialog box to make sure the correct DAT timecode is set, based on the timecode rate of the recording device. If you choose SMPTE 29.97, the sequence duration displayed in the Deck pane of the Digital Cut tool will be slightly shorter than the duration shown in the Timeline. This shorter duration occurs because the video play rate is sped up in comparison with the audio timecode rate. If you choose SMPTE 30.00, the sequence duration in the Digital Cut tool will match the sequence duration in the Timeline. • 29.97 (NTSC): Plays back the sequence at 29.97 fps. This playback rate tells the system to speed up the playback speed without adding pulldown fields. As a result, the sequence plays 25 percent faster. Use this option for animations and tape-to-film transfers where the pulldown needs to be removed to have an exact frameto-frame relationship between the film and video. • 24 (PAL): Plays back the sequence at 24 fps. This playback rate tells the system to record audio at the film rate. Video, when output to tape, can be used only for reference because, to maintain sync, the system replicates a pulldown telecine transfer with one extra pulldown field occurring every 12th and 24th frame. Use this option when audio media files are being used for film projection (PAL Method 2) or in a DAW and you need a digital cut for picture reference. • 25 (PAL): Plays back the sequence at 25 fps. This playback rate tells the system to speed up the sequence by 4.1 percent, creating a frame-to-frame relationship between film and video (PAL Method 1). There are no pulldown frames with this digital cut setting. Use this option for PAL video output, such as a broadcast master. 277 Choosing Title Formats If your system supports 24p projects, the Title tool allows you to save a title in any of four different formats: 4:3 NTSC, 4:3 PAL, 16:9 NTSC, 16:9 PAL. You can create titles in different formats in 24p,25i, and 30i projects. If you have created different title formats, the Digital Cut tool allows you to select the appropriate format for the sequence you are recording: • 4:3: Select this aspect ratio for standard NTSC or PAL broadcast masters • 16:9: Select this aspect ratio for wide-screen NTSC or PAL broadcast masters To create a master with an aspect ratio different from the native aspect ratio (for example, to create a 4:3 master from 16:9 footage), you must use the Pan and Scan effect or a film mask. For more information about the Title tool, pan and scan, and film masks, see the effects guide for your Avid system. Performing an Insert Edit with Pulldown If you are working in an NTSC 24p project, and you need to insert a segment into a sequence that has already been cut to tape, the Avid system automatically adjusts the insert edit to maintain the correct pulldown. To perform an insert edit with pulldown: 1. Use IN and OUT points to mark the segment you want to insert. 2. Choose Digital Cut from the Output menu. The Digital Cut tool opens. 3. Deselect the Entire Sequence option. 4. Select Remote in the deck control option area. 278 5. Choose Sequence Time to start the recording at a timecode existing on tape that matches the start timecode of the sequence. 6. Choose Insert Edit from the pop-up menu. This menu only appears if you enabled assemble editing in the Deck Preferences settings. For more information about this option, see “Enabling Assemble-Edit Recording” on page 260. 7. Choose a deck from the Deck Selection pop-up menu. See “Selecting a Deck” on page 263. 8. Select the video tracks that you want represented in the digital cut by using the Sequence Track buttons. The display of tracks in the Digital Cut tool varies according to the tracks existing in the sequence. 9. Select the video track to record to on the tape by using the Enable Track buttons. 10. Choose 23.976 (NTSC) and either 4:3 or 16:9 from the Output Options area. 11. Click the Play Digital Cut button. The system cues the record deck, then plays and records the insert edit. The Avid system automatically adds the correct pulldown fields. 12. To stop the recording at any time, press the space bar or click the Halt Digital Cut button. Digital Cuts and Audio You can use one of several tape formats and methods for audio output, but the following are most common: • Record a digital cut directly to videotape by using analog output. • Record a digital cut directly to DAT or DA-88 by using digital output. 279 • n Play the sequence to an audiotape recorder by using analog output. You cannot control some analog audio decks from the Digital Cut tool. If the deck does not have a serial control port, you need to select Local when you record the digital cut. Your output choice in the Digital Cut tool automatically sets the pulldown switch (see “Choosing Output Formats for 24p Projects” on page 274). If you perform an audio-only digital cut, the Avid system plays the video tracks in the Client monitor to ensure the most accurate audio sync. A message appears at the bottom of the Digital Cut Tool window. For information about connecting a deck, see the setup guide for your Avid system. Changing the Default Pulldown Frame For more information on film-to-tape transfers, see Chapter 2. During a digital cut to 30-fps NTSC videotape, the Avid system defaults to an A-frame pulldown conversion. If you are appending sequences to the same output tape on which continuous pulldown is required, you might need to change the default pullin to a B frame. A digital cut can begin only on field one of an A or B frame. For example, if one cut ends on an A frame, then before performing the digital cut of the next sequence, change the pullin for the next sequence to the B frame. You can determine the frame that ends a sequence by checking the Pullout column in the bin that holds the sequence. 280 If your sequence ends on a B or C frame, edit the sequence to end on an A or D frame to create a continuous 2:3 pulldown. To change the pullin: 1. Open the bin that holds the sequence. 2. Check if the Pullin column appears. If not, follow these steps: a. Choose Headings from the Bin Fast menu. b. Ctrl+click Pullin. 3. Type A or B in the Pullin column. • Pullin A: The first frame of the sequence plays back as two fields, the second frame as three fields, the third as two, and so on. • Pullin B: The first frame of the sequence plays back as three fields, the second frame as two fields, the third as three, and so on. Now you can perform a digital cut to append the new sequence. Using EDL Manager An EDL (edit decision list) is a detailed list of the edits contained in a sequence, including all the timecode and supported effects information required to re-create the sequence in an online videotape suite. The EDL is organized into a series of chronological instructions called events, which are interpreted by an edit controller that automates the assembly of the videotape master. Your Avid system includes EDL Manager, an application with powerful features and sorting capabilities to help you prepare an EDL. To start EDL Manager, choose EDL from the Output menu. 281 For more information on specific features and capabilities of EDL Manager, see the Avid EDL Manager User’s Guide or the EDL Manager Help. Using the Matchback Option The Matchback option on an Avid system, along with the Avid FilmScribe application, allows you to generate a film cut list from a 30fps or 25-fps video project that uses film as the source material. This video-to-film conversion is useful in a variety of matchback circumstances, including the following: • Use the Matchback option to generate both a videotape master for the project along with a final cut on film. • Use the Matchback option to generate pull lists for retransferring selects at high quality before online editing. Matchback supports 16mm, 35mm 3-perf, and 35mm 4-perf formats. n Your system might not include the Matchback option. If you would like to purchase the Matchback option, contact your Avid sales representative. If you plan to use matchback, you must select the Matchback option when you first create the project. See the editing guide or Help for your Avid system. n Editors working in a film matchback project for the first time should pay extra attention to duplicate material in the final edited piece. Use Dupe Detection in the Timeline and verify any dupes flagged when delivering a cut negative. How Matchback Works The matchback process refers to the video edit information for your sequence and performs a conversion to create a matching 24-fps cut list. 282 Because of the difference in frame rates between video and film (30 fps or 25 fps for video versus 24 fps for film), the conversion of video edit points might fall within a film frame, requiring the addition or subtraction of a frame in that edit event in the resulting cut list. For example, with a ratio of 24 film frames to 30 video frames, a 7frame video edit corresponds to approximately 5.6 film frames. However, film cuts cannot include partial frames, so the edit must be rounded to 5 or 6 frames. NTSC video Shot X Shot Y Shot Z The matching film edit point falls within a frame. ................................................................................................................................. Film ................................................................................................................................. To make these adjustments, the following occurs during matchback: • If the total video-sequence duration at the end of each cut is a frame longer than the film, then the system subtracts a frame from the last video edit. If the video is a frame too short, a frame is added to the last video edit. • Where an essential frame was added or subtracted to the beginning or end of each edit, the system adds matchback information to the cut list stating that matchback shortened or lengthened the tail of the clip by one frame. The assistant editor or negative cutter can use this information to check the edit. • Each track in the sequence must be corrected independently because the start and end points for split edits are different for each track. As a result, the picture and audio for a matchback video edit might be out of sync by no more than one frame. 283 Matchback Limitations Matchback is subject to the following limitations: • The Matchback option uses key numbers to conform the negative. Therefore, you must have key-number information entered into the bins for the project. • You can generate cut lists, but not change lists in a matchback project. • The matchback information applies to the picture only. You must generate a separate list (an EDL, for instance) for conforming the audio source tapes. • Be sure to remove unwanted match frames (add edits) from your sequence before generating the cut list. Otherwise, the calculation of matchback frames will include these edits. For more information, see the editing guide or Help for your Avid system. Using FilmScribe The FilmScribe application provides tools for creating frame-accurate cut lists and change lists from 24p and matchback projects. You can use these lists to conform a work print, a film negative, audio tracks, or videotape transfers. To start FilmScribe, choose FilmScribe from the Output menu. For information on how to use FilmScribe, see the Avid FilmScribe User’s Guide or the FilmScribe Help. n Your system might not include the FilmScribe application. If you would like to purchase FilmScribe, contact your Avid sales representative. 284 VTR Play Emulation VTR play emulation allows you to control a sequence loaded in the Record monitor from an edit controller for playback in the edit room along with other sources. n n To use VTR play emulation, you must connect a supported controller (any controller that uses Sony serial control protocol) to the system by using a special Avid 9-pin VTR emulation cable and a serial adapter. For information about the cable connection, see the setup guide for your Avid system. To avoid timeout errors when using VTR play emulation, you need to install a serial driver from the Media Composer or Film Composer installation CD. Perform a Custom installation and select only Serial Driver. For more information, see the release notes for your Avid system. Double-click VTR Emulation in the Settings scroll list in the Project window to open the VTR Emulation dialog box. Table 8-4 describes the VTR Emulation Settings options. Table 8-4 VTR Emulation Settings Options Option Description Device Code Select the device code that identifies the VTR that the system will emulate. The edit controller adjusts to this choice. The default value is a Sony PVW 2800, which performs all the common play and record functions. You do not need to change the device code value unless your edit controller does not recognize the VTR emulator, or you want to emulate a specific VTR. Runup (frames) Specify the time (measured in frames) it takes the deck to start playing from a cued position. The default value is five frames. When the run-up times of two video devices are similar, it is easier for the edit controller to synchronize the devices during preroll. If your Avid VTR emulator does not sync up as often as you would like, try adjusting this value so that the two devices attain full speed at nearly the same time. 285 Table 8-4 VTR Emulation Settings Options (Continued) Option Description Inhibit preloading when cueing by single frame. Do not inhibit preloading under normal circumstances. Preloading occurs by default in the Avid system. It improves playback performance by preparing the digital media for playback each time you cue a new frame. This option causes the system to match the behavior of a tape deck when you step through footage frame by frame. It is recommended only for projects that require quick cueing of one frame after another — for example, when you are using the system to present a sequence of still images as in a slide presentation. With a controller properly connected, enable VTR play emulation as follows: 1. Choose Serial (COM) Ports from the Tools menu. The Serial (COM) Ports tool opens. 2. Select the appropriate port from the VTR Emulation pop-up menu. 3. Close the Serial (COM) Ports tool. The system saves the setting as a Site setting, effective for all projects. 4. Choose VTR Emulation from the Special menu when you are ready to use the system for playback. A check mark appears next to the command to indicate that the system is ready. A yellow outline appears around the Play button in the Record monitor to indicate that VTR emulation is active. 286 n The VTR Emulation command behaves like a Local/Remote switch on a playback device, with VTR play emulation disabled (in Local mode) by default when you start the system. Once active, VTR play emulation allows you to control the sequence with an edit controller as follows: • You can shuttle, step (jog), play, cue, and mark edit points based on master sequence timecode for editing onto another master. Mark points will appear in the Timeline only if the controller sends that information to the Avid system. • Your control of the Avid system is for play only. For example, you cannot arm tracks or send record commands to the Avid system itself. • Smooth audio scrub is enabled by default, emulating analog audio scrub on a VTR. 287 CHAPTER 9 Exporting and Exchanging Material You can export and exchange material with another system, another application, or another platform. Your Avid video-based editing system provides tools for exporting clips and sequences in various formats, or for transferring projects and media between systems. This chapter includes the following sections: • About Exporting Files • Creating and Using Export Settings • Preparing to Export a Sequence • Exporting Frames, Clips, or Sequences • Using the Drag-and-Drop Method to Export Frames, Clips, and Sequences • About OMF Interchange • Using OMM to Export Clips • About the Avid QuickTime and AVI Codecs • Using the Avid QuickTime Codec 288 • Using the Avid AVI Codec • Transferring a Project Between Media Composer or Film Composer (for Windows NT) Systems About Exporting Files You can export material directly from your Avid system to many supported file types. You can export an individual frame, a selected region of footage, or an entire clip or sequence. There are several reasons why you might want to export video, audio, or both from the Avid system: n • You can export audio files for audio sweetening in a digital audio workstation (DAW), such as a Pro Tools system. • You can export video files for touching up or creating special effects in third-party applications or other Avid applications. • You can export files compatible with CD-ROM for use in multimedia projects. • You can use the export process to convert audio media files from one supported audio format to another. Your Avid system supports AIFF-C and WAVE formats. • You can export files to be viewed as a AVI or QuickTime movie. If you plan to transfer the exported files to another Avid system or third-party application, see the appropriate section in this chapter or the Avid Products Collaboration Guide. The following sections describe general procedures for preparing to export a sequence and for exporting frames, clips, and sequences. 289 Creating and Using Export Settings You can streamline the export process by selecting a setting before beginning the export. Use the Settings scroll list to select a preset template or customize one of your own. For example, if you are exporting an OMFI composition with AIFF-C media to AudioVision, select the setting labeled “AudioVision AIFF-C Embedded.” For information on each of the templates, see the Avid Products Collaboration Guide. Selecting a setting is especially useful when you use the drag-anddrop method to export multiple files directly from a bin. For information on the drag-and-drop method, see “Using the Drag-and-Drop Method to Export Frames, Clips, and Sequences” on page 318. For information on using the Settings scroll list, see the editing guide or Help for your Avid system. The default Export setting, the preset templates, and any additional Export settings you create appear in the Settings scroll list. After you select a setting in the Settings scroll list, the parameters remain the default settings for all exported files, unless you change them during the export. This is especially useful when you batch export a number of files directly from a bin at the same time. To create a new Export setting: 1. Click the Settings button in the Project window. The Settings scroll list appears. 2. Click Export. 3. Choose Duplicate from the Edit menu. 4. Name the setting by clicking the custom name column (in between the setting name and the setting type identifier), typing a name, and pressing Enter. 5. Adjust the options for the setting as described in the following procedure. 290 To adjust the parameters in an Export Settings dialog box: 1. Double-click an Export setting in the Settings scroll list of the Project window. The Export Settings dialog box appears. The following illustration shows the default settings. n The name of a custom Export setting or template Export setting appears in place of (Untitled). 2. Select the appropriate file type and options based on the descriptions in Table 9-1. 291 Table 9-1 Option Suboption Export Settings Dialog Box Options Description Avid Log Exchange Select this option to export the selected bin as a shot log file that complies with Avid Log Exchange (ALE) specifications. For information about Avid Log Exchange, see “Converting Log Files with Avid Log Exchange” on page 54. Tab Delimited Select this option to export the selected bin as a shot log file in the form of a tab-delimited ASCII text file. OMFI Composition Select this option to export a standard OMFI composition for transfer to a third-party workstation that supports OMFI. The export is Composition only, unless you select Use Video Media, Use Audio Media, or both. Version 1.0 Select this option if the application to which you are exporting does not support OMF Version 2.0. Version 2.0 Select this option if the application to which you are exporting supports OMF Version 2.0. If you are not sure, select 1.0. Use Video Media Select this option to include (embed) video media in the OMFI composition, for example, if you plan to add video or film effects in an OMFI-compatible application. Use Audio Media Select this option to embed audio media (AIFF-C or WAVE files) in the OMFI composition. Use this option if you plan to enhance audio in an OMFI-compatible application such as a digital audio workstation (DAW). • AIFF-C: Select this option to export audio tracks in the industry-standard AIFF-C format, which is compatible with many third-party sound editing and multimedia applications. Note that the Avid system does not compress audio media. AIFF-C media is embedded in the OMFI file • WAVE: Select this option to export audio tracks in the WAVE format (.WAV file name extension) for audio files. Nearly all Windows® and Windows NT applications that support sound use WAVE files. QuickTime 3.0 also supports the WAVE format. WAVE media is embedded in the OMFI file. 292 Table 9-1 Option Export Settings Dialog Box Options (Continued) Suboption Description AudioVision Compatibility Select this option to translate the video composition for transfer to AudioVision. OMM Clip Select this option to use OMM to copy a clip or clips to an asset manager (see “Using OMM to Export Clips” on page 321). If you do not select one of the following options, OMM exports only information about the clip. Use Video Media When this option is selected, the system transfers the information about the clip and the actual media object of the video clip. Use Audio Media When this option is selected, the system transfers the information about the clip and the actual media object of the audio clip. AVI QuickTime Video and Audio Select this option if you want to export an entire clip or sequence as an AVI file through the Avid AVI codec or other compression tool. For more information, see “Using the Avid AVI Codec” on page 335. Video Only Select this option if you want to add effects in a third-party application or use only the video in a multimedia project. Audio Only Select this option if you want to use or enhance audio in a thirdparty application or use only the audio in a multimedia project. Video and Audio Select this option if you want to export an entire clip or sequence as a QuickTime file, for example, in a multimedia project. For more information, see “Using the Avid QuickTime Codec” on page 324. Video Only Select this option if you want to add effects in a third-party application or use only the video in a multimedia project. Audio Only Select this option if you want to use or enhance audio in a thirdparty application or use only the audio in a multimedia project. 293 Table 9-1 Export Settings Dialog Box Options (Continued) Option Suboption Description Sound AIFF-C Select this option to export audio tracks in the industry-standard AIFF-C format, which is compatible with many third-party sound editing and multimedia applications. Note that your Avid system does not compress audio media. WAVE Select this option to export audio tracks in the WAVE format (.WAV file name extension). Nearly all Windows and Windows NT applications that support sound use WAVE files. QuickTime 3.0 also supports the WAVE format. Graphic file type Select this option to export a single frame, a series of frames, or a file type that supports multiple frames as a graphic file. Choose a file type from the pop-up menu. For information about supported file types, see Appendix A. Graphic Options button Click this button to open an Export Options dialog box for refining export options. For information on Export Settings options, see “Export Options Settings” on page 297. Additional options for the clip or sequence are listed in the lower third region of the dialog box. The following screen shows an example of a clip selected for export as a PICT file. 294 Current export options set in the Export Options dialog box 3. If you want to change any of the additional options, click the Options button in the Export Settings dialog box. An Export Options dialog box appears. The export file type determines which options appear in the dialog box and the dialog box’s name. The following screen shows the options for a clip selected for export as a PICT file. 295 These options do not appear in 24p projects. 4. Select the options you want in the dialog box. Some file types include additional settings. To view or adjust these settings: a. Click the Options button (for graphics files) or the Compression Settings button (for AVI or QuickTime files) in the lower left corner of the dialog box. These buttons appear dimmed if no additional options are available. b. Select the options you want. For information on all options, see “Export Options Settings” on page 297 or click the dialog box and press the F1 key. c. Click OK to return to the previous dialog box. d. Click OK to return to the Export Settings dialog box. 296 5. When all options are listed correctly in the Export Settings dialog box, click OK. You can now choose this setting whenever you export a frame, clip, or sequence. For more information, see “Exporting Frames, Clips, or Sequences” on page 315 and “Using the Drag-and-Drop Method to Export Frames, Clips, and Sequences” on page 318. Export Options Settings Additional options are available from the Export Settings dialog box. The available options depend on your choice in the Export Settings dialog box. There are four Export option dialog boxes: AVI, QuickTime Options, Sound Options, and Graphic Options. The AVI Options, QuickTime Options, and Graphic Options dialog boxes provide option buttons that allow you to access more option settings. “Video Compression Options” on page 301 and “Additional Export Options Settings” on page 307. Table 9-2 describes all the Export Options settings. The options you see depend on your choice in the Export Settings dialog box: AVI, QuickTime, Sound, or Graphic. Table 9-2 Option Suboption Export Options Settings Description Use Marks When this option is selected, the system uses current IN and OUT points in the selected clip or sequence to determine starting and ending frames for the export. To export the entire clip or sequence, deselect this option. Use Enabled Tracks When this option is selected, the system exports only the currently enabled tracks for a selected sequence or clip. To export all tracks in the sequence, deselect this option. 297 Table 9-2 Option Export Options Settings (Continued) Suboption Description Use Both Fields When this option is selected, the system combines both video fields to produce higher resolution. Select this option if you are exporting any of the two-field resolutions (20:1, 10:1, 3:1, 2:1, or 1:1). This option is not available in 24p projects. Field Dominance This pop-up menu appears when Use Both Fields is selected. It allows you to choose the field dominance during export. The default value of this setting matches the project default format. For more information, see “Two-Field Media Files and Field Dominance” on page 367. This menu is not available in 24p projects. Destination Size Even Field This option selects even-field processing during export. The first line in the image belongs to the even field. Odd Field This option selects odd-field processing during export. The first line in the image belongs to the odd field. 720 x 486 (NTSC) 720 x 576 (PAL) Full-screen, non-square-pixel dimensions according to ITU-R 601 (CCIR-601) video standards. Use these dimensions, for example, when treating video footage in a third-party application before reimporting into the Avid system. 720 x 540 Matching square-pixel dimensions for the full-screen non-square-pixel dimensions used by the Avid system. 160 x 120 (NTSC) 320 x 240 (NTSC) 640 x 480 (NTSC) 192 x 144 (PAL) 384 x 288 (PAL) 768 x 576 (PAL) Quarter-screen, half-screen, and full-screen square-pixel dimensions based on a normal RGB computer display. Use these dimensions, for example, to generate movies for a multimedia project. n The Destination Size option is selected automatically when you choose an Avid AVI codec video resolution. 298 Table 9-2 Export Options Settings (Continued) Option Suboption Description Color Levels RGB Graphics levels When this option is selected, the system exports the file with levels calibrated for RGB computer environments. Choose this option for most graphics file types if the destination is a third-party computer graphics application. ITU-R 601 Video levels When this option is selected, the system exports the file with video levels calibrated according to the ITU-R 601 (CCIR-601) standard for display in professional video environments. Choose this option, for example, if the file will eventually be displayed on a video monitor or returned to the Avid system after treatment. FPS This option sets the frames per second (fps) rate for AVI 5, 10, 15, 29.97, 30 6,12, 24, 30 (24p project) export. item appears only when you choose Export from n This the File menu, select AVI, and click Options. Sequential Files None This option produces a series of still images, numbered sequentially. The fps rate of the source file determines the number of still image files produced. Audio Output Mono When this option is selected, the system mixes all tracks down to track 1 on export. Stereo When this option is selected, the system mixes all evennumbered tracks to track 2 and all odd-numbered tracks to track 1. Audio Sample Rate Native Rate The native rate of the chosen audio media (44.1 kHz or 48 kHz). 22.050 kHz Half the sample rate of 44.1-kHz media. 11.025 kHz One-quarter the sample rate of 44.1-kHz media. 299 Table 9-2 Export Options Settings (Continued) Option Suboption Description Audio Sample Size 8 bits When this option is selected, the system exports an 8-bit audio sample size for use in third-party systems that do not support 16 bits. This option is also used to minimize the data throughput requirements (for example, to improve playback in multimedia projects). 16 bits When this option is selected, the system exports a 16-bit audio sample size (currently the industry-standard bit rate for audio). Create Movie Preview Creates a QuickTime poster (a still image preview frame) for your movie. This option slows the export process. Use Source Compression When this option is selected, the Avid AVI or QuickTime codec is used to maintain the original compression of the clip. Compression Settings This button appears when Use Source Compression is not selected. Click this button to open the Compression Settings dialog box. See Table 9-3 on page 301 and Table 9-4 on page 306. Options This button appears when the chosen graphic format has additional parameters you can modify. See Table 9-5 on page 308. 300 Video Compression Options The Compression Settings button appears in the Export Settings dialog box when the Use Source Compression option is deselected. Click the Compression Settings button to open the Video Compression dialog box. n Because the Avid AVI and Avid QuickTime codecs use the resolution of your original source files, selecting another resolution requires conversion of the media and slows down the export process considerably. Maintain the resolution of the source media whenever possible. QuickTime Compression Options Options for QuickTime compression settings are described in Table 9-3. Table 9-3 Option Suboption Compressor QuickTime Compression Options Description The compressor suboptions are QuickTime codecs. The exported file is in QuickTime format. Animation For high-quality, lossless compression (in which no picture information is lost). Uses a run-length encoding scheme to encode each pixel, resulting in a file that is 70 to 95 percent the size of the uncompressed file. At the maximum quality, this is lossless compression (in which no picture information is lost). See the description of the Quality slider option later in this table. 301 Table 9-3 Option QuickTime Compression Options (Continued) Suboption Description Avid QuickTime For quick export of high-resolution files. Maintains the resolution of the digitized media. Encapsulates media files, making them readable by QuickTime applications that are also equipped with the codec. For more information, see “About the Avid QuickTime and AVI Codecs” on page 324. Exporting with the Avid QuickTime codec does not cause any loss in quality because the codec maintains the identical media data. However, the quality cannot be better than the original resolution of the digitized media. BMP For internal encoding of individual frames as BMP (Windows native bit map format) files. Cinepak For export at low resolution for use in contexts where high quality is not an issue, such as presentations or educational uses, or for small-screen-size playback from CD-ROM or hard drive. Uses compression algorithm optimized for CD-ROM playback. Component Video For high-quality, lossless compression (in which no picture information is lost). Uses the same algorithm as the Animation method but saves the file in YUV RLE format, which separates the luminance from the chrominance. All QuickTime applications can read this format, but only some can write to this format. DV-NTSC DV-PAL For storing original or edited DV (digital video) footage in QuickTime files. Graphics For export at low resolution where high quality is not an issue, such as presentations or educational uses, or for small-screen playback from CD-ROM or hard drive. Uses a limited color palette version (16 colors) of Animation compression. 302 Table 9-3 Option QuickTime Compression Options (Continued) Suboption Description H.263 For video conferencing. Optimized for low data rates and low motion. Intel Indeo Video 4.4 For export at low resolution where high quality is not an issue, such as presentations or educational uses, or for small-screen-size playback from CD-ROM or hard drive. Files do not export at 720 x 540 and 720 x 486 frame sizes, even though these sizes are listed. Motion JPEG A For medium-quality, lossy compression (in which some picture information is lost) requiring much storage space and additional hardware support for real-time playback. Motion JPEG (M-JPEG) is a variant of the ISO JPEG specification for use in digital video. Considered the standard for Motion JPEG, format A is supported by chips from Zoran Corporation and C-Cubed, Inc. Motion JPEG B For medium-quality, lossy compression (in which some picture information is lost) requiring much storage space and additional hardware support for real-time playback. Motion JPEG (M-JPEG) is a variant of the ISO JPEG specification for use in digital video. Format B cannot use the markers that ISO JPEG and format A do; supported by chips from LSI Logic Corporation. None For high-quality, lossless compression (in which no picture information is lost). Does not compress the file; results in very large files. 303 Table 9-3 Option QuickTime Compression Options (Continued) Suboption Description Photo-JPEG For medium-quality, lossy compression (in which some picture information is lost) requiring moderate storage space and data throughput on playback. Uses the Joint Photographic Experts Group (JPEG) algorithm for image compression; results in files that are 20 to 30 percent the size of the uncompressed files. Some data is lost during compression, and the export process takes longer to complete (typically six times longer than the Animation compression, for example). Planar RGB For high-quality, lossless compression (in which no picture information is lost). Results in large files. Encodes each image plane separately, using a run-length encoding scheme. Used primarily to support Photoshop files, which are usually stored using a planar run-length algorithm. Sorensen Video For medium-quality, lossy compression (in which some picture information is lost) at a low data rate and low storage requirements. This codec is particularly suited for Web or CD-ROM delivery. Video For export at low resolution for use in contexts where high quality is not an issue, such as presentations or educational uses, or for small-screen-size playback from CD-ROM or hard drive. Uses the standard Macintosh compression, which takes less time to compress but does not play back as effectively as Cinepak. 304 Table 9-3 Option Suboption Colors QuickTime Compression Options (Continued) Description Choose the colors that you want included in the exported file. The selections vary according to the codec you choose. Some codecs have only one color setting. Do not select the option Millions of Colors +. This option creates an alpha channel that is not used for export from the Avid system. If you use the Avid QuickTime codec with other applications that support alpha channels, you can choose the Millions of Colors + option to create an alpha channel that can be imported into the Avid system. Quality Click the option and drag this slider to adjust the image quality for the exported file. The selections vary according to the codec you choose. Some codecs have only one Quality setting. If you selected the Avid QuickTime codec, a dialog box appears, allowing you to choose a resolution. Motion Frames per second Compression Quality Choose a frame rate from the pop-up menu. Choose 30 to maintain full-motion video/animation. A frame rate of 29.97 conforms to NTSC video frame-rate standards. Use this slider to adjust the quality of the compressed image. This option is not available for uncompressed files. Key frame every x frames Use this option to have the system use keyframes as a reference for subsequent frames. Enter a numeric value to specify the frequency of the keyframes. This option is not available for the Avid QuickTime codec or for uncompressed files. Limit data rate to x K/Second Use this option to set a specific data rate for the compressed file, in kilobytes per second. This option is not available for the Avid QuickTime codec or for uncompressed files. 305 AVI Compression Options Options for AVI compression settings are described in Table 9-4. Table 9-4 AVI Compression Options Option Suboption Description Compressor Microsoft Video 1 You can use this option when creating files that will play with Video for Windows®. Click Configure to open the Microsoft Video 1 Configuration dialog box. You can then adjust the quality of the compressed file using the temporal quality rate slider. Cinepak Codec by Radius For export at low resolution for use in contexts where high quality is not an issue, such as presentations or educational uses, or for small-screen-size playback from CD-ROM or hard drive. This codec uses a compression algorithm optimized for CDROM playback. Click Configure to open the Cinepak for Windows 32 dialog box. You can then choose to compress to color or to black and white. 306 Table 9-4 Option AVI Compression Options Suboption Description Avid AVI Codec For export of AVI files to Avid AVI-compatible applications also equipped with this codec. Click Configure to open the Avid AVI Codec dialog box. You can then enable the codec and choose a compression ratio. When you are exporting from the Avid system, always select the “Source has ITU-R 601 Color Levels” option. Full Frames (Uncompressed) For high-quality export in which no picture information is lost. This option does not compress the file and can result in very large files. To export an uncompressed file at 1:1, use the Avid AVI codec. Key Frame Every x frames Use this option to have the system use keyframes as a reference for subsequent frames. Enter a numeric value to specify the frequency of the keyframes. This option is not available for the Avid AVI codec or for uncompressed files. Data Rate x KB/sec Use this option to set a specific data rate for the compressed file, in kilobytes per second. This option is not available for the Avid AVI codec or for uncompressed files. Additional Export Options Settings Dialog boxes for additional Export Options settings appear when you choose one of the listed file types and click the Options button. When you are working in these dialog boxes, you can click Default to return the settings to their default values. Table 9-5 describes the additional Export Options settings. 307 Table 9-5 Additional Export Options Settings File Type Dialog Box Option Description BMP Parameters Windows This option creates files that are compatible with systems running the Microsoft Windows operating system. OS/2® This option creates files that are compatible with systems running the IBM OS/2 operating system. Blackpoint This option allows you to adjust a film exposure value that corresponds to filming a 2% black card. Values can be between 0 and 1022. The default value of 0 is adequate for most uses. Whitepoint This option allows you to adjust a film exposure value that corresponds to filming a 90% white card. Values can be between 1 and 1023. Cineon™ Parameters If the files came from and will be transferred back to a Cineon system, use a whitepoint of 1023. The default value of 685 is appropriate if the final destination is something other than a Cineon system — for example, to a video display. Gamma This option specifies an adjustment to correct for any gamma inconsistencies in the output display. Values can be between 0.01 and 100.0. Use a value of 1.0 (the default) for images displayed on a PC monitor. Use a value of 0.59 for a Silicon Graphics® or Macintosh monitor. Use a value of 0.45 for ITU-R 601 (CCIR-601) video. ERIMovie Parameters Pack 24 bits This option controls whether the image data is packed into 24-bit color depth (compressed) or saved as 32-bit (raw). JPEG Parameters Quality This option controls the output file size and quality. Higher values produce better images but larger file sizes. Conversely, lower values reduce the image quality but result in smaller file sizes. 308 Table 9-5 File Type Dialog Box Additional Export Options Settings (Continued) Option Description Baseline Only for applications that require this option for JPEG files. Consult the documentation that came with your JPEG-supported applications to see if this option is required. This option is selected by default. Progressive This option allows you to save progressive JPEG files, which divide the file into a series of scans of the image that increase in quality. Each scan progressively improves the recognizability of the image. Progressive JPEG files can be recognized only by applications with progressive JPEG support, such as some Web browsers. NTSC/PAL These buttons appear when you select a compression ratio that allows you to select either NTSC or PAL. When you select an option, the system displays the required image size and the default frame rate. OMF® Parameters Compression This option controls the compression ratio and, therefore, the size of the file. You can choose from all the compression ratio options used by the Avid system when digitizing. For more information on Avid compression ratios, see “Compression and Resolutions” on page 370. Photoshop Parameters Compression This option controls the size of the file on disk. Disabling compression creates larger files on disk. PICT Create MacBinary header This option creates a file with a MacBinary header. MacBinary is a file format for representing all the information in a Macintosh file in one binary file. It is a compact file format, useful for storing a Macintosh file on a nonMacintosh system for later retrieval. Use a file expander utility to decode a MacBinary file once it is back on a Macintosh system. 309 Table 9-5 Additional Export Options Settings (Continued) File Type Dialog Box Option Description PNG Parameters Color Depth The 8 bits option saves 8-bit files. The 16 bits option saves 16-bit files. The Automatic option saves the image in the same depth as the original loaded image. Interlaced This option allows you to save the file for progressive display, similar to progressive JPEG files. As the file is transmitted, the recognizability of the image improves. Interlaced PNG files can be recognized only by applications with interlaced PNG support, such as some Web browsers. SGI Parameters Color Depth The 8 bits option saves 8-bit files. The 16 bits option saves 16-bit files. The Automatic option saves the image in the same depth as the original loaded image. TARGA Parameters Color Depth This setting controls how images are saved. The 5-bit option saves data in TARGA® 16 format. The 8-bit option saves data in TARGA 24/32 format. Compression This setting controls the size of the file on disk. Disabling compression creates larger files on disk. Color Depth The 8 bits option saves 8-bit files. The 16 bits option saves 16-bit files. The Automatic option saves the image in the same depth as the original loaded image. Compression This setting controls the size of the file on disk. With None, image data is not compressed and can produce large file sizes. RLE (Run Length Encoded) produces relatively small and fairly portable files. JPEG produces files that can vary in size, depending on the quality you have set using the JPEG quality slider. The higher the quality setting, the larger the file size. JPEG Quality This option adjusts the image quality of the JPEG file on a sliding scale from 0 to 100. The higher the number you set, the higher the image quality of the JPEG file. TIFF Parameters 310 Table 9-5 Additional Export Options Settings (Continued) File Type Dialog Box Option Description Wavefront™ Parameters Format Type This option specifies one of two output file formats supported by Wavefront (either RLA or RLB). Color Depth The 8 bits option saves 8-bit files. The 16 bits option saves 16-bit files. The Automatic option saves the image in the same depth as the original loaded image. Gamma This option specifies an adjustment to correct for gamma differences between Macintosh and Windows PC output display. This option is intended for cross-platform applications that require adjustment. the documentation that came with your Waven Check front application to see if you need to adjust this value. Usually, you can use the default setting. YUV Parameters Format This option controls the video format of saved images. If set to NTSC, NTSC video format (720 x 486) is used. If set to PAL, PAL video format (720 x 576) is used. Images are either padded with black or cropped. Smooth YUV This option enhances the fidelity of images saved in YUV color space (if originating in RGB color space). Preparing to Export a Sequence If you are exporting part or all of a sequence — to create an AVI or a QuickTime file (through a codec), ERIMovie, Sequenced PICT, or OMFI file, for example — you can speed the export process by preparing the sequence in advance, as follows: • Make sure all media for the sequence is online. For more information about selecting offline items in a bin, see the editing guide or Help for your Avid system. 311 For more information on rendering, see the effects guide for your Avid system. • If you want to archive the source sequence before making any alterations, duplicate the sequence, place the duplicate in another bin, and prepare the duplicate for export. The original sequence will be unaffected. • Consider rendering all effects in advance. Although any unrendered effects are rendered on export (except for an OMFI export), rendering effects in advance saves you time during the export process. • Always render fast-saved titles before using OMFI to export a sequence, or before creating an EDL from the sequence. In addition, make sure all rolling titles are rendered before using OMFI to export a sequence. • If your sequence contains numerous video tracks, consider mixing down the tracks in advance for faster export, unless you need to preserve the multiple track information. For more information, see “Mixing Down Video Tracks” on page 313. • If your sequence contains numerous audio tracks with various audio effects and level adjustments, consider mixing down the tracks for faster export, unless you need to preserve the information. For more information about mixing down audio tracks, see the editing guide or Help for your Avid system. • Check and adjust all pan and audio levels in advance. All current Pan and Level settings in the sequence are carried to the exported media. For more information on performing an audio mixdown, see the editing guide or Help for your Avid system. • For OMFI files, consider consolidating the sequence to create smaller source clips, thereby saving time and disk space. For more information on consolidating media in the editing guide or Help for your Avid system. 312 • • OMFI files with very complex sequences can fail during import into some applications due to memory limitations. Try one of the following solutions: - Break the sequence into smaller sequences and export the new sequences. - Add more physical memory. To export multiple clips in a single OMFI file, create a sequence from them. For example, you can select all the clips and Alt+drag them into the Record monitor to create an instant sequence, then export it. Mixing Down Video Tracks Video mixdown allows you to combine several tracks into a single new master clip. This is convenient for building multilayered effects, for consolidating media, and for export and exchange. c When you mix down video tracks, you cannot separate them again to work on the tracks individually. All source timecode references are also lost, and thus the source video cannot be referenced when creating an EDL or when redigitizing. Use this function only during the last stages of editing when you no longer need to make changes, or to make a copy for previewing. To perform a video mixdown: 1. Choose Compression from the Tools menu. The Compression Tool window opens. 313 2. Choose a video resolution for the mixdown from the Resolution pop-up menu. 3. Make sure the Video Track monitor is in the topmost track that you want to mix down. Video mixdown works from the monitored track down, regardless of track selection. 4. Mark an IN and OUT point around the area to be mixed down. 5. Choose Video Mixdown from the Special menu. The Video Mixdown dialog box appears. 314 6. Choose a target drive for storing the new master clip and click OK. A progress indicator appears, indicating the progress of the video mixdown. When the mixdown is completed, a new clip appears in the bin along with the sequence, and a new media file is created on the target drive. Exporting Frames, Clips, or Sequences For information on using the drag-anddrop method, see “Using the Drag-andDrop Method to Export Frames, Clips, and Sequences” on page 318. To export frames, clips, or sequences: 1. Select the material you want to export in one of the following ways: • To export specific tracks in a clip or sequence, enable those tracks in the Track Selector panel, and disable all others. Make sure Use Enabled Tracks is checked in the Export Options dialog box. You can set this option before the export. See “Creating and Using Export Settings” on page 290, or during the export, go to step 4. • To export a single frame, mark an IN point to export the marked frame from a bin or a monitor, or put the position indicator on the frame you want to export. Make sure Use Marks is checked and Sequential Files is not checked in the Export Options dialog box. • To export part of a clip or sequence, mark IN and OUT points to export the marked range from a bin or a monitor. If you mark an IN point and no OUT point, the system exports from the IN point to the end of the clip or sequence. Make sure Use Marks is checked in the Export Options dialog box. • To export the entire clip or sequence, deselect the options Use Enabled Tracks and Use Marks in the Export Options dialog box, and make sure the topmost track is monitored. 315 n When you export to an OMFI file, you do not need to select both the sequence and its source clips. Select only the sequence to export all the necessary information, including reference clips. 2. Select a clip or sequence in one of two ways: • Click the monitor that displays the clip or sequence you want to export. • Click the clip or sequence in a bin. Ctrl+click to select multiple clips or sequences. 3. Choose Export from the File menu. The Export dialog box appears. 4. Choose a setting from the Export pop-up menu. This setting determines the format of the exported file. The default setting is labeled Untitled. If you have created an Export setting, choose it from the menu. See “Creating and Using Export Settings” on page 290. To create a new setting: a. Click Customize. The Export Settings dialog box appears. b. Choose the options that you want. c. Rename the setting in the text box at the top of the dialog box. d. Click OK to save the setting. n If you want to check the current Export setting without modifying it, click Customize, check the selections, and then click Cancel to close the Export Settings dialog box without making any changes. 5. Click OK. 316 The Export As dialog box appears with a default file name in the File name text box, based on the file type. 6. (Option) Change the file name. In most cases, keep the default file name extension. 7. Select the destination folder for the file, and click Save. The file is exported and appears at the chosen destination. c c The Avid system allows a maximum exported file size of 2 GB. If you exceed this limit, the file is unusable and an error message is displayed. If a power failure or mishap occurs during the export process, the entire file is unusable. You need to repeat the export process. The only exception is a sequential file sequence, where all frames up to the point of failure are usable. 317 Using the Drag-and-Drop Method to Export Frames, Clips, and Sequences To export a frame, clip, or sequence by using the drag-and-drop method: 1. Select the material you want to export in one of the following ways: n n • To export specific tracks in a clip or sequence, enable those tracks in the Track Selector panel, and disable all others. Make sure the Use Enabled Tracks option is checked in the Export Options dialog box. See step 2. • To export a single frame, mark an IN point to export the marked frame from a bin or a monitor, or move the position indicator to the frame you want to export. Make sure Use Marks is checked in the Export Options dialog box. • To export part of a clip or sequence, mark IN and OUT points to export the marked range from a bin or a monitor. If you mark an IN point and no OUT point, the system exports from the IN point to the end of the clip or sequence. Make sure Use Marks is checked in the Export Options dialog box. • To export the entire clip or sequence, deselect the options Use Enabled Tracks and Use Marks in the Export Options dialog box, and make sure the topmost track is monitored. You cannot use the drag-and-drop method to export ALE, tab-delimited, or sequential files. When you export to an OMFI file, you do not need to select both the sequence and its source clips. Select only the sequence to export all the necessary information, including reference clips. 2. In the Settings scroll list of the Project window, select the setting you want to use for export. To view or modify the parameters, 318 double-click the setting. For information on modifying options, see “Creating and Using Export Settings” on page 290. 3. Export the frame, clip, or sequence in one of the following ways: • Drag either the Create Subclip icon or Create Subsequence icon, located above the Source and Record monitors, to the location (folder or drive) where you want to store the exported file. Subsequence icon Subclip icon • In a bin, drag the clip or sequence you want to export to the location (folder or drive) where you want to store the file. To select multiple objects, Ctrl+click the objects and drag the objects to the new location. About OMF Interchange OMF Interchange® (OMFI) is a platform-independent file format that stores both the digital media (video, audio, graphics, animation) and the information describing how the media is edited together to form a final sequence. This editing information, called a composition, is the OMFI representation of the sequence created in the Avid system. The OMF Interchange format is the result of cooperative efforts of many industry and standards partners and Avid Technology, Inc. Any other program that supports OMFI can read OMFI files, even if the program resides on a different computer platform. As a result, with OMFI, you can transfer among different applications on different platforms without worrying about cross-platform translations. This can be very effective for importing animation or audio files created on proprietary platforms. 319 c To avoid errors and incompatibilities when importing and exporting OMFI files, observe the recommendations in Appendix A. Choosing an OMFI Transfer Method OMF Interchange, as implemented in the Avid system, provides two basic methods for exporting files: • Method 1: OMFI compositions only The Avid system can export an OMFI file that contains only the editing information about a selected master clip or sequence. You then need to transfer both the OMFI file and the media files, or redigitize the media on the other system. After you have transferred the media once, you can transfer revised composition-only files, unless you consolidated the media (in which case, you must transport the media files as well). For more information on consolidating media, see the editing guide or Help for your Avid system. To export an OMFI composition only, select OMFI Composition in the Export Settings dialog box, but do not select Use Video Media or Use Audio Media. • Method 2: OMFI compositions with media files The Avid system exports an OMFI file that contains all the editing information for the selected master clip or sequence along with the video and audio media files for that master clip or sequence. To export an OMFI composition with media, select OMFI Composition in the Export Settings dialog box, and then select Use Video Media, Use Audio Media, or both. Select AIFF-C or WAVE when embedding audio media files. 320 Using OMM to Export Clips For more information about OMM and asset managers, see “Using Open Media Management (OMM)” on page 227. Exporting through Open Media Management (OMM) allows you to copy or “check in” clips from a Media Composer or Film Composer bin to an asset manager application. At this time, you can import only a master clip. You cannot import an entire sequence. You can export clips by using use either of the following two methods: • Using OMM and the Drag-and-Drop Method to Export a Clip • Using OMM and the Menu-Command Method to Export a Clip Using OMM and the Drag-and-Drop Method to Export a Clip To export a clip by using OMM and the drag-and-drop method: 1. In the Settings scroll list of the Project window, click to select an OMM setting and an export setting (see “Setting Up to Use OMM” on page 227). c When you select an OMM setting, the Avid system uses this location for all OMM imports and exports. If you use the drag-and-drop method to move a clip to a different OMM location, the exported clip will go to the location specified in the OMM setting. 2. Start your browser and locate your asset manager. 3. Open the bin that contains the clip or clips you want to export. 4. In the bin, click the clip you want to export and drag it to the asset manager window. Ctrl+click to select multiple clips. The exported clip appears in the asset manager database. For instructions on using OMM to import clips, see “Using OMM to Import Clips” on page 230. 321 Using OMM and the Menu-Command Method to Export a Clip Using the Media Composer or Film Composer File menu to export a clip gives you the opportunity of changing your Export setting. To export a clip by using OMM and the Export command from the File menu: 1. In the Settings scroll list of the Project window, click to select an OMM setting and an export setting (see “Setting Up to Use OMM” on page 227). c When you select an OMM setting, the Avid system uses this location for all OMM imports and exports. If you use the drag-and-drop method to move a clip to a different OMM location, the exported clip will go to the location specified in the OMM setting. 2. Start your browser and locate your asset manager. 3. Open the bin that contains the clip or clips you want to export. 4. In the bin, click the clip you want to export. Ctrl+click to select multiple clips. 5. Choose Export from the File menu. The Export dialog box appears. 6. If the setting displayed is not the setting you want, choose another setting from the pop-up menu or click Customize. The Export Settings dialog box appears. 7. Select the OMM Clips option. 322 8. Select Use Video Media, Use Audio Media, or both options if you want to transfer media along with the media information. 9. Name your setting in the text box at the top of the dialog box. 10. Click OK. 11. If the setting you want is shown in the Export dialog box, click OK. The exported clip appears in the asset manager database. 323 About the Avid QuickTime and AVI Codecs You can speed the process of importing and exporting AVI or QuickTime files by using the Avid AVI or Avid QuickTime codec. You can use these codecs when exporting into a third-party application or before reimporting AVI or QuickTime files into your Avid system. The following sections describe the codec and procedures for using it: • Using the Avid QuickTime Codec • Using the Avid AVI Codec To review file specifications for AVI or QuickTime export, see Appendix A. Using the Avid QuickTime Codec The Avid QuickTime codec (compressor/decompressor) creates encapsulated media files for quick export of high-resolution files that are readable within QuickTime applications. The Avid QuickTime codec allows you to maintain video resolutions up to 1:1. It also speeds the QuickTime import and export processes to a rate of approximately four times real time or better (depending on resolution). The codec provides a vast improvement over the standard QuickTime conversion, which can take as long as 300 times real time or more with full-size, high-resolution clips. Consider the following: • Using the Avid QuickTime codec usually involves maintaining the ITU-R 601 (CCIR-601) standard video dimensions of the media (720 x 486 non-square pixels for NTSC, 720 x 576 for PAL) as well as large media file sizes. This codec might not be appropriate for some uses. For example, if the destination of your Avid QuickTime export is a multimedia title, you can use another appropriate codec such as Cinepak. Alternatively, you can use the Avid 324 QuickTime codec to export a high-resolution QuickTime file for further processing. • The Avid QuickTime codec supports a compressed alpha channel only when importing files created in other applications. For example, you can create a title in Adobe After Effects®, export both RGB and alpha channels by using the Avid QuickTime codec, and then import both channels into Media Composer or Film Composer. • The Avid QuickTime codec automatically creates a single-file movie that can be opened on both Macintosh and Windows NT systems. Make sure there is space of at least two times the file size on the destination drive for temporary processing of the QuickTime movie. • Media Composer or Film Composer QuickTime files can be quite large, depending on the video resolution, and require adequate storage and transfer capacities. Installing the Avid QuickTime Codec on Other Systems When you install Media Composer or Film Composer on your system, the Avid QuickTime codec is automatically installed. You can copy the codec and install it at other Windows NT workstations where you are using QuickTime-compatible applications. Once the Avid QuickTime codec is installed on the workstation, you can export files either from the Media Composer or Film Composer system or from the QuickTime-compatible application for reimport into the Media Composer or Film Composer system. To install the Avid QuickTime codec on another system: 1. On the system where the Avid QuickTime-compatible application resides, insert the Avid Media Composer or Film Composer installation CD. 2. If the CD does not automatically start, double-click the icon for your CD-ROM drive, and double-click Launch.exe. 3. Click the word Installers on the opening screen. 325 4. Click the words Install Avid QuickTime Codec. 5. Follow the instructions on the screen. 6. Restart your system. For information on using the codec, see “Exporting from a ThirdParty QuickTime Application” on page 334. Exporting with the Avid QuickTime Codec To export with the Avid QuickTime codec: 1. Select the material you want to export in one of the following ways: You can use the dragand-drop method to export QuickTime files. • To export specific tracks in a clip or sequence, enable those tracks in the Track Selector panel, and disable all others. Make sure the Use Enabled Tracks option is checked in the QuickTime Options dialog box that is accessed from the Export Settings dialog box. You can set this option before the export. • To export part of a clip or sequence, mark IN and OUT points to export the marked range from a bin or a monitor. If you mark an IN point and no OUT point, the system exports from the IN point to the end of the clip or sequence. Make sure the Use Marks option is checked in the QuickTime Options dialog box that is accessed from the Export Settings dialog box. • To export the entire clip or sequence, deselect the options Use Enabled Tracks and Use Marks in the Export Settings dialog box, and make sure the topmost track is monitored. 2. Choose Export from the File menu. The Export dialog box appears. 326 You can set these options in advance. See “Creating and Using Export Settings” on page 290. 3. Choose the Export settings by doing one of the following: • Choose a setting from the Export pop-up menu, if you have created a setting in advance, and go to step 7. • If you want to review or edit a setting, go to step 4. 4. Click Customize. The Export Settings dialog box appears. The following illustration shows QuickTime settings. 327 Current export options set in the Export Options dialog box 5. Select one of the following QuickTime options: • Video and Audio: Select this option if you are using an entire clip or sequence in a multimedia project. • Video Only: Select this option if you are adding effects in a third-party application. • Audio Only: Select this option if you are using or enhancing audio in a third-party application. After you select export options, note that additional current options for the clip or sequence are listed in the bottom part of the 328 dialog box. These options vary depending on the current video compressor selected. The following is an example of a sequence selected for export as a QuickTime file: Current export options set in the Export Options dialog box 6. Select the Avid QuickTime codec, resolution, and other options for the export by doing the following: a. Click the Options button in the Export Settings dialog box. The Export Options dialog box appears, with the QuickTime options shown. 329 b. Select the options you want. n For information on QuickTime options, see “QuickTime Compression Options” on page 301. • If you want to use the resolution of the source file, select Use Source Compression (which uses the Avid QuickTime codec) and go to substep k. • If you want to use a different codec or a different resolution, deselect the Use Source Compression option. Additional options appear on the dialog box. 330 These options do not appear in 24p projects. Destination size text boxes Compression Settings button c. Change the additional options if appropriate and then click the Compression Settings button. The Compression Settings dialog box appears. 331 n For more information on other codecs and video compression options, see “Exporting with Other Supported QuickTime Codecs” on page 334. d. If you want to change the compression, drag the Quality slider to display the Avid QuickTime Codec Configuration dialog box or click OK. e. Select the appropriate format for the media you want to create: NTSC or PAL. f. Select the appropriate board set for the media: NuVista (AVR resolutions), Studio (AVR resolutions), Meridien Interlaced 332 (25i and 30i resolutions), or Meridien Progressive (24p resolutions). g. Choose a resolution from the Resolution pop-up menu. The Resolution pop-up menu updates depending on the format and system type you choose. h. Click OK to close the dialog box and return to the Compression Settings dialog box. i. Click OK to close the dialog box and return to the Export Options dialog box. j. Click OK to close the Export Options dialog box and return to the Export Settings dialog box. k. Name the setting by typing a name of your choice in the text box at the top of the Export Settings dialog box and click OK to return to the Export dialog box. 7. Click OK in the Export dialog box. The Export As dialog box appears with the default QuickTime file name extension in the File Name text box. 8. (Option) Change the file name. In most cases, keep the default file name extension. 333 9. Select the destination folder for the file, and click Save. The file is exported and appears at the chosen destination. c c The Avid system allows a maximum exported file size of 2 GB. If you exceed this limit, the file is unusable and an error message is displayed. If a power failure or mishap occurs during the export process, the entire file is unusable. You need to repeat the export process. The only exception is a sequential file sequence, where all frames up to the point of failure are usable. Exporting with Other Supported QuickTime Codecs In addition to the Avid QuickTime codec, the Avid system also supports other QuickTime codec applications. To export files by using any supported third-party codec, follow the steps from “Exporting with the Avid QuickTime Codec” on page 326 with the following change: When performing step 6, substep c, select the appropriate QuickTime codec from the Compression Settings dialog box and set the appropriate video compression options. Options might differ, depending on the codec you choose. For information on QuickTime compression options, see “QuickTime Compression Options” on page 301. Exporting from a Third-Party QuickTime Application Exporting from a third-party QuickTime application by using the Avid QuickTime codec and the default Media Composer or Film Composer system frame size allows you to speed the process of reimporting into 334 the Media Composer or Film Composer system to approximately three to four times real time (video only). To export files from a QuickTime-compatible application on a Windows NT system for import (or reimport) into the Avid system: 1. Make sure the AvidQTCodec.qtx file is installed in the C:\Winnt\system32 folder. The exact name of the Winnt folder will vary, depending on how Windows NT was installed on the system. n For instructions on installing the Avid QuickTime codec, see “Installing the Avid QuickTime Codec on Other Systems” on page 325. 2. Conduct the export procedure according to the procedures used by the particular software. 3. When you get to the step where the standard QuickTime Export Options dialog box appears, select the option Avid QuickTime compressor. n If you select another frame size, the Media Composer or Film Composer system will not import the file quickly using the Avid QuickTime codec. 4. Complete the export. Using the Avid AVI Codec The Avid AVI codec (compressor/decompressor) creates encapsulated media files for quick export of high-resolution files that are readable within AVI applications. The Avid AVI codec allows you to maintain video resolutions up to 1:1. It also speeds the AVI import and export processes to a rate of approximately four times real time or better (depending on resolution). The codec provides a vast improvement over the standard AVI 335 conversion, which can take as long as 300 times real time or more with full-size, high-resolution clips. Consider the following: • Using the Avid AVI codec usually involves maintaining the ITU-R 601 (CCIR-601) standard video dimensions of the media (720 x 486 non-square pixels for NTSC, 720 x 576 for PAL) as well as large media file sizes. This codec might not be appropriate for some uses. For example, if the destination of your Avid AVI export is a multimedia title, you can use another appropriate codec such as Cinepak. Alternatively, you can use the Avid QuickTime codec to export a high-resolution AVI file for further processing. • Avid AVI files can be quite large, depending on the video resolution, and require adequate storage and transfer capacities. Installing the Avid AVI Codec on Other Systems When you install Media Composer or Film Composer on your system, the Avid AVI codec is automatically installed. You can install the codec at other workstations where you are using AVI-compatible applications. Once the Avid AVI codec is installed on the workstation, you can export files either from the Media Composer or Film Composer system or from the AVI-compatible application for reimport into the Media Composer or Film Composer system. To install the Avid AVI codec on another system: 1. On the system where the AVI-compatible application resides, insert the Media Composer or Film Composer installation CD. 2. If the CD does not automatically launch, double-click the icon for your CD-ROM drive, and double-click Launch.exe. 3. On the opening screen, click the word Installers. 4. Click the words Install Avid AVI Codec. 336 5. Follow the instructions on the screen. 6. Restart your system. For information on using the codec, see “Exporting from a ThirdParty AVI Application” on page 345. Exporting with the Avid AVI Codec To export with the Avid AVI codec: 1. Select the material you want to export in one of the following ways: • To export specific tracks in a clip or sequence, enable those tracks in the Track Selector panel, and disable all others. Make sure the Use Enabled Tracks option is checked in the AVI Options dialog box that is accessed from the Export Settings dialog box. You can set this option before the export. See “Creating and Using Export Settings” on page 290, or during the export, go to step 4. • To export part of a clip or sequence, mark IN and OUT points to export the marked range from a bin or a monitor. If you mark an IN point and no OUT point, the system exports from the IN point to the end of the clip or sequence. Make sure the Use Marks option is checked in the AVI Options dialog box that is accessed from the Export Settings dialog box. • To export the entire clip or sequence, deselect the options Use Enabled Tracks and Use Marks in the Export Settings dialog box, and make sure the topmost track is monitored. 337 You can use the dragand-drop method to export AVI files. See “Using the Drag-andDrop Method to Export Frames, Clips, and Sequences” on page 318. 2. Choose Export from the File menu. You can set these options in advance. See “Creating and Using Export Settings” on page 290. 3. Choose the Export settings by doing one of the following: The Export dialog box appears. • If you have created a setting in advance, choose a setting from the Export pop-up menu, and go to step 7. • If you want to review or edit a setting, go to step 4. 4. Click Customize. The Export Settings dialog box appears. The following illustration shows AVI settings. 338 Current export options set in the Export Options dialog box 339 5. Select one of the following AVI options: • Video and Audio: Select this option if you are using an entire clip or sequence in a multimedia project. • Video Only: Select this option if you are adding effects in a third-party application. • Audio Only: Select this option if you are using or enhancing audio in a third-party application. After you select export options, note that additional current options for the clip or sequence are listed in the bottom part of the dialog box. These options vary depending on the current video compressor selected. The following is an example of a sequence selected for export as an AVI file: Current export options set in the Export Options dialog box 6. Select the Avid AVI codec, resolution, and other options for the export by doing the following: a. Click the Options button in the Export Settings dialog box. The Export Options dialog box appears with the AVI options shown. 340 b. Select the options you want. n For information on AVI options, see “Export Options Settings” on page 297. • If you want to use the resolution of the source file, select Use Source Compression (which uses the Avid AVI codec) and go to substep k. • If you want to use a different codec or a different resolution, deselect the Use Source Compression option. Additional options appear in the dialog box. 341 These options do not appear in 24p projects. Color Levels pop-up menu FPS Rate pop-up menu Compression Settings button c. Change the additional options if appropriate and then click the Compression Settings button. The Video Compression dialog box appears. d. Choose Avid AVI Codec from the Compressor list. 342 n For more information on other codecs and video compression options, see “Exporting with Other Supported AVI Codecs” on page 345. e. Click the Configure button to select a video resolution. The Avid AVI Codec Configuration dialog box appears. f. Select the appropriate format for the media you want to create: NTSC or PAL. g. Click the appropriate resolution for the media: Interlaced (30i or 25i resolutions) or Progressive (24p resolutions). h. Choose a resolution from the Resolution pop-up menu and select “Source has ITU-R 601 video levels.” The resolution you choose automatically updates the correct destination size in the Export Settings dialog box. 343 i. Click Close to save the settings, to close the Avid AVI Codec Configuration dialog box, and to return to the Video Compression dialog box. j. Click OK to close the dialog box and return to the Export Options dialog box. k. Click OK to close the Export Options dialog box and to return to the Export Settings dialog box. l. Name the setting by typing a name of your choice in the text box at the top of the Export Settings dialog box and click OK to return to the Export dialog box. 7. Click OK in the Export dialog box. The Export As dialog box appears with the default AVI file name extension in the File name text box. 8. (Option) Change the file name. In most cases, keep the default file name extension. 9. Select the destination folder for the file, and click Save. The file is exported and appears at the chosen destination. 344 c c The Avid system allows a maximum exported file size of 2 GB. If you exceed this limit, the file is unusable and an error message is displayed. If a power failure or mishap occurs during the export process, the entire file is unusable. You need to repeat the export process. The only exception is a sequential file sequence, where all frames up to the point of failure are usable. Exporting with Other Supported AVI Codecs In addition to the Avid AVI codec, the Avid system also supports other third-party codec applications. To export files by using any supported third-party codec, follow the steps from “Exporting with the Avid AVI Codec” on page 337 with the following change: • When performing step 6, substep d, select the appropriate codec from the Video Compression dialog box and set the appropriate video compression options. For information on video compression options, see “AVI Compression Options” on page 306. Options might differ, depending on the AVI codec you choose. Exporting from a Third-Party AVI Application Exporting from a third-party AVI application by using the Avid AVI codec and the default Media Composer or Film Composer system frame size allows you to speed the process of reimporting into the Media Composer or Film Composer system to approximately three to four times real time (video only). 345 To export files from an AVI-compatible application for import (or reimport) into the Avid system: 1. Make sure the AvidAVICodec.dll file is installed in the C:\Winnt\system32 folder. The exact name of the Winnt folder will vary, depending on how Windows NT was installed on the system. n For instructions on installing the Avid AVI codec, see “Installing the Avid AVI Codec on Other Systems” on page 336. 2. Conduct the export procedure according to the procedures used by the particular software. 3. When you get to the step where the standard AVI Export Options dialog box appears, select the option Use Source Compression. n If you select another frame size, the Media Composer or Film Composer system will not import the file quickly using the Avid AVI codec. 4. Complete the export. Transferring a Project Between Media Composer or Film Composer (for Windows NT) Systems This section describes how to move projects and media folders between Media Composer or Film Composer (for Windows NT) systems of the same release. If you plan to transfer the files to a different Avid system or a third-party application, see the Avid Products Collaboration Guide for recommended procedures. There are two basic methods for transferring projects between Media Composer or Film Composer (for Windows NT) systems: • Moving project folders, settings, and media files between the systems 346 For information on redigitizing, see “Redigitizing Your Material” on page 185. • Moving project folders and settings between the systems, then redigitizing the media Methods for Transferring Files Between Media Composer or Film Composer (for Windows NT) Systems The type of transfer device you use depends on which method of transfer you choose. Moving project folders, settings, and media files requires large amounts of storage space because of the size of media files. Transferring only the project folders and settings files requires minimal storage space. Table 9-6 lists the recommended transfer devices for transferring projects between systems. For more information on transfer options and instructions for transferring, see the Avid Products Collaboration Guide. Table 9-6 Transfer Devices for Transferring Projects Transfer Device For Transferring Floppy drive or equivalent device Project and settings files Removable storage device, such as a hard drive Media, project, and settings files A high-speed network using AvidNet™ Media, project, and settings files A network storage device, such as a file server Media, project, and settings files 347 Compatibility Requirements for Transfer When you transfer a project between Media Composer or Film Composer (for Windows NT) systems, make sure: • Both systems have the same release or a compatible releases of the application. • The resolutions are compatible, if you are transferring media files. • The fonts used in the project are installed on both systems. For more information about compatibility between Avid editing applications, see the Avid Products Collaboration Guide and the release notes for your Avid system. Transferring a Project and Associated Media Files There are three basic methods for transferring projects with their media files between Media Composer or Film Composer (for Windows NT) systems: n • Back up the project files and transport the media files on a removable storage device. • Send sequences, clips or entire projects over a high-speed network using AvidNet. • Send sequences, clips, or entire projects to a network storage device. For more information on using AvidNet, see the AvidNet Transfer Tool User’s Guide. If you would like to purchase AvidNet, contact your Avid sales representative. 348 To transfer a work in progress and associated media files to another Media Composer or Film Composer (for Windows NT) system: 1. (Option) Consolidate the media for the project onto an appropriate drive for transfer to the other system. c • For more information on consolidating media, see the editing guide or Help for your Avid system. • For more information on transferring files by using removable storage devices, see the Avid Products Collaboration Guide. Do not rename the folders named OMFI MediaFiles located on the media drive. The target system uses the folder names to locate the media files. 2. Copy the project folder and any settings files you want to maintain at the new location onto a floppy disk or a location on a server. For more information, see “Transferring Projects, User Profiles, and Site Settings” on page 350. Alternatively, create a folder at the top level of the media drive and copy the project folder and any settings files to that folder. 3. Close the Avid application and shut down your system. 4. Remove the drives containing the media files, and take these and the floppy disk to the new location. n For more information on moving hard drives, removable drives, and striped sets from one system to another, see the Avid MediaDrive Utilities User’s Guide. 5. With the system at the new location turned off, insert or connect the drives and start the system. 6. Copy the Project folder and any settings files to the appropriate folder. For more information, see “Transferring Projects, User Profiles, and Site Settings” on page 350. 7. Start the Avid application, open the project, and resume work. 349 n The Avid system will reconstruct the MediaFiles database the first time you start the application to incorporate the new media into the system’s internal directory. Transferring Projects, User Profiles, and Site Settings For information about these files and folders, see the editing guide or Help for your Avid system. To open projects, bins, and user profiles created with another Media Composer or Film Composer (for Windows NT) system, you must transfer specific folders directly into the Avid Projects or Avid Users folder before starting the application.You can also transfer a Site Settings file between systems. When moving a project with titles, make sure that both systems have the same fonts that were used to create the titles. For more information on adding fonts, see the Windows NT Help. For more information on compatibility requirements when working with title effects, see the Avid Products Collaboration Guide. n Adding a project folder from another system does not transfer accompanying media files. For more information on moving media files between systems, see “Transferring a Project and Associated Media Files” on page 348. To transfer project files, user profiles, and site settings to another Media Composer or Film Composer (for Windows NT) system: 1. On the source system, select the project folder, user folder, or Site Settings file you want to transfer. The default locations are listed in the following table: Table 9-7 Default Source Location Folder or File Location Project folder drive:\Avid\Media Composer\Avid Projects drive:\Avid\Film Composer\Avid Projects 350 Table 9-7 n Default Source Location Folder or File Location User folder drive:\Avid\Media Composer\Avid Users drive:\Avid\Film Composer\Avid Users Site Settings file drive:\Avid\Media Composer\Settings drive:\Avid\Film Composer\Settings The exact location depends on how the Avid application was installed on your system. 2. Copy the files to a floppy disk or a location on a server. 3. On the destination system, copy the project folder, user folder, or Site Settings file to the appropriate location, as listed in step 1. n Do not rename the project folder. The project settings will not link to the project if you rename the project folder. The next time you see the Open Project dialog box, the new project will appear in the Project scroll list. New user settings will appear in the User scroll list. Site settings are active for all projects at the new location. c Do not open a project directly from the transfer device. You must copy the folder to the system drive first. 351 APPENDIX A File Format Specifications To be compatible with a variety of imaging standards, Media Composer or Film Composer accommodates many file types and formats. For import and export procedures, see Chapter 7 and Chapter 9. This appendix contains descriptions, specifications, and notes for importing and exporting specific file formats. To ensure usability and high quality, the files in some formats require preparation before being imported to the Avid application. Consequently, this appendix contains many more notes for import than for export. When you export a file, you choose a file format from the Export Settings dialog box and select options appropriate to the format. For descriptions of the dialog box options, see “Export Options Settings” on page 297. Graphics (Image) Files Media Composer or Film Composer uses Image Independence® to produce usable files from a large number of graphics formats. Once you have imported a file in a format, you can export it in the same or different format. 352 This list briefly describes the supported graphics (image) file formats: • Alias: Alias® PIX image format, developed by Alias Research, Inc. (now Alias|Wavefront, a division of Silicon Graphics Limited) for use with their animation and visualization software. • BMP: Developed by Microsoft Corporation as the standard image file format used by Microsoft Windows. • Chyron®: Developed by Chyron Corporation for use with video frame buffers of Chyron character-generator titles. • Cineon: Developed by Eastman Kodak for use in the Cineon Digital Film System. It is a subset of the SMPTE DPX (Digital Picture Exchange) format. • Framestore: Developed by NewTek for use with their Video Toaster™ system. • IFF: Developed by Electronic Arts. IFF (Interchange File Format), or more specifically IFF-ILBM (InterLeaved BitMap), is the standard file format by which applications on the Amiga™ platform transfer image files. • JPEG: Developed by the Joint Photographic Experts Group (JPEG). This format is highly suited for image storage and transmission purposes because of its ability to dramatically reduce the storage requirements for a file. JFIF files (JPEG File Interchange Format, the standard for constructing JPEG files) can also be imported and exported. • OMF: (import only) Developed by Avid Technology, Inc. and many industry and standards partners for the interchange of digital media data between platforms and applications. • PCX: Developed by Zsoft Corporation for use with their PC PaintBrush™ paint software. • Photoshop: Developed by Adobe Systems Incorporated for use with their Adobe Photoshop image-editing software. • PICT: Developed by Apple Computer, Inc. as the format for Macintosh QuickDraw® images. 353 • Pixar®: Developed by Pixar for stored pictures. • PNG: Developed by the PNG Development Group originally as an alternative to the GIFSM image format. PNG is an acronym for Portable Network Graphics and is pronounced “ping.” • QRT: Developed on the Amiga personal computer to run on several operating systems. Used by many ray tracing programs, such as DKB Ray Trace and the QRT ray tracer. • Rendition: Developed by Numerical Design Ltd. • SGI: Developed by Silicon Graphics, Inc. for use as the standard format on their line of workstations. • Softimage: Developed by Softimage, Inc. (now a division of Avid Technology, Inc.) for use in their SOFTIMAGE® software. • Sun Raster™: Developed by Sun Microsystems, Inc. and supported mainly in Sun® applications. • TARGA: Developed by Truevision, Inc. (now Pinnacle Systems) and originally intended for support of the Truevision image-capturing hardware. • TIFF: Developed by Aldus Corporation (now Adobe Systems Incorporated) and Microsoft Corporation. TIFF is an acronym for Tag Image File Format. • Wavefront: Developed by Wavefront Technologies, Inc. (now Alias|Wavefront, a division of Silicon Graphics Limited) for storing pictures in a machine-independent manner. • XWindows: Developed by the MIT X Consortium and supported by many X Window System™ applications on workstations and some personal computers. • YUV: Defined by Abekas Video Systems (now Accom, Inc.), the YUV format is the raw data sent to the Abekas® machines. 354 Preparing Graphics Files for Import Before you import a graphics file to Media Composer or Film Composer, you can use third-party image-editing software, such as Adobe Photoshop, to make adjustments such as the following: n • Convert the file to the appropriate size, resolution, and bit depth. • Crop or color-correct an image. • Eliminate jagged edges in an image by using the image-editing application’s anti-aliasing or high-quality option. • Add transparency (to some formats) by setting the resolution to 32 bits per pixel to add an alpha channel. • In some cases, you can convert an image file that does not support an alpha channel to a format that does, in order to add transparency. You can import and key the image over video by using key effects within the Avid application. However, importing an image with an existing alpha channel provides the best results. For specific procedures and file formats, see the documentation that accompanies the image-editing software. Graphics File Import Specifications Table A-1 contains graphics file import specifications. The table uses the following terms: • Full-screen image size: These numbers describe the recommended width and height, in pixels, to create a source image that will be displayed full-screen after import. Using these dimensions helps minimize distortion after conversion to the Avid application native resolution of 720 x 486 non-square pixels for NTSC or 720 x 576 for PAL. An image with smaller dimensions will take up less of the screen or will be distorted, while an image that exceeds 355 these dimensions might be distorted. An image resolution of 72 pixels per inch is recommended. • Bit depth: These numbers refer to color-depth resolution of the image based on the number of bits per pixel. For example, 2-bit images are displayed in black and white; 8-bit images are displayed in 256 colors; 16-bit images are displayed in thousands of colors; 24-bit images are displayed in millions of colors; and 32-bit images are displayed in millions of colors with an alpha channel. • Alpha channel: This column states whether or not alpha channel import is supported. An alpha channel determines regions of transparency in the picture when it is keyed over a background. • NA: This notation means Not Applicable. Table A-1 Graphics File Import Specifications Format Default Recommended Bit Depth Exten- Full-Screen Support sion Size (Pixels) Alpha Notes Channel Support Alias .als 720 x 486 NTSC 24-bit color, 720 x 576 PAL 8-bit grayscale No BMP .bmp 720 x 486 NTSC 1-, 4-, 8-, and 24-bit 720 x 576 PAL No Dots-per-inch (dpi) information is preserved. Four-bit BMP files saved with RLE compression are not supported. Photoshop does not support four-channel BMP files. Chyron .chr 720 x 486 NTSC 32-bit 720 x 576 PAL Yes Cineon .cin 720 x 486 NTSC 10-bit (logarithmic) 720 x 576 PAL NA 356 Dots-per-inch (dpi) information is preserved. Table A-1 Graphics File Import Specifications (Continued) Format Default Recommended Bit Depth Exten- Full-Screen Support sion Size (Pixels) Alpha Notes Channel Support Framestore .fs No 720 x 486 NTSC 24-bit 720 x 576 PAL Pixel aspect information is saved with image data. When importing files generated from Video Toaster, choose the option Force to Fit Screen. IFF .iff 720 x 486 NTSC 1-bit to 24-bit color; 1-bit 720 x 576 PAL 1-bit to 8-bit alpha grayscale; only 64-color EHB; 4096-color HAM; 262,144-color HAM8; SHAM; A-HAM; A-RES JPEG .jpg 720 x 486 NTSC 24-bit color, 720 x 576 PAL 8-bit grayscale OMF .omf 720 x 486 NTSC 720 x 576 PAL PCX .pcx 720 x 486 NTSC Color-mapped and 720 x 576 PAL 24-bit color Dots-per-inch (dpi) information is preserved. Pixel aspect information is saved with image data. No See “OMF Files” on page 364. NA Dots-per-inch (dpi) information is preserved. PCX files with 1-bit color depth or odd-numbered pixel widths are not supported. Photoshop .psd 720 x 486 NTSC Grayscale, indexed No 720 x 576 PAL color, RGB, and duotone variations 357 Duotone files are loaded as grayscale. Multichannel (greater than four channels) files are not supported. Table A-1 Graphics File Import Specifications (Continued) Format Default Recommended Bit Depth Exten- Full-Screen Support sion Size (Pixels) Alpha Notes Channel Support PICT .pic Yes 720 x 486 NTSC 2-, 4-, 8-, 16-, and 720 x 576 PAL 32-bit Dots-per-inch (dpi) information is preserved. If no dpi is specified, 72 dpi is used. Pixar .pxr 720 x 486 NTSC 24-bit, 36-bit 720 x 576 PAL Yes PNG .png 720 x 486 NTSC 1-bit to 32-bit 720 x 576 PAL Yes QRT .dbw 720 x 486 NTSC 24-bit 720 x 576 PAL No Rendition .6rn 720 x 486 NTSC 32-bit 720 x 576 PAL Yes SGI .rgb 720 x 486 NTSC 8-bit or 16-bit Yes 720 x 576 PAL grayscale; 8-bit grayscale plus 8-bit alpha channel; 24- and 48-bit color; 24-bit color plus 8-bit alpha channel; 64-bit (16 bits per component) 358 Table A-1 Format Graphics File Import Specifications (Continued) Default Recommended Bit Depth Exten- Full-Screen Support sion Size (Pixels) SOFTIMAGE .pic 720 x 486 NTSC 24-bit plus 720 x 576 PAL 8-bit alpha Alpha Notes Channel Support Yes Pixel aspect information is saved with the image. Double-clicking a SOFTIMAGE file will start the application associated with PICT files because they use the same extension. Avoid double-clicking SOFTIMAGE files to view them. Sun Raster .sun 720 x 486 NTSC 1-, 8-, or 24-bit 720 x 576 PAL No TARGA .tga 720 x 486 NTSC 8-, 15-, 16-, or 24-bit; 720 x 576 PAL 32-bit Yes TIFF .tif 720 x 486 NTSC 8-bit color-mapped; Yes 720 x 576 PAL 8-bit or 16-bit grayscale; 24- and 48-bit color; 24-bit color plus 8-bit alpha; 36-bit color plus 12-bit alpha; 42 bit color plus 14-bit alpha; 48-bit color plus 16-bit alpha Wavefront .rla 720 x 486 NTSC 32-bit and 64-bit 720 x 576 PAL Yes XWindows .xwd 720 x 486 NTSC 1-, 2-, 4-, 8-, 16-, 24-, 720 x 576 PAL and 32-bit No 359 Dots-per-inch (dpi) information is preserved. The following types of files are not supported: Multichannel (greater than four channels) files; Group 3-compressed (fax) files; CMYK files with extra channels; and JPEG-compressed files. Four-channel files from Avid Matador™ are imported as three-channel files. Table A-1 Graphics File Import Specifications (Continued) Format Default Recommended Bit Depth Exten- Full-Screen Support sion Size (Pixels) Alpha Notes Channel Support YUV .yuv No 720 x 486 NTSC 24-bit 720 x 576 PAL Pixel aspect information (based on the video format) is saved with image data. When importing, choose the option Force to Fit Screen. Animation Files Media Composer or Film Composer supports the following animation file formats: • ERIMovie: Developed by Elastic Reality, Inc. (now a division of Avid Technology, Inc.) for quick playback of rendered movies on Silicon Graphics, Inc. platforms. • PICS: Developed by Apple Computer, Inc. A PICS file is a sequence of PICT images. Many applications that handle multiple image formats on the Macintosh platform also support PICS files. • QuickTime: Developed by Apple Computer, Inc. for multimedia on multiple platforms. • AVI (Audio Video Interleave): Developed by Microsoft for storing video and audio information as part of its Video for Windows standard. Table A-2 shows animation file import specifications. QuickTime import and export information appears in Table A-3. AVI import and export information appears in Table A-4. n Media Composer or Film Composer imports the file at the frame rate that is set in the project (29.97 fps, 25 fps, or 24 fps). Set the appropriate frame rate for the project when you export from a third-party application. 360 Table A-2 Animation File Import Specifications Format Default Bit Depth Alpha Notes Exten- Support Channel sion Support ERIMovie .mov or 24-bit Yes .eri packed and 32-bit raw movie files QuickTime for Windows also uses the .mov file name extension. However, QuickTime does not support ERIMovie, and double-clicking an ERIMovie file will cause an error. is no player for ERIMovie on Macintosh or n There Windows platforms; the mview program supports ERIMovie on Silicon Graphics systems. PICS Animation .pcs Sequenced image Various files 2-, 4-, 8-, 16-, and 32-bit Yes Only uncompressed data can be stored in PICS format. PICs export does not allow PICs containers larger than 16 MB. Yes Name each file in the sequence NameN.ext, with Name identifying the animation, N indicating the file order, and .ext indicating the file type (for example, Image1.PIC, Image2.PIC, Image3.PIC). The numbering can start at any number except 0 or use any numbering format (for example, Image010.PIC, Image012.PIC, or Imagef28.PIC, Imagef29.PIC). 361 Table A-3 QuickTime Import and Export Specifications QuickTime File Notes Import Specifications QuickTime files QuickTime import and export requires QuickTime software, version 4.0. QuickTime software is installed when you install your Avid application. Avid QuickTime files The Avid QuickTime codec enables you to import and export QuickTime files at a rate of three to four times real time. To use the codec in a third-party application, see “Exporting from a Third-Party QuickTime Application” on page 334. Resolution Use Export settings to specify the compression ratio of a QuickTime file for export. For more information, see “Export Options Settings” on page 297. The compression ratio of a QuickTime file is set at export time from a third-party application equipped with the Avid QuickTime codec. The Avid system imports the file at this compression ratio. For more information on exporting from a third-party application, see “Exporting from a Third-Party QuickTime Application” on page 334. Image size To take advantage of the Avid QuickTime codec speed, you must export the files from the QuickTime application at the following frame sizes in order to import to Release 6.0 and later of the Media Composer products: 720 x 486 pixels for NTSC images (non-square pixels) 720 x 576 pixels for PAL images (non-square pixels) File extension After you import a QuickTime file, the file maintains the .mov extension, which is visible in a bin. The .mov extension is the default for export. QuickTime alpha To save a QuickTime movie with alpha channel in a third-party QuickTime application, use the Avid QuickTime codec or a codec that supports a color depth or “millions +.” The Avid application does not support matte key or alpha channel for QuickTime export; it does import alpha channel when one exists. 362 Table A-4 AVI Import and Export Specifications AVI File Import and Export Specifications Notes Avid AVI codec You can import and export Avid AVI files by using standard AVI conversion or by using the Avid AVI codec. The Avid AVI codec enables you to import and export AVI files at a rate of approximately four times real time or better (depending on resolution) — far faster than the system’s standard AVI conversion. Files created by the codec are readable within applications also equipped with the codec. For more information on using the codec and making it available to AVI-compatible applications, see “Using the Avid AVI Codec” on page 335. Resolution Use Export settings to specify the compression ratio of an AVI file for export. For quick export of files using the Avid AVI codec, select “Use Source Compression” in the Export Settings dialog box. To control the compression ratio when using the Avid AVI codec, deselect “Use Source Compression,” click Compression Settings, and choose the ratio you want from the Avid AVI Codec Configuration dialog box. For more information, click the dialog box and then press the F1 key. The resolution of an AVI file is set at export time from a third-party application equipped with the Avid AVI codec. The Avid system imports the file at this resolution. For more information on exporting from a third-party application, see the“Exporting from a Third-Party AVI Application” on page 345. File size Avid AVI files can be quite large, especially at high video resolutions. They require adequate storage and transfer capabilities. File name extension After you import an AVI file, the file maintains the .avi file name extension, which is visible in a bin. The .avi extension is the default for export. AVI alpha channel Media Composer or Film Composer does not support alpha channel for AVI import or export. 363 Audio File Formats This list briefly describes the supported audio file formats: n • Audio Interchange File Format (AIFF-C): Format for audio files developed by Apple Computer, Inc. • Wave Format (WAVE): Format for audio files developed jointly by Microsoft and IBM. WAVE files are playable by nearly all Windows applications that support sound. You can digitize, render, and edit audio in AIFF-C or WAVE file formats. OMF Files OMF was developed by Avid Technology, Inc. and many industry and standards partners for the interchange of digital media data between platforms and applications. For information about creating an OMF file on a non-Avid application, see the documentation for the application. The information in Table A-5 applies to importing OMF files. 364 . Table A-5 OMF File Import Specifications OMF File Notes Import Specifications Resolution For optimum import speed and quality, export or render the file from the source application at the resolution you want, and then import the file into the Avid application at that resolution. To do this, click the Options button in the Import File(s) into Bin dialog box, and then select the “Use Source” option from the OMFI Resolution area of the Import Settings dialog box. The system disregards the Resolution setting in the Import File(s) into Bin dialog box and automatically imports at the file’s existing resolution. If you want to verify that files you are importing have a specific resolution, select the “Ask Me” option in the OMFI Resolution area of the Import Settings dialog box, and set the resolution you want in the Import File(s) into Bin dialog box. The system imports files that match that resolution automatically and displays a query for any files that do not match that resolution. You can then choose to import those files at their source resolution or to convert them. If you are sure you want to change the resolution of a file you are importing, select the “Use Current” option in the OMFI Resolution area of the Import Settings dialog box, and set the resolution you want in the Import File(s) into Bin dialog box. For more information on OMFI, see the OMFI Web site at http://www.omfi.org. Frame or Edit rate You must import sequences and clips to projects that have the same edit rate (29.97 fps for NTSC, 25 fps for PAL, 24 fps for film). If the edit rates do not match, you will receive an error message. Composer or Film Composer cannot import an OMF audio file that n Media was produced with an edit rate equal to the audio sampling rate. Trying to import such a file results in the error message Unrecognized file type. Create the source file with an edit rate at the project edit rate (29.97 fps, 25 fps, or 24 fps). 365 Table A-5 OMF File Import Specifications (Continued) OMF File Notes Import Specifications OMFI version Media Composer or Film Composer recognizes and supports OMF 1.0 composition and media files and OMF 2.0 composition files. The following OMF 2.0 effects are supported generally: • Video effects: dissolves, wipes, freeze frame, film pulldown, slow motion, fade to black • Audio effects: pan and volume, audio dissolves Other effects can be imported from other Avid applications. Film pulldown To import audio media, set the pulldown switch to 1.0. Audio sample rate Audio media is imported at the sample rate that is set on the Media Composer or Film Composer system. Composer or Film Composer cannot import an OMF audio file that n Media was produced with an edit rate equal to the audio sampling rate. Trying to import such a file results in the error message Unrecognized file type. Set the edit rate to the project edit rate (29.97 fps, 25 fps, or 24 fps). Avid MCXpress™ for Windows NT files If you are importing OMF compositions from Avid MCXpress for Windows NT, you might receive an error if the sequence includes video or audio effects. If this happens, create a cuts-only version of the sequence in Avid MCXpress and export it again. You cannot import video media from Avid MCXpress for Windows NT; if you import a composition, you must redigitize the media. File transfer If you are transferring an OMF file over a network, transfer it as a binary file. Reimporting Avid media files If you import OMF files that contain media that you exported from the same Media Composer or Film Composer system, you need to delete the original media. Otherwise, the new media will not overwrite the original media. To learn how to find related media files for a sequence, see the editing guide or Help for your Avid system. 366 Two-Field Media Files and Field Dominance Media with two fields can be even-field dominance or odd-field dominance. The first line of the image determines the dominance of the media. If the first line of the image belongs to the first field, then the media is odd-field dominant. If the first line of the image belongs to the second field, then the media is even-field dominant. The Avid system includes options to specify the field dominance in both the Import Settings and Export Options dialog boxes. n These options do not apply to 24p projects. The 24p media is stored as full, reconstructed frames. When the field dominance of an imported media file does not match the field dominance of the project format, the Avid system drops the first line of the input frame and repeats the last line of the input frame. This action shifts the imported image by one pixel. When the field dominance of an exported media file does not match the field dominance of the project format, the Avid system repeats the first line of the input frame and drops the last line of the input frame. n Import and export shift in opposite directions to keep the image from sliding down during repeated round-trip import and exports. To avoid having Media Composer or Film Composer shift the image of an imported or exported file by one line, you should set field dominance to the correct value in both the Avid system and in the graphics application handling the file. For example, set the correct field dominance value in the graphics application when you export the file, and set the same field dominance value in the Import Settings dialog box in the Avid system. Table A-6 lists the field dominance settings you should use for each media type. 367 Table A-6 Recommended Field Dominance Settings for Two-Field Import/Export Format Visible Frame Size Recommended Field Dominance Setting AVR NTSC 720 x 243 x 2 Odd Field AVR PAL 720 x 288 x 2 Odd Field Meridien NTSC 720 x 243 x 2 Even Field Meridien PAL 720 x 288 x 2 Odd Field 368 APPENDIX B Resolutions and Storage Requirements When the Avid system digitizes and stores video, it employs compression techniques that affect the size of the resulting files and the resolution of the images they contain. The less the data is compressed, the higher the image resolution, and the more drive space the file requires. Large media files at high resolutions can use very large amounts of drive space. When you are choosing an image resolution for your project, you need to balance your requirements in terms of image quality with your available drive resources. You can use lower resolutions when your work does not require very high image quality (for example, in offline work, or in CD-ROM or Web authoring projects), and higher resolutions when you need excellent image quality. You can also mix different resolutions within the same project as long as those resolutions are compatible with one another. Your Avid application also supports the digitizing and storage of video that is not processed by a data compression scheme. Uncompressed video conforms to ITU-R 601 standards. The image quality of uncompressed video is very high, but uncompressed files require very large amounts of drive space. 369 This appendix describes the different resolutions and lists their specifications. It also explains how to estimate the drive space you will require to store your digitized media. This appendix includes the following sections: n • Screen Resolution • Compression and Resolutions • Storage Requirements • Maximizing Drive Space The resolutions available on your Avid system depend on its model and options. Screen Resolution The screen resolution for the Avid application is different for NTSC and for PAL: • NTSC resolution is 720 x 486 non-square pixels covering all the active video. The stored media includes 10 lines of blanking or VITC per frame (5 lines per field). • PAL resolution is 720 x 576 non-square pixels covering all the active video. The stored media includes 16 lines of blanking or vertical interval timecode (VITC) per frame (8 lines per field). Compression and Resolutions The Avid application uses a simple notation — x:1 — to identify the resolutions it supports. The value of x indicates the level of compression that is applied to the image data. For example, a 3:1 compression ratio compresses the original data to one-third of its uncompressed size. 370 A lower compression ratio (a lower number to the left of the colon) results in better image quality but requires more drive space to store the digitized media. A lower compression ratio might also require drive striping to keep up with the high volume of data. Mixing Resolutions In a single sequence, you can mix resolutions within a group, but you cannot mix resolutions from different groups. Table B-1 lists the five groups of resolutions. Table B-1 Resolution Groups NTSC 30i and PAL 25i Projects 24p Projects Single-Field Two-Field Uncompressed (Interlaced) Progressive Uncompressed (Progressive) 15:1s 4:1s 2:1s 20:1 10:1 3:1 2:1 1:1 35:1 28:1 14:1 3:1 2:1 1:1 For example, in an NTSC 30i project, you can mix 10:1 and 2:1 because both are two-field resolutions. However, you cannot mix 15:1s with 2:1. You cannot mix uncompressed video (1:1) with any of the compressed video formats, and you cannot mix interlaced resolutions with progressive resolutions. 371 Mixing resolutions in a sequence saves time and effort in a variety of circumstances: • You can do most of your work at a resolution that can play back real-time effects, digitizing only the most complex shots and graphics at a high-quality, single-stream resolution. • For storage and playback efficiency, you can digitize complex footage at the draft-quality online resolution and edit it along with other online resolutions. • You can avoid some redigitizing by importing complex graphics at a high-quality resolution and digitizing the remaining footage at draft quality during the offline phase. However, you cannot mix uncompressed graphics (1:1) with footage digitized at other resolutions. • You can exchange material between projects with a minimum of redigitizing. • You can develop material among workstations at different resolutions and bring the material together for a final cut without redigitizing. For any limitations concerning playback with mixed resolutions, see the release notes for your Avid system. Resolution Groups and Image Quality Although it is generally true that a lower compression ratio means higher image quality, the resolution group itself (single-field, two-field, progressive, or uncompressed) is also a factor in the quality of the final image. Single-field resolutions work with smaller amounts of original image data than two-field or progressive resolutions. They use only half the image width of two-field resolutions, and they use only one of the two fields in the standard video signal. 372 For example, there is a 2:1 resolution for both single-field and two-field resolutions. In both cases, the image data is compressed to one-half of its original size. However, the image quality of these two resolutions is different. The single-field 2:1 resolution has lower image quality because it processes only one-quarter of the original image data used by the two-field 2:1 resolution. Video Streams Whenever you have more than one video track, or a transition effect on a single track, you have two streams of data (“dual streams”). Some effects create a second stream. When you render effects, you combine two streams into one. Two streams demand a significantly higher throughput than one stream. Sometimes, drive striping is required to accommodate two streams, even though a single stream at the same resolution would not require striping. Compression Specifications For information about interlaced and progressive media, see Chapter 2. n Table B-2 provides information about the resolutions for interlaced media (30i NTSC and 25i PAL projects). Table B-3 provides information for progressive media (24p NTSC and 24p PAL projects). Progressive media is stored as a full frame. For more information, see “How the Avid System Stores and Displays 24p Media” on page 48. For information on drive striping requirements for different resolutions, see the release notes for your Avid system and the documentation for your drives. For detailed guidelines on estimating space requirements, see “Storage Requirements” on page 376. 373 Table B-2 Resolution Specifications: Interlaced Resolution Field Size (Pixels) 15:1s 352 x 248 (NTSC) 1 352 x 296 (PAL) Offline 352 x 248 (NTSC) 1 352 x 296 (PAL) Offline 352 x 248 (NTSC) 1 352 x 296 (PAL) Online 720 x 248 (NTSC) 2 720 x 296 (PAL) Offline 720 x 248 (NTSC) 2 720 x 296 (PAL) Offline/online 720 x 248 (NTSC) 2 720 x 296 (PAL) Online 4:1s 2:1s 20:1 10:1 3:1 374 Fields per Frame Quality Maximum storage with enough image detail to make basic editing decisions (you can check lip sync on a medium shot) A good storage resolution combined with a good offline image quality Provides enough detail for finishing multimedia jobs such as CD-ROM and Web authoring Useful for mixing storageefficient offline footage with online-quality resolutions A good compromise for high-quality, two-field offline or low-quality online that saves drive space A medium-quality online resolution that can sustain two-stream playback on 2-way striped drives Table B-2 Resolution Specifications: Interlaced (Continued) Resolution Field Size (Pixels) 2:1 720 x 248 (NTSC) 2 720 x 296 (PAL) Online 720 x 248 (NTSC) 2 720 x 296 (PAL) Online 1:1 (Uncompressed) Table B-3 28:1 14:1 3:1 Quality Provides the highest image quality of any compressed resolution and sustains two-stream playback on 4-way striped drives Provides the highest image quality possible Resolution Specifications: Progressive Resolution Frame Size (Pixels) 35:1 Fields per Frame Quality 720 x 496 (NTSC) 720 x 592 (PAL) Offline 720 x 496 (NTSC) 720 x 592 (PAL) Offline 720 x 496 (NTSC) 720 x 592 (PAL) Offline 720 x 496 (NTSC) 720 x 592 (PAL) Online 375 Maximum storage with enough image detail to make basic editing decisions Low storage requirements combined with a good offline image quality The best offline image quality A medium-quality online resolution that can sustain two-stream playback on 2-way striped drives Table B-3 Resolution Specifications: Progressive (Continued) Resolution Frame Size (Pixels) 2:1 1:1 (Uncompressed) Quality 720 x 496 (NTSC) 720 x 592 (PAL) Online 720 x 496 (NTSC) 720 x 592 (PAL) Online Provides the highest image quality of any compressed resolution and sustains two-stream playback on 4-way striped drives Provides the highest image quality possible Storage Requirements You should plan the use of drive volumes in advance, especially when you digitize numerous reels. This section contains recommendations for achieving efficient storage for your digital media. It explains how playback performance can be affected by the way you set up the storage drives and target them when you digitize. Estimating Drive Space Requirements You need to choose a resolution that provides adequate picture quality for your project. However, you might be limited by the amount of media drive space available. Before you digitize, estimate your media drive space requirements. 376 To estimate media drive space requirements: 1. Use Table B-2 or Table B-3 and the information in your media drive documentation to select a resolution that is compatible with the drive and striping capacity on your system. 2. Open the Digitize tool, choose a resolution and target drive or drives, and note the time remaining on the chosen drives (see “Interpreting the Time-Remaining Display” on page 122. 3. Get a total duration for all the clips to be digitized. Use the Console and the Get Bin Info command, as described in the editing guide or Help for your Avid system. 4. Use Table B-4 or Table B-5 to estimate your drive space requirements based on the resolution and the number of audio tracks. To get an estimate of the number of gigabytes needed, do one of the following: • Calculate by dividing the duration of your material (number of minutes) by the estimated minutes per gigabyte. • Calculate by combining storage figures from the “Drive space Needed for x Minutes of Media” columns as necessary to match the number of minutes of material you have. 5. Compare the gigabytes available on your drives with the result of step 4. If your needs are greater than your drive space, choose a lower resolution and recalculate. Table B-4 and Table B-5 show estimated drive space requirements for each resolution, including uncompressed. They show figures for estimated minutes per gigabyte and also figures for the drive space required for certain amounts of material. n The figures in the table represent drive space for video material that includes typical variations in image complexity. Actual drive space requirements might vary slightly from these estimates, depending on the overall complexity of the video you digitize and store. 377 Consider the following when you interpret this information: • For 30-fps media (NTSC) and 25-fps media (PAL), the minutes per gigabyte are approximately the same because PAL video contains approximately 17 percent fewer frames per second, but each frame contains approximately 16 percent more pixels. For 24p media, which uses the same frame rate for both NTSC and PAL, 24p footage from a PAL transfer requires more storage space. c n • Figures for audio storage in the table are based on the standard rates for audio sampling (16 bits per sample, 44.1 kHz). To calculate additional audio storage (for numbers of channels not listed in the table), add 88.2 KB per second (approximately 5.3 MB per minute) to your estimate for each additional audio channel. • Storage requirements are affected by the number of channels of audio, not the frequency of the digitized audio signal. The difference in storage requirements between 44.1-kHz and 48-kHz audio is negligible, while the difference between two or three channels is more significant, as reflected in the table. Rolling titles add 1.4 MB (NTSC) or 1.6 MB (PAL) per second to storage requirements. If you are on the upper edge of the requirements for drive capacity or striping, adding a rolling title might prevent you from playing real-time material. Avid recommends that you designate separate drive space for video and audio when working in uncompressed format. When estimating storage requirements, you need to be aware of the amount of space you have available for video as distinct from that available for audio. For more information, see your drive documentation. 378 Table B-4 Estimated Storage Requirements: Interlaced Resolution Audio Tracks Minutes per Gigabyte Drive Space Needed for 1 Minute of Media Drive Space Needed for 10 Minutes of Media Drive Space Needed for 30 Minutes of Media 15:1s 0 48.5 20.6 MB 206 MB 618 MB 1 38.6 25.9 MB 259 MB 777 MB 2 32.1 31.2 MB 312 MB 936 MB 3 28.2 35.5 MB 355 MB 1.07 GB 4 24.5 40.8 MB 408 MB 1.22 GB 8 16.1 62.0 MB 620 MB 1.86 GB 0 11.6 85.8 MB 858 MB 2.57 GB 1 11.0 91.1 MB 911 MB 2.73 GB 2 10.5 95.4 MB 954 MB 2.86 GB 3 9.9 101 MB 1.01 GB 3.03 GB 4 9.4 106 MB 1.06 GB 3.18 GB 8 7.9 127 MB 1.27 GB 3.81 GB 0 5.8 172 MB 1.72 GB 5.16 GB 1 5.7 177 MB 1.77 GB 5.28 GB 2 5.5 182 MB 1.82 GB 5.46 GB 3 5.4 187 MB 1.87 GB 5.61 GB 4 5.2 193 MB 1.93 GB 5.79 GB 4:1s 2:1s 379 Table B-4 Resolution 20:1 10:1 3:1 Estimated Storage Requirements: Interlaced (Continued) Audio Tracks Minutes per Gigabyte Drive Space Needed for 1 Minute of Media Drive Space Needed for 10 Minutes of Media Drive Space Needed for 30 Minutes of Media 8 4.7 214 MB 2.14 GB 6.42 GB 0 16.6 60.1 MB 601 MB 1.80 GB 1 15.3 65.4 MB 654 MB 1.96 GB 2 14.1 70.7 MB 707 MB 2.12 GB 3 13.2 76.0 MB 760 MB 2.28 GB 4 12.3 81.3 MB 813 MB 2.44 GB 8 9.8 103 MB 1.03 GB 3.09 GB 0 8.3 120 MB 1.20 GB 3.60 GB 1 7.9 126 MB 1.26 GB 3.78 GB 2 7.6 131 MB 1.31 GB 3.93 GB 3 7.3 136 MB 1.36 GB 4.08 GB 4 7.2 140 MB 1.40 GB 4.20 GB 8 6.2 161 MB 1.61 GB 4.83 GB 0 2.9 344 MB 3.44 GB 10.32 GB 1 2.9 349 MB 3.49 GB 10.47 GB 2 2.8 354 MB 3.54 GB 10.62 GB 3 2.8 360 MB 3.60 GB 10.80 GB 380 Table B-4 Resolution 2:1 1:1 (Uncompressed) Estimated Storage Requirements: Interlaced (Continued) Audio Tracks Minutes per Gigabyte Drive Space Needed for 1 Minute of Media Drive Space Needed for 10 Minutes of Media Drive Space Needed for 30 Minutes of Media 4 2.7 365 MB 3.65 GB 10.95 GB 8 2.6 386 MB 3.86 GB 11.58 GB 0 1.9 516 MB 5.16 GB 15.48 GB 1 1.9 521 MB 5.21 GB 15.63 GB 2 1.9 526 MB 5.26 GB 15.78 GB 3 1.9 531 MB 5.31 GB 15.94 GB 4 1.9 537 MB 5.37 GB 16.11 GB 8 1.8 558 MB 5.58 GB 16.74 GB 0 0.8 1.22 GB 12.2 GB 36.6 GB 1 0.8 1.23 GB 12.3 GB 36.9 GB 2 0.8 1.23 GB 12.3 GB 36.9 GB 3 0.8 1.24 GB 12.4 GB 37.2 GB 4 0.8 1.24 GB 12.4 GB 37.2 GB 8 0.8 1.26 GB 12.6 GB 37.8 GB 381 Table B-5 Estimated Storage Requirements: Progressive Resolution Audio Tracks Minutes per Drive Space Gigabyte Needed for 1 Minute of Media Drive Space Needed for 10 Minutes of Media Drive Space Needed for 30 Minutes of Media 35:1 0 36.4 (NTSC) 30.3 (PAL) 27.5 MB 33.0 MB 275 MB 330 MB 824 MB 990 MB 1 30.5 (NTSC) 26.1 (PAL) 32.8 MB 38.3 MB 328 MB 383 MB 983 MB 1.14 GB 2 26.3 (NTSC) 22.9 (PAL) 38.1 MB 43.6 MB 381 MB 436 MB 1.14 GB 1.30 GB 3 23.1 (NTSC) 20.4 (PAL) 43.4 MB 48.9 MB 434 MB 489 MB 1.30 GB 1.47 GB 4 20.5 (NTSC) 18.4 (PAL) 48.7 MB 54.2 MB 487 MB 542 MB 1.46 GB 1.63 MB 8 14.3 (NTSC) 13.3 (PAL) 69.9 MB 75.4 MB 699 MB 754 MB 2.10 GB 2.26 GB 0 29.1 (NTSC) 24.3 (PAL) 34.4 MB 41.2 MB 344 MB 412 MB 1.03 GB 1.23 GB 1 25.2 (NTSC) 21.5 (PAL) 39.7 MB 46.5 MB 397 MB 465 MB 1.19 GB 1.39 GB 2 22.2 (NTSC) 19.3 (PAL) 45.0 MB 51.8 MB 450 MB 518 MB 1.35 GB 1.55 GB 3 19.9 (NTSC) 17.5 (PAL) 50.3 MB 57.1 MB 503 MB 571 MB 1.51 GB 1.71 GB 4 18.0 (NTSC) 16.0 (PAL) 55.6 MB 62.4 MB 557 MB 624 MB 1.67 GB 1.87 GB 28:1 382 Table B-5 Resolution 14:1 3:1 Estimated Storage Requirements: Progressive (Continued) Audio Tracks Minutes per Drive Space Gigabyte Needed for 1 Minute of Media Drive Space Needed for 10 Minutes of Media Drive Space Needed for 30 Minutes of Media 8 13.0 (NTSC) 12.0 (PAL) 76.8 MB 83.6 MB 768 MB 836 MB 2.30 GB 2.51 GB 0 14.6 (NTSC) 12.1 (PAL) 68.5 MB 82.6 MB 685 MB 826 MB 2.05 GB 2.48 GB 1 13.6 (NTSC) 11.4 (PAL) 73.8 MB 87.9 MB 738 MB 879 MB 2.21 GB 2.64 GB 2 12.6 (NTSC) 10.7 (PAL) 79.1 MB 93.2 MB 791 MB 932 MB 2.37 GB 2.80 GB 3 11.8 (NTSC) 10.1 (PAL) 84.4 MB 98.5 MB 844 MB 985 MB 2.53 GB 2.96 GB 4 11.1 (NTSC) 9.6 (PAL) 89.7 MB 103 MB 897 MB 1.04 GB 2.69 GB 3.12 GB 8 9.0 (NTSC) 8.0 (PAL) 111 MB 125 MB 1.11 GB 1.25 GB 3.33 GB 3.75 GB 0 3.6 (NTSC) 3.0 (PAL) 278 MB 333 MB 2.78 GB 3.33 GB 8.33 GB 10.0 GB 1 3.5 (NTSC) 3.0 (PAL) 283 MB 339 MB 2.83 GB 3.39 GB 8.49 GB 10.2 GB 2 3.5 (NTSC) 2.9 (PAL) 288 MB 344 MB 2.88 GB 3.44 GB 8.65 GB 10.3 GB 3 3.4 (NTSC) 2.9 (PAL) 294 MB 349 MB 2.94 GB 3.49 GB 8.81 GB 10.5 GB 4 3.3 (NTSC) 2.8 (PAL) 299 MB 355 MB 2.99 GB 3.55 GB 8.97 GB 10.6 GB 383 Table B-5 Resolution 2:1 1:1 (Uncompressed) Estimated Storage Requirements: Progressive (Continued) Audio Tracks Minutes per Drive Space Gigabyte Needed for 1 Minute of Media Drive Space Needed for 10 Minutes of Media Drive Space Needed for 30 Minutes of Media 8 3.1 (NTSC) 2.7 (PAL) 320 MB 376 MB 3.20 GB 3.76 GB 9.61 GB 11.3 GB 0 2.4 (NTSC) 2.0 (PAL) 417 MB 500 MB 4.17 GB 5.00 GB 12.5 GB 15.0 GB 1 2.4 (NTSC) 2.0 (PAL) 422 MB 505 MB 4.22 GB 5.05 GB 12.7 GB 15.2 GB 2 2.3 (NTSC) 2.0 (PAL) 427 MB 510 MB 4.27 GB 5.11 GB 12.8 GB 15.3 GB 3 2.3 (NTSC) 1.9 (PAL) 433 MB 516 MB 4.33 GB 5.16 GB 13.0 GB 15.5 GB 4 2.3 (NTSC) 1.9 (PAL) 438 MB 521 MB 4.38 GB 5.21 GB 13.1 GB 15.6 GB 8 2.2 (NTSC) 1.8 (PAL) 459 GB 542 GB 4.59 GB 5.42 GB 13.8 GB 16.3 GB 0 1.0 (NTSC) 0.9 (PAL) 1.00 GB 1.15 GB 10.0 GB 11.5 GB 30.0 GB 34.5 GB 1 1.0 (NTSC) 0.9 (PAL) 1.01 GB 1.15 GB 10.1 GB 11.5 GB 30.3 GB 34.6 GB 2 1.0 (NTSC) 0.9 (PAL) 1.01 GB 1.16 GB 10.1 GB 11.6 GB 30.3 GB 34.8 GB 3 1.0 (NTSC) 0.9 (PAL) 1.02 GB 1.17 GB 10.2 GB 11.7 GB 30.6 GB 35.1 GB 384 Table B-5 Resolution Estimated Storage Requirements: Progressive (Continued) Audio Tracks Minutes per Drive Space Gigabyte Needed for 1 Minute of Media Drive Space Needed for 10 Minutes of Media Drive Space Needed for 30 Minutes of Media 4 1.0 (NTSC) 0.9 (PAL) 1.02 GB 11.7 GB 10.2 GB 11.7 GB 30.6 GB 35.1 GB 8 1.0 (NTSC) 0.8 (PAL) 1.04 GB 1.19 GB 10.4 GB 11.9 GB 31.3 GB 35.8 GB Maximizing Drive Space If your media drive space is limited or you are digitizing a large amount of source material, follow these suggestions to maximize your usage of the media drive space: For more information on batch digitizing and redigitizing, see “Batch Digitizing from Logged Clips” on page 179. • Digitize only the audio channels required for the edit. • Log in advance. Batch digitize only the footage required for the edit. • Digitize at a lower resolution for editing. Redigitize only the clips included in the final cut at a higher resolution. 385 Managing Storage to Improve Playback Performance The way you set up the media drives and target them when you digitize can affect playback performance. Here are some suggestions for working with complex video images at high resolution, multiple video layers, or multicamera material: • For more effective playback of multiple streams of video at higher resolutions, stripe the media drives. Some resolutions require drive striping; see the release notes for your Avid system and the documentation for your drives. • For more effective playback of multiple streams of video at higher resolutions without drive striping, distribute the video tracks as evenly as possible among available drives, and target separate drives for audio and video. • Try to target one volume per reel. 386 APPENDIX C Avid Log Specifications This section explains the Avid log file format. The Avid application can import logs that meet Avid log specifications. These logs must follow the formatting requirements. Table C-1 lists the log formats that can be imported directly into the Avid application. You can use a text editor to adapt other log formats so that they meet Avid log specifications. 387 Table C-1 Compatible Log Formats Log Requirements File Name Extension AatonBase Conversion required .ATN or .ATL Avid Logs Create with text editor and import directly .ALE CMX EDL Conversion required .CMX Evertz Import directly (conversion optional) .FTL Excalibur Conversion required .ALE or .FLX FLEx Conversion required .FLX Keyscope Import directly .KSL Log Producer Conversion required .LLP Log right Import directly .ALE OSC/R Conversion required .ASC Understanding Avid Log Specifications This section contains tables that show how to enter headings and data to create an Avid log. The tables use the following conventions: • <A supported value> is surrounded by angle brackets. <Alternative supported values> appear underneath, also in angle brackets. You must enter exactly one of these values. For example, <29.97> is one of the supported values for the FPS heading; to specify that value, type 29.97. • <A variable data value> is also surrounded by angle brackets. For example, <time code> is the data entry for the Start heading; type 388 the correct timecode, in the format 08:19:10:00 (or 08;19;10;00, for drop-frame timecode). • [Tab] and [Enter] keys are surrounded by standard brackets. • The fifth column contains the word “Required” if the heading must be included in the log. • The final column contains notes about the heading or values. The following is a sample heading from the format table: FPS [Tab] <25> <29.97> [Enter] Required Capture rate is 25 fps for PAL and 29.97 fps for NTSC video. Note that FPS is a required heading. The information in this sample tells how to make a log entry for the FPS heading: 1. Type FPS. 2. Press the Tab key. 3. Type one of the supported values (25 or 29.97). 4. Press the Enter key. Describing an Avid Log File An Avid log is composed of three or four sections, in this order: • Global headings • Standard column headings • Custom column headings (optional) • Data headings 389 The tables in this section adhere to this order. When you create an Avid log, you must follow the order precisely. You can choose not to display a defined heading (including a required heading), except for Name. Name must always be displayed. The maximum number of combined global, standard, and custom headings in a log file is 64. Global Headings The global headings must come first in an Avid log file, and you must enter one value for each heading. Table C-2 shows the format for the global headings and the supported values for each heading. 390 Table C-2 Avid Log Global Headings GLOBAL HEADINGS: Global headings are case sensitive and must be spelled exactly as shown. Include all required headings. Other headings are optional but might be necessary for your project. The maximum number of combined global, standard, and custom headings in a log file is 64. Heading FIELD_DELIM [Tab] <TABS> VIDEO_FORMAT [Tab] <NTSC> <PAL> AUDIO_FORMAT [Tab] [Enter] Required This marks the start of the global headings. [Enter] Required Enter TABS to show that the file is Tab delimited. [Enter] Required <22 kHz> <24 kHz> <44 kHz> <48 kHz> [Enter] [Enter] Required Name of the videotape reel you are logging. If you omit this heading, the file name becomes the global tape name. You can override this for individual clips. [Enter] Required Capture rate is 25 fps for PAL and 29.97 fps for NTSC video. TAPE [Tab] <Tape Name> FPS [Tab] <25> <29.97> [Enter] 391 Audio sampling rate for digitizing. You can override this for individual clips. Press Enter a second time after entering the FPS value. This marks the end of the global headings. Column Headings The standard column headings appear after the global headings in the Avid log file. Note that you do not enter the data for a column heading along with the heading. You will enter the data later, in a separate data section. You must include the five required standard column headings; they are listed first in Table C-3. You can create your own custom column headings. Enter them after the standard headings (see the last heading in this table). To create a custom heading, substitute the custom heading name for <Your_heading>. You can create several custom headings, as long as the total of global, standard, and custom headings does not exceed 64. Table C-3 Avid Log Column Headings COLUMN HEADINGS: Column headings are case sensitive and must be spelled exactly as shown. Note that the first five headings are required. Other headings are optional but might be necessary for your project. The maximum number of combined global, standard, and custom headings in a log file is 64. Column [Enter] Required Indicates the start of the column headings. Name [Tab] Required Heading for clip name. Tracks [Tab] Required Heading for tracks you select for digitizing. Start [Tab] Required Heading for video timecode of sync point — the timecode IN for clip. From address track of video. End [Tab] Required Heading for timecode OUT for clip. From address track of video. AUDIO_FORMAT [Tab] Heading for audio sampling rate for digitizing the individual clip. If omitted, the global entry for AUDIO_FORMAT applies. 392 Table C-3 Avid Log Column Headings (Continued) Auxiliary TC1 [Tab] Heading for auxiliary timecode. Auxiliary TC2 [Tab] Heading for auxiliary timecode. Auxiliary TC3 [Tab] Heading for auxiliary timecode. Auxiliary TC4 [Tab] Heading for auxiliary timecode. Auxiliary TC5 [Tab] Heading for auxiliary timecode. CFPS [Tab] Heading for video capture rate for digitizing the individual clip. If omitted, the global entry applies. Color Framing [Tab] Creation Date [Tab] Heading for date of clip creation. Disk [Tab] Heading for target disk ID. Duration [Tab] Heading for timecode Start to timecode End, the length of the video clip. FPS [Tab] Heading for video frames per second rate for digitizing the individual clip (NTSC = 29.97, PAL = 25). If omitted, the global entry applies. IN-OUT [Tab] Heading for duration between clip’s mark IN and mark OUT (if present). Mark IN [Tab] Heading for timecode of clip’s mark IN (if present). Mark OUT [Tab] Heading for timecode of clip’s mark OUT (if present). Offline [Tab] Heading for tracks currently without digitized media files online. Tape [Tab] Heading for source tape ID for the individual clip. If omitted, the global entry applies. Video [Tab] Heading for video resolution. 393 Table C-3 Avid Log Column Headings (Continued) Labroll [Tab] Heading for lab roll ID for clip. Lab rolls are a combination of several camera rolls. Camroll [Tab] Heading for camera roll ID for clip. Sound TC [Tab] Heading for Nagra time code, Aaton code, Arri code, and so on, at the sync point. Syncs with the Start timecode. Required if tracking the sync sound. Capture rate can be 25 or 30 fps. Soundroll [Tab] Heading for sound roll ID for clip. Scene [Tab] Heading for scene ID for clip. Take [Tab] Heading for take ID for clip. TC 24 [Tab] Heading for 24-fps timecode TC 25P [Tab] Heading for 25-fps timecode with pulldown TC 25 ]Tab] Heading for 25-fps timecode TC 30 [Tab] Heading for 30-fps timecode DESCRIPT [Tab] Heading for description of clip. COMMENTS [Tab] Heading for comments about clip. <Your_heading> [Tab] Press the Tab key between each heading. Do not press the Tab key after the last heading. Add any category of information you want. Add as many headings as you want, but do not use more than a total of 64 global and column headings in the file. [Enter] [Enter] Press Enter twice (not Tab) after the last heading. 394 Data Headings Some data, such as Creation Date, is gathered by the system. Table C-4 does not include entries for such data. The data headings come after the Custom column headings. Table C-4 shows the format for entering data. Enter a line of data in this format for every clip. Be sure to start the data section for each clip with the word Data [Enter]. You must enter data so that it aligns with its column heading. For example, the data that goes with the ninth column heading must be the ninth data entry. Be sure to enter data for all the required values. To leave a data position unfilled, press the Tab key instead of typing data. Press Enter at the end of each line. 395 Table C-4 Avid Log Data Headings DATA HEADINGS: The word Data marks the start of the data for each clip. Data [Enter] Required Enter the word Data to mark the start of the logged clip entries. DATA FOR EACH CLIP: Enter a line of data for each clip. Enter the data so that it aligns with its column heading. (The data that goes with the ninth column heading must be the ninth data entry.) Be sure to enter data for all the required values. To leave a data position unfilled, press the Tab key instead of typing data. Press Enter at the end of each line. Note that your Avid system supports up to four audio tracks in imported and exported logs. <clip name> [Tab] Required Under Name heading. Enter a clip identifier (32 characters maximum). [Tab] Required Under Tracks heading. Enter the tracks you want digitized for the clip. Enter V for MOS takes. Enter A1, A2, or A1A2 for wild sound. <V> <VA1> <VA2> <VA1A2> <A1A2> <A1> <A2> <22 kHz> <24 kHz> <44 kHz> <48 kHz> [Tab] Under AUDIO_FORMAT heading. Enter the audio sampling rate for this clip only. If omitted, global entry applies. 396 Table C-4 <Source tape ID> Avid Log Data Headings (Continued) [Tab] Under Tape heading. Enter the source videotape ID for this clip only. <29.97> [Tab] Under FPS heading. Enter the video capture rate for this clip only. If omitted, global entry applies. Use 25 fps for PAL video or 29.97 fps for NTSC video. <time code> [Tab] Required Under Start heading. Enter the video timecode for sync point, the first frame in clip. Use colons for non-drop-frame (for example, 01:00:12:20). Use one or more semicolons for drop-frame (for example, 01;18;00;02). <time code> [Tab] Required Under End heading. Enter the video timecode for the last frame of clip. <time code> [Tab] Under Duration heading. Enter the length of the video clip, Start to End. <lab roll ID> [Tab] Under Labroll heading. Identify the lab roll using letters and numbers. <camera roll ID> [Tab] Under Camroll heading. Identify the camera roll using letters and numbers. <time code> [Tab] Under Auxiliary TC heading. Enter a Nagra timecode, Aaton code, Arri code, and so on, for the sync point. Syncs with the Start timecode. <Sound roll ID> [Tab] Under Soundroll heading. Identify the sound roll using letters and numbers. <scene ID> [Tab] Under Scene heading. Identify the scene using letters and numbers. <take ID> [Tab] Under Take heading. Identify the take using letters and numbers. <clip description> [Tab] Under DESCRIPT heading. Describe the clip. <25> 397 Table C-4 Avid Log Data Headings (Continued) <clip comments> [Tab] Under COMMENTS heading. Comment on the clip. <information> [Tab] Press the Tab key between each heading. Do not press the Tab key after last heading. Under the headings you created yourself, type the appropriate information. [Enter] Press Enter (not Tab) after the last entry for the clip. Enter an additional line of data for each remaining clip. Sample Avid Log This section contains a sample Avid log for an NTSC video project. Formatting keys (such as [Tab] and [Enter]) are shown in brackets. Heading [Enter] FIELD_DELIM [Tab] TABS [Enter] VIDEO_FORMAT [Tab] NTSC [Enter] AUDIO_FORMAT [Tab] 44kHz [Enter] TAPE [Tab] 001 [Enter] FPS [Tab] 29.97 [Enter] [Enter] Column [Enter] Name [Tab] Tracks [Tab] Start [Tab] End [Enter] [Enter] Data [Enter] CU Josh & Mary [Tab] V [Tab] 01:00:00:00 [Tab] 01:15:05:00 [Enter] CU Josh [Tab] VA1 [Tab] 01:15:06:00 [Tab] 01:20:00:00 [Enter] 398 Index ABCDEFGHIJKLMNOPQRSTUVWXY Numerics A 16:9 format 52, 94 2:3 pulldown transferring film to video with 40 24-fps film transferring to NTSC video 39 to 45 transferring to PAL video 45 to 48 24p media described 17 digitizing without pulldown 179 stored and displayed 48 24p projects output formats 274 planning 22 starting 18 25i projects starting 18 30i projects starting 18 3-perf support 282 4-perf support 282 8 x 8 audio interface See Audio I/O device 8-channel audio I/O device adjusting output on 256 calibrating 142 Add Channel button (Deck Configuration dialog box) 101 Add Deck button (Deck Configuration dialog box) 103 Adding a memory mark 74 Adding clip names during digitizing 166 Adding comments during digitizing 166 Adding locators during digitizing 165 Adjust Deck command (Deck Selection pop-up menu) 115, 264 Adjusting audio input levels 140 Adjusting chrominance settings for video output 248 Adjusting luminance settings for video output 247 Adjusting output on eight-channel audio systems 256 Adjusting phase control for video output 251 Adjusting reference level in the Audio tool 137 Adjusting video levels 147 to 159 for tapes without color bars 158 399 setup, in the Audio tool 135 storage requirements 378 timecode for shoots 35 workflows 29 Audio Engineering Society/European Broadcast Union (AES/EBU) See AES/ EBU Audio File format selecting 129 Audio File Format pop-up menu 97 Audio file types importing 221 Audio files formats for 364 Audio I/O device adjusting output on 256 calibrating 142 Audio input preparing for 129 Audio input levels adjusting 140 calibrating for audio I/O device 143 Audio output calibrating 253 to 259 preparing for 253 Audio peak levels checking 145 Audio Project Settings dialog box 132 Audio sample rate in Compression tool 108 Audio settings Digital Format options 134 Input Source option 134 Sync Mode option 134 Audio Setup display See Audio tool Audio sync on input 131, 134 on output 242 with work print 36 Audio tone media creating 141 AES/EBU (Audio Engineering Society/ European Broadcast Union) digital format defined 134 AIFF-C file format brief description of 364 ALE (Avid Log Exchange) converting shot log files with 54 Alias file format brief description of 353 import specifications for 356 Alpha channel adding to a graphics image 355 defined 356 in imported animation 361 options in Import settings 219 support in graphics formats 356 Alter Timecode dialog box 86 Animation codec (QuickTime) 301 Annotate feature 166 Anti-aliased images 355 ASCII file format importing Avid logs 63 Aspect Ratio options (Import settings) 216 Assemble-edit recording 258 enabling in Deck Preferences 260 Assembling takes 36 Asset manager exporting clips to 321 importing clips from 230 Audio See also Audio tool and digital cuts 279 checking quality for multicamera 210 eight-channel input 129 format heading in Avid logs 392 input levels, adjusting 140 managing for multicamera productions 201 media for shoots 34 options in Export settings 299 requirements for film transfers 98, 118 sample rates, setting 133 400 Avid logs See also Shot log files audio format heading in 392 clip data in 395 creating 62, 389 custom headings in 392 data headings in 395 Evertz format 388 formatting guidelines 388 fps (frames per second) heading in 393 global headings in 390 importing 387 importing ASCII file format 63 keyscope format 388 log right format 388 sample created with text editor 398 specifications 388 standard headings in 392 timecode headings in 393 Avid MCXpress for Windows NT importing files from 366 Avid QuickTime codec described 324 exporting with 326 installing on other systems 325 Avid-controlled deck logging with an 70 AvidNet See also AvidNet Transfer Tool User’s Guide transferring files with 347 Audio tool Calibrate mode 143 checking input levels with 140 digital scale, defined 136 features, described 135 Peak Hold option, choosing 139 reference level, adjusting 137 resizing 137 Setup options 135 volume meters, defined 136 volume unit scale, defined 136 Audio Tool command (Tools menu) 135 Audio-only input establishing sync for 131 Audio-only output 279 Auto-configure command (Deck Selection pop-up menu) 115, 264 Autodigitizing 173 multicamera material 206 Automatic logging 52 Auxiliary timecode headings in Avid logs 393 AVI (Audio Video Interleave) export compression options 306 with Avid AVI codec 335 with other codecs 345 AVI codecs See also Avid AVI codec, Compressor options exporting with other supported 345 supported 306 AVI file format brief description 360 frames per second rate for export 299 import and export specifications for 363 Avid AVI codec described 335 exporting with 337 installing on other systems 336 Avid Log Exchange See ALE B Bars and tone recording to tape 259 Batch Digitize command (Clip menu) 183, 190 Batch Digitize dialog box 183 Batch Digitize options (Digitize Settings dialog box) 182 Batch digitizing 401 adjusting for video output 248 See also Autodigitizing, Digitizing, Redigitizing from logged clips 179 options 184 preparing for 179 procedure 183 Batch Import command (Clip menu) 232 Batch importing See Reimporting files Best-light transfers defined 51 Bins checking for multicamera 209 displaying film columns in 77 logging directly into 68 to 76 modifying clip information in 85 preparing for digitizing 162 targeting for digitizing 120 transferring with MediaLog 64 Bit depth defined 356 Black level adjusting for input 154 adjusting for output 247 Blue-only feature 248 BMP file format additional export options 308 brief description of 353 import specifications for 356 Burn-in code 52 Buttons Add Channel (Deck Configuration dialog box) 101 Add Deck (Deck Configuration dialog box) 103 In/Out (Audio tool) 136 Output Control (Audio tool) 136 Preset (Video tools) 148, 244 Reset Peak (Audio tool) 136 BY Gain slider adjusting for video input 156 C Calibrate command (Peak Hold pop-up menu) 143 Calibrating audio I/O device 142 audio output 255 global levels 253 of digital cut 254 video input 150 table of luminance settings 155 with vectorscope 155 with Waveform monitor 153 video output 243 advanced procedures 249 basic procedures 244 using passthrough signals 251 using test patterns 250 Calibration tone creating media for 141 setting 254 Camroll data 84 Capture mode entering 111 CCIR See ITU-R 601 Change lists using FilmScribe to create 284 Changing bin information 85 Changing clip information before digitizing 85 Changing default pulldown frame 280 Channel dialog box 101 Channel selection buttons (Digitize tool) 117 Check Decks command (Deck Selection pop-up menu) 115 Check list for preparing hardware before digitizing 94 for preparing to digitize 160 402 Compression defined 369 in relation to drive space 369 in relation to image quality 369 Compression command (Tools menu) 110 Compression options AVI 306 QuickTime 301 Compression ratios See also Video resolutions defined 370 mixing 371 Compression tool 108 Compressor options AVI codecs 306 QuickTime codecs 301 Configuring decks 100 Console checking peak audio levels with 145 logging digitizing errors to 163 Console command (Tools menu) 146 Consumer-grade video deck digitizing from 153 Control track breaks, digitizing across 181 Control track, using for preroll 127 Converting shot log files using Avid Log Exchange 55 using drag-and-drop conversion 60 Countdown customizing 261 in a digital cut 261 Crash recording See Manual recording Creating Avid log files 62 subclips during digitizing 164, 164 tone media 141 Custom countdown display creating 265 Custom headings in Avid logs 392 Custom preroll Chrominance settings adjusting for video input 156 adjusting for video output 248 Chyron file format brief description of 353 import specifications for 356 Cineon file format additional Export options 308 brief description of 353 import specifications for 356 Cinepak codec (AVI) 306 Cinepak codec (QuickTime) 302 Clip data in Avid logs 395 Clip information modifications table 88 Clips See also Master clips, Subclips batch digitizing 183 deleting extra multicamera 210 exporting 315 modifying information in 85 relinking by key number 192 replacing missing 209 Codecs See AVI codecs, QuickTime codecs Color bars See also Bars and tone types of 152 Color option (QuickTime) 305 Color rate choosing 110 Column headings in Avid log file 392 Comments adding during digitizing 166 Compatability requirements See also Avid Products Collaboration Guide for transferring projects between systems 348 Component Video codec (QuickTime) 302 403 selecting 123 Cut lists using FilmScribe to create 284 using when redigitizing 188 using while reimporting files 236 Default pulldown frame changing the 280 Deinterlacing 48 Deleting deck configurations 106 Destination bins choosing 120 Destination drives selecting 121 Destination Size options (Export settings) 298 Device Code option (VTR Emulation settings) D D1 VTR calibrating input from 147 recording to 245 Dailies viewing 35 DAT See Digital audiotape Data headings in Avid log file 395 Deck Configuration settings Add Channel options 101 adjusting 100 deleting elements in 106 Deck controller in Digital Cut tool 262, 264 Deck Preferences settings description 106 for assemble-edit recording 260 Deck Selection pop-up menu 115 Digital Cut tool 264 Digitize tool 115 Deck settings Fast Cue option 105 for configuring decks 103, 115, 264 Preroll option 105 Decks configuring 100 digitizing from consumer-grade 153 digitizing from non-Avid-controlled 175 for digital cut 263 logging with Avid-controlled 70 logging with non-Avid-controlled 74 poll deck option 108 selecting 115 Decompose feature 188 285 Dialog boxes Alter Timecode 86 Batch Digitize 183 Import file(s) into bin 66 Digidesign hardware See Audio I/O device Digital audiotape (DAT) digitizing from 94, 118 Digital Betacam VTR calibrating input from 147 recording to 245 Digital Cut command (Output menu) 262 Digital Cut tool 24p output formats 274 deck controller in 262 selecting decks from 263 Digital cuts audio-only 279 previewing 261 Record options 270 recording 261 to 281 Digital Format options (Audio Settings dialog box) 134 Digital scale (Audio tool) defined 136 Digital sync signal checking for 132 404 Digitize command (Tools menu) 70 Digitize settings Batch Digitize options 182 General Digitize options 95 Digitize tool logging with 70 resizing 180 resolution, choosing 120 setting up 113 subclip status in 164 Digitizing 161 to 196 See also Autodigitizing, Batch digitizing, Redigitizing across control track breaks 181 across timecode breaks 127 adding clip names during 166 adding comments (annotating) during 166 adding locators during 165 and logging at the same time 167 to 174 audio 118 creating subclips during 164 film transfers, minimum information for 77 from a mark IN to a mark OUT 168 from a non-Avid-controlled deck 175 modifying clip information before 85 multicamera material 206 on-the-fly 170, 171 preparing for 93 to 160 Audio Tool setup 135 to 145 Compression tool setup 108 deck selection 115 Digitize Tool setup 113 hardware considerations 94 resolution selection 120 settings selection 95 source track selection 117 tape selection 115 targeting bins 120 targeting drives 121 video input 147 to 159 preparing hardware before 94 setting custom preroll 123 setting only one mark 170 sources for 95 storage guidelines 376 to multiple media files 124 to the Timeline 177 using time-of-day timecode 177 video transferred without pulldown 179 workflow for multicamera projects 204 Displaying 24p media during a digital cut 49 while editing 49 Displaying film columns 77 Dominance described 367 Export Settings options 298 Import Settings options 218 Downconversion 24p to SDTV 26 HDTV to SDTV 19 Drag-and-drop method for converting files to ALE format 60 for exporting files 318 for exporting files with OMM 321 for importing files 226 Drive Filtering Based on Resolution option 97 Drive Filtering option (General Settings dialog box) 97 Drive space estimating for audio 378 for rolling titles 378 managing to improve playback performance 386 maximizing use of 385 NTSC/PAL equivalency for estimating 378 planning 376 Drive striping in relation to resolutions 373 Drives selecting for digitizing 121 striped for digitzing 94 405 Dominance options 298 how to use 297 ITU-R 601 video levels 299 options 291 to 300 options for specific file types 307 RGB graphics levels 299 Video Compression options 301 Export Settings dialog box adjusting parameters in 291 options 291 to 294 Exporting clips with OMM drag-and-drop method for 321 menu-command method for 322 Exporting files See also Avid Products Collaboration Guide overview 289 preparing for 311 preparing for OMF export 311 procedure for 315 reasons for 289 using drag-and-drop method for 318 with Avid AVI codec described 335 from third-party application 345 procedure for 337 settings for 340 with Avid QuickTime codec described 324 from third-party application 334 procedure for 326 settings for 329 Exporting shot log files 89 External drive See Media drive E Edit controller with VTR play emulation 285 Edit decision list See EDL EDL (edit decision list) See also Avid EDL Manager User’s Guide creating 281 described 281 Eight-channel audio I/O device calibrating 142 Eight-channel audio systems adjusting input on 129 adjusting output on 256, 256 slot number, in Audio Project Settings dialog box 133 Enable Track buttons (Digital Cut tool) 262 Entering additional film data 84 ink numbers 84 key numbers 82 optional timecodes 83 pulldown of the sync point 79 Entering frames-per-second rates for PAL transfers 82 ERIMovie file format additional export options 308 brief description 360 import specifications for 361 Errors logged during digitizing 163 viewing digitizing errors in the Console 163 Estimating drive space requirements 376 Events in an EDL defined 281 Evertz log format 388 Export settings 299 Audio options 299 creating 290 Destination Size options 298 F Factory preset buttons in Video Input tool 148 in Video Output tool 244 Fast Cue option (Deck settings) 105 406 Film dailies method defined 35 illustrated 36 Film settings 98 Film speed slowing to 23.976 fps 42 Film Type for shoots 34 Film Wind for shoots 34 FilmScribe application See also Avid FilmScribe User’s Guide accessing 284 Film-to-tape transfer audio requirements for NTSC 118 guidelines for 50 methods 38 to 52 options for 51 settings for 98 fps (frames per second) and storage requirements 378 heading in Avid logs 393 Frame-accurate recording 258 Frames exporting 289 Frames versus fields described 40 Frames-per-second rates for PAL 82, 82 Framestore file format brief description of 353 import specifications for 357 FTFT (film-tape-film-tape) feature described 192 Full-screen image size defined 355 Function keys available when digitizing 163 locators mapped to 165 Field dominance described 367 Export Settings options 298 Import Settings options 218 recommended settings 367 Fields versus frames described 40 Files See also Avid Products Collaboration Guide exporting procedure for 315 reasons for 289 using Avid AVI codec for 335 to 345 using Avid QuickTime codec for 324 to 334 using drag-and-drop method 318 importing guidelines for 213 mixed resolutions 213 procedure for 222 using drag-and-drop method 226 reimporting 231 specifications for importing animation 360 specifications for importing graphics 355 specifications for importing OMFI 365 Film columns, displaying 77 data, entering 84 information, logging 77 minimum information for digitizing 77 project workflow 23 shoot specifications 34 timecodes, entering 83 transferring to NTSC 39 transferring to PAL 45 Film Composer systems transferring project files between 350 transferring projects and media files between 349 Film cut lists generating 284 G General Digitize options (Digitize Settings 407 dialog box) 95 General settings (General Settings dialog box) Image quality for interlaced compression ratios 374 for progressive compression ratios 375 Image sizes NTSC and PAL compared 22 Import command (File menu) 66 Import files into bin dialog box 66 Import settings Alpha Channel options 219 Aspect Ratio options 216 creating 214 Dominance options 218 ITU-R 601 video levels 219 OMFI Resolutions options 221 options 216 RGB graphics levels 218 Shot Log options 220 Importing clips with OMM 230 Importing files 212 to 240 See also Reimporting files before you begin 213, 213 guidelines for 213 in mixed-resolution projects 213 preparing for 355 procedure for 222 specifications for audio files 364 specifications for graphics files 355 specifications for OMF files 364 using drag-and-drop method 226 Importing shot log files 66 97 Global headings in Avid log file 390 Global settings Export 290 Go To Capture Mode command (Bin menu) 111 Graphics (image) files import specifications 355 importing 221 preparing for import of 355 supported formats 353 Graphics codec (QuickTime) 302 Guidelines for film-to-tape transfers 50 for logging 68 for naming tapes 69 H Hard recording See Manual recording Hard subclips 165 Hardware check list before digitizing 94 HDTV using 16:9 format for 94 workflow with 24p source 26 workflow with downconversion 19 Hue slider adjusting for video input 156 adjusting for video output 248 In/Out buttons (Audio tool) defined 136 Infinite Hold option (Audio tool) 140 Inhibit Preloading option (VTR Emulation settings) 286 Ink numbers entering 84 Input Source options (Audio Project Settings dialog box) 134 Insert-edit recording 258 I IFF file format brief description of 353 import specifications for 357 408 Logging 53 to 92 and digitizing at the same time 167 to 174 automatic 52 bypassing by autodigitizing 173 directly into a bin with a non-Avid-controlled deck 74 with an Avid-controlled deck 70 errors during digitizing 163 film information 77 guidelines for 68 multicamera material 206 preroll 68 timecode 68 tips for multicamera material 207 Logs See Shot log files Longitudinal timecode (LTC) output 243 LTC (longitudinal timecode) output 243 Luminance settings adjusting for video input 154 adjusting for video output 247 table of 247 with pulldown 278 Installing Avid AVI codec on other systems 336 Avid QuickTime codec on other systems 325 Interlaced resolutions specifications for 374 storage requirements for 379 Interlacing 40 ITU-R 601 video levels for export 299 video levels for import 219 video standards 369 J JPEG file format additional Export options for 308 brief description of 353 import specifications for 357 K M Key numbers entering 82 formats for 82 relinking clips by 192 Keykode format 82 Keyscope log format 388 Maintaining synchronized sound 43 Manual recording 258 Mark In Time option (Digital Cut tool) 270 Marking tape location using Mark Memory button 74 Marquee importing materials finished with 231 Master clips redigitizing 186 Matchback option described 282 limitations 284 Matte-key effects reimporting 240 Maximizing drive space 385 Media Composer systems L Labroll data 84 Line slider (Waveform monitor) 154 Locators adding during digitizing 165 mapped to function keys 165 Log files See Shot log files Log right log format 388 409 transferring project files between 350 transferring projects and media files between 349 Media drive targeting 121 Media files moving between systems 348 multiple, digitizing to 124 Media Illusion importing materials finished with 231 MediaLog transferring bins with 64 Memory marks adding 74 Menu commands Adjust Deck (Deck Selection pop-up menu) VTR Emulation (Special menu) 286 Menu-command method for exporting clips with OMM 322 Meters See Volume meters Microsoft Video 1 306 MII component video standard unsupported 148 Mixed-resolution projects 213 Mixing compression ratios 371 Mixing down video tracks 313 Modify command (Clip menu) 85 Modifying clip information 85 the pullin frame 194 Motion JPEG A codec (QuickTime) 303 Motion JPEG B codec (QuickTime) 303 Motion option (QuickTime) 305 Moving projects and media files between systems 348 Moving settings between systems 350 Multicamera productions developing a production model for 197 digitizing workflow for 204 logging tips for 207 managing audio in 201 paths for film productions 200 paths for video productions 199 storage tips for 208 tape classification for 198 Multiple formats working with 16 Multiple media files digitizing to 124 115, 264 Audio Tool (Tools menu) 135 Auto-configure (Deck Selection pop-up menu) 115, 264 Batch Digitize (Clip menu) 183, 190 Batch Import (Clip menu) 232 Calibrate (Peak Hold pop-up menu) 143 Check Decks (Deck Selection pop-up menu) 115 Compression (Tools menu) 110 Console (Tools menu) 146 Digital Cut (Output menu) 262 Digitize Tools (Tools menu) 70 Go To Capture Mode (Bin menu) 111 Import (File menu) 66 Modify (Clip menu) 85 Play Calibration Tone (Peak Hold pop-up menu) 255 Serial (COM) Ports (Tools menu) 286 Set Calibration Tone (Peak Hold pop-up menu) 254 Set Reference Level (Peak Hold pop-up menu) 137 Video Input Tool (Tools menu) 147 Video Output Tool (Tools menu) 147, 244 N Nagra digitizing from 118 Naming tapes 69 410 Non-Avid-controlled deck digitizing from 175 logging with a 74 NTSC (National Television Systems Committee) video digitizing audio from 118 image size compared to PAL 22 logging and digitizing 168 luminance values 247 PICT resolution 267 transferring 24-fps film to 39 transfers creating Avid log files for 63 waveform values 155 NTSC frame resolution for imported files 356 NTSC Has Setup option 97, 243 NTSC-EIAJ format 243 setting 97 waveform values 155 See also Digital cuts, EDL, FilmScribe application audio 279 calibrating for video 244 change list 284 cut list 284 establishing sync for 242 generating 241 to 287 longitudinal timecode (LTC) 243 multiformat 274 options 241 preparing for 242 Output Control button (Audio tool) defined 136 Output formats described 16 for 24p projects 274 P PAL (Phase Alternating Line) video frames-per-second rates 82 image size compared to NTSC 22 logging and digitizing 168 luminance values 247 PICT resolution 267 transferring film to 45 waveform values 155 PAL frame resolution for imported files 356 PAL Method 1 described 46 workflow 32 PAL Method 2 described 47 workflow 33 Passthrough signals calibrating video output using 251 PCX file format brief description of 353 import specifications for 357 O OMF file format additional export options for 309 brief description of 353 Resolution options in Import settings 221 OMF Interchange files described 319 import specifications 357, 365 importing 221 methods for exporting 320 preparing to export 311 OMM (Open Media Management) creating settings for 227 described 227 exporting clips with 321 importing clips with 230 OMM Settings dialog box 228 One-light transfers 51 Output 411 Peak Hold option (Audio tool) 139 Peak Hold pop-up menu (Audio tool) defined 136 Phase control adjusting for video output 251 Photo JPEG codec (QuickTime) 304 Photoshop file format additional Export options 309 brief description of 353 import specifications for 357 PICT file format additional export options for 309 brief description of 353 import specifications for 358 PICT files importing for custom countdown 267 importing for test pattern 250 PICT sequence import specifications 361 Picture quality calibrating input levels to ensure 147 Pixar file format brief description of 354 import specifications for 358 Planar RGB codec (QuickTime) 304 Planning 24p projects 22 video projects 19 Play Calibration Tone command (Peak Hold pop-up menu) 255 Playback improving performance of (storage management) 386 PNG file format additional Export options 310 brief description of 354 import specifications for 358 Poll deck option 108 Preallocation of space on drive 124 Preparing for audio input 129 for output 242 for video input 147 hardware before digitizing 94 record tapes 258 sequences for export 311 sequences for OMF export 311 shot log files with MediaLog 64 with text editors 62 to digitize 93 to 158 to export a sequence 311 to import files 213 Preroll custom for digital cut 270 custom for digitizing 123 logging 68 using control track for 127 Preroll option (Deck Settings dialog box) 105 Preset buttons 244 in Video Input tool 148 Prestriped tape 258 Previewing digital cuts 261 Production paths for multicamera editing 199 Progressive media described 17 Progressive resolutions specifications for 375 storage requirements for 382 Projects 24p 22 moving between systems 348 planning 16 to 37 types of 18 video 19 Pulldown described 41 digitizing without 179 finding at the sync point 79 Pulldown frame changing the default 280 Pulldown phase incorrectly logged 194 412 to the Timeline 177 Redigitizing See also Autodigitizing, Batch digitizing, Digitizing master clips and subclips 186 sequences procedure 187 using Decompose 188 using Decompose during 188 Reference level (Audio tool) adjusting 137 Reimporting files 231 to 240 matte-key effects 240 procedure for 237 using Decompose 236 Relinking clips by key number 192 Removing deck configuration elements 106 Rendition file format brief description of 354 import specifications for 358 Replacing deck configuration elements 106 Res (Resolution) pop-up menu (Digitize tool) Pulldown switch (Digitize tool) setting 118 Pullin changing 280 Pullin frame modifying 194 Pullout column 280 Q QRT file format brief description of 354 import specifications for 358 Quality of film-to-tape transfer 51 Quality option (QuickTime) 305 QuickTime codecs See also Avid QuickTime codec, Compressor options exporting with other supported 334 supported 301 QuickTime export compression options for 301 described 324 with Avid QuickTime codec 324 with other codecs 334 QuickTime file format import and export specifications for 362 120 Reset Peak button (Audio tool) defined 136 Resizing the Audio tool 137 the Digitize tool 180 Resolutions See Screen resolutions, Video resolutions RGB graphics levels Export settings 299 Import settings 218 Runup option (VTR Emulation settings) 285 RY Gain slider adjusting for video input 156 adjusting for video output 248 R Record Deck Time option (Digital Cut tool) 270 Record tapes preparing 258 Recording assemble-edit 260 digital cuts 261 to 281 using Local mode 272 using Remote mode 268 manually 258 413 S Serial digital input calibrating 147 Serial digital output calibrating 245 Set Calibration Tone command (Peak Hold pop-up menu) 254 Set Reference Level command (Peak Hold pop-up menu) 137 Settings audio 132 deck configuration 100 export 290 film 98 import 214 in Video Input tool 156 moving between systems 350 selecting before digitizing 95 Settings scroll list Export 297 Setup Control button (Audio tool) defined 136 SGI file format additional export options for 310 brief description of 354 import specifications for 358 Shot log files Avid log file specifications 62 converting with Avid Log Exchange 55 exporting 89 importing 66 preparing text editors for 62 with MediaLog 64 Shot Log options (Import settings) 220 Shot logs See Shot log files Single/Dual Drives Mode button (Digitize tool) S/PDIF (Sony/Philips Digital Interface Format) defined 134 Sample Rate option (Audio Project settings) 133 Sat slider adjusting for video input 156 adjusting for video output 248 Saving settings in Video Input tool 156 SC phase adjusting for output 248 Scanning for tapes 71, 176 Scene data 84 Screen resolutions NTSC and PAL differences 370 Select Tape dialog box 71, 176 Selecting a custom preroll 123 Selecting decks for digitizing 115 Selecting drives for digitizing 121 Selecting settings before digitizing 95 for deck configuration 100 for film projects 98 Selecting tapes for digitizing 115 Selecting tracks for digitizing 117 Sequence Time option (Digital Cut tool) 270 Sequence Track buttons (Digital Cut tool) 262 Sequenced PICT files import specifications for 361 Sequences exporting 315 output options for 241 preparing to export 311 redigitizing procedure 187, 190 saving two versions for 187 using Decompose 188 reimporting using Decompose 236 Serial (COM) Ports command (Tools menu) 286 121 Site settings moving between systems 350 Sixteen by nine (16:9) format 52 Slate information for shoots 35 414 Slowing film speed 42 SMPTE bars 247 SMPTE/EBU component standard support 148 Softimage file format brief description of 354 import specifications for 359 Sony/Philips Digital Interface Format (S/PDIF) defined 134 Sound roll cues for shoots 35 entering data for 84 Source tapes selecting for digitizing 115 Source tracks selecting for digitizing 117 Specific File Type options (Export settings) 307 Specifications animation file import 361 AVI import and export 363 Avid log 388 for film shoots 34 graphics file import 355 OMF file import 365 QuickTime import and export 362 Standard headings in Avid log files 392 Storage estimating drive space requirements for 376 estimating for audio 378 for rolling titles 378 guidelines for multicamera 208 managing to improve playback performance Striped drives preparing to digitize 94 Striping record tapes 258 Subclip status (Digitize tool) 164 Subclips creating during digitizing 164, 164 redigitizing 186, 186 SunRaster file format brief description of 354 import specifications for 359 S-Video deck digitizing from 153 Sync establishing for output 242 for audio-only input 131, 134 for video input 151 methods for shoots 35 of work print with audio mag 36 Sync Mode option (Audio Project Settings dialog box) 134 Sync point finding the pulldown at 79 Sync pop-up menu (Audio Project Settings dialog box) 134 Synchronized sound maintaining 43 T Tape deck See Decks Tape name finding 71, 176 Tape numbering schemes for multicamera film productions 199 for multicamera video productions 198 Tapes See Videotape TARGA file format additional Export options 310 brief description of 354 import specifications for 359 386 maximizing 385 NTSC/PAL equivalency for estimating 378 planning 376 Storage estimates in minutes per gigabyte 377 Storing 24p media 48 415 Tone media creating 141 recording to tape 259 Tools Audio 135 Compression 108 Digitize 113 Video Input 147 Video Output 244 Total Conform 16 Tracks selecting for digitizing 117 Transfer methods for film to tape 38 Transferring bins with MediaLog 64 Transferring files methods for 347 Transferring film to tape 38 to 52 aids to 52 in NTSC format 39 to 45 in PAL format 45 to 48 quality options 51 without sound (PAL) 47 Transferring projects compatability requirements for 348 with associated folders and site settings 350 with associated media files 348 Transferring settings between systems 350 Transparency adding to a graphics image 355 Trim pots adjusting 144 Two-field media and field dominance 367 Target bin choosing 120 Target Drive pop-up menu (Digitize tool) 121 TBC (time-base corrector) with consumer-grade video deck 153 Telecine transfer quality 51 Test patterns See also Bars and tone for calibrating video output 250 importing new 250 Text editor creating Avid logs with 389 Text editors for Avid logs 62 Third-party AVI applications exporting from 345 Third-party QuickTime applications exporting from 334 TIFF file format additional Export options 310 brief description of 354 import specifications for 359 Time-base corrector (TBC) with consumer-grade video deck 153 Timecode breaks, digitizing across 127 entering 83 headings in Avid logs 393 logging drop-frame and non-drop-frame 68 time-of-day, digitizing with 177 Timed (scene-by-scene) transfers 51 Timeline digitizing to 177 recording to 177 Time-of-day timecode digitizing with 177 Time-remaining display (Digitize tool) 122 Tips logging 68 storage 208 416 U Video levels adjusting without color bars 158 Video mixdown 313 Video output advanced calibration 249, 249 basic calibration 244 calibrating for 243 calibrating for NTSC-EIAJ 243 Video Output tool advanced calibration controls 249 options display 244 using preset buttons in 244 Video Output Tool command (Tools menu) 244 Video project planning 19 Video resolutions choosing in the Compression tool 110 choosing in the Digitize tool 120 drive striping requirements 373 guidelines for use 369 in mixed-resolution projects 213 mixing 371 specifications for interlaced 374 specifications for progressive 375 storage in minutes per gigabyte 377 storage requirements for 376 Video streams defined 373 Video test patterns 250 Video tracks mixing down 313 Videotape classification schemes for multicamera editing 198 guidelines for naming 69 preparing for output 258 recording digital cut to 262 recording to 258 striping requirements for 258 Videotape decks See Decks Viewing dailies 35 U-matic deck digitizing from 153 Unattended batch digitizing See also Batch digitizing, Digitizing, Redigitizing setting up for 181 Uncompressed video defined 369 V Vectorscope monitor using 155 VHS decks digitizing from 153 recording to 258 Video codec (QuickTime) 304 Video compression defined 369 Video Compression options (Export settings) 301 Video dailies method defined 35 Video decks See Decks Video input adjusting chrominance settings for 156 adjusting luminance settings for 154 calibrating 150 preparing for 147 to 159 sync for 151 Video Input pop-up menu (Video Input tool) 150 Video Input tool Line slider 154 saving settings in 156 Vectorscope monitor 155 Waveform monitor 153 Video Input Tool command (Tools menu) 147 417 PAL Method 2 33 Working with multiple formats 16 VITC (Vertical Interval Timecode) NTSC 370 PAL 370 V-LAN/VLXi 101 Volume meters in the Audio tool, defined 136 Volume unit scale (Audio tool) defined 136 VTR Emulation command (Special menu) 286 VTR Emulation settings Device Code option 285 Inhibit Preloading option 286 Runup option 285 VTR play emulation 285 setting ports for 286 VTR See Decks X XWindows file format brief description of 354 import specifications for 359 Y YUV file format additional Export options for 311 brief description of 354 import specifications for 360 W WAVE file format brief description of 364 Waveform monitor calibrating input with 153 Wavefront file format additional Export options 311 brief description of 354 import specifications for 359 Wide-screen format (16:9) 94 Word processor creating Avid logs with 389 WordPad editor 62 Work print syncing with audio mag 36 Workflows audio 29 film or 24p source 26 film source 23 for multicamera projects 199 to 205 for video projects 19 PAL Method 1 32 418
advertisement
* Your assessment is very important for improving the workof artificial intelligence, which forms the content of this project
Related manuals
advertisement