advertisement
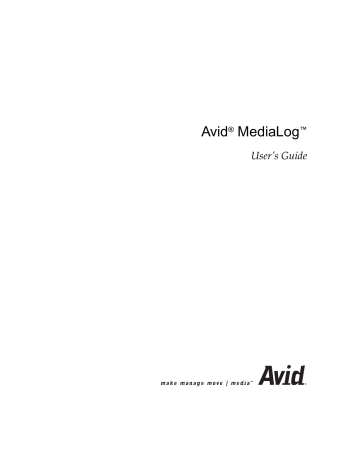
Avid
®
MediaLog
™
User’s Guide
Copyright and Disclaimer
Product specifications are subject to change without notice and do not represent a commitment on the part of Avid Technology, Inc. The software described in this document is furnished under a license agreement. You can obtain a copy of that license by visiting Avid's Web site at www.avid.com. The terms of that license are also available in the product in the same directory as the software. The software may not be reverse assembled and may be used or copied only in accordance with the terms of the license agreement. It is against the law to copy the software on any medium except as specifically allowed in the license agreement. Avid products or portions thereof are protected by one or more of the following United States patents: 4,746,994; 4,970,663;
5,045,940; 5,063,448; 5,077,604; 5,245,432; 5,267,351; 5,309,528; 5,325,200; 5,355,450;
5,396,594; 5,440,348; 5,452,378; 5,467,288; 5,513,375; 5,528,310; 5,557,423; 5,568,275;
5,577,190; 5,583,496; 5,584,006; 5,627,765; 5,634,020; 5,640,601; 5,644,364; 5,654,737;
5,701,404; 5,715,018; 5,719,570; 5,724,605; 5,726,717; 5,729,673; 5,731,819; 5,745,637;
5,752,029; 5,754,180; 5,754,851; 5,781,188; 5,799,150; 5,812,216; 5,828,678; 5,842,014;
5,852,435; 5,883,670; 5,889,532; 5,892,507; 5,905,841; 5,912,675; 5,929,836; 5,929,942;
5,930,445; 5,930,797; 5,946,445; 5,966,134; 5,977,982; 5,986,584; 5,987,501; 5,995,079;
5,995,115; 5,999,190; 5,999,406; 6,009,507; 6,011,562; 6,014,150; 6,016,152; 6,016,380;
6,018,337; 6,023,531; 6,023,703; 6,031,529; 6,035,367; 6,038,573; 6,052,508; 6,058,236;
6,061,758; 6,072,796; 6,084,569; 6,091,422; 6,091,778; 6,105,083; 6,118,444; 6,128,001;
6,128,681; 6,130,676; 6,134,379; 6,134,607; 6,137,919; 6,141,007; 6,141,691; 6,154,221;
6,157,929; 6,160,548; 6,161,115; 6,167,404; 6,174,206; 6,192,388; 6,198,477; 6,208,357;
6,211,869; 6,212,197; 6,215,485; 6,223,211; 6,226,005; 6,226,038; 6,229,576; 6,239,815;
6,249,280; 6,269,195; 6,271,829; 6,301,105; 6,310,621; 6,314,403; 6,317,142; 6,317,153;
6,317,515; D352,278; D372,478; D373,778; D392,267; D392,268; D392,269; D395,291;
D396,853; D398,912. Additional U.S. and foreign patents pending. No part of this document may be reproduced or transmitted in any form or by any means, electronic or mechanical, including photocopying and recording, for any purpose without the express written permission of Avid
Technology, Inc.
Copyright © 2000, 2002 Avid Technology, Inc. and its licensors. All rights reserved.
The following disclaimer is required by Apple Computer, Inc.
APPLE COMPUTER, INC. MAKES NO WARRANTIES WHATSOEVER, EITHER EXPRESS OR
IMPLIED, REGARDING THIS PRODUCT, INCLUDING WARRANTIES WITH RESPECT TO ITS
MERCHANTABILITY OR ITS FITNESS FOR ANY PARTICULAR PURPOSE. THE EXCLUSION OF
IMPLIED WARRANTIES IS NOT PERMITTED BY SOME STATES. THE ABOVE EXCLUSION MAY NOT
APPLY TO YOU. THIS WARRANTY PROVIDES YOU WITH SPECIFIC LEGAL RIGHTS. THERE MAY
BE OTHER RIGHTS THAT YOU MAY HAVE WHICH VARY FROM STATE TO STATE.
The following disclaimer is required by Sam Leffler and Silicon Graphics, Inc. for the use of their TIFF library:
Copyright © 1988–1997 Sam Leffler
Copyright © 1991–1997 Silicon Graphics, Inc.
Permission to use, copy, modify, distribute, and sell this software [i.e., the TIFF library] and its documentation for any purpose is hereby granted without fee, provided that (i) the above copyright notices and this permission notice appear in all copies of the software and related documentation, and (ii) the names of Sam Leffler and Silicon Graphics may not be used in any advertising or publicity relating to the software without the specific, prior written permission of Sam Leffler and
Silicon Graphics.
THE SOFTWARE IS PROVIDED “AS-IS” AND WITHOUT WARRANTY OF ANY KIND, EXPRESS,
IMPLIED OR OTHERWISE, INCLUDING WITHOUT LIMITATION, ANY WARRANTY OF
MERCHANTABILITY OR FITNESS FOR A PARTICULAR PURPOSE.
IN NO EVENT SHALL SAM LEFFLER OR SILICON GRAPHICS BE LIABLE FOR ANY SPECIAL,
INCIDENTAL, INDIRECT OR CONSEQUENTIAL DAMAGES OF ANY KIND, OR ANY DAMAGES
WHATSOEVER RESULTING FROM LOSS OF USE, DATA OR PROFITS, WHETHER OR NOT
ADVISED OF THE POSSIBILITY OF DAMAGE, AND ON ANY THEORY OF LIABILITY, ARISING OUT
OF OR IN CONNECTION WITH THE USE OR PERFORMANCE OF THIS SOFTWARE.
The following disclaimer is required by the Independent JPEG Group:
Portions of this software are based on work of the Independent JPEG Group.
The following disclaimer is required by Paradigm Matrix:
Portions of this software licensed from Paradigm Matrix.
The following disclaimer is required by Ray Sauers Associates, Inc.:
“Install-It” is licensed from Ray Sauers Associates, Inc. End-User is prohibited from taking any action to derive a source code equivalent of “Install-It,” including by reverse assembly or reverse compilation, Ray Sauers Associates, Inc. shall in no event be liable for any damages resulting from reseller’s failure to perform reseller’s obligation; or any damages arising from use or operation of reseller’s products or the software; or any other damages, including but not limited to, incidental, direct, indirect, special or consequential Damages including lost profits, or damages resulting from loss of use or inability to use reseller’s products or the software for any reason including copyright or patent infringement, or lost data, even if Ray Sauers Associates has been advised, knew or should have known of the possibility of such damages.
The following disclaimer is required by Videomedia, Inc.:
“Videomedia, Inc. makes no warranties whatsoever, either express or implied, regarding this product, including warranties with respect to its merchantability or its fitness for any particular purpose.”
“This software contains V-LAN ver. 3.0 Command Protocols which communicate with V-LAN ver. 3.0 products developed by Videomedia, Inc. and V-LAN ver. 3.0 compatible products developed by third parties under license from Videomedia, Inc. Use of this software will allow “frame accurate” editing control of applicable videotape recorder decks, videodisc recorders/players and the like.”
The following notice is required by Altura Software, Inc. for the use of its Mac2Win software and Sample Source Code:
©1993–1998 Altura Software, Inc.
The following notice is required by Ultimatte Corporation:
Certain real-time compositing capabilities are provided under a license of such technology from
Ultimatte Corporation and are subject to copyright protection.
Attn. Government User(s). Restricted Rights Legend
U.S. GOVERNMENT RESTRICTED RIGHTS. This Software and its documentation are “commercial computer software” or “commercial computer software documentation.” In the event that such
Software or documentation is acquired by or on behalf of a unit or agency of the U.S. Government, all rights with respect to this Software and documentation are subject to the terms of the License
Agreement, pursuant to FAR §12.212(a) and/or DFARS §227.7202-1(a), as applicable.
Trademarks
AirPlay, AudioVision, Avid, Avid Xpress, CamCutter, Digidesign, FieldPak, Film Composer, HIIP,
Image Independence, Marquee, Media Composer, Media Recorder, NewsCutter, OMF,
OMF Interchange, Open Media Framework, Pro Tools, and Softimage are registered trademarks and
888 I/O, AirSPACE, AirSPACE HD, AniMatte, AudioSuite, AutoSync, AVIDdrive, AVIDdrive Towers,
AvidNet, Avid Production Network, AvidProNet, AvidProNet.com, AVIDstripe, Avid Unity,
AVX, DAE, D-Fi, D-fx, Digidesign Audio Engine, DINR, D-Verb, ExpertRender, FilmScribe,
HyperSPACE, HyperSPACE HDCAM, Intraframe, iS9, iS18, iS23, iS36, Lo-Fi, Magic Mask, make manage move | media, Matador, Maxim, MCXpress, MEDIArray, MediaDock,
MediaDock Shuttle, Media Fusion, Media Illusion, MediaLog, Media Reader, MediaShare, Meridien,
NaturalMatch, NetReview, OMM, Open Media Management, ProEncode, QuietDrive, R&A, Recti-Fi,
Review & Approval, rS9, rS18, Sci-Fi, Sound Designer II, SPACE, SPACEShift, Symphony, Trilligent,
UnityRAID, Vari-Fi, Video Slave Driver, and VideoSPACE are trademarks of Avid Technology, Inc.
iNEWS and Media Browse are trademarks of iNews, LLC.
Aaton is a registered trademark of Aaton S.A. Arri is a registered trademark of the Arri Group. Claris is a registered trademark of Claris Corporation, registered in the U.S.and other countries. FileMaker is a registered trademark of FileMaker, Inc., registered in the U.S. and other countries. FLEx is a registered trademark of GLOBEtrotter Software, Inc. Keykode is a trademark of Eastman Kodak
Company. Log Producer is a trademark of Image Logic. Macintosh is a trademark of Apple
Computer, Inc., registered in the U. S. and other countries. Microsoft, Windows, and Windows NT are registered trademarks of Microsoft Corporation in the United States and/or other countries. Sony is a registered trademark of Sony. V-LAN and VLXi are registered trademarks of Videomedia, Inc. All other trademarks contained herein are the property of their respective owners.
Avid MediaLog User’s Guide • May 2002
Chapter 1
Chapter 2
Contents
Using This Guide
Who Should Use This Guide . . . . . . . . . . . . . . . . . . . . . . . . . . . . . . . . . . 15
Symbols and Conventions . . . . . . . . . . . . . . . . . . . . . . . . . . . . . . . . . . . . 17
If You Have Documentation Comments . . . . . . . . . . . . . . . . . . . . . . . . 20
How to Order Documentation. . . . . . . . . . . . . . . . . . . . . . . . . . . . . . . . . 20
Understanding MediaLog
How Does MediaLog Work? . . . . . . . . . . . . . . . . . . . . . . . . . . . . . . . . . . 23
What Are the Basic Logging Steps? . . . . . . . . . . . . . . . . . . . . . . . . . . . . 25
Getting Started
Setting Up the Hardware (Windows). . . . . . . . . . . . . . . . . . . . . . . . . . . 28
Setting Up the Hardware (Macintosh) . . . . . . . . . . . . . . . . . . . . . . . . . . 29
Turning On the Hardware . . . . . . . . . . . . . . . . . . . . . . . . . . . . . . . . . . . . 31
Installing MediaLog (Windows) . . . . . . . . . . . . . . . . . . . . . . . . . . . . . . . 32
Installing MediaLog (Macintosh) . . . . . . . . . . . . . . . . . . . . . . . . . . . . . . 33
Setting Up Project Files and Folders . . . . . . . . . . . . . . . . . . . . . . . . . . . . 37
Creating a New User. . . . . . . . . . . . . . . . . . . . . . . . . . . . . . . . . . 38
6
Chapter 3
Selecting an Existing User . . . . . . . . . . . . . . . . . . . . . . . . . . . . . 39
Selecting a Project . . . . . . . . . . . . . . . . . . . . . . . . . . . . . . . . . . . . . . . 41
Creating a New Project . . . . . . . . . . . . . . . . . . . . . . . . . . . . . . . 41
Setting Film Preferences . . . . . . . . . . . . . . . . . . . . . . . . . . . . . . 42
Selecting an Existing Project . . . . . . . . . . . . . . . . . . . . . . . . . . . 43
Nesting Projects in Folders . . . . . . . . . . . . . . . . . . . . . . . . . . . . 44
Opening a Project. . . . . . . . . . . . . . . . . . . . . . . . . . . . . . . . . . . . . . . . 45
Backing Up Your Project Information . . . . . . . . . . . . . . . . . . . . . . . . . . 47
Ending a Work Session . . . . . . . . . . . . . . . . . . . . . . . . . . . . . . . . . . . . . . 47
Quitting the MediaLog Application . . . . . . . . . . . . . . . . . . . . . . . . 47
Turning Off Your Equipment (Windows) . . . . . . . . . . . . . . . . . . . 48
Turning Off Your Equipment (Macintosh) . . . . . . . . . . . . . . . . . . 49
Working with the Project Window
Exploring the Project Window . . . . . . . . . . . . . . . . . . . . . . . . . . . . . . . . 52
Opening and Closing the Project Window . . . . . . . . . . . . . . . . . . . . . . 53
Displaying Folders of Bins in the Bins List . . . . . . . . . . . . . . . . . . 55
Creating a Folder in a Project. . . . . . . . . . . . . . . . . . . . . . . . . . . . . . 56
Creating a New Bin . . . . . . . . . . . . . . . . . . . . . . . . . . . . . . . . . . . . . . 56
Renaming a Bin . . . . . . . . . . . . . . . . . . . . . . . . . . . . . . . . . . . . . . . . . 57
Opening and Closing a Bin . . . . . . . . . . . . . . . . . . . . . . . . . . . . . . . 57
Opening Selected Bins . . . . . . . . . . . . . . . . . . . . . . . . . . . . . . . . 58
Opening Bins from Other Projects . . . . . . . . . . . . . . . . . . . . . . 58
Closing a Bin . . . . . . . . . . . . . . . . . . . . . . . . . . . . . . . . . . . . . . . . 59
Deleting a Bin or Folder . . . . . . . . . . . . . . . . . . . . . . . . . . . . . . . . . . 59
Viewing Contents in the Trash . . . . . . . . . . . . . . . . . . . . . . . . . . . . 59
Emptying the Trash in the Bins List . . . . . . . . . . . . . . . . . . . . . . . . 60
Managing Folders and Bins . . . . . . . . . . . . . . . . . . . . . . . . . . . . . . . 61
Saving Bins Automatically . . . . . . . . . . . . . . . . . . . . . . . . . . . . . . . . 61
Saving Bins Manually . . . . . . . . . . . . . . . . . . . . . . . . . . . . . . . . . . . . 62
Chapter 4
7
Understanding Settings . . . . . . . . . . . . . . . . . . . . . . . . . . . . . . . . . . . 64
Defining Settings . . . . . . . . . . . . . . . . . . . . . . . . . . . . . . . . . . . . . . . . 66
Reviewing Basic Settings . . . . . . . . . . . . . . . . . . . . . . . . . . . . . . . . . . 66
Film Settings. . . . . . . . . . . . . . . . . . . . . . . . . . . . . . . . . . . . . . . . . 67
Bin Settings. . . . . . . . . . . . . . . . . . . . . . . . . . . . . . . . . . . . . . . . . . 67
Logging Settings . . . . . . . . . . . . . . . . . . . . . . . . . . . . . . . . . . . . . 68
Displaying Project Settings . . . . . . . . . . . . . . . . . . . . . . . . . . . . . . . . 69
Changing the Settings Scroll List Display . . . . . . . . . . . . . . . . 69
Working with Settings . . . . . . . . . . . . . . . . . . . . . . . . . . . . . . . . . . . . 70
Selecting Another User . . . . . . . . . . . . . . . . . . . . . . . . . . . . . . . . 70
Modifying Settings . . . . . . . . . . . . . . . . . . . . . . . . . . . . . . . . . . . 71
Restoring Default Settings . . . . . . . . . . . . . . . . . . . . . . . . . . . . . 71
Using Site Settings. . . . . . . . . . . . . . . . . . . . . . . . . . . . . . . . . . . . 71
Using the Info and Usage Displays. . . . . . . . . . . . . . . . . . . . . . . . . . . . . 73
Changing Font and Point Size . . . . . . . . . . . . . . . . . . . . . . . . . . . . . . . . . 73
Customizing Your Workspace. . . . . . . . . . . . . . . . . . . . . . . . . . . . . . . . . 75
Viewing Keyboard Settings . . . . . . . . . . . . . . . . . . . . . . . . . . . . . . . . . . . 75
Using the Avid Calculator . . . . . . . . . . . . . . . . . . . . . . . . . . . . . . . . . . . . 76
Logging Source Material
Understanding Logging . . . . . . . . . . . . . . . . . . . . . . . . . . . . . . . . . . . . . . 82
Automatic Deck Configuration . . . . . . . . . . . . . . . . . . . . . . . . . . . . 83
Manual Deck Configuration . . . . . . . . . . . . . . . . . . . . . . . . . . . . . . . 83
Deck Settings Options . . . . . . . . . . . . . . . . . . . . . . . . . . . . . . . . . . . . 89
Deleting Deck Configuration Elements. . . . . . . . . . . . . . . . . . . . . . 92
Understanding Drop-Frame Timecode and Non-Drop-Frame
Preparing to Log Material . . . . . . . . . . . . . . . . . . . . . . . . . . . . . . . . . . . . 95
8
Chapter 5
Accessing and Setting Up the Logging Tool . . . . . . . . . . . . . . . . . 96
Accessing the Logging Tool . . . . . . . . . . . . . . . . . . . . . . . . . . . . . . . 96
Setting Up the Logging Tool . . . . . . . . . . . . . . . . . . . . . . . . . . . . . . 96
Guidelines for Naming Tapes. . . . . . . . . . . . . . . . . . . . . . . . . . 97
Inserting Source Tapes. . . . . . . . . . . . . . . . . . . . . . . . . . . . . . . . 98
Selecting Active Tracks . . . . . . . . . . . . . . . . . . . . . . . . . . . . . . . 99
Selecting the Target Bin . . . . . . . . . . . . . . . . . . . . . . . . . . . . . . . 99
Selecting the Source Deck . . . . . . . . . . . . . . . . . . . . . . . . . . . . . 99
Identifying the Source Tape . . . . . . . . . . . . . . . . . . . . . . . . . . 100
Setting the Audio Sample Rate . . . . . . . . . . . . . . . . . . . . . . . . . . . 101
Logging from a Source Tape . . . . . . . . . . . . . . . . . . . . . . . . . . . . . 102
Marking and Logging . . . . . . . . . . . . . . . . . . . . . . . . . . . . . . . 103
Adding a Memory Mark . . . . . . . . . . . . . . . . . . . . . . . . . . . . . 105
Logging On-the-Fly . . . . . . . . . . . . . . . . . . . . . . . . . . . . . . . . . . . . . 106
Pausing a Deck While Logging . . . . . . . . . . . . . . . . . . . . . . . . . . . 107
Logging with the Deck Offline . . . . . . . . . . . . . . . . . . . . . . . . . . . 108
Logging Film Information . . . . . . . . . . . . . . . . . . . . . . . . . . . . . . . . . . . 110
Modifying Clip Information After Logging . . . . . . . . . . . . . . . . . . . . 111
Importing Standard Log Files . . . . . . . . . . . . . . . . . . . . . . . . . . . . 112
Compatible Logs . . . . . . . . . . . . . . . . . . . . . . . . . . . . . . . . . . . . . . . 112
Importing Log Files into MediaLog Bins . . . . . . . . . . . . . . . . . . . 113
Transferring Bins from Another MediaLog System . . . . . . . . . . 117
Organizing with Bins
Preparing to Work with Bins. . . . . . . . . . . . . . . . . . . . . . . . . . . . . . . . . 120
Film Scene Workflow . . . . . . . . . . . . . . . . . . . . . . . . . . . . . . . . . . . 120
Setting the Bin Display . . . . . . . . . . . . . . . . . . . . . . . . . . . . . . . . . . 121
Understanding Bin Display Views . . . . . . . . . . . . . . . . . . . . . . . . . . . . 124
9
Customizing Bin Views in Text View. . . . . . . . . . . . . . . . . . . 126
Saving a Custom Bin View. . . . . . . . . . . . . . . . . . . . . . . . . . . . 127
Duplicating Clips . . . . . . . . . . . . . . . . . . . . . . . . . . . . . . . . . . . . . . . 129
Deleting Clips and Subclips . . . . . . . . . . . . . . . . . . . . . . . . . . . . . . 131
Assigning Colors to Bin Objects . . . . . . . . . . . . . . . . . . . . . . . . . . . 132
Adding a Color Column to a Bin . . . . . . . . . . . . . . . . . . . . . . 132
Assigning a Source Color . . . . . . . . . . . . . . . . . . . . . . . . . . . . . 132
Assigning a Custom Source Color . . . . . . . . . . . . . . . . . . . . . 133
Limiting Color Choices. . . . . . . . . . . . . . . . . . . . . . . . . . . . . . . 133
Sifting Timecodes or Keycode Ranges . . . . . . . . . . . . . . . . . . 135
Sifting Within a Range . . . . . . . . . . . . . . . . . . . . . . . . . . . . . . . 139
Locking and Unlocking Items in a Bin . . . . . . . . . . . . . . . . . . . . . 140
Arranging Bin Columns . . . . . . . . . . . . . . . . . . . . . . . . . . . . . . . . . 141
Moving and Rearranging Columns . . . . . . . . . . . . . . . . . . . . 142
Aligning Bin Columns . . . . . . . . . . . . . . . . . . . . . . . . . . . . . . . 142
Showing and Hiding Columns . . . . . . . . . . . . . . . . . . . . . . . . 142
Deleting a Column . . . . . . . . . . . . . . . . . . . . . . . . . . . . . . . . . . 144
Duplicating a Column . . . . . . . . . . . . . . . . . . . . . . . . . . . . . . . 144
Adding Customized Columns to a Bin . . . . . . . . . . . . . . . . . 146
Changing a Custom Column Heading. . . . . . . . . . . . . . . . . . 146
Managing Clip Information in Text View. . . . . . . . . . . . . . . . . . . 147
Moving Within Column Cells . . . . . . . . . . . . . . . . . . . . . . . . . 147
Modifying Clip Information . . . . . . . . . . . . . . . . . . . . . . . . . . 148
Copying Information Between Columns . . . . . . . . . . . . . . . . 154
10
Chapter 6
Appendix A
Appendix B
Copying Information from Another Cell in a
Custom Column . . . . . . . . . . . . . . . . . . . . . . . . . . . . . . . . . . 154
Sorting Clips in Text View . . . . . . . . . . . . . . . . . . . . . . . . . . . . . . . 154
Sorting Clips in Ascending Order . . . . . . . . . . . . . . . . . . . . . 155
Sorting Clips in Descending Order . . . . . . . . . . . . . . . . . . . . 155
Multilevel Sorting with Columns. . . . . . . . . . . . . . . . . . . . . . 156
Sorting Clips by Color . . . . . . . . . . . . . . . . . . . . . . . . . . . . . . . 156
Displaying Timecodes in a 24p or 25p Project. . . . . . . . . . . . . . . 157
Frame Counting for Timecodes . . . . . . . . . . . . . . . . . . . . . . . 158
Adding Timecode Columns to a Bin . . . . . . . . . . . . . . . . . . . 158
Adding Timecode Values to the Timecode Columns . . . . . 159
Bin Column Headings. . . . . . . . . . . . . . . . . . . . . . . . . . . . . . . . . . . 160
Creating MediaLog Output
Transferring Bins to an Avid Editing System . . . . . . . . . . . . . . . . . . . 169
Transferring Projects and Bins Using AFE Files. . . . . . . . . . . . . . . . . 170
Avid Log Specifications
Supported Avid Log Formats . . . . . . . . . . . . . . . . . . . . . . . . . . . . . . . . 174
Understanding Avid Log Specifications . . . . . . . . . . . . . . . . . . . . . . . 175
Describing an Avid Log File . . . . . . . . . . . . . . . . . . . . . . . . . . . . . . . . . 176
Global Headings . . . . . . . . . . . . . . . . . . . . . . . . . . . . . . . . . . . . . . . 176
Column Headings . . . . . . . . . . . . . . . . . . . . . . . . . . . . . . . . . . . . . . 178
Data Headings . . . . . . . . . . . . . . . . . . . . . . . . . . . . . . . . . . . . . . . . . 181
Working with a Film Project
Setting the Format and Display of Ink Numbers . . . . . . . . . . . . 191
Transfer Settings for Film Projects . . . . . . . . . . . . . . . . . . . . . . . . 192
11
Setting the Pulldown Phase . . . . . . . . . . . . . . . . . . . . . . . . . . . . . . 193
Logging Film Information . . . . . . . . . . . . . . . . . . . . . . . . . . . . . . . . . . . 196
Displaying Film Columns . . . . . . . . . . . . . . . . . . . . . . . . . . . . . . . . 197
Entering Pulldown Information . . . . . . . . . . . . . . . . . . . . . . . . . . . 198
Determining the Pulldown Phase . . . . . . . . . . . . . . . . . . . . . . 200
Modifying the Pulldown Phase Before Digitizing . . . . . . . . 202
Entering Frames-per-Second Rates for PAL Transfers . . . . . . . . 203
Entering Key Numbers . . . . . . . . . . . . . . . . . . . . . . . . . . . . . . . . . . 204
Entering Additional Timecodes (Optional) . . . . . . . . . . . . . . . . . 205
Entering the Ink Number (Optional) . . . . . . . . . . . . . . . . . . . . . . . 206
Entering Additional Film Data . . . . . . . . . . . . . . . . . . . . . . . . . . . . 206
Index
12
13
Tables
Settings Scroll List . . . . . . . . . . . . . . . . . . . . . . . . . . . . . . 65
Bin Settings Dialog Box Options . . . . . . . . . . . . . . . . . . 67
Settings Display Groups . . . . . . . . . . . . . . . . . . . . . . . . . 69
Changing Font and Point Sizes. . . . . . . . . . . . . . . . . . . . 74
Deck Settings Options . . . . . . . . . . . . . . . . . . . . . . . . . . . 90
Deck Preferences Options . . . . . . . . . . . . . . . . . . . . . . . . 93
Import Settings Options . . . . . . . . . . . . . . . . . . . . . . . . 115
Object Icon Descriptions . . . . . . . . . . . . . . . . . . . . . . . . 123
Range Menu Items for Explicit Ranges . . . . . . . . . . . . 137
Range Menu Items for Implicit Ranges . . . . . . . . . . . . 138
Modifiable Bin Headings. . . . . . . . . . . . . . . . . . . . . . . . 149
Modify Command Options. . . . . . . . . . . . . . . . . . . . . . 151
Timecode Columns. . . . . . . . . . . . . . . . . . . . . . . . . . . . . 157
Timecode Frame Counts for Record . . . . . . . . . . . . . . 158
Bin Column Selection. . . . . . . . . . . . . . . . . . . . . . . . . . . 160
Compatible Log Formats . . . . . . . . . . . . . . . . . . . . . . . . 174
Avid Log Global Headings . . . . . . . . . . . . . . . . . . . . . . 177
Avid Log Column Headings. . . . . . . . . . . . . . . . . . . . . 178
Avid Log Data Headings. . . . . . . . . . . . . . . . . . . . . . . . 181
Project Types for Systems That Support 24p and
25p Projects . . . . . . . . . . . . . . . . . . . . . . . . . . . . . . . . . 189
Film Setting Dialog Box Options . . . . . . . . . . . . . . . . . 191
14
Using This Guide
This guide provides information about the configuration and operation of Avid
®
MediaLog ™ . n
The documentation describes the features and hardware of all models.
Therefore, your system might not contain certain features and hardware that are covered in the documentation.
Who Should Use This Guide
This guide is for video and film editors who wish to log clips before bringing them to an Avid editing system for batch digitizing and editing.
16
About This Guide
This guide is designed to keep pace with current advances in the Avid system’s logging capabilities by consolidating in one comprehensive resource all the information you will need to take advantage of the many MediaLog options available to you.
This guide includes basic logging information and has the following overall structure:
•
Chapter 1 , “Understanding MediaLog,” provides an overview of
MediaLog.
•
Chapter 2 , “Getting Started,” describes how to set up the
hardware and run MediaLog sessions.
•
Chapter 3 , “Working with the Project Window,” describes how to
structure and view important information in a project.
•
Chapter 4 , “Logging Source Material,” describes how to use
MediaLog to log your clips in preparation for digitizing later when using Avid editing system products.
•
Chapter 5 , “Organizing with Bins,” describes how, after creating
clips, you can rename, subcatalog, sort, sift, select, duplicate, and delete them. This chapter also describes how you can analyze the clips in a Bin view.
•
Chapter 6 , “Creating MediaLog Output,” provides information on
how you can print the bins to create a paper record of your log, export the bin files for use in a different application, or transfer the bins to an Avid editing system for digitizing and editing the footage.
• The appendixes provide reference information such as specifications for creating an Avid log file and how to log film information.
• Finally, a detailed Index helps you quickly locate specific topics.
Using This Guide
17
Symbols and Conventions
Unless noted otherwise, the material in this document applies to the
Windows 2000 and Macintosh operating systems. When the text applies to a specific operating system, it is marked as follows:
• (Windows) or (Windows only) means the information applies to the Windows 2000 operating system.
• (Macintosh) or (Macintosh only) means the information applies to the Macintosh operating system.
The majority of screen shots in this document were captured on a
Windows 2000 system, but the information applies to both
Windows 2000 and Macintosh systems. Where differences exist, both
Windows 2000 and Macintosh screen shots are shown.
The Avid MediaLog documentation uses the following special symbols and conventions:
1. Numbered lists, when the order of the items is important.
a.
Alphabetical lists, when the order of secondary items is important.
• Bulleted lists, when the order of the items is unimportant.
Indented dashed lists, when the order of secondary items is unimportant.
t One arrow indicates a single-step procedure. Multiple arrows in a list indicate that you perform one of the actions listed.
The k symbol refers to the Apple or Command key. Press and hold the Command key and another key to perform a keyboard shortcut.
In this document, Avid drive refers to the Macintosh system’s internal hard drive. Apple Computer, Inc. names the internal hard drive
Macintosh HD. Depending on your system’s setup, the internal hard drive might have a different name.
Symbols and Conventions
18
Courier Bold font identifies text that you type.
Look here in the margin for tips.
In the margin, you will find tips that help you perform tasks more easily and efficiently.
n
A note provides important related information, reminders, recommendations, and strong suggestions.
c
A caution means that a specific action you take could cause harm to your computer or cause you to lose data.
If You Need Help
If you are having trouble using MediaLog, you should:
1. Retry the action, carefully following the instructions given for that task in this guide.
2. Check the documentation that came with your hardware for maintenance or hardware-related issues.
3. Check the release notes supplied with your Avid editing system for information on accessing the Avid Web site and the Avid
Knowledge Center.
4. For support services, call Avid Customer Support:
Broadcast products — call 800-NEWS-DNG (639-7364).
Postproduction products — call 800-800-AVID (2843).
Using This Guide
19
Related Information
This guide frequently refers to other Avid manuals for additional information. The following table shows the references and the related manuals.
Avid Editing System References Related Manual
Avid Symphony™ editing guide Avid Symphony Editing Guide input and output guide
Avid Symphony Input and Output Guide
Avid Media Composer ® and Avid
Film Composer ® editing guide Avid Media Composer and Film Composer Editing
Guide
Avid Xpress
®
Avid NewsCutter
® input and output guide
Avid Media Composer and Film Composer Input and
Output Guide user’s guide user’s guide
Avid Xpress User’s Guide
Avid NewsCutter User’s Guide n
Avid Xpress and Avid NewsCutter systems do not have input and output guides. All relevant information is included in the user’s guide for these products.
n
In this guide, the term Avid system is a generic term that refers to any Avid application, including MediaLog. The term Avid editing system refers to one of the Avid video editing applications such as Avid Symphony, Avid
Media Composer, Avid Film Composer, Avid Xpress, or Avid NewsCutter.
Related Information
20
If You Have Documentation Comments
Avid Technology continuously seeks to improve its documentation.
We value your comments about this guide, the Help, the Online
Publications CD-ROM, and other Avid-supplied documentation.
Simply e-mail your documentation comments to Avid Technology at
Please include the title of the document, its part number, revision, and the specific section you are commenting on in all correspondence.
How to Order Documentation
To order additional copies of this documentation from within the
United States, call Avid Telesales at 800-949-AVID (2843). If you are placing an order from outside the United States, contact your local
Avid representative.
Using This Guide
C HAPTER 1
Understanding MediaLog
MediaLog is a tool that helps you select and log footage before your edit session. Although you can log footage with Avid editing system products, using MediaLog can free up your Avid editing system for editing rather than for logging footage. After logging shots (for example, on a laptop), you can use your Avid editing system to digitize and edit the footage. In addition, you can transfer film to
National Television Standards Committee (NTSC) or Phase
Alternating Line (PAL) video, use MediaLog to log the material, and then transfer the logged shots (also known as clips) to an Avid editing system for digitizing and editing.
This chapter answers the following questions:
•
•
•
What Are the Basic Logging Steps?
22
What Is MediaLog?
MediaLog is portable; you can install it on a laptop and on most desktop computers that are running the Windows NT
®
, Macintosh
®
,
Windows
®
98, Windows 2000, or Windows Me operating system. To log shots from a source tape, your computer must be connected to a deck that uses Sony
®
serial deck protocol. MediaLog allows you to control the deck while viewing your source tapes and selecting the shots for your log. You can also log without a deck and enter the logging information by hand.
For each shot that you log, MediaLog saves the start and end timecodes, duration, tracks selected, and tape name.
MediaLog also lets you add new categories of information to your log, so you can record the scene, take, location, or any other comments that can help you to identify the footage.
Once you have created a log, the MediaLog Sort command orders your shots according to criteria you specify. The Sift command uses your criteria to pick out specific footage, such as all the product shots or all shots from a certain location.
Understanding MediaLog
23
How Does MediaLog Work?
The MediaLog system uses clips, bins, and projects to organize your work.
MediaLog clips and bins are a lot like their film counterparts. Just as film editors pull clips from their raw footage and store the clips in bins for the editing session, MediaLog lets you select shots from your tapes and store information about the shots in electronic bins.
A clip corresponds to a shot you select from a tape. Clips contain information about your footage such as the start and end timecodes and the number of video and audio tracks. Clips are stored in electronic bins, which have built-in database capabilities to help you easily find a specific shot.
Each time you log clips, you open a bin and use Logging Tool controls to play your tapes, mark the shots, and add the clips to the open bin.
A bin is open while you log clips to it.
Sample bin
Deck and log controls are in the Logging tool.
How Does MediaLog Work?
24
Deck controls
Log controls
If you have a log sheet, you can log clips without using a deck. You type the start and end timecodes for each clip, and then add them to the bin.
MediaLog uses a project file to organize all the work you do on a single job. You must always create a new project or open an existing project before you can open a bin and log your shots.
As you work on a project, MediaLog remembers the name of each bin you open and displays a list of bin names in the Project window. The list is useful for helping you to quickly access bins.
Sample Project window
Bin names
Understanding MediaLog
What Are the Basic Logging Steps?
To perform a logging session:
1. Start your computer and the MediaLog program.
2. Create a new project, or open an existing project.
3. Create a new bin, or open an existing bin.
4. Prepare to log: a.
Select a video format.
b. Enter Logging mode.
c.
Select a source name.
5. Select the tracks you want to log from the tape.
6. Log the clips.
7. Save and organize the bin.
8. Quit the MediaLog application, and (optionally) shut down the computer.
25
What Are the Basic Logging Steps?
26
Understanding MediaLog
C HAPTER 2
Getting Started
This chapter describes how to set up the hardware and run MediaLog sessions.
This chapter covers the following topics:
•
Setting Up the Hardware (Windows)
•
Setting Up the Hardware (Macintosh)
•
•
•
•
Installing MediaLog (Macintosh)
•
•
Setting Up Project Files and Folders
•
Backing Up Your Project Information
•
•
28
Setting Up the Hardware (Windows)
Make sure your computer meets the following requirements:
• The computer must be running the Windows NT, Windows 98,
Windows 2000, or Windows Me operating system.
• The computer includes at least 32 megabytes (MB) of random access memory (RAM).
MediaLog can control a deck that uses Sony serial deck protocol and a timecode reader. You can control a single deck by connecting an
RS-232 to RS-422 serial adapter kit to the serial port of your computer.
MediaLog can also control a deck through V-LAN
®
VLXi
® connections.
n
If you need to connect and control more than one video deck, see the setup guide for your Avid editing system.
A direct serial video deck connection requires a serial adapter kit that contains these items (see the following figure):
• An RS-232 to RS-422 serial adapter
• Two serial cables; male 9-pin connectors at both ends c
The computer and the deck must be off when you are connecting the serial cable.
To connect a single deck to your PC:
1. Turn off the computer and the deck.
2. Attach one end of the first 9-pin cable to the end of the serial adapter labeled RS-232.
3. Attach the other end of the first 9-pin cable to the serial port of your computer.
n
When you attach the cable to the serial port on the computer, note if it is port 1 or port 2. You will have to select the port in the Avid software.
Getting Started
29
RS-422 connection
Serial adapter
RS-232 connection
To your deck
To your computer
4. Attach one end of the second 9-pin cable to the end of the serial adapter labeled RS-422.
5. Attach the other end of the second 9-pin cable to the remote serial port of the deck.
n
Set the deck to Remote mode before you attempt to control the deck using the software.
For more information about connecting decks, see the setup guide for your Avid editing system.
Setting Up the Hardware (Macintosh)
Make sure your computer meets the following requirements:
• The computer must be running the Macintosh operating system
Version 9.1 (or later).
• At least 12 MB of RAM must be available to run MediaLog (20 MB or more is preferred when working with large bins).
MediaLog can control a deck that uses Sony serial deck protocol and a timecode reader. You can connect a single deck to your system using the serial board located in the G4 system or using a USB-to-serial adapter connected directly to the USB hub, and then connecting a direct serial cable with a round 8-pin DIN connector at one end and a
9-pin D connector at the other end.
Setting Up the Hardware (Macintosh)
30 n
If you need to connect and control more than one video deck, see the setup guide for your Avid editing system.
c
The computer and the deck must be off when you are connecting the serial cable.
To connect a single deck to your system:
1. Locate a serial cable.
2. Do one of the following: t Attach the round 8-pin DIN connector to a serial port connector on the serial board.
t Attach the USB-to-serial adapter to the USB hub.
(See the following figure.)
Serial port
1 2
1
2
USB hub
USB-to-serial adapter
Getting Started
3. Attach the 9-pin D connector to the remote serial connector on the back of the deck.
n
You might have to place the video deck in Remote mode by turning a switch before attempting to control the video deck using the software.
For more information about connecting decks, see the setup guide for your Avid editing system.
31
Supported Decks
For a list of supported decks, search for “Supported Decks” in the
Avid Customer Support Knowledge Center on www.avid.com. See the
Avid editing application release notes for instructions on how to access the Knowledge Center.
Turning On the Hardware
To be sure that the computer detects all the attached hardware and to avoid damage to any component, turn on the hardware in the following order:
1. If your computer has media drives, turn on each drive.
Wait 15 to 30 seconds for the drives to spin up before you turn on the computer system; otherwise, the computer will not communicate with the storage devices successfully.
2. If you will be logging clips using a deck, turn on the deck.
Set the REMOTE/LOCAL switch on the deck to REMOTE.
3. Turn on the computer.
c
Do not disconnect or turn off individual drives while the computer is on.
You can now install the MediaLog software.
Supported Decks
32
Installing MediaLog (Windows)
MediaLog software is shipped on the MediaLog CD-ROM and the
Avid editing application CD-ROM. n
For information on installing MediaLog from the Avid editing application
CD-ROM, see the release notes for your Avid editing system.
To install MediaLog software on Windows NT, Windows 98,
Windows 2000, or Windows Me systems:
1. Quit all Windows applications.
2. Insert the MediaLog CD-ROM into your computer’s CD-ROM drive.
If the installer doesn't run automatically after you insert the application CD-ROM, do the following: a.
Double-click the My Computer icon.
b. Double-click the CD-ROM icon. c.
Double-click Launch.exe to run the installer.
The MediaLog Installer CD-ROM window opens.
3. Click Installers.
4. Click Install Avid MediaLog.
The MediaLog Welcome window opens.
5. Click Next.
The Country Selection for License Agreement window opens.
6. Select the country in which you purchased this product, and then click Next.
7. In the License Agreement window, read the agreement, and then click Yes to accept the terms of the agreement.
The Choose Destination Location window opens.
Getting Started
33 c
Do not install the MediaLog application on disks where you store media.
c
If you install MediaLog on an Avid editing system, make sure the
MediaLog application is in a folder separate from the Avid editing application. Each application has its own preferences.
8. Click Next to accept the default location or Browse to find a different location.
The Application Data Location window opens.
9. Click Next to accept the default location or Browse to find a different location.
The installation begins.
When the installation is complete, a message asks if you want to restart the system.
10. Restart the computer now or later (before you start the MediaLog application).
Installing MediaLog (Macintosh)
MediaLog software is shipped on the MediaLog CD-ROM and the
Avid editing application CD-ROM. n
If you are installing MediaLog Release 11.1, refer to the readme file on the
CD-ROM for additional installation instructions.
To install MediaLog software on Macintosh systems:
1. Restart your Macintosh system.
2. Quit any applications that run automatically at startup.
3. Insert the MediaLog CD-ROM into your computer’s CD-ROM drive.
4. Double-click the MediaLog Installer icon.
Installing MediaLog (Macintosh)
34
Install pop-up menu
A splash screen introduces the Installer.
5. Click Continue.
The MediaLog Installer window opens.
Install Location pop-up menu
The Install pop-up menu contains the following choices:
Easy Install
Uninstall
6. Choose Easy Install.
7. Accept the default installation location from the Install Location pop-up menu or choose another location.
If you want to change the installation location: a.
Click the Install Location pop-up menu.
b. Choose a different disk or “Select Folder.” c.
If you choose “Select Folder,” navigate to the folder and click
Select.
Getting Started
35
The new installation location appears in the Install window.
c
Do not install the MediaLog application on disks where you store media.
c
If you install MediaLog on an Avid editing system, make sure the
MediaLog application is in a folder separate from the Avid editing application. Each application has its own preferences.
8. Click Install.
The Country Selection for License Agreement window opens.
9. Select the country in which you purchased this product, and then click OK.
10. In the License Agreement window, read the agreement, and then click Yes to accept the terms of the agreement.
When the installation is complete, a message asks if you want to quit the installer.
11. Click Quit.
Starting MediaLog
After you install MediaLog, you are ready to start the application.
To start MediaLog:
1. Turn on the video deck.
2. Set the REMOTE/LOCAL switch on the deck to REMOTE.
3. Turn on the computer.
c
Do not run any other Avid editing application on the computer at the same time as the MediaLog application. The two applications will conflict with each other.
Starting MediaLog
36
User folders
4. Do one of the following: t
(Windows) Click the Start button, point to Programs, point to
Avid, and then select MediaLog.
t
(Macintosh) Double-click the MediaLog folder to open it, and then double-click the MediaLog application icon to start
MediaLog.
The Select User and Project dialog box appears.
MediaLog project folders are stored in the Avid Projects folder.
Project folder
Getting Started
5. Select an existing user and project, or create new ones, as described in
“Setting Up Project Files and Folders” on page 37 .
37
Setting Up Project Files and Folders
Each time you start the MediaLog application or close your current project, the Select User and Project dialog box appears. The first thing you do in the dialog box is select an existing user and project or create new ones.
Users scroll list Projects scroll list
To establish your identity as a user, open a new or existing project, and close a project, use the following procedures:
•
•
•
•
You can also create additional folders to store projects, or you can quit the application from the Select User and Project dialog box.
Setting Up Project Files and Folders
38
Identifying a User
To identify a user for the project, you can either create and identify a new user or select one from a list of existing users. This user name represents the user profile, which includes the settings associated with that user. New users begin with default user settings. When you customize the user settings in MediaLog, these customized settings are associated with the user name.
The Avid Users folder is the default location for user profile files. For information about the Avid folders, see the editing guide or user’s guide for your Avid editing system.
Creating a New User
To create a new user profile:
1. Click New User in the Select User and Project dialog box.
The New User dialog box appears.
2. Type a name for the new user in the text box.
n
If you plan to move bins and projects from one platform to another, do not use the characters / \ : * ? “ < > | when naming projects, bins, and users.
3. Click OK.
The Select User and Project dialog box reappears with your user name highlighted in the Users scroll list.
c
Do not share user settings between MediaLog and your Avid editing system.
You are now ready to select a project. See
“Selecting a Project” on page 41 .
Getting Started
Selecting an Existing User
To select from the list of existing users: t
Click the user name to select it in the Users scroll list on the left side of the Select User and Project dialog box.
The selected user profile appears when you open a project.
39
Directory pop-up menu
User names
Folder
To change the location of user profiles outside the Avid Users folder, you must use the
Windows operating system or Macintosh desktop.
Folders containing a collection of users appear in the Users scroll list with an asterisk (Windows) or a dot (Macintosh) preceding them.
For information about the location of the user profile files, see the editing guide or user’s guide for your Avid editing system.
To select a user name within a folder:
1. Double-click the folder to open it and display the user names.
2. Click the user name to select it.
If the user profile you want is stored on your system outside the Avid
Users folder (in another folder or on a network, for example), you can locate it using the Directory pop-up menu in the Select User and
Project dialog box.
Setting Up Project Files and Folders
40
To search for another user profile folder:
1. In the Select User and Project dialog box, click the Directory pop-up menu to display a list of other locations on the system.
Directory pop-up menu
2. Choose a drive from the Volumes submenu, if necessary, and locate the folder.
3. Double-click a selected folder to open it. Continue to open any additional folders until the Users scroll list includes the appropriate user name.
4. Click the user name to select it.
You are now ready to select a project. See
“Selecting a Project” on page 41 .
Getting Started
Selecting a Project
You can either create and open a new project or open an existing project.
Creating a New Project
To create a new project:
1. Click New Project in the Select User and Project dialog box.
The New Project dialog box appears.
41
2. Type a name for your new project in the text box, and click OK.
n
If you plan to move bins and projects from one platform to another, do not use the characters / \ : * ? “ < > | when naming projects, bins, and users.
Setting Up Project Files and Folders
42
3. Choose a project type from the Format pop-up menu, based on your source footage (NTSC or PAL) and your Avid editing system model.
n
For information on creating a film project, see
n
For additional information on creating a project, see the editing guide or user’s guide for your Avid editing system.
4. (Option) Click Matchback. The Matchback item appears only if your Avid editing system includes the Matchback option.
For more information about matchback, see “Using the Matchback
Option” in the input and output guide or user’s guide for your
Avid editing system.
5. Click OK.
The system creates the new project files and folders, and then returns you to the Select User and Project dialog box. The project name is highlighted in the Projects scroll list. You are now ready to open the project. See
“Opening a Project” on page 45 .
Setting Film Preferences
If you are logging 24p or 25p footage for a film project, set film preferences in the Film Settings dialog box immediately after you create the project. This will provide the system with important information about the type of film and audio transfer you used for
your job. For more information, see Appendix B .
Getting Started
43
Selecting an Existing Project
Existing projects appear in the Projects scroll list in the Select User and
Project dialog box.
For information about the location for the project files, see the editing guide or user’s guide for your Avid editing system.
Projects scroll list Directory pop-up menu
To select an existing project, do one of the following: t
Click an existing project name to highlight it.
t Press the first letter of the project name on the keyboard to highlight it. (If there are multiple projects that begin with the same letter, the first project in the list that begins with that letter will be highlighted.)
Setting Up Project Files and Folders
44
To open a project nested in a folder:
1. Double-click the folder name to open it and display the contents in the Projects scroll list.
2. Click the project name to select it.
If the project you want is stored on your system outside the Avid
Projects folder (in another folder or on a network, for example), you can locate it using the Directory pop-up menu in the Select User and
Project dialog box.
To locate a project in another folder:
1. In the Select User and Project dialog box, click the Directory pop-up menu and choose a drive from the Volumes submenu.
The Select User and Project dialog box displays all the stored folders.
2. Double-click a folder name to open it. Continue to open any additional folders until the Projects scroll list includes the project folder you want.
3. Click the project name to select it.
You are now ready to open the project. See
“Opening a Project” on page 45 .
Nesting Projects in Folders
You can create folders in the Select User and Project dialog box for storing related projects.
To create a folder:
1. Click New Folder in the Select User and Project dialog box.
The New Folder dialog box appears.
Getting Started
45
2. Type a name for the folder in the text box, and click OK.
The folder name appears in the Projects scroll list with an asterisk
(Windows) or a dot (Macintosh) preceding it.
3. Double-click the folder name to open the folder.
Any new projects you create are displayed and stored in this folder.
You can also nest projects using the desktop to move existing projects into folders that appear in the Select User and Project dialog box. For more information about moving existing projects, see “Transferring
Projects, User Profiles, and Site Settings” in the input and output guide or user’s guide for your Avid editing system.
Opening a Project
After you select the appropriate user and project names in the scroll lists of the Select User and Project dialog box, you can open the project with the selected user settings.
To open the project, do one of the following: t Click OK in the Select User and Project dialog box.
t
Double-click the highlighted project name in the Projects scroll list.
t Double-click the highlighted user name in the Users scroll list.
n
If you press and hold the Alt key (Windows) or the Option key (Macintosh) while opening a project, the project opens with all bins closed.
For more information about the Project window, see
The Project window opens with the selected user settings loaded.
The title bar of the Project window contains the project name and user name you selected in the Select User and Project dialog box.
Setting Up Project Files and Folders
46
Project name
User name
Closing a Project
To close the current project and return to the Select User and Project dialog box, do one of the following: t
Click the Close button (Windows) or the close box (Macintosh) in the Project window.
t
With the Project window active, choose Close from the File menu.
The Project window and all open bins close, and the Select User and
Project dialog box appears.
Getting Started
47
Backing Up Your Project Information
Although MediaLog automatically saves your bins, projects, and settings, you should back up these items frequently to avoid losing any of your work in case your drive fails. Because the storage requirements are minimal, you can back up these files to a variety of storage devices, such as:
• Floppy disk or equivalent drive
• Removable storage device
• Network storage device (such as a file server)
For information on backing up a project and restoring information from a backup, see the editing guide or user’s guide for your Avid editing system.
Ending a Work Session
To end the work session, first you must quit the application, and then turn off your equipment in the order described in these sections:
•
Quitting the MediaLog Application
•
Turning Off Your Equipment (Windows)
•
Turning Off Your Equipment (Macintosh)
Quitting the MediaLog Application
There are two ways to quit the MediaLog application, depending upon whether you have a project open or you are between projects: t If you are working on an open project and want to quit MediaLog quickly, choose Exit (Windows) or Quit (Macintosh) from the File menu.
Backing Up Your Project Information
48
The project closes and the application quits.
t
If you are between projects, from the Select User and Project dialog box: a.
Click the Quit button.
A message box appears, asking if you want to leave the application.
b. Click Leave to quit the application. Click Cancel to return to the Select User and Project dialog box, and select another project.
Turning Off Your Equipment (Windows)
When you finish using your system and want to turn it off completely, follow these steps to avoid damaging your system or media storage drives. Quit the Avid application before turning off your equipment.
To turn off your equipment:
1. Choose Shut Down from the Start menu.
The Shut Down Windows dialog box appears.
2. Choose Shut down from the pop-up menu, and click OK.
3. When a message states that you can safely turn off your computer, press the computer’s Power button.
4. Turn off your speakers and monitors.
5. Turn off each external drive in the chassis, and then turn off the chassis itself.
6. Turn off all other hardware.
c
Never remove media drives from your Avid system when it is turned on. Shut down the computer and then remove the drives.
Getting Started
49
Turning Off Your Equipment (Macintosh)
When you finish using your system and want to turn it off completely, follow these steps to avoid damaging your system or media storage drives. Quit the Avid application before turning off your equipment.
To turn off your equipment:
1. Choose Shut Down from the Special menu. This turns off your
Macintosh system. The screens on the Bin and Edit monitors become dimmed.
2. Turn off your speakers and monitors.
3. Turn off each external drive in the chassis, and then turn off the chassis itself.
4. Turn off all other hardware.
c
Never remove media drives from your Avid system when it is turned on. Shut down the computer and then remove the drives.
Using Help
You can get help and background information for tasks, windows, dialog boxes, and screen objects through your Avid Help system. The
Help system is HTML based and operates in the Microsoft
®
Internet
Explorer Web browser. Avid recommends using Internet Explorer
Version 5 or later.
To open Help from within the MediaLog application: t Choose MediaLog Help from the Help menu.
Help opens in Microsoft Internet Explorer.
To learn how to use Help: t Click the Using Help button in the Help system.
Using Help
50
Getting Started
C HAPTER 3
Working with the Project
Window
The Project window provides controls for structuring and viewing important information about your current project.
This chapter covers the following topics:
•
•
Opening and Closing the Project Window
•
•
Using the Settings Scroll List
•
Using the Info and Usage Displays
•
•
•
•
•
•
52 n
(Windows only) This chapter refers to the installation default directory path for the various Avid folders. If you selected a different directory path during the installation, you must substitute that path when using this chapter.
Exploring the Project Window
The Project window provides controls (Bins, Info, and Usage) for structuring and viewing information about your current project. The
Project window also provides access to the Settings scroll list for altering various User, Project, and Site settings.
You can use the Project window to:
• Create and open bins.
• View and modify settings.
• View information about the format of the project and system memory usage.
• View information about the work session usage.
• Add folders to organize project components.
Working with the Project Window
53
Opening and Closing the Project Window
The Project window opens automatically when you select a project in the Select User and Project dialog box.
To close the Project window and return to the Select User and
Project dialog box, do one of the following: t Click the Close button (Windows) or the close box (Macintosh) in the Project window.
t With the Project window active, choose Close from the File menu.
The Project window remains open the entire time you are working in a project; however, it might be hidden from view by several open bins or tools.
Opening and Closing the Project Window
54
To locate and redisplay the Project window, do one of the following: t
Choose Project from the Tools menu.
t Click in an unobstructed area of the Project window to bring it forward.
Using the Bins Display
Bins contain the master clips that are created when you log source material. From the Project window, you can view a list of bins associated with the project, and open, close, and create bins. You can also open bins created for another project.
n
MediaLog will not open a bin that contains an effect.
To view a list of bins associated with the project: t
Click the Bins tab in the Project window.
Bins tab
Fast Menu button
Bin icon
Bins list
From the Bins list you can examine the number, names, sizes, and location of the bins.
Working with the Project Window
55
Displaying Folders of Bins in the Bins List
You can add folders to the Bins list in the Project window to help organize your project. You can click bins and drag them into folders, or click folders and drag them into other folders. See
“Managing Folders and Bins” on page 61 .
Fast Menu button
New folders
Trash icon
To display the folder’s contents in the Bins list of the Project window: t Click the triangular opener next to a folder icon.
To close the display, click the triangular opener again.
To view a list of only the folder contents and not the folders: t Choose Flat View from the Fast menu.
The Trash icon and its contents disappear until Flat View is deselected.
n
The Trash icon doesn’t appear until you select and delete a bin.
Using the Bins Display
56
Creating a Folder in a Project
To create a folder in a project:
1. Click the Bins tab in the Project window.
2. Choose New Folder from the Fast menu.
A new untitled folder appears.
3. Click the untitled folder name in the Bins list and rename it.
Creating a New Bin
To create a new bin from the Project window, do one of the following: t Choose New Bin from the File menu.
t
Click the New Bin button in the Project window.
A new (empty) bin opens and is given the name of the project as displayed in the title bar of the Project window. The new bin appears in the Bins list of the Project window with the default name highlighted. A corresponding file is placed in the project folder in the
Avid Projects folder, and a backup copy is placed in the Attic folder.
You can keep the default name of the bin or rename the bin
immediately. For more information, see “Renaming a Bin” on page 57
.
Working with the Project Window
57
Renaming a Bin
Each new bin you create takes the name of the project that appears in the title bar of the Project window, and is numbered incrementally.
To change the name of a bin:
1. Click the bin name in the Bins list of the Project window.
2. Type a new name.
Project name
Default bin name
Opening and Closing a Bin
To open a bin:
1. Click the Bins tab in the Project window.
2. Double-click the Bin icon next to the bin name.
The bin opens in a separate window. The Bin icon in the Project window becomes dimmed, indicating the bin is open.
Using the Bins Display
58
Opening Selected Bins
To open several bins at once from the Project window:
1. Click a Bin icon in the Bins list.
2. Ctrl+click (Windows) or Shift+click (Macintosh) each additional bin you want to open.
3. Choose Open Selected Bins from the File menu.
Opening Bins from Other Projects
To open a bin from another project:
1. Choose Open Bin from the File menu.
The Open dialog box appears.
2. Find and select the bin you want.
(Windows only) Bins have the file name extension .avb.
c
Never open a bin that is stored on a floppy disk or equivalent device; otherwise, the system cannot save your work. Always copy the bin to a project folder on the system drive before you open it. For more information, see the input and output guide or user’s guide for your Avid editing system.
3. Click Open.
The bin appears in the Bins list of the Project window in a folder called
Other Bins. The name Other Bins appears in italic. You can rename this folder. This option is useful when you want to open a bin not currently displayed in the Project window.
n
The Other Bins folder disappears from the Bins list when you delete all the bins in the Other Bins folder. Deleting bins from the Other Bins folder does not remove the bins from the drive; only the pointers to the bins are removed.
Working with the Project Window
59
Closing a Bin
To close a bin, do one of the following: t
Click the Close button (Windows) or the close box (Macintosh).
t Choose Close Bin from the File menu.
Deleting a Bin or Folder
You can delete bins and folders along with their contents from the Bins list in the Project window. Deleted bins and folders are moved to a
Trash folder in the Bins list until you empty the Trash. If you need a deleted bin or folder, you can retrieve it from the Trash. For more
information, see “Viewing Contents in the Trash” on page 59 .
c
Only bins and folders appear in the Trash. If you select an item in a bin and press Delete, the item is permanently deleted and does not appear in the Trash.
To delete a bin or folder from the Project window:
1. Select the bin or folder you want to delete in the Bins list.
2. Press the Delete key.
A Trash icon appears in the Bins list in the Project window. The
Trash contains the deleted item (bin or folder). The deleted item
(bin or folder) is stored in the Trash until you empty it.
Viewing Contents in the Trash
If you need to view the contents in the Trash or decide you do not want to delete those items in the Trash, you must first move the bins or folders from the Trash.
Using the Bins Display
60
To view items in the Trash:
1. Click the triangular opener next to the Trash icon in the Bins list to list the contents of the Trash.
2. Click the bins or folders you want to keep (or view) and drag them from the Trash to the Bins list in the Project window.
3. Double-click the bin or folder to view it.
Emptying the Trash in the Bins List
You can empty the contents of the Trash that is located in the Bins list.
c
Emptying the Trash permanently removes the bins or folders from the drive.
n
If you change the name of the Trash icon, you cannot empty the Trash.
To empty the Trash in the Bins list:
1. Choose Empty Trash from the Fast menu.
A message box appears.
2. Click Empty Trash to delete the bins or folders from the Trash and from your system drive.
Working with the Project Window
61
Managing Folders and Bins
You can use the Project window to create hierarchies of folders and bins that reflect the specific workflow of the current project. This structure provides both simplicity and backup security.
Creating a hierarchy allows you to have one set of bins available in the
Project window during the digitizing and organizing phase, and another set of bins available during editing to reduce clutter. For more information, see the editing guide or user’s guide for your Avid editing system,
Saving Bins Automatically
MediaLog automatically saves changes to your work on a regular basis during each session. You can modify the frequency of the automatic backups using the Bin settings in the Settings scroll list in the Project window.
When you are working with bins, an asterisk (Windows) or a diamond
(Macintosh) appears before the bin name in the bin’s title bar. The asterisk (Windows) or diamond (Macintosh) indicates that the changes to the bin have not been saved. Once you save the bin, the asterisk
(Windows) or diamond (Macintosh) is removed.
When auto-save occurs:
• Any open bins are updated with changes made since the last auto-save.
• Copies of these bins are placed in the following folders as backup:
drive:\Program Files\Avid\MediaLog\Attic folder
The system automatically places copies of all bins into the Attic folder at regular intervals for backup. The procedure for recovering bin files from the Attic folder is described in the editing guide or user’s guide for your Avid editing system.
Using the Bins Display
62
To adjust the frequency of automatic saves:
1. Click the Settings tab in the Project window.
The Settings scroll list appears.
2. Double-click Bin in the Settings scroll list.
The Bin Settings dialog box appears.
3. Type a number in the minutes text box for the Auto-save interval option.
4. Click OK.
You can manually save bins for added security — for example, immediately after an important edit. When your work is lost, or when you want to recover an earlier version of a bin, you can retrieve files from the Attic folder.
Saving Bins Manually
You can manually save a specific bin, selected bins, or all bins.
To save a specific bin:
1. Click the bin to activate it.
2. Choose Save Bin from the File menu.
n
The Save Bin command appears dimmed if there have been no changes since the last time the active bin was saved.
To save all the bins:
1. Click the Project window to activate it but do not select any bins in the Bins list.
2. Choose Save All from the File menu.
The system saves all the bins for the project.
Working with the Project Window
63
Using the Settings Scroll List
From the Settings scroll list in the Project window, you can view, select, open, and alter various User, Project, and Site settings.
To view the Settings scroll list: t
Click the Settings tab in the Project window.
Settings tab
Settings type
Settings scroll list
Using the Settings Scroll List
64
Understanding Settings
The three types of settings appear in the Settings scroll list as User,
Project, and Site.
n
For information about the location of the settings files, see the editing guide or user’s guide for your Avid editing system.
The function of these settings is as follows:
• User settings are specific to a particular editor. User settings reflect individual preferences for adjusting the user interface in the
MediaLog application. Individual User settings are stored in each user folder.
• Project settings are directly related to individual projects. When you change a Project setting, it affects all editors working on the project. Specific Project settings are stored in each project folder.
• Site settings establish default parameters for all new users and projects on a particular system. They can apply to particular configurations of equipment installed at the site (for example, specification and node settings for an external switcher). They can also include other User or Project settings that you copy into the
Site Settings window. Site settings are stored in a separate Settings folder.
Table 3-1 briefly describes each item in the Settings scroll list. The table
also lists where you can find additional information on a particular item, and indicates whether the item has an associated dialog box (or window) that you can access from the Settings scroll list.
n
For information about navigating in the settings dialog boxes, see the editing guide or user’s guide for your Avid editing system.
Working with the Project Window
65
Table 3-1 Settings Scroll List
Setting Name Description
For More
Information
Audio Project
Bin
Sets the rate for audio input.
See the input and output guide or user’s guide for your Avid editing system.
Sets the auto-save interval; double-click preferences for bins and other bin-related parameters.
See
Deck Configuration Configures channels and decks into the system.
See
Deck Preferences
Film
Import
Keyboard
Sets preferences that affect all decks configured into the system.
See
Sets parameters for edit play rate, ink number format, and transfer rate.
See
Sets parameters for file import.
See
“Importing Logs” on page 112 .
Maps commands from the Command palette to the keyboard.
See
Keyboard Settings” on page 75 .
Logging Allows you to enable the Pause Deck
While Logging feature.
See
Serial (COM) Ports Configures the serial ports on your system for deck control.
Workspace
See
Enables you to associate settings and windows with a workspace.
See
Using the Settings Scroll List
66
Defining Settings
You can use the Settings scroll list to establish a hierarchy of settings that address the specific needs of each production phase.
For example, you can establish:
• User settings for the assistant editor — Facilitate logging, digitizing, and organizing projects
• Project settings — Reflect the specific needs of the project
• Bin View settings — Display useful columns of information for each bin c
Never use a User settings file that was opened in an Avid editing application such as Avid Symphony, Avid Media Composer, Avid
Film Composer, Avid Xpress, or Avid NewsCutter.
By establishing these settings once, and selecting the appropriate setting or bin view in context, you can save time and effort that would be spent searching for information or adjusting bin headings on-the-fly. You can also save these settings along with your template for use on similar projects.
Reviewing Basic Settings
The following are basic system settings to review at the start of your project:
•
•
•
To view the settings: t
Double-click each setting in the Settings scroll list of the Project window.
Working with the Project Window
67
Film Settings
Film settings determine essential parameters for accurately capturing, tracking, and editing source material for 24p and 25p projects. See
for a description of film settings.
Bin Settings
The Bin Settings dialog box controls the MediaLog’s automatic save features, including the number of backups saved in the Attic folder.
Table 3-2 describes the Automatic Save and Backup options, and the
results of double-clicking an object in a bin.
Option
Auto-save interval
Inactivity period
Force auto-save at
Table 3-2 Bin Settings Dialog Box Options
Description
Specifies the length of time between attempts to auto-save project files. The default is 15 minutes.
To avoid interrupting a logging operation, the Avid system waits until the system is inactive before auto-saving. Use the “Force auto-save at” option to specify an interval at which the system
will interrupt an operation to auto-save.
Specifies the length of time the Avid system waits while the system is inactive before automatically saving the project files.
The default is 0 seconds.
Specifies the maximum length of time between auto-saves. When the system reaches this time, it will auto-save the project files even if it must interrupt an operation to do so. The default is 15 minutes.
Using the Settings Scroll List
68
Option
Maximum files in attic
Table 3-2
Max versions of any one bin
Bin Settings Dialog Box Options (Continued)
Description
Specifies the total number of files stored in the Attic folder. When a bin is saved, the Avid system copies the previous version of the bin to a special folder called the Attic. The default is 30 files.
Keep more files if there are many users working on the system.
This ensures that all the bins are backed up.
When there are multiple users working on one system, store Bin settings as Site or Project settings. This will ensure that another user does not override your settings and delete your backups.
Specifies the total number of single-bin copies stored in the Attic folder. This setting prevents filling the Attic with too many copies of one bin, at the risk of losing the others. The default is 5 copies.
Logging Settings
These settings define whether the deck will pause during a logging
operation. See “Pausing a Deck While Logging” on page 107
.
Working with the Project Window
69
Displaying Project Settings
You can display the Settings scroll list of the Project window in different groups, depending on what you need to view.
describes the different settings display groups.
Option
Active Settings
All Settings
Base Settings
Bin Views
Export Settings
Import Settings
Workspaces
Workspace Linked
Table 3-3 Settings Display Groups
Description
Displays currently active settings in your Avid system.
Displays all settings available in the Avid system.
Displays Project, User, and Site settings only; no views are displayed.
Displays all the Bin View settings you created.
Displays all the Export settings.
Displays all the Import settings.
Displays all the Workspace settings you created.
Displays only the linked workspaces.
Changing the Settings Scroll List Display
To change the Settings scroll list display of the Project window:
1. Click the Settings tab in the Project window.
The Settings scroll list appears.
2. Click the Fast Menu button and choose a settings display group from the Settings menu.
The Settings menu displays the selected settings group and the
Settings scroll list displays only the settings in that group.
Using the Settings Scroll List
70
Working with Settings
You can view and modify most of your current settings by double-clicking them in the Settings scroll list of the Project window and by selecting new options. You can duplicate, rename, copy, and move settings among files or systems.
Selecting Another User
Because User settings are not project or site specific, you can display another set of User settings in the Project window.
To select another user:
1. Click the Settings tab in the Project window.
The Settings scroll list appears.
2. Choose another name from the User pop-up menu.
User pop-up menu
The previous user’s settings are saved, and the new user’s settings are loaded into the Avid system and the Project window.
Working with the Project Window
71
Modifying Settings
You can alter the default options for various settings to reflect the specific needs of a project or to customize the system based on personal preferences. For details, see the editing guide or user’s guide for your Avid editing system.
Restoring Default Settings
To restore settings to their default values:
1. Click the Settings tab in the Project window.
The Settings scroll list appears.
2. Click a setting to select it. Ctrl+click (Windows) or Shift+click
(Macintosh) each additional setting you want to select.
3. Choose Restore to Default from the Special menu.
A message box appears, asking whether you want to save the settings.
4. Click the Copy & Restore button to copy the current settings before restoring the default settings, or click the Restore button to discard the current settings.
The system restores the default values for the selected settings.
Using Site Settings
When the system opens a new project, it searches the Site_Settings file
(located in drive:\Program Files\Avid\MediaLog\Settings folder) and loads Site settings and any settings placed in the file. The system then loads any Project and User settings not included in the Site_Settings file.
Adding settings to the Site_Settings files is useful if you need to establish global settings for all new users and projects, such as deck settings, a specific start timecode for all clips, or various customized features of the interface.
Using the Settings Scroll List
72
To load settings into the Site_Settings file:
1. Open a project with the settings you want to establish as Site settings. If a project does not already exist with the settings you want, create a project and make adjustments to the default settings as needed.
2. Choose Site Settings from the Special menu.
The Site_Settings window opens.
3. Click a Project or User setting in the Settings scroll list of the
Project window, or Ctrl+click (Windows) or Shift+click
(Macintosh) multiple settings and drag them into the Site_Settings window.
Copies appear in the Site_Settings window.
4. Close the Site_Settings window.
All new users and projects opened from the Select User and Project dialog box use these settings as the default settings.
Working with the Project Window
73
Using the Info and Usage Displays
The following types of information are also available on the Project window:
• The Info display allows you to view basic project information, such as the video format (NTSC, for example). The displayed information lists the options you selected in the New Project dialog box when you created the project. You can also view system memory information from the Info display.
• The Usage display shows information on system usage. You can use this information to support business functions such as resource management. See the editing guide or user’s guide for your Avid editing system for more information.
To open the Info or Usage display: t Click the Info or Usage tab in the Project window.
The items listed in this view are for information only and cannot be changed.
Changing Font and Point Size
You can change the default font and point sizes of the Project and Bin windows. You can vary the fonts and point sizes across these windows. For example, you can set the Project window to Helvetica,
13 pt, set one Bin window to Times Roman, 11 pt, and set another Bin window to Arial, 12 pt.
Table 3-4 describes the windows you can change, and where these
changes are saved.
Using the Info and Usage Displays
74
Table 3-4
Window
Project
Bin
Changing Font and Point Sizes
Location of Changes
Changes the font and point size of the text in the Bins and
Settings tabs; saved as a Project setting.
Changes the font and point size of the text in the Bin window; saved as a Bin setting (not the Bin View setting).
To change the font displayed in the Project or Bin window:
1. Click the Project or Bin window to make it active.
2. Choose Set Font from the Edit menu.
The Set Font dialog box appears.
3. Choose a font from the Font pop-up menu. n
Any font installed on the Avid system appears in the list. For information on adding fonts to your system, see your Windows or Macintosh documentation.
4. Type another point size for the font in the Size text box.
5. Click OK.
The new font and point size appear in the active window.
When you close the window, the last font and point size applied is saved with the window.
Working with the Project Window
75
Customizing Your Workspace
A workspace is the arrangement and size of tool windows displayed on your Avid system. If you are accustomed to working with a particular group of windows arranged and sized in a particular setup, you can assign them to a workspace setting that you can then recall with a Workspace button. For example, during logging you might want to display the Logging tool and bins in specific locations.
While in a workspace, you can move tool windows or open and close tool windows. The next time you select that workspace, the tool windows appear with either:
• The arrangement from the last time you left the workspace
• The arrangement you set for the workspace, regardless of any changes you made
For information on setting up workspaces, see the editing guide or user’s guide for your Avid editing system.
Viewing Keyboard Settings
Common editing commands are mapped to the MediaLog keyboard.
Use the Keyboard settings to view the commands mapped to your keyboard. You cannot change the mappings in MediaLog.
To view keyboard settings: t
Double-click Keyboard in the Settings scroll list of the Project window.
n
The Keyboard palette varies, depending on the type of keyboard attached to your Avid system. If an Avid-supported European keyboard is attached to your Avid system, then the Keyboard palette will match that keyboard.
Customizing Your Workspace
76
The Keyboard settings window opens and displays command buttons that are mapped to the keyboard. To view the name of a command button, let the mouse pointer rest on the button for a second or two.
Using the Avid Calculator
The Avid Calculator helps you calculate video and film durations, and convert timecode and film key numbers to different formats.
For example, you can:
• Convert drop-frame to non-drop-frame timecode values.
• Convert timecode durations between 30-fps and 25-fps projects.
• Convert a duration in video to the corresponding length in footage and frames for measuring 35mm film.
To use the Avid Calculator:
1. Choose Calculator from the Tools menu.
The Avid Calculator opens.
Working with the Project Window
77
Format pop-up menu
2. Choose a format from the Format pop-up menu.
3. Make calculations in one of the following ways: t Click numbers and functions in the Avid Calculator.
t
Enter numbers and functions using the numeric keypad.
t Enter numbers and functions using the top row of numbers on the keyboard.
You do not need to enter leading zeros, colons, or semicolons for timecode.
4. To convert your totals at any time to another format, choose a different frame code or key number format from the Format pop-up menu.
Using the Avid Calculator
78
Using the Serial Ports Tool
The Serial (COM) Ports tool (Windows) or Serial Ports tool
(Macintosh) allows you to view the current configuration of the serial interface at any time during editing. You can also use it to reconfigure the ports without quitting MediaLog or shutting down the computer.
To access the Serial (COM) Ports or Serial Ports tool:
1. Double-click Serial (COM) Ports (Windows) or Serial Ports
(Macintosh) in the Settings scroll list of the Project window.
The Serial (COM) Ports (Windows) or Serial Ports (Macintosh) tool opens.
n
If you have not yet configured a deck, the window might be empty.
2. View or change the port for one or more decks.
You configure the deck and port in the Deck Configuration dialog box (see
“Configuring Decks” on page 82 ). You can change the
port in the Serial (COM) Ports (Windows) or Serial Ports
(Macintosh) tool, but whenever MediaLog starts it will use the port selected in the Deck Configuration dialog box.
Working with the Project Window
79
Using the Console
The Console window provides a number of features, including:
• Current system information, including your system ID number
• A log of error messages c
Do not use the programming features of the Console without guidance from Avid professionals. Contact your local Avid Reseller
(in North America, you can contact Avid Customer Support).
To display current system information:
1. Choose Console from the Tools menu to open the Console window.
2. Scroll to the top of the Console window to view your system information and ID. This feature is especially useful for finding the system ID before you contact your Avid Reseller or Avid
Customer Support.
Using the Console
80
Working with the Project Window
C HAPTER 4
Logging Source Material
You use MediaLog to log your clips in preparation for digitizing later when using Avid editing applications.
This chapter covers the following topics:
•
•
•
•
Understanding Drop-Frame Timecode and Non-Drop-Frame
•
•
•
•
Modifying Clip Information After Logging
•
•
82
Understanding Logging
MediaLog requires that you name the clips that you log, the tapes they came from, and their start and end timecodes. Many editors prefer to log all their clips (shots) first and then batch digitize their material later in the Avid editing application.
The three basic methods for producing a bin or log that can be used later for batch digitizing are:
• Logging directly to a bin
• Importing standard log files to a bin
• Creating Avid logs
The MediaLog tools automate the process of recording each clip’s start and end timecodes, track selection, and other important data. You do not need to enter information manually. However, if a source deck is unavailable, or if you have already logged the data on paper, you can manually record clip data in a bin.
The logging tools provided in MediaLog are also available in the Avid editing system products. Bins that you create with MediaLog are completely compatible with your Avid editing system product — you can copy MediaLog bins to the Avid editing system to begin working with the logged footage.
Configuring Decks
The MediaLog application provides a feature that will automatically configure your attached deck. Each time you quit the MediaLog application, the deck configuration settings are saved. If you reconnect the deck to a different port, or attach a new deck, you must run the automatic deck configuration feature again.
Logging Source Material
83
If MediaLog does not automatically sense your attached deck, you must manually configure the deck. n
MediaLog will not override the configurations that were manually specified.
Automatic Deck Configuration
Use the automatic configuration feature before manually trying to configure any attached deck. If the automatic feature does not sense
your attached deck, see “Manual Deck Configuration” on page 83 .
To automatically sense the attached deck: t Choose Autoconfigure All Ports from the Special menu.
MediaLog searches the system ports and configures the attached decks.
Manual Deck Configuration
MediaLog offers an alternative method of configuring your deck if it cannot be automatically configured. You can manually configure single or multiple decks even if the decks are not currently attached to the system. Stored deck configurations can also be deleted.
The Deck Configuration and Deck Preferences settings appear as separate items in the Settings scroll list of the Project window.
Configuring Decks
84
Deck settings
Deck Configuration settings allow you to establish deck control parameters for a single deck or for multiple decks. As with all settings, you can create multiple versions, allowing you to select among them for frequent changes in hardware configurations.
Deck Configuration settings and global deck control preferences appear as separate items in the Settings scroll list of the Project window.
For information on setting Deck Preferences, see
c
You must manually configure the appropriate hardware connections before Deck Configuration settings can take effect. For more information, see the setup guide for your Avid editing system.
To configure a deck or multiple decks:
1. Double-click Deck Configuration in the Settings scroll list of the
Project window.
The Deck Configuration dialog box appears.
Logging Source Material
85
2. If you are configuring your system for the first time, click the Add
Channel button to add a new channel box on the left side of the
Deck Configuration dialog box and to automatically open a
Channel dialog box.
n
Channel refers to the signal path for deck control, whether directly through a serial port or through a V-LAN VLXi system connected to a serial port.
Direct serial port connection allows one deck for each channel, while a V-LAN
VLXi system provides multiple decks.
Configuring Decks
86
For more information on V-LAN equipment, contact your Avid sales representative.
3. Choose one of the following from the Channel Type pop-up menu, depending upon your system configuration.
t Direct if you are controlling a deck through an RS-422 connection to the serial port. t VLAN VLX if you are controlling a deck through a
V-LAN/VLXi connection.
4. Choose the port to which you are connecting the deck from the
Port pop-up menu n
If you are not sure which port to choose, check the 9-pin serial port connectors on the back of the system. If the ports are not labeled, see the hardware documentation supplied with your system.
5. Click OK to close the Channel dialog box.
A message box appears, asking if you want to automatically configure the channel now.
6. Click Yes if you want to automatically configure the channel.
A new channel appears in the display area of the Deck
Configuration dialog box, along with the autoconfigured deck.
Logging Source Material
Decks appear on the right side.
87
Channel boxes appear on the left side.
n
You can reopen the Channel dialog box to change the options at any time by double-clicking the channel box in the Deck Configuration dialog box.
7. If you did not autoconfigure the deck, click the channel box to select it.
8. Click the Add Deck button to open the Deck Settings dialog box.
n
With a deck already connected to the system, you can click the Auto-configure button to bypass the Deck Settings dialog box and automatically configure a deck with the default settings.
Configuring Decks
88
9. Select settings based on your deck. For information on Deck settings, see
“Deck Settings Options” on page 89 .
10. Click OK to close the Deck Settings dialog box and return to the
Deck Configuration dialog box.
n
You can reopen the Deck Settings dialog box to change the options at any time by double-clicking the deck box in the Deck Configuration dialog box.
11. Repeat steps
for each additional channel or deck you want to configure.
12. (Option) Select the “Verify configuration against actual decks” option (at the bottom of the Deck Configuration dialog box) if you want the system to check the deck configuration against the decks physically connected to the system.
The system checks the deck configuration after you click Apply in the Deck Configuration dialog box and when you start MediaLog.
A message box warns you if the configuration does not match the deck.
Logging Source Material
89
13. Type a name in the Configuration name text box to name the deck configuration. The new deck configuration appears in the Settings scroll list of the Project window.
14. Click Apply to complete the configurations and close the Deck
Configuration dialog box.
15. If necessary, double-click Deck Preferences in the Settings scroll list of the Project window to adjust global deck control options.
For more information, see “Setting Deck Preferences” on page 92 .
Deck Settings Options
To access the Deck Settings dialog box, do one of the following: t Click the Add Deck button in the Deck Configuration dialog box.
t
Choose Adjust Deck from the Deck Selection pop-up menu in the deck controller section of the Digitize tool. t
Double-click the deck name in the Deck Settings dialog box.
Configuring Decks
90
Option
Name
Description
Table 4-1 describes the Deck Settings options.
Table 4-1
Suboption
Deck Settings Options
Description
Type your custom name for the tape deck. The default name matches the deck type.
Enter notes about the deck.
Logging Source Material
91
Option
Notes
Device
Address
Preroll
FAST CUE
Table 4-1
Suboption
Deck Settings Options (Continued)
Description
Displays configuration information, supplied by Avid, about the deck you have selected. Not all decks include this information.
Choose your manufacturer and model from the menus. These decks have been qualified to work with your Avid system.
For V-LAN VLXi use only (see your V-LAN VLXi documentation). If you are using direct serial port deck control, this option is unavailable.
Specifies how many seconds the tape rolls before a digitize or digital cut starts. The default is based on the type of deck.
n
The Preroll option has no effect in MediaLog.
Speeds up long searches; if your decks can read timecode in
Fast Forward or Rewind mode. Otherwise, this option is not useful.
Switch to ff/rew
(seconds)
When this option is selected, the system switches to fast forward or rewind if the target timecode is beyond the specified number of seconds from your current location on the tape.
By default, the deck switches to fast forward or rewind to reach a target timecode that is more than 60 seconds away.
If your deck shuttles very quickly, you can increase this number so the system uses fast cue only for long searches.
Switch to Search
(seconds)
When this option is selected, the system switches out of fast forward or rewind when it is within the specified number of seconds of the target timecode. By default, the system switches to Search mode when it is 25 seconds from the target timecode.
Configuring Decks
92
Deleting Deck Configuration Elements
You can delete deck configuration elements to remove or replace them.
To delete deck configuration elements in the Avid system:
1. Double-click Deck Configuration in the Settings scroll list of the
Project window.
The Deck Configuration dialog box appears.
2. Click a channel box, a deck box, or the entire configuration to select it.
3. Click the Delete button.
4. Click Apply to complete the changes and close the dialog box.
Setting Deck Preferences
Deck preferences are global settings for basic deck control. These settings apply to all decks connected to your system, regardless of your deck configuration. You can open the Deck Preferences dialog box from the Settings scroll list of the Project window.
Logging Source Material
93
Table 4-2 describes the Deck Preferences options.
Table 4-2
Description
Deck Preferences Options
Option
When the deck contains no tape, Log As
You select the timecode format (Drop Frame or Non-drop Frame) for logging clips when no tape is in the deck. When a tape is in the deck, the system automatically uses the existing timecode format on the tape. See
“Understanding Drop-Frame Timecode and Non-Drop-Frame Timecode” on page 94 ).
Stop key pauses deck This option defines the function of the Stop key (space bar) on the keyboard. Select this option to map the space bar to the Pause button on the deck. Deselect this option to map the space bar to the Stop button.
If the videotape heads are down in “Stop key pauses deck” mode, pressing the space bar brings up the heads and pauses the deck.
The Stop button in the Digitize tool and Deck Controller tool always stops the decks. (Choose New Deck Controller from the Tools menu to access the
Deck Controller tool.)
Shuttle holds speed
Stop any paused decks when quitting
The Shuttle button continues shuttling at a constant speed instead of stopping when you release it.
Any paused decks are stopped when you quit the Avid application.
Selecting this option saves wear on the deck heads.
Setting Deck Preferences
94
Understanding Drop-Frame Timecode and
Non-Drop-Frame Timecode
Timecode is an electronic indexing method that denotes hours, minutes, seconds, and frames that have elapsed on a videotape. For example, a timecode of 01:03:30:10 denotes a frame that is marked at
1 hour, 3 minutes, 30 seconds, and 10 frames.
NTSC video (the video format used mainly in the United States) uses one of two formats: drop-frame timecode and non-drop-frame timecode.
Drop-frame (DF) timecode is designed to match the NTSC scan rate of
29.97 frames per second (fps). Two frames of timecode are dropped every minute except for the tenth minute. No video frames are actually dropped. Drop-frame timecode is indicated by semicolons between the digits; for example, 01;00;00;00.
Non-drop-frame (NDF) timecode tracks NTSC video at a rate of 30 fps and is indicated by colons between the digits; for example, 01:00:00:00.
Non-drop-frame timecode can be easier to work with, but does not provide accurate timing for NTSC broadcast.
For example, a typical one-hour show uses 52 minutes of video. If your program ends at 01:52:00:00 (non-drop-frame), and it is broadcast at
29.97 fps, it will last 94 frames too long (approximately 3 seconds). The final credits could be cut off.
The following illustration compares the two types of timecode at the
1-minute mark. No frames are actually dropped.
Logging Source Material
95
Non-drop-frame timecode
01:00:59:28 01:00:59:29 01:01:00:00 01:01:00:01 01:01:00:02
Drop-frame timecode
01;00;59;28 01;00;59;29 01;01;00;02 01;01;00;03 01;01;00;04
PAL video (the video format used in many countries other than the
United States) uses a scan rate of 25 fps. Timecode is indicated by colons. There is no need for drop-frame timecode in PAL video.
You set the default timecode format for logging clips in the Deck
Preferences dialog box (see
“Setting Deck Preferences” on page 92
).
You can select Drop Frame or Non-drop Frame.
You can change the starting timecode of a clip or, for NTSC projects, the type of timecode. See the editing guide or user’s guide for your
Avid editing system.
Preparing to Log Material
MediaLog provides two special tools for logging source material:
• The Logging tool, which contains:
Source deck controls
Marking and logging controls
Active track controls
Timecode information
Deck, bin, and tape name information
Preparing to Log Material
96
Comment section
Message area
• The Audio Project settings, which enables you to set the audio rate
Accessing and Setting Up the Logging Tool
Once you have opened or created a bin, use the Logging tool to enter the name of the tape you are logging and to access deck and logging controls.
Use the Logging tool to plan a naming scheme; to work with source tapes; and to select tracks, bins, and sources.
Accessing the Logging Tool
To access the Logging tool, do one of the following: t Click in a Bin window to activate it, and then choose Go To
Logging Mode from either the Bin menu or the Fast menu.
t Choose Logging from the Tools menu.
Setting Up the Logging Tool
To select the appropriate source deck, source tape, and active track settings for your logged material:
1. Open or create your project and the bin in which you want to store your master clips. For information about opening projects and bins, see
2. Choose Go To Logging Mode from the Bin menu.
The Logging tool opens.
Logging Source Material
97
Mark IN button
Channel Selection area
Triangular opener
Deck controller
Enable timecode button
Guidelines for Naming Tapes
Consider the following naming guidelines when you provide a name for your tape:
• Devise a naming scheme. Although tapes of similar names are easy to sort and view together in a bin, distinguishing among them might be difficult when you try to quickly locate a specific tape. Name the tapes based on the amount and complexity of your source material.
• Use unique names. The system cannot distinguish between two tapes with the same name and between two bins or clips with the same name. For example, if two tapes are named 001, you might encounter problems correctly associating their clips with the correct physical tapes.
• Use alphanumeric characters (A–Z, 0–9), with no spaces before the name. Characters can be uppercase and lowercase. The maximum length of a name is 31 characters.
n
Although the maximum length of a name is 31 characters, most online houses accept tape names of no more than 6 characters.
Preparing to Log Material
98
• Select a case convention and maintain it throughout a project. A single tape can be listed as several different tapes if you alter the case of the letters. For example, if you type a single name as
SUNSET, Sunset, and sunset on three different occasions, all three names appear. This can cause problems when keeping track of clips during the logging process.
• Be cautious when changing a tape’s name. After you provide a name for a tape source, any change to the tape’s name automatically changes that tape name everywhere it occurs. If you decide later to change the name of one of the tapes from 001 to 999, every reference to tape 001 changes to a reference to tape 999.
Inserting Source Tapes
To insert a source tape in a deck to prepare for logging source material with MediaLog:
1. Set the REMOTE/LOCAL switch on the deck to REMOTE.
2. Insert a tape into the deck.
3. Choose Go To Logging Mode from the Bin menu.
The Deck Controller tool appears as part of the Logging tool.
Source tape timecode
Fast Forward button
Rewind button
Stop button
Pause button
Deck Name pop-up menu
Shuttle button
Valid timecode indicator
Single-Frame Backward button
Single-Frame Forward button
Eject button
Play button
Source tape display button
Logging Source Material
99
Selecting Active Tracks
The Logging tool captures information about the active tracks.
MediaLog automatically activates the tracks that were active in the previous session.
To change these settings: t
Click tracks in the Channel Selection area of the Logging tool to activate or deactivate them.
Selecting the Target Bin
You select a target bin in which you want to organize your logged material.
For more information on working with bins, see the editing guide or user’s guide for your
Avid editing system.
To select a target bin: t Click the Bin pop-up menu in the Logging tool and make a selection. Only opened bins appear in the Bin pop-up menu.
To open a bin, do one of the following: t
For a bin created in the current project, double-click the bin in the
Project window.
t
For a bin created in a different project, choose Open Bin from the
File menu, and then locate and open the bin in the Open dialog box (Windows) or Select a Bin dialog box (Macintosh).
t Create a new bin by clicking the New Bin button in the Project window.
Selecting the Source Deck
In some cases, your source material might not reside on a video deck.
You can also select other source devices, such as a digital audiotape
(DAT). Be sure the source material has readable timecode.
Preparing to Log Material
100
To select the deck where the source material is found:
1. Click the Deck Name pop-up menu to display the available online decks.
2. Choose the name of your source deck from the pop-up menu.
Identifying the Source Tape
To select a source tape:
1. Insert a tape into the deck.
The Select Tape dialog box appears.
n
If a tape is already inserted into the deck, click the Source Tape Display button in the Digitize tool.
For information about deck preferences, see
“Setting Deck Preferences” on page 92
.
2. In an NTSC project, play the tape for a few seconds so the system can detect the timecode format of the tape (drop-frame or non-drop-frame). Otherwise, the system maintains the timecode format set in the Deck Preferences dialog box, regardless of the format on the tape, and you might receive a message indicating a wrong tape.
Logging Source Material
101 n
Drop-frame timecode appears in the Timecode indicator with semicolons between hours, minutes, seconds, and frames. Non-drop-frame timecode appears with colons. For more information, see
Timecode and Non-Drop-Frame Timecode” on page 94
.
For information on tape naming conventions, see
3. Provide the system with a tape name in one of the following ways: t Select the name of the tape from the list in the Select Tape dialog box and click OK.
t Click the New button in the Select Tape dialog box if the tape is not in the list. A new tape name line appears in the dialog box. Type the new name and click OK.
Setting the Audio Sample Rate
Before you begin logging, you must select an audio sample rate.
To set the audio sample rate:
1. Double-click Audio Project in the Settings scroll list of the Project window.
The Audio Project Settings dialog box appears.
2. Choose either 44.1 kHz or 48 kHz from the Sample Rate pop-up menu.
3. Close the dialog box.
Preparing to Log Material
102
If you select Batch Digitize in your Avid editing system, and then select the “Use the audio compression rate logged for each clip” option, you must digitize at the same rate as the audio rate at which you logged the clips.
Logging
The following methods are available for logging:
•
•
•
Logging from a Source Tape
One method of logging is to use MediaLog tools to control a source deck, to select shots from your source tapes, and to record clip data directly to a bin.
Make sure you have set up all the required information for logging, as described in
“Configuring Decks” on page 82 and
Material” on page 95 . After you establish your settings and specify
your bin, deck, and tape, the Logging tool is the only tool you need to log from a tape to a bin.
The Logging tool provides flexibility in the way you mark your clips for logging, as the following illustration shows.
Logging Source Material
103
Mark IN button
Clip name and
Comment heading
Bin name
Source tape display button
Channel Selection area
Logging Messages bar
Go To IN button
Clear IN button
Go To OUT button
Clear OUT button
Timecode entry text boxes
Mark IN button
Mark Memory button
Duration Mark button
Mark OUT button
Clear Memory button
Go To Memory button
Marking and Logging
The basic logging procedure involves marking IN and OUT points.
You mark IN and OUT points using the Mark buttons or by typing IN and OUT timecodes.
The button in the top left corner of the Logging tool changes according to the stage of logging you are in. When the button appears as a pencil,
MediaLog is ready to log the clip.
To log clips directly from a source tape to a bin:
1. Insert your tape into the deck.
The Logging Messages bar displays the message “Mark IN,” indicating the system is waiting for you to mark an IN point. The
Mark IN button is displayed in the top left corner of the Logging tool.
Logging
104
Mark IN
Mark OUT
Mark IN
Go To IN
Go To OUT
2. Set either an IN point or an OUT point for the clip you want to log, using one of the following methods: t Use the deck controls in the Logging tool to cue your source tape to the start or end point, and click the Mark IN or the
Mark OUT button.
t Click the Mark IN button in the upper left corner of the
Logging tool or press the F4 key.
t
If the footage starts at a known IN point or ends at a known
OUT point, type the timecode in the text box next to the Mark
IN or the Mark OUT button, press the Go To IN or the Go To
OUT button to scan the tape forward to the mark, or press
Enter (Windows) or Return (Macintosh) to enter the mark.
After you set the mark, the Mark IN button changes to the Mark
OUT and Log button or the Mark IN and Log button.
Mark OUT and Log
Mark IN and Log n
The Mark OUT and Log and Mark IN and Log buttons only appear when the
Pause Deck While Logging feature is not in effect. If you want to pause the deck while you enter a clip name and comments, see
c
For NTSC film-to-tape transfer or footage downconverted from
1080p/24, you must log the correct pulldown phase. See
Pulldown Phase” on page 193 and
“Entering Pulldown Information” on page 198 .
3. To finish logging the clip, do one of the following: t Set the remaining IN or OUT point on-the-fly using the Mark
IN or Mark OUT buttons or by pressing the F4 key.
t Click the Mark OUT and Log or Mark IN and Log button.
Logging Source Material
105 t Type a timecode for the clip’s IN point, OUT point, or duration in the timecode text boxes next to the corresponding icon and press Enter (Windows) or Return (Macintosh) .
The system automatically calculates the appropriate timecode for the remaining IN point, OUT point, or duration, and enters the clip into the bin. The clip name, which is automatically numbered by the system, is highlighted and ready to be changed.
c
You must enter two of the three timecode marks (IN point, OUT point, or duration) to complete the log entry.
4. Name the clip by typing a new name before clicking any of the buttons in the Digitize tool.
n
Consider changing the clip name immediately, because it is easy to forget the contents of each clip if you are logging many clips. You can, if necessary, accept the clip name and proceed with the logging process and change the clip names in the bin at a later time.
5. Repeat these steps until you have logged all your clips.
n
While viewing the footage, you can continuously update your marks on-the-fly by clicking the Mark IN or the Mark OUT button repeatedly before entering the second mark. See
“Logging On-the-Fly” on page 106
.
Adding a Memory Mark
You can add a memory mark to a particular location on a tape.
Clear Memory button
Mark Memory button Go To Memory button
Logging
106
To mark the location: t
Click the Mark Memory button.
To move through the tape to the marked location: t Click the Go To Memory button.
To clear the memory mark: t
Click the Clear Memory button.
You can add one mark per tape. The memory mark is not stored on the tape. When you remove the tape from the deck and insert another tape into the decks, the mark is cleared.
Logging On-the-Fly
You can log clips while the tape is playing. This is called logging on-the-fly. Logging on-the-fly requires the preparation described in the following sections:
•
“Selecting the Source Deck” on page 99
•
“Identifying the Source Tape” on page 100
•
“Setting the Audio Sample Rate” on page 101
You can log on-the-fly whether or not you already know where you want to mark the IN and OUT points in your clips.
To log on-the-fly:
1. Insert your tape into the deck.
2. Open the bin where you want to store the clips, or create a new bin.
3. Choose Go To Capture Mode from the Bin menu.
4. Select the audio and video tracks you want to log and their tape name.
Logging Source Material
107
5. Play the tape.
6. Mark an IN point by pressing the E key or I key.
The timecode appears and the Logging Messages bar displays the following message: “Mark OUT and Log.”
7. Mark the OUT point by pressing the R key or O key.
8. Log the clip by pressing the F4 key.
The clip is logged into the bin.
The clip name, which the system selects and numbers, is highlighted in the bin and is ready to be changed. The default clip name is the bin name plus a number.
9. (Option) Type a new name for the logged clip in the bin, and press
Enter (Windows) or Return (Macintosh).
10. Repeat these steps until you have logged all your clips.
Pausing a Deck While Logging
If the deck is playing while you log clips, you can direct MediaLog to automatically pause the deck after you select an IN point and an OUT point. While the deck is paused, you can enter the name and comment for the clip you want to log.
To pause the deck while logging:
1. Click the Settings tab in the Project window.
The Settings scroll list appears.
2. Double-click the Logging setting and select the Pause Deck While
Logging option in the Logging Settings dialog box.
3. Start the deck playing.
4. When you reach the point where you want to start the clip, click the Mark IN button (or press the F4 key). The Mark IN button changes to the Mark OUT button, and the deck continues to play.
Logging
108
5. When you reach the point where you want to end the clip, click the Mark OUT button (or press the F4 key again). The Mark OUT button changes to the Log Clip button, and the deck pauses.
6. (Option) Enter a clip name and comment.
7. Click the Log Clip button (or press the F4 key again).
The system logs the clip in a bin, and the deck starts playing again.
Logging with the Deck Offline
You can also log material without controlling a source tape deck. If the deck is not connected or not working, or if the tape is not available, you can still log material as long as you know the timecodes.
To log without a deck or tape:
1. Click the Settings tab in the Project window.
The Settings scroll list appears.
2. Double-click Deck Preferences.
The Deck Preferences dialog box appears.
Logging Source Material
109
3. For NTSC projects, choose either Non-drop Frame or Drop Frame from the pop-up menu. This selects the timecode format for logging.
4. Click OK to close the Deck Preferences dialog box.
5. Make sure a bin is selected.
6. Choose Go To Logging Mode from the Bin menu.
The Logging tool opens.
7. Click the Source Tape Display button.
A message box appears, asking if you want to associate a tape with the deck.
List of tapes
8. Click Yes to open the Select Tape dialog box.
Logging
110
9. Do one of the following: t
Double-click the name of the tape.
t Click the New button, type the name of the tape you want to log, and then click OK.
t Select the name from the list, and then click OK.
10. In the Channel Selection area in the Logging tool, click the tracks you want to log. For example, click V, A1, and A2.
11. Choose the destination bin from the Bin pop-up menu.
12. Type the start timecode in the timecode entry text box for mark IN, and press Enter (Windows) or Return (Macintosh).
13. Type the end timecode in the timecode entry text box for mark
OUT, and press Enter (Windows) or Return (Macintosh).
14. Click the Log Clip button.
15. (Option) Rename the clip that appears in the destination bin.
Logging Film Information
Once you have entered or imported the basic log information into a bin, you might want to add film-related log information before digitizing. See
Logging Source Material
111
Modifying Clip Information After Logging
You can change or modify the information logged into the bin. This is especially useful if you find that some of the data is incorrect, or if you need to update the information based on technical needs such as varying timecode formats or film specifications.
There are two ways to modify clip information prior to digitizing:
• You can modify the information directly by clicking in a column and by entering the new information one field at a time.
• You can use the Modify command to change selected groups of clips all at once.
For information on modifying the pulldown phase, see “Setting the
c
Modifying tape names and timecodes will affect any key numbers entered for the selected clips.
Creating Avid Logs
You can use a text editor to log your source footage manually. An Avid log lists video clips you want to capture for editing. You can create the logs in Avid format, entering data about your source tapes and clips according to Avid specifications.
You can also modify an incompatible log to make it conform to Avid specifications. To prepare an Avid log on any type of computer, use any text editor. After you create logs, you can import them directly into MediaLog bins.
“Supported Avid Log Formats” on page 174 in Appendix A describes
the format specifications for an Avid log.
“Sample Avid Logs” on page 184
in Appendix A includes a sample Avid log.
Modifying Clip Information After Logging
112
Make a separate log for each videotape, or log clips from several different videotapes into one log. After you manually create an Avid
log, you can import it into MediaLog as described in “Importing Log
Files into MediaLog Bins” on page 113 .
Importing Logs
Many logging programs and film-to-tape transfer systems create logs you can import into your MediaLog project. You can open some logs directly in MediaLog bins; others must be converted to Avid format first.
Importing Standard Log Files
If you are transferring film to video for logging in MediaLog, ask the transfer house to log the source footage during the film-to-tape transfer. You can import some standard film-to-tape logs directly into
MediaLog bins. Many other film-to-tape logs can be converted to Avid format using Avid Log Exchange and then imported into MediaLog. A number of video logging systems also produce files you can import into a MediaLog bin.
Compatible Logs
Use the Import command, in the File menu, to import these files to a
MediaLog bin:
• Avid Log Exchange (ALE)
• Log Right (file names that have the .ale file name extension)
• Excalibur (file names that have the .ale file name extension)
• Shot Lister
Logging Source Material
113
• Avid logs you create yourself, using a text editor (see
• Logs converted into Avid format using Avid Log Exchange (file names that have the .ale file name extension) n
Avid recommends that you convert any files not created on an Avid system into Avid format using Avid Log Exchange.
Use the Avid Log Exchange utility to convert these logs to Avid format before importing into a MediaLog bin:
• Log Producer
™
• AatonBase (file names that have the .flx file name extension)
• FLEx
®
(file names that have the .flx file name extension)
• Evertz
For additional information about compatible log formats, see
“Supported Avid Log Formats” on page 174 .
For more information about converting a log to the Avid format, see the information on Avid Log Exchange in the input and output guide or user’s guide for your Avid editing system.
Importing Log Files into MediaLog Bins
To import log files into a MediaLog bin:
1. Open a bin and click to select it.
2. Choose Import from the File menu.
The Select files to Import dialog box appears. For Windows, choose Shot Log Files (*.ale) from the Files of type pop-up menu.
For Macintosh, Shot is already selected as the file type.
Importing Logs
114
Logging Source Material
3. Navigate to the drive and then to the folder that contains the log file you want to import.
If the log is on a floppy disk, insert the floppy disk into the floppy drive.
4. (Option) If you want to adjust import parameters for the shot log, click the Options button.
The Import Settings dialog box appears.
5. Select one of the options from
and click OK.
115
Table 4-3 Import Settings Options
Description Option
Maintain events as logged.
Select this option to maintain all events as originally logged.
Combine events based on scene and automatically create subclips.
Select this option to combine all the events for a scene into a single master clip, and then link the master clip to subclips that represent the original events for that scene. To use this option, you must have scene numbers logged into a scene column in the bin.
Combine events based on camera roll and automatically create subclips.
Merge events with known sources and automatically create subclips.
Merge events with known master clips.
Select this option to combine all the events from a camera roll into a single master clip, and then link the master clip to subclips that represent the original events for that camera roll. To use this option, you must have camera roll numbers logged into a camera roll column in the bin for a film project.
Select this option to create subclips for events that are merged or relinked to their source clips upon import. Use this option if you have already entered master clips in a bin for each camera roll or master scene, and have subsequently logged all the events related to those clips for import.
n
You must select the clips that you want to merge before selecting this option.
Select this option to merge information in the shot log onto selected master clips based on the matching tape name. Use this option if you have already logged (or digitized) master clips in a bin for each take. n
You must select the clips that you want to merge before selecting this option.
Importing Logs
116
6. Select files or deselect files from the source file list by doing one of the following: t To add a single file, Ctrl+click the file to import from the source file list (Windows) or select a file name in the source file list and click Add, or double-click the file name (Macintosh).
t
(Macintosh only) To add all files in the source file list, click
Add All.
t
(Windows only) To add a group of files, click the first file in a group, and then Shift+click the last file in a group.
t
To deselect a single file from the file browser section
(Windows) or import section, Ctrl+click a highlighted file name (Windows) or select a file name and click Remove
(Macintosh).
7. Click Open (Windows) or Done (Macintosh) to import the selected logs to the bin, or click Cancel to cancel the operation.
The bin fills with master clips derived from the information in the imported shot log. Any additional information logged with each clip is also imported.
8. To save the new master clips that came from importing the log, save the bin.
Logging Source Material
117
Transferring Bins from Another MediaLog System
MediaLog bins are interchangeable with those of other releases. In general, later releases of the MediaLog application accept bins from earlier releases.
To transfer a bin from one MediaLog system to another MediaLog system:
1. Save MediaLog project bins from the first MediaLog system on a floppy disk.
2. Go to your second MediaLog system, and quit or minimize the
MediaLog application.
3. Double-click the Avid Projects folder in the Select User and Project dialog box. Double-click the project folder where you want to store MediaLog bins.
4. Insert the transfer floppy disk into the floppy drive on the second
MediaLog system.
5. Navigate to the floppy drive.
6. Position the floppy drive window and your MediaLog project folder window so you can see both.
7. Select (click) the MediaLog bins in the floppy drive window, and drag them to your MediaLog project folder.
8. When you start your MediaLog program, open the imported bins in the same way you open standard MediaLog bins.
Importing Logs
118
Logging Source Material
C HAPTER 5
Organizing with Bins
The Avid system provides powerful database tools for organizing and managing your digitized material. You can view bins in two different display views. You can rename, print, sort, sift, duplicate, and delete clips.
This chapter covers the following topics:
•
•
Understanding Bin Display Views
•
•
120
Preparing to Work with Bins
There are several procedures you might want to perform before organizing your project because they affect the display of information in bins or the way the clips play back during screening:
• When working with film projects, organize digitized clips according to scene. This practice keeps crowded bins to a minimum. See
“Film Scene Workflow” on page 120
.
• If you want to customize the types of objects displayed in a bin, see
“Setting the Bin Display” on page 121
.
• If you need to group or multigroup material, see the editing guide or user’s guide for your Avid editing system.
n
MediaLog cannot open bins whose sequences contain either effects or individual effect clips.
Film Scene Workflow
During the organizing phase, common practice on film productions is to organize the digitized clips according to scene. This helps to simplify the work environment for the editor, and keeps crowded bins to a minimum.
Use the various procedures described in this chapter to organize scene bins according to the following basic workflow:
1. Create one bin for each scene using the procedures described in
“Creating a New Bin” on page 56 .
2. Gather clips according to scene using one of the following optional procedures: t
Copy clips for each scene from the digitize bins into the appropriate scene bin, using procedures described in
Organizing with Bins
121 t Duplicate the clips and then move the duplicates into the appropriate scene bin, using procedures described in
“Duplicating Clips” on page 129 .
3. Proceed to sort, sift, and organize the clips within each scene bin, according to the editor’s preferences.
It is good practice to copy or duplicate clips as you reorganize them in bins. As a result, the original source clips will remain in the appropriate dailies bin if you ever need to redigitize according to source tape.
Setting the Bin Display
By default, your bins display all existing media objects except source clips. To reduce crowding in the bin and to display only those objects that you need to organize your project, you can display selected media objects.
You can use the Set Bin Display option to display clips referenced by a sequence, even if the clips were not previously in the bin. Place a sequence in a new bin and follow this procedure.
To set the bin display:
1. Click a bin.
2. Choose Set Bin Display from the Bin menu.
The Set Bin Display dialog box appears.
Preparing to Work with Bins
122
Organizing with Bins
Table 5-1 describes the object icons listed in the Set Bin Display
dialog box.
3. Select the object types that you want to see: usually master clips and subclips.
4. The option “Show clips created by user” is selected by default.
Deselect this option only if you want to hide all objects except those created by the system.
5. Select the option “Show reference clips” to automatically display objects that are referenced by sequences in the bin, whether those clips were previously in the bin or not.
6. Click OK.
The bin displays objects according to your specifications.
123
Table 5-1 shows the available options.
Object Icon
Master Clips
Sub Clips
Sequences
Sources
Effects
Motion Effects
Rendered Effects
Groups
Table 5-1 Object Icon Descriptions
Object Description
Clips that reference audio and video media files formed from digitized footage or imported files
Clips that reference selected portions of master clips
Clips that represent edited programs, partial or complete, that you created from other clips
Clips that reference the original videotape source footage for master clips
Clips that reference unrendered effects that you created.
Files in the bin that reference effect media files generated when you create motion effects
Clips that reference effect media files generated when you render an effect
(For MultiCamera editing) Clips containing two or more grouped clips, strung together sequentially according to common timecodes n
Effect objects will not display in MediaLog. MediaLog cannot open bins whose sequences contain either effects or individual effect clips.
Preparing to Work with Bins
124
Understanding Bin Display Views
There are two display views for viewing and working with clips in a bin: Brief view and Text view. This section briefly describes each view.
n
You can resize each display view by clicking and dragging the lower right corner of the Bin window. The size of the display view is saved as a user setting for that bin. The bin view retains its set size every time you open that view of that bin, even in separate editing sessions. Each bin view can have a different size.
Brief View
In Brief view, the system displays five standard columns of information about the clips. You cannot customize the column headings in Brief view. This view helps you manage your screen real estate.
To enter Brief view: t
Click the Brief tab in the bin.
n
A different set of column headings appears for film projects.
Organizing with Bins
Text View
For information on Text view features, see
“Using Text View” on page 141 .
In Text view, clips are displayed in a database text format, using columns and rows, with icons representing the various objects. You can save various arrangements of columns, text, and objects as customized views. See
“Customizing Bin Views in Text View” on page 126
.
To enter Text view: t
Click the Text tab in the bin.
Text tab
Column headings
Object icon
125
Bin Fast Menu button
Bin View pop-up menu
Bin Views
For more information on film and statistical column headings, see
“Bin Column Headings” on page 160 .
To the right of the Fast Menu button is the Bin View pop-up menu
(Text view only) for selecting different bin views. Bins have three default views that are automatically installed:
• Custom view: Allows you to create and save customized views.
The only required column heading is the Name heading, which is displayed by default. You can customize the view by adding, hiding, or rearranging column headings.
Understanding Bin Display Views
126
• Film view: Has film-related column headings, including key number, ink number, pullin, and so on. If you are working on a non-film-related project and select the Film view, a dialog box informs you that only the non-film-related columns will be displayed.
• Statistics view: Uses the standard statistical column headings derived from information established during capture, such as start and end timecodes, duration, resolution, and so on.
If you import a log file from your telecine transfer, most of this information will be placed in the bin when you import the log. If you do not have a film log, then you can enter this information manually by highlighting the field in the bin and typing the information.
Customizing Bin Views in Text View
You can create and save customized bin views that you can easily access from the Bin View pop-up menu. You can customize the bin view by resizing the Bin window and adding, hiding, or rearranging bin columns. The only required column heading is Name, which is displayed by default.
There are several ways to customize views of the bin:
• Alter the arrangement of existing columns in the standard
Statistics view or Film view to suit your needs, without adding or hiding columns. These arrangements will be recalled each time you choose Statistics view or Film view.
• Add or hide columns of information to create customized
Statistics or Film views. They will be saved as additional view settings in numerical order: for example, Statistics.1, Statistics.2, and so on, unless you choose another name.
• Add, hide, copy, or rearrange standard or customized columns in any combination to create your own custom views. You can name and save these views to suit your needs.
Organizing with Bins
127
When you create a new bin view, the system saves the settings for this view so that you can later access and alter, copy, or delete these settings. New bin view settings appear in the Settings scroll list of the
Project window.
Saving a Custom Bin View
Any time you add, hide, or delete a column, the bin view name changes to an italicized name with the file name extension .n to indicate that it no longer matches the original view. If you select a new bin view setting while the current setting is untitled or italicized, the system discards the current setting.
n
If you do not save the view after adding or deleting headings, it is discarded.
To save a bin view:
1. Open a bin and click the Text tab.
For procedures on adding, hiding, and deleting bin columns, see
“Arranging Bin Columns” on page 141 .
2. Add or hide columns according to preference. The bin view name becomes italicized.
3. Choose Save As from the Bin View pop-up menu.
The View Name dialog box appears.
4. Type a name for the custom view, and click OK.
Understanding Bin Display Views
128
Bin Fast Menu
All Bin menu commands are also available in the Bin Fast menu located in the lower left corner of every bin. The Bin Fast menu is especially convenient when you are working with several open bins and need to access Bin menu commands quickly.
To open the Bin Fast menu: t
Click the Fast Menu button in either bin display view.
Basic Bin Procedures
There are some basic procedures that you can use in either bin display view for manipulating clips in the bin. They include selecting, deleting, duplicating, moving, copying, and sifting clips.
You can also change the font and point size of the text in a bin. See
“Changing Font and Point Size” on page 73 .
When you are working with bins, an asterisk (Windows) or a diamond
(Macintosh) appears before the bin name in the bin’s title bar. The asterisk (Windows) or diamond (Macintosh) indicates that the changes to the bin have not been saved. Once you save the bin, the asterisk
(Windows) or diamond (Macintosh) is removed.
n
To view a complete list of the bins in your project, see
Organizing with Bins
129
Selecting Clips
To select a clip in a bin: t
Click the clip icon.
To select multiple clips in a bin, do one of the following: t (Windows) Ctrl+click additional items.
t
(Windows) Shift+click the first and last items.
t (Macintosh) Shift+click additional items.
t
Lasso several clips.
To reverse your selection: t Choose Reverse Selection from the Bin menu.
The items that you previously selected are deselected, and those items that were previously deselected are selected.
Duplicating Clips
When you duplicate a clip, the system creates a separate clip linked to the same media files. You can move, rename, and manipulate this clip without affecting the original clip.
To duplicate clips:
1. Select the clip that you want to duplicate, or select multiple clips.
2. Choose Duplicate from the Edit menu.
A copy of the clip appears in the bin, with the original clip name followed by the file name extension .Copy.n, where n is the number of duplicates created from the original clip.
Basic Bin Procedures
130
Moving Clips
You can move clips to other bins in order to group and organize various types of material based on project needs.
To move clips from one bin into another:
1. Create or open another bin. Give the bin a name that represents its purpose or contents.
2. Position or resize the bins so you can see both of them at the same time.
3. Select the clip that you want to move, or select multiple clips.
4. Click the clips and drag them to the new bin.
n
If the destination bin’s display has been set to show reference clips, the referenced object types do not appear until you save the bin. For more
information on setting the bin display, see “Setting the Bin Display” on page 121 .
Copying Clips
When you copy clips, you are essentially cloning the same clip in another bin. Any change you make to the copy will affect the original as well. The system does not add the .Copy.n file name extension to the clip as it does when duplicating. You cannot copy clips to the same bin, and you cannot return a clip copy to the same bin where the original resides.
When you copy clips from one bin to another, the custom columns that you created in the first bin are also copied to the second bin. The custom columns appear in the order in which you created them.
Organizing with Bins
131
To copy clips from one bin to another bin:
1. Position or resize the bins so that you can see both of them at the same time.
2. In the original bin, click the clip that you want to copy, or select multiple clips.
3. While pressing the Alt key (Windows) or Option key (Macintosh), drag the clips to the destination bin, and release the mouse button.
The copies appear in the destination bin and the originals remain in the source bin. If the destination bin’s display has been set to show reference clips, the referenced object types do not appear until you have saved the bin.
Deleting Clips and Subclips
To delete clips and subclips from a bin:
1. Select the clips and subclips you want to delete.
2. Choose Delete from the Edit menu, or press the Delete key.
The Delete dialog box appears, showing information about the selected items (for example, one master clip).
To protect you from accidentally deleting important information, the master clips, by default, are not marked for deletion.
3. To mark a master clip for deletion, select the check box next to the item. To exempt the master clip from deletion, select the check box again.
4. Click OK
Basic Bin Procedures
132
Assigning Colors to Bin Objects
You can assign colors to clips and subclips to help you manage and organize the bin objects. Colors assigned to bin objects are referred to as source colors.
Adding a Color Column to a Bin
To add a Color column to a bin:
1. With a bin in Text view, choose Headings from the Bin menu.
The Bin Column Selection dialog box appears.
2. Ctrl+click (Windows) or click (Macintosh) Color from the scroll list to select it.
3. Click OK.
The Color column appears in the bin.
n
By default, a new column appears as the last column in the bin. To move the
Color column, click the Color column heading and drag it to the left.
Assigning a Source Color
To assign a color to a clip or subclip in a bin:
1. With a bin in Text view, select the bin objects that you want to assign a color to.
2. Choose Set Clip Color from the Edit menu, and choose a color from the submenu.
The color appears in the Color column and on the clip icon.
n
You can also assign a color by clicking in the Color column and choosing a color from the pop-up menu.
Organizing with Bins
133
Assigning a Custom Source Color
To assign a custom color to a clip or subclip in a bin:
1. With a bin in Text view, select the bin objects that you want to assign a color to.
2. Choose Set Clip Color from the Edit menu, and choose Pick from the submenu.
The Windows Color dialog box or the Macintosh Color Picker appears.
3. Select a color from the Windows Color dialog box or the
Macintosh Color Picker, and click OK.
The custom color appears in the Color column and on the clip icon.
n
After you assign a custom color, the color appears as Other in the Set Clip
Color submenu.
Limiting Color Choices
When assigning colors to bin objects, you can limit the color choices to only the colors currently used in the bin.
To limit the colors available when assigning colors to bin objects:
1. With a bin in Text view, select the bin objects that you want to assign a color to.
2. Alt+click (Windows) or Option+click (Macintosh) in the Color column in the bin.
A menu of all the colors you are using in the bin appears. Any custom colors you assigned are labeled Other.
3. Choose one of the colors.
The color appears in the Color column and on the clip icon.
Basic Bin Procedures
134
Sifting Clips
Criterion pop-up menu
When you sift clips, the bin displays only those clips that meet a specific set of criteria. For example, you can do a custom sift to display only those clips containing the word “close-up” in the heading column. The Custom Sift dialog box provides six levels of criteria.
To sift clips:
1. Choose Custom Sift from the Bin menu.
The Custom Sift dialog box appears.
Text to Find text box
Column or Range to
Search pop-up menu
Organizing with Bins
135
2. Click the Criterion pop-up menu and choose one of the sifting options.
3. Click the first Text to Find text box, and type the text that you want to use as a sift criterion. When sifting by color, type the exact name of the color (using uppercase and lowercase letters) in the text box.
4. Click the Column or Range to Search pop-up menu, and choose a column heading to which you want to apply the criterion.
5. Type additional sift criteria, and make additional column selections as necessary.
6. Click OK.
Only the clips that meet your criteria remain in the bin, with the word “sifted” added to the bin name.
After you have sifted the clips in a bin, you can display the bin in a sifted or an unsifted state.
To view the entire bin: t
Choose Show Unsifted from the Bin menu.
To view the sifted bin: t Choose Show Sifted from the Bin menu.
The word “sifted” appears in parentheses after the bin name when you view the bin in its sifted state.
Sifting Timecodes or Keycode Ranges
You can sift on a timecode (or keycode) number within a specific range. For example, you can sift for all the clips that start before and end after a particular timecode.
Basic Bin Procedures
136
Before custom sift
Type 01:08:32:00 in the Text to Find text box in the Custom Sift dialog box, and choose Start to End Range from the Column or Range to Search pop-up menu.
After custom sift
The clips that encompass the timecode number
01:08:32:00
Organizing with Bins
Some column pairs explicitly define a range; for example, Start and
End or Mark IN and Mark OUT. Other columns define the beginning of a range, and the end of the range is determined by the Duration column. For example, Auxiliary TC1 implies a range that begins at the value in the Auxiliary TC1 column, and ends at that value plus the value in the Duration column.
137
If you display any column in the bin that is associated with ranges, either explicit or implicit, the corresponding range menu item appears in the Column or Range to Search pop-up menu of the Custom Sift dialog box. For example, if you choose to display the Start column and the Auxiliary TC1 column in the bin, the Start to End Range and
Auxiliary TC1 Range menu choices will appear in the Column or
Range to Search pop-up menu.
When specifying a timecode or keycode number, you do not need to enter colons or semicolons, and the leading zero may be omitted. For example, you can enter 3172000 as a timecode number.
Keycodes contain letters, numbers, and a dash before the feet and frames; for example, KJ23 -0345+13. When sifting on a keycode number, you only have to enter the numbers after the dash (the actual counter portion). Any information before the dash is ignored. If you do enter characters before the dash, they must match the corresponding characters in the bin column exactly.
Table 5-2 lists all columns associated with explicit ranges and their
corresponding menu choices:
Table 5-2 Range Menu Items for Explicit Ranges
Bin Column (Explicit Ranges)
Column or Range to Search
Pop-up Menu Item
Start, End
Mark In, Mark Out
KN Start, KN End
KN Mark In, KN Mark Out
Start to End Range
Mark In to Out Range
KN Start to End Range
KN Mark In to Out Range
Basic Bin Procedures
138
Table 5-3 lists all columns associated with implicit ranges and their
corresponding menu choices.
Table 5-3 Range Menu Items for Implicit Ranges
Bin Column (Implicit Ranges)
Column or Range to Search
Pop-up Menu Item
Duration
Film TC
Sound TC
Auxiliary TC1
Auxiliary TC2
Auxiliary TC3
Auxiliary TC4
Auxiliary TC5
Ink Number
Auxiliary Ink
Determines the end of an implicit range
Film TC Range
Sound TC Range
Auxiliary TC1 Range
Auxiliary TC2 Range
Auxiliary TC3 Range
Auxiliary TC4 Range
Auxiliary TC5 Range
Ink Number Range
Auxiliary Ink Range
Organizing with Bins
Sifting Within a Range
To sift for a timecode or keycode number within a specific range:
1. Choose Custom Sift from the Bin menu.
The Custom Sift dialog box appears.
Criterion pop-up menu Column or Range to Search pop-up menu
139
2. Type the timecode (or keycode) number for which you want to sift in a range.
3. Choose a range from the Column or Range to Search pop-up menu; for example, Start to End Range or Mark In to Out Range.
The criterion “contain” is displayed in the Criterion pop-up menu.
If you try to change this criterion, a blank will be displayed in the
Column or Range to Search pop-up menu.
Basic Bin Procedures
140
4. Click OK.
The bin will display those clips that encompass the timecode (or keycode) number that you entered.
Locking and Unlocking Items in a Bin
For more information on displaying columns, see
“Showing and Hiding Columns” on page 142 .
You can lock items in a bin to prevent deletion. When you lock clips in a bin, you lock their associated media files on your desktop as well.
To lock items:
1. Click a clip or subclip to select it. Ctrl+click (Windows) or
Shift+click (Macintosh) additional clips, if necessary.
2. Perform one of the following tasks: t
(Windows) Press and hold the right mouse button and choose
Lock Bin Selection from the Shortcut menu.
t
(Macintosh) Press and hold Ctrl+Shift, click the mouse button, and choose Lock Bin Selection from the Shortcut menu.
A Lock icon appears for each locked clip in the Lock column of the bin in Text view.
Lock icon
Organizing with Bins
141
To unlock previously locked items:
1. Select the items in the bin.
2. Perform one of the following tasks: t
(Windows) Press and hold the right mouse button and choose
Unlock Bin Selection from the Shortcut menu.
t
(Macintosh) Press and hold Ctrl+Shift, click the mouse button, and choose Unlock Bin Selection from the Shortcut menu.
Using Text View
Text view provides the most complete view of clip information. It uses database columns you can rearrange and customize to suit your needs.
For information about saving a custom bin view, see
To enter Text view: t Click the Text tab in the bin.
Arranging Bin Columns
This section provides procedures for moving, aligning, showing and hiding, deleting, duplicating, adding, and changing columns in a bin.
Using Text View
142
Moving and Rearranging Columns
To move a text column in a bin:
1. Click the heading of the column you want to move.
The entire column is selected.
2. Click the column and drag it to the position you want, and release the mouse button.
The column appears in the new position, and columns to the right are moved to make room.
Aligning Bin Columns
When you align bin columns, the system maintains the same order of columns from left to right, but spaces them according to the length of contents. This is especially useful for removing spaces left after moving or rearranging columns.
To align bin columns: t Choose Align to Grid from the Bin menu.
Showing and Hiding Columns
You can select individual or multiple headings to be displayed or hidden in the bin. For a complete description of each column heading, see
To choose column headings:
1. With a bin in Text view, choose Headings from the Bin menu.
The Bin Column Selection dialog box appears.
Organizing with Bins
143
2. Select the headings you want to add to the bin: t
Click the name of a heading to select it.
t Click a selected heading to deselect it.
t
Click All/None to select or deselect all the headings.
3. Click OK.
Only the headings selected in the Bin Column Selection dialog box appear in the bin or bin view.
Using Text View
144
Deleting a Column
Deleting a statistical column is the same as hiding the column; you can restore the column at any time using the Bin Column Selection dialog box, as described in
“Showing and Hiding Columns” on page 142 .
When you delete a custom column, however, you must re-create the column.
To delete a column:
1. Click the column heading in a bin.
2. Choose Delete from the Edit menu or press the Delete key.
The column disappears from the view, and surrounding columns fill the empty space.
Duplicating a Column
You can duplicate existing columns containing timecode information into other compatible columns that you target in a dialog box.
To duplicate a timecode column:
1. Select the column you want to duplicate by clicking its heading.
2. Choose Duplicate from the Edit menu.
Organizing with Bins
The Select dialog box appears.
145
In the example, “Copy ‘Start’ column to:” appears at the top of the dialog box because the user selected the Start column for duplication.
3. Select a column name from the list.
The column must contain the same type of data for the copy to occur. For example, you can copy start timecodes to the Auxiliary
TC column, but you cannot copy timecodes to the Pullin column.
4. Click OK.
The column of information appears in the column you designated.
When you duplicate a timecode column (Start, TC 24, TC 25, TC 25P, or TC 30), the values for master clips and subclips are converted to the appropriate timecode. For more information, see
Timecodes in a 24p or 25p Project” on page 157 .
Using Text View
146
Adding Customized Columns to a Bin
In addition to the standard statistical or film column headings, you can add your own column headings to describe information about clips. For example, you might want to add a column heading to describe what kind of shot (close-up, wide shot, master shot, extreme close-up, and so on) is used in a clip.
To add a new custom column:
1. Click an empty area to the right of the current headings in the headings box.
2. Move any existing column to the right or left in order to create an empty area.
3. Type the column heading you want, and press Enter (Windows) or
Return (Macintosh). Column headings must contain fewer than 14 characters, including spaces.
This places the pointer in the data box, beside the first clip in the bin.
4. Choose Align to Grid from the Bin menu after you have entered the new column heading.
5. Type the information, and press Enter (Windows) or Return
(Macintosh) to move to the next line.
Changing a Custom Column Heading
You can change the heading name of custom columns only. You cannot change any of the standard column headings.
To change the name of a custom column:
1. Press and hold the Alt key (Windows) or Option key (Macintosh), and click the heading to highlight it.
2. Type the new text for the heading, and press Enter (Windows) or
Return (Macintosh).
Organizing with Bins
147
Managing Clip Information in Text View
For additional bin shortcuts, see the quick reference guide for your
Avid editing system.
There are several ways to manage clip information in bin columns.
These methods include copying information between cells, moving information between whole columns, sorting clip information, and modifying clip data, as described in this section.
Moving Within Column Cells
Use the keyboard shortcuts to move from cell to cell in bin columns:
• Tab: Moves the pointer to the parallel cell in the next column. You can continue to press the Tab key to scroll through the cells to the right until the cell in the last column is highlighted. The next time you press the Tab key, the cell in the first column is highlighted.
• Shift+Tab: Moves the pointer left to the cell in the previous column. You can continue to press the Shift+Tab keys to scroll through cells to the left until the cell in the first column is highlighted. The next time you press Shift+Tab, the cell in the last column is highlighted.
• (Windows) Enter key on the main keyboard: Enters any new information typed into the cell and moves the pointer down to the cell in the next row. You can continue to press Enter to scroll down the column until the last cell in the column is highlighted. The next time you press the Enter key, the first cell in the column is highlighted.
• (Windows) Shift+Enter keys on the main keyboard: Move the pointer up to the cell in the previous row. You can continue to press the Shift+Enter keys until the cell in the top row is highlighted. The next time you press the Shift+Enter keys, the cell in the last row is highlighted.
• (Macintosh) Return: Enters any new information typed into the cell and moves the pointer down to the cell in the next row. You can continue to press Return to scroll down the column until the last cell in the column is highlighted. The next time you press the
Return key, the first cell in the column is highlighted.
Using Text View
148
• (Macintosh) Shift+Return: Move the pointer up to the cell in the previous row. You can continue to press the Shift+Return keys until the cell in the top row is highlighted. The next time you press the Shift+Return keys, the cell in the last row is highlighted.
Modifying Clip Information
You can change or modify the information in certain columns for your master clips, subclips, tapes, and other objects stored in the bin. This is especially useful if some of the data is incorrect, or if you need to conform information for organizational purposes.
The following conditions apply to modifying clip information:
• When you modify a clip’s information, related objects are automatically updated to reflect the new data. For example, if you change the name of a clip, the updated name appears in the sequences that use the clip.
• Some data cannot be modified after digitizing because changes would prevent you from playing back and editing the material successfully.
• Sequence data cannot be changed, even though it appears in your bin. The only way to modify sequence data is to edit the sequence itself. You can, however, change the name and start time for the master timecode track. For more information, see the editing guide or user’s guide for your Avid editing system.
There are two ways to modify data:
• You can modify some data directly for master clips, subclips, and other objects stored in a bin.
• You can use the Modify command to change specific information for master clips only.
Organizing with Bins
149
Modifying Data Directly
When you modify information in a bin directly, you click a cell and type the new information. For example, you can type a new name for a clip, or correct the start and end timecodes.
You can directly modify any data in the bin while logging and prior to digitizing. After the footage is digitized, however, you can directly modify information only in selected headings, with restrictions, as shown in
.
n
For more information on these headings, see page 160 .
Heading
(Clip) Name
Mark IN
Mark OUT
Color
Color Framing
Auxiliary timecodes, 1–5
KN (Key Number) Start
KN (Key Number) End
Table 5-4 Modifiable Bin Headings
Restrictions
No restrictions.
Altering the mark IN also alters the IN to OUT duration. This replaces any previous mark.
Altering the mark OUT also alters the IN to OUT duration. This replaces any previous mark.
No restrictions.
Must be according to tape specifications.
No restrictions.
Only for 24p projects, 25p projects, and matchback projects. Altering the starting key number also alters the KN End to maintain the duration. This can cause discrepancies with any auxiliary timecode information you entered manually.
Only for 24p projects, 25p projects, and matchback projects. Altering the KN End also alters the KN Start to maintain the duration.
Using Text View
150
Heading
Pullin
Pullout
Table 5-4 Modifiable Bin Headings (Continued)
Restrictions
Only for 24p projects and matchback projects. Pullin data imported from a telecine-generated list can be altered directly only before digitizing or after unlinking. See
“Setting the Pulldown Phase” on page 193
(NTSC only).
Automatically calculated. This field cannot be modified.
c
Modifying tape names and timecodes will affect any key numbers entered for the selected clips.
To modify the clip data directly in a bin:
1. Click the Text tab in the bin to enter Text view.
2. Click the cell you want to modify. Select only one item at a time. In this example, the timecode data is highlighted.
Organizing with Bins
3. Click the cell again to enter text.
If the pointer does not change to an I-beam, you might be attempting to modify a column that cannot be directly modified.
4. Type the new information, and press Enter (Windows) or Return
(Macintosh).
151
For a complete description of the
Modify dialog box options, see the input and output guide or user’s guide for your
Avid editing system.
Modifying Data Using the Modify Command
The Modify command gives you specialized control over groups of clip information. For example, you can use the Modify command to change the name of source tapes, or to increment or decrement the start and end timecodes by a specified length of time for one or several clips at once.
You can apply changes with the Modify command to master clips only; subclips cannot be altered in this way. In addition, you can only perform modifications that alter the end timecodes or the tracks before digitizing, as described in
Table 5-5
Type of Modification Options
Modify Command Options
Description
Set Timecode Drop/
Nondrop
Set Timecode By Field
Increment Timecode
Drop, Nondrop
Start or End
Changes the timecode format between drop-frame and non-drop-frame. Setting must match the timecode format of the tape.
Changes either the start or end timecode. Only start timecode can be altered after digitizing.
Hour, Minutes, Seconds,
Frames
Allows you to enter custom timecode.
Start or End Changes either the start or end timecode.
Incrementing the start timecode automatically modifies the end timecode by the same amount.
Only start timecode can be incremented after digitizing.
Timecode text box Allows you to enter custom incremental timecode.
Using Text View
152
Table 5-5
Type of Modification Options
Decrement Timecode Start or End
Set Key Number
Generic (Prefix)
Set Pullin
Set Tracks
Set Source
Timecode text box
Key Number text box
A, B, C, or D
V, A1, A2, A3, A4, A5,
A6, A7, and A8 track selector buttons
None
Modify Command Options (Continued)
Description
Changes either the start or end timecode.
Decrementing the start timecode automatically modifies the end timecode by the same amount.
Only start timecode can be decremented after digitizing.
Allows you to enter new decremental timecode.
Allows you to enter a custom generic key number. Only for 24p, 25p, and matchback projects. See
“Entering Key Numbers” on page 204 .
Selects the pulldown phase to match to the timecode entry (24p and matchback projects
only). For more information, see “Entering
Pulldown Information” on page 198
.
Changes the clip’s configuration of tracks (film projects only). The clip must be unlinked. For information on unlinking clips, see the editing guide or user’s guide for your Avid editing system.
Opens the Select Tape dialog box. Selects another source tape name for the clips that should match the original source tape name.
To modify selected data using the Modify command:
1. Open the bin and click the Text tab.
2. Click the icon to the left of the clip or other object you want to modify. Ctrl+click (Windows) or Shift+click (Macintosh) each additional object you want to modify.
3. Choose Modify from the Special menu.
The Modify dialog box appears.
Organizing with Bins
153
Modify Options pop-up menu
4. Choose an option, such as Set Timecode By Field, from the Modify
Options pop-up menu.
5. Select an option or type information into the text boxes (timecode values, for example) when they appear.
6. Click OK.
The modification takes effect.
Using Text View
154
Copying Information Between Columns
The following procedure describes how to copy all the information in one column to another column. The procedure uses an example of copying timecode information in one column to a new column.
To copy column information to another column:
1. Select the timecode column you want to copy.
2. Choose Duplicate from the Edit menu.
The Select dialog box appears, prompting you to target a timecode column for the data.
3. Select the target column for the data, and click OK.
Copying Information from Another Cell in a Custom Column
To copy information from another cell in a custom column:
1. Press and hold the Alt key (Windows) or Option key (Macintosh) while you click in the destination cell to reveal a pop-up menu of all items entered in that column.
2. Select the text from the menu.
The text appears in the cell.
Sorting Clips in Text View
Sorting clips arranges them in either numerical order, alphabetical order, or by color, based on the data in the column you select as the sorting criteria. You can sort clips in several different ways, including an ascending sort, a descending sort, or a multilevel sort.
Organizing with Bins
155
Sorting Clips in Ascending Order
To sort clips in ascending order:
1. With a bin in Text view, click the heading of the column you want to use as the criterion.
The column is highlighted.
2. Choose Sort from the Bin menu.
The objects in the bin are sorted in ascending order.
n
If the Sort command appears dimmed in the menu, you have not selected a column.
To reapply the last sort: t
Choose Sort Again from the Bin menu with no column selected.
This step is especially useful after you have added new clips to a sorted bin.
Sorting Clips in Descending Order
To sort clips in descending order:
1. With a bin in Text view, click the heading of the column you want to use as the criterion.
The column is highlighted.
2. Press and hold the Alt key (Windows) or Option key (Macintosh) while you choose Sort Reversed from the Bin menu.
The objects in the bin are sorted in descending order.
Using Text View
156
Multilevel Sorting with Columns
You can select multiple columns in a bin and perform a multilevel sort using the information in the columns.
To perform a multilevel sort using the information in the bins:
1. With a bin in Text view, arrange the columns in the bin to establish the primary column.
The column that appears farthest to the left in Text view becomes the primary criterion for the sorting operation.
2. Select the columns you want to sort.
The columns are highlighted.
3. Choose Sort from the Bin menu.
The objects in the bin are sorted.
Sorting Clips by Color
You can sort the clips by color if you assigned colors to the clips. See
“Assigning Colors to Bin Objects” on page 132
.
To sort clips by color:
1. Click the Color column heading in the bin.
2. Choose Sort from the Bin menu.
The objects in the bin are sorted by color.
n
Colors are sorted by hue, saturation, and value.
Organizing with Bins
157
Displaying Timecodes in a 24p or 25p Project
When you are working with 24p and 25p projects, you can add timecode columns to bins to enter and display starting timecodes in several timecode formats for master clips and subclips.
After you add a timecode column (TC 24, TC 25, TC 25P, or TC 30) to a bin, you can use the Duplicate command to convert the values for master clips and subclips to the appropriate timecode for that column.
For example, when working with a 24p NTSC project, if you duplicate the Start column values to one of the timecode columns and the Start column contains a master clip with the timecode 01:00:00:15, the timecode is converted to the timecode of that column.
Table 5-6 shows the converted timecode for each timecode column. All
of the values are equivalent.
Table 5-6
Bin Column
Timecode Columns
Timecode
TC 24
TC 25
TC 25P
TC 30
01:00:00:15
01:00:00:15
01:00:00:16
01:00:00:19 n
The TC1 track in the Timeline represents the timecode of the project in which you are working. For example, when you are working in a 24p NTSC project, the TC1 track displays the same timecode as the TC 30 track.
Using Text View
158
Frame Counting for Timecodes
Table 5-7 shows the frame count for each of the timecodes. The
timecodes are listed as 24 for 24 fps, 25 for 25 fps, 25P for 25 (PAL with pulldown), and 30 for 30 fps (the count skips 6 frames to fit 30 frames into 24 fps).
Table 5-7 Timecode Frame Counts for Record
Timecode Frames
24
25
25P
30
00 01 02 03 04 05 06 07 08 09 10 11 12 13 14 15 16 17 18 19 20 21 22 23 00
00 01 02 03 04 05 06 07 08 09 10 11 12 13 14 15 16 17 18 19 20 21 22 23 24
00 01 02 03 04 05 06 07 08 09 10 11 13 14 15 16 17 18 19 20 21 22 23 24 00
00 01 03 04 05 06 08 09 10 11 13 14 15 16 18 19 20 21 23 24 25 26 28 29 00
Adding Timecode Columns to a Bin
To add timecode columns to a bin:
1. Choose Headings from the Bin menu.
The Bin Column Selection dialog box appears.
2. Ctrl+click (Windows) or click (Macintosh) the timecode columns you want to display.
3. Click OK.
The timecode columns appear in the bin.
Organizing with Bins
159
Adding Timecode Values to the Timecode Columns
To add timecode values to the timecode columns:
1. Open a bin.
2. Add the Start column and the timecode column with the format you want to use.
3. Select the Start column.
4. Choose Duplicate from the Edit menu.
The Select dialog box appears.
5. Select the timecode heading from the list.
Using Text View
160
Heading
Name
Audio
Audio Format
Auxiliary Ink
Auxiliary TC1 through TC5
CFPS
Camera
6. Click OK.
The values for master clips and subclips in the Start column are converted to the appropriate timecode format and entered into the column you selected.
Bin Column Headings
You can select individual or multiple headings to be displayed or hidden in a bin.
Table 5-8 describes the Bin Column Selection
headings. For a procedure on how to select column headings, see
“Showing and Hiding Columns” on page 142
.
Table 5-8
Description
Bin Column Selection
This heading does not appear as a column selection, but it always appears in the bin. The column contains the name of the clip (you can rename a clip after it has been digitized).
The audio resolution (sample rate).
The audio format of master clips (AIFF-C, SDII, or WAVE).
Auxiliary ink format settings allow you to display two types of ink numbers at the same time. This lets you track additional types of film information for different film gauges. Used for 24p projects, 25p projects, and matchback projects only.
You can enter an auxiliary timecode, such as Aaton ® or Arri ® , or another timecode for editing film or audio timecode for film. (Not restricted to film
projects.)
The captured frames per second.
The camera used to film this clip. This feature is used in multicamera shoots.
Organizing with Bins
Heading
Camroll
Color
Color Framing
Creation Date
Disk
Duration
End
FPS
Film TC
Frame
IN-OUT
Ink Number
KN Duration
KN End
161
Table 5-8
Description
Bin Column Selection (Continued)
The camera roll containing this clip. Used for 24p projects, 25p projects, and matchback projects only.
The color of the bin objects for organizing the objects.
The color framing for the tape. For NTSC, the choice is Even or Odd. For PAL, the choices are A Standard, A Non-Standard, B Standard, or B Non-Standard.
n
After you add the column to the bin, click in the column and choose a color framing option from the pop-up menu.
The date and time the clip was logged or digitized.
The last known drive on which the media for that master clip existed.
The length of the clip.
The timecode of the clip’s tail frame.
The play rate: the number of frames to be displayed each second. The default is
30 for NTSC and 25 for PAL for video.
The timecode used on film. Used for 24p and 25p projects only.
Displays the same frame that is displayed when you select Frame view for the bin. The frame will only appear in the bin after the media is digitized in the
Avid editing application.
The length of the marked segment, if any.
The ink number for the clip. Used for 24p projects, 25p projects, and matchback projects only.
The length of the clip, expressed in feet and frames. Used for 24p projects, 25p projects, and matchback projects only.
The ending key number for the clip. Used for 24p projects, 25p projects, and matchback projects only.
Using Text View
162
Heading
KN IN-OUT
KN Mark IN
KN Mark OUT
KN Start
Labroll
Lock
Mark IN
Mark OUT
Modified Date
Offline
Perf
Project
Pullin
Pullout
Reel #
Table 5-8 Bin Column Selection (Continued)
Description
The Mark IN and Mark OUT key number for the clip. Used for 24p projects,
25p projects, and matchback projects only.
The key number for the IN point, if you set one for the clip. Used for 24p projects, 25p projects, and matchback projects only.
The key number for the OUT point, if you set one for the clip. Used for 24p projects, 25p projects, and matchback projects only.
The starting key number for the clip. Used for 24p projects, 25p projects, and matchback projects only.
The labroll containing the clip.
Specifies whether the clip is locked against deletion.
The timecode for the IN point, if you set one for the clip.
The timecode for the OUT point, if you set one for the clip.
The date and time a sequence was last edited or changed.
The track names for any media files that are offline.
The film edge perforations format used for 3-perf projects. Used for
24p projects, 25p projects, and matchback projects only.
The project under which the media was originally digitized.
The telecine pulldown of the first frame of the clip (pulldown phase). Pullin can have the values A, B, C, or D. Used for 24p projects and matchback projects only (NTSC only).
The telecine pulldown of the last frame of the clip (pulldown phase). Pullout can have the values A, B, C, or D. Used for 24p projects and matchback projects only (NTSC only).
The source reel number. Used for 24p and 25p projects only.
Organizing with Bins
Heading
Scene
Shoot date
Slip
Sound TC
Soundroll
Start
TC 24
TC 25
TC 25P
TC 30
Take
Tape
Tracks
VITC
Video
163
Table 5-8 Bin Column Selection (Continued)
Description
The scene number of the clip.
The date the footage was shot.
The number and direction of perfs for subclips (audio clips only). Used for
24p and 25p projects only.
The timecode for audio.
The sound roll this clip came from. Used for 24p projects, 25p projects, and matchback projects only.
The timecode of the clip’s head frame.
The 24-fps timecode. Used for 24p and 25p projects only.
The 25-fps timecode, no pulldown. Used for 24p and 25p projects only.
The 25-fps timecode with PAL pulldown. Used for 24p and 25p projects only.
The 30-fps timecode with 2:3 pulldown. Used for 24p and 25p projects only.
The take number of the scene.
The source tape name.
All tracks used by this media object.
The vertical interval timecode.
The resolution under which the media for that clip was digitized.
Using Text View
164
Organizing with Bins
C HAPTER 6
Creating MediaLog Output
Once you have finished logging your tapes, you can print the bins to create a paper record of your log, export the bin files for use in a different application, or transfer the bins to an Avid editing system for digitizing and editing the footage.
This chapter covers the following topics:
•
•
•
Transferring Bins to an Avid Editing System
•
Transferring Projects and Bins Using AFE Files
166
Printing Bins
Before you print MediaLog bins, make sure a printer driver has been installed and your computer recognizes the driver. If the driver is installed properly, simply restarting your computer will cause the system to recognize the driver.
n
Directions for installing the printer driver and selecting the printer should be included in the documentation for your printer and for your computer system.
The Avid application allows you to print entire bins or individual frames in hardcopy form.
To print entire bins in Brief or Text view:
1. Make sure your printer is correctly set up. See the Windows Help or your system administrator.
2. Click the Brief tab (Brief view) or Text tab (Text view) of the bin to select the view you want to print.
3. Choose Page Setup from the File menu.
The Page Setup dialog box appears, reflecting the specific options for your printer.
4. Select the Page Setup options.
5. Click OK (Windows) or click Print (Macintosh).
6. Choose Print Bin from the File menu.
The Print dialog box appears, reflecting the specific options for your printer.
7. Select the Print options.
8. Click OK (Windows) or click Print (Macintosh).
The system prints the active bin.
Creating MediaLog Output
167
Exporting Bins
You can save the bin information in a text file for use with other applications. The information is saved in an ASCII file (TAB
Delimited) and is organized in the following way:
• Line 1 is a list of the headings in the current Bin view. This line is optional.
• Each remaining line is data for an individual clip, with tabs delimiting each category of information. These lines are separated by carriage returns.
The file can be opened in any word processing or text editing package, or it can be imported into a database file created by applications like
Microsoft Excel and Claris ® FileMaker ® .
The information can also be saved as a shot log in Avid format (ALE) for importing to an Avid editing system bin. This is generally unnecessary, because MediaLog bins can also be opened directly in
Avid editing applications.
Clips can also be saved in an AFE file. For more information, see
“Transferring Projects and Bins Using AFE Files” on page 170
To export a MediaLog bin:
1. Open the bin that contains the clips you want to export.
2. Select the clips.
3. Choose Export from the File menu.
A dialog box appears.
Exporting Bins
168
Windows
4. Select the format you want to use for the exported bin.
The Export As dialog box appears.
Macintosh
Creating MediaLog Output
5. Navigate to the disk and folder where you want to save the exported file.
6. Click Save to accept the default file name, or type a new file name and then click Save.
169
Transferring Bins to an Avid Editing System
Bins you have created on a MediaLog system can be transferred to an
Avid editing system and then opened directly from within an Avid editing project.
The clips logged in the transferred bins are ready for batch digitizing; no additional preparation is required.
It is best to transfer only bins, without projects, to the Avid editing system. Then if you want, you can digitize the bins using a different video resolution.
You can transfer bins in the same way you transfer any files: on a floppy disk, removable disk, or over a network.
To transfer MediaLog bins to an Avid editing system:
1. On your computer desktop, locate and double-click the Avid
Projects folder in the Select User and Project dialog box (see
“Setting Up Project Files and Folders” on page 37 ).
2. Double-click the project from which you want to transfer bins.
3. Select the bins you want to transfer.
4. Copy the MediaLog bins to a formatted floppy disk, removable disk, or network drive.
5. At the Avid editing system, quit the Avid editing application, if it is open.
6. Double-click the Avid Projects folder. Then double-click the project folder where you want to store MediaLog bins.
7. If using a floppy disk for transfer, insert the floppy disk into the
Avid editing system floppy drive.
8. Double-click drive icon.
Transferring Bins to an Avid Editing System
170
9. Select the MediaLog bins, and copy them into the appropriate project folder.
10. Start the Avid editing system and open the project.
The MediaLog bins appear in the list of bins.
Transferring Projects and Bins Using AFE Files
AFE (Avid File Exchange) files are an efficient way to transfer project information between Avid applications. For example, you can use AFE files to transfer projects and bins from an offline Media Composer to an Avid|DS finishing system.
n
Make sure the Avid applications you are working with support AFE files.
AFE files are based on AAF (Advanced Authoring Format) technology. AFE files, however, are especially designed for sharing project information among Avid applications. AFE files let you transfer one or more bins, their contents, and information about the contents, including master clips, subclips, titles, and sequences.
To create an AFE file:
1. Close the Avid editing application, if it is open.
2. Open MediaLog.
The Select Project and User dialog box appears.
3. Choose a user or create a new user by clicking the New User button.
c
Do not share user settings between MediaLog and an Avid editing system.
4. Select the project that you want to transfer and click OK.
The project opens.
Creating MediaLog Output
171
5. Do one of the following:
• To create a file that includes all bins in a project, select the project window and choose Save Project Copy As from the
File menu. The Save Project Copy As dialog box appears.
Choose a location, name the file, and click Save.
• To create a file that includes the contents of a single bin, open the bin, select the bin, and choose Save Bin Copy As from the
File menu. The Save bin name As dialog box appears. Choose
Avid File Exchange (*.afe) from the “Save as type” list. Choose a location, name the file, and click Save.
• To create a file that includes a single sequence, select the sequence and choose Export from the File menu. Click the
AFE button. The Export As dialog box is appears. Choose a location, name the file, and click Save.
6. Transfer the AFE file to a location that you can access from the other Avid application.
You can use removable media, a network connection, or an Avid
Unity shared storage system.
Transferring Projects and Bins Using AFE Files
172
Creating MediaLog Output
A PPENDIX A
Avid Log Specifications
This section explains the Avid log file format. The Avid application can import logs that meet Avid log specifications. These logs must follow the formatting requirements.
This appendix covers the following topics:
•
•
Understanding Avid Log Specifications
•
•
174
Supported Avid Log Formats
lists the log formats that can be imported into the Avid application. You can use a text editor to adapt other log formats so they meet Avid log specifications.
Table A-1 Compatible Log Formats
Log
AatonBase
Avid Logs
Requirements
Conversion required
Create with text editor and import directly
CMX EDL
Evertz
Conversion required
Import directly
(conversion optional)
Conversion required Excalibur
FLEx
Keyscope
Conversion required
Import directly
Log Producer Conversion required
Log Right Import directly
OSC/R Conversion required
File Name Extension
.atn or .atl
.ale
.cmx
.ftl
.llp
.ale
.asc
.ale or .flx
.flx
.ksl
Avid Log Specifications
175
Understanding Avid Log Specifications
This section contains tables that show how to enter headings and data to create an Avid log. The tables use the following conventions:
• <A supported value> is surrounded by angle brackets.
<Alternative supported values> appear underneath, also in angle brackets. You must enter exactly one of these values. For example,
<29.97> is one of the supported values for the FPS heading; to specify that value, type 29.97
.
• <A variable data value> is also surrounded by angle brackets. For example, <time code> is the data entry for the Start heading; type the correct timecode, in the format 08:19:10:00 (or
08;19;10;00 , for drop-frame timecode).
• [Tab] and [Enter] (Windows) and [Return] (Macintosh) keys are surrounded by standard brackets.
• The fifth column contains the word “Required” if the heading must be included in the log.
• The final column contains notes about the heading or values.
The following is a sample heading from the format table:
FPS [Tab] <25>
<29.97> [Enter] or
[Return]
Required Capture rate is 25 fps for PAL and
29.97 fps for NTSC video.
Note that FPS is a required heading.
To make a log entry for the FPS heading:
1. Type FPS .
2. Press the Tab key.
Understanding Avid Log Specifications
176
3. Type one of the supported values ( 25 or 29.97
).
4. Press Enter (Windows) or Return (Macintosh).
Describing an Avid Log File
An Avid log is composed of three or four sections, in this order:
• Global headings
• Column headings
• Custom column headings (optional)
• Data headings
The tables in this section adhere to this order. When you create an Avid log, you must follow the order precisely.
You can select not to display a defined heading (including a required heading), except for Name. Name must always be displayed.
The maximum number of combined global, standard, and custom headings in a log file is 64.
Global Headings
The global headings must come first in an Avid log file, and you must enter one value for each heading.
shows the format for the global headings and the supported values for each heading.
Avid Log Specifications
177
Table A-2 Avid Log Global Headings
GLOBAL HEADINGS: Global headings are case sensitive and must be spelled exactly as shown.
Include all required headings. Other headings are optional but might be necessary for your project.
The maximum number of combined global, standard, and custom headings in a log file is 64.
Heading [Enter] or
[Return]
Required This marks the start of the global headings.
FIELD_DELIM [Tab] <TABS> [Enter] or
[Return]
Required Enter TABS to show that the file is TAB Delimited.
VIDEO_FORMAT [Tab] <NTSC>
<PAL> [Enter] or
[Return]
Required
AUDIO_FORMAT [Tab] <22 kHz>
<24 kHz>
<44 kHz>
<48 kHz> [Enter] or
[Return]
TAPE [Tab] <Tape
Name>
Audio sampling rate for digitizing. You can override this for individual clips.
[Enter] or
[Return]
Required Name of the videotape reel you are logging. If you omit this heading, the file name becomes the global tape name. You can override this for individual clips.
Describing an Avid Log File
178
FPS
Table A-2 Avid Log Global Headings (Continued)
[Tab] <25>
<29.97> [Enter] or
[Return]
Required Capture rate is 25 fps for PAL and 29.97 fps for NTSC video.
[Enter] or
[Return]
Press Enter (Windows) or
Return (Macintosh) a second time after entering the FPS value. This marks the end of the global headings.
Column Headings
The standard column headings appear after the global headings in the
Avid log file. You do not enter the data for a column heading along with the heading. You will enter the data later, in a separate data section.
You must include the five required standard column headings; they are listed first in
You can create your own custom column headings. Enter them after the standard headings (see the last heading in this table). To create a custom heading, substitute the custom heading name for
<Your_heading>. You can create several custom headings, as long as the total of global, standard, and custom headings does not exceed 64.
Table A-3 Avid Log Column Headings
COLUMN HEADINGS: Column headings are case sensitive and must be spelled exactly as shown.
The first five headings are required. Other headings are optional but might be necessary for your project. The maximum number of combined global, standard, and custom headings in a log file is 64.
Column [Enter] or
[Return]
Required Indicates the start of the column headings.
Avid Log Specifications
Name
Tracks
Start
End
AUDIO_FORMAT [Tab]
Auxiliary TC1
Auxiliary TC2
Auxiliary TC3
Auxiliary TC4
Auxiliary TC5
CFPS
Table A-3 Avid Log Column Headings (Continued)
[Tab]
[Tab]
[Tab]
[Tab]
[Tab]
[Tab]
[Tab]
[Tab]
[Tab]
[Tab]
Required Heading for clip name.
Required Heading for tracks you select for digitizing.
Required Heading for video timecode of sync point — the timecode IN for clip. From address track of video.
Required Heading for timecode OUT for clip. From address track of video.
Heading for audio sampling rate for digitizing the individual clip. If omitted, the global entry for
AUDIO_FORMAT applies.
Heading for auxiliary timecode.
Heading for auxiliary timecode.
Heading for auxiliary timecode.
Heading for auxiliary timecode.
Heading for auxiliary timecode.
Heading for video capture rate for digitizing the individual clip. If omitted, the global entry applies.
Color Framing
Creation Date
Disk
Duration
FPS
[Tab]
[Tab]
[Tab]
[Tab]
[Tab]
Heading for date of clip creation.
Heading for target disk ID.
Heading for timecode Start to timecode End; the length of the video clip.
Heading for video frames per second rate for digitizing the individual clip (NTSC = 29.97, PAL =
25). If omitted, the global entry applies.
179
Describing an Avid Log File
180
IN-OUT
Mark IN
Mark OUT
Offline
Tape
Video
Labroll
Camroll
Sound TC
Soundroll
Scene
Take
TC 24
TC 25P
TC 25
TC 30
DESCRIPT
Avid Log Specifications
[Tab]
[Tab]
[Tab]
[Tab]
[Tab]
[Tab]
[Tab]
[Tab]
Table A-3 Avid Log Column Headings (Continued)
[Tab]
[Tab]
[Tab]
[Tab]
[Tab]
[Tab]
[Tab]
[Tab]
[Tab]
Heading for duration between clip’s mark IN and mark OUT (if present).
Heading for timecode of clip’s mark IN (if present).
Heading for timecode of clip’s mark OUT (if present).
Heading for tracks currently without digitized media files online.
Heading for source tape ID for the individual clip. If omitted, the global entry applies.
Heading for video resolution.
Heading for lab roll ID for clip. Lab rolls are a combination of several camera rolls.
Heading for camera roll ID for clip.
Heading for Nagra time code, Aaton code, Arri code, and so on, at the sync point. Syncs with the Start timecode. Required if tracking the sync sound.
Capture rate can be 25 or 30 fps.
Heading for sound roll ID for clip.
Heading for scene ID for clip.
Heading for take ID for clip.
Heading for 24-fps timecode
Heading for 25-fps timecode with pulldown
Heading for 25-fps timecode
Heading for 30-fps timecode
Heading for description of clip.
181
COMMENTS
<Your_heading>
Table A-3 Avid Log Column Headings (Continued)
[Tab]
[Tab]
[Enter] or
[Return]
[Enter] or
[Return]
Heading for comments about clip.
Press the Tab key between each heading. Do not press the Tab key after the last heading. Add any category of information you want. Add as many headings as you want, but do not use more than a total of 64 global and column headings in the file.
Press Enter (Windows) or Return (Macintosh) twice
(do not press Tab) after the last heading.
Data Headings
Some data, such as
Creation Date, is gathered by the system.
include entries for such data.
The data headings come after the Custom column headings.
shows the format for entering data. Enter a line of data in this format for every clip. Be sure to start the data section for each clip with the word Data [Enter] (Windows) or Data [Return] (Macintosh).
You must enter data so that it aligns with its column heading. For example, the data that goes with the ninth column heading must be the ninth data entry.
Be sure to enter data for all the required values. To leave a data position unfilled, press the Tab key instead of typing data. Press Enter
(Windows) or Return (Macintosh) at the end of each line.
Table A-4 Avid Log Data Headings
DATA HEADINGS: The word Data marks the start of the data for each clip.
Data [Enter] or
[Return]
Required Enter the word Data to mark the start of the logged clip entries.
Describing an Avid Log File
182
Table A-4 Avid Log Data Headings (Continued)
DATA FOR EACH CLIP: Enter a line of data for each clip. Enter the data so that it aligns with its column heading. (The data that goes with the ninth column heading must be the ninth data entry.) Be sure to enter data for all the required values. To leave a data position unfilled, press the Tab key instead of typing data. Press Enter (Windows) or Return (Macintosh) at the end of each line. Your Avid system supports up to four audio tracks in imported and exported logs.
<clip name> [Tab] Required Under Name heading. Enter a clip identifier (32 characters maximum).
<V>
<VA1>
<VA2>
<VA1A2>
<A1A2>
<A1>
<A2> [Tab] Required Under Tracks heading. Enter the tracks you want digitized for the clip. Enter V for MOS takes. Enter A1,
A2, or A1A2 for wild sound.
<22 kHz>
<24 kHz>
<44 kHz>
<48 kHz> [Tab] Under AUDIO_FORMAT heading. Enter the audio sampling rate for this clip only. If omitted, global entry applies.
Avid Log Specifications
183
<Source tape ID>
Table A-4 Avid Log Data Headings (Continued)
[Tab] Under Tape heading. Enter the source videotape ID for this clip only.
<25>
<29.97>
<time code>
<time code>
<time code>
<lab roll ID>
<camera roll ID>
<time code>
<Sound roll ID>
<scene ID>
<take ID>
<clip description>
[Tab]
[Tab]
[Tab]
[Tab]
[Tab]
[Tab]
[Tab]
[Tab]
[Tab]
[Tab]
[Tab]
Under FPS heading. Enter the video capture rate for this clip only. If omitted, global entry applies. Use 25 fps for
PAL video or 29.97 fps for NTSC video.
Required Under Start heading. Enter the video timecode for sync point, the first frame in clip. Use colons for non-drop-frame (for example, 01:00:12:20). Use one or more semicolons for drop-frame (for example,
01;18;00;02).
Required Under End heading. Enter the video timecode for the last frame of clip.
Under Duration heading. Enter the length of the video clip, Start to End.
Under Labroll heading. Identify the lab roll using letters and numbers.
Under Camroll heading. Identify the camera roll using letters and numbers.
Under Auxiliary TC heading. Enter a Nagra timecode,
Aaton code, Arri code, and so on, for the sync point.
Syncs with the Start timecode.
Under Soundroll heading. Identify the sound roll using letters and numbers.
Under Scene heading. Identify the scene using letters and numbers.
Under Take heading. Identify the take using letters and numbers.
Under DESCRIPT heading. Describe the clip.
Describing an Avid Log File
184
Table A-4 Avid Log Data Headings (Continued)
<clip comments>
<information>
[Tab]
[Tab]
Under COMMENTS heading. Comment on the clip.
Press the Tab key between each heading. Do not press the
Tab key after last heading. Under the headings you created yourself, type the appropriate information.
[Enter] or [Return] Press Enter (Windows) or Return (Macintosh) after the last entry for the clip.
Do not press Tab after the last entry for the clip.
Enter an additional line of data for each remaining clip.
Sample Avid Logs
This section contains a sample Avid log for an NTSC video project.
Formatting keys (such as [Tab] and [Enter] (Windows) and [Return]
(Macintosh)) are shown in brackets.
Avid Log Specifications
185
Windows
Macintosh
Heading [Enter]
FIELD_DELIM [Tab] TABS [Enter]
VIDEO_FORMAT [Tab] NTSC [Enter]
AUDIO_FORMAT [Tab] 44kHz [Enter]
TAPE [Tab] 001 [Enter]
FPS [Tab] 29.97 [Enter]
[Enter]
Column [Enter]
Name [Tab] Tracks [Tab] Start [Tab] End [Enter]
[Enter]
Data [Enter]
CU Josh & Mary [Tab] V [Tab] 01:00:00:00 [Tab] 01:15:05:00 [Enter]
CU Josh [Tab] VA1 [Tab] 01:15:06:00 [Tab] 01:20:00:00 [Enter]
Heading [Return]
FIELD_DELIM [Tab] TABS [Return]
VIDEO_FORMAT [Tab] NTSC [Return]
AUDIO_FORMAT [Tab] 44kHz [Return]
TAPE [Tab] 001 [Return]
FPS [Tab] 29.97 [Return]
[Return]
Column [Return]
Name [Tab] Tracks [Tab] Start [Tab] End [Return]
[Return]
Data [Return]
CU Josh & Mary [Tab] V [Tab] 01:00:00:00 [Tab] 01:15:05:00 [Return]
CU Josh [Tab] VA1 [Tab] 01:15:06:00 [Tab] 01:20:00:00 [Return]
Sample Avid Logs
186
Avid Log Specifications
A PPENDIX B
Working with a Film Project
This appendix covers the following topics:
•
•
•
n
The information in this appendix also applies to matchback projects.
Matchback is available in Symphony, Media Composer, Film Composer, and
Avid Xpress systems.
n
Film projects that use 24p and 25p media are only available in Symphony,
Media Composer, and Film Composer systems. For information on film projects, see the appropriate editing guide and input and output guide.
188
Creating a Film Project
To create a new project:
1. Click New Project in the Select User and Project dialog box.
The New Project dialog box appears.
2. Type a name for your new project in the text box and click OK.
n
If you plan to move bins and projects from one platform to another, do not use the characters / \ : * ? “ < > | when naming projects, bins, and users.
3. Choose a project type from the Format pop-up menu, based on your source footage (NTSC or PAL) and your Avid system model:
If your Avid system does not include support for 24p projects or 25p projects, make a selection based on the source footage:
NTSC or PAL.
If your Avid system includes support for 24p projects or 25p projects, make a selection based on the source footage or the type of film-to-tape transfer you are working with.
Table B-1 lists the format options available with Avid systems
that include support for 24p projects and 25p projects.
Working with a Film Project
189
Table B-1 Project Types for Systems That Support 24p and
25p Projects
Project Type
24p NTSC
30i NTSC
24p PAL
25p PAL
25i PAL
Source Footage Transfer
For film-originated or other 24-fps footage transferred to NTSC videotape
For NTSC video-originated or other 30-fps footage transferred to NTSC videotape
For film-originated or other 24-fps footage transferred to PAL videotape at 25 fps
For 25-fps film footage transferred to PAL videotape
For PAL video-originated footage (25 fps)
4. Choose a tracking format or audio transfer rate:
For 24p projects and 25p projects, choose a film gauge tracking format from the Film Type pop-up menu.
For 24p PAL projects, choose an audio transfer rate. For information on audio transfer rates, see the input and output guide for your Avid editing system.
5. (Option) Click Matchback and choose a film tracking format from the Film Type pop-up menu. The Matchback item appears only if your Avid system includes the Matchback option.
6. Click OK.
The system creates the new project files and folders, and then returns you to the Select User and Project dialog box. The project name is highlighted in the Projects scroll list.
Creating a Film Project
190
Film Settings
Set film preferences in the Film Setting dialog box immediately after you create a project to provide the system with important information about the type of film and audio transfer you used for your job. You can access the Film Settings from the Settings scroll list in the Project window. The following illustration shows the dialog box for an NTSC film project. A PAL project replaces the Picture Transfer Rate menu with an Audio Transfer Rate menu.
Working with a Film Project
191
Film settings determine essential parameters for accurately capturing, tracking, and editing source material for 24p and 25p projects. including:
• Audio transfer rate (PAL only) and pulldown parameters for film-to-tape transfers
• Format and display of ink numbers
Setting the Format and Display of Ink Numbers
Table B-2 describes the Film Settings options for setting the format and
display of ink numbers.
Option
Ink Number Format
Ink Number displayed as
Auxiliary Ink Format
Table B-2 Film Setting Dialog Box Options
Description
Auxiliary Ink displayed as
Selects one of these industry-standard ink number formats to meet your production lab standards and your film format.
Selects the format for the ink number display in bins and cut lists.
Selects the format for a second ink number (this is useful for tracking additional information for different film gauges). The choices are the same as for Ink Number Format.
Selects the format for the auxiliary ink number display. The choices are the same as for Ink Number displayed as.
See
“Entering the Ink Number (Optional)” on page 206 for more
information.
Film Settings
192
Transfer Settings for Film Projects
The following settings are important for transferring media in a film project. You should set the transfer settings for film projects immediately after you create a new project and before digitizing.
• (NTSC only) Picture Transfer Rate allows you to specify the type of film-to-tape transfer that you digitize:
Without pulldown: Select this option when working with 24-fps footage that has been transferred MOS (roughly translated as
“without sound”) to 30 fps by speeding up the film, and the audio has been brought into the Avid system separately at
100% of the actual speed.
With 2:3 pulldown: Select this option when working with 24-fps footage that has been transferred to 30 fps by duplicating frames (pulldown), and the audio has been synchronized to the picture.
If you are digitizing sound that has been created during an NTSC film-to-tape transfer, you need to set the pulldown switch before you begin digitizing.
For NTSC projects, you can mix footage transferred with pulldown and footage transferred without pulldown (video rate).
You can also mix sound transferred at 0.99 (with pulldown) and
1.00 (without pulldown).
• (PAL only) You define the Audio Transfer Rate in the New Project dialog box when you create a 24p PAL film project. (It is not needed for a 25p PAL project because there is no film speedup during the transfer.) It is important to keep the audio transfer rate constant for the project. However, if there is a specific element you need to digitize at a different rate, you can use the Film Setting dialog box to change the rate. The following options are available:
Film Rate (100%): Select this option when your 24-fps film footage has been transferred MOS to 25 fps by speeding up the film, and the audio comes in separately at 100% of the actual speed (PAL Method 2).
Working with a Film Project
193
Video Rate (100%+): Select this option when your 24-fps film footage has been transferred to 25 fps by speeding up the film, and the audio is synchronized to the video picture. This means the audio speed is increased by 4.1 percent (PAL
Method 1).
For PAL 24p projects, you can mix audio that has been transferred at 4.1 percent speedup (video rate, PAL Method 1) with audio that has not been transferred (film rate, PAL Method 2). However, Avid does not recommend this. For more information, see the editing guide for your Avid editing system.
n
The Info tab in the Project window allows you to view the audio transfer rate you selected when you created the project. The actual audio transfer rate might be different from the display if you used the Film Setting dialog box to change the audio transfer rate.
• Set Pulldown-to-Timecode Relationship allows you to set a
default pulldown phase for a 24p NTSC project. See “Determining the Pulldown Phase” on page 200 .
Setting the Pulldown Phase
If you are logging or digitizing 24-fps sources (film-to-tape transfers, media downconverted from 1080p/24 footage, or both), you can set the pulldown-to-timecode relationship for a transferred tape in the
Film Setting dialog box.
Set Pulldown
Phase option n
The information in this section only applies to NTSC projects.
Film Settings
194
You set this relationship by selecting the pulldown phase (sometimes called the pulldown frame or pullin frame), which is the video frame at which the master clip starts. The pulldown phase is designated A, B,
X, C, or D. Film labs and transfer houses typically use the A frame to start the transfer.
The following illustration shows the relationship between film frames and video frames.
Four film frames
A
B
C
D
C1
C2
D1
A1
A2
B1
B2
B3
D2
D3
Five NTSC video frames (10 fields) odd even odd even odd even odd even odd even
A
B
X
C
D n
This setting is not available in matchback projects. However, you can modify
the pulldown phase after you log it. See “Entering Pulldown Information” on page 198 .
The Set Pulldown Phase option lets you log, digitize, and digitize-on-the-fly more easily, because the correct pulldown phase of any IN point for a particular tape is automatically determined. Setting the correct pulldown phase prevents inaccuracies in cut lists and matchback EDLs. It also prevents incorrectly digitized clips that appear to stutter when played in 24p NTSC projects.
For example, if you set the pulldown phase of 00:00:00:00 as A
(indicating that the A frame is located at timecodes ending in 0 or 5), any timecode you log will calculate its pulldown phase based on the
Working with a Film Project
195 same sync point, regardless of where you set the IN point. If you use the Digitize tool to log a clip that starts at 01:00:10:01, the Avid system automatically enters B in the Pullin column of the bin. If you digitize with an IN point at 01:00:10:01, the system begins to digitize at the next A frame, in this case, 01:00:10:05.
The pulldown-to-timecode relationship might vary from tape to tape, or within the same tape, depending on how the footage was transferred. If you find a tape requires a different pulldown phase, you can change the setting in the Film Setting dialog box, or use the
Modify Pulldown Phase dialog box before digitizing (see
“Modifying the Pulldown Phase Before Digitizing” on page 202 .
To set the pulldown phase:
1. Determine the correct pulldown phase for 00:00:00:00 in one of the following ways: t If you are digitizing film-to-tape transfers, check the transfer log.
t If you are digitizing tapes that have been downconverted from 1080p/24, check what pulldown frame was set for
00:00:00:00 on the deck that performed the conversion.
If you still cannot determine the pulldown phase, see
“Determining the Pulldown Phase” on page 200 .
2. Double-click Film in the Settings scroll list of the Project window.
3. Select the option Set Pulldown Phase of Timecode 00:00:00:00 and then choose the correct pulldown phase (A, B, X, C, D) from the pop-up menu.
4. Click OK.
Film Settings
196
Logging Film Information
Once you have entered or imported the basic log information into a bin, you might want to add film-related log information before digitizing. This section describes procedures and formats for adding various film headings.
The following are some important requirements for film-based projects:
• The minimum information required for digitizing is the data recorded in the Start and End video timecode columns, and the pulldown phase for NTSC transfers, which is noted in the Pullin column (24-fps capture only).
• Each reel of film can be logged as a separate clip, and will correspond to a single master clip, only if the video transfer of the film reel has continuous pulldown (NTSC format) and continuous timecode (NTSC and PAL). If the film reels for your project do not meet this condition, then you must log each take on a reel of film as a separate clip, which will correspond to a single master clip.
• If you want to produce a cut list, or use film-tape-film-tape for redigitizing, you must log key numbers. You can add key numbers after digitizing, before you create the cut list.
• All film and video reference numbers must be in ascending order.
For example, you cannot have key numbers in descending order.
Working with a Film Project
197
Displaying Film Columns
To display film columns in the bin:
1. Choose Film from the Bin View pop-up menu, which is located at the bottom of the Bin window, to display all the required film column headings.
2. To log data under optional headings (for example; Ink Number,
Auxiliary TC1 through Auxiliary TC5, or Film TC), choose
Headings from the Bin menu and Ctrl+click (Windows) or click
(Macintosh) the specific headings you want to add from the Bin
Column Selection dialog box.
Logging Film Information
198
3. You can also track custom information for the job by creating a custom heading. To create a new heading, type a name that describes the information in the headings bar at the top of the bin.
For more information on customizing bin views, see
“Customizing Bin Views in Text View” on page 126 .
Entering Pulldown Information
For information about importing a log file, see
“Importing Logs” on page 112 .
To accurately digitize NTSC transfer tapes in 24p projects, you need to enter pulldown information into the bin. (This information is not required for PAL transfer tapes.) Setting the correct pulldown phase prevents inaccuracies in cut lists and matchback EDLs. If you are importing a log generated during the telecine transfer, the pulldown information is automatically included in the bin.
Working with a Film Project
199
You specify the pulldown phase in the Pullin column. The following illustration shows a bin with a Pullin column.
Start timecode Pullin column
(information required for NTSC)
If you do not have a transfer log, or if the transfer log is incorrect, you need to add the information manually. If you log clips using the
Logging tool, the Avid system uses the A frame as the default pulldown phase. You might need to edit this value.
n
You can set a default pulldown phase in the Film Setting dialog box. See
“Setting the Pulldown Phase” on page 193
(24p projects only).
n
For matchback projects, you need to log key number information before you can log pulldown information.
By specifying the pulldown phase in the Pullin column, you accomplish the following:
• You ensure the clips will start with the correct frame for the pulldown. Otherwise, you might experience inaccuracies in key-number tracking and in the cut lists.
• You indicate where the pulldown fields are located so the Avid system can accurately eliminate the pulldown fields during the digitizing process, leaving you with a frame-to-frame
Logging Film Information
200 correspondence between your digital media and the original
24-fps footage (24p projects only).
To do this, you must indicate whether the sync point at the start of each film clip transferred to tape is an A, B, C, or D frame, as described in the following section. In most cases, the sync point is the A frame.
Determining the Pulldown Phase
It is easiest to determine the pulldown of a sync point (or pulldown phase) if you ask your film lab to keypunch (cut a small hole in) the sync frame at the zero frame in the original film footage before transferring the film to video. Many film labs or transfer houses can also provide a pulldown frame indicator displayed at the far right of the burn-in key numbers, depending on the equipment available.
Ideally, the A-frame pulldown coincides with timecode ending in
0 and 5 (:00, :05, :10, and so on).
If the footage has not been keypunched, you can determine pulldown according to clapsticks or any other distinctive frame at the beginning of the clip. Determining the pulldown is easier if the frames depict motion.
To determine the pulldown phase:
1. While viewing the video transfer on a monitor, go to the keypunched (or clapsticks) sync point for the beginning frame of the clip you’re logging.
2. Step (jog) past the sync point frame field-by-field using the step wheel on the tape deck. You will see either two or three keypunched fields. If the footage is not keypunched, look for two or three fields with little or no motion.
3. If there are two keypunched fields, the pulldown is either A or C.
Step through the fields again and note where the timecode changes:
If the timecode does not change from the first to the second fields, the fields came from an A frame.
Working with a Film Project
201
A
B
C
D
If the timecode changes from the first to the second fields, the fields came from a C frame.
The following illustration shows a keypunch on the A frame.
Notice where the timecode changes.
Four film frames
C1
C2
D1
A2
B1
B2
B3
D2
D3
Five NTSC video frames (10 fields) odd even odd even odd even odd even odd even
A
B
X
C
D
Timecode change
Timecode change
Timecode change
Timecode change
4. If there are three keypunched fields, or fields without motion, the pulldown is either B or D. Step through the fields again and note where the timecode changes:
If the timecode changes from the second to the third fields, the fields came from a B frame.
If the timecode changes from the first to the second fields, the fields came from a D frame.
5. Enter or edit the information in the Pullin column in the appropriate bin, as described in the next section.
Logging Film Information
202
Modifying the Pulldown Phase Before Digitizing
After you determine the correct pulldown phase (as described in the previous section) you can modify the pulldown phase before digitizing in one of the following ways.
To modify the pulldown phase directly in the Pullin column:
1. Enter Text view.
2. Click the cell you want to modify.
3. Click the cell again. The pointer changes to an I-beam.
4. Type the pulldown phase and press Enter (Windows) or Return
(Macintosh).
To modify the pulldown phase for multiple clips:
1. Ctrl+click (Windows) or Shift+click (Macintosh) the clips you want to modify.
2. Choose Modify from the Special menu.
3. Choose Pull-in from the Modify Options pop-up menu.
4. Select A, B, C, or D.
5. Click OK.
The pullin for all selected clips is changed, based on the pulldown phase you selected.
To modify the pulldown phase for multiple clips that have the same pulldown-to-timecode relationship:
1. Ctrl+click (Windows) or Shift+click (Macintosh) the clips you want to modify.
2. Choose Modify Pulldown Phase from the Special menu.
The Modify Pulldown Phase dialog box appears.
Working with a Film Project
203
3. Choose the correct pulldown phase for timecodes ending in 0 or 5 from the pop-up menu.
4. Click OK.
The pulldown phase for each selected clip is changed, based on the pulldown phase you selected for 00:00:00:00.
The Pulldown Phase setting also appears in the Film Setting dialog box (24p projects only). You can override that setting with the Modify Pulldown Phase dialog box. The selection in the Film
Setting dialog box remains the same. For more information, see
“Setting the Pulldown Phase” on page 193
.
n
After you digitize an NTSC transfer, the timecode shows a loss of every fifth frame of video. For example, don’t be alarmed if you find that your timecode jumps at one point from 1:00:14:15 to 1:00:14:17. You haven’t lost a frame, just an extra pulldown field.
Entering Frames-per-Second Rates for PAL Transfers
When you log in advance for PAL film-to-tape transfers, you must log the footage as clips that have a 25-fps play rate, as listed in the FPS column of the bin. If you want, you can digitize the footage on-the-fly, without logging the clips first. The minimum information required to capture the footage is the data logged in the Start and End video timecode columns.
Logging Film Information
204
Entering Key Numbers
To add key numbers: t
Highlight the KN Start column, then type the key number for the sync point at the start of the clip using one of the following formats: t Keykode™ Format: Type a 2-character manufacturer and film-type code, a 6-digit prefix for identifying the film roll, a
4-digit footage count, a 2-digit frame offset, and then press
Enter (Windows) or Return (Macintosh).
The Avid system adds a space, hyphen, and either a plus sign
(for 35mm projects) or an ampersand (for 16mm projects) to format the number. For example, in a 35mm project, to enter
KJ 23 6892-1234+15, type KJ236892123415 . In a 16mm project, typing the same number results in the code KJ 23
6892-1234&15.
t Other Formats: Enter other key-number formats in the Ink
Number column. Type up to eight characters for the prefix, up to five characters for the footage count, two digits as the frame count, and then press Enter (Windows) or Return (Macintosh).
The Avid system automatically calculates the ending key number
(KN End), based on the timecode duration.
c
Make sure the correct number appears when you press Enter
(Windows) or Return (Macintosh). For key-number formats other than Keykode, you might need to type the space, hyphen (-), and plus sign (+) or ampersand (&) to format the number correctly.
Working with a Film Project
205
Entering Additional Timecodes (Optional)
Consider the following when you enter additional timecodes:
• In one of the Auxiliary TC columns (that is, Auxiliary TC1 through
Auxiliary TC5) type an auxiliary timecode that syncs with the video timecode logged in the Start column. You can enter up to five auxiliary timecodes. Supported timecodes depend on your project: 30-fps for NTSC (drop-frame or non-drop-frame) and
25-fps for PAL. Use one of the following formats: t
Enter a 2-digit format for hours, minutes, seconds, and frames.
You need not enter a leading zero. (For example, to enter
01:23:02:00, type 1230200 .) t When working with drop-frame timecode in the NTSC format
(not applicable to PAL), enter a semicolon to indicate drop-frame timecode. (For example, to enter 01;23;02;00, type
01;230200 .)
• In the Sound TC column, enter the Nagra or DAT timecode for the original audio for the start of the clip. The timecode should sync with the video timecode logged in the Start column in the bin.
Enter the source sound-roll identifier in the Soundroll column.
Supported timecodes depend on your project: 30-fps for NTSC
(drop-frame or non-drop-frame) and 25-fps for PAL. The clip being digitized must contain an audio track.
n
Enter the soundroll value before you enter the timecode.
• In the Film TC column, enter timecode generated by a film camera
(using Aaton or Arri timecode) for tracking the picture at the start of the clip. The film timecode should sync with the video timecode logged in the Start column. Only 24-fps timecode is supported.
The clip being digitized must contain a video track.
• In the TC 24 column, enter timecode for original HDTV sources
(1080p/24) or audio DATs created for PAL feature-film productions that use in-camera timecode.
Logging Film Information
206 n
You can use the Duplicate command to convert timecodes from one format to another. For more information, see
“Duplicating a Column” on page 144 .
Entering the Ink Number (Optional)
To enter ink numbers:
1. Open the Film Setting dialog box by double-clicking Film in the
Settings scroll list of the Project window.
2. Make sure the correct options are selected for ink number format and ink number display, and click OK.
n
You can log different ink number formats in the same project as long as you change the ink number setting to the appropriate format before you log each type. Changing the ink number setting affects only the next ink numbers you log, not numbers already logged.
3. Return to the bin and enter numbers under the Ink Number heading.
For example, use Keykode format or use a 2-digit prefix to identify the roll, a hyphen, a 4- or 5-digit footage count, a plus sign, and a
2-digit frame count (for example, AA-00924+00).
Entering Additional Film Data
You can continue to log additional film data into the Labroll, Camroll,
Soundroll, Scene, and Take columns, or into your own custom columns, as necessary. You can include the information in these columns on the cut lists you create for your edited sequence.
Working with a Film Project
Index
Numerics
24p editing projects creating
displaying timecodes in
25i PAL editing projects creating
25p editing projects creating
displaying timecode in
30i NTSC editing projects creating
A
AatonBase importing
log format
Add Channel button (Deck Configuration dialog box)
Add Deck button (Deck Configuration dialog box)
Adding bin columns
memory mark
A B C D E F G H I J K L M N O P Q R S T U V W
AFE files described
transferring projects and bins
ALE (Avid Log Exchange) converting logs with
logs compatible with
Align to Grid command (Bin menu)
Aligning columns in a bin
Attic folder
Bin settings for
defined
Audio Project settings access and brief description of
dialog box
Audio sample rate setting
Audio Transfer Rate (Film Settings)
AUDIO_FORMAT heading in Avid logs
Autoconfigure All Ports (Special menu)
Automatic deck configuration
Auto-save function described
Auto-Save options (Bin settings)
Auxiliary timecode headings in Avid logs
Avid Calculator tool using
208
Avid logs audio format heading in
clip data in
compatible log formats
creating
custom headings in
data headings in
formatting guidelines
fps (frames per second) heading in
global headings in
importing
log format
sample created with text editor
specifications
standard headings in
timecode headings in
Avid Symphony application quitting
B
Backing up media files
Backup options (Bin settings)
Bin Column Selection dialog box
Bin display settings
Bin Fast menu described
Bin settings access and brief description of
Automatic-Save options
Backup options
defined
storing files in the Attic folder
Bin View settings column headings
Bin views customizing
saving
types of
Bins auto-save function described
Bin View pop-up menu
changing fonts
changing the display font in
closing
columns in adding
aligning
deleting
duplicating
moving
showing and hiding
creating
deleting
displaying film columns in
displaying in Project window
displaying objects in
exporting
Fast menu
Info display
listing timecodes in
locking items in
managing
managing clip information in
opening
opening from a different project
printing
renaming
saving using the Save Bin command
targeting for digitizing
transferring
transferring from a MediaLog system
transferring through AFE
using system backup to save
Bins display (Project window)
Brief tab (bin)
Buttons
Add Channel (Deck Configuration dialog box)
Add Deck (Deck Configuration dialog box)
New Project (Select User and Project dialog box)
New User (Select User and Project dialog box)
C
Calculator tool using
Camroll data
Changing bin font
Changing clip information before digitizing
Channel dialog box
Channel Selection area
Choosing a user
bin headings
film format options
Clip colors assigning source colors
viewing in bins
Clip data in Avid logs
Clip information managing in bins
modifications table
Clips assigning source colors in bins
copying
defined
deleting from bins
displaying source colors in bins
209 duplicating
locking in a bin
modifying information in
moving
removing from bins
selecting
sifting
Closing a project
bins
the Project window
CMX EDL log format
Color assigning source color in bins
Color column adding to bins
Column headings displaying or hiding in a bin
in Avid log file
Commands
Autoconfigure All Ports (Special menu)
Delete (Edit menu)
Import (File menu)
Configuring decks
automatically
manually
Connecting deck to computer
Macintosh
Windows
Copying clips
Creating a folder in a project
bins
folders
projects
users
Criterion pop-up menu (Custom Sift dialog box)
210
Custom headings in Avid logs
Custom Sift command (Bin menu)
Custom Sift dialog box
Customizing bin views
D
Data headings in Avid log file
Deck automatic configuration
connecting
manual configuration
not connected logging with
offline
pausing while logging
Deck Configuration settings access and brief description of
Add Channel options
adjusting
deleting elements in
Deck Preferences settings access and brief description of
description
Deck settings
Fast Cue option
for configuring decks
Preroll option
Decks configuring
Default settings restoring
Delete command (Edit menu)
deleting columns using
Deleting bin columns
bins
clips from bins
columns
deck configurations
Destination bins choosing
Dialog boxes
Bin Column Selection
Custom Sift
Film Setting
Modify Pulldown Phase
New Project
New User
Open
Select User and Project
Set Bin Display
Set Font
View Name (bin)
Digitizing film transfers minimum information for
modifying clip information before
preparing for tape selection
targeting bins
Displaying bin column headings
Displaying film columns
Drop-frame and non-drop-frame timecode described
Drop-frame timecode described
Duplicate command (Edit menu) duplicating a bin column using
clips using
Duplicating bin columns
clips
E
Entering additional film data
ink numbers
key numbers
optional timecodes
pulldown of the sync point
Entering frames-per-second rates for PAL transfers
Evertz importing
log format
Excalibur importing
log format
Existing projects selecting
Existing users selecting
Export command (File menu)
Exporting bins
F
Fast Cue option (Deck settings)
Fast menus
Bin
Bin display in the Project window
Settings display in the Project window
Film columns displaying
data entering
information logging
minimum information for digitizing
options matchback
,
selecting
preferences setting
scene workflow
timecodes, entering
Film Composer application quitting
Film settings described
for transfer
in the Project window
pulldown phase
FLEx importing
log format
Folders creating
managing
nesting projects in
Fonts changing in bins
fps (frames per second) heading in Avid logs
Frames-per-second rates for PAL
G
Global headings in Avid log file
H
Hardware setup (Macintosh)
setup (Windows)
turning on
Headings command (Bin menu)
211
212
Help system (Contains complete reference information for your Avid system) overview
Hiding bin column headings
bin columns
I
Import command (File menu)
Import settings access and brief description of
Importing logs
Info display in the Project window defined
Ink numbers entering
Installing MediaLog
Interface settings changing text font and size
J
Joining cables
K
Key numbers entering
formats for
Keyboard settings
access and brief description of
Keykode format
Keyscope log format
Kits for connecting hardware
L
Labroll data
Launching (Starting) MediaLog
Lock Bin Selection command (Special menu)
Locking and unlocking bin items
Log files importing from film-to-tape transfer systems
Log Producer importing
log format
Log Right importing
log format
Logging basic steps
defined
directly to bin from source tape
film information
information from active tracks
on-the-fly
pausing deck while
preparing for
without a tape
without deck connected
Logging tool
Logs importing into MediaLog bins
M
Managing bins
folders
Marking tape location using Mark Memory button
Master clips copying
duplicating
locking
moving
selecting
sifting
Matchback options
Media Composer application quitting
MediaLog importing logs into
overview
Memory marks adding
Menu commands
Align to Grid (Bin menu)
Custom Sift (Bin menu)
Delete (Edit menu) columns using
Duplicate (Edit menu)
Export (File menu)
Headings (Bin menu)
Lock Bin Selection (Special menu)
New Bin (File menu)
Open Bin (File menu)
Page Setup (File menu)
Print Bin (File menu)
Save Bin Copy As (File menu)
Save Project Copy As (File menu)
Set Bin Display (Bin menu)
Set Font (Edit menu)
Modify Pulldown Phase dialog box
Modifying clip information
Moving bin columns
clips
Multilevel sorting of columns
213
N
Naming tapes
National Television Standards Committee
(NTSC) video editing format
Nesting projects in folders
New Bin command (File menu)
New User button (Select User and Project dialog box)
Non-drop-frame timecode described
NTSC (National Television Standards
Committee) video editing format
O
Offline logging
Open Bin command (File menu)
Open dialog box
Opening a project
bins
Help
the Project window
OSC/R log format
Output timecodes displaying in bins
P
Page Setup command (File menu)
PAL (Phase Alternating Line) video frames-per-second rates
PAL (Phase Alternating Line) video editing format
,
Phase Alternating Line (PAL) video editing format
,
214
Picture Transfer Rate (Film Settings)
Preroll option (Deck Settings dialog box)
Print Bin command (File menu)
Printing bins
Project settings defined
displaying
Project window closing
displaying bins
settings
usage
Info display using
opening
Projects backing up
closing
creating new
nesting in folders
opening
saving
selecting
transferring through AFE
working with
Pulldown finding at the sync point
Pulldown phase modifying before digitizing
setting in Film Setting
Q
Quitting the Avid application
R
Removing clips from bins
deck configuration elements
Renaming bins
Replacing deck configuration elements
Restoring default settings
Restricted characters in project names
,
in user names
S
Sample rate setting
Save Bin command (File menu)
Save Bin Copy As (File menu)
Save Project Copy As (File menu)
Saving bins automatically
manually
custom bin views
projects
Scene data
Select User and Project dialog box
Selecting clips
projects
settings for deck configuration
tapes for digitizing
Serial (COM) Ports settings access and brief description of
Serial Ports tool
Set Bin Display command (Bin menu)
Set Font command (Edit menu)
Setting up hardware
Macintosh
Windows
Settings basic
bin
deck configuration
default restoring
defining
described
film
,
for film preferences
keyboard
overview of
project defined
displaying
scroll list
site defined
using
tab
user defined
Settings scroll list
Audio Project
Bin
Deck Configuration
Deck Preferences
Film
,
Import
Keyboard
Serial (COM) Ports
summary of contents
Workspace
Shot Lister importing
Showing bin columns
Shutting down the system
Macintosh
Windows
Sifting clips
Site settings defined
using
Sorting clips
columns multilevel
Sound roll entering data for
Source colors assigning custom colors to
assigning in bins
limiting available colors of
Source tapes selecting for digitizing
Specifications
Avid log
Standard headings in Avid log files
Starting MediaLog
Subclips copying
duplicating
moving
selecting
sifting
Symphony application quitting
Sync point finding the pulldown at
T
Tape naming schemes
215
216
Target bin choosing
Telecine importing log file from
Text editor creating Avid logs with
Text tab (bin)
Text view (bin display) defined
using
Three-perforation film projects
Timecode display options
24p and 25p projects
entering
headings in Avid logs
Transferring bins from another MediaLog system
bins to an Avid editing system
through AFE
Trash emptying
moving bins from
viewing contents of
Turning off equipment
Macintosh
Windows
Turning on the hardware
U
Unique tape names
Unlocking and locking bin items
Usage information displaying
User identifying
profiles
selecting another
User settings defined
opening a project with
selecting a user from
Users creating new
selecting existing
setting up
V
View bin customizing
saving
types of
View Name dialog box (bin)
VITC (Vertical Interval Timecode) in a bin
V-LAN/VLXi
W
Word processor creating Avid logs with
Workflow film scene
Workspaces assigning buttons to
assigning windows to
settings
advertisement
Related manuals
advertisement
Table of contents
- 1 Avid® MediaLog™
- 5 Contents
- 13 Tables
- 15 Using This Guide
- 15 Who Should Use This Guide
- 16 About This Guide
- 17 Symbols and Conventions
- 18 If You Need Help
- 19 Related Information
- 20 If You Have Documentation Comments
- 20 How to Order Documentation
- 21 Understanding MediaLog
- 22 What Is MediaLog?
- 23 How Does MediaLog Work?
- 25 What Are the Basic Logging Steps?
- 27 Getting Started
- 28 Setting Up the Hardware (Windows)
- 29 Setting Up the Hardware (Macintosh)
- 31 Supported Decks
- 31 Turning On the Hardware
- 32 Installing MediaLog (Windows)
- 33 Installing MediaLog (Macintosh)
- 35 Starting MediaLog
- 37 Setting Up Project Files and Folders
- 38 Identifying a User
- 38 Creating a New User
- 39 Selecting an Existing User
- 41 Selecting a Project
- 41 Creating a New Project
- 42 Setting Film Preferences
- 43 Selecting an Existing Project
- 44 Nesting Projects in Folders
- 45 Opening a Project
- 46 Closing a Project
- 47 Backing Up Your Project Information
- 47 Ending a Work Session
- 47 Quitting the MediaLog Application
- 48 Turning Off Your Equipment (Windows)
- 49 Turning Off Your Equipment (Macintosh)
- 49 Using Help
- 51 Working with the Project Window
- 52 Exploring the Project Window
- 53 Opening and Closing the Project Window
- 54 Using the Bins Display
- 55 Displaying Folders of Bins in the Bins List
- 56 Creating a Folder in a Project
- 56 Creating a New Bin
- 57 Renaming a Bin
- 57 Opening and Closing a Bin
- 58 Opening Selected Bins
- 58 Opening Bins from Other Projects
- 59 Closing a Bin
- 59 Deleting a Bin or Folder
- 59 Viewing Contents in the Trash
- 60 Emptying the Trash in the Bins List
- 61 Managing Folders and Bins
- 61 Saving Bins Automatically
- 62 Saving Bins Manually
- 63 Using the Settings Scroll List
- 64 Understanding Settings
- 66 Defining Settings
- 66 Reviewing Basic Settings
- 67 Film Settings
- 67 Bin Settings
- 68 Logging Settings
- 69 Displaying Project Settings
- 69 Changing the Settings Scroll List Display
- 70 Working with Settings
- 70 Selecting Another User
- 71 Modifying Settings
- 71 Restoring Default Settings
- 71 Using Site Settings
- 73 Using the Info and Usage Displays
- 73 Changing Font and Point Size
- 75 Customizing Your Workspace
- 75 Viewing Keyboard Settings
- 76 Using the Avid Calculator
- 78 Using the Serial Ports Tool
- 79 Using the Console
- 81 Logging Source Material
- 82 Understanding Logging
- 82 Configuring Decks
- 83 Automatic Deck Configuration
- 83 Manual Deck Configuration
- 89 Deck Settings Options
- 92 Deleting Deck Configuration Elements
- 92 Setting Deck Preferences
- 94 Understanding Drop-Frame Timecode and Non-Drop-Frame Timecode
- 95 Preparing to Log Material
- 96 Accessing and Setting Up the Logging Tool
- 96 Accessing the Logging Tool
- 96 Setting Up the Logging Tool
- 97 Guidelines for Naming Tapes
- 98 Inserting Source Tapes
- 99 Selecting Active Tracks
- 99 Selecting the Target Bin
- 99 Selecting the Source Deck
- 100 Identifying the Source Tape
- 101 Setting the Audio Sample Rate
- 102 Logging
- 102 Logging from a Source Tape
- 103 Marking and Logging
- 105 Adding a Memory Mark
- 106 Logging On-the-Fly
- 107 Pausing a Deck While Logging
- 108 Logging with the Deck Offline
- 110 Logging Film Information
- 111 Modifying Clip Information After Logging
- 111 Creating Avid Logs
- 112 Importing Logs
- 112 Importing Standard Log Files
- 112 Compatible Logs
- 113 Importing Log Files into MediaLog Bins
- 117 Transferring Bins from Another MediaLog System
- 119 Organizing with Bins
- 120 Preparing to Work with Bins
- 120 Film Scene Workflow
- 121 Setting the Bin Display
- 124 Understanding Bin Display Views
- 124 Brief View
- 125 Text View
- 125 Bin Views
- 126 Customizing Bin Views in Text View
- 127 Saving a Custom Bin View
- 128 Bin Fast Menu
- 128 Basic Bin Procedures
- 129 Selecting Clips
- 129 Duplicating Clips
- 130 Moving Clips
- 130 Copying Clips
- 131 Deleting Clips and Subclips
- 132 Assigning Colors to Bin Objects
- 132 Adding a Color Column to a Bin
- 132 Assigning a Source Color
- 133 Assigning a Custom Source Color
- 133 Limiting Color Choices
- 134 Sifting Clips
- 135 Sifting Timecodes or Keycode Ranges
- 139 Sifting Within a Range
- 140 Locking and Unlocking Items in a Bin
- 141 Using Text View
- 141 Arranging Bin Columns
- 142 Moving and Rearranging Columns
- 142 Aligning Bin Columns
- 142 Showing and Hiding Columns
- 144 Deleting a Column
- 144 Duplicating a Column
- 146 Adding Customized Columns to a Bin
- 146 Changing a Custom Column Heading
- 147 Managing Clip Information in Text View
- 147 Moving Within Column Cells
- 148 Modifying Clip Information
- 154 Copying Information Between Columns
- 154 Copying Information from Another Cell in a Custom Column
- 154 Sorting Clips in Text View
- 155 Sorting Clips in Ascending Order
- 155 Sorting Clips in Descending Order
- 156 Multilevel Sorting with Columns
- 156 Sorting Clips by Color
- 157 Displaying Timecodes in a 24p or 25p Project
- 158 Frame Counting for Timecodes
- 158 Adding Timecode Columns to a Bin
- 159 Adding Timecode Values to the Timecode Columns
- 160 Bin Column Headings
- 165 Creating MediaLog Output
- 166 Printing Bins
- 167 Exporting Bins
- 169 Transferring Bins to an Avid Editing System
- 170 Transferring Projects and Bins Using AFE Files
- 173 Avid Log Specifications
- 174 Supported Avid Log Formats
- 175 Understanding Avid Log Specifications
- 176 Describing an Avid Log File
- 176 Global Headings
- 178 Column Headings
- 181 Data Headings
- 184 Sample Avid Logs
- 187 Working with a Film Project
- 188 Creating a Film Project
- 190 Film Settings
- 191 Setting the Format and Display of Ink Numbers
- 192 Transfer Settings for Film Projects
- 193 Setting the Pulldown Phase
- 196 Logging Film Information
- 197 Displaying Film Columns
- 198 Entering Pulldown Information
- 200 Determining the Pulldown Phase
- 202 Modifying the Pulldown Phase Before Digitizing
- 203 Entering Frames-per-Second Rates for PAL Transfers
- 204 Entering Key Numbers
- 205 Entering Additional Timecodes (Optional)
- 206 Entering the Ink Number (Optional)
- 206 Entering Additional Film Data
- 207 Index