- Computers & electronics
- Software
- Multimedia software
- Graphics software
- OBJECTIF LUNE
- PlanetPress Design 7.0
- User manual
advertisement
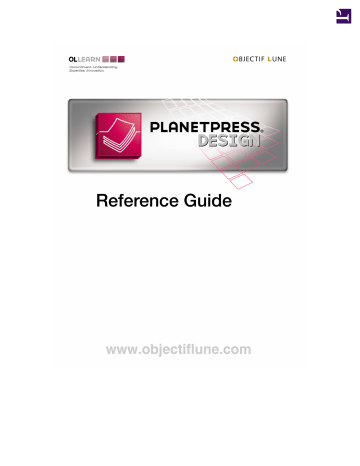
Copyright Information
Copyright © 1994-2009 Objectif Lune Inc. All Rights Reserved.
No part of this publication may be reproduced, transmitted, transcribed, stored in a retrieval system, or translated into any other language or computer language in whole or in part, in any form or by any means, whether it be electronic, mechanical, magnetic, optical, manual or otherwise, without prior written consent of
Objectif Lune Inc.
Objectif Lune Inc. disclaims all warranties as to this software, whether expressed or implied, including without limitation any implied warranties of merchantability, fitness for a particular purpose, functionality, data integrity or protection.
PlanetPress and PrintShop Mail are registered trademarks of Objectif Lune Inc.
PostScript and Acrobat are registered trademarks of Adobe Systems Inc.
Pentium is a registered trademark of Intel Corporation.
Windows is a registered trademark of Microsoft Corporation.
Adobe, Adobe PDF Library, Adobe Acrobat, Adobe Distiller, Adobe Reader, Adobe Illustrator, Adobe Photoshop,
Optimized Postcript Stream, the Adobe logo, the Adobe PDF logo are either registered trademarks or trademarks of Adobe Systems Incorporated in the United States and/or other countries.
Trademarks of other companies mentioned in this documentation appear for identification purposes only and are the property of their respective companies.
Title PlanetPress Design Reference Guide
Revision 2009/10/21
Table of contents
I
Table of contents
II
Table of contents
III
Table of contents
IV
Table of contents
V
Table of contents
VI
Table of contents
VII
Table of contents
VIII
1 Other Documentation
For more documentation on different PlanetPress Suite Products, refer to:
PlanetPress Design User Guide
PlanetPress Talk Reference Guide
Trigger and Data Capture Guide
PlanetPress Search User Guide
Objectif Lune Inc. © 2009 1
2 Understanding the PlanetPress Suite
This section introduces PlanetPress Suite and its components.
This section contains answers to the following questions:
•
What is the PlanetPress Suite and what is the role of each product in the suite? (Page 3)
•
What is meant by the term document? (Page 3)
•
Objectif Lune Inc. © 2009 2
2.1 Key Concepts
Before you begin to create documents, you should understand the following key concepts:
•
The PlanetPress Suite (Page 3)
•
•
Variable Content Document (Page 5)
•
2.1.1 The PlanetPress Suite
What is the PlanetPress Suite and what is the role of each product in the suite?
PlanetPress Suite is a tightly integrated set of products for creating, executing, distributing, and archiving variable content documents. PlanetPress Suite is designed to handle high-volume variable data printing on
PostScript® printers and is optimized to enable such printers to operate close to their rated engine speed.
There are five products in PlanetPress Suite:
•
•
•
•
PlanetPress Production (Page 4)
•
▪
▪
▪
PlanetPress Watch, PlanetPress Office and PlanetPress Production are PlanetPress Suite Workflow Tools.
PlanetPress Design
PlanetPress Design is a WYSIWYG (What You See Is What You Get) authoring tool for variable content documents.
PlanetPress Imaging
PlanetPress Image
PlanetPress Image adds PDF capabilities to the PlanetPress Suite Workflow Tools. You use PlanetPress Image to create a PDF copy of a document to email, or to create PDF archives of documents that you, or others in your company, can then search using PlanetPress Search.
PlanetPress Fax
PlanetPress Fax adds fax capabilities to the PlanetPress Suite Workflow Tools. This means one of the output streams for your document may be a fax output.
You can define the number of times you want PlanetPress Fax to attempt to send the fax. If PlanetPress Fax is unable to transmit a fax successfully, it can print or email the fax, enabling you to track any faxes that do not successfully transmit. PlanetPress Fax also maintains a log of its operations that you can consult for information about its fax activity.
PlanetPress Search
Objectif Lune Inc. © 2009 3
Understanding the PlanetPress Suite - Key Concepts
PlanetPress Search is a plug-in for Adobe® Acrobat® or Adobe® Reader® that you can use to search the PDF archives you create in PlanetPress Image. You define the search indices for a document when you create it in
PlanetPress Design.
PlanetPress Office
In addition to all of the options and functions available in PlanetPress Watch, PlanetPress Office also offers:
• Capturing inputs from any host systems
• Document Input: using PDF documents as data files.
• Windows Input: capturing print job sent from any Windows application.
• Output on any number of non-PostScript devices and all licensed PostScript devices.
PlanetPress Production
PlanetPress Production is the fully functional workflow tool, offering, in addition to all of the options and functions available in both PlanetPress Watch and Office, the following extra features:
• Output on any number of PostScript or non-PostScript devices, whether licensed or not. Obviously, printing on a PostScript device in printer centric mode will require said device to have a valid and active license.
PlanetPress Watch
PlanetPress Watch opens the door to more complex document processing, distribution, and archiving possibilities. In PlanetPress Watch, you create tasks that control your document management workflow.
You create a set of different tasks that make up processes that carry out various actions, such as receive data, analyze it and the send it to the appropriate printer. The flexibility of PlanetPress Watch, in concert with the capabilities provided by PlanetPress Image, PlanetPress Search, and PlanetPress Fax, also provides a means for more fully automating and increasing the efficiency of workflows.
In PlanetPress Watch you can:
• Run jobs immediately or schedule jobs to run automatically.
• Produce multiple output streams for jobs. For example, you might set up a single PlanetPress Watch process to print a copy of an invoice to send to a customer, fax a shipping confirmation to the customer, email a Portable Document Format (PDF) copy of the invoice to accounting, and archive a PDF copy.
PlanetPress Fax and PlanetPress Image provide the faxing and PDF capabilities, respectively.
• Split a large print job over several printers, including printers in different geographical locations.
• Use variable content documents that dynamically pull information from an Open Database Connectivity compliant database.
• Write scripts to dynamically process the variable data for a document.
• Query printers on their current state, and take an action based on the response. For example, if a query determines the toner is low in a printer, the action might be to send an email to the technician responsible for maintaining that printer.
PlanetPress Fax
PlanetPress Fax adds fax capabilities to PlanetPress Watch/Server. This means one of the output streams for your document may be a fax output.
Objectif Lune Inc. © 2009 4
Understanding the PlanetPress Suite - Key Concepts
You can define the number of times you want PlanetPress Fax to attempt to send the fax. If PlanetPress Fax is unable to transmit a fax successfully, it can print or email the fax, enabling you to track any faxes that do not successfully transmit. PlanetPress Fax also maintains a log of its operations that you can consult for information about its fax activity.
PlanetPress Image
PlanetPress Image adds PDF capabilities to PlanetPress Watch/Server. You use PlanetPress Image to create a
PDF copy of a document to email, or to create PDF archives of documents that you, or others in your company, can then search using PlanetPress Search.
PlanetPress Search
PlanetPress Search is a plug-in for Adobe® Acrobat® or Adobe® Reader® that you can use to search the PDF archives you create in PlanetPress Image. You define the search indices for a document when you create it in
PlanetPress Design.
PlanetPress Talk
PlanetPress Talk is not a product as such, this is why you do not find it listed as one of the components of the
PlanetPress Suite. In fact, PlanetPress Talk is a language developed for the PlanetPress Suite components, which you can use to customize PlanetPress Design documents as well as PlanetPress Watch/Server configurations.
For detailed explanations on the PlanetPress Talk language as well as on all its commands, refer to the
PlanetPress Talk Reference Guide.
2.1.2 Document
What is meant by the term document?
A document is essentially anything such as an invoice, financial statement, monthly report, brochure, booklet, cheque, form letter, catalogue, price list, graybar report, survey, shipping label, cheque, insurance policy, tax return, bank statement, receipt, notice, price list, and direct mail material.
Related topics:
•
Variable Content Document (Page 5)
2.1.3 Date and Time Format
What format should I use to enter dates and times?
To simplify things and to prevent errors, date and time formats have been standardized.
• Date are entered and displayed as yyyy/MM/dd (2007/06/13, for example).
• Times are entered and displayed using the 24 hour format as HH:mm:ss (3:38:54 PM, for example, is entered and displayed as 15:38:54).
2.1.4 Variable Content Document
What is a variable content document and how does PlanetPress Design implement variable content documents?
Objectif Lune Inc. © 2009 5
Understanding the PlanetPress Suite - Key Concepts
A variable content document is one that can dynamically change its content and appearance based on the data it receives at runtime.
Objectif Lune Inc. © 2009 6
3 PlanetPress Design Basics
This chapter provides basic information about the PlanetPress Design user interface and how to use it.
In this section, you learn to:
•
Start PlanetPress Design (Page 16)
•
Exit PlanetPress Design (Page 17)
•
Create a New Document (Page 17)
•
•
•
•
Save and Open a Document Template (Page 19)
•
Set a Password on a Document (Page 19)
•
Undo and Redo Commands (Page 19)
•
•
Expand and Collapse Elements in the Structure Area (Page 20)
•
Select and Move Elements in the Structure Area (Page 20)
•
Cut, Copy, and Paste Elements in the Structure Area (Page 21)
•
Change the Display Name of an Element in the Structure Area (Page 22)
•
Drag and Drop Files into the Program Window Areas (Page 22)
•
Resize the Program Window Area (Page 23)
•
Show or Hide Areas of the Program Window (Page 14)
•
Dock and Undock Areas of the Program Window (Page 11)
•
Using the Work, Hand, and Zoom Tool Pointers (Page 16)
•
•
Use the Object Inspector (Page 14)
•
Use the Object Preview (Page 15)
•
Use the Messages Area (Page 14)
•
Remove Background Color (Page 12)
•
This section also answers the following questions:
•
What are the elements of the PlanetPress Design Program window? (Page 8)
•
What is the Object Preview? (Page 8)
Objectif Lune Inc. © 2009 7
3.1 Key Concepts
To use the PlanetPress Design interface effectively, you should understand the following key concepts:
•
The PlanetPress Design Program Window (Page 8)
•
3.1.1 The PlanetPress Design Program Window
What are the elements of the PlanetPress Design Program window?
The following key elements show when you start the PlanetPress Design user interface: the PlanetPress
Design Button; the Quick Access Toolbar; the Ribbon with its Tabs, Groups and Controls; the Document
Structure area; the Object Inspector; the Data Pane; the Messages area; the Document Page area and the status bar. When you start PlanetPress Design for the first time, these elements appear in their default positions.
The descriptions that follow include references to PlanetPress Design objects used to add data, text, graphics, and intelligence to your document.
A) PlanetPress Design Button. B) Quick Access Toolbar. C) Ribbon Tabs. D) Ribbon Groups. E) Ribbon Controls. F) Object
Inspector. G) Data Pane. H) Document Structure area. I) Document Page Area. J) Status bar.
Related topics:
•
The PlanetPress Design Button (Page 8)
•
The PlanetPress Design Ribbon (Page 8)
•
The PlanetPress Quick Access Toolbar (Page 9)
•
•
•
Document Structure Area (Page 9)
•
•
The PlanetPress Design Button
The PlanetPress Design Button replaces the File menu from previous versions, and provides access to the File menu options.
The PlanetPress Design Ribbon
The PlanetPress Design Ribbon replaces the main menu and toolbars of previous versions, and centralizes commands, organizing them into a set of Tabs, each Tab containing Groups of Controls. Each tab on the
Ribbon displays the commands that are most relevant to a given feature set. For instance, the Objects tab in
PlanetPress Design is used to draw any of the supported objects.
You can minimize the Ribbon by right-clicking on it and selecting Minimize the Ribbon.
You can also customize the Ribbon's color scheme in the User Options window.
Objectif Lune Inc. © 2009 8
PlanetPress Design Basics - Key Concepts
The PlanetPress Quick Access Toolbar
The PlanetPress Design Quick Access Toolbar is displayed, by default, on the right side of the PlanetPress
Design Button, and provides one-click shortcuts to commonly used functions and features.
You may customize the commonly used shortcuts you want by right-clicking on any element you would like to assign to the Quick Access Toolbar and selecting Add to Quick Access Toolbar. Conversely, you can remove any element by right-clicking it on the Quick Acces Toolbar and selecting Remove from Quick
Access Toolbar.
The Quick Access Toolbar can also be displayed either above or below the PlanetPress Design Ribbon.
Document Page Area
The Document Page area displays the pages of your document. You can set the paper format (8.5 x 11 inches,
A4) for the entire document as well as for each individual page of the document.
You can also set the default paper format in the User Options dialog box, and the Page area displays one page of your document at a time.
Data Pane
The Data Pane is a view on your input data, and one of the ways you can select data to include in your document. The Data Pane is a component of the Data Selector and its contents and appearance reflect the options set for it in the Data Selector.
You can drag and drop a data selection directly from the Data Pane into the Page area to quickly create a data selection object, a bar code object, or a business graphic object.
In the Document Structure area or in the Page area, when you select a data selection, bar code, or business graphic that uses a Contiguous data selection, PlanetPress Design highlights the data selection for that object in the Data Pane.
Document Structure Area
The Document Structure area is a hierarchical representation of all the elements in your document. You can use the expand/collapse buttons in the hierarchy to expand and collapse the top level folders of the hierarchy as well as the contents of each page, and the contents of any group of objects.
You can use the Structure area to do the following:
• Assign and View multiple sample data files.
• View all the elements in a document.
• Select any element in a document.
• Add or delete document elements.
• Copy, cut, and paste elements in a document.
• Select objects.
• Navigate among the pages of your document.
• Dock and undock the Structure area or hide it, and can configure the appearance of the Structure area.
Objectif Lune Inc. © 2009 9
PlanetPress Design Basics - Key Concepts
Object Inspector
The Object Inspector displays the element’s properties (object, group, page, document, condition, style, attachment, image resource, global variable, global function) currently selected in the Structure area or in the
Page area. If you select several elements, the Object Inspector displays values only for those properties that are common to all the selected elements. If you select an image resource, the Object Inspector also displays the image.
The number of elements currently selected appears in the upper left of the Object Inspector, and you use the
Object Inspector to view and edit properties.
You can dock and undock the Object Inspector, or hide it.
Messages Area
The Messages area displays messages from the PlanetPress Talk Converter, and is useful when you add
PlanetPress Talk objects, or objects that include PlanetPress Talk statements to your document. Any errors the
PlanetPress Talk Converter encounters in your code, it displays in the Messages area. These include converter errors, run error messages, and any debugging strings you instructed your code to output using the
PlanetPress Talk outputdebugstring() command.
PlanetPress Design also uses the Messages area to report any problems it had carrying out certain operations and how it resolved those problems (for example, opening a document that references unavailable fonts, or importing a PlanetPress Design 3 document that used the same name for two different elements).
The type of message appears to the right of the message itself, and you can set a distinct color for converter errors, for run errors, and for debugging strings. This makes it easier to quickly distinguish one message type from another. Notification messages always appear in black.
You can double-click a message to have PlanetPress Design display the source of the error, and you can dock and undock the Messages area, or hide it.
PlanetPress Design clears the Messages area automatically when you open an existing document, or import an
FSL form or PlanetPress Design 3 document. You can also clear the area manually.
3.1.2 Object Preview
What is the Object Preview?
The Object Preview is available when you add an object or group to your document, or edit its properties.
You use it to preview the effect of property settings, and to help determine the appropriate setting for a given property. As you change the property settings of an object or a group, the Object Preview updates to display the result of the modifications. It can also display messages from the PlanetPress Talk Converter that can help you debug the object or group.The default zoom level in the Object Preview is 75%.
Objectif Lune Inc. © 2009 10
3.2 Detailed Directions
This section includes the following procedures:
•
Start PlanetPress Design (Page 16)
•
Exit PlanetPress Design (Page 17)
•
Create a New Document (Page 17)
•
•
•
•
Save and Open a Document Template (Page 19)
•
Set a Password on a Document (Page 19)
•
Undo and Redo Commands (Page 19)
•
•
Expand and Collapse Elements in the Structure Area (Page 20)
•
Select and Move Elements in the Structure Area (Page 20)
•
Cut, Copy, and Paste Elements in the Structure Area (Page 21)
•
Change the Display Name of an Element in the Structure Area (Page 22)
•
Drag and Drop Files into the Program Window Areas (Page 22)
•
Resize the Program Window Area (Page 23)
•
Show or Hide Areas of the Program Window (Page 14)
•
Dock and Undock Areas of the Program Window (Page 11)
•
Using the Work, Hand, and Zoom Tool Pointers (Page 16)
•
•
Use the Object Inspector (Page 14)
•
Use the Object Preview (Page 15)
•
Use the Messages Area (Page 14)
•
Remove Background Color (Page 12)
•
3.2.1 Dock and Undock Areas of the Program Window
To undock an area:
• Double-click the title bar of a docked area or group (tabbed or stacked areas). In the case of a group, you can undock a single area in the group by double-clicking its tab.
To dock a floating area:
• Double-click the title bar of a docked area or group (tabbed or stacked areas). PlanetPress Design docks the area in its most recent docked position.
To show an area within a tabbed group:
• Click the tab of the area you want to show. If the tab is not visible, use the navigation buttons located to the right of the tabs.
To expand or restore an area within a stacked group:
• Click the area’s expand ( ) or restore ( ) button.
To reset all areas to their default docking positions:
• Press CTRL when you start PlanetPress Design. Note that this also resets the toolbars to their default position.
Objectif Lune Inc. © 2009 11
PlanetPress Design Basics - Detailed Directions
Related topics:
•
Resize the Program Window Area (Page 23)
•
Show or Hide Areas of the Program Window (Page 14)
3.2.2 Named Colors
To display the Color Picker:
• In the properties dialog box of an object, click .
To select a color using the color box:
1. In the color spectrum box, click on a point, or click and drag a point to a new color.
2. Release when the pointer is over the color you want.
To select a color from the palette:
• Click in the color pot that contains the color you require.
To select a color using a CMYK or RGB settings:
1. Choose the color model you want to use in the drop-down list.
2. Click and drag the sliders for each one of the basic colors.
To select a grayscale value:
1. Choose the GRAY color model.
2. Click and drag the slider to the new value.
To select a color that appears anywhere on the screen:
1. In the Color Picker, click .
2. Position the crosshair over the color you want to select and click.
To create a custom palette:
You create a custom palette whenever you make any change to the colors displayed by default in the color palette.
1. If necessary, change the current color to one you want to add to the custom palette.
2. Click in the current color and drag it to one of the color pots. The color pot may or may not be empty. A color wheel ( ) indicates an empty color pot.
3. Enter the name of the color and click OK.
4. Repeat step 1 through step 3 for each color you want to add to your custom palette.
To reset the color palette to its default colors:
1. Right-click in any of the color pots in the palette.
2. Click Reset Custom Colors to Defaults.
3.2.3 Remove Background Color
In the Color Picker, a new option called Remove background color is available with the CMYK color model.
The main purpose of this feature is to reduce the amount of colored ink used by the printer.
Objectif Lune Inc. © 2009 12
PlanetPress Design Basics - Detailed Directions
Bear in mind that this option will modify the colors as they come out at the printer. Also note that colors on the printed page may differ depending on various factors, such as the color itself, the printer and the paper.
A. The new under color removal feature; B. The amount of ink the printer will use to print the selected color; C. The selected color
In the case of the red selected in the previous illustration, using the Remove background color feature saves a considerable amount of cyan, magenta and yellow ink, as shown below.
A. The Remove background color feature selected, colored ink is replaced by black ink when possible; B. The amount of cyan, magenta and yellow ink used to print the selected color is now 50% less and the amount of black ink is now 50%
Objectif Lune Inc. © 2009 13
PlanetPress Design Basics - Detailed Directions
3.2.4 Show or Hide Areas of the Program Window
To show or hide a Program window area:
• Choose View and then the area you want to show or hide. PlanetPress Design updates the Program window to reflect the requested show/hide.
Related topics:
•
Dock and Undock Areas of the Program Window (Page 11)
3.2.5 Use the Messages Area
To find the source of an error:
• In the Messages area of the PlanetPress Design Program window, double-click the error.
To clear some or all of the messages in the Messages area:
• Right-click in the Messages area and choose either Clear all messages or a given message category
(converter error, run error, outputdebugstring, or notification).
To save the contents of the Messages area to a file:
1. Right-click in the Messages area and choose Save PlanetPress Talk Messages.
2. In the Save PlanetPress Talk Messages dialog, navigate to the folder in which you want to save the file, enter a file name for the saved file, and click Save.
Related topics:
•
•
3.2.6 Use the Object Inspector
To edit properties Using the Object Inspector:
1. Select the element (object, page, document, condition, style, attachment) you want to change. To change multiple elements, do a multiple selection (CTRL-click).
2. In the Object Inspector, select the property you want to edit. If you selected multiple elements, only those properties common to all of the selected elements appear in the Object Inspector. If necessary use the scroll bar and/or the expand/collapse button.
3. Edit the property using the appropriate method, as described below:
▪ If the property lets you enter any value, type in the new value and press ENTER.
▪ If the property is associated with a list of possible values, select the new value from the list.
▪ If the property lets you select any value, click the selection button located to the right of the value field. For example, if the button is for a PlanetPress Talk before, PlanetPress Talk after, or
PlanetPress Talk code property, click it to launch the PlanetPress Talk Editor.
To resize the name or value pane:
1. In the Object Inspector, position the pointer over the vertical bar that separates the two panes.
The pointer changes to a double-headed arrow.
2. Drag left or right to resize the panes.
To expand or collapse a group:
• In the Object Inspector, click the expand/collapse button for the group.
Objectif Lune Inc. © 2009 14
PlanetPress Design Basics - Detailed Directions
Related topics:
•
3.2.7 Use the Object Preview
The Object Preview window lets you see objects before they are actually created. The object preview window has its own Message area displaying PlanetPress Talk error messages.
Note that if you hide the Object Preview, it will remain hidden for all objects and groups. Also note that the
Object Preview remembers its last state.
A) Object Preview toolbar. B) Object Preview window. C) Object Preview Message area. D) Object Preview Zoom In button. E) Object Preview Zoom box. F) Object Preview Zoom Out button. G) Fit in Window button. H) Fit Object Width in Window button. I) Show Messages button.
To show or hide the Object Preview:
• In the properties dialog box of any object, click .
To update the Object Preview after entering PlanetPress Talk code:
• In the PlanetPress Talk properties in which you entered the PlanetPress Talk code, click Refresh
Preview.
To show or hide the Message area of the Object Preview:
• In the Object Preview toolbar, click Show Messages.
To clear some or all of the messages in the Messages area of the Object Preview:
• Right-click in the Messages area and choose Clear all messages.
Objectif Lune Inc. © 2009 15
PlanetPress Design Basics - Detailed Directions
To adjust the zoom in the Object Preview:
• Click in the Zoom box of the Object Preview toolbar and enter a new zoom value. The zoom value can be any value from 10 to 1000.
To reposition the contents of the Object Preview:
• With the Hand tool selected, position the Hand tool pointer over the contents of the Object Preview, click and drag.
3.2.8 Use the Zoom Tools
To set a specific zoom level:
• In the Zoom toolbar, click in the Current zoom factor box and enter the new zoom. The zoom factor can be any value from 10 to 1000.
To zoom in or out using the Zoom toolbar:
• In the Zoom toolbar, click Zoom In or Zoom Out.
To zoom in or out using the Zoom tool pointer:
1. Select the Zoom tool pointer.
2. To zoom in, click anywhere in the Page area.
Related topics:
•
Using the Work, Hand, and Zoom Tool Pointers (Page 16)
•
Use the Object Inspector (Page 14)
•
3.2.9 Using the Work, Hand, and Zoom Tool Pointers
By default, when you start PlanetPress Design the Work tool pointer is active. The Work tool pointer is used to select objects. The Hand tool pointer is used to move the document page and the Zoom tool pointer is used to modify the document page’s zoom setting. To select a different tool pointer, simply click the corresponding icon in the Tools toolbar.
Related topics:
•
•
Use the Object Preview (Page 15)
3.2.10 Close a Document
To close a document:
• From the PlanetPress Design Button, choose Close.
3.2.11 Start PlanetPress Design
To start PlanetPress Design with a blank document loaded:
• In the Windows Start menu, choose Programs | PlanetPress Suite 7 | PlanetPress Design.
Objectif Lune Inc. © 2009 16
PlanetPress Design Basics - Detailed Directions
Related topics:
•
Exit PlanetPress Design (Page 17)
3.2.12 Exit PlanetPress Design
1. From the PlanetPress Design Button, choose Exit.
Yes: Save all unsaved work and then exit.
No: Exit without saving any unsaved work.
Cancel: Cancel the exit request.
Always save before closing: Check to have PlanetPress Design always save any unsaved work automatically before exiting.
2. Check the option if desired and click the appropriate button.
Related topics:
•
Start PlanetPress Design (Page 16)
3.2.13 Create a New Document
If you start PlanetPress Design with a blank document loaded you can create your new document by working on the blank document. Alternatively, if you already have a document open in PlanetPress Design, you can use the following procedure to create a new document.
To create a new document:
• From the PlanetPress Design Button, choose New.
Related topics:
•
•
•
3.2.14 Open a Document
You can open the document from PlanetPress Design or from Windows. Documents created using PlanetPress
Design6 as well as those created with versions 4 and 5 can be opened directly. Those documents that were created using PlanetPress Design 3 must be imported.
When opening PlanetPress 4 documents created with earlier releases of this software, some style changes may not be imported correctly. When this occurs, you can fix the problem by first opening the documents with a later release PlanetPress 4, by saving it and then by opening it again with PlanetPress Design6. In some cases you may also have to reapply the style changes before opening the document with PlanetPress Design
6.
To open a document edited with PlanetPress Design version 4 to 6:
1. From the PlanetPress Design Button, choose Open.
2. In the Open Document dialog box, navigate to the PlanetPress Design document you want to open and click Open.
By default, PlanetPress Design looks for documents with the PP6 extension. If the document was created with either version 4 or 5, select the corresponding extension in the File of type box.
3. If the document is password protected, enter the correct password in the dialog box displayed by
PlanetPress Design.
4. If the sample data file associated with the document is more recent than the copy in the document, confirm whether or not to update the copy in the dialog box displayed by PlanetPress Design.
5. If any of the attachments associated with the document are more recent than the copy in the document, confirm whether or not to update the copy in the dialog box displayed by PlanetPress Design.
Objectif Lune Inc. © 2009 17
PlanetPress Design Basics - Detailed Directions
6. If any of the static image resources associated with the document are more recent than the copy in the document, confirm whether or not to update the copy in the dialog box displayed by PlanetPress Design.
The first page of the document appears in the Page area of the program window. The sample data associated with the document appears in the Data Pane.
To open a document edited with PlanetPress Design version 3:
1. From the PlanetPress Design Button, choose Import | PlanetPress Design 3 Document.
2. In the Import PlanetPress Design 3 Document dialog box, navigate to the PlanetPress Design document you want to open and click Open.
3. If the document is password protected, enter the correct password in the dialog box displayed by
PlanetPress Design.
4. If the sample data file associated with the document is more recent than the copy in the document, confirm whether or not to update the copy in the dialog box displayed by PlanetPress Design.
5. If any of the attachments associated with the document are more recent than the copy in the document, confirm whether or not to update the copy in the dialog box displayed by PlanetPress Design.
6. If any of the static image resources associated with the document are more recent than the copy in the document, confirm whether or not to update the copy in the dialog box displayed by PlanetPress Design.
The first page of the document appears in the Page area of the program window. The sample data associated with the document appears in the Data Pane.
Related topics:
•
Create a New Document (Page 17)
• Open a Document
•
•
•
Save and Open a Document Template (Page 19)
•
Set a Password on a Document (Page 19)
•
Undo and Redo Commands (Page 19)
•
•
Expand and Collapse Elements in the Structure Area (Page 20)
•
Cut, Copy, and Paste Elements in the Structure Area (Page 21)
•
Change the Display Name of an Element in the Structure Area (Page 22)
•
Drag and Drop Files into the Program Window Areas (Page 22)
•
Resize the Program Window Area (Page 23)
•
Show or Hide Areas of the Program Window (Page 14)
•
Dock and Undock Areas of the Program Window (Page 11)
•
Using the Work, Hand, and Zoom Tool Pointers (Page 16)
•
•
Use the Object Inspector (Page 14)
•
Use the Object Preview (Page 15)
•
Use the Messages Area (Page 14)
•
Remove Background Color (Page 12)
•
3.2.15 Refresh a Document
To refresh a document:
• Choose Page Layout | Refresh.
Objectif Lune Inc. © 2009 18
PlanetPress Design Basics - Detailed Directions
Related topics:
•
Create a New Document (Page 17)
•
• Refresh a Document
3.2.16 Save a Document
To save a document:
• From the PlanetPress Design Button, choose Save.
If the document has been saved at least once, PlanetPress Design copies the last save of the file to a file bearing the name of the document with the extension .BAK, and then saves the document.
To save a document under a new name:
1. From the PlanetPress Design Button, choose Save As.
2. Enter the new name under which you want to save the document, and then click Save.
3.2.17 Save and Open a Document Template
To save a document as a PlanetPress Design template:
1. From the PlanetPress Design Button, choose Save As, and enter a name for the document.
2. In the Save as type field, select PlanetPress Design 7 Template and click Save.
The document is saved as a template with the file extension tpl7.
To open a PlanetPress Design template:
1. From the PlanetPress Design Button, choose Open.
2. In the Files of type field, select PlanetPress Design 7 Template (*.tlp7).
3. Browse to select the template of your choice, and click Open.
3.2.18 Set a Password on a Document
To set a password on a document:
1. From the PlanetPress Design Button, choose Set Password.
2. Enter the password in the first box and then re-type the password in the Confirm box to confirm it, and then click OK.
To remove password protection:
1. From the PlanetPress Design Button, choose Set Password.
2. Click OK.
Related topics:
•
3.2.19 Undo and Redo Commands
You cannot undo any move of an object or group that were performed using the mouse or shortcuts. Undo/
Redo functionality supports up to 100 levels of undo operations.
Avoid using Undo/Redo to undo or redo a database emulation. If you want to modify the database emulation, re- create the emulation to ensure database integrity and accurate results.
Objectif Lune Inc. © 2009 19
PlanetPress Design Basics - Detailed Directions
To undo a command or a sequence of commands:
1. From the Quick Access Toolbar, click Undo.
2. Repeat step 1 as many times as necessary to move backwards through the sequence of commands.
To reverse the effect of one or more undo commands:
1. From the Quick Access Toolbar, click Redo.
2. Repeat step 1 as many times as necessary to move backwards through the sequence of undo commands.
3.2.20 Use Online Help
The PlanetPress Design online Help system is composed of two distinct Help files:
• The first Help file contains basic user documentation and is provided in a variety of languages.
• The second Help file contains detailed information on a variety of advanced topics and is provided in
English only. Advanced topics and procedures include for instance:
▪ How to install new PostScript fonts.
▪ How to set advanced user options.
▪ How to capture sample data using the Data Capture tool.
To display the basic Help file:
• Choose Help | User Guide.
To display the advanced Help file:
• Choose Help | Reference.
The product CD also includes printable documents in the form of PDF files.
To view the printable PlanetPress Suite software documents:
• In Windows, choose Start | All Programs | PlanetPress Suite 7 | Documentation and choose the product-specific document you want to view.
3.2.21 Expand and Collapse Elements in the Structure Area
To expand or collapse elements in the Structure area:
• Click the expand/collapse button to the left of the element you want to expand or collapse.
Related topics:
•
Document Structure Area (Page 9)
• Expand and Collapse Elements in the Structure Area
•
Cut, Copy, and Paste Elements in the Structure Area (Page 21)
•
Change the Display Name of an Element in the Structure Area (Page 22)
3.2.22 Select and Move Elements in the Structure Area
You can select objects in the Structure area, as well as drag and drop any element in the Structure area to reposition it in the hierarchy. Note that in the case of pages and objects, the position of the element within the hierarchy influences the order in which it executes.
Objectif Lune Inc. © 2009 20
PlanetPress Design Basics - Detailed Directions
To select elements in the Structure area:
• Do one of the following:
▪ Click an element to select it, and then CTRL+click each subsequent element you want to add to the selection. Note that you can only add elements at the same level in the Structure area
hierarchy. You can also use SHIFT+UPARROW and SHIFT+DOWN ARROW to add the next element above or below the currently selected elements, to the selection. CTRL+click a selected element to remove it from the selection. SHIFT+click an element to select all elements at the
same level in the Structure area hierarchy between it and the last element selected.
▪ Click one of the elements that appears in the Structure area at the level of the element(s) you want to include in the selection. Then click and drag to draw a marquee around the elements you want to move.
To select all elements at the same level in the Structure area hierarchy:
1. In the Structure area, click on one of the elements that occupies the level in the Structure area hierarchy whose elements you want to select.
2. Choose Home |Clipboard | Select All or press CTRL+A.
All elements at that level in the Structure area hierarchy appear highlighted in the Structure area. If the elements are objects or groups, those objects and groups also appear highlighted in the Page area.
To move an element in the Structure area:
1. In the Structure area, select the element or elements you want to move.
2. Drag the elements.
As you drag, a ghost image of the element(s) you are moving follows the pointer, and either a blue bar appears (if the pointer is outside the name of an element) or the element is highlighted in black (if the pointer is over the name of an element) to indicate the current drop target. The pointer changes to indicate whether the current drop target is legal ( ) or illegal ( ). Note that if you pause over a collapsed group or page as you drag, PlanetPress Design expands that group or page.
Blue bar with legal target pointer
3. Release the elements at a legal drop target.
PlanetPress Design moves the element(s) to the new position.
3.2.23 Cut, Copy, and Paste Elements in the Structure Area
You should never need to perform any of these operations on an attachment. If for some reason you find it necessary to have a second copy of an attachment in the document, you can add the same attachment to the document a second time. Note that you cannot copy, cut or paste attachments in the Document Structure area.
To cut/copy and paste elements in the Structure area:
1. Select the element(s) you want to cut or copy.
2. To copy the element(s), choose Home | Clipboard | Copy.
3. Click the element in the Structure area where you want the pasted element(s) to appear.
4. Choose Home | Clipboard | Paste.
Objectif Lune Inc. © 2009 21
PlanetPress Design Basics - Detailed Directions
Related topics:
•
Document Structure Area (Page 9)
•
Change the Display Name of an Element in the Structure Area (Page 22)
3.2.24 Change the Display Name of an Element in the Structure Area
To change the display name of an element in the Structure area:
1. In the Structure area, locate the element you want to rename.
2. Click the element to select it.
3. Press F2 to highlight the elements display name.
4. Edit the display name of the element.
5. When finished, press ENTER.
3.2.25 Drag and Drop Files into the Program Window Areas
You can drag and drop one or more files from Windows directly into any of the following areas of the
PlanetPress Design Program window: the Structure area, the Data Pane, the Page area, or the Object
Inspector (when the Object Inspector is displaying an image resource).
You can drag and drop any of the following file types. PlanetPress Design determines the type of file from the file name extension, and accepts specific file formats for each file type.
File type: PlanetPress Design accepts files with file name extension:
PlanetPress Design document (versions 3 and up)
PP3, PP4, PP5, PP6 and PP7
Image
Attachment
Sample data file
BMP, EPS, JPEG or JPG, PDF, PNG, TIF or TIFF
PRN, PS
CSV, DAT, DB, DBF, MDB, PDF, TXT, XML
If you drag and drop a PlanetPress Design6 document, PlanetPress Design opens that document. If you drag and drop a PlanetPress Design document from an earlier version, PlanetPress Design imports that document.
For all other file types, the type of file (image, attachment, or sample data file) and the area of the program window in which you drop it determine what PlanetPress Design does with the file. Whether you drag and drop a single file or multiple files can also have an impact on how PlanetPress Design treats the file or files. The procedure here describes the behavior of each area of the PlanetPress Design Program window when you drag and drop image, attachment, or sample data files into it.
To drag and drop files into PlanetPress Design:
1. Select the file that you want to drag and drop into PlanetPress Design, and then drag it over the appropriate area of the program window.
2. When pointer is over an area where a drop is permitted, release the mouse button.
dragging Image Files
▪ Into the Structure area:PlanetPress Design creates an image resource for each image file.
▪ Into the Page area: If you dropped multiple image files, PlanetPress Design creates an image resource for each image file. If you dropped a single image file, PlanetPress Design also creates a picture object containing that image on the current page. If you dropped a single multi-page PDF,
PlanetPress Design creates a single image resource for the PDF, a new document page for each page of the PDF, and, on each new document page, a picture object that contains a page of the
PDF.
Objectif Lune Inc. © 2009 22
PlanetPress Design Basics - Detailed Directions
▪ Into the Data pane:PlanetPress Design creates an image resource for each image file.
▪ Into the Object inspector: If you dropped multiple image files, PlanetPress Design creates an image resource for each image file. If you dropped a single image file, PlanetPress Design replaces the image resource currently displaying in the Object Inspector with the one you dragged and dropped.
dragging attachments
▪ Into the Structure or Page area or into the Data pane: PlanetPress Design creates an attachment resource for each attachment file.
dragging sample Data files
▪ Into the Structure or Page area:PlanetPress Design replaces the sample data file currently associated with the document with the one you dropped in the Structure or Page area, and it updates the Data Pane to reflect the contents of the new sample data file. Note that if you drop several sample data files in the Structure or Page area, PlanetPress Design adds each in the order in which it receives them, each subsequent file replacing the previous one as the sample data file.
The last one it adds is the one that becomes the sample data file associated with the document.
There is no way to control the order in which PlanetPress Design receives multiple sample data files. If the sample data file you drag and drop does not have a filename extension PlanetPress
Design recognizes, PlanetPress Design opens the Data Selector and displays the contents of the file using a line printer emulation. You can then select a different emulation if necessary.
▪ Into the Data pane: PlanetPress Design replaces the sample data file currently associated with the document with the one you dropped in the Data Pane, and it updates the Data Pane to reflect the contents of the new sample data file. Note that if you drop several sample data files in the
Data Pane, PlanetPress Design adds each in the order in which it receives them, each subsequent file replacing the previous one as the sample data file. The last one it adds is the one that becomes the sample data file associated with the document. There is no way to control the order in which PlanetPress Design receives multiple sample data files. If the sample data file you drag and drop does not have a filename extension PlanetPress Design recognizes, PlanetPress Design opens the Data Selector and displays the contents of the file using a line printer emulation. You can then select a different emulation if necessary.
3.2.26 Resize the Program Window Area
To resize a Program window area:
• Move the pointer to the edge of an area you want to resize to display the resize pointer and click and drag to resize the area.
Related topics:
•
Show or Hide Areas of the Program Window (Page 14)
•
Dock and Undock Areas of the Program Window (Page 11)
Objectif Lune Inc. © 2009 23
4 Preferences and Toolbars
This chapter provides basic information about the PlanetPress Design preferences and toolbars. Use these to adapt PlanetPress Design to your personal work style.
In this section, you learn to:
•
•
Set User Options (Behavior): Notification Messages (Page 29)
•
Set User Options (Behavior): Pictures (Page 31)
•
Set User Options (Behavior): Color (Page 32)
•
Set User Options (Behavior): Object Duplication (Page 32)
•
Set User Options (Behavior): Miscellaneous (Page 33)
•
Set User Options (PlanetPress Talk Editor): Editor (Page 35)
•
Set User Options (PlanetPress Talk Editor): Display (Page 37)
•
Set User Options (PlanetPress Talk Editor): Color (Page 38)
•
Set User Options (Appearance): Object Inspector (Page 39)
•
Set User Options (Appearance): Document Structure Area (Page 40)
•
Set User Options (Appearance): Rulers (Page 41)
•
Set User Options (Appearance): Document Page (Page 41)
•
Set User Options (Appearance): Compiler Messages (Page 42)
•
Set User Options (Document default values): Document and Pages (Page 43)
•
Set User Options (Document default values): Pictures (Page 44)
•
Minimize and Customize the Ribbon
This section also answers the following questions:
•
What toolbars are available in PlanetPress Design? (Page 25)
•
What are user options? (Page 25)
Objectif Lune Inc. © 2009 24
4.1 Key Concepts
To use the PlanetPress Design interface effectively, you should understand the following key concept:
•
•
4.1.1 Toolbars
What toolbars are available in PlanetPress Design?
The built-in Ribbon and Quick Access Toolbar contain commands that are frequently used and convenient to keep close at hand. You can minimize the Ribbon, and choose the position of the Quick Access Toolbar, as well as the commands it displays.
PlanetPress Design’s Ribbon has five tabs: the Home tab, the View tab, the Page Layout tab, the Tools tab and the Help tab. Each one of these tabs contains a series of groups, each group holding a number of controls.
• The Home tab includes the Tools, Clipboard, Document and Objects groups.
▪ The Tools group contains:
▪ The Select Tool is used to select objects on the document page.
▪ The Hand Tool is used to move the document page.
▪ The Zoom Tool is used for zooming in and out of the Page area.
▪ The Clipboard group contains the typical Windows-based editing controls: Cut, Copy, Paste,
Select All, Delete.
▪ The Document group contains the document objects controls, used to add objects to the document: Page, Style, Condition, Global Variable, Global Function, Metadata Field,
Image Resource and Attachment.
▪ The Objects group contains the page objects controls, used to add objects to the selected page:
Text, Data Selection, Picture, PlanetPress Talk, N-Up Printing, Address, Box, Shape,
Barcode and Business Graphic.
Some tools in the Objects controls lead to dropdown menus that let you make selections among often-used versions of those objects. This is the case with the Box, Shape, Business
Graphics and Barcode objects. These menus can be opened by clicking the arrowhead visible at the bottom of each control.
• The View tab includes the Zoom, Navigate and Show/Hide groups.
▪ The Zoom group contains the zoom controls: Zoom In, Zoom Out, Zoom Factor, as well as Fit
Page Width and Fit in window.
▪ The Navigate group contains a data page box you can use to move forward and backward in the sample data file, and tools to move forward and backward in your document one page at a time.
▪ The Show/Hide group contains four controls to display or hide any of the four panes; the
Document Structure area, the Object Inspector pane, the PlanetPress Talk Messages pane and the Data Pane.
• The Page Layout tab includes the Arrange, Lock/Unlock and Duplicate groups.
▪ The Arrange group contains the Alignment and Order controls, allowing to align and reorder objects on a document page.
▪ The Lock/Unlock group contains controls to lock or unlock a single object on a document page, or every objects on a document page.
▪ The Duplicate group contains controls to duplicate, and duplicate and pack objects on a document page.
Objectif Lune Inc. © 2009 25
Preferences and Toolbars - Key Concepts
• The Tools tab includes the Data, Advanced, Managers, Application and PressTalk Messages groups.
▪ The Data group contains:
▪ The Add New Data control allows you to associate multiple sample data files with your document.
▪ The Open Active Data loads the active sample data in the Data selector.
▪ The Save Active allows you to save a local copy of the active sample data file.
▪ The Set as Background control allows you to set a PDF sample data file as the background for the selected document page.
▪ The Advanced group contains:
▪ The Data Capture control triggers the selected capture tool and allows to grab incoming data.
▪ The Convert to PlanetPress Talk control converts the selected object to a PlanetPress Talk object, using PlanetPress Talk code.
▪ The Refresh Metadata control reloads the metadata file associated with the active sample data file.
▪ The Managers group contains:
▪ The Printer Utilies control displays the Printer information dialog box.
▪ The Virtual Drive Manager control loads the PlanetPress Suite Virtual Drive.
▪ The Access Manager control loads the Access Manager, allowing to grant/remove permissions to hosts.
▪ The Install PostScript Font control allows to install a PostScript font into your PlanetPress
Suite installation.
▪ The Application group contains:
▪ The Hex Viewer control, used to load PlanetPress Suite's Hexadecimal Viewer.
▪ The Image Downloader control, used to send image resources to a printer.
▪ The Check for updates control, used to update the current PlanetPress Design version.
▪ The Launch Upgrade Wizard control, used when migrating from a previous PlanetPress
Design version.
▪ The Document Utilies control, used to acces the Global Function Library Manager.
▪ The Graybar Wizard control, used to generate grabar reports.
▪ The PlanetPress Talk Messages group contains the Save Error Log and the Clear Messages controls, used to interact with the PlanetPress Talk Messages pane.
• The Help tab includes the Help and Activation groups.
▪ The Help group contains the User Guide, the Reference Guide and the About controls, used to access online documentation and version informations.
▪ The Activation group contains the Software Activation and the Printer Activation controls, used to enter activation codes for either the software or a given device.
4.1.2 User Options
What are preferences?
You can use the preferences to:
• Set default values for certain of the options that appear in the Document, Page, Picture, and Style properties dialog boxes.
• Set the zoom factors, the unit of measure, the object selection mode, the snap to guides option, and options that determine object dialog behavior.
• Turn color management on or off, and set the default color model you want PlanetPress Design to use when you add color to your document.
• Control where PlanetPress Design places the copy of an object or group when you duplicate that object or group.
• Modify the appearance of the Object Inspector, the TreeView, the rulers, and the Page area.
Objectif Lune Inc. © 2009 26
Preferences and Toolbars - Key Concepts
• Modify the behavior and appearance of the PlanetPress Talk Editor.
• Control the display of certain PlanetPress Design prompts and information messages.
• Set the color of the different types of messages that appear in the Messages area of both the
PlanetPress Design Program window and the Object Inspector, and set the behavior of the Messages area in the PlanetPress Design Program window when a new message arrives.
For detailed information on the available options, refer to the following sections:
•
•
Set User Options (Behavior): Notification Messages (Page 29)
•
Set User Options (Behavior): Pictures (Page 31)
•
Set User Options (Behavior): Color (Page 32)
•
Set User Options (Behavior): Object Duplication (Page 32)
•
Set User Options (Behavior): Miscellaneous (Page 33)
•
Set User Options (PlanetPress Talk Editor): Editor (Page 35)
•
Set User Options (PlanetPress Talk Editor): Display (Page 37)
•
Set User Options (PlanetPress Talk Editor): Color (Page 38)
•
Set User Options (Appearance): Object Inspector (Page 39)
•
Set User Options (Appearance): Document Structure Area (Page 40)
•
Set User Options (Appearance): Rulers (Page 41)
•
Set User Options (Appearance): Document Page (Page 41)
•
Set User Options (Appearance): Compiler Messages (Page 42)
•
Set User Options (Document default values): Document and Pages (Page 43)
•
Set User Options (Document default values): Pictures (Page 44)
•
Minimize and Customize the Ribbon
Objectif Lune Inc. © 2009 27
4.2 Detailed Directions
This section includes the following procedures:
•
•
Set User Options (Behavior): Notification Messages (Page 29)
•
Set User Options (Behavior): Pictures (Page 31)
•
Set User Options (Behavior): Color (Page 32)
•
Set User Options (Behavior): Object Duplication (Page 32)
•
Set User Options (Behavior): Miscellaneous (Page 33)
•
Set User Options (PlanetPress Talk Editor): Editor (Page 35)
•
Set User Options (PlanetPress Talk Editor): Display (Page 37)
•
Set User Options (PlanetPress Talk Editor): Color (Page 38)
•
Set User Options (Appearance): Object Inspector (Page 39)
•
Set User Options (Appearance): Document Structure Area (Page 40)
•
Set User Options (Appearance): Rulers (Page 41)
•
Set User Options (Appearance): Document Page (Page 41)
•
Set User Options (Appearance): Compiler Messages (Page 42)
•
Set User Options (Document default values): Document and Pages (Page 43)
•
Set User Options (Document default values): Pictures (Page 44)
•
Minimize and Customize the Ribbon
4.2.1 Change Languages
To change the language used by PlanetPress Design:
1. From the PlanetPress Design Button, choose Select Language.
2. Select the desired language.
3. Select the Use System Default Locale box to mirror your language settings.
4. Click OK. When prompted, click Yes to exit and restart the application in the selected language.
Objectif Lune Inc. © 2009 28
Preferences and Toolbars - Detailed Directions
Related topics:
•
•
Set User Options (Behavior): Notification Messages (Page 29)
•
Set User Options (Behavior): Pictures (Page 31)
•
Set User Options (Behavior): Color (Page 32)
•
Set User Options (Behavior): Object Duplication (Page 32)
•
Set User Options (Behavior): Miscellaneous (Page 33)
•
Set User Options (PlanetPress Talk Editor): Editor (Page 35)
•
Set User Options (PlanetPress Talk Editor): Display (Page 37)
•
Set User Options (PlanetPress Talk Editor): Color (Page 38)
•
Set User Options (Appearance): Object Inspector (Page 39)
•
Set User Options (Appearance): Document Structure Area (Page 40)
•
Set User Options (Appearance): Rulers (Page 41)
•
Set User Options (Appearance): Document Page (Page 41)
•
Set User Options (Appearance): Compiler Messages (Page 42)
•
Set User Options (Document default values): Document and Pages (Page 43)
•
Set User Options (Document default values): Pictures (Page 44)
•
Minimize and Customize the Ribbon (Page 45)
4.2.2 Set User Options (Behavior): Notification Messages
To set the Notification Messages options:
1. From the PlanetPress Design Button, choose Preferences.
2. If necessary, expand Behavior, and click Notification messages.
Invalid Undo/Redo action warning: When enabled, issues a message when an Undo or Redo operation is not possible.
Text object’s tab support warning for right to left text: When enabled, issues a message when tabulation with right to left text is not supported in text fields.
Text object’s PlanetPress Talk before/after paragraph support warning for right to left text:
When enabled, issues a message when PlanetPress Talk before/after paragraph with right to left text is not supported in text fields.
Text object’s UTF8 style warning: When enabled, issues a message when a UTF8 style is not supported in text fields.
Text object’s indent support warning for right to left text: When enabled, issues a message when indent support with right to left text is not supported in text fields.
PDF version warning: When enabled, issues a message when PDF version is greater than 1.5
(Adobe® Acrobat® 6) and identifies PDF files with which PlanetPress Design may have compatibility issues, such as PDF’s that contain transparent objects. PlanetPress Design supports PDF 1.3 (Adobe®
Acrobat® 4), 1.4 (Adobe® Acrobat® 5) and 1.5 (Adobe® Acrobat® 6) formats without transparent objects. PlanetPress Design does not support PDF 1.6 format (Adobe® Acrobat® 7).
Send to Host notification of success: When enabled, a notification message appears indicating the document transfer is successful. If an error occurs, a notification message appears whether or not this option is enabled.
3. Set the Notification Messages options.
Invalid name: Select to have PlanetPress Design display an error message when you enter an invalid name for an element. Clear to prevent the display of the error message.
Invalid added resources: Select to have PlanetPress Design display a message reporting whether it added all selected resources successfully when you add resources to a document.
Save before closing: Select to have PlanetPress Design prompt for confirmation to save an unsaved document before closing it. This option applies only to documents that have been saved at least once during a session.
New version of attachments: Select to have PlanetPress Design monitor all attachment resources and prompt for confirmation to update its copy of an attachment resource when the original file changes. If the original attachment resource file changes between sessions, PlanetPress prompts for confirmation to update the document’s copy the next time you open the document.
Objectif Lune Inc. © 2009 29
Preferences and Toolbars - Detailed Directions
New version of data file: Select to have PlanetPress Design monitor the sample data file and prompt for confirmation to update its copy when the original data file change. PlanetPress prompts for confirmation either when you return to PlanetPress after making the changes to the data file, or when the focus changes to an element that references the data.
New version of picture resource: Select to have PlanetPress Design monitor all image resources and prompt for confirmation to update its copy of an image resource when the original file changes. If the original image resource file changes between sessions, PlanetPress prompts for confirmation to update the document’s copy the next time you open the document. Note that if you edit an image resource from PlanetPress Design, the edits apply only to the copy of the image internal to the document, and have no effect on the original, external image file.
Invalid PPD notification: Select to have PlanetPress Design display an error message when you attempt to add a PostScript Printer Description (PPD) file that is either not a valid PPD, or is a PPD that does not use Level 2 PostScript or higher.
Document name too long for host: Select to have PlanetPress Design issue a warning when you try using file names that contain more characters than the host computer can support.
PostScript Language Level 3 warning: Select to have PlanetPress Design display a warning when you select Line art in the Image quality box. The warning reminds you that Line art works only with
PostScript Language Level 3 printers.
ASCII emulation warning: Select to have PlanetPress Design warn you if your document uses an
ASCII emulation and the settings of the Optimized PostScript Stream option and the Read in binary mode option may cause discrepancies between the visual appearance of the preview and the visual appearance of the document in the Page area of the PlanetPress Design Program window. This warning may occur for both hard copy and on-screen previews.
Invalid Undo/Redo action warning: When enabled, issues a message when an Undo or Redo operation is not possible.
Double-byte text tab support warning: When enabled, issues a message when tabulation with double-byte fonts is not supported in text fields.
PDF version warning: When enabled, issues a message when PDF version is different and identifies
PDF files with which PlanetPress Design may have compatibility issues, such as PDF versions 1.4 and 1.5
formats. PlanetPress Design supports only PDF 1.3 format (Adobe® Acrobat® 4) and PDF 1.4 format without transparent objects. PlanetPress Design does not support PDF 1.5 format (Acrobat 6). PDF 1.4
(Acrobat 5) format files that contain transparent objects are not supported.
Send to Host notification of success: When enabled, a notification message appears indicating the document transfer is successful. If an error occurs, a notification message appears whether or not this option is enabled.
4. Click OK.
Objectif Lune Inc. © 2009 30
Preferences and Toolbars - Detailed Directions
Related topics:
•
•
•
Set User Options (Behavior): Pictures (Page 31)
•
Set User Options (Behavior): Color (Page 32)
•
Set User Options (Behavior): Object Duplication (Page 32)
•
Set User Options (Behavior): Miscellaneous (Page 33)
•
Set User Options (PlanetPress Talk Editor): Editor (Page 35)
•
Set User Options (PlanetPress Talk Editor): Display (Page 37)
•
Set User Options (PlanetPress Talk Editor): Color (Page 38)
•
Set User Options (Appearance): Object Inspector (Page 39)
•
Set User Options (Appearance): Document Structure Area (Page 40)
•
Set User Options (Appearance): Rulers (Page 41)
•
Set User Options (Appearance): Document Page (Page 41)
•
Set User Options (Appearance): Compiler Messages (Page 42)
•
Set User Options (Document default values): Document and Pages (Page 43)
•
Set User Options (Document default values): Pictures (Page 44)
4.2.3 Set User Options (Behavior): Pictures
To set the Image resources options:
1. From the PlanetPress Design Button, choose Preferences.
2. If necessary, expand Behavior, and click Image resources.
3. Specify the cache size PlanetPress Design uses for image resources.
Picture cache size: Specify the size of the cache, in megabytes, that PlanetPress Design uses for image resources. The minimum and maximum values you can enter are 64 megabytes and 1000 megabytes respectively. The image resource cache is an amount of RAM set aside to hold image resources that the document uses. The cache improves performance by providing faster access to images as you work.
Image editor (bitmap): Specify the image editing application you want to use to edit bitmapped image resources (image resources in GIF, TIFF, PNG or BMP format) in PlanetPress Design. Enter the path name to the application, or click the Browse button to the right of the box to browse and select the application. If you do not define an application, PlanetPress Design launches the default image editor defined in Windows. Note that for image resources in either PDF or EPS format, PlanetPress Design launches the default editor defined for those formats in Windows.
4. Specify the image editor you want to use to edit bitmapped image resources.
5. Click OK.
Related topics:
• Set Up a Document
• Add a Static Image
• Add a Dynamic Image that References Image Resources
•
•
•
Set User Options (Behavior): Notification Messages (Page 29)
•
Set User Options (Behavior): Color (Page 32)
•
Set User Options (Behavior): Object Duplication (Page 32)
•
Set User Options (Behavior): Miscellaneous (Page 33)
•
Set User Options (PlanetPress Talk Editor): Editor (Page 35)
•
Set User Options (PlanetPress Talk Editor): Display (Page 37)
•
Set User Options (PlanetPress Talk Editor): Color (Page 38)
•
Set User Options (Appearance): Object Inspector (Page 39)
•
Set User Options (Appearance): Document Structure Area (Page 40)
Objectif Lune Inc. © 2009 31
Preferences and Toolbars - Detailed Directions
•
Set User Options (Appearance): Rulers (Page 41)
•
Set User Options (Appearance): Document Page (Page 41)
•
Set User Options (Appearance): Compiler Messages (Page 42)
•
Set User Options (Document default values): Document and Pages (Page 43)
•
Set User Options (Document default values): Pictures (Page 44)
4.2.4 Set User Options (Behavior): Color
To set the Color options:
1. From the PlanetPress Design Button, choose Preferences.
2. If necessary, expand Behavior, and click Color.
3. Adjust the Color type option.
Color type: Select the color model you want PlanetPress Design to use when it displays the numerical value of a color. This is also the model the Color Picker displays by default when you open it.
Color management active: Select to enable color management in PlanetPress Design. You can select
Color management active only if you selected a color profile in both Monitor profile and Printer profile.
When you work with color in PlanetPress Design, PlanetPress Design assumes the color is in the color space of the selected printer profile. To represent the color on-screen, it converts the color from the color space of the selected printer profile to the color space of the selected monitor profile. This ensures the on-screen color closely represents the one the printer prints.
Monitor profile: Select the device color profile for the monitor of the computer on which you are running PlanetPress Design. The profiles available are the ICC-compliant monitor profiles PlanetPress
Design finds on the system. This option has an effect only when you select Color management active.
Printer profile: Select the device color profile for the printer on which you intend to execute the document. For example, to execute the document on a Kyocera FS-100/9500 printer, select the appropriate profile for that printer. The profiles available are the ICC-compliant printer profiles
PlanetPress Design finds on the system. This option has an effect only when you select Color management active.
4. Adjust the color management options.
5. Click OK.
Related topics:
• Color Management
•
•
•
Set User Options (Behavior): Notification Messages (Page 29)
•
Set User Options (Behavior): Pictures (Page 31)
•
Set User Options (Behavior): Object Duplication (Page 32)
•
Set User Options (Behavior): Miscellaneous (Page 33)
•
Set User Options (PlanetPress Talk Editor): Editor (Page 35)
•
Set User Options (PlanetPress Talk Editor): Display (Page 37)
•
Set User Options (PlanetPress Talk Editor): Color (Page 38)
•
Set User Options (Appearance): Object Inspector (Page 39)
•
Set User Options (Appearance): Document Structure Area (Page 40)
•
Set User Options (Appearance): Rulers (Page 41)
•
Set User Options (Appearance): Document Page (Page 41)
•
Set User Options (Appearance): Compiler Messages (Page 42)
•
Set User Options (Document default values): Document and Pages (Page 43)
•
Set User Options (Document default values): Pictures (Page 44)
4.2.5 Set User Options (Behavior): Object Duplication
To set the Object Duplication options:
1. From the PlanetPress Design Button, choose Preferences.
Objectif Lune Inc. © 2009 32
Preferences and Toolbars - Detailed Directions
2. If necessary, expand Behavior, and click Object duplication.
3. Adjust the Object Duplication options.
Duplicate style: Select where you want PlanetPress Design to place the copy of any object, group, or selection of objects and/or groups you duplicate. Select Pack vertically to have PlanetPress Design align the copy along the Y axis, under and flush with the most recent copy. Select Pack horizontally to have
PlanetPress Design align the copy along the X axis, to the right of and flush with the most recent copy.
Select Relative displacement to have PlanetPress Design align the copy using the specified horizontal and vertical offset values. If you select this option, you must enter values for the vertical and horizontal displacements.
The menu items Edit | Duplicate and Pack Horizontally and Edit | Duplicate and Pack
Vertically,override this setting.
Vertical relative displacement value: Enter the displacement for the copy along the Y axis. Units are as set in the User Options dialog. This option is available only when you select Relative displacement as the duplicate style.
Horizontal relative displacement value: Enter the displacement for the copy along the X axis. Units are as set in the User Options dialog. This option is available only when you select Relative displacement as the duplicate style.
Data SELECTION Offsets
Row/child record: Set the number of lines you want to advance in the data page with each duplication of an object or group. In the case of a database emulation, this is the number of records you want to advance in the record set with each duplication of an object or group. This permits each copy to display a distinct selection of data. Note that this offset does not work with objects that use custom data selections.
Column: Set the number of columns you want to advance in the data page with each duplication of an object or group. This permits each copy to display a distinct selection of data. Note that this offset does not work with objects that use custom data selections. This offset has no effect in database emulation.
4. Click OK.
Related topics:
•
•
•
Set User Options (Behavior): Notification Messages (Page 29)
•
Set User Options (Behavior): Pictures (Page 31)
•
Set User Options (Behavior): Color (Page 32)
•
Set User Options (Behavior): Miscellaneous (Page 33)
•
Set User Options (PlanetPress Talk Editor): Editor (Page 35)
•
Set User Options (PlanetPress Talk Editor): Display (Page 37)
•
Set User Options (PlanetPress Talk Editor): Color (Page 38)
•
Set User Options (Appearance): Object Inspector (Page 39)
•
Set User Options (Appearance): Document Structure Area (Page 40)
•
Set User Options (Appearance): Rulers (Page 41)
•
Set User Options (Appearance): Document Page (Page 41)
•
Set User Options (Appearance): Compiler Messages (Page 42)
•
Set User Options (Document default values): Document and Pages (Page 43)
•
Set User Options (Document default values): Pictures (Page 44)
4.2.6 Set User Options (Behavior): Miscellaneous
The Miscellaneous options include zoom factors, the unit of measure, the object selection mode, a snap to guides option, and options that determine object dialog behavior.
1. From the PlanetPress Design Button, choose Preferences.
2. If necessary, expand Behavior, and click Miscellaneous.
3. Adjust the object selection mode.
Objectif Lune Inc. © 2009 33
Preferences and Toolbars - Detailed Directions
Object selection mode: Use to determine where you must position the pointer on an object or group in order to select it. This is particularly important when you are selecting overlapping objects and/or groups. Select bounding box to select an object or group when the pointer is anywhere inside or along the perimeter of the bounding box of the object. Select Pixel to select an object or group only when the pointer is over the perimeter of the object.
4. Adjust how objects and groups behave with respect to guidelines.
Snap to guidelines: Select to have objects and groups automatically snap to the nearest guide (or guides) when you move or resize those objects and groups on the page. More precisely, when you move or resize an existing object or group, as the edge of the object or group approaches a guide, the edge jumps to lie flush with that guide. When you select this option, existing objects and groups in the document remain in their current position. Only if you subsequently move or resize them, will they snap to the guides.
5. Adjust the zoom factors. PlanetPress Design uses these values to determine the new zoom when you zoom in or out on the document page.
Zoom factor: Set the zoom factor PlanetPress Design uses when you zoom in or out on the document page using the Zoom tool in the Objects toolbar, the Zoom in and Zoom out tools in the Zoom toolbar, and the plus (+) and minus (-) keys on the numeric keypad. Values can range from 10 to 1000.
Fine zoom factor: Set the fine zoom factor PlanetPress Design uses when you zoom in using SHIFT+ the plus key (+) on the numeric keypad, or zoom out using SHIFT+ the minus key (-) on the numeric keypad.
6. Adjust the unit of measure you want to use in PlanetPress Design.
Unit of measure: Set the unit of measure. This determines the units PlanetPress Design uses for the rulers and for all measurements outside of PlanetPress Talk. Units can be centimeters or inches.
7. Adjust the nudge factor.
Nudge factor: Set the magnitude of the resize that occurs when you resize an object or group using keyboard shortcuts. Units are as set in the unit of measure.
8. Adjust the dialog box options.
Remember last dialog box position: Select to have PlanetPress Design remember the last screen position of each type of dialog box, and, if the dialog box is resizable, the last size of the dialog box.
Resizable dialog boxes include the Text/Box properties dialog box and the Data Selector.
Remember last dialog box page: Use this to control the area that is displayed when you open a dialog box. Select to have PlanetPress display the area that was visible when you last closed a dialog box of that type.
9. Click OK.
Objectif Lune Inc. © 2009 34
Preferences and Toolbars - Detailed Directions
Related topics:
• Use Guides
•
•
•
Set User Options (Behavior): Notification Messages (Page 29)
•
Set User Options (Behavior): Pictures (Page 31)
•
Set User Options (Behavior): Color (Page 32)
•
Set User Options (Behavior): Object Duplication (Page 32)
•
Set User Options (PlanetPress Talk Editor): Editor (Page 35)
•
Set User Options (PlanetPress Talk Editor): Display (Page 37)
•
Set User Options (PlanetPress Talk Editor): Color (Page 38)
•
Set User Options (Appearance): Object Inspector (Page 39)
•
Set User Options (Appearance): Document Structure Area (Page 40)
•
Set User Options (Appearance): Rulers (Page 41)
•
Set User Options (Appearance): Document Page (Page 41)
•
Set User Options (Appearance): Compiler Messages (Page 42)
•
Set User Options (Document default values): Document and Pages (Page 43)
•
Set User Options (Document default values): Pictures (Page 44)
4.2.7 Set User Options (Editor): Editor
To set the Editor options:
1. From the PlanetPress Design Button, choose Preferences.
2. If necessary, expand PressTalk Editor, and click Editor.
Auto indent mode: Select to automatically position the insertion pointer under the first non-blank character of the preceding line when you press ENTER.
Insert mode: Select to use Insert mode and clear to use Overwrite mode. When you enter text in
Insert mode, the existing text shifts to accommodate it. In Overwrite mode, the text you enter overwrites the existing text. You can also press INSERT to toggle between Insert and Overwrite mode.
Use tab character: Select to use the tab character instead of spaces to represent tabs in the program file. Clear to use spaces to represent the tabs. You must clear the Smart tab option to use this option.
Smart tab: Select to use smart tabs. A smart tab advances with reference to the preceding line. More precisely, it advances to align with the first non-blank character it encounters on the preceding line, from its current position forward. You must clear the Use tab character option to use Smart tabs.
Optimal fill: Select to optimize the indent of every auto-indented line by minimizing the number of space and/or tab characters it uses. You must select both Auto indent mode and Use tab character to use this option.
Backspace unindents: Select to move the insertion pointer to the previous indentation level when you press BACKSPACE.
Cursor through tabs: Select to move one by one through the spaces of tabs using the left or right arrow keys. Clear to have the arrow keys treat the tab as a single character. You must select Use tab character to use this option.
Group undo: Select to set the undo feature of the Editor to undo the last group of editing commands entered. An editing command is defined as a mouse click, a press on ENTER, or a press on any other key. A group of editing commands is a sequence of a single type of editing command. Clear to set the undo feature to undo only the last command entered.
Cursor beyond EOF: Select to make it possible to position the pointer beyond the end of the last line of code in the program. This is useful if you prefer to enter code by clicking the pointer at any point in the Editor, rather than by manually entering carriage returns or lines of code to advance to that point.
For example, you might know you need a for() loop near the middle of your code. If you select Cursor beyond EOF, you can click in the middle of the Editor and enter the first line of the for() loop, without having to enter carriage returns to arrive at that point. Clear to prevent being able to position the pointer beyond the end of the last line entered to date in the Editor.
Objectif Lune Inc. © 2009 35
Preferences and Toolbars - Detailed Directions
Cursor beyond EOL: Select to make it possible to position the pointer beyond the last character entered to date on a line of code. This is useful if you prefer to enter code by clicking the pointer at any point on the line, rather than by manually entering characters or spaces to advance to that point. Clear to restrict the places on the line where you can position the pointer, to only the characters entered to date on that line.
Keep trailing spaces: Select to preserve any trailing spaces that occur at the end of a line.
Persistent blocks: Select to have any text you enter immediately after selecting a block of code appended to that block of code as part of the selection. When you select this option, you can also use the arrow keys to move within the code without affecting the selected code. You must select the Enable selection option to use the Persistent blocks option.
Overwrite blocks: Select to have any text you enter immediately after selecting a block of code replace that block of code. You must clear Persistent blocks and select Enable selection for this option to have an effect.
Enable selection: Select to permit the creation of selections in the Code area. You can create a selection by clicking and dragging the pointer over a portion of code or by double-clicking to highlight the word or line that appears under the pointer. You can cut, copy, paste, and print selections. If you also select Enable dragging, you can drag selections to reposition them in the code.
Enable dragging: Select to permit dragging and dropping a selection to reposition it in the program.
This option works only if you also select Enable selection.
Enable search highlight: Select to highlight the search term match found in the code when you perform a search. Clear to prevent the highlighting. In both cases, the pointer appears just after the last character of the search term match.
Double click line: Select to highlight the complete line of code when you double-click that line. Clear to highlight only the word that appears under the pointer.
Find text at cursor: Use to set the behavior of the Find dialog box. Select to automatically copy the word under the pointer into the Text to find box when you open the Find dialog box. Clear to prevent the copy. If no previous search terms appear in the Text to find box, the Editor performs the copy regardless of whether this option is selected or cleared.
Block indent: Enter the number of spaces to jump for each block indent. The default is 2 and the maximum is 16. It is common to make the Block indent agree with the tab stops you enter in the Tab stops box. You perform a block indent by selecting a region of code and then pressing CTRL+SHIFT+I
(to indent the code to the right) or CTRL+SHIFT+U (to move the code to the left).
Tab stops: Use either to set the number of spaces to advance when you enter a tab character or to set a series of tab stops. Enter a single integer to set the number of spaces to advance with each tab. Enter a sequence of two or more integers, each separated by a space, to specify tab stops. The sequence must be in ascending order.
3. Click OK.
Objectif Lune Inc. © 2009 36
Preferences and Toolbars - Detailed Directions
Related topics:
•
•
•
Set User Options (Behavior): Notification Messages (Page 29)
•
Set User Options (Behavior): Pictures (Page 31)
•
Set User Options (Behavior): Color (Page 32)
•
Set User Options (Behavior): Object Duplication (Page 32)
•
Set User Options (Behavior): Miscellaneous (Page 33)
•
Set User Options (PlanetPress Talk Editor): Display (Page 37)
•
Set User Options (PlanetPress Talk Editor): Color (Page 38)
•
Set User Options (Appearance): Object Inspector (Page 39)
•
Set User Options (Appearance): Document Structure Area (Page 40)
•
Set User Options (Appearance): Rulers (Page 41)
•
Set User Options (Appearance): Document Page (Page 41)
•
Set User Options (Appearance): Compiler Messages (Page 42)
•
Set User Options (Document default values): Document and Pages (Page 43)
•
Set User Options (Document default values): Pictures (Page 44)
4.2.8 Set User Options (Editor): Display
To set the PlanetPress Talk Editor Display options:
1. From the PlanetPress Design Button, choose Preferences.
2. If necessary, expand PressTalk Editor, and click Display.
3. Adjust the Display options.
Display options
Editor font: Use to select the font the Editor uses to display the program code. Select the Use monospace fonts only option to restrict the fonts available to fixed width fonts.
Size: Use to select the font size the Editor uses to display the program code.
Use monospace fonts only: Select to display only fixed width fonts in the Editor font list.
Sample: Displays a preview of the font selected in the Editor font list, at the size selected in the Size list.
Margin and gutter
Right margin: Select to display a vertical gray bar as a right margin indicator. Use the Right margin position list to set the position of this indicator. This indicator is an on-screen visual reference only. It does not print and does not enforce word wrap on lines that exceed the number of characters set for it.
Right margin position: Enter the position of the right margin indicator, in number of characters, relative to the left margin.
Gutter: Select to have the Editor display a gutter between the Commands and Code areas. Use the
Gutter width option to set the width of the gutter. Select the Line numbers on gutter option to display line numbers in this area.
Gutter width: Enter the width, in pixels, of the gutter. Use the list to select a previously entered gutter width.
Line numbers on page: Select to display code line numbers at the left edge of the Code area.
Line numbers on gutter: Select to display code line numbers in the gutter between the Commands and Code areas. Selecting this option has effect only if you selected the Gutter option.
4. Click OK.
Related topics:
•
•
•
Set User Options (Behavior): Notification Messages (Page 29)
•
Set User Options (Behavior): Pictures (Page 31)
•
Set User Options (Behavior): Color (Page 32)
•
Set User Options (Behavior): Object Duplication (Page 32)
•
Set User Options (Behavior): Miscellaneous (Page 33)
Objectif Lune Inc. © 2009 37
Preferences and Toolbars - Detailed Directions
•
Set User Options (PlanetPress Talk Editor): Editor (Page 35)
•
Set User Options (PlanetPress Talk Editor): Color (Page 38)
•
Set User Options (Appearance): Object Inspector (Page 39)
•
Set User Options (Appearance): Document Structure Area (Page 40)
•
Set User Options (Appearance): Rulers (Page 41)
•
Set User Options (Appearance): Document Page (Page 41)
•
Set User Options (Appearance): Compiler Messages (Page 42)
•
Set User Options (Document default values): Document and Pages (Page 43)
•
Set User Options (Document default values): Pictures (Page 44)
4.2.9 Set User Options (Editor): Color
To set PlanetPress Talk Editor Color options:
1. From the PlanetPress Design Button, choose Preferences.
2. If necessary, expand PressTalk Editor, and click Color.
Element list: Displays the list of code elements. Use to select the element whose color and/or style attributes you want to adjust. Select None to set the color for all elements that do not appear in the list.
To set a color and style attribute for an element, select that element in the Element list, then use the
Mapping, Background, and Foreground lists, and the Attributes check boxes to set the color and style attributes for that element. Repeat for each element whose color and style you want to adjust.
Mapping: Use to select a color palette. The color palette determines the colors available in the
Foreground and Background color lists.
Foreground: Use to select the foreground color for the selected element.
Background: Use to select the background color for the selected element.
Attributes: Use to set the style attributes for the selected element. You can select any combination of bold, italic, and underlined.
PlanetPress Talk label color: Select the label color for boxes that accept PlanetPress Talk code. The label color you select for these boxes serves to distinguish them from those which do not accept
PlanetPress Talk code.
PlanetPress Talk background color: Select the background color for boxes that accept PlanetPress
Talk code. The background color you select for these boxes serves to distinguish them from those which do not accept PlanetPress Talk code.
3. Click OK.
Objectif Lune Inc. © 2009 38
Preferences and Toolbars - Detailed Directions
Related topics:
•
•
•
Set User Options (Behavior): Notification Messages (Page 29)
•
Set User Options (Behavior): Pictures (Page 31)
•
Set User Options (Behavior): Color (Page 32)
•
Set User Options (Behavior): Object Duplication (Page 32)
•
Set User Options (Behavior): Miscellaneous (Page 33)
•
Set User Options (PlanetPress Talk Editor): Editor (Page 35)
•
Set User Options (PlanetPress Talk Editor): Display (Page 37)
•
Set User Options (Appearance): Object Inspector (Page 39)
•
Set User Options (Appearance): Document Structure Area (Page 40)
•
Set User Options (Appearance): Rulers (Page 41)
•
Set User Options (Appearance): Document Page (Page 41)
•
Set User Options (Appearance): Compiler Messages (Page 42)
•
Set User Options (Document default values): Document and Pages (Page 43)
•
Set User Options (Document default values): Pictures (Page 44)
4.2.10 Set User Options (Appearance): Object Inspector
To set the Object Inspector options:
1. From the PlanetPress Design Button, choose Preferences.
2. If necessary, expand Appearance, and click Object Inspector.
3. Adjust the Object Inspector options.
Colors: Use to set the colors of individual Object Inspector components. To set a color, in the Colors list, click the component whose color you want to change.
Vertical line 3D: Select to display the vertical line between property names and their values using a three-dimensional effect.
Use groups: Select to organize the display of properties into groups. Clear to display properties in alphabetical order. When the Object Inspector displays properties in groups, it displays an expand/ collapse button to the left of the name of the group that you use to expand or collapse the group.
Sunken active property: Select to use a recessed effect to display the currently selected property.
Border active property: Select to display a border around the currently selected property.
Show lines: Select to display lines between elements.
Line Style: Select a style for the lines.
4. To reset the Object Inspector options to their default values, click Reset to Default.
5. Click OK.
Related topics:
• Object Inspector
•
•
•
Set User Options (Behavior): Notification Messages (Page 29)
•
Set User Options (Behavior): Pictures (Page 31)
•
Set User Options (Behavior): Color (Page 32)
•
Set User Options (Behavior): Object Duplication (Page 32)
•
Set User Options (Behavior): Miscellaneous (Page 33)
•
Set User Options (PlanetPress Talk Editor): Editor (Page 35)
•
Set User Options (PlanetPress Talk Editor): Display (Page 37)
•
Set User Options (PlanetPress Talk Editor): Color (Page 38)
•
Set User Options (Appearance): Document Structure Area (Page 40)
•
Set User Options (Appearance): Rulers (Page 41)
•
Set User Options (Appearance): Document Page (Page 41)
Objectif Lune Inc. © 2009 39
Preferences and Toolbars - Detailed Directions
•
Set User Options (Appearance): Compiler Messages (Page 42)
•
Set User Options (Document default values): Document and Pages (Page 43)
•
Set User Options (Document default values): Pictures (Page 44)
4.2.11 Set User Options (Appearance): Document Structure Area
You use these options to modify the appearance of the Document Structure area of the PlanetPress Design
Program window. The first procedure describes how to set these options and includes a description of each option. The second describes how to reset the options to their default values.
To set the Document Structure Area options:
1. From the PlanetPress Design Button, choose Preferences.
The Preferences dialog box appears.
2. If necessary, expand Appearance, and click Document Structure to display the Document Structure
Area options.
3. Adjust the Document Structure area options as necessary.
Colors: Use to set the colors of individual Structure area components. To set a color, in the Colors list, click the component whose color you want to change, and then choose a color from the list below the
Colors list. The Structure area updates immediately to reflect the change.
Line style: Select a line style for tree lines and grid lines. Use Show tree lines and Show grid lines to show or hide the lines.
Selection rectangle: Select a style for the selection rectangle that appears when you click and drag inside the Structure area to select one or more elements.
Button style: Select a style for the Structure area expand/collapse buttons.
Show tree lines: Select to display lines that represent the hierarchical relationship between elements.
Use the Line style list to select a style for the lines.
Show grid lines: Select to display lines between elements. Use the Line style list to select a style for the lines.
Hot track: Select to have the Structure area underline an element when you pass the mouse over it.
4. Click OK.
PlanetPress Design exits the User Options dialog box and updates to reflect the new settings.
To reset the Structure area to its default appearance:
1. Color, option, planetPress talk editor, Set, user, user options
The User Options dialog box appears.
2. If necessary, expand Appearance, and click Document structure to display the Document Structure
Area options.
3. Click Reset to Default.
4. Click OK.
PlanetPress Design exits the User Options dialog box and resets the Structure area to its default appearance.
Related topics:
• Document Structure Area
•
•
Set User Options (Behavior): Notification Messages (Page 29)
•
Set User Options (Behavior): Pictures (Page 31)
•
Set User Options (Behavior): Color (Page 32)
•
Set User Options (Behavior): Object Duplication (Page 32)
•
Set User Options (Behavior): Miscellaneous (Page 33)
•
Set User Options (PlanetPress Talk Editor): Editor (Page 35)
•
Set User Options (PlanetPress Talk Editor): Display (Page 37)
•
Set User Options (PlanetPress Talk Editor): Color (Page 38)
•
Set User Options (Appearance): Object Inspector (Page 39)
•
Set User Options (Appearance): Rulers (Page 41)
Objectif Lune Inc. © 2009 40
Preferences and Toolbars - Detailed Directions
•
Set User Options (Appearance): Document Page (Page 41)
•
Set User Options (Appearance): Compiler Messages (Page 42)
•
Set User Options (Document default values): Document and Pages (Page 43)
•
Set User Options (Document default values): Pictures (Page 44)
4.2.12 Set User Options (Appearance): Rulers
To configure the appearance of the rulers:
1. From the PlanetPress Design Button, choose Preferences.
2. If necessary, expand Appearance, and click Rulers.
3. Adjust the Rulers options.
Colors: Use to set the colors of individual ruler components.
Flat style: Select to display the rulers without a bevelled edge.
Show rulers all around: Select to display a ruler along each edge of the page area. Clear to display a ruler only along the left and top edges of the page area.
Show minus signs: Select to display minus signs in front of negative ruler values.
Show hairlines: Select to display hairlines in the ruler that indicate the current position of the pointer on the page.
4. To reset the rulers to their default appearance, click Reset to Default.
5. Click OK.
Related topics:
• Use Guides
•
•
•
Set User Options (Behavior): Notification Messages (Page 29)
•
Set User Options (Behavior): Pictures (Page 31)
•
Set User Options (Behavior): Color (Page 32)
•
Set User Options (Behavior): Object Duplication (Page 32)
•
Set User Options (Behavior): Miscellaneous (Page 33)
•
Set User Options (PlanetPress Talk Editor): Editor (Page 35)
•
Set User Options (PlanetPress Talk Editor): Display (Page 37)
•
Set User Options (PlanetPress Talk Editor): Color (Page 38)
•
Set User Options (Appearance): Object Inspector (Page 39)
•
Set User Options (Appearance): Document Structure Area (Page 40)
•
Set User Options (Appearance): Document Page (Page 41)
•
Set User Options (Appearance): Compiler Messages (Page 42)
•
Set User Options (Document default values): Document and Pages (Page 43)
•
Set User Options (Document default values): Pictures (Page 44)
4.2.13 Set User Options (Appearance): Document Page
To set the Document Page area options:
1. From the PlanetPress Design Button, choose Preferences.
2. If necessary, expand Appearance, and click Document pages.
3. Adjust the border option for document pages.
Show imageable area: Select to display a border around the printable area of the page. This helps ensure you do not inadvertently place an object or part of an object in an area of the page that does not print. The PPD you select determines the printable area of the page. Not all printers can print to the edge of the page.
4. Adjust the colors for overlays.
Overlay/underlay color: Select the color for overlay pages. The overlay page appears in this color in the Page area.
Objectif Lune Inc. © 2009 41
Preferences and Toolbars - Detailed Directions
Overlay/underlay border color: Select the color for the border around overlay pages. The border around the overlay page appears in this color in the Page area.
5. Adjust the colors for imposed pages.
Imposed page color: Select the color for virtual pages. The virtual page appears in this color in the
Page area.
Imposed page border color: Select the color for the border around virtual pages. The border around the virtual page appears in this color in the Page area.
6. Click OK.
Related topics:
• Document Setup
•
•
•
Set User Options (Behavior): Notification Messages (Page 29)
•
Set User Options (Behavior): Pictures (Page 31)
•
Set User Options (Behavior): Color (Page 32)
•
Set User Options (Behavior): Object Duplication (Page 32)
•
Set User Options (Behavior): Miscellaneous (Page 33)
•
Set User Options (PlanetPress Talk Editor): Editor (Page 35)
•
Set User Options (PlanetPress Talk Editor): Display (Page 37)
•
Set User Options (PlanetPress Talk Editor): Color (Page 38)
•
Set User Options (Appearance): Object Inspector (Page 39)
•
Set User Options (Appearance): Document Structure Area (Page 40)
•
Set User Options (Appearance): Rulers (Page 41)
•
Set User Options (Appearance): Compiler Messages (Page 42)
•
Set User Options (Document default values): Document and Pages (Page 43)
•
Set User Options (Document default values): Pictures (Page 44)
4.2.14 Set User Options (Appearance): Compiler Messages
To set Converter Messages options:
1. From the PlanetPress Design Button, choose Preferences.
2. If necessary, expand Appearance, and click Compiler messages.
3. Adjust the color you want to use for each type of message.
Compile error: Select the color for any compilation error messages that appear in the Messages area of the Program window or of the Object Preview.
Run error: Select the color for any run error messages that appear in the Messages area of the
Program window or of the Object Preview.
Warning: Select the color for any warning messages that appear in the Messages area of the Program window or of the Object Preview.
Output Debug String: Select the color for any output debug string messages that appear in the
Messages area of the Program window or of the Object Preview. Consult the PlanetPress Talk Language
Reference for help with the outputdebugstring() command that produces these messages.
4. Set the behavior of the Messages area when a new message arrives.
Show Messages area on new message: Select to have PlanetPress Design make the Messages area, if it is currently hidden, visible when a new message arrives. Note that if you select this option, and the undocked Messages area appears over the page in the Page area, you cannot close the Messages area if any of the objects or groups on the page issues a converter message when it executes. Each time you attempt to close it, PlanetPress Design redraws the page, executing each of the objects or groups on the page; the compiler messages that result from the execution cause the Messages area to become visible again. In this case you must move the Messages area outside the page to close it.
5. Click OK.
Related topics:
• Messages Area
Objectif Lune Inc. © 2009 42
Preferences and Toolbars - Detailed Directions
•
•
•
Set User Options (Behavior): Notification Messages (Page 29)
•
Set User Options (Behavior): Pictures (Page 31)
•
Set User Options (Behavior): Color (Page 32)
•
Set User Options (Behavior): Object Duplication (Page 32)
•
Set User Options (Behavior): Miscellaneous (Page 33)
•
Set User Options (PlanetPress Talk Editor): Editor (Page 35)
•
Set User Options (PlanetPress Talk Editor): Display (Page 37)
•
Set User Options (PlanetPress Talk Editor): Color (Page 38)
•
Set User Options (Appearance): Object Inspector (Page 39)
•
Set User Options (Appearance): Document Structure Area (Page 40)
•
Set User Options (Appearance): Rulers (Page 41)
•
Set User Options (Appearance): Document Page (Page 41)
•
Set User Options (Document default values): Document and Pages (Page 43)
•
Set User Options (Document default values): Pictures (Page 44)
4.2.15 Set User Options (Document default values): Document and Pages
To set the Document and pages options:
1. From the PlanetPress Design Button, choose Preferences.
2. If necessary, expand Document default values, and click Document and pages.
3. Adjust the default PPD and form cache default values.
Default printer: Select the PPD file that appears by default in the Designed for property box in the
Document properties dialog box.
4. Adjust the default paper size and orientation for the pages of the document.
Default paper size: Select the page size that appears by default in the page size box in the page properties dialog box.
Default page orientation: Select the paper size that appears by default in the Paper orientation box in the Page properties dialog box.
5. Adjust the default options for the Style properties dialog box.
Default font type: Select the type of font that appears by default in the Style properties dialog box when you create a new style. Double-byte or CID-keyed fonts are required for Asian text and data. Also bear in mind that you should use Unicode fonts (UTF8) for Arabic text and data. PostScript fonts are recommended to improve printer performance and reduce file size. The type you select determines the contents and availability of the Default font name list. Note that using double-byte TrueType fonts for data only works if the Optimized PostScript Stream printing option is turned selected.
Default font name: Select the name of the font that appears by default in the Style properties dialog box when you create a new style.
Default single byte font encoding: Select the encoding table that appears by default in the Encoding list in the Style properties dialog box.
6. Adjust the default options for the Compilation options dialog box.
Default max form item: Enter the value that appears by default in the Max page item box in the
Document properties dialog box.
Default max form cache: Enter the value that appears by default in the Max page item box in the
Document properties dialog box.
PostScript level: Select the PostScript level for the converted document (recall that a variable content document is a PostScript program). Select 2 to use PostScript Level 2, 3 to use PostScript Level 3, and
PPD if you want PlanetPress Design to determine the level from the PPD selected for the document.
7. Click OK.
Related topics:
•
•
•
Set User Options (Behavior): Notification Messages (Page 29)
•
Set User Options (Behavior): Pictures (Page 31)
Objectif Lune Inc. © 2009 43
Preferences and Toolbars - Detailed Directions
•
Set User Options (Behavior): Color (Page 32)
•
Set User Options (Behavior): Object Duplication (Page 32)
•
Set User Options (Behavior): Miscellaneous (Page 33)
•
Set User Options (PlanetPress Talk Editor): Editor (Page 35)
•
Set User Options (PlanetPress Talk Editor): Display (Page 37)
•
Set User Options (PlanetPress Talk Editor): Color (Page 38)
•
Set User Options (Appearance): Object Inspector (Page 39)
•
Set User Options (Appearance): Document Structure Area (Page 40)
•
Set User Options (Appearance): Rulers (Page 41)
•
Set User Options (Appearance): Document Page (Page 41)
•
Set User Options (Appearance): Compiler Messages (Page 42)
•
Set User Options (Document default values): Pictures (Page 31)
4.2.16 Set User Options (Document default values): Pictures
To set the Image resources options:
1. From the PlanetPress Design Button, choose Preferences.
2. If necessary, expand Default values and click Pictures.
3. Adjust the options that appear by default in the Picture properties dialog box.
Color (DPI): Select the resolution that appears by default in the Color resolution property of picture objects.
Grayscale (DPI): Select the resolution that appears by default in the Grayscale resolution property of picture objects.
Monochrome (DPI): Select the resolution that appears by default in the Monochrome resolution property of picture objects.
4. Adjust the options that appear by default in the Document properties dialog box.
Convert to monochrome: Select the option that appears by default in the Convert to monochrome box in the Document properties dialog box.
Scanline orientation: Select the option that appears by default in the Scanline orientation box in the
Document properties dialog box.
Picture quality: Select the option that appears by default in the Image quality box in the Document properties dialog box.
Picture compression ratio: Select the value that appears by default in the Picture compression ratio box in the Document properties dialog box. The value that appears here when you start PlanetPress
Design for the very first time indicates a 70% compression of image resources.
5. Click OK.
Related topics:
• Set Up a Document
• Add a Static Image
• Add a Dynamic Image that References Image Resources
•
•
•
Set User Options (Behavior): Notification Messages (Page 29)
•
Set User Options (Behavior): Pictures (Page 31)
•
Set User Options (Behavior): Color (Page 32)
•
Set User Options (Behavior): Object Duplication (Page 32)
•
Set User Options (Behavior): Miscellaneous (Page 33)
•
Set User Options (PlanetPress Talk Editor): Editor (Page 35)
•
Set User Options (PlanetPress Talk Editor): Display (Page 37)
•
Set User Options (PlanetPress Talk Editor): Color (Page 38)
•
Set User Options (Appearance): Object Inspector (Page 39)
•
Set User Options (Appearance): Document Structure Area (Page 40)
•
Set User Options (Appearance): Rulers (Page 41)
•
Set User Options (Appearance): Document Page (Page 41)
Objectif Lune Inc. © 2009 44
Preferences and Toolbars - Detailed Directions
•
Set User Options (Appearance): Compiler Messages (Page 42)
•
Set User Options (Document default values): Document and Pages (Page 43)
•
Minimize and Customize the Ribbon (Page 45)
4.2.17 Minimize and Customize the Ribbon
To minimize the Ribbon:
1. Right-click anywhere on the Ribbon and choose Minimize the Ribbon.
To customize the Ribbon:
1. From the PlanetPress Design Button, choose Preferences.
2. If necessary, expand Appearance, and click Ribbon.
3. Select your Ribbon Color Scheme.
Objectif Lune Inc. © 2009 45
5 Capturing Data
To create your document, you need a reliable sample of the variable data you intend to use with the document.
This chapter describes what a sample data file is and the two criteria that determine its reliability. It also provides general procedures for capturing a reliable sample data file. Consult the Trigger and Data Capture
Guide for platform-specific data capture procedures.
In this section, you learn to:
•
Capture Sample Data Using the Data Capture Tool (Page 48)
This section answers the following questions:
•
What is a sample data file? (Page 47)
•
What is a spool file? (Page 47)
•
What is the data capture tool? (Page 47)
Objectif Lune Inc. © 2009 46
5.1 Key Concepts
To capture data files, you should understand the following key concepts:
•
•
•
5.1.1 Sample Data File
What is a sample data file?
The sample data file is a text file that contains a representative sample of the input data destined for the document, as that input data arrives at a printer or a PlanetPress Watch/Server process.
The following are the two criteria for a reliable sample data file:
1. It includes all possible variations on the data that the document may encounter when it executes.
Things to check for variation include field lengths, the location of decimal points in numeric data, and whether or not a field always contains data.
2. It exactly represents the input data at the moment that data arrives at the printer or a PlanetPress
Watch/Server process. A difference of a single character can result in a document that does not produce accurate results. If your sample data file does not meet this criteria, you end up creating a document that executes with a different input data structure than the one for which you designed it.
Related topics:
•
•
5.1.2 Spool File
What is a spool file?
A spool file is a file containing a job destined for a specific printer. It is common to use a spool file as the sample data file for a document you intend to install on a printer.
Related topics:
•
•
5.1.3 Data Capture Tool
What is the data capture tool?
The data capture tool lets you capture real data to be used as sample data. It can capture data sent to a
WinQueue, Serial, LPD or Telnet input. The captured data can then be saved to a file and used immediately by
PlanetPress Design to design or troubleshoot a document.You must correctly configure the output queue on the server if you use the data capture tool. Also, if you want to use the data capture tool, you must correctly set a proper queue on the server to sent an LPR to the IP address of the PC which is running PlanetPress
Design as well as for the data capture tool. This rule is true for all possible channels.
Related topics:
•
•
Objectif Lune Inc. © 2009 47
5.2 Detailed Directions
This section includes the following procedures:
•
Capture Sample Data Using the Data Capture Tool (Page 48)
5.2.1 Capture Sample Data Using the Data Capture Tool
Use this procedure to momentarily capture data sent to an input for the purpose of generating a sample data file, as well as to capture data for a document you install on a printer or in PlanetPress Watch/Server
To capture sample data using the Data Capture tool:
1. In the PlanetPress main menu, choose Tools | Capture Data.
2. From the dropdown list, select one of the following data inputs ports: LPD, Serial, Telnet, or Windows
Queue.
3. Set the options for the capture based on the selected input.
4. Click Capture to actually capture the port.
When PlanetPress Design is ready to receive the data on the selected port, a message box is displayed.
To stop the capture, click Stop.
5. To see the log files, click the Open Log button. To view the captured data, double-click the corresponding log file.
Log files are located in C:\Documents and Settings\[User account name]\Application Data\PlanetPress
Suite 5\PlanetPress Design\DataCap. They are named according to the capture date.
6. Click OK.
Note on Using Windows Queue Input Capture:
There are 2 available capture modes when using the Windows Queue Input: Simple and Advanced. To toggle from one mode to another, simply click the << Advanced button to switch to the Advanced mode, and click the >> Advanced button to revert to the Simple mode.
In both modes, if a Windows Queue using the Objectif Lune Printer Driver (PS) already exists, this queue is automatically selected. If no such queue exists, Advanced mode is automatically enabled in order to allow users to select existing printer queues.
Capturing data in Simple mode will use the default printer options, while the Advanced mode allows to set the printer options. Any modification will prompt users with a notification message listing the changes about to be made to the printer options.
In Simple mode, as soon as a file is captured, the data capture tool is closed and the captured file is automatically associated to the sample data files list of the current document and set as the active data file. In
Advanced mode, and any other input, a Save dialog is prompted with every single capture. Once the data capture tool is closed, another prompt allows you to associate the last captured file as your active sample data file.
Related topics:
•
•
•
•
LPD Input
Retrieves data using LPD/LPR. LPD/LPR is a printer protocol that uses TCP/IP to establish connections between printers and workstations on a network. PlanetPress Design provides the LPD service for
Windows to receive print jobs through a TCP/IP network without requiring a Window’s driver.
Objectif Lune Inc. © 2009 48
Capturing Data - Detailed Directions
General tab
LPD queue name: Enter the queue name for the LPD server. This is the queue name you use when sending jobs through an LPR client.
LPD Input Options tab
Log all Winsock and network messages: Select to have PlanetPress Design keep a log of all Winsock and other network messages that occur through the LPD service. These are messages related to jobs being sent from other systems through LPR, and being received by PlanetPress Design via LPD. Since these messages can accumulate, you have the option of not logging them. Logs are kept in a Log folder relative to your install folder. They are named lpddate.log, where date is the current date in the yyyymmdd numerical format.
No source port range restriction (recommended): Select to remove any restrictions on the port of the
LPR client computer that PlanetPress accepts data files from. Clear to have PlanetPress only accept data files sent from ports ranging between 721 and 731 on the LPR client computer.
Strict RFC 1179 control file: Select to disable control file extensions the LPD service implements for some flavors of UNIX and LPR. This enforces the basic Line Printer Daemon protocol.
Enable BSD compatibility mode: Select to have the LPD service emulate a BSD UNIX server. Although RFC
1179 is supposed to describe the BSD LPD/LPR protocol, and the LPD input in PlanetPress Design is
RFC1179-compliant, there are some incompatibilities between the RFC and the BSD implementation. This option compensates for some of these incompatibilities. If you are not sure about the source of your output, clear this option.
Time-out: Set the time in seconds the PlanetPress Design process waits for the transfer of bytes in the data file before ending the transfer of this file. On a time-out, partially received data files are not passed to the rest of the process; the LPD input resets and is ready to receive further data files.
Serial Input
Retrieves data using a serial input service to PlanetPress Design for processing data input files. Only one port is used at a time by PlanetPress Design, and as such, only one configuration for the serial connection is allowed. The Serial service can be independently controlled, and its logs checked in real-time as it processes files, using the PlanetPress Suite Service Console.
Serial port: Select the port of the computer where the Serial input is connected to (COM1 through COM8).
Baud rate: Select the baud rate of the Serial input.
Data bits: Select the number of data bits defining the incoming data file on this serial port. The majority of serial ports use between five and eight data bits. Binary data is typically transmitted as eight bits, while, text-based data is transmitted as seven bits or eight bits.
Parity: Select the type of parity used for error detection. The parity transfers through the serial connection as a single bit. It is used to verify that each set of data bits transfers correctly. It is then stripped away before the data file passes through the rest of the PlanetPress Design process. Select None to ignore all parity bits; no error detection occurs.
Stop bits: Since most serial ports operate asynchronously, the transmitted byte must be identified by start and stop bits.
Time-out: Set the time in seconds the PlanetPress Design process waits for the transfer of bytes in the data file before ending the transfer of this file. On a time-out, partially received data files are not passed to the rest of the process; the Serial input resets, ready to receive further data files.
Objectif Lune Inc. © 2009 49
Capturing Data - Detailed Directions
Job delimiters: Enter the strings that tell PlanetPress Design the data file being retrieved through the
Serial input is complete. Each line in the Job delimiters text box is a different delimiter. You can enter as many delimiters as you want, one per line.
Log: Select to keep a log of errors and other information related to the Serial input. Since these messages can accumulate, you have the option of not logging them and are kept in a Log folder relative to your install folder. They are named serdate.log, where date is the current date in the yyyymmdd numerical format.
Telnet Input
The Telnet program runs on your computer and connects your PC to a server on the network. You can then enter commands through the Telnet program and they will be executed as if you were entering them directly on the server console. This enables you to control the server and communicate with other servers on the network.
General tab
Port: Enter the port number the Telnet input uses to receive data. The default telnet port is 9100.
Telnet Options tab
Log all Winsock and network messages: Select to have PlanetPress keep a log of all Winsock and other network messages that occur from the Telnet input. These messages are related to files sent from other systems using a telnet connection. Since these messages can accumulate, you have the option of not logging them, and are kept in a Log folder relative to your install folder. They are named teldate.log, where date is the current date in yyyymmdd numerical format.
Windows Queue Input
WinQueue input tasks capture print jobs sent to a Windows printer queue. The jobs may originate from a local user or from remote users.
Printer queue: Select the Windows printer queue where PlanetPress Design obtains the input data file.
The drop-down list includes printers installed on the local host computer.
New...: Click this button to create a new Windows Printer Queue using the new Objectif Lune Printer
Driver (PS). For more on this driver, see Objectif Lune Printer Driver (PS) documentation.
Advanced: Click this button to toggle showing/hiding the Windows Queue advanced options.
Printer Properties group
Spool Print Jobs in EMF Format (Advanced Printing Features): Select to create EMF files for Windows
Print Converter action tasks (see
Windows Print Converter Action Task Properties (Page 0) ). Note that this option must not be selected when capturing generic text type data.
Spool Print Jobs in RAW Format: Select to generate PostScript data files when the Create Composed
Document Stream (with Metadata) checkbox is unchecked.
Create Composed Document Stream (with Metadatea): Checkbox to insure metadata file creation when capturing data from the selected queue. This option will generate a PDF data file when checked. Note that this option is only available with PlanetPress Office or PlanetPress Production.
Objectif Lune Inc. © 2009 50
Capturing Data - Detailed Directions
Objectif Lune Printer Driver (PS)
Objectif Lune Printer Driver (PS)
Introduction
The Objectif Lune Printer Driver (PS) allows end-users to print directly to the PlanetPress Suite Workflow Tools from any Windows application, by using the familiar File|Print option. At the other end, PlanetPress Office and PlanetPress Production specifically can capture the incoming stream and convert it internally into a PDF file along with its metadata.
Although it is available with every PlanetPress Suite Workflow Tools, this feature becomes even more useful in environments where the Document Input emulation is available (with PlanetPress Office or PlanetPress
Production).
Install a Objectif Lune Printer Driver (PS)
The Objectif Lune Printer Driver (PS) is automatically installed during the PlanetPress Suite setup, along with a default Windows Printer Queue called PlanetPress Printer.
Install a Windows Printer Queue using the Objectif Lune Printer Driver (PS)
A Windows Printer Queue using the Objectif Lune Printer Driver (PS) can be installed from the PlanetPress
Design Data Capture window.
Creating a new Windows printer queue from PlanetPress Design:
1. Start PlanetPress Design.
2. Choose Tools | Data Capture | Windows Queue Input.
3. Click New.
4. Enter a Name for the printer queue.
5. Click OK.
Every new Windows printer queue using the Objectif Lune Printer Driver (PS) is shared by default. Once such a shared queue is created, end-users can install it on their own computer by going through the same steps they would when installing a new remote printer in their Operating System. By default, connecting to a shared printer will automatically result in the Objectif Lune Printer Driver being downloaded to the connecting host.
Printer Properties setup
A printer queue using the Objectif Lune Printer Driver (PS) can be configured to produce one of 3 different types of datafiles: EMF, PostScript, or PDF.
Possible printer properties settings, along with the datafile type it will produce:
Spool Print Jobs in EMF Format:
• This will create an EMF datafile.
• This format is usally reserved for use with the Windows Print Converter action plugin (see PlanetPress
Suite Workflow Tools documentation).
• This format can be obtained using any PlanetPress Suite Product; PlanetPress Design or any of the
PlanetPress Suite Workflow Tools.
Spool Print Jobs in RAW Format:
• This will create a PostScript datafile when the option Create PDF (with Medatada) is unchecked.
▪ This format can be obtained using any PlanetPress Suite Product; PlanetPress Design or any of the
PlanetPress Suite Workflow Tools.
Objectif Lune Inc. © 2009 51
Capturing Data - Detailed Directions
• This will create a PDF datafile when the option Create PDF (with Medatada) is checked.
▪ This format can be obtained using PlanetPress Design and PlanetPress Office or PlanetPress
Production.
By default, the Create PDF option is:
• Checked if the incoming stream has been produced with the Objectif Lune Printer Driver.
• Unchecked if the incoming stream comes from some other PostScript Driver.
• Grayed out and unchecked if the incoming stream is not PostScript.
Data Capture from PlanetPress Design
Once a shared Windows printer queue using Objectif Lune Printer Driver (PS) is installed on both the server and the client sides, data capture can be achieved the same way as with any other Windows printer queues.
Data Capture from PlanetPress Design:
1. Start PlanetPress Design.
2. Choose Tools | Data Capture | Windows Queue Input.
3. Select a Windows print queue using the Objectif Lune Printer Driver (PS) from the drop-down list.
4. Click Capture.
5. Start the windows application from which you want to capture data.
6. Open your selected document.
7. Click File | Print.
8. Choose the same Windows print queue as in step 4.
Note that steps 5-7 can be performed at any time, even if PlanetPress Design is not yet in data capture mode.
This is because every Windows printer queue using Objectif Lune Printer Driver (PS) is paused by default.
Once the data capture has started, it captures the first queued job. If there are more than 1 job, the user will have to use the data capture button again.
PDF Creation Parameters
PDF files retrieved from a Windows print queue using Objectif Lune Printer Driver (PS) have the following properties:
• PDF 1.4
• Optimized PDF (subject to change)
• No down-sampling of images
These settings are pre-configured and cannot be changed by the user.
About Metadata
Metadata files are files containing information on the job itself rather than containing the job per se. A job sent to the Objectif Lune Printer Driver (PS) creates its own metadata, allowing users to retrieve relevant information, such as, for instance, the time and date the print request was sent. For more on this, see the
Working with Metada (Page 260)
documentation pages.
Objectif Lune Inc. © 2009 52
6 Setting Up a Document
Once you have a sample data file to work with, you are ready to start creating your document in PlanetPress.
This chapter describes how to set up a document, the first step in document creation.
In this section, you learn to:
•
•
View or Edit the Properties of a Document (Page 59)
•
Associate Attachments with a Document (Page 59)
•
Set Up Pages: Cachable Execution Options (Page 60)
•
Set the Maximum Data Line Length (Page 60)
•
Create and Use FreeForm Documents in PlanetPress Design (Page 61)
•
Create and Use FreeForm 2 Documents in PlanetPress Design (Page 62)
•
Create a Document in VPS or VDX Format (Page 63)
•
Create and Use a Document in VDX Format (Page 64)
•
•
•
•
Refresh the PPD Lists (Page 66)
•
Define a Custom Paper Size (Page 67)
•
Specify PlanetPress Suite Job Information in a PlanetPress Design Document (Page 67)
This section also answers the following questions:
•
What does document setup involve? (Page 54)
•
What is digit substitution? (Page 54)
Objectif Lune Inc. © 2009 53
6.1 Key Concepts
To set up a document, you should understand the following key concepts:
•
•
6.1.1 Document Setup
What does document setup involve?
Document setup is the first step in creating a document and involves associating the document with a PPD.
PPD files, or PostScript Printer Description files are used by PostScript printer drivers to print to PostScript devices.
The PPD, along with the sample data file you associate with the document and the emulation you select define how your document handles its input data, and consequently determine the accuracy of the output the document produces with the data stream it receives at runtime.
Document setup also involves giving the document a name, setting default printer options for the document, associating one or more attachments with the document if necessary, setting any binding margins you want the document to use, and adjusting options that can improve the document performance at runtime.
Normally the default PPD can be used. However, if the default PPD fails, it is recommended you search for one made available by the manufacturer. You can modify any of the document setup settings at any point during the document creation process. If you change or modify the PPD associated with the document, you should verify the change does not compromise the accuracy of the output the document produces.
6.1.2 Digit Substitution
What is digit substitution?
PlanetPress Design gives you the option to display numbers in Arabic, Farsi or Hindi. This document specific option is called Digit substitution and is available in the Document properties.
Objectif Lune Inc. © 2009 54
6.2 Detailed Directions
This section includes the following procedures:
•
•
View or Edit the Properties of a Document (Page 59)
•
Associate Attachments with a Document (Page 59)
•
Set Up Pages: Cachable Execution Options (Page 60)
•
Set the Maximum Data Line Length (Page 60)
•
Create and Use FreeForm Documents in PlanetPress Design (Page 61)
•
Create and Use FreeForm 2 Documents in PlanetPress Design (Page 62)
•
Create a Document in VPS or VDX Format (Page 63)
•
Create and Use a Document in VDX Format (Page 64)
•
•
•
Refresh the PPD Lists (Page 66)
•
Define a Custom Paper Size (Page 67)
•
Specify PlanetPress Suite Job Information in a PlanetPress Design Document (Page 67)
6.2.1 Set Up a Document
To set up a document:
1. Double-click on the Document node.
2. In the Document properties dialog box, click Basic Attributes and enter the name and printer properties of the document, and any notes you want to insert at the head of the document.
Name: Enter a name for the document. If you install the document on a printer, this is the name under which the printer stores the converted document. The name you choose for the document should be both descriptive and unique, cannot begin with a number, and can contain only the following ASCII characters: underscore, upper and lower case letters of the alphabet, all digits 0 through 9.If you use an underscore in the name, it should not appear as either the first or last character of the name as this may cause internal conflicts in the software. Names are case-insensitive and must be unique; no two elements in a document can have the same name. Names can be a maximum of 50 characters in length.
Finally, PlanetPress Talk variable and command names are reserved words; you cannot use any of these reserved words as a name.
Description: Enter a short text description of the document.
Designed For: Select a PPD for the document. The contents of the PPD subfolder in the PlanetPress program folder determine the contents of this list. In PlanetPress Design, you can now open PPD files as well as other attachments emanating from Macintosh and UNIX workstations.The PPD that appears by default here is the one selected in the Default printer box in the User Options dialog box. The Default printer is an optimized PPD. Rather than send a request for a setting to the printer, it first queries the printer to see if that setting is already in effect. The Alternate default printer PPD does not query the printer before it sends a request for a setting.
Printer Password: Enter the password for the printer on which you intend to install the document. A password value of 0 means there is no password for the printer. You can determine whether a printer requires a password by printing a PlanetPress Design printer status page.
Printer Working Path: Enter the path of the folder on the printer in which you want to install the document. This is necessary only if you plan to install the document in a specific folder on the printer’s hard drive or in a specific folder in its flash memory.
Notes: Enter any notes you want to insert at the head of the document. Notes do not print as part of the output of the document.
Sign: Click to append the current date and time, the name of the owner of this copy of PlanetPress
Design, and the name of the company to which this copy is licensed.
3. In the Document properties dialog box, click Paper Handling and adjust the basic paper handling properties for the document.
Objectif Lune Inc. © 2009 55
Setting Up a Document - Detailed Directions
Default Page Size: Select the default paper format the document uses. In most cases, you never need to set this option, unless the same job, or multi-jobs require using various paper sizes. In a small number of printers however, when you are executing a document in which several consecutive pages use the same paper format, you may need to set this option. When the document subsequently executes each page, it compares the current paper format with the one set for the page, and only issues a paper format command if the two formats are different.The formats available depend on the PPD selected in the Designed for box of the Document properties dialog box. If you select Default, no command is issued to the printer regarding the paper format and the document uses the printer setting in effect at execution time.
Selection Type: Set the default input paper tray to use for this document. The trays available depend on the PPD you selected for the document. The selection you make here determines the contents of the
Paper source area. Select Input tray to specify a specific input tray, and select match paper size to have the printer automatically use the tray that contains the paper format defined for this page. Select manual feed to use the printer’s manual feed, and select media selection to set specific media characteristics. You can select an input tray, paper size, and paper orientation for each document page.
If the printer supports it, you can also select duplex mode. Note that the document must be able to recognize the output printer during the job to perform load balancing. You can set the output printer name using a variable for either the printer output or the Windows printer output. You can add start/end document commands to support subset job handling. You can activate Run-locally+GDI with speed limits (specified as categories or absolute speed) and either block or enable the use of multi-processor systems.
Input Tray: Select the input tray you want to use in this box. This option is available only when you select Input tray in the Selection type box.
Media Type: Select the paper type for the page. This option is available only when you select media selection in the Selection type box.
Media Color: Select the paper color for the page. This option is available only when you select media selection in the Selection type box.
Media Weight: Select the paper weight for the page. This option is available only when you select media selection in the Selection type box.
Output Tray: Set the output paper tray you want to use for this document. The options available depend on the PPD selected for the document in the document properties dialog box.
Duplexing: Select the duplexing options for the document. The duplexing options available depend on the PPD you selected for the document. Note that duplexing options apply only to normal pages since these are the only pages that can print. If you want to print simplex and duplex in the same document, and your printer supports switching between simplex and duplex in the same job, you can set the duplexing options on a page-by-page basis using the duplexing option in the page properties dialog box.
If your printer does not support switching between simplex and duplex in the same job, you can simulate the switch by setting the duplexing option here and printing a blank page on the back of each page that you want to print simplex. If you select default, no command is issued to the printer regarding duplexing for this document, and the document uses the printer setting in effect at execution time.
4. In the Document properties dialog box, click Advanced Paper Handling and, if necessary, specify any operations you want the printer to execute before or after the document executes.
Paper handling before the document: Display, define, and/or edit the paper handling operations you want the printer to execute before it executes the document. The printer executes the operations sequentially, from top to bottom. Right-click in this area and use the menu to manipulate the data.
Paper handling after the document: Display, define, and/or edit the paper handling operations you want the printer to execute after it executes the document.You can also delete an item by selecting it and pressing DELETE. You can manipulate or move data to the Paper handling before the document area by clicking it and dragging it to the new location. Double-click an item to display and, if necessary, edit the condition associated with it.
5. In the Document properties dialog box, click Compilation Options and, if necessary, adjust the compilation options of the document.
Raster Image Processor Options
For help creating documents that use Fiery® FreeForm™ or Freeform 2 features, see
FreeForm Documents in PlanetPress Design (Page 61)
or
Create and Use FreeForm 2 Documents in
PlanetPress Design (Page 62) . For help creating a document in VPS or VDX format, refer to
Document in VPS or VDX Format (Page 63)
.
Caching method: Select the caching method you want to use. • Select None to prevent the RIP from using any caching. • Select Generic to use the standard caching provided by PostScript Level 2. • Select
FreeForm and use the options that appear to either make the current document a FreeForm master document, or make the current document a document that calls a FreeForm master document. • Select
Objectif Lune Inc. © 2009 56
Setting Up a Document - Detailed Directions
FreeForm 2 and use the options that appear to make the current document a FreeForm 2 master document. To make the current document call a FreeForm 2 master document, select individual pages and use the options that appear in the Page properties dialog box. • Select VPS to cache all virtual and cachable pages. • Select VDX to cache only those pages of type virtual that are defined as cachable. •
Select VIPP to cache and display all internal images using the VIPP caching method. This option can significantly improve performance when documents that include large internal image files (high resolution background images, for instance) are run on VIPP enabled printers.
printer level versioning
Use Form Versioning at printer level: Use this option to set a version number for the document.
Form Version: You use a version number to tell a document to check its version number before executing, and only execute if it is the most recent version.
PlanetPress Search
Search Database Name: Specify the name you want to use for this document in PlanetPress Search.
This is the name of the record PlanetPress Search creates for this document in any search database it builds that contains the document. In the PDI file, this is the value of the ~SearchDBName entry. You can type a name in the box, or select one of the two choices in the drop-down list. The drop-down list choices are the name of the file containing this document, and the name of the document entered in the
Name box of the Basic attributes of the Document dialog box.
PostScript
PostScript Level: Select the PostScript Level for the converted document.
FreeForm Options
This Document is a Master: Select to create a FreeForm or FreeForm 2 master document.
Form number: Enter a FreeForm document reference number. If the document you are creating is a
FreeForm master document, it will be assigned the number entered in this box. If the document you are creating is not a master document, it will be associated with the FreeForm master document identified by the number entered in this box.
Master ID: Enter the FreeForm 2 master document name. When you create a FreeForm 2 master document, you must name it. This makes it possible for multiple FreeForm 2 master documents to be cached on a given printer and for any FreeForm 2 document to specifically call any cached FreeForm 2 master document.
Emulation Options
Maximum Data Line Length: Define the number of columns in a data page. Enter the value, or use the spin buttons to increment or decrement the value. The maximum value for this option is 65,535 characters. The default value is also 256 characters. You should tune this value to the longest line in your input data. Setting a maximum data line length that greatly exceeds the length of the longest line in your input data may increase execution time depending on the printer manufacturer. Also, the 65,535 value affects imaging, faxing, archiving, and caching VDX functionality. Optimized PostScript Stream is not affected by this value.
Behavior
Use end of job keyword: Use this option when you want to execute several documents by sending a single job that contains all the triggers and input data for those documents.
End of Job Keyword: Enter the keyword for the end of job.
Skip blank data pages: Select to have the document ignore any empty data pages it encounters at runtime. Clear to have the document execute with any empty data pages it encounters.
PostScript Printer Form Cache
Set Form Cache: Select to set the size of the printer form cache and/or the size of the largest item the cache can contain.
Max Form Item: Set the size (in bytes) of the largest single EPS, PDF, or bitmapped image that the form cache can contain. You use the size of the largest and most frequently used image in your document to determine an appropriate value for this option.
Max Form Cache: Set the size (in bytes) of the PostScript printer form cache. You base the setting for this option on the number of images in your documents, their sizes, and how frequently each image repeats in a document.
6. In the Document properties dialog box, click Resource Options and, if necessary, adjust the image resource options.
Resource Location
Resource location: Select the runtime location for the resource files associated with the document when the document executes on a printer. Select In memory to copy the resource files into RAM at runtime. Select On file system to copy the resource files onto the printer’s hard drive at runtime; this option is recommended for documents that occupy large amounts of space.
Image Resource RESOLUTIONS
Objectif Lune Inc. © 2009 57
Setting Up a Document - Detailed Directions
See
and
Adjust Image Resolution (Page 202)
for help understanding and using these options.
Conversion Options
See
Convert Color Images to Grayscale (Page 203)
. For help understanding and using the Scanline orientation option see
Scanline Orientation (Page 352)
and
Adjust the Scanline Orientation of Images
Photo quality compression level and Image Quality: Use these options to set the image quality for all image resources you add to the document.
7. In the Document properties dialog box, click Binding and set any binding margins you want the document to use.
Use binding: Select to make binding margins for the document available.
Odd pages
Horizontal: Set the binding margin you want to leave along the left edge of each odd-numbered page.
This value is relative to the left edge of the physical page, and units are as set in the User Options dialog box.
Vertical: Set the binding margin you want to leave along the bottom edge of each odd-numbered page.
This value is relative to the bottom edge of the physical page.
Even pages
Horizontal: Set the binding margin you want to leave along the right edge of each even-numbered page. This value is relative to the right edge of the physical page.
Vertical: Set the binding margin you want to leave along the top edge of each even-numbered page.
This value is relative to the top edge of the physical page.
8. If necessary, in the Document properties dialog box, click Attachments and associate any attachments with the document that you want to execute before or after the document executes.
9. In the Document properties dialog box, click Job Infos and specify any PlanetPress Watch/Server job info values. Job info values are typically passed by PlanetPress Watch/Server. Job info numbers and the information associated with them may vary depending on input types as well as PlanetPress Watch/
Server configurations, with the exception of job info 0%, which is reserved for the job file name.
Info #: The job info number.
Value: Enter a static text value that you want to associate with the corresponding job info reference number. This value is typically overriden, if a job info value is passed by PlanetPress Watch/Server.
Ignore PlanetPress Watch/Server job info values: Enable this option to prevent values passed by
PlanetPress Watch/Server from overriding the values you have entered. This option is typically used for debugging purposes and is disabled by default.
10. If necessary, add PlanetPress Talk code to the document.
▪ In the Document properties dialog box, click PlanetPress Talk before to enter PlanetPress Talk code that you want to execute before the document executes, or click PlanetPress Talk after to enter PlanetPress Talk code that you want to execute after the document executes.
11. Click OK.
To add or edit an advanced paper handling operation:
1. To add an operation, right-click in the appropriate paper handling area and choose Add.
2. In the Advanced Paper Handling Selection dialog box enter a new or edit the existing paper handling operation.
Section: Select the name of a paper handling property. This determines the contents of the Selection box. The PPD you selected in the Designed for box of the Document properties dialog box determines the contents of the Section box.
General: Select the value you want to associate with the paper handling property selected in the
Section box.
Condition: Specify the condition under which this operation executes. You can select an existing condition from the drop-down list, or define a condition using a PlanetPress Talk expression.
3. Click OK.
Related topics:
•
View or Edit the Properties of a Document (Page 59)
•
Associate Attachments with a Document (Page 59)
•
Create and Use FreeForm Documents in PlanetPress Design (Page 61)
•
Create and Use FreeForm 2 Documents in PlanetPress Design (Page 62)
Objectif Lune Inc. © 2009 58
Setting Up a Document - Detailed Directions
•
Create a Document in VPS or VDX Format (Page 63)
•
•
Control Versions of a Document (Page 315)
•
Adjust Printer Settings (Page 317)
6.2.2 View or Edit the Properties of a Document
You can view or edit the properties of a document using either the Object Inspector or the Document properties dialog box.
To view or edit properties using the Object Inspector:
1. In the Structure area, select the document icon.
2. In the Object Inspector, make any necessary modifications to the properties.
To view or edit properties using the Document properties dialog box:
1. Double-click on the Document node to display the Document properties dialog box.
2. Use the Document properties dialog box to edit the document properties, if necessary.
3. In the Document properties dialog box, click OK.
Related topics:
•
•
•
View or Edit the Properties of a Page (Page 95)
•
Associate Attachments with a Document (Page 59)
6.2.3 Associate Attachments with a Document
When you associate an attachment with the document, you define whether you want that attachment to execute before or after the document executes. You can associate a condition with each attachment that determines whether the attachment executes.
To associate attachments with a document using drag and drop:
• In the Structure area, select the attachment resources you want to associate with the document, and drag and drop them onto the document symbol ( ).
To associate attachments with a document using the Document properties dialog box:
1. Double-click on the Document node to display the Document properties dialog box.
2. In the Document properties dialog box, click Attachments.
3. Add the attachments you want to execute before and/or after the document.
Attachments to execute before document: Display, define, and/or edit the list of attachments you want to execute before the document executes. The attachments execute sequentially, from top to bottom. Right-click in this area and use the menu that appears to add or delete items, move items up or down in the list, or clear the list altogether. You can also delete an item by selecting it and pressing
DELETE. You can also move an item up or down in the list, or move it to the Attachments run after document list, by clicking it and dragging it to the new location. Double-click an item to display it. Note that you cannot set a condition on any attachment you execute before the document executes, as these attachments execute before the document evaluates conditions.
Attachments to execute after document: Display, define, and/or edit the list of attachments you want to execute after the document executes.
4. Click OK.
Objectif Lune Inc. © 2009 59
Setting Up a Document - Detailed Directions
To add or edit an item in the attachments list:
1. Double-click on the Document node to display the Document properties dialog box.
2. In the Document properties dialog box, click Attachments.
3. To add an attachment, right-click in the appropriate list and choose Add.
4. Use the Attachment Selection dialog box to add a new item or edit an existing one.
Attachment name: Select one of the existing attachment resources in the document. If the attachment resource does not yet exist in the document, use the Attachment button to add it.
Attachment button: Click to display the Select attachments dialog box and select an attachment resource to add to the document. When you exit this dialog box, PlanetPress Design adds the attachment resource to the document, and returns you to the Attachment Selection dialog box.
Condition: Specify the condition under which this attachment executes. You can select an existing condition from the drop-down list, or define a condition using PlanetPress Talk expression. The current value of the condition appears below the Condition box. Clear the contents of the box if you want the attachment to always execute.
5. Click OK.
6.2.4 Set Up Pages: Cachable Execution Options
Select Cachable to have the printer cache this page. The Cachable option applies when converting a document for a printer that uses Raster Image Processors (RIP) as follows:
Option:
None
VPS
PPML/
VDX
Result with Cachable option enabled:
Nothing is cached.
Generic
(or
PostScript
Level 2)
Images are cached automatically using RIP.
Overlays and virtual pages are cached.
Virtual pages are cached.
FreeForm
1 and
FreeForm
2
VIPP
The Cachable option is enabled.
All internal images are cached and displayed using the powerful caching methods made available through VIPP (external images will not be cached). This option is especially useful for pictures that are large or complex. Note that using this option does not prevent the document from being used on non-VIPP printers.
6.2.5 Set the Maximum Data Line Length
Set the maximum length of a line of data on the data page.
Objectif Lune Inc. © 2009 60
Setting Up a Document - Detailed Directions
A. Maximum data line length
Maximum data line length: Define the number of columns in a data page, and thus the maximum length of a line of data. Enter the value, or use the spin buttons to increment or decrement the value.
6.2.6 Create and Use FreeForm Documents in PlanetPress Design
A feature of these RIPs is that you can create a master document, and have the content of a page of that master document appear as the background on the pages of a document when that document executes. Only one page of the master document appears on a given page of the document.
All the pages of a FreeForm document must indicate the number of the FreeForm master document to use when printing. If a master document contains more than one page, when a document that calls that master document executes, it cycles through the pages of the master document. For example, if the master document contains three pages, and the document that uses the master document outputs six pages, the first page of output contains the first page of the master document, the second page the second page of the master document, the third the first page of the master document.
The first procedure describes how to create a FreeForm master document, and the second procedure explains how to associate a FreeForm document with a FreeForm master document.
To create a FreeForm master document:
1. In PlanetPress Design, create the document you want to use as the master document.
2. Double-click on the Document node to display the Document properties dialog box.
3. In the Document properties dialog box, click Compilation options.
4. In the Caching method box, select FreeForm and set the FreeForm options that appear.
This document is a master: Select to make the current document a master document.
Document number: Enter the index number for the master document. This is the number you use when you want to reference this master document. Index numbers must be in the range 1 to 100 inclusive.
5. Click OK to exit the Document dialog box.
Objectif Lune Inc. © 2009 61
Setting Up a Document - Detailed Directions
6. Save the document.
7. From the PlanetPress Design Button, choose Print, select the printer or printers on which you want to install the master document, clear Optimized PostScript Stream, clear Print to file, set the
Number of copies to 1, and click OK. Remember that the printers you select must be running
FreeForm.
To associate a FreeForm document with a FreeForm master document:
1. In PlanetPress Design, open the document in which you want to reference the FreeForm master document.
2. Double-click on the Document node to display the Document properties dialog box.
3. In the Document properties dialog box, click Compilation options.
4. In the Caching method box, select FreeForm.
5. Set the Document number box to the index number of the FreeForm master document you want the document to use.
6. Click OK to exit the Document dialog box.
7. Save the document.
Now when you execute the document on the printer on which the FreeForm is running, each page of the document includes the contents of the master document you specified in the document number box.
Remember that in FreeForm, if a master document has more than one page, when the document that calls the master page executes, it cycles through the pages of the master document.
Related topics:
•
•
Create and Use FreeForm 2 Documents in PlanetPress Design (Page 62)
•
Create a Document in VPS or VDX Format (Page 63)
6.2.7 Create and Use FreeForm 2 Documents in PlanetPress Design
The properties of all the pages of a FreeForm 2 document must include the ID of the FreeForm 2 master document as well as the number of the page to use when printing.
In this example, two FreeForm 2 master documents reside on the printer. To the printer, they are known as
Report1 and Report2. Any of the pages of any FreeForm 2 document sent to that printer can use any of the pages of any of these FreeForm 2 master documents. The first page of a document may use the first page of the Report1 master document and the second page of that same document may use the third page of the
Report2 master document.
To create a FreeForm 2 master document:
1. In PlanetPress Design, create the document you want to use as the master document.
2. Double-click on the Document node to display the Document properties dialog box.
3. In the Document properties dialog box, click Compilation options.
4. In the Caching method box, select FreeForm 2 and set the FreeForm 2 options that appear.
This document is a master: Select to make the current document a master document.
Master ID: Enter the name for the master document. This is the name you use when you want to reference this master document. The name can contain a maximum of 64 characters. It cannot start with either formC or formU, and cannot contain any of the following characters: char(0) through char(32), vertical bar (|), forward slash (/), backward slash (\), asterisk (*), question mark (?), doublequote ("), single quote ('), grave accent (), colon (:), less than sign (<), greater than sign (>). You should make certain the name you enter is not that of an existing master document on the printer on which you intend to install this master document. If the name is the same, this master document overwrites the existing master document when you install it.
5. Click OK
6. From the PlanetPress Design Button, choose Print, select the printer or printers on which you want to install the master document, clear Optimized PostScript Stream, clear Print to file, set the
Number of copies to 1, and click OK. Remember that the printers you select must be running
FreeForm 2.
Objectif Lune Inc. © 2009 62
Setting Up a Document - Detailed Directions
To associate the pages of a FreeForm 2 document with a FreeForm 2 master document:
1. In PlanetPress Design, open the FreeForm 2 document that contains the pages that you want to associate with the FreeForm 2 master document.
2. In the Structure area, select the page you want to associate with a FreeForm 2 master document and double-click on it to display the Page properties dialog box.
3. In the Page properties dialog box, click Basic attributes and set the FreeForm 2 options.
Master ID: Enter the name of the FreeForm 2 master document you want this page to reference. This option appears only if you selected FreeForm 2 in the Caching method box of the Conversion options in the Document dialog box.
Page number: If the FreeForm 2 master document you entered in the Master ID box is a multi-page document, enter the page number of that document that you want this page to reference. This option appears only if you selected FreeForm 2 in the Caching method box of the Conversion options in the
Document dialog box.
4. Click OK.
5. Repeat step 2 through step 4 for each page that you want to associate with a master document.
6. Save the document.
Related topics:
•
•
Create and Use FreeForm Documents in PlanetPress Design (Page 61)
•
Create a Document in VPS or VDX Format (Page 63)
6.2.8 Create a Document in VPS or VDX Format
In order to let you create documents for printers that are VPS compliant as well as for VDX printers,
PlanetPress Design gives you the option to create both VPS and VDX documents. To use either formats, you must choose the appropriate caching method when creating the document.
In the case of VPS documents, overlay (fixed size) and virtual (variable size) pages defined as cachable will actually be cached, but in the case of VDX documents, only virtual pages defined as cachable will actually be cached.
Also note that VDX documents must be processed by VDX action tasks in PlanetPress Watch/Server before they can be sent to the printer. In fact, VDX documents do not execute on the printer, they are rather merged with the data by PlanetPress Watch/Server, that converts the result to VDX and that then sends the VDX stream to the printer. Note that you must purchase a special license to use the PlanetPress Watch/Server VDX plugin.
You create a document in VPS format as follows:
• In PlanetPress Design, define the document as a VPS document.
• Place any content you want the VPS format document to cache, on one or more virtual pages, and define each of those virtual pages as cachable. In most cases you cache content that is extremely large and that is used more than once during document execution.
If you plan to include an N-Up object on a VPS document page, make sure that it appears as the first object on the page in the Document Structure area.
You create a document in VDX format as follows:
• In PlanetPress Design, define the document as a VDX document.
• Place any content you want the VDX format document to cache, on one or more virtual pages, and define each of those virtual pages as cachable. In most cases you cache content that is extremely large and that is used more than once during document execution.
• Once you complete your document, install it in PlanetPress Watch/Server.
• To execute the document and convert the result to VDX format, set up a process in PlanetPress Watch/
Server and add a Create VDX action to that process.
Objectif Lune Inc. © 2009 63
Setting Up a Document - Detailed Directions
• When the process executes, the Create VDX action executes the document and converts the result to
VDX format. In most cases the process also contains an output task that receives the result of the
Create VDX action. For example, it may contain a send to folder output task that takes the result of the
Create VDX action and saves it to the shared folder from which the printer picks up print jobs.
To create a VPS or VDX document:
1. In PlanetPress Design, create a new document.
2. Double-click on the Document node to display the Document properties dialog box.
3. In the Document properties dialog box, click Compilation options and in the Caching method box, select either VPS or VDX.
4. Click OK to exit the Document properties dialog box.
5. Add a page to the document. See the section “Add a Document Page” in the chapter “Setting Up Pages.”
6. In the Structure area or in the Page area, select the page and double-click on it.
7. In the Page properties dialog box, click Basic attributes.
8. Select Cachable and set Page type to Overlay (VPS only) or Virtual.
9. Click OK to exit the Page properties dialog box.
10. Add the content to the cachable page.
11. Repeat step 5 through step 10 for each of the cachable pages you want to add to the document.
12. Create the normal pages of the document, either calling a cachable overlay page (VPS only) or using nup objects as necessary to reference the content of the virtual pages.
If you include an N-Up object on a page, make sure that it appears as the first object on the page in the
Structure area.
13. Save the document.
In the case of a VPS document, the document is now ready for the printer. In the case of a VDX document, the document is now ready for use with the Create VDX action task in PlanetPress Design.
Install the document in PlanetPress Watch/Server.
Related topics:
•
•
•
6.2.9 Create and Use a Document in VDX Format
You can create and print a document in VDX format using PlanetPress Design in conjunction with the Create
VDX action in PlanetPress Watch/Server. It is important to understand that in this case the document itself does not execute on the printer. Rather, the Create VDX action in PlanetPress Watch/Server merges the data with the document, and converts the result to VDX format. Note that although the Create VDX action ships with PlanetPress Watch/Server, you must purchase a license to use it.
To create a document in VDX format:
• In PlanetPress Design, define the document as a VDX document.
• Place any content you want the VDX format document to cache, on one or more virtual pages, and define each of those virtual pages as cachable. In most cases you cache content that is extremely large and that is used more than once during document execution.
Any content you intend to cache must be static. On the normal pages of the document, you use n-up objects to reference the cachable content.You can scale the content of an n-up object, as well as rotate an n-up object; thus you can present the same virtual page at different sizes and angles.
• Once you complete your document, install it in PlanetPress Watch/Server.
• To execute the document and convert the result to VDX format, set up a process in PlanetPress Watch/
Server and add a Create VDX action to that process.
• When the process executes, the Create VDX action executes the document and converts the result to
VDX format. In most cases the process also contains an output task that receives the result of the
Create VDX action. For example, it may contain a send to folder output task that takes the result of the
Create VDX action and saves it to the shared folder from which the printer picks up print jobs.
Objectif Lune Inc. © 2009 64
Setting Up a Document - Detailed Directions
This procedure describes how to set up a document in PlanetPress Design, so that the Create VDX action recognizes it and converts it to VDX format correctly. For help understanding and using the Create VDX action, see the PlanetPress Watch/Server6 User Guide Addendum.
To create a document in VDX format:
1. In PlanetPress Design, create a new document.
2. Double-click on the Document node to display the Document properties dialog box.
3. In the Document properties dialog box, click Compilation options and in the Caching method box, select VDX. If you do not select VDX, the Create VDX action in PlanetPress Watch/Server does not recognize the document as one it can convert to VDX format.
A. Caching method
4. Click OK.
5. Add a page to the document.
6. Double-click on the Page node to display the Page properties dialog box.
7. In the Page properties dialog box, click Basic attributes.
8. Set Page type to Virtual and select Cachable.
9. Click OK.
10. Add the content to the virtual page. You can use any of the objects available in PlanetPress Design to add content to the virtual page. However, all of the content you add must be static.
11. Repeat step 5 through step 10 for each of the virtual pages you want to add to the document.
12. Create the normal pages of the document, using n-up objects as necessary to reference the content of the virtual pages.
13. Save the document.
To display a virtual page on a normal page:
1. On the normal page, choose Home | N-Up Printing.
2. Move the pointer inside the Page area, click at the point at which you want to add the n-up object, and release to display the N-Up properties dialog box.
3. In the N-Up properties dialog box, click Basic attributes and enter the name, position, size, style, and condition properties for the n-up object.
4. In the N-Up properties dialog box, click N-Up options and in the Page to execute n-up box, select the virtual page you want this n-up object to display.
Objectif Lune Inc. © 2009 65
Setting Up a Document - Detailed Directions
5. Set both the horizontal and vertical Number of repeats to 1.
6. If necessary, use the Scale box to adjust the scale at which the n-up object displays the virtual page.
7. If necessary, click Basic attributes and adjust the Angle property to rotate the content of the n-up object.
8. Click OK to exit the N-Up properties dialog box.
6.2.10 Use the VPS RIP
To use the VPS RIP, select VPS in the Caching method box of the Compilation options of the Document dialog box. If you select VPS, the document caches only pages of type overlay or of type virtual that you defined as cachable.
6.2.11 Use the VIPP RIP
To use the VIPP RIP, select VIPP in the Caching method box of the Compilation options of the Document dialog box. If you select VIPP, the document caches and displays all internal images using the VIPP caching method.
This option can significantly improve performance when documents that include large internal image files
(high resolution background images, for instance) are run on VIPP enabled printers.
6.2.12 Add or Remove PPDs
The default PostScript Printer Description (PPD) file PlanetPress Design provides works for the vast majority of printers. It is recommended that you use it when possible. In the event the default PPD and any of the other
PPDs provided with PlanetPress Design do not work properly with your printer, you can add PPDs to your
PlanetPress Design installation. Note that PlanetPress Design only accepts PPDs for PostScript Level 2 or higher printers.
To add a PPD from PlanetPress Design:
1. Double-click on the Document node to display the Document properties dialog box.
2. In the Document properties dialog box, click Basic attributes, and click the Add PPD button.
3. Use the Select PPD File dialog box to navigate to the PPD file you want to add, and click Open.
If the file is a valid PPD file for a PostScript Level 2 or higher printer, PlanetPress Design adds it to its
PPD folder. If you selected Invalid PPD notification in the User Options dialog box, PlanetPress Design reports any failure to add the PPD. The dialog containing the error message includes a checkbox you can use to suppress the message in future. This checkbox clears the Invalid PPD notification option in the
User Options dialog box.
4. Refresh the PPD list that appears in PlanetPress Design.
To add a PPD from outside PlanetPress Design:
1. Drag the PPD you want to add to PlanetPress Design from Windows Explorer or your desktop to either the Document structure or Document page areas.
2. The current document will be configured to use that PPD automatically. If you dragged several PPDs at once you will have to select the appropriate PPD from the list available in PlanetPress Design.
To remove a PPD from PlanetPress Design:
1. Remove the PPD file from the PlanetPress Design PPD subfolder of the Windows Common Files folder.
2. Refresh the PPD list that appears in PlanetPress Design.
6.2.13 Refresh the PPD Lists
To refresh the list of PPDs using the Refresh PPD List button:
1. Double-click on the Document node to display the Document properties dialog box.
Objectif Lune Inc. © 2009 66
Setting Up a Document - Detailed Directions
2. In the Document properties dialog box, click Basic attributes, and then click the Refresh PPD List button.
Related topics:
•
•
Refresh the Font Lists (Page 131)
•
6.2.14 Define a Custom Paper Size
To define a custom paper size:
1. In Windows, navigate to the PlanetPress Design PPD subfolder.
2. In the PPD subfolder, locate the PPD file you want to edit.
3. Make a copy of that PPD file and rename the copy. The rename might be as simple as appending a version number to the end of the name.
4. Open the copy of the PPD file in a text editor such as Notepad or TextPad.
5. Edit the values of all of the following fields to distinguish them from those in the original PPD:
▪ NickName
▪ ShortNickName
▪ Product
▪ ModelName
▪ PCFilename
6. Search for all instances of a common paper size to determine all the lines you will need to create to add the custom paper size.
7. For each of the lines you found in step 6, copy, paste, and edit the pasted line as follows:
Change the name of the paper size to the one you want to use for the custom paper size.
Change the paper size. The height and width dimensions of the paper are enclosed in square brackets
([]) or double-quotes (""). For example, *PaperDimension Letter: "612 792". Dimensions are in dots per inch (DPI), with 72 dots to an inch. Thus if your custom paper size dimensions are 14”x17”, you would enter the dimensions as [1108 1224] or “1108 1224”.
8. Save your work and exit the text editor.
6.2.15 Specify PlanetPress Suite Job Information in a PlanetPress Design Document
To specify job info variables in a PlanetPress Design document:
1. Double-click on the Document node to display the Document properties dialog box.
2. Click Job Infos.
3. Specify any job info values. Job info values are typically passed by PlanetPress Watch/Server. Job info numbers and the information associated with them may vary depending on input types as well as
PlanetPress Watch/Server configurations, with the exception of job info 0%, which is reserved for the job file name.
Info #: The job info number.
Value: Enter a static text value that you want to associate with the corresponding job info reference number. If a job info value is passed by PlanetPress Watch/Server the static text value is overridden.
Ignore PlanetPress Watch/Server job info values: Enable this option to prevent values passed by
PlanetPress Watch/Server from overriding the values you have entered. This option is typically used for debugging purposes and is disabled by default.
4. Click OK.
Objectif Lune Inc. © 2009 67
7 Selecting an Emulation
The emulation defines how your document receives and processes its input data. You select an emulation when you set up your document.
This chapter explains what an emulation is, the different types of emulations available in PlanetPress Design, and how to fine-tune the emulation to your input data. Since you must first understand what a data page is before you can understand emulations, it also explains data pages, and introduces the Hex Viewer.
In this section, you learn to:
•
Use the Data Selector (Page 75)
• Associate Sample Data File(s) with a Document (Page 0)
•
Select and Set Up an Emulation (Page 77)
•
•
Set Up a Database Emulation (Page 80)
•
Export or Import a Database Emulation Configuration (Page 82)
•
Create a User-Defined Emulation (Page 82)
•
This section also answers the following questions:
•
What is a data page and what is the data page buffer? (Page 69)
•
What is the Hex Viewer and why might I use it? (Page 69)
•
What is an emulation and what emulations are available in PlanetPress Design? (Page 69)
•
What is the Data Selector? (Page 69)
Objectif Lune Inc. © 2009 68
7.1 Key Concepts
To select an emulation, you should understand the following key concepts:
•
•
•
•
7.1.1 Data Page
What is a data page and what is the data page buffer?
A data page is the amount of data that can be printed on a page.
Data is typically formatted in order to print correctly on the media for which it is destined, and a data page corresponds to the amount of data that can be printed on a page of a specific size and configuration. For a piece of plain paper, it may be a given number characters per line and lines per page, and for a pay slip or any preprinted form, it may be a number of data fields per form.
When you create a document with PlanetPress Design, you can give it the size and structure you want, so long as the configuration you create is compatible with your printing devices.
Related topics:
•
•
Data Page Buffer
The data page buffer is a two-dimensional array that the document uses at runtime to store one or more data pages. Imagine a table with a specific number of rows and columns, where each cell contains one character of input data.
7.1.2 Hex Viewer
What is the Hex Viewer and why might I use it?
The Hex Viewer is a tool for viewing the characters in the sample data file as hexadecimal values. ASCII characters appear on the right side of the Hex Viewer, and the corresponding hexadecimal values on the left side. This is useful when you are selecting an emulation or fine-tuning the size and structure of the data page.
Related topics:
•
•
•
•
Objectif Lune Inc. © 2009 69
7.2 Emulation
What is an emulation and what emulations are available in PlanetPress Design?
Emulation is the process by which PlanetPress Design imitates the behavior of a line printer by using a process that reads the data and replicates the data pages that would have been printed on such a printer. The emulation can replicate the behavior of a line printer using ASCII formatted data or channel skip data.
In PlanetPress Design, other emulations are available, though they are not actually emulating an existing process. The ASCII, CSV, database, and, most recently, XML emulations handle data in a unique way.
Various emulation specific options can be set for most emulations, with the exception of the line printer and database emulations. All emulations, except the database and XML emulations, also let you perform operations on the data to stabilize it, such as add and remove characters or lines.
The sample data file you associate with the document, the emulation you select and the PPD you associate with the document define how your document handles its input data, and consequently determine the accuracy of the output the document produces with the data stream it receives at runtime. If you alter any of these settings, you should verify the change does not compromise the output accuracy of the output.
7.2.1 Line Printer Emulation
Line printer emulation tells the document to treat the input data as data destined for a line printer.
In this emulation, a form feed signals the end of a data page. If no form feed occurs in the data stream, the emulation adds lines to the data page buffer until the buffer is full.
Line printer emulation offers the best overall performance of all the emulations.
7.2.2 PDF Emulation
PDF Emulations allow you to capture data from fully composed documents in a PDF format.
PDF Emulation slightly differs from other PlanetPress Suite emulations: with other emulations, data is read either one line at a time or one character at a time, while PDF emulation processes the input data from the
PDF file in such a fashion that every PDF page becomes a full data page. Each PDF page is thus graphically represented in the PlanetPress Design Data Pane as one data page.
Note that protected PDF and PDF of versions above 1.7 are not supported by PlanetPress Suite 7.
7.2.3 ASCII Emulation
ASCII emulation tells the document to treat the input data as a stream of ASCII characters. The document reads the data stream one character at a time, constructs a line, and adds that line to the data page buffer.
In this emulation, you can define how the document handles carriage returns that are not followed by line feeds and how it handles tabs. You can also define whether you want the document to remove any Hewlett
Packard Printer Control Language (HP PCL) escape sequences it encounters.
If you use an ASCII emulation, you need to know if your printer supports binary mode as this is the recommended mode for ASCII emulation. On printers that support binary mode, you can switch the printer to binary mode using the printer keypad or by sending the appropriate PostScript code to the printer.
In binary mode, the printer reads the end of line characters (carriage return [CR], line feed [LF], and carriage return followed by a line feed [CRLF]) as they appear in the data stream and does not perform any substitution. A printer that does not support binary mode or is not running in binary mode replaces any CR,
LF, or CRLF that appears at the end of a line of data with a LF.
Objectif Lune Inc. © 2009 70
Selecting an Emulation - Emulation
A form feed signals the end of a data page in ASCII emulation. If no form feed occurs in the data stream, the emulation adds data to the data page buffer until the buffer is full.
7.2.4 Channel Skip Emulation
Channel skip emulation is a variant of line printer emulation. It tells the document to read the data stream one line at a time, and to treat the first character of each line as a code that indicates how to position the line of data in the data page buffer.
By default, in channel skip emulation, the integer 1 signals the end of a data page. You can change this default when you set up the emulation.
Note that if a given value is used for multiple channels, the result may be different at design time, or when the document is previewed or printed.
Also note that Split on FormFeed (FF) is not supported with the Channel Skip emulation in Optimized
PostScript Stream mode or when printing using a Windows driver.
7.2.5 XML Data Emulations
XML data emulations allow you to capture data emanating from web databases, E-mail fulfillment, ecommerce, and general XML database engines. In XML emulation, the data elements in markup language format are organized in a folder view with a root node and sub-level nodes. Depending on the document configuration, a data page can be associated with a sublevel element contained in an XML data file much in the way a data page can be associated with an individual record in a CSV emulation. When you set-up an XML emulation, you define whether to separate the data by the root or the second level element.
Note that when XML data is merged with PlanetPress Design documents on a printer DOCTYPE and ENTITY tags are ignored.
Also note that characters referenced using the ϧ syntax are limited to values ranging from 000
(�) to 256 (Ā).
7.2.6 Comma Separated Value (CSV) Emulation
CSV emulation tells the document to read the input data one line at a time and to treat each line as a database record. It also specifies the field delimiter the document uses to distinguish the different fields of a record. The document reads the data stream one line at a time and puts each field of the database record on a separate line in the data page buffer.
In CSV emulation, the emulation adds lines to the data page buffer until the buffer is full. You can force a new data page for each record when you set up the emulation.
Note that a double text delimiter within a field is not considered a normal character when not using the
Optimized PostScript Stream option or when printing using a Windows printer driver.
7.2.7 Database Emulation
This emulation differs from other emulations in regards to PlanetPress Suite applications. With other emulations, data is pushed either to PlanetPress Design documents residing on printers or to PlanetPress
Watch/Server processes running on servers. But in the case of the database emulation, data must be pulled from the data source.
Objectif Lune Inc. © 2009 71
Selecting an Emulation - Emulation
Like with every other emulation, it is possible to send a PlanetPress Design document set up to use the database emulation to a printer. But contrary to documents that use the other emulations, you cannot send a raw data file to the document and expect the document and data to merge and print automatically. In this case someone or something must query the database and extract the data that will populate the PlanetPress
Design document.
We can imagine two basic scenarios. In the first one, we can imagine someone in a print shop who needs to use data from a database to print a bunch of personalized letters using PlanetPress Design. That person opens a PlanetPress Design document and uses the Data Selector to select a database. By making a connection to the database, its structure can be accessed and it becomes possible to determine how data is to be pulled into
PlanetPress Design. The process actually pulls data into PlanetPress Design and lets the print shop employee visualize and print the data on the personalized letters.
The second scenario involves PlanetPress Watch/Server. In this case, a PlanetPress Watch/ServerPlanetPress
Database action task takes the place of the print shop employee and performs the database query automatically. The task generates a PlanetPress Design compatible data file that it passes to the following task, be it another action task, or any output task.
Bear the following in mind:
• The person or plugin performing the query must have full access to the database.
• The data is extracted at the time of the query. A new query must be performed whenever the data needs to be updated.
• Any changes to the structure of the database may have an impact on automated data querying tasks.
• You must have the proper ODBC driver installed to use this emulation.
Database emulation supports SQL ANSI 92 or higher, and supports the following data types: string, integer, floating point, all date formats, and text-only MEMO. It does not support any binary data types such as Binary
Large Object (BLOB), images, sound files, and MEMO data that includes binary data.
Database emulation requires version 2.5 or higher of Microsoft Data Access Components (MDAC), including
JET 4.0, and you can save database emulation configurations to a file.
7.2.8 User-Defined Emulation
In user-defined emulation, you use PlanetPress Talk commands to define how you want the document to treat the input data. You use this emulation when the structure of your input data prevents you from using any of the other emulations. You must ensure the emulation you create handles any variations in the data properly and under all circumstances.
In user-defined emulation, the document reads the data stream one line at a time. After it reads a line, it places all the characters in that line in a string variable. You use PlanetPress Talk commands to specify how the document handles the contents of this variable.
Note that when a user-defined emulation is used, whenever you request a data page that is passed the last data page, the last data page will be displayed.
Objectif Lune Inc. © 2009 72
7.3 Data Selector
What is the Data Selector?
The Data Selector is the tool you use to choose your sample data file, to select the appropriate emulation, make data selections, and to stabilize your data.
The major components of the Data Selector are the Data Options and Selector Options tabs, the Sample data file box, the Configuration area, and the Data Pane.
A) Data Options and Selector Options tabs. B) Sample data file box. C) Configuration area. D) Data Pane.
You use the Data Options tab to configure an emulation, and the Selector Options tab to set options that modify the content and appearance of the Data Pane. You use the Sample data file box to associate a sample data file with the document, and you use the Configuration area to select an emulation and stabilize your data. The Data Pane of the Data Selector displays each data page in the sample data file as it will appear in the data page buffer at runtime. If you use a database emulation, the Data Pane displays the records in the record set. Individual records may be displayed one per page or multiple records may be displayed on the same page, one record per line. Each field appears in a separate column and the name of the field is typically displayed at the top of the column.
If you use an XML emulation, the Data Pane displays the data in a tree structure. Elements can be delimited at the root level node or at the second level node.
Objectif Lune Inc. © 2009 73
Selecting an Emulation - Data Selector
PDF Emulation
If you use a PDF emulation, the Data Pane displays the data in a graphical fashion. A new zoom dropdown list is displayed, as well as a different status bar, displaying the (Left, Top) and (Right, Bottom) coordinate pairs.
Metadata tab
The Metadata tab allows users to either generate the metadata file for their active sample data file, or to associate an existing metadata file to their document.
Related topics:
•
•
•
Objectif Lune Inc. © 2009 74
7.4 Detailed Directions
This section contains the following procedures:
•
Use the Data Selector (Page 75)
• Associate Sample Data File(s) with a Document (Page 0)
•
Select and Set Up an Emulation (Page 77)
•
•
Set Up a Database Emulation (Page 80)
•
Export or Import a Database Emulation Configuration (Page 82)
•
Create a User-Defined Emulation (Page 82)
•
7.4.1 Use the Data Selector
To open the Data Selector:
• Choose Tools | Open Active Data.
To close the Data Selector:
• Press ESCAPE.
To navigate the pages of the sample data file:
• Click either of the spin buttons in the Data page box.
PlanetPress Design updates the contents of the Data Pane of the Data Selector.
To adjust the content and appearance of the Data Pane for all emulations except database and XML:
1. In the Data Selector, click the Selector Options tab.
2. Change the options that modify the appearance and behavior of the Data Pane.
View size: Use to adjust the size of each cell in the Data Pane, and the amount of visible data that is visible.
Show used cells: Select this to display in green all cells that contain data. When you select this option, and your document uses any emulation other than database, you use either the All pages or Pages to analyze option to specify the number of data pages to which you want to apply the Show used cells option.
All pages: Select to apply the Show used cells option to all pages in the sample data file. This option is not available in database emulation.
Pages to analyze: Use this box to limit the number of data pages to which PlanetPress Design applies the Show used cells option. Enter the number of pages to which you want PlanetPress Design to apply the option, or use the spin buttons to adjust the value. This option is not available in database emulation.
Show selected cells: Select this to display in gray all cells that your document currently references.
Highlight data: Select to have the Data Selector highlight only those cells (or fields) that contain data from the sample data file.
Show position hint: Select to have PlanetPress Design display information about the current mouse position in the Data Pane, under and to the right of the pointer as you move it in the Data Pane. If the mouse is over a current data selection, or is dragging to create a data selection, PlanetPress Design displays the line and column numbers that define the selection, or, in the case of a database emulation, the positions within the record set of the first and last records in the selection. If the mouse is not over a data selection, PlanetPress Design displays the line and column coordinates of the current mouse position), or, in the case of a database emulation, the position of the record within the record set.
3. If necessary, adjust the font the Data Selector uses to display data in the Data Panel for all emulations except XML and PDF.
4. Click OK.
Objectif Lune Inc. © 2009 75
Selecting an Emulation - Detailed Directions
To select the color the Show used cells option will use:
• Click on the Select Color button .
To set the font the Data Selector uses for all emulations except XML and PDF:
1. In the Data Selector, click the Selector Options tab.
2. Click Select Font.
3. In the Font dialog box, set the font you want PlanetPress Design to use to display the sample data file in the Data Pane.
Font: Select the font you want to use to display the sample data file in the Data Pane.
Font style: Select a weight for the font.
Size: Select the point size for the font.
Sample: Displays a preview of the font selected in the Font box.
Script: Select the system-level encoding table you want to use for the font selected in the Font box.
The encoding tables available here are those available on the system on which you are running
PlanetPress Design, and are distinct from those available when you create a style. While you can edit the encoding table a style uses, you cannot edit the system-level encoding table. If you see discrepancies between the glyphs that represent your sample data file in the Data Pane and those that appear in the data selections on the document page, the source of the discrepancy may be the encoding tables.
4. Click OK.
7.4.2 Associate a Sample Data File with a Document
This procedure describes how to associate a sample data file with your document using either the Data
Selector or the Data Pane of the Program window. Recall that you can set the font the Data Pane uses to display the sample data. See
Use the Data Selector (Page 75) .
Recall that if your document uses a database emulation, you create a sample data file and associate it with the document when you configure the database emulation. See
Set Up a Database Emulation (Page 80) .
To associate a sample data file with your document:
• Do any of the following to associate a sample data file with your document:
▪ In the Data Selector, click the Browse button to the right of the Sample data file box to browse and select a sample data file.
▪ In the Data Selector, in the Sample data file box, enter the path of the new sample data file and either press ENTER, or click outside the Sample data file box.
▪ In Windows, select the sample data file, and drag and drop it into any of the following areas of the
PlanetPress Design Program window: the Structure area, the Page area, the Data Pane, or, if the
Object Inspector is displaying an image resource, the Object Inspector.
PlanetPress Design makes a copy of the sample data file and stores it with the document. The
Sample data file box displays the path of the sample data file and the first data page of the sample data file appears in the Data Pane.
If you dragged and dropped the file into the Program window, and the filename extension of that file is not among those listed below, PlanetPress Design opens the Data Selector, and displays the contents of the file using a line printer emulation. You can then select the emulation you want the document to use with that data file.
File name extension: Emulation: csv CSV dat, txt
db, dbf, mdb
Line printer
Database
Objectif Lune Inc. © 2009 76
Selecting an Emulation - Detailed Directions
You can set the User Options to have PlanetPress Design monitor the original sample data file and prompt for confirmation to update its internal copy if it detects changes in the original. See Set
User Options (Behavior): Notification Messages .
7.4.3 Select and Set Up an Emulation
You need a sample data file to create a PlanetPress Design document and various emulations can be used to read the data.
To select an emulation:
1. Choose Tools | Open Active Data.
The Data Selector is displayed.
2. If you have not already done so, associate a sample data file with the document. PlanetPress Design selects the default emulation for the selected data file type and displays it in the Emulation box.
3. Adjust the data related options as necessary.
Read in binary mode: Select this option to force the printer to read the incoming data in binary mode.
Use this option with the ASCII emulation to fix problems related to line spacing caused by LFCR character pairs found within the data. Use it with the ASCII emulation and with the Tab on carriage
return option to fix problems related to data formatting caused by isolated CR characters found within the data. This option can only be used with the ASCII and User defined emulations. Note that you cannot select this option if the document is to be installed on a printer that cannot run in binary mode.
Cut on FF character: Select this option if you want to force a page break whenever a Form Feed character is found in the data, regardless of the number of lines in the current page. This option cannot be selected when either Database or XML is selected in the Emulation box
Data encoding: Select the appropriate encoding for the sample data file. You may look at the data in the Data pane (non-English characters especially, if any) to see how the your selection affects the data.
4. If required, change the emulation currently selected in the Emulation box.
5. If required, change the emulation options currently selected (if any) in the Emulation options group.
Line printer emulation options
This emulation allows no specific configuration option.
PDF emulation options
This emulation allows no specific configuration option.
ASCII emulation options
Tab on carriage return:Select this option to fix formatting problems caused by isolated CR characters found within the data. When this option is selected, isolated CR characters are spaces, as defined in the
Number of spaces in the tab box below. Note that this option is available only when the Read in
binary mode option is selected.
Number of spaces in the tab: Enter the number of spaces you want the application to use when an isolated carriage return character is found within the data. This number typically corresponds to the maximum column number. If your data is formatted so as to occupy a maximum of 120 characters on each line, enter a value of 120 in this box, so when an isolated CR character is found, the data following the CR character will appear starting from column 121. Note that this option is available only when the
Tab on carriage return option is selected
Number of spaces per tab: Enter the number of spaces you want to use when actual TAB characters are found within the data.
Remove HP PCL escapes: Select if you want all Hewlett Packard Printer Control Language escape sequences to be removed from the data.
CSV emulation options
Text delimiter: Enter the character used to mark the beginning and end of each field within the data.
Text delimiters are required if the character entered in the Delimiter box is present within the data itself. If the fields are separated using commas, and if the data itself contains commas, for example,
Objectif Lune Inc. © 2009 77
Selecting an Emulation - Detailed Directions then individual fields may be split into multiple ones. Using text delimiters ensures that actual commas within the data will not be interpreted as delimiters. If backslashes (\) are used in the data as text delimiters, enter double backslashes (\\) in this box. You can also specify ASCII characters using octal values preceded by a single backslash (for example, \041 for an exclamation mark).
Force one record per page: Select to prevent splitting records across pages. If this option is not selected, when a document is printed, it may happen that the last record at the bottom of a page may be split between two pages.
Field delimiter: Enter the character used to separate each field within the data. If backslashes (\) are used in the data as delimiters, enter double backslashes (\\) in this box. You can also specify ASCII characters using octal values preceded by a single backslash (for example, \041 for an exclamation mark).
Set tab as field delimiter: Select if tabs used to separate each field within the data. Selecting this option overrides any value entered in the Field delimiter box.
Channel skip emulation options
Skip page: Enter the code used within the data to mark the beginning of each page (the number 1 in standard channel skip emulation). Note that if the standard code is used within the data as the skip page code, it is likely that the other codes are also standard, and that you only need to make minor changes to the other codes, if any.
No line feed: Enter the code used within the data to indicate that the next line feed character should be ignored. This causes the next line to print over the current line, and is a technique impact printers use to print a line, or elements of a line, in bold or with underlining.
Skip [x] lines: Enter the code used within the data to indicate that the corresponding number of lines must be skipped.
Char and Skip to line: Enter the code used within the data to mark a jump to a different line in the
Char box, and enter the corresponding line number in the Skip to line box.
Char and Go to column: Enter the code used within the data to mark a jump to a different column in the Char box, and enter the corresponding column number in the Go to column box.
Database emulation options
This emulation allows no specific configuration option.
XML emulation options
Root element (entire file): Select this option to associate all the data within the XML file with a single data page.
Second Element: Select this option to associate each second level element within the data file with with a different data pages.
User defined
This emulation allows no standard configuration option. Click Use PlanetPress Talk to define your own options using PlanetPress Talk.
6. Stabilize your data (see
Stabilize Your Data (Page 79) ).
7. Click OK to close the Data Selector.
Related topics:
•
•
•
•
•
Line Printer Emulation (Page 70)
•
•
Channel Skip Emulation (Page 71)
•
Comma Separated Value (CSV) Emulation (Page 71)
•
•
Objectif Lune Inc. © 2009 78
Selecting an Emulation - Detailed Directions
•
User-Defined Emulation (Page 72)
•
Use the Data Selector (Page 75)
• Associate Sample Data File(s) with a Document (Page 0)
•
•
Set Up a Database Emulation (Page 80)
•
Create a User-Defined Emulation (Page 82)
7.4.4 Stabilize Your Data
Stabilizing data is the process of defining the size of the data page and where the first data page occurs in the data stream. A stable data page is critical to obtain accurate results, however, this procedure does not apply to you if you are using either a database or an XML emulation or an XML emulation.
Before you can stabilize your data, you must select the emulation you intend to use for the document and associate a sample data file with the document.
When you stabilize your data, you also need to consider the internal structure of each data page. The internal structure of each data page must also be stable to make the data selections you use in your document reliable. Ideally, a given piece of data occupies the same position across all data pages, or provides some stable characteristic that makes it possible to locate it on every data page.
To format XML data in the PlanetPress Design environment:
1. Choose Tools | Open Active Data.
2. In the Emulation field, select XML.
3. In the XML Emulation option delimiters select:
Root Element (Entire File): Select this option to associate all data in the XML data file with a single data page.
Second Element: Select this option to associate supplements in the XML data file with separate data pages. This option is similar to forcing one record per data page where each record is a supplement in the XML data file.
4. In the Sample data file field, click the folder icon to select an XML data file.
To stabilize your data:
1. Choose Tools | Open Active Data.
2. If the Configuration area of the Data Selector is hidden, click the Data Options tab in the Data Selector to display it.
3. Verify the sample data file that appears in the Sample data file box is the one you want to use with the document. If not, open the appropriate sample data file.
4. Verify the emulation selected in the Emulation box is the one you want to use with the document. If not, select the appropriate emulation.
5. Define the offset for the first data page in the data stream as necessary. PlanetPress Design dynamically adjusts the contents of the Data Pane of the Data Selector to reflect the changes you make.
Add/remove characters: Enter the number of characters to add to, or remove from, the head of the data stream, or use the spin buttons to increment or decrement the value. Positive values add characters while negative values remove characters. Further note that if you remove characters in a
CSV emulation, you should ensure that you do not inadvertently remove field or text delimiters.
Add/remove lines: Enter the number of lines to add to, or remove from, the head of the data stream, or use the spin buttons to increment or decrement the value. Positive values add lines while negative values remove lines.
6. Adjust the size of the data page, the number of data pages in the data page buffer, and whether or not to start a new page if the document encounters a form feed character as necessary. PlanetPress Design dynamically adjusts the contents of the Data Pane of the Data Selector to reflect the changes you make.
Lines per page: Enter the number of lines each data page contains, or use the spin buttons to increment or decrement the value. Note that increasing the value for this setting increases the amount of RAM used by the application and may exceed the system’s capacity. Since the Show used cells option also uses up some RAM, consider removing this option (see
Use the Data Selector (Page 75) ) to reduce
system load.
Objectif Lune Inc. © 2009 79
Selecting an Emulation - Detailed Directions
Pages in buffer: Enter the number of data pages you want the data page buffer to contain, or use the spin buttons to increment or decrement the value.
Cut on FF character: Select to have the document start a new data page when it encounters a form feed character in the data stream. If you select Cut on FF character, you have two conditions that signal the end of a data page: the form feed character and the number of lines set in the Lines per page box.
7. Verify that the adjustments produce the results you want by stepping through the data pages in the sample data file using the Data page box in the Data Selector.
8. Repeat step 6 through step 7 until you have a stable data page or you determine that you cannot stabilize your data. If you cannot stabilize your data, define the difficulty you are having and determine which of the following can most easily solve it:
▪ Use other PlanetPress Design features to solve the problem. Conditions and PlanetPress Talk programs can sometimes solve the problem, particularly when it is the internal structure of the data page that is not stable.
▪ If you think a different emulation might work, try stabilizing the data in that emulation.
▪ Write a user-defined emulation.
▪ Set up a PlanetPress Watch/Server process that uses a PlanetPress Design script or a PlanetPress
Watch/Server plug-in to handle the difficulty.
9. Click OK.
Related topics:
•
•
•
•
•
Line Printer Emulation (Page 70)
•
•
Channel Skip Emulation (Page 71)
•
Comma Separated Value (CSV) Emulation (Page 71)
•
•
•
User-Defined Emulation (Page 72)
•
Use the Data Selector (Page 75)
• Associate Sample Data File(s) with a Document (Page 0)
•
Select and Set Up an Emulation (Page 77)
•
Set Up a Database Emulation (Page 80)
•
Create a User-Defined Emulation (Page 82)
7.4.5 Set Up a Database Emulation
When you set up a database emulation, you specify the database you want to use with the document, the query that retrieves the input data from the database, the number of records you want to include in each record set, and the condition that signals the end of a record set.
Database emulation is distinct in that PlanetPress Design creates the sample data file when you set up the emulation. You specify the number of records you want to include in the sample data file and PlanetPress
Design uses the query you defined to query the database and retrieve the number of records you specified. It then converts the records to ASCII and saves the converted records as the sample data file.
To set up a database emulation:
1. Choose Tools | Open Active Data.
2. In the Data Selector, locate the Emulation box and select Database.
3. Click the Database Emulation Configuration button.
4. Associate a database with the document.
Microsoft Access Database or dBase file
Objectif Lune Inc. © 2009 80
Selecting an Emulation - Detailed Directions
Database: Enter the path of the Microsoft Access database or dBase file, or click the Browse button to the right of the box to navigate to, the database file. Recall that a Microsoft Access database file bears the extension .mdb, and a dBase file bears the extension .dbf. If the file is a dBase file, you must specify the folder that contains the .dbf file. The folder in this case is considered to be the database, and the individual .dbf file a table in the database. Once you enter the path, the Table/query name box updates to reflect the tables and queries available in the selected database.
ODBC Data Source
ODBC Data Source: Click to connect to an ODBC Data Source. Use the Select Data Source dialog box that appears to select an existing Data Source or set up a new one. When you exit the Select Data
Source dialog box, the Database box updates to display the connection string it uses to connect to the database, and the Table/query name box updates to reflect the tables and queries available in the selected database.
5. Click Edit SQL to create the SQL query by hand to define the SQL query that retrieves the data your document requires.
6. Set the properties that define a record set.
Condition: Select the condition that signals the end of a record set. Three possibilities exist: create a new record set for each record, create a new record set after every x records, or create a new record set when the value of a specific field changes.
Sort on condition field: Select this if the condition you set is to create a new record set when the value of a specific field changes, and you want to sort the records before applying that condition.
Maximum records per record set: Set either the number of records in each record set, or the maximum number of records in a record set. An individual record set can contain a maximum of 4000 records.
7. Set the number of records you want to include in the sample data file. The number of records you set should provide a reliable sample to ensure your document executes properly with any of the data it may encounter at runtime.
All: Select to include all records in the database in the sample data file.
Records: Select to define the range of records you want to include in the sample data file. Use the box that appears to the right of this option to specify the range.
8. Click OK.
To enter an SQL query:
1. In the Database Connection dialog box, click Edit SQL.
2. If necessary, click Show Tables to display, in the Tables area, a list of the tables available in the database.
3. In the SQL Query Entry area, enter the SQL query. The following two sample queries both retrieve all the fields in the Orders table. The second sorts the resulting records on the Date field.
SELECT * FROM [Orders]
SELECT * FROM [Orders] ORDER BY [Date]
4. Click Test SQL to verify the query you entered is a valid SQL query.
5. Define whether you want PlanetPress Design to automatically enclose table names and field names in square brackets.
Alternate syntax (not recommended): Select to prevent PlanetPress Design from automatically enclosing the names of any database tables and fields that appear in the SQL query in square brackets when it exits the advanced SQL Statement dialog box.
6. Client side cursor: Select to download result sets to client computer running the SQL query.
7. Click OK to return to the Database Connection dialog box.
Related topics:
•
•
•
•
•
Line Printer Emulation (Page 70)
•
•
Channel Skip Emulation (Page 71)
•
Comma Separated Value (CSV) Emulation (Page 71)
Objectif Lune Inc. © 2009 81
Selecting an Emulation - Detailed Directions
•
•
•
User-Defined Emulation (Page 72)
•
Use the Data Selector (Page 75)
• Associate Sample Data File(s) with a Document (Page 0)
•
Select and Set Up an Emulation (Page 77)
•
•
Create a User-Defined Emulation (Page 82)
•
Export or Import a Database Emulation Configuration (Page 82)
7.4.6 Export or Import a Database Emulation Configuration
You use the export and import procedures when you intend to use the same configuration in several documents. You also export a database emulation configuration when you intend to execute the document in
PlanetPress Watch/Server, and want to simplify the process of configuring the database plug-in in PlanetPress
Watch/Server.
The exported configuration file is in XML format and bears the file name extension .cfg.
To export a database emulation configuration:
1. Open the document that uses the database emulation configuration you want to export.
2. Choose Tools | Open Active Data.
3. In the Data Selector, click the Database Emulation Configuration button to display the Database
Connection dialog box.
4. In the Database Connection dialog box, set the password option.
Include password on export: Select to include the password required to access the database, in the exported database emulation configuration.
5. In the Database Connection dialog box, click Export.
6. In the Export Database Configuration dialog box, navigate to the folder in which you want to save the configuration, enter a name for the exported file, and click Save.
PlanetPress Design exports the configuration and returns the focus to the Database Connection dialog. If you selected Include password on export, the exported configuration file contains the password required to access the database.
7. Click OK to exit the Database Connection dialog.
8. Click OK.
To import a database emulation configuration:
1. Open the document in which you want to import a database emulation configuration.
2. Choose Tools | Open Active Data.
3. In the Data Selector, click the Database Emulation Configuration button to display the Database
Connection dialog box.
4. In the Database Connection dialog box, click Import.
5. In the Open dialog box, navigate to the folder containing the configuration file you want to import, select the configuration file, and click Open.
6. If necessary, adjust the database emulation configuration options in the Database Connection dialog.
7. Click OK.
8. Click OK.
7.4.7 Create a User-Defined Emulation
You use PlanetPress Talk to write the code that determines how the document treats each line and where it places it in the data page buffer. When you write a user-defined emulation, you must define any offset of the first data page in the data stream, the data page size, the number of data pages in the data page buffer, and any conditions that signal the end of a data page.
Objectif Lune Inc. © 2009 82
Selecting an Emulation - Detailed Directions
To set up a user-defined emulation:
1. If you have not done so already, associate a sample data file with the document.
2. Choose Tools | Open Active Data.
3. In the Data Selector, in the Emulation box, select User-defined.
4. In the Emulation options, click Use PlanetPress Talk Editor.
The Code area of the Editor contains the code for a line printer emulation. The Spy list in the Editor contains spies for three system variables important in user-defined emulations:
Variable: Type: Contains:
&str string The current line of input data.
¤t.line integer The line number of the current line of data in the data page. This system variable is read-write and can be modified using the set() command.
¤t.lpp
integer The number of lines per data page in the current data page.
5. Enter the emulation code in the Code area of the PlanetPress Talk Editor. You can use the line printer emulation code as a starting point or delete it (highlight it and press DELETE or BACKSPACE) and start from scratch.
You can use the Object Preview to preview the result of the code you enter. If the Object Preview is not visible, in the PlanetPress Talk Editor choose View | Preview. The Object Preview for a user-defined emulation differs from the standard Object Preview as follows:
▪ It contains a Data Pane to preview each of the data pages your emulation constructs from the sample data file.
▪ It includes a Data page box to verify the accuracy of your emulation by moving through the data pages of the sample data file.
▪ It does not contain a zoom tool.
▪ You refresh its contents by executing the code.
6. When you finish entering the code for the emulation, click OK to exit the Editor and return to the Data
Selector.
7. Click OK.
7.4.8 Use the Hex Viewer
The procedures describe how to:
• You can open the Hex Viewer either from within the Data Selector, or from the Tools menu in
PlanetPress Design.
• Open and save a sample data file, in the Hex Viewer, including saving it as a binary or hexadecimal text file.
• Adjust the view on the sample data file, including changing the character set you use to represent the input data.
• Navigate through the sample data file.
• Get a hard copy of the Hex Viewer presentation of the file.
• Determine the hexadecimal value of a byte of input data or vice-versa.
• Search for a hexadecimal value.
• Edit the sample data file, including how to insert, delete, and edit individual nibbles.
• Copy and paste a portion of the input data into a separate Hex Viewer file.
• Undo commands in the Hex Viewer.
Note that the Hex Viewer is a standalone tool you can also use outside of PlanetPress Design.
To open the Hex Viewer:
• Choose Tools | Hex Viewer.
Objectif Lune Inc. © 2009 83
Selecting an Emulation - Detailed Directions
A. Status area
To open the Hex Viewer from within the Data Selector:
1. Choose Tools | Open Active Data.
2. In the Data Selector, click the Hex Viewer button. Note that this button is not available if you select a database emulation.
To exit the Hex Viewer:
• In the Hex Viewer, choose File | Exit.
To open a sample data file in the Hex Viewer:
If you have a sample data file associated with the document, it should automatically appear in the Hex Viewer.
If you do not yet have a sample data file associated with the document, or you want to examine a different sample data file, choose File | Open and navigate to the data file you want to examine and click Open.
To save the sample data file from the Hex Viewer:
• Choose File | Save.
To save the sample data file as a binary or hexadecimal text file:
1. Choose File | Save As and choose one of the following:
Bin file: Choose to save the sample data file as a binary file.
Hex file: Choose to save the sample data file as a text file, where each two-character text string is the hexadecimal code for a byte of data.
2. Use the Save As dialog box that appears to save the file.
To adjust the view:
• Choose View and set the option:
Line size: Choose the number of bytes of input data you want to display on each line. You can choose
16, 32, or 64 bytes per line.
Column width: Choose the number of bytes of input data you want to represent in each column of the hexadecimal display area. You can choose 1, 2, or 4 bytes per column.
Objectif Lune Inc. © 2009 84
Selecting an Emulation - Detailed Directions
Caret style: Choose a style for the pointer. You can choose among an empty rectangle (Full block), a left line (Left line), and an underscore (Bottom line). You can also choose Auto to switch from one style to another. When you switch from one style to another, the Hex Viewer also switches between insert and overwrite mode.
Offset display: Choose the representation for the byte offset numbers that appear on the left of the
Hex Viewer. You can choose among Hexadecimal, Decimal, Octal, or None if you want to hide the byte offset numbers.
Translation: Choose the character set you want to use to represent the input data in the Hex Viewer.
You can choose among ANSI, ASCII 7 bit, DOS 8 bit, Mac, and IBM EBCDIC CP 38.
Grid: Choose to toggle the Hex Viewer grid on or off.
Show markers: Choose to show or hide all markers. Markers appear in a column between the hexadecimal line number and the first hexadecimal value of the line. You create markers to make it easy to jump to specific lines in the file.
Swap nibbles: Choose to swap the nibbles in the hexadecimal representation of each byte of input data.
Mask whitespaces: Choose to turn the marking of carriage returns in the input data on or off. When it is on, an empty rectangle appears around each carriage return in the input data.
To navigate through the input data:
• Scroll through the file using the scrollbar on the right.
To get a hard copy of the Hex Viewer presentation of the file:
1. Be certain that you want to print the complete sample data file as it appears in the Hex Viewer. If it is quite large and you only want the first few pages, you may want to cancel the print job after those pages print. Alternatively, you might copy and paste the portion of interest into a separate Hex Viewer file and get a hard copy of that file.
2. Choose File | Print Layout and choose the representation you want to use for the values that represent the input data.
Hex: Choose to print the values that represent the input data as hexadecimal values.
Decimal: Choose to print the values that represent the input data as decimal values.
Octal: Choose to print the values that represent the input data as octal values.
3. Choose File | Print Setup.
4. Choose File | Print.
To determine the hexadecimal value of a byte of input data or vice-versa:
• Click on a value.
If you clicked on a hexadecimal value, a rectangle appears around the corresponding byte of input data.
If you clicked on a byte of input data, a rectangle appears around the first nibble of the corresponding hexadecimal value.
To search for a hexadecimal value or text string:
1. Position the pointer in the Hex Viewer at the point at which you want to start the search.
2. Choose Edit | Find.
3. In the Find Data dialog box, enter the hexadecimal value or text string. If you are searching for a text string, you can specify the case sensitivity of the search.
▪ To enter a hexadecimal value, type the value. You can also precede the value with a dollar sign
($).
▪ To enter a text string, enter the letter t or T, followed by the text string. A lower case t specifies a case-sensitive search. An upper case T specifies a case-insensitive search.
4. Click OK.
5. If necessary, choose Edit | Find Next to find the next occurrence of the search term.
To edit the sample data file:
• Type data directly in the Hex Viewer. Click in the input data to enter byte values and in the hexadecimal values to enter nibble values. When you enter nibble values, each byte of data requires two keystrokes.
Objectif Lune Inc. © 2009 85
Selecting an Emulation - Detailed Directions
To copy and paste a portion of the input data into a separate Hex Viewer file:
1. Select the portion of the input data you want to paste into a separate file.
2. Choose Edit | Copy.
3. Choose Edit | New to display an empty file in the Hex Viewer.
4. Choose Edit | Paste.
To undo commands:
1. Choose Edit | Undo.
2. Repeat step 1 as many times as necessary. The Hex Viewer supports multiple Undo commands.
Related topics:
•
•
•
•
Troubleshoot Execution Problems (Page 310)
Objectif Lune Inc. © 2009 86
8 Setting Up Pages
Each page of the document can have its own distinct characteristics.
This chapter explains what is meant by a document page, describes the difference between a page that executes and one that outputs, introduces the features that can help you lay out your pages, and provides guidelines and procedures for working with pages.
In this section, you learn to:
•
•
•
Associate Attachments with a Page (Page 95)
•
View or Edit the Properties of a Page (Page 95)
•
Scroll on a Document Page (Page 96)
•
Navigate the Pages of a Document (Page 96)
•
Edit the Order of Pages (Page 96)
•
•
•
Create an Overlay Page (Page 98)
•
•
Add or Remove Overlays (Page 99)
•
•
This section also answers the following questions:
•
•
In what order does a document execute pages? (Page 88)
•
What is the difference between executing a page and including it in the output? (Page 88)
•
When do I use the n-up object? (Page 88)
•
What are some guidelines for working with pages? (Page 88)
•
What features does PlanetPress Design provide that can help me lay out my pages? (Page 88)
Objectif Lune Inc. © 2009 87
8.1 Key Concepts
To set up a page, you should understand the following key concepts:
•
•
Execution Order of Pages (Page 89)
•
Executing a Page vs. Including a Page in Output (Page 89)
•
•
•
Guidelines for Working with Pages (Page 90)
•
8.1.1 Page
What is a page?
There are three types of pages in PlanetPress Design: normal pages, overlay pages, and virtual pages.
Normal Page
A normal page is one that can print depending on the conditions you set for that page.
Overlay Page
An overlay page is one that you can place either underneath or over top of the contents of another page. A simple example of an overlay that goes under a page is a company logo that appears as a background graphic on all pages of the document.
An overlay page can print only if it is associated with a normal page, and only if the normal page with which it is associated prints. You can have many overlay pages associated with a single page.
In PlanetPress Design, overlay pages are displayed in the Page area in mauve with a yellow border. Mauve and yellow are both defaults, which you can modify in the User Options dialog box. In the Structure area, you can distinguish overlay pages by the horizontal lines that appear inside the page symbol.
When you rename an overlay page associated with a normal page, you break the association between both pages. To fix this, you must recreate the association.
Virtual Page
A virtual page is a page you want to execute n-up. N-up means n instances of the page print on a single sheet of paper.
The only time a virtual page executes is when an n-up object executes it. If you have a virtual page in a document, and a no n-up object that executes that virtual page, the virtual page does not execute.
In PlanetPress Design, virtual pages are displayed in the Page area in gray with a yellow border. Gray and yellow are both defaults, which you can modify in the User Options dialog box. In the Structure area, you can distinguish a virtual page by its symbol.
Related topics:
•
Execution Order of Pages (Page 89)
•
Executing a Page vs. Including a Page in Output (Page 89)
•
Objectif Lune Inc. © 2009 88
Setting Up Pages - Key Concepts
•
Guidelines for Working with Pages (Page 90)
•
8.1.2 Execution Order of Pages
In what order does a document execute pages?
The order in which the normal pages appear in the Structure area determines the order in which the document executes them.
You can change the execution order of the pages by changing the order in which they appear in the Structure area.
Related topics:
•
•
Executing a Page vs. Including a Page in Output (Page 89)
•
•
Guidelines for Working with Pages (Page 90)
•
8.1.3 Executing a Page vs. Including a Page in Output
What is the difference between executing a page and including it in the output?
A document may contain many pages. Some may be intended for the printer output of the document, some only for the archive version of the document, others only for a fax version of a document. When the document executes, it must determine two things:
1. Whether to execute the page.
2. For each page that it executes, whether to output the page.
In the Structure area, a red “X” appears in the page symbol of a page that executes but does not output. You use the Page properties dialog box to control whether a page executes, how it executes, and whether it outputs after it executes.
Objectif Lune Inc. © 2009 89
Setting Up Pages - Key Concepts
8.1.4 N-Up Object
When do I use the n-up object?
You use the n-up object when you want to execute a page n-up. N-up refers to executing a page such that two or more instances of it print on one side of a sheet of paper.The page you execute n-up must be of type virtual. You cannot execute either normal or overlay pages n-up, however, you can execute a virtual page that has one or more overlays associated with it. When PlanetPress Design scales the virtual page in the n-up object, it simultaneously scales any overlays associated with that page.
In the n-up object you select the virtual page you want to execute n-up, the scale at which you want each instance of the page to appear, the number of instances of the page you want to execute (the n in n-up), the row and column layout you want to use for the instances of the page. If your document uses any emulation other than user-defined, you can also choose to have the data page change with each repeat of the virtual page.
N-Up Objects and Data Selections
Recall that in a document that uses any emulation other than user-defined, in an n-up object you can choose to have the data page change with each repeat of the virtual page.It is of critical importance to understand the implications of the data page change for any other objects in the document that use data selections.
A document that contains an n-up object that repeats its virtual page 10 times, and changes the data page on each repeat. The document also contains a number of data selection objects that execute after the n-up object. When the n-up object completes execution, it has advanced 10 data pages.
The document then proceeds to execute the data selection objects. Each data selection object executes with the same data page as that used for the last repeat of the virtual page, in this case page 10. On the next execution pass, the n-up object executes data pages 11 through 20, and the data selection objects all execute with data page 20.
8.1.5 Cut Marks
Cut Marks are small horizontal and vertical lines that appear outside the physical boundaries of a page. They are typically used in N-Up projects that print multiple pages on large paper. They indicate where to trim the pages in post-processing. PlanetPress Design allows you to add cut marks to any type of page.
8.1.6 Guidelines for Working with Pages
What are some guidelines for working with pages?
Determining the pages you need in your document and working out the logic of how they work is not always an easy task.The following are some basic rules of thumb to help you get started:
• The ideal document is one that is small in size, executes quickly, and is straightforward to maintain.
• Always aim for the simplest solution.
• Use overlays to separate static and dynamic elements.
• Give all pages meaningful names.
• As you create the document, continually create backups to ensure you can roll back to an earlier version if necessary. A simple way to do this is to always use the Save As option when you save the document, and append a number to the name of the file in which you save the document. At each save, increment the number appended to the file name by 1.
• Test the document continually throughout the creation process to ensure the pages are working as you intend.
Objectif Lune Inc. © 2009 90
Setting Up Pages - Key Concepts
• Do not place objects you want to print, outside the printable area of the page. The PPD file you select for the document defines the printable area of the page. Use the Show imageable area option in the
User Options dialog box to display a gray box that defines the printable area of the page.
8.1.7 Layout Features
What features does PlanetPress Design provide that can help me lay out my pages?
There are several features that help you lay out the visual appearance of the page. The Show imageable area option, the rulers, and the guides all provide references for precisely positioning and aligning objects on the page.
Other tools that may be useful when you are working with the layout of a page are the Zoom tool and the
Alignment tools.
Objectif Lune Inc. © 2009 91
8.2 Detailed Directions
This section contains the following procedures:
•
•
•
Associate Attachments with a Page (Page 95)
•
View or Edit the Properties of a Page (Page 95)
•
Scroll on a Document Page (Page 96)
•
Navigate the Pages of a Document (Page 96)
•
Edit the Order of Pages (Page 96)
•
•
•
Create an Overlay Page (Page 98)
•
•
Add or Remove Overlays (Page 99)
•
•
8.2.1 Add a Document Page
To add a page:
• Choose Home | Page.
Related topics:
•
•
Execution Order of Pages (Page 89)
•
Guidelines for Working with Pages (Page 90)
•
•
Associate Attachments with a Page (Page 95)
•
View or Edit the Properties of a Page (Page 95)
•
Navigate the Pages of a Document (Page 96)
•
Edit the Order of Pages (Page 96)
•
•
•
Create an Overlay Page (Page 98)
•
Add or Remove Overlays (Page 99)
•
8.2.2 Set Up a Page
To set up a page:
1. Double-click on the Document node to display the Document properties dialog box.
2. In the Page properties dialog box, click Basic attributes and define the name, execution options, page type and any condition you want to set on the page.
Name: Enter a name for the page.
Execution Options
The options available within this group change based on the document’s caching method (see
Document (Page 55) , especially the Compilation options section) and on the page type (see the Page
type and condition group below).
Objectif Lune Inc. © 2009 92
Setting Up Pages - Detailed Directions
Page ejects: Select to include this page in the output after it executes. This option applies only to pages that execute. In the Structure area, a red “X’ appears in the page symbol for a page that executes but does not output.
Cachable: Select to have the printer cache this page. This option is enabled and is applied based on the document’s caching method and on the page type as follows:
Document caching method:
Result:
None
Generic (or PostScript
Level 2)
FreeForm
Option disabled. No images are cached.
Option disabled. All images are cached.
Option enabled. Selected virtual pages are cached (overlays are not cached).
Option disabled. See the options below.
FreeForm 2
VPS
VDX
Option enabled. Selected overlays and virtual pages are cached.
Option enabled for virtual pages only. Selected virtual pages are cached
(overlays are not cached).
VIPP Option disabled. All internal images are cached.
Master ID: Enter the ID of the master document this page must call. This option is only displayed if
FreeForm 2 is selected as the document’s caching method in the document’s compilation options.
Page number: Enter the number of the page within the master document identified in the Master ID box. This option is only displayed if FreeForm 2 is selected as the document’s caching method in the document’s compilation options.
Force front: Select if you are printing your document in duplex mode, and want to force this page to always print on the front side of the paper. You can fine-tune this by using the When box to define the condition under which the document forces this page to print. This option is not available on virtual pages for obvious reasons. Also note that this option may not work properly when generating previews.
When: Define the condition that must resolve to True for the document to force this page to print on the front side of the paper. You can enter the condition manually, select an existing global condition from the box, or define a condition using a PlanetPress Talk expression. This option is available only when you select Force front.
Include this page when
See
for help understanding the different output types.
Print: Select to include this page when PlanetPress Design converts the document to produce printer output.
Fax: Select to include this page when PlanetPress Design converts the document to produce output in
PlanetPress Fax.
Archive: Select to include this page when PlanetPress Design converts the document to produce output in PlanetPress Image.
Page Type and Condition
Page type: Select the type of the page: normal, overlay, or virtual.
Condition: Enter the condition, if any, you want to set on the page. This determines whether or not the page executes at runtime; the page executes only if the condition is True. You can enter the condition manually, select an existing global condition from the box, or define a condition using a PlanetPress Talk expression.
3. In the Page properties dialog box, click Paper handling and, if necessary, adjust the page size, duplexing and orientation for the page, and add cut marks. Note that you can define a custom paper size for the page, in this case without modifying the PPD. You can also define a custom paper size by editing the PPD associated with the document.
Page size: Select the paper format for this page. The format that appears here by default is the one set for the document in the User Options dialog box. The formats available depend on the PPD you selected in the Document properties dialog box. In addition to the formats available in the PPD, you can also select Custom and use the Page width and Page height boxes to define a custom paper size. A custom paper size is useful if the printer supports the paper size you require but the PPD does not include it in
Objectif Lune Inc. © 2009 93
Setting Up Pages - Detailed Directions its list of supported paper formats. Before you define a custom paper size you should consult your printer documentation to verify your printer can handle the custom paper size you define. When you select a page size you should ensure you set the appropriate input and output trays for the page.
If you are printing in 2-up mode, the Default page size box in the Document properties dialog box determines the size of the paper on which the two pages print, and the page size you select here determines the scaling required to fit the two pages on that paper size.
Page width: Enter the width of the custom page size. Units are as selected in the User Options dialog box. This option is available only when you select Custom in the Page size box.
Page height: Enter the height of the custom page size.
Duplexing: Select the duplexing option for the page. The default duplexing option that appears here is the one you set for the document in the Document properties dialog box. The duplexing options available depend on the PPD you selected in the Document properties dialog box.
Paper orientation: Select the orientation for this page.
Add Cut Marks: Cut Marks are small horizontal and vertical lines that appear outside the physical boundaries of a page. They are commonly used in N-Up projects that print multiple pages on large paper. They indicate where to cut the pages in post-processing.
X Offset: Set the distance of the cut mark stems from the left and right edges of the page.
Y Offset: Set the distance to the cut mark stems from the top and bottom edges of the page.
Cut Mark Length: Set the length of the stems of the cut marks.
4. In the Page properties dialog box, click Paper input/output and, if necessary, adjust the printer input and output trays for the page.
Selection type: Select the type of input paper tray the printer uses for this page. The Selection type that appears here by default is the one set for the document in the Document properties dialog box. The trays available depend on the PPD you selected for the document. The selection you make here determines the contents of the Paper source. Select Input tray to specify a specific input tray; and use the Input tray box that appears in the Paper source area when you select this option to select the tray.
Select Match paper size to have the printer automatically use the tray that contains the paper format defined for this page. Select Manual Feed to use the printer’s manual feed. Select Media selection to set specific media characteristics for the page, and use the Media type, Media color, and Media weight options that appear in the Paper source area to specify these characteristics.
Input tray: Select the input tray. This option is available only when you select Input tray as the
Selection type option.
Media type: Select the paper type. This option is available only when you select Media selection as the
Selection type option.
Media color: Select the paper color. This option is available only when you select Media selection as the
Selection type option.
Media weight: Select the paper weight. This option is available only when you select Media selection as the Selection type option.Output tray: Set the output paper tray. The options available depend on the
PPD selected for the document in the Document properties dialog box.
5. In the Page properties dialog box, click Advanced paper handling and, if necessary, specify any operations you want the printer to execute before or after the page.
Paper handling before the page: Display, define, and/or edit the paper handling operations you want the printer to execute before it executes this page. The printer executes the operations sequentially, from top to bottom. Right-click in this area and use the menu that appears to add or delete items, move items up or down in the list, or clear the list altogether. You can also delete an item by selecting it and pressing DELETE. A warning appears in red for any operations not supported in the new PPD.
Paper handling after the page: Display, define, and/or edit the paper handling operations you want the printer to execute after it executes this page.
6. If necessary, in the Page properties dialog box, click Overlays and add overlays to the page.
7. If necessary, in the Page properties dialog box, click Attachments and associate one or more attachments with the page.
8. If necessary, add PlanetPress Talk code to the page.
▪ In the Page properties dialog box, click PlanetPress Talk before to enter PlanetPress Talk code that you want the document to execute before it executes the page, or click PlanetPress Talk
after to enter PlanetPress Talk code that you want the document to execute after it executes the page.
9. Click OK.
Objectif Lune Inc. © 2009 94
Setting Up Pages - Detailed Directions
To add or edit an advanced paper handling operation:
1. In the Advanced paper handling area of the Page properties dialog box, do either of the following to display the Paper Handling dialog box:
▪ To add an operation, right-click and choose Add in the appropriate paper handling area.
▪ To edit an existing operation, double-click it.
2. In the Paper Handling dialog box, enter a new paper handling operation or edit the existing one.
Section: Select the name of a paper handling property. This determines the contents of the Selection box. The PPD you selected in the Designed for box of the Document properties dialog box determines the contents of the Section box.
Selection: Select the value you want to associate with the paper handling property selected in the
Section box.
Condition: Specify the condition under which this operation executes. You can select an existing condition from the drop-down list, or define a condition using a PlanetPress Talk expression. The current value of the condition appears below the Condition box. Clear the contents of the box if you want the operation to always execute.
3. Click OK.
8.2.3 Associate Attachments with a Page
When you associate an attachment with a page, you define whether you want that attachment to execute before or after the page executes. You can associate a condition with each attachment that determines whether the attachment executes.
To associate attachments with a page using drag and drop:
• In the Structure area, select the attachment resources you want to associate with the page, and, staying in the Structure area, drag and drop them onto the page with which you want to associate them.
A symbol for each of the dropped attachments appears on the right of the page in the Page area.
To associate attachments with a page using the Page properties dialog box:
1. In the Structure area, select the attachment resources you want to associate with the page, and, staying in the Structure area, drag and drop them onto the page with which you want to associate them.
2. In the Page properties dialog box, click Attachments.
3. Add the attachments you want to execute before and/or after the page.
Attachments run before page: Display, define, and/or edit the list of attachments you want to execute before the page executes. The attachments execute sequentially, from top to bottom. Rightclick in this area and use the menu that appears to add or delete items, move items up or down in the list, or clear the list altogether. You can also delete an item by selecting it and pressing DELETE.
Attachments run after page: Display, define, and/or edit the list of attachments you want to execute after the page executes.
4. Click OK.
8.2.4 View or Edit the Properties of a Page
To view or edit properties using the Object Inspector:
1. In the Structure area, select the page whose properties you want to view or edit.
2. In the Object Inspector, make any necessary modifications to the properties.
To view or edit properties using the Page properties dialog box:
1. In the Structure area or in the Page area, select the page and double-click on it to display the Page properties dialog box.
2. Use the Page properties dialog box to view and/or edit the page properties.
3. In the Page properties dialog box, click OK.
Objectif Lune Inc. © 2009 95
Setting Up Pages - Detailed Directions
Related topics:
•
•
Document Structure Area (Page 9)
•
View or Edit the Properties of a Document (Page 59)
•
•
Navigate the Pages of a Document (Page 96)
•
Edit the Order of Pages (Page 96)
•
•
•
Create an Overlay Page (Page 98)
•
Set User Options (Appearance): Document Page (Page 41)
•
Select and Move Elements in the Structure Area (Page 20)
•
Cut, Copy, and Paste Elements in the Structure Area (Page 21)
•
8.2.5 Scroll on a Document Page
To scroll on a single document page:
• Press SHIFT and rotate the mouse wheel to scroll left or right on the page.
Related topics:
•
•
Navigate the Pages of a Document (Page 96)
8.2.6 Navigate the Pages of a Document
To navigate through the pages of a document:
• In the Structure area, select one of the document pages and use the DOWN ARROW or UP ARROW to navigate forward and backward respectively, one page at a time.
Related topics:
•
•
Edit the Order of Pages (Page 96)
•
Scroll on a Document Page (Page 96)
8.2.7 Edit the Order of Pages
To edit the order of pages in a document:
• In the Structure area, select the page whose position you want to edit, drag it to its new position and release.
As you drag, a blue bar appears indicating the new position the page will occupy if you release the mouse button at that point.
Objectif Lune Inc. © 2009 96
Setting Up Pages - Detailed Directions
Related topics:
•
•
Execution Order of Pages (Page 89)
•
Executing a Page vs. Including a Page in Output (Page 89)
•
•
View or Edit the Properties of a Page (Page 95)
•
8.2.8 Duplicate a Page
To duplicate one or more page(s):
1. In the Structure area, select the page(s) you want to duplicate.
2. Choose Page Layout | Duplicate or use the Ctrl-D keyboard shortcut to duplicate the selected page(s).
Related topics:
•
•
•
View or Edit the Properties of a Page (Page 95)
•
Edit the Order of Pages (Page 96)
•
•
Create an Overlay Page (Page 98)
8.2.9 Delete a Page
To delete one or more page(s):
1. In the Structure area, select the page(s) you want to delete.
2. Either use the Delete key or right-click and choose Delete.
If no elements in the document reference any of the selected page(s), PlanetPress Design performs the deletion.
If any elements in the document reference any of the selected pages, PlanetPress Design prompts you to define how you want to handle the deletion of each of the referenced pages.
To use the Page Deletion dialog box:
1. Adjust the options to reflect how you want PlanetPress Design to handle the deletion request. The name of the page you selected for deletion appears in the title bar of the Page Deletion dialog box, and the list of elements that reference it appear on the right of the dialog box.
Replace reference by: Select to delete the page and to replace all references to it with a reference to another page in the document.
Pages available: Select the page you want to use as the replacement reference. When you delete the page, PlanetPress Design replaces all references to the deleted page with a reference to the page you select here. You can use the Page button to create a new page to add to this list.
Page button: Click to create a new page.
Delete: Select to delete the page and all document elements that reference it.
2. Click OK.
Objectif Lune Inc. © 2009 97
Setting Up Pages - Detailed Directions
Related topics:
•
•
•
View or Edit the Properties of a Page (Page 95)
•
Edit the Order of Pages (Page 96)
•
8.2.10 Create an Overlay Page
To create an overlay page:
1. If the page you want to make into an overlay does not currently exist, create it.
2. In the Structure area or in the Page area, select the page and double-click on it to display the Page properties dialog box for the page you want to make into an overlay.
3. In the Page properties dialog box, click Basic attributes.
4. In the Page type box, select Overlay.
5. Click OK.
PlanetPress Design closes the Page properties dialog box, and displays the page in mauve in the Page area, with a yellow border. The mauve color indicates the page is an overlay page.
Related topics:
•
•
Guidelines for Working with Pages (Page 90)
•
•
•
View or Edit the Properties of a Page (Page 95)
•
Add or Remove Overlays (Page 99)
8.2.11 Execute Pages N-Up
To execute a page n-up:
1. Create the page you want to execute n-up, and verify that its type is set to Virtual.
2. Add a page of type normal, or select an existing page of type normal. This is the page to which you add an n-up object.
3. On the normal page Choose Home | N-Up Printing.
4. Move the pointer inside the Page area and click at the point at which you want to add the n-up object, and release.
5. In the N-Up properties dialog box, click Basic attributes and enter the name, position, size, style, and condition properties for the n-up object.
6. In the N-Up properties dialog box, click N-Up options and select the page to execute n-up, the scale to apply to each instance of the page, the number of horizontal and vertical repeats of the page you want, whether to change the data page with each repeat, and the starting point and direction for the repeats.
horizontal
Number of repeats: Enter the number of times you want to repeat the page horizontally.
Space between each repeat (Horizontally): Enter the amount of space you want to leave between each horizontal repeat. Units are as set in the User Options dialog box.
vertical
Number of repeats: Enter the number of times you want to repeat the page vertically.
Space between each repeat: Enter the amount of space you want to leave between each vertical repeat. Units are as set in the User Options dialog box.
Page options
Scale ratio: Enter the percentage by which you want to scale each instance of the page.
Page to execute n-up: Select the page you want to execute n-up.
Objectif Lune Inc. © 2009 98
Setting Up Pages - Detailed Directions
Layout: Select the order in which the n-up object repeats the page. You use this option when you are printing in duplex mode, have an n-up object on both of the two pages that print duplex, and need to control how the contents of the two pages align. The image and text on the front of the invitation should have the same orientation as the text on the back of the invitation, so that when the recipient turns it over, they do not have to rotate it to read the text. You use the Repeat order option in each n-up object to ensure the proper alignment of the front and back of the postcard. Each of the options here define both a starting point and direction for the repeat.
Data options
Change data page with each repeat: Select to change the data page at each repeat. Clear to use the same data page for all repeats. If you select this option, be sure you understand the implications of the data page changes for any other objects in the document that use data selections. This option is not available in documents that use a user-defined emulation.
Skip empty data page: Select to skip any empty data pages. Clear to execute a repeat with a data page even when that data page is empty.
Skip repeat when page condition is false: Use this option to control whether the n-up object leaves an empty repeat when a page condition set on the virtual page resolves to False. Select to prevent the n-up object from leaving an empty repeat of the virtual page if the page condition on the virtual page resolves to False. Clear to have the n-up object leave an empty repeat of the virtual page when the condition resolves to False.
Advance data page before executing: Select to advance to the next data page before executing this n-up object. Clear to start executing this n-up object with the current data page. This option determines whether a data page change occurs after the last repeat in one n-up object, before the first repeat in the next n-up object.
7. Click Manipulation and define any constraints you want to set on moving, or selecting the n-up object with the mouse or with keyboard shortcuts.
Note that you cannot resize an n-up object using the mouse or keyboard shortcuts. You resize an n-up object by manually adjusting its Width and Height properties, and resize the contents of an n-up object by adjusting the N-up options of the object.
8. Click Snapping points to set either or both snapping points for the n-up object.
9. If necessary, add PlanetPress Talk code to the object.
▪ In the N-Up properties dialog box, click PlanetPress Talk before to enter PlanetPress Talk code that you want the document to execute before it executes the n-up object, or click PlanetPress
Talk after to enter PlanetPress Talk code that you want the document to execute after it executes the n-up object.
10. Click Repeat to set the Repeat properties for the n-up object.
11. Click OK.
8.2.12 Add or Remove Overlays
To add or remove overlays:
1. In the Structure area or in the Page area, select the page and double-click on it to display the Page properties dialog box for the page to which you want to add, or from which you want to remove, overlays.
2. In the Page properties dialog box, click Overlays, and select the overlay pages you want to add to this page, and/or clear the overlay pages you want to remove from the page. You can also adjust the order in which you want to layer the overlays.
Underlays: Select the overlay pages you want to place under this page, and clear any overlays you do not want to place under the page. All overlay pages in the document appear in this list. PlanetPress
Design layers the selected pages under this page, in the order in which they occur in the list (topmost page in the list becomes the bottommost layer). You can drag and drop the items in the list to control the order in which PlanetPress Design layers the overlays.
Overlays: Select the overlay pages you want to place on top of this page, and clear any overlays you do not want to place on top of the page.
Objectif Lune Inc. © 2009 99
Setting Up Pages - Detailed Directions
A normal page that uses two overlays
3. Click OK.
Any overlays you add to a normal page are displayed as part of that page in the Page area, however, you cannot edit the content of an overlay from the normal page.
Related topics:
•
•
Guidelines for Working with Pages (Page 90)
•
•
•
View or Edit the Properties of a Page (Page 95)
•
Create an Overlay Page (Page 98)
•
8.2.13 Use Guides
Guides are vertical or horizontal reference lines that you place on a page to help you accurately align and position elements. You can set a guide for an individual page or for all pages of a document. Guides cannot print and thus never appear on the output of a document.
You can select the Snap to guides option in the User Options dialog to have the edge of an object or group automatically snap to a guide when it approaches a guide. See
Set User Options (Behavior): Miscellaneous
To create a guide:
• Click in the top ruler (to create a vertical guide) or the left ruler (to create a horizontal guide) at the point at which you want to create the guide.
A dark blue triangle appears in the ruler, and the guide appears in the document. By default the guide appears only on the document page on which you create it. If you want to have it appear on all
document pages, see To edit the properties of a guide:.
Objectif Lune Inc. © 2009 100
Setting Up Pages - Detailed Directions
Document page with one vertical and one horizontal guide
To reposition a guide:
• In the ruler, click and drag the black triangle of the guide to the new position.
To edit the properties of a guide:
1. In the ruler, double-click the black triangle of the guide you want to edit.
The Guide dialog box appears.
2. Edit the properties of the guide.
Position: Enter the ruler position for the guide. Units are as set in the User Options dialog.
Display on all pages: Select to have this guide display on all pages in the document. Clear to have the guide display only on the page on which you created it.
3. Click OK to exit the Guide dialog box.
PlanetPress Design updates the guide to reflect the new settings.
To delete a guide:
• Click and drag the black triangle of the guide inside the Page area, and release.
PlanetPress Design deletes the guide.
8.2.14 Use the Rulers
To use the rulers:
• Move the pointer in the Page area.
Objectif Lune Inc. © 2009 101
9 Selecting Data
You use data selections to integrate your input data into your document. This chapter explains data selections and describes how to create them. It also explains data selection objects and the Data Selector.
In this section, you learn to:
•
Add a Data Selection Object (Page 105)
•
Add a Postal Address Object (Page 107)
•
Create Data Selections within Objects (Page 108)
•
Create Data Selections in Database Emulation (Page 109)
•
Create Data Selections in XML Emulation (Page 110)
•
Use the Data Selector to Create a Data Selection (Page 111)
•
Edit a Data Selection (Page 113)
•
Define Email, PDF, and Index Information for PlanetPress Image (Page 114)
•
Define Index Terms for PlanetPress Search (Page 114)
•
Define Fax Information for PlanetPress Fax (Page 114)
•
Associate XML Data Selection with Objects (Page 115)
•
Setting Repeat Properties (Page 116)
•
Navigate Data Pages (Page 116)
This section also answers the following questions:
•
What is a data selection? (Page 103)
•
Does the Data Selector support Arabic? (Page 103)
•
What is a data selection object? (Page 103)
•
What is a postal address object? (Page 103)
•
Objectif Lune Inc. © 2009 102
9.1 Key Concepts
To add data selections, you should understand the following key concepts:
•
•
Arabic Support in the Data Selector (Page 103)
•
Data Selection Objects (Page 104)
•
Postal Address Objects (Page 104)
9.1.1 Data Selection
What is a data selection?
A data selection is a set of input data characters that you select in the sample data file and associate with an object in a document.
A data selection may be composed of contiguous or non-contiguous data.
9.1.2 Arabic Support in the Data Selector
Does the Data Selector support Arabic?
You can display Arabic text in the Data Pane as well as in the Data Selector itself. A box named Data encoding lists all the single and double-byte encodings supported by PlanetPress Design Just below this box is a new option that lets you specify wether or not the data is already formatted as Arabic text. Finally, an option lets you turn contextual analysis of the data on or off.
These settings are also used to correctly map the data in objects that support variable Arabic language data, such as Text objects.
A. The Data encoding box with an Arabic character encoding selected ; B. This option must be selected if the Arabic language data that will be used in the PlanetPress Design document is already correctly formatted ; C. Selecting this option ensures that documents will contain the correct Arabic glyphs wherever they appear within each word.
Objectif Lune Inc. © 2009 103
Selecting Data - Key Concepts
Related topics:
•
Data Selection Objects (Page 104)
•
•
•
9.1.3 Data Selection Objects
What is a data selection object?
A data selection object adds a data selection to your document, and lets you do the following:
• Select the font in which to display the data.
• Adjust the vertical spacing, rotation, and alignment of the data as it appears in the document.
• Set a filter on the data selection.
• Flag the data selection as a PDF bookmark and/or search index term, or as the E-mail address, subject line, or message text for PlanetPress Image.
• Flag the data selection as a fax number and/or fax description for PlanetPress Fax.
• Insert a string before or after the data selection.
Related topics:
•
•
Postal Address Objects (Page 104)
•
•
•
•
•
9.1.4 Postal Address Objects
What is a postal address object?
Postal address information can be displayed on PlanetPress Design documents using such objects as data selections, or text or box objects, but they can also be displayed using postal address objects. These objects offer some interesting options :
• Empty address lines can be skipped.
• Addresses can be printed from the base up, so when different addresses are processed (some with only four address lines, for example, and others with as many as eight lines), it is not the bottom of the object that moves up or down, but rather the top. This is especially useful when you add a barcode object below the postal address object and when you snap both objects together, because changes in the size of the first object will not change the position of the second one. If the barcode object is used to display a postal barcode, it will always appear in the exact same spot.
Objectif Lune Inc. © 2009 104
9.2 Detailed Directions
This section includes the following procedures:
•
Add a Data Selection Object (Page 105)
•
Add a Postal Address Object (Page 107)
•
Create Data Selections within Objects (Page 108)
•
Create Data Selections in Database Emulation (Page 109)
•
Create Data Selections in XML Emulation (Page 110)
•
Use the Data Selector to Create a Data Selection (Page 111)
•
Edit a Data Selection (Page 113)
•
Define Email, PDF, and Index Information for PlanetPress Image (Page 114)
•
Define Index Terms for PlanetPress Search (Page 114)
•
Define Fax Information for PlanetPress Fax (Page 114)
•
Associate XML Data Selection with Objects (Page 115)
•
Setting Repeat Properties (Page 116)
•
Navigate Data Pages (Page 116)
9.2.1 Add a Data Selection Object
To add a data selection object using the Data Pane of the Program window:
1. In the Data Pane, click and drag to select a region of data, or click and use any of the Data Pane keyboard shortcuts. If you are using a database emulation, and want to select all records in the record set for a given field, you can click the column header for that field.
If you selected Show position hint in the Data Selector, PlanetPress Design displays information about the current mouse position in the Data Pane, under and to the right of the pointer.
2. Right-click on the selected region, drag it into the Page area and release. In the menu that appears, choose Add Data Selection.
3. If necessary, edit the properties of the new data selection object.
To add a data selection object using the Data Selection Object properties dialog box:
1. Choose Home | Data Selection.
2. Move the pointer inside the Page area, and click at the point at which you want to add the object and drag to define an initial size for the object. A rectangular guide appears as you drag, indicating the size of the object. Then release.
3. In the Data Selection Object properties dialog box, click Basic attributes and enter the name, position, size, style, and condition properties for the data selection object.
4. Click Data to show the data selection you want to display.
5. Set the options for the data selection.
Lines per inch: Set the lines per inch for the data selection object. This makes sense only for data selection objects that contain two or more lines, or two or more records in the case of a database emulation.
Alignment: Align the data selection within the data selection object, as well as the data selection object itself. The alignment of the data selection object is with respect to the Left position setting. For example, if Left=3.5000, and you select a Right alignment, PlanetPress Design aligns the data selection on the right edge of the object and aligns the right edge of the object to 3.5000.
Trim leading spaces: Remove any ASCII space characters that appear before the data in the data selection.
Trim trailing spaces: Remove any ASCII space characters that appear after the data in the data selection.
6. In the Data Selection Object properties dialog box, click Lines and specify how you want the document to handle each line of data.
Text before/after each line of data (or record)
Objectif Lune Inc. © 2009 105
Selecting Data - Detailed Directions
Text before each line: Enter any text you want to appear in the document before each line of the data selection. For example, if the data selection is lines 32 through 34, and you enter the string “ITEM:” in this text box, ITEM: appears three times in the document: before the data on line 32, before the data on line 33, and before the data on line 34. You can enter either text or a PlanetPress Talk expression that resolves to a text string in this box.
Text after each line: Enter any text you want to appear in the document after each line of the data selection. For example, if the data selection is lines 20 through 22, and you enter the string “SHIPPED” in this text box, SHIPPED appears three times in the document: after the data on line 20, after the data on line 21, and after the data on line 22. You can enter either text, or a PlanetPress Talk expression that resolves to a text string, in this box.
empty lines
On empty lines: Use to control how the document treats lines that do not contain data. Select Do not skip to have the document display a blank line when it encounters an empty line in the data selection.
Select Skip completely empty line to have the document ignore empty lines in the data selection. No blank line appears in the document in this case. Select Skip empty region to have the document ignore the line when the portion of the line included in the data selection is empty. No blank line appears in the document in this case. In Custom data selections, Skip empty region is equivalent to Skip completely empty line.
Skip empty line: Enabling this means that PlanetPress Design considers a line empty if the portion of it that appears in the data selection is empty.
7. In the Line condition box, set the line condition, if any, that you want to apply to the data selection.
Select No line condition if you do not want to set a line condition on this data selection.
8. If necessary, click Archive/E-mail/fax and set the necessary options for PlanetPress Fax and
PlanetPress Image.
PlanetPress Image
Index: Select to use this data selection as an index term in PlanetPress Search. The name of the index term is the one you specify in the Name box, and its value is the value of the data selection you specify in the Data properties of the data selection object. PlanetPress Image uses this information to generate the .PDI file it creates for each PDF file it creates. The default length for the value of the index term in the PlanetPress Search database is the length of the data selection. The length of the data selection is its length after PlanetPress Design applies the settings of the Trim leading spaces and Trim trailing spaces boxes in the Data properties of the data selection object. If you have two or more data selection objects that provide values for the same index term, PlanetPress Design sets the length to that of the longest of the data selections.
Index Name: Specify the name you want to use for the PlanetPress Search index term. You can enter a name, select one from the drop-down list, or leave the box empty. If you leave the box empty,
PlanetPress Design uses the name of the data selection object as the name of the index term. The dropdown list contains the names of all index terms defined to date in the document. If you select one of these, the data selection you create in this object becomes an additional value for that index term. You can create as many index terms as you require in a document. In the .PDI file the name you specify here appears as the value of an ~IndexName field. Note that the name cannot contain a colon (:). Note that the name of the index should not include a closing bracket (]), since this would prevent the index from building.
This is a Recollect index: Select to use this data selection as an index term in Recollect from Rebus software. TIFFs and JPGs containing index values that match those provided by a Recollect query are displayed with a red box around the corresponding index value. There will be inconsistencies with how the red binding box containing the index is rendered in Recollect if a Data Selection that is configured as an index for Recollect is rotated or contained in an N-Up object in PlanetPress Design.
The name of the index term is the one you specify in the Name box, and its value is the value of the data selection you specify in the Data properties of the data selection object. PlanetPress Image uses this information to generate the .PDI file for each PDF, TIF and JPG file it creates.
PDF bookmark: Select to have PlanetPress Image use this data selection as a bookmark in the PDF file it generates for this document.
E-mail address: Select to have PlanetPress Image use this data selection as the E-mail address to which to send the PDF file.
Subject: Select to have PlanetPress Image use this data selection as the text of the subject line of the
E-mail it sends with the PDF file. Use the Trim box to the right of the Subject box to specify how you want to treat any leading or trailing spaces that appear in the data selection. Select Trim to trim both leading and trailing spaces.Select Do not trim to leave any leading or trailing spaces in the data
Objectif Lune Inc. © 2009 106
Selecting Data - Detailed Directions selection. Note that the Trim leading spaces and Trim trailing spaces boxes in the Data properties of the data selection object are independent from the Trim box here and have no effect on the data selection
PlanetPress Image receives.
Message text: Select to have PlanetPress Image use this data selection as the body text of the E-mail it sends with the PDF file. Use the Trim box to the right of the Message text box to specify how you want to treat any leading or trailing spaces that appear in the data selection. Select Trim to trim both leading and trailing spaces. Select Trim leading to trim only leading spaces. Select Trim trailing to trim only trailing spaces. Select Do not trim to leave any leading or trailing spaces in the data selection.
PlanetPress Fax
Fax number: Select to have PlanetPress Fax use this data selection as the fax number to which to fax the PDF file.
Information: Select to have PlanetPress Fax use this data selection as the description of the fax in both the PlanetPress Fax dialog box and the fax log file.
9. Click Manipulation and define any constraints you want to set on resizing, moving, or selecting the data selection object with the mouse or with keyboard shortcuts.
10. If necessary, click Snapping points to set either or both snapping points for the data selection object.
11. If necessary, add PlanetPress Talk code to the object:
▪ In the Data Selection Object properties dialog box, click PlanetPress Talk before to enter
PlanetPress Talk code that you want the document to execute before it executes the data selection object, or click PlanetPress Talk after to enter PlanetPress Talk code that you want the document to execute after it executes the data selection object.
12. If necessary, click Repeat to set the Repeat properties for the data selection object.
13. Click OK.
Related topics:
•
Add a Postal Address Object (Page 107)
•
•
•
•
Data Selection Objects (Page 104)
•
•
•
•
Create Data Selections within Objects (Page 108)
•
Create Data Selections in Database Emulation (Page 109)
•
Create Data Selections in XML Emulation (Page 110)
•
Use the Data Selector to Create a Data Selection (Page 111)
•
Edit a Data Selection (Page 113)
9.2.2 Add a Postal Address Object
To add a Postal Address object:
1. Choose Home | Postal Address.
2. Move the pointer inside the Page area, and click at the point at which you want to add the object and drag to define an initial size for the object. A rectangular guide appears as you drag, indicating the size of the object. Then release.
3. In the Postal Address Object properties dialog box, click Basic attributes and enter the name, position, size, style, and condition properties for the postal address object.
4. Click Address Data to show the address data you want to display.
5. Add the required address information in any of the eight available address line fields, using data selections for variable data.
6. If you wish to group the generated documents based on information found within the data files (such as client IDs), add a data selection in the Group ID box (currently only used for PB First).
7. Set the remaining options as required:
Skip Empty Lines: Select if you want to remove empty lines when addresses are processed.
Objectif Lune Inc. © 2009 107
Selecting Data - Detailed Directions
From bottom to top: Select if you want the top of the object to move up or down, rather the bottom.
When the Skip Empty Lines option is selected, address blocks of different sizes may appear on different documents at runtime. When the From bottom to top option is also selected, the bottom of the postal address object always remains in the same position regardless of its size, it is the top of the object that is stretched up or down.
8. Click OK.
Related topics:
•
Add a Data Selection Object (Page 105)
•
•
•
•
Data Selection Objects (Page 104)
•
Postal Address Objects (Page 104)
•
•
•
•
Create Data Selections within Objects (Page 108)
•
Create Data Selections in Database Emulation (Page 109)
•
Create Data Selections in XML Emulation (Page 110)
•
Use the Data Selector to Create a Data Selection (Page 111)
9.2.3 Create Data Selections within Objects
To create a Contiguous data selection:
1. Open the properties dialog box for the object for which you want to create a data selection.
2. In the properties dialog box, click Data.
3. If the From and To boxes for lines and columns are not visible, clear Custom data selection.
4. Click the Data Selector button (
5. Click OK.
) and select the data in the Data Selector to select the data.
6. Step through the sample data file if necessary to verify the data selection is accurate for the pages in the sample data file.
To create a Custom data selection in the properties dialog box:
1. Open the properties dialog box for the object for which you want to create a data selection.
2. In the properties dialog box, click Data.
3. Select Custom data selection.
4. Create the data selection. You can enter the selection on a single line, or divide it over several lines. If you create a complex data selection, breaking it up over several lines can make it more readable. When you break a selection over several lines, for each line, you determine whether to terminate it with a carriage return followed by a line feed (CRLF).
Enter a single line
You enter a single line of a Custom data selection as follows. Note that both the String to display lines and the CRLF lines accept PlanetPress Talk expressions.
▪ In a line in the String to display column, enter the data selection.
▪ If necessary, click in the CRLF column, and indicate whether you want to include a CRLF at the end of this line. You enter either true or false, or a PlanetPress Talk expression that evaluates to true or false. If you enter true or false, you can subsequently double-click the value at any point to invert it.
▪ If your data selection extends beyond this line, press ENTER to advance to the next line.
Navigate, Insert, delete, or reposition lines
▪ To navigate within the Custom data selection: Use either the mouse or the ARROW keys.
Objectif Lune Inc. © 2009 108
Selecting Data - Detailed Directions
▪ To insert a line: Position the cursor on the line that precedes the position at which you want to insert the new line, and either press ENTER or right-click and choose Custom Data Selection
CRLF.
▪ To delete a line: Highlight the contents of the line and press BACKSPACE twice.
▪ To reposition a line: Click the line you want to reposition and use the arrow buttons on the right of the Custom data selection area to move the line up or down in the String to display lines.
5. Click OK.
6. If necessary, step through the sample data file to verify the data selection is accurate for the pages in the sample data file.
Related topics:
•
•
•
•
Data Selection Objects (Page 104)
•
•
Add a Data Selection Object (Page 105)
•
Create Data Selections in Database Emulation (Page 109)
•
Create Data Selections in XML Emulation (Page 110)
•
Use the Data Selector to Create a Data Selection (Page 111)
•
Edit a Data Selection (Page 113)
9.2.4 Create Data Selections in Database Emulation
To create a Contiguous data selection with a database emulation:
1. Open the properties dialog box for the object for which you want to create a data selection.
2. In the properties dialog box, click Data.
3. If the Field name, From child record, and To child record boxes are not visible, clear Custom data
selection.
4. Click the Data Selector button ( ) and select the data in the Data Selector select the data.
5. Click OK.
6. If necessary, step through the sample data file to verify the data selection is accurate for the record sets in the sample data file.
To create a Custom data selection with a database emulation:
1. Open the properties dialog box for the object for which you want to create a data selection.
2. In the properties dialog box, click Data.
3. Select Custom data selection.
4. Create the Custom data selection using PlanetPress Talk. You can enter the selection on a single line, or divide it over several lines, depending on the selection you are trying to create and how you define it. If you create a complex data selection, breaking it up over several lines can make it more readable. When you break a selection over several lines, for each line, you determine whether to terminate it with a carriage return followed by a line feed (CRLF).
Enter a single line
You enter a single line of a Custom data selection as follows. Note that both the String to display lines and the CRLF lines accept PlanetPress Talk expressions.
▪ In a line in the String to display column, enter the data selection.
▪ In a line in the String to display column, enter the data selection. If the selection you create extends over more than one field, only the first field selected appears in the Custom data selection.
Objectif Lune Inc. © 2009 109
Selecting Data - Detailed Directions
▪ If necessary, click in the CRLF column, and indicate whether you want to include a CRLF at the end of this line. You enter either true or false, or a PlanetPress Talk expression that evaluates to true or false. If you enter true or false, you can subsequently double-click the value at any point to invert it.
▪ If your data selection extends beyond this line, press ENTER to advance to the next line.
Navigate, Insert, delete or reposition lines
▪ To navigate within the Custom data selection: Use either the mouse or the ARROW keys.
▪ To insert a line: Position the cursor on the line that precedes the position at which you want to insert the new line, and either press ENTER or right-click and choose Custom Data Selection
CRLF.
▪ To delete a line: Highlight the contents of the line and press BACKSPACE twice.
▪ To reposition a line: Click the line you want to reposition and use the arrow buttons on the right of the Custom data selection area to move the line up or down in the String to display lines.
5. Click OK.
6. If necessary, step through the sample data file to verify the data selection is accurate for the record sets in the sample data file.
Related topics:
•
•
•
•
Data Selection Objects (Page 104)
•
•
Add a Data Selection Object (Page 105)
•
Create Data Selections within Objects (Page 108)
•
Create Data Selections in XML Emulation (Page 110)
•
Use the Data Selector to Create a Data Selection (Page 111)
•
Edit a Data Selection (Page 113)
9.2.5 Create Data Selections in XML Emulation
To create a Contiguous data selection with an XML emulation:
1. Open the properties dialog box for the object for which you want to create a data selection.
2. In the properties dialog box, click Data.
3. Set options for the XML data selection:
XPath: Specify the path in the structure for the data selection you want to obtain.
From iteration and To iteration fields: Use these fields to specify the range of the data selection.
The To iteration field allows a value of 0. When To iteration is not zero, it must be higher than the value of From iteration and is the last iteration index. If it is zero, the repetition occurs from the From iteration to the maximum (or entire) number of elements.
Data Type: Specify how you want to select the information: by Count, Name, or Value as follows.
Data
Type
Description
Count
Name
Returns an integer indicating the number of nodes for the specified XPath.
Returns a string that represents the name of the current node or the first node in the specified XPath.
Value Returns a string that represents the content of the node in the specified XPath.
Element on which to iterate field: Select the element on which to iterate. Using this in conjunction with the From iteration and To iteration fields narrows the scope of the data selection set.
Data Selector: Click the data selector button to open the Data Selector. Opening the Data Selector carries over the selections made in the fields of the Data Selection dialog box.
4. Click OK.
Objectif Lune Inc. © 2009 110
Selecting Data - Detailed Directions
5. If necessary, step through the sample data file to verify the data selection is accurate for the record sets in the sample data file.
To create a Custom data selection with an XML emulation:
1. Open the properties dialog box for the object for which you want to create a data selection.
2. In the properties dialog box, click Data.
3. Select Custom data selection.
4. Create the Custom data selection using PlanetPress Talk. You can enter the selection on a single line, or divide it over several lines, depending on the selection you are trying to create and how you define it. If you create a complex data selection, breaking it up over several lines can make it more readable. When you break a selection over several lines, for each line, you determine whether to terminate it with a carriage return followed by a line feed (CRLF).
Enter a single line
You enter a single line of a Custom data selection as follows. Note that both the String to display lines and the CRLF lines accept PlanetPress Talk expressions.
▪ On a line in the String to display column, enter the data selection. If the selection you create extends over more than one field, only the first field selected appears in the Custom data selection.
▪ If necessary, click in the CRLF column, and indicate whether you want to include a CRLF at the end of this line.
▪ If your data selection extends beyond this line, press ENTER to advance to the next line.
Navigate, Insert, delete or reposition lines
▪ To navigate within the Custom data selection: Use either the mouse or the ARROW keys.
▪ To insert a line: Position the cursor on the line that precedes the position at which you want to insert the new line, and either press ENTER or right-click and choose Custom Data Selection
CRLF.
▪ To delete a line: Highlight the contents of the line and press BACKSPACE twice.
▪ To reposition a line: Click the line you want to reposition and use the arrow buttons on the right of the Custom data selection area to move the line up or down in the String to display lines.
5. Click OK.
6. If necessary, step through the sample data file to verify the data selection is accurate for the record sets in the sample data file.
Related topics:
•
•
•
Data Selection Objects (Page 104)
•
•
Add a Data Selection Object (Page 105)
•
Create Data Selections within Objects (Page 108)
•
Create Data Selections in Database Emulation (Page 109)
•
Use the Data Selector to Create a Data Selection (Page 111)
•
Edit a Data Selection (Page 113)
9.2.6 Use the Data Selector to Create a Data Selection
To create a data selection using the Data Selector for all emulations except database and XML:
1. If useful, adjust Show selected cells and Show used cells.
2. In the Data Selector, use any of the following to create the data selection. Note that the data selection you create appears in blue, and the selection coordinates appear in the Line and Column boxes.
Line and Column Boxes
Enter the range values using the Line and Column boxes.
Mouse
Objectif Lune Inc. © 2009 111
Selecting Data - Detailed Directions
Click and drag the mouse over the region of the Data Pane you want to select. If you selected Show position hint in the User Options dialog box, PlanetPress Design displays information about the current mouse position in the Data Pane, under and to the right of the pointer. If the mouse is over a current data selection, or is dragging to create a data selection, PlanetPress Design displays the line and column numbers that define the selection. If the mouse is not over a data selection, PlanetPress Design displays the line and column coordinates of the current mouse position.
Keyboard Shortcuts
Click in the Data Pane and use any of the following keyboard shortcuts to navigate and select data.
HOME, END: Move the currently active cell to the first cell of the current line (HOME), or the last cell of the current line (END). This shortcut collapses the current data selection to only the currently active cell.
PAGE DOWN, PAGE UP: Move the currently active cell forward (PAGE DOWN) or backward (PAGE
UP) one screen, where the size of a screen is defined as the number of lines currently visible in the Data
Pane. Thus you can adjust the size of a screen by resizing the Data Pane. This shortcut collapses the current data selection to only the currently active cell.
CTRL+PAGE DOWN, CTRL+PAGE UP: Move the currently active cell right (CTRL+PAGE DOWN) or left (CTRL+PAGE UP) one screen, where the size of a screen is defined as the number of columns currently visible in the Data Pane. Thus you can adjust the size of a screen by resizing the Data Pane.
This shortcut collapses the current data selection to only the currently active cell.
SHIFT+ARROW: Add cells to, or remove cells from, a data selection.
ALT+ARROW or CTRL+SHIFT+ARROW: Move the current data selection region within the Data Pane.
SHIFT+HOME, SHIFT+END: Increase the size of the data selection to include all cells on the same lines, from the first column of the data page to the first column of the selection (SHIFT+HOME), or from the last column of the data selection to the last column of the data page (SHIFT+END). The
Maximum line width set in the Data Selector determines the number of the last column.
ARROW: Move the currently active cell. This shortcut collapses the current data selection to only the currently active cell.
3. Click OK.
To create a data selection in database emulation using the Data Selector:
1. In the Data Selector, use any of the following to create the data selection.
FIELD NAME AND Range Coordinates
In the Field name box, select the field you want to use for the data selection, and use the From
record and To record boxes to specify the range of records you want to include in the data selection.
Mouse
Click in the field you want to use for the data selection, in the first of the records you want to include in the data selection, then drag the mouse to select the remaining records to include.
Keyboard Shortcuts
Click in the Data Pane and use any of the following keyboard shortcuts to navigate in the Data Pane.
HOME, END: Move the currently active cell to the first field of the current record (HOME), or the last field of the current record (END). This shortcut collapses the current data selection to only the currently active cell.
PAGE DOWN, PAGE UP: Move the currently active cell forward (PAGE DOWN) or backward (PAGE
UP) one screen, where the size of a screen is defined as the number of lines currently visible in the Data
Pane.
CTRL+PAGE DOWN, CTRL+PAGE UP: See Use the Data Selector to Create a Data Selection .
ALT+ARROW or CTRL+SHIFT+ARROW: See Use the Data Selector to Create a Data Selection .
SHIFT+HOME, SHIFT+END: See Use the Data Selector to Create a Data Selection .
CTRL+SHIFT+ARROW: Move the current data selection.
ARROW: Move the currently active cell. This shortcut collapses the current data selection to only the currently active cell.
2. Click OK.
To create a data selection in XML emulation using the Data Selector:
1. In the Data Selector, use the mouse to create the data selection.
FIELD NAME AND Range Coordinates
In the Field name box, select the field you want to use for the data selection, and use the From
record and To record boxes to specify the range of records you want to include in the data selection.
Mouse
Objectif Lune Inc. © 2009 112
Selecting Data - Detailed Directions
Click in the field you want to use for the data selection, in the first of the records you want to include in the data selection, then drag the mouse to select the remaining records to include.
Keyboard Shortcuts
Click in the Data Pane and use any of the following keyboard shortcuts to navigate in the Data Pane.
HOME, END: Move the currently active cell to the first field of the current record (HOME), or the last field of the current record (END). This shortcut collapses the current data selection to only the currently active cell.
PAGE DOWN, PAGE UP: See Use the Data Selector to Create a Data Selection .
CTRL+PAGE DOWN, CTRL+PAGE UP: See Use the Data Selector to Create a Data Selection .
SHIFT+ARROW: Use the Data Selector to Create a Data Selection .
ALT+ARROW: Use the Data Selector to Create a Data Selection .
SHIFT+HOME, SHIFT+END: Use the Data Selector to Create a Data Selection .
CTRL+SHIFT+ARROW: Use the Data Selector to Create a Data Selection .
ARROW: Use the Data Selector to Create a Data Selection .
2. Click OK.
Related topics:
•
•
•
•
Data Selection Objects (Page 104)
•
•
Add a Data Selection Object (Page 105)
•
Create Data Selections within Objects (Page 108)
•
Create Data Selections in Database Emulation (Page 109)
•
Create Data Selections in XML Emulation (Page 110)
•
Edit a Data Selection (Page 113)
9.2.7 Edit a Data Selection
To edit the size of a data selection using the mouse:
1. In the Page area, select the data selection object whose data selection you want to edit.
A red rectangle appears around the selected object. It contains eight resize handles, one on each corner, and one in the middle of each edge of the rectangle.
2. Position the pointer over the appropriate resize handle to display the double-headed arrow pointer, then click and drag to adjust the size of the object. Release when the object contains the data selection you require. Note that if you defined the data selection in the object using PlanetPress Talk expressions, you cannot resize the object along any of the edges defined by those expressions.
To edit the size of a data selection or reposition it on the data page using keyboard shortcuts:
1. In the Page area, select the data selection object whose data selection you want to edit.
2. Use the following keyboard shortcuts to resize or reposition the data selection.
PlanetPress Design updates the data selection in the selected object with each press of an ARROW key.
More precisely, it adjusts the From line, To line, From column, and To column properties of the data selection in the selected object to reflect the changes. The Data Pane also updates to reflect the changes to the data selection.
Resize
SHIFT+DOWN ARROW: Increase the size of the data selection by one line along its bottom edge.
SHIFT+UP ARROW Decrease the size of the data selection by one line along its bottom edge.
SHIFT+RIGHT ARROW: Increase the size of the data selection by one column along its right edge.
SHIFT+LEFT ARROW: Decrease the size of the data selection by one column along its right edge.
Reposition
ALT+UP ARROW: Move the selection up one line (or record in the case of a database emulation).
ALT+DOWN ARROW: Move the selection down one line.
ALT+LEFT ARROW: Move the selection to the left one column.
ALT+RIGHT ARROW: Move the selection to the right one column.
Objectif Lune Inc. © 2009 113
Selecting Data - Detailed Directions
9.2.8 Define Email, PDF, and Index Information for PlanetPress Image
You use data selection objects in PlanetPress Design to select the data that defines the address, subject line, and text of the email message that contains the PDF file, the data that defines each bookmark you want to set in the PDF, and the data that defines each index term you want to use to search the document in PlanetPress
Search.
Related topics:
•
The PlanetPress Suite (Page 3)
•
•
Data Selection Objects (Page 104)
•
Add a Data Selection Object (Page 105)
•
Define Index Terms for PlanetPress Search (Page 114)
•
Define Fax Information for PlanetPress Fax (Page 114)
9.2.9 Define Index Terms for PlanetPress Search
Recall that you use PlanetPress Searchto search the Portable Document Format (PDF) archives you generate from a document you execute in PlanetPress Image (see
). You define the index terms PlanetPress Search can search on when you create the document in PlanetPress Design. More precisely, you use a data selection object to select the data that defines those terms, one data selection object per index term. See
Add a Data Selection Object (Page 105) . You can define as many index terms as you require in a
document.
Note that you can also define the name that PlanetPress Search uses for this document, in the Conversion options of the Document dialog box. See
.
Consult the PlanetPress Search User Guide for help using PlanetPress Search, and the PlanetPress
Watch/Server User Guide for help using PlanetPress Image.
Related topics:
•
The PlanetPress Suite (Page 3)
•
•
Data Selection Objects (Page 104)
•
Add a Data Selection Object (Page 105)
•
Define Email, PDF, and Index Information for PlanetPress Image (Page 114)
•
Define Fax Information for PlanetPress Fax (Page 114)
9.2.10 Define Fax Information for PlanetPress Fax
Recall that you use PlanetPress Faxto fax the output of a document (see
PlanetPress Fax (Page 4) ). You use
data selection objects in PlanetPress Design to select the data that defines the fax numbers PlanetPress Fax uses, as well as the description of the fax that appears in both the PlanetPress Fax dialog box and the fax log file. See
Add a Data Selection Object (Page 105) , as well as the PlanetPress Watch/Server User Guide for
help using PlanetPress Fax.
Objectif Lune Inc. © 2009 114
Selecting Data - Detailed Directions
Related topics:
•
The PlanetPress Suite (Page 3)
•
•
Data Selection Objects (Page 104)
•
Add a Data Selection Object (Page 105)
•
Define Email, PDF, and Index Information for PlanetPress Image (Page 114)
•
Define Index Terms for PlanetPress Search (Page 114)
9.2.11 About PlanetPress Design XPath
What is XPath?
In supporting XML programming functionality, PlanetPress Design data selection makes use of a proprietary version of XPath. The proprietary version of XPath is derived from the W3C standard XPath. In the context of
PlanetPress Design, XPath selects data from the XML file that is associated with a PlanetPress Design document and is used in the data emulation.
In XPath, there are various types of nodes: element, attribute, text, namespace, processing-instruction, comment, and document (root) nodes. XML documents are treated as trees of nodes. The root of the tree is called the document node (or root node).
The characteristics of PlanetPress Talk XPath are:
• Uses a 1-based system. This means XPath accesses the first element in the XML structure using the predicate [1]. W3C XPath also uses base 1.
• Returns a single value only. Each time PlanetPress Talk XPath encounters an element that is not indexed in the XML structure, an index of [1] is returned instead, thus returning the value of the first element.
• Returns the content of the specified tag—meaning the W3C XPath command /text() is inherent in
PlanetPress Design XPath.
• Does not read values or attributes of the top level node if the Second Element emulation option is enabled in the Data Selector dialog box.
PlanetPress Design XPath uses the following subset of W3C XPath:
Syntax Description
/agency/crew Navigates the data file content in a standard way
/agency/crew[1] PlanetPress Design XPath supports simple indexing embedded in square brackets.
Result
Selects the first crew element that is the child of the agency element.
*
/name()
@
Matches any element node
Obtains the name of the element’s tag
Obtains an attribute
Any remaining XPath expressions and syntax used by W3C XPath are not implemented by PlanetPress Talk
XPath.
9.2.12 Associate XML Data Selection with Objects
To add a data selection object using the Data Selection Object properties dialog box:
1. Display the Data Selection Object properties dialog box.
Objectif Lune Inc. © 2009 115
Selecting Data - Detailed Directions
2. Click Basic Attributes and set the Basic Attributes for the data selection object.
3. Click Data to create the data selection.
4. Set options for the XML data selection:
XPath: Specify the path in the structure for the data selection you want to obtain.
From iteration and To iteration fields: Use these fields to specify the range of the data selection.
The To iteration field allows a value of 0. When the To iteration is not zero, it must be higher than the value of the From iteration and is the last iteration index. If it is zero, the repetition occurs from the
From iteration to the maximum (or entire) number of elements.
Data Type: Specify how you want to select the information: by Count, Name, or Value as follows.
Data
Type
Description
Count
Name
Returns an integer indicating the number of nodes for the specified XPath.
Returns a string that represents the name of the current node or the first node in the specified XPath.
Value Returns a string that represents the content of the node in the specified XPath.
Element on which to iterate field: Select the element on which to iterate. Use this in conjunction with the From iteration and To iteration fields to narrow the scope of the data selection set.
Data Selector: Open the Data Selector. Opening the Data Selector carries over the selections made in the fields of the Data Selection dialog box.
9.2.13 Setting Repeat Properties
You can repeat on a group or an object according to the node selected by XPath. This group can contain more than one object such as barcodes, text, and business graphics.
To set Repeat properties for XML emulations:
1. In the Repeat mode field, select Line repeat.
2. Click to select the XML data.
3. In the From iteration and To iteration fields, enter the iteration range on which to repeat.
Related topics:
•
The PlanetPress Suite (Page 3)
•
•
Data Selection Objects (Page 104)
•
Add a Data Selection Object (Page 105)
•
Define Email, PDF, and Index Information for PlanetPress Image (Page 114)
•
Define Index Terms for PlanetPress Search (Page 114)
9.2.14 Navigate Data Pages
To move through the pages in a sample data file using a Data page box:
1. Locate a Data page box in the toolbar in the PlanetPress Design Program window.
2. Click in the Data page box and press SHIFT+PAGE UP to move forward one page or SHIFT+PAGE
DOWN to move backward one page.
To move through the pages in a sample data file, in the Data Selector:
• In the Data Selector, press SHIFT+PAGE UP to move forward one page or SHIFT+PAGE DOWN to move backward one page.
Objectif Lune Inc. © 2009 116
Related topics:
•
•
•
•
Use the Data Selector (Page 75)
• Associate Sample Data File(s) with a Document (Page 0)
•
Navigate the Pages of a Document (Page 96)
Selecting Data - Detailed Directions
Objectif Lune Inc. © 2009 117
10 Adding Text
This chapter explains how to add text to your document and how to format the text you add. It includes explanations of styles, PostScript vs. TrueType fonts, and encoding tables.
In this section, you learn to:
•
•
•
Define the Colors or Borders of a Box or Text Object (Page 139)
•
Change the View on the Text Properties (Page 142)
•
Change the Width of the Text Object in the Text Area (Page 142)
•
Change the Background Color of the Text Area (Page 143)
•
Adjust Margins and Indents (Page 143)
•
•
Select, Cut, Copy, Paste, Move or Delete Text in a Text Object (Page 146)
•
Undo or Redo Editing Operations (Page 147)
•
Insert Text from an External Application into a Text Object (Page 148)
•
Use Variables in a Text Object (Page 148)
•
Apply a Style to Text in a Text Object (Page 150)
•
Adjust Text Justification and Lines per Unit (Page 151)
•
Position Text within the Text Object (Page 152)
•
Turn Word Wrap On or Off (Page 153)
•
Spell Check Text in a Text Object (Page 133)
•
•
Insert PlanetPress Talk Code Before or After Individual Paragraphs (Page 131)
•
•
Edit the Encoding Table for a Style (Page 128)
•
Export an Encoding Table (Page 130)
•
Set a Default Encoding Table (Page 132)
•
Create a MICR Style for Account Information on Cheques (Page 125)
•
•
View or Edit the Properties of a Style (Page 136)
•
•
Set the Default Style for New Objects and Groups (Page 132)
•
Refresh the Font Lists (Page 131)
This section also answers the following questions:
•
What are the features of the text and box objects? (Page 119)
•
•
What is an encoding table and why is there more than one? (Page 119)
•
Does PlanetPress Design support double-byte character sets? (Page 119)
•
What is a CID-keyed font? (Page 119)
•
Can I include Arabic content in a PlanetPress Design document? (Page 119)
Objectif Lune Inc. © 2009 118
10.1 Key Concepts
To add text, you should understand the following key concepts:
•
Text and Box Objects (Page 119)
•
•
•
Double-byte Character Sets (Page 121)
•
•
Arabic Content in PlanetPress Design Documents (Page 123)
10.1.1 Text and Box Objects
What are the features of the text and box objects?
You use the text and box objects in PlanetPress Design to do the following to your document:
• Enter text.
• Insert data selections.
• Set top and left margins for the text, as well as set indents for individual paragraphs of text.
• Adjust the lines per unit and the text justification on a per paragraph basis.
• Set tabs on a per paragraph basis.
• Use any number of fonts within the body of the text.
• Spell check the text.
• Insert PlanetPress Talk code before or after individual paragraphs in the text object.
• Create a background box for the text.
• Control the relationship between the background box and the text in the object.
Related topics:
•
•
•
Double-byte Character Sets (Page 121)
•
•
Arabic Content in PlanetPress Design Documents (Page 123)
•
10.1.2 Styles
What are styles?
A style is a font with a specific set of properties.
You use styles to change the font in which text appears in the document. The text may be a data selection, text in a box or text object, the human-readable text under a bar code, or text in a business graphic. All text in a document has a style associated with it. If you do not explicitly associate a style with a piece of text,
PlanetPress Design assigns the default style to that text.
Related topics:
•
Text and Box Objects (Page 119)
•
•
Double-byte Character Sets (Page 121)
•
•
Arabic Content in PlanetPress Design Documents (Page 123)
Objectif Lune Inc. © 2009 119
10.2 Encoding Tables
What is an encoding table and why is there more than one?
Encoding tables are tables computers use to map keystrokes to font glyphs. Your keystroke generates a numeric code and the computer consults an encoding table for the Helvetica font. The encoding table tells the computer which glyph is associated with that numeric code, in this case the glyph for the upper case ‘A’. The computer displays the upper case ‘A’ glyph for the Helvetica font on the screen.
10.2.1 Why have different encoding tables?
The obvious immediate strategy was to extend the ASCII character set. Each character in the standard ASCII character set fits in a single byte, but it uses only seven of the eight bits in the byte to represent characters.
Using the full 8 bits of a byte to represent a character increased the number of characters you could represent from 128 to 255 and made it possible to represent many more languages.
Other strategies also developed for multi-byte character sets, such as those for the Chinese, Japanese and
Korean languages.
10.2.2 Encoding Tables in PlanetPress Design
Encoding tables can vary across platforms. When you create your documents in PlanetPress Design, you want to ensure that the input data the document receives maps to the correct glyphs in the output. You use encoding tables to make any necessary adjustments.
In PlanetPress Design you specify the encoding table you want a given style to use, or you define your own encoding table for that style. You can rearrange the glyphs in the encoding table, altering the glyph associated with a specific numeric code. You can also add glyphs to the encoding table from the list of all glyphs in the font. Not all glyphs in a font necessarily appear in an encoding table.
You also specify an encoding table for the font you select to display the sample data file in the Data Pane.
There are four key points to keep in mind as you work with encoding tables in PlanetPress Design:
1. A font usually contains more glyphs than an encoding table references.
2. Different fonts have different glyphs. If you use two different fonts, there may be differences in the glyphs available in each.
3. Different encoding tables reference different glyphs and/or may place the same glyphs in different positions. If you use the same font but a different encoding table, the glyph that represents a given input character may change.
4. You can edit the encoding table a style uses, and adjust both the glyphs the encoding table references and the positions of those glyphs within the encoding table. You cannot edit the encoding table for the font you use to display the sample data file.The output of the document always reflects what appears in the data selections on the document page.
Related topics:
•
Text and Box Objects (Page 119)
•
•
Double-byte Character Sets (Page 121)
•
•
Arabic Content in PlanetPress Design Documents (Page 123)
Objectif Lune Inc. © 2009 120
10.3 Double-byte Character Sets
Does PlanetPress Design support double-byte character sets?
Double-byte character sets are supported in the PlanetPress Suite. It is important to note that double-byte character sets occupy twice the amount of space as single-byte character sets.
When working with Asian character sets and other non-Latin character sets that are double-byte, note that in the documentation, the length of strings is specified for single-byte character sets. For example, if the limit is specified as 256 characters and you are using a double-byte character set, the limit is actually 128 characters.
Supported double-byte character sets include PostScript and TrueType fonts. For optimum performance,
PostScript fonts are recommended.
When previewing or printing PlanetPress Design documents that contain double-byte TrueType fonts, such as those used for some Asian languages, you must enable the Run locally option. This true whether the document is previewed or printed by PlanetPress Design or via PlanetPress Watch/Server.
Objectif Lune Inc. © 2009 121
10.4 CID-Keyed Fonts
What is a CID-keyed font?
A CID-keyed font is a postscript (or Open Type) font designed to hold Chinese, Japanese and Korean characters efficiently. More accurately a CID font is a collection of several sub-fonts each with certain common features—one might hold all the latin letters, another all the kana, a third all the kanji. CID keyed fonts do not have an encoding built into the font, and the characters do not have names. Instead the font is associated with a character set and on each character set there are several character mappings defined. These mappings are similar to encodings but allow for a wider range of behaviors.
PlanetPress only accepts horizontal fonts and double-byte character set (DBCS) font encodings. In a PPD file, a typical DBCS font is defined as follows:
*Font HeiseiKakuGo-W5-90ms-RKSJ-H: RKSJ "()" 90ms ROM where:
Font Defines a font
HeiseiKakuGo-W5 Font Name
90ms-RKSJ Encoding type. In this example, the type is RKSJ Japanese. Other language options include: GBK
EUC, ETen-B5, Chinese B5, and KSCms-UHC:Korean.
H Specifies whether it is a horizontal font. PlanetPress supports only horizontal fonts and DBCS encodings.
Related topics:
•
Text and Box Objects (Page 119)
•
•
•
Double-byte Character Sets (Page 121)
•
Arabic Content in PlanetPress Design Documents (Page 123)
Objectif Lune Inc. © 2009 122
10.5 Arabic Content in PlanetPress Design Documents
Can I include Arabic content in a PlanetPress Design document?
Version 6 of the PlanetPress Suite provides you with two ways to add Arabic content to PlanetPress Design documents. Static text as well as variable data can be added using both Text objects and PlanetPress Talk objects.
You can use Text objects to display both static text and variable content, such as data selections, in the same object. Text objects also let you mix Arabic and non-Arabic styles within the same object, although not in the same paragraph.
Before you can create documents that contain Arabic text, you must have enabled the linguistic options required for Arabic text. Refer to Windows documentation for more information on regional settings and linguistic options.
To include objects that contain Arabic text, be it Text or PlanetPress Talk objects, your PlanetPress Design document must have at least one Arabic style. Arabic styles must be associated with the font type ”TT, host,
Arabic” and with a Unicode font, such as Andalus or Arial.
Note that in some cases, Arabic characters included in the same word may not be correctly attached.
Related topics:
•
Text and Box Objects (Page 119)
•
•
•
Double-byte Character Sets (Page 121)
•
Objectif Lune Inc. © 2009 123
10.6 Detailed Directions
The section includes the following procedures:
•
•
•
Define the Colors or Borders of a Box or Text Object (Page 139)
•
Change the View on the Text Properties (Page 142)
•
Change the Width of the Text Object in the Text Area (Page 142)
•
Change the Background Color of the Text Area (Page 143)
•
Adjust Margins and Indents (Page 143)
•
•
Select, Cut, Copy, Paste, Move or Delete Text in a Text Object (Page 146)
•
Undo or Redo Editing Operations (Page 147)
•
Insert Text from an External Application into a Text Object (Page 148)
•
Use Variables in a Text Object (Page 148)
•
Apply a Style to Text in a Text Object (Page 150)
•
Adjust Text Justification and Lines per Unit (Page 151)
•
Position Text within the Text Object (Page 152)
•
Turn Word Wrap On or Off (Page 153)
•
Spell Check Text in a Text Object (Page 133)
•
•
Insert PlanetPress Talk Code Before or After Individual Paragraphs (Page 131)
•
•
Edit the Encoding Table for a Style (Page 128)
•
Export an Encoding Table (Page 130)
•
Set a Default Encoding Table (Page 132)
•
Create a MICR Style for Account Information on Cheques (Page 125)
•
•
View or Edit the Properties of a Style (Page 136)
•
•
Set the Default Style for New Objects and Groups (Page 132)
•
Install a PostScript Font in PlanetPress Design (Page 137)
•
Refresh the Font Lists (Page 131)
10.6.1 Apply a Style
The procedures here describe how to apply a style to one or more objects in a document. Note that when you first create an object or a group, PlanetPress Design assigns the default style to that object or group. You can subsequently change that style using the object’s properties dialog box, the Object Inspector, or the procedures described here.
You can also change the style PlanetPress Design assigns to new objects by default. See
Set the Default Style for New Objects and Groups (Page 132) .
To apply a style to a single object or group:
1. In the Structure area, drag the style to the object or group to which you want to apply it.
2. Release it.
To apply a style to one or more objects and/or groups in a document:
1. Select one or more objects and/or groups.
Objectif Lune Inc. © 2009 124
Adding Text - Detailed Directions
2. In the Object Inspector, select the style you want to associate with the selected objects and/or groups. Note that if you associate a style with a text object as a whole, that style overrides any others defined in the text object.
PlanetPress Design applies the style to all text in the selected objects and/or groups. This style becomes the default style for any PlanetPress Talk code you add in the PlanetPress Talk properties of the objects/ groups.
10.6.2 Create a MICR Style for Account Information on Cheques
Magnetic Ink Character Recognition (MICR) is a technology commonly used by banks to mark account information at the bottom of cheques. It uses a highly stylized font with precise dimensions. This procedure describes how to create a style that uses the MICR font.
To create a style that uses the MICR font:
1. Do one of the following to display the Style properties dialog box:
▪ In the Structure area, right-click on the Styles folder and choose Style.
▪ Choose Home | Style.
The Style properties dialog box appears.
2. In the Style properties dialog box, click Style properties and enter a name for the style.
3. Set the font properties for the MICR style.
4. In the Font type box, select TrueType host one byte.
5. In the Font name box, select MICRE 13B.
6. In the Font size box, set the size of the font to 17 points.
7. Leave all other settings at their default values.
8. Click OK.
PlanetPress Design creates the MICR style. The style appears in the Styles folder in the Structure area.
10.6.3 Create a Style
This procedure describes how to create a style.
To create a style:
1. Do one of the following to display the Style properties dialog box:
▪ In the Structure area, right-click on the Styles folder and choose Style.
▪ Choose Home | Style.
The Style properties dialog box appears.
2. If you want to preview the style as you work, click the Preview button to display the Style Preview.
Click the Preview button a second time to hide the Style Preview. You can show or hide the Style
Preview at any time as you work in the Style dialog. As you work the Style Preview updates to reflect
using the Style Preview.
3. In the Style properties dialog box, click Style properties, enter a name for the style, indicate whether or not you want to set it as the default style, and set the font properties for the style.
Name: Enter a name for the style. Although PlanetPress Design supplies a default name, it is recommended you choose a name that reflects the purpose of the style. A meaningful name makes it easier to distinguish one style from another in a document, and thus makes the document easier to design and maintain. Names cannot begin with a number, and can contain only the following ASCII characters: underscore, upper and lower case letters of the alphabet, all digits 0 through 9. If you use an underscore in the name, it should not appear as either the first or last character of the name as this may cause internal conflicts in the software. Names are case-insensitive and must be unique (no two elements in a document can have the same name). Names can be a maximum of 50 characters in length. Finally, PlanetPress Talk variable and command names are reserved words; you cannot use any of these reserved words as a name.
Objectif Lune Inc. © 2009 125
Adding Text - Detailed Directions
Default style: Select to make this style the default style. The default style is the style PlanetPress
Design associates by default with each new object it creates. It is the style that appears by default in the Style box in the Basic attributes properties of an object when you create that object. The current default style appears in bold in the Structure area.
Font Definition
Font type: Select the type of font for the style. PostScript fonts are strongly recommended to improve printer performance and reduce the file size of a document. The type you select determines the contents and availability of the remaining options. The Default font type option in the User Options dialog box determines the font type that appears here by default.
Refresh Fonts List button: Click to refresh the list of available fonts. You use this button if you added fonts to, or removed fonts from, your PlanetPress Design installation after you began your current
PlanetPress Design session. PlanetPress Design automatically refreshes the list of available fonts each time it starts.
Font name: Select the font you want to use for the style. The Font type you selected determines the contents of this box. If the font you want to use is a Bold, Italic, or Bold Italic font, you should choose the regular version of the font in this box, and use the Bold and/or Italic buttons to adjust its Bold and
Italic properties. For example, if you want to use the Helvetica Bold font, select Helvetica in this box, and click the Bold button. This increases the flexibility of the style; rather than create a new style for each version of the font, you create a single style and adjust the properties as necessary when you reference the style. Note that if the font you select exists in the PPD file of the document (i.e. is printerresident), PlanetPress Design does not include the font when it performs a hard copy preview or installation of the document. If you did not modify the Font type option, the font name that appears by default is the one set in the Default font name option in the User Options dialog box.
Default attributes
Font size: Select or type the point size for the font. Note that this is the default font size for the style.
You can override the default as necessary in various places in PlanetPress Design, including the text in text/box objects, and in PlanetPress Talk using the setstyleext() command.
Bold button: Click to turn the Bold property of the font on or off. When you turn the Bold property on, the style uses the font selected in the Bold font name box, or, if the Italic property is also on, the font selected in the Bold italic font name box, of the Advanced Fonts dialog box. The property is on when the button appears recessed.
Italic button: Click to turn the Italic property of the font on or off. When you turn the Italic property on, the style uses the font you selected in the Italic font name box, or, if the Bold property is also on, the font selected in the Bold italic font name box, of the Advanced Fonts dialog box. The property is on when the button appears recessed.
Underline button: Click to turn the Underline property of the font on or off. When you turn the
Underline property on, the style underlines the characters of its font. The property is on when the button appears recessed. Note that spaces may not appear underlined in PlanetPress Design, but that they will be when the document is used to generate output.
Color box: View the current color for the style. When you select a color in the Color Picker, this box updates to reflect the selected color.
Color button: Click to select a color for the style using the Color Picker. The Color box displays the selected color for the style.
Font ratio: Enter a percentage by which you want to shrink or stretch the font spacing. This value adjusts both the width of each glyph and the spacing between glyphs. This is in contrast to kerning, which modifies the spacing between characters without modifying the width of characters.
4. If necessary, click Set advanced fonts (the button to the right of the Font name box), and use the
Advanced Fonts dialog box to specify the fonts to use when you set the Bold, Italic, and BoldItalic properties on this style.
Bold font name: Select the font to use when you set the Bold property on this style. You use the Bold button to set the Bold property. The Font type you selected determines the contents of this box, and the
Font name you selected determines which font appears by default in this box. It is important to select a font from the same family as the font you selected for the style in the Font name box. For example, if you selected Helvetica in the Font name box, you should select a Helvetica font (for example, Helvetica
Bold) in this box. This ensures all fonts the style references use the same encoding table, and thus prevents unpredictable results. Note that if the font you select exists in the PPD file of the document
(i.e. is printer-resident), PlanetPress Design does not include the font when it performs a hard copy preview or an installation of the document.
Italic font name: Select the font to use when you set the Italic property on this style. You use the
Italic button to set the Italic property. The Font type you selected determines the contents of this box, and the Font name you selected determines which font appears by default in this box. It is important to
Objectif Lune Inc. © 2009 126
Adding Text - Detailed Directions select a font from the same family as the font you selected for the style in the Font name box. For example, if you selected Helvetica in the Font name box, you should select a Helvetica font (for example, Helvetica Oblique) in this box. This ensures all fonts the style references use the same encoding table, and thus prevents unpredictable results. Note that if the font you select exists in the
PPD file of the document (i.e. is printer-resident), PlanetPress Design does not include the font when it performs a hard copy preview or an installation of the document.
Bold italic font name: Select the font to use when you set both the Bold and Italic properties on this style. You use the Italic and Bold buttons to set these properties. The Font type you selected determines the contents of this box, and the Font name you selected determines which font appears by default in this box. It is important to select a font from the same family as the font you selected for the style in the Font name box. For example, if you selected Helvetica in the Font name box, you should select a
Helvetica font (for example, Helvetica Bold Oblique) in this box. This ensures all fonts the style references use the same encoding table, and thus prevents unpredictable results. Note that if the font you select exists in the PPD file of the document (i.e. is printer-resident), PlanetPress Design does not include the font when it performs a hard copy preview or an installation of the document.
5. In the Encoding box, select the encoding table you want to use for the font.
6. Click OK.
PlanetPress Design creates the style. The style appears in the Styles folder in the Structure area.
To work in the Style Preview:
1. If the Style Preview is not visible, in the Style dialog click the Preview button.
The Style Preview appears, and displays the test string using the settings entered to date in the Style dialog.
2. In the Style Preview do any of the following:
▪ To change the test string, in the Test string box either modify the currently selected string or select a previously entered string. The Preview updates to reflect the changes to the test string.
▪ To change the zoom level, use the Zoom toolbar in the upper left of the Style Preview. Click in the
Current zoom factor box and enter the new zoom (the zoom factor can be any value from 10 to
1000). Alternatively click the Zoom in or Zoom out tool to zoom in or out respectively, by the zoom factor set in the User Options dialog box. PlanetPress Design updates the Current zoom factor box to reflect the new zoom level.
10.6.4 Delete a Style
This procedure describes how to delete one or more styles. When you delete a style, you must define how you want PlanetPress Design to handle references to that style in existing document elements.
To delete one or more styles:
1. In the Structure area, select the styles you want to delete.
2. Do any of the following:
▪ Select your style and go to Home | Clipboard | Delete.
▪ In the Structure area, right-click one of the selected styles and choose Delete.
▪ Press DELETE.
If no objects or groups reference any of the selected styles, PlanetPress Design performs the deletion.
If any objects or groups reference any of the selected styles, PlanetPress Design prompts you to define how you want to handle the deletion of each referenced style. More precisely, for each referenced style, it displays the Style Deletion dialog box. You use that dialog box to set the
deletion options and proceed with the deletion. See To use the Style Deletion dialog box:.
To use the Style Deletion dialog box:
1. Adjust the options to reflect how you want PlanetPress Design to handle the deletion request. The name of the style you selected for deletion appears in the title bar of the Style Deletion dialog box, and the list of objects and groups that reference it appear on the right of the dialog box.
Replace reference by: Select to delete the style and to replace all references to it with a reference to another of the styles in the document.
Objectif Lune Inc. © 2009 127
Adding Text - Detailed Directions
Styles available: Select the style you want to use as the replacement reference. When you delete the style, PlanetPress Design replaces all references to the deleted style with a reference to the style you select here. You can use the Styles button to create a new style to add to this list.
Style button: Click to create a new style. PlanetPress Design creates the new style, and selects it in the
Styles available box.
Delete: Select to delete the style and all objects and groups that reference it. All objects and groups that reference the style appear in the list on the right of the Style Deletion dialog box.
2. Click OK.
PlanetPress Design deletes the style according to the selected option.
If the style you deleted was the default style, PlanetPress Design makes the topmost style in the
Structure area the new default style. Recall that the style whose name appears in bold in the Structure area is the default style.
10.6.5 Edit the Encoding Table for a Style
The procedures here describe how to edit the encoding table for a style, and how to import an external encoding table for a style. Editing an encoding table means editing the individual characters that compose it.
You set the encoding table that appears by default in the Style properties dialog box, in the User Options dialog box. See
Set a Default Encoding Table (Page 132)
.
It is important to understand that when you edit the encoding table for a style, the edits are internal to that style and are not made to the encoding table itself. Thus the edits you make to an encoding table in one style do not appear in that encoding table when you view it in another style.
Note that PlanetPress Design saves all the encoding tables the styles in a document use in the PP7 file for that document.
To edit the encoding table for a style:
1. If you are not currently in the Style properties dialog box for the style whose encoding table you want to edit, do either of the following to display the dialog box:
▪ In the Structure area, double-click the style.
▪ In the Structure area, select the style and press ENTER.
2. In the Style properties dialog box, click Style properties.
3. In Style properties, click Encoding (the button to the right of the Encoding box).
The Font Encoding dialog box appears. The Preview area displays a string that uses the currently selected encoding. Use the box just above the Preview area to select or enter the string you want to preview.
Objectif Lune Inc. © 2009 128
Adding Text - Detailed Directions
A. Encoding table B. Preview area
4. In the View box, select a view.
View: Use to control the information that appears above each glyphin the table. The encoding table currently associated with the font determines the values associated with each glyph. Select Name to display the name of glyph. Select Decimal to display the position of each glyph in the encoding table as a decimal value. Select Hex to display the position of each glyph in the encoding table as a hexadecimal value. Select ANSI to display the ANSI equivalent of each glyph. Select Unicode to display the Unicode equivalent of each glyph. Select Width to display the width of each glyph.
5. Do either of the following:
Import an Encoding Table
See To import an encoding table: .
Edit the glyphs
In the Encoding box, select the encoding table you want to use as a starting point. Alternatively, import
6. If useful, use the Preview box just above the Preview area to select or enter a string to preview using the imported and/or edited encoding table.
7. Click OK to exit the Font Encoding dialog box and return to the Style properties dialog box.
To edit the glyphs in an encoding table:
1. Do any of the following. Notice that as soon as you edit the first glyph, the Encoding box updates to
User defined font encoding. You can only modify a user defined encoding table.
Drag and Drop
In the Available glyphs list, locate the glyph you want to use in a given position in the encoding table.
Use the scrollbar, or click in the list and use the ARROW keys to navigate in the table. Click on the glyph, then drag and drop it into the position in the Encodingtable.
Double-click
In the Encodingtable, click on the glyph you want to edit. Use the scrollbar, or click in the table and use the ARROW keys to navigate in the table. In the Available glyphs list, double-click the glyph with which you want to replace the glyph selected in the encoding table.
Use The Transfer Button
In the Encodingtable, click on the glyph you want to edit. Use the scrollbar, or click in the table and use the ARROW keys to navigate in the table. In the Available glyphs list, click the glyph then click the Transfer button.
Objectif Lune Inc. © 2009 129
Adding Text - Detailed Directions
A. Transfer button
2. Repeat step 1 for each glyph you want to edit.
To import an encoding table:
1. In the Font Encoding dialog box, click the Browse button (
The Import an Encoding dialog box appears.
).
2. In the Import an Encoding dialog box, navigate to the file containing the encoding table you want to import and click Open. Encoding files have an .enc file name extension.
PlanetPress Design imports the encoding table and returns you to the Font Encoding dialog box. The imported encoding table appears in the Font Encoding dialog box. The Encoding box displays User defined encoding.
10.6.6 Export an Encoding Table
This procedure describes how to export an encoding table. This is useful if you want to create an encoding table and re-use it in other styles you create in this or other variable content documents.
To export an encoding table:
1. If you are not currently in the Style properties dialog box for the style whose encoding table you want to export, do either of the following to display the dialog box:
▪ In the Structure area, double-click the style.
▪ In the Structure area, select the style and press ENTER.
2. In the Style properties dialog box, click Style properties.
3. In Style properties, click Encoding (the button to the right of the Encoding box).
The Font Encoding dialog box appears.
4. Verify the encoding table that appears in the Font Encoding dialog box is the one you want to export.
5. Click the Export button ( ).
The Export Encoding dialog box appears.
Objectif Lune Inc. © 2009 130
Adding Text - Detailed Directions
6. In the Export Encoding dialog box, specify the folder and file name for the file in which you want to save the encoding table, and click Save. Files that contain encoding tables have an .enc file name extension.
PlanetPress Design exports the encoding table and returns to the Font Encoding dialog box.
7. Click OK to exit the Font Encoding dialog box.
8. Click OK to exit the Style properties dialog box.
Related topics:
•
•
•
•
Edit the Encoding Table for a Style (Page 128)
•
Set a Default Encoding Table (Page 132)
•
Create a MICR Style for Account Information on Cheques (Page 125)
•
•
View or Edit the Properties of a Style (Page 136)
•
10.6.7 Insert PlanetPress Talk Code Before or After Individual Paragraphs
To insert PlanetPress Talk code before or after a paragraph:
1. In the Text area, click on the paragraph for which you want to insert PlanetPress Talk code and choose
Format | PlanetPress Talk Before Paragraph (to insert code before the paragraph) or Format |
PlanetPress Talk After Paragraph (to insert code after the paragraph).
2. Use the PlanetPress Talk Editor to enter the code you want to insert before or after the paragraph.
3. When you are finished entering the code, exit the PlanetPress Talk Editor.
PlanetPress Talk after link appears on the line below the paragraph in the Text area. Note that you cannot edit the line the link occupies.
To edit PlanetPress Talk code you inserted before or after a paragraph:
1. In the Text area, click the link that represents the code you want to edit.
2. Use the PlanetPress Talk Editor to edit the code.
10.6.8 Refresh the Font Lists
If you update the set of fonts in the PlanetPress Design installation, you can refresh the contents of the relevant boxes in the interface either by restarting PlanetPress Design or by using the Refresh Fonts List button in the Style properties dialog box.
To refresh the list of fonts using the Refresh Fonts List button:
1. Do one of the following to display the Style properties dialog box:
▪ In the Structure area, double-click an existing style.
▪ In the Structure area, click an existing style and press ENTER.
▪ In the Structure area, right-click on the Styles folder and choose Style.
▪ In the Structure area or in the Page area, right-click and choose Style.
▪ Choose Home | Style.
The Style properties dialog box appears.
2. In the Style properties dialog box, click Font properties.
3. Click the Refresh Fonts List button located on the right of the Font type box.
4. PlanetPress Design refreshes all font lists in the interface.
Objectif Lune Inc. © 2009 131
Adding Text - Detailed Directions
10.6.9 Set a Default Encoding Table
This procedure describes how to set the encoding table that appears by default in the Encoding box in the
Style properties dialog box. This is useful if most of the styles you create use the same encoding table, and you do not want to select it each time you create a style.
To set a default encoding table:
1. From the PlanetPress Design Button, choose Preferences to display the Preferences dialog box.
2. In the User Options dialog box, click Document and pages, under Document default values.
3. In the Default single byte font encoding box, select the encoding table you want to have appear by default in the Encoding box of the Style properties dialog box.
4. Click OK to exit the User Options dialog box.
Related topics:
•
•
•
•
Edit the Encoding Table for a Style (Page 128)
•
Export an Encoding Table (Page 130)
•
Create a MICR Style for Account Information on Cheques (Page 125)
•
•
View or Edit the Properties of a Style (Page 136)
•
10.6.10 Set the Default Style for New Objects and Groups
You can set the default style PlanetPress Design uses for objects and groups you add to a document. The default style is the one that appears by default in the Style box in the Basic attributes properties of an object or a group. The style that appears in bold in the Structure area is the current default style.
To set the default style:
• Do either of the following:
▪ In the Structure area, click the style you want to set as the default style. Then, in the Object
Inspector, locate the property IsDefaultStyle, click Press to Set as Default, then click the button the appears on the right of the property.
▪ Open the Style properties dialog box of the style you want to set as the default style (either double-click the style in the Structure area, or select it in the Structure area and press ENTER). In the Style properties dialog box, click Style properties, select Defaultstyle, then click OK to exit the dialog box.
PlanetPress Design updates the default style to reflect the chosen style. The chosen style appears in bold in the Structure area.
Objectif Lune Inc. © 2009 132
Adding Text - Detailed Directions
Related topics:
•
•
•
•
Edit the Encoding Table for a Style (Page 128)
•
Set a Default Encoding Table (Page 132)
•
Create a MICR Style for Account Information on Cheques (Page 125)
•
•
View or Edit the Properties of a Style (Page 136)
• Manage PostScript and TrueType Fonts on a given workstation
10.6.11 Spell Check Text in a Text Object
You can spell check a selection of, or all of, the text you enter in the Text area of a text object. The options you set for a spell check remain in effect across all text objects. The spell checker does not check variable
To spell check text:
1. If necessary, verify the dictionaries and the other options set for the spell check are correct.
2. Do either of the following:
▪ If you want to spell check all text, click anywhere in the text. The spell check proceeds forward from that point to the end of the text, then starts at the beginning of the text and proceeds forward to that point.
▪ If you want to spell check only a region of text, highlight that region in the Text area.
3. In the menu bar of the Text properties, choose Tools | Spelling.
4. When the Spelling dialog box appears, define how you want to handle the spelling error.
Spelling Error
Not found: Displays the misspelled word the spell check encountered.
Replace with: Enter the word with which you want to replace the misspelled word.
Suggestions: Displays a list of suggested replacements for the misspelled word.
Actions
Ignore: Click to have the spell check ignore this spelling error and continue with the spell check.
Ignore All: Click to have the spell check ignore all instances of this spelling error in the current spell check.
Change: Click to have the spell check replace the misspelled word with the contents of the Replace with box.
Change All: Click to have the spell check replace all instances of this misspelled word in the current spell check with the contents of the Replace with box.
Add: Click to have the spell check add the word to the Added Words of the custom dictionary selected for this spell check.
Auto-Correct: Click to have the spell check add this misspelled word and the contents of the Replace with box to the Auto Correct Pairs of the custom dictionary selected for this spell check.
Undo: Click to undo the most recent action.
Options: Click to display the Spelling Options dialog box.
Cancel: Click to exit the spell check.
To set spell check options:
1. In the menu bar of the Text properties, choose Tools | Speller Options.
2. In the Spelling Options dialog box, adjust the options.
Options
Check spelling as you type: Select to have the spell check underline misspelled words in red as you type in the Text area.
Correct spelling errors as you type: Select to have the spell check use the Auto Correct Pairs in the custom dictionary selected for the spell check, to automatically correct any misspelled words it detects as you type in the Text area.
Ignore words in upper case: Select to prevent the spell check from spell checking any words written in upper case.
Objectif Lune Inc. © 2009 133
Adding Text - Detailed Directions
Ignore words containing numbers: Select to prevent the spell check from spell checking any words that contain numbers.
Ignore markup languages: Select to prevent the spell check from spell checking any words that are part of the HTML or XML markup languages.
Ignore Internet addresses: Select to prevent the spell check from spell checking email or Web site addresses.
Ignore quoted lines: Select to have the spell check exclude from the spell check any text that appears between quotes. This applies only to double quotes (“); it does not apply to single quotes (‘).
Ignore abbreviations: Select to have the spell check treat any abbreviations it encounters as legal words. The abbreviation must appear in at least one of the dictionaries selected for the spell check.
Prompt on repeated word: Select to have the spell check prompt you if it encounters two instances of a word together in the text. This option is case sensitive.
Automatically correct DUal capitals: Select to have the spell check automatically correct words that begin with two upper case characters by changing the second to a lower case character.
Dictionary options
Dictionaries list: Select the dictionaries you want the spell check to use. The name of the dictionary appears on the left, and the name of the file that contains it on the right. Select Locate dictionaries to browse the file system and add a dictionary to this list.
Custom dictionary: Select the custom dictionary you want to use for the spell check. All of the custom dictionaries you created appear in the drop-down list in this box.
Dictionaries button: Click to create, edit, or delete a custom dictionary.
To reset the spell check options to their default values:
1. In the Text area, right-click and choose Spell Check Options.
2. In the Spelling Options dialog box, click Reset Defaults.
3. Click OK.
To add a dictionary:
1. Make sure the dictionary is accessible on the computer on which you are running PlanetPress Design.
Additional dictionaries are available at http://www.addictivesoftware.com/dicts.htm.
2. In the Text area, right-click and choose Spell Check Options.
3. In the Spelling Options dialog box, in the Dictionaries list, click Locate dictionaries.
4. In the Browse for Folder dialog box, navigate to the dictionary you want to add and click OK.
To create a custom dictionary:
1. In the Text area, right-click and choose Spell Check Options.
2. In the lower right of the Spelling Options dialog box, click Dictionaries.
3. In the Dictionaries dialog box, click New.
4. In the New Custom Dictionary dialog box, enter a name for the new dictionary, and click OK.
5. To exit the Dictionaries dialog box and return to the Spelling Options dialog box, click OK.
6. Click OK.
To edit a custom dictionary:
1. In the Spelling Options dialog box, click Dictionaries.
2. In the Dictionaries dialog box, select the custom dictionary you want to edit and click Edit.
3. Click Added Words and enter any words you want the spell check to treat as legal words when it uses this custom dictionary.
Ignore this word: Type the word you want to add to the list of words the spell check treats as legal when it uses this custom dictionary. Click Add to add it to the Word list.
Word list: Displays the words the spell check treats as legal when it uses this custom dictionary.
Add: Click to add the word entered in the Ignore this word box, to the Word list.
Delete: Click to delete the word that is currently selected in the Word list.
4. Click Auto Correct Pairs and enter any automatic corrections you want the spell check to perform.
Objectif Lune Inc. © 2009 134
Adding Text - Detailed Directions
Replace/With: Use these boxes to define an automatic correction you want the spell check to perform when it uses this custom dictionary. Type the string you want the spell check to automatically replace in the Replace box, and the replacement string in the With box. Click Add to add it to the Auto-correct pairs list.
Auto correct pairs list: Displays the automatic corrections the spell check performs when it uses this custom dictionary. The misspelled string appears on the left and its correction on the right.
Add: Click to add the contents of the Replace/With boxes to the Auto-correct pairs list. This button is not available if either or both of the Replace/With boxes are empty.
Delete: Click to delete the auto-correct pair that is currently selected in the Auto-correct pairs list.
5. Click Excluded Words and add any words you want the spell check to always treat as misspellings.
Exclude this word: Type the word you want to add to the list of words the spell check always treats as misspellings when it uses this custom dictionary. Click Add to add it to the Excluded word list.
Excluded word list: Displays the words the spell check always treats as misspellings when it uses this custom dictionary.
Add: Click to add the word entered in the Ignore this word box, to the Excluded word list.
Delete: Click to delete the word that is currently selected in the Excluded word list.
6. Click OK to return to the Dictionaries dialog box.
7. In the Dictionaries dialog box, click OK to return to the Spelling Options dialog box.
To delete a custom dictionary:
1. In the Spelling Options dialog box, click Dictionaries.
2. In the Dictionaries dialog box, select the custom dictionary you want to delete and click Delete.
3. Click OK.
Related topics:
•
Text and Box Objects (Page 119)
•
•
Define the Colors or Borders of a Box or Text Object (Page 139)
•
Change the View on the Text Properties (Page 142)
•
Change the Width of the Text Object in the Text Area (Page 142)
•
Change the Background Color of the Text Area (Page 143)
•
Adjust Margins and Indents (Page 143)
•
•
Select, Cut, Copy, Paste, Move or Delete Text in a Text Object (Page 146)
•
Undo or Redo Editing Operations (Page 147)
•
Insert Text from an External Application into a Text Object (Page 148)
•
Use Variables in a Text Object (Page 148)
•
Apply a Style to Text in a Text Object (Page 150)
•
Adjust Text Justification and Lines per Unit (Page 151)
•
Position Text within the Text Object (Page 152)
•
Turn Word Wrap On or Off (Page 153)
•
•
Insert PlanetPress Talk Code Before or After Individual Paragraphs (Page 131)
10.6.12 Use the Thesaurus
To use the Thesaurus:
1. In the Text area, highlight the word you want to search for in the thesaurus.
2. In the menu bar of the Text properties, choose Tools | Thesaurus.
Looked up: Displays the word for which the thesaurus is currently displaying choices. Use the box to view and select words you previously entered in this thesaurus session.
Contexts: Displays a list of the different contexts in which the word might occur.
Choices list: Displays a list of possible synonyms for the selected word in the selected context. Click a word in this list to have it appear in the Replace with box.
Objectif Lune Inc. © 2009 135
Adding Text - Detailed Directions
Replace with: Displays the word with which you want to replace the word that appears in the Looked up box. You can either enter the word manually or click a word in the Choices list.
3. Do any of the following:
▪ To replace the word with one of the words in the Choices list, click the word in the Choices list, then click Replace.
▪ To look up another word, either enter the word in the Replace with box and click Lookup or, if the word appears in the Choices list, click it and then click Lookup.
▪ To return to a previous lookup, click Previous or, in the Looked up box, select the previous lookup.
Related topics:
•
Text and Box Objects (Page 119)
•
•
Define the Colors or Borders of a Box or Text Object (Page 139)
•
Change the View on the Text Properties (Page 142)
•
Change the Width of the Text Object in the Text Area (Page 142)
•
Change the Background Color of the Text Area (Page 143)
•
Adjust Margins and Indents (Page 143)
•
•
Select, Cut, Copy, Paste, Move or Delete Text in a Text Object (Page 146)
•
Undo or Redo Editing Operations (Page 147)
•
Insert Text from an External Application into a Text Object (Page 148)
•
Use Variables in a Text Object (Page 148)
•
Apply a Style to Text in a Text Object (Page 150)
•
Adjust Text Justification and Lines per Unit (Page 151)
•
Position Text within the Text Object (Page 152)
•
Turn Word Wrap On or Off (Page 153)
•
Spell Check Text in a Text Object (Page 133)
•
Insert PlanetPress Talk Code Before or After Individual Paragraphs (Page 131)
10.6.13 View or Edit the Properties of a Style
You can view or edit the properties of a style using either the Object Inspector or the properties dialog box for the style. If the property you want to edit is the name of the style, also see
Element in the Structure Area (Page 22) .
To view or edit properties using the Object Inspector:
1. In the Structure area, select the style whose properties you want to view or edit.
The Object Inspector displays the properties of that style. If the Object Inspector is not visible, see
Show or Hide Areas of the Program Window (Page 14)
.
2. In the Object Inspector, make any necessary modifications to the properties. See
for help.
PlanetPress Design updates the style. If you edited the name of the style, PlanetPress Design also updates the name of the style in all objects that reference it
To view or edit properties using the properties dialog box:
1. In the Structure area, do any of the following to display the properties dialog box for the style:
▪ Double-click the style.
▪ Select the style and press ENTER.
▪ Select the style and, in the Object Inspector, double-click one of its properties.
2. Use the properties dialog box to edit the style properties, if necessary.
3. In the properties dialog box, click OK.
PlanetPress Design updates the style. If you edited the name of the style, PlanetPress Design also updates the name of the style in all objects that reference it.
Objectif Lune Inc. © 2009 136
Adding Text - Detailed Directions
10.6.14 Add a Box Object
A box object and a text object differ only in the way you add them to a document.
To add a box object:
1. Choose Home | Box. In the Page area, click and drag to create the box.
2. Release the mouse.
3. If necessary, reposition or resize the box.
4. To edit the properties of the box object, double-click the box object to display the Box properties dialog box in the Structure area or in the Page area.
Related topics:
•
Text and Box Objects (Page 119)
•
10.6.15 Install a PostScript Font in PlanetPress Design
Recall that the set of Postscript fonts available in PlanetPress Design is the combination of those available in the PlanetPress Design Fonts subfolder of the Windows Common Files folder (in a default installation, the path of this subfolder is C:\Documents and Settings\All Users\Application Data\Objectif Lune\PlanetPress Suite
X\Fonts) and those available in the PPD file selected for the document.
To install a PostScript font in PlanetPress Design:
1. Verify the font is ready for installation. If the PostScript font files exist on a CD-ROM and are read-only, you must copy them to the hard disk and clear the read-only property of the hard disk copies before you can install the font in PlanetPress Design. You should provide the .pfb file for each PostScript font you install in PlanetPress Design.
2. Verify there is an appropriate TrueType font in Windows that you can use to represent the PostScript font on-screen. Ideally, you should install the TrueType version of the PostScript Type 1 font.
3. Choose Tools | Install PostScript Font. The Install a PostScript Font in PlanetPress Design dialog box appears.
4. Select the font you want to install.
Font name: Select a font or click the Browse button to navigate to the file and select it.
Font name info: Displays information about the font selected in the Font name box.
5. Select the TrueType font you want to associate with this PostScript font. Note that you can later edit this selection.
TrueType font to represent this font: Select the TrueType font you want PlanetPress Design to use to represent this PostScript font on-screen. If the TrueType version of this PostScript font is not installed, select the TrueType font that most closely resembles it. When you select a TrueType font, the
Glyphs available in TrueType font box updates to contain all the glyphs in the selected TrueType font.
The Glyphs list also updates to display each of the glyphs in the PostScript font, with their corresponding glyph in the selected TrueType font. Note that this association between a TrueType font and a PostScript font is local to the computer on which PlanetPress Design is currently running and that the PlanetPress
Watch Configuration program does not let you make such associations between fonts.
6. If necessary or of interest, click Preview to display a PDF file of the complete character set of the selected PostScript font and its default encoding. Exit this file to return to the Install a PostScript Font in
PlanetPress Design dialog box.
7. In the Glyphs list, verify the correct TrueType glyph is associated with each PostScript glyph, and use the Glyphs available in TrueType font box to edit any that are incorrect.
8. Click OK. PlanetPress Design copies the font files to the Fonts subfolder, and updates its font lists to make the font available from PlanetPress Design.
To change the TrueType glyph associated with a PostScript glyph:
1. In the Glyphs list, select the glyph correspondence you want to edit.
Objectif Lune Inc. © 2009 137
Adding Text - Detailed Directions
2. In the Glyphs available in TrueType font box, edit the glyph correspondence. Glyphs available in
TrueType font: Select the TrueType glyph you want to associate with the PostScript glyph currently selected in the Glyphs list. When you select a glyph, PlanetPress Design immediately updates the Glyphs list to reflect the new correspondence.
Things to Remember
• Use PostScript fonts when possible to improve printer performance and reduce the file size of a document.
• PlanetPress Design must include in the document any PostScript fonts that the document uses and that do not appear in the PPD selected for the document.
10.6.16 Add a Text Object
To add a text object by dragging and dropping text:
1. In the external application, highlight the text you want the text object to contain, and drag and drop it in the Page area.
2. Adjust the properties of the new text object as necessary. To display the properties dialog box for the object, in either the Structure area or the Page area, double-click the text object, or select the text object and press ENTER.
To add a text object using the Data Pane of the Program window:
1. In the Data Pane, click and drag to select a region of data.
If you selected Show position hint in the Data Selector, PlanetPress Design displays information about the current mouse position in the Data Pane, under and to the right of the pointer.
2. Release.
3. Right-click on the selected region, drag it into the Page area and release.
4. In the menu that appears, choose Add Text.
5. Adjust the properties of the new text object as necessary. To display the properties dialog box for the object, in either the Structure area or the Page area, double-click the text object, or select the text object and press ENTER.
To add a text object:
1. Choose Home | Text. Move the pointer inside the Page area, and click at the point at which you want to add the object, and release to display the Text properties dialog box.
2. In the Text properties dialog box, click Basic attributes and enter the name, position, size, style, and condition properties for the text object.
3. In the Text properties dialog box, use the Borders and Color properties to define the background box for the text.
4. In the Text properties dialog box, click Text and enter and format the text for the text object by doing any of the following. Use the Object Preview to verify the result as you work. The Object Preview displays the result the contents of the Text area yield when the document executes, and also lets you do the following.
▪ Enter text directly in the Text area.
▪ Insert text from an external application.
▪ Copy, paste, delete, or move text.
▪ Insert data selections.
▪ Use variables.
▪ Apply a style to any or all of the text.
▪ Adjust margins and indents.
▪ Set tabs.
▪ Adjust text justification and lines per unit.
▪ Position text within the text object.
▪ Turn word wrap on or off.
▪ Spell check the text.
Objectif Lune Inc. © 2009 138
Adding Text - Detailed Directions
▪ Insert PlanetPress Talk code before or after individual paragraphs in the text object.
▪ Adjust the view to show or hide the rulers and/or control characters, or show or hide toolbars or toolbar items.
▪ Change the background color of the Text area.
▪ Change the width of the text object when you are working in the Text area.
5. Click Manipulation and define any constraints you want to set on resizing, moving, or selecting the text object with the mouse or with keyboard shortcuts.
6. If necessary, click Snapping points to set either or both snapping points for the text object.
7. If necessary, add PlanetPress Talk code to the object.
▪ In the Text properties dialog box, click PlanetPress Talk before to enter PlanetPress Talk code that you want the document to execute before it executes the text object. Click PlanetPress Talk
after to enter PlanetPress Talk code that you want the document to execute after it executes the text object.
8. If necessary, click Repeat to set the Repeat properties for the text object.
9. Click OK.
Related topics:
•
Text and Box Objects (Page 119)
•
•
•
Define the Colors or Borders of a Box or Text Object (Page 139)
•
Change the View on the Text Properties (Page 142)
•
Change the Width of the Text Object in the Text Area (Page 142)
•
Change the Background Color of the Text Area (Page 143)
•
Adjust Margins and Indents (Page 143)
•
•
Select, Cut, Copy, Paste, Move or Delete Text in a Text Object (Page 146)
•
Undo or Redo Editing Operations (Page 147)
•
Insert Text from an External Application into a Text Object (Page 148)
•
Use Variables in a Text Object (Page 148)
•
Apply a Style to Text in a Text Object (Page 150)
•
Adjust Text Justification and Lines per Unit (Page 151)
•
Position Text within the Text Object (Page 152)
•
Turn Word Wrap On or Off (Page 153)
•
Spell Check Text in a Text Object (Page 133)
•
•
Insert PlanetPress Talk Code Before or After Individual Paragraphs (Page 131)
10.6.17 Define the Colors or Borders of a Box or Text Object
To define the colors of a Box or Text object:
1. Double-click the object.
2. In the Box or Text properties dialog box, click Color and set the fill and shadow properties of the background box. Use the Object Preview to verify the result as you work.
Fill color
Fill: Select to set a fill color for the background box.
Color box: View the current fill color for the background box.
Color button: Click to select the fill color for the background box using the Color Picker.
Gradient fill
Gradient fill: Select to use a gradient fill for the background box. The start color for the gradient is the fill color. Use the controls in this area to set the end color for the gradient, the number of gradations the gradient uses, and the direction of the gradient. Gradients are not available if the background box you select for the text/box object has one or more rounded corners.
Color box: View the end color for the gradient.
Color button: Click to select the end color for the gradient using the Color Picker.
Objectif Lune Inc. © 2009 139
Adding Text - Detailed Directions
Steps: Enter the number of gradations you want to use in the gradient, or use the spin buttons to set the value. The number of gradations determines how obvious the transition is between the Fill color and the Gradient fill color. The maximum number of gradations is 100.
Gradient direction: Select the direction for the gradient.
Reverse: Select to reverse the start and end colors for the gradient.
Shadow
Shadow: Select to display a drop shadow with the background box.
Color box: View the current color for the drop shadow.
Color button: Click Color to select a color for the shadow using the Color Picker.
Width: Enter the width for the drop shadow. Units are typographical points.
Scale ratio: Enter the percentage by which you want to scale the text object to create the drop shadow.
X shift, Y shift: Select the X and Y offsets respectively for the center of the drop shadow. The coordinates (0,0) align the center of the drop shadow with the center of the text object. Positive X values move the shadow to the right of the center of the text object, and negative X values move it to the left of the center of the text object. Positive Y values move the shadow below the center of the text object, and negative Y values move it above the center of the text object.
3. If necessary, edit any other properties of the text/box object.
4. Click OK.
To define preset borders for a Box or Text object:
1. If necessary, in the Box or Text properties dialog box, click Borders.
2. In the Settings area, select one of the predefined borders.
None: Select to make the border of the background box invisible.
Box: Select to use a rectangle as the border of the background box.
Shadow: Select to use a rectangle with a drop shadow as the border of the background box.
Round: Select to use a rectangle with rounded corners as the border of the background box. Use the
Radius box to define the curve that occurs at each corner.
Radius: Set the radius of the circle to use to create round corners. The maximum value is one half of the smaller of the Width and Height values set for the object. Units are as set in the User Options dialog box. This setting applies to all rounded corners in the background box. If you resize the text object such that the value of the radius exceeds the maximum allowed, PlanetPress Design automatically adjusts the value of the radius to the maximum. In the latter this case PlanetPress Design does not update the value of the radius in the Object Inspector or the Text properties dialog box; you can update the value by entering a new value that exceeds the current maximum value.
Objectif Lune Inc. © 2009 140
Adding Text - Detailed Directions
3. Set the width, style, and color for the line to use in the border. Again, use the Object Preview to verify the result as you work. Note that if you change the border you selected in the Settings area at any point, the new border uses the line settings in effect at the time of the change.
Line width: Enter the width of the line to use in the border. Units are points.
Line style: Select the style for the line.
Line color box: View the current color for the line.
Color button: Click to select a color for the line using the Color Picker.
To define custom borders for a Box or Text object:
1. If necessary, in the Box or Text properties dialog box, click Borders.
color, width and style of each of the lines in the border of the background box. There are 12 lines you can define: the four sides of the box, the four corners, two diagonals, a vertical bisecting line, and a horizontal bisecting line. You can make any of these 12 lines visible or invisible.
3. Define the width, style, and color for the line.
Line width: Enter the line width.
Line style: Select the line style.
Line color box: View the current color for the line.
Color button: Click to select a color for the line using the Color Picker.
4. Click the button for each of the lines you want to define using those line settings. Use the Object
Preview to preview the background box.
Sides
Top, Bottom, Left, Right sides: Click one of these to select a side of the background box and apply the current line settings to it.
Corners
Upper left, upper right, lower right, lower left corners: Click to switch between a right-angled and rounded corner, or to apply the current line settings to a rounded corner. If you want to apply the current line settings to a rounded corner that is not currently visible, click that corner. If the rounded corner is currently visible, click the corner twice: the first click switches to the right-angled corner style, the second switches back to the rounded corner style and applies the settings to that style.
Bisections
Left, Right diagonal: Click to apply the line settings to a diagonal that bisects the background box.
Note that if you use diagonal lines in a box with round corners the lines will cross the corners.
Vertical, Horizontal line: Click to apply the line settings to a line that bisects the background box.
5. If you created any rounded corners in the background box, and if necessary, adjust the curve for those corner(s).
Radius: Set the radius of the circle to use to create round corners. The maximum value is one half of the smaller of the Width and Height values set for the object.
Related topics:
•
Text and Box Objects (Page 119)
•
•
Change the View on the Text Properties (Page 142)
•
Change the Width of the Text Object in the Text Area (Page 142)
•
Change the Background Color of the Text Area (Page 143)
•
Adjust Margins and Indents (Page 143)
•
•
Select, Cut, Copy, Paste, Move or Delete Text in a Text Object (Page 146)
•
Undo or Redo Editing Operations (Page 147)
•
Insert Text from an External Application into a Text Object (Page 148)
•
Use Variables in a Text Object (Page 148)
•
Apply a Style to Text in a Text Object (Page 150)
•
Adjust Text Justification and Lines per Unit (Page 151)
•
Position Text within the Text Object (Page 152)
•
Turn Word Wrap On or Off (Page 153)
•
Spell Check Text in a Text Object (Page 133)
•
Objectif Lune Inc. © 2009 141
Adding Text - Detailed Directions
•
Insert PlanetPress Talk Code Before or After Individual Paragraphs (Page 131)
10.6.18 Change the View on the Text Properties
To show or hide a toolbar:
• In the menu bar or toolbars area of the Text properties, right-click and choose the toolbar you want to show or hide.
To show or hide an individual item in a toolbar:
1. In the toolbar on which you want to show or hide an item, click the edit arrow.
2. In the Add or Remove Buttons menu that appears, click the arrow.
3. Choose the items you want to show or hide.
4. Click anywhere outside the menu of toolbar items.
To reposition a toolbar:
1. Move the pointer over the move handle of the toolbar.
The pointer changes to a four-directional arrow.
2. Click and drag the move handle to reposition the toolbar.
To show or hide the rulers:
• Choose View | Rulers.
To show or hide control characters:
• Choose View | Control Characters.
Related topics:
•
Text and Box Objects (Page 119)
•
•
Define the Colors or Borders of a Box or Text Object (Page 139)
•
Change the Width of the Text Object in the Text Area (Page 142)
•
Change the Background Color of the Text Area (Page 143)
•
Adjust Margins and Indents (Page 143)
•
•
Select, Cut, Copy, Paste, Move or Delete Text in a Text Object (Page 146)
•
Undo or Redo Editing Operations (Page 147)
•
Insert Text from an External Application into a Text Object (Page 148)
•
Use Variables in a Text Object (Page 148)
•
Apply a Style to Text in a Text Object (Page 150)
•
Adjust Text Justification and Lines per Unit (Page 151)
•
Position Text within the Text Object (Page 152)
•
Turn Word Wrap On or Off (Page 153)
•
Spell Check Text in a Text Object (Page 133)
•
•
Insert PlanetPress Talk Code Before or After Individual Paragraphs (Page 131)
10.6.19 Change the Width of the Text Object in the Text Area
To change the width of a text object in the Text area:
1. In the Text area, locate the width marker. The width marker is initially aligned with the right edge of the right indent marker.
Objectif Lune Inc. © 2009 142
Adding Text - Detailed Directions
2. Position the pointer over the width marker to display the resize pointer, then click and drag the width marker to the new position.
Related topics:
•
Adjust Margins and Indents (Page 143)
•
•
Change the Background Color of the Text Area (Page 143)
•
Select, Cut, Copy, Paste, Move or Delete Text in a Text Object (Page 146)
•
Undo or Redo Editing Operations (Page 147)
•
Insert Text from an External Application into a Text Object (Page 148)
•
Use Variables in a Text Object (Page 148)
•
Apply a Style to Text in a Text Object (Page 150)
•
Adjust Text Justification and Lines per Unit (Page 151)
•
Position Text within the Text Object (Page 152)
•
Turn Word Wrap On or Off (Page 153)
•
Spell Check Text in a Text Object (Page 133)
•
Insert PlanetPress Talk Code Before or After Individual Paragraphs (Page 131)
10.6.20 Change the Background Color of the Text Area
To change the background color of the Text area using the menus:
1. In the Text area, choose View | Change Background of Editor.
2. In the Color Picker, select the color you want to use for the background of the Text area, then click OK.
To change the background color of the Text area using the View toolbar:
• In the View toolbar, use the color controls to set the background color of the Text area.
Color box: View the current background color for the Text area. When you select a color in either the
Color list or the Color Picker, this box updates to reflect the selected color.
Color list: Click and select a background color for the Text area from the list of colors that appears.
Color button: Click to select a background color for the Text area using the Color Picker.
Related topics:
•
Change the View on the Text Properties (Page 142)
•
Change the Width of the Text Object in the Text Area (Page 142)
•
Adjust Margins and Indents (Page 143)
•
•
Select, Cut, Copy, Paste, Move or Delete Text in a Text Object (Page 146)
•
Undo or Redo Editing Operations (Page 147)
•
Insert Text from an External Application into a Text Object (Page 148)
•
Use Variables in a Text Object (Page 148)
•
Apply a Style to Text in a Text Object (Page 150)
•
Adjust Text Justification and Lines per Unit (Page 151)
•
Position Text within the Text Object (Page 152)
•
Turn Word Wrap On or Off (Page 153)
•
Spell Check Text in a Text Object (Page 133)
•
Insert PlanetPress Talk Code Before or After Individual Paragraphs (Page 131)
10.6.21 Adjust Margins and Indents
To adjust the default margins for the text object:
1. Choose Format | Margins.
2. In the Margins dialog box, set the margins.
Objectif Lune Inc. © 2009 143
Adding Text - Detailed Directions
Left: Enter the left margin, relative to the left edge of the text object. The maximum value for the left margin is the width of the text or box object, minus the sum of the largest left indent and the largest first line indent.
Top: Enter the top margin, relative to the top edge of the text object.
Right: Enter the right margin, relative to the right edge of the text object.
Bottom: Enter the bottom margin, relative to the bottom edge of the text object.
3. ClickOK.
To adjust the indents for an individual paragraph:
1. Do any of the following to define the region of text to which you want to apply the indent settings:
▪ To change the indent settings for a single paragraph, click anywhere in that paragraph.
▪ To change the indent settings for one or more contiguous paragraphs, click and drag to highlight those paragraphs.
▪ To change the indent settings for text you enter from this point forward, click at the new paragraph position.
2. Click on an indent marker and drag it to the new position.
First line indent marker: Click and drag to change the left indent for the first line of a paragraph of text. This indent is relative to the left margin set for the text.
Left indent marker: Click and drag to change the left indent for all lines of a paragraph except the first. This indent is relative to the left margin set for the text.
Hanging indent marker: Click and drag to move both the First line indent marker and the Left indent marker simultaneously, thus preserving the offset between the two while changing their position with respect to the left margin.
Right indent marker: Click and drag the Right indent marker to change the right indent for the paragraph. This indent is relative to the right edge of the text object, and has an effect only if word wrap is on. If word wrap is off, text extends along the same line until you enter a carriage return, regardless of whether it extends beyond the Right indent marker you set for the text.
Related topics:
•
Text and Box Objects (Page 119)
•
•
Define the Colors or Borders of a Box or Text Object (Page 139)
•
Change the View on the Text Properties (Page 142)
•
Change the Width of the Text Object in the Text Area (Page 142)
•
Change the Background Color of the Text Area (Page 143)
•
Select, Cut, Copy, Paste, Move or Delete Text in a Text Object (Page 146)
•
Undo or Redo Editing Operations (Page 147)
•
Insert Text from an External Application into a Text Object (Page 148)
•
Use Variables in a Text Object (Page 148)
•
Apply a Style to Text in a Text Object (Page 150)
•
Adjust Text Justification and Lines per Unit (Page 151)
•
Position Text within the Text Object (Page 152)
•
Turn Word Wrap On or Off (Page 153)
•
Spell Check Text in a Text Object (Page 133)
•
•
Insert PlanetPress Talk Code Before or After Individual Paragraphs (Page 131)
10.6.22 Set Tabs
To set default tabs:
1. In the Format toolbar, click the tab tool to display the Tabs dialog box.
2. In the Tabs dialog box, set the default tabs using the Default tab stop box.
Objectif Lune Inc. © 2009 144
Adding Text - Detailed Directions
Default tab stop: Enter the space to leave between each default tab. This is also the initial ruler position for the first default tab. You can also use the spin buttons to adjust the value. Units are as set in the User Options dialog box.
3. Click OK.
To clear the default tabs:
1. Click the tab tool to display the Tabs dialog box.
2. In the Tabs dialog box, set the value in the Default tab stop box to zero.
3. Click OK.
To set tabs for individual paragraphs using the tab tool:
1. Do any of the following to define the region of text for which you want to set tabs:
▪ To set tabs for a single paragraph, click anywhere in that paragraph.
▪ To set tabs for one or more contiguous paragraphs, click and drag to highlight those paragraphs.
▪ To set tabs for text you enter from this point forward, click at the new paragraph position.
2. Locate the tab tool to the left of the horizontal ruler.
3. Click the tab tool until it displays the alignment type of the tab you want to set.
Left alignment tab
Right alignment tab
Center alignment tab
Decimal alignment tab
4. Click in the ruler at the position at which you want to set the tab. If you want to set more than one tab of this type, click in the ruler at the appropriate position for each additional tab.
5. Repeat step 3 through step 4 for any additional tabs you want to set.
To set tabs for individual paragraphs using the Tabs dialog box:
1. Do either of the following to define the region of text for which you want to set tabs:
▪ To set tabs for a paragraph, click anywhere in that paragraph. Note that you cannot set tabs for more than one paragraph at a time using the Tabs dialog box.
▪ To set tabs for text you enter from this point forward, click at the new paragraph position.
2. In the Format toolbar, click the tab tool to display the Tabs dialog box.
3. Set the properties of the tab.
Tab stop: Enter the ruler position for the tab, or use the spin buttons to adjust the value.
Alignment: Select the alignment type for the tab you want to set: Left, Right, Center, or Decimal.
4. Click Insert.
PlanetPress Design sets the new tab. The new tab appears in the Current tabs list, preceded by the tab marker representing its type. PlanetPress Design orders tabs in the Current tabs list in ascending order, within each alignment type.
5. Repeat step 3 through step 4 for each new tab you want to set.
6. Click Close.
To reposition a tab:
• In the Text area, right-click on the tab, then drag it to the new position and release.
To delete tabs from individual paragraphs:
1. Click anywhere in the paragraph containing the tab or tabs you want to delete.
2. Do either of the following:
▪ In the horizontal ruler, click the tab marker for the tab you want to delete. Repeat for each tab you want to delete.
▪ In the Format toolbar, click the tab tool to display the Tabs dialog box. Click Delete All to delete all tabs set in the defined region of text. Click OK to close the Tabs dialog box.
Objectif Lune Inc. © 2009 145
Adding Text - Detailed Directions
Related topics:
•
Text and Box Objects (Page 119)
•
•
Define the Colors or Borders of a Box or Text Object (Page 139)
•
Change the View on the Text Properties (Page 142)
•
Change the Width of the Text Object in the Text Area (Page 142)
•
Change the Background Color of the Text Area (Page 143)
•
Adjust Margins and Indents (Page 143)
•
Select, Cut, Copy, Paste, Move or Delete Text in a Text Object (Page 146)
•
Undo or Redo Editing Operations (Page 147)
•
Insert Text from an External Application into a Text Object (Page 148)
•
Use Variables in a Text Object (Page 148)
•
Apply a Style to Text in a Text Object (Page 150)
•
Adjust Text Justification and Lines per Unit (Page 151)
•
Position Text within the Text Object (Page 152)
•
Turn Word Wrap On or Off (Page 153)
•
Spell Check Text in a Text Object (Page 133)
•
•
Insert PlanetPress Talk Code Before or After Individual Paragraphs (Page 131)
10.6.23 Select, Cut, Copy, Paste, Move or Delete Text in a Text Object
To select a region of text:
• Choose Edit | Select All.
To edit the size of the selected region:
1. Press SHIFT+ARROW to increase or decrease the region one line at a time, or one character at a time.
To cut a region of text:
2. Select the region of text you want to cut.
3. Choose Edit | Cut.
To copy a region of text:
1. Select the region of text you want to copy.
2. Choose Edit | Copy.
To paste the last region of text copied:
1. Click at the point at which you want to paste the text.
2. Choose Edit | Paste.
To delete a region of text:
1. Select the region of text you want to delete.
2. Press DELETE.
To move a region of text:
1. Select the region of text you want to move, and release.
2. Click and drag the region to the new location, and release.
Related topics:
•
Text and Box Objects (Page 119)
•
Objectif Lune Inc. © 2009 146
Adding Text - Detailed Directions
•
•
Define the Colors or Borders of a Box or Text Object (Page 139)
•
Change the View on the Text Properties (Page 142)
•
Change the Width of the Text Object in the Text Area (Page 142)
•
Change the Background Color of the Text Area (Page 143)
•
Adjust Margins and Indents (Page 143)
•
•
Undo or Redo Editing Operations (Page 147)
•
Insert Text from an External Application into a Text Object (Page 148)
•
Use Variables in a Text Object (Page 148)
•
Apply a Style to Text in a Text Object (Page 150)
•
Adjust Text Justification and Lines per Unit (Page 151)
•
Position Text within the Text Object (Page 152)
•
Turn Word Wrap On or Off (Page 153)
•
Spell Check Text in a Text Object (Page 133)
•
•
Insert PlanetPress Talk Code Before or After Individual Paragraphs (Page 131)
10.6.24 Undo or Redo Editing Operations
Not all operations can be undone or redone. Margins, the word wrap setting, and the control character setting cannot be undone or redone. You can undo or redo all of the following: text entry, cut, copy, paste, select all, tab settings, font settings, alignment, PlanetPress Talk before/after insertions, spell check, word replacement from the thesaurus, and variable addition.
To undo one or more operations:
1. Choose Edit | Undo.
2. Repeat step 1 as many times as necessary to move backwards through the sequence of operations
carried out to date, undoing one operation at a time.
To reverse the effect of one or more undo commands:
1. Choose Edit | Redo.
2. Repeat step 1 as many times as necessary to move backwards through the sequence of undo commands
entered to date, reversing the effect of each command.
Related topics:
•
Text and Box Objects (Page 119)
•
•
•
Define the Colors or Borders of a Box or Text Object (Page 139)
•
Change the View on the Text Properties (Page 142)
•
Change the Width of the Text Object in the Text Area (Page 142)
•
Change the Background Color of the Text Area (Page 143)
•
Adjust Margins and Indents (Page 143)
•
•
Select, Cut, Copy, Paste, Move or Delete Text in a Text Object (Page 146)
•
Insert Text from an External Application into a Text Object (Page 148)
•
Use Variables in a Text Object (Page 148)
•
Apply a Style to Text in a Text Object (Page 150)
•
Adjust Text Justification and Lines per Unit (Page 151)
•
Position Text within the Text Object (Page 152)
•
Turn Word Wrap On or Off (Page 153)
•
Spell Check Text in a Text Object (Page 133)
Objectif Lune Inc. © 2009 147
Adding Text - Detailed Directions
•
•
Insert PlanetPress Talk Code Before or After Individual Paragraphs (Page 131)
10.6.25 Insert Text from an External Application into a Text Object
To insert text from an external source:
• In the external application, highlight the text you want to insert, and copy it to the Clipboard. In the
Text area, click at the point at which you want to insert the text and press CTRL+V.
Related topics:
•
Text and Box Objects (Page 119)
•
•
Define the Colors or Borders of a Box or Text Object (Page 139)
•
Change the View on the Text Properties (Page 142)
•
Change the Width of the Text Object in the Text Area (Page 142)
•
Change the Background Color of the Text Area (Page 143)
•
Adjust Margins and Indents (Page 143)
•
•
Select, Cut, Copy, Paste, Move or Delete Text in a Text Object (Page 146)
•
Undo or Redo Editing Operations (Page 147)
•
Use Variables in a Text Object (Page 148)
•
Apply a Style to Text in a Text Object (Page 150)
•
Adjust Text Justification and Lines per Unit (Page 151)
•
Position Text within the Text Object (Page 152)
•
Turn Word Wrap On or Off (Page 153)
•
Spell Check Text in a Text Object (Page 133)
•
•
Insert PlanetPress Talk Code Before or After Individual Paragraphs (Page 131)
10.6.26 Use Variables in a Text Object
You can reference both system and global variables from a text object. The global variables you reference within a text object can be of type string, measure, integer, and currency.
If you reference a global variable in a text object and subsequently change the type of the global variable to one not supported by the text object, PlanetPress Design replaces the global variable in the text object with a blank space. The next time you open the text object, an error message appears in the Messages area of the
Object Preview and in the status bar of the text object. You cannot exit the text object until you remove all references to the global variable.
You can also create local variables that are internal to the text object. The value of a local variable can be a data selection, a constant, or a PlanetPress Talk expression.
You insert a data selection in a text object by creating a local variable that contains the data selection. Note that you cannot modify the value of those variables through the PlanetPress Talk before paragraph and
PlanetPress Talk after paragraph properties.
Also note that if you use a global variable to display Arabic text in a Text object, the data will not be displayed correctly in the application. To fix this, you need to initialize the variable content using the MapUTF8
PlanetPress Talk command.
To determine the variables currently available in the text object:
• Do any of the following:
▪ To determine the global variables available Choose Variables | Global Variables.
▪ To determine the local variables available Choose Variables | Data Selections Available.
Objectif Lune Inc. © 2009 148
Adding Text - Detailed Directions
To insert an existing variable:
• Do one of the following:
▪ To insert a local variable Choose Variables | Data Selections Available. Then choose the local variable you want to insert from the menu that appears.
▪ To insert a global variable Choose Variables | Global Variables. Then choose the global variable you want to insert from the menu that appears.
PlanetPress Design inserts the variable in the Text area, displays its value on the current data page and highlights it in blue.
To quickly insert a data selection as a local variable:
1. Choose Variables | Select Data.
2. Use the Data Selector to select the data for the variable.
3. Close the Data Selector.
PlanetPress Design inserts the variable, highlights it in blue, and displays its value on the current data page. PlanetPress Design also adds the variable name to the menu that appears when you right-click and choose Data Selections Available.
You can use the Data page box in the toolbars to navigate through the data pages and view the value of the variable on other data pages.
To create a new local variable using the Variables dialog box:
1. Choose Variables | Edit Data Selection.
2. Click Add Variable.
3. Click the variable name to select the variable. Then click the variable name a second time to select the name. Edit the name, then click outside the variable name.
4. Click the variable in the Variables list to select it.
5. Use either of the following to define the value of the local variable. The value of the variable on the current data page appears in the Variables list, beside its name and type.
Define a Data Selection value
Clear Custom data selection and define the new value by creating a data selection using either the line and column boxes or the Data Selector.
If you use the Data Selector to select the data for the variable, and you select data that extends over more than a single line, PlanetPress Design uses only the data on the first line (or record) as the data selection for the variable. Note that in a database emulation, the Data Selector does not permit selections that extend over more than a single field.
Trim leading spaces: Select to remove any ASCII space characters that appear before the data in the data selection for the variable.
Trim trailing spaces: Select to remove any ASCII space characters that appear after the data in the data selection for the variable.
Define a Constant value OR a PlanetPress Talk Expression
Select Custom data selection and enter a constant value or a PlanetPress Talk expression in the
String to display box.
6. Click OK.
To display the name of a variable in the Text area:
• Pause the pointer over the variable.
To edit the definition of a local variable:
1. Choose Variables | Edit Data Selection.
2. In the Variables list, select the variable you want to edit.
3. Right-click the variable name and choose Rename. Edit the name, then click outside the variable name.
4. In the Variable value area, edit the value of the local variable.
5. Click OK.
Objectif Lune Inc. © 2009 149
Adding Text - Detailed Directions
To delete a reference to a variable:
• In the Text area, highlight the reference you want to delete and press any key.
To delete a local variable in the Text area:
1. In the Text area, select any reference to the variable you want to delete.
2. Right-click and choose Delete data selection.
To delete a local variable using the Variables dialog box:
1. Choose Variables | Edit Data Selection.
2. In the Variables list, select the local variable you want to delete.
3. Press DELETE.
4. Click OK.
To avoid an empty line in output when a line contains only variables, none of which contain data:
1. In the Format toolbar, locate the Skip Empty Paragraphs icon. If this toolbar is not visible, right-click in the toolbar area of the Text area and choose Format.
2. Set the Skip empty paragraphs option. Click to turn this option on or off. When the option is on, if a line in the Text area contains only variables, and none of those variables contain data, the line does not appear in the output. When this option is off, an empty line appears in the output.
10.6.27 Apply a Style to Text in a Text Object
To apply a style to text in a text object:
1. Do any of the following to define the region of text to which you want to apply the style:
▪ To apply a style to existing text, highlight that text.
▪ To apply the style to text you enter from this point forward, click in the Text area at the point at which you want the style to become active.
2. Choose Format | Font and use the Font dialog box, to select an existing style and, if necessary, modify its properties. Note that the modifications you make to the style properties are local to this instance of the style and do not affect those defined for the style.
Style box: Select the existing style you want to use for the text. If you type a style name that does not exist, PlanetPress Design updates the selection to the style that most closely matches the name entered, or if no existing style name is a possible match, reverts to the previous selected style.
Font size: Enter the point size you want to use for the text.
Font ratio: Enter a percentage by which you want to shrink or stretch the font spacing.
Color list: Click and select a color for the text from the list of colors that appears.
Color box: View the current color for the style.
Color button: Click to select a color for the style using the Color Picker.
Bold: Click to toggle the bold property on and off.
Italic: Click to toggle the italic property on and off.
Underline: Click to toggle the underline property for the currently selected style on and off. Note that spaces may not appear underlined in PlanetPress Design, but that they will be when the document is used to generate output.
Outline: Click to toggle the outline property for the current selected style on and off.
To create a new style from within a text object:
1. Use either the toolbar or the dialog box to display the Style properties dialog box.
Toolbar
In the Style toolbar, click the new style tool ( ).
A. New style tool
Font Dialog
Objectif Lune Inc. © 2009 150
Choose Format | Font and click the New Style button.
Adding Text - Detailed Directions
A. New Style button in the Font dialog box
2. In the Style properties dialog box, define the new style.
Related topics:
•
Text and Box Objects (Page 119)
•
•
•
Define the Colors or Borders of a Box or Text Object (Page 139)
•
Change the View on the Text Properties (Page 142)
•
Change the Width of the Text Object in the Text Area (Page 142)
•
Change the Background Color of the Text Area (Page 143)
•
Adjust Margins and Indents (Page 143)
•
•
Select, Cut, Copy, Paste, Move or Delete Text in a Text Object (Page 146)
•
Undo or Redo Editing Operations (Page 147)
•
Insert Text from an External Application into a Text Object (Page 148)
•
Use Variables in a Text Object (Page 148)
•
Adjust Text Justification and Lines per Unit (Page 151)
•
Position Text within the Text Object (Page 152)
•
Turn Word Wrap On or Off (Page 153)
•
Spell Check Text in a Text Object (Page 133)
•
•
Insert PlanetPress Talk Code Before or After Individual Paragraphs (Page 131)
10.6.28 Adjust Text Justification and Lines per Unit
To adjust the text justification:
1. Verify that word wrap is on. The justification tools are available only when word wrap is on.
2. Do any of the following to define the region of text to which you want to apply a new text justification setting:
▪ To change the justification for a single paragraph, click anywhere in that paragraph.
▪ To change the justification for one or more contiguous paragraphs, click and drag to highlight those paragraphs.
▪ To change the justification for text you enter from this point forward, click at the new paragraph position.
3. Locate the Text Justification toolbar.
4. Click the appropriate justification tool.
Left justify the text.
Objectif Lune Inc. © 2009 151
Adding Text - Detailed Directions
Right justify the text.
Center justify the text.
Left and right justify the text.
To adjust the lines per unit:
1. Do any of the following to define the region of text to which you want to apply a new lines per unit (LPU) setting:
▪ To change the LPU for a single paragraph, click anywhere in that paragraph.
▪ To change the LPU for one or more contiguous paragraphs, click and drag to highlight those paragraphs.
▪ To change the LPU for text you enter from this point forward, click at the new paragraph position.
2. Locate the Lines per unit box in the toolbar.
3. Do any of the following:
▪ Select an LPU value from the drop-down list.
▪ Enter a new integer value in the Lines per unit box.
▪ Select Automatic to have PlanetPress Design automatically adjust the LPU to accommodate the largest font size in the paragraph. If you subsequently modify the font size of any of the styles the paragraph uses, PlanetPress Design automatically adjusts the LPU to reflect the modification.
Automatic is the default value for the LPU setting.
Related topics:
•
Text and Box Objects (Page 119)
•
•
Define the Colors or Borders of a Box or Text Object (Page 139)
•
Change the View on the Text Properties (Page 142)
•
Change the Width of the Text Object in the Text Area (Page 142)
•
Change the Background Color of the Text Area (Page 143)
•
Adjust Margins and Indents (Page 143)
•
•
Select, Cut, Copy, Paste, Move or Delete Text in a Text Object (Page 146)
•
Undo or Redo Editing Operations (Page 147)
•
Insert Text from an External Application into a Text Object (Page 148)
•
Use Variables in a Text Object (Page 148)
•
Apply a Style to Text in a Text Object (Page 150)
•
Position Text within the Text Object (Page 152)
•
Turn Word Wrap On or Off (Page 153)
•
Spell Check Text in a Text Object (Page 133)
•
•
Insert PlanetPress Talk Code Before or After Individual Paragraphs (Page 131)
10.6.29 Position Text within the Text Object
To position text relative to the bounding box:
1. Verify that word wrap is off.
2. Use either of the following.
Alignment toolbar
In the Alignment toolbar, in the Text in box box, select the position you want the text in the Text properties to occupy within the text/box object.
Alignment Dialog Box
In the menu bar of the Text properties, choose Format | Alignment to display the Alignment dialog box. In the Text in box box, select the position you want the text in the Text properties to occupy within the text/box object. Click OK to exit the Alignment dialog box.
Objectif Lune Inc. © 2009 152
Adding Text - Detailed Directions
Related topics:
•
Text and Box Objects (Page 119)
•
•
Define the Colors or Borders of a Box or Text Object (Page 139)
•
Change the View on the Text Properties (Page 142)
•
Change the Width of the Text Object in the Text Area (Page 142)
•
Change the Background Color of the Text Area (Page 143)
•
Adjust Margins and Indents (Page 143)
•
•
Select, Cut, Copy, Paste, Move or Delete Text in a Text Object (Page 146)
•
Undo or Redo Editing Operations (Page 147)
•
Insert Text from an External Application into a Text Object (Page 148)
•
Use Variables in a Text Object (Page 148)
•
Apply a Style to Text in a Text Object (Page 150)
•
Adjust Text Justification and Lines per Unit (Page 151)
•
Turn Word Wrap On or Off (Page 153)
•
Spell Check Text in a Text Object (Page 133)
•
•
Insert PlanetPress Talk Code Before or After Individual Paragraphs (Page 131)
10.6.30 Turn Word Wrap On or Off
When word wrap is off, text moves to the next line only when you enter a carriage return. In this case text may extend beyond the width as well as beyond the height of the text object, and more importantly, beyond the background box if one is defined for the text object.
When word wrap is on, PlanetPress Design moves text to the next line as soon as it exceeds the width set for the object in the Basic attributes. It is important to understand that PlanetPress Design uses space characters to determine where to wrap the line (note that tab characters are not converted to spaces). If you enter a line of text that does not contain a space character, no word wrap occurs, even when the length of the line exceeds the width of the text object. If you subsequently insert a space character in the line, PlanetPress
Design performs the word wrap at that space character.
To turn the word wrap on or off:
• In the menu bar of the Text properties, choose Format | Word Wrap.
Related topics:
•
Text and Box Objects (Page 119)
•
•
Define the Colors or Borders of a Box or Text Object (Page 139)
•
Change the View on the Text Properties (Page 142)
•
Change the Width of the Text Object in the Text Area (Page 142)
•
Change the Background Color of the Text Area (Page 143)
•
Adjust Margins and Indents (Page 143)
•
•
Select, Cut, Copy, Paste, Move or Delete Text in a Text Object (Page 146)
•
Insert Text from an External Application into a Text Object (Page 148)
•
Use Variables in a Text Object (Page 148)
•
Apply a Style to Text in a Text Object (Page 150)
•
Adjust Text Justification and Lines per Unit (Page 151)
•
Position Text within the Text Object (Page 152)
•
Spell Check Text in a Text Object (Page 133)
•
•
Insert PlanetPress Talk Code Before or After Individual Paragraphs (Page 131)
Objectif Lune Inc. © 2009 153
11 Adding Shapes
This chapter describes the shape object and how to use it to add simple shapes to your document, or to create more complex shapes.
In this section, you learn to:
•
This section also answers the following questions:
•
What are shapes in PlanetPress Design? (Page 155)
Objectif Lune Inc. © 2009 154
11.1 Key Concepts
To add line art, you should understand the following key concept:
•
11.1.1 Shapes
What are shapes in PlanetPress Design?
Use the shape object to add a variety of lines, arrows, or geometric shapes to your document. Add shapes one at a time. You can also group one or more shapes that you add to the document and manipulate the group as a single shape, and you can also use the box type of shape object to create document elements such as tables.
Objectif Lune Inc. © 2009 155
11.2 Detailed Directions
The section includes the following procedure:
•
11.2.1 Add a Shape
To add a shape:
1. Choose Home | Shape.
2. Move the pointer inside the Page area, and click at the point at which you want to add the object, and release.
3. In the Shape properties dialog box, click Basic attributes and enter the name, position, size, style, and condition properties for the shape object.
4. In the Shape properties dialog box, click Type and select the type of shape from the Shape type box.
Use the options below the Shape type box to set the appearance of the lines in the shape.
Style: Select the style for the lines in the shape.
Width: Enter the width, in units of points, for lines in the shape.
Color box: View the current color for the lines in the shape.
Color button: Click to select a color for the lines in the shape using the Color Picker.
Arrow
Beginning Style: Select a style for the arrowhead at the start of the arrow.
End Style: Select a style for the arrowhead at the end of the arrow.
Checkbox
Text: Enter the text for the label that appears beside the check box.
Style: Select a style for the check box.
Checked: Select to edit the background color of the check box.
Color: Click to select a background color for the check box using the Color Picker.
Color box: View the current background color for the check box.
Circle
Radius: Set the radius of the circle.
5. In the Shape properties dialog box, click Color to set the fill color and shadow properties for the shape.
Fill color
Color: Click to select a fill color for the shape using the Color Picker.
Color box: View the current fill color for the shape.
Gradient fill
Gradient fill: Select to activate the options in this group and to use a gradient fill for the box shape.
Note that gradient fill is not available for objects with rounded corners.
Color box: View the end color for the gradient.
Color button: Click to select the end color for the gradient using the Color Picker.
Steps: Enter the number of gradations you want to use in the gradient, or use the spin buttons to set the value.
Gradient direction: Select the direction for the gradient.
Reverse: Select to reverse the start and end colors for the gradient.
Shadow
Shadow: Select to display a drop shadow with the shape.
Color box: View the current color for the shadow.
Color button: Click to select a color for the shadow using the Color Picker.
Width: Enter a width for the shadow.
Scale ratio: Enter the percentage by which you want to scale the shape object to create the drop shadow.
X shift, Y shift: Select the X and Y offsets respectively for the center of the drop shadow.
6. Click Manipulation and define any constraints you want to set on resizing, moving, or selecting the shape object with the mouse or with keyboard shortcuts.
7. If necessary, click Snapping points to set either or both snapping points for the shape object.
Objectif Lune Inc. © 2009 156
Adding Shapes - Detailed Directions
8. Add PlanetPress Talk code to the object.
▪ In the Shape properties dialog box, click PlanetPress Talk before to enter PlanetPress Talk code that you want the document to execute before it executes the shape object, or click PlanetPress
Talk after to enter PlanetPress Talk code that you want the document to execute after it executes the shape object.
9. Click Repeat to set the Repeat properties for the shape object.
10. Click OK.
Objectif Lune Inc. © 2009 157
12 Adding Resources
Resources are external images or PostScript attachments you add to your document.
In this section, you learn to:
•
•
Update All Image Resources in the PP7 File (Page 160)
•
Add PostScript Attachment Resources (Page 161)
•
View or Edit the Properties of a PostScript Attachment Resource (Page 161)
•
Edit a PostScript Attachment Resource (Page 162)
•
View or Edit the Properties of an Image Resource (Page 162)
•
Edit an Image Resource (Page 163)
•
•
•
Remove Unused Resources (Page 166)
•
View the Individual Pages of a Multi-Page PDF Resource (Page 166)
This section also answers the following questions:
•
What are resources? (Page 159)
Objectif Lune Inc. © 2009 158
12.1 Key Concepts
To add images, you should understand the following key concept:
•
12.1.1 Resources
What are resources?
Any PostScript Attachment you add to your document, and any image you add to your document to create a static image, is considered a resource. You add a resource once, and it becomes available for re-use throughout the document. All resources in the document appear in the Resources area of the document’s
Structure area.
Objectif Lune Inc. © 2009 159
12.2 Detailed Directions
This section includes the following procedures:
•
•
Update All Image Resources in the PP7 File (Page 160)
•
Add PostScript Attachment Resources (Page 161)
•
View or Edit the Properties of a PostScript Attachment Resource (Page 161)
•
Edit a PostScript Attachment Resource (Page 162)
•
View or Edit the Properties of an Image Resource (Page 162)
•
Edit an Image Resource (Page 163)
•
•
•
Remove Unused Resources (Page 166)
•
View the Individual Pages of a Multi-Page PDF Resource (Page 166)
12.2.1 Add Resources
To add image resources:
1. Choose Home | Document | Image Resource and in the Open dialog box that appears, navigate to the folder.
2. In the folder, select the images you want to add to the document. Click on the first file you want to add, and then CTRL+click each additional file you want to add to the selection. CTRL+click a file a second time to remove it from the selection.
3. Press CTRL+C to copy the files, then click the Image resources folder in the Structure area and press
CTRL+V to paste the files.
PlanetPress Design makes a copy of each selected file and adds it to the Image resources folder of the
Structure area. If any file has a read-only flag set, PlanetPress Design removes that flag on its copy, making it possible to subsequently edit that resource within PlanetPress Design.
For performance reasons, PlanetPress Design displays PDF and EPS image resources as either grayscale or color images during document design. The user will have more available resources from the host of the color option is selected.
If you selected Invalid added resources messages in the User Options dialog box, PlanetPress Design reports any failure to add some or all the files. The dialog containing the error message includes a checkbox you can use to suppress these messages in the future.
4. If necessary, rename the resources.
12.2.2 Update All Image Resources in the PP7 File
The .pp7 file contains a copy of all image resources a document uses. If one or more of the original image resources on the file system are modified, PlanetPress Design displays a confirmation dialog box.
Yes: Click this button to update the image resource specified in the dialogue box with the changes applied to the image on the file system.
No: Click this button so as not to update the image resource specified in the dialogue box.
Yes to All: Click this button to update all image resources in the document.
No to all, never update to new version of picture resources: Select this checkbox to never update any images in the document.
Objectif Lune Inc. © 2009 160
Adding Resources - Detailed Directions
12.2.3 Add PostScript Attachment Resources
To add PostScript attachment resources:
1. Do the following to select the attachment or attachments you want to add to the document:
Single POSTSCRIPT attachment resource
▪ Choose Home | Document | Attachment, and in the Open dialog box that appears, navigate to the attachment file you want to add and select it.
Single or multiple POSTSCRIPT attachment resources
▪ Locate the attachment files on the desktop. Click on the first file you want to add, and then
CTRL+click to add individual files to the selection. CTRL+click a file a second time to remove it from the selection.
2. Press CTRL+C to copy the files, then click the Attachments folder in the Structure area and press
CTRL+V to paste the files.
If you add an attachment with the same name as an attachment that currently exists in the document,
PlanetPress Design appends a number to the name of the new attachment.
If you selected Invalid added resources messages in the User Options dialog box, PlanetPress Design reports any failure to add some or all the files.
3. If necessary, rename the Postscript attachment resources.
Related topics:
•
•
Drag and Drop Files into the Program Window Areas (Page 22)
•
View or Edit the Properties of a PostScript Attachment Resource (Page 161)
•
Edit a PostScript Attachment Resource (Page 162)
•
View or Edit the Properties of an Image Resource (Page 162)
•
Edit an Image Resource (Page 163)
•
•
•
Remove Unused Resources (Page 166)
•
View the Individual Pages of a Multi-Page PDF Resource (Page 166)
•
Change the Image Resource Associated with a Static Image (Page 197)
•
12.2.4 View or Edit the Properties of a PostScript Attachment Resource
To edit the properties of an attachment resource:
1. In the Structure area, select the PostScript Attachment you want to view and/or edit.
2. In the Object Inspector, view and/or edit the properties.
Name: Specifies the name of the PostScript Attachment resource in PlanetPress Design.
Original file name: Specifies the pathname of the file from which PlanetPress Design created the attachment resource. Editing this is equivalent to replacing the PostScript Attachment.
Objectif Lune Inc. © 2009 161
Adding Resources - Detailed Directions
Related topics:
•
•
•
View or Edit the Properties of an Image Resource (Page 162)
•
Edit an Image Resource (Page 163)
•
•
•
Remove Unused Resources (Page 166)
•
View the Individual Pages of a Multi-Page PDF Resource (Page 166)
•
Change the Image Resource Associated with a Static Image (Page 197)
12.2.5 Edit a PostScript Attachment Resource
You cannot edit a PostScript attachment resource from PlanetPress Design. You must edit a PostScript attachment resource in Windows using the appropriate application.
Related topics:
•
•
•
View or Edit the Properties of an Image Resource (Page 162)
•
View or Edit the Properties of a PostScript Attachment Resource (Page 161)
•
Edit an Image Resource (Page 163)
•
•
•
Remove Unused Resources (Page 166)
•
View the Individual Pages of a Multi-Page PDF Resource (Page 166)
•
Change the Image Resource Associated with a Static Image (Page 197)
12.2.6 View or Edit the Properties of an Image Resource
To edit the properties of an image resource:
1. In the Structure area, select the image resource you want to view and/or edit.
2. In the Object Inspector, view and/or edit the properties.
Name: The name of the image resource in the document.
Color depth: Indicates the color depth of the image resource. Color depth is meaningful only for image resources of type bitmap. You cannot edit this property; PlanetPress Design automatically determines the color depth by examining the file specified in the File name box.
Edit image: Use to launch the image editor and edit the image resource. You define the image editor you want to use in the User Options dialog box.
File name: Specifies the pathname of the image file from which PlanetPress Design created the image resource. Editing this is equivalent to replacing the image resource.
Image quality: Select the image quality for this image resource. Select Photo if edges in the image are not sharply defined and thus not highly sensitive to any loss of image information that occurs through compression. The compression PlanetPress Design applies to line art images is lossless.
Image type: Specifies the type of the image file (bitmap, EPS, or PDF). You cannot edit this property;
PlanetPress Design automatically determines the type by examining the file specified in the File name box.
Height (pixels): Adjust the number of pixels in the height of the bitmapped image resource. If you adjust this value PlanetPress Design also automatically adjusts the value in the Width box to maintain the aspect ratio of the image. A pixel height adjustment has an irreversible effect on quality and for this reason PlanetPress Design prompts for confirmation before proceeding with the operation. The only way to restore the original pixel dimensions of an image resource at its original quality is to add the image resource to the document again.
Objectif Lune Inc. © 2009 162
Adding Resources - Detailed Directions
Width (pixels): Adjust the number of pixels in the width of the bitmapped image resource. If you adjust this value PlanetPress Design also automatically adjusts the value in the Height box to maintain the aspect ratio of the image.
When you import a PDF file into a PlanetPress Design document, its size may not be set accurately, so you should set it manually.
Scanline orientation: Specify the scanline orientation for the image resource. When PlanetPress
Design adds an image resource to the document, it sets the scanline orientation of the image resource to the value of the Scanline orientation box in the Document properties dialog box. If you have the value properly set in the Document properties dialog box, you should only need to adjust the value here if you rotate the image resource within a picture object by a multiple of 90 degrees. If you use the same image resource in both a rotated and unrotated presentation, you should add the image file as two distinct image resources, and set the scanline orientation for each image resource separately.
Related topics:
•
•
•
Edit an Image Resource (Page 163)
•
View or Edit the Properties of a PostScript Attachment Resource (Page 161)
•
Edit a PostScript Attachment Resource (Page 162)
•
•
•
Remove Unused Resources (Page 166)
•
View the Individual Pages of a Multi-Page PDF Resource (Page 166)
•
Change the Image Resource Associated with a Static Image (Page 197)
•
Change the Size of an Image (Page 201)
•
Adjust Image Resolution (Page 202)
•
Convert Color Images to Grayscale (Page 203)
•
Adjust the Pixel Dimensions of a Bitmapped Image (Page 204)
•
Adjust the Image Quality Options (Page 204)
•
Adjust the Scanline Orientation of Images (Page 206)
12.2.7 Edit an Image Resource
To edit an image resource:
1. In the Structure area, select the image resource you want to edit.
2. In the Object Inspector, locate the Edit image property, click the property value and click the edit button that appears on the far right of the property value.
PlanetPress Design launches the image editor. If the image resource is a bitmapped image resource (an image resource in GIF, TIFF, PNG or BMP format), PlanetPress Design launches the image editor you defined in the User Options dialog box. If you did not define an image editor in the User Options dialog, or if the image resource is in either PDF or EPS format, PlanetPress Design launches the default editor defined for those formats in Windows.
3. Edit the image resource.
4. Save the changes and exit the image editor.
Related topics:
•
•
•
View or Edit the Properties of an Image Resource (Page 162)
•
View or Edit the Properties of a PostScript Attachment Resource (Page 161)
•
Edit a PostScript Attachment Resource (Page 162)
•
•
•
Remove Unused Resources (Page 166)
Objectif Lune Inc. © 2009 163
Adding Resources - Detailed Directions
•
View the Individual Pages of a Multi-Page PDF Resource (Page 166)
•
Change the Image Resource Associated with a Static Image (Page 197)
•
Change the Size of an Image (Page 201)
•
Adjust Image Resolution (Page 202)
•
Convert Color Images to Grayscale (Page 203)
•
Adjust the Pixel Dimensions of a Bitmapped Image (Page 204)
•
Adjust the Image Quality Options (Page 204)
•
Adjust the Scanline Orientation of Images (Page 206)
12.2.8 Replace a Resource
To replace one resource with another:
1. In the Structure area, select the resource you want to replace.
2. In the Object Inspector, locate the property Original file name, and click the button on the right of the property value. In the Open dialog box, navigate to the replacement image and click OK.
Related topics:
•
•
•
Drag and Drop Files into the Program Window Areas (Page 22)
•
View or Edit the Properties of a PostScript Attachment Resource (Page 161)
•
Edit a PostScript Attachment Resource (Page 162)
•
View or Edit the Properties of an Image Resource (Page 162)
•
Edit an Image Resource (Page 163)
•
•
Remove Unused Resources (Page 166)
•
View the Individual Pages of a Multi-Page PDF Resource (Page 166)
•
Change the Image Resource Associated with a Static Image (Page 197)
12.2.9 Delete a Resource
To delete one or more image resources:
1. In the Structure area, select the image resources you want to delete.
2. Choose Home | Document | Delete.
To use the Image Resource Deletion dialog box:
1. Adjust the options to reflect how you want PlanetPress Design to handle the deletion request. The name of the image resource you selected for deletion appears in the title bar of the Image Resource Deletion dialog box, and the list of elements that reference it appear on the right of the dialog box.
Objectif Lune Inc. © 2009 164
Adding Resources - Detailed Directions
Replace reference by: Select to delete the image resource and to replace all references to it with a reference to another image resource in the document.
Image resources available: Select the image resource you want to use as the replacement reference.
When you delete the image resource, PlanetPress Design replaces all references to the deleted image resource with a reference to the image resource you select here. You can use the Picture button to add a new image resource to this list.
Picture button: Click to add a new image resource.
Delete: Select to delete the image resource and all document elements that reference it.
2. Click OK.
To delete one or more PostScript attachment resources:
1. In the Structure area, select the PostScript attachment resources you want to delete.
2. Choose Home | Document | Delete.
To use the Attachment Deletion dialog box:
1. Adjust the options to reflect how you want PlanetPress Design to handle the deletion request. The name of the PostScript attachment resource you selected for deletion appears in the title bar of the
Attachment Deletion dialog box, and the list of elements that reference it appear on the right of the dialog box.
Replace reference by: Select to delete the PostScript attachment resource and to replace all references to it with a reference to another PostScript attachment resource in the document.
Attachments available: Select the PostScript attachment resource you want to use as the replacement reference.
Attachment button: Click to add a new attachment resource.
Delete: Select to delete the attachment resource and all document elements that reference it.
2. Click OK.
Related topics:
•
•
•
View or Edit the Properties of a PostScript Attachment Resource (Page 161)
•
Edit a PostScript Attachment Resource (Page 162)
•
View or Edit the Properties of an Image Resource (Page 162)
•
Edit an Image Resource (Page 163)
Objectif Lune Inc. © 2009 165
Adding Resources - Detailed Directions
•
•
Remove Unused Resources (Page 166)
•
View the Individual Pages of a Multi-Page PDF Resource (Page 166)
•
Change the Image Resource Associated with a Static Image (Page 197)
•
12.2.10 Remove Unused Resources
You can remove all unused resources from the document by optimizing the document. See
Related topics:
•
•
•
View or Edit the Properties of a PostScript Attachment Resource (Page 161)
•
Edit a PostScript Attachment Resource (Page 162)
•
View or Edit the Properties of an Image Resource (Page 162)
•
Edit an Image Resource (Page 163)
•
•
•
View the Individual Pages of a Multi-Page PDF Resource (Page 166)
•
Change the Image Resource Associated with a Static Image (Page 197)
12.2.11 View the Individual Pages of a Multi-Page PDF Resource
To navigate the pages of a multi-page PDF image resource:
1. In the Structure area, select the multi-page PDF image resource.
2. In the Object Inspector, locate the Page box and either enter the page of the PDF you want to view, or use the spin buttons to navigate the pages of the PDF.
Related topics:
•
•
Image Formats: Bitmapped, Vector, and Metafile Formats (Page 171)
•
•
View or Edit the Properties of a PostScript Attachment Resource (Page 161)
•
Edit a PostScript Attachment Resource (Page 162)
•
View or Edit the Properties of an Image Resource (Page 162)
•
Edit an Image Resource (Page 163)
•
•
•
Change the Image Resource Associated with a Static Image (Page 197)
Objectif Lune Inc. © 2009 166
13 Adding Images
You can integrate images into the document itself, as well as have the document retrieve images at runtime.
In this section, you learn to:
•
•
Change the Image Resource Associated with a Static Image (Page 197)
•
Add a Dynamic Image that References Image Resources (Page 197)
•
Add a Dynamic Image that References External Images (Page 199)
•
Change the Size of an Image (Page 201)
•
Adjust Image Resolution (Page 202)
•
Convert Color Images to Grayscale (Page 203)
•
Adjust the Pixel Dimensions of a Bitmapped Image (Page 204)
•
Adjust the Image Quality Options (Page 204)
•
Adjust the Scanline Orientation of Images (Page 206)
•
Copy External Images for a Dynamic Image to the Runtime Environment (Page 206)
•
Troubleshoot Image Problems (Page 209)
This section also answers the following questions:
•
What are static images and what are dynamic images? (Page 168)
•
What image formats does PlanetPress Design support? (Page 168)
•
What is the difference between bitmapped, vector, and metafile image formats? (Page 168)
•
What does resolution mean? (Page 168)
•
What does color depth mean? (Page 168)
•
What are pixel dimensions? (Page 168)
•
What is image quality in PlanetPress Design? (Page 168)
•
What does scanline orientation refer to and why is it important? (Page 168)
•
How do I adjust the size of an image on the document page? (Page 168)
•
•
•
How does the document resolve image names and pathnames in dynamic images? (Page 168)
•
What is a cache and what caches can a document use when it executes? (Page 168)
•
What are some guidelines for optimizing the images my document uses? (Page 168)
•
How are images optimized (Page 168)
Objectif Lune Inc. © 2009 167
13.1 Key Concepts
To add images, you should understand the following key concepts:
•
Static and Dynamic Images (Page 168)
•
Supported Image Formats (Page 169)
•
Image Formats: Bitmapped, Vector, and Metafile Formats (Page 171)
•
•
•
•
•
Scanline Orientation (Page 352)
•
Image Size on the Document Page (Page 179)
•
PlanetPress Talk Expressions for Dynamic Images that Reference Image Resources (Page 180)
•
PlanetPress Talk Expressions for Dynamic Images that Reference External Images (Page 181)
•
Image Name and Pathname Resolution in Dynamic Images (Page 187)
•
•
Guidelines for Optimizing Images (Page 189)
•
13.1.1 Static and Dynamic Images
What are static images and what are dynamic images?
A static image is an image that does not change during document execution. A dynamic image is an image that changes during document execution. Static images are independent of the input data. Dynamic images depend on the input data to determine the image file to display. PlanetPress Design supports most image formats including EPS and PDF formats.Images can be part of the document and can also be considered as resources within the document.
You create both static and dynamic images using picture objects. In the case of a static image, the picture object references a single image resource. In the case of a dynamic image, the reference in the picture object is a PlanetPress Talk expression that resolves to a different image name on each data page.
Image Files for Static and Dynamic Images
The image files for static images are always part of the converted document. You add the images to the document at design time and PlanetPress Design includes them in the converted document.
The image files for dynamic images may or may not be part of the converted document. If the image files for a dynamic image are not part of the converted document, the document must retrieve the images at runtime.
In the latter case, you must ensure the images are in a location the document can access at runtime. When you create the picture object for the dynamic image, in that picture object you specify a PlanetPress Talk expression that resolves to the pathname of the images you want the dynamic image to reference at runtime.
In most cases you add all of the images a dynamic image references to the document at design time.
How Static and Dynamic Images Work
When you create a static image, in the picture object properties dialog for that static image, in the Image box, you select one of the image resources in the document.
When you create a dynamic image, instead of selecting an image resource, you enter a PlanetPress Talk expression in the Image box. The expression references a selection of input data and resolves to the name of an image. In the case of a dynamic image that references image resources (images internal to the document),
Objectif Lune Inc. © 2009 168
Adding Images - Key Concepts the expression resolves to the name of an image resource. In the case of a dynamic image that references external images, the expression resolves to the pathname of an image file. As the input data changes during document execution, each time the document resolves the expression, it obtains the name of a different image resource or to the pathname of a different image file.
Thus to create a dynamic image you must be able to construct a PlanetPress Talk expression that resolves to the name of the image resource, or, in the case of a dynamic image that references external images, to the pathname of the image file.
13.1.2 Supported Image Formats
What image formats does PlanetPress Design support?
The following summarizes the image formats PlanetPress Design supports for both static and dynamic images.
Format:
BitMap
Picture
Extension: Type:
BMP Bitmap
PlanetPress Design supports:
1-, 4-, 8-, and 24-bit images in Windows format. Supports uncompressed and Run Length Encoded (RLE) formats. Does not support RLE for 24-bit images.
Encapsulated
PostScript
EPS Vector,
Metafile
EPS files that conform to the Adobe Encapsulated PostScript
File Format Specification (Adobe Technical Note #5002).
Bitmap 8-bit grayscale and 24-bit color images. Supports save quality, progressive save, and optimized Huffman codes.
Joint
Photography
Experts
Group
Portable
Document
Format
Portable
Network
Graphics
JPEG, JPG
PNG
Tagged
Image File
Format
TIF, TIFF
Metafile
Bitmap
PDF 1.5 format (Acrobat 6) without encryption or security settings.
1-, 4-, 8-, and 24-bit images. Supports gamma adjustments, progressive save, and variable compression levels. Also reads but does not consider the alpha channel.
Bitmap 1-, 4-, 8-, and 24-bit uncompressed images. TIFF images that use LZW compression. CCITT group 3 1D, CCITT group 3 2D,
CCITT group 4, Packbits, Zlib (deflate), JPEG. Also supports multi-page images but restricts output to only the first image.PlanetPress Design now supports TIFF images that use
LZW compression.
In the case of dynamic images that reference images external to the document, in addition to the supported formats listed above, documents can also accept images in the PostScript format generated by the Image
Downloader.
Related topics:
•
Static and Dynamic Images (Page 168)
•
Image Formats: Bitmapped, Vector, and Metafile Formats (Page 171)
•
•
•
•
•
Scanline Orientation (Page 352)
•
Image Size on the Document Page (Page 179)
Objectif Lune Inc. © 2009 169
Adding Images - Key Concepts
•
PlanetPress Talk Expressions for Dynamic Images that Reference Image Resources (Page 180)
•
PlanetPress Talk Expressions for Dynamic Images that Reference External Images (Page 181)
•
Image Name and Pathname Resolution in Dynamic Images (Page 187)
•
•
Guidelines for Optimizing Images (Page 189)
Objectif Lune Inc. © 2009 170
13.2 Image Formats: Bitmapped, Vector, and Metafile Formats
What is the difference between bitmapped, vector, and metafile image formats?
Bitmapped (or raster) and vector are two broad categories of file formats for images. Metafile image formats can contain images in both bitmapped and vector formats. PlanetPress Design supports all three categories of formats.
13.2.1 Bitmapped File Format
A bitmapped file format stores an image as a set of pixels. Common bitmapped formats are BMP, TIFF, PNG and JPEG. Images such as photographs typically use a bitmapped format.
The disadvantages of bitmapped images are loss of image quality when scaling, and large file sizes for images with large pixel dimensions and color depths.
13.2.2 Vector File Format
A vector file format encodes an image as a set of commands or mathematical equations. Encapsulated
PostScript (EPS) is a common vector format. Images such as illustrations typically use a vector format.
In a vector format, the commands precisely describe how to draw the image. To gain some insight into how the commands in a vector format describe an image, consider how you might do so in a natural language. For example, consider a natural language description of an image that consists of a square:
The advantage of images in vector format is that they scale without loss of color, detail, or sharpness.
Depending on the complexity of the image they describe, they may also have a smaller file size than their bitmapped counterpart. The disadvantage is that they require the computer or printer to interpret the commands and render the image.
13.2.3 Metafile Formats
A metafile image format can include both bitmapped and vector images. PlanetPress Design supports images in both Encapsulated PostScript (EPS) and Portable Document Format (PDF) metafile formats.
As for vector images, a metafile image file specifies a size for the image. In this case, if the metafile image contains bitmapped images, scaling it may affect the image quality of those bitmapped images.
Related topics:
•
Static and Dynamic Images (Page 168)
•
•
Supported Image Formats (Page 169)
•
•
•
•
•
Scanline Orientation (Page 352)
•
Image Size on the Document Page (Page 179)
•
PlanetPress Talk Expressions for Dynamic Images that Reference Image Resources (Page 180)
•
PlanetPress Talk Expressions for Dynamic Images that Reference External Images (Page 181)
•
Image Name and Pathname Resolution in Dynamic Images (Page 187)
•
•
Guidelines for Optimizing Images (Page 189)
Objectif Lune Inc. © 2009 171
13.3 Resolution
What does resolution mean?
Resolution is a broad term that can refer to different things in different contexts. A detailed discussion of the different meanings and interrelationships is beyond the scope of this guide. Instead we provide This section provides a brief overview of the different possible meanings to clarify our use of resolution in PlanetPress
Design.
Term:
Scan resolution
Means:
The resolution at which you scan an image on a scanner. It refers to the number of samples per inch (spi), where each sample represents a single pixel in the resulting bitmapped image.
Display resolution
The resolution of the monitor screen. For example 96 DPI means the screen displays 96 pixels per inch. Thus an image with pixel dimensions of 96 x 96 would measure 1 inch x 1 inch on this monitor screen.
Printer resolution
The number of spots of ink the printer can produce per inch, commonly measured as dots per inch (DPI). The use of DPI as a measure can be confusing as it may be interpreted as meaning one dot of ink maps to one image pixel. In fact the number of spots of ink the printer uses to represent a single pixel can vary with the halftone screen used for a print job (the lines per inch (LPI)), the color depth of the image, and the algorithm the printer uses to represent individual colors.
13.3.1 Image Resolution Settings in PlanetPress Design
In PlanetPress Design you set the image resolutions the document uses for bitmapped images in the
Document dialog box. You set separate resolutions for color, grayscale, and monochrome images. These resolutions apply to all of the bitmapped images the document contains.
In the case of dynamic images that reference external images, the resolution in effect at the time you install and/or convert the document is the one that applies to all of the external images the document references.
A resolution that does not completely correspond to the printer’s resolution will require additional RIP calculations. This may slow down the printing of larger images.
13.3.2 Suggested Resolution Settings
You set a separate resolution for color, grayscale, and monochrome images. On all but very high-end 600 DPI printers, resolutions greater than those listed below do not result in any noticeable difference in quality to the human eye.
Color depth: Maximum suggested image resolution:
Color 150 to 200 DPI
Grayscale 150 to 200 DPI
Monochrome 600 DPI
An exception to these recommendations is in the case of a line art image. Line art images should ideally be at the resolution of the printer. Thus if the printer resolution is 600 DPI, you should set the resolution of the line art image to 600 DPI.
Objectif Lune Inc. © 2009 172
Adding Images - Resolution
Related topics:
•
Static and Dynamic Images (Page 168)
•
Supported Image Formats (Page 169)
•
Image Formats: Bitmapped, Vector, and Metafile Formats (Page 171)
•
•
•
•
Scanline Orientation (Page 352)
•
Image Size on the Document Page (Page 179)
•
PlanetPress Talk Expressions for Dynamic Images that Reference Image Resources (Page 180)
•
PlanetPress Talk Expressions for Dynamic Images that Reference External Images (Page 181)
•
Image Name and Pathname Resolution in Dynamic Images (Page 187)
•
•
Guidelines for Optimizing Images (Page 189)
Objectif Lune Inc. © 2009 173
13.4 Color Depth
What does color depth mean?
Color depth refers to the number of colors each individual pixel in a bitmapped image can display. Color depth is expressed in bits per pixel where each individual bit can take on one of two values (0 or 1).
Related topics:
•
Static and Dynamic Images (Page 168)
•
Supported Image Formats (Page 169)
•
Image Formats: Bitmapped, Vector, and Metafile Formats (Page 171)
•
•
•
•
Scanline Orientation (Page 352)
•
Image Size on the Document Page (Page 179)
•
PlanetPress Talk Expressions for Dynamic Images that Reference Image Resources (Page 180)
•
PlanetPress Talk Expressions for Dynamic Images that Reference External Images (Page 181)
•
Image Name and Pathname Resolution in Dynamic Images (Page 187)
•
•
Guidelines for Optimizing Images (Page 189)
Objectif Lune Inc. © 2009 174
13.5 Pixel Dimensions
What are pixel dimensions?
Pixel dimensions refer to the number of pixels in the width and height of a bitmapped image. Thus an image with pixel dimensions of 200 x 300 has a width of 200 pixels and a height of 300 pixels. Pixel dimensions do not define a fixed size for the bitmapped image. Rather the resolution determines the final physical dimensions of the image. See
for help understanding resolution in PlanetPress Design.
You can adjust the pixel dimensions of a bitmapped image to adjust the size it occupies at a given resolution.
This is called resampling the image, and it is particularly useful for large image files that contain more pixels than are necessary to produce the highest quality output.
Related topics:
•
Static and Dynamic Images (Page 168)
•
Supported Image Formats (Page 169)
•
Image Formats: Bitmapped, Vector, and Metafile Formats (Page 171)
•
•
•
•
Scanline Orientation (Page 352)
•
Image Size on the Document Page (Page 179)
•
PlanetPress Talk Expressions for Dynamic Images that Reference Image Resources (Page 180)
•
PlanetPress Talk Expressions for Dynamic Images that Reference External Images (Page 181)
•
Image Name and Pathname Resolution in Dynamic Images (Page 187)
•
•
Guidelines for Optimizing Images (Page 189)
Objectif Lune Inc. © 2009 175
13.6 Image Quality
What is image quality in PlanetPress Design?
Image quality in PlanetPress Design refers to the type of content a bitmapped image resource contains: line art or photo. This determines the type of compression PlanetPress Design applies to the bitmapped image resource. Compression reduces the size of the image resources, and consequently reduces the overall size of the document.
13.6.1 Line Art Quality
In line art quality, the edges of different elements of the image are clearly visible and sensitive to any increase or decrease in pixel dimensions that occurs through resampling. As an example of line art, think of a corporate logo. A logo typically uses flat areas of color with each area clearly distinguished from the other.
PlanetPress Design uses a lossless compression for line art quality images. A lossless compression preserves all image information.
13.6.2 Photo Quality
In photo quality, edges of elements are not as clearly delineated and are consequently less sensitive to any increase or decrease in pixel dimensions that occurs through resampling. As an example of photo quality, think of a photograph of a natural object or landscape; there are many subtle tones and gradations, even along the edges between elements. PlanetPress Design uses a lossy compression (JPEG compression) for photo quality images. A lossy compression does not preserve all image information. In the case of photo quality, you set a compression level that determines how much image information is lost. An appropriate compression level results in no visible deterioration of quality in the document output.
13.6.3 Image Quality Settings
The image quality and compression settings in PlanetPress Design apply only to the images included in the document. They do not apply to dynamic images that are external to the document. Note however that you can adjust the image quality of dynamic images external to the document if you use the Image Downloader to download the images to their runtime location.
You can set a default image quality for all bitmapped image resources you add to the document in the
Document dialog box. You can also adjust the image quality for an individual bitmapped image resource. You set a single compression level for all photo quality image resources in the document.
Related topics:
•
Static and Dynamic Images (Page 168)
•
Supported Image Formats (Page 169)
•
Image Formats: Bitmapped, Vector, and Metafile Formats (Page 171)
•
•
•
•
Scanline Orientation (Page 352)
•
Image Size on the Document Page (Page 179)
•
PlanetPress Talk Expressions for Dynamic Images that Reference Image Resources (Page 180)
•
PlanetPress Talk Expressions for Dynamic Images that Reference External Images (Page 181)
•
Image Name and Pathname Resolution in Dynamic Images (Page 187)
•
•
Guidelines for Optimizing Images (Page 189)
Objectif Lune Inc. © 2009 176
13.7 Scanline Orientation
What does scanline orientation refer to and why is it important?
Scanline orientation refers to the way in which the laser in a laser printer writes the page image onto the printer drum. In PlanetPress Design you can use this information to minimize the amount of runtime processing bitmapped image resources require, and thereby contribute to minimizing the overall execution time of a document.
You determine the scanline orientation for an image resource from three pieces of information: the paper orientation selected in the document for the page containing the image resource, how the paper enters the printer, and the scanline orientation of the printer. Once you have these three pieces of information, you then visualize the page of your document moving through the printer and determine whether the printer scans the images onto the page from top to bottom or side to side.
As examples of correct scanline orientation settings, consider a document that uses an 8.5x11 inch sheet of paper. In the diagram, the vertical double-headed arrow represents the scanline of the printer, and the paper is moving through the printer from left to right.
A. Images scanned from top to bottom on a page in portrait orientation B. Images scanned from side to side in portrait orientation C. Images scanned from top to bottom in landscape orientation D. Images scanned from side to side in landscape orientation
In cases A and C, you set the scanline orientation of each of the bitmapped image resources on the page to
Top to bottom. In cases B and D, you set the scanline orientation to Side to side.
If you use the same bitmapped image resource in both a rotated and unrotated presentation, you should add the image file as two distinct image resources, and set the scanline orientation for each image resource separately.
You set the default scanline orientation for all bitmapped image resources in the document, in the Document dialog box. You can set the scanline orientation for an individual bitmapped image resource by selecting that image resource in the Structure area, and then using the Object Inspector to edit the Scanline orientation property.
Related topics:
•
Static and Dynamic Images (Page 168)
•
Supported Image Formats (Page 169)
•
Image Formats: Bitmapped, Vector, and Metafile Formats (Page 171)
•
•
•
•
Objectif Lune Inc. © 2009 177
Adding Images - Scanline Orientation
•
Image Size on the Document Page (Page 179)
•
PlanetPress Talk Expressions for Dynamic Images that Reference Image Resources (Page 180)
•
PlanetPress Talk Expressions for Dynamic Images that Reference External Images (Page 181)
•
Image Name and Pathname Resolution in Dynamic Images (Page 187)
•
•
Guidelines for Optimizing Images (Page 189)
Objectif Lune Inc. © 2009 178
13.8 Image Size on the Document Page
How do I adjust the size of an image on the document page?
The fit setting you select for an image in a picture object can determine the physical dimensions of the image as well as the way it can be resized using the image object’s resize handles. There are four possible fit settings: Constant resolution, Constant height, Constant width, and Best fit. All fit settings preserve the aspect ratio of the image.
1. Constant resolution
This setting displays the image at its default size. The image cannot be resized.
If you select this setting and your document contains a dynamic image where the size of the images associated with that dynamic image varies, there may be images that extend beyond the right and/or bottom edge of the picture object, or that do not occupy the entire image area of the picture object. You may thus want to verify that all of the images fit into the area of the page designated for them, in the way you intend.
2. Constantheight
This setting scales the image such that its height is equal to the height of the picture object. Since the scaling preserves the aspect ratio of the image, in some cases it may result in the image extending beyond the right edge of the picture object.
3. Constantwidth
This setting scales the image such that its width is equal to the width of the picture object. The scaling preserves the aspect ratio of the image, and thus in some cases may result in the image extending beyond the bottom edge of the picture object.
4. Bestfit
This setting scales the image to create the best fit with the width and height of the picture object.
Objectif Lune Inc. © 2009 179
13.9 PlanetPress Talk Expressions for Dynamic Images that Reference
Image Resources
What do I need to know to construct a PlanetPress Talk expression for a dynamic image that references image resources? What are some examples of these expressions?
You must be able to construct a PlanetPress Talk expression that resolves to the name of an image resource.
In the simplest case, the name of the image resource exists in the input data, and the PlanetPress Talk expression you construct contains a single data selection command. For example, if columns 1 through 15 of the first line of each data page contain the name of the image resource, you would enter the following
PlanetPress Talk expression in the Image box.
=@(1,1,15)
If the input data does not contain the complete name of the image resource, in a single location, but you can construct the name using more than one data selection, you construct an expression that contains the necessary number of data selections, concatenated to form a single string.
If the input data contains only part of the name of the image resources, and the missing part is the same for all image resources, you can construct an expression that takes the part of the name in the input data and concatenates the missing part. For example, imagine a situation in which the name of each of the image resources begins with a country code that is the same for all of the image resources, and that the country code is missing in the names in the input data. You could construct a PlanetPress Talk expression that takes the name of image from the input data and adds the country code as a prefix. So the final expression might be
='c10' + @(2,1,22) where c10 is the country code, and the name of the image resource appears in columns 1 through 22 of the second line of each data page.
If you cannot construct an expression that resolves to the names of the image resources you want the dynamic image to reference, two alternatives are to rename the image resources in the document so they match the names in the input data, or to adjust the names of the images in the input data. In the first case, the number of image resources the dynamic image references may determine whether this is a realistic solution. In the second case the adjustment may require altering the source from which you generate the input data, and may or may not be a feasible solution.
Related topics:
•
Static and Dynamic Images (Page 168)
•
Supported Image Formats (Page 169)
•
Image Formats: Bitmapped, Vector, and Metafile Formats (Page 171)
•
•
•
•
•
Scanline Orientation (Page 352)
•
Image Size on the Document Page (Page 179)
•
PlanetPress Talk Expressions for Dynamic Images that Reference External Images (Page 181)
•
Image Name and Pathname Resolution in Dynamic Images (Page 187)
•
•
Guidelines for Optimizing Images (Page 189)
Objectif Lune Inc. © 2009 180
13.10 PlanetPress Talk Expressions for Dynamic Images that Reference
External Images
What do I need to take into account when I construct a PlanetPress Talk expression for a dynamic image that references external images? What are some examples of these expressions?
The PlanetPress Talk expression you define references a selection of input data so that as the input data varies, so does the image that appears in the picture object.
When the document executes, it must retrieve the external images associated with each dynamic image in the document. These images must thus be accessible in the execution environment of the document.
When you construct the PlanetPress Talk expression that resolves to a pathname for an image, you therefore need to consider:
1. The physical location of the images you want to associate with the dynamic image.
2. Whether the document executes host-based or printer-based.
3. The image format or formats in which the images exist.
You may have to adjust one or more of these prior to document execution to make the images available to the document at runtime, in a format it can handle.
13.10.1 Physical Location of Dynamic Images
The pathname you define for an external image must resolve to one of three physical locations: the printer on which the document executes, the local PlanetPress Design Suite virtual disk on the host on which the document executes, or any folder on the host on which the document executes. The local PlanetPress Design
Suite virtual disk is a virtual disk PlanetPress Design creates and maintains on the hard disk of the computer on which it is running.
13.10.2 Host-Based or Printer-Based Document Execution
When you preview a document in PlanetPress Design, or set up a PlanetPress Watch/Server process to execute a document, you specify whether you want the document to run host-based, or printer-based. The physical dynamic image locations available to the document at runtime depend on whether it executes hostbased or printer-based.
A document that executes printer-based executes completely on that printer. In this case the document exists and executes on the printer, and the only dynamic image location available to it at runtime is the printer.
A document that executes host-based, executes either partially or completely on the host. If the document does not produce printer output, it executes entirely on the host. If it produces printer output, the host partially executes the document and then sends the result to a printer; the document completes execution on the printer. The partial execution that takes place on the host includes the retrieval of dynamic images. A document that executes host-based must exist on the host; you cannot run a document that is installed on a printer, host-based. If a document executes host-based, and it contains dynamic images that reference external images, those images can exist on the local PlanetPress Design Suite virtual disk on the host on which the document is executing, or in any folder on the host on which the document is executing. If the document completes execution on a printer, the external images can also exist on the printer. In this case if the document cannot find an external image on the host, it looks for it on the printer.
There are only two ways to execute a document host-based. The first is to perform a preview in PlanetPress
Design, and select Run locally in the options for that preview. The second is to install the document in
PlanetPress Watch/Server and set up a PlanetPress Watch/Server process that executes the document hostbased. See the PlanetPress Watch/Server User Guide for help understanding and creating PlanetPress Watch/
Server processes.
Objectif Lune Inc. © 2009 181
Adding Images - PlanetPress Talk Expressions for Dynamic Images that Reference External
Images
If you select host-based when you perform either a screen or hard copy preview in PlanetPress Design, the images can exist either on the local PlanetPress Design Suite virtual disk or in a folder on the host. The pathname in the picture object determines which of the two locations the document uses.
If you select host-based when you set up a PlanetPress Watch/Server process to execute a document, the document can access both the local PlanetPress Design Suite virtual disk as well as any folder on the computer on which it executes. If it completes execution on a printer, it can also access the hard disk of the printer.
13.10.3 Image Format
Images must be in a format the document can accept at runtime.
Dynamic images that are resident on a printer or on the local PlanetPress Design Suite virtual disk must be in
PostScript format. The only way to make images available in these locations, in a format the document can accept, is to use the Image Downloader to copy the images to those locations. The Image Downloader converts any images it copies to PostScript format.
Dynamic images that exist on a folder on the host must be in one or more of the supported image formats.
Objectif Lune Inc. © 2009 182
Adding Images - PlanetPress Talk Expressions for Dynamic Images that Reference External
Images
13.10.4 Summary of Execution Environments
The following summarizes the different execution environments, and where the external images must reside in each case. Recall that external images on either a printer or the local PlanetPress Design Suite virtual disk must be in the PostScript format generated by the Image Downloader. External images in a folder must be in one or more of the supported formats.
To:
View dynamic images during document design
Images must reside on the:
Host on which you are running PlanetPress Design, either in a folder or on the local
PlanetPress Design Suite virtual disk.
Perform a screen preview
Host on which you are running PlanetPress Design.
If you choose a host-based screen preview, the images can be either in a folder or on the local PlanetPress Design Suite virtual disk.
If you choose a printer-based screen preview, the images must be on the local
PlanetPress Design Suite virtual disk.
Perform a hard copy preview
Host on which you are running PlanetPress Designor printer on which you perform the preview.
If you choose a host-based hard copy preview, the images can be in a folder on the host, on the local PlanetPress Design Suite virtual disk, or on the printer.
If you choose a printer-based hard copy preview, the images must be on the printer.
Execute a document installed on printer a
Printer on which you execute the document.
Execute a document on a printer from
PlanetPress
Watch/
Server
Host on which you are running PlanetPress Watch/Serveror the printer on which you execute the document.
If you configure the PlanetPress Watch/Server process to execute the document host-
based, the images can be in a folder on the host running PlanetPress Watch/Server, on the local PlanetPress Design Suite virtual disk, or on the printer.
If you configure the PlanetPress Watch/Server process to execute the document printer-
based, the images must reside on the printer.
Execute a document in
PlanetPress
Image or
PlanetPress
Fax
Host on which you are running PlanetPress Watch/Server, or the host on which you are running a remote instance of PlanetPress Image or PlanetPress Fax.
If you configure the PlanetPress Image or PlanetPress Fax output to execute the document host-based, the images can be in a folder on the host running PlanetPress
Watch/Server, on the local PlanetPress Design Suite virtual disk (if there is a PlanetPress
Design installation on the host on which you are running PlanetPress Watch/Server), or on the PlanetPress Design Suite virtual disk of the remote host on which PlanetPress
Image or PlanetPress Fax is running.
If you do not configure the PlanetPress Image or PlanetPress Fax output to execute the document host-based, the images must be either in a folder on the host running
PlanetPress Watch/Server or on the local PlanetPress Design Suite virtual disk.
Objectif Lune Inc. © 2009 183
Adding Images - PlanetPress Talk Expressions for Dynamic Images that Reference External
Images
13.10.5 Examples of PlanetPress Talk Expressions that Resolve to Pathnames
The following are examples of PlanetPress Talk expressions that resolve to pathnames. The expression can thus include global and system variables.If the images exist on both a host and a printer, you can define an expression that specifies when to use the images on the host, and when to use those in the printer. For an example of this, see the last entry below.
Objectif Lune Inc. © 2009 184
Adding Images - PlanetPress Talk Expressions for Dynamic Images that Reference External
Images
Expression:
='map'
Specifies:
An image resource internal to the document. If no image resource exists by that name, the document looks for an image in the root folder of the default disk of the printer or an image in the local
PlanetPress Design Suite virtual disk. If the image file is on either the printer disk or the local PlanetPress Design Suite virtual disk, it is in PostScript format.
=trim( @( 3,1,20 ) ) +
'.png'
='S:\\parts\\wingnut.tif'
An image in the document, or a host-resident or printer-resident image. The document first looks for an image internally. If it does not find it internally it looks for an image in the root folder of the default disk of the printer or an image in the local PlanetPress Design
Suite virtual disk. The document constructs the specific path of the image by concatenating the data selection that specifies the name of an image file, and the file name extension .png. If the image file is on either the printer or the PlanetPress Design Suite virtual disk, it is in PostScript format.
A host-resident image file. The document expects to find the image
wingnut.tif in the parts folder of the S drive of the host on which it is executing. The image is TIFF format, one of the supported image formats.
='%disk1%parts\\bolt.eps' or
='%disk1%parts/bolt.eps'
='S:\\people\\' + trim( @(
1,1,24 ) )
A printer-resident image file. The document expects to find the image bolt.eps in the parts folder of the printer disk named disk1.
The image file in this case is in PostScript format. The .eps file name extension reflects the Naming convention option you set in the
Image Downloader.
A host-resident dynamic image file. The document expects to find the image in the people folder of the S drive of the host on which it is executing. The document constructs the specific path of the image by concatenating the path of a folder, with a data selection that specifies the name of an image file. The images in the folder on the host are in one or more of the supported image formats.
='%disk2%' + trim( @(
1,1,20 ) ) + '.tif'
A printer-resident image file. The document expects to find the image in the root of the printer disk named disk2. The document constructs the specific path of the image by concatenating the name of the disk, the data selection that specifies the name of an image file, and the file name extension .tif. The image file is in PostScript format. The .tif file name extension reflects the Naming convention option you set in the Image Downloader.
=if ((&printermode=1),
'C:\\proofs\\'
@(1,30,12),'finals\\'
@(1,30,12))
+
+
One set of image files for a screen preview (printermode=1) and another for when the document executes on a printer. In the case of a screen preview, it uses images found in the proofs folder on the C drive of the host on which PlanetPress Design is executing. The images in the folder on the host are in one or more of the supported image formats. If the document is not executing for a screen preview, it looks for an image in the finals folder of the default disk of the printer or an image in the finals folder of the local PlanetPress
Design Suite virtual disk. If the image file is on either of these locations, it is in PostScript format.
Related topics:
•
Static and Dynamic Images (Page 168)
•
Supported Image Formats (Page 169)
Objectif Lune Inc. © 2009 185
Adding Images - PlanetPress Talk Expressions for Dynamic Images that Reference External
Images
•
Image Formats: Bitmapped, Vector, and Metafile Formats (Page 171)
•
•
•
•
•
Scanline Orientation (Page 352)
•
Image Size on the Document Page (Page 179)
•
PlanetPress Talk Expressions for Dynamic Images that Reference Image Resources (Page 180)
•
Image Name and Pathname Resolution in Dynamic Images (Page 187)
•
•
Guidelines for Optimizing Images (Page 189)
Objectif Lune Inc. © 2009 186
13.11 Image Name and Pathname Resolution in Dynamic Images
How does the document resolve image names and pathnames in dynamic images?
When the document executes, it evaluates the PlanetPress Talk expression. Once it has the name or pathname, it proceeds as follows until it encounters an image file that matches that name or pathname.
1. It compares the result to the image resources in the document. Thus if you entered the PlanetPress Talk expression
='house.jpg' for the dynamic image, the document searches its image resources for one named house.jpg.
2. It looks for an image file at that pathname on the printer disk, or on the local PlanetPress Design Suite virtual disk.
3. It looks for an image file at that pathname on the host on which it is executing.
4. It looks for an image file at that pathname on the printer on which it is executing.
5. If it cannot find an image in any of these locations, it behaves as specified in the On error option of the picture object for that dynamic image.
The sequence the document follows to retrieve an image is important when an image by the same name exists in more than one of the locations the document examines.
Related topics:
•
Static and Dynamic Images (Page 168)
•
Supported Image Formats (Page 169)
•
Image Formats: Bitmapped, Vector, and Metafile Formats (Page 171)
•
•
•
•
•
Scanline Orientation (Page 352)
•
Image Size on the Document Page (Page 179)
•
PlanetPress Talk Expressions for Dynamic Images that Reference Image Resources (Page 180)
•
PlanetPress Talk Expressions for Dynamic Images that Reference External Images (Page 181)
•
•
Guidelines for Optimizing Images (Page 189)
Objectif Lune Inc. © 2009 187
13.12 Caches
What is a cache and what caches can a document use when it executes?
A cache is an amount of RAM set aside to hold items that the document references during execution. In the case of PlanetPress Design and PlanetPress Watch/Server these items are images. The cache improves performance by providing faster access to images that the document uses more than once.
There are two caches: a host-based cache, and a printer-based cache. You can adjust the sizes of both of these caches. However, the default cache sizes set for PlanetPress Design are reasonable ones that in most cases should not require adjustment.
13.12.1 Host-Based Cache
The host-based cache is the cache the document uses when it executes host-based. The size of this cache is independent of the document, and its size in PlanetPress Design is independent of its size in PlanetPress
Watch/Server. When you execute the document host-based from within either product, the size of the cache depends on the setting in effect in that product at execution time. In PlanetPress Design you use the Image cache option in the User Options dialog box to set the size of this cache.
When the document executes host-based in either PlanetPress Design or PlanetPress Watch/Server, it uses the host-based cache for its image resources, and for the dynamic images it retrieves from the PlanetPress
Design Suite virtual disk. It never uses this cache for dynamic images it retrieves from a folder.
13.12.2 Printer-Based Cache
The printer-based cache is the cache the document uses when it executes printer-based. The size of this cache depends on the document.
You use the Max form cache option in the Document dialog box to set the size of the printer cache. You can also use the Max form item option to set the maximum size of any item in the cache.
When the document executes printer-based, it uses the printer-based cache for both image resources and external images any dynamic images reference.
Related topics:
•
Static and Dynamic Images (Page 168)
•
Supported Image Formats (Page 169)
•
Image Formats: Bitmapped, Vector, and Metafile Formats (Page 171)
•
•
•
•
•
Scanline Orientation (Page 352)
•
Image Size on the Document Page (Page 179)
•
PlanetPress Talk Expressions for Dynamic Images that Reference Image Resources (Page 180)
•
PlanetPress Talk Expressions for Dynamic Images that Reference External Images (Page 181)
•
Image Name and Pathname Resolution in Dynamic Images (Page 187)
•
Guidelines for Optimizing Images (Page 189)
Objectif Lune Inc. © 2009 188
13.13 Guidelines for Optimizing Images
What are some guidelines for optimizing the images my document uses?
Images increase the execution time of a document and in the case of image resources, also increase the file size of a document. Tuning images to the execution environment of the document and the image quality required in the output, keeps document file size and execution time to a minimum.
This section provides suggestions for reducing the file size of images and minimizing the amount of runtime processing they require, without compromising the required image quality. These are general guidelines. In any real-world situation, there are often trade-offs to make among image quality, image file size and document execution speed.
Objectif Lune Inc. © 2009 189
13.14 Optimization
How are images optimized
Images are either Vector based or Raster based. Vector based images are affected not by image size, but by image complexity. Conversely, raster based images are described on a dot-by-dot basis and the image is directly affected by image size and by the degree of precision and digitalization.
Vector based images take full advantage of printer resolution, whereas raster based images are affected by printer resolution. However, PDF or EPS files may contain large raster based images, with the resulting vector based benefits being non-existent.
13.14.1 Displaying the Image
PlanetPress Design never takes the initial resolution in which the image was created into consideration. You must tell PlanetPress Design the resolution it should use to display the image on the page. You must tell
PlanetPress Design to use either the fixed or automatic (default) resolution mode to display the image.
Automatic Resolution: In this mode, PlanetPress Design automatically calculates the necessary resolution to contain the entire image within the image object. The user can resize the box object and the image will automatically adjust.
Fixed Resolution: The image is displayed at a predefined resolution in PlanetPress Design, and assumes a printer resolution of 600 dpi.You cannot resize the image on the page, and EPS and PDF files are displayed at their defined sizes.
13.14.2 Optimization Factors
Larger images take longer to print are influenced by resolution and color level. Color images are always larger than grayscale images. However, image output has resolution limits, and a higher resolution does not necessarily guarantee a higher quality print job, whether you are printing in color or in grayscale.
13.14.3 Fit Setting
Guideline: Select Constant resolution as the fit setting for the image in the picture object whenever possible. Avoid Best fit as the fit setting whenever possible.
Applies to: Bitmapped, vector, and metafile images
Advantage: Reduces the amount of processing the image requires at runtime. Constant resolution is the least time-consuming of the fit settings since it does not require any scaling of the image at runtime. Best fit is the most expensive in terms of execution time as it requires calculating the image size that yields the best fit with the picture object.
How to apply it to static and dynamic images:
You select the fit setting for both static and dynamic images in the picture object that references the image.
Objectif Lune Inc. © 2009 190
Adding Images - Optimization
13.14.4 Image Resolution
Guideline:
Applies to:
Use the recommended image resolution settings, or, if the document executes on a high-end printer with a printer resolution greater than 600 DPI, tune the resolution settings in PlanetPress Design to the resolution of that printer. Recall that for best results, the image resolution you set for the document in PlanetPress Design should divide evenly into the resolution of the printer on which you intend to execute the document.
Bitmapped images embedded in EPS or PDF files.
Recall that resolution settings apply to both bitmapped images, and PDF and EPS images. In the case of bitmapped images, they control the size of the image on the printed page when the fit setting for the picture object is set to Constant resolution.
In the case of PDF and EPS images, they set the maximum resolution for each of the bitmapped images in the file. The guideline here applies only to the embedded bitmapped images.
Advantage:
How to apply it to images, dynamic static and images reference image resources: that
How to apply it to images dynamic that reference external images:
Reduces the file size of EPS and PDF images and consequently the amount of runtime processing they require. PlanetPress Design reduces the file size of the image by downsampling the embedded bitmapped images to eliminate extraneous pixels.
You set a separate resolution for color, grayscale, and monochrome images in the
Document dialog box. Any downsampling that is necessary is performed at document conversion time.
The image resolutions in effect at the time you convert the document apply to all bitmapped images embedded in EPS or PDF files you placed in a folder.
These image resolutions do not apply to any bitmapped images embedded in any
EPS or PDF files you downloaded to the printer disk or the local PlanetPress Design
Suite virtual disk using the Image Downloader.
Objectif Lune Inc. © 2009 191
Adding Images - Optimization
Guideline:
Applies to:
Advantage:
Use a fit setting of Constant resolution and downsample images as necessary to achieve the size of image you want at the resolution you set for that type of image in the Document dialog box.
For example, consider the case where the document executes on a 600 DPI printer.
You set the color image resolution to 200 DPI. You have a color image with pixel dimensions of 600x600. At Constant resolution it occupies a 3-inch x 3-inch area on the page. You want it to occupy a 1-inch by 1-inch space on the page. Rather than adjust the fit setting and resize the picture object, you downsample the image to pixel dimensions of 200x200.
An exception to this guideline is in the case of a line art image. Line art images should ideally be at the resolution of the printer. Thus if the printer resolution is 600
DPI, you should set the resolution of the line art image to 600 DPI, and, if necessary, use a fit setting that causes the image to resize with the picture object.
Bitmapped images only
Recall that resolution settings apply to both bitmapped images, and PDF and EPS images. In the case of bitmapped images, they control the size of the image on the printed page when the fit setting for the picture object is set to Constant resolution.
In the case of PDF and EPS images, they set the maximum resolution for each of the bitmapped images in the file. The guideline here does not apply to embedded bitmapped images.
Reduces the file size and consequently the amount of processing the image requires at runtime. Downsampling eliminates unnecessary pixels.
How to apply it to static images, and dynamic images reference that image resources:
You edit the image resource by selecting it and then using the options in the Object
Inspector. You adjust the Height and Width properties of the image resource, or launch an image editor from within the Object Inspector, and adjust the pixel dimensions of the image using the image editor.
How to apply it to dynamic images reference that external images:
You adjust the pixel dimensions of any bitmapped external images you place in a folder, using an external image editor.
If you use the Image Downloader to download the images to the printer or the local
PlanetPress Design Suite virtual disk, you must adjust the pixel dimensions of the images using an external image editor prior to downloading them.
13.14.5 Color Depth
What does color depth mean?
Color depth refers to the number of colors each individual pixel in a bitmapped image can display. Color depth is expressed in bits per pixel where each individual bit can take on one of two values (0 or 1).
Related topics:
•
Static and Dynamic Images (Page 168)
•
Supported Image Formats (Page 169)
•
Image Formats: Bitmapped, Vector, and Metafile Formats (Page 171)
•
•
•
•
Scanline Orientation (Page 352)
•
Image Size on the Document Page (Page 179)
•
PlanetPress Talk Expressions for Dynamic Images that Reference Image Resources (Page 180)
Objectif Lune Inc. © 2009 192
Adding Images - Optimization
•
PlanetPress Talk Expressions for Dynamic Images that Reference External Images (Page 181)
•
Image Name and Pathname Resolution in Dynamic Images (Page 187)
•
•
Guidelines for Optimizing Images (Page 189)
13.14.6 Scanline Orientation
Guideline: Set the appropriate scanline orientation for bitmapped image resources.
Advantage:
Applies to:
Reduces the amount of runtime processing these image resources require.
Bitmapped images only
How to apply it to static images, and dynamic that images reference image resources:
You set a default scanline orientation that PlanetPress Design associates with each image resource at the time you add it to the document, in the Document dialog box. You can also set the scanline orientation for an individual image resource by selecting it and using the Object Inspector to edit its Scanline orientation property.
How to apply it to dynamic that images reference external images:
You cannot set a scanline orientation for any external images you place in a folder. However, if you use the Image Downloader to download images to the printer disk or the local PlanetPress Design Suite virtual disk, you can set the scanline orientation for any bitmapped images it downloads.
13.14.7 Image Contents
The guidelines here apply to the content of image files, and are intended to provide some insight into the characteristics of image files that can increase the runtime processing images require.
Guideline: Avoid images with many color gradients.
Applies to: Bitmapped, vector, and metafile images
Advantage: In the case of bitmapped images, color gradients reduce the amount of compression the image file can use. In the case of EPS images, color gradients increase the processing time the images require. In both cases, they increase the file size of the document.
Guideline: Avoid complex EPS and PDF files that include bitmaps.
Applies to: Metafile images
Advantage: Decreases the amount of processing time the EPS and PDF files require.
Related topics:
•
Static and Dynamic Images (Page 168)
•
Supported Image Formats (Page 169)
•
Image Formats: Bitmapped, Vector, and Metafile Formats (Page 171)
•
•
•
•
•
Scanline Orientation (Page 352)
•
Image Size on the Document Page (Page 179)
•
PlanetPress Talk Expressions for Dynamic Images that Reference Image Resources (Page 180)
•
PlanetPress Talk Expressions for Dynamic Images that Reference External Images (Page 181)
Objectif Lune Inc. © 2009 193
•
Image Name and Pathname Resolution in Dynamic Images (Page 187)
•
Adding Images - Optimization
Objectif Lune Inc. © 2009 194
13.15 Detailed Directions
This section includes the following procedures:
•
•
Change the Image Resource Associated with a Static Image (Page 197)
•
Add a Dynamic Image that References Image Resources (Page 197)
•
Add a Dynamic Image that References External Images (Page 199)
•
Change the Size of an Image (Page 201)
•
Adjust Image Resolution (Page 202)
•
Convert Color Images to Grayscale (Page 203)
•
Adjust the Pixel Dimensions of a Bitmapped Image (Page 204)
•
Adjust the Image Quality Options (Page 204)
•
Adjust the Scanline Orientation of Images (Page 206)
•
Copy External Images for a Dynamic Image to the Runtime Environment (Page 206)
•
Troubleshoot Image Problems (Page 209)
13.15.1 Add a Static Image
For performance reasons, PlanetPress Design displays PDF and EPS image resources as grayscale images during document design. They appear in color only when you perform a screen or print preview or execute the document.
To quickly add one or more static images that use existing image resources:
1. Do any of the following:
▪ To add a single static image In the Structure area, click on the image resource and drag it into the Page area. Alternatively, if the image resource is already selected and its image is visible in the Object Inspector, click the image in the Object Inspector and drag it into the Page area.
▪ To add a single static image that references a page of a multi-page PDF In the Structure area, click on the multi-page PDF image resource, and then, in the Object Inspector, in the Page box, navigate to the page of the PDF you want to use as the static image. Finally, in the Object
Inspector, click on the image and drag it into the Page area.
▪ To add one or more static images In the Structure area, select the image resources and then click and drag them into the Page area. You can do any of the following to select image resources in the Structure area. Click on the first image resource, then CTRL+click each additional image resource, or SHIFT+click to select all image resources between the one you click and the last one selected. You can also click and drag a marquee around the image resources. To remove an item from the selection, CTRL+click it a second time.
▪ To add a static image using a clipped region: With a PDF sample data file loaded in the Data pane, select the region to clip and create an image object with, then right-click and drag the selected region to the selected page. Release the right mouse button and choose Insert Clipped
Region to insert the selected PDF region.
2. Release the image resource(s) in the Page area.
PlanetPress Design creates a new picture object for each image resource you dragged into the Page area. Each new picture object appears in the Page area and its name appears in the Structure area hierarchy. The height and width of the picture object reflect the height and width of the image resource.
3. If necessary, adjust the properties of each new picture object, as described in step 3 through step 11 of
To add a static image:
1. Choose Home | Document | Picture.
2. Move the pointer inside the Page area and c lick at the point at which you want to add the object, and release.
3. In the Picture properties dialog box, click Basic attributes and enter the name, position, size, style, and condition properties for the picture object.
Objectif Lune Inc. © 2009 195
Adding Images - Detailed Directions
4. In the Picture properties dialog box, click Settings and use one of the following to associate an image with the picture object.
Image: Specify the image resource to associate with the picture object. Select or type the name of the image resource you want to associate with the picture object. The image resource must already exist in the document.
Browse button: Click to select an image file using the Open dialog box. Once you select an image file,
PlanetPress Design makes a copy of that image file and adds it to the Image resources of the document.
If the image resource is a bitmapped image, it sets the image quality and scanline orientation of the resource to reflect the values set in the Document properties dialog box.
5. If the image is a multi-page PDF, select the page of that PDF you want to use as the image for this picture object. If the image is a monochrome bitmapped image, you can adjust the transparency and duotone properties.
PDF Page
Page: If the image resource is a multi-page PDF file, enter the page number of the PDF that you want to use as the image for this picture object. You can also use a PlanetPress Talk expression in this box to specify the page number. When PlanetPress Design adds an image resource that is in PDF format, it adds the complete PDF file; a picture object can reference only a single page of that image resource.
Monochrome Properties
Transparent: If the image is a monochrome bitmapped image, select to make the background color of that image transparent. This makes the white pixels of the image transparent.
Duotone: Select to create a duotone by replacing the foreground color in the bitmapped image with a color. Click Color to select the color using the Color Picker. The Color box displays the current duotone color. Note that any changes to the foreground color are internal to the picture object and do not have any effect on the image resource itself.
Color: Click to select the foreground color for the duotone using the Color Picker. The color you select replaces the current foreground color in the bitmapped image.
Color box: View the current duotone color. This is the color that replaces the foreground color in the bitmapped image.
Clipped region: Select to specify whether the image resource must be clipped, defining a clipped region using Left, Top, Width and Height coordinates.
Invert clipped region: Select to invert the specified clipped region, thus using the reverse of the designated region.
6. In the Fit setting box, define how you want PlanetPress Design to adjust the size of the static image with respect to the size of the picture object.
Fit setting: Select how you want the document to size the image relative to the size of the picture object. Then select Constant resolution to display the image at the resolution specified in the relevant resolution box in the Document dialog box or at the default size. This is the least time-consuming of all the resolution options since it does not require any scaling of the image at runtime. Select Constant height to scale the image such that its height is equal to the height of the picture object. The scaling preserves the aspect ratio of the image, and thus in some cases may result in the image extending beyond the right edge of the picture object. Select Constant width to scale the image such that its width is equal to the width of the picture object. The scaling preserves the aspect ratio of the image, and thus in some cases may result in the image extending beyond the bottom edge of the picture object. Select
Best fit to scale the image to create the best fit with the width and height of the picture object. The scaling preserves the aspect ratio of the image. This is the most time-consuming of all the Fit setting options since it requires calculating the image size that yields the best fit with the picture object. Best fit is the default Fit setting.
7. Click Manipulation and define any constraints you want to set on resizing, moving, or selecting the picture object with the mouse or with keyboard shortcuts.
8. If necessary, click Snapping points to set either or both snapping points for the picture object.
9. If necessary, add PlanetPress Talk code to the object:
▪ In the Picture properties dialog box, click PlanetPress Talk before to enter PlanetPress Talk code that you want the document to execute before it executes the picture object, or click
PlanetPress Talk after to enter PlanetPress Talk code that you want the document to execute after it executes the picture object.
10. If necessary, click Repeat to set the Repeat properties for the picture object.
11. Click OK.
Objectif Lune Inc. © 2009 196
Adding Images - Detailed Directions
Related topics:
• Static and Dynamic Images (Page 0)
• Drag and Drop Files into the Program Window Areas (Page 0)
• View or Edit the Properties of an Image Resource (Page 0)
• Change the Image Resource Associated with a Static Image (Page 0)
• Change the Size of an Image (Page 0)
• Adjust the Image Quality Options (Page 0)
13.15.2 Change the Image Resource Associated with a Static Image
To change the image resource associated with a static image:
• In the Document structure area, in the Image resources folder, select an image resource, and drag and drop it onto the picture object for the static image in the Document structure area.
Related topics:
•
Static and Dynamic Images (Page 168)
•
•
•
View or Edit the Properties of an Image Resource (Page 162)
•
•
•
View the Individual Pages of a Multi-Page PDF Resource (Page 166)
•
•
Change the Size of an Image (Page 201)
•
Adjust Image Resolution (Page 202)
•
Convert Color Images to Grayscale (Page 203)
•
Adjust the Pixel Dimensions of a Bitmapped Image (Page 204)
•
Adjust the Image Quality Options (Page 204)
•
Adjust the Scanline Orientation of Images (Page 206)
13.15.3 Add a Dynamic Image that References Image Resources
To add a dynamic image:
1. Add the images you want the dynamic image to reference, to the document.
2. Verify that you can construct a PlanetPress Talk expression that resolves to the names of the image resources you want the dynamic image to reference.
3. Choose Home | Document | Picture.
4. Move the pointer inside the Page area and click at the point at which you want to add the object, and release.
5. In the Picture properties dialog box, click Basic attributes and enter the name, position, size, style, and condition properties for the picture object.
6. In the Picture properties dialog box, click Settings and in the Image box, enter the appropriate
PlanetPress Talk expression.
Image: Enter the PlanetPress Talk expression that resolves to the name of the image resource you want to associate with this dynamic image (remember that to enter a PlanetPress Talk expression you type the equals sign character (=) followed by the expression).
7. Set the options for any multi-page PDF images or monochrome bitmapped images that the dynamic image references.
8. Select the types of images you want the picture object to accept for this dynamic image and adjust the relevant image properties for each type, as necessary. For efficient documents, you should select only those types the dynamic image uses. This limits the file type checking the document performs when it
Objectif Lune Inc. © 2009 197
Adding Images - Detailed Directions retrieves an image. If you clear a type, and the document encounters an image of that type when it executes, it treats it as a missing image and responds according to the setting in the On error box (see step 10).
EPS: Select to have this picture object accept images in EPS format. For performance reasons,
PlanetPress Design displays EPS files as grayscale images during document design. Color EPS images appear in color only when you perform a screen or print preview, or execute the document.
PDF: Select to have this picture object accept images in PDF format. Use the Page box to specify the page number of the PDF on which the image occurs. For performance reasons, PlanetPress Design displays PDF files as grayscale images during document design. Color PDFs appear in color only when you perform a screen or print preview, or execute the document.
Page: Enter the page number of the PDF that you want to use as the image. You can also use a
PlanetPress Talk expression in this box to specify the page number.
Bitmaps: Select to have this picture object accept bitmapped images in any of the following formats:
BMP, JPEG, PNG, TIFF.
PDF Page
Page: If any of the images the dynamic image references is a multi-page PDF file, enter the page number of the PDF that you want to use as the image. You can also use a PlanetPress Talk expression in this box to specify the page number.
Monochrome Properties
Transparent: If any of the images the dynamic image references is a monochrome bitmapped image, select to make the background color of that image transparent. This makes the white pixels of the image transparent.
Duotone: Select to create a duotone by replacing the foreground color in the bitmapped image with a color.
Color: Click to select the foreground color for the duotone using the Color Picker. The color you select replaces the current foreground color in the bitmapped image.
Color box: View the current duotone color. This is the color that replaces the foreground color in the bitmapped image.
Clipped region: Select to specify whether the image resource must be clipped, defining a clipped region using Left, Top, Width and Height coordinates.
Invert clipped region: Select to invert the specified clipped region, thus using the reverse of the designated region.
9. In the Fit settings box, define how you want the document to adjust the size of the dynamic image with respect to the size of the picture object.
Fit setting: Select how you want the document to size the image relative to the size of the picture object. Select Constant resolution to display the image at the resolution specified in the relevant resolution box in the Document dialog box at the time you install and/or convert the document (in the case of a bitmapped image) or at the default size (in the case of an EPS or PDF image). If you select
Constant resolution, and image size varies, there may be images that extend beyond the left and/or bottom edge of the picture object, or that do not occupy the entire image area of the picture object; you should thus verify that all of the images fit into the area of the page designated for them, in the way you intend. Constant resolution is the least time-consuming of all the resolution options since it does not require any scaling of the image. Select Constant height to scale the image such that its height is equal to the height of the picture object. The scaling preserves the aspect ratio of the image, and thus in some cases may result in the image extending beyond the right edge of the picture object. Select Constant width to scale the image such that its width is equal to the width of the picture object. The scaling preserves the aspect ratio of the image, and thus in some cases may result in the image extending beyond the bottom edge of the picture object. Select Best fit to scale the image to create the best fit with the width and height of the picture object. The scaling preserves the aspect ratio of the image.
10. Define how you want the document to handle missing images for this picture object.
On error: Select how you want the document to handle any image it cannot locate. Select Print square to have the document display a square with an X in it in the image area. Select Blank to have the document leave the image area blank. Select Stop job to have the document abort execution and output a PostScript error.
11. Click Manipulation and define any constraints you want to set on resizing, moving, or selecting the picture object with the mouse or with keyboard shortcuts.
12. If necessary, click Snapping points to set either or both snapping points for the picture object.
Objectif Lune Inc. © 2009 198
Adding Images - Detailed Directions
13. If necessary, add PlanetPress Talk code to the object:
▪ In the Picture properties dialog box, click PlanetPress Talk before to enter PlanetPress Talk code that you want the document to execute before it executes the picture object, or click
PlanetPress Talk after to enter PlanetPress Talk code that you want the document to execute after it executes the picture object.
14. If necessary, click Repeat to set the Repeat properties for the picture object.
15. Click OK.
16. Navigate the data pages of the document to see the image in the picture object change as the input data changes.
Related topics:
•
Static and Dynamic Images (Page 168)
•
Image Formats: Bitmapped, Vector, and Metafile Formats (Page 171)
•
PlanetPress Talk Expressions for Dynamic Images that Reference Image Resources (Page 180)
•
Image Name and Pathname Resolution in Dynamic Images (Page 187)
•
Guidelines for Optimizing Images (Page 189)
•
•
Add a Dynamic Image that References External Images (Page 199)
•
Change the Size of an Image (Page 201)
•
Adjust Image Resolution (Page 202)
•
Convert Color Images to Grayscale (Page 203)
•
Adjust the Pixel Dimensions of a Bitmapped Image (Page 204)
•
Adjust the Image Quality Options (Page 204)
•
Adjust the Scanline Orientation of Images (Page 206)
13.15.4 Add a Dynamic Image that References External Images
To add a dynamic image that references external images:
1. Choose Home | Document | Picture.
2. Move the pointer inside the Page area and click at the point at which you want to add the object, and release.
3. In the Picture properties dialog box, click Basic attributes and enter the name, position, size, style, and condition properties for the picture object.
4. In the Picture properties dialog box, click Settings and enter the PlanetPress Talk expression that resolves to the pathnames of the images for this dynamic image.
Image: Enter the PlanetPress Talk expression that resolves to the pathnames of the images you want to associate with this dynamic image (remember that to enter a PlanetPress Talk expression you type the equals sign character (=) followed by the expression). Note that the backslash character is a special character in PlanetPress Talk, and you must therefore precede it by a backslash to have PlanetPress Talk treat it as the literal, and not the special, character. It is critical to remember that the expression you enter must resolve to pathnames accessible in the environment in which you intend to execute the document. It is also critical to remember that the execution environment of the document determines the image formats that document accepts. If you intend to execute the document on a host, although you can use a Uniform Naming Convention (UNC) path, network latency may decrease performance.
5. Set the options for any multi-page PDF images or monochrome bitmapped images that the dynamic image references.
6. Select the types of images you want the picture object to accept for this dynamic image and adjust the relevant image properties for each type, as necessary. For efficient documents, you should select only those types the dynamic image uses. This limits the file type checking the document performs when it retrieves an image. If you clear a type, and the document encounters an image of that type when it executes, it treats it as a missing image and responds according to the setting in the On error box.
EPS
EPS: Select to have this picture object accept images in EPS format.
PDF: Select to have this picture object accept images in PDF format.
Objectif Lune Inc. © 2009 199
Adding Images - Detailed Directions
Page: Enter the page number of the PDF that you want to use as the image. You can also use a
PlanetPress Talk expression in this box to specify the page number.
Bitmaps
Bitmaps: Select to have this picture object accept bitmapped images in any of the following formats:
BMP, JPEG, PNG, TIFF.
PDF Page
Page: If any of the images the dynamic image references is a multi-page PDF file, enter the page number of the PDF that you want to use as the image (an individual image can be at most a single page of a PDF). You can also use a PlanetPress Talk expression in this box to specify the page number.
Monochrome Properties
Transparent: If any of the images the dynamic image references is a monochrome bitmapped image, select to make the background color of that image transparent.
Duotone: Select to create a duotone by replacing the foreground color in the bitmapped image with a color.
Color: Click to select the foreground color for the duotone using the Color Picker. The color you select replaces the current foreground color in the bitmapped image.
Color box: View the current duotone color. This is the color that replaces the foreground color in the bitmapped image.
Clipped region: Select to specify whether the image resource must be clipped, defining a clipped region using Left, Top, Width and Height coordinates.
Invert clipped region: Select to invert the specified clipped region, thus using the reverse of the designated region.
7. In the Fit settings box, define how you want the document to adjust the size of the dynamic image with respect to the size of the picture object.
8. Define how you want the document to handle missing images for this picture object.
On error: Select how you want the document to handle any image it cannot locate. Select Print square to have the document display a square with an X in it in the image area. Select Blank to have the document leave the image area blank. Select Stop job to have the document abort execution and output a PostScript error. Select any of the image resources that appear in this list to have the document display that image resource in the image area.
9. Click Manipulation and define any constraints you want to set on resizing, moving, or selecting the picture object with the mouse or with keyboard shortcuts.
10. If necessary, click Snapping points to set either or both snapping points for the picture object.
11. If necessary, add PlanetPress Talk code to the object:
▪ In the Picture properties dialog box, click PlanetPress Talk before to enter PlanetPress Talk code that you want the document to execute before it executes the picture object, or click
PlanetPress Talk after to enter PlanetPress Talk code that you want the document to execute after it executes the picture object.
12. If necessary, click Repeat to set the Repeat properties for the picture object.
13. Click OK.
Objectif Lune Inc. © 2009 200
Adding Images - Detailed Directions
Related topics:
•
Static and Dynamic Images (Page 168)
•
Image Formats: Bitmapped, Vector, and Metafile Formats (Page 171)
•
PlanetPress Talk Expressions for Dynamic Images that Reference External Images (Page 181)
•
Image Name and Pathname Resolution in Dynamic Images (Page 187)
•
Guidelines for Optimizing Images (Page 189)
•
•
Add a Dynamic Image that References Image Resources (Page 197)
•
Change the Size of an Image (Page 201)
•
Adjust Image Resolution (Page 202)
•
Convert Color Images to Grayscale (Page 203)
•
Adjust the Pixel Dimensions of a Bitmapped Image (Page 204)
•
Adjust the Image Quality Options (Page 204)
•
Adjust the Scanline Orientation of Images (Page 206)
•
Copy External Images for a Dynamic Image to the Runtime Environment (Page 206)
13.15.5 Change the Size of an Image
To change the default size of an image:
• Do any of the following:
▪ Bitmapped image resources. If the image is a bitmapped image resource you can adjust the pixel dimensions of the image resource to change the size of the image at a given resolution. Recall that the default size of a bitmapped image in a picture object depends on the resolution you set for bitmapped images of that color depth.
▪ External bitmapped images. If the image is a bitmapped image external to the document, you must adjust the pixel dimensions of the image in an external editor prior to transferring the image to its runtime location.
▪ Vector or metafile images. If the image is a vector or metafile image you must edit the file in the appropriate editor to adjust its default size. If the image is an image resource, you can edit it from within PlanetPress Design. If the image is an external image referenced by a dynamic image, you must open that image file in an editor outside of PlanetPress Design.
To change the size at which an image appears on the document page:
• Do any of the following:
▪ Resize the picture object that contains the image. The way an image resizes when you resize the picture object that references it depends on the fit setting you selected in that picture object.
Recall that in the case of bitmapped images, the resize changes the resolution of the image and thus can affect the quality of that image in the document output. Whether the change in quality is noticeable depends on the image, its new resolution, and the resolution of the printer on which it outputs.
▪ Change the fit setting for the image in the picture object. In the case of bitmapped images, all settings other than Constant resolution can change the resolution of the image, and thus can affect the quality of that image in the document output. Whether the change in quality is noticeable depends on the image, its new resolution, and the resolution of the printer on which it outputs.
▪ Adjust the resolution setting in the Document dialog box (if the image is a bitmapped image and
you selected a Fit setting of Constant resolution). This affects the resolution of all images in the document, and thus the size at which all of the images appear.
▪ Change the default size of the image (if you selected a Fit setting of Constant resolution). This in turn changes the size at which it appears on the document page.
Related topics:
•
Static and Dynamic Images (Page 168)
•
Image Size on the Document Page (Page 179)
Objectif Lune Inc. © 2009 201
Adding Images - Detailed Directions
•
View or Edit the Properties of an Image Resource (Page 162)
•
Adjust Image Resolution (Page 202)
•
Convert Color Images to Grayscale (Page 203)
•
Adjust the Pixel Dimensions of a Bitmapped Image (Page 204)
•
Adjust the Image Quality Options (Page 204)
•
Adjust the Scanline Orientation of Images (Page 206)
•
Copy External Images for a Dynamic Image to the Runtime Environment (Page 206)
13.15.6 Adjust Image Resolution
To set a default image resolution for images:
1. Double-click on the Document node.
2. In the Document properties dialog box, click Resource options and adjust the resolution for the three color depths (color, grayscale, or monochrome) as necessary. The adjustments you make should conform to the suggested resolution settings for images.
Color (DPI): Enter the resolution for the color bitmapped images the document references. This resolution applies to all color bitmapped image resources in the document. In the case of dynamic images that reference color bitmapped images external to the document, the resolution in effect at the time you install and/or convert the document is the one that applies to all of the external color bitmapped images (the document applies this resolution at runtime, when it retrieves each of the external images).
Grayscale (DPI): Enter the resolution for grayscale bitmapped images the document references. This resolution applies to all grayscale bitmapped image resources in the document. In the case of dynamic images that reference bitmapped grayscale images external to the document, the resolution in effect at the time you install and/or convert the document is the one that applies to all of the external grayscale bitmapped images (the document applies this resolution at runtime, when it retrieves each of the external images).
Monochrome (DPI): Enter the resolution for monochrome bitmapped images the document references. This resolution applies to all monochrome bitmapped image resources in the document. In the case of dynamic images that reference monochrome bitmapped images external to the document, the resolution in effect at the time you install and/or convert the document is the one that applies to all of the external bitmapped monochrome images (the document applies this resolution at runtime, when it retrieves each of the external images).
3. Click OK to exit the Document properties dialog box.
Now when you add a picture object to the document and set the Fit setting for that picture object to
Constant resolution, the image resource it references appears at the resolution you set for images of that color depth.
Objectif Lune Inc. © 2009 202
Adding Images - Detailed Directions
Any bitmapped images embedded in PDF or EPS files that exceed the resolutions set are downsampled to this resolution. This downsampling occurs for image resources at document conversion and for external images in supported image formats, at runtime. In both cases the maximum resolution is the one in effect at document conversion. No downsampling occurs for images you download using the
Image Downloader.
Related topics:
•
Static and Dynamic Images (Page 168)
•
Image Formats: Bitmapped, Vector, and Metafile Formats (Page 171)
•
•
Change the Size of an Image (Page 201)
•
Convert Color Images to Grayscale (Page 203)
•
Adjust the Pixel Dimensions of a Bitmapped Image (Page 204)
•
Adjust the Image Quality Options (Page 204)
•
Adjust the Scanline Orientation of Images (Page 206)
•
Copy External Images for a Dynamic Image to the Runtime Environment (Page 206)
13.15.7 Convert Color Images to Grayscale
The conversion applies to all of the image resources in your document (bitmapped, EPS, and PDF), and to all external images in any of the supported formats that your document references. In the case of EPS and PDF images, the conversion also changes the color depth of each of the color bitmapped images in the file. The conversion does not apply to any external images you downloaded using the Image Downloader. You use the conversion option in the Image Downloader to convert those images.
The conversion to grayscale takes place only when PlanetPress Design converts the document, or, if you install the document in PlanetPress Watch/Server, only when PlanetPress Watch/Server converts the document. Thus during document design, any color images in the document appear in color and do not reflect their appearance in the output of the document.
If you want to change the color depth of only an individual image resource, you must edit that resource in an image editor. If you want to change the color depth of an individual external bitmapped image, you must edit that image in an external image editor, or use the Image Downloader.
To convert all color bitmapped image resources to grayscale:
1. Double-click on the Document node.
2. In the Document properties dialog box, click Resource options and in the Convert to monochrome box, select the conversion setting for all color and grayscale images in the document.
Convert images to grayscale: Select when you want PlanetPress Design to automatically convert every color bitmapped image resource to grayscale when it converts the document. Select Always to have PlanetPress Design always perform the conversion. Select Never to prevent PlanetPress Design from ever performing the conversion. Select PPD to have PlanetPress Design perform the conversion only when the PostScript Printer Description (PPD) file associated with the document does not support color. This option applies only for this document. The Convert images to grayscale option in the User
Options dialog box determines the option that appears here by default when you create the document.
3. Click OK.
Related topics:
•
Static and Dynamic Images (Page 168)
•
Image Formats: Bitmapped, Vector, and Metafile Formats (Page 171)
•
•
Change the Size of an Image (Page 201)
•
Adjust Image Resolution (Page 202)
•
Adjust the Pixel Dimensions of a Bitmapped Image (Page 204)
•
Adjust the Image Quality Options (Page 204)
•
Adjust the Scanline Orientation of Images (Page 206)
Objectif Lune Inc. © 2009 203
Adding Images - Detailed Directions
•
Copy External Images for a Dynamic Image to the Runtime Environment (Page 206)
13.15.8 Adjust the Pixel Dimensions of a Bitmapped Image
You adjust the pixel dimensions of a bitmapped image to adjust the size it occupies at a given resolution. This is called resampling the image, and it is particularly useful for large image files that contain more pixels than are necessary to produce the highest quality output.
It is important to understand that pixel dimensions are properties of images, not picture objects. If two or more picture objects reference the same image, those picture objects all reflect any change you make to the pixel dimensions of that image.
To resample an image resource:
• Do either of the following:
▪ In the Object Inspector, adjust the pixel height or pixel width of the image resource that static
image references. Note that when you adjust one pixel dimension, PlanetPress Design automatically adjusts the other dimension to preserve the aspect ratio of the image. Also note that resampling an image resource in the Object Inspector has an irreversible effect on image quality.
If you want to restore both the original pixel dimensions and the original quality of the image resource, you must add the image resource to the document again.
▪ Open the image resource the picture object references in an image editor and adjust its pixel dimensions.
Any picture objects that reference that image resource update to reflect the new pixel dimensions.
To resample an external image:
• Open the image file in an external image editor and edit the pixel dimensions of the image. Note that you cannot edit an external image file from within PlanetPress Design.
▪ Use the Image Downloader to copy the dynamic image file to the appropriate runtime location, and adjust the Printer resolution option to the resolution of the printer on which the document executes.
Any picture objects that reference that image at runtime, execute with the image at its new pixel dimensions. This assumes of course that you subsequently transferred the resampled image to its runtime location.
Related topics:
•
Static and Dynamic Images (Page 168)
•
Image Formats: Bitmapped, Vector, and Metafile Formats (Page 171)
•
•
Change the Size of an Image (Page 201)
•
Adjust Image Resolution (Page 202)
•
Convert Color Images to Grayscale (Page 203)
•
Adjust the Image Quality Options (Page 204)
•
Adjust the Scanline Orientation of Images (Page 206)
•
Copy External Images for a Dynamic Image to the Runtime Environment (Page 206)
13.15.9 Adjust the Image Quality Options
To set the default image quality and the photo quality compression level:
1. Double-click on the Document node.
2. In the Document properties dialog box, click Resource options and adjust the compression options.
Image quality: Select the image quality for this image resource.
Photo quality compression level: Set the compression level you want PlanetPress Design to use for image resources of Photo image quality. Legal values are 1 to 100. Compression may affect print speed because each image on the printer must be uncompressed at print time, which may affect print quality.
Objectif Lune Inc. © 2009 204
Adding Images - Detailed Directions
Some formats such as JPEG compression may cause image degradation, whereas LZW compression does not. The user can select the type and degree of depression PlanetPress Design uses to send to the printer.
A. Force PostScript mode option; B. Refresh List button; C. Save to File button
Force PostScript mode: Select this option when the destination printer is used for printing jobs in other formats such as PJL, and when PlanetPress Watch/Server is not sending the output to the printer’s hard disk. When this option is selected, PlanetPress Design inserts the following command statement
[Esc]%-12345X@PJL ENTER LANGUAGE = POSTSCRIPT statement.
to precede the document as well as any other command
Refresh List: Click this button to refresh the list of available hosts to which the images may be downloaded.
Save to File: Click this button to save all the image files in the Files to download list to the filename you specify with a PS file extension. The Image Downloader makes a copy of each image, applies the image settings to the copy, and then converts the copy to PostScript.
3. Click OK.
4. When you add an image resource to the document, PlanetPress Design associates the specified image quality with that image resource. If you selected Photo as the image quality, it uses the specified compression to compress the image resource when it converts the document.
To adjust the compression algorithm for an individual image resource in the document:
• Edit the Image quality property of the image resource whose image quality you want to change.
Related topics:
•
Static and Dynamic Images (Page 168)
•
Image Formats: Bitmapped, Vector, and Metafile Formats (Page 171)
•
•
Change the Size of an Image (Page 201)
•
Adjust Image Resolution (Page 202)
Objectif Lune Inc. © 2009 205
Adding Images - Detailed Directions
•
Convert Color Images to Grayscale (Page 203)
•
Adjust the Pixel Dimensions of a Bitmapped Image (Page 204)
•
Adjust the Scanline Orientation of Images (Page 206)
•
Copy External Images for a Dynamic Image to the Runtime Environment (Page 206)
13.15.10 Adjust the Scanline Orientation of Images
1. Double-click on the Document node.
2. In the Document properties dialog box, click Resource options and in the Images scanline
orientation box, select the appropriate setting for the image resources you add to the document.
Images scanline orientation: Select the default scanline orientation for all bitmapped image resources in the document.
3. Click OK.
To adjust the scanline orientation for an individual image resource in the document:
• Edit the Scanline orientation property of the individual image resource.
Related topics:
•
Static and Dynamic Images (Page 168)
•
Image Formats: Bitmapped, Vector, and Metafile Formats (Page 171)
•
Scanline Orientation (Page 352)
•
Change the Size of an Image (Page 201)
•
Adjust Image Resolution (Page 202)
•
Convert Color Images to Grayscale (Page 203)
•
Adjust the Pixel Dimensions of a Bitmapped Image (Page 204)
•
Adjust the Image Quality Options (Page 204)
•
Copy External Images for a Dynamic Image to the Runtime Environment (Page 206)
13.15.11 Copy External Images for a Dynamic Image to the Runtime Environment
It is important to understand that the copy of the image file the Image Downloader downloads or copies is a
PostScript file. More precisely, the Image Downloader takes the image file you want to download or copy, applies any optimizations you defined for it, and creates a PostScript file that contains the optimized image
(since PostScript is ASCII, the image is represented as a sequence of hexadecimal values). Thus, although the downloaded or copied image may have the same filename extension as the original file, it is not a copy of the original file.
To copy images to a folder on the host:
1. In Windows locate the external image files the dynamic image references. These images can be in any of the supported formats.
2. Copy the images to the folder on the host. This is the folder you specified in the Image box of the picture object that contains the dynamic image. Recall that this folder must be accessible to the document at runtime.
To download images to one or more printers and/or to the local PlanetPress Design Suite virtual disk:
1. Choose Tools | Application | Image Downloader.
2. In the Image Downloader dialog box, select the image files you want to copy. All image files you select must be in one of the supported image formats (BMP, EPS, JPEG, PDF, PNG, TIFF). If you want to download bitmapped images with a mix of image qualities (some are line art, some are photo), you should download each type of image quality separately. This is because you can set only one image quality for all images in a download.
3. In the Copy to list, select the destinations to which you want to copy the images. You can select one or more printers, and/or the PlanetPress Design Suite virtual disk.
Objectif Lune Inc. © 2009 206
Adding Images - Detailed Directions
4. Adjust the image settings for the download. The Image Downloader applies these settings to all of the images in the Files to download list. Note that they affect only the copy of each image; the original image remains unchanged.
Scan orientation: Select the scanline orientation for all bitmapped images in the Files to download list.
Color conversion: Define any color depth conversion you want PlanetPress Design to perform on any of the bitmapped images in the Files to download list, during the download. Select Leave as is to leave the color depth of each image unchanged. Select Convert to grayscale to convert each color bitmapped image to grayscale. Select Convert to monochrome to convert each color or grayscale bitmapped image to monochrome.
Naming convention: Specify the case and file name extension conventions you want PlanetPress
Design to use for the file names of the copied images.Select File name original to have the name of each copied file appear in upper case, with the file name extension as it is on the original. Select File name no extension to have the name of each copied file appear in upper case, with the file name extension dropped.
Naming convention: Specify the case and file name extension conventions you want PlanetPress
Design to use for the file names of the copied images. Select Filename [original] to have the name of each copied file appear in upper case, and the file name extension to remain as it is on the original.
Select Filename w/o extension to have the name of each copied file appear in upper case, and to have the file name extension dropped. Select Filename lowercase to have the name of the copied file appear in lower case, and the file name extension to remain as it is on the original. Select Filename w/o extension lowercase to have the name of the copied file appear in lower case, and to have the file name extension dropped.
Printer path: Specify the path on the printer where you want to download the copy of the images. This path can be either a path on the hard disk or a path in flash memory. This path must exist on all of the printers you select in the Copy to list.
Image quality: Select the image quality for the bitmapped images in the Files to download list. Recall that image quality in PlanetPress Design refers to the type of content a bitmapped image contains.
Select Line art if edges in the image are clearly defined and sensitive to any loss of image information.
The compression PlanetPress Design applies to line art images is lossless. Note that Line art quality only works with PostScript Level 3. If you select Line art for images, and the PPD you select for the document is not for a PostScript Level 3 printer, PlanetPress Design automatically switches the image quality from
Line art to Photo, and applies the compression level set for Photo quality. In most cases this results in a noticeable degradation of quality. One solution is to adjust the compression level to 100%. A compression level of 100% means PlanetPress Design does not perform any compression. This preserves all of the image information in the line art images, at the expense of not performing any compression on any of the images in the Files to download list.
Image compression level: Set the compression level you want the Image Downloader to use when you select Photo in the Image quality box. Legal values are 1 to 100.
Force PostScript mode: Select this option when the destination printer is used for printing jobs in other formats such as PJL, and when PlanetPress Watch/Server is not sending the output to the printer’s hard disk. When this option is selected, PlanetPress Design inserts the following command statement
[Esc]%-12345X@PJL ENTER LANGUAGE = POSTSCRIPT statement.
to precede the document as well as any other command
5. Click Download.
For each of the image files in the Files to download list, the Image Downloader makes a copy of the file.
It then applies any resolution, scan orientation, color, or file name modifications you specified, to the copy. Finally it converts the copy to PostScript and downloads it to each of the destinations selected in the Copy to list. If it cannot download some or all of the images, it displays an error message to this effect.
To create a file of images, along with the PostScript code to install them on a printer:
1. Choose Tools | Application | Image Downloader.
2. In the Image Downloader dialog box, select the image files you want to copy. All image files you select must be in one of the supported image formats (BMP, EPS, JPEG, PDF, PNG, TIFF). If you want to download bitmapped images with a mix of image qualities, you should download each type of image quality separately. This is because you can set only one image quality for all images in a download.
3. Adjust the image settings for the download. The Image Downloader applies these settings to all of the images in the Files to download list.
4. Click Save to file.
Objectif Lune Inc. © 2009 207
Adding Images - Detailed Directions
5. In the Save As dialog box, navigate to folder in which you want to save the file, and enter a name for the file.
6. Click Save.
To select the images to download or save in a file:
1. In the Image Downloader dialog box, click the Browse button at the top right of the Files to download list to display the Open dialog box.
A. Browse B. Delete C. Clear
2. In the Open dialog box, navigate to the folder containing the images, and select the images you want to download and/or copy. To select more than one image file, click the first file you want to add, then
CTRL+click each additional file you want to add to the selection. CTRL+click a file a second time to remove it from the selection. You can also SHIFT+click to select a range of files. Click Open to exit the
Open dialog box.
3. If necessary, you can edit the content of the Files to download list as follows:
▪ step 1
▪ To delete one or more images from the list, select the images then click Delete. To select more than one image file, click the first file, then CTRL+click each additional file to add it to the selection. CTRL+click a file a second time to remove it from the selection. You can also
SHIFT+click to select a range of files.
▪ To remove all images from the list, click Clear.
Related topics:
•
Static and Dynamic Images (Page 168)
•
Image Formats: Bitmapped, Vector, and Metafile Formats (Page 171)
•
Guidelines for Optimizing Images (Page 189)
•
PlanetPress Talk Expressions for Dynamic Images that Reference External Images (Page 181)
•
Add a Dynamic Image that References Image Resources (Page 197)
Objectif Lune Inc. © 2009 208
Adding Images - Detailed Directions
•
Change the Size of an Image (Page 201)
•
Adjust Image Resolution (Page 202)
•
Convert Color Images to Grayscale (Page 203)
•
Adjust the Pixel Dimensions of a Bitmapped Image (Page 204)
•
Adjust the Scanline Orientation of Images (Page 206)
13.15.12 Troubleshoot Image Problems
Cannot add an image resource to the document
You receive an error message when you attempt to add an image resource to the document.
Possible causes:
Action:
The image is not in one of the supported formats.
The image format uses an unsupported feature of one of the supported formats. For example, PlanetPress Design does not support images in TIFF format that use LZW compression.
Use an image editor or image conversion utility to convert the image format, or one of the image format features to one of those PlanetPress Design supports.
Objectif Lune Inc. © 2009 209
14 Barcodes and Business Graphics
This chapter covers barcodes and business graphics and how they can be added to your PlanetPress Design documents.
In this section, you learn to:
•
•
Add a Business Graphic (Page 230)
•
Add an Excel Business Graphic (Page 232)
This section also answers the following questions:
•
How does PlanetPress Design support barcodes? (Page 211)
•
What rules must I observe to successfully integrate barcodes into my documents? (Page 211)
•
What business graphics are available in PlanetPress Design? (Page 227)
•
Can I use Excel business graphics in PlanetPress Design documents? (Page 228)
Objectif Lune Inc. © 2009 210
14.1 Key Concepts
To add bar codes or business graphs, you should understand the following key concepts:
•
•
Information on the Barcodes Supported by PlanetPress Design (Page 211)
•
•
Excel Business Graphics (Page 228)
14.1.1 Barcodes
How does PlanetPress Design support barcodes?
The most commonly known barcodes are composed of a sequence of vertical bars and spaces varying in width. Some barcodes use start and stop characters, which are defined as patterns of bars and spaces that tell the bar code reader where the code begins and ends. Others have a checksum, which is an integer value that the reader can use to verify the integrity of the barcode data. Some include human readable characters below the bars.
With PlanetPress Design, you can add a variety of barcodes to your documents simply by using drag and drop.
For more information on barcodes and how to use them, refer to
Add a Barcode (Page 230) , or to
Information on the Barcodes Supported by PlanetPress Design (Page 211) .
For detailed descriptions of each one of the options offered by specific barcodes, or for background information on barcodes, refer the documentation provided by individual barcode suppliers.
Note that PlanetPress Design supports barcodes created in PlanetPress Design 4 and PlanetPress Design 5. It does not modify the PlanetPress Talk code for those barcodes.
It should be noted that none of the barcodes used in PlanetPress Design supports Double Byte or Arabic characters.
14.1.2 Information on the Barcodes Supported by PlanetPress Design
What rules must I observe to successfully integrate bar codes into my documents?
This section provides basic information on the barcodes supported by PlanetPress Design, such as which characters are compatible with which barcodes, how many characters can be used in a given barcode, etc.
Australia Post
This barcode must begin with one of the following two digit Format Control Code (FCC) number:
11, 59, or 62.
The FCC number must be followed by eight (8) digits. These are mandatory to specify the destination.
Additional characters may be used for the Customer Information Field. The number characters varies according to each FCC format:
• Format 11: No extra characters.
• Format 59: Up to 8 digits or 5 letters.
• Format 62: Up to 15 digits or 10 letters.
Compatible characters for the Customer Information Field include:
• Upper and lower case letters: a to z and A to Z.
• Digits: 0 to 9.
Objectif Lune Inc. © 2009 211
Barcodes and Business Graphics - Key Concepts
• Symbols: space and # (pound).
A checksum is automatically calculated.
Aztec
This 2D barcode can currently only be used in documents that will be printed using either the Optimized
Postscript or Windows Printing mode (printer centric mode will be added in a future release).
This barcode can be used to generate Normal, Compact or Full Aztec barcodes. This barcode supports the full ASCII character set and its maximum data capacity depends on the selected barcode type:
• Normal barcode mode: Up to 3800 digits, or up to 3000 alphanumeric characters.
• Compact barcode mode: Up to 58 digits, or up to 47 alphanumeric characters.
• Full barcode mode: Up to 310 digits, or up to 250 alphanumeric characters.
Bar width is set using millimeters and corresponds to the minimum barcode width.
Error correction levels correspond to the percentage the symbol that includes error checking data. Note that level 0 provides optimal error correction. Each barcode mode has its own value range (Normal mode values range from 0 to 99, Compact from 0 to 4; and Full from 0 to 32).
Codabar
This barcode must start with a Start character and end with a Stop character. Characters A, B, C and D can be used as Start and Stop characters.
For the remaining barcode data, the following characters may be used:
• Digits: 0 to 9.
• Symbols: - (hyphen), $(dollar),: (colon), / (slash),. (period), + (plus).
A checksum is automatically calculated.
CodablockF
This 2D barcode can currently only be used in documents that will be printed using either the Optimized
Postscript or Windows Printing mode (printer centric mode will be added in a future release).
This barcode supports the full ASCII character set based on the 3 alphabets used in the Code128 barcode
(see below). The switch between alphabets is done automatically. Special characters in the A alphabet are called with their ASCII value using the following syntax: ^nnn (such as ^010 for LineFeed).
A minimum of 3 characters is required in this barcode. The maximum string length for this barcode varies depending on the control characters used in the code. Bar width is set using millimeters and corresponds to the minimum barcode width.
Code 11
The following characters are valid for this barcode:
• Digits: 0 to 9.
• Symbol: - (hyphen).
A checksum is optional, but should be added to ensure data reliability. When the Checksum option is selected, the required checksum digits are added automatically.
• For data with fewer than 10 characters, a single checksum digit is used.
• For data with 10 characters or more, two checksum digits are used.
Objectif Lune Inc. © 2009 212
Barcodes and Business Graphics - Key Concepts
Code16k
This 2D barcode can currently only be used in documents that will be printed using either the Optimized
Postscript or Windows Printing mode (printer centric mode will be added in a future release).
This barcode supports the full ASCII character set based on the 3 alphabets used in the Code128 barcode
(see below). A maximum of 5 characters per row over 16 rows is permitted. If the first 4 characters in the data are numeric, a 'SwitchC' character is automatically added before the data. Special characters within the data can be used to switch alphabets in the same way as with the Code 128 barcode.
The selected barcode mode determines the starting codeset and leading character:
• Automatic: The codeset and leading character are selected automatically.
• Mode 0: Selects codeset A.
• Mode 1: Selects codeset B.
• Mode 2: Selects codeset C.
• Mode 3: Selects codeset B and sets the leading character to’Fnc1’.
• Mode 4: Selects codeset C and sets the leading character to’Fnc1’.
• Mode 5: Selects codeset C and sets the leading character to’Shift B’.
• Mode 6: Selects codeset C and sets the leading characters to two successive’Shift B’ characters.
Bar width is set using millimeters and corresponds to the minimum barcode width.
Code 39
The following characters are valid for this barcode:
• Digits: 0 to 9.
• Upper case letters: A to Z.
• Symbols: space, - (hyphen), $(dollar), / (slash), + (plus),% (percent), * (star),. (period).
To go beyond the 44 basic characters listed above, you may use extended ASCII characters (granted that scanners are programmed for this, otherwise extended characters will simply be read as basic characters).
Objectif Lune Inc. © 2009 213
Barcodes and Business Graphics - Key Concepts
To use extended characters, use the encodings listed in the following table:
Objectif Lune Inc. © 2009 214
Barcodes and Business Graphics - Key Concepts
CharacterEncode asCharacterEncode asCharacterEncode asCharacter Encode as
NUL %U SP Space @ %V ` %W
SOH
STX
ETX
EOT
$A
$B
$C
$D
#
$
!
“
/A
/B
/C
/D
C
D
A
B
C
D
A
B c d a b
+A
+B
+C
+D
$I
$J
$K
$L
$E
$F
$G
$H
$M
$N
$O
$P
$Q
$V
$W
$X
$Y
$R
$S
$T
$U
$Z
%A
K
L
I
J
G
H
E
F
O
P
M
N
Q
X
Y
V
W
T
U
R
S
Z
%K
K
L
I
J
G
H
E
F
O
P
M
N
Q
X
Y
V
W
Z
[
T
U
R
S
+
,
)
*
'
(
%
&
/
0
-
.
1
8
9
6
7
:
;
4
5
2
3
HT
LF
VT
FF
ENQ
ACK
BEL
BS
CR
SO
SI
DLE
DC1
SYN
ETB
CAN
EM
DC2
DC3
DC4
NAK
SUB
ESC
/I
/J
/K
/L
/E
/F
/G
/H
-
.
/O
0
1
8
9
6
7
4
5
2
3
/Z
%F l k i j g
H e f o p m n q x y v w z
{ t u r s
+I
+J
+K
+L
+E
+F
+G
+H
+M
+N
+O
+P
+Q
+V
+W
+X
+Y
+R
+S
+T
+U
+Z
%P
Objectif Lune Inc. © 2009 215
Barcodes and Business Graphics - Key Concepts
FS
GS
RS
YS
%B
%C
%D
%E
<<
=
>
?
%G
%H
%I
%J
\
]
^
_
%L
%M
%N
%O
|
}
~
DEL
%Q
%R
%S
%T,%X,%Y,%Z
A checksum is optional, but should be added to ensure data reliability.
Code49
This 2D barcode can currently only be used in documents that will be printed using either the Optimized
Postscript or Windows Printing mode (printer centric mode will be added in a future release).
The data for this barcode can include both numeric and alphanumeric characters. When only numbers are present in the data, the maximum number of characters is 82. When alphanumeric characters are present, the maximum is 50 characters.
Bar width is set using millimeters and corresponds to the minimum barcode width.
Code 93
The following characters are valid for this barcode:
• Digits: 0 to 9.
• Upper case letters: A to Z.
• Symbols: space, - (hyphen), $(dollar), / (slash), + (plus),% (percent), * (star),. (period).
To go beyond the 44 basic characters listed above, you may use extended ASCII characters (granted that scanners are programmed for this, otherwise extended characters will simply be read as basic characters).
Objectif Lune Inc. © 2009 216
Barcodes and Business Graphics - Key Concepts
To use extended characters, use the encodings listed in the following table:
Objectif Lune Inc. © 2009 217
Barcodes and Business Graphics - Key Concepts
SP
!
(
)
'
&
“
#
$
%
,
-
*
+
.
5
6
3
4
1
2
/
0
9
:
7
8
(%)U
($)A
($)F
($)G
($)H
($)I
($)B
($)C
($)D
($)E
($)J
($)K
($)L
($)M
($)N
($)S
($)T
($)U
($)V
($)O
($)P
($)Q
($)R
($)W
($)X
($)Y
($)Z
NUL
SOH
ACK
BEL
BS
HT
STX
ETX
EOT
ENQ
LF
VT
FF
CR
SO
DC3
DC4
NAK
SYN
SI
DLE
DC1
DC2
ETB
CAN
EM
SUB
H
I
F
G
D
E
B
C
L
M
J
K
N
@
A
U
V
S
T
Q
R
O
P
Y
Z
W
X
Space
(/)A
(/)F
(/)G
(/)H
(/)I
(/)B
(/)C
(/)D
(/)E
(/)J
(/)K
(/)L
-
.
5
6
3
4
1
2
(/)O
0
7
8
9
(/)Z
H
I
F
G
D
E
B
C
L
M
J
K
N
(%)V
A
U
V
S
T
Q
R
O
P
Y
Z
W
X
Character
i
H f g d e b c l m j k n
` a u v s t q r o p y z w x
Encode as
(%)W
(+)A
(+)F
(+)G
(+)H
(+)I
(+)B
(+)C
(+)D
(+)E
(+)J
(+)K
(+)L
(+)M
(+)N
(+)S
(+)T
(+)U
(+)V
(+)O
(+)P
(+)Q
(+)R
(+)W
(+)X
(+)Y
(+)Z
Objectif Lune Inc. © 2009 218
Barcodes and Business Graphics - Key Concepts
ESC
FS
GS
RS
YS
(%)A
(%)B
(%)C
(%)D
(%)E
;
<<
=
>
?
(%)F
(%)G
(%)H
(%)I
(%)J
[
\
]
^
_
(%)K
(%)L
(%)M
(%)N
(%)O
{
|
}
~
DEL
(%)P
(%)Q
(%)R
(%)S
(%)T, (%)X, (%)Y,
(%)Z
A checksum is mandatory for this barcode (it is always added automatically).
Code 128
Code 128 uses 3 alphabets, each containing 106 characters:
• Alphabet A contains no lower case characters but includes special characters, such as NUL, ACK and FF.
• Alphabet B contains upper and lower case characters.
• Alphabet C is used almost exclusively for double density numeric values, ranging from 00 to 99.
In the case of alphabet A, to enter the non-printable characters listed as ordinals 64 to 94 in the following table, you must use alphabet B equivalents (for the ACK character, for example, use character f).
The non-printable characters listed as ordinals 95 to 105 can be entered using their ordinal value preceded by ^. To enter FNC1, for example, you would enter ^102. To enter an actual ^ character, you would enter
^062.
Numeric values entered using alphabet C are always considered as digit pairs (0001, for example, for values
0 and 1). Only when you use alphabets A or B can you enter an odd number of digits (001, for example, for values 0, 0 and 1).
Having {} taken as a pair of characters to be converted into alphabet C will fail the job and result in a typecheck error.
Objectif Lune Inc. © 2009 219
Barcodes and Business Graphics - Key Concepts
The following table lists the characters that can be used in all three alphabets:
Objectif Lune Inc. © 2009 220
Barcodes and Business Graphics - Key Concepts
OrdinalValue in alphabet Encoding Ordinal
13
14
15
16
17
18
09
10
11
12
05
06
07
08
00
01
02
03
04
23
24
25
19
20
21
22
/
0
-
.
1
2
+
,
)
*
'
(
%
&
7
8
9
5
6
3
4
#
$
!
“
B
SP
/
0
-
.
1
2
+
,
)
*
'
(
%
&
7
8
9
5
6
3
4
#
$
!
“
A
SP
13
14
15
16
17
18
09
10
11
12
05
06
07
08
23
24
25
19
20
21
22
C
00
01
02
03
04
11011001100 53
11001101100 54
11001100110 55
10010011000 56
10010001100 57
10001001100 58
10011001000 59
10011000100 60
10001100100 61
11001001000 62
11001000100 63
11000100100 64
10110011100 65
10011011100 66
10011001110 67
10111001100 68
10011101100 69
10011100110 70
11001110010 71
11001011100 72
11001001110 73
11011100100 74
11001110100 75
11101101110 76
11101001100 77
11100101100 78
A
STX
ETX
EOT
ENQ
ACK
BEL
^
_
NUL
SOH
\
]
Z
[
W
X
U
V
Y
FF
CR
SO
BS
HT
LF
VT
Value in alphabet
66
67
68
69
70
71
62
63
64
65
58
59
60
61
53
54
55
56
57
76
77
78
72
73
74
75
C
d e b c f g
` a
^
_
\
]
Z
[
W
X
U
V
Y l m n j k h
I
B
Encoding
11011101110
11101011000
11101000110
11100010110
11101101000
11101100010
11100011010
11101111010
11001000010
11110001010
10100110000
10100001100
10010110000
10010000110
10000101100
10000100110
10110010000
10110000100
10011010000
10011000010
10000110100
10000110010
11000010010
11001010000
11110111010
11000010100
Objectif Lune Inc. © 2009 221
Barcodes and Business Graphics - Key Concepts
42
43
44
45
46
47
38
39
40
41
34
35
36
37
48
49
50
51
52
30
31
32
33
26
27
28
29
L
M
J
K
N
O
H
I
F
G
D
E
B
C
R
S
P
Q
T
@
A
>
?
<
=
:
;
L
M
J
K
N
O
H
I
F
G
D
E
B
C
R
S
P
Q
T
@
A
>
?
<
=
:
;
11100100110 79
11101100100 80
11100110100 81
11100110010 82
11011011000 83
11011000110 84
11000110110 85
10100011000 86
10001011000 87
10001000110 88
10110001000 89
10001101000 90
10001100010 91
11010001000 92
11000101000 93
11000100010 94
10110111000 95
10110001110 96
10001101110 97
10111011000 98
10111000110 99
10001110110 100
11101110110 101
11010001110 102
11000101110 103
11011101000 104
11011100010 105
42
43
44
45
46
47
38
39
40
41
34
35
36
37
48
49
50
51
52
30
31
32
33
26
27
28
29
DC3
DC4
NAK
SYN
SI
DLE
DC1
DC2 o p q r s t u v
DEL
FNC3
FNC2
SHIFT
Code C
FNC4
}
~
{
| y z w x
US
FNC3
FNC2
SHIFT
Code C
Code B
ESC
FS
GS
RS
ETB
CAN
EM
SUB
79
80
81
82
83
84
85
86
87
88
89
90
91
92
93
94
95
96
97
98
99
Code B
10001111010
10100111100
10010111100
10010011110
10111100100
10011110100
10011110010
11110100100
FNC4
FNC1
Code A
FNC1
Code A
FNC1
11101011110
11110101110
START A START A START A 11010000100
START B START B START B 11010010000
START C START C START C 11010011100
STOP STOP STOP 11000111010
11110010100
11110010010
11011011110
11011110110
11110110110
10101111000
10100011110
10001011110
10111101000
10111100010
11110101000
11110100010
10111011110
10111101110
The checksum is always calculated automatically.
Datamatrix
Objectif Lune Inc. © 2009 222
Barcodes and Business Graphics - Key Concepts
This 2D barcode can currently only be used in documents that will be printed using either the Optimized
Postscript or Windows Printing mode (printer centric mode will be added in a future release).
This barcode supports the full ASCII character set and its maximum data capacity depends on the data type and the selected barcode mode:
• Square: Up to 2046 double-digits (00 to 99), or up to 2047 alphanumeric characters.
• Rectangular: Up to 98 double-digits (00 to 99), or up to 70 alphanumeric characters.
Bar width is set using millimeters and corresponds to the minimum barcode width.
Error correction levels depends on the selected barcode mode. Levels range from 0 to 6 in Rectangular mode, and from 0 to 24 in Square mode.
Discrete 2 of 5
The following characters are valid for this barcode:
• Digits: 0 to 9.
A checksum is automatically calculated. Optional bearer bars can be added for added reliability.
EAN-13
The standard code must contain exactly 13 characters (this includes one checksum character).
The following characters are valid for this barcode:
• Digits (0 to 9).
Apart from the standard EAN-13 code, two additional codes can also be used:
• EAN-13+2 (15 characters in all).
• EAN-13+5 (18 characters in all).
A checksum is automatically calculated for this barcode.
Human readable characters are always included in the code.
EAN-8
The standard EAN-8 code must contain exactly 8 characters (this includes one checksum character).
The following characters are valid for this barcode:
• Digits (0 to 9).
Apart from the standard EAN-8 code, two additional codes can also be used:
• EAN-8+2 (10 characters in all)
• EAN-8+5 (13 characters in all)
Human readable characters are always included in the code.
FIM
This static code can only represent one of three available FIM types: FIMA, FIMB, and FIMC.
Interleaved 2 of 5
This code must have an even number of characters (including the checksum character), so if number of characters in the data is odd, it should be prefixed with the digit 0.
Objectif Lune Inc. © 2009 223
Barcodes and Business Graphics - Key Concepts
The following characters are valid for this barcode:
• Digits (0 to 9).
Bearer bars are optional, but can be added for added reliability.
The checksum is optional and can be added with the checksum option.
ISBN
Standard ISBN barcodes contain 10 digits (9 digits for the data plus 1 checksum digit) or 13 digits (a 3 digit prefix, 9 digits for the data plus 1 checksum digit).
• ISBN 10 digit codes typically include 4 sections and 3 hyphens or spaces.
• ISBN 13 digit codes include 5 sections and 4 hyphens or spaces. The prefix is usually 978 or 979.
Using hyphens or spaces is not compulsory but recommended to clearly separate each part of the code.
The following characters are valid for this barcode:
• Digits: 0 to 9.
• Symbols: space, - (hyphens).
Apart from the standard ISBN code, two additional codes can also be used:
• ISBN+2 (10 or 13 characters + 2 supplemental digits).
• ISBN+5 (10 or 13 characters + 5 supplemental digits).
Maxicode
This 2D barcode can be used in documents that will be printed using the Optimized Postscript, Windows
Printing or printer centric mode.
This barcode supports various data types and the maximum number of characters allowed is based on the selected barcode mode:
• Mode 2: For shipping data including a zipcode.
• Mode 3: For shipping data including a postal code.
• Mode 4: For any data (full ASCII supported) up to 84 characters.
• Mode 5: For any data (full ASCII supported) up to 68 characters.
• Mode 6: For any data (full ASCII supported) up to 84 characters.
Note that the Barcode Options page of the Barcode dialog box may also be used to enter the data. When mode 2 or 3 is selected, all the corresponding dialog box fields are accessible. When mode 4, 5 or 6 is selected, only the Message dialog box field may be used to enter data. Entering data this way supersedes any data entered using the Data page of the Barcode dialog box.
MicroPDF
This 2D barcode can currently only be used in documents that will be printed using either the Optimized
Postscript or Windows Printing mode (printer centric mode will be added in a future release).
This barcode supports various data types and the maximum number of characters allowed is based on the selected barcode mode:
• Text compaction: Alphanumeric characters up to a maximum of 250 characters.
• Numeric compaction: Numeric characters up to a maximum of 366 characters.
The number of columns in the barcode may be selected as required up to a maximum limit of 4 columns.
Bar width is set using millimeters and corresponds to the minimum barcode width.
Objectif Lune Inc. © 2009 224
Barcodes and Business Graphics - Key Concepts
Note that the error correction level is always set automatically.
MicroQR
This 2D barcode can currently only be used in documents that will be printed using either the Optimized
Postscript or Windows Printing mode (printer centric mode will be added in a future release).
This barcode supports various data types and the maximum number of characters allowed is based on the selected barcode mode:
• Numeric: Numeric characters up to a maximum of 35 digits.
• Alphanumeric: Numeric and alphanumeric characters (limited to uppercase letters, spaces, and the following characters: dollar ($), percent (%), star (*), plus (+), minus (-), period (.), slash (/),and colon
(:) only up to a maximum of 21 characters.
Bar width is set using millimeters and corresponds to the minimum barcode width.
Error correction may be set from Level 0 to Level 3.
MSI Plessey
This code can contain a variable number of characters. The following characters are valid for this barcode:
• Digits: 0 to 9.
A checksum is added automatically.
PDF417
This 2D barcode replaces the PDF417 barcode used in previous versions of PlanetPress Design. It can be used in documents that will be printed using the Optimized Postscript, Windows Printing or printer centric mode.
If you open document that uses the “old PDF417 barcode”, existing PDF417 barcodes will remain unchanged, and any new PDF417 barcode that you may add to that document will also use the “old
PDF417 barcode”. If you want this older document to use the new barcode, you will have to delete all its
“old PDF417 barcodes”, to save the document, and then to add new PDF417 barcodes. Barcodes added to older documents that did not contain any PDF417 barcode or to new documents will be added using the
“new PDF417 barcode”.
This barcode supports various data types and the maximum number of characters allowed is based on the selected barcode mode:
• Text: Basic alphanumeric characters up to a maximum of 1847 characters.
• Binary/ASCII Plus: Extended ASCII character set (all 256 characters) up to a maximum of 1847 characters.
• Numeric: Numeric characters up to a maximum of 2707 digits.
The number of columns in the barcode may be selected as required up to a maximum limit of 20 columns.
Bar width is set using millimeters and corresponds to the minimum barcode width.
Error correction may be set from Level 0 to Level 8.
Place a checkmark in the Truncated box to make the barcode a truncated PDF417 barcode. By default, barcodes are added as standard PDF417 barcodes.
Plessey
This code can contain a variable number of characters. The following characters are valid for this barcode:
• Digits: 0 to 9.
Objectif Lune Inc. © 2009 225
Barcodes and Business Graphics - Key Concepts
• Upper case letters: A to F.
A two-digit checksum is added automatically.
PostnetPostnet
Standard Postnet codes must contain exactly 5 characters. The following characters are valid for this barcode:
• Digits: 0 to 9.
Apart from the standard Postnet code, two additional codes can also be used:
• Postnet+4 (5 digits + 4 supplemental digits).
• Postnet+6 (5 digits + 6 supplemental digits).
A checksum is added automatically.
QRCode
This 2D barcode can currently only be used in documents that will be printed using either the Optimized
Postscript or Windows Printing mode (printer centric mode will be added in a future release).
This barcode supports various data types and the maximum number of characters allowed is based on the selected barcode mode:
• Numeric: Numeric characters up to a maximum of 7089 digits.
• Alphanumeric: Numeric and alphanumeric characters (limited to uppercase letters, spaces, and the following characters: dollar ($), percent (%), star (*), plus (+), minus (-), period (.), slash (/),and semicolon (:) only) up to a maximum of 4296 characters. Note that lowercase characters within the data are automatically converted to uppercase.
Bar width is set using millimeters and corresponds to the minimum barcode width.
Error correction may be set from Level 0 to Level 3.
Royal Mail
The following characters are valid for this barcode:
• Digits: 0 to 9.
• Upper case letters: A to Z.
A checksum is added automatically.
RSS
This 2D barcode can be used in documents that will be printed using the Optimized Postscript, Windows
Printing or printer centric mode (only RSS-14 and RSS-Limited can be used in printer centric mode).
This barcode supports digits only and the maximum number of characters allowed is based on the selected barcode mode:
• RSS-14, RSS-14 Truncated, RSS Limited, RSS-14 Stacked, RSS-14 Stacked Omnidirectional: Limited to
14 digits (this includes a 1 digit checksum).
• RSS Expanded and RSS Expanded Stacked: No set character limit.
Bar width is set using millimeters and corresponds to the minimum barcode width.
UPC-A
Objectif Lune Inc. © 2009 226
Barcodes and Business Graphics - Key Concepts
Standard UPC-A codes must contain exactly 12 characters (including the checksum character). The following characters are valid for this barcode:
• Digits: 0 to 9.
Apart from the standard UPC-A code, two additional codes can also be used:
• UPC-A+2 (12 digits + 2 supplemental digits).
• UPC-A+5 (12 digits + 5 supplemental digits).
A checksum is added automatically.
UPC-E
Standard UPC-E codes must contain exactly 8 characters:
• Must start with the digit 0 (must be added if not included in data).
• Six variable digits
• One checksum digit (added automatically).
The following characters are valid for this barcode:
• Digits: 0 to 9.
Apart from the standard UPC-E code, two additional codes can also be used:
• UPC-E+2 (8 digits + 2 supplemental digits).
• UPC-E+5 (8 digits + 5 supplemental digits).
14.1.3 Business Graphics
What business graphics are available in PlanetPress Design?
A business graphic in PlanetPress Design is a bar graph, pie chart, or line graph. PlanetPress Design builds the graphic from the static or variable data you select for the graphic.
In a bar graph, PlanetPress Design calculates the maximum width of each bar by dividing the width of the business graph object by the number of bars in the graph. It then calculates the actual width of the bar using the Spacing percentage property you set for the bar graph.
In a line graph, PlanetPress Design calculates the position of each point by dividing the width of the business graph object by the number of points on the graph.
In a pie chart, all data values must be greater than or equal to zero.
Bar graphs
Objectif Lune Inc. © 2009 227
Barcodes and Business Graphics - Key Concepts
Line graph
Pie charts
Related topics:
•
Excel Business Graphics (Page 228)
•
Add a Business Graphic (Page 230)
14.1.4 Excel Business Graphics
Can I use Excel business graphics in PlanetPress Design documents?
Microsoft Excel graphics can be added to your PlanetPress Design documents just like any other PlanetPress
Design business graphic. Data selections are used to populate the graphics at runtime, so each document displays context-specific information, such as stock prices or monthly expenses.
Like other images, Excel business graphics can be moved or resized. At design time, only a placeholder is displayed on the page (the actual graphics are generated at runtime).
This feature is only available for Optimized Postscript printing and for Windows Printing. Microsoft Excel 2000 or better must be installed on the server running the PlanetPress Design documents (although only the Excel template is actually required to design the PlanetPress Design document).
Related topics:
•
Objectif Lune Inc. © 2009 228
•
Add an Excel Business Graphic (Page 232)
Barcodes and Business Graphics - Key Concepts
Objectif Lune Inc. © 2009 229
14.2 Detailed Directions
This section includes the following procedures:
•
•
Add a Business Graphic (Page 230)
•
Add an Excel Business Graphic (Page 232)
14.2.1 Add a Barcode
There are two ways you can add barcodes. The first method lets you select data from the data pane and add a
Code 128 barcode in a single operation. The second one lets you add any type of barcode, but requires that you select the data afterwards.
To select data from the Data Pane and to add a Code 128 barcode:
1. In the Data Pane, click and drag to select a region of data.
If you selected Show position hint in the Data Selector, PlanetPress Design displays information about the current mouse position in the Data Pane, under and to the right of the pointer.
2. Release.
3. Right-click on the selected region, drag it into the Page area and release.
4. In the menu that appears, choose Insert Barcode.
5. If necessary, double-click the barcode and edit its properties as required.
To add any type of barcode:
1. Choose Home | Objects | Barcode.
2. Move the pointer inside the Page area and click at the point at which you want to add the object, and release.
3. In the Barcode properties dialog box, click Basic attributes and enter the name, position, size, style, and condition properties for the barcode object.
4. Click Barcode options and select the type of barcode you want to add from the barcode type list.
Depending on the type of barcode you selected, options that may be edited are displayed.
5. Click OK.
•
• Add a Barcode
14.2.2 Add a Business Graphic
To add a business graphic object using the Data Pane of the Program window:
1. In the Data Pane, click and drag to select a region of data.
2. Release.
3. Right-click on the selected region, drag it into the Page area and release.
4. In the menu that appears, choose Insert Business Graphic.
To add a business graphic using the Business Graphic properties dialog box:
1. Choose Home | Objects | Business Graphic.
2. Move the pointer inside the Page area and click at the point at which you want to add the object, and release.
3. In the Business Graphic properties dialog box, click Basic attributes and enter the name, position, size, style, and condition properties for the business graphic object.
4. In the Business Graphic properties dialog box, click Graphic and select the type of business graphic you want to create (bar graph, line graph, or pie chart) from the Graph type list.
Objectif Lune Inc. © 2009 230
Barcodes and Business Graphics - Detailed Directions
5. Set the properties for the type of business graphic you selected. PlanetPress Design grays out properties that are not available for a specific type of business graphic.
Bar graph
Show text on graphic: Select to display the data as text under the bar.
Baseline value: Enter a baseline value for the bar graph.
Spacing percentage: Enter the amount of space, expressed as a percentage, to leave to the right of each bar. This determines both the width of each bar and the amount of space to its right, as follows.
PlanetPress Design divides the width of the business graphic object by the number of bars in the graph to obtain the maximum width for each bar. It then uses the Spacing percentage to determine the amount of space the bar itself occupies.
Set bar width: Select to specify an exact width for each of the bars in the graph, and enter the width in the Bar width box. In this case PlanetPress Design uses the Spacing percentage to determine only the amount of space to leave to the right of each bar; the value in the Bar width box overrides the bar width value the Spacing percentage yields. Unless the bar width you specify is equal to the one the Spacing percentage yields, setting the bar width results in an automatic adjustment to the size of the business graphic object.
Bar width: Enter an exact width for each of the bars in the graph.
Automatic height adjustment: Select to automatically make the height of the tallest bar in the bar graph, equal to the height of the business graphic object. Clear to specify the height using Units per inch/centimeter.
Units per inch/centimeter: Enter the number of units PlanetPress Design displays for each unit of measure. The unit of measure is as set in the User Options dialog box.
Use 3D effect: Select to use a 3D effect on each bar of the bar graph.
Angle: Enter the angle, in degrees, for the 3D effect.
Depth: Enter a depth to use for the 3D effect. Units are as set in the User Options dialog box.
Line graph
Show text on graphic: Select to display the data as text above each point on the graph.
Baseline value: Enter a baseline value for the line graph.
Automatic height adjustment: Select to automatically make the highest point in the line graph, equal to the height of the business graphic object. Clear to specify the height using Units per inch/centimeter.
Units per inch/centimeter: Enter the number of units PlanetPress Design will display for each unit of measure. The unit of measure is as set in the User Options dialog box.
Pie chart
Show text on graphic: Select to display the data as text alongside the pie chart. If this is selected,
PlanetPress Design uses the style set for the business graphic in Basic attributes.
Use 3D effect: Select to use a 3D effect with the pie chart.
Angle: Enter the angle, in degrees, for the 3D effect.
Depth: Enter a depth to use for the 3D effect. Units are as set in the User Options dialog box.
6. In the Business Graphic properties dialog box, click Data, select the data you want to use for the business graphic, and set the options for the data selection.
Skip lines with invalid data: Select to remove any empty lines or lines that do not contain valid integer, measure or currency values from the data selection.
Thousands separator: Enter the thousands separator the input data uses. PlanetPress Design requires this to ensure it reads the input data correctly. It does not use this or any other thousands separator in the values it displays.
Decimal separator: Enter the decimal point separator the input data uses. PlanetPress Design requires this to ensure it reads the input data correctly. It does not use it as the decimal separator in the values it displays. Rather, it uses a period as the decimal separator.
Currency symbol: Enter the currency symbol the input data uses. PlanetPress Design requires this to ensure it reads the input data correctly. It does not use this or any other currency symbol in the values it displays.
7. In the Business Graphic properties dialog box, click Colors and select the colors you want the business graphic to use.
8. Click OK.
To select colors for a business graphic:
1. In the Business Graphic properties dialog box, click Colors to display the list of colors the business graphic uses. The Color list is initially empty; you must define each of the colors you want the graphic to use.
Objectif Lune Inc. © 2009 231
Barcodes and Business Graphics - Detailed Directions
Color list: Displays the colors the graph uses. Each entry you add to the list displays both a sample of the color and the numerical value of the color in the color model you are currently using. Recall that you select the default color model in the User Options dialog box. The order in which you organize the colors in the Color list determines the assignment of colors to the lines, bars, or pie sections of the graph.
PlanetPress Design cycles through the colors in the Color list, starting at the top, and assigns colors to the lines, bars or pie sections of the graph.
2. Adjust the entries in the Color list.
Related topics:
•
Add an Excel Business Graphic (Page 232)
14.2.3 Add an Excel Business Graphic
For each Excel business graphic you want to use in PlanetPress Design, you must create an Excel template file
(see the example below for more details). At runtime, PlanetPress Design uses this file to generate the graphic and to display it on the document.
To add an Excel business graphic:
• Create an Excel workbook:
▪ The first sheet in your workbook must include the sample data on which your graph will be based.
The data displayed in the graph must appear in the first one hundred cells of the same column.
Some of the cells may remain empty, but no data should appear past cell number 100. These 100 cells must not have any special formatting (use the standard formatting). You may add a table on the same sheet for the purpose of organizing your data , but any data included in that table should be referenced to your sample data cells.
Objectif Lune Inc. © 2009 232
Barcodes and Business Graphics - Detailed Directions
A) The source data cells. These cells contain the data displayed by the graph. At runtime, the data from your job file replaces the sample data from these cells. B) A table placed on the same sheet for the purpose of organizing the data that will appear in the graph. C) A cell from the table. As you can see, this cell only contains a reference to one of the sample data cells.
▪ The graph itself must be placed on a new sheet. Any variable information appearing in the graph must be referenced to the sample data cells from the other sheet, or to cells from the table, but only if those cells are referenced to the sample data cells. If you use the Chart Wizard to create your Excel business graph, bear in mind that at the end of the procedure, you should select the As
new sheet option so as not to place the graph on the same sheet as the sample data.
A) The sheet containing your sample data and the chart itself (both are on separate sheets). B)
The graph showing variable data referenced from Sheet1.
▪ Save the template file in the following location: Documents and Settings\All
Users\Application Data\Objectif Lune\PlanetPress Suite N\PlanetPress Design\ (where
N is the PlanetPress Suite version number).
• Add an Excel Business graph object on your PlanetPress Design document:
▪ Place an Excel business graph object on your document page.
▪ In the Graphic page of the Excel Business Graphics properties dialog box, select any of your
Excel graph template files and set its properties.
▪ In the Data page of the Excel Business Graphics properties dialog box, select the data that will be placed in the source data cells of your Excel graph template file.
Objectif Lune Inc. © 2009 233
Barcodes and Business Graphics - Detailed Directions
▪ Bear in mind that when you design a document, only a placeholder is displayed. The actual graphs are only appear when documents are generated.
Excel Business Graphics properties are as follows:
Graphic page
Excel template: Select the template you want to use for your graphic. Click the Refresh button to redisplay all the currently available templates.
Excel sheet column: Enter the letter that corresponds to the Excel data column in which the variable data is to be entered at runtime.
On error: Select the desired behavior if an Excel graph cannot be generated.
Data page
Excel data graph data column: Select the data that should be entered in the cells of the Excel data sheet at runtime.
Related topics:
•
Add a Business Graphic (Page 230)
Objectif Lune Inc. © 2009 234
15 Working with Objects
PlanetPress Design provides many ways to work with objects either individually or in groups.
This chapter explains the concept of objects and groups, and describes properties and procedures common to all objects and groups. It also explains the layering order of objects in PlanetPress Design, and presents suggestions on how to create some common document elements using boxes.
In this section, you learn to:
•
Set the Basic Attributes of an Object or Group (Page 245)
•
Set the Manipulation Properties of an Object or Group (Page 247)
•
Select Objects and/or Groups (Page 247)
•
Lock and Unlock Objects and Groups (Page 248)
•
Reposition Objects and/or Groups (Page 249)
•
Resize Objects and/or Groups (Page 249)
•
View or Edit the Properties of an Object or Group (Page 251)
•
Delete Objects and/or Groups (Page 251)
•
Align Objects and/or Groups (Page 252)
•
Rotate Objects and/or Groups (Page 253)
•
Duplicate Objects and/or Groups (Page 253)
•
Snap or Unsnap Objects and/or Groups (Page 254)
•
Group and Ungroup Objects and/or Groups (Page 256)
•
Edit the Layering Order of Objects (Page 258)
•
Copy Values of Properties between Objects and/or Groups (Page 259)
•
Convert an Object to PlanetPress Talk (Page 244)
•
Debug an Object or Group (Page 245)
This section also contains answers to the following questions:
•
What is an object in PlanetPress Design? (Page 18)
•
Is the order in which objects appear in the Structure area significant? (Page 18)
•
•
What are snapping points? (Page 18)
•
Why would I repeat objects and what types of repeats are available? (Page 18)
Objectif Lune Inc. © 2009 235
15.1 Key Concepts
To work with document objects, you should understand the following key concepts:
•
PlanetPress Design Object (Page 236)
•
Object Layering Order (Page 236)
•
•
•
Repeat Properties of an Object or Group (Page 240)
15.1.1 PlanetPress Design Object
What is an object in PlanetPress Design?
There are eight different types of objects in PlanetPress Design: data selection, text or box, bar code, business graphic, shape, picture, PlanetPress Talk, and n-up.
Properties common to all types of objects include the size and position of the object on the page of the document, the condition, if any, associated with the object, snapping points, Repeat properties, PlanetPress
Talk before and PlanetPress Talk after properties, and whether the object permits scaling, moving or selecting it with the mouse or with keyboard shortcuts.
The properties that distinguish one object type from another are the kind of information the object can contain, and the specific properties associated with that kind of information.
Related topics:
•
Object Layering Order (Page 236)
•
•
•
Repeat Properties of an Object or Group (Page 240)
15.1.2 Object Layering Order
Is the order in which objects appear in the Structure area significant?
The order in which objects appear in the Structure area determines the order in which the document executes them, as well as which object appears on top when two objects overlap.
You can think of each object as existing on its own layer. As you add objects, you add layers. The most recently added object always occupies the foreground layer. In the Structure area, the topmost object occupies the background layer.
If two objects overlap, the one closest to the foreground appears on top. If you have several objects you want to place either on top of or under another object or group, it may be useful to group them into a single unit and then edit the layering order of the group.
Related topics:
•
PlanetPress Design Object (Page 236)
15.1.3 Group
What is a group?
Objectif Lune Inc. © 2009 236
Working with Objects - Key Concepts
A group is a set of objects that you group together to treat as a single unit. A group may be composed of individual objects, groups, or both. There is no restriction on the type of object you can include in a group, or on the number of different types of objects you can include in a single group. However, any objects and groups you want to include in the group must exist on the same page of a document.
Related topics:
•
PlanetPress Design Object (Page 236)
•
Object Layering Order (Page 236)
•
•
Repeat Properties of an Object or Group (Page 240)
15.1.4 Snapping Points
What are snapping points?
If you snap an object to the bottom of a text object whose contents vary in length, and you want that object to always remain in the same position relative to the last line of text in the text object, be sure you select
Dynamic height in the Basic attributes of the text object. Recall that the Dynamic height option is available only when Word wrap is on.
You select Dynamic height to have the height of the text object vary with its contents, and snap the signature to the bottom of the text object. The signature always appears immediately after the last line of text in the text object.
You select Dynamic height in the text object to have the signature remain in the same position relative to the last line of text in the text object.
An object or group has nine snapping point sites on its bounding box: one on each corner, one in the middle of each edge, and one in the center of the object. The bounding box of an object or group is defined by the
Position properties of the object or group, and it appears as a red rectangle in the Page area when you select an object or group. Note that the snapping point sites of an object or group are not visible in the Page area; the handles that appear along the bounding box in the Page area when you select an object or group are resize handles.
The ninesnapping point sites
You can set a snapping point at any of the nine snapping point sites. When you snap two objects/groups together, PlanetPress Design positions the relevant snapping point of each object/group such that the two points lie one on top of the other. In the following example, the black dot marks a snapping point.
When using snapping points with objects that may dynamically change width or height, you should only use
Top-Left or Bottom-Left snapping points, as other snapping points may not work properly.
Objectif Lune Inc. © 2009 237
Working with Objects - Key Concepts
PlanetPress Design snaps one object/group to another by positioning the two snapping points one on top of the other
You can also set a horizontal and/or vertical offset for a snapping point. You can do this to control the spacing between the two objects/groups. In the following example, the white circle marks a snapping point on the horizontal rectangle. That point snaps to a snapping point set on the upper-right corner of the vertical rectangle.
A. No offset B. Vertical offset C. Horizontal offset D. Vertical and horizontal offset
Understanding Snapping Points
To snap two objects/groups together, consider the following five key points.
1. Objects/groups that can snap together
Only objects/groups that exist on the same page and at the same level in the Structure area hierarchy can snap together.
2. Number of objects/groups that can snap to another object/group
An object/group can snap to at most one of the objects/groups that appear above it and at the same level in the Structure area hierarchy. Any number of objects/groups can snap to the same object/group, provided that object/group appears above the objects/groups and at the same level in the Structure area hierarchy.
3. Snapping point properties of each object/group
Every object/group has two snapping point properties, each defining a distinct snapping point for the object/group. One is the snapping point PlanetPress Design uses when it snaps the object/group to an object/group that appears above it in the Structure area hierarchy. The other is the snapping point
PlanetPress Design uses when it snaps objects/groups that appear below an object/group in the
Structure area hierarchy to that object/group. The two snapping points may or may not use the same snapping point site. An object/group can have none, one, or both of it snapping point properties set. By default, an object/group has no snapping points set.
Objectif Lune Inc. © 2009 238
Working with Objects - Key Concepts
You snap one object to another by setting the appropriate snapping point property in each of the two objects/groups.
4. Object/group PlanetPress Design moves to accomplish the snap
When PlanetPress Design snaps two objects/groups together, in most cases, it must move one of the two in the Page area to accomplish the snap. It always moves the one lower in the Structure area hierarchy. For example, consider the effect of snapping B to A in the following Structure area hierarchy.
The black diamond marks a snapping point set in the Set snapping point property, and the white circle marks a snapping point set in the Snap to previous object property.
Note that PlanetPress Design does not adjust Top and Left properties of the object/group it moves. If you subsequently unsnap that object/group, it returns to its original position.
5. Proximity of objects/groups in the Structure area hierarchy
PlanetPress Design always snaps an object/group to the closest object/group at the same level in the
Structure area hierarchy that has the appropriate snapping point set. If objects/groups appear between the two you want to snap together, you must verify whether those objects/groups have either of their snapping point properties set, and if so, whether those snapping points interfere with snapping the two objects/groups together.
Snapping Several Objects/Groups to Another Object/Group
As described earlier, any number of objects/groups can snap to the same object/group, provided that object/ group appears above the objects/groups and at the same level in the Structure area hierarchy.
It is important to remember that when you snap several objects/groups to another object/group, they all snap to the same snapping point. Given the Structure area hierarchy in the previous example, consider what happens when you snap both B and C to A using the snapping points defined in the following illustration.
Again, the black diamond marks a snapping point set in the Set snapping point property, and the white circle marks a snapping point set in the Snap to previous object property.
Choosing Snapping Point Sites
There are always a number of ways to accomplish a specific arrangement by varying the snapping point and offsets for each object/group. The one you choose depends on the relationship you want the individual objects/groups to have to each other when they move or change size.
Assume you want objects A, B, and C to appear in the following arrangement.
You can accomplish the arrangement in a variety of ways, including the following three. The black diamond marks a snapping point set in the Set snapping point property, and the white circle marks a snapping point set in the Snap to previous object property.
Objectif Lune Inc. © 2009 239
Working with Objects - Key Concepts
Case 1: Snap C to B, and B to A.
Case 2: Snap C to B, and B to A, using different snapping points for B and C.
Case 3: Snap both B and C to A, and use a vertical offset for C.
In all three cases, A is the only object that does not have its Snap to previous object property set, and thus is the only object you can move or resize along any of its edges. The difference between each of the cases lies in the relationships the snapping points establish among the objects, and consequently how resizing one affects each of the others.
Related topics:
•
PlanetPress Design Object (Page 236)
•
Object Layering Order (Page 236)
•
•
Snap or Unsnap Objects and/or Groups (Page 254)
15.1.5 Repeat Properties of an Object or Group
Why would I repeat objects and what types of repeats are available?
The Repeat properties of an object or group are useful when you want to create a row, column, diagonal, or table from that single object or group. PlanetPress Design repeats the object or group to create the structure you specify. The Repeat properties can speed up the document design process and in some cases make the document more efficient to execute by optimizing the PostScript code for the resulting structure as a whole.
There are two types of repeats: static and line. In a static repeat, data selections remain static; the data selections in each repeat are identical to those in the source object or group. In a line repeat, data selections change with each repeat.
Line Repeat
A line repeat is meaningful only with an object whose data selection exists on a single line. When PlanetPress
Design performs the repeat, it advances to the next line of the data page after each repeat of the object. The data selection thus changes with each repeat. In the case of a group, each of the data selections referenced by objects in the group must exist on a single line (or in the case of a database emulation or XML file, in a single record). Note that when using Line repeat with a Repeat choice of Vertical only with a Vertical displacement, an initial displacement will be performed before the first item.
Objectif Lune Inc. © 2009 240
Working with Objects - Key Concepts
Note that in both cases, the specific line number you define in the Data properties of the object or objects is not important. You determine the start and end lines for the repeats when you set up the line repeat. When you do this, PlanetPress Design automatically sets the values of the From line and To line boxes in the Data properties of each object to ¤t.line. This ensures the data selection changes with each repeat. If you use a Custom data selection, you must manually adjust the references to the line (or record) to
¤t.line; if you do not make this adjustment, the Custom data selection remains the same for all repeats.
The start and end lines you define in the Repeat properties also determines the total number of repeats. In the Repeat properties you also define the layout you want to create, the horizontal and/or vertical order in which you want the data selection changes to occur. An Iteration condition can also be applied to determine whether the data selections that reference the current line or record that are being processed appear in the output.
When is a Line Repeat Useful?
A line repeat is useful when all of the following are true:
• The input data contains two or more contiguous lines or records with the same structure.
• In your document, you want to reference the data on those lines or records by proceeding consecutively, one line or record at a time.
• You cannot accomplish your goal only by creating data selections that cover the line range.
• The input data contains more text than a PlanetPress Design document page can accommodate, due to layout or paper size constraints.
Data Overflow
When a data page contains more information than can be printed on a document page, data overflow allows
PlanetPress Design to dynamically generate additional pages.
Line Repeat and Data Overflow
When a data page contains more text than can be fitted on a document page due to layout or paper size constraints, data overflow allows PlanetPress Design to accommodate the surplus data by dynamically generating additional document pages.
You can implement simple data overflow on a document page by using objects with repeat properties that have a set condition to exit and overflow.
Objectif Lune Inc. © 2009 241
Working with Objects - Key Concepts
A) If you do not know in advance how many lines of data each data page contains, enter a 0 value in the To line property to ensure that all the lines of data will be processed by the object. B) If this object can be used to process no more than 15 lines of data, for example, use the &iteration count variable in the Condition to exit and overflow property and equate it (>=) with a fixed value of 15. When the variable is larger or equal to the fixed value, the object stops iterating, the current page is completed and repeated to accommodate the overflowing data.
When PlanetPress Design is processing an object with repeat properties and this condition becomes true, it stops repeating the object, performs the remaining objects on the document page and then performs the whole page once again, only this time using the surplus data. When all the data included in the current data page has been printed, PlanetPress Design stops repeating that page and goes on to the other pages that may be included in the document.
The fact that the same page is repeated to accommodate the surplus data does not mean that the initial page and the additional pages have to have the same appearance. The status of the condition to exit and overflow may be used to turn on objects that were turned off on the first page and vice versa. Note that all these objects must belong to the same group.
Static and Line Repeat Examples
As an example of a Static repeat, you might use the Repeat properties to create an empty table to use as an overlay on a page containing data selections. If the table consists of five columns, each of different widths, you might use text/box objects to create a single row of the table, group those objects, and then use the
Repeat properties of the group to build the remaining rows of the table.
As an example of a Line repeat, consider an invoice document for car parts. The invoice document uses a CSV emulation. In the data page, the information for each item in the invoice appears on a separate line, and there is a definable range of lines containing item information. You want the invoice document to present the item information in a table, one item per line, with each piece of information (part number, a description, quantity ordered, quantity shipped, quantity backordered, price of the item, amount charged) aligned in a column. You want each piece of information to appear in its own box. You create a Contiguous data selection for each piece of information, associate the appropriate style with each data selection, define a border for the background box of each piece of information, and organize the data selections into a row, spaced as you want them to appear in the final invoice. You then group the data selections, and use the Repeat properties of that group to create the remaining rows of the table. In the Repeat properties of the group, you select Line repeat and
Objectif Lune Inc. © 2009 242
Working with Objects - Key Concepts select the line range you want the line repeat to use. PlanetPress Design automatically adjusts the From line and To line boxes in the Data properties to ¤t.line. The result is that for each repeat of the objects in the group, the data selections change to reflect the line change in the data page.
Objectif Lune Inc. © 2009 243
15.2 Detailed Directions
This section includes the following procedures:
•
Set the Basic Attributes of an Object or Group (Page 245)
•
Set the Manipulation Properties of an Object or Group (Page 247)
•
Select Objects and/or Groups (Page 247)
•
Lock and Unlock Objects and Groups (Page 248)
•
Reposition Objects and/or Groups (Page 249)
•
Resize Objects and/or Groups (Page 249)
•
View or Edit the Properties of an Object or Group (Page 251)
•
Delete Objects and/or Groups (Page 251)
•
Align Objects and/or Groups (Page 252)
•
Rotate Objects and/or Groups (Page 253)
•
Duplicate Objects and/or Groups (Page 253)
•
Snap or Unsnap Objects and/or Groups (Page 254)
•
Group and Ungroup Objects and/or Groups (Page 256)
•
Edit the Layering Order of Objects (Page 258)
•
Copy Values of Properties between Objects and/or Groups (Page 259)
•
Convert an Object to PlanetPress Talk (Page 244)
•
Debug an Object or Group (Page 245)
15.2.1 Convert an Object to PlanetPress Talk
PlanetPress Talk Code generated from a converted Data Selection object configured as PlanetPress Search Index
It is important to understand the conversion is not reversible. Once you convert an object to PlanetPress Talk, it becomes a PlanetPress Talk object and any modifications to it must be made in PlanetPress Talk.
Objectif Lune Inc. © 2009 244
Working with Objects - Detailed Directions
This procedure applies only to objects. You cannot convert a group, or a page, to PlanetPress Talk.
To convert an object to PlanetPress Talk:
1. Select the object.
2. Choose Tools | Advanced | Convert to PlanetPress Talk.
Related topics:
•
PlanetPress Design Object (Page 236)
•
•
Select Objects and/or Groups (Page 247)
•
Lock and Unlock Objects and Groups (Page 248)
•
View or Edit the Properties of an Object or Group (Page 251)
•
Debug an Object or Group (Page 245)
15.2.2 Debug an Object or Group
You can use the Messages area in either the Program window or the Object Preview to help you debug an object. The PlanetPress Talk Editor also offers a number of features for debugging any PlanetPress Talk code you enter in a document.
Related topics:
•
PlanetPress Design Object (Page 236)
•
•
Select Objects and/or Groups (Page 247)
•
Lock and Unlock Objects and Groups (Page 248)
•
View or Edit the Properties of an Object or Group (Page 251)
•
Edit the Layering Order of Objects (Page 258)
•
Convert an Object to PlanetPress Talk (Page 244)
15.2.3 Set the Basic Attributes of an Object or Group
To set the Basic attributes properties of an object or group:
• In the properties dialog box, click Basic attributes and enter the name, position, size, style, and condition properties for the object.
Name: Enter a name for the object or group. Although PlanetPress Design supplies a default name, it is recommended you choose a name that reflects the content or purpose of the object/group.
Position AND SIZE
Note that you can also click and drag on the object or group after you add it to the document to adjust its position and/or size.
Left: Set the distance to offset the left edge of the object/group from the left edge of the page. If the object/group is within a group, this is the distance to offset the left edge of the object/group from the left edge of the group that contains it. The unit of measure is that set in the PlanetPress Design User
Options dialog box.
Top: Set the distance to offset the top edge of the object/group from the top edge of the document page. If the object/group is within a group, this is the distance to offset the top edge of the object/group from the top edge of the group that contains it. The unit of measure is that set in the PlanetPress Design
User Options dialog box.
Width: Set the width of the object/group.An object/group can measure a maximum of 32 inches (80 centimeters) in width. The unit of measure is that set in the PlanetPress Design User Options dialog box.
Note that in the case of a data selection object, you should not adjust this value; PlanetPress Design automatically adjusts the width of the data selection based on the longest width in the data selection and the style selected for the data selection object. Similarly, in the case of a picture object you use to create a static image, PlanetPress Design automatically adjusts the Width to that of the image resource referenced by that picture object. In the case of a bar code object, Width is automatically set to the width of the bounding box, a width determined by the bar code you define in the object; you cannot
Objectif Lune Inc. © 2009 245
Working with Objects - Detailed Directions manually adjust this width. When you adjust the width of a group, PlanetPress Design scales the width of each element in the group, such that the new width of the group accommodates all the elements and preserves their spatial relationships. The width of the contents of an n-up object depends on the scaling of each of the repeated pages, the number of repeats of each page, and the horizontal space between each repeat; the Width box does not update to reflect these settings. The Repeat properties of an n-up object use the width as it appears in the Width box. Finally, note that if you use PlanetPress Talk code to define the width, PlanetPress Design automatically locks the object to prevent an inadvertent change to this value due to selecting, moving, or resizing the object using the mouse or keyboard shortcuts.
Height: Set the height of the object/group. An object/group can measure a maximum of 32 inches in height. The unit of measure is that set in the PlanetPress Design User Options dialog box. Note that in the case of a data selection object, you should not adjust this value; PlanetPress Design automatically adjusts the height of the data selection based on the number of lines per inch (LPI) set for the data selection and the number of lines in the data selection. Similarly, in the case of a picture object you use to create a static image, PlanetPress Design automatically adjusts the Height to that of the image resource referenced by that picture object, at the resolution specified in the Document dialog at the time you create the picture object. In the case of a bar code object, the height of the object determines the height of the bars in the bar code. If a shape object of type Line, you cannot change the Height property; PlanetPress Design automatically sets the Height property to the Line width you set for the
Line. When you adjust the height of a group, PlanetPress Design scales the height of each element in the group, such that the new height of the group accommodates all the elements and preserves their spatial relationships. The height of the contents of an n-up object depends on the scaling of each of the repeated pages, the number of repeats of each page, and the vertical space between each repeat; the
Height box does not update to reflect these settings. The Repeat properties of an n-up object use the height as it appears in the Height box. Finally, note that if you use PlanetPress Talk code to define the height, PlanetPress Design automatically locks the object to prevent an inadvertent change to this value due to selecting, moving, or resizing the object using the mouse or keyboard shortcuts.
Dynamic height: This option is available only in text objects, and only when word wrap is on in the text object. You use it when you define a background box for the text object. It determines whether the background box, when word wrap is on, adjusts to fit the word-wrapped text. Select to have the height of the background box adjust to accommodate all of the word-wrapped text. Clear to leave the size of the background box fixed and independent of the word-wrapped text. You define the default setting for this option in the User Options dialog box. If you select this option, you cannot adjust the object height.
Dynamic width: This determines the width of the bounding box for the text object used when you carry out operations on that text object. Select to have the width of the bounding box dynamically adjust to the width of the text entered in the Text area. Clear to have the bounding box always set to the width of the text object.
Angle: Set the angle of rotation. The pivot point for the rotation is the lower-left corner of the object/ group. Note that if you use PlanetPress Talk code to define the angle of rotation, PlanetPress Design automatically locks the object to prevent an inadvertent change to this value due to selecting, moving, or resizing the object using the mouse or keyboard shortcuts.
Style and Condition
Style: Select the style for the object/group. This is the style all text in the object/group uses by default.
It is also the style any PlanetPress Talk code you enter in the PlanetPress Talk properties of the object/ group uses by default. The default style is the style that appears by default in this box. Note that the style for a group does not override any styles referenced by individual objects/groups within that group.
Size: Select or type the point size for the font the style uses.
Bold: Click to turn the Bold property for the style on or off.
Italic: Click to turn the Italic property for the style on or off.
Underline: Click to turn the Underline property for the style on or off.
Color button: Click to select a color for the style using the Color Picker.
Color box: Displays the current color for the style.
Ratio: Enter the percentage by which you want to shrink or stretch the font spacing in the style.
Condition: Select the condition you want to associate with the object/group. You can select or enter the name of an existing global condition. You can also enter a PlanetPress Talk expression that defines the condition. The expression must evaluate to a Boolean value.
Objectif Lune Inc. © 2009 246
Working with Objects - Detailed Directions
Related topics:
•
Set the Manipulation Properties of an Object or Group (Page 247)
•
Snap or Unsnap Objects and/or Groups (Page 254)
15.2.4 Set the Manipulation Properties of an Object or Group
To set the Manipulation properties of an object or group:
• In the properties dialog box, click Manipulation and define any constraints you want to set on resizing, moving, or selecting the object/group with the mouse or with keyboard shortcuts.
Scalable orientation: Define the axes along which you can resize the object/group when you click and drag the handles on its bounding box or select it and use keyboard shortcuts to resize it. This does not prevent changes to the Height and Width properties of the object/group using either the Object
Inspector or the object’s/group’s properties dialog box. Select Horizontal only to restrict resizing the object/group along the X axis. Select Vertical only to restrict resizing the object/group along the Y axis.
Select Horizontal Vertical to permit resizing along both the X and Y axes. Select None to prevent resizing along either the X or Y axis. If you clear Selectable, PlanetPress Design automatically sets Scalable orientation to None. Note that in a shape object of type Line, Scalable orientation is set to Horizontal only (the line width you set for the shape determines the height of the line). Note that for bar code objects, Vertical only and None are the only two choices available. Also note that in a text object, if you select Dynamic height in the Basic attributes, you cannot adjust the height of that object. Also note that you cannot resize an n-up object using the mouse or keyboard shortcuts; you resize the n-up object by manually adjusting its Width and Height properties, and resize the contents of the n-up object by adjusting the N-up options of the object. Finally, if you use PlanetPress Talk code to define the Angle,
Height, Width, Top, or Left properties of an object/group, PlanetPress Design automatically sets Scalable orientation to None, to prevent an inadvertent change to the PlanetPress Talk code due to a resize of the object/group using the mouse or keyboard shortcuts.
Movable orientation: Define the axes along which you can move the object/group when you click and drag it in the Page area or select it and use keyboard shortcuts to move it. This does not prevent changes to the Left and Top properties of the object/group using either the Object Inspector or the object’s/group’s properties dialog box. Select Horizontal only to restrict moving the object/group along the X axis. Select Vertical only to restrict moving the object/group along the Y axis. Select Horizontal
Vertical to permit moving along both the X and Y axes. Note that if you clear Selectable, PlanetPress
Design automatically sets Movable orientation to None.
Selectable: Select to permit selection of the object/group with the mouse in the Page area. Clear to lock the object/group. When you lock an object/group, you cannot select it using the mouse in the Page area, or resize or move it using the mouse or keyboard shortcuts. This option applies only to selecting, moving and resizing the object/group in the Page area and does not affect selecting the object in the
Structure area, or using the Object Inspector to resize or move the object/group. Note that when you clear this option, PlanetPress Design automatically sets both Scalable orientation and Movable orientation to None to also prevent moving and resizing the object or group using the mouse or keyboard shortcuts. You can also use the items in the Tools menu to lock and unlock objects/groups.
Related topics:
•
Lock and Unlock Objects and Groups (Page 248)
•
Set the Basic Attributes of an Object or Group (Page 245)
•
Snap or Unsnap Objects and/or Groups (Page 254)
•
15.2.5 Select Objects and/or Groups
To select all objects and groups at the same level in the Structure area hierarchy:
1. In the Structure area or in the Page area, click on one of the objects or groups that occupies the level in the Structure area hierarchy whose objects and groups you want to select.
2. Choose Home | Clipboard | Select All.
Objectif Lune Inc. © 2009 247
Working with Objects - Detailed Directions
To select one or more objects and/or groups in the Structure area:
1. In the Structure area, if necessary, expand the page containing the objects and/or groups you want to select.
2. Click an object or group, and then CTRL+click each subsequent object or group you want to include in the selection. SHIFT+click to select all objects between the currently selected object or group and the last object or group selected. CTRL+click an object or group a second time to remove it from the selection.
To select one or more objects or groups in the Page area:
• In the Page area, click the object or group you want to select.
Related topics:
•
PlanetPress Design Object (Page 236)
•
Object Layering Order (Page 236)
•
•
Lock and Unlock Objects and Groups (Page 248)
•
View or Edit the Properties of an Object or Group (Page 251)
•
Copy Values of Properties between Objects and/or Groups (Page 259)
•
Group and Ungroup Objects and/or Groups (Page 256)
15.2.6 Lock and Unlock Objects and Groups
To lock an individual object/group:
• Select the object or group, and, in the Object Inspector, set the Selectable property to False. You can set it to False either by selecting False in its list or by double-clicking its value to toggle between True and False.
To unlock an individual object/group:
• Select the object or group, and, in the Object Inspector, set the Selectable property to True. You can set it to True either by selecting True in its list or by double-clicking its value to toggle between True and False.
To lock one or more objects/groups in a single operation:
1. If necessary, in the Structure area, select the page containing the object(s) and/or group(s) whose
Selectable property you want to clear.
2. Do either of the following:
▪ To lock only a selected set of objects/groups: Verify that all the objects you want to lock are selected, then choose Page Layout | Lock/Unlock | Lock Selected Objects.
▪ To lock all objects/groups: Choose Page Layout | Lock/Unlock | Lock All Objects on Page.
To unlock one or more objects/groups in a single operation:
1. If necessary, in the Structure area, select the page containing the object(s) and/or group(s) you want to unlock.
2. Do either of the following:
▪ To unlock only a selected set of objects/groups: In the Structure area, select each object you want to unlock, then choose Page Layout | Lock/Unlock | Unlock Selected Objects.
▪ To unlock all objects/groups: Choose Page Layout | Lock/Unlock | Unlock All Objects on
Page.
Related topics:
•
PlanetPress Design Object (Page 236)
Objectif Lune Inc. © 2009 248
Working with Objects - Detailed Directions
•
Object Layering Order (Page 236)
•
•
Select Objects and/or Groups (Page 247)
•
View or Edit the Properties of an Object or Group (Page 251)
•
Copy Values of Properties between Objects and/or Groups (Page 259)
•
Group and Ungroup Objects and/or Groups (Page 256)
•
15.2.7 Reposition Objects and/or Groups
To reposition objects and/or groups:
1. Select the objects and/or groups you want to reposition.
A red rectangle appears around the selected objects and groups. It contains eight resize handles, one on each corner, and one in the middle of each edge of the rectangle.
2. Press CTRL+ARROW to move the objects and/or groups. You set the magnitude of the move that occurs with each press of the ARROW key in the User Options dialog. If you are repositioning an object/ group within a group, after you select it in the Structure area you must click it in the Page area to use the CTRL+ARROW shortcut.
Related topics:
•
PlanetPress Design Object (Page 236)
•
Object Layering Order (Page 236)
•
•
Select Objects and/or Groups (Page 247)
•
Lock and Unlock Objects and Groups (Page 248)
•
View or Edit the Properties of an Object or Group (Page 251)
•
Align Objects and/or Groups (Page 252)
•
Rotate Objects and/or Groups (Page 253)
•
Edit the Layering Order of Objects (Page 258)
•
Copy Values of Properties between Objects and/or Groups (Page 259)
15.2.8 Resize Objects and/or Groups
The following describes how to resize text objects, picture objects, and data selection objects.
Text Objects
Objectif Lune Inc. © 2009 249
Working with Objects - Detailed Directions
If you resize a text object that uses a background box, it is important to understand how the background box resizes with respect to the text in the object. First, the margins and indents remain constant when you resize a text object. Thus the top edge of the text is always the same distance from the top edge of the background box, and the left edge of the text is always the same distance from the left edge of the background box. What changes are the right and bottom edges of the text relative to the right and bottom edges of the background box. The change that occurs depends on whether word wrap is on or off, and whether the Dynamic height box is selected in the Basic attributes of the text object.
Resize behavior: Word wrap: on
Dynamic height: cleared on off selected cleared
Background box resizes horizontally to maintain the relationship between the right indent and the right edge of the background box.
It resizes vertically without regard for the bottom edge of the text.
Thus in this case text may extend below the bottom edge of the background box.
PlanetPress Design dynamically adjusts the height of the background box to accommodate all of the text. In this case you cannot manually adjust the height of the text object; you can only resize the width.
Background box resizes without regard for either the right or bottom edges of the text. Text may extend beyond either or both of the right and bottom edges of the background box.
Picture Objects
The ability to resize a picture object, and the effect of the resize on the image that object references and on the height and width of the picture object, depends on the Fit setting selected for the image.
If you selected a Fit setting of Constant resolution, you cannot resize the picture object.
In the case of any of the other Fit settings (Constant height, Constant width, and Best fit), PlanetPress
Design carries out the resize in accordance with the Fit setting. For example, if you selected Constant height, when you resize the picture object, PlanetPress Design scales the image such that its height reflects the new height of the picture object. It then adjusts the width of the picture object to the new width of the image. Note that when you resize a dynamic image, you are resizing a single image. If the dynamic image references more than one image, and the images are different sizes, you should consider the effect the resize has on all of the images referenced by the dynamic image.
Data Selection Objects
If you defined the data selection in a data selection object using PlanetPress Talk expressions, you cannot resize the object along any of the edges defined by those expressions.
You cannot resize a data selection object that contains a Contiguous data selection in database emulation, along the horizontal axis. A Contiguous data selection in a database emulation cannot span more than one field.
To resize one or more objects and/or groups:
1. Select the object(s) and/or group(s) you want to resize.
2. Press SHIFT+DOWN ARROW or SHIFT+UP ARROW to respectively increase or decrease the size of the object or group along its bottom edge. You set the magnitude of the resize that occurs with each press of the ARROW key in the Preferences dialog.
Objectif Lune Inc. © 2009 250
Working with Objects - Detailed Directions
15.2.9 View or Edit the Properties of an Object or Group
To view or edit properties using the Object Inspector:
1. Select the object or group.
2. In the Object Inspector, make any necessary modifications to the properties.
To view or edit properties using the properties dialog box:
1. Double-click the object or group.
2. Edit the Properties for the object or group.
3. Click OK.
Related topics:
•
PlanetPress Design Object (Page 236)
•
•
•
Select Objects and/or Groups (Page 247)
•
Lock and Unlock Objects and Groups (Page 248)
•
Edit the Layering Order of Objects (Page 258)
•
Copy Values of Properties between Objects and/or Groups (Page 259)
•
Set the Basic Attributes of an Object or Group (Page 245)
•
Set the Manipulation Properties of an Object or Group (Page 247)
•
Snap or Unsnap Objects and/or Groups (Page 254)
15.2.10 Delete Objects and/or Groups
To delete one or more objects and/or groups:
1. Select the objects and/or groups you want to delete.
2. Choose Home | Clipboard | Delete.
If no elements in the document reference any of the selected objects/groups, PlanetPress Design performs the deletion.
If any elements in the document reference any of the selected objects/groups, PlanetPress Design prompts you to define how you want to handle the deletion of each of the referenced objects/groups.
More precisely, for each referenced object/group, it displays the Object Deletion dialog box. You use that dialog box to set the deletion options and perform the deletion.
To use the Object Deletion dialog box:
1. Adjust the options to reflect how you want PlanetPress Design to handle the deletion request. The name of the object/group you selected for deletion appears in the title bar of the Object Deletion dialog box, and the list of elements that reference it appear on the right of the dialog box.
Replace reference by: Select to delete the object/group and to replace all references to it with a reference to another of the objects/groups in the document.
Objects available: Select the object/group you want to use as the replacement reference. When you delete the object/group, PlanetPress Design replaces all references to the deleted object/group with a reference to the object/group you select here. You can use the Objects button to create a new object to add to this list.
Objects button: Use to create a new object. Click and choose the object you want to create.
PlanetPress Design creates the new object and selects it in the Objects available list.
Delete: Select to delete the object/group, and all document elements that reference it. All document elements that reference this object/group appear in the list on the right of the Object Deletion dialog box.
2. Click OK.
Objectif Lune Inc. © 2009 251
Working with Objects - Detailed Directions
Related topics:
•
PlanetPress Design Object (Page 236)
•
•
Select Objects and/or Groups (Page 247)
•
Lock and Unlock Objects and Groups (Page 248)
•
Group and Ungroup Objects and/or Groups (Page 256)
•
View or Edit the Properties of an Object or Group (Page 251)
•
Rotate Objects and/or Groups (Page 253)
•
Duplicate Objects and/or Groups (Page 253)
•
Edit the Layering Order of Objects (Page 258)
•
Copy Values of Properties between Objects and/or Groups (Page 259)
15.2.11 Align Objects and/or Groups
To align objects:
1. Select the reference object or group and then each of the objects and/or groups you want to align with it.
2. Use one of the following to align the objects and/or groups:
Alignment toolbar
Click the appropriate horizontal and/or vertical alignment in the Alignment toolbar.
Alignment dialog box
Choose Edit | Align to display the Alignment dialog box. In the Alignment dialog box, select a horizontal and vertical alignment option and click OK.
Objectif Lune Inc. © 2009 252
Working with Objects - Detailed Directions
Related topics:
•
PlanetPress Design Object (Page 236)
•
Object Layering Order (Page 236)
•
•
Select Objects and/or Groups (Page 247)
•
Lock and Unlock Objects and Groups (Page 248)
•
Reposition Objects and/or Groups (Page 249)
•
Rotate Objects and/or Groups (Page 253)
•
View or Edit the Properties of an Object or Group (Page 251)
•
Copy Values of Properties between Objects and/or Groups (Page 259)
15.2.12 Rotate Objects and/or Groups
You rotate an object or group in PlanetPress Design by adjusting the Angle property in the Basic attributes properties of the object/group.
Related topics:
•
PlanetPress Design Object (Page 236)
•
•
Set the Basic Attributes of an Object or Group (Page 245)
•
Set the Manipulation Properties of an Object or Group (Page 247)
•
Select Objects and/or Groups (Page 247)
•
Lock and Unlock Objects and Groups (Page 248)
•
Reposition Objects and/or Groups (Page 249)
•
Resize Objects and/or Groups (Page 249)
•
View or Edit the Properties of an Object or Group (Page 251)
•
Delete Objects and/or Groups (Page 251)
•
Align Objects and/or Groups (Page 252)
•
Duplicate Objects and/or Groups (Page 253)
•
Snap or Unsnap Objects and/or Groups (Page 254)
15.2.13 Duplicate Objects and/or Groups
To duplicate one or more objects and/or groups:
1. Select the objects and/or groups you want to duplicate.
2. Choose Page Layout | Duplicate | Duplicate to have PlanetPress Design duplicate the selected objects and/or groups using the displacement and data page offsets set in the User Options dialog box.
Objectif Lune Inc. © 2009 253
Working with Objects - Detailed Directions
Related topics:
•
PlanetPress Design Object (Page 236)
•
Object Layering Order (Page 236)
•
•
Repeat Properties of an Object or Group (Page 240)
•
Select Objects and/or Groups (Page 247)
•
Lock and Unlock Objects and Groups (Page 248)
•
View or Edit the Properties of an Object or Group (Page 251)
•
Group and Ungroup Objects and/or Groups (Page 256)
•
Copy Values of Properties between Objects and/or Groups (Page 259)
15.2.14 Snap or Unsnap Objects and/or Groups
To snap one object or group to another using the properties dialog boxes:
1. Determine the snapping point you want to use for each object and/or group, and whether or not you require an offset. In other words, determine the relationship you want to establish between the two.
2. In the Structure area, examine the relationship between the two and if necessary, edit their positions in the Structure area.
3. If, in the object/group of the two that is lower in the Structure area hierarchy, the Snap to previous
object property is already selected and the proper offset set, proceed to step 9.
4. In the Structure area or the Page area, double-click that object or group to display the properties dialog box for the object/group that is lower in the Structure area hierarchy. This is the object/group
PlanetPress Design moves when it performs the snap.
5. In the properties dialog box, click Snapping points.
6. Select Snap to previous object and click the snapping point you want this object/group to use when it snaps to an object/group that precedes it in the Structure area. A dot in the center of the snapping point indicates it is selected.
Objectif Lune Inc. © 2009 254
Working with Objects - Detailed Directions
A. Selected snapping point
7. If necessary, set offsets for the snapping point.
Horizontal offset: Enter a horizontal offset for the snapping point.
Vertical offset: Enter a vertical offset for the snapping point.
8. In the properties dialog box, click OK.
If the Set snapping point property is already set in the object/group of the two that is higher in the
Structure area hierarchy, you have completed this procedure. Otherwise, proceed to step 9.
9. In the Structure area or the Page area, double-click that object or group to display the properties dialog box for the second object/group. This object/group is the one higher in the Structure area hierarchy.
10. In the properties dialog box, click Snapping points.
11. Select Set snapping point and click the snapping point you want this object/group to use for all objects that snap to it.
12. In the properties dialog box, click OK.
To snap one object or group to another using the Object Inspector:
1. Determine the snapping point you want to use for each object and/or group, and whether or not you require an offset. In other words, determine the relationship you want to establish between the two.
2. In the Structure area, examine the relationship between the two and if necessary, edit their positions in the Structure area.
3. If, in the object/group of the two that is lower in the Structure area hierarchy, the Snap to previous
object property is already selected and the proper offset set, proceed to step 6.
4. Select the object/group that is lower in the Structure area hierarchy. This is the object/group
PlanetPress Design moves when it performs the snap.
The Object Inspector displays the properties of that object/group.
5. In the Object Inspector, set the following snapping points properties. If you have set the Object
Inspector to use groups, all of these properties appear in the Snapping points group.
▪ Set Snap to previous object to True. If an object/group that precedes it in the Structure area has its Set snapping point property set, PlanetPress Design snaps this object/group to it.
▪ Set Snapping point before to the snapping point you want this object/group to use when it snaps to an object/group that precedes it in the Structure area (Top left, Top middle, Top right, for example).
▪ Set Snapping point horizontal offset to the horizontal offset you want to use for the snapping point. This is useful when you want a horizontal offset between this object/group and the one to which you are snapping it. Units are as set in the User Options dialog box.
▪ Set Snapping point vertical offset to the vertical offset you want to use for the snapping point.
This is useful when you want a vertical offset between this object/group and the one to which you are snapping it.
If, in the object/group of the two that is higher in the Structure area hierarchy, the Set snapping
point property is already selected, you have completed this procedure. Otherwise, proceed to step
6. Select the object/group that is higher in the Structure area hierarchy.
7. In the Object Inspector, set the following snapping points properties for this object/group:
▪ Set Snapping point after to the snapping point you want this object/group to use for all objects/ groups that snap to it.
▪ Set Snapping point after to True.
To unsnap one object or group from another using the properties dialog box:
1. In the Structure area or the Page area, double-click that object or group to display the properties dialog box for the object/group (of the two snapped together) that is lower in the Structure area hierarchy.
This is the object/group PlanetPress Design moved when it performed the snap.
Objectif Lune Inc. © 2009 255
Working with Objects - Detailed Directions
2. In the properties dialog box, click Snapping points.
3. Clear Set snapping point before.
4. In the properties dialog box, click OK.
If the object/group you just unsnapped was not the only one snapped to the other object/group, you
have completed this procedure. Otherwise, proceed to step 5 to clear the Set snapping point property
of the second of the two objects/groups.
5. In the Structure area or the Page area, double-click that object or group to display the properties dialog box for the second object/group. Of the two objects that were snapped together, it is the one higher in the Structure area hierarchy.
6. In the properties dialog box, click Snapping points.
7. Clear Set snapping point.
8. In the properties dialog box, click OK.
To unsnap one object or group from another using the Object Inspector:
1. Select the object/group that is lower in the Structure area hierarchy. This is the object/group
PlanetPress Design moved when it performed the snap.
2. In the Object Inspector, set the Snap to previous objectproperty to False.
If the object/group you just unsnapped was not the only one snapped to the other object/group, you
have completed this procedure. Otherwise, proceed to step 3 to clear the Set snapping point property
of the second of the two objects/groups.
3. Select the object/group that is higher in the Structure area hierarchy.
4. In the Object Inspector, set the Set snapping point afterproperty to False.
15.2.15 Group and Ungroup Objects and/or Groups
To create a group:
1. Select the objects and/or groups you want to include in the group.
2. Choose Page Layout | Arrange | Group.
To ungroup a group:
1. In the Structure area or the Page area, select the group you want to ungroup.
2. Choose Page Layout | Arrange | Ungroup.
Related topics:
•
PlanetPress Design Object (Page 236)
•
Object Layering Order (Page 236)
•
•
Repeat Properties of an Object or Group (Page 240)
•
Select Objects and/or Groups (Page 247)
•
Lock and Unlock Objects and Groups (Page 248)
•
Snap or Unsnap Objects and/or Groups (Page 254)
•
•
Edit the Layering Order of Objects (Page 258)
15.2.16 Use the Repeat Properties of an Object or Group
To repeat an object or group using a Static repeat:
1. In the Structure area or the Page area, double-click the object or group.
2. In the properties dialog box, click Repeat.
3. In the Repeat mode list, select a Static Repeat.
4. Set the Static repeat properties.
Horizontally
Objectif Lune Inc. © 2009 256
Working with Objects - Detailed Directions
Number of repeats: Enter the number of times you want to repeat the object or group along the horizontal axis.
Space between each repeat: Enter the amount of space to leave between each repeat of the object or group, along the horizontal axis.
Vertically
Number of repeat: Enter the number of times you want to repeat the object or group along the vertical axis.
Space between each repeat: Enter the amount of space to leave between each repeat of the object or group, along the vertical axis.
Other
Create a table: Select this checkbox to have PlanetPress Design use the values you enter in the
Number of repeat boxes to create a table rather than a single row and/or column. The number of horizontal repeats, plus one for the source object, becomes the number of rows in the table. The number of vertical repeats, plus one for the source object, becomes the number of columns in the table.
The total number of cells in the table is equal to the number of rows times the number of columns.
5. Click OK.
To repeat an object or group using a Line repeat:
1. In the Structure area or the Page area, double-click the object or group.
2. In the properties dialog box, click Repeat.
3. In the Repeat mode list, select Line repeat.
4. Set the Line repeat properties.
From/to line: Enter the range of lines on the data page you want PlanetPress Design to use to create the structure, or click the Data Selector button to use the Data Selector to select the range. This property determines the number of copies the resulting structure contains.
Repeat choice: Select the axis or axes along which PlanetPress Design repeats the source object or group. Select Horizontal to create the repeats along the horizontal axis, starting to the right of the source object or group and progressing towards the right. Select Vertical to create the repeats along the vertical axis (a column), starting below the source object or group, and progressing towards the bottom of the document page. If you select Horizontal only, or Vertical only, you use the Horizontal displacement or Vertical displacement boxes, respectively, to set the horizontal or vertical distances to leave between each repeat. Select Both horizontal first to create the repeats along both the horizontal and vertical axis, starting with repeats along the horizontal axis first (a table, constructed row by row).
Use the Iterations per row/column box to set the number of repeats in each row. Select Both vertical first to create the repeats along both the horizontal and vertical axis, starting with repeats along the vertical axis first. Use the Iterations per row/column box to set the number of repeats in each column. If you select either Both horizontal first, or Both vertical first, you use the Horizontal displacement box to set the horizontal distance between each of the columns in the table, and the Vertical displacement box to set the vertical distance between each of the rows in the table.
Condition to Exit and Overflow: Use this condition to manage data overflow. Set it the to number of iterations after which this object should stop processing data from the current data page. When this condition becomes true, PlanetPress Design executes the remaining objects in the page and repeats the page until all the remaining data has been processed. Set it by equating the condition with the
&iteration count variable and with the maximum number of lines that the object can process. If the object can be used to print 15 lines of data from a statement, for instance, enter
=&iterationcount>=15
.
Horizontal displacement: Enter the amount of space between each repeat of the source object or group, along the horizontal axis.
Vertical displacement: Enter the amount of space between each repeat of the source object or group, along the vertical axis.
Iterations per row/column: Enter the number of repeats in each row (if you selected Both horizontal first in Repeat choice) or in each column (if you selected Both vertical first in Repeat choice). This option is available only when you select either Both horizontal first, or Both vertical first in Repeat choice.
DATA SELECTION CHANGE ACCORDING TO CURRENT LINE: Select to have PlanetPress Design change the From and To line properties of all data selections in the source object or group, to
¤t.line. Because PlanetPress Design advances to the next line of the data file for each line repeat, each repeat references a new line. IMPORTANT! The only way to undo the effect of this property once you select it is to manually edit each of the From and To line properties of all data selections in the source object or group. Clear this option to leave the From and To line properties of all data selections in the source object or group, untouched. In this case, if necessary, you manually edit the From and To
Objectif Lune Inc. © 2009 257
Working with Objects - Detailed Directions line properties of any data selections in the source object or group that you want to tie to the value of
¤t.line. Clear this option when one or more data selections that you do not want to modify within each repeat.
Iteration condition: Set a condition on the current line of data. This is effective only within the line range defined in the From/to line property. It determines whether the data selections of the element that PlanetPress Design is currently processing and that reference that line or record appear in the output. If a data selection does not appear in the output (the condition resolves to False), PlanetPress
Design inserts a blank space for it in the element. If the source object or group contains a data selection object, and you do not want a blank space to appear when the condition you set here resolves to False, you can set a line condition in that data selection object to remove the blank space. Any condition set on the source object or group takes precedence over this condition. In other words, if a condition set on the source object or group resolves to False, the object or group is not displayed, regardless of whether the condition here resolves to True or False.
5. Click OK.
To repeat an object or group using a Line repeat for XML emulations:
You can repeat a group or an object according to the node selected by XPath.
1. In the Repeat mode field, select Line repeat.
2. Click to select the XML data.
3. In the From iteration and To iteration fields, enter the iteration range on which to repeat. The To iteration field allows a value of 0. When To iteration is not zero, it must be higher than the value of From iteration and is the last iteration index. If it is zero, the repetition occurs from the From iteration to the maximum (or entire) number of elements.
4. Condition to Exit and Overflow: Use this condition to manage data overflow. Set it the to number of iterations after which this object should stop processing data from the current data page. When this condition becomes true, PlanetPress Design executes the remaining objects in the page and repeats the page until all the remaining data has been processed. Set it by equating the condition with the
&iteration count variable and with the maximum number of lines that the object can process. If the object can be used to print 15 lines of data from a statement, for instance, enter
=&iterationcount>=15
.
To collapse a structure created using the Repeat properties:
1. In the Structure area or the Page area, double-click the object or group.
2. If necessary, in the properties dialog box, click Repeat.
3. In the Repeat mode list, select No repeat.
4. Click OK.
15.2.17 Edit the Layering Order of Objects
To edit the layering order of objects:
• In the PlanetPress Design main menu, choose Page Layout | Arrange | Order and then choose any of the following:
Bring Forward: Move the selected objects or groups forward one layer graphically. This also results in moving the selected objects or groups downward one spot in the Document Structure.
Send Backward: Move the selected objects or groups backward one layer graphically. This also results in moving the selected objects or groups upward one spot in the Document Structure.
Bring to Front: Move the selected objects or groups to the very front of all layers graphically. This also results in moving the selected objects or groups to the bottom of the Document Structure.
Send to Back: Move the selected objects or groups to the very back of all layers graphically. This also results in moving the selected objects or groups to the top of the Document Structure.
Related topics:
•
PlanetPress Design Object (Page 236)
•
Object Layering Order (Page 236)
•
Objectif Lune Inc. © 2009 258
Working with Objects - Detailed Directions
•
Select Objects and/or Groups (Page 247)
•
Lock and Unlock Objects and Groups (Page 248)
•
Reposition Objects and/or Groups (Page 249)
•
Group and Ungroup Objects and/or Groups (Page 256)
15.2.18 Copy Values of Properties between Objects and/or Groups
To copy values of properties between objects:
1. Select the reference object or group. This is the object/group that contains the properties whose values you want to copy.
2. In the Structure area or the Page area, CTRL+click each object and/or group to which you want to copy the property value.
3. In the Object Inspector, click the property whose value you want to copy.
4. If necessary, edit the value of the property.
5. Repeat step 3 through step 4 for each property whose value you want to copy.
6. Click anywhere outside the Object Inspector to enter the last edit you made.
To copy values using the cut and paste features:
1. Select an object in the document.
2. Choose Edit | Copy.
3. Select the second object.
4. Choose Object | Paste Property.
5. Select the desired properties and click OK.
Related topics:
•
PlanetPress Design Object (Page 236)
•
Object Layering Order (Page 236)
•
Select Objects and/or Groups (Page 247)
•
Lock and Unlock Objects and Groups (Page 248)
•
View or Edit the Properties of an Object or Group (Page 251)
•
Align Objects and/or Groups (Page 252)
•
Duplicate Objects and/or Groups (Page 253)
Objectif Lune Inc. © 2009 259
16 Working with Metadata
PlanetPress Design provides many new and intuitive ways to work with job metadata.
This chapter explains the concept of metadata, and describes metadata objects.
• Add a Metadata Field (Page 0)
For a deeper understanding of the theory behind PlanetPress Design metadata fields, refer to PlanetPress
Design Reference Guide (English only).
• Metadata Manipulation API Reference
•
More on Metadata Structure (Page 261)
Objectif Lune Inc. © 2009 260
16.1 More on Metadata
Simply put, metadata is data about data. It is information tagged to data. For example, data about a given
PDF file can include the file size, the date it was last modified, etc. {At the page level, metadata can include the page size, whether it is a front or back page, the page number, etc..}
PlanetPress Suite 7.0 introduces a user interface to easily input and output metadata with PlanetPress Design, and use this metadata in your PlanetPress Suite Workflow Tool. Example use cases includes, but are not restricted to: adding a 'Page X of N' to a physical page (with X and N being metadata fields), adding a missing customer's email to a page by retrieving it from a database holding both the customer number and his or her email address. In addition, an Application Programming Interface (API) is available for end-users to access and modify metadata without any limitations with regards to file format.
Important note: Note that any application or plug-in that was using metadata in prior versions will have to be updated. No backward compatibility mode is available.
Metadata Structure
Metadata in PlanetPress Suite Version 7 introduces the following concepts for adding information to a job:
• Page: 1 side of a physical paper sheet.
• Datapage: 1 atomic unit of content that produces zero, one or more pages.
• Document: group of 1 or more ordered datapages intended to the same recipient from the same source (ex: invoice).
• Group: a logical and ordered group of documents (ex: all invoices for a specific customer number; all documents going to the same address, etc.)
• Job: file that contains 1 or more groups.
When Metadata is produced for a given job, a hierarchical (i.e. tree-like) structure is created, composed of the above elements in the following order: Job->Group(s)->Document(s)->Datapage(s)->Page(s). Any operation that modifies the data with regards to this structure (ex: remove pages, alter the data, etc.) makes the metadata obsolete and so it must be recreated or refreshed.
As an example, consider the typical case of a PlanetPress Design document which uses a Line Printer datafile of transactionnal data in order to generate PDF invoices for a series of clients. By using the Metadata tools available in PlanetPress Suite version 7, we can add the following information to the datafile:
• The job contains only invoices for clients located in Montreal.
• Since more than one invoice can go to the same recipient, invoices are grouped by customer.
• Each invoice is a document resulting from the execution of a PlanetPress Design document over one or more datapages, which results in zero or more physical pages being output.
Objectif Lune Inc. © 2009 261
Working with Metadata - More on Metadata
A single JOB can be composed of GROUPS of DOCUMENTS, which themselves are composed of phyisical PAGES produced by executing a PlanetPress Design document on one or more DATAPAGES.
Metadata Elements
Each metadata node (i.e. Job, Group, Document, etc.) is described with a series of elements, that is, systemdefined attributes or user-defined fields holding static or dynamic information about the node they are attached to. Each element has a name and a value. More specifically, here is a definition of these 2 types of elements:
Attribute: A read-only, system-defined element which holds a certain information about a certain node from the Metadata structure. This information can be static (e.g. the size of a physical page) or evaluated on-thefly (e.g. the number of documents in a group). Attributes are non-repetitive (i.e. name is unique) and does not persist through metadata recreation.
Field: A read-write, user-defined element which hold custom information about a certain node from the metadata structure. Fields are repetitive (i.e. the same field may appear multiple times) and persist through metadata recreation.
In addition to attributes and fields, each node of type group, document or datapage have a boolean property called selected that indicates whether or not to produce the pages under that node. By default, this property is set to true for all nodes.
Metadata Attributes Reference
Here is a description of the Metadata attributes. The attributes are categorized as either Production, Finishing or Index/Count.
Production attributes describe the production of the job and/or metadata (e.g. path and name of the datafile, date at which metadata was created, etc.)
Finishing attributes describe the finishing intent (e.g. page dimensions, page orientation, duplex mode, etc.).
Note that the presence of some finishing attributes depends on the PlanetPress Design document and target device used when producing the job.
Index/Count attributes are not part of the original metadata file. They are evaluated live based on the content
Objectif Lune Inc. © 2009 262
Working with Metadata - More on Metadata of the metadata.
In the following table, the last 5 columns indicate at which level the corresponding attribute is available.
Objectif Lune Inc. © 2009 263
Attribute
DataEncoding
DataFile
Date
Time
Title
Producer
Creator
TargetDevice
Dimension
Orientation
Objectif Lune Inc. © 2009
Working with Metadata - More on Metadata
Description
(optional) Name of the character encoding.
(optional) Path and name of the data file used by the
PlanetPress Design
Document.
Category Job Group Document Datapage Page
Production X X X
Production X X X
Date the metadata was created in ISO format.
Production X X X
X X Time the metadata was created in ISO format.
Production X
Title of the source document.
Name sofware created metadata.
of the that the
Production X
Production X
Name of the software that created the source of the metadata.
Production X
X
X
X
X
X
X
Name of the device for which metadata the and associated data is intended.
Production X
X Two floats separated by a colon indicating the in media size typographical points
612:792).
(ex:
Finishing
"Rotate0",
"Rotate90",
"Rotate180"
"Rotate270", or indicating respectively portrait, landscape, rotated and portrait rotated landscape.
Finishing X
X
X
X
X
X
X
X
X
X
X
264
Side
Duplex
InputSlot
OutputBin
Weight
MediaColor
MediaType
Index
IndexInDocument
IndexInGroup
IndexInJob
Count
DocumentCount
DatapageCount
PageCount
Objectif Lune Inc. © 2009
Working with Metadata - More on Metadata
"Front" or "Back"; indicate whether the page is on the front or the back of the paper sheet.
This attribute is a
"best effort" and is device-dependent.
Finishing
"None",
"DuplexTumble" or
"DuplexNoTumble"; indicate a change of the duplex status.
Finishing
Device-dependent identifier of the media source.
Finishing
Device-dependent identifier of the media destination.
Finishing
Device-dependent weight of the media.
Device-depedent color of the media.
Finishing
Finishing
Device-dependent type of the media.
Finishing
Index/
Count
Index/
Count
Index/
Count
Index/
Count
Index/
Count
Index/
Count
Index/
Count
Index/
Count
X
X
X
X
X
X
X
X
X
X
X
X
X
X
X
X
X
X
X
X
X
X
X
X
X
X
X
X
X
X
X
X
X
X
X
X
X
265
X
X
X
X
X
X
X
X
X
X
X
Working with Metadata - More on Metadata
SelectedCount
SelectedDocumentCount
SelectedDatapageCount
SelectedPageCount
SelectedIndexInDocument
SelectedIndexInGroup
SelectedIndexInJob
Table 1: Description of metadata attributes.
Index/
Count
Index/
Count
Index/
Count
Index/
Count
Index/
Count
Index/
Count
Index/
Count
X
X
X
X
X
X
X
X
X
Metadata Tools
PlanetPress Suite version 7 includes a complete set of metadata-related functionnalities, which can be referred to as Metadata Tools. These tools can be used to generate metadata, retrieve or define metadata elements, and build the metadata structure.
PlanetPress Design Metadata Tools
Using PlanetPress Design version 7, one can:
• Generate metadata for any given sample datafile.
• Graphically retrieve the value of a metadata attribute or field for use in any design object.
• Define documents and groups using any condition.
• Define custom metadata fields.
• Manipulate Metadata with PlanetPress Talk commands.
Following is a description of the PlanetPress Design Metadata tools which allows to perform the above tasks.
Metadata Generation using Data Capture with PlanetPress Printer
The Objectif Lune Printer Driver (PS) allows end-users to print directly to PlanetPress Design from any
Windows application, by using the familiar File|Print option. At the other end, PlanetPress Design can capture the incoming stream and convert it internally into a PDF file along with its metadata. By default, capturing a document input using a PlanetPress Printer will generate a PDF along with its metadata.
Metadata Generation and Refresh without using PlanetPress Printer
It is possible to generate or refresh metadata for any given sample datafile by using the Refresh Metadata option available when right-clicking on the Metadata Fields folder found in the Document Structure Window.
For example, metadata can be generated this way for a Line Printer sample datafile captured using an LPD
Queue Input.
Metadata Selector
PlanetPress Design's Data Selector window is accessible by double clicking inside the Sample Data window or
Objectif Lune Inc. © 2009 266
X
X
X
X
Working with Metadata - More on Metadata by clicking on the Open Active Data button available in the ribbon. The Data Selector is equipped with a new tab labelled Metadata.
Firstly, two buttons at the top right corner of this tab allows to load or save a metadata file generated for the current sample datafile.
Secondly, the metadata tab graphically displays all elements (i.e. attributes and fields) available at the current level (i.e. Page, Datapage, Document, etc.). More importantly, these elements are graphically selectable, like any other part of the sample datafile when using the 'Select Data' option inside a Text object, for example.
The Metadata Selector allows to view and select metadata elements.
Metadata in Document Properties
Metadata tab in the properties of a PlanetPress Design document allows to easily define documents or groups.
Metadata Fields
Objectif Lune Inc. © 2009 267
Working with Metadata - More on Metadata
Metadata Fields in the properties of a PlanetPress Design document allows to easily define documents or groups.
Metadata PressTalk Commands
See PlanetPress Talk Reference Guide.
Objectif Lune Inc. © 2009 268
16.2 Add a Metadata Field
To add a metadata field:
• Choose Home | Document | Metadata Field.
• Move the pointer inside the Page area, and click at the point at which you want to add the object, and release.
• Enter the PlanetPress Talk ID, the unique identifier for your new metadata field (Note that Metadata objects do not possess a Display Name attribute).
• Choose the Level where your new field should be created in the metadata structure.
• Use the Fields list to add metadata fields, providing a Value, a Condition (optional) and a Create
action.
• Click OK.
Metadata Field
PlanetPress Talk ID: A unique identifier for the metadata field.
Level: The hierarchical level where the new field will be created.
Fields: Attributes for the actual field(s) to be created:
Value: The actual value of the new field(s).
Condition: A global or local condition to determine whether or not the field will be created.
Create action: How the field(s) creation will behave if the currently added field already exists.
Add button: Used to add a new element to the current metadata field, thus creating an array of metadata values withing this field.
Delete button: Used to remove a given value from the metadata field.
Move up/Move down buttons: Used to modify the order of the values within the current metadata field.
Objectif Lune Inc. © 2009 269
17 Graybar Reports
This chapter explains graybar reports and how to create them in PlanetPress Design.
In this section, you learn to:
•
Create a Graybar Report (Page 272)
This section also answers the following question:
•
What is a graybar report? (Page 271)
Objectif Lune Inc. © 2009 270
17.1 Key Concepts
To create graybar reports, you should understand the following key concept:
•
17.1.1 Graybar Report
What is a graybar report?
A graybar report is a report that uses bands of gray printed across each page of the report. The bands make it easier to quickly locate information on the page.
Graybar Reports in PlanetPress Design
PlanetPress Design extends the properties of the traditional graybar report. You can use as many as ten bars to compose the band that repeats, and specify the color, border, and height of each of these bars. You can also use any of the features available in PlanetPress Design to enhance your graybar report documents.
Objectif Lune Inc. © 2009 271
17.2 Detailed Directions
This section includes the following procedure:
•
Create a Graybar Report (Page 272)
17.2.1 Create a Graybar Report
You use the Graybar Wizard to:
• Enter a name for the graybar report document.
• Associate a data file with the document.
• Select the PPD you want the document to use.
• Define the properties of the graybar page. These properties are the page format, page orientation, duplexing, and the height, color, and border of each bar in the band.
In PlanetPress Design, a graybar report document contains at most one graybar page. It can contain as many other pages as you need. You can create the graybar page using the Graybar Wizard, and any other pages you need by adding pages to the document once you exit the Graybar Wizard.
You use the Graybar Wizard once, and only once, to set up the graybar document. Once you exit the Graybar
Wizard, you can design the rest of the graybar report document using any of the features available in
PlanetPress Design. Note that the graybar page you created using the Graybar Wizard contains a set of box objects, where each box object is a bar on the graybar page. You can edit the properties of, or delete, any of these box objects. If you want to change any of the bar and/or page properties you set in the Graybar Wizard, you must start a new document and begin a new session with the Graybar Wizard.
To create a graybar report document:
1. From the PlanetPress Design Button, choose New.
2. Choose Tools | Application | Graybar Wizard.
3. In the Graybar Wizard, click Introduction and enter a name for the graybar report document.
Document name: Enter a name for the document. PlanetPress Design uses the name you enter here as the value of the Name box in the Document properties dialog box for this graybar report document. If you install the document on a printer, this is the name under which the printer stores the converted document. Note that when you convert a document for PlanetPress Watch/Server, the converted document bears the name of the PP4 file for the document, not the name you enter here.
4. In the Graybar Wizard, click Select data file and select the sample data file for the document.
Data file: Displays the path of the sample data file associated with the graybar report document. Click the Browse button to the right of the box to use the Data Selector to select a sample data file. You can also set up the emulation you want to use with the graybar report in the Data Selector.
5. In the Graybar Wizard, click Page setup, select a PostScript Printer Definition (PPD) file, and define the default paper format and orientation for the graybar report document.
Printers: Select the PPD for the graybar report document. PlanetPress Design uses the PPD you select here as the value of the Designed for box in the Document properties dialog box for this graybar report document. The contents of the PPD subfolder in the PlanetPress program folder determine the contents of this list. The PPD that appears by default here is the one selected in the Default printer box of the
User Options dialog box.
Paper type: Select the default paper format for the graybar page. The format that appears here by default is the one set in the User Options dialog box. The formats available depend on the PPD you selected in the Printers box. Note that you should not adjust the paper format for the graybar page once you exit the Graybar Wizard; the bands of the graybar page do not adjust to reflect any change.
If you are printing in 2-up mode, the Default page size box in the Document properties dialog box determines the size of the paper on which the two pages print; the page size you select here determines the scaling required to fit the two pages on that paper size.
Paper orientation: Select the orientation for the graybar page (Portrait, Landscape, Rotated portrait,
Rotated landscape). PlanetPress Design uses the paper orientation you select here as the value of the
Paper orientation box in the Page properties dialog box for the graybar page. Rotated options rotate the paper 180 degrees, and can be useful when you are working with perforated paper or using an
Objectif Lune Inc. © 2009 272
Graybar Reports - Detailed Directions attachment created in another application. You rotate the document page instead of the attachment.
Note that you should not adjust the paper orientation for the graybar page once you exit the Graybar
Wizard; the bands of the graybar page do not adjust to reflect a change.
Duplexing: Select the duplexing options for the document. The duplexing options available depend on the PPD you selected for the document. Note that duplexing options apply only to normal pages since these are the only pages that can print. If you want to print simplex and duplex in the same document, and your printer supports switching between simplex and duplex in the same job, you can set the duplexing options on a page-by-page basis using the Duplexing option in the Page properties dialog box.
If your printer does not support switching between simplex and duplex in the same job, you can simulate the switch by setting the duplexing option here and printing a blank page on the back of each page that you want to print simplex. If you select Default, no command is issued to the printer regarding duplexing for this document; the document uses the printer setting in effect at execution time. Consult the PlanetPress Talk lesson related to duplex mode for an example of the latter approach.
6. In the Graybar Wizard, click Margins and set the top, bottom, right, and left page margins, and the border options for the graybar page.
Left: Enter the left margin, relative to the left edge of the physical page.
Right: Enter the right margin, relative to the right edge of the physical page.
Top: Enter the top margin, relative to the top edge of the physical page.
Bottom: Enter the bottom margin, relative to the bottom edge of the physical page.
Border: Select to display a border along the margins of the graybar page. Use the Line width box to specify the width of the line the border uses.
Line width: Enter the width of the line you want to use as the border. Units are typographical points.
This option is available only when you select Border.
7. Click Bar definitions and define each bar that makes up the band that repeats to create the graybar page.
Bar list: Lists all the bars that make up the band, in the order in which they appear in the band. The band can contain a maximum of ten bars. The default band contains a gray and white bar. The height of a band is the sum of the heights of all bars. PlanetPress Design creates the graybar page by repeating this band from top to bottom on the page.
8. In the Graybar Wizard, click Finish.
The graybar page contains a set of box objects, where each box object is a bar on the graybar page.
The graybar page also contains a data selection object that displays a page of the sample data file or a set of data selection objects that together reference a record set. If the single data page fits neatly on to the graybar page, you may not need to adjust these data selection objects. If this is not the case you can adjust or delete any or all of these data selections, as well as add new data selection objects to the page.
9. Design the rest of the graybar report document using any of the features available in PlanetPress
Design.
To add a bar:
1. If necessary, in the Graybar Wizard, click Bar definitions.
2. Click Add Bar.
3. In the Bar list, select the newly added bar, and adjust the properties for that bar.
Bar Properties
Height: Displays the height of the bar currently selected in the Bar list.
Color button: Click to select the color for the bar using the Color Picker.
Color box: View the current color for the bar.
Line: Select to display a black border around the bar.
Line width: Enter the width of the line the border uses.
To edit the properties of a bar:
1. In the Bar list, select the bar you want to edit.
2. Edit the height, color, and border properties for that bar.
To delete a bar:
1. In the Bar list, select the bar you want to delete.
2. Click Remove Bar.
Objectif Lune Inc. © 2009 273
Related topics:
•
Graybar Reports - Detailed Directions
Objectif Lune Inc. © 2009 274
18 Conditions
This chapter explains conditions, variables, and PlanetPress Talk and how to use these features in your document.
In this section, you learn to:
•
Create a Global Condition (Page 285)
•
View or Edit the Properties of a Global Condition (Page 287)
•
Apply or Remove a Global Condition (Page 287)
•
Use a Global Condition as a Variable (Page 288)
•
Create a Global Variable (Page 289)
•
View or Edit a Global Variable (Page 289)
•
Delete a Global Variable (Page 290)
•
Combine Global Conditions (Page 291)
•
Override a Global Condition (Page 293)
•
Delete a Global Condition (Page 294)
•
Create, Edit, or Delete Local Conditions (Page 295)
•
Create or Remove a Line Condition (Page 296)
•
•
Add a Global Function (Page 298)
•
View or Edit a Global Function (Page 298)
•
Delete a Global Function (Page 299)
•
Add a PlanetPress Talk Object (Page 280)
•
Use the PlanetPress Talk Properties (Page 282)
•
Enter a PlanetPress Talk Expression in a Text Box (Page 280)
This section also answers the following questions:
•
What is a condition? (Page 276)
•
What is a global condition? (Page 276)
•
What is a local condition? (Page 276)
•
What is a line condition? (Page 276)
•
What is a variable? (Page 276)
Objectif Lune Inc. © 2009 275
18.1 Key Concepts
To add intelligence to your document you should understand the following key concepts:
•
•
•
•
•
18.1.1 Conditions
What is a condition?
A condition is a PlanetPress Talk expression that performs a test on the data page and resolves to either True or False. The condition may be as simple or as complex as you require. You use conditions to make the display of a page, object, group, or line of data in a data selection object dependent on input data. The page, object, group, or line of data in a data selection object displays only if the condition resolves to True.
There are three kinds of conditions: global conditions, local conditions, and line conditions. You can associate at most one global or local condition at a time with a page, object, or group. A line condition is internal to a data selection object. You can associate a global or local condition with a data selection object, regardless of whether that data selection object uses a line condition. The global or local condition you set determines whether the data selection object will display. The line condition alters what the object displays. Note that global conditions are the only ones that appear in the Structure area, and are the only ones available for use with any of the pages, objects, or groups in the document.
It is important to understand the order in which the document processes conditions when it executes. At runtime, the document evaluates global conditions before it executes a data page. It evaluates local conditions and line conditions as it executes the pages or objects with which they are associated.
Related topics:
•
•
•
•
Data Selection Objects (Page 104)
18.1.2 Global Conditions
What is a global condition ?
A global condition is a condition that is available for re-use throughout the document. Global conditions are the only type of conditions that appear in the Structure area, and that are thus available for re-use by other elements in the document.
You create global conditions for conditions you expect to use more than once in the document. For example, consider a form letter that includes a few pages of information relevant only for residents of Kyoto. You create a global condition to test for the presence of “Kyoto” in the client address in the data page, and associate the condition with each of the relevant pages.
Objectif Lune Inc. © 2009 276
Conditions - Key Concepts
Related topics:
•
•
•
•
Data Selection Objects (Page 104)
18.1.3 Local Conditions
What is a local condition ?
A local condition is one that you associate with a particular page, object, or group. It is not available to any other page, object, or group in the document, and appears only within the element in which you define it; it does not appear in the Structure area. You cannot re-use or combine a local condition.
You can use global conditions as variables in a local condition.
Related topics:
•
•
•
•
Data Selection Objects (Page 104)
18.1.4 Line Conditions
What is a line condition ?
A line condition is a condition that acts as a filter on a data selection. Only data selection objects can use line conditions. The line condition determines two things: what lines (or records in the case of a database emulation) to display in the data selection, and whether to display an empty line for any line (or record) that does not display. Line conditions only make sense for data selections that extend over more than one line of the data page (or record of the record set in the case of a database emulation).
A line condition performs its test on each line of the data page a data selection object references. There are three types of line conditions you can define: one that tests for the presence of a text string, one that tests for the absence of a text string, and one that you define yourself using a PlanetPress Talk expression.
What is a Line?
In a line condition, a line refers to an entire line of the data page, not just the portion of the line that falls inside the data selection. The document tests the entire line of the data page when it evaluates a line condition.
If you set a line condition, the document tests all lines of the data page that have a portion lying within the data selection region. If the line condition resolves to True, the portion of the line that lies in the data selection region displays. If the line condition resolves to False, the portion of the line that lies in the data selection region does not display.
Examples of Line Conditions
You might use a line condition to accommodate an unstable data page structure. For example, consider a document that uses ASCII emulation and for which the data selection you want does not always appear in exactly the same place on every data page; the data selection shifts up or down by a few lines. The string
“PREF” appears on those data lines, making it possible to uniquely identify them. You create a data selection
Objectif Lune Inc. © 2009 277
Conditions - Key Concepts object that spans the entire area in which the data selection can appear, and set a line condition to test for the presence of the string “PREF.” The data selection applies only to those lines in the data selection region that contain the string “PREF.”
Related topics:
•
•
•
•
•
Data Selection Objects (Page 104)
18.1.5 Variables
What is a variable ?
Variables are part of PlanetPress Talk, and are described in the PlanetPress Talk Language Reference.
A variable is a value that changes over time, that has a name, a specific type, and a defined scope. The name makes it possible to reference the variable. All variable names in PlanetPress Talk begin with an ampersand, for example, &printermode.
The type of a variable defines what kind of data it contains and consequently what kinds of operations you can perform on it.
The scope of a variable is the context in which it is available. A variable may be available only to a specific object (a local variable), or available wherever you can enter a PlanetPress Talk expression (a system variable
or a global variable). You can enter a PlanetPress Talk expression in the PlanetPress Talk properties of any object or page, the PlanetPress Talk properties of the Document properties dialog box, or in any text box that accepts PlanetPress Talk code (by default these text boxes have a maroon label).
You can define, set and delete both local and global variables in PlanetPress Design. You cannot define or delete system variables, and, with a few exceptions, neither can you set system variables. Consult the
PlanetPress Talk Language Reference for more precise definitions of system, global, and local variables.
Common Uses of Variables
The following are several common uses for variables:
• Store values that you want to reference at various places in the document.
• Concatenate strings For example, you want to create a footer for each page of a patient record document that contains the patient’s name, physician’s name, file number, and date the record was last updated. All the pieces of information are available in the input data.
• Perform calculations For example, the input data for your financial statement document does not include a figure for year-to-date earnings, but does include earnings per month.
• Create counters For example, the input data for your invoice document contains a variable number of line items for each invoice.
System Variable Example
The system variable ¤t.datapage contains the page number of the data page the document is currently processing. The type of this variable is integer; it always contains an integer value. It is a system variable and thus is automatically initialized and set in PlanetPress Design, and available anywhere you can enter a
PlanetPress Talk expression. Consult the PlanetPress Talk Language Reference for more information on this and other system variables in the ¤t system object.
Objectif Lune Inc. © 2009 278
Conditions - Key Concepts
Related topics:
•
Global Variables
You can insert global variables of type string, measure, integer, and currency in the Text properties of a text object. A submenu of variable types appears when you choose Variables | Global Variables, or right-click at the point at which you want to insert the variable and choose Global Variables, or in the Variables toolbar, click Global Variables. You use this submenu to select the global variable you want to insert.
If you reference a global variable in a text object and subsequently change the type of the global variable to one not supported by the text object, PlanetPress Design replaces the global variable in the text object with a blank space.
Objectif Lune Inc. © 2009 279
18.2 Detailed Directions
This section includes the following procedures:
•
Create a Global Condition (Page 285)
•
View or Edit the Properties of a Global Condition (Page 287)
•
Apply or Remove a Global Condition (Page 287)
•
Use a Global Condition as a Variable (Page 288)
•
Combine Global Conditions (Page 291)
•
Override a Global Condition (Page 293)
•
Delete a Global Condition (Page 294)
•
Create, Edit, or Delete Local Conditions (Page 295)
•
Create or Remove a Line Condition (Page 296)
•
•
Add a PlanetPress Talk Object (Page 280)
•
Use the PlanetPress Talk Properties (Page 282)
•
Enter a PlanetPress Talk Expression in a Text Box (Page 280)
18.2.1 Add a PlanetPress Talk Object
To add a PlanetPress Talk object:
1. Choose Home | Objects | PlanetPress Talk.
2. Move the pointer inside the Page area click at the point at which you want to add the object, and release.
3. In the PlanetPress Talk Object properties dialog box, click Basic Attributes and enter the name, position, size, style, and condition properties for the PlanetPress Talk object.
4. In the PlanetPress Talk Object properties dialog box, click PlanetPress Talk code to enter the
PlanetPress Talk code for the object.
5. Click Manipulation and define any constraints you want to set on resizing, moving, or selecting the
PlanetPress Talk object with the mouse or with keyboard shortcuts.
6. If necessary, click Snapping points to set either or both snapping points for the PlanetPress Talk object.
7. If necessary, add PlanetPress Talk code before or after that of the object:
▪ Click PlanetPress Talk before to enter PlanetPress Talk code that you want the document to execute before it executes the PlanetPress Talk object.
▪ Click PlanetPress Talk after to enter PlanetPress Talk code that you want the document to execute after it executes the PlanetPress Talk object.
8. If necessary, click Repeat to set the Repeat properties for the PlanetPress Talk object.
9. Click OK.
Related topics:
•
Use the PlanetPress Talk Properties (Page 282)
•
Enter a PlanetPress Talk Expression in a Text Box (Page 280)
18.2.2 Enter a PlanetPress Talk Expression in a Text Box
You can enter a PlanetPress Talk expression in any parse field. Parse fields can be identified by their maroon field label text. (note that maroon is a default setting that you can modify in the User Options dialog box).
Objectif Lune Inc. © 2009 280
Conditions - Detailed Directions
A. Maroon label
The following procedure describes how to enter a PlanetPress Talk expression in such a text box. You can enter the complete PlanetPress Talk expression by hand, build it using items from the menu that appears when you right-click in the text box, or create it using a combination of the two. For help with PlanetPress
Talk, consult the PlanetPress Talk Language Reference.
The menu that appears when you right-click in the text box contains some or all of the following items.
Choose: To:
Data
Selection
Launch the Data Selector and create a data selection to insert in the PlanetPress Talk expression.
Get Data Launch the Data Selector and retrieve characters to insert in the PlanetPress Talk expression. The string you retrieve is static.
Color
Style
Global
Condition
Global
Variable
System
Variable
Local
Variable
Global
Function
Integer
Measure
String
Launch the Color Picker and select a color to include in the expression. When you exit the
Color Picker, the CMYK values for the color appear in the expression.
Display a menu of the styles defined in the document and choose the name of a style to add to the expression. PlanetPress Design adds the style as a variable of type string.
Display a menu of the global conditions available in this document, and choose one of those functions to include in the expression.
Display a menu of the different types of global variables defined in the document (integer,
Boolean, string,...), and choose a global variable to add to the expression.
Display a menu of the different types of system variables (integer, Boolean, string,...), and choose a system variable to add to the expression.
Display a menu of the different types of local variables defined in the object (integer,
Boolean, string,...), and choose a local variable to add to the expression. This menu item is available only when the object contains local variables.
Display a menu of the global functions available in this document, and choose one of those functions to include in the expression.
Display a menu of the integer functions available in PlanetPress Talk, and choose one of those functions to include in the expression.
Display a menu of the measure functions available in PlanetPress Talk, and choose one of those functions to include in the expression.
Display a menu of the string functions available in PlanetPress Talk, and choose one of those functions to include in the expression.
Boolean
Custom
Data
Selection
CRLF
Display a menu of the Boolean functions available in PlanetPress Talk, and choose one of those functions to include in the expression.
Add a new line to the Custom data selection. This menu item is available only when you are defining a Custom data selection.
To enter a PlanetPress Talk expression in a text box:
1. Enter the equals sign (=) in the text box.
Objectif Lune Inc. © 2009 281
Conditions - Detailed Directions
2. Construct the PlanetPress Talk expression using one or more of the following methods.
▪ Type directly in the text box. Note that if you want to use an apostrophe (‘) or a backslash (\) in a string, you must precede it by a backslash. For example: show( 'Don\'t miss this offer!' )
▪ Click in the text box at the position at which you want to insert a variable, function, or data selection, then right-click and use the menu to choose the item you want to insert. PlanetPress
Design inserts the chosen item in the text box. Note that if you did not enter an equals sign (=) as the first character of the text box, and this is the first item you are adding from the right-click menu, PlanetPress Design automatically inserts an equals sign in front of the item.
▪ Highlight a section of the expression entered to date, and then right-click and choose a function from the menu. The function appears in the text box, with the highlighted section of the expression as its argument. In this case, you must be careful that the content of the highlighted section is in fact a valid argument for that function. If necessary, consult the PlanetPress Talk
Language Reference for the function in question. Note that if you use a data selection to retrieve Arabic text, you must nest your data selection in a maputf8 () command. For example: maputf8( @(21,10,28) )
▪ PlanetPress Design reports any errors in the expression in the Status area of the dialog box that contains it. If you attempt to close the dialog box that contains it, PlanetPress Design returns the focus to the text box. You must correct the error before you can close the dialog box.
Related topics:
•
•
Use the PlanetPress Talk Properties (Page 282)
•
Add a PlanetPress Talk Object (Page 280)
•
Insert PlanetPress Talk Code Before or After Individual Paragraphs (Page 131)
18.2.3 PlanetPress Supports Global Variables in the Global Function Library Manager
To view global variables in the Global Function Library Manager:
• In the PlanetPress main menu, choose Tools | Application | Global Function Library Manager.
In the Global functions in the current document column, global variables are sorted first followed by global functions in alphabetical order. For each global variable, the Global Function Library Manager contains variable names, data types, and default values. In the Libraries column, libraries are listed in alphabetical order.
18.2.4 Use the PlanetPress Talk Properties
To enter code directly:
• Type the code in the Code area.
Objectif Lune Inc. © 2009 282
A. Code area
Objectif Lune Inc. © 2009 283
Conditions - Detailed Directions
Conditions - Detailed Directions
The Code area of the PlanetPress Talk properties provides the following subset of the functionality offered in the Code area of the PlanetPress Talk Editor. For help with these features, consult the PlanetPress Talk
Language Reference. Features marked with an asterisk work using keyboard shortcuts only.
Feature:
Command entry
Command and variable name completion
Argument entry
Notes on Usage:
You can enter commands by right-clicking in the Code area of the PlanetPress Talk properties, and choosing commands from the menu that appears
Both manual argument entry and alternate techniques for argument entry work, except those involving the Commands area of the Editor. In addition to these techniques, you can also enter arguments by right-clicking in the Code area of the PlanetPress Talk properties, and choosing arguments from the menu that appears.
Argument list display
Code selection*
Cut, copy, paste, delete selected or a region code* of
Comment or remove comments on code*
Indent or remove an indent*
Bookmarks*
Search, search and replace*
Undo*
PlanetPress
Talk online help*
You cannot import or export code, or use the execution or debugging features of the Editor in the PlanetPress
Talk properties Code area.
Except for Gutter and Line number options, any options set in the User Options dialog box that affect the Code area of the Editor also affect the Code area of the PlanetPress Talk properties.
Objectif Lune Inc. © 2009 284
Conditions - Detailed Directions
To enter code using the PlanetPress Talk Editor:
1. Click Use PlanetPress Talk Editor.
2. Enter the code in the PlanetPress Talk Editor.
Note that if you want to use an apostrophe (‘) or a backslash (\) in a string, you must precede it by a backslash. For example: show( 'Don\'t miss this offer!' )
3. Exit the PlanetPress Talk Editor.
To preview the result of executing the object or page:
1. If necessary, make the Object Preview visible.
2. If necessary, use the Data page box at the lower left of the dialog box to navigate to the data page with which you want the object or page to execute.
3. In the PlanetPress Talk property, click Refresh Preview.
18.2.5 Create a Global Condition
To add a global condition:
1. Choose Home | Document | Condition.
2. In the Condition properties dialog box, click Identification and enter a name for the global condition.
3. In the Condition properties dialog box, click Condition and select the type of condition from the
Condition type box.
Options specific to that type of condition appear below the box. Adjust these options as necessary to define the condition.
Invert the condition: Invert the value of the condition. If the condition evaluates to True, its final value is False. If the condition evaluates to False, its final value is True.
Text-Based
A text-based condition tests whether a string exists in a defined region of the data page, or compares a string with one found at a specific location in the data page.
String to find: Enter the text string you want to test for on the data page. Note that if you leave this box empty, select an operator that requires a data selection, and use the Data Selector to create the data selection for that operator, PlanetPress Design enters the first line of the data selection you create in this box.
Operator: Select a location or comparison operator. Location operators look for the specified string in a specific area of the data page. Comparison operators compare the specified string with the one that starts at a specific line and column in the data page, and are intended for comparing one number to another. Comparison operators work by comparing the ASCII values of the two strings, proceeding character by character until a comparison yields an answer for the selected operator. For example, consider the case where the operator is Greater than, the string to find is 1348 and the string on the
Objectif Lune Inc. © 2009 285
Conditions - Detailed Directions data page is 1506. The comparison operator first compares “1” to “1”; since it cannot determine from this comparison which is greater, it must proceed to a comparison of the next two characters, “3” and
“5”. This comparison permits it to determine which is greater thus it does not proceed with further comparisons of the string. If you select a location operator, for all except On page, you must specify the appropriate data page coordinates in the boxes that appear. If you select a comparison operator, you must specify the line and column numbers that start the string you want to compare with the specified string.
Page based
A page-based global condition compares the page number of the current data page with a page number you define, or compares the position of the data page in a set sequence of data pages with a page position you define.
Type of test: Select the type of test you want the condition to perform. There are five types of tests:
On page, Less than, Greater than, Less than or equal to, Greater than or equal to. For example, if you know the first data page is always a banner page, you might want to suppress printing it by creating a condition to test for a page number equal to 1 (an On page test) and associating that condition with the first page of the document. Or, you might want to insert a separator page before the first page of every sequence of 9 data pages. In this case, you create a condition to test for the data page being the first in a sequence of 9, and then create a separator page that prints only if the condition is True.
Page number: Enter the page number or use the spin buttons to adjust the value. This is either the page number of the data page, or the position of the data page within a set sequence of data pages. In the latter case, you select Of, and use Sequence to define the number of pages in the sequence.
Of: Select to indicate the test is on a sequence of data pages.
Sequence: Enter the number of data pages in the sequence, or use the spin buttons to adjust the value.
Advanced
An advanced global condition is a condition that you define using PlanetPress Talk expressions. You can include existing global conditions in an advanced condition.
Advanced condition: Enter the PlanetPress Talk expression that defines the test you want the condition to perform.
4. In the Override mode box, select how you want PlanetPress Design to evaluate the condition during the design phase.
Data: Select to have the value of the condition depend on the contents of the sample data file. This in effect removes any override, and results in the condition behaving as it will at runtime.
True: Select to have the value of the condition always equal to True.
False: Select to have the value of the condition always equal to False.
5. If necessary, add PlanetPress Talk code to the object.
▪ In the Condition properties dialog box, click PlanetPress Talk before to enter PlanetPress Talk code that you want the document to execute just before it evaluates the condition, or click
PlanetPress Talk after to enter PlanetPress Talk code that you want the document to execute just after it evaluates the condition.
6. Click OK.
Objectif Lune Inc. © 2009 286
Conditions - Detailed Directions
Related topics:
•
•
•
•
•
View or Edit the Properties of a Global Condition (Page 287)
•
Apply or Remove a Global Condition (Page 287)
•
Use a Global Condition as a Variable (Page 288)
•
Delete a Global Condition (Page 294)
•
Combine Global Conditions (Page 291)
•
Override a Global Condition (Page 293)
•
Create, Edit, or Delete Local Conditions (Page 295)
•
Create or Remove a Line Condition (Page 296)
•
•
Enter a PlanetPress Talk Expression in a Text Box (Page 280)
18.2.6 View or Edit the Properties of a Global Condition
To view or edit properties using the Object Inspector:
• Select the global condition in the Structure area.
To view or edit properties using the Condition properties dialog box:
1. Double-click the global condition in the Structure area.
2. Enter any edits you want to make to the global condition.
3. Click OK.
Related topics:
•
•
•
•
•
•
Create a Global Condition (Page 285)
•
Apply or Remove a Global Condition (Page 287)
•
Use a Global Condition as a Variable (Page 288)
•
Delete a Global Condition (Page 294)
•
Combine Global Conditions (Page 291)
•
Override a Global Condition (Page 293)
•
Create, Edit, or Delete Local Conditions (Page 295)
•
Create or Remove a Line Condition (Page 296)
18.2.7 Apply or Remove a Global Condition
To apply a global condition to a page, object or group:
• In the Structure area, drag the global condition to the page, object, or group in the Structure area to which you want to apply it, and release.
The condition indicator appears in the upper-left corner of the page, object, or group symbol in the
Structure area. The color of the indicator reflects the current value of the condition (green indicates
True; red indicates False).
Box object with a condition set on it
Objectif Lune Inc. © 2009 287
Conditions - Detailed Directions
To remove an applied global condition:
• Select the page, object, or group from which you want to remove the applied global condition, and then, in the Object Inspector, locate the Condition property. Highlight the contents of the Condition property and press BACKSPACE to clear the property.
Related topics:
•
•
•
•
•
Create a Global Condition (Page 285)
•
View or Edit the Properties of a Global Condition (Page 287)
•
Use a Global Condition as a Variable (Page 288)
•
Delete a Global Condition (Page 294)
•
Combine Global Conditions (Page 291)
•
Override a Global Condition (Page 293)
•
Create, Edit, or Delete Local Conditions (Page 295)
•
Create or Remove a Line Condition (Page 296)
•
Enter a PlanetPress Talk Expression in a Text Box (Page 280)
18.2.8 Use a Global Condition as a Variable
To use a global condition as a variable:
• Place an ampersand before the first character of the condition name. For example, the following line of
PlanetPress Talk code references the condition backordered as a global variable: show(if(&backordered,'Out of stock',''))
When the condition evaluates to True, the line “Out of stock” prints; when it evaluates to False, nothing prints.
Related topics:
•
•
•
•
•
Create a Global Condition (Page 285)
•
View or Edit the Properties of a Global Condition (Page 287)
•
Apply or Remove a Global Condition (Page 287)
•
Delete a Global Condition (Page 294)
•
Combine Global Conditions (Page 291)
•
Override a Global Condition (Page 293)
•
Create, Edit, or Delete Local Conditions (Page 295)
•
Create or Remove a Line Condition (Page 296)
•
•
Enter a PlanetPress Talk Expression in a Text Box (Page 280)
•
•
•
•
•
Create a Global Condition (Page 285)
•
Apply or Remove a Global Condition (Page 287)
• Use a Global Condition as a Variable
•
Delete a Global Condition (Page 294)
Objectif Lune Inc. © 2009 288
Conditions - Detailed Directions
•
Combine Global Conditions (Page 291)
•
Override a Global Condition (Page 293)
•
Create, Edit, or Delete Local Conditions (Page 295)
•
Create or Remove a Line Condition (Page 296)
•
Enter a PlanetPress Talk Expression in a Text Box (Page 280)
18.2.9 Create a Global Variable
To create a global variable:
1. Choose Home | Document | Global Variable.
2. Enter the name and type of the global variable you want to create.
Name: Enter a name for the global variable.
Variable type: Select the type of the global variable (string, integer, measure, currency, Boolean, integer array, measure array, string array, Boolean array, or directory array).
3. Define the properties specific to the type of variable you selected. Consult the PlanetPress Talk
Language Reference for help understanding the various types.
▪ If you selected a variable type of string, integer, measure, currency or Boolean, enter an initial value for the variable in the Default value box. Note that you cannot use PlanetPress Talk code to define an initial value.
▪ If you selected a variable type of color array, click the Color button to use the Color Picker to select an initial color for the color array. The Color box updates to reflect the selected color.
▪ If you selected a variable type of integer array, measure array, string array, or Boolean array, enter the number of elements you want the array to contain in the Array size box, or use the spin buttons to adjust the value.
▪ If you selected a variable type of directory array, enter the path to the folder containing the files you want to reference, and any filter you want to apply to names of the files in that folder, in the
Path and filter box.
4. Click OK.
The new global variable appears in the Global variables folder in the Structure area.
It also appears on the Global variables submenu available from the Code area of the PlanetPress Talk
Editor, from the PlanetPress Talk properties of an object, and from any text box that accepts PlanetPress
Talk expressions
To reference a global variable:
• Enter the name of the global variable by hand, preceding it by an ampersand. For example, to reference the global variable subtotal, enter &subtotal. In the case of an array element, you must include the position of the element in the array.
To set a global variable:
• Use either the PlanetPress Talk assignment operator (:=) or set() command. For example:
&code := &code + 1 set( &code, (&code + 1) ) set( &imagefiles[0], 'c\\images\\sushi.png' )
See the PlanetPress Talk Language Reference for complete information on the assignment operator and the set() command.
18.2.10 View or Edit a Global Variable
To view or edit the properties of a global variable using the Object Inspector:
1. In the Structure area, select the global variable.
2. In the Object Inspector, make any necessary modifications to the properties.
Objectif Lune Inc. © 2009 289
Conditions - Detailed Directions
If you made a modification that may cause execution problems in the document, PlanetPress Design reports an error in the Messages area.
If you make a modification that may cause execution problems in the document , PlanetPress Design requests confirmation before proceeding with the modification.
To view or edit the properties of a global variable using the Global Variable dialog box:
1. In the Structure area, double-click the global variable. Use the Global Variable dialog box to edit the properties of the global variable, if necessary.
2. Click OK.
If you edited the properties of the global variable and made a modification that may cause execution problems in the document, PlanetPress Design requests confirmation before proceeding with the modification.
18.2.11 Delete a Global Variable
To delete one or more global variables:
1. Select the global variables you want to delete.
2. Choose Home | Clipboard | Delete.
If no elements in the document reference any of the selected global variables, PlanetPress Design performs the deletion.
If any elements in the document reference any of the selected global variables, PlanetPress Design prompts you to define how you want to handle the deletion of each of the referenced global variables.
More precisely, for each referenced global variable, it displays the Global Variable Deletion dialog box.
To use the Global Variable Deletion dialog box:
1. Adjust the options to reflect how you want PlanetPress Design to handle the deletion request. The name of the global variable you selected for deletion appears in the title bar of the Global Variable Deletion dialog box, and the list of elements that reference it appear on the right of the dialog box.
A. Global Variables button
Replace all references with: Select to delete the global variable and to replace all references to it with a reference to another global variable in the document.
Objectif Lune Inc. © 2009 290
Conditions - Detailed Directions
Global variables available: Select the global variable you want to use as the replacement reference.
When you delete the global variable, PlanetPress Design replaces all references to the deleted global variable with a reference to the global variable you select here. You can use the Global Variables button to create a new global variable to add to this box.
Global Variables button: Click to create a new global variable. PlanetPress Design creates the new global variable, and selects it in the Global variables available box.
Delete all elements: Select to delete the global variable, and all document elements that reference it.
All document elements that reference this global variable appear in the list on the right of the Global
Variable Deletion dialog box.
2. Click OK.
18.2.12 Combine Global Conditions
You can use either the Condition properties dialog box or the Object Inspector to combine global conditions.
When you combine conditions, it is important to understand the significance of the position in which a condition appears in the Structure area. The position of a condition in the Structure area both determines the conditions with which you can combine it, and limits how you can move it in the Structure area. More precisely, you can combine a condition only with conditions that appear above it, and you cannot move a condition above any condition it references.
You combine conditions by creating a valid Boolean expression that references conditions as variables. You construct the expression using Boolean logic, and the four Boolean operators: AND, OR, NOT, ().
Operator Description
AND Operates on two conditions. The result is True only if BOTH conditions are
True.
OR
NOT
Operates on two conditions. The result is True if EITHER condition is True or
BOTH conditions are True.
Operates on a single condition. The result is the inverse of the condition.
Example
&red
&round
AND
&blue
&square
OR
NOT
(&over_50)
() Assigns the highest precedence to its contents. See below for an explanation of precedence rules.
The expressions you create using these operators can be either simple or complex. For example:
&red OR &blue
&over_50 AND &under_300 AND NOT (&red) AND &round
(NOT (&red OR &blue)) AND (&big OR (&round AND &tin))
Precedence rules determine the order in which PlanetPress Design evaluates the expression. The final result of an evaluation can depend on the precedence rules. For example, consider that you want a line item on an invoice to print only if the part number is greater than 50, and the part is either red or round. You write:
&over_50 AND &red OR &round
Depending on the precedence rules, this could also mean print the line item only if both the part number is greater than 50 AND the part is red, or the part is round. In the latter case, line items for parts that are round print, regardless of whether their part number is greater than 50.
Objectif Lune Inc. © 2009 291
Conditions - Detailed Directions
PlanetPress Design uses standard Boolean precedence rules:
Operator Precedence
() 1
AND
NOT
2
2
OR 3
Thus, the contents of parentheses are always evaluated first. If two operators in an expression have the same precedence, they are evaluated left to right. Since parentheses have the highest precedence, you can override the precedence of a lower-precedence operator by enclosing it in parentheses. In the following example, although the OR operator has a lower precedence than the AND operator, the OR expression evaluates before the AND expression because parentheses enclose the OR expression.
(&before_2002 OR &under_50) AND &over_300
Thus, to return to the earlier example, to print the line item only if the part number is greater than 50, and the part is either red or round, you would rewrite the expression as:
&over_50 AND (&red OR &round)
To combine global conditions using the Condition properties dialog box:
1. In the Structure area, double-click the condition to open the Condition properties dialog box for the condition with which you want to combine one or more existing conditions:
2. In the Condition properties dialog box, click Concatenation.
The name of the condition you are defining appears in the Completed condition box, and the names of the conditions you can combine with it appear in the Conditions available for concatenation box.
3. Do one or more of the following to combine conditions into a valid Boolean expression. As you work,
PlanetPress Design reports any syntax errors in the Status area.
Objectif Lune Inc. © 2009 292
Conditions - Detailed Directions
A. Status area
▪ Type directly in the Completed condition box. Names of conditions and Boolean operators are both case-insensitive. Note that if you want to use a NOT operator, you must enclose the condition on which you want it to operate in parenthesis. Thus you enter NOT (&black) rather than NOT
&black.
▪ Drag and drop conditions from the Conditions available for concatenation box. Click on the name of the condition you want to add, drag it to the Completed condition box, release it at the position at which you want to insert it in the expression, and choose either And or Or from the menu
PlanetPress Design displays. Legal positions for insertions are displayed in blue as you drag.
Releasing over a condition name inserts the condition after that condition. Releasing over an opening parenthesis inserts the condition before that opening parenthesis. Releasing over a closing parenthesis inserts the condition after that closing parenthesis.
▪ Apply the NOT operator to a condition by right-clicking the condition and choosing Insert “Not”
Operator. PlanetPress Design encloses the expression on which you clicked in parentheses, and precedes it by the NOT operator.
▪ Remove the NOT operator from a condition by right-clicking the condition and choosing Remove
“Not” Operator.
▪ Delete a condition by right-clicking the condition and choosing Delete Item from Condition.
Note that you cannot delete the condition you are currently defining.
▪ Delete any or all conditions by highlighting the section you want to delete and pressing
BACKSPACE, or by backspacing through the section.
4. Click OK.
If the Boolean expression contains a syntax error and you attempt to close the Condition properties dialog box, PlanetPress Design returns the focus to the Concatenation area of the Condition properties dialog box. You must fix the error to close the dialog box.
To combine global conditions using the Object Inspector:
1. In the Structure area, select the condition to which you want to add one or more existing conditions.
2. In the Object Inspector, locate the Combined condition property.
3. In the Combined condition property, enter a valid Boolean expression that references one or more of the conditions that appear above the currently selected condition in the Structure area, and describes how you want to combine those conditions. This expression must reference the condition whose Combined condition property you are editing.
18.2.13 Override a Global Condition
To override a global condition:
1. In the Structure area, double-click the global condition to display the Condition properties dialog box for the condition whose value you want to override.
2. In the Condition properties dialog box, click Condition and select the override for the condition in the
Override mode box.
Data: Select to have the value of the condition depend on the contents of the sample data file. This in effect removes any override, and results in the condition behaving as it will at runtime.
True: Select to have the value of the condition always equal to True. Note that this override is valid only during document design and has no effect at runtime.
False: Select to have the value of the condition always equal to False.
3. Click OK.
Related topics:
•
•
•
•
•
Create a Global Condition (Page 285)
•
View or Edit the Properties of a Global Condition (Page 287)
•
Apply or Remove a Global Condition (Page 287)
Objectif Lune Inc. © 2009 293
Conditions - Detailed Directions
•
Use a Global Condition as a Variable (Page 288)
•
Delete a Global Condition (Page 294)
•
Combine Global Conditions (Page 291)
•
Create, Edit, or Delete Local Conditions (Page 295)
•
Create or Remove a Line Condition (Page 296)
•
•
Enter a PlanetPress Talk Expression in a Text Box (Page 280)
18.2.14 Delete a Global Condition
To delete one or more global conditions:
1. Select the global conditions you want to delete.
2. Choose Home | Clipboard | Delete.
If no elements in the document reference any of the selected global conditions, PlanetPress Design performs the deletion.
If any elements in the document reference any of the selected global conditions, PlanetPress Design prompts you to define how you want to handle the deletion of each referenced global condition.
To use the Condition Deletion dialog box:
1. Adjust the options to reflect how you want PlanetPress Design to handle the deletion request. The name of the global condition you selected for deletion appears in the title bar of the Condition Deletion dialog box, and the list of elements that reference it appear on the right of the dialog box.
Replace all references with: Select to delete the global condition and to replace all references to it with a reference to another of the global conditions in the document.
Conditions available: Select the global condition you want to use as the replacement reference. When you delete the global condition, PlanetPress Design replaces all references to the deleted global condition with a reference to the global condition you select here. You can use the Conditions button to create a new global condition to add to this box.
Conditions button: Click to create a new global condition. PlanetPress Design creates the new global condition and selects it in the Conditions available box.
Delete all elements: Select to delete the global condition and all document elements that reference it.
All document elements that reference this global condition appear in the list on the right of the Condition
Deletion dialog box.
2. Click OK.
Objectif Lune Inc. © 2009 294
Conditions - Detailed Directions
Related topics:
•
•
•
•
•
Create a Global Condition (Page 285)
•
View or Edit the Properties of a Global Condition (Page 287)
•
Apply or Remove a Global Condition (Page 287)
•
Use a Global Condition as a Variable (Page 288)
•
Combine Global Conditions (Page 291)
•
Override a Global Condition (Page 293)
•
Create, Edit, or Delete Local Conditions (Page 295)
•
Create or Remove a Line Condition (Page 296)
•
•
Enter a PlanetPress Talk Expression in a Text Box (Page 280)
18.2.15 Create, Edit, or Delete Local Conditions
To create a local condition:
• Select the page, object, or group for which you want to create the condition. In the Object Inspector, locate the Condition property and enter the PlanetPress Talk expression that defines the local condition.
The condition indicator appears on the upper-left corner of the page, object, or group symbol in the
Structure area. The color of the indicator reflects the current value of the condition (green indicates
True; red indicates False).
To edit a local condition:
• Select the page, object, or group whose local condition you want to edit. In the Object Inspector, locate the Condition property and edit the PlanetPress Talk expression that defines the local condition.
To delete a local condition:
• Select the page, object, or group whose local condition you want to delete. In the Object Inspector, locate the Condition property and either highlight its contents and press BACKSPACE, or select an existing global condition with which you want to replace the local condition.
If the element no longer has a condition associated with it, PlanetPress Design removes the condition indicator from its symbol in the Structure area.
Objectif Lune Inc. © 2009 295
Conditions - Detailed Directions
Related topics:
•
•
•
•
•
Create a Global Condition (Page 285)
•
Apply or Remove a Global Condition (Page 287)
•
Use a Global Condition as a Variable (Page 288)
•
Delete a Global Condition (Page 294)
•
Combine Global Conditions (Page 291)
•
Override a Global Condition (Page 293)
•
Create or Remove a Line Condition (Page 296)
•
•
Enter a PlanetPress Talk Expression in a Text Box (Page 280)
18.2.16 Create or Remove a Line Condition
To create a line condition using the Data Selection properties dialog box:
1. If the properties dialog box for the data selection object for which you want to create a line condition is not already open, open it doing the following: In the Structure area or in the Page area, double-click the data selection object.
2. In the Data Selection properties dialog box, click Lines, and locate the Line Condition Properties area.
3. Select the type of line condition you want to create, and set the options associated with that type. If you select When advanced condition is true, and need help understanding how to enter the PlanetPress Talk expression, see
Enter a PlanetPress Talk Expression in a Text Box (Page 280) .
Line condition: Select the type of line condition you want to create. Select When text is present to create a line condition that tests for the presence of a text string. Select When text is absent to create a line condition that tests for the absence of a text string. When you select either of these, a Text to search for box and a Location box appear. Use the Text to search for box to enter the text string you want the condition to look for, and the Location box to define the line, or the line and column number,
(or in the case of a database emulation, the record, or the record and field name) on which you want to perform the test Select When advanced condition is true to define your own line condition using a
PlanetPress Talk expression. Use the Line displays if box that appears to enter the PlanetPress Talk expression.
When text is present / When text is absent
These boxes appear when you select either When text is present or When text is absent in the Line condition box.
Text to search for: Enter the string whose presence/absence on the line you want the condition to test.
Location: Select the line, or the line and column number, that you want to test for the presence/ absence of the string you specified in the Text to search for box. In database emulation line refers to a record. The selections available are relative to the current line. Select On line, On previous line, or On next line to test for the presence/absence of the string on the current line, the preceding line, or the succeeding line respectively. In all emulations except database, select On line at column, On previous line at column, or On next line at column to test for the presence/absence of the string at a specific column on the current line, the preceding line, or the succeeding line respectively. In this case you use the From column spin box that appears to enter the column number. You cannot specify both a record
(line) and a field (column) in database emulation.
From column: Enter the column number at which to test for the string. This box appears when you select On line at column, On previous line at column, or On next line at column in the Location box.
Recall that these options are not available in database emulation.
Objectif Lune Inc. © 2009 296
Conditions - Detailed Directions
When advanced condition is true
This box appears when you select When advanced condition is true in the Line condition box.
Line displays if: Enter the PlanetPress Talk expression that defines the line condition. Remember that a condition, and thus this expression, must always resolve to either True or False.
4. Define whether or not you want the document to display a blank line when the line condition resolves to
False for a given line (or record).
Do not display a blank line when condition is false: Select to prevent a blank line from appearing when the line condition resolves to False. Clear to display a blank line when the line condition resolves to False.
5. This completes the line condition definition. If you have no other adjustments to make in the Data
Selection properties dialog box, click OK to exit the dialog box.
To create a line condition using the Object Inspector:
1. Select the data selection object on which you want to set a line condition.
2. In the Object Inspector, locate the Line condition properties and adjust them to create the line condition you want to set on the object.
To remove a line condition using the Data Selection properties dialog box:
1. In the Structure area or in the Page area, double-click the data selection object.
2. In the Data Selection properties dialog box, click Lines.
3. In the Line condition box, select No line condition.
4. If you have no other adjustments to make in the Data Selection properties dialog box, click OK to exit the dialog box.
To remove a line condition using the Object Inspector:
1. Select the data selection object from which you want to remove a line condition.
2. In the Object Inspector, locate the Line condition property and select No line condition.
Related topics:
•
•
•
•
•
Create a Global Condition (Page 285)
•
Apply or Remove a Global Condition (Page 287)
•
Use a Global Condition as a Variable (Page 288)
•
Delete a Global Condition (Page 294)
•
Combine Global Conditions (Page 291)
•
Override a Global Condition (Page 293)
•
Create, Edit, or Delete Local Conditions (Page 295)
•
•
Enter a PlanetPress Talk Expression in a Text Box (Page 280)
18.2.17 Verify a Condition
To verify a global condition:
1. In the Conditions area of the Structure area, locate the global condition you want to verify.
2. Navigate through the sample data file.
Objectif Lune Inc. © 2009 297
Conditions - Detailed Directions
To verify a local condition:
1. In the Structure area, locate the page, object, or group whose local condition you want to verify.
The color of the condition indicator on the upper-left corner of the page, object, or group symbol in the
Structure area reflects the current value of the condition. The indicator appears in green when the condition is True and in red when the condition is False.
2. Navigate through the sample data file.
The color of the condition indicator updates to reflect the value of the local condition on the current data page.
Related topics:
•
•
•
•
•
Create a Global Condition (Page 285)
•
Apply or Remove a Global Condition (Page 287)
•
Use a Global Condition as a Variable (Page 288)
•
Delete a Global Condition (Page 294)
•
Combine Global Conditions (Page 291)
•
Override a Global Condition (Page 293)
•
Create, Edit, or Delete Local Conditions (Page 295)
•
Create or Remove a Line Condition (Page 296)
•
Enter a PlanetPress Talk Expression in a Text Box (Page 280)
18.2.18 Add a Global Function
To add a global function:
1. Choose Home | Document | Global Function.
2. In the Structure area, double-click the new global function, or select it and press ENTER.
3. Replace the default name, @GlobalFunction1, with a name that reflects the purpose of the global function. Note that the initial @ character is part of the name of the function. If you omit it when you call the function from a PlanetPress Talk script, the script produces a syntax error.
4. Enter the code for the new global function.
The function you define may or may not return a value. If it does return a value, you must assign the return value to the predefined variable &result on the last line of the function definition (the line that immediately precedes the endfunction() line).
You use the @name() command to subsequently call the function you define. Consult the PlanetPress
Talk Language Reference for further help with this and any other command you want to use within the global function.
5. Click OK.
18.2.19 View or Edit a Global Function
To view or edit a global function:
1. In the Structure area, double-click the global function.
2. Use the PlanetPress Talk Editor to edit the properties of the global function, if necessary.
3. Click OK.
If you made a modification that may cause execution problems in the document, PlanetPress Design reports an error in the Messages area.
If you made a modification that may cause execution problems in the document , PlanetPress Design requests confirmation before proceeding with the modification.
Objectif Lune Inc. © 2009 298
Conditions - Detailed Directions
To change the name of a global function:
• Do any of the following:
▪ Rename the function in the Structure area: In the Structure area, select the function, then press
F2 or click the name of the function a second time to select the name. Edit the name. You can press ESC at any point to abort the rename operation. When you have completed the modification, press ENTER or click outside the name.
▪ Rename the function in the Object Inspector: In the Structure area, select the global function. The
Object Inspector displays the properties of that function. In the Object Inspector, edit the Name property to reflect the new name, then press ENTER or click outside the name box.
▪ Rename the function in the PlanetPress Talk Editor: In the Structure area, double-click the global function, or select it and press ENTER. The PlanetPress Talk Editor appears. Change the name of the function in the Editor then click OK to exit the Editor.
18.2.20 Delete a Global Function
To delete one or more global functions:
1. Select the global functions you want to delete.
2. Choose Home | Clipboard | Delete.
If no elements in the document reference any of the selected global functions, PlanetPress Design performs the deletion.
If any elements in the document reference any of the selected global functions, PlanetPress Design prompts you to define how you want to handle the deletion of each of the referenced global functions.
To use the Global Function Deletion dialog box:
1. Adjust the options to reflect how you want PlanetPress Design to handle the deletion request. The name of the global function you selected for deletion appears in the title bar of the Global Function Deletion dialog box, and the list of elements that reference it appear on the right of the dialog box.
Replace all references with: Select to delete the global function and to replace all references to it with a reference to another global function in the document.
Global functions available: Select the global function you want to use as the replacement reference.
When you delete the global function, PlanetPress Design replaces all references to the deleted global function with a reference to the global function you select here. You can use the Global Functions button to create a new global function to add to this box.
Global Functions button: Click to create a new global function. PlanetPress Design creates the new global function, and selects it in the Global functions available box.
Delete all elements: Select to delete the global function and all document elements that reference it.
All document elements that reference this global function appear in the list on the right of the Global
Function Deletion dialog box.
2. Click OK.
Objectif Lune Inc. © 2009 299
18.3 Code Samples
This section presents short samples of PlanetPress Talk code that may be useful, and that may also stimulate your imagination for the ways in which you can use PlanetPress Talk in your documents. Consult the
PlanetPress Talk Language Reference for help understanding specific commands.
•
Print a variable number of copies of a page based on a value in the datastream (Page 300)
•
Store two lines of input data on one line of the data page (Page 300)
•
Print a line of text on odd-numbered pages (Page 301)
•
Determine the proper page to print based on the width of the data in the data page (Page 301)
18.3.1 Print a variable number of copies of a page based on a value in the datastream
This sample prints a variable number of copies of a page based on an integer value in the data stream. It uses a global integer variable &nbPage that is initialized to 0, and subsequently set to the value of the data that appears on line 1, columns 1 through 2 of the data page.
The document for which it was written uses two pages: DATA and RUNPAGE. DATA is an overlay page that contains all of the data selections for the document. RUNPAGE is a runpage and the code that appears here is in a PlanetPress Talk object on RUNPAGE.
18.3.2 Store two lines of input data on one line of the data page
This sample is a user-defined emulation that reads two lines of input data, concatenates them, and stores them as a single line in the data page buffer. It terminates a data page when it encounters a form feed character. The emulation relies on two global variables:
Variable: Type: Initialized to:
&second Boolean False
Description:
&line string ““ empty string)
(the
The emulation uses this to determine when the current line is a second line of data. It is True when the current line is a second line of data.
Holds the contents of a first line of data.
18.3.3 Print a page n-up
This sample prints a page 12-up, in two columns of 6 each. It uses a runpage. The runpage calls an overlay page, DOCPAGE, that contains the page to print 12-up, and includes data selections defined in a PlanetPress
Talk object. The page to print 12-up does not require scaling; it is created at the size it prints.
The result is a single page with 12 copies of DOCPAGE. Each row contains 2 copies and each copy in a row displays the same data selection. Data selections change from row to row.
Objectif Lune Inc. © 2009 300
Conditions - Code Samples
The sample uses two global variables:
Variable: Type: Initialized to:
&six Integer 0
Description:
The code on the runpage uses this as a counter for the number of rows (6) on the printed page. The data selection on DOCPAGE also use this variable to set the line for the data selection.
&two Integer 0 The code on the runpage uses this as a counter for the number of columns (2) on the printed page.
18.3.4 Print a line of text on odd-numbered pages
This sample prints a line of text only on odd-numbered pages. It uses the system integer variable
¤t.printpage, and assumes you add a PlanetPress Talk object containing this code to every page in your document.
18.3.5 Determine the proper page to print based on the width of the data in the data page
In this sample, the document contains three different pages and a runpage that manages execution of the three pages.
Each document page has a different page width and accommodates data of a specific line length. The code determines which document page to use with a given data page based on the length of line 5 of the data page. The three page widths are 198 columns, 132 columns, and 80 columns.
Objectif Lune Inc. © 2009 301
19 Printing a Document
How you print a document depends on where you installed it. If you installed the document on a printer, you use a trigger to print the document. If you installed the document into your PlanetPress Suite Workflow Tool, you create a PlanetPress Suite process to print the document.
This chapter explains triggers, describes how a variable content document runs on a printer, and provides general procedures for printing a document. It does not describe platform-specific procedures for inserting triggers, or how to create or run a PlanetPress Suite process. Consult the Trigger and Data Capture Guide
(Page 0) and the PlanetPress Watch User Guide (Page 0) , respectively, for information on these topics.
In this section, you learn to:
•
Run a Document Installed on a Printer (Page 308)
•
Run a Document Installed in a PlanetPress Suite Workflow Tool
•
Run a Document that Uses a Database Emulation (Page 309)
•
Run Several Documents as a Single Job (Page 309)
•
Troubleshoot Execution Problems (Page 310)
This section also contains answers to the following questions:
•
•
What is the syntax of a trigger? (Page 303)
•
What are the common techniques for inserting a trigger? (Page 303)
•
How does a variable content document runs on a printer? (Page 303)
Objectif Lune Inc. © 2009 302
19.1 Key Concepts
To print a document, you should understand the following key concepts:
•
•
•
Techniques for Inserting Triggers (Page 306)
•
How a Variable Content Document Runs on a Printer (Page 307)
19.1.1 Trigger
What is a trigger?
A trigger is two lines of PostScript that immediately precede the input data, and “triggers” the execution of a document.The trigger puts the printer in PostScript mode, and tells the printer which document to launch.
You print a document installed on a printer by sending a trigger to the printer, followed by the input data. If you run your document into your PlanetPress Suite Workflow Tool, it takes care of inserting the trigger. If you run your document directly on a printer, you must manually insert the trigger at the head of the data stream.
Printer-Specific Control Characters
You can precede a trigger with printer-specific control characters. The most common reason to do so is to ensure the printer receives the job you send as a new job.
A printer expects each job that it handles to end with a special character that tells the printer it has reached the end of the input data. Until the printer receives this special character, it continues to process all input it receives as part of that job. If there is no input, the printer waits for a defined period of time, then times out and proceeds to the next job. If a new job arrives during the period of time the printer is waiting for input, the printer does not recognize it as a new job; rather it processes it as input for the current job.
It is thus common practice to include an end of job character at the beginning of the trigger to ensure that the printer recognizes your job as a new print job. For certain printers, <CTRL D> or ASCII 04 is a valid end of job character, while more recent printers require a Printer Job Language (PJL) sequence such as
<ESC>%-12345X<CR><LF>.
As an example, the following trigger includes <CTRL D> as an end of job character:
<CRTL-D>%!PS-Adobe <CR><LF> run INVOICE <CR><LF>
Related topics:
•
•
Techniques for Inserting Triggers (Page 306)
•
How a Variable Content Document Runs on a Printer (Page 307)
Objectif Lune Inc. © 2009 303
19.2 Trigger Syntax
What is the syntax of a trigger?
In all syntax descriptions in this section, italics denote a variable, square brackets indicate the element is optional, <CR> denotes a carriage return and <LF> denotes a line feed.
The general syntax for the first line of the trigger is the same for all triggers.
[ printer-specific_commands ] %!PS-Adobe <CR><LF>
The first line of the trigger uses the string “%!PS-Adobe” to put the printer in PostScript mode. It may also include printer-specific commands.
The syntax of the second line of the trigger depends on where the document is installed in the printer: on the hard drive, in RAM, or in Flash memory. The second line, written in PostScript, tells the printer the name and location of the document, and it launches the document. If you are using version numbers in your documents, this line also contains the version number.
19.2.1 Trigger Syntax for Documents Installed on a Hard Disk
The general syntax of a trigger for a document that resides on the printer’s hard drive is:
[ printer-specific_commands ] %!PS-Adobe <CR><LF>
[[ (location_of_document) ] run ] name_of_document <CR><LF>
In this example, a document named INVOICE resides on the printer’s hard only drive:
%!PS-Adobe <CR><LF>
(INVOICE) run INVOICE <CR><LF>
If the printer has more than one hard disk, you must include the name of the hard disk. In this example, the name of the hard disk is “presswork” and the name of the document is INVOICE.
%!PS-Adobe <CR><LF>
(%presswork%INVOICE) run INVOICE <CR><LF>
19.2.2 Trigger Syntax for Documents Installed in RAM
The general syntax of a trigger for a document that resides in the printer’s RAM is:
[ printer-specific_commands ] %!PS-Adobe <CR><LF> name_of_document <CR><LF>
An example of the trigger for a document named FORMLETTER that resides in the printer’s RAM:
%!PS-Adobe <CR><LF>
FORMLETTER <CR><LF>
19.2.3 Trigger Syntax for Documents Installed in Flash Memory
The general syntax of a trigger for a document that resides in the printer’s Flash memory is:
Objectif Lune Inc. © 2009 304
Printing a Document - Trigger Syntax
[ printer-specific_commands ] %!PS-Adobe <CR><LF>
(%flash%name_of_document) run name_of_document <CR><LF>
An example of the trigger for a document named PAYROLL that resides in the printer’s Flash memory:
%!PS-Adobe <CR><LF>
(%flash%PAYROLL) run PAYROLL <CR><LF>
Note that using this syntax on some printers that have only Flash memory (no hard disk) may return an error messages saying that the file or the Flash device cannot be found. This can usually be fixed by using the trigger syntax for documents installed on the printer’s hard disk (see above). With these types of printers, the syntax for documents that reside in the printer’s Flash memory must only be used if the printer has both a hard disk and Flash memory.
Related topics:
•
•
Techniques for Inserting Triggers (Page 306)
•
How a Variable Content Document Runs on a Printer (Page 307)
Objectif Lune Inc. © 2009 305
19.3 Techniques for Inserting Triggers
What are the common techniques for inserting a trigger?
How you create and insert a trigger is operating system dependent. There are four common techniques to insert a trigger manually:
1. Manually concatenating two files
With this technique, you add a trigger by concatenating two files where the first contains the trigger and the second contains the input data. You send the concatenated file to the printer using the DOS Copy command or the file transfer protocol (FTP).
2. Setting up the print server to automatically insert triggers
This technique works with a print server running either Novell or Windows NT. You create a print queue or print device for each document installed in the printer, and associate the appropriate trigger for the document with the queue you set up for it. All queues point to the same physical printer. When you send a job to that queue, the server automatically inserts the trigger associated with that queue before it forwards the printer job to the printer.
3. Setting up the host to automatically insert triggers
This is the same technique as setting up the print server to automatically insert triggers. The only difference here is that you set up the queues on the host on which the input data resides. The host inserts the trigger ahead of the spool file when it sends the print job to the printer. This technique does not work with all hosts.
4. Including the trigger in application output
With this technique, you modify the output of the application that generates the print file so that it adds a trigger for the appropriate document. It is important to understand that this hampers your ability to print these jobs using other printers since two additional lines are added to the print file.
Related topics:
•
•
•
How a Variable Content Document Runs on a Printer (Page 307)
Objectif Lune Inc. © 2009 306
19.4 How a Variable Content Document Runs on a Printer
How does a variable content document runs on a printer?
If you run a document installed on a printer directly, you send a trigger, followed by the input data, to the printer. If you run a document into your PlanetPress Suite Workflow Tool, the document may or may not be installed in the printer, depending on the PlanetPress Suite process you created for the document. If it is not installed in the printer, the PlanetPress Suite Workflow Tool sends the document, followed by the trigger, followed by the input data, to the printer. If it is already installed in the printer, the PlanetPress Suite
Workflow Tool sends the trigger, followed by the input data, to the printer.
When the trigger arrives at the printer, it puts the printer in PostScript mode, gives it the name and location of the document in the printer, and tells it to launch the document. The document launches, takes control of the printer, initializes all its global variables and starts processing its data stream. The document then cycles through three distinct processing phases for each data page in the data stream until it reaches the end of the data stream, at which point it relinquishes control of the printer.
The three phases are:
•
Phase 1: Data Reading (Page 307)
•
Phase 2: Global Condition Resolution (Page 307)
•
Phase 3: Document Page Printing (Page 307)
19.4.1 Phase 1: Data Reading
In phase 1, the document reads a complete data page and loads it in the data page buffer.
19.4.2 Phase 2: Global Condition Resolution
In phase 2, the document runs any attachments you selected to run before the document prints, and then resolves all global conditions for the current data page.
19.4.3 Phase 3: Document Page Printing
In phase 3, the document processes each page of the document. It uses the conditions it resolved in phase 2 to determine whether to run and print the page and, if it prints the page, which objects to include in the output. In this phase it also evaluates all local conditions as it encounters them. Thus the document evaluates conditions at two distinct points in time. It evaluates all global conditions immediately after it fills the data page buffer, and maintains the results in memory for reference as it merges the data page. It evaluates all other conditions as it prints each page of the document.
When it finishes processing all pages of the document, it re-initializes, empties the buffer and reads the next data page.
Related topics:
•
•
•
Techniques for Inserting Triggers (Page 306)
Objectif Lune Inc. © 2009 307
19.5 Detailed Directions
This section includes the following procedures:
•
Run a Document Installed on a Printer (Page 308)
•
Run a Document Installed in a PlanetPress Suite Workflow Tool
•
Run a Document that Uses a Database Emulation (Page 309)
•
Run Several Documents as a Single Job (Page 309)
•
Troubleshoot Execution Problems (Page 310)
19.5.1 Run a Document Installed on a Printer
If you installed your document directly on a printer, you print it by sending a trigger to the printer followed by the input data. The Trigger and Data Capture Guide provides platform-specific procedures for creating the appropriate trigger and inserting it at the head of the data stream you send to the printer.
Most PostScript printers also support Printer Control Language (PCL). For this reason, you should configure your printer to detect the language of the incoming job and automatically switch to the appropriate language.
This is particularly important in environments where people send both PCL and PS jobs to the printer. Consult your printer manual for help configuring the printer.
To run a document installed on a printer:
1. Create the trigger.
To create the trigger, you must know the operating system of the host on which the input data resides, and how that host is connected to the printer (direct connection, serial line, print server).
You also need to determine the technique you intend to use to create the trigger and insert it at the head of the data stream.
2. Send the trigger, followed by the input data, to the printer.
Related topics:
•
•
•
Techniques for Inserting Triggers (Page 306)
•
How a Variable Content Document Runs on a Printer (Page 307)
•
Run a Document Installed in a PlanetPress Suite Workflow Tool
•
Run a Document that Uses a Database Emulation (Page 309)
•
Run Several Documents as a Single Job (Page 309)
•
Troubleshoot Execution Problems (Page 310)
19.5.2 Run a Document Installed in a PlanetPress Suite Workflow Tool
Consult the PlanetPress Watch User Guide for complete information on creating and executing a PlanetPress
Suite process.
To run a document in a PlanetPress Suite Workflow Tool:
1. Install the document into the PlanetPress Suite Workflow Tool.
2. Create a PlanetPress Suite process to run your document.
3. Run the PlanetPress Suite process.
Objectif Lune Inc. © 2009 308
Printing a Document - Detailed Directions
When you install a document on a PlanetPress Suite Workflow Tool server, you should make sure the fonts included in the document are actually available on the PlanetPress Suite Workflow Tool server. To install
TrueType fonts, use the standard Windows procedure. To install PostScript fonts, use the Install PostScript
Font command in your PlanetPress Suite Workflow Tool.
Related topics:
•
•
How a Variable Content Document Runs on a Printer (Page 307)
•
Run a Document Installed on a Printer (Page 308)
•
Run a Document that Uses a Database Emulation (Page 309)
•
Run Several Documents as a Single Job (Page 309)
•
Troubleshoot Execution Problems (Page 310)
19.5.3 Run a Document that Uses a Database Emulation
You cannot install a document that uses database emulation on a printer and send a trigger along with the data to have the document print. Only PlanetPress Design and PlanetPress Suite Workflow Tools can perform the necessary conversion of the data before sending it to the document.
In most cases you run a document that uses database emulation in a PlanetPress Suite Workflow Tool. This makes it possible to automate the execution of the document, and ensures that the data sent to the document always reflects the contents of the database at the time the document prints. Consult the PlanetPress Watch
User Guide for help printing a document that uses a database emulation.
You can also use the hard copy preview capability in PlanetPress Design to print the document with all or some of the database. In this case, in the hard copy preview options, you should select Refresh data from database to update the contents of the sample data file before executing the preview. This ensures the preview reflects the latest changes to the database.
Related topics:
•
•
How a Variable Content Document Runs on a Printer (Page 307)
•
Run a Document Installed in a PlanetPress Suite Workflow Tool
•
Run a Document Installed on a Printer (Page 308)
•
Run Several Documents as a Single Job (Page 309)
•
Troubleshoot Execution Problems (Page 310)
19.5.4 Run Several Documents as a Single Job
If you have several documents to run on a printer, and you are not using the PlanetPress Suite Workflow Tools to print your documents, you may find it convenient to send a single job to the printer that contains the triggers and input data for all those documents. The single job has the format:
trigger1data1trigger2data2trigger3data3...
Embedded within this single job are End Of Job (EOJ) strings that permit each document to detect the end of its input data. These strings prevent each document in the job from treating everything that follows it as its own input data.
You define the EOJ string you want a given document to use. You may choose to define a different EOJ string for each document, or to use the same EOJ string for all documents or for all documents of a certain category.
The choice you make depends on your environment and preferred way of working. If you choose a different
EOJ string for each document or category of document, you must pay close attention to how you construct the single job to ensure you specify the proper EOJ string for a given document.
Objectif Lune Inc. © 2009 309
Printing a Document - Detailed Directions
You can embed the EOJ strings in the single job in one of two ways: either within the triggers or at the end of input data.
This section describes how to construct a job by embedding EOJ strings within a trigger and how to construct a job by appending EOJ strings to the end of input data. It also includes a procedure that explains how to define an EOJ string for a document.
19.5.5 Troubleshoot Execution Problems
You should also be aware that there are two printer settings that can help you troubleshoot a problematic document.
1. Print PostScript Error
If you enable this setting, the printer prints an error page if it encounters an error during document execution. The error page reports the offending PostScript command and the status of the print stack.
Although these errors are terse, they are sometimes all you need to pinpoint and resolve the problem.
You can set this printer setting from PlanetPress Design.
2. Print in Hexadecimal Mode
Most printers let you print the incoming data exactly as it arrives at the printer, as hexadecimal values.
This is useful for determining exactly what characters the printer receives and for spotting unexpected characters in the data stream, or characters that are not arriving in the proper order. The following table shows the hexadecimal codes the printer dumps for a carriage return followed by a line feed, and a line feed followed by a carriage return, respectively. The equivalent ASCII codes appear on the right.
Hexadecimal ASCII
0A 0D LF CR
0D 0A CR LF
Because a document page can generate hundreds of pages of hexadecimal code, if you print in hexadecimal mode, you should be prepared to cancel the print job once the first few pages have printed.
Objectif Lune Inc. © 2009 310
20 Managing Documents and Printers
This chapter presents the features of PlanetPress Design that you can use to manage document on a printer, and to adjust printer settings.
In this section, you learn to:
•
Obtain Information from a Printer (Page 314)
•
Delete Documents or Files on the Printer (Page 314)
•
Control Versions of a Document (Page 315)
•
Adjust Printer Settings (Page 317)
This section also contains answers to the following questions:
•
What document-related information can I request from a printer? (Page 312)
•
What can prevent my printer from printing PlanetPress Design documents? (Page 312)
•
What printer settings can I adjust in PlanetPress Design? (Page 312)
•
What is the form cache? What options can I adjust with respect to the form cache? (Page 312)
Objectif Lune Inc. © 2009 311
20.1 Key Concepts
To manage documents and printers, you should understand the following key concepts:
•
Information about Documents on a Printer (Page 312)
•
•
20.1.1 Information about Documents on a Printer
What document-related information can I request from a printer?
You can request a PlanetPress Design printer status page, a listing of all files on the printer, and a listing of all variable content documents on the printer.
PlanetPress Design Printer Status Page
The PlanetPress Design printer status page contains the following information about the printer.
• The serial number and the full version number of the copy of PlanetPress Design making the request
• Printer information
• Information on the current job
• Information on the installed devices
• Memory size information
• Input and output tray information
• Paper handling and finishing information
• System settings
File Listing
You can obtain a listing of all files on the hard disk and in the flash memory of the printer.
Variable Content Documents Listing
You can obtain a listing of all PlanetPress Design documents currently on the hard drive, in the RAM, or in the flash memory of the printer. The listing for each document includes the Notes you entered in the Basic attributes of the Document properties dialog box.
Related topics:
•
20.1.2 Printer Firmware Version
What can prevent my printer from printing PlanetPress Design documents?
Some older PostScript printers do not integrate the full PostScript Level 2 language. This may cause
PlanetPress Design print jobs to crash and the printer to display the following error message:
• Error: undefined; OffendingCommand: execform.
To fix this problem, you should upgrade your printer’s firmware. If this cannot be done, you will need to disable caching in the document options.
Objectif Lune Inc. © 2009 312
Managing Documents and Printers - Key Concepts
20.1.3 Printer Settings
What printer settings can I adjust in PlanetPress Design?
There are five printer settings you can set from PlanetPress Design: Form cache, Manual feed timeout, Wait timeout, Print PostScript error, and Do Sys/Start.
Related topics:
•
Information about Documents on a Printer (Page 312)
•
20.1.4 Form Cache
What is the form cache? What options can I adjust with respect to the form cache?
The form cache is an amount of RAM set aside to hold images that the document references during execution.
The cache improves performance by providing faster access to images that the document uses more than once.
The size of the cache and the order in which the document executes the images determine the contents of the cache at any given point in time. As the cache fills, the printer may have to remove images to make room for the most recent image. When it must remove an image, the printer removes the least recently referenced one.
In PlanetPress Design, you can set both the size of the printer form cache and the maximum size of an individual cache item. You can set these options for all documents that execute on the printer.
When you set the cache options, you should know that the images in the cache have already undergone part of the rasterization process and that this may have increased their size, sometimes quite substantially. Since this difference in size depends on the individual image the best approach for determining appropriate values for the cache options is empirical: if document execution is slow, adjust the value and see if performance improves.
Related topics:
•
Information about Documents on a Printer (Page 312)
•
Objectif Lune Inc. © 2009 313
20.2 Detailed Directions
This section includes the following procedures:
•
Obtain Information from a Printer (Page 314)
•
Delete Documents or Files on the Printer (Page 314)
•
Control Versions of a Document (Page 315)
•
Adjust Printer Settings (Page 317)
20.2.1 Obtain Information from a Printer
To obtain information from a printer:
1. Choose Tools | Managers | Printer Utilities.
2. In the Select information to request list, select the information you require.
PlanetPress Design printer status page: Select to request a PlanetPress Design printer status page.
Printer variable content document listing: Select to request a list of all variable content documents installed on the printer. The list includes all PlanetPress Design documents on the hard drive, in RAM, and in the flash memory of the printer. The information for each document includes the comments you defined in the Notes box of the Document properties dialog box.
Printer files listing: Select to request a list of all files on the printer.
3. In the Select printers list, select the printers for which you want to obtain the selected information.
4. Select Send to file if you want to save the information as a PostScript file rather than output it on the printer(s).
5. Click OK.
If you selected Send to file, for each of the selected information sheets you requested PlanetPress
Design prompts you to specify the name of the file to which you want to save the information. Thus if you selected all three information sheets, PlanetPress Design prompts you three times.
If you did not select Send to file, the information prints on each of the selected printers.
Related topics:
•
Information about Documents on a Printer (Page 312)
•
Delete Documents or Files on the Printer (Page 314)
•
Control Versions of a Document (Page 315)
•
Adjust Printer Settings (Page 317)
20.2.2 Delete Documents or Files on the Printer
To delete files on a printer:
1. Choose Tools | Managers | Printer Utilities to display the Printer Information dialog box.
2. In the Select information to request list, select Delete files from printer’s file system.
Objectif Lune Inc. © 2009 314
Managing Documents and Printers - Detailed Directions
3. In the Name of document to delete box, enter the path of the first document or file you want to delete. The path syntax depends on whether the file is located on the hard disk or in flash memory.
Path syntax: Deletes a file:
%<DISKNAME>%<DOC_OR_FILE_NAME>
On the hard disk. If the printer has more than one hard disk, you must specify the one on which the document or file you want to delete resides. For example:
%sales%sale_flyer deletes the document or file “sale_flyer” on the hard disk named “sales.”
%FLASH%<DOC_OR_FILE_NAME>
In flash memory. For example:
%flash%tax_bill deletes the document or file “tax_bill” from the flash memory of the printer.
<DOC_OR_FILE_NAME>
On a printer that has either only flash memory or only a single hard disk.
4. If you want to delete additional documents or files, at the end of the path, press ENTER and enter the path for the next document or file.
5. Repeat step 4 for each additional document or file you want to delete.
6. Select either Send to file or select one or more printers in the Select printers list:
▪ If you want to save the request to a file and perform the deletion at a later time, select Send to
file.
▪ If you want to perform the deletion at this time, in the Select printers list, select the printer(s) from which you want to delete the document or file.
7. Click OK.
If you selected Send to file, PlanetPress Design prompts you to specify the name of the file to which you want to save the deletion request. Once you enter the file name and click Save, PlanetPress Design saves the request as a PostScript file.
If you did not select Send to file, PlanetPress Design attempts to delete the specified files and/or documents from the selected printer(s) and prints a confirmation sheet. The confirmation sheet either confirms the printer deleted the files/documents or reports that it could not delete the file.
Related topics:
•
Information about Documents on a Printer (Page 312)
•
Obtain Information from a Printer (Page 314)
•
Control Versions of a Document (Page 315)
•
Adjust Printer Settings (Page 317)
20.2.3 Control Versions of a Document
You can assign a version number to a document and increment the number each time you update and reinstall the document. When you execute a document that uses a version number, the document verifies its version number against the one you specify in the trigger, and it proceeds with execution only if the two version numbers match.
You might use the version option in the following situations:
• You have a single document installed on several different printers, and you must update it on all printers. If you are unable to install the updated document on all the printers, different versions of the document exist. To ensure you don’t accidentally print a job with the wrong version of the document, you include a version number in the document. When you send a trigger to the printer, in the trigger you specify the version number of the document you want to use. The document checks its version number against the one in the trigger. If it determines it is not the latest version, it prints a page reporting it is not the latest version and does not execute.
• You want to install multiple versions of a document on a printer and have a means of controlling which one you execute at any given time.
Objectif Lune Inc. © 2009 315
Managing Documents and Printers - Detailed Directions
To set the version number of a document:
1. Double-click on the Document node in the Document Structure area.
2. Click Conversion options and locate the version options.
3. Adjust the version options.
Use document versioning at printer level: Select to use version numbers with the document. Use the Document version box to enter the version number for this document.
Document version: Enter the version number of the document, or use the spin buttons to adjust the value. In a document that uses version numbers, you normally increment the version number each time you update and reinstall the document.
4. Install the document. You must include the version number of the document in the trigger.
To execute a document that uses version numbers:
To execute a document that uses version numbers, insert the version number of the document in the trigger, just before the “run” command. The following trigger examples all execute version 3 of the document named
PAY.
Trigger: Document location:
Hard drive of a printer that has a single hard drive.
<CRTL-D>
%!PS-Adobe
<CR><LF>
(PAY) run 3 PAY
<CR><LF>
In this example, the document named PAY is loaded from the printer’s hard drive to
RAM. The trigger executes version 3 of the PAY document which is stored in RAM.
<CRTL-D>
%!PS-Adobe
<CR><LF>
(Accounting\PAY) run 3 PAY
<CR><LF>
Accounting folder of a printer with a single hard drive. This example uses a relative path (a back slash does not precede Accounting). Whether you use an absolute or relative path depends on your printer configuration. For example, a printer may not have access to the root folder of its disk when it is running in PostScript mode, and would thus require a relative path.
<CRTL-D>%!PS-
Adobe
<CR><LF>
(%admin%PAY) run 3 PAY
<CR><LF>
Hard drive named “admin” of a printer. Printer may or may not have more than one hard drive.
Random Access Memory (RAM) of a printer.
<CRTL-D>%!PS-
Adobe
<CR><LF>
3
<CR><LF>
PAY
Flash memory of a printer.
<CRTL-D>%!PS-
Adobe
<CR><LF>
(%flash%PAY) run 3 PAY
<CR><LF>
Related topics:
•
•
Run Several Documents as a Single Job (Page 309)
•
Information about Documents on a Printer (Page 312)
•
Obtain Information from a Printer (Page 314)
Objectif Lune Inc. © 2009 316
Managing Documents and Printers - Detailed Directions
•
Delete Documents or Files on the Printer (Page 314)
20.2.4 Adjust Printer Settings
There are five printer settings you can set from PlanetPress Design: Form cache, Manual feed timeout, Wait timeout, Print PostScript error, and Do Sys/Start.
To adjust printer settings:
1. Choose Tools | Managers | Printer Utilities.
2. In the Select information to request list, select Set printer’s advanced options.
3. In the Select printers list, select the printer(s) for which you want to adjust the options.
4. In the Advanced options area, adjust the options you want to set for the selected printer(s).
Max form items: Set the size, in bytes, of the largest single EPS, PDF, or bitmapped image that the form cache can contain. This option applies to all documents that execute on the printer. You use the size of the largest and most frequently used image in your document to determine an appropriate value for this option.
Max form cache: Set the size, in bytes, of the PostScript printer form cache. This sets the cache size for all documents that execute on the printer. You base the setting for this option on the number of images in your documents, their sizes, and how frequently each image repeats in a document.
Manual feed timeout: Enter the maximum amount of time, in seconds, you want the printer to wait for paper from a manual feed before terminating the current job.
Wait timeout: Enter the maximum amount of time, in seconds, you want the printer to wait for input before terminating the current job.
Do Sys/Start: Select to have the printer execute its Sys/Start file at boot time.
Print PostScript error: If the printer encounters a PostScript error during execution of a job, it terminates the job. Select this option to have the printer print an error page that reports the offending
PostScript command and the status of the print stack. This can be useful in debugging a document.
5. Click OK.
Related topics:
•
•
Obtain Information from a Printer (Page 314)
•
Delete Documents or Files on the Printer (Page 314)
•
Control Versions of a Document (Page 315)
Objectif Lune Inc. © 2009 317
21 Previewing and Installing Documents
You preview a document during the design phase to verify it produces the output you intend, and to catch any errors early on in the variable content document design workflow. Once you are confident that your document produces the results you want, you are ready to install it.
This chapter describes the procedures for previewing and installing documents. Understanding these procedures requires an understanding of both a converted document and the PP7 file of the document.
In this section, you learn to:
•
Preview a Document On Screen (Page 323)
•
Print a Document Preview (Page 326)
•
Print Using a Windows Driver (Page 327)
•
Generate a Soft Proof (Page 329)
•
Convert a Document and Save It to a File (Page 331)
•
Control Access to Your Locally Installed Services (Page 332)
•
•
Perform a Batch Conversion and/or Installation (Page 336)
•
Move a Document between PlanetPress Design Installations (Page 338)
This section also contains answers to the following questions:
•
What is a converted document? (Page 319)
•
What is a PP7 file? (Page 320)
•
What is a PTK file? (Page 319)
•
Can I print using a Windows driver and how does it differ from other printing methods? (Page 319)
•
Can I create a Preview of my document that shows no watermark? (Page 319)
•
What should I know about previews of documents that use ASCII emulation? (Page 319)
•
How can I see the images that were downloaded to a given computer? (Page 319)
Objectif Lune Inc. © 2009 318
21.1 Key Concepts
To preview and install documents, you should understand the following key concepts:
•
•
•
•
Printing Using a Windows Driver (Page 320)
•
•
Previews of Documents that Use ASCII Emulation (Page 321)
21.1.1 Converted Document
What is a converted document?
A converted document is the final format of a document in PlanetPress Design: a PostScript program. A single document can contain pages destined to execute on a printer, pages destined to execute in PlanetPress
Image, and pages destined to execute in PlanetPress Fax. For discussion purposes, we refer to each of these as an output type. When PlanetPress Design or a PlanetPress Suite Workflow Tool converts a document, it converts it for only one type of output at a time: printer, PlanetPress Image, or PlanetPress Fax.
PlanetPress Design converts a document automatically when you preview it on-screen, or install it on a printer or in PlanetPress Design iWatch. It uses the information in the document’s PP7 file to generate the PostScript code of the converted document.
If you install a document in a PlanetPress Suite Workflow Tool, PlanetPress Design uses the information in the document’s PP7 file to generate a PlanetPress Talk version of the document, a PTK file, that it then installs in a
PlanetPress Suite Workflow Tool. The PTK file contains all of the information PlanetPress Suite Workflow Tools require to generate the PostScript code for any output type. When you execute a PlanetPress Suite process that references the document PlanetPress Suite Workflow Tools use the PTK file to generate the PostScript code for the specific output type.
You can also manually convert a document that executes on a printer.
The file name extension on a converted document indicates the type of output it produces.
Extension: Indicates:
PS The converted document produces printer output.
PSI
PSF
The converted document produces PlanetPress Image output. The converted document in this case includes PostScript code to generate the PDI file PlanetPress Search uses to search archives created by PlanetPress Image.
The converted document produces PlanetPress Fax output.
The font information included in a converted document depends on the type of output the document produces.
If it produces PlanetPress Image or PlanetPress Fax output, the converted document contains font information for all fonts that the document uses. If it produces printer output, it consults the PPD you selected in the
Document properties dialog box, and includes font information only for fonts that the document uses that are not printer-resident.
Objectif Lune Inc. © 2009 319
Previewing and Installing Documents - Key Concepts
Related topics:
•
•
21.1.2 PP7 File
What is a PP7 file?
A PP7 file is a file that contains all the information PlanetPress Design requires to convert and execute the document. It includes a description of the visual layout of the document, the sample data file, the PPD for the document, all the static images for the document, and all page and document attachments.
By default it also includes the sample data file.
You create a PP7 file for a document the first time you save the document. You can also set a password on a
PP7 file.
Related topics:
•
•
21.1.3 PTK File
What is a PTK file?
A PTK file is a file that is destined to execute in PlanetPress Watch/Server. It is the file PlanetPress Design copies into the Documents folder of the PlanetPress Suite Workflow Tool installation when it installs a document into the PlanetPress Suite Workflow Tool.
The content of the PTK file is a PlanetPress Talk program that describes the document and contains all of the information PlanetPress Suite Workflow Tools require to convert the document for any output type. Thus it includes all of the information contained in the PP7 file for the document.
Related topics:
•
•
21.1.4 Printing Using a Windows Driver
Can I print using a Windows driver and how does it differ from other printing methods?
PlanetPress Design lets you print your document and data using any Windows printer driver. Note that this option generates large print files and that it therefore does not provide the same level of speed and performance as the Optimized PostScript Stream and Printer Centric methods (the latter being the fastest and most efficient). See
Print Using a Windows Driver (Page 327)
.
Related topics:
•
•
Previews of Documents that Use ASCII Emulation (Page 321)
21.1.5 Soft Proofs
Can I create a Preview of my document that shows no watermark?
Objectif Lune Inc. © 2009 320
Previewing and Installing Documents - Key Concepts
The Soft Proof command lets you generate limited previews of your documents that show no watermarks.
With this feature, you can create PDF files of up to 10 pages. This means that if you generate a 10 page soft proof of a 5 page document, your PDF will show a maximum of two data pages. The generated file can be displayed, saved to file or attached to an email message. See
Generate a Soft Proof (Page 329)
.
Related topics:
•
Printing Using a Windows Driver (Page 320)
•
Previews of Documents that Use ASCII Emulation (Page 321)
21.1.6 Previews of Documents that Use ASCII Emulation
What should I know about previews of documents that use ASCII emulation?
If your document uses the ASCII emulation, the appearance of any hard copy and on-screen previews you perform may differ from the appearance of the document in the Page area of the PlanetPress Design Program window. The following describes why and when this discrepancy can occur.
Discrepancies can occur when the PostScript interpreter that performs the preview and the internal code that displays the document in the Page area, do not have the same Read in binary mode setting. Thus discrepancies can occur in any of the following three cases.
If you perform a:
And you:
Hard copy preview on a printer running binary mode in
Clear
Optimized
PostScript
Stream in the Print dialog box.
Clear Read in binary mode.
A discrepancy occurs because:
PlanetPress Design displays the document in the Page area with data in which it has performed end of line character replacements, while the printer prints the document with data that has not had any end of line character replacements.
Hard copy preview on a printer that does not run in mode binary
Clear
Optimized
PostScript
Stream in the Print dialog box.
Select Read in binary mode.
On-screen preview
PlanetPress Design displays the document in the Page area with data that has not had any end of line character replacements, while the printer prints the document with data that has end of line character replacements.
Clear
Optimized
PostScript
Stream in the Print dialog box.
Clear Read in mode.
binary
PlanetPress Design displays the document in the Page area with data that has not had any end of line character replacements, while the
PostScript interpreter performs the preview with data that has end of line character replacements. These PostScript interpreters always run in binary mode.
The PlanetPress Suite Access Manager is available in both the PlanetPress and PlanetPress Watch/Server applications to facilitate the transfer of files among computer systems connected over a network. An exclusive service component called PlanetPress Suite Messenger allows PlanetPress Suite components to work together
Objectif Lune Inc. © 2009 321
Previewing and Installing Documents - Key Concepts across the network and identifies workstations on which PlanetPress Suite products are installed (note that
PlanetPress Suite Messenger 6 only works with version 6 components). In this way, users can share image files, documents, and jobs.
Use the Access Manager to assign permission for other computers to access your workstation.
Related topics:
•
•
Printing Using a Windows Driver (Page 320)
•
21.1.7 Virtual Drive Manager
How can I see the images that were downloaded to a given computer?
When you use the Send images to printer action in a given process, you have the option of, at the same time, sending the images to the virtual drive (a local storage folder used by PlanetPress Design Suite applications) of any computer included in your network. You need to do this, for instance, if you plan to run documents that contain dynamic images on those computers (using the Optimized PostScript Stream option). You can then use the Virtual Drive Manager to see the images that were downloaded to your computer as well as to delete them from your virtual drive.
Objectif Lune Inc. © 2009 322
21.2 Detailed Directions
This section includes the following procedures:
•
Preview a Document On Screen (Page 323)
•
Print a Document Preview (Page 326)
•
Print Using a Windows Driver (Page 327)
•
Generate a Soft Proof (Page 329)
•
Convert a Document and Save It to a File (Page 331)
•
•
Control Access to Your Locally Installed Services (Page 332)
•
Perform a Batch Conversion and/or Installation (Page 336)
•
Print a Document without Data (Page 337)
•
Exclude the Sample Data File from the PP7 File (Page 337)
•
Move a Document between PlanetPress Design Installations (Page 338)
21.2.1 Preview a Document On Screen
It is common to preview a document often during the creation process and it is strongly recommended you preview the final document before you install it.
When you preview a document, you preview one output type at a time. If your document contains more than one output type, you must preview each separately. You can preview the document with all data pages, or a range of the data pages in the sample data file for the document.
An on-screen preview displays the generated document as a PDF file on-screen. The Preview command gives you two options to generate PDFs: you can use the PlanetPress Design internal interpreter or you can use your system’s default PostScript interpreter. Note that if you choose the second option, you must make sure that the system’s default PostScript interpreter is correctly configured (if you are using Adobe Distiller, for example, the Output options, such as the Ask for PDF file destination, must not be selected).
If you are previewing a document that uses dynamic images that reference external images, remember that to see the referenced images in the preview, those images must be accessible from the environment in which the preview executes. Thus the PlanetPress Talk expression you entered in the Image box for each of the dynamic images that reference external images, must resolve to the correct pathnames for the external images in the preview environment.
The minimum time required to run a document for a preview is approximately 10 times longer on Windows
2000 than on Windows XP/2003.
Note that if you look at a document that uses one of the 35 standard PostScript fonts and that includes the
Euro glyph, you are likely to find out that although this glyph is displayed at design time it does not show up in previews. If this is the case, faxes and archives generated using PlanetPress Watch/Server will also lack this glyph. Try printing to see if the printer is able to recognize and print this glyph.
To perform an on-screen preview:
1. From the PlanetPress Design Button, choose Preview.
Objectif Lune Inc. © 2009 323
Previewing and Installing Documents - Detailed Directions
A. PlanetPress Image Options button
2. Select the data pages you want to use for the preview in the Data page range group.
All data pages: Select to use all data pages (or in the case of a database emulation, all record sets) in the sample data file. It is important to understand that this refers to data pages and not document pages. The presence or absence of an individual document page in the preview depends on the output type (printer, PlanetPress Image, PlanetPress Fax) and the condition, if any, set on the page.
Use data page range: Select to specify the range of data pages in the sample data file that you want to use for this preview. Use the From and To spin boxes to enter the range. It is important to understand that this refers to data pages and not document pages. The presence or absence of an individual document page in the preview depends on the output type and the condition, if any, set on the page.
From: Enter the page number of the first data page in the range of data pages you want to use for the preview. You can type the page number or use the spin buttons to adjust the value. Remember that if you start document execution at a given data page, any effects the preceding data pages may have had on execution up to that point, are not available. This option is available only when you select Use data page range.
To: Enter the page number of the last data page in the range of data pages you want to use for the preview. You can type the page number or use the spin buttons to adjust the value. This option is available only when you select Use data page range.
3. Select the type of output you want to preview in the Simulation group.
Printer Queue: Select to preview the result of executing the document on a printer.
PlanetPress Fax: Select to preview the result of executing the document in PlanetPress Fax.
PlanetPress Image: Select to preview the result of executing the document in PlanetPress Image.
4. If you selected PlanetPress Image, click the PDF Options button to display the PDF Options dialog and set the display options for the PDF files.
Objectif Lune Inc. © 2009 324
Previewing and Installing Documents - Detailed Directions
Zoom factor: Select the zoom factor at which you want Adobe Acrobat or Adobe Reader to open the
PDF file generated by the preview. Select Fit in window to adjust the zoom factor such that each page of the PDF occupies a full screen, or select a specific zoom factor. This is the same option available in the
PDF options for the PlanetPress Image output task in PlanetPress Watch/Server. Consult the PlanetPress
Watch/Server User Guide for more complete information.
View: Select the information you want Adobe Acrobat or Adobe Reader to display along with the pages of the PDF file generated by the preview. Select Page only to leave the tabs area to the left of the PDF pages empty. Select Bookmarks and page to display the contents of the Bookmarks tab alongside the
PDF pages. Select Pages tab and page to display the content of the Pages tab alongside the PDF pages.
Select Full screen to hide all screen contents except the PDF page, and expand the PDF page to the maximum size it can occupy on screen. You can press ESCAPE to restore the screen contents. Note that
Full screen overrides the setting in the Zoom factor box. This is the same option available in the PDF options for the PlanetPress Image output task in PlanetPress Watch/Server. Consult the PlanetPress
Watch/Server User Guide for more complete information.
5. Select your preferred run mode in the Run mode group. Note that this option is important if your document contains dynamic images that reference external images.
Printer centric: Select to have PlanetPress Design execute the preview as if the document were run on the printer itself. Note that for screen previews, documents are always physically run on the host on which you are running PlanetPress Design.
Optimized PostScript Stream: Select to have PlanetPress Design execute the preview using the
Optimized PostScript Stream option. Note that the external images included in the document must reside in a folder on the host on which PlanetPress Design is running. Obviously the PlanetPress Talk expression you entered in the Image box for each of the dynamic images that reference external images, must resolve to the correct pathnames for the external images in the preview environment.
6. Select the PostScript interpreter you want to use in the PostScript interpreter group.
Internal interpreter: Select to use the PostScript interpreter built in to PlanetPress Design.
System default: Select to use the PostScript interpreter your system uses as its default. Note that this option will use whatever application is associated with the .ps extension to create the preview file. If this application is not able to perform postscript conversions and to generate PDF files, the preview process will fail. Refer to your Windows documentation for information on how to associate filename extensions and applications.
To verify the program associated with a PS file:
▪ Open Windows Explorer.
▪ Choose Tools | Folder Options.
▪ Click theFile Types tab.
▪ Scroll to select the PS file type and the associated program. In this example, the associated program is Adobe® Distiller®. This program is appropriate for converting PS files to PDF files.
Programs such as Microsoft® Word and Notepad cannot convert PS files to PDF files.
7. If your document uses database emulation, set the refresh option.
Refresh data from database: Select to have PlanetPress Design refresh the sample data file by repeating the SQL query before creating the preview. Clear to have PlanetPress Design use the sample data file in its current state. This option is available only when your document uses database emulation.
Refresh Metadata: Select to have PlanetPress Design refresh the metadata file before creating the preview. Clear to have PlanetPress Design use the metadata file in the current state, without regenerating it.
8. Click OK.
PlanetPress Design closes the Preview dialog box, performs the preview, and displays the resulting PDF file. Note that the Objectif Lune watermark appears on all on-screen previews.
If you are using color management, recall that color in on-screen previews may not match color in printed output. The color settings of the PDF viewer you use for on-screen previews determine the color in an on-screen preview of a document, and thus whether that color matches that in the printed output.
Related topics:
•
•
Print a Document Preview (Page 326)
•
Print Using a Windows Driver (Page 327)
•
Generate a Soft Proof (Page 329)
•
•
Convert a Document and Save It to a File (Page 331)
Objectif Lune Inc. © 2009 325
Previewing and Installing Documents - Detailed Directions
•
•
Perform a Batch Conversion and/or Installation (Page 336)
•
Print a Document without Data (Page 337)
•
Move a Document between PlanetPress Design Installations (Page 338)
21.2.2 Print a Document Preview
It is common to preview a document often during the creation process and it is strongly recommended you preview the final document before you install it.
A hard copy preview prints the output the document yields when it executes on a printer. When you perform a hard copy preview, PlanetPress converts the document, adds a trigger to the PostScript code, and sends the document to the printer along with the contents of the sample data file. In a hard copy preview, you cannot preview PlanetPress Image or PlanetPress Fax output. You can preview the document on any printer available on your local system. The printer you use for the preview and the printer on which the document is destined to execute must both use the same, or a compatible, PPD file for the preview to be reliable. In a hard copy preview, you can also save the output destined for the printer to a file instead of sending it to the printer.
If you are previewing a document that uses dynamic images that reference external images, remember that to see the referenced images in the preview, those images must be accessible from the environment in which the preview executes. Thus the PlanetPress Talk expression you entered in the Image box for each of the dynamic images that reference external images, must resolve to the correct pathnames for the external images in the preview environment.
To print a document preview:
1. From the PlanetPress Design Button, choose Print.
2. In the Select printers list, select the printer or printers on which you want to perform the preview.
3. If you also want to save a copy of the converted document to a file, select Print to file.
4. Select the data pages you want to use for the preview.
All data pages: Select to use all data pages in the sample data file. It is important to understand that this refers to data pages and not document pages. The presence or absence of an individual document page in the preview depends on the output type of the page and the condition, if any, set on the page.
Use data page range: Select to perform the preview using a range of the data pages in the sample data file. Use the From and To spin boxes to enter the range. It is important to understand that this refers to data pages and not document pages.
From: Enter the page number of the first data page in the range of data pages you want to use for the preview. You can type the page number or use the spin buttons to adjust the value. This option is available only when you select Use data page range.
To: Enter the page number of the last data page in the range of data pages you want to use for the preview. You can type the page number or use the spin buttons to adjust the value. This option is available only when you select Use data page range.
5. Specify whether you want to execute the preview host-based or printer-based. This option is important if your document contains dynamic images that reference external images.
Optimized PostScript Stream: Select to have PlanetPress Design execute the preview host-based.
Clear to have PlanetPress Design execute the preview printer-based. If you clear Optimized PostScript
Stream, the external images must reside on the printer on which you are printing the preview. If you select Optimized PostScript Stream, the external images must reside either on the host on which
PlanetPress Design is running, or on the printer on which you are executing the preview. Obviously the
PlanetPress Talk expression you entered in the Image box for each of the dynamic images that reference external images, must resolve to the correct pathnames for the external images in the preview environment. Executing a document host-based decreases the time the printer spends executing the document and can be useful if your concern is minimizing the time the document requires to execute on the printer.
6. In the Number of copies box, enter the number of copies of the preview you want to print, or use the spin buttons to adjust the value. This box is available only if you have at least one printer selected in the Select printers list.
7. If your document uses database emulation, set the refresh option.
Objectif Lune Inc. © 2009 326
Previewing and Installing Documents - Detailed Directions
Refresh data from database: Select to have PlanetPress Design refresh the sample data file by repeating the SQL query before creating the soft proof preview. Clear to have PlanetPress Design use the sample data file in its current state. This option is available only when your document uses database emulation.
Refresh Metadata: Select to have PlanetPress Design refresh the metadata file before creating the soft proof preview. Clear to have PlanetPress Design use the metadata file in the current state, without regenerating it.
8. Click OK to exit the Print dialog box and execute the preview.
PlanetPress Design converts the document and adds a trigger to the PostScript code. It then sends the document to each printer you selected in the Select printers list, along with the pages (or record sets) of the sample data file you specified for the preview. The preview prints on each of those printers. If you selected a Host based execution, PlanetPress Design performs a partial execution of the document before sending it to each of the printers.
If you selected Print to File, PlanetPress Design prompts you to specify the name of the file to which you want to save the converted document. Once you enter a file name and click Save, PlanetPress
Design saves a copy of the converted document (a PostScript file).
Related topics:
•
•
Preview a Document On Screen (Page 323)
•
Print Using a Windows Driver (Page 327)
•
Generate a Soft Proof (Page 329)
•
•
Convert a Document and Save It to a File (Page 331)
•
•
Perform a Batch Conversion and/or Installation (Page 336)
•
Print a Document without Data (Page 337)
•
Move a Document between PlanetPress Design Installations (Page 338)
21.2.3 Print Using a Windows Driver
PlanetPress Design generates the job file and hands it over with the available print options to the Windows print driver, which takes the relay for the actual printing part.
To print using a Windows driver:
1. From the PlanetPress Design Button, choose Print Using a Windows Driver.
Objectif Lune Inc. © 2009 327
Previewing and Installing Documents - Detailed Directions
Windows displays the Print dialog box. Those options which are greyed out are not available when printing from PlanetPress Design. Any options, such as the paper size or media type, you may set by clicking the Preferences button are managed by the Windows print driver. Although PlanetPress Design provides available to the Windows print driver, it cannot ensure that these options will be correctly applied.
2. From the Select Printer box, select the printer to which you want to print.
3. To print to a file, select the Print to file option.
4. Select the data pages you want to use for the printout in the Page range group. Bear in mind that you are selecting data pages, so the number of actual pages being printed will vary based on such things as the number of data pages selected, the amount of data on each page, on the number of pages in the document, as well as page conditions.
All: Select to use all data pages (or in the case of a database emulation, all record sets) in the sample data file. It is important to understand that this refers to data pages and not document pages. The presence or absence of an individual document page in the printout depends on the condition, if any, set on the page.
Pages: Select to specify the range of data pages in the sample data file that you want to use for this printout. In the edit box to the right of the radio button, enter the number of the first data page followed by a hyphen and then by the number of the last data page in the range of data pages you want to use for the printout.
5. To print multiple copies, enter a value in the Number of copies edit box or use the spin buttons.
6. Click OK.
The dialog box is closed and the print job is sent to the selected printer
Related topics:
•
•
Preview a Document On Screen (Page 323)
•
Print a Document Preview (Page 326)
•
Generate a Soft Proof (Page 329)
•
Objectif Lune Inc. © 2009 328
Previewing and Installing Documents - Detailed Directions
•
Convert a Document and Save It to a File (Page 331)
•
•
Perform a Batch Conversion and/or Installation (Page 336)
•
Print a Document without Data (Page 337)
•
Move a Document between PlanetPress Design Installations (Page 338)
21.2.4 Generate a Soft Proof
Soft proofs are document previews that show no watermarks. Each soft proof has a maximum of 10 pages, so if your PlanetPress Design document has only 1 page, the soft proof can show as many as 10 records, but if your document has 10 pages, the soft proof can show only a single record.
As with document previews, soft proofs must be generated one output type at a time. If your document contains more than one output type, you must preview each separately.
Note that if you look at a document that uses one of the 35 standard PostScript fonts and that includes the
Euro glyph, you are likely to find out that although this glyph is displayed at design time it does not show up in previews. If this is the case, faxes and archives generated using PlanetPress Watch/Server will also lack this glyph. Try printing to see if the printer is able to recognize and print this glyph.
To generate a soft proof:
1. From the PlanetPress Design Button, choose Soft Proof.
2. Select the data pages you want to use for the preview in the Data page range group.
All data pages: Select to use all data pages (or in the case of a database emulation, all record sets) in the sample data file. It is important to understand that this refers to data pages and not document pages. The presence or absence of an individual document page in the preview depends on the output type (printer, PlanetPress Image, PlanetPress Fax) and the condition, if any, set on the page.
Use data page range: Select to specify the range of data pages in the sample data file that you want to use for this preview. Use the From and To spin boxes to enter the range. It is important to understand that this refers to data pages and not document pages. The presence or absence of an individual document page in the preview depends on the output type and the condition, if any, set on the page.
From: Enter the page number of the first data page in the range of data pages you want to use for the preview. You can type the page number or use the spin buttons to adjust the value. Remember that if you start document execution at a given data page, any effects the preceding data pages may have had on execution up to that point, are not available. This option is available only when you select Use data page range.
To: Enter the page number of the last data page in the range of data pages you want to use for the preview. You can type the page number or use the spin buttons to adjust the value. This option is available only when you select Use data page range.
3. Select the type of output you want to preview in the Simulation group.
Printer Queue: Select to preview the result of executing the document on a printer.
PlanetPress Fax: Select to preview the result of executing the document in PlanetPress Fax.
PlanetPress Image: Select to preview the result of executing the document in PlanetPress Image.
4. If you selected PlanetPress Image, click the PDF Options button to display the PDF Options dialog and set the display options for the PDF files.
Objectif Lune Inc. © 2009 329
Previewing and Installing Documents - Detailed Directions
Zoom factor: Select the zoom factor at which you want Adobe Acrobat or Adobe Reader to open the
PDF file generated by the preview. Select Fit in window to adjust the zoom factor such that each page of the PDF occupies a full screen, or select a specific zoom factor. This is the same option available in the
PDF options for the PlanetPress Image output task in PlanetPress Watch/Server. Consult the PlanetPress
Watch/Server User Guide for more complete information.
View: Select the information you want Adobe Acrobat or Adobe Reader to display along with the pages of the PDF file generated by the preview. Select Page only to leave the tabs area to the left of the PDF pages empty. Select Bookmarks and page to display the contents of the Bookmarks tab alongside the
PDF pages. Select Pages tab and page to display the content of the Pages tab alongside the PDF pages.
Select Full screen to hide all screen contents except the PDF page, and expand the PDF page to the maximum size it can occupy on screen. You can press ESCAPE to restore the screen contents. Note that
Full screen overrides the setting in the Zoom factor box. This is the same option available in the PDF options for the PlanetPress Image output task in PlanetPress Watch/Server. Consult the PlanetPress
Watch/Server User Guide for more complete information.
5. Select your output options in the Soft Proof Options group. Note that you may select all three available outputs for a single soft proof.
Open in PDF viewer: Select to have PlanetPress Design display the generated soft proof using your
PDF viewer.
Save to file: Select to have PlanetPress Design save the generated soft proof. You can use the box to the right to specify a name and location. If no name is provided, the document’s name is used. If no location is provided, a dialog box will be generated when the soft proof is actually generated.
Send to Email recipient: Select to have PlanetPress Design attach the generated soft proof to an
Email message created within your default Email program.
6. If your document uses database emulation, set the refresh option.
Refresh data from database: Select to have PlanetPress Design refresh the sample data file by repeating the SQL query before creating the preview. Clear to have PlanetPress Design use the sample data file in its current state. This option is available only when your document uses database emulation.
Refresh Metadata: Select to have PlanetPress Design refresh the metadata file before creating the preview. Clear to have PlanetPress Design use the metadata file in the current state, without regenerating it.
7. Click OK.
PlanetPress Design closes the Soft Proof dialog box and generates the soft proof. If you are using color management, recall that color in on-screen previews may not match color in printed output. The color settings of the PDF viewer you use for on-screen previews determine the color in an on-screen preview of a document, and thus whether that color matches that in the printed output.
Related topics:
•
•
Print a Document Preview (Page 326)
•
Print a Document Preview (Page 326)
•
Print Using a Windows Driver (Page 327)
•
•
Convert a Document and Save It to a File (Page 331)
•
•
Perform a Batch Conversion and/or Installation (Page 336)
Objectif Lune Inc. © 2009 330
Previewing and Installing Documents - Detailed Directions
•
Print a Document without Data (Page 337)
•
Move a Document between PlanetPress Design Installations (Page 338)
21.2.5 Convert a Document and Save It to a File
Compiling a document and saving it to a file can also be useful for debugging purposes or for acquainting yourself with the contents of a converted document. Before you convert a document, you may want to optimize it to create a smaller and more efficient converted document.
To convert a document with the PostScript code to install it on a printer:
1. Verify the Compilation options and Resource options settings in the Document properties dialog box are the ones you want for this document.
2. From the PlanetPress Design Button, choose Send to | Printer.
3. Select the printer location you want the converted document to reference.
Printer storage: Select the printer location. When PlanetPress Design converts the document, it includes the PostScript code to install the document in the selected location.
4. If you want to include the PostScript code for producing a confirmation page in the converted document, in the Confirmation page box, select Embedded confirmation page (less accurate). If you want to save this PostScript code to a separate file, select Confirmation page.
Embedded confirmation page is useful if the printer on which you eventually want to install the document is not connected to the computer running PlanetPress Design.
5. Click Save Printer File.
6. Enter the name of the file in which you want to save the converted document and click Save.
If you selected Confirmation page in the Confirmation page box, PlanetPress Design prompts you again, this time to specify the name of the file to which you want to save the PostScript code for producing the confirmation page.
7. In the Send to Printers dialog box, in the Select printers list, clear any selected printers. If any printers are selected when you exit the Send to Printers dialog box, PlanetPress Design installs the document on each of those printers.
8. Click OK.
To convert a document without the PostScript code to install it on a printer:
1. Verify the Compilation options and Resource options settings in the Document properties dialog box are the ones you want for this document.
2. From the PlanetPress Design Button, choose Send to | Host.
3. Click Save Host File.
4. Enter the name of the file in which you want to save the converted document and click Save.
To send a document to a UNIX or Linux print spooler system:
1. Verify the Compilation options and Resource options settings in the Document properties dialog box are the ones you want for this document.
2. From the PlanetPress Design Button, choose Send to | Host.
3. In the Host Type box, select Codehost BrightQ.
4. Set options for document output.
Host name or IP address: Enter the host name or the IP address of the UNIX or Linux workstation.
PlanetPress Design transfers the document to the UNIX or Linux workstation and print spooler system using TCP/IP. Be sure to specify the accompanying password.
Port: The default port number is 5662. The port number may be modified under the specification of the network administrator. PlanetPress Design must connect to the specified TCP port and send a document conforming to the following specifications.
Password: Enter the password for the workstation.
Document name: Enter the file name for the converted document. This must be a file name, not a path. The name must be no longer than 10 characters.
Printer storage: Select the printer location of the installed document. PlanetPress Design sends both the trigger and compiled document.
Objectif Lune Inc. © 2009 331
Previewing and Installing Documents - Detailed Directions
Force PostScript mode: Select this option when the destination printer is used for printing jobs in other formats such as PJL, and when PlanetPress is not sending the output to the printer’s hard disk.
When this option is selected, PlanetPress Design inserts the following command statement
[Esc]%-12345X@PJL ENTER LANGUAGE = POSTSCRIPT statement.
to precede the document as well as any other command
Save Host File button: When clicked, saves the document as a postscript file in a specified folder.
Send to Host button: When clicked, sends the document from PlanetPress Design to BrightQ.
Sent to Printer button: When clicked, sends the document only to the printer. Once you choose that option the window remains open.
5. To output the document, click Save Host File, Send to Host, or Send to Printer.
A message appears indicating the document has been sent successfully, otherwise an error message appears. If you want a printer based document sent through Codehost BrightQ, first send the document to the printer, and then send the document to Codehost BrightQ.
Related topics:
•
•
•
•
•
Preview a Document On Screen (Page 323)
•
Print Using a Windows Driver (Page 327)
•
Generate a Soft Proof (Page 329)
•
•
Perform a Batch Conversion and/or Installation (Page 336)
•
Print a Document without Data (Page 337)
•
Move a Document between PlanetPress Design Installations (Page 338)
21.2.6 Control Access to Your Locally Installed Services
Use the Access Manager to control access to those services running on your computer. Access is controlled on a per computer basis.
Control access to your locally installed service:
1. Choose Tools | Managers | Access Manager.
The Access Manager dialog box is displayed. It lists all those computers that have PlanetPress Design,
PlanetPress Watch/Server, PlanetPress Fax or PlanetPress Image installed.
Objectif Lune Inc. © 2009 332
Previewing and Installing Documents - Detailed Directions
2. Grant or deny access to the services installed on this computer by checking the corresponding boxes next to the listed computers. If required, add computers to the list.
Host name: The name of those computers on which PlanetPress Suite software are currently installed or which have been manually added.
IP address: Enter a computer’s IP address and click to add this computer to the list displayed below.
This lets you add computers on which PlanetPress Suite software are not yet installed.
Permissions
This list box includes all those computers on which PlanetPress Suite software are currently installed or which have been manually added. It also lets you see and change each computer’s access rights to the services available on this computer.
HTTP Input: Select if you want the PlanetPress Watch/Server HTTP Server installed on this computer to accept HTTP requests from the corresponding computer.
LPD Input: Select if you want the PlanetPress Watch/Server LDP Server installed on this computer to accept LPD requests from the corresponding computer.
Send Job: Select if you want the PlanetPress Fax and PlanetPress Image installed on this computer to accept jobs from the corresponding computer.
Send Document: Select if you want PlanetPress Watch/Server Server installed on this computer to accept PlanetPress Design documents sent from the corresponding computer.
3. Click OK.
21.2.7 Install a Document
To install a document on one or more printers:
1. Verify the Conversion options and Resource options settings in the Document properties dialog box are the ones you want for this document.
Objectif Lune Inc. © 2009 333
Previewing and Installing Documents - Detailed Directions
2. From the PlanetPress Design Button, choose Send to | Printer....
3. In the Send to Printers dialog box, set the options for the install.
Select printers list: Select each of the printers on which you want to install the document. If the printers on which you want to install the document require either a password, a hard drive path, or both, be sure you have set these properly in the Document properties dialog box. A hard drive path is only necessary if you want to install the document in a specific folder on the printer’s hard drive or in a specific folder in its flash memory. A password is only necessary if you want to install the document in the printer’s RAM and the printer has been configured to require a password. A password value of 0 means there is no password for the printer. If two or more of the printers you select require different passwords and/or hard drive paths, you must perform separate installs for each, making the necessary adjustments in the Document properties dialog box before performing each install.
Print to file: Select to save a copy of the converted document to a file.
Printer storage: Select the printer location. When PlanetPress Design converts the document, it includes the PostScript code to install the document in the selected location.
Confirmation page: Select the type of confirmation you want to receive when PlanetPress Design performs the installation. Select None to prevent a confirmation page from printing on each of the selected printers after the install. In this case, nothing confirms the installation of the document. You can of course subsequently print a listing of all documents installed on a printer to determine whether or not the document installed. Select either Confirmation page, or Embedded confirmation page to have each of the selected printers print a confirmation sheet reporting the success or failure of the installation. The distinction between these two options lies in the number of PostScript jobs sent to the printer to accomplish the installation. In the first case (Confirmation page), when PlanetPress Design installs the document on the printer, it sends two PostScript jobs to the printer. The first installs the document, the second verifies the installation and prints a confirmation page. In the second case
(Embedded confirmation page), PlanetPress Design combines the two jobs into a single job. When you select either of these two options, you should be sure that the location where you want to install the document in fact exists.
4. Click OK.
If you selected Print to File, PlanetPress Design prompts you to specify the name of the file to which you want to save a copy of the converted document. Once you enter a file name and click Save,
PlanetPress Design saves a copy of the converted document. If you also selected Confirmation page in the Confirmation page box, PlanetPress Design prompts you again, this time to specify the name of the file to which you want to save the PostScript code for producing the confirmation page.
To install a document in one or more PlanetPress Watch/Server installations accessible from PlanetPress
Design:
1. Verify the Conversion options and Resource options settings in the Document properties dialog box are the ones you want for this document.
2. From the PlanetPress Design Button, choose Send to | PlanetPress Suite Workflow .
The Send to PlanetPress Suite Workflow Tools dialog box appears. If, instead of this dialog box, you get the error message “The PlanetPress Suite Messenger is not running”, you need to start the PlanetPress
Suite Messenger service (note that PlanetPress Suite Messenger 7 only works with version 7 components). Consult thePlanetPress Watch User Guide for help understanding what this service is, and how to start and stop it.
3. In the Select running instances list, select the installations of PlanetPress Suite Workflow Tool in which you want to install the document. Note that only installations of PlanetPress Suite Workflow Tools that are currently accessible via the machine on which PlanetPress Design is running appear in this list.
4. If you start any computers with installations of PlanetPress Suite Workflow Tools after you display this dialog box, click the Refresh button to update the Select running instances list to include those instances.
5. Click OK.
PlanetPress Design creates a .ptk file from the contents of the document’s PP7 file and saves the .ptk file in the Documents folder of each of the selected PlanetPress Suite Workflow Tools installations. You can verify that a given installation succeeded by navigating to the Documents folder of the appropriate
PlanetPress Suite Workflow Tool installation and locating the .ptk file for the document. The .ptk file bears the same name as the PP7 file for the document. For example, if the name of your document is
invoice, the name of the PP7 file is invoice.PP7 and the name of the .ptk file is invoice.ptk.
Objectif Lune Inc. © 2009 334
Previewing and Installing Documents - Detailed Directions
To install a document in a PlanetPress Suite Workflow Tool installation not accessible from PlanetPress Design:
1. Verify the Conversion options and Resource options settings in the Document properties dialog box are the ones you want for this document.
2. From the PlanetPress Design Button, choose Send to | PlanetPress Suite Workflow .
3. In the Send to PlanetPress Suite Workflow Tools dialog, click Save PTK File.
4. In the Save PTK File dialog, enter the name of the file in which you want to save the PTK version of the document and click Save.
5. Move the file to the DOCUMENTS folder of the PlanetPress Suite Workflow Tools installation in which you want to execute the document.
To use the Send to Printer dialog box during a PlanetPress Design iWatch trigger installation:
1. In the Send to Printers dialog box, set the options for the install.
Select printers: Select the printer(s) on which you want to install the converted document.
Printer storage: Select the printer location.
Confirmation page: Select the type of confirmation you want to receive when PlanetPress Design performs the installation. Select None to prevent a confirmation page from printing on each of the selected printers after the install. In this case, nothing confirms the installation of the document. You can of course subsequently print a listing of all documents installed on a printer to determine whether or not the document installed. Select either Confirmation page, or Embedded confirmation page (less accurate) to have each of the selected printers print a confirmation sheet reporting the success or failure of the installation.
2. Click OK.
Installing a Document Trigger in the Codehost BrightQ Software
Send compiled PlanetPress Design documents and associated triggers to UNIX and Linux print spooler systems using Codehost’s BrightQTM protocol.BrightQ is a third party printing suite that runs on Unix Linux operating systems.
To send a document to a UNIX or Linux print spooler system:
1. Verify the Conversion options and Resource options settings in the Document properties dialog box for the document.
2. From the PlanetPress Design Button, choose Send to | Host.
3. In the Host Type box, select Codehost BrightQ.
4. Set options for document output.
Host name or IP address: Enter the host name or the IP address of the UNIX or Linux workstation.
PlanetPress Design transfers the document to the UNIX or Linux workstation and print spooler system using TCP/IP. Be sure to specify the accompanying password.
Port: The default port number is 5662. The port number may be modified under the specification of the network administrator. PlanetPress Design must connect to the specified TCP port and send a document conforming to the following port specifications.
Password: Enter the password for the workstation.
Document name: Enter the file name for the converted document. This must be a file name, not a path. The name must be no longer than 10 characters.
Printer storage: Select the printer location of the installed document. PlanetPress Design sends both the trigger and compiled document.
Force PostScript mode: Select this option when the destination printer is used for printing jobs in other formats such as PJL, and when PlanetPress is not sending the output to the printer’s hard disk.
When this option is selected, PlanetPress Design inserts the following command statement to precede the document as well as any other command
[Esc]%-12345X@PJL ENTER LANGUAGE = POSTSCRIPT statement.
Save Host File button: When clicked, saves the document as a postscript file in a specified folder.
Send to Host button: When clicked, sends the document from PlanetPress Design to BrightQ.
Sent to Printer button: When clicked, sends the document only to the printer. Once you choose that option the window remains open.
5. To output the document, click Save Host File, Send to Host, or Send to Printer.
Objectif Lune Inc. © 2009 335
Previewing and Installing Documents - Detailed Directions
A message appears indicating the document has been sent successfully, otherwise an error message appears. If you want a printer based document sent through Codehost BrightQ, first send the document to the printer, and then send the document to Codehost BrightQ.
21.2.8 Perform a Batch Conversion and/or Installation
You can have PlanetPress Design perform one or more of the following in a single operation:
• Install each document on one or more printers.
• Install each document in one or more installations of a PlanetPress Suite Workflow Tool.
• Install each document in a PlanetPress Design iWatch installation.
• Convert each document and save it to a file, along with the PostScript code for installing the document on the printer.
• Save the PTK version of each document to a file.
To perform a batch conversion and/or installation:
1. If necessary, for each document you intend to convert and/or install, verify that the Conversion options and Resource options settings for that document are correct.
2. From the PlanetPress Design Button, choose Batch Send To.
3. In the Batch Send To wizard, click Select Documents and select the documents you want to convert and/or install. All of the subsequent conversion and/or installation operations you define in the wizard are performed on all of the documents you select here.
4. If you want to install the documents on one or more printers, click Select printers, and adjust the settings.
5. If you want to install the documents in one or more PlanetPress Suite Workflow Tool installations, or if you want to create the PTK file for each document and save it, click PlanetPress Suite Workflow, and adjust the settings.
6. If you want to install the documents in a PlanetPress Design iWatch installation click PlanetPress
Design iWatch, and adjust the settings.
7. If you want to convert each document and save it to a file along with the PostScript code to install the document on a printer, click Select printers and select Print to file.
Use the path box below the Print to file option to specify the folder in which you want PlanetPress Design to save each converted document. You can enter a path to a folder in the path box, or click the Browse button to the right of the path box to navigate to the folder and select it.
8. If you want to convert each document and save it to a file without the PostScript code to install the document on a printer, click PlanetPress Design iWatch and select Print to file.
Use the path box below the Print to file option to specify the folder in which you want PlanetPress Design to save each converted document.
9. Click Send. If you want to review any of the settings you have entered to date in the Batch Send To wizard, use either the right-hand area of the wizard, or the buttons at the bottom of the wizard. When you are ready to proceed with the batch conversion and/or installation, click Next.
PlanetPress Design performs the batch conversion and/or installation you defined in the wizard, displaying status messages as it progresses through the operations.
10. If you want to perform another batch conversion and/or installation, repeat step 3 through step 9.
11. Click Finish in the right-hand area of the wizard to exit the wizard. Alternatively, click the Finish button that replaces the Next button at the bottom of the wizard when PlanetPress Design completes a batch conversion and/or installation.
The copy of PlanetPress Design launched to run the Batch Send To wizard exits and focus returns to the
PlanetPress Design from which you launched the wizard.
To select documents in the Batch Send To wizard:
1. If necessary, click Select Documents in the left hand pane of the Batch Send To wizard.
2. In the Folder hierarchy, navigate to the folder containing one or more of the documents you want to include in the batch convert and/or install.
3. Select the documents. Click on the first document, and then CTRL+click each additional document, or use SHIFT+click to select a range of documents. To remove a document from the selection, CTRL+click it a second time.
Objectif Lune Inc. © 2009 336
Previewing and Installing Documents - Detailed Directions
4. Click and drag the selected documents to the Selected documents list, then release.
5. Repeat step 2 through step 4 until the Selected documents list contains all of the documents you want to convert and/or install.
Related topics:
•
Preview a Document On Screen (Page 323)
•
Convert a Document and Save It to a File (Page 331)
•
21.2.9 Print a Document without Data
To print a document without the sample data file:
1. Locate the PP7 file for the document you want to exclude.
2. If the document contains dynamic images that reference external images, verify it can access those images from the new location. If necessary, perform the necessary steps to make those images available to the document in its new location.
3. Copy the PP7 file to the new location.
Related topics:
•
•
•
•
•
Convert a Document and Save It to a File (Page 331)
•
Preview a Document On Screen (Page 323)
•
•
Exclude the Sample Data File from the PP7 File (Page 337)
•
Move a Document between PlanetPress Design Installations (Page 338)
21.2.10 Exclude the Sample Data File from the PP7 File
To exclude the sample data file from the PP7 file:
1. Locate the PP7 file for the document you want to exclude.
2. If the document contains dynamic images that reference external images, verify it can access those images from the new location. If necessary, perform the necessary steps to remove those images available to the document in its new location.
3. Copy the PP7 file to the new location.
Objectif Lune Inc. © 2009 337
Previewing and Installing Documents - Detailed Directions
Related topics:
•
•
•
•
•
Convert a Document and Save It to a File (Page 331)
•
Preview a Document On Screen (Page 323)
•
•
Print a Document without Data (Page 337)
•
Move a Document between PlanetPress Design Installations (Page 338)
21.2.11 Move a Document between PlanetPress Design Installations
To move a document:
1. Locate the PP7 file for the document you want to move.
2. If the document contains dynamic images that reference external images, verify it can access those images from the new location. If necessary, perform the necessary steps to move those images available to the document in its new location.
3. Copy the PP7 file to the new location.
Related topics:
•
•
•
•
•
Convert a Document and Save It to a File (Page 331)
•
Preview a Document On Screen (Page 323)
•
•
Perform a Batch Conversion and/or Installation (Page 336)
•
Print a Document without Data (Page 337)
Objectif Lune Inc. © 2009 338
22 Color Management
This chapter introduces color management, describes how PlanetPress Design implements color management, and explains how to set up color management in PlanetPress Design.
In this section, you learn to:
•
•
Set Up Color Management in PlanetPress Design (Page 343)
This section also contains answers to the following questions:
•
Objectif Lune Inc. © 2009 339
22.1 Key Concepts
To use color management effectively, you should understand the following key concept:
•
Color in PlanetPress Design (Page 340)
22.1.1 Color in PlanetPress Design
How can I create the closest possible match between the colors I see on-screen in PlanetPress Design and the colors that print?
This topic contains the following information to help you create a close match between on-screen colors in
PlanetPress Design and printed colors:
•
The Challenge in Matching Color (Page 340)
•
Color Management Systems (Page 341)
•
Color Management in PlanetPress Design (Page 341)
•
The Challenge in Matching Color
There are three major difficulties in matching color: the difference with color created with light and color created with pigment, the representation and control of color in physical devices, and our perception of color.
1. Light vs. pigment
The monitor produces the color you see on-screen with light while the printer produces color with pigment. The set of colors, or gamut, you can produce with light is not identical to the set you can produce with pigment. Thus there are colors you can produce on a monitor and not on a printer, and vice-versa.
The monitor uses three primary colors of light (red, green, blue) to produce all the colors you see onscreen. It mixes different amounts of each of the primaries to produce a particular color. An on-screen color is specified as three numeric values, the first describing the amount of red, the second the amount of green, and the third the amount of blue light to use to create the color. Thus these are often referred to as RGB (Red Blue Green) colors.
The printer uses three primary colors of ink (cyan, magenta, yellow) and black to produce all the colors it prints.
The set of colors you can produce with light (the RGB gamut) is larger than the set of colors you can produce with pigment (the CMYK gamut). Thus monitors can produce more colors than printers.There is a significant overlap between the two gamuts however, and, in those cases, the problem becomes how to match a color that it is possible to create with either light or pigment, on different physical devices.
2. Representation and control of color in physical devices
The difficulty with physical devices is that none are stable enough to ensure a consistent representation of a given color. Physical devices for our purposes are monitors and printers.
Monitors The same color can vary across monitors due to factors such as the phosphor specification, the calibration, and the age of the individual monitor. Even on the same monitor the color can change as the monitor ages or loses its calibration. The set of colors a monitor can display (its gamut) can also vary across monitors.
Printers The same color can also vary across printers or on the same printer due to factors such as the inks a printer uses, the amount of ink in the printer at the time you print, and the physical properties of the paper on which you print.
3. Color perception
Our perception of a color can change with variations in the ambient lighting. A color that appears very rich under subdued lighting may appear washed out under bright lighting. Our perception of a color can also change due to the colors that appear alongside it. The same color on two different backgrounds can appear to be two different colors. Finally, two individuals may not see the same color.
Objectif Lune Inc. © 2009 340
Color Management - Key Concepts
Color Management Systems
The material for a given project may originate on a variety of devices (digital camera, scanner) and/or be produced or edited using a variety of software applications (QuarkXPress™, Adobe® Photoshop®,
CorelDRAW®, the GIMP). Furthermore, the project might use a variety of proofing methods and require output in more than one medium. Variations in color across devices and applications make it difficult to consistently and reliably produce professional looking results.
Color management systems developed to provide a practical means for producing consistent, reliable color across devices and applications, and these systems rely on three elements:
1. Device color profiles
A device color profile describes all the relevant color characteristics of a particular device, including its color space, gamut, gamma, and white point.
2. Device-independent color model
A device-independent color model describes all possible colors, independent of whether a color is created using light or pigment. It permits the color management system to map color from the color space of one device into the color space of another.
3. Calibration and monitoring of devices
The physical devices in the workflow must be carefully calibrated and subsequently monitored over time to minimize any fluctuations in their representation of color.
The effectiveness of the color management system depends on the precision with which the device profiles describe their respective devices as well as on the careful calibration and ongoing monitoring of all devices in the production workflow.
Color Management in PlanetPress Design
Objectif Lune approached the issue of color management with an eye to making it as straightforward and convenient as possible for its customers. It designed the color management in PlanetPress Design to accurately display, in the Page area, the colors that print when the document executes on a printer.
When you set up color management in PlanetPress Design, you are setting up a relationship between two color profiles: a monitor profile and a printer profile. The color management workflow in PlanetPress Design consists of two basic steps:
1. Install the device color profiles.
You install a profile for each monitor you intend to use during document design with PlanetPress Design, and for each printer on which you intend to execute your documents. PlanetPress Design uses version
2.0 of the Image Color Management (ICM) system. The ICM system supports device profiles that conform to the International Color Consortium (ICC) color profile specification.
2. In PlanetPress Design, select the appropriate monitor profile for your monitor and the appropriate printer profile for the printer on which you intend to print the document. If the printer and/or monitor you use is document-dependent, you may need to adjust the profiles you use on a per document basis.
Objectif Lune Inc. © 2009 341
Color Management - Key Concepts
Once you set up color management, PlanetPress Design handles color in the document as follows:
Color source:
Document color
PlanetPress Design color management:
When you select colors using the Color Picker or define colors using numerical values,
PlanetPress Design displays the specified colors by first assuming they are in the color space of the selected printer profile and then translating them into the color space of the selected monitor profile. This ensures the on-screen color represents, as closely as possible, the one the printer prints.
Bitmapped images
When you import static bitmapped images or reference dynamic bitmapped images, for performance reasons PlanetPress Design does not perform any color management on the images.
PDF and
EPS image
When you import a static PDF or EPS image resource or reference a dynamic PDF or EPS image, for performance reasons PlanetPress Design displays the PDF or EPS as color or grayscale images. The images are displayed in color only when you preview or execute the document.
Color Spaces
Various image files are processed in different ways by different systems or equipments. The following explains how compatible images are processed.
Objectif Lune Inc. © 2009 342
22.2 Detailed Directions
This section includes the following procedures:
•
•
Set Up Color Management in PlanetPress Design (Page 343)
22.2.1 Install Profiles
Before you can set up color management in PlanetPress Design, you must first install the necessary profiles.
• Generic profiles A generic profile uses approximations that apply to all devices of a given type.
Although they are not specific to a particular make and model of device nor to the environment in which the device is operating, generic profiles are usually sufficient for the needs of most PlanetPress Design customers.
To install generic device color profiles:
1. Determine the color profiles you require.
In general you want a device color profile for each monitor you intend to use with PlanetPress Design and for each printer on which you intend to execute documents you create in PlanetPress Design.
2. Determine whether or not you have all the color profiles you require. You can find the color profiles available on the system in the following folder:
Windows XP: WINDOWS\system32\spool\drivers\color
Windows 2000: WINNT\system32\spool\drivers\color
3. Obtain any missing ICC-compliant color profiles.
If a device did not ship with a generic color profile, you can usually obtain one directly from the manufacturer’s website or elsewhere on the web.
4. Install the profiles you obtained in the previous step.
In Windows XP or Windows 2000, you can install a profile by right-clicking it and choosing
InstallProfile.
Related topics:
•
Set Up Color Management in PlanetPress Design (Page 343)
22.2.2 Set Up Color Management in PlanetPress Design
To set up color management in PlanetPress Design:
1. Start PlanetPress Design.
2. From the PlanetPress Design Button, choose Preferences to display the Preferences dialog box.
3. In the Preferences dialog box, expand Behavior, click Color, and set the color management options.
▪ Select Color Management Active. Note that you must select this option before you can select the monitor and printer color profiles.
▪ Set Monitor Profile to the color profile for the monitor of the computer on which you are running
PlanetPress Design.
▪ Set Printer Profile to the color profile for the printer on which you intend to execute the document.
4. Click Close.
To test and fine-tune the match between on-screen and print colors:
1. In PlanetPress Design, open the Preferences dialog box and verify that the color management options are set appropriately.
2. Open the color chart that is shipped and installed with PlanetPress Design.
Objectif Lune Inc. © 2009 343
Color Management - Detailed Directions
3. Perform a hard copy preview of the document and compare the printed result with what appears onscreen in PlanetPress Design.
4. If the match between the printed and on-screen colors is not as exact as you need or expect, you may be able to fine-tune it by playing with the calibration of either or both of the monitor and printer.
Calibration adjusts the device to a well-defined setting that you can re-establish if the device strays from this setting over time.
Monitor Calibration
Monitor calibration provides the foundation for a visually accurate on-screen representation of printed colors. You calibrate your monitor by using the controls on the monitor to set the brightness, contrast, and white point such that the monitor displays blacks, whites, and grays that are free of color casts. If necessary, consult the manual for your computer or monitor for help locating these controls. Before you calibrate the monitor, you should adjust the ambient lighting so that the monitor screen appears evenly lit and the lighting reflects the lighting in which you expect to work in PlanetPress Design.
If you require the kind of control over color that professional graphics businesses require, you should consult more extensive documentation on monitor calibration and on creating a viewing environment.
Printer Calibration
You calibrate your printer to adjust the colors it prints. Consult your printer documentation for help calibrating your printer.
To accurately view color in an on-screen preview:
1. In PlanetPress Design perform the on-screen preview.
2. In Acrobat, choose Edit | Preferences | General.
3. In the General preferences dialog, click Color management and adjust the options as follows:
Color management: Custom
RGB: Select the same printer profile you selected in PlanetPress Design for this form.
CMYK: Select the same printer profile you selected in PlanetPress Design for this form.
Conversion options:
Engine: Microsoft ICM
Black-point compensation: Select.
4. Click OK to close the General preferences dialog box.
5. In Acrobat, choose View | Proof set up | Custom.
6. In the Proofing space text box, select the same printer profile you selected in the PlanetPress Design color management options for the form you are previewing.
7. Click OK.
8. Choose View | Proof colors to turn on soft proofing.
A checkmark beside the Proof colors menu option indicates soft proofing is active.
To view PlanetPress Image output:
1. If you have not already done so, open the PDF you want to view in Adobe Acrobat.
2. Adjust the Acrobat options.
Related topics:
•
Objectif Lune Inc. © 2009 344
23 Optimization
This chapter provides a list of things to check if documents seem to execute abnormally slowly, or if you want to optimize document execution time.
This section contains information on optimizing:
•
Maximum Line Length (Page 346)
•
Comma Separated Value (CSV) and Database Emulations (Page 347)
•
User-Defined Emulation (Page 348)
•
Optimize Search in User-Defined Emulation (Page 349)
•
•
•
Objectif Lune Inc. © 2009 345
23.1 Maximum Line Length
What to check
Maximum line length setting in the Conversion options of the Document dialog box, if you are executing a printer-based document. This option has no effect when you execute a host-based document.
Objectif Lune Inc. © 2009 346
23.2 Comma Separated Value (CSV) and Database Emulations
What to check
Data containing one or more fields that are always empty. Instead, include only the fields that you will actually use as empty fields tend to slow down performance.
Objectif Lune Inc. © 2009 347
23.3 User-Defined Emulation
What to check
Presence of several loops in the PlanetPress Talk code of a user-defined emulation.
Objectif Lune Inc. © 2009 348
23.4 Optimize Search in User-Defined Emulation
If you have a user-defined emulation that spies the data for certain criteria, avoid using PlanetPress Talk objects. Apply the data filter and search in one pass with the user-defined emulation.
Objectif Lune Inc. © 2009 349
23.5 Conditions
Scope of Condition
What to check
Scope of text-based conditions is greater than what is necessary.
Objectif Lune Inc. © 2009 350
23.6 Fonts
PostScript versus TrueType Fonts
What to check
All styles in the document that use TrueType fonts. Styles should use PostScript fonts wherever possible.
Objectif Lune Inc. © 2009 351
23.7 Images
Dynamic Image Location
What to check
Location of any external dynamic images the document references.
23.7.1 Scanline Orientation
What does scanline orientation refer to and why is it important?
Scanline orientation refers to the way in which the laser in a laser printer writes the page image onto the printer drum. In PlanetPress Design you can use this information to minimize the amount of runtime processing bitmapped image resources require, and thereby contribute to minimizing the overall execution time of a document.
You determine the scanline orientation for an image resource from three pieces of information: the paper orientation selected in the document for the page containing the image resource, how the paper enters the printer, and the scanline orientation of the printer. Once you have these three pieces of information, you then visualize the page of your document moving through the printer and determine whether the printer scans the images onto the page from top to bottom or side to side.
As examples of correct scanline orientation settings, consider a document that uses an 8.5x11 inch sheet of paper. In the diagram, the vertical double-headed arrow represents the scanline of the printer, and the paper is moving through the printer from left to right.
A. Images scanned from top to bottom on a page in portrait orientation B. Images scanned from side to side in portrait orientation C. Images scanned from top to bottom in landscape orientation D. Images scanned from side to side in landscape orientation
In cases A and C, you set the scanline orientation of each of the bitmapped image resources on the page to
Top to bottom. In cases B and D, you set the scanline orientation to Side to side.
If you use the same bitmapped image resource in both a rotated and unrotated presentation, you should add the image file as two distinct image resources, and set the scanline orientation for each image resource separately.
You set the default scanline orientation for all bitmapped image resources in the document, in the Document dialog box. You can set the scanline orientation for an individual bitmapped image resource by selecting that image resource in the Structure area, and then using the Object Inspector to edit the Scanline orientation property.
Objectif Lune Inc. © 2009 352
Optimization - Dynamic Image Location
Related topics:
•
Adjust the scanline orientation (Page 206)
•
Static and Dynamic Images (Page 168)
•
Supported Image Formats (Page 169)
•
Image Formats: Bitmapped, Vector, and Metafile Formats (Page 171)
•
•
•
•
•
Image Size on the Document Page (Page 179)
•
PlanetPress Talk Expressions for Dynamic Images that Reference Image Resources (Page 180)
•
PlanetPress Talk Expressions for Dynamic Images that Reference External Images (Page 181)
•
Image Name and Pathname Resolution in Dynamic Images (Page 187)
•
•
Guidelines for Optimizing Images (Page 189)
23.7.2 PDF Resources
What to check
A document contains an extremely large PDF file as a resource, and only a small subset of the pages in that
PDF file.
23.7.3 Pixel Dimensions of Bitmapped Images
What to check
Pixel dimension of any bitmapped images the document references including images within the document as resources and dynamic images external to the document.
Objectif Lune Inc. © 2009 353
Optimization - Dynamic Image Location
23.7.4 Image Quality
Guideline: Set the appropriate image quality for each bitmapped image resource, and an appropriate compression level for all photo quality bitmapped image resources.
Advantage:
Applies to:
How to apply it to images, static and dynamic images that reference image resources:
In the case of line art quality, ensures the compression PlanetPress Design applies to the image is lossless. In the case of photo quality, permits a level of compression that reduces file size without compromising visual quality.
Bitmapped images only
You set a default image quality that PlanetPress Design associates with each image resource at the time you add it to the document, in the Document dialog box. You can also set the image quality for an individual image resource by selecting it and using the Object Inspector to edit its Image quality property.
You set the compression level that PlanetPress Design uses for all photo quality bitmapped image resources, in the Document dialog box.
How to apply it to images reference external images: dynamic that
You cannot set an image quality for any external images you place in a folder.
However, if you use the Image Downloader to download images to the printer disk or the local PlanetPress Design Suite virtual disk, you can set an image quality for any bitmapped images it downloads. It you select photo quality in the Image
Downloader, you can also set a compression level for any bitmapped images it downloads.
23.7.5 Full Page Image of Graphical Elements
What to check
The document uses a background image of graphical elements, rather than PlanetPress Design objects for those elements.
This is a technique often used to speed up document design when a similar PlanetPress Design document already exists. The error occurs when using the background image instead if recreating the components using
PlanetPress Design objects.
You can import an image of the document and use it as a template by placing the image in the background.
You then add objects to recreate the page design in PlanetPress Design, and delete the background image when you are done.
23.7.6 Image Color Depth
What to check
The color depth of images in a document that produces grayscale or black and white output.
Objectif Lune Inc. © 2009 354
24 Keyboard Shortcuts
This appendix provides a complete list of all keyboard shortcuts available in PlanetPress Design6. Most
Common User Access (CUA) shortcuts, the shortcuts available on most personal computers, also work in
PlanetPress Design6. Where a CUA shortcut conflicts with a PlanetPress Design shortcut, the PlanetPress
Design shortcut takes precedence.
Objectif Lune Inc. © 2009 355
24.1 PlanetPress Design General
Exit PlanetPress Design (Page 356)
Use the Help System (Page 356)
Show or Hide Areas of the Program Window (Page 356)
Work with Hierarchies (Page 357)
Work in the Document Structure Area (Page 357)
Work with Documents (Page 357)
Preview and Install Documents (Page 358)
Use Basic Editing Commands (Page 359)
Work in the Data Pane (Page 360)
Work with the Data File (Page 360)
Work with Data Selections (Page 361)
Work in the Text Properties of a Text Object (Page 365)
24.1.1 Exit PlanetPress Design
Use: To:
CTRL+Q Quit PlanetPress Design.
24.1.2 Use the Help System
Use: To:
F1 Display the online help manual.
24.1.3 Show or Hide Areas of the Program Window
Use: To:
SHIFT+CTRL+T Show/hide the Document Structure area.
SHIFT+CTRL+I Show/hide the Object Inspector.
SHIFT+CTRL+M Show/hide the PlanetPress Talk Messages area.
SHIFT+CTRL+P Show/hide the Data Pane.
Objectif Lune Inc. © 2009 356
Keyboard Shortcuts - PlanetPress Design General
24.1.4 Work with Hierarchies
Use: To:
CTRL+T Move the focus to the hierarchical view. For example, in the Program window, the focus moves to the Structure area. In a properties dialog box, the focus moves to the hierarchical view on the left side of the dialog box. In the PlanetPress Talk Editor, it moves to the
Commands area.
UP
ARROW,
DOWN
ARROW
Move up or down in the hierarchy. For example, move up or down in the Structure area, in the Commands area of the PlanetPress Talk Editor, or in the hierarchy on the left side of a properties dialog box.
LEFT
ARROW,
RIGHT
ARROW
Expand an item or move left one level (LEFT ARROW), or collapse an item or move right one level (RIGHT ARROW). This works in the Structure area and in the Commands area of the PlanetPress Talk Editor.
24.1.5 Work in the Document Structure Area
Use: To:
SHIFT+UP
ARROW,
SHIFT+DOWN
ARROW
(when at least one element is selected)
CTRL+A
Add the next element above or below the currently selected elements, to the selection. Recall that you can only add elements to the selection that are at the same level in the hierarchy.
Select all elements at the same level in the hierarchy.
F2 selecting element)
(after an
Rename the element.
24.1.6 Work with Documents
Use: To:
CTRL+N
CTRL+O
Create a new document.
Open an existing document.
CTRL+S Save the current document.
CTRL+SHIFT+S Save the current document under a new name.
F4
F5
Display the Document properties dialog box.
Refresh the document. PlanetPress Design reads anew the contents of the PP4 file and updates the Program window. This includes a refresh of the Structure area
(collapses all open elements into the default view of the Structure area). The read of the PP4 file includes a read of the sample data file.
Objectif Lune Inc. © 2009 357
Keyboard Shortcuts - PlanetPress Design General
24.1.7 Preview and Install Documents
Use: To:
F9
CTRL+P
Perform an on-screen preview.
Perform a hard copy preview.
CTRL+ALT+P Install the document on one or more printers.
CTRL+ALT+W Install the document in one or more installations of PlanetPress Watch/Server.
CTRL+ALT+H Install the document on one or more hosts.
24.1.8 Work with Pages
Use: To:
F6
UP ARROW,
DOWN ARROW
(in the Page area)
Display the Page properties dialog box for the current page.
Scroll the page up or down in the Page area.
Scroll the page up or down in the Page area.
Scroll the page left or right in the Page area.
MOUSE WHEEL
SHIFT+MOUSE
WHEEL
CTRL+F10
CTRL+F11
CTRL+F12
CTRL+SPACEBAR
(in the Page area)
Switch to the Work tool.
Switch to the Hand tool.
Switch to the Zoom tool.
Switch to the next tool in the sequence for the duration of the press on the spacebar. For example, if the current tool is the Work tool, CTRL+SPACEBAR switches to the Hand tool. You could then use the Hand tool to move the page.
When you release the spacebar, you return to the Work tool. Note that you can only move to the next tool in the sequence; you cannot cycle through the sequence by pressing CTRL+SPACEBAR repeatedly.
Objectif Lune Inc. © 2009 358
Keyboard Shortcuts - PlanetPress Design General
24.1.9 Adjust the Zoom
Use:
Plus sign (+) sign on numeric keypad
To:
Zoom in on the Page area using the Zoom factor set in the User Options dialog box. If the pointer is over the Page area, PlanetPress Design centers the zoom around the pointer.
SHIFT+ plus sign (+) key on numeric keypad
Zoom in on the Page area using the Fine zoom factor set in the User
Options dialog box. If the pointer is over the Page area, PlanetPress
Design centers the zoom around the pointer.
Minus sign (-) key on numeric keypad
Zoom out on the Page area using the Zoom factor set in the User Options dialog box. If the pointer is over the Page area, PlanetPress Design centers the zoom around the pointer.
SHIFT+minus sign (-) key on numeric keypad
CTRL+SHIFT+HOME
Zoom out on the Page area using the Fine zoom factor set in the User
Options dialog box. If the pointer is over the Page area, PlanetPress
Design centers the zoom around the pointer.
Adjust the zoom and page position such that the width of the page fits the current width of the Page area.
CTRL+HOME Adjust the zoom and page position such that the entire page is visible within the current size of the Page area.
Right-click/left-click (in the Page area when using the Zoom tool)
Zoom in (left-click) or zoom out (right-click) on the page using the Zoom factor set in the User Options dialog box.
SHIFT+right-click,
SHIFT+left-click
(in the Page area when using the Zoom tool)
CTRL+F12
Zoom in (left-click) or zoom out (right-click) on the page using the Fine zoom factor set in the User Options dialog box.
Switch to the Zoom tool.
24.1.10 Use Basic Editing Commands
Use: To:
CTRL+Z Undo the most recent command. Repeat to move backwards through the sequence of commands entered to date, undoing one command at a time.
CTRL+SHIFT+Z Reverse the effect of the most recent undo command. Repeat to move backwards through the sequence of undo commands entered to date, reversing the effect of each command.
CTRL+X
CTRL+C
CTRL+V
ESC
DELETE
Cut the currently selected items.
Copy the currently selected items.
Paste the currently copied or cut items.
Cancel the current cut.
Delete the currently selected items.
Objectif Lune Inc. © 2009 359
Keyboard Shortcuts - PlanetPress Design General
24.1.11 Work in the Data Pane
Use: To:
HOME
END
Move the currently active cell to the first cell of the current line (HOME), or the last cell of the current line (END). This shortcut collapses the current data selection to include only the currently active cell.
PAGE DOWN
PAGE UP
Move the currently active cell forward (PAGE DOWN) or backward (PAGE UP) one screen, where the size of a screen is defined as the number of lines currently visible in the Data Pane. Thus you can adjust the size of a screen by resizing the Data Pane.
This shortcut collapses the current data selection to only the currently active cell.
SHIFT+ARROW Add cells to, or remove cells from, a data selection.
ALT+ARROW or
CTRL+SHIFT+
ARROW
SHIFT+HOME
SHIFT+END
Move the current data selection region within the Data Pane. Note that this does not work with database emulation.
ARROW
Increase the size of the data selection to include all cells on the same lines, from the first column of the data page to the first column of the selection (SHIFT+HOME), or from the last column of the data selection to the last column of the data page
(SHIFT+END). The Maximum line width set in the Data Selector determines the number of the last column.
Move the currently active cell. This shortcut collapses the current data selection to only the currently active cell.
24.1.12 Work with the Data File
Use: To:
SHIFT+PAGE UP
SHIFT+PAGE DOWN
(anywhere in the Data Selector, or after you click in a Data page box)
Move forward (SHIFT+PAGE UP) or backward (SHIFT+PAGE DOWN) one page (or record set in the case of a database emulation) in the data file.
Objectif Lune Inc. © 2009 360
Keyboard Shortcuts - PlanetPress Design General
24.1.13 Work with Data Selections
Use: To:
ALT+ARROW
(after selecting one or more data selection objects on the document page)
Move the data selection in a data selection object. The size of the data selection remains stable; the shortcut changes the position of the selection on the data page.
This adjusts the values of the line and/or column properties (or, in the case of a database emulation, the Field name, and/or the From/To record properties) of the data selection. Use the UP ARROW to move the selection up one line (or record), the
DOWN ARROW to move the selection down one line (or record), the LEFT ARROW to move the selection one column (or field) to the left, and the RIGHT ARROW to move the selection one column (or field) to the right. The Data Pane also updates to reflect the changes to the data selections.
SHIFT+ARROW
(after selecting one or more data selection objects on the document page)
Resize the data selection in a data selection object. This adjusts the values of the line and/or column properties (or, in the case of a database emulation, the Field name, and/or the From/To record properties) of the data selection. Use the DOWN
ARROW or UP ARROW to respectively increase or decrease the size of the data selection by one line (or record in the case of a database emulation), along its bottom edge. Use the RIGHT ARROW or LEFT ARROW to respectively increase or decrease the size of the data selection by one column (or field in the case of a database emulation), along its right edge. The Data Pane also updates to reflect the changes to the data selections.
24.1.14 Use the Hex Viewer
Use: To:
CTRL+P
CTRL+Z
CTRL+X
CTRL+C
Print a hexadecimal dump of the input data.
Undo the most recent command. Repeat to move backwards through the sequence of commands entered to date, reversing the effect of each command. Not all commands can be undone.
Cut the currently selected data.
Copy the currently selected data.
CTRL+V Paste the currently copied or cut data.
CTRL+SHIFT+V Paste the hexadecimal values of the currently copied or cut data into the input data as text values.
CTRL+SHIFT+I Insert a nibble at the current pointer position. Each bit of the nibble is a 0.
CTRL+SHIFT+D Delete the nibble at the current pointer position. Each bit of the nibble is a 0.
CTRL+G
CTRL+J
Go to a specific byte offset.
Jump forward the number of bytes set in the Jump Amount dialog box.
CTRL+SHIFT+J Jump backward the number of bytes set in the Jump Amount dialog box.
CTRL+F Search for a string of data.
F3 Find the next occurrence of the search string.
Objectif Lune Inc. © 2009 361
24.1.15 Work with Objects
Keyboard Shortcuts - PlanetPress Design General
Objectif Lune Inc. © 2009 362
Keyboard Shortcuts - PlanetPress Design General
Use:
F2
(in the Structure area, selecting object group) or after an a
To:
Rename the object or group.
CTRL+click
(on an object or a group in the
Structure area)
Add the object or group to the current selection, or, if it is already selected, remove it from the selection.
SHIFT+click or
CTRL+click
(on an object or a group in the
Page area)
Add the object or group to the current selection, or, if it is already selected, remove it from the selection.
ALT+click
(on an object or a group in the
Page area)
Select all objects and groups that lie under the current pointer position.
CTRL+A
(in the Structure area or in the
Page area)
Select all objects and groups at the same level in the Structure area hierarchy.
CTRL+click+drag
(on a selection of one or more objects and/or groups)
CTRL+ARROW
Move the selected object(s) and/or group(s) along only the X axis or only the Y axis.
SHIFT+ARROW
(in area) the Page
Move the selected object(s) and/or group(s).
Resize the selected object(s) and/or group(s). You set the magnitude of the resize that occurs with each press of the ARROW key, in the User Options dialog box,
Nudge factor box.
CTRL+L
CTRL+G
CTRL+U
CTRL+D
Display the Align dialog box to define the alignment for the selected objects and/or groups.
Group the selected objects and/or groups.
Ungroup the selected group(s).
CTRL+SHIFT+D
Duplicate the currently selected objects and/or groups using the displacement and data page offsets set in the User Options dialog box.
Duplicate the currently selected objects and/or groups and align the copy along the
X axis, to the right of, and flush with, the most recent copy. This overrides the
Duplicate style setting in the User Options dialog box. It uses the data page offsets set in the User Options dialog box.
Objectif Lune Inc. © 2009 363
Keyboard Shortcuts - PlanetPress Design General
Use:
CTRL+ALT+D
CTRL+SHIFT+
UP ARROW
CTRL+SHIFT+
DOWN ARROW
CTRL+SHIFT+
PAGE UP
CTRL+SHIFT+
PAGE DOWN
To:
Duplicate the currently selected objects and/or groups and align the copy along the
Y axis, under and flush with, the most recent copy. This overrides the Duplicate style setting in the User Options dialog box. It uses the data page offsets set in the
User Options dialog box.
Move the currently selected objects and/or groups backward one layer.
Move the currently selected objects and/or groups forward one layer.
Move the currently selected objects and/or groups to the bottom layer.
Move the currently selected objects and/or groups to the top layer.
Objectif Lune Inc. © 2009 364
Keyboard Shortcuts - PlanetPress Design General
24.1.16 Work in the Text Properties of a Text Object
Use: To:
CTRL+Z Undo the most recently entered editing operation. Repeat to move backwards through the sequence of editing operations entered to date, reversing the effect of each command.
CTRL+SHIFT+Z Reverse the effect of the most recent Undo command. Repeat to move backwards through the sequence of undo commands entered to date, reversing the effect of each command.
Select all of the text in the Text area. The text can include variables.
CTRL+A
SHIFT+ARROW Increase or decrease the selected region one line at a time (up or down arrow), or one character at a time (left or right arrow).
CTRL+SHIFT+
ARROW
Increase or decrease the selected region one paragraph at a time (up or down arrow), or one word at a time (left or right arrow).
ALT+SHIFT+ARROW Increase or decrease the region one line at a time (up or down arrow), or one character at a time (left or right arrow).
CTRL+X
CTRL+C
CTRL+V
DELETE
CTRL+B
Cut the currently selected region.
Copy the currently selected region.
Paste the last region copied.
Delete the currently selected region.
Toggle the bold property for the currently selected style on and off.
CTRL+I
CTRL+U
CTRL+W
CTRL+M
Toggle the italic property for the currently selected style on and off.
Toggle the underline property for the currently selected style on and off.
Turn word wrap on or off.
Display the Margins dialog box.
CTRL+D
CTRL+E
(after you click on a variable)
Create a local variable using the Data Selector.
Display the Variables dialog box.
F2
(in the Variables dialog box)
Rename the currently selected local variable. You cannot rename global variables.
DELETE
(in the Local
Variable dialog box)
Delete the currently selected local variable. You cannot delete global variables.
Objectif Lune Inc. © 2009 365
24.2 PlanetPress Talk Editor
Show or Hide Areas of the Editor (Page 366)
Print the PlanetPress Talk Script (Page 370)
Expand or Collapse Groups in the Commands Area (Page 367)
Work in the Code Area (Page 367)
Use Command Name Completion/Argument Insertion (Page 367)
Work with Selections (Page 368)
Add/Remove Comments (Page 368)
Jump to a Specific Line (Page 369)
Execute a PlanetPress Talk Program (Page 369)
Debug PlanetPress Talk Code (Page 369)
24.2.1 General
Use: To:
ALT+F10
(in either Commands or Code area)
Display the menu that appears when you right-click in that area.
24.2.2 Show or Hide Areas of the Editor
Use: To:
CTRL+SHIFT+T Show/hide the Commands area.
CTRL+SHIFT+S Show/hide the Spy list.
CTRL+SHIFT+P Show/hide the Object Preview.
Objectif Lune Inc. © 2009 366
Keyboard Shortcuts - PlanetPress Talk Editor
24.2.3 Expand or Collapse Groups in the Commands Area
Use: To:
Multiplication symbol (*) followed by minus sign (–)
(on numeric keypad)
LEFT ARROW,
RIGHT ARROW
Expand or collapse the selected command group.
Expand (LEFT ARROW), or collapse (RIGHT ARROW) the selected command group.
CTRL+SHIFT+O
CTRL+SHIFT+E
Collapse all command groups.
Expand all command groups.
24.2.4 Work in the Code Area
Use: To:
CTRL+N
INSERT
Insert a carriage return.
Toggle between Insert and Overwrite mode.
CTRL+ LEFT or RIGHT ARROW Move forward or backward in the code, one word at a time.
CTRL+HOME Move to the first character of the first line of the Code area.
CTRL+END Move to the last character of the last line of the Code area.
24.2.5 Use Command Name Completion/Argument Insertion
Use: To:
CTRL+SPACE Launch command name completion or argument insertion. The position of the pointer determines which operation the shortcut launches. Press ESCAPE to abort the operation. See “Use Command and Variable Name Completion” on page 405 and “To enter arguments:” on page 403 for more complete explanations of this shortcut.
CTRL+SHIFT+SPACE Display the list of arguments the command requires. This shortcut functions only when you use it between the opening and closing parentheses of the argument list. The current argument (the one at the current insertion point in the Code area) appears in bold. You can move the insertion point forward or backward by pressing the right and left arrows respectively; the current argument changes to reflect the move from one argument to another.
24.2.6 Undo Commands
Use: To:
CTRL+Z or
ALT+BACKSPACE
Undo the last command or group of editing commands entered, depending on the setting of the Group undo check box in the User Options dialog box. If you selected
Group undo, the Editor undoes the last group of editing commands entered. If you cleared Group undo, the Editor undoes only the last editing command entered.
Repeat to continue undoing each preceding editing command or group of editing commands.
Objectif Lune Inc. © 2009 367
Keyboard Shortcuts - PlanetPress Talk Editor
24.2.7 Work with Selections
Use: To:
CTRL+A
SHIFT+ARROW
Select the complete contents of the Code area.
Increase or decrease the size of the current selection one line at a time (up or down arrow), or one character at a time (left or right arrow).
Increase or decrease the size of the current selection one word at a time.
CTRL+SHIFT+
LEFT/RIGHT ARROW
ALT+SHIFT+ARROW Increase or decrease the size of the current selection one character at a time
(left or right arrow) or one line at a time (up or down arrow). One line in this case refers to only that portion of the line currently in the selection. For example, if a selection contains only characters 3 through 10 of the line and you press the down arrow, the selection adds only characters 3 through 10 of the next line. This is often referred to as a “block select”.
CTRL+X
CTRL+C
CTRL+V
DELETE or
BACKSPACE
Cut the currently selected region of code.
Copy the currently selected region of code to the clipboard.
Paste the contents of the clipboard to the current pointer position.
Delete the currently selected region of code.
24.2.8 Add/Remove Comments
Use: To:
CTRL+SHIFT+/ Add the comment character (%) to the start of each line of the selected block of code, or if no block is currently selected, to the start of the line indicated by the current pointer position.
CTRL+SHIFT+.
(period)
Remove the comment character (%) from the start of each line of the selected block of code, or if no block is currently selected, from the start of the line indicated by the current pointer position.
24.2.9 Indent Code
Use: To:
CTRL+SHIFT+I Indent the current line or selected region of code. You set the number of spaces to advance with each indent in the Block indent box of the User Options dialog box.
CTRL+SHIFT+U Move the current line or selected region of code towards the left one indent. You set the number of spaces to move with each indent in the Block indent box of the User
Options dialog box.
Objectif Lune Inc. © 2009 368
Keyboard Shortcuts - PlanetPress Talk Editor
24.2.10 Search
Use: To:
CTRL+F Display the Find Text dialog box.
F3 Find again.
CTRL+R Replace.
24.2.11 Jump to a Specific Line
Use: To:
ALT+G Display the Go to Line dialog box. This shortcut functions only when the current pointer position is in the Code area.
24.2.12 Use Bookmarks
Use: To:
CTRL+SHIFT+digit Set or remove a bookmark, where digit is the number (0 through 9) of that bookmark. If the bookmark is already set, this sequence removes it. Otherwise it sets the bookmark at the current pointer position.
CTRL+digit Jump to a bookmark, where digit is the number (0 through 9) of the bookmark to which you want to jump.
24.2.13 Execute a Program
Use: To:
F9
F4
Run the program to completion. If breakpoints occur before the end of the program, the properties of those breakpoints may mean execution stops before reaching the end of the program.
Execute the program forward to the line indicated by the current cursor position. If breakpoints occur before the program reaches the pointer position, the properties of those breakpoints may mean execution stops before reaching the pointer position.
F8 Execute only the current line of the program.
CTRL+F2 Exit the current execution of the program.
24.2.14 Debug Code
Use: To:
F5 Add or remove a breakpoint at the line indicated by the current pointer position.
CTRL+F7 Display the Evaluate dialog box in order to evaluate an expression, edit the value of a variable, or create a spy.
CTRL+F5 Create a spy.
Objectif Lune Inc. © 2009 369
24.2.15 Print the Script
Use: To:
CTRL+P Print the contents of the Code area.
Keyboard Shortcuts - PlanetPress Talk Editor
Objectif Lune Inc. © 2009 370
advertisement
* Your assessment is very important for improving the workof artificial intelligence, which forms the content of this project
Related manuals
advertisement
Table of contents
- 11 Other Documentation
- 12 Understanding the PlanetPress Suite
- 13 Key Concepts
- 13 The PlanetPress Suite
- 15 Document
- 15 Date and Time Format
- 15 Variable Content Document
- 17 PlanetPress Design Basics
- 18 Key Concepts
- 18 The PlanetPress Design Program Window
- 20 Object Preview
- 21 Detailed Directions
- 21 Dock and Undock Areas of the Program Window
- 22 Named Colors
- 22 Remove Background Color
- 24 Show or Hide Areas of the Program Window
- 24 Use the Messages Area
- 24 Use the Object Inspector
- 25 Use the Object Preview
- 26 Use the Zoom Tools
- 26 Using the Work, Hand, and Zoom Tool Pointers
- 26 Close a Document
- 26 Start PlanetPress Design
- 27 Exit PlanetPress Design
- 27 Create a New Document
- 27 Open a Document
- 28 Refresh a Document
- 29 Save a Document
- 29 Save and Open a Document Template
- 29 Set a Password on a Document
- 29 Undo and Redo Commands
- 30 Use Online Help
- 30 Expand and Collapse Elements in the Structure Area
- 30 Select and Move Elements in the Structure Area
- 31 Cut, Copy, and Paste Elements in the Structure Area
- 32 Change the Display Name of an Element in the Structure Area
- 32 Drag and Drop Files into the Program Window Areas
- 33 Resize the Program Window Area
- 34 Preferences and Toolbars
- 35 Key Concepts
- 35 Toolbars
- 36 User Options
- 38 Detailed Directions
- 38 Change Languages
- 39 Set User Options (Behavior): Notification Messages
- 41 Set User Options (Behavior): Pictures
- 42 Set User Options (Behavior): Color
- 42 Set User Options (Behavior): Object Duplication
- 43 Set User Options (Behavior): Miscellaneous
- 45 Set User Options (Editor): Editor
- 47 Set User Options (Editor): Display
- 48 Set User Options (Editor): Color
- 49 Set User Options (Appearance): Object Inspector
- 50 Set User Options (Appearance): Document Structure Area
- 51 Set User Options (Appearance): Rulers
- 51 Set User Options (Appearance): Document Page
- 52 Set User Options (Appearance): Compiler Messages
- 53 Set User Options (Document default values): Document and Pages
- 54 Set User Options (Document default values): Pictures
- 55 Minimize and Customize the Ribbon
- 56 Capturing Data
- 57 Key Concepts
- 57 Sample Data File
- 57 Spool File
- 57 Data Capture Tool
- 58 Detailed Directions
- 58 Capture Sample Data Using the Data Capture Tool
- 63 Setting Up a Document
- 64 Key Concepts
- 64 Document Setup
- 64 Digit Substitution
- 65 Detailed Directions
- 65 Set Up a Document
- 69 View or Edit the Properties of a Document
- 69 Associate Attachments with a Document
- 70 Set Up Pages: Cachable Execution Options
- 70 Set the Maximum Data Line Length
- 71 Create and Use FreeForm Documents in PlanetPress Design
- 72 Create and Use FreeForm 2 Documents in PlanetPress Design
- 73 Create a Document in VPS or VDX Format
- 74 Create and Use a Document in VDX Format
- 76 Use the VPS RIP
- 76 Use the VIPP RIP
- 76 Add or Remove PPDs
- 76 Refresh the PPD Lists
- 77 Define a Custom Paper Size
- 77 Specify PlanetPress Suite Job Information in a PlanetPress Design Document
- 78 Selecting an Emulation
- 79 Key Concepts
- 79 Data Page
- 79 Hex Viewer
- 80 Emulation
- 80 Line Printer Emulation
- 80 PDF Emulation
- 80 ASCII Emulation
- 81 Channel Skip Emulation
- 81 XML Data Emulations
- 81 Comma Separated Value (CSV) Emulation
- 81 Database Emulation
- 82 User-Defined Emulation
- 83 Data Selector
- 85 Detailed Directions
- 85 Use the Data Selector
- 86 Associate a Sample Data File with a Document
- 87 Select and Set Up an Emulation
- 89 Stabilize Your Data
- 90 Set Up a Database Emulation
- 92 Export or Import a Database Emulation Configuration
- 92 Create a User-Defined Emulation
- 93 Use the Hex Viewer
- 97 Setting Up Pages
- 98 Key Concepts
- 98 Page
- 99 Execution Order of Pages
- 99 Executing a Page vs. Including a Page in Output
- 100 N-Up Object
- 100 Cut Marks
- 100 Guidelines for Working with Pages
- 101 Layout Features
- 102 Detailed Directions
- 102 Add a Document Page
- 102 Set Up a Page
- 105 Associate Attachments with a Page
- 105 View or Edit the Properties of a Page
- 106 Scroll on a Document Page
- 106 Navigate the Pages of a Document
- 106 Edit the Order of Pages
- 107 Duplicate a Page
- 107 Delete a Page
- 108 Create an Overlay Page
- 108 Execute Pages N-Up
- 109 Add or Remove Overlays
- 110 Use Guides
- 111 Use the Rulers
- 112 Selecting Data
- 113 Key Concepts
- 113 Data Selection
- 113 Arabic Support in the Data Selector
- 114 Data Selection Objects
- 114 Postal Address Objects
- 115 Detailed Directions
- 115 Add a Data Selection Object
- 117 Add a Postal Address Object
- 118 Create Data Selections within Objects
- 119 Create Data Selections in Database Emulation
- 120 Create Data Selections in XML Emulation
- 121 Use the Data Selector to Create a Data Selection
- 123 Edit a Data Selection
- 124 Define Email, PDF, and Index Information for PlanetPress Image
- 124 Define Index Terms for PlanetPress Search
- 124 Define Fax Information for PlanetPress Fax
- 125 About PlanetPress Design XPath
- 125 Associate XML Data Selection with Objects
- 126 Setting Repeat Properties
- 126 Navigate Data Pages
- 128 Adding Text
- 129 Key Concepts
- 129 Text and Box Objects
- 129 Styles
- 130 Encoding Tables
- 130 Why have different encoding tables?
- 130 Encoding Tables in PlanetPress Design
- 131 Double-byte Character Sets
- 132 CID-Keyed Fonts
- 133 Arabic Content in PlanetPress Design Documents
- 134 Detailed Directions
- 134 Apply a Style
- 135 Create a MICR Style for Account Information on Cheques
- 135 Create a Style
- 137 Delete a Style
- 138 Edit the Encoding Table for a Style
- 140 Export an Encoding Table
- 141 Insert PlanetPress Talk Code Before or After Individual Paragraphs
- 141 Refresh the Font Lists
- 142 Set a Default Encoding Table
- 142 Set the Default Style for New Objects and Groups
- 143 Spell Check Text in a Text Object
- 145 Use the Thesaurus
- 146 View or Edit the Properties of a Style
- 147 Add a Box Object
- 147 Install a PostScript Font in PlanetPress Design
- 148 Add a Text Object
- 149 Define the Colors or Borders of a Box or Text Object
- 152 Change the View on the Text Properties
- 152 Change the Width of the Text Object in the Text Area
- 153 Change the Background Color of the Text Area
- 153 Adjust Margins and Indents
- 154 Set Tabs
- 156 Select, Cut, Copy, Paste, Move or Delete Text in a Text Object
- 157 Undo or Redo Editing Operations
- 158 Insert Text from an External Application into a Text Object
- 158 Use Variables in a Text Object
- 160 Apply a Style to Text in a Text Object
- 161 Adjust Text Justification and Lines per Unit
- 162 Position Text within the Text Object
- 163 Turn Word Wrap On or Off
- 164 Adding Shapes
- 165 Key Concepts
- 165 Shapes
- 166 Detailed Directions
- 166 Add a Shape
- 168 Adding Resources
- 169 Key Concepts
- 169 Resources
- 170 Detailed Directions
- 170 Add Resources
- 170 Update All Image Resources in the PP7 File
- 171 Add PostScript Attachment Resources
- 171 View or Edit the Properties of a PostScript Attachment Resource
- 172 Edit a PostScript Attachment Resource
- 172 View or Edit the Properties of an Image Resource
- 173 Edit an Image Resource
- 174 Replace a Resource
- 174 Delete a Resource
- 176 Remove Unused Resources
- 176 View the Individual Pages of a Multi-Page PDF Resource
- 177 Adding Images
- 178 Key Concepts
- 178 Static and Dynamic Images
- 179 Supported Image Formats
- 181 Image Formats: Bitmapped, Vector, and Metafile Formats
- 181 Bitmapped File Format
- 181 Vector File Format
- 181 Metafile Formats
- 182 Resolution
- 182 Image Resolution Settings in PlanetPress Design
- 182 Suggested Resolution Settings
- 184 Color Depth
- 185 Pixel Dimensions
- 186 Image Quality
- 186 Line Art Quality
- 186 Photo Quality
- 186 Image Quality Settings
- 187 Scanline Orientation
- 189 Image Size on the Document Page
- 190 PlanetPress Talk Expressions for Dynamic Images that Reference Image Resources
- 191 PlanetPress Talk Expressions for Dynamic Images that Reference External Images
- 191 Physical Location of Dynamic Images
- 191 Host-Based or Printer-Based Document Execution
- 192 Image Format
- 193 Summary of Execution Environments
- 194 Examples of PlanetPress Talk Expressions that Resolve to Pathnames
- 197 Image Name and Pathname Resolution in Dynamic Images
- 198 Caches
- 198 Host-Based Cache
- 198 Printer-Based Cache
- 199 Guidelines for Optimizing Images
- 200 Optimization
- 200 Displaying the Image
- 200 Optimization Factors
- 200 Fit Setting
- 201 Image Resolution
- 202 Color Depth
- 203 Scanline Orientation
- 203 Image Contents
- 205 Detailed Directions
- 205 Add a Static Image
- 207 Change the Image Resource Associated with a Static Image
- 207 Add a Dynamic Image that References Image Resources
- 209 Add a Dynamic Image that References External Images
- 211 Change the Size of an Image
- 212 Adjust Image Resolution
- 213 Convert Color Images to Grayscale
- 214 Adjust the Pixel Dimensions of a Bitmapped Image
- 214 Adjust the Image Quality Options
- 216 Adjust the Scanline Orientation of Images
- 216 Copy External Images for a Dynamic Image to the Runtime Environment
- 219 Troubleshoot Image Problems
- 220 Barcodes and Business Graphics
- 221 Key Concepts
- 221 Barcodes
- 221 Information on the Barcodes Supported by PlanetPress Design
- 237 Business Graphics
- 238 Excel Business Graphics
- 240 Detailed Directions
- 240 Add a Barcode
- 240 Add a Business Graphic
- 242 Add an Excel Business Graphic
- 245 Working with Objects
- 246 Key Concepts
- 246 PlanetPress Design Object
- 246 Object Layering Order
- 246 Group
- 247 Snapping Points
- 250 Repeat Properties of an Object or Group
- 254 Detailed Directions
- 254 Convert an Object to PlanetPress Talk
- 255 Debug an Object or Group
- 255 Set the Basic Attributes of an Object or Group
- 257 Set the Manipulation Properties of an Object or Group
- 257 Select Objects and/or Groups
- 258 Lock and Unlock Objects and Groups
- 259 Reposition Objects and/or Groups
- 259 Resize Objects and/or Groups
- 261 View or Edit the Properties of an Object or Group
- 261 Delete Objects and/or Groups
- 262 Align Objects and/or Groups
- 263 Rotate Objects and/or Groups
- 263 Duplicate Objects and/or Groups
- 264 Snap or Unsnap Objects and/or Groups
- 266 Group and Ungroup Objects and/or Groups
- 266 Use the Repeat Properties of an Object or Group
- 268 Edit the Layering Order of Objects
- 269 Copy Values of Properties between Objects and/or Groups
- 270 Working with Metadata
- 271 More on Metadata
- 279 Add a Metadata Field
- 280 Graybar Reports
- 281 Key Concepts
- 281 Graybar Report
- 282 Detailed Directions
- 282 Create a Graybar Report
- 285 Conditions
- 286 Key Concepts
- 286 Conditions
- 286 Global Conditions
- 287 Local Conditions
- 287 Line Conditions
- 288 Variables
- 290 Detailed Directions
- 290 Add a PlanetPress Talk Object
- 290 Enter a PlanetPress Talk Expression in a Text Box
- 292 PlanetPress Supports Global Variables in the Global Function Library Manager
- 292 Use the PlanetPress Talk Properties
- 295 Create a Global Condition
- 297 View or Edit the Properties of a Global Condition
- 297 Apply or Remove a Global Condition
- 298 Use a Global Condition as a Variable
- 299 Create a Global Variable
- 299 View or Edit a Global Variable
- 300 Delete a Global Variable
- 301 Combine Global Conditions
- 303 Override a Global Condition
- 304 Delete a Global Condition
- 305 Create, Edit, or Delete Local Conditions
- 306 Create or Remove a Line Condition
- 307 Verify a Condition
- 308 Add a Global Function
- 308 View or Edit a Global Function
- 309 Delete a Global Function
- 310 Code Samples
- 310 Print a variable number of copies of a page based on a value in the datastream
- 310 Store two lines of input data on one line of the data page
- 310 Print a page n-up
- 311 Print a line of text on odd-numbered pages
- 311 Determine the proper page to print based on the width of the data in the data page
- 312 Printing a Document
- 313 Key Concepts
- 313 Trigger
- 314 Trigger Syntax
- 314 Trigger Syntax for Documents Installed on a Hard Disk
- 314 Trigger Syntax for Documents Installed in RAM
- 314 Trigger Syntax for Documents Installed in Flash Memory
- 316 Techniques for Inserting Triggers
- 317 How a Variable Content Document Runs on a Printer
- 317 Phase 1: Data Reading
- 317 Phase 2: Global Condition Resolution
- 317 Phase 3: Document Page Printing
- 318 Detailed Directions
- 318 Run a Document Installed on a Printer
- 318 Run a Document Installed in a PlanetPress Suite Workflow Tool
- 319 Run a Document that Uses a Database Emulation
- 319 Run Several Documents as a Single Job
- 320 Troubleshoot Execution Problems
- 321 Managing Documents and Printers
- 322 Key Concepts
- 322 Information about Documents on a Printer
- 322 Printer Firmware Version
- 323 Printer Settings
- 323 Form Cache
- 324 Detailed Directions
- 324 Obtain Information from a Printer
- 324 Delete Documents or Files on the Printer
- 325 Control Versions of a Document
- 327 Adjust Printer Settings
- 328 Previewing and Installing Documents
- 329 Key Concepts
- 329 Converted Document
- 330 PP7 File
- 330 PTK File
- 330 Printing Using a Windows Driver
- 330 Soft Proofs
- 331 Previews of Documents that Use ASCII Emulation
- 332 Virtual Drive Manager
- 333 Detailed Directions
- 333 Preview a Document On Screen
- 336 Print a Document Preview
- 337 Print Using a Windows Driver
- 339 Generate a Soft Proof
- 341 Convert a Document and Save It to a File
- 342 Control Access to Your Locally Installed Services
- 343 Install a Document
- 346 Perform a Batch Conversion and/or Installation
- 347 Print a Document without Data
- 347 Exclude the Sample Data File from the PP7 File
- 348 Move a Document between PlanetPress Design Installations
- 349 Color Management
- 350 Key Concepts
- 350 Color in PlanetPress Design
- 353 Detailed Directions
- 353 Install Profiles
- 353 Set Up Color Management in PlanetPress Design
- 355 Optimization
- 356 Maximum Line Length
- 357 Comma Separated Value (CSV) and Database Emulations
- 358 User-Defined Emulation
- 359 Optimize Search in User-Defined Emulation
- 360 Conditions
- 360 Scope of Condition
- 361 Fonts
- 361 PostScript versus TrueType Fonts
- 362 Images
- 362 Dynamic Image Location
- 362 Scanline Orientation
- 363 PDF Resources
- 363 Pixel Dimensions of Bitmapped Images
- 364 Image Quality
- 364 Full Page Image of Graphical Elements
- 364 Image Color Depth
- 365 Keyboard Shortcuts
- 366 PlanetPress Design General
- 366 Exit PlanetPress Design
- 366 Use the Help System
- 366 Show or Hide Areas of the Program Window
- 367 Work with Hierarchies
- 367 Work in the Document Structure Area
- 367 Work with Documents
- 368 Preview and Install Documents
- 368 Work with Pages
- 369 Adjust the Zoom
- 369 Use Basic Editing Commands
- 370 Work in the Data Pane
- 370 Work with the Data File
- 371 Work with Data Selections
- 371 Use the Hex Viewer
- 372 Work with Objects
- 375 Work in the Text Properties of a Text Object
- 376 PlanetPress Talk Editor
- 376 General
- 376 Show or Hide Areas of the Editor
- 377 Expand or Collapse Groups in the Commands Area
- 377 Work in the Code Area
- 377 Use Command Name Completion/Argument Insertion
- 377 Undo Commands
- 378 Work with Selections
- 378 Add/Remove Comments
- 378 Indent Code
- 379 Search
- 379 Jump to a Specific Line
- 379 Use Bookmarks
- 379 Execute a Program
- 379 Debug Code
- 380 Print the Script