- Computers & electronics
- Software
- Multimedia software
- Graphics software
- OBJECTIF LUNE
- PlanetPress Design 7.0
- User manual
advertisement
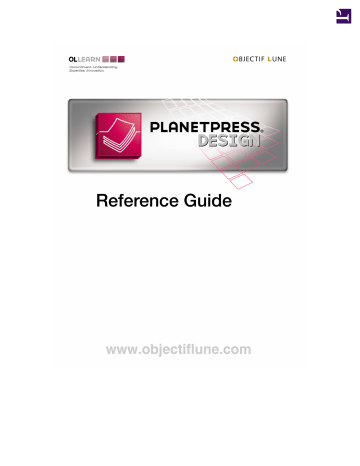
20 Managing Documents and Printers
This chapter presents the features of PlanetPress Design that you can use to manage document on a printer, and to adjust printer settings.
In this section, you learn to:
•
Obtain Information from a Printer (Page 314)
•
Delete Documents or Files on the Printer (Page 314)
•
Control Versions of a Document (Page 315)
•
Adjust Printer Settings (Page 317)
This section also contains answers to the following questions:
•
What document-related information can I request from a printer? (Page 312)
•
What can prevent my printer from printing PlanetPress Design documents? (Page 312)
•
What printer settings can I adjust in PlanetPress Design? (Page 312)
•
What is the form cache? What options can I adjust with respect to the form cache? (Page 312)
Objectif Lune Inc. © 2009 311
20.1 Key Concepts
To manage documents and printers, you should understand the following key concepts:
•
Information about Documents on a Printer (Page 312)
•
•
20.1.1 Information about Documents on a Printer
What document-related information can I request from a printer?
You can request a PlanetPress Design printer status page, a listing of all files on the printer, and a listing of all variable content documents on the printer.
PlanetPress Design Printer Status Page
The PlanetPress Design printer status page contains the following information about the printer.
• The serial number and the full version number of the copy of PlanetPress Design making the request
• Printer information
• Information on the current job
• Information on the installed devices
• Memory size information
• Input and output tray information
• Paper handling and finishing information
• System settings
File Listing
You can obtain a listing of all files on the hard disk and in the flash memory of the printer.
Variable Content Documents Listing
You can obtain a listing of all PlanetPress Design documents currently on the hard drive, in the RAM, or in the flash memory of the printer. The listing for each document includes the Notes you entered in the Basic attributes of the Document properties dialog box.
Related topics:
•
20.1.2 Printer Firmware Version
What can prevent my printer from printing PlanetPress Design documents?
Some older PostScript printers do not integrate the full PostScript Level 2 language. This may cause
PlanetPress Design print jobs to crash and the printer to display the following error message:
• Error: undefined; OffendingCommand: execform.
To fix this problem, you should upgrade your printer’s firmware. If this cannot be done, you will need to disable caching in the document options.
Objectif Lune Inc. © 2009 312
Managing Documents and Printers - Key Concepts
20.1.3 Printer Settings
What printer settings can I adjust in PlanetPress Design?
There are five printer settings you can set from PlanetPress Design: Form cache, Manual feed timeout, Wait timeout, Print PostScript error, and Do Sys/Start.
Related topics:
•
Information about Documents on a Printer (Page 312)
•
20.1.4 Form Cache
What is the form cache? What options can I adjust with respect to the form cache?
The form cache is an amount of RAM set aside to hold images that the document references during execution.
The cache improves performance by providing faster access to images that the document uses more than once.
The size of the cache and the order in which the document executes the images determine the contents of the cache at any given point in time. As the cache fills, the printer may have to remove images to make room for the most recent image. When it must remove an image, the printer removes the least recently referenced one.
In PlanetPress Design, you can set both the size of the printer form cache and the maximum size of an individual cache item. You can set these options for all documents that execute on the printer.
When you set the cache options, you should know that the images in the cache have already undergone part of the rasterization process and that this may have increased their size, sometimes quite substantially. Since this difference in size depends on the individual image the best approach for determining appropriate values for the cache options is empirical: if document execution is slow, adjust the value and see if performance improves.
Related topics:
•
Information about Documents on a Printer (Page 312)
•
Objectif Lune Inc. © 2009 313
20.2 Detailed Directions
This section includes the following procedures:
•
Obtain Information from a Printer (Page 314)
•
Delete Documents or Files on the Printer (Page 314)
•
Control Versions of a Document (Page 315)
•
Adjust Printer Settings (Page 317)
20.2.1 Obtain Information from a Printer
To obtain information from a printer:
1. Choose Tools | Managers | Printer Utilities.
2. In the Select information to request list, select the information you require.
PlanetPress Design printer status page: Select to request a PlanetPress Design printer status page.
Printer variable content document listing: Select to request a list of all variable content documents installed on the printer. The list includes all PlanetPress Design documents on the hard drive, in RAM, and in the flash memory of the printer. The information for each document includes the comments you defined in the Notes box of the Document properties dialog box.
Printer files listing: Select to request a list of all files on the printer.
3. In the Select printers list, select the printers for which you want to obtain the selected information.
4. Select Send to file if you want to save the information as a PostScript file rather than output it on the printer(s).
5. Click OK.
If you selected Send to file, for each of the selected information sheets you requested PlanetPress
Design prompts you to specify the name of the file to which you want to save the information. Thus if you selected all three information sheets, PlanetPress Design prompts you three times.
If you did not select Send to file, the information prints on each of the selected printers.
Related topics:
•
Information about Documents on a Printer (Page 312)
•
Delete Documents or Files on the Printer (Page 314)
•
Control Versions of a Document (Page 315)
•
Adjust Printer Settings (Page 317)
20.2.2 Delete Documents or Files on the Printer
To delete files on a printer:
1. Choose Tools | Managers | Printer Utilities to display the Printer Information dialog box.
2. In the Select information to request list, select Delete files from printer’s file system.
Objectif Lune Inc. © 2009 314
Managing Documents and Printers - Detailed Directions
3. In the Name of document to delete box, enter the path of the first document or file you want to delete. The path syntax depends on whether the file is located on the hard disk or in flash memory.
Path syntax: Deletes a file:
%<DISKNAME>%<DOC_OR_FILE_NAME>
On the hard disk. If the printer has more than one hard disk, you must specify the one on which the document or file you want to delete resides. For example:
%sales%sale_flyer deletes the document or file “sale_flyer” on the hard disk named “sales.”
%FLASH%<DOC_OR_FILE_NAME>
In flash memory. For example:
%flash%tax_bill deletes the document or file “tax_bill” from the flash memory of the printer.
<DOC_OR_FILE_NAME>
On a printer that has either only flash memory or only a single hard disk.
4. If you want to delete additional documents or files, at the end of the path, press ENTER and enter the path for the next document or file.
5. Repeat step 4 for each additional document or file you want to delete.
6. Select either Send to file or select one or more printers in the Select printers list:
▪ If you want to save the request to a file and perform the deletion at a later time, select Send to
file.
▪ If you want to perform the deletion at this time, in the Select printers list, select the printer(s) from which you want to delete the document or file.
7. Click OK.
If you selected Send to file, PlanetPress Design prompts you to specify the name of the file to which you want to save the deletion request. Once you enter the file name and click Save, PlanetPress Design saves the request as a PostScript file.
If you did not select Send to file, PlanetPress Design attempts to delete the specified files and/or documents from the selected printer(s) and prints a confirmation sheet. The confirmation sheet either confirms the printer deleted the files/documents or reports that it could not delete the file.
Related topics:
•
Information about Documents on a Printer (Page 312)
•
Obtain Information from a Printer (Page 314)
•
Control Versions of a Document (Page 315)
•
Adjust Printer Settings (Page 317)
20.2.3 Control Versions of a Document
You can assign a version number to a document and increment the number each time you update and reinstall the document. When you execute a document that uses a version number, the document verifies its version number against the one you specify in the trigger, and it proceeds with execution only if the two version numbers match.
You might use the version option in the following situations:
• You have a single document installed on several different printers, and you must update it on all printers. If you are unable to install the updated document on all the printers, different versions of the document exist. To ensure you don’t accidentally print a job with the wrong version of the document, you include a version number in the document. When you send a trigger to the printer, in the trigger you specify the version number of the document you want to use. The document checks its version number against the one in the trigger. If it determines it is not the latest version, it prints a page reporting it is not the latest version and does not execute.
• You want to install multiple versions of a document on a printer and have a means of controlling which one you execute at any given time.
Objectif Lune Inc. © 2009 315
Managing Documents and Printers - Detailed Directions
To set the version number of a document:
1. Double-click on the Document node in the Document Structure area.
2. Click Conversion options and locate the version options.
3. Adjust the version options.
Use document versioning at printer level: Select to use version numbers with the document. Use the Document version box to enter the version number for this document.
Document version: Enter the version number of the document, or use the spin buttons to adjust the value. In a document that uses version numbers, you normally increment the version number each time you update and reinstall the document.
4. Install the document. You must include the version number of the document in the trigger.
To execute a document that uses version numbers:
To execute a document that uses version numbers, insert the version number of the document in the trigger, just before the “run” command. The following trigger examples all execute version 3 of the document named
PAY.
Trigger: Document location:
Hard drive of a printer that has a single hard drive.
<CRTL-D>
%!PS-Adobe
<CR><LF>
(PAY) run 3 PAY
<CR><LF>
In this example, the document named PAY is loaded from the printer’s hard drive to
RAM. The trigger executes version 3 of the PAY document which is stored in RAM.
<CRTL-D>
%!PS-Adobe
<CR><LF>
(Accounting\PAY) run 3 PAY
<CR><LF>
Accounting folder of a printer with a single hard drive. This example uses a relative path (a back slash does not precede Accounting). Whether you use an absolute or relative path depends on your printer configuration. For example, a printer may not have access to the root folder of its disk when it is running in PostScript mode, and would thus require a relative path.
<CRTL-D>%!PS-
Adobe
<CR><LF>
(%admin%PAY) run 3 PAY
<CR><LF>
Hard drive named “admin” of a printer. Printer may or may not have more than one hard drive.
Random Access Memory (RAM) of a printer.
<CRTL-D>%!PS-
Adobe
<CR><LF>
3
<CR><LF>
PAY
Flash memory of a printer.
<CRTL-D>%!PS-
Adobe
<CR><LF>
(%flash%PAY) run 3 PAY
<CR><LF>
Related topics:
•
•
Run Several Documents as a Single Job (Page 309)
•
Information about Documents on a Printer (Page 312)
•
Obtain Information from a Printer (Page 314)
Objectif Lune Inc. © 2009 316
Managing Documents and Printers - Detailed Directions
•
Delete Documents or Files on the Printer (Page 314)
20.2.4 Adjust Printer Settings
There are five printer settings you can set from PlanetPress Design: Form cache, Manual feed timeout, Wait timeout, Print PostScript error, and Do Sys/Start.
To adjust printer settings:
1. Choose Tools | Managers | Printer Utilities.
2. In the Select information to request list, select Set printer’s advanced options.
3. In the Select printers list, select the printer(s) for which you want to adjust the options.
4. In the Advanced options area, adjust the options you want to set for the selected printer(s).
Max form items: Set the size, in bytes, of the largest single EPS, PDF, or bitmapped image that the form cache can contain. This option applies to all documents that execute on the printer. You use the size of the largest and most frequently used image in your document to determine an appropriate value for this option.
Max form cache: Set the size, in bytes, of the PostScript printer form cache. This sets the cache size for all documents that execute on the printer. You base the setting for this option on the number of images in your documents, their sizes, and how frequently each image repeats in a document.
Manual feed timeout: Enter the maximum amount of time, in seconds, you want the printer to wait for paper from a manual feed before terminating the current job.
Wait timeout: Enter the maximum amount of time, in seconds, you want the printer to wait for input before terminating the current job.
Do Sys/Start: Select to have the printer execute its Sys/Start file at boot time.
Print PostScript error: If the printer encounters a PostScript error during execution of a job, it terminates the job. Select this option to have the printer print an error page that reports the offending
PostScript command and the status of the print stack. This can be useful in debugging a document.
5. Click OK.
Related topics:
•
•
Obtain Information from a Printer (Page 314)
•
Delete Documents or Files on the Printer (Page 314)
•
Control Versions of a Document (Page 315)
Objectif Lune Inc. © 2009 317
advertisement
Related manuals
advertisement
Table of contents
- 11 Other Documentation
- 12 Understanding the PlanetPress Suite
- 13 Key Concepts
- 13 The PlanetPress Suite
- 15 Document
- 15 Date and Time Format
- 15 Variable Content Document
- 17 PlanetPress Design Basics
- 18 Key Concepts
- 18 The PlanetPress Design Program Window
- 20 Object Preview
- 21 Detailed Directions
- 21 Dock and Undock Areas of the Program Window
- 22 Named Colors
- 22 Remove Background Color
- 24 Show or Hide Areas of the Program Window
- 24 Use the Messages Area
- 24 Use the Object Inspector
- 25 Use the Object Preview
- 26 Use the Zoom Tools
- 26 Using the Work, Hand, and Zoom Tool Pointers
- 26 Close a Document
- 26 Start PlanetPress Design
- 27 Exit PlanetPress Design
- 27 Create a New Document
- 27 Open a Document
- 28 Refresh a Document
- 29 Save a Document
- 29 Save and Open a Document Template
- 29 Set a Password on a Document
- 29 Undo and Redo Commands
- 30 Use Online Help
- 30 Expand and Collapse Elements in the Structure Area
- 30 Select and Move Elements in the Structure Area
- 31 Cut, Copy, and Paste Elements in the Structure Area
- 32 Change the Display Name of an Element in the Structure Area
- 32 Drag and Drop Files into the Program Window Areas
- 33 Resize the Program Window Area
- 34 Preferences and Toolbars
- 35 Key Concepts
- 35 Toolbars
- 36 User Options
- 38 Detailed Directions
- 38 Change Languages
- 39 Set User Options (Behavior): Notification Messages
- 41 Set User Options (Behavior): Pictures
- 42 Set User Options (Behavior): Color
- 42 Set User Options (Behavior): Object Duplication
- 43 Set User Options (Behavior): Miscellaneous
- 45 Set User Options (Editor): Editor
- 47 Set User Options (Editor): Display
- 48 Set User Options (Editor): Color
- 49 Set User Options (Appearance): Object Inspector
- 50 Set User Options (Appearance): Document Structure Area
- 51 Set User Options (Appearance): Rulers
- 51 Set User Options (Appearance): Document Page
- 52 Set User Options (Appearance): Compiler Messages
- 53 Set User Options (Document default values): Document and Pages
- 54 Set User Options (Document default values): Pictures
- 55 Minimize and Customize the Ribbon
- 56 Capturing Data
- 57 Key Concepts
- 57 Sample Data File
- 57 Spool File
- 57 Data Capture Tool
- 58 Detailed Directions
- 58 Capture Sample Data Using the Data Capture Tool
- 63 Setting Up a Document
- 64 Key Concepts
- 64 Document Setup
- 64 Digit Substitution
- 65 Detailed Directions
- 65 Set Up a Document
- 69 View or Edit the Properties of a Document
- 69 Associate Attachments with a Document
- 70 Set Up Pages: Cachable Execution Options
- 70 Set the Maximum Data Line Length
- 71 Create and Use FreeForm Documents in PlanetPress Design
- 72 Create and Use FreeForm 2 Documents in PlanetPress Design
- 73 Create a Document in VPS or VDX Format
- 74 Create and Use a Document in VDX Format
- 76 Use the VPS RIP
- 76 Use the VIPP RIP
- 76 Add or Remove PPDs
- 76 Refresh the PPD Lists
- 77 Define a Custom Paper Size
- 77 Specify PlanetPress Suite Job Information in a PlanetPress Design Document
- 78 Selecting an Emulation
- 79 Key Concepts
- 79 Data Page
- 79 Hex Viewer
- 80 Emulation
- 80 Line Printer Emulation
- 80 PDF Emulation
- 80 ASCII Emulation
- 81 Channel Skip Emulation
- 81 XML Data Emulations
- 81 Comma Separated Value (CSV) Emulation
- 81 Database Emulation
- 82 User-Defined Emulation
- 83 Data Selector
- 85 Detailed Directions
- 85 Use the Data Selector
- 86 Associate a Sample Data File with a Document
- 87 Select and Set Up an Emulation
- 89 Stabilize Your Data
- 90 Set Up a Database Emulation
- 92 Export or Import a Database Emulation Configuration
- 92 Create a User-Defined Emulation
- 93 Use the Hex Viewer
- 97 Setting Up Pages
- 98 Key Concepts
- 98 Page
- 99 Execution Order of Pages
- 99 Executing a Page vs. Including a Page in Output
- 100 N-Up Object
- 100 Cut Marks
- 100 Guidelines for Working with Pages
- 101 Layout Features
- 102 Detailed Directions
- 102 Add a Document Page
- 102 Set Up a Page
- 105 Associate Attachments with a Page
- 105 View or Edit the Properties of a Page
- 106 Scroll on a Document Page
- 106 Navigate the Pages of a Document
- 106 Edit the Order of Pages
- 107 Duplicate a Page
- 107 Delete a Page
- 108 Create an Overlay Page
- 108 Execute Pages N-Up
- 109 Add or Remove Overlays
- 110 Use Guides
- 111 Use the Rulers
- 112 Selecting Data
- 113 Key Concepts
- 113 Data Selection
- 113 Arabic Support in the Data Selector
- 114 Data Selection Objects
- 114 Postal Address Objects
- 115 Detailed Directions
- 115 Add a Data Selection Object
- 117 Add a Postal Address Object
- 118 Create Data Selections within Objects
- 119 Create Data Selections in Database Emulation
- 120 Create Data Selections in XML Emulation
- 121 Use the Data Selector to Create a Data Selection
- 123 Edit a Data Selection
- 124 Define Email, PDF, and Index Information for PlanetPress Image
- 124 Define Index Terms for PlanetPress Search
- 124 Define Fax Information for PlanetPress Fax
- 125 About PlanetPress Design XPath
- 125 Associate XML Data Selection with Objects
- 126 Setting Repeat Properties
- 126 Navigate Data Pages
- 128 Adding Text
- 129 Key Concepts
- 129 Text and Box Objects
- 129 Styles
- 130 Encoding Tables
- 130 Why have different encoding tables?
- 130 Encoding Tables in PlanetPress Design
- 131 Double-byte Character Sets
- 132 CID-Keyed Fonts
- 133 Arabic Content in PlanetPress Design Documents
- 134 Detailed Directions
- 134 Apply a Style
- 135 Create a MICR Style for Account Information on Cheques
- 135 Create a Style
- 137 Delete a Style
- 138 Edit the Encoding Table for a Style
- 140 Export an Encoding Table
- 141 Insert PlanetPress Talk Code Before or After Individual Paragraphs
- 141 Refresh the Font Lists
- 142 Set a Default Encoding Table
- 142 Set the Default Style for New Objects and Groups
- 143 Spell Check Text in a Text Object
- 145 Use the Thesaurus
- 146 View or Edit the Properties of a Style
- 147 Add a Box Object
- 147 Install a PostScript Font in PlanetPress Design
- 148 Add a Text Object
- 149 Define the Colors or Borders of a Box or Text Object
- 152 Change the View on the Text Properties
- 152 Change the Width of the Text Object in the Text Area
- 153 Change the Background Color of the Text Area
- 153 Adjust Margins and Indents
- 154 Set Tabs
- 156 Select, Cut, Copy, Paste, Move or Delete Text in a Text Object
- 157 Undo or Redo Editing Operations
- 158 Insert Text from an External Application into a Text Object
- 158 Use Variables in a Text Object
- 160 Apply a Style to Text in a Text Object
- 161 Adjust Text Justification and Lines per Unit
- 162 Position Text within the Text Object
- 163 Turn Word Wrap On or Off
- 164 Adding Shapes
- 165 Key Concepts
- 165 Shapes
- 166 Detailed Directions
- 166 Add a Shape
- 168 Adding Resources
- 169 Key Concepts
- 169 Resources
- 170 Detailed Directions
- 170 Add Resources
- 170 Update All Image Resources in the PP7 File
- 171 Add PostScript Attachment Resources
- 171 View or Edit the Properties of a PostScript Attachment Resource
- 172 Edit a PostScript Attachment Resource
- 172 View or Edit the Properties of an Image Resource
- 173 Edit an Image Resource
- 174 Replace a Resource
- 174 Delete a Resource
- 176 Remove Unused Resources
- 176 View the Individual Pages of a Multi-Page PDF Resource
- 177 Adding Images
- 178 Key Concepts
- 178 Static and Dynamic Images
- 179 Supported Image Formats
- 181 Image Formats: Bitmapped, Vector, and Metafile Formats
- 181 Bitmapped File Format
- 181 Vector File Format
- 181 Metafile Formats
- 182 Resolution
- 182 Image Resolution Settings in PlanetPress Design
- 182 Suggested Resolution Settings
- 184 Color Depth
- 185 Pixel Dimensions
- 186 Image Quality
- 186 Line Art Quality
- 186 Photo Quality
- 186 Image Quality Settings
- 187 Scanline Orientation
- 189 Image Size on the Document Page
- 190 PlanetPress Talk Expressions for Dynamic Images that Reference Image Resources
- 191 PlanetPress Talk Expressions for Dynamic Images that Reference External Images
- 191 Physical Location of Dynamic Images
- 191 Host-Based or Printer-Based Document Execution
- 192 Image Format
- 193 Summary of Execution Environments
- 194 Examples of PlanetPress Talk Expressions that Resolve to Pathnames
- 197 Image Name and Pathname Resolution in Dynamic Images
- 198 Caches
- 198 Host-Based Cache
- 198 Printer-Based Cache
- 199 Guidelines for Optimizing Images
- 200 Optimization
- 200 Displaying the Image
- 200 Optimization Factors
- 200 Fit Setting
- 201 Image Resolution
- 202 Color Depth
- 203 Scanline Orientation
- 203 Image Contents
- 205 Detailed Directions
- 205 Add a Static Image
- 207 Change the Image Resource Associated with a Static Image
- 207 Add a Dynamic Image that References Image Resources
- 209 Add a Dynamic Image that References External Images
- 211 Change the Size of an Image
- 212 Adjust Image Resolution
- 213 Convert Color Images to Grayscale
- 214 Adjust the Pixel Dimensions of a Bitmapped Image
- 214 Adjust the Image Quality Options
- 216 Adjust the Scanline Orientation of Images
- 216 Copy External Images for a Dynamic Image to the Runtime Environment
- 219 Troubleshoot Image Problems
- 220 Barcodes and Business Graphics
- 221 Key Concepts
- 221 Barcodes
- 221 Information on the Barcodes Supported by PlanetPress Design
- 237 Business Graphics
- 238 Excel Business Graphics
- 240 Detailed Directions
- 240 Add a Barcode
- 240 Add a Business Graphic
- 242 Add an Excel Business Graphic
- 245 Working with Objects
- 246 Key Concepts
- 246 PlanetPress Design Object
- 246 Object Layering Order
- 246 Group
- 247 Snapping Points
- 250 Repeat Properties of an Object or Group
- 254 Detailed Directions
- 254 Convert an Object to PlanetPress Talk
- 255 Debug an Object or Group
- 255 Set the Basic Attributes of an Object or Group
- 257 Set the Manipulation Properties of an Object or Group
- 257 Select Objects and/or Groups
- 258 Lock and Unlock Objects and Groups
- 259 Reposition Objects and/or Groups
- 259 Resize Objects and/or Groups
- 261 View or Edit the Properties of an Object or Group
- 261 Delete Objects and/or Groups
- 262 Align Objects and/or Groups
- 263 Rotate Objects and/or Groups
- 263 Duplicate Objects and/or Groups
- 264 Snap or Unsnap Objects and/or Groups
- 266 Group and Ungroup Objects and/or Groups
- 266 Use the Repeat Properties of an Object or Group
- 268 Edit the Layering Order of Objects
- 269 Copy Values of Properties between Objects and/or Groups
- 270 Working with Metadata
- 271 More on Metadata
- 279 Add a Metadata Field
- 280 Graybar Reports
- 281 Key Concepts
- 281 Graybar Report
- 282 Detailed Directions
- 282 Create a Graybar Report
- 285 Conditions
- 286 Key Concepts
- 286 Conditions
- 286 Global Conditions
- 287 Local Conditions
- 287 Line Conditions
- 288 Variables
- 290 Detailed Directions
- 290 Add a PlanetPress Talk Object
- 290 Enter a PlanetPress Talk Expression in a Text Box
- 292 PlanetPress Supports Global Variables in the Global Function Library Manager
- 292 Use the PlanetPress Talk Properties
- 295 Create a Global Condition
- 297 View or Edit the Properties of a Global Condition
- 297 Apply or Remove a Global Condition
- 298 Use a Global Condition as a Variable
- 299 Create a Global Variable
- 299 View or Edit a Global Variable
- 300 Delete a Global Variable
- 301 Combine Global Conditions
- 303 Override a Global Condition
- 304 Delete a Global Condition
- 305 Create, Edit, or Delete Local Conditions
- 306 Create or Remove a Line Condition
- 307 Verify a Condition
- 308 Add a Global Function
- 308 View or Edit a Global Function
- 309 Delete a Global Function
- 310 Code Samples
- 310 Print a variable number of copies of a page based on a value in the datastream
- 310 Store two lines of input data on one line of the data page
- 310 Print a page n-up
- 311 Print a line of text on odd-numbered pages
- 311 Determine the proper page to print based on the width of the data in the data page
- 312 Printing a Document
- 313 Key Concepts
- 313 Trigger
- 314 Trigger Syntax
- 314 Trigger Syntax for Documents Installed on a Hard Disk
- 314 Trigger Syntax for Documents Installed in RAM
- 314 Trigger Syntax for Documents Installed in Flash Memory
- 316 Techniques for Inserting Triggers
- 317 How a Variable Content Document Runs on a Printer
- 317 Phase 1: Data Reading
- 317 Phase 2: Global Condition Resolution
- 317 Phase 3: Document Page Printing
- 318 Detailed Directions
- 318 Run a Document Installed on a Printer
- 318 Run a Document Installed in a PlanetPress Suite Workflow Tool
- 319 Run a Document that Uses a Database Emulation
- 319 Run Several Documents as a Single Job
- 320 Troubleshoot Execution Problems
- 321 Managing Documents and Printers
- 322 Key Concepts
- 322 Information about Documents on a Printer
- 322 Printer Firmware Version
- 323 Printer Settings
- 323 Form Cache
- 324 Detailed Directions
- 324 Obtain Information from a Printer
- 324 Delete Documents or Files on the Printer
- 325 Control Versions of a Document
- 327 Adjust Printer Settings
- 328 Previewing and Installing Documents
- 329 Key Concepts
- 329 Converted Document
- 330 PP7 File
- 330 PTK File
- 330 Printing Using a Windows Driver
- 330 Soft Proofs
- 331 Previews of Documents that Use ASCII Emulation
- 332 Virtual Drive Manager
- 333 Detailed Directions
- 333 Preview a Document On Screen
- 336 Print a Document Preview
- 337 Print Using a Windows Driver
- 339 Generate a Soft Proof
- 341 Convert a Document and Save It to a File
- 342 Control Access to Your Locally Installed Services
- 343 Install a Document
- 346 Perform a Batch Conversion and/or Installation
- 347 Print a Document without Data
- 347 Exclude the Sample Data File from the PP7 File
- 348 Move a Document between PlanetPress Design Installations
- 349 Color Management
- 350 Key Concepts
- 350 Color in PlanetPress Design
- 353 Detailed Directions
- 353 Install Profiles
- 353 Set Up Color Management in PlanetPress Design
- 355 Optimization
- 356 Maximum Line Length
- 357 Comma Separated Value (CSV) and Database Emulations
- 358 User-Defined Emulation
- 359 Optimize Search in User-Defined Emulation
- 360 Conditions
- 360 Scope of Condition
- 361 Fonts
- 361 PostScript versus TrueType Fonts
- 362 Images
- 362 Dynamic Image Location
- 362 Scanline Orientation
- 363 PDF Resources
- 363 Pixel Dimensions of Bitmapped Images
- 364 Image Quality
- 364 Full Page Image of Graphical Elements
- 364 Image Color Depth
- 365 Keyboard Shortcuts
- 366 PlanetPress Design General
- 366 Exit PlanetPress Design
- 366 Use the Help System
- 366 Show or Hide Areas of the Program Window
- 367 Work with Hierarchies
- 367 Work in the Document Structure Area
- 367 Work with Documents
- 368 Preview and Install Documents
- 368 Work with Pages
- 369 Adjust the Zoom
- 369 Use Basic Editing Commands
- 370 Work in the Data Pane
- 370 Work with the Data File
- 371 Work with Data Selections
- 371 Use the Hex Viewer
- 372 Work with Objects
- 375 Work in the Text Properties of a Text Object
- 376 PlanetPress Talk Editor
- 376 General
- 376 Show or Hide Areas of the Editor
- 377 Expand or Collapse Groups in the Commands Area
- 377 Work in the Code Area
- 377 Use Command Name Completion/Argument Insertion
- 377 Undo Commands
- 378 Work with Selections
- 378 Add/Remove Comments
- 378 Indent Code
- 379 Search
- 379 Jump to a Specific Line
- 379 Use Bookmarks
- 379 Execute a Program
- 379 Debug Code
- 380 Print the Script