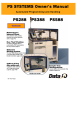
advertisement
▼
Scroll to page 2
of 234

PS SYSTEMS Owner’s Manual Automated Programming and Handling PS288 PS388 PS588 Contents Maintenance Interval Chart Items listed for daily, weekly, monthly and annual attention start on page 4-2 New ‘Tool’ Position The Gantry Window offers a customizable PNP head position for easy access. page 3-7 Onboard Backup System The new RAID backup system creates a real-time ghost image of the Handler hard drive. page 4-68 Collect all log files with ease A software utility collects all PS Logs and creates a Zip file. page 4-59 981-0424-002D Sample Tray Arrangements Layout options with Automatic Tray Feeders. page 2-10 981-0424-002D Data I/O has endeavored to ensure that the information in this document is accurate and complete. Data I/O assumes no liability for errors, or for any incidental, consequential, indirect, or special damages, including, without limitation, loss of use, loss or alteration of data, delays, or lost profits or savings, arising from the use of this document or the product which it accompanies. No part of this document may be reproduced or transmitted in any form or by any means, electronic or mechanical, for any purpose, without written permission from Data I/O, except by the owner of this equipment for internal use only. Acknowledgments: TaskLink, AH500, PS288, PS388 and PS588 are trademarks of Data I/O Corporation. Data I/O Corporation also acknowledges the trademarks of other organizations for their respective products or services mentioned in this document. FEEDBACK? send an e-mail to [email protected]. ©2011 Data I/O Corporation All rights reserved May/2011 1Contents 981-0424-002D - • Preface Using This Manual vii Warnings and Cautions vii Safety Symbols viii Symbols for Specific Models/Equipment ix Contacting Data I/O x Data I/O Customer Support x Repair Service xi Change of Address xi 1 • Introduction Snapshot of the PS Machine 1–2 Comparison of the PS288, PS388 and PS588 Setting the Language 1–3 1–3 System Description 1–4 Safety Systems 1–4 Machine Axes 1–7 Four Basic Operations 1–7 Input and Output Options 1–8 PS588 Specifications 1–9 PS288 & PS388 Specifications 1–10 Machine Components 1–11 Component Descriptions 1–12 Software 1–19 Customer-Supplied Software TaskLink 1–19 AH500 Application 1–21 Laser Software 1–21 1–19 Precautions for Safe Operation 1–23 Precaution List 1–23 Laser Safety 1–24 Laser Specifications 1–25 Laser Safety Interlocks 1–25 Disposal of Laser Vacuum Filters 1–26 Room Considerations 1–28 Ventilation 1–28 Access Space 1–28 Data I/O • PS Series Owner’s Manual i Contents 2 • Setup Connecting Facilities 2–2 Connecting Air 2–2 Connecting Electrical Power 2–3 (Optional) Connecting to a Network 2–4 Applying Power for the First Time 2–5 (Optional) Installing Antivirus Software 2–6 Setting Up Input and Output Media 2–6 Setting Up Static Tray Input and Output 2–7 Install Reject Bin 2–9 Setting Up an Automatic Tray Feeder 2–10 Setting Up the Tube Input and Output Media 2–12 Setting Up the Tape Feeder Input 2–16 Setting Up the Tape Output System 2–19 Set Up for Camera Contrast 2–26 Setting Up the Laser Marking System 2–27 Setting Up the Label Printing System 2–28 3 • Operation Operator Functions 3–2 Running a Job on PS Systems 3–2 Stopping the System 3–22 Light Tower Interpretation 3–25 Changing Programmer Status 3–25 After a Job Completes 3–27 Turning Off System Power 3–27 Automatic Tray Feeder 3–29 Administrator Functions 3–31 Creating Security Profiles 3–31 Creating a Task in TaskLink 3–31 (Optional) Do a First Article Test 3–32 (Optional) Set TaskLink to Operator Mode 3–33 Teaching the Reference Vision File 3–34 Teaching the Package File 3–40 Get Movetimes/Optimize Movetimes 3–51 Monitoring Statistics 3–52 Maximizing Programming Yields 3–57 (Optional) Creating a Data File from a Master Device 3–58 Printer Options 3–60 (Optional) Creating a Label Printer File 3–60 (Optional) Creating a Laser Marking File 3–62 Additional Features 3–69 Automotive Performance Pak ii 3–69 Data I/O • 981-0424-002 Contents 4 • Maintenance Maintenance Schedule 4–2 Materials Required 4–4 Turning Off the System 4–4 Workspace, Head and Gantry 4–5 Socket Adapters and Actuation 4–5 Cleaning the PS Machine 4–11 PNP Probe 4–12 Adjusting Probe Blow-Off Pressure 4–13 Checking the Automatic Tray Feeder 4–15 Replacing the Input Air Filter 4–15 Vacuum Generator Filters and Silencers 4–15 Adjusting the Vacuum Generator Sensors 4–18 Inspecting Gantry Parts 4–24 Programmers 4–29 FlashCORE Programmers Diagnostics Removing a Programmer 4–30 4–29 The Marking Systems and Shuttle 4–34 The Shuttle Assembly 4–34 Laser Marking Filters 4–41 Handler Computer 4–48 Handler Computer Air Filter 4–48 Installing AH500 Software Updates 4–48 The Vision System 4–49 Inspecting the Vision Camera 4–49 Calibrating The Vision System 4–50 Troubleshooting 4–58 Common Error Messages 4–58 Monitoring Daily Operation Logs 4–59 Collect all PS System Logs 4–59 Programmer Errors 4–62 Pick and Place Problems 4–64 Air Pressure Problems 4–65 Tube Input and Output Problems 4–66 Tray Feeder Problems 4–67 PS Computer Failure 4–68 Functional Block Diagram 4–70 Tape Output System 4–71 Cleaning the Pressure Seal 4–71 Adjusting Pressure of the PSA Seal Rollers 4–74 Troubleshooting the Tape Output System 4–74 Automatic Tray Feeder 4–78 Cleaning and Inspecting 4–78 Conveyor Speed Adjustments 4–78 Electrical Equipment Disposal Notice 4–79 PS Series Owner’s Manual iii Contents Glossary • Glossary Alphabetical Glossary–1 Index • Index Subject Index Index–1 Jump Right In Thanks for referring to the manual. If your PS System is already set up and you want to skip ahead: Be safe —see Safety Systems on page 1-4 Where’s the _____ ? —see Machine Components on page 1-11 How to run a job —see Running a Job on PS Systems on page 3-2 What if it stops? —see Troubleshooting on page 4-58 What info does Data I/O want when I request service? --see page --x in the Preface. iv Data I/O • 981-0424-002 P - Preface Using This Manual IF YOU LIKE EASY TO FIND INFORMATION, read on. This manual uses graphics, color and special messages to make it easy to read, as well as to make the PS System easy-to-use and keep the operator safe. Warnings and Cautions Special paragraphs with red lines are safety warnings as follows: Definition of a Warning. Definition of a Caution. PS Series Owner’s Manual WARNING: A warning message like this has red text and calls your attention to potentially hazardous situations and practices that might injure people or cause serious monetary loss. CAUTION: A caution message like this has black text and calls your attention to potentially hazardous situations and practices that might damage equipment. The potential loss is not as serious as a warning. vii back Preface • Using This Manual Safety Symbols Safety symbols in this manual mean this: —Crush Hazard —Electric Shock Hazard —General Hazard Warning —Eye Protection Warning —Hazardous Materials Warning —Laser Hazard Warning —Electrostatic Discharge Warning viii Data I/O • 981-0424-002 back • Using This Manual •• Symbols for Specific Models/Equipment Symbols for Specific Models/Equipment The following symbols appear in the side bar next to paragraphs or procedural steps that are limited to a specific model or piece of optional equipment. If the symbol is next to a heading, the entire content under that heading is limited to the equipment indicated. This symbol means . . . . . . adjacent information is limited to the: PS288 Machines only. For a description of any PS model or optional equipment, see Chapter 1. PS388 Machines only. All PS588 Machines only (regardless of type of programmers installed) Only PS588 Machines with (at least one) FlashCORE Programmers Only PS588 Machines with (at least one) OPTIMA (Universal) Programmers Only Laser Marking Systems, or PS Machines with Marking Systems Only Tape Output Systems, or PS Machines with Tape Output Systems Only TF20 Tray Feeders, or PS Machines with Tray Feeders Only Label Marking Systems, or PS Machines with Label Marking Systems. A lead, 3D inspection system by ICOS detects bent leads on devices. It includes a PC and hardware. Jump Right In Thanks for reading about the safety symbols, notes, and icons. If your PS System is already set up and you want to skip ahead: Be safe —see Safety Systems on page 1-4 Where’s the _____? —see Machine Components on page 1-11 How to run a job —see Running a Job on PS Systems on page 3-2 What if it stops? —see Troubleshooting on page 4-58 What info is needed when I request service? -see next page. PS Series Owner’s Manual ix back Preface • Contacting Data I/O Contacting Data I/O Contact Data I/O for technical assistance by visiting the Data I/O Web site and completing a Web form, by sending an e-mail, or by calling. For Serial Number location see page 1-11 To help us give you quick and accurate assistance, please provide the following information: • PS Machine serial number • TaskLink and AH500 software version numbers • Detailed description of the problem you are experiencing • The event log from the FlashCORE programmer site • Error messages (if any) • Device manufacturer and part number (if device related) Data I/O Customer Support The best way to contact technical support is by using our online form: at www.dataio.com click on the Technical Support button. Want to contact Sales? USA– salesDIOAmerica @dataio.com Worldwide: www.dataio.com Data I/O Corporation Redmond, WA USA 98052 China– [email protected] Germany– [email protected] Telephone: in USA: Fax: E-mail: +1 425-881-6444 1-800-3-DATAIO +1 425-867-6972 [email protected] E-mail: [email protected] E-mail: [email protected] China: www.dataio.cn Data I/O Co. Ltd Germany: www.dataio.de Data I/O GmbH Other Countries Data I/O Customer Support offices around the world are staffed with factory-trained technicians to provide prompt, quality service. For warranty service, contact Data I/O Customer Support at the numbers listed at our Rep Search on our Web site. To find your local Data I/O representative, use the Representative Search feature at: www.dataio.com/contact/repsearch.asp x Data I/O • 981-0424-002 back • Repair Service •• Change of Address Warranty Information Data I/O Corporation warrants this product will be free from defects in materials and workmanship for one (1) year from delivery. This warranty and any third party warranties are in lieu of all other warranties, expressed, implied, or arising under law, including, but not limited to, the implied warranties of merchantability and fitness for a particular purpose. Repair Service \ After the warranty period expires, repair services are available at Data I/O Service Centers on a time-and-materials basis, or through a fixed price basis. The fixed price basis is an annual agreement that covers all parts and labor needed to correct normal malfunctions and includes semiannual performance certification. For more information or to order a Service Contract, call Data I/O Customer Support at the numbers listed on the previous page. Change of Address If your address has changed, please notify Data I/O Customer Support via e-mail. This ensures that you receive information about product enhancements. Be sure to include the PS Machine serial number. PS Series Owner’s Manual xi back Preface • Repair Service xii Data I/O • 981-0424-002 Chapter 1 1Introduction This chapter covers PS Machine description and components, software, safety and room considerations. The PS288, PS388 and PS588 Automated Programming Systems (PS System) are versatile production programmers that handle and program devices in traditional and fine-pitched packages. These include BGA, FPGA, µBGA, QFP, TQFP, CSP, TSOP, SSOP, SON, WSON, S OIC, and other technologies supporting memory and microcontroller devices. Note: This manual applies to the PS288, PS388 and the PS588, unless otherwise noted, and will be referred to as the PS System or PS Machine. definition of terms: The PS System refers to the machine, accessories, the software and, more generally, the interactions of all these parts. The PS Machine is used to mean the physical machine, not the software. For example, you might connect an air supply hose to the PS Machine, but adjust the actuation air pressure of the PS System. The modular design of the PS Machine creates flexibility, allowing you to optimize to the level of production required by your facility. PS Series Owner’s Manual 1—1 back Introduction ■ Snapshot of the PS Machine Snapshot of the PS Machine Flexible options for input & output: • static tray (shown), • automatic tray feeder, • tube, • tape Light tower makes machine status available from a distance Good visibility of the workspace and easy access. Touch screen monitor displays real-time processes and online Help Optical Vision System for precise device placement Many software options such as the Automotive Performance Pak Keyboard in a drawer Uses FlashCORE programmer modules offering the latest industry technology Modular design for a wide range of applications Supports Tape Feeder tape input Support for label or laser marking Adjustable feet for leveling and wheels for relocating ease Figure 1-1: Features of the PS Machine. (PS588 shown.) 1—2 Data I/O • 981-0424-002 back ■ Snapshot of the PS Machine ◘ Comparison of the PS288, PS388 and PS588 Comparison of the PS288, PS388 and PS588 The table below compares features among the different models of PS Machine. Feature PS288 PS388 PS588 Maximum number of Programmers 4 4 12 Type(s) of Programmer FlashCORE II FlashCORE III FlashCORE II, FlashCORE III and OPTIMA (Universal) programmers Socket Actuation by ribs on the PNP head by ribs on the PNP head Integrated into the programmer on FlashCORE programmers, and performed by ribs on the PNP head for OPTIMA programmers Size 90 cm by 80 cm 90 cm by 80 cm 140 cm by 81 cm Weight 364 kg 364 kg 600 kg Setting the Language Several other languages are available for the User Interface. To change the language, edit the WinAH400.ini file as follows: 1. Find “Language Settings” section. 2. Remove the semicolon from the line for desired language. 3. Add a semicolon to the line that initially didn’t have one. ;-------- Language Settings-----------------------;Default language is English 1000 ;LangId=0 german LangId=1000 english ;LangID=2000french ;LangID=3000spanish ;LangID=4000danish Figure 1-2: Sample from the WinAH400.ini file. The language in this sample is set to English. 4. PS Series Owner’s Manual Restart AH500 Software for the changes to take effect. 1—3 back Introduction ■ System Description System Description The PS System moves devices from input media through a programming and optional marking process to output media for delivery to the next phase of the production process. The PS System combines a device programming system and a high-speed pick and place head (PNP head) to provide rapid programming of standard pitch devices, as well as ultra-fine pitched devices. TaskLink™ software and Automated Handler software (AH500) running on the system’s Handler Computer direct the PS System to perform a series of processes, including automatic handling, programming, marking, and placement of devices to the output media of choice. Safety Systems The PS System has several safety systems to prevent personal injury and system damage. These systems include E-Stops and Safety Shields. If your system has a Laser Marker, it comes with a fume extractor. Emergency Stop (E-Stop) Buttons Two large, red Emergency Stop buttons are located near the top of the PS System, one on either side of the machine. The buttons are easily reached in an emergency. When an E-Stop button is pressed, the gantry stops moving immediately. The PNP head Z-axis motion is not stopped. . Far Side Far Side Figure 1-3: Emergency Stop (E-Stop) buttons on the PS288 (not shown) and PS388 (top). They are different from the PS588 (bottom). 1—4 Data I/O • 981-0424-002 back ■ System Description ◘ Safety Systems WARNING: Shock hazard. Pressing an E-Stop button stops motion of the gantry only. It does not remove electrical power from the PS Machine or the Option Bay (if installed). Switch the main power off for safety. Pinch hazard. The E-Stop does not shut off air. On PS588 only, Socket Actuators can still move down. DEFINITIONS Park Position: The spot in the workspace (back edge, left of center) where the head stops when a job is paused or ended. Home Position: The far, right corner of the workspace (0, 0) where the head travels to before each job is started. Safety Shields with Interlocks During operation, when the high-speed PNP head is processing devices, the clear plastic shields around the workspace are closed to protect operators from injury. Each shield has a safety interlock which stops gantry movement if the operator forgets to first park the PNP head. Normally, if the power is ON, the PNP head should be stopped in the park position prior to opening a Safety Shield. WARNING: Possible collision hazard. The high speed and force of the gantry can seriously harm anyone working inside the operating area. When working within the PS Machine workspace, moving the PNP Head must be the responsibility of only one qualified individual. All other personnel must stay clear of the PS Machine controls to prevent injury to the person working within the system. Never operate the system with any interlock bypassed. WARNING: Shock hazard. Opening the Safety Shields stops motion of the gantry only. It does not remove electrical power from the PS Machine or the Option Bay (if installed). Switch the main power off for safety. Pinch hazard. The E-Stop does not shut off air. On PS588 only, Socket Actuators can still move down. CAUTION: Possible product damage. Do not use solvents such as acetone, lacquer thinner, mineral spirits, isopropyl alcohol, or any type of abrasive compound on the safety shields. Use of these products will damage the safety shield surfaces and reduce visibility of the work area. PS Series Owner’s Manual 1—5 back Introduction ■ System Description Electrostatic Discharge (ESD) Precautions Devices processed on the PS Machine are very sensitive to static, and could be damaged by unintended electrostatic discharge while being handled. The most effective way to prevent damage from ESD is to make sure a common electric potential (ground) exists between a static-sensitive device or component, its environment, and the operator. Operators should wear an antistatic wrist strap connected to the grounding connection on the front of the PS Machine. The wrist strap should contain a 1–10 M-ohm current limiting resistor. Handling Devices Safely To prevent damage to device pins, use a vacuum tool, also called a vacuum tweezer, to pick up devices. The vacuum tool is designed to handle devices without damaging them. CAUTION: Possible device pin damage. Do not touch devices with your hands or any implement other than the vacuum tool. Damage to devices with fine-pitched leads may result. To pick up a device using the vacuum tools use an squeezable air bladder for suction. There are a variety of models, sizes and tips. Some tips are replaceable. A Vacuum Tweezer: Data I/O PN 565-8000-001. [Laser Marking only] Fume Extractor Used with the Laser Marking option, the laser fume extractor removes harmful smoke and hazardous materials from the marking area and safely stores them for proper disposal. Note: See Laser Safety on page 1-24 for more information. 1—6 Data I/O • 981-0424-002 back ■ System Description ◘ Machine Axes Machine Axes The PS System gantry operates on three primary axes: X, Y, Z. An additional axis, called the R-axis (theta), is used by the PNP head to change device orientation (rotation). There’s a glossary (just before the index) of terms related to programming with the PS System. Figure 1-1: These axes are used throughout this manual to describe motion or direction of components of the PS System. They are the same for all PS Machines. (PS388 shown.) Four Basic Operations The PS System performs four basic operations when processing devices: 1. Pick devices from the input media— The pick and place head (PNP head) unloads devices from the input tube, tray, or tape module. These devices are placed into programming sockets in all cases except when Ignore Programmers is selected, in which case the head may take devices directly to a different media (repackaging only) or to the shuttle pedestal for marking only. 2. Process devices— Devices in the programming sockets undergo any or all of the following processes as determined by the job. These processes are set in TaskLink. • Continuity check PS Series Owner’s Manual 1—7 back Introduction ■ System Description • • • • • • • • • • ID check Erase Blank check Program Verify programming Read Illegal-bit check Functional verification operations Secure device Verify options such as voltage 3. (Optional) ICOS System device inspect Inspection system by ICOS detects bent leads on devices prior to further processing. 4. (Optional) Mark devices— When marking is selected, devices that pass the programming and verification operations are moved to a pedestal on the Shuttle Transfer Assembly which delivers them to a Label Marker or Laser Marker where they are marked for identification. 5. Load devices into the output media— Devices are moved by the PNP head from the programming socket or the marking pedestal and placed in output media: trays, tubes, or tape. Devices that failed the programming operation or subsequent verification are delivered to a dedicated Reject Bin or other reject module where they are held for failure analysis or other disposition. Input and Output Options PS System input and output options are: static tray (manual), tray feeder (automatic), tube, and tape. Any combination of input and output options may be used. For example, the PS System can be configured with input as static tray and output as tube, or input as tape and output as static tray. 1—8 Data I/O • 981-0424-002 back ■ System Description ◘ PS588 Specifications PS588 Specifications Specifications are without optional equipment. FACILITIES Air Pressure clean, dry, oil-free air at 621-827 kilopascals (90 to 120 PSI) Air Flow 85 liters/minute (3 SCFM) constant AC Input Voltage 208–240 VAC, single phase AC Input Frequency 50–60 Hz AC Input Power (max) 10 Amps PS588 DIMENSIONS Length (including monitor)1 178 cm (70 inches) Width (including monitor)1 114 cm (45 inches) Height + [light tower] 163 cm (64 inches) [56 cm, 22 in.] Weight 600 kg (1330 lbs) ENVIRONMENT Operating Temperature +13° to +30° C (+55° to +86° F) Relative Humidity 35% to 90% non-condensing 1 Since the monitor arm rotates, length and width dimensions can be adjusted inversely, up to 13 cm (5 inches). For example, if you subtract 13 cm from length, then add 13 cm to width. PS Series Owner’s Manual 1—9 back Introduction ■ System Description PS288 & PS388 Specifications Specifications are without optional equipment. FACILITIES Air Pressure clean, dry, oil-free air at 621-827 kilopascals (90 to 120 PSI) Air Flow 85 liters/minute (3 SCFM) constant AC Input Voltage 208-240 VAC, single phase AC Input Frequency 50–60 Hz AC Input Power (max) 10 Amps PS288/PS388 DIMENSIONS Length (including monitor)1 127 cm (50 inches) Width (including monitor)1 112 cm (44 inches) Height + [light tower] 163 cm (64 inches) [56 cm, 22 in.] Weight 364 kg (800 lbs) ENVIRONMENT Operating Temperature +13° to +30° C (+55° to +86° F) Relative Humidity 35% to 90% non-condensing 1 Since the monitor arm rotates, length and width dimensions can be adjusted inversely, up to 13 cm (5 inches). For example, if you subtract 13 cm from length, then add 13 cm to width. 1—10 Data I/O • 981-0424-002 back ■ Machine Components ◘ PS288 & PS388 Specifications Machine Components The PS System has many components, or subassemblies, that work together. Refer to the figure below to locate primary components. 1. 2. 3. 4. 5. 6. 7. 8. 9. 13 Light Tower • page 1-12 page 3-25 E-Stop page 1-4 Gantry • page 1-12 PNP head • page 1-12 Workspace Option Bay • for Marking System or Tape Output Tape Input • page 1-17 page 2-16 Automatic Tray Feeder • page 1-16 page 2-10 Tape Output • page 1-17 page 2-19 10. ESD Strap Connection1 • page 1-15 11. Handler Computer • page 1-14 12. Safety Shields page 1-5 13. Programmers • page 1-13 14. Vision System • page 1-14 15. Power Panel • page 1-17 16. Socket Opener air pressure page 4-8 17. Circuit Breakers • page 1-18 18. Ethernet connection page 2-4 19. Main air page 2-2 20. Power switch page 2-3 21. Serial Number 1 Programmers (not visible here) 9 Far side 3 4 5 12 14 2 8 10 11 •brief description, more detail 1 A ESD Strap connection is on the back, also. On PS588 it’s on the right corner post. On other models, it’s in the center. 6 7 15 18 19 20 16 17 21 Back of machine, lower right corner Figure 1-2: Primary components of the PS588. Other PS Systems are similar. Some optional assemblies are also shown. PS Series Owner’s Manual 1—11 back Introduction ■ Machine Components Component Descriptions Light Tower Allows monitoring the status of the PS System from a distance while the system is processing devices. See Light Tower Interpretation on page 3-25 for a complete description of lamp colors and significance. Gantry Travels along X- and Y-axes moving the PNP head to different locations within the work envelope. Pick and Place Head (PNP Head) The PNP head is responsible for moving devices to and from their respective stages within the workspace. It moves devices in four axes, X, Y, Z and R. The PNP head uses different sized probe tips to accommodate the great number of device types that are available. See Installing the Correct Probe Tip on page 3-7. During operation, vacuum at the probe holds a device. A vacuum sensor detects presence of a device or not. Front Side Front Side Figure 1-3: PNP heads: The new J-Head (top) and the IntellePro Head (bottom). 1—12 Data I/O • 981-0424-002 back ■ Machine Components ◘ Component Descriptions The PNP head picks up the device and moves it to the Vision System camera where it compares the device position on the probe to a digital image. It corrects for misalignments before the device is placed into the programming socket. To place a device at a target location, the probe lowers, vacuum is turned off and blow-off air is momentarily turned on. The PNP head carries the Socket Opener. The exception to this is the PS588 with FlashCORE Programmers (no Optima Programmers)—actuators on the programmers open sockets versus openers. WARNING: Collision hazard. The gantry system and associated components move with great speed and force, and have the potential to cause great bodily harm. Do not bypass the safety interlocks or operate the PS Machine with the safety shields open or removed. Programmers Optima Programmers (also called Universal Programmers) are an earlier design and support the most Flash devices including logic devices and many microcontrollers. Optima programmers can be mounted only on PS588, even alongside FlashCORE programmers. An Optima Support Kit is available for PS588 customers needing to replace their Optima programmer. PS588 customers without an Optima programmer who wish to install one should contact Data I/O. An Optima Programmer installed, with a Socket Adapter on it. Figure 1-4: An Optima Programmer for PS588 only. This programmer requires an Optima adapter. Data I/O’s FlashCORE programming modules are the fastest programmer architecture available. Modules come in single, dual, or quad units. PS588 FlashCORE programmers have socket actuation built in. PS Series Owner’s Manual 1—13 back Introduction ■ Machine Components Figure 1-5: A FlashCORE Programmer with a Socket Adapter and Actuator Plate installed on it. Vision System The camera and associated components of the Vision System provide fine alignment of devices removed from the input media before inserting them into the programming sockets or marking pedestal. Static Tray Mount Using positioning pins and magnetic L-shaped brackets (or thumb screws on some models), JEDEC and non-JEDEC standard trays are held firm for the PNP head to pick devices and return them after processing. Figure 1-6: Static tray mount on PS288. Handler Computer The computer that hosts TaskLink software and the AH500 software, monitors all sensors. It also hosts the Vision System and in some 1—14 Data I/O • 981-0424-002 back ■ Machine Components ◘ Component Descriptions models hosts the Laser Software if applicable. The computer contains a CPU that runs Microsoft Windows XP Operating System (at time of release). CAUTION: Possible machine damage. The PS System should never have software added unless instructed to do so by Data I/O Customer Support. Adding software to the PS System can cause damage and/or cause the system to operate improperly. Adding software without specific instruction from Data I/O Customer Support will void the warranty and may incur service charges. Keyboard and Track Pad Used for operation. Can be used instead of the touch screen monitor. ESD Strap Connection When operators plug an antistatic wrist strap into the ESD strap connection, it reduces the risk of damage to devices and Socket Adapters from electrostatic discharge (ESD). Touch Screen Monitor The display screen (user interface) on the PS System, accepts input when touched or tapped with a finger. The touch screen may be used instead of the keyboard and track pad. Note: Throughout this Owner’s Manual, the term click is also used to mean tap when using the touch screen monitor. Safety Shields Designed to protect against injury and damage from the PNP head movement, the safety shields are an important safety feature, stopping the gantry when they are opened. For more information see Safety Shields with Interlocks on page 1-5. (Optional) Marking System A Label Marking or Laser Marking System is used to mark devices for identifying at a later time. Either marking system is installed in the Option Bay at the back of the PS System. The marking systems use the Shuttle Transfer Assembly to move devices to and from the marking stage. The shuttle transfer is a belt-driven shuttle system that has two pedestals for holding devices. If the Tape Output System is selected in addition to a marking system, then only one of the pedestals is used since both marking and the tape output systems are in the Option Bay. Label Marking The Label Printing System only uses one pedestal. PS Series Owner’s Manual 1—15 back Introduction ■ Machine Components Figure 1-7: Paper Labeler. (Your labeler may look different.) Laser Marking The Laser Marking System uses a CO2 laser to mark parts. The laser applies a user-defined mark. The laser marking system operates as a Class 1 laser system (CDRH classification), and therefore uses integrated interlocks to prevent the laser from firing while any cover is open. The laser should never be operated without safety covers in place. WARNING: Blindness hazard! When servicing, always wear eye protection when the laser access doors are open. Direct or diffuse laser radiation can damage eyes. Goggles must block 10.57 to 10.63 μm laser radiation. Goggles protect against scattered energy but not against direct viewing of the laser beam or reflections from metallic surfaces. WARNING: Serious burn hazard! Laser radiation, whether direct or diffuse, can cause serious burns. When servicing, keep hands and other parts of the body out of the path of the laser beam. WARNING: Toxic fume hazard! Laser marking generates vapors, fumes, and particles that may be noxious, toxic, or even fatal. Follow maintenance procedures on the fume extractor. Use proper ventilation. For additional safety information, see Laser Safety on page 1-24. (Optional) Automatic Tray Feeder Designed to automatically supply devices in trays to the PS System, the TF20 Automatic Tray Feeder accepts thin or thick JEDEC trays. 1—16 Data I/O • 981-0424-002 back ■ Machine Components ◘ Component Descriptions Figure 1-8: TF20 Tray Feeder. (Optional) Tube Input and Output Modules The input tube holds blank devices and the output tube collects devices after programming. Vibration mechanisms keep devices sliding freely by gently vibrating the tubes to reduce the likelihood of device jams. Vibration adjustment controls are located on the front of the PS System. (Optional) Tape Input Module The tape input module is a chip feeder which provides devices for programming. Each device is picked from a carrier tape pocket and placed into a programming socket. (Optional) Tape Output Module The tape output module, mounted on the Option Bay, uses a reel of empty carrier tape to hold devices after they are programmed. Programmed devices are placed into empty pockets on the carrier tape. The carrier tape advances through either a heat seal or pressure seal unit that applies cover tape to the carrier tape. Power Panel The Power Panel is on the back of the machine at the lower, right corner. Connections The Power Panel allows for the attachment of AC power and air. Optionally, you can connect an ethernet cable for internet connection. Controls Mounted on the Power Panel are the main power switch and the main air regulator and filter. There is a second regulator with a separate gauge for adjusting socket opener pressure. See Adjusting the Socket Actuator Air Pressure on page 4-8. PS Series Owner’s Manual 1—17 back Introduction ■ Machine Components Figure 1-9: Power Panel on the back of the PS Machine. Circuit Breakers There are three circuit breakers on the Power Panel. 1—18 Programmers 230 V 10 A Servos 230 V 10 A Main 230 V 15 A Data I/O • 981-0424-002 back ■ Software ◘ Customer-Supplied Software Software Software resides in the Handler Computer. The primary logon for the Handler Computer is Microsoft Client. The current operating system (at time of this publication) is Windows XP. CAUTION: Possible machine damage. Adding software to the PS System can cause damage and/or cause the system to operate improperly. Adding software without specific instruction from Data I/O Customer Support will void the warranty and may incur service charges. CAUTION: Possible machine damage. Microsoft Windows system parameters and network parameters should not be changed unless instructed to do so by Data I/O Customer Support. Changing parameters can cause failure and/or damage to systems or cause improper programming. Customer-Supplied Software The PS System should never have other software added without consulting with Data I/O Customer Support. Antivirus Software Customer-supplied antivirus software can be installed on the Handler Computer. CAUTION: Check with Data I/O Customer Support to ensure that your software is compatible with the PS System, otherwise the warranty may be voided. Ensure that the antivirus software does not scan during a job run. Statistical Process Control Software Customer-supplied Statistical Process Control software can be installed on the Handler Computer. See Statistical Process Control Software on page 3-55 for more information. TaskLink TaskLink™ for Windows® is Data I/O’s versatile application for creating jobs to run on the PS System. TaskLink resides on the Handler Computer. PS Series Owner’s Manual 1—19 back Introduction ■ Software Figure 1-10: TaskLink’s main window displays the selected programming system for which it creates jobs. TaskLink online Help is available by clicking Help > Help Topics. It offers procedural steps as well as domain information. Figure 1-11: TaskLink online Help. It includes update instructions. Updates and Algorithm Support Updates to TaskLink (includes algorithm updates) are generally acquired through our APS Agreement (Annual Programmer Support). See APS Agreement on our Web site under the SUPPORT tab. CAUTION: Customers with PS Systems with Windows 98 OS — take note of special instructions due to limited support. TaskLink Version 7.31 is the last supported update for Windows 98. Limited device support may be installed as noted in each release. 1—20 Data I/O • 981-0424-002 back ■ Software ◘ AH500 Application For more information, see TaskLink online Help. AH500 Application Data I/O’s Automated Handler software is a Microsoft® Windows®-based application for setting up and programming microchips (devices) on PS Systems. It offers a selection of many PS System options such as input/output configurations, labeling options, and statistical feedback methods. The AH500 resides in the Handler Computer. The presence of some features are determined by the winAH400.ini file. For updates to AH500 Software see PS Series Firmware Download on our Web site under the SUPPORT tab. Figure 1-12: AH500 Start-up Window. The Serialization button only appears if Serialization was selected in TaskLink for this particular job. (PS388 shown.) Laser Software For more information about the Laser System, see Setting Up the Laser Marking System on page 2-27 and (Optional) Creating a Laser Marking File on page 3-62. PS Series Owner’s Manual The Laser software is a Windows®-based application that allows creating parameters required for laser marking jobs as well as initiating laser marking. In some PS models, the software resides on the Laser Computer located in the Option Bay. In other models, the software is in the Handler computer. Note: The touch screen does not work while in Laser Computer mode. When the Laser Marking System is set up and initialized, it receives commands from the AH500 which starts the marking sequence. 1—21 ■ Software ◘ Laser Software Switching Between Computers Some PS models have a separate computer for the Laser software. To switch between the laser computer and the Handler computer: 1. 2. 3. 1—22 On the keyboard, press Ctrl twice. A list of all computers is displayed on the touch screen monitor. Use the up and down arrows to select a computer. Press Enter on the keyboard. PS Series Owner’s Manual back ■ Precautions for Safe Operation ◘ Precaution List Precautions for Safe Operation The PS Machine has many safety features designed to make the system safe and efficient to operate. The system can be dangerous if the safety precautions and features are ignored. Precaution List To avoid possible personal injury or damage to the equipment, observe the following practices: General Precautions WARNING: Pinch hazard. The E-Stop does not shut off air. On PS588 only, Socket Actuators can still move down when an E-Stop is pushed— and even when Safety shields, are open. Use caution. Do not use the PS System for any purpose other than its intended use. Do not operate the system if the safety shields are not in their normal operating positions. Do not operate the system when any of the cabinet panels (sheet metal) are removed. Do not operate the PS System unless you have been thoroughly trained and have read and understand the instructions in this manual, particularly those that describe the system’s safety features (Safety Systems on page 1-4). Do not disable or attempt to defeat any of the safety features of this system. Serious personal injury and equipment damage can occur if any safety systems are disabled. If you suspect that a safety feature of the system is damaged or malfunctioning, stop using the PS System immediately and contact your local Data I/O Support representative. Do not place any part of your body near or in the direct path of moving parts. Repair Precautions Only qualified personnel trained by Data I/O should install, maintain, repair, or troubleshoot the PS Systems. Do not operate a system while servicing, replacing, or adjusting any component unless directed to do so in this manual. Make sure that the system is properly shut down before servicing, replacing components, or adjusting components. Disconnect the external air before servicing pneumatic parts. Optional Media and Equipment Precautions PS Series Owner’s Manual Use extra caution when using the tape input media (feeder), the tape output media, or the device marking option. The PS System safety shields do not cover or fully enclose these modules. It is possible that hands, body parts, or loose clothing could get caught or pinched in these mechanisms. Read and heed the laser vacuum filter disposal requirements described later in this section (Laser Safety on page 1-24). Always dispose of any other hazardous or residual by-products of the production process in accordance with governing laws and regulations. 1—23 back Introduction ■ Laser Safety Laser Safety The laser marking system, located in the Option Bay attached to the PS Machine, has been designed in accordance with the following safety guidelines: • Operates as a Class 1 laser (CDRH classification). • Fume extractor traps marking fumes and other by-products of the laser marking operation. • System designed to comply with OSHA guarding standards. • Integrated safety interlocks prevent the laser from firing while any interlock is activated. • Refer to and follow laser and safety precautions in ANSI X136.1-1993, American National Standard for the Safe Use of Lasers. Procedures listed under the Standard include: appointment of a Laser Safety Officer, operation of the product in an area of limited access by trained personnel, servicing of the equipment only by trained and authorized personnel, and posting of signs warning of potential hazards. WARNING: Blindness hazard! When servicing, always wear eye protection when the laser access doors are open. Direct or diffuse laser radiation can damage eyes. Goggles must block 10.57 to 10.63 μm laser radiation. Goggles protect against scattered energy but not against direct viewing of the laser beam or reflections from metallic surfaces. WARNING: Serious burn hazard! Laser radiation, whether direct or diffuse, can cause serious burns. When servicing, keep hands and other parts of the body out of the path of the laser beam. WARNING: Toxic fume hazard! Laser marking generates vapors, fumes, and particles that may be noxious, toxic, or even fatal. Follow maintenance procedures on the fume extractor. Use proper ventilation. 1—24 Data I/O • 981-0424-002 back ■ Laser Safety ◘ Laser Specifications Laser Specifications Specifications for laser Model 48-1(S) installed in the Option Bay: . Model Output Power Mode Quality 48-1(S) 10W TEM00, 95% Purity Ellipticity Rise Time Beam Diameter Beam Divergence (full angle) Wavelength Power Stability, from cold start (guaranteed) Polarization Cooling Heat Load (max) Flow Rate, Air Flow Rate, Water (18-22ºC) M2<1.2 <1.2 <150μsec 3.5mm 4mR 10.57-10.63μm ±10 Linear (Vertical) Air Water 300W 250 CFM x 2 N/A Input Voltage / Current Dimensions (in) (mm) Weight (S) 48-1(S)W N/A 0.5 GPM 30 VDC / 7A 16.9 x 2.8 x 4.2 429 x 71 x 107 9 lbs / 4.1 kg O f ( Laser Safety Interlocks The Option Bay has five safety interlocks that prevent the laser from firing when any cabinet panel on the Option Bay is removed. To physically enable the laser, all panels must be closed. A laser safety interlock is shown in Figure 1-13. Figure 1-13: Laser safety interlock is visible when an access panel is removed. WARNING: Safety hazard—Never leave the PS Machine unattended with a safety shield removed. PS Series Owner’s Manual 1—25 back Introduction ■ Laser Safety Serious burn hazard—Direct or diffuse laser radiation can cause serious burns. Blindness hazard—Direct or diffuse laser radiation can damage eyes. Disposal of Laser Vacuum Filters The laser marking system uses a vacuum to remove the smoke and other by-products of the laser marking process. The smoke fumes pass through a series of filters designed to remove airborne particles from the operating environment. Material Safety Data Sheets (MSDS) for materials being processed should be thoroughly evaluated and the adequacy of provisions for fume extraction, filtering, and venting should be carefully considered. Analysis of filter contents obtained following marking a representative variety of devices has revealed a sufficient level of hazardous materials, such as antimony and other heavy metals, to require that the filter be treated as hazardous waste. The exact composition of the materials trapped by the filters depends upon the materials used by the semiconductor manufacturer to create the device package. Dispose of the filters in accordance with the facility’s hazardous waste policy and in a manner that meets all applicable government (local, state, and federal—or equivalent) regulations. Review the following references for further information regarding exposure criteria: • ANSI Z136.1-1993, Standards for the Safe Use of Lasers, section 7.3. • U.S. Government’s Code of Federal Registers: 29 CFR 1910, subpart Z. • Threshold Limit Values (TLVs) published by the American Conference of Environmental Industrial Hygienists (ACEIH). Determining Hazardous Contents The company contracted to dispose of your facility’s hazardous waste may be required to perform a profile of the filter contents to determine the specific composition of the particulate matter. The manufacturer of the semiconductor devices being marked may be able to provide a profile sheet describing the composition of their packaging material. Standard plastic device packages typically contain antimony hydroxide as a fire retardant, the source of the antimony in the vacuum filters. Other hazardous materials may also be present depending upon the type of device packages that are laser marked. After the initial profile is performed and on record with the company that disposes of the facility’s hazardous waste, additional testing of contaminated filters should not be needed unless the contents of the device packages or type of device packages being marked changes significantly. The licensed hazardous waste disposal company can provide the necessary information to label the bags containing the filters and paper- 1—26 Data I/O • 981-0424-002 back ■ Laser Safety ◘ Disposal of Laser Vacuum Filters work required for transportation and disposal in a manner that meets applicable government (local, state, and federal—or equivalent) hazardous waste regulations. Filter Handling and Storage The procedure for replacing the laser vacuum filters is described in the Fume Extractor manual and repeated in Laser Marking Filters on page 4-41. PS Series Owner’s Manual 1—27 back Introduction ■ Room Considerations Room Considerations When planning the space and environment for a PS Machine installation, consider ventilation and access for maintenance and repair. Ventilation Summary— Regarding ventilation, the minimum room size for any PS System is 3 x 3 meters x 2.4 meters high (10 x 10 x 8 feet). However, access space for a some machines require a larger room; see Access Space below. The PS System, and its optional components such as a Label or Laser Marking System, contain mechanical components and electrical systems that generate heat and extremely low levels of particulate matter. The air movement is intended to dissipate heat, odors, and other exhalation products from respiration such as carbon dioxide and water vapor. The room should have suitable levels of general room heating, ventilation, and air conditioning. For an occupied office area, the American Society of Heating, Refrigeration, and Air Conditioning Engineers, Inc. (ASHRAE) Standard 62-1992 specifies a minimum of 15 cubic feet/minute (CFM) (0.424 cubic meters/minute) of air per occupant. This level of ventilation is intended to provide the occupants of the room with sufficient air movement to provide a comfortable environment. However, because the PS System generates heat, an additional 85 CFM (2.40 meter3/minute) is recommended, bringing the total room air exchange rate to 100 CFM (2.83 meter3/minute). In a room with dimensions of 10 feet by 10 feet, with an 8 foot ceiling (800 cubic feet of total interior area), 100 CFM would provide approximately six room air changes per hour. (Metric room: 3.0 M x 3.0 M x 2.4 M ceiling equals 22.65 cubic Meters of total interior area). Based on industrial hygiene monitoring performed during the worst case operating scenario of a PS System with Laser Marking, this rate of air movement is sufficient to provide a safe and healthy work environment regarding air quality. Access Space The PS System should be located in a room with adequate space to allow easy access to all enclosures. A minimum of one meter (36 inches) of clearance on all sides is required for removal of system components. The table below lists recommended, minimum envelope size determined by the 1 meter access space required on each side: 1—28 Data I/O • 981-0424-002 back ■ Room Considerations ◘ Access Space Envelope, L x W PS Machine PS only PS + Option Bay PS + Tape Out PS288 / PS388 Use min. ventilation size; see previous heading Ventilation. 3.0 x 3.1 m 3.3 x 3.5 PS588 Use min. ventilation size; see previous heading Ventilation. 3.5 x 3.1 m 3.8 x 3.5 For example, a PS588 with laser marking equipment (Option Bay) requires a minimum area of 3.5 meters long x 3.1 meters wide for easy access. Tape Out (max. size) Option Bay PS288 / PSS388 Keyboard Figure 1-14: Maximum envelope of PS388 with Option Bay and Tape Output (approximate; to scale). PS Series Owner’s Manual 1—29 back Introduction ■ Room Considerations 1—30 Data I/O • 981-0424-002 Chapter 2 2Setup The information in this Manual applies to the PS288, PS388 and the PS588, (referred to as PS System) unless otherwise noted. This chapter covers setting up the PS machine as well as setting up equipment on the machine. This includes optional equipment such as the Option Bay and Tape Output equipment, as well as the various device media choices for running jobs, such as setting up Static Trays or an Automatic Tray Feeder. Installation of the PS Machine is performed by Data I/O service personnel or an authorized distributor. After the PS Machine arrives, ensure that there is no damage to the exterior of the crate. Remove the PS machine from the crate and inspect for damage that may have occurred during shipping. If no damage is evident, unbolt the PS machine from the shipping pallet. The intended area for PS installation must: • allow at least one meter (36 inches) of clearance on all sides of the PS machine for opening access panels as well as repairing and replacing subassemblies, • provide a solid foundation (for example, a concrete floor). The PS machine contains a fast-moving gantry with much mass. The area for it must be stable, solid, and mostly level prior to installation. If this is not achievable, consider installing the system at another location. When at the desired location, adjust the feet to level the PS Machine. WARNING: Possible machine damage or personal injury. Instability such as vibrating, walking, or rocking, may occur if fewer than four of the installed feet make suitable contact with the floor, or if the leg locknuts are not tightened against the frame. Only the adjustable feet provided on the PS machine should be used for leveling. Do not use shims to assist in leveling. PS Series Owner’s Manual 2—1 back Setup ■ Connecting Facilities Connecting Facilities The PS System requires two external services: pressurized air and electrical power. It also allows one optional connection to an Internet via a Network connection. These services connect to the PS System at the Power Panel located on the back of the machine. With the two required services, the PS System creates all the unique electrical voltages needed as well regulating pneumatic pressure for all systems within the machine. Connecting Air The PS System requires clean, dry, oil-free air from an industrial grade compressor. The compressor’s tank should be of sufficient size to maintain constant air pressure at 85 liters per minute (3 Standard Cubic Feet per Minute). Note: If the compressor cannot maintain the correct air pressure, system performance will be affected. Socket Actuation pressure regulator & gauge [PS288 & PS388 and Optima only on PS588] Circuit Breakers: See Circuit Breakers on page 1-18 for more information. 8P8C Ethernet connection Air connection: main regulator and filter Power cable (doesn’t disconnect here) Power Switch Figure 2-1: The Power Panel on the back of the machine. Connect the air to the PS System at the main regulator and filter. Note: The PS System air filter is a secondary filter only. Install a main 10 micron filter/regulator between the factory compressor and the PS System. The external air line should be at least 3 meters (10 feet) long to allow the supplied air to cool sufficiently so that water vapor contained in 2—2 Data I/O • 981-0424-002 back ■ Connecting Facilities ◘ Connecting Electrical Power the air condenses and can be extracted. See Figure 2-1 for the location of the external air line connection. CAUTION: Possible air system damage. Oil, excessive moisture, or poorly filtered air will obstruct the system’s internal air pathways, affect performance, and void the warranty related to air system failure. If oil or excessive moisture is detected, contact Data I/O Customer Support or a local Data I/O approved service representative. Main Air Pressure Gauge The main pressure regulator is set at 5.5 ±0.7 Bar (80 ±10 PSI) as shown on the regulator. This is set in the factory and cannot be changed. If there is low air pressure the monitor may display a message reading No air. When air pressure is within range, the regulator readout is green. If air pressure is above or below the acceptable range, the readout displays red. If it is red (out of range), contact Data I/O Support or a qualified service technician. Socket Opener Pressure [PS288, PS388, Optima only on PS588] This regulator controls the air pressure which lowers the Socket Opener that opens sockets. Set the pressure now using instructions found at Adjusting the Socket Actuator Air Pressure on page 4-8. Connecting Electrical Power Required power is provided through a supplied 3-wire power cable with one end terminated in an electrical plug as required by the customer’s facility. For power specifications, see PS588 Specifications on page 1-9 or PS288 & PS388 Specifications on page 1-10. PS Series Owner’s Manual 2—3 back Setup ■ Connecting Facilities . Figure 2-2: Electrical power cable and plug. The machine end of the cable is not removable. (Optional) Connecting to a Network A Network connection is on the Power Panel. CAUTION: Possible virus hazard. The PS System has no antivirus software installed from the factory. Prior to connecting to a network, Data I/O recommends installing antivirus software. To connect to a network, plug in an ethernet cable. Refer to Figure 2-1 on page 2–2. See the next heading, Applying Power, prior to setting up a network connection. After starting up and logging on, at the monitor, click My Computer > Tools > Map Network Drive. IP Address and Port Number If you need the IP Address for communicating with other Data I/O software, they are available via TaskLink. The Port numbers are also displayed. (Port numbers are the same for all programmers on a PS Machine.) Addresses and Port numbers can be found as follows. 1. 2. 2—4 Start TaskLink on the target PS System. (Closing AH500 will return to TaskLink.) Click System > Options, and then the Communication tab. The IP Address and site numbers are listed in the lower left corner. Data I/O • 981-0424-002 back ■ Applying Power for the First Time ◘ (Optional) Connecting to a Network Figure 2-3: TaskLink Communication Tab displays IP Addresses and site numbers. Applying Power for the First Time Before the PS System is turned on for the first time, ensure the following: Normal operating procedure never requires the Handler Computer power switch to be turned off manually. The external air line is connected, and the main air valve is open. All E-Stop buttons are in the released (operating) positions (refer to Emergency Stop (E-Stop) Buttons on page 1-4 for location). All safety shields and access panels are closed. The circuit breakers on the Power Panel on the back of the PS System are in the ON (UP) position. The power switch on the Handler Computer is set to the ON position. [PS588 Only] (Optional) If you want to change the type of programmers, see Removing a Programmer on page 4-30. (Optional) The Socket Adapters required for the job have been installed on all necessary programmer sites. See Installing Socket Adapters – FlashCORE on page 3-3 for more information. [PS588 only] See Installing Socket Adapters – OPTIMA on page 3-6 for more information. When satisfied, rotate the main power switch on the Power Panel (at the back of the PS Machine) to the ON position (clockwise). After power is applied, verify that no obvious failures or electrical anomalies occur. Verify that the Handler Computer starts properly and displays a network log-on dialog. PS Series Owner’s Manual 2—5 back Setup ■ Setting Up Input and Output Media Note: If electrical or mechanical problems are noted, turn off the PS System and notify Data I/O Customer Support. At the Microsoft XP Log-on Window, click the user profile to (usually labeled MFG to complete the startup procedure). Figure 2-4: Windows XP Log-on Window. (Optional) To connect to a network see (Optional) Connecting to a Network on page 2-4. (Optional) Installing Antivirus Software The PS System has no antivirus software installed from the factory. It is highly recommend that customers install their own antivirus software. The software should be set to run virus scans manually rather than at a scheduled time unless you are sure that the PS System will not be running jobs at that time. Note: An antivirus program may affect performance. The PS System runs Windows XP Professional operating system. Follow instructions for your antivirus software. Contact Data I/O with specific questions. Setting Up Input and Output Media There are many options for device input and output. One option for input and one for output must be set up on the PS Machine for your target job. Further, the setup must correspond with the current soft- 2—6 Data I/O • 981-0424-002 back ■ Setting Up Input and Output Media ◘ Setting Up Static Tray Input and Output ware, such as Job file, WinAH400.ini file, and printer file. These input/output media are described in this section: • Static Tray (below) • Automatic Tray Feeder • Tube Input/Output (vibratory) • Tape Feeder Input • Tape Output Any output media can be used with any input media. Setting Up Static Tray Input and Output The standard configuration for the PS System is static tray input and static tray output media. The latest tray mounting configuration uses a spring-loaded thumb screw for holding the tray in place, while the earlier configuration uses magnetic angle brackets. Note: Ensure that blank devices are loaded into the tray with the correct pin 1 orientation. If pin 1 orientation doesn’t match pin 1 on the sockets, the correct rotation must be taught in the Package file. Pin 1 on Data I/O sockets is almost always toward the far side of the adapter (the back of the PS Machine). Some BGAs and PLCCs are marked. Tray Orientation Tray mounts can be oriented along the X-axis or the Y-axis. IF THE TRAY MOUNT IS ORIENTED with the long side parallel to the Y-axis: • The input tray goes on the left. Orient the trays with the beveled corner to the far left. IF THE TRAY MOUNT IS ORIENTED with the long side parallel to the X-axis: • The input tray goes nearest to the operator. Trays can be oriented with the beveled corner on the left or right. However, with Automatic Tray Feeders it must be to the right. Static Tray Mount with Thumb Screw To set up the static Thumb Screw Tray input and output: 1. Preparation— 1a. Ensure the PNP head is parked. 1b. Open the front safety shield. 2. Install the Trays— 2a. Set the tray onto the mounting plate inside the indexing blocks. 2b. Use the thumb screw to secure the tray by rotating it 1/2 revolution past contact with the tray. PS Series Owner’s Manual 2—7 back Setup ■ Setting Up Input and Output Media Figure 2-5: To remove a tray, unscrew the thumb screw and lift the tray out. A second method is NOT RECOMMENDED: pulling the thumb screw back and holding it away from the tray while lifting the tray out; if the thumb screw is released too soon, devices may be knocked out of the tray. Static Tray Mount with Magnets To set up the static tray input and output with magnetic brackets: 1. Preparation— 1a. Ensure the PNP head is parked. 1b. Open the front safety shield. 2. Install the Trays— Figure 2-6: Push trays snug against index pins (circled). Extra pins are for larger trays. Push the magnetic bracket snug against the tray. 2a. Set the tray onto the mounting plate and snug against the index pins on two sides. 2b. Place the ‘L’ shaped magnetic bracket against the corner adjacent to the un-indexed sides. 2—8 Data I/O • 981-0424-002 back ■ Setting Up Input and Output Media ◘ Install Reject Bin Remember that • the Setup Window > Options tab must be set to match the workspace setup. This is covered in Chapter 3, Set Media and Options—the Setup Window. • The Package File must be taught the Tray locations. CAUTION: Temporarily removing trays has consequences. Sensors register a tray’s presence. If a tray is removed and then returned to the mount while a job is Paused, the software proceeds as if: [Input tray] the tray is full and all devices are unprocessed, and [Output tray] the tray is empty. Install Reject Bin Install a reject container for devices failing any process. Many workspace layouts are possible. Generally, a Reject Bin or box is placed near the back center area of the workspace, just to the right of programmer 2 as shown in Figure 2-7. However, it can be placed wherever there is room for it as long as its location is taught in the Package File. 8 9 10 11 12 Figure 2-7: Common locations for the Reject Bin, PS588 (left) and PS288 & PS388 (right). Note: On the Gantry Window, the Reject Bin or Tray is represented by the yellow position label that reads RTr. A tray may also be used as a Reject container. Possible layouts are shown in the following diagram. PS Series Owner’s Manual 2—9 Setup ■ Setting Up Input and Output Media TRAY ARRANGEMENTS WITH AUTOMATIC TRAY FEEDERS Tray Configurations T Rej TF 20 In/Out TF 20 In/Out Rej TF 20 Output TF 20 Input Rej TF 20 In/Out Throughput Output Advantages and Disadvantages + Best programmer utilization – A tray jam can cause ambiguity if no device marking is employed Highest Throughput + Fail-safe separation of programmed/unprogrammed devices – Requires the most trays + Best throughput with one Automatic Tray Feeder – A tray jam can cause ambiguity if no device marking is employed QTY back Aux. Static Input TF 20 In/Out Rej + Easy to reprocess rejected devices – Trays may not get completely filled – A tray jam can cause ambiguity if no device marking is employed Lowest Throughput TIME Figure 2-8: Four possible Input/Output layouts with one and two Automatic Tray Feeders. Only one layout uses a tray for the rejected devices. Remember that • the Setup Window > Options tab must be set to match the workspace setup. This is covered in Chapter 3, Set Media and Options—the Setup Window • The Package File must be taught the location of the Reject container. Setting Up an Automatic Tray Feeder The PS System can be configured with a TF20 Automatic Tray Feeder. The Tray Feeder must be level and square to the PS Machine. For general information about setting it up, see the Tray Feeder Owner’s Manual that came with your system. Look for the heading Installation. 2—10 Data I/O • 981-0424-002 back ■ Setting Up Input and Output Media ◘ Setting Up an Automatic Tray Feeder Note: Due to variations, detailed instructions are supplied with each mounting kit. Air hose quick-connect Electrical connection Figure 2-9: Two TF20 Automatic Tray Feeders on a PS588. Arrows point to the connections for one of them. Prior to editing the winAH400.ini file, make a backup copy. The winAH400.ini file requires editing prior to using an Automatic Tray Feeder if your PS Machine has not already been set up for Automatic Tray Feeders at the factory. See the on-screen Help file for topic Editing the WinAH400.ini file. Note: On some models, your Setup > Options Window does not indicate whether Tray 1 and/or Tray 2 are Static Trays or Automatic Tray Feeders. Note: When your winAH400.ini file is set to run Automatic Tray Feeders, before you can run static trays again, the file will need to be changed back to ModelTray1=STD. Basic operating instructions are covered in Chapter 3 of this manual. Spare Tray Configurations You can use a static tray with an Automatic Tray Feeder (ATF). When tray 2 is designated as a spare static tray, the devices from that spare tray are used to replace rejected devices. They are also used as a buffer during a tray change. This allows the Tray Feeder to exchange trays only when full. (Without the spare tray, the Tray Feeder will exchange trays with empty pockets.) For possible configurations, see the chart on the following page. PS Series Owner’s Manual 2—11 back Setup ■ Setting Up Input and Output Media If your ATF(s) is set up as Tray 1 is ATF IN Tray 1 as ATF OUT Tray 1 as ATF IN & OUT Spare tray as OUT X X Spare tray as IN X Spare tray as Reject Spare tray as IN & OUT X X X configurations possibilities If you wish to set Tray 1 as ATF FAIL, contact Data I/O Customer Support or a local Data I/O approved service representative. Figure 2-10: Possible Spare Tray configurations in the Setup > Options Window. Only Tray 2 can be designated as a spare tray. Setting Up the Tube Input and Output Media As an option, the PS System can be configured with tube input and tube output media. Prior to starting this procedure, turn off the machine; see Turning Off System Power on page 3-27. Note: The Data I/O Tube Feeder Option, which includes two motors and different front panel with control knobs, must already 2—12 Data I/O • 981-0424-002 back ■ Setting Up Input and Output Media ◘ Setting Up the Tube Input and Output Media be installed in the PS System. If it is not, contact Data I/O Customer Support or a local Data I/O approved service representative. To set up the tube input and tube output media: 1. Determine the size of the devices to be programmed and select tubes and platform that match device size. Rear tube guide Lanes Front tube guide Tube elevator Pick location (staging area) Figure 2-11: Input tube loader platform. (The tubes are not installed). Note: You can perform Step 3 before Step 2 if it is more convenient for you. 2. Install the loader platform— 2a. Open the front safety shield and install the input tube loader platform onto the input Vibrator Motor 1 (Vib1) on the left side of the workspace. See Figure 2-12. 2b. Tighten the two screws using a 9/64 inch hex key. PS Series Owner’s Manual 2—13 back Setup ■ Setting Up Input and Output Media Figure 2-12: Vibrator motors Vib1, on the left, and Vib2, right. Arrows point to screws for attaching tube platforms. 3. Adjust the tube guides on the input tube platform— 3a. Temporarily insert empty tubes in the first and last lanes of the input tube loader platform. See Figure 2-13. 3b. Adjust the tube guides so the tubes are attached to the platform snugly but are not compressed out of shape. Front & Rear Tube Guides Tubes Figure 2-13: Adjust the front and rear tube guides with two empty tubes installed. Platform mounting screws are circled. Tray mounts (with thumb screws) need not be removed from the work surface. 3c. Remove the empty tubes from the input tube loader platform. 4. 2—14 Adjust the output tube unloader platform tube guides as described in Step 3 above. Data I/O • 981-0424-002 back ■ Setting Up Input and Output Media ◘ Setting Up the Tube Input and Output Media Figure 2-14: Output tube unloader platform. 5. Install output tube unloader platform— 5a. Install the output tube unloader platform onto the output Vibrator Motor 2 (Vib2) on the right side of the workspace. Vibrator Motor 2 is shown in Figure 2-12. 5b. Tighten the two screws using a 9/64 inch hex key. 6. 6a. 6b. 6c. Insert tubes— Insert full tubes into the input tube loader platform. Insert empty tubes into the output tube unloader platform. Close the safety shield. Note: Ensure that blank devices are loaded into the input tubes with the correct pin 1 orientation. If pin 1 orientation doesn’t match pin 1 on the sockets, the correct rotation much be taught in the Package file. Pin 1 on Data I/O sockets is almost always toward the far side of the adapter (the back of the PS Machine). Some BGAs and PLCCs are marked. If you have previously used Tube Feeders you may already have saved a winAH400.ini file specifically for a Tube Feeder setup. See the on-screen Help for more ini file information. PS Series Owner’s Manual 7. Edit the winAH400.ini file for tube feeders— 7a. Using Windows Explorer, locate C:\AH500\winAH400.ini and make a backup copy, for example, WinAH400backup.ini. 7b. Open the original file with Microsoft Notepad. 7c. Locate the line TubeFeeder1=FALSE and change to TubeFeeder1=STDIN 7d. Locate the line TubeFeeder2=FALSE and change to TubeFeeder2=STDOUT 7e. Save the winAH400.ini file and exit Windows Explorer. 2—15 back Setup ■ Setting Up Input and Output Media 8. Adjust vibration controls— 8a. If devices do not travel freely in either tube, adjust the vibration using the Amplifier and Frequency controls on the front panel of the PS Machine. On the Gantry Window, the Tube Feeders are represented by the yellow position labels that reads Vib1 and Vib2. Remember • The Setup Window > Options tab must be set to match the workspace setup. This is covered in Chapter 3, Set Media and Options—the Setup Window. • The Package File must be taught the Tube locations. Setting Up the Tape Feeder Input The PS System can be configured with an optional tape feeder for input media. The tape feeder is installed on the front of the PS Machine. Tape input feeders are available in sizes to match common device tape widths. The last two digits of the tape input feeder part number indicate the tape width. To install a Tape Feeder for input: 1. Preparation— 1a. At the monitor, stop any job that is running and exit the AH500 Application. 1b. Remove the two screws holding the small safety shield that covers the tape input feeder slot at the front of the PS Machine. Figure 2-15: Two screws holding the small safety shield. [PS588 shown.] 2—16 Data I/O • 981-0424-002 back ■ Setting Up Input and Output Media ◘ Setting Up the Tape Feeder Input 1c. Remove the small safety shield and set it aside with the screws. It is not used when the tape input feeder unit is installed. 2. Edit the winAH400.ini file for Tape Feeder Input— 2a. Using Windows Explorer, locate C:\AH500\winAH400.ini and make a backup copy, for example, WinAH400backup.ini. 2b. Open the original file with Microsoft Notepad. Locate the line TapeAdvanceInstalled=FALSE and change to TapeAdvanceInstalled=TRUE 2c. Save the winAH400.ini file and exit Windows Explorer. 3. Mount the feeder unit— 3a. Align the rail on the bottom of the feeder with the channel on the PS Machine base plate. 3b. With the feeder in the channel, slide it toward the back. When the feeder reaches the spring latches, lift it over to the far side of the latches and push down to secure. If tape is already loaded on the feeder, ensure it gets started down the chute in the workspace. See Figure 2-16. Figure 2-16: The channel and spring clamps on the PS Machine. Figure 2-17: Push the mounting block of the Feeder into the spring clamp. PS Series Owner’s Manual 2—17 back Setup ■ Setting Up Input and Output Media To remove the Tape Feeder communication cable, grasp the collar and pull out. 4. Connect cable— 4a. Insert the communication cable part way into the socket on the PS Machine and, while pushing lightly, rotate until the connector is oriented correclty—it will stop and even make a slight click sound. 4b. Push the rest of the way on. The Status lamp should light if the PS System is on. 4c. Install the device reel if it is not already. Note: For more information about loading a reel of devices onto the feeder, see the documentation that came with your tape feeder. Carrier tape waste chute on the PS Machine. Figure 2-18: The Tape-Input cable is plugged into the front of the PS Machine. (PS288 shown.) 5. Thread the carrier tape through the feeder. Note: For more information about threading carrier tape, see the documentation that came with your tape feeder. 5a. Pull the carrier tape forward to start it into the carrier waste tape chute. See Figure 2-18. The empty device carrier tape will come out of the slot below the mounting latch. Place a box on the floor to contain empty carrier tape. 6. 2—18 Thread cover tape through the tape window and onto the feeder’s cover tape roller. Data I/O • 981-0424-002 back ■ Setting Up Input and Output Media ◘ Setting Up the Tape Output System Note: For more information about threading cover tape, see the documentation that came with your tape feeder. 7. Adjust pitch— 7a. Count the number of sprocket holes in the carrier tape between the center of one pocket and the center of the next pocket. 7b. On the feeder control panel, set the pitch index to the number of guide holes. For example, if there are four guide holes from pocket center to pocket center, enter 4 in the pitch index. Use the [-] and [+] buttons to lower or raise the pitch index. See Figure 2-19. Lower pitch index Pitch index display Raise pitch index Figure 2-19: Setting the Tape Feeder pitch index. 8. 8a. 8b. 8c. 8d. Align the pick point— Close all safety shields and release E-Stop buttons. Start the AH500 Software via TaskLink. On the Gantry Window, press Park. Advance the carrier tape (holding down the center button while pushing the Forward button) until the pick point mark on the tape window aligns with the center of a pocket. 8e. Release the center button. Press the forward button once to index the device tape forward one pocket. Remember to remove cover tape from the cover tape reel when full. For more information, see your Tape Feeder documentation. Before running a job with the tape input feeder in place, it is necessary to: • Teach locations to the PNP head. For information, see Teaching the Package File on page 3-40. • Select tape input setting in the AH500 software. For information, see (Optional) Preselecting Programmers on page 3-13. Setting Up the Tape Output System The PS System can be configured with an optional tape output system. PS Series Owner’s Manual 2—19 back Setup ■ Setting Up Input and Output Media The tape output system receives programmed devices from the PS System via a second PNP head on the output frame. With this head, the Tape Output System places devices into empty carrier tape pockets, advances the carrier tape through a mechanism that seals the tape (using heat or pressure), and rolls the filled tape onto a reel for delivery to the next stage in the manufacturing process. Figure 2-20: Tape Output System. Note: For additional information, refer to the TM-50 SMD Taping Module User’s Guide that came with your Tape Output System. CAUTION: Excessive Heat. Improper routing of the device tape may cause enough heat to melt the tape. Ensure the correct routing path is followed. See the TM-50 SMD Taping Module User’s Guide. The information that follows is adapted from the TM-50 SMD Taping Module User’s Guide that came with your Tape Output System. Note: The Tape Out System includes the Option Bay, the shuttle transfer, and the Tape-Out-PNP head. These must already be installed on the PS Machine before following the setup instructions below. If it is not, contact Data I/O Customer Support or a local Data I/O approved service representative. To set up the Tape Output System: If you have previously used Tape Output, you may already have saved a winAH400.ini file specifically for a Tape Output setup. For more ini file information, see the on-screen Help. 2—20 1. Edit the winAH400.ini file for Tape Output— 1a. Using Windows Explorer, locate C:\AH500\winAH400.ini and make a backup copy, for example, WinAH400backup.ini. 1b. Open the original file with Microsoft Notepad. 1c. Locate the line: TapeOutPutInstalled=FALSE and change it to True: TapeOutputInstalled=TRUE 1d. Save the winAH400.ini file and exit Windows Explorer. 2. Preparation— Data I/O • 981-0424-002 back ■ Setting Up Input and Output Media ◘ Setting Up the Tape Output System 2a. The Tape Output System gets power and compressed air from the PS System. Ensure the PS System air is connected and power is On. 2b. Switch the Tape Output System ON by pulling out its Power/E-stop button. 2c. Turn the take-up reel tension adjust knob counterclockwise to zero. (Black knob on the controller.) 2d. Set the taping job parameters at the controller. For more information see the TM-50 SMD Taping Module User’s Guide, chapter 3, Controller. 3. For more information about these steps, see the TM-50 SMD Taping Module User’s Guide. Pull the nearest half of the track (table) out to the desired track width. It stops at detents set to specific tape widths. 4. Mount the carrier tape reel— 4a. Remove the carrier tape quick lock from the carrier tape spindle. Figure 2-21: Removing the spindle QuickLock. 4b. Mount the bulk carrier tape reel on the right spindle so the tape unwinds from the top. 4c. Replace the quick lock. 4d. Trim the end of the carrier tape so it is clean and straight. 5. Route the carrier tape— 5a. Guide the carrier tape into the loading track. It should feed right to left through the loading track easily. Note: Lowering the feed reel support arm can reduce drag if the angle at which the carrier enters the loading track is too steep. 5b. Bring the end of the carrier tape past the sealer and engage the sprocket holes on the teeth of the drive sprocket. If the carrier tape does not feed to the sprocket easily, see the TM-50 SMD Taping Module User’s Guide, Chapter 4, Setup, Route the Carrier Tape for items to check. 6. Mount the cover tape— 6a. Place a reel of cover tape of the correct width to match the carrier tape on the cover tape spindle. The tape should unwind to the right from the bottom of the reel. PS Series Owner’s Manual 2—21 back Setup ■ Setting Up Input and Output Media 6b. Set the width of the cover tape guide assembly for your size tape. 6c. Use the Cover Tape Position Adjuster if needed. Turning it clockwise moves the cover tape position toward the sprocket side of the tape. 6d. Using blue tabbing tape, attach the cover tape to the carrier tape. Thread both through the cover tape Guide Sealer Assembly. Run the machine to advance the carrier and cover tapes through the sealer. Prepare the Seal Method For heat seal, complete Step 1 below. For pressure seal (PSA), complete Step 2 below. Heat Seal only 1. To prepare the heat seal— 1a. Turn the heat seal toggle switch ON. Note: Disable the pressure seal by loosening the seal roller pressure screws until the seal rollers are no longer in contact with the cover tape. 1b. Set the temperature controls to the appropriate temperature. See the table below. Carrier Tape Type 3m Type 3000 Conductive Carrier 3m Type 2701/2703 Non-conductive Cover Tape Type Temperature Air Pressure 135-155°C 40-60 PSI Dwell Time 3m Type 2675 Static Dissipative Cover Advantek Conductive Advantek Type AA Advantek Non-conductive Advantek Type S 250-400 ms Figure 2-22: Tape Output suggested temperature and pressure settings. The temperature of each shoe can be increased or decreased according the results of a peel force test. 1c. Adjust the heat shoe air pressure to the appropriate setting. This setting controls the amount of force applied when the sealer shoes drop. Note: The recommended starting point for heat shoe air pressure is 50 PSI. Turning the heat shoe adjuster clockwise increases the pressure. 1d. After the heat sealer reaches operating temperature, set the controller parameters, if not already set. 2—22 Data I/O • 981-0424-002 back ■ Setting Up Input and Output Media ◘ Setting Up the Tape Output System Note: For additional information, refer to the TM-50 SMD Taping Module User’s Guide, Chapter 3, Controller. 1e. 1f. 1g. 1h. 1i. 2. Set the Controller to RUN mode. Advance the tape using the foot switch. Check the sealed tape for the desired sealed position. If necessary, adjust the inner seal position by turning the inner seal adjuster (thumb wheel) clockwise (to move the seal away from the operator) or counterclockwise. Tighten the position lock to secure it. If necessary, adjust the outer seal position by turning the outer seal adjuster (thumb wheel) clockwise to move the seal toward the operator or counterclockwise (to move the seal away from the operator). Lock the adjuster into place using the position lock knob. To prepare the pressure seal— Pressure Seal only Note: If the heat sealer is On, turn it OFF. 2a. Set the controller for Pressure Sensitive Adhesive (PSA) operation. Refer to the Chapter 3, Controller of the TM-50 SMD Taping Module User’s Guide. Then set the controller to RUN mode. Note: When RUN is selected, the controller is ready to operate. The parameters which have been entered are displayed on the screen along with the running devices count. The controller will begin to advance and seal tape when the foot switch is pressed. 2b. Advance the tape using the foot switch. 2c. Adjust the inner and outer seal roller position. Align the roller position over the strip of adhesive on either side of the PSA cover tape. Both thumb screws have locking devices. 2d. Adjust the pressure at both sealer wheels to free spinning and then 1/8 revolution tighter. Use a 2 mm hex key. 2e. Advance the tape using the foot switch. Re-adjust the seal roller pressure until the PSA adhesive is firmly adhered to the carrier tape. Note: Excessive roller pressure may cause carrier tape advance problems or elongation of sprocket holes in the carrier tape. Checks to Perform Prior to Running PS Series Owner’s Manual 1. Mount an empty take-up reel on the spindle. 2. Perform a Peel Force Test Perform as many peel force tests as needed while adjusting the sealer controls to obtain the required seal strength. 2—23 back Setup ■ Setting Up Input and Output Media Remember, when the reel is being taped on the TM-50, the trailer is the first length of empty carrier tape run before the first device is taped, and the leader is the length of empty carrier tape run after the last device is taped. 3. Create the Trailer and Leader Before beginning a production reel, determine how long the trailer and the leader should be. Run out enough sealed empty pockets to make the trailer that is required for the current job. 4. Check Carrier Tape Alignment To ensure an accurate count, select a spot on the loading track as a reference point for the first and last devices counted. 5. Set the Counter Set the counter STOP value in the controller menu to zero. Note: Use the counter on the TM-50 if desired. However, we recommend setting this counter to zero and using the pass quantity on the PS System to monitor quantity. Preparing the Tape-Output-PNP Head It is necessary to accurately position the Tape-Output-PNP head over the carrier tape so that devices are placed properly. 1. 1a. • • • Adjust location of PNP head— On the PLC Controller: Flip the Transfer toggle DOWN Flip the Long Stroke toggle DOWN Flip the Short Stroke toggle DOWN Figure 2-23: Toggle switches in DOWN position 1b. On the Tape Output Controller select 6 for Jog. This advances the carrier tape in 0.04 mm increments. Continue to press 6 for Jog until the center of the empty pocket is directly beneath the PNP head. 1c. On the PLC Controller, press the black reset button located on its left side. 2—24 Data I/O • 981-0424-002 back ■ Setting Up Input and Output Media ◘ Setting Up the Tape Output System Figure 2-24: The Reset button on the PLC Controller. 1d. On the front of the controller, flip all toggles UP. Figure 2-25: Toggle switches should be in UP (normal) position 1e. On the Tape Output Controller, press ESC to enter RUN mode. The Tape Output System is now ready for programmed devices. Placing Devices Devices are placed by the Tape-Out-PNP head when your PS job is run. Ending a Taped Run When all components have been taped or the batch size has been reached, perform the following: 1. 2. Reset the counter to zero and run out the amount of empty carrier tape needed to make the leader. Cut the carrier tape and cover tape. Replacing a Full Take Up Reel 1. 2. 3. 4. 5. PS Series Owner’s Manual Leave job-specified number of empty pockets on the carrier tape. Cut the carrier tape. Roll carrier tape onto take up reel and remove reel. Install empty take up reel. Continue job. 2—25 back Setup ■ Setting Up Input and Output Media Set Up for Camera Contrast If you are programming light colored devices, such as white, silver or beige, then it may be necessary to flip over the Vision Background Plate. The Vision Background Plate is located on the Data I/O J-Head only. One side is white and one side is black. Since most devices are black, the plate is installed from the factory with the white side down. To flip the Vision Background Plate over: 1. 2. If the PS Machine power is On, send the head to the Park position and then push the E-Stop. If not, Push the E-Stop and move the head by hand to a location with easy access. Locate the plate at the bottom of the PNP head. Figure 2-26: The Head Vision Background Plate (arrow) can be reversed for better vision contrast with light colored devices. This view is from the back, right side of the J-Head. 3. 4. 4a. 4b. 5. 6. 7. 2—26 Remove four SHCS with a 1.5 mm hex key. If the head has a Socket Opener mounted on it: Turn off the main air supply at the Power Panel. Pull the Socket Opener down, away from the probe tip. Carefully remove the plate and turn it upside down. Reinstall. Close all Safety Shields, reset the E-Stop, and switch the main air back on as applicable. Data I/O • 981-0424-002 back ■ Setting Up the Laser Marking System ◘ Set Up for Camera Contrast Setting Up the Laser Marking System The PS System that is ordered with a Laser Marking System requires no additional set up at a customer’s site. All software is installed and all mechanical connections are complete—the laser marking system is ready to use. Your job file, created in TaskLink, determines whether or not devices get marked. Note: To use the laser marking system, a laser marking file must first be created and added to a job file. For more information, see (Optional) Creating a Laser Marking File on page 3-62. If, for some reason, your winAH400.ini file requires changes, you can set up the Laser Marking System as follows: If you have previously used a Marking System, you may already have saved a winAH400.ini file (with a modified name) specifically for that marking system setup. For more ini file information, see the on-screen Help. 1. Edit the winAH400.ini file for Laser Marking— 1a. Using Windows Explorer, locate C:\AH500\winAH400.ini and make a backup copy, for example, WinAH400backup.ini. 1b. Open the original file with Microsoft Notepad. Locate the heading: ;------- Marking System Selection ----1c. There is a list of marking system names. Remove the semicolon from the Laser System corresponding to the one installed on your PS System. Only one line should be without a semicolon. ;Markersystem=NONE ;Markersystem=LASERMARK ;Markersystem=SYNRAD Markersystem=SYNRAD_DIGITAL ;Markersystem=ROFIN_SINAR 1d. Locate the heading: ;----- Laser System Definitions & Options -----and set this line as follows; for PS Models whose option bay has its own computer (and connects to the PS with a serial cable) set LaserRemoteConnection=TRUE for PS Models whose option bay does NOT have its own computer (and connects to the PS with a USB connection) set LaserRemoteConnection=ETHERNET 139.138.240.31 1e. Save the winAH400.ini file and exit Windows Explorer. PS Series Owner’s Manual 2—27 back Setup ■ Setting Up the Label Printing System Note: If you have other options such as a remote laser system or Serialization, contact Data I/O Customer Support or a local Data I/O approved service representative. Setting Up the Label Printing System If your PS System has the optional Label Printing System, it was installed by Data I/O. If you need to remove, repair, or reinstall your Label Printer, refer to the Label Printer Owner’s Manual that came with your PS System. For questions and service contact Data I/O Customer Support or a local Data I/O approved service representative. 2—28 Data I/O • 981-0424-002 Chapter Check green rectangle locations: •Quick Vision File Test (Page 39) •(Optional) recommended check (Page 41) •Setting Input Media Rotation (Page 42) It’s a master page border. 3 3Operation Two primary levels of operation of the PS288, PS388, PS588 (PS System) are • Operator functions, and • Administrator functions. Operators generally follow this sequence to process devices: Start TaskLink Select Task and Load Job Set PS media and options Install media and options Run Job on PS System Figure 3-1: Operator Functions (begin on the next page). Administrators generally follow this sequence to create jobs: (Optional) Create PS System security profiles Teach the Reference Vision File, page 3-34 Create a Task in TaskLink Teach the Package File, page 3-40 (Optional) Test First Article (Optional) Monitor statistics Figure 3-2: Administrator Functions (begin on page 3-31). Shaded boxes are activities that are performed once per package type (except possibly for very small devices). PS Series Owner’s Manual 3—1 back Operation ■ Operator Functions Operator Functions Operator functions include setting up hardware, turning on the PS System, starting TaskLink, loading a job, and running a job. Requirements prior to running a job on the PS Machine: • You have a Task for your target device. This is generally an administrator function. Refer to Creating a Task in TaskLink on page 3-31. • All assemblies needed for the target job, such as the Automatic Tray Feeder, a Marking System and the Tape Output System, are installed (or ready to be installed) on the PS System and ready. See Chapter 2- Set Up. Operators, please read Safety Symbols on page viii of the Preface and Precautions for Safe Operation on page 1-23, (if you have not already). You should generally be familiar with the PS System as described in Chapter 1. Running a Job on PS Systems List of Steps to Run a Job Operator functions appear in chronological order as follows: 1. Check the System on page 3-2 2. Installing Socket Adapters – FlashCORE on page 3-3 3. (Optional) [PS588 only] Installing Socket Adapters – OPTIMA on page 3-6 4. Installing the Correct Probe Tip on page 3-7 5. Turning System Power On on page 3-10 6. Starting AH500 via TaskLink (Selecting a Job) on page 3-10 7. (Optional) Preselecting Programmers on page 3-13 8. Adjust Socket Opener Ribs on page 3-14 if you’ve changed Socket Adapters. 9. Adjust Two Items After Changing Socket Adapters on page 3-15 for special adapters only 10. Set Media and Options—the Setup Window on page 3-16 11. Install Media and Options—the Workspace on page 3-20 12. Start Programming on page 3-21 13. Stopping the System on page 3-22 14. Light Tower Interpretation on page 3-25 15. (Optional) Changing Programmer Status on page 3-25 16. Turning Off System Power on page 3-27 17. (Optional) Operating the TF20 Automatic Tray Feeder on page 3-29 PS Machines must be level and at room temperature before running a job. 3—2 Check the System Before you set up for your job, check that: • All side panels are closed and no one is working on the machine. Data I/O • 981-0424-002 back ■ Operator Functions ◘ Running a Job on PS Systems • • • The external air line is connected. If the air pressure switch is ON, the pressure indicator number is green. If the power is ON, the PNP head is stopped in the Park position. Installing Socket Adapters – FlashCORE Socket Adapters can be installed before or after the AH500 Software has been started. Note that after installing different Socket Adapters, there are generally three items to adjust: adjusting the socket opener ribs, adjusting the actuator air pressure, and adjusting the socket actuator sensors on the air cylinder if necessary. To install or change a Socket Adapter on a FlashCORE programmer: Note: To find the correct Socket Adapter part number for your device/job, 1) Open TaskLink, 2) Select your target job, 3) Click Edit then Footnotes. 1. A job can be continued later even after clicking Finish. 2. If a job is running, click Finish on the Run Window and wait for the PNP head to empty the sockets, move to the Park position and stop. Open the safety shield that offers the easiest access to the target programmer(s). CAUTION: Electrostatic discharge (ESD) hazard. To prevent damage to Socket Adapters and devices from ESD, always wear an antistatic wrist strap. The wrist strap should be connected to the grounding socket on the front of the PS Machine and should contain a 1 M-ohm to 10 M-ohm current limiting resistor. 3. [PS588 FlashCORE only] Remove the Actuator Plate— 3a. [Standard sockets only] Type-A (see Figure 3-3): Slide the plate toward the front of the PS Machine until the notches on the plate align with the cutouts on the Actuation Bracket. Then lift the actuator plate up. Type-B: Slide the plate out toward the front of the PS Machine. PS Series Owner’s Manual 3—3 back Operation ■ Operator Functions Type-B Type-A Figure 3-3: [PS588 FlashCORE only] Actuator Plates for Standard Sockets. Align Actuator Plate Type-A notches with the Actuation Bracket notches, and then lift up to remove. 3b. [HIC Adapters only] Slide the plate out toward the front of the PS Machine. See the figure below. Figure 3-4: Special Actuation Plate for HIC Adapters. 4. Remove the Socket Adapter— 4a. Unscrew the two captive, SHCS with a 4 mm hex key and open the Adapter Bracket. 3—4 Data I/O • 981-0424-002 back ■ Operator Functions ◘ Running a Job on PS Systems Figure 3-5: Removing the Socket Adapter from the programmer. (PS388 shown.) 4b. Lift the Socket Adapter up off the dowel pins. Installing the Socket Adapters and Actuator Plates can be done later, after setting media options in the SETUP Window. Note: Do not touch the gold contact surfaces on the bottom of the Socket Adapter. 5. Install the Socket Adapter— 5a. Insert the correct Socket Adapter for your target device, making sure that it seats on the dowel pins. 5b. Screw in the two screws. 6. [PS588 FlashCORE only] Install the correct Actuator Plate— 6a. Type-A (see Figure 3-3): Install the Actuator Plate by setting it into the notches on the bracket and sliding back until it snaps into place. Type-B: Reinstall the Actuator Plate by placing it into the slot and sliding it back until it snaps into place. 7. [HIC Socket Adapters only on PS388] Install the correct Socket Opener for the HIC adapter onto the PNP head. Figure 3-6: [PS388] Most HIC openers have a radius on the contact area. Each HIC Socket Adapter may have a its own opener plate. Matching Socket Adapter part names are on the ends of the opener plate (not shown here). PS Series Owner’s Manual 3—5 back Operation ■ Operator Functions CAUTION: Collision hazard on PS388. HIC Socket Openers can hit some standard Socket Adapters. Remove standard Socket Adapters from all programmers before using HIC Openers. CAUTION: Collision hazard. On PS288 and PS388, the Socket Opener can possibly hit some Socket Adapters with large clamping arms such as the G491. After installing a Socket Opener, always check clearance at all the Socket Adapters. 8. [PS288, PS388] Adjust the Socket Opener Ribs prior to operation. See Adjust Socket Opener Ribs on page 3-14. To restart the same job, click Run in the Run Window. If starting a new job, at the Run Window, click Exit, click Exit again at the Setup Window, and Exit again to quit the AH500 software. Then in TaskLink’s Task Manager dialog. select the desired job and click Run. Follow the on-screen instructions. Note: If starting a job that uses Tape Output, pull the red E-Stop/On button on the taping machine to start it. Installing Socket Adapters – OPTIMA To change a Socket Adapter on an OPTIMA/Universal Programmer: Each TOP (Socket Adapter) is connected to Universal programmer base connectors which are attached to the work surface of the PS588. 1. 2. 3—6 If a job is running, click Finish on the Run window and wait for the PNP head to empty the sockets and move to the park position. Remove the existing Socket Adapter by holding the sides of the case and gently rocking and lifting. Data I/O • 981-0424-002 back ■ Operator Functions ◘ Running a Job on PS Systems Figure 3-7: Align Socket Adapter and programmer base connectors 3. 4. Holding the new Socket Adapter above the base, align the pins with the base connector and press down. Adjust the Socket Opener ribs to fit the new sockets. See Adjust Socket Opener Ribs on page 3-14. Installing the Correct Probe Tip Different sized devices require a different size probe tip. Install the recommended tip onto the probe for your type of PNP head as shown below. If the AH500 Software is already started, open the Gantry window (Start Setup Window > System > Gantry) and click the Tool label to move the PNP head to a spot where it is accessible. It is okay to move the probe/opener down in this position without affecting the set travel height. Figure 3-8: The Tool position in the Gantry window allow easy access to the probe tips. The Tool position can also be set by the customer. PS Series Owner’s Manual 3—7 back Operation ■ Operator Functions Intellepro Head (std on machines prior to March 2009)* ----------------------------------Data I/O ‘J-Head’ (std on machines March 2009 and later)* If processing this device type: Breakaway Tip (or stem)/ Nozzle/ Cup or Tip (Data I/O Part Numbers) probe tip size FBGA μBGA 288-0100-001 641-0110-001 288-2500-001 288-0017-001 2 mm cup 288-2500-001 288-0017-001 300 mil DIP 20 PLCC 32 TSOP 288-0100-001 641-0110-001 28 PLCC or greater 40 TSOP or greater QFP 600 mil DIP 288-0100-001 641-0110-001 288-2500-001 288-0018-001 4 mm cup 288-2500-001 288-0018-001 288-2500-001 288-1000-001 6 mm cup 288-2500-001 288-1000-001 Small devices such as QFN20 288-0100-001 641-0110-001 638-0007-001 288-0020-001 3.05 mm tip 638-0007-001 288-0020-001 Small devices such as QFN40 288-0100-001 641-0110-001 638-0007-001 288-0019-001 4.57 mm tip 638-0007-001 288-0019-001 * What PNP head do I have? See Figure 1-3 on page 1–11. 3—8 Data I/O • 981-0424-002 back ■ Operator Functions ◘ Running a Job on PS Systems The Breakaway Stem on the J-Head The Breakaway Stem for the Data I/O J-Head has a set screw for attaching it. It requires a 1.5 mm hex key. Ensure that the O-ring on the head doesn’t get damaged when installing the stem. The flats on the stem accept a 5 mm wrench. Installing the Correct Shuttle Cups On systems with Laser Marking or Tape Output, the shuttle cup (and o-ring) must match the device size for proper suction. Devices with flat bottoms such as qfp, tsop, and ssop require shuttle cups with o-ring diameters smaller than the shortest edge of the device. BGA devices most likely use shuttle cup part numbers 615-0070-001, 615-0063-001 or 615-0067-001. Occasionally, balls on BGA devices will be on the inside the o-ring and some outside it. Refer to Figure 3-9 below. To remove and install shuttle cups: 1. Preparation— 1a. Shut off the PS System power and ensure the main power switch is in the OFF position. 2. Access the shuttles— 2a. Open the nearest safety shield, or remove the laser shuttle cover as necessary (1/8 inch Hex Key). Hint: Select a shuttle cup size that will work with the largest selection of your frequent target devices. PS Series Owner’s Manual 3. Replace the shuttles— 3a. Unscrew the two knurled shuttle cups by hand. 3b. Screw in the appropriate sized shuttle cup for your device. See the chart below. 3c. Replace the laser shuttle cover, if applicable. 3—9 back Operation ■ Operator Functions REVISIONS .381 .419 .175 REV. DESCRIPTION E .507 .774 .774 615-0063-001 .799 .977 INITIAL RELEASE OF VACUUM ADAPTER KIT .559 .309 615-0066-001 615-0067-001 .085 .335 .491 .470 TOP SEAL TYP. LOWER SEAL TYP. 615-0068-001 .089 615-0070-001 615-0069-001 TOP REPLACEMENT SEALS VAC ADAPTER ASSY # 615-0063-001 615-0066-001 615-0067-001 615-0068-001 615-0069-001 615-0070-001 615-0071-001 .120 TOP SEAL # 249-0020-001 249-0005-001 249-0012-001 249-0004-001 249-0003-001 249-0007-001 288-0020-001 BOTTOM REPLACEMENT SEAL # 249-0003-001 615-0071-001 NO TES: 1. TWO REQUIRED FOR EACH TRANSFER SHUTTLE SYSTEM INTERPRET DIMENSIONS & TOLERANCES IN ACCORDANCE WITH ANSI Y14.5M-1994. DIMENSIONS IN INCHES. DO NOT SCALE DRAWING. SHEET METAL TOLERANCES: HOLE TO HOLE = .005 EDGE TO HOLE = .01 EDGE TO EDGE = .01 FOLD TO HOLE = .01 FOLD TO FOLD = .02 HOLE SIZE = .004 ANGLES = 1.5 THIS DOCUMENT CONTAINS INFORMATION CONSIDERED PROPRIETARY AND SHALL NOT BE REPRODUCED WHOLLY OR IN PART, NOR DISCLOSED TO OTHERS WITHOUT SPECIFIC WRITTEN PERMISSION OF DATA I/O CORP TITLE ASSY, VACUUM CREATED BY: D BEARWOOD SW 2009 DATE: 12-04-09 DW SCALE 2:1 Figure 3-9: O-ring ID and OD dimensions and Part Numbers are shown. Turning System Power On Before you turn on power, check that: • All safety shields are closed. • The external air line is connected, the air pressure switch is in the ON position, and the pressure indicator number is green. On machines prior to March 2009, after machine power-up, push the green ON button on the AutoPak. Turn the power on at the back of the machine by rotating the large switch to the ON position. Note: Turning power on does not start the PS Application Software (AH500). Although the AH500 icon on the monitor can be double-clicked, the best way to start the application is by first starting TaskLink. See the heading below. Starting AH500 via TaskLink (Selecting a Job) TaskLink automatically starts AH500 Application Software when Run is clicked. TaskLink is Data I/O’s software for creating programming jobs by guiding customers through selection of data file, and programming parameters and processes. 3—10 Data I/O • 981-0424-002 back ■ Operator Functions ◘ Running a Job on PS Systems To select a job and start AH500: 1. On the monitor, double-click the TaskLink icon. Figure 3-10: TaskLink icon 2. Open the Task Manager Dialog, select your target Task from the list and click Run. . Figure 3-11: Select a Task and click Run to run a job on the PS Machine. 3. For devices supported by Universal programmers, the Footnotes dialog displays a Universal Top and a FlashTop Top required. 4. 5. A Footnotes Dialog displays. Note the Socket Adapter and Actuator Plate part numbers required. Click OK to close the dialog. (Optional) Enter the number of devices to be processed in the Pass Limit field (0 is the default for an unlimited number of devices). Enter a description. Click OK. . Figure 3-12: Both a pass limit and a description are optional. PS Series Owner’s Manual 3—11 back Operation ■ Operator Functions . Figure 3-13: TaskLink displays job transfer progress. 6. When job setup is complete, TaskLink displays the calculated checksum and confirms launching the AH500 software if Display Checksum option is checked in TaskLink. Click Yes. . Figure 3-14: Click Yes to launch AH500 Software (if message displays). 7. 3—12 On the AH500 main window under Current Job, the name of the job just loaded is displayed. Data I/O • 981-0424-002 back ■ Operator Functions ◘ Running a Job on PS Systems . Figure 3-15: The AH500 main window opens with a job loaded and its name displayed (arrow). (PS588 shown.) (Optional) Preselecting Programmers The PS288 & PS388 can be configured with up to four FlashCORE programmers. The PS588 can be configured with up to 12 programmers, which can be a mix of FlashCORE and Universal OPTIMA programmers. To improve efficiency, shut off programmers that are not used for a particular job as follows: 1. 2. 3. On the AH500-PS System main window, click Preselect Programmers. Refer to Figure 3-15. Click I (green side) of the Unlock Cnf button to allow changes. For each programmer, click I (green side) of the button to enable it or the O (red side) to disable it. See Figure 3-16. Note: If a programmer does not have a Socket Adapter, or an incorrect Socket Adapter is installed, the programmer will automatically be disabled. PS Series Owner’s Manual 3—13 back Operation ■ Operator Functions Figure 3-16: Preselecting programmers. In this image, programmers 1 and 2, are disabled. (PS588 shown.) 4. Lock the configuration again only if you wish to keep this setting the next time the system is turned on: click the O (red) side of the Lock Cnf button Adjust Socket Opener Ribs [PS288, PS388, and Optima on PS588 only] 1. Adjust the Socket Opener Ribs— Note: It is necessary to adjust the Socket Opener after installing different Socket Adapters. 1a. On the Power Panel, turn the main air valve OFF. (It is off when the lock rings line up: some models.) 3—14 Data I/O • 981-0424-002 back ■ Operator Functions ◘ Running a Job on PS Systems Figure 3-17: Main air valve on the back of the machine. 1b. By hand, adjust the Socket Opener so that the ribs open the socket as the probe descends and so the opener does not interfere with the device as it is picked up by the probe. Ribs Socket Figure 3-18: Adjusting the Socket Opener on PS288 and PS588 Optima. (Optima programmer shown.) 1c. On the Power Panel, turn the main air valve ON. Adjust Two Items After Changing Socket Adapters Adjust the Socket Actuatro Air Pressure [PS288 & PS388 only when switching between special Socket Adapters] CAUTION: Possible damage to Socket Adapters. If the actuation air pressure is incorrect, Socket Adapters might get damaged, or throughput could suffer. PS Series Owner’s Manual 3—15 back Operation ■ Operator Functions If you run a job witch requires a change between a HIC Socket Adapter and a Standard Socket Adapter, or vise-versa, then THE ACTUATOR AIR PRESSURE MUST BE CHANGED. See Adjusting the Socket Actuator Air Pressure on page 4-8. Adjust the Socket Actuator Sensors [PS288, PS388 and Optima Programmers only on PS588] Check the stroke to ensure the socket is opening and closing completely. If not see Adjusting the Socket Actuator Sensors on page 4-5. Set Media and Options—the Setup Window For all of step 1, refer to Figure 3-20 on page 3–18. 1. Configuring— 1a. On the AH500-PS System main window, click Start. 1b. On the Options tab of the Setup Window, select the desired Input, Output, and Reject media. Refer to Figure 3-20. 1c. If marking is On, and vision is On, and you need better placement accuracy, check the box Moving To Shuttle: the probe will go to the camera before going to the shuttle. See upper left corner of Figure 3-19. 1d. [Tube Input/Output only] Optional: When the box 1st + last 2/tube item is checked, the Vision System checks only the first and last devices in a Tube. Use this with the Vision System toggle Off. If you want the Vision System to check every device, set Vision System to ON (and uncheck 1st + last 2/tube.) Refer to the figure below. 3—16 Data I/O • 981-0424-002 back ■ Operator Functions ◘ Running a Job on PS Systems Figure 3-19: Tube Input and Output are selected here. (Vibrator input/output are Tubes.) Common setups will not display all the optional features shown here. The left image shows the ICOS inspection System settings. 1e. [Laser Marking System only] Turn the Laser Marker On (green) or Off (red). 1f. [Label Marking only] Turn the Labeling toggle On (green) or Off (red). 1g. [If the ICOS Inspection System is installed] the settings will appear as shown in the image on the left side of Figure 3-19 above. It can be turned On or Off with the toggle switch. The Comp-ID number defines the inspection job and is read from the PS System Package file. The two check boxes below it allow selecting when to inspect the devices. Both can be selected. PS Series Owner’s Manual 3—17 back Operation ■ Operator Functions Figure 3-20: The SETUP Window requires input, output, and reject selections (boxed here) on the Options tab. Only options set in the WinAH400.ini file will display. Common setups will not display all the optional features shown here. Enhanced Yield Programming 1h. (Optional) In the Continuity Retries field, enter the number of times the system should retry continuity failures before rejecting the device. 1i. (Optional) In the Fail Retries field, enter the number of times the system should retry programming failures (excluding over-current and continuity) before rejecting the device. For more information on the AP Pak, see the AH500 online Help. 1j. [Automotive Performance Pak only] Optional: Start any of the five utilities available with the AP Pak. 1k. If Ignore Programmers is On (green), the PNP head will not stop at the programmers and will effectively transfer devices from input media to output media with no programming, and with or without laser marking. The default is Off. Note: Only installed options are available for selection on the Options tab. If different input media (tube, tape, or tray) is desired, 3—18 Data I/O • 981-0424-002 back ■ Operator Functions ◘ Running a Job on PS Systems the winAH400.ini file may need to be edited. See the online Help for instructions editing the WinAH400.int file or contact Data I/O support or an authorized technician. 2. Verifying— 2a. At the Setup Window, click the Job Info tab. 2b. Verify that all the information displayed for this job is accurate. See Figure 3-21 below. Figure 3-21: The Job Info Tab is a read-only review of information, with the exception of the Pass Limit field, which is editable. 3. (Optional) Change the Pass Limit — 3a. On the Job Info tab, click the in Pass Limit field and enter the new Pass Limit value and click OK. PS Series Owner’s Manual 3—19 back Operation ■ Operator Functions Figure 3-22: The Keyboard dialog opens after clicking in the Pass Limit field. The <<<< button erases the right-most digit. Exit cancels any changes. Install Media and Options—the Workspace CAUTION: Electrostatic discharge (ESD) hazard. Wear an ESD strap or discharge static against a common ground to prevent damage to Socket Adapters and devices. CAUTION: Safety hazard. Always make sure that the PNP head is stopped in the Park position before opening any access doors. Regardless of input media used (trays, tape, or tubes), all devices should be installed right-side-up (live bug orientation), with the device leads pointing down and identifying marks visible on the top of the device. For instructions on how to set up input/output Media, see: • Static Tray, page 2-7 • Automatic Tray Feeder, page 2-10 • Tube, page 2-12 • Tape Input, page 2-16 • Tape Output, page 2-19. 3—20 1. Install hardware— 1a. If Socket Adapters have not yet been installed for the job on all programmers to be used, do it now. See Installing Socket Adapters – FlashCORE on page 3-3 or Installing Socket Adapters – OPTIMA on page 3-6. Note: If you have already started AH500 and do not know the correct Socket Adapter Part Number for your device, you can find it two ways without having to exit AH500: A— On our Web site: 1) Click Support > Device > Search for Support, 2) Type your device PN into Device PN field, 3) Click Begin Search for Devices. See the PNs in the right, results column; and method B— If you already have a Vision or Package file and you’ve named it after the Socket Adapter, see the last two fields of the Setup > Job Info Window (refer Figure 3-21). Data I/O • 981-0424-002 back ■ Operator Functions ◘ Running a Job on PS Systems Your system administrator generally has information on pin 1 orientation for tray and tape input as defined by your facility. For setting Sort-On-Error-Code in the winAH400.ini file, see the on-screen Help. 1b. Install the correct probe tip for your device if it has not yet been installed. See Installing the Correct Probe Tip on page 3-7. 1c. Install input and output media. (For more, see Chapter 2.) Pin 1 on most Data I/O Socket Adapters is away from the operator (toward the back of the machine.) CAUTION: Possible socket and device damage. If the incorrect Package file was selected during Task creation, or if device rotation was taught incorrectly, devices or socket contacts may get damaged. If you have any doubts about the Package file, contact your system administrator. 1d. (Optional) Install marking or labeling options as desired. (For more, see Chapter 2.) 2. (Optional) Set up for Sort-On-Error-Code— 2a. Install a second Reject Bin 50 mm (2 inches) to the right of Reject 1. Start Programming If a different device type is to be programmed, a different job must be selected in TaskLink. After setting up the machine hardware, input/output media and options, the job is ready to be run. 1. 2. At the Setup Window, click Run. On the Run Window, click Run. Figure 3-23: Run on the Run Window starts programming. (PS288 shown.) 3. A message appears announcing that Tray 1, Tray 2, and Fail Tray have been found. Click OK. The PNP head begins its movements. The Run Window tracks head movement (white square), and displays device placement. Socket status indicators appear inside the programmer outlines. PS Series Owner’s Manual 3—21 back Operation ■ Operator Functions Note: If the input/output media are tubes, tube vibration might need adjustment if devices do not move easily. Use the vibration controls on the front of the PS System to adjust tube vibration. Stopping the System The Pause button has an image of a stop sign on it (red octagon). There are three methods for stopping the PS System: • Emergency Stop— Stop the movement of the head immediately. • Pause a Job— Pause a job to stop the head at its next destination. Devices finish programming if started but are not removed from sockets. The programming session can be continued. • Finish a Job— Stop picking blank devices, finish the current programming cycle, and remove devices from all the sockets placing them into appropriate media. The programming job can be resumed. Emergency Stop To prevent bodily injury or damage to equipment in an emergency, press the red Emergency Stop (E-Stop) button located on the upper sides of the machine. Pressing an E-Stop button immediately stops motion of the PNP head and the gantry. WARNING: Electric shock and collision hazards. In an emergency, do not use the on-screen Pause button to turn off power. PRESSING PAUSE DOES NOT REMOVE POWER to the system. In an emergency, press the Emergency-Stop button. 3—22 Data I/O • 981-0424-002 back ■ Operator Functions ◘ Stopping the System Far Side Far Side Figure 3-24: Emergency Stop (E-Stop) buttons on the PS288 (not shown) and PS388 (top). They are different from the PS588 (bottom). To restart the system 1. 2. Rotate the E-Stop button clockwise until it springs back to its full height. The monitor displays the message Check doors/E-stop! Click OK. The system resumes the interrupted operation. Pausing a Job To pause a job (stopping the Gantry) click Pause on the Run window. Devices being programming will finish programming. This is the preferred method of pausing the system in a non-emergency situation. CAUTION: Personal safety hazard. Do not open Safety Shields until all movement of the machine has stopped. To resume, click Run. See Figure 3-25. PS Series Owner’s Manual 3—23 back Operation ■ Operator Functions Figure 3-25: Click Pause to stop a job you wish to continue next. After clicking Pause, the Tower Lamp changes to yellow. In this image, Programmers 1 and 2 have programmed devices in them (green). (PS588 shown.) Note: When restarting a job that uses Tape Output, pull the red E-Stop/On button on the taping machine to start it. To remove all devices that are currently in programmers: Click Clear on the Run Window. All devices will be removed from the programming sockets and placed in the Reject Tray. Ending a Job To end a job prior to programming the preset number of devices, click Finish on the Run Window. This completes the current programming cycle. No more blank devices are picked from the input media, and all devices in the sockets are removed and placed in the appropriate output or Reject container. The job can be resumed by selecting it again in TaskLink and clicking Run. A message offers the choice to finish a previously terminated job or start from zero. 3—24 Data I/O • 981-0424-002 back ■ Operator Functions ◘ Light Tower Interpretation Light Tower Interpretation During operation of the PS System, you can monitor the light tower to reduce system down time. The light tower displays the following conditions: Light Red Condition Major error Possible Causes Operator intervention is mandatory to continue. -Actuator error -Gantry collision -Input shutter error -Insufficient air pressure; -Laser not ready -Motion Control System error -Socket opener sensor error -Software exception -Vacuum sensor malfunction Stopped -File read/write error -Labeler error -Laser error -No programmer can be used -PNP error -Serialization errors -Setup related errors -Tape input error -Unprogrammed devices on Input/Pass tray Stopped It is likely that tools and troubleshooting skills will be required to resolve issues. Yellow/ Red (alternating) Error PS Machine Status Action Required Operator intervention is mandatory to continue. Correction may be through Handler Computer software (AH500) or through minor hardware adjustment. Yellow Normal stop Operator intervention is mandatory. Output media is full or input media is empty. Stopped Yellow/ Green (alternating) Normal Operator intervention is suggested. -End of job -Some sockets are disabled -Vacuum errors are present on some programmers Processing or Stopped (end of job) Green Normal No operator action needed. Processing devices, or clearing sockets to output. Processing Changing Programmer Status The PS Machine may automatically disable a programmer for various reasons, for example, if there are repeated continuity errors or vacuum issues. The operator may also choose to disable a programmer, or otherwise change the status of a programmer. PS Series Owner’s Manual 3—25 back Operation ■ Operator Functions Disabling Programmers If programmers are not performing and the error cannot be cleared, disable those programmers and continue to use the other sites to process devices. To disable a programmer: 1. At the Run window, click Pause. 1a. Right-click on the target programmer and select All => DISABLED. All sockets on this programmer change to black and are disabled. See Figure 3-26. Note: To disable a single socket, right-click the socket and select => DISABLED. The socket changes to black and is disabled. 2. Resume job— 2a. To resume a job click Run. 2b. Manually remove any devices from the disabled sockets after the job finishes. Clearing a Programmer Disabled Status An optional method of changing programmer and socket status is with the Programmer Interface Window. (Setup Window > System > Programmers) See the on-screen Help for more information. If the status indicator on the Run Window disappears from any of the programmer outlines, or the PNP head skips a programmer, the programmer may be disabled. It may be possible to correct the problem by simply clearing the programmer disabled status using the following procedure. 1. At the Run window, click Pause. 1a. Right-click on the target programmer and select All => EMPTY. This DOES NOT CLEAR THE SOCKETS, only changes the status. CAUTION: Unprogrammed devices can get placed into the PASS output. Since this does not clear the sockets, there is a possible risk of double-stacking devices in the sockets. Open the Safety Shield and manually remove any devices in the sockets on the target programmer with a suction tool. All sockets on this programmer change to grey and are re-enabled. See Figure 3-26. 3—26 Data I/O • 981-0424-002 back ■ Operator Functions ◘ After a Job Completes This right-click procedure allows changes to one socket or one programmer, while the Clear button on the Run Window clears all sockets on the all programmers in use. Figure 3-26: Right-click a programmer in the Run Window to change the status of the programmer, empty the sockets, toggle the vacuum, or perform various other functions. (PS588 shown.) Note: To re-enable a single socket, right-click the socket and select => EMPTY. The socket changes to grey and is re-enabled. 2. Resume the paused job— 2a. Manually remove any devices from sockets whose status you have enabled. 2b. To resume a job click Run. Always Pause a job prior to opening a workspace access door. After a Job Completes After a job completes: 1. 2. 3. 4. Wait for the PNP head to park. (Optional) If Sort-On-Error-Code was employed, record the number of devices in Reject 1, (FailBox1). Empty the Reject Bin(s). Remove programmed devices. Turning Off System Power When the PS System will not be run overnight, or before performing a service procedure, turn off the power. 1. 2. PS Series Owner’s Manual Finish or end the job if one is running. Remove all devices from the workspace. 3—27 back Operation ■ Operator Functions 3. 4. 5. 6. 3—28 Exit the Laser Marker software (if open), and turn off the Laser Computer from the Windows Start menu (if this option is installed). Later PS models with Laser Markers may not have a Laser Computer. Exit AH500 and TaskLink, and turn off power to the Handler Computer with the Windows Start menu. Rotate the main power switch to the OFF (vertical) position (on the back Power Panel). (Optional) Padlock the main power switch so that it cannot be rotated back on while the lock is in place. Data I/O • 981-0424-002 back ■ Operator Functions ◘ Automatic Tray Feeder Automatic Tray Feeder There is an automatic Tray Feeder option available for the PS System. Chapter 2 discusses setting it up; operation is discussed here. Operating the TF20 Automatic Tray Feeder [TF20 only] As an option, the PS System can be configured with an Automatic Tray Feeder. Only basic operation of the TF20 Automatic Tray Feeder is described here. For detailed information, see the Tray Feeder Owner’s Manual that came with your PS System. To start the TF20: 1. Plug the TF20 power cable and air line into the PS System. Refer to Figure 2-8 on page 2–11. 2. Manually initializing the Tray Feeder— 2a. After power up, four LEDs on the feeder operator interface light up. Initializing the feeder enables a choice between normal (Fast) mode and slow mode. To enable slow mode, momentarily press the INDEX 1 and INDEX 2 buttons simultaneously. 3. To enable normal mode, momentarily press the ELEV button. Once the speed is set in this way, the LEDs dim and the run mode will be maintained until the power to the feeder has been removed. Verify that the Thick/Thin switch correctly matches the type of JEDEC trays used: thick trays or thin. Note: If the Thick/Thin switch is set incorrectly, the feeding mechanism will jam and cause an error condition (blinking orange LED). CAUTION: Trays or devices might get damaged and the Tray Feeder might be difficult to restart if an orange LED error occurs and the feeder is not stopped immediately. Press the Stop button immediately if the orange LED illuminates. • • • If the blue LED (indicating Full or Empty) is illuminated and steady (not blinking), the lower input stack is out of trays. Open the tray access door and place one or more trays in the lower input stack. Close the door. The elevator automatically begins to move up to a normal run position. If the blue LED is illuminated and blinking, the TF20 upper output stack is full of trays. Remove the trays from the upper output stack. If the yellow LED is illuminated and not blinking (indicating an inhibit condition), the elevator access door might be open: close it. Note: The TF20 can be reloaded with trays at any time. PS Series Owner’s Manual 3—29 back Operation ■ Operator Functions Loading Trays when the Stack is Empty When the last tray is moved to the pick/place position, the lower input stack is empty and the blue LED illuminates steady. The elevator then drives down to its lower limit. It is best to reload the TF20 at this time or earlier. If you do not reload the TF20 and the PS System continues to operate, the last tray is returned to the upper output stack and the TF20 and the PS System automatically stop. Loading Trays before the Stack is Empty 1. 2. 3. The TF20 can be unloaded without interruption to the operation of the PS System. For more detailed information, see the Tray Feeder Instruction Manual that came with your system. 3—30 If the TF20 is not empty, press the Elevator Down button. The TF20 automatically goes to an inhibit mode, and the elevator begins driving down toward its lower limit. Open the elevator access door and insert one or more trays. Close the elevator door and the elevator begins moving up to a normal run position. Once the elevator has reached the normal run position, the TF20 starts automatically. Unloading Trays When the upper output stack reaches its maximum capacity, the TF20 stops automatically and the blue LED begins blinking. Unload the TF20 at this time (earlier is okay). Once the trays have been removed, press the Inhibit button to resume normal operation. If you do not unload the TF20 it goes into idle mode. If the blue LED is steady (not blinking), the upper output stack has room to accept more trays. If you wish to remove trays anyway, press the Inhibit button and wait until the yellow LED illuminates. Note: The inhibit mode prevents the TF20 from cycling a tray while you are removing trays. Data I/O • 981-0424-002 back ■ Administrator Functions ◘ Creating Security Profiles Administrator Functions Administrators are responsible for creating Tasks in TaskLink™ and other functions not performed by operators. Administrators would likely perform these functions: • Creating Security Profiles, below • Creating a Task in TaskLink, below • (Optional) Do a First Article Test on page 3-32 • (Optional) Set TaskLink to Operator Mode on page 3-33 • Teaching the Reference Vision File on page 3-34 • Teaching the Package File on page 3-40 • Get Movetimes/Optimize Movetimes on page 3-51 • Monitoring Statistics on page 3-52 • Maximizing Programming Yields on page 3-57 • (Optional) Creating a Data File from a Master Device on page 3-58 • (Optional) Creating a Label Printer File on page 3-60 • (Optional) Creating a Laser Marking File on page 3-62 • Automotive Performance Pak on page 3-69 These functions are discussed in this section. Creating Security Profiles The Security Dialog in AH500 manages user profiles to control security by allowing different rights to be assigned to each profile. To create a new profile: 1. The Security Dialog opens above the SETUP Window after clicking Start on the AH500 Startup Window. 2. 3. 4. 5. 6. 7. In the Security Dialog, use the drop-down arrow to select Supervisor. Enter the password. Click Edit Users. Type a name into the Name field. Type a password into the Password field. Check the box next to each stated right (privilege) for the new user. For example: if the new user is to create new Vision Files for jobs, check Teach Vision. Click Save (the diskette image). Creating a Task in TaskLink Task is the TaskLink term for a set of instructions to complete a programming job. Tasks, which are stored in a Task database file (*.TSK), contain all the information necessary for programming and testing specific devices with a specific algorithm. Information contained in a Task includes: • Device settings - identifies a specific device (or family of devices to select from) • Data settings - Data file name PS Series Owner’s Manual 3—31 back Operation ■ Administrator Functions • • Definition: A Task is a set of instructions for processing devices. Once a Task is selected and a Pass Limit is set, the Task is referred to as a job to run on the PS System. The same Task can be used for many Jobs. System settings - Package file name and Vision file name Process settings - Continuity check, electronic ID check, blank check, erase, verify, program and device marking information. For complete instructions on how to create a Task, see TaskLink’s online Help Topics. Files Selected in TaskLink In addition to containing all device-specific settings, a Task references these files: File Information Reference Vision File (*.vpp) For instructions on creating a Reference Vision File, see Teaching the Reference Vision File on page 3-34. Package File (*.txt) For instructions on creating a Package File, see Teaching the Package File on page 3-40. Data File (*.hex or *.bin, for example) The data file contains your data to be programmed into the devices. Laser Marking File This optional file resides on the Laser PC or Handler PC depending on mode. See (Optional) Creating a Laser Marking File on page 3-62. Label Marking File (generally .bmp) This optional file resides on the Handler computer. See (Optional) Creating a Label Printer File on page 3-60. (Optional) Do a First Article Test Prior to programming hundreds of devices, a newly created TaskLink Task is tested. Follow your company’s First Article Test Plan. Test Prior to Creating Vision and Package Files Outlined below is a suggested test process using Data I/O’s desktop programmer called FlashPAK. This method allows testing without having to create a Reference Vision File or a Package File required for the PS Machine. 1. Create a new Job for FlashPAK— 1a. In TaskLink, set the Programming System to FlashPAK; System > Select Programming System > FlashPAK. 1b. Open Task Manager and create a new Task with the Add button. 1c. Create the Task as usual in the Edit dialog. For help with FlashPAK see the Operator’s Guide. 2. Test the new Job on FlashPAK— 2a. Using the Load button, send your new Task to a PC Card, or, if the FlashPAK is on a network, select it. 2b. Test the Task on the FlashPAK by programming a device and verifying the results. 3. 3—32 Duplicate the Job for your PS System— Data I/O • 981-0424-002 back ■ Administrator Functions ◘ (Optional) Set TaskLink to Operator Mode 3a. If the job passed the tests, in TaskLink Task Manager, select the Task and click Duplicate. Enter a name and click OK. 3b. Edit the Task so that it can be used on your PS System as follows: 1) Select the Task, 2) Click Edit, 3) On the Task tab, use the Programming System Type drop-down arrow to select PS Series FlashCORE, 4) On the Handler Files tab, select (or create) a Package file name and a Vision file name, 5) Click OK. For more information on Vision File and Package File creation see Teaching the Reference Vision File on page 3-34 or see videos in the PS System online Help. 4. Run the duplicated Task on the PS System— Note: If you have the option selected to Automatically Switch Programming Systems, (System > Options > Automatically Switch . . .) then you can skip the next step. 4a. Close Task Manager and change the programming system to PS System (System > Select Programming System). Re-open the Task Manager. 4b. Select the duplicated job and click Run. Note: The Vision File and Package File must be taught if they are new. Test After Creating Vision and Package Files After a Reference Vision File and a Package File are created (described in the next few headings) or they already exist for this package type and job, then this first article test method is quickest if your job includes Laser Marking or Labeling. 1. Create the PS job— 1a. In TaskLink, create a new job for PS Systems. 1b. Click Run (or Load) in TaskLink to start the AH500. 2. 2a. 2b. 2c. Run one device— In AH500, click Start. In the Setup Window, select media options as usual. At the PS workspace, set up the input and output media as usual. 2d. Click Run > Run One. 2e. Verify that the job passed the tests. (Optional) Set TaskLink to Operator Mode Options to add, remove, and edit Tasks are found in TaskLink’s Task Manager dialog when in Administrator Mode (the default). You can set TaskLink to Operator Mode which allows running jobs from the Operator Dialog but not adding, removing or editing them. To switch between Operator Mode and Administrator Mode, see TaskLink on-screen Help. PS Series Owner’s Manual 3—33 back Operation ■ Administrator Functions Teaching the Reference Vision File A reference vision file stores a photo image of a specific device to verify proper alignment of devices picked from the input media. Therefore, each new device type must have a reference vision file created and vision images made (taught). Videos of Vision File creation are available in the online Help. Creating a Reference Vision File is listed under the Setting Up and Teaching booklet in the Table of Contents. Note: If the vision camera needs calibrating, it must be done BEFORE creating the Vision file for your device. Calibrate the Vision Camera first if any of the following are true: • The PS Machine has been moved • The camera has been replaced, moved, refocused, or contrast changed For instructions on recalibration, see Calibrating The Vision System on page 4-50. To teach the Vision File: We will work with the Package File later; however, it is convenient to copy it now, also. 1. 1a. 1b. 1c. 1d. 1e. 1f. Package Files reside in the Handler Computer in folder C:\AH500\Package. Copy & paste tip: Right click the file and select Copy from the popup menu. Right click on blank, white space for the same popup menu and click Paste. Creating the Vision File (and Package File) for Editing— Start TaskLink by double-clicking its icon. Select a job in the Task Manager. Click Edit. Click the System Files tab. Click the Package File Browse button, then copy the PS Package Template.txt file and paste it into the same folder, renaming the copy. Hint: use the Socket Adapter name, for example PAG007.txt. Click the Reference Vision File Browse button, then copy the PS VisionTemplate.vpp file and paste it into the same folder, renaming the copy. Hint: use the Socket Adapter name, for example PAG007.vpp. Note: The required Socket Adapter ID number can be found in Tasklink Task Manager. Highlight your target Task and click Edit. Select the Task tab and click FootNotes. 1g. Click OK. 2. Run a Job; Start AH500; Create a User and Password— 2a. With the same job selected, click Run. OK the Pass Limit. Note the Socket Adapter Board Name on the Footnotes dialog and then OK to close it. 2b. At the AH500 (PS System Software), click Start. 2c. At the Setup Window > Options tab, select the desired input, output, and reject media. Note: The WinAH400.ini file may require editing to display your desired setup configuration. Then in the AH500 Application, the desired options will be available in the Setup Window. See the 3—34 Data I/O • 981-0424-002 back ■ Administrator Functions ◘ Teaching the Reference Vision File online Help for instructions editing the WinAH400.int file. For an image of the Setup Window, see Figure 3-20 on page 3–18. 2d. Click System. If asked to enter password, click OK. Open the Security Dialog and enter your password. Note: If you don’t have a user profile, either have a supervisor enter the correct password, or have them create a new User and Password for you. Use the drop-down arrow, select your new user. Click System and enter your password. See Creating Security Profiles on page 3-31. 2e. Click Gantry. 3. 3a. 3b. 3c. A Gantry Window position label blinking RED & YELLOW indicates the location of the PNP head. 3d. 3e. 3f. Center the probe over the device: rough-in and then more accurately— [PS288, PS388, PS588 Optima] Ensure that the Socket Opener ribs are adjusted for the current Socket Adapter. For instructions, see Adjust Socket Opener Ribs on page 3-41. Click Park (a yellow label). Manually place a device into socket 1 of the programmer closest to the Vision camera. (We'll call it Pv, where v is the programmer number closest to Vision.) Click label Pv. If necessary, adjust the position of the probe so that it is centered over the device in Pv. Use the X and Y-axis arrows (along the bottom and right side of the black work area) so the probe is centered over the device. Save, and click Yes to overwrite the previous values. Your model may display the yellow labels differently than shown here. Figure 3-27: The Arrow Buttons (circled) on the Gantry Window: From the center working outboard, the arrow buttons adjust the probe position ±0.001, 0.010, and 0.100 inches respectively. (PS388 shown.) PS Series Owner’s Manual 3—35 back Operation ■ Administrator Functions 4. Teach the Z-value (pick height)— 4a. Click Z AutoFind: the probe lowers to the device (to set the vertical distance) and then click Yes. 4b. Right-click on Pv (using the Track Pad buttons) to pick up the device and visually verify center. 4c. If it is not centered, right-click again to replace the device. Then repeat the centering process with the X and Y-axis arrows. Click Save. Pick the device again to recheck center. If it is centered, right-click again to replace the device. Figure 3-28: The ZAutoFind button is on the Actuator tab of the Gantry Window. It uses the probe to determine the Z-value, or height, of a component. (PS388 shown.) 5. Teach the vision system— 5a. With a device still in socket 1 of the programmer nearest the vision camera (we’ll call it Pv), right-click label Pv to pick up the device. 5b. Click the Go To tab. 3—36 Data I/O • 981-0424-002 back ■ Administrator Functions ◘ Teaching the Reference Vision File Figure 3-29: The Go To Vision button on the Go To tab. 5c. Click Go To Vision: opens the Vision System dialog. Verify your new file name in the file name field. Figure 3-30: The Vision System dialog displays the name of the current vision file (arrow). 5d. Click Setup. 5e. Click the blue box in the image to select it. Click one of the corners and drag it to fit around the device. PS Series Owner’s Manual 3—37 back Operation ■ Administrator Functions Figure 3-31: The Vision System dialog. Resize the blue box by dragging the handle. 5f. Click Teach. Figure 3-32: The Vision System dialog. The Tolerance is set to 75% (circled). Click Teach. 5g. Click Find. 5h. Verify that the device is within the green box and that the ‘V’ value is greater than the tolerance percentage. The V value should be between 0.900–1.000. For QFPs or very small devices, the V value may deviate from this range. 3—38 Data I/O • 981-0424-002 back ■ Administrator Functions ◘ Teaching the Reference Vision File Figure 3-33: The Vision System dialog. Verifying the Position V value after having clicked Find. In this sample, the V value is 99.6%. 5i. 5j. Click Inspection. In the Results field, verify that it reads PASS, and that X, Y and A are all 0 (zero). Figure 3-34: The Vision System dialog. Click Inspection and check Results 5k. Click Exit. 5l. Click Park and remove the device from the programmer. PS Series Owner’s Manual 3—39 back Operation ■ Administrator Functions This completes the process of teaching the Reference Vision File. (Optional) Quick Vision File Test 1. 2. 3. 4. At the Gantry Window, pick a device: right-click a programmer label. Send it to the Vision Camera: click Vis. Navigate to the Vision System Window: from the Gantry Window click Go To tab > Go To Vision. At the Vision System Window, when you see your device in the on-screen image, click one of the rotate buttons and verify that the device rotates the correct direction. If not, there is a problem with the Vision file. Teaching the Package File The Package File is a text file containing calibration information that the PNP head uses to properly pick, rotate and place devices. After your new Package File is taught, it will contain information about the physical dimension of a specific device package and Socket Adapter as well as the location of all programmers, input and output media, and the shuttle transfer (if marking or labeling is done). Package Files reside in the Handler Computer in folder C:\AH500\Package. A Package File must be created for each device that uses a different Socket Adapter. Note: The Vision File must be taught first. See Teaching the Reference Vision File on page 3-34. A new Package File was created (but not taught) in the previous topic, Teaching the Vision File, to be used for this procedure. Refer to Step 1 on page 3-34. To review: • You created a Package File from the Package Template • Used the Socket Adapter number for the name • Selected the job in TaskLink that uses this new Package File • Clicked Run • In the AH500 Application, clicked Start. • At the Setup Window, you made setup selections • and clicked System > Gantry) 3—40 Data I/O • 981-0424-002 back ■ Administrator Functions ◘ Teaching the Package File Adjust Socket Opener Ribs Note: Adjust the Socket Opener only if the socket fails to open or if devices are dropped. It is necessary to adjust the Socket Opener only once while teaching a package file. Adjust the Socket Opener Ribs as described at Adjust Socket Opener Ribs on page 3-14. WARNING: Possible collision hazard. Stay clear of the operating envelope while teaching PNP head locations except as directed. The PNP head can move without notice. If an error button appears on the Gantry window while teaching the package file, see Errors on page 3-50 Setting Programmer Rotation 1. Setting Programmer Rotation to Zero 1a. At the Gantry Window click Park. CAUTION: Pinch Hazard. Sockets can actuate even with an Access Door open. Push the E-Stop prior to working near the actuators. 1b. Manually insert a device into the first and last sockets of all programmers intended for use with this job. 1c. 1d. 1e. 1f. 1g. 1h. 1i. 1j. PS Series Owner’s Manual To open the sockets on PS588 FlashCORE programmers: 1) Click the label for the programmer, 2) Click the Actuate Socket toggle to ON (on the Actuate tab), 3) Click the next programmer label, and repeat. Click P1. Click the Rotation button, enter 0.0, press Enter on the keyboard. Click Save and Yes. Click Z-AutoFind, then Yes. Click P1 and then click X,Y AutoFind. If the resultant values are less than the absolute value of 5, then click NO. Otherwise click Yes and repeat from Step 1d. Click the Go To tab. Click [Go] Last Socket, then the X,Y AutoFind button next to it. If the resultant values are less than the absolute value of 5 click NO. Otherwise Yes and repeat. Repeat step 1a–1i for all programmers. 3—41 back Operation ■ Administrator Functions 2. 2a. 2b. 2c. (Optional) recommended check— Right-click the yellow label for label P1 again. Press X,Y AutoFind. When the results appear, note the new values for X and Y. Click No (to keep the previous values). 2d. Repeat Step 2b two more times and watch the results. Click No each time to keep the previous values. If the resulting values gradually increase to more than ±5, the camera may need calibration. See Calibrating The Vision System on page 4-50. 3. 3a. 3b. 3c. 3d. 3—42 Set Vision Rotation to Zero Click the Vis label. Click the Actuator tab and then the Rotation button. Enter 0.0, press Enter on the keyboard. Click Save and Yes. Data I/O • 981-0424-002 back ■ Administrator Functions ◘ Teaching the Package File Setting Input Media Rotation When a device is inserted into a socket, pin 1 must match pin 1 location of the socket. Pin 1 on most Data I/O Socket Adapters is away from the operator (toward the back of the machine.) CAUTION: Possible socket and device damage. Devices and sockets can be damaged if the devices in the input media are not delivered to the sockets with the correct pin-1-orientation defined in the job (via the Package file). Visually ascertain that rotation information in the Package file is accurate. If it is not, do not start the job until you either modify the Vision file or re-orient the devices in the input media. See the steps for setting input media rotation in the Package File below. Rotation Values When teaching the Package File, you are asked to enter the R-axis rotation value for input media (such as devices in a tray) so that pin 1 on the device will match pin 1 on the socket; use the following chart. For example, if a device must be rotated a quarter turn in the clockwise direction as it goes from the input media to the socket, set the R-axis at the socket to -0.250. Figure 3-35: R-axis values for amount of rotation (not position) from input media only. Output media is usually the same as the input media. Pin 1 at my input media is Far side Right side Near side Set rotation at input media to . . . (Set rotation at output media the same as input media.) .000 .250 .500 –.250 –.250 .000 .250 .500 .500 –.250 .000 .250 .250 .500 –.250 .000 Far side Right side Near side Left side Left side Pin 1 on my programmer sockets is PS Series Owner’s Manual 3—43 back Operation ■ Administrator Functions Setting Values for Trays The PS System can have static tray or Automatic Tray Feeder (TF20) input and output modules. Teaching tray locations is the same for both. Note: If the Automatic Tray Feeder option is installed, trays displayed in the Gantry Window are oriented as shown in Figure 3-36. On-screen Label abbreviations: Tr1- Tray 1, RTr- Reject Tray Vib1- Vibrator 1 Vis- Vision Camera Figure 3-36: Gantry Window shown with an automatic tray feeder installed. (PS588 shown.) If you are using one tray for both input and output for this job, then only that one tray needs to be taught. X,Y AutoFind sends the probe to the vision camera and compares the device image with the reference vision file. 3—44 1. Setting X, Y, Z & R values for Trays— 1a. Click Park. Then manually place a device in each corner pocket of the trays. (Devices in other pockets are okay.) 1b. Click Tr1: sends the probe to the left corner device in Tray 1. 1c. If necessary, center the probe over the device. Use the X and Y-axis arrows (along the bottom and right side of the black work area) so the probe is centered over the device. 1d. Click Save, and Yes. 1e. Click Z AutoFind (to set the vertical distance to the device) and then Yes to save the value. 1f. Click Rotate icon. 1g. Type the desired rotation into the rotate field and press Enter on the keyboard. See Rotation Values on page 3-43 for more information. 1h. Save and click Yes. 1i. Press X,Y AutoFind. When the results appear, verify that the new values for X and Y are less than ±5. If so, click No (to keep the previous values). If new values are greater than ±5, click Yes to use these new values. Then recheck (by clicking X, Y AutoFind again). Data I/O • 981-0424-002 back ■ Administrator Functions ◘ Teaching the Package File Figure 3-37: After clicking X,Y AutoFind, a confirmation dialog displays the results. (PS588 shown.) 2. Set location for the opposite corner of tray 1— 2a. Click the Trays tab. 2b. Enter the number of columns and rows for this tray. See Figure 3-38. Which are Rows and which are Columns? As tray orientation may be different, always enter the lines in the X-axis direction into the first field labeled COLUMNS(X). Figure 3-38: Enter tray rows and columns on the Trays tab of the Gantry Window. (PS588 shown.) 2c. Click the opposite corner button (the diagonal arrow): The probe moves to the opposite corner of the tray. 2d. If necessary, adjust the position of the probe so that it is centered over the device. Use the X and Y-axis arrows (along the bottom and right side of the black work area) so the probe is centered over the device. 2e. Click X,Y AutoFind. When the results appear, verify that the new values for X and Y are less than ±5. If so, click No (to keep the previous values). PS Series Owner’s Manual 3—45 back Operation ■ Administrator Functions If new values are greater than ±5, click Yes to use these new values. Then repeat the comparison (by clicking X, Y AutoFind again). Figure 3-39: The X,Y AutoFind button for trays is on the Trays tab, as well as Reject (Bin) Tray information. (PS588 shown.) 3. Repeat Step 1 and Step 2 above for Tray 2 if using Tray 2. Set R-value the same as Tray 1. Setting Values for the Reject Tray Teach Reject Tray location— 1. From the inside working outward, the axis arrow buttons adjust the probe position ±0.001, 0.010, and 0.100 inches respectively. 2. 3. 4. 5. 6. For information on selecting Vibrator Tube media in the Setup Window, see Set Media and Options—the Setup Window on page 3-16. 3—46 Click RTr. If necessary, adjust the probe location using the X and Y-axis arrows (along the bottom and right side of the black work area, respectively) to align the probe with the far left corner of the Reject Tray. Click Save and Yes. Click the Trays tab. In the Dimensions Reject Tray fields, enter a value for Columns (X) and Rows (Y) for the Reject Tray. These values set the maximum number of devices that can be sent to the Reject Tray before the displaying the message Reject is Full. In Figure 3-39, the message will display after 12 (6 x 2) devices are placed in the Reject Tray. Click the diagonal arrow. The PNP head moves to the nearest right corner of the Reject Tray. If necessary, adjust the probe location using the X and Y-axis arrows (along the bottom and right side of the black work area, respectively) to align the probe with the nearest right corner of the Reject Tray. Click X-Y AutoFind (in the Dimension Reject Tray field) and then Yes to overwrite values if within ±5. Setting Values for Tubes 1. Center the probe at Vib1 and set Z— 1a. At the Gantry window, click Vib1. Data I/O • 981-0424-002 back ■ Administrator Functions ◘ Teaching the Package File Figure 3-40: The white rectangle (representing the PNP head) is at Vib1 location. (PS388 shown.) 1b. If necessary, adjust the position of the probe so that it is centered over the device in the staging area of the left-most tube of Vibrator 1. Use the X and Y-axis arrows (along the bottom and right side of the black work area) to center the probe over the device. 1c. Click Save and Yes. 1d. Click Z AutoFind (to set the vertical distance to the device) and then Yes to save the value. X,Y AutoFind sends the probe to the vision camera and compares the device image with the reference vision file. 2. Set Rotation at Vibrator (Tubes)— 2a. Click Rotate button. 2b. Type the desired rotation into the rotate field and press Enter on the keyboard. See Rotation Values on page 3-43 for more information. 2c. Save and click Yes. 2d. Click X,Y AutoFind. When the results appear, verify that the new values for X and Y are less than ±5. If so, click No (to keep the previous values). If new values are greater than ±5, click Yes to use these new values. Then recheck (by clicking X, Y AutoFind again). 3. 3a. 3b. 3c. 3d. Identify and center probe over the right-most tube— Click the Tubes tab. In the Columns (X) field, enter the number of tubes in Vibrator 1. In the Chips/Tube field, enter the number of devices per tube. Click the Diagonal Corner button to move the probe to the right-most tube in Vibrator 1. 3e. If necessary, adjust the location of the probe so that it is centered over the device in the staging area of the right-most tube. Use the X and Y-axis arrows (along the bottom and right side of the black work area) to center the probe over the device. 3f. Click X,Y AutoFind (adjacent to the Diagonal Corner button). PS Series Owner’s Manual 3—47 back Operation ■ Administrator Functions 3g. If the new values for X and Y are greater than ±5, press Yes and repeat Step 3e to Step 3f. If the new values for X and Y are less than ±5, press No. 4. Teach Vibrator 2 locations— 4a. At the Gantry window, click Vib2. 4b. Repeat these steps (1b–3g) for Vibrator 2. Set R-value the same as Vibrator 1. Setting Values for the Shuttle 1. 1a. 1b. 1c. 1d. Positioning the Shuttle— Exit the Gantry Window. At the System Window click Shuttle/Options. Click Home. After the head stops moving, click the first Go button (adjacent to the Ped 2 Load Pos). 1e. Click Exit. Then at the System Window, click Gantry. 2. Teach locations— 2a. At the Gantry Window, click Shu to move the PNP head to the marking shuttle. 2b. If necessary, adjust the location so the probe is centered on Pedestal 2. Use the X and Y-axis arrows (along the bottom and right side of the black work area) to center the probe on the pedestal. 2c. Click Save and Yes. 3. Placing a device on Shuttle 2— 3a. Click Park to move the PNP head to the Park location. 3b. Click the Shuttle/Options tab. (In some machines/configurations, this tab may say Laser.) 3c. Turn the Vacuum button to ON if it is not already. 3d. Manually place a device on shuttle Pedestal 2. 3e. Click the Actuator tab. 4. 4a. 4b. 4c. 4d. Set Z & R values— Click Shu. Click ZAutoFind and Yes. Click Rotate button. Type the desired rotation into the rotate field and press Enter on the keyboard. See Rotation Values on page 3-43 for more information. 4e. Save and click Yes. 5. 5a. 5b. 5c. 5d. 5e. Remove the device from Shuttle 2— Click Park. Click the Shuttle/Options tab. Turn the Vacuum button to OFF. Manually remove the device from shuttle Pedestal 2. Click the Actuator tab. 6. Accurately centering the probe — 6a. Click label Shu to move the probe to the marking shuttle. 3—48 Data I/O • 981-0424-002 back ■ Administrator Functions ◘ Teaching the Package File Figure 3-41: Vacuum switch on the Laser tab (or Shuttle/Options tab). (PS588 Gantry Window shown.) 6b. Click the Pick Pos button to lower the probe. 6c. If necessary, adjust the location so the probe is centered on Pedestal 2. Use the X and Y-axis arrows (along the bottom and right side of the black work area) to center the probe on the pedestal. 6d. Click Save and Yes. 6e. Click the Pick Pos button again to raise the probe. Setting Values for Tape-Input With the chip feeder installed and the pocket pitch set correctly: For more information, the Operator Guide that came with your Chip Feeder. 1. Advance the chip feeder— 1a. On the chip feeder control panel, while pressing and holding the center button, press the forward button. The carrier tape advances one guide hole. Advance the carrier tape until the center of the device aligns with the pick point mark. Figure 3-42: A chip feeder mounted on a PS388. PS Series Owner’s Manual 3—49 back Operation ■ Administrator Functions 2. Teach locations— 2a. At the Gantry window, click Tape to move the probe to the tape input pick position. 2b. If necessary, adjust the location so the probe is centered on pick point. Use the X and Y-axis arrows (along the bottom and right side of the black work area) to center the probe on the pick point. 2c. Click Save and Yes. 2d. Click Z AutoFind (to set the vertical distance to the device) and then Yes to save the value. X,Y AutoFind sends the probe to the vision camera and compares the device image with the reference vision file. 3. Set Rotation at Tape Input— 3a. Click Rotate button. 3b. Type the desired rotation into the rotate field and press Enter on the keyboard. See Rotation Values on page 3-43 for more information. 3c. Save and click Yes. 3d. Click X,Y AutoFind. When the results appear, verify that the new values for X and Y are less than ±5. If so, click No (to keep the previous values). If new values are greater than ±5, click Yes to use these new values. Then recheck (by clicking X, Y AutoFind again). This completes the process of teaching the Package File. Errors Axis Limit Error During the process of teaching the Package File, you will be directing the PNP head to move to various locations inside the work envelope. If the PNP head is directed to move beyond its X-axis or Y-axis limits, you will see a red error button. To resolve axis limit errors: 1. Record error message— 1a. Note what item was being taught when the error appeared, such as Programmer 5 or Tray 1 or Tube 2. 1b. Click the Error button to display the error message. 3—50 Data I/O • 981-0424-002 back ■ Administrator Functions ◘ Get Movetimes/Optimize Movetimes . Figure 3-43: Error messages don’t display unless you click the red Error button to open the Alarm dialog. (PS588 Gantry Window shown.) 1c. Write down the axis (in this case, Y-axis), whether the minimum or maximum position has been exceeded (in this case, the minimum position), and the “Tried” and “Limit” values (in this case, Tried = 2.982 and Limit = 3). 1d. Click OK. For contact information see Contacting Data I/O on page ix. 2. Contact Data I/O Service or your nearest authorized representative— 3. The item that was being taught when the error occurred (tray, programmer, reject bin, etc.) needs to be re-taught. See Teaching the Package File starting on page 3-40. Get Movetimes/Optimize Movetimes When the Package File and Reference Vision File are taught, you can optimize the movement of the PNP head in the work envelope by getting movetimes. This command calculates the best PNP path, especially when some programmers are not used, and considers programming times versus head travel time. To get movetimes: 1. Gantry— 1a. On the Gantry Window, click Optimize Movetimes (older versions read Get Movetimes. PS Series Owner’s Manual 3—51 back Operation ■ Administrator Functions Figure 3-44: Click Get Movetimes (or Optimize Movetimes—some models) to optimize head travel. (PS588 Gantry Window shown.) 1b. Click Yes when prompted to save positions. Monitoring Statistics Occasionally, the system administrator may require statistics for a group of devices for a given job. This is easily accomplished using any of three statistics tools described on the next pages: • TaskLink’s Session Data Logging feature • AH500’s Statistics Window • (Optional) Statistical Process Control Software (user-supplied) The Enhanced Statistic Process utility is available with the PS Remote Monitor Software package. 3—52 In addition, there is our optional Enhanced Statistic Process utility. This utility graphs the data collected on the PS Machine using Microsoft Excel spreadsheet (if available on your PC). Data I/O • 981-0424-002 back ■ Administrator Functions ◘ Monitoring Statistics Figure 3-45: PS Remote Monitoring is optional software which includes the Enhanced Statistic Process utility. TaskLink Session Data Logging For complete instructions on enabling and using TaskLink’s Session Data Logging option, see TaskLink online Help. AH500 Statistics Window The PS System statistics include such items as devices programmed successfully, continuity failures, and verify failures. To view programming statistics using the AH500 software: 1. 2. PS Series Owner’s Manual At either the Setup Window or at the Run Window, click Statistics. Select either Package Type or Job Statistics from the drop-down field in the upper left corner. 3—53 back Operation ■ Administrator Functions n Ru At m ste Sy or nd Wi ow Figure 3-46: At the Statistics Window, the Job Statistic file can be viewed (Jobname.stx) as shown. When Job Statistics is selected, Pass/Fail criteria are logged for each individual socket and programmer listed in the left column. Figure 3-47: At the Statistics Window, statistics files by Package Type (PackageType.sts) are shown here. Resetting Package Statistics The Package statistics displayed correspond to the Package File and therefore to the Socket Adapter used. When a Socket Adapter is replaced on a FlashCORE programmer, statistics for that Socket Adapter must be reset. To reset Package statistics: 3—54 Data I/O • 981-0424-002 back ■ Administrator Functions ◘ Monitoring Statistics 1. 2. • • *Only HIC Socket Adapters and HPS Socket Adapters are designed to accommodate replacement of individual sockets on the adapter board. Select Package Statistics in drop-down field in the upper left corner. Click Reset in the right-most column corresponding to the FlashCORE programmer on which the Socket Adapter was replaced. If a Socket Adapter was replaced, reset all rows for that programmer. If an individual socket was replaced*, reset only the row corresponding to the replaced socket. The R-date (reset date) is set to the current date and statistics are reset to all zeroes. Figure 3-48: Resetting Package statistics. Statistical Process Control Software Most SPC (Statistical Process Control) Software (customer-supplied) can import a comma-delimited file. AH500 can be set to generate a comma-delimited file whose fields are described on the next page. To generate a comma-delimited output file: 1. Enable file generation for SPC software— 1a. On the Handler Computer, navigate to C:\AH500 and open winAH400.ini with Microsoft Notepad (or IDM Computer Solutions’s UltraEdit). 1b. Locate the section for SPC Logging. It will look like this: [SPC Logging] LoggingEnabled=FALSE MaxFileSize=10485760 TempLogFile=C:\spcout.txt 1c. Set the second line (LoggingEnabled) to TRUE. 1d. Save and close winAH400.ini. PS Series Owner’s Manual 3—55 back Operation ■ Administrator Functions Note: In the above example the SPC logging file is saved to C:\ directory. It can, however, be saved anywhere on the Handler Computer hard drive, or on a networked drive if the PS System is connected to a network. The SPCOut.txt file contains 19 semicolon-delimited fields, as follows: The SPCOut.txt Field Descriptions 3—56 01 DevicesInputsystem - number of devices picked from Input media 02 DevicesInspected - number of devices inspected by Vision system 03 InspectionQuality - as percentage, compared with reference vision 04 InspectionYield 05 DevicesInsertedSocket - number of devices inserted into socket 06 SocketYield 07 ProgrammerYield 08 ProgSysYield - Yield of all programmers together 09 DevicesProcessedMarker 10 MarkingYield 11 SystemThroughputExcWait - starts with first device placed, excludes wait times. 12 SystemTotalThroughputIncWait - starts when Run starts, includes wait times 13 SystemYield 14 AreaID - Programmer #1 = “17”, Programmer #2 = “18”, …, Programmer #24 = “40”) 15 PosID - that is Socket # 16 TimeStamp - Date/Time of SPC log entry 17 OrderNumber - Job Name and or number 18 Package - Package File used for the job 19 VisionVPP - Reference Vision File used for the job Data I/O • 981-0424-002 back ■ Administrator Functions ◘ Maximizing Programming Yields Maximizing Programming Yields Occasional declines in system yields may occur during day to day operation of the PS System. While overall yield levels can vary depending on device manufacture, any steep change in yields is sufficient reason for investigation of an immediate cause of variation. These changes in yield can be attributed to a number of causes, including device quality control, socket issues, system maintenance, and process errors. Quality Control of Devices Variations in the manufacture of devices may affect yields in an automated system, such as: Variation in dimensions from different manufacturing lots or facilities can cause devices to fit improperly in the sockets or require reteaching the Package File to be placed successfully. Presence of residual plastic on the edges of the devices (flashing) can cause devices to rest improperly in the sockets. Die changes (shrinks, process improvement for improved wafer yield, etc.) require new algorithms. Data I/O tracks these changes with vendors and recommends all customers subscribe to the algorithm update program. Die processes contain variability. Programming yields can sometimes vary on a normal die. Device families recently introduced to the market tend to have more fluctuations in yields as the semi-vendor's manufacturing process stabilizes. Multiple fabrication sites often produce the same devices. Performance characteristics, including programming yield, can vary from location to location. Lead oxide accumulating on device leads is an issue for some devices. This can vary with age and the conditions with which the devices are stored. Programming yields decrease with the number of programming cycles. Devices that are processed more than once are more likely to experience problems. Socket Issues Socket life is generally rated by the manufacturer as the number of insertions per socket after which yields may drop significantly. PS Series Owner’s Manual The programming sockets are perhaps the most important and vulnerable element of the PS System. They are subject to residue buildup, damage from mis-inserted devices (perhaps due to poor calibration of the placement system), and general wear and tear. Socket conditions that cause varying yields include the following: Debris of any type can prevent sockets from closing completely. Sometimes the debris may not be visible. Simple actuation may clear debris, or it may be necessary to clean sockets with low pressure air. Blow out sockets every day with clean and dry air at 6.2 Bars (90 PSI) or less. Press down on the opener to blow out debris from beneath the contacts. More frequent cleaning is recommended in a dirty environment. Bent or distorted contact pins can cause intermittent socket failures. 3—57 back Operation ■ Administrator Functions System Maintenance Affecting Yield System maintenance is critical to maintaining high yields. Periodic cleaning, adjustment and replacement of worn elements ensures the best possible performance. These periodic procedures are outlined in Maintenance Schedule on page 4-2 and should be followed closely. Part of regular maintenance is ensuring that the system hardware is in good working order, and that settings are accurate. To check programmer hardware see FlashCORE Programmers Diagnostics on page 4-29. For accurate settings, ensure that Reference Vision Files and Package Files are taught accurately. To perform a Vision File check, see (Optional) recommended check— on page 3-42. If throughput is down, perform Get Movetimes again: see Get Movetimes/Optimize Movetimes on page 3-51. Process Errors Finally, some process errors can result in reduced yield. While an automated approach eliminates most human error during production, errors in system setup or maintenance programs can result in reduced yield: Using old algorithms may affect programming yields. PS System algorithms are updated weekly at http://www.dataio.com/algorithms/ and are available depending on your maintenance plan. Selecting the wrong device part number in a job, thus using the wrong algorithm (selected in TaskLink). Changing programming parameters in TaskLink (sector protection, security options, verify options, continuity testing, blank checking). Measuring yields too infrequently, so that a drop in yield rates is not detected until a large number of devices have failed. Using the wrong data file (selected in TaskLink). Socket abuse, such as digging failed devices out with sharp instruments. Changing to second or third vendor source. Lower quality devices tend to produce lower yields. (Optional) Creating a Data File from a Master Device The PS System can read data from a master device and create a data file that can then be used in programming jobs. For complete instructions on creating a data file from a master device, see TaskLink online Help. 3—58 Data I/O • 981-0424-002 back ■ Administrator Functions ◘ (Optional) Creating a Data File from a Master Device Figure 3-49: TaskLink’s online Help includes steps for creating a computer file from a master device. (PS FlashCORE Series Help only.) PS Series Owner’s Manual 3—59 back Operation ■ Printer Options Printer Options There are two main printing options with the PS System. One prints paper labels and the other is a Laser printer by WinMark which marks the surface of the devices. Both are described in this section, and each has a separate Operation Manual which came with your PS System if it has the option. Label Laser Figure 3-50: Manuals for the Label printer and the Laser printer. (Optional) Creating a Label Printer File If devices are to be labeled using the optional label printing system, a label printer file must be created. Follow these steps to create a label printer file. The Label Printer Setup Window is separate from the AH500. 3—60 1. Preparation— 1a. Open the label printing software by double-clicking the application icon on the monitor or by navigating to the file, MRPRT.exe, and double-clicking it. Data I/O • 981-0424-002 back ■ Printer Options ◘ (Optional) Creating a Label Printer File Figure 3-51: The Label Printer–Setup Window. Each label type has different values for dimensions a to j. Up to four lines can be used per label. All values are in millimeters. 2. Select label type— 2a. Select the label type to use when this job is run. The MRPRT software allows up to six sizes of labels called types (abbreviated as Typ). 3. Set values in millimeters— 3a. Enter the values for fields a to j. For an explanation of each value, see the table below. dimension Description a Left margin: the offset in X-axis of the text from the edge of the label. b Top margin: the offset in Y-axis of the text from the edge of the label. c The label size in the X. d The label size in the Y (must be less than value for f). e Not used on the PS System and should be set to 0. f The distance from the front of the label to front edge of the next label. g Not used. h Label advance. This is the distance to advance the label toward the tamp applicator after printing. (Use only for small adjustments. The Tamp head should be in the correct position first.) i Text centering in X direction. 0= Auto and 1= All the way to the left of the label. Normally set to 0. j Text centering in Y direction. 0= Auto and 1= All the way to the top of the label. Normally set to 0. PS Series Owner’s Manual 3—61 back Operation ■ Printer Options 4. Set text lines— 4a. Select the first (left) box and type the text to be printed on the label. Each box represents one line of text. 4b. Repeat for the remaining text boxes: Label: Line 2, Label: Line 3 and Label: Line 4. Are you using Serialization with a laser or label marker? See TaskLink Help for more information. 5. Set labels per roll— 5a. Type 1 into the Lbls per Roll field. 5b. Click Save to save and exit the printer setup. Note: For information on selecting label printing during Task creation, see TaskLink online Help. (Optional) Creating a Laser Marking File Laser graphics used to mark devices are generated using WinMark Pro software. It may be on the Laser Computer located in the Option Bay (some models) or on the Handler Computer. Any style of marking (whether text-based, graphic-based, or both) can be generated and used for marking devices. The only limitation is the size of the device to be marked. Newer PS models may not have Laser Computer. On older PS models, select the Laser Computer by pressing button 14 on the KVM switch box. Creating an Image File for the Laser System To create an image file for the laser system to use in laser marking devices: 1. Preparation— 1a. Select the Laser Computer by pressing the Ctrl key twice— a list of all computers is displayed on the monitor. If you don’t have a Laser computer skip this step. Note: The touch screen does not work while viewing the Laser Computer. Use the keyboard and track pad. 1b. Navigate to and copy the file Template.mkh (or copy the .mkh file from an existing job). 1c. Paste it and rename it to the name you gave the laser marking (drawing) file in the job creation process, for example, Ver7.mkh. 1d. Start WinMark Pro by double-clicking the WinMark icon on the desktop. 2. Load the file— 2a. Select File > Load. 2b. Select your laser marking file from the list, or navigate to the file and select it. 2c. Click Open to load the file. 3—62 Data I/O • 981-0424-002 back ■ Printer Options ◘ (Optional) Creating a Laser Marking File Figure 3-52: Selecting a laser marking file. (WinMark software is not part of AH500.) 3. Format— 3a. Click Drawing on the right side of the Properties Window. 3b. Click the Format tab. Figure 3-53: The Synrad WinMark Window with the Format tab on the right. 3c. On the Format tab, set the Optimal Field Width and Optimal Field Height to the approximate width and height (in inches) of the device to be marked. CAUTION: Do NOT change values in the Automation tab. These values are set in Template.mkh. PS Series Owner’s Manual 3—63 back Operation ■ Printer Options 4. Create text— 4a. On the tool bar on the left side of the window, select the Text tool . 4b. Click anywhere in the drawing area and type the desired text. Note: The center of the drawing area is the center of the device to be marked and is indicated by the red crosshairs. Ensure that the graphics and text fit onto the surface of the device to be marked. Use the rulers at the top and left of the drawing area as guides for placement. 4c. Click File > Save from the menu at the top of the window. 4d. Click File > Exit. Default Settings in Template.mkh When creating or editing text, use Stroke fonts. These fonts are drawn and marked on the devices very quickly using point-to-point vectors. If you choose True Type fonts instead of Stroke fonts, marking time increases. The table below displays the default setting within the Template.mkh file. Template.mkh settings For more marking information, refer to the manual that came with your marking system. Setting Default Value Range Velocity 30 ips (in./sec) Range 0.01 to 240 ips (0.25 to 6,096 mm/sec) Power 60% Range 0 to 100% Resolution 600 dpi 200 to 1000 dpi Pline Start Delay 100 secs 0 to 80,000 secs Pline End Delay 450 secs 0 to 80,000 secs Interseg Delay 350 secs 0 to 80,000 secs Off Vector Delay 300 secs 0 to 80,000 secs Off Vector Velocity 75 ips (1,905 mm/sec) 0 to 600 ips Off Vector Resolution 300 dpi 0 to 600 dpi The three most important settings are Velocity, Power and Resolution. These three settings, plus object delays on the Marking tab, are the primary factors that determine the speed and quality of the laser mark on devices. Edit an Existing File If an image file already exists and you wish to edit the text: 1. Preparation— 1a. Double-click the WinMark icon on the desktop. 3—64 Data I/O • 981-0424-002 back ■ Printer Options ◘ (Optional) Creating a Laser Marking File 1b. Click File > Load. 1c. Select your laser marking file from the list and click Open to load the file. 2. Edit text— 2a. Click the Format tab, then click the text-box drop-down at the Text Caption field. See Figure 3-54. Figure 3-54: The Text Caption drop-down field on the Format tab. 2b. At the Text Caption Editor Window, edit the text as desired. Click OK when finished. Figure 3-55: Edit text as desired in the Text Caption Editor. Loading an Image File To load the image file and use it to mark devices: 1. Preparation— 1a. If your PS Machine has a Laser Computer, select it. Otherwise skip this step. 1b. Start the Serial Marking Interface (SMI) by double-clicking the icon on the desktop. Note: This completes the process of loading the image file if your system has SMI. If your system does not have SMI, continue. 2. PS Series Owner’s Manual Opening a File— 3—65 back Operation ■ Printer Options 2a. Start WinMark Pro by double-clicking the WinMark icon on the desktop. 2b. Click File > Load. 2c. Select a laser marking file from the list, or navigate to the folder and select the file. 2d. Click Open. 3. The Mark icon— 3a. Click the Mark icon in the tool bar at the top of the WinMark Window: the marking graphic is displayed. Figure 3-56: The Synrad WinMark Control Window. 3b. Click the Start–F1 button on the screen. The WinMark software is now ready for commands from the Handler Computer to begin marking devices. 3—66 Data I/O • 981-0424-002 back ■ Printer Options ◘ (Optional) Creating a Laser Marking File Verifying Proper Laser Operation WARNING: Toxic fume hazard! Laser marking generates vapors, fumes, and particles that may be noxious, toxic, or even fatal. Follow maintenance procedures on the fume extractor. Use proper ventilation. To verify that the laser is marking as expected: 1. At the Run Window, click RunOne. Only one device will be processed. 1a. Verify that the marking graphic is centered on the device. If the graphic is not centered, adjust the laser file. Refer to Figure 3-53 on page 3–63. WARNING: Blindness hazard! Always wear eye protection when the laser access doors are open. Direct or diffuse laser radiation can damage eyes. Goggles must block 10.6 μm laser radiation. Goggles protect against scattered energy but not against direct viewing of the laser beam or reflections from metallic surfaces. WARNING: Serious burn hazard! Laser radiation, whether direct or diffuse, can cause serious burns. Keep hands and other parts of the body out of the path of the laser beam. Troubleshooting If the device is not marked, perform the following USING EXTREME CAUTION: 1. 2. 3. 4. PS Series Owner’s Manual Remove the access panel on the right end of the Option Bay when viewing it from the back of the PS System. Use a 1/8 inch hex key to remove six fasteners. Lay a sheet of white paper in the laser bay over the pedestals. Temporarily disable the panel safety interlock (as with tape). Fire the laser (by clicking Laser Marker on the Shuttle/Options > Subsystem tab). If the mark appears on the paper, make sure the mark is centered over the shuttle. If the mark placement needs adjustment, change the Mark Position at the Shuttle/Options > Shuttle tab. 3—67 back Operation ■ Printer Options Figure 3-57: Adjust the marking position (Mark Pos.) for either pedestal at the Shuttle/Options Window if necessary. If no image appears on the paper: A) Verify power to the laser marking assembly is connected and turned on. B) Ensure that the access panel interlock is disabled. If all appears correct an still no results, contact Data I/O Customer Support. 3—68 Data I/O • 981-0424-002 back ■ Additional Features ◘ Automotive Performance Pak Additional Features Automotive Performance Pak Data I/O offers several utilities that are especially useful to certain industries. These utilities, labeled the Automotive Performance Pak (AP Pak), are described below. If your PS System does not have this feature, it can be ordered for use on PS Series machines that meet these requirements: • AH500 Version 6.0.0 or higher and TaskLink 7.0 or higher. • AH400 Ver 6.0.1 or higher and TaskLink 7.0 or higher. Contact Data I/O Sales. Figure 3-58: The Automotive Performance Pak features appear in the Setup Window. AP Pak Utility Descriptions PS Remote Monitoring The PS Remote Monitoring window displays Pass, Fail, and Yield information of remote, networked PS Systems. Up to ten PS Systems can be monitored. Enhanced Statistic This application allows precise tracking of machine behavior such as uptime, downtime, yields, and throughput. It produces job log files that are readable with Microsoft® Excel and Access software. Confirm Input Device This safety enhancement checks that the input device is the correct one for the job each time the input media is changed. PS Series Owner’s Manual 3—69 back Operation ■ Additional Features Label Generator This separate application is a concise and lean tool for designing labels for reels of device tape or other media. Choose size, number of fields, and layout. Call up variables from TaskLink or enter new content. Print on-demand or automatically after each reel of devices. Ordering and Installing Ordering the AP Pak involves sending Data I/O a number from the Setup Window in AH500 with your purchase order. Data I/O will send a security file via return e-mail. Complete instructions along with the installation procedure are in the AH500 online Help: find Automotive Performance Pak in the online Help index. 3—70 Data I/O • 981-0424-002 Chapter 4 4Maintenance The information in this Manual applies to the PS288, PS388 and the PS588, (referred to as PS System) unless otherwise noted. Performing the maintenance procedures described in this chapter optimizes operation of your PS System and minimizes operational malfunctions. The manuals that came with the optional equipment on your system contain additional maintenance procedures. Note: Only individuals trained on these procedures by Data I/O or its representatives are qualified to perform maintenance on the PS System. If your PS System was built prior to 2011, then we strongly recommend creating a Ghost Image of the hard drive for backup. There are several configuration settings on the hard drive that are unique to PS Machines. Also, there are several drivers that must be loaded onto the hard drive, in specific order. Contact Data I/O Service. Systems built after 2010 include a backup system. PS Series Owner’s Manual This section describes the preventive maintenance schedule for the PS System, with topics appearing in this order: Maintenance Schedule Workspace, Head and Gantry on page 4-5 Programmers on page 4-29 The Marking Systems and Shuttle on page 4-34 Handler Computer on page 4-48 The Vision System on page 4-49 Troubleshooting on page 4-58 Tape Output System on page 4-71 Automatic Tray Feeder on page 4-78 4—1 back Maintenance ■ Maintenance Schedule Maintenance Schedule Make copies of this chart and post near your work area. Date completed / initials This Maintenance Interval Chart below recommends intervals based on the PS System processing 100,000 devices per month. Information about these procedures and intervals can be found on the pages referenced in the right column. Component Action Page (see precautions also, on page listed) Items to check Every Day Sockets Clean with dry compressed air. Check for wear; replace if necessary. page 4-5 Input air pressure Verify input air pressure is 5.5 ±0.7 Bar (80 ±10 PSI). — Items to check Every Week General system Clean tops of equipment and all areas in work surface with page a clean brush, cloth or dry compressed air. 4-11 Vision camera lens Clean with dry compressed air, lens cleaning tissue, and isopropyl alcohol. Probe tip, on • PNP head, • Tape Output* PNP Head Inspect Probe Tip to make certain it can create a good vac- page uum seal on the device. Replace if probe tip is worn, cut, 4-12 or damaged. page 4-11 Clean the PNP Probe tip. Note: Do not touch the probe tip. Oils from fingers can cause small devices to stick to the probe. Note: Do not clean with alcohol. Automatic Tray Feeder* Check the Tray Feeder for damaged or broken parts. Check the conveyor belts for dirt, nicks, or other signs of damage. — Supply line air filter Check the main air filter and replace if necessary. Drain fluid. page 4-15 PNP head vacuum generator filter and silencer Check; replace as necessary. page 4-15 Marking System* Clean the Shuttle Assembly. page 4-34 Marking System* Clean housing to remove laser marking dust. See The Shuttle Assembly on page 4-34. page 4-34 Items to check Every Month * denotes optional equipment 4—2 Data I/O • 981-0424-002 back ■ Maintenance Schedule ◘ Date completed / initials Component Action (see precautions also, on page listed) Page Marking System* Clean the O-ring on the Shuttle Assembly. page 4-40 Marking System* Adjust tension on shuttle belt. page 4-36 Marking System* Fumex Laser Marker Fume Extractor Check the pre-filter and clean if necessary. Replace it if marking is performed regularly. (The maintenance interval depends on the number of devices marked and the amount of text marked.) page 4-41 Automatic Tray Feeder* Clean system. Check pinch roller; replace if necessary. page 4-78 Check wear on the shuttle belt and replace if necessary. Check tension and adjust tension. page 4-36 page 4-37 PNP head and Gantry wiring harnesses Check; tighten if necessary. page 4-24 Gantry Cable Carriers Check fasteners; tighten if necessary. page 4-25 Vision camera Inspect vision camera mount; tighten as necessary. page 4-49 Marking System* Fumex Laser Marker Fume Extractor Replace the pre-filter and pleated filter if marking regularly. The maintenance interval depends on the number of devices marked and the amount of text marked. In general, the pre-filter and pleated filter should be changed every six months, or more frequently if low air flow is detected. page 4-41 PS Computer Replace Handler Computer air filter. page 4-48 Laser Computer Replace Laser Computer air filter. page 4-46 Item to check Every Three Months Marking System* Items to check Every Six Months Items to check Once a Year Gantry lead screws Clean and lubricate annually, or whenever the gantry every 150,000 devices becomes noisy. page 4-27 Marking System* Fumex Laser Marker Fume Extractor Replace the HEPA (High Efficiency Particulate Air) filter and carbon filter. page 4-41 FlashCORE programmers Run conformance verification using Data I/O’s DAB, part number 910-2200-003 or higher. page 4-29 * denotes optional equipment PS Series Owner’s Manual 4—3 back Maintenance ■ Maintenance Schedule Materials Required To perform preventive maintenance procedures on the PS System, you need the following materials: • Lens cleaning paper • Isopropyl alcohol • Antistatic cleaner • Silicone lubrication spray • Tri-Flow lubricant (Data I/O part number 560-3300-901) • Dry, compressed air • Safety goggles • Disposable protective gloves • SAE and metric hex socket wrenches and Hex Keys (Allen wrenches) • Metric open end wrenches for the probe tips • Shop vacuum cleaner • Diagnostic Adapter Board (DAB) • NSK Grease and Grease Gun MG70 Turning Off the System When the PS System will not be used for several days, or before performing a service procedure, shut off the system. 1. 2. 3. 4. 5. See Chapter 3 for more information on exiting a job or shutting off computers. 4—4 6. Complete or exit any job that is running. Remove all devices from the system. [Laser Marker only] Exit the Laser Marker software and shut off the Laser Computer from the Windows Start menu. Exit AH500 and TaskLink, and shut off the Handler Computer from the Windows Start menu. WAIT UNTIL WINDOWS COMPLETES SHUTTING DOWN, then rotate the main power switch (on the back Input Panel) counterclockwise to the OFF (vertical) position. (Optional) Padlock the main power switch so that it cannot be turned back on while the lock is in place. Data I/O • 981-0424-002 back ■ Workspace, Head and Gantry ◘ Socket Adapters and Actuation Workspace, Head and Gantry The workspace includes the Socket Adapters and items on the working surface, but not the Programmers or Vision System. They are covered in separate headings. Socket Adapters and Actuation Under this heading you will learn about visually inspecting, cleaning and adjusting sensors and air pressure for the workspace items. Inspecting the Socket Adapters The condition of the Socket Adapters has great throughput consequences. WARNING: Vision hazard. Always use care and wear protective eye goggles when cleaning with pressurized air. Pressurized air or debris blown into the eyes or skin could cause bodily damage. 1. 2. Use clean, dry compressed air to remove dirt from the sockets. Check the sockets for wear and replace if necessary. Note: The socket replacement cycle depends upon the type of socket used and the socket manufacturer. For life cycle guidelines, refer to the documentation that came with your sockets. Adjusting the Socket Actuator Sensors [PS288, PS388 and Optima Programmers only on PS588] The Socket Actuator sensor reports the position of the Socket Actuator (up or down), and therefore controls when a device can be put into a socket. Note: Sensors are set at the factory. They need adjustment only if experiencing trouble. One possible indicator of needed adjustment is an error message such as Socket Opener failed. A PS588 with Optima Programmer and a Socket Adapter installed are necessary for this procedure. PS288 & PS388 require a FlashCORE programmer with a Socket Adapter installed for this procedure. To adjust the Socket Actuator sensor: 1. Preparation— 1a. Start the AH500 Application. PS Series Owner’s Manual 4—5 back Maintenance ■ Workspace, Head and Gantry 1b. At the Setup window, click System > Gantry. You may need to enter a password. Figure 4-1: The Gantry window (PS588 shown). 1c. Click on any programmer label (P1 through P12) that has an Optima (Universal) programer installed to move the PNP head to that programmer. Figure 4-2: Cylinder Sensors for determining socket actuator positions; viewed from back of PNP head. The long arrow points to the adjustment screw for the Up position sensor and the short arrow for the down sensor (screw partially hidden). Sensors may be radially oriented differently on the cylinder. 2. Adjust up sensor— 2a. Locate the sensor adjustment screw at the back of the PNP head. See Figure 4-2. Loosen the Phillips-head screw on the Up sensor bracket. 4—6 Data I/O • 981-0424-002 back ■ Workspace, Head and Gantry ◘ Socket Adapters and Actuation 2b. Move the up-sensor upwards just until the LED lights. 2c. Tighten the sensor bracket screw. If your sensors do not have LEDs on them, you have a previous PS model. Consult the manual that came with your PS Machine or contact Data I/O Support. 3. Adjust down sensor— 3a. On the Gantry window Actuator tab, click the Socket Actuator to the ON position; see Figure 4-3. The Socket Actuator opens (moves down). Figure 4-3: The Gantry window shows the Socket Actuator air ON (for programmer 1). PS588 shown. 3b. On the Power Panel, rotate the valve clockwise to shut off the input air; it is off when the lock rings line up (some models). See Figure 4-4. On earlier models the air shut off is a slide valve; slide the valve down to shut off the supply air. Figure 4-4: The input air regulator/filter on the Power Panel (on the back of the PS Machine). The air supply to the PS Machine is off when the lock rings on the valve line up. The air valve on your model may be different. PS Series Owner’s Manual 4—7 back Maintenance ■ Workspace, Head and Gantry 3c. By hand, move the Socket Opener down until the opener ribs open the socket completely. See Figure 4-5. Ribs Socket Figure 4-5: The Socket Opener ribs contact the top of a Socket. (Optima Socket Adapter shown.) 3d. Loosen the Phillips-head screw on the down sensor bracket. 3e. Move the down sensor downward until the red LED on the sensor lights. 3f. Tighten the sensor bracket screw. 3g. On the Power Panel, rotate input air valve ON (counterclockwise). 3h. At the Gantry window on the monitor, click the Actuate Socket toggle OFF and ON several times to verify that the LED turns off and then on. Adjusting the Socket Actuator Air Pressure PS588 FlashCORE is the only programmer with socket actuation built into the programmer. Other actuators, commonly called Openers, are on the PNP head. Pressure for Actuators on PNP Head [PS288, PS388 and Optima Programmers only on PS588] If the PNP head does not properly pick or place a device in a socket because the socket is not opening completely, the Socket Actuator air pressure might be set too low. Note: Prior to adjusting the actuation pressure, the opener ribs must be adjusted for proper contact with the socket. See Adjust Socket Opener Ribs on page 3-14. To adjust the Socket Actuator air pressure: 1. Preparation— 1a. Pause any job that is running. 1b. At the Gantry Window, move the head to a programmer by clicking P1, for example. 1c. Click the Actuator tab. 1d. Click the Actuate Socket switch to ON (green). 4—8 Data I/O • 981-0424-002 back ■ Workspace, Head and Gantry ◘ Socket Adapters and Actuation 2. Power Panel— 2a. Verify that the Socket Actuator pressure regulator (on the back Power Panel) is set within this range: • Standard Sockets, 1.3 ±.34 Bar (20 ±5 PSI), and for • HIC sockets, 2.2 ±.55 Bar (32 ±8 PSI). CAUTION: Possible excessive socket wear. Setting the Socket Actuator air pressure too high can cause premature wear of the sockets. 2b. If experiencing problems, increase the Socket Opener air pressure slightly to the high end of the range. 2c. Open and close the socket to check that it opens with one stroke of the opener. 3. Restart Job— 3a. Restart the job and check the action of the Socket Opener and the pick and place performance. Pressure for Actuators on the Programmers, PS588 [PS588 Machines with FlashCORE] Actuators are part of the programmer. If Socket Actuators are moving too fast or too slowly, or you are experiencing pick or place problems, contact Data I/O support or a qualified technician. Adjusting the Socket Opener Speed Prior to adjusting the actuator speed, the actuator pressure should be set (see the previous heading). Speed for Openers on the PNP Head [PS288, PS388 and Optima Programmers only on PS588] Note: Prior to adjusting the opener speed, the opener ribs must be adjusted for the current socket. If this has not been done, see Adjust Socket Opener Ribs on page 3-41. To adjust the Socket Opener speed: 1. Preparation— 1a. Ensure that power and air are connected and ON, and a Socket Adapter is installed. 1b. At the Gantry Window, click the label for a programmer with easy access. The head will stop over socket 1. PS Series Owner’s Manual 4—9 back Maintenance ■ Workspace, Head and Gantry 2. Adjust the down speed— 2a. Open the safety door nearest the PNP head and locate the in-line air flow control for the upper end of the air cylinder on the head. See figure below. Figure 4-6: Flow controls for the Socket Opener Speed control. (PS288, PS388 and Optima only on PS588.) (Your head assembly may not look like this one.) 2b. Loosen the locking ring and adjust the down flow control as 1/2 to 1 revolution clockwise for slower or counter-clockwise for faster. 2c. Close the Safety Door, and clear the Safety Door warning on the monitor. 2d. At the Actuate tab of the Gantry Window, click the Actuate Socket toggle switch to ON while listening and watching the opener. If it is too fast it will produce a louder thump than optimum when it opens the socket. If it is too slow it will look slow. 2e. Click Actuate Socket OFF. 2f. Adjust the flow control as necessary and repeat the test. 2g. Tighten the locking ring when done. 3. Adjust the up speed— 3a. Follow the same procedure as above with the other flow control. 4—10 Data I/O • 981-0424-002 back ■ Workspace, Head and Gantry ◘ Cleaning the PS Machine Adjusting the Socket Actuator Speed on PS588 Programmers [PS588 Machines with FlashCORE] To adjust the speed of the Actuators on the PS588 with actuators on the programmers, perform the same procedure as above, with the following differences: The flow controls are located inside the cabinet in some models. If your PS588 doesn’t have flow controls, contact Data I/O. Figure 4-7: Actuator flow controls on PS588. Cleaning the PS Machine General Machine Cleaning General cleaning should be performed on a weekly basis. General cleaning includes but is not limited to the following: 1. 2. 3. 4. 5. 6. Remove all dropped devices, debris, and other materials from all working areas. With air and power OFF or disconnected, remove all devices and materials that may have fallen inside the machine. Use dry, compressed air to remove all dust and debris from the work surface and from under the machine. Dust the safety shields, inside and outside, with an antistatic cleaner. Wipe the top and side panels to remove grease, fingerprints, and dust. Dust the top surfaces of the input/output modules. Cleaning the Vision Camera Lens PS Series Owner’s Manual 4—11 back Maintenance ■ Workspace, Head and Gantry WARNING: Vision hazard. Always use care and wear protective eye goggles when cleaning with pressurized air. Pressurized air or debris blown into the eyes or skin could cause bodily damage. 1. 2. Use dry compressed air to remove all dust and other foreign material from the camera lens. Shut off power to the PS Machine. For more information see Turning Off the System on page 4-4. WARNING: Electrocution hazard! Turn off the main power switch before opening any cabinet doors or removing any panels. Servicing the PS Machine involves a risk of electric shock if warnings are not followed. 3. Open the right side access door and clean the lens using a lens soft cloth or lens cleaning tissue. If desired, dampened material with isopropyl alcohol. PNP Probe The workspace PNP head has a Probe which requires periodic maintenance. The headings below describe maintenance for this Probe, as well as for the PNP head Probe on the optional Tape Output Module if this has been installed. Checking the Probe Tip Parts of a probe tip are: • Steel breakaway tip or stem • Steel nozzle • Rubber cup or tip Worn or damaged probe tips on the PNP head or on the Tape Output PNP head (if installed) can cause dropped devices and placement problems. 1. Check the rubber probe tips for cracks or tears in the rubber. If necessary, replace with a probe tip of the same size. 2. 2a. 2b. 2c. 2d. 2e. Test the probe tip— At the Setup window, click System > Gantry. Click the Vacuum switch to ON. Push the E-Stop. Place a device on the target probe. If the vacuum does not firmly hold the device, replace the probe tip with a probe tip of the same size. Checking the Probe Assembly (2009 and newer models) Check that it is not loose. Tighten the set screw on the breakaway stem. If you suspect or hear an air leak: 1. 4—12 Remove the set screw on the breakaway stem. Data I/O • 981-0424-002 back ■ Workspace, Head and Gantry ◘ Adjusting Probe Blow-Off Pressure 2. 3. Pull off the breakaway stem and check the O-ring. Replace if necessary. Reassemble. Cleaning the Probe Tip To clean the Probe tip: 1. 2. 3. Move the PNP head to a convenient position by clicking one of the yellow labels on the Gantry Window. Push the E-Stop. Wipe the tip with a damp cloth. (Do not use alcohols or solvents.) Note: Do not touch the probe tip. Finger oils can cause small devices to stick. Adjusting Probe Blow-Off Pressure Note: The flow controls are set at the factory and should not require adjustment. If adjustments need to be made, they should be done in small steps until the desired results are reached. Blow-off is a small puff of air applied at the probe during the device drop event to assist in removing a device from the probe. Blow-off is produced by a vacuum generator on the PNP head (and at the Tape Output PNP head, if Tape Output is present). If set too high, blow-off could cause device misalignment during placement. To adjust blow-off pressure on any vacuum generator: 1. Preparation— 1a. At the I/O Interface Window (System > Misc. I/O), select the desired vacuum generator. Figure 4-8: The System Window is a menu to many subsystems including Shuttle/Options. PS Series Owner’s Manual 4—13 back Maintenance ■ Workspace, Head and Gantry 1b. Click Vacuum to the OFF position. 1c. Click Blow-off to the ON position. Figure 4-9: Vacuum (shown OFF) and Blow-off (shown ON) on the I/O Interface Window. For instructions to remove the Vacuum Generator at the main PNP head see Vacuum Generator Filters and Silencers on page 4-15. 2. Vacuum generator— 2a. On top of the vacuum generator, locate the blow-off adjustment screw above the valve coils (where the wires plug in). See Figure 4-10. The vacuum generator block at the main PNP head will need to be removed for access. Figure 4-10: The Blow-off adjustment screw on PNP head vacuum generator. 3. Adjust— 3a. Turn the adjustment screw in fully clockwise. This blocks all air and there is no blow-off (puff of air) at the PNP probe. 3b. Turn the adjustment screw 1/2 turn counterclockwise. 4—14 Data I/O • 981-0424-002 back ■ Workspace, Head and Gantry ◘ Checking the Automatic Tray Feeder Checking the Automatic Tray Feeder [TF20 Tray Feeder only] 1. 2. 3. 4. For more information see the Tray Feeder manual that came with your system. 5. Stop or Pause a job if one is running. Check the automatic Tray Feeder for damaged or broken parts and replace as necessary. Visually inspect the conveyor belts for dirt, nicks, or other signs of damage. If the conveyor belts are dirty, clean with dry, compressed air and wipe with a dry, lint-free cloth and isopropyl alcohol. Check the urethane pinch roller attached to the tray clamping mechanism for signs of wear or damage. Replace as necessary. Clean with a dry, lint-free cloth and isopropyl alcohol. Replacing the Input Air Filter 1. 2. 3. 4. 5. Shut off shop air and disconnect the input air line from the Air Filter/Regulator. Unscrew the air contamination collection bowl housing. Pull off the clear collection bowl. Clean out any dirt, oil, or water. Unscrew the black knob below the filter. Pull off the filter. Clean or replace as necessary. Filter Reinstall in reverse order being careful not to damage the O-ring on the bowl. Knob Reconnect the shop air supply line. Bowl Bowl housing Figure 4-11: Replacing the Air Filter/Regulator. Vacuum Generator Filters and Silencers This procedure covers removing and cleaning or replacing vacuum generator parts for all vacuum generators on the PS Machine. PS Series Owner’s Manual 4—15 back Maintenance ■ Workspace, Head and Gantry PNP head: A clogged or dirty vacuum filter or silencer at this vacuum generator can cause dropped devices and placement problems at the PNP head. Marking System: [Marking option] Two vacuum generators in the Option Bay must be clean to ensure devices stay on the marking shuttle. Tape Output: [Output option] A clogged or dirty vacuum filter or silencer at this vacuum generator can cause dropped devices at the PNP Taping Head on the Tape Output Module. 1. Preparation— 1a. Use the Gantry Window to move the PNP head to an accessible location. 1b. Shut off the PS System power and ensure the main power switch is in the OFF position. See Turning Off the System on page 4-4. WARNING: Electric shock hazard. Shut off the PS System by switching off the main power switch before working on or near the PNP head, before opening any access doors or removing any cabinet panels. 1c. Remove the two Vacuum Generator mounting screws with a 7/64 in. hex key and be ready to support it as it falls free. See Figure 4-12 below. 2. Check silencer and filter— 2a. Push the silencer out of the vacuum generator block (either direction). If dirty or clogged, replace with new silencer (Data I/O part number 288 5500 902). See the figure below. 2b. Unscrew the black knob on top the vacuum block and remove the filter. It should be white or nearly white. If dirty or clogged, replace with new filter (Data I/O part number 288 5500 901). See the figure below. Filter knob Silencer Filter Figure 4-12: Removing the PNP head Vacuum Generator filter and silencer. The two small arrows point to the Mounting screws. 4—16 Data I/O • 981-0424-002 back ■ Workspace, Head and Gantry ◘ Vacuum Generator Filters and Silencers 3. Reinstall Vacuum Generator— 3a. Reinstall the generator (after installing a filter and silencer). 4. [Marking System only] Repeats steps 1b through 3a above for two more Vacuum Generators mounted inside the Option Bay under the laser support plate. See figure below. Figure 4-13: Two Vacuum Generators on the Laser Marker. Arrows point to the filters. Two screws secure both Vacuum block (circled). Note: The Tape-Output has a Data I/O-installed PNP Taping Head. 5. [Tape Out Module only] Remove the front panel of the box supporting the Tape Out Module (1/8 inch Hex Key) and then repeat steps 1b through 3a above for the additional Vacuum Generator mounted inside the control box. See figure below. Figure 4-14: A Vacuum Generator on the TM50 Taping Module. The front panel has been removed with a 1/8 in. hex key (six SHCS). PS Series Owner’s Manual 4—17 back Maintenance ■ Workspace, Head and Gantry Adjusting the Vacuum Generator Sensors Note: If you notice consecutive programming pick errors, before adjusting vacuum sensors complete the Z-Axis adjustment. For instructions on Z-Axis adjustment, see Teaching the Package File on page 3-40. If completing the Z-Axis adjustment does not reduce or eliminate subsequent pick errors, complete the vacuum sensor adjustments described here. Vacuum sensors on the PS System are adjustable. The I/O Interface window displays a list of the sensors in the PS System and the status of each sensor. Note: The number of sensors on the PS System depends on the options installed. To view the status of sensors at the main AH500 Setup window, click System > Misc. I/O. Figure 4-15: The I/O Interface window reports sensor status and allows switching options on or off. PS588 shown. Sensor Locations • • 4—18 PNP Head Vacuum Generator Sensor: An adjustable vacuum generator sensor on the PNP head controls probe vacuum. See heading below. [Laser Marking or Tape Output only] Shuttle Pedestal 1 and 2 Vacuum Generator Sensors on page 4-21: Either of these options on your PS Machines include adjustable Data I/O • 981-0424-002 back ■ Workspace, Head and Gantry ◘ Adjusting the Vacuum Generator Sensors • vacuum generator sensors for the Shuttle Transfer System controlling vacuum at the shuttles. [Tape Output only] Tape Output PNP Head Vacuum Generator Sensor on page 4-23. The adjustable vacuum generator sensor on the Tape Output PNP head controls vacuum at the probe. PNP Head Vacuum Generator Sensor To adjust the PNP head vacuum generator sensor: 1. Gantry Window— 1a. On the Gantry Window, move the PNP head to either the Tape or Vision location. Note: To move the PNP head, tap the Tape or Vision label on the monitor or use the touch pad and left touch pad button . 1b. Click the Gantry Vacuum switch to ON. 1c. Push the E-stop. CAUTION: Collision hazard! The high speed and force behind a moving gantry can cause serious bodily injury to anyone working inside the work envelope. Ensure that a job is Paused, the Emergency-Stop is pushed, or the power is off prior to opening workspace doors. 2. Vacuum sensor— 2a. Open the workspace door. 2b. On the vacuum generator sensor, locate the adjustment screws labeled HYS and SET. Locate the red sensor light. See Figure 4-16. PS Series Owner’s Manual 4—19 back Maintenance ■ Workspace, Head and Gantry Figure 4-16: The PNP Probe vacuum generator adjustments. Your PNP head may not look like this.) 3. Adjust the HYS and SET screws— 3a. Locate the HYS and SET screws on the vacuum generator block. Using a small flat screwdriver, turn the hysteresis adjustment (HYS) screw all the way counterclockwise. 3b. Then rotate the SET adjustment screw counterclockwise until the red sensor light comes on. 3c. Then rotate the SET screw clockwise just until the red light goes off. 3d. Finally rotate the SET screw another 1/8th revolution clockwise. 4. Check adjustments— 4a. Block the hole on the PNP probe with a device. The red sensor light should come on immediately. 4b. Unblock the hole. The red sensor light should go off immediately. 5. Repeat— 5a. Repeat Step 4 three times to ensure the red sensor light goes on and off as described. 5b. If the red sensor light does not go off and on properly, rotate the SET screw slightly clockwise and retry. Note: IF the PS System displays a vacuum error, it may be due to the vacuum generator’s inability to sense a vacuum within the time limits set in the AH500 software. The hysteresis delay should be set as short as possible to prevent the 4—20 Data I/O • 981-0424-002 back ■ Workspace, Head and Gantry ◘ Adjusting the Vacuum Generator Sensors SW from timing out. However, if the hysteresis delay is set too short, vacuum line pulsations from usage throughout the system could inadvertently switch the sensor on when it should be off. Adjustments should be made to accommodate both conditions. Shuttle Pedestal 1 and 2 Vacuum Generator Sensors [Laser Marking or Tape Output only] 1. Preparation— 1a. On the back of the PS System, turn the SERVOS circuit breaker OFF. 1b. Remove the lower right access cover of the Option Bay and set aside. See Figure 4-13 on page 4–17. 1c. At the SYSTEM window, click Shuttle/Options. 2. Switch Ped 2 Vacuum ON— 2a. At the Shuttle tab, click GO next to Ped 2 Load Pos. Then click the Ped 2 Vacuum to ON. See Figure 4-17. . Figure 4-17: The Shuttle Tab of the Shuttle/Options Window. PS588 shown. Note: Refer to Figure 4-18 for Step 3 through Step 5. 3. Adjust Pedestal [2] HYS and SET screws— 3a. Locate the HYS and SET screws on the vacuum generator block. Using a small flat screwdriver, rotate the hysteresis (HYS) screw all the way counterclockwise. See Figure 4-18. 3b. Then rotate the SET screw counterclockwise until the red vacuum sensor lamp comes on. 3c. Then rotate the SET screw clockwise until the lamp goes off. 3d. Finally rotate the SET screw another 1/8th revolution clockwise. PS Series Owner’s Manual 4—21 back Maintenance ■ Workspace, Head and Gantry 4. Check adjustment— 4a. Block the hole on the shuttle pedestal with a device. The red vacuum sensor lamp should come on immediately. 4b. Unblock the hole. The red vacuum sensor lamp should go off immediately. 4c. Repeat check to ensure the red vacuum sensor lamp goes on and off as described. 4d. If the red vacuum sensor lamp does not go off and on properly, rotate the SET screw slightly clockwise and retry. Note: If the PS System displays a vacuum error, it may be due to the vacuum generator’s inability to sense a vacuum within the time limits set in the AH500 software. The hysteresis delay should be set as short as possible to prevent the SW from timing out. However, if the hysteresis delay is set too short, vacuum line pulsations from usage throughout the system could inadvertently switch the sensor on when it should be off. Adjustments should be made to accommodate both conditions. 5. Switch Ped 1 Vacuum ON— 5a. At the Shuttle tab, click Ped 2 Vacuum to OFF. 5b. Click Ped 1 Vacuum to ON. 6. Adjust Pedestal 1 HYS and SET screw— 6a. Repeat Step 3 and Step 4 for Pedestal 1. Figure 4-18: Pedestal 1 and Pedestal 2 vacuum generator adjustments. Pedestal 1 vacuum generator is on top. 4—22 Data I/O • 981-0424-002 back ■ Workspace, Head and Gantry ◘ Adjusting the Vacuum Generator Sensors 7. Shuttle tab— 7a. At the Shuttle tab, click Ped 1 Vacuum to OFF. 7b. Click Ped 2 Vacuum to OFF. 8. Reinstall the access cover on the Option Bay. Tape Output PNP Head Vacuum Generator Sensor [Tape Output only] If your system includes the optional Tape Output System, you will also need to adjust the vacuum generator sensor on the Tape Output PNP head. 1. Preparation— 1a. On the PLC Controller, switch the Apply Vacuum toggle to the ON (up) position. See Figure 4-19. Figure 4-19: Apply Vacuum switch: UP is on. 1b. With a 1/8 inch Hex Key, remove the front panel by removing the six SHCS (Socket Head Cap screws). A A-A A Figure 4-20: Tape Output vacuum generator adjustments. 2. Adjust the HYS and SET— 2a. Locate the HYS and SET screws on the vacuum generator block. See Figure 4-20. Using a small, flat screwdriver, rotate the hysteresis (HYS) screw counterclockwise. PS Series Owner’s Manual 4—23 back Maintenance ■ Workspace, Head and Gantry 2b. Then rotate SET screw counterclockwise until the red vacuum sensor lamp comes on. 2c. Then rotate the SET screw clockwise until the lamp goes off. 2d. Finally rotate the SET screw another 1/8th revolution clockwise. 3. Check adjustments— 3a. Open the plastic cover on the Tape Output System and block the air hole at the Tape-Output-PNP head probe wit a device. The red vacuum sensor lamp should light immediately. 3b. Unblock the hole. The red vacuum sensor lamp should extinguish immediately. 4. Repeat— 4a. Test several times to ensure the red vacuum sensor lamp lights and dims as described. If the red vacuum sensor lamp does not go off and on properly, turn the SET screw clockwise a few degrees and retry. 5. Complete— 5a. Close the clear plastic cover. 5b. Replace the front panel. Note: If the PS System displays a vacuum error, it may be due to the vacuum generator’s inability to sense a vacuum within the time limits set in the AH500 software. The hysteresis delay should be set as short as possible to prevent the software from timing out. However, if the hysteresis delay is set too short, vacuum line pulsations from usage throughout the system could inadvertently switch the sensor on when it should be off. Adjustments should be made to accommodate both conditions. Inspecting Gantry Parts Checking the PNP Head and Gantry Wiring Harnesses 1. Check— 1a. Switch the PS System main power switch OFF. Verify that the main power switch is in the OFF position. 1b. Check the retaining clips on the two DB25 connectors plugged into the PNP head. They slide back (away from the operator) to release. Make sure they are slid forward. See Figure 4-21. 4—24 Data I/O • 981-0424-002 back ■ Workspace, Head and Gantry ◘ Inspecting Gantry Parts Figure 4-21: PNP head sliding retaining clips. 1c. Check gantry wiring harness plug connections and make sure that they are secure. See Figure 4-22. Figure 4-22: Three electrical connections on the Vacuum Generator. Inspecting Gantry Cable Carriers 1. Clean— 1a. Use dry compressed air to remove all foreign material from the cable carriers. 2. Check— 2a. Visually check that the cables are in good condition, and are not too loose or too tight. 2b. Check by hand that the upper end of the upper carrier is tight. If not, tighten the two mounting screws. Cable ties may need to be cut to move the cables out of the way. See Figure 4-23. PS Series Owner’s Manual 4—25 back Maintenance ■ Workspace, Head and Gantry Figure 4-23: Looking up from the back of the system, the upper end of the upper cable carrier is screwed to the frame. 2c. Check the two screws on the lower end of the lower cable carrier and tighten if necessary. See Figure 4-24. A B Figure 4-24: The lower end of the lower cable carrier: A- from above, and B-from below. 2d. Check the four screws on the center carrier and tighten if necessary. See Figure 4-25. 4—26 Data I/O • 981-0424-002 back ■ Workspace, Head and Gantry ◘ Inspecting Gantry Parts Figure 4-25: The two cable carriers meet at a bracket at the back of the PS System. There are two screws for each carrier end. View looking upward from the back of the machine. Lubricating the Gantry Lead Screw WARNING: Electric shock hazard. Shut off the PS System power (Turning Off the System on page 4-4) — switch off the main power switch before removing the lead screw shields. 1. Preparation— 1a. Shut off the PS System power and ensure the main power switch is in the OFF position. 1b. Remove the screws that hold the Lead Screw Shield to the gantry rails. 1c. Remove the shield. 2. Remove the old grease and dirt build up from the lead screw using shop towels. 3. Apply new grease— 3a. Apply NSK Grease (or equivalent) to the lead screw grease fitting using an MG70 (or equivalent) grease gun. See Figure 4-26. Note: Too much grease may cause grease to splatter inside the work envelope. Do not over-apply the grease. PS Series Owner’s Manual 4—27 back Maintenance ■ Workspace, Head and Gantry Figure 4-26: Grease fitting 4. 4—28 Reinstall the Lead Screw Shield. Data I/O • 981-0424-002 back ■ Programmers ◘ FlashCORE Programmers Diagnostics Programmers FlashCORE Programmers Diagnostics To optimize programming yields, voltages within the FlashCORE programmer need to be calibrated once each year. Tools required: • Diagnostic Adapter Board (DAB), Data I/O part number 910-2200-003 (or higher). This Diagnostic Adapter Board detects problems related to FlashCORE programmers hardware failure. The DAB tests the Waveform Circuit Board and Backplane Circuit Board. The DAB can also be used to locate problems that have not yet shown symptoms. Data I/O suggests performing the programmer diagnostic test annually. This DAB requires a minimum firmware version 03.00.00.C. The DAB performs these nine tests: • Bus Test • Adapter ID Test • LED Driver Test • G Node Test • Vcc Overcurrent Test • Vpp Overcurrent Test • I2C Bus Test • DAC Calibration Test • Gslew Test What’s the difference between a FlashCORE programmer and a Universal programmer? See Programmers on page 1-13. To run diagnostic tests on FlashCORE programmer(s): 1. Preparation— 1a. Switch the programmer circuit breaker at the Power panel OFF (down position). WARNING: ESD hazard. To prevent ESD shock, before you touch the Socket Adapter, discharge static electricity from yourself by touching a common ground or an unpainted metal surface. When at the PS Machine, always wear a wrist strap containing a 1 M-ohm min. to 10 M-ohm max. current limiting resistor. Connect the antistatic wrist strap to the grounding socket on the front (or back) of the PS Machine. PS Series Owner’s Manual 4—29 back Maintenance ■ Programmers 1b. Remove the Socket Adapter from the target programmer and insert the Diagnostic Adapter Board, ensuring that it aligns correctly on the adapter pins. Screw down the two bracket screws. 1c. Switch the programmer circuit breaker at the Power panel ON (up position). 2. TaskLink— 2a. Start TaskLink and click Tools > Run Programmer Diagnostics. 2b. On the Diagnostics Window, select the programmer with the DAB installed. 2c. Click Test All. The pass/fail test results are displayed in TaskLink and are also written to /fdrroot/system/diaglog.txt and /fdrroot/system/eventlog.txt files on the PC card of the target FlashCORE programmer. These files can be viewed in TaskLink and saved (on the Handler Computer). If any of the tests show Fail in the TaskLink display, contact your nearest Data I/O Service Center for repair options. To help our service personnel diagnose the problem, please e-mail both the eventlog.txt and diaglog.txt files. Sample dialog.txt file: Diagnostic Pass #1 Run Vpp Overcurrent test. DUT 1 G1 Vpp overcurrent is sensed DUT 1 G2 Vpp overcurrent is sensed DUT 1 G3 Vpp overcurrent is sensed DUT 1 G4 Vpp overcurrent is sensed DUT 2 G1 Vpp overcurrent is sensed DUT 2 G2 Vpp overcurrent is sensed DUT 2 G3 Vpp overcurrent is sensed DUT 2 G4 Vpp overcurrent is sensed Error: DUT 3 G1 Vpp overcurrent is Error: DUT 3 G2 Vpp overcurrent is Error: DUT 3 G3 Vpp overcurrent is Error: DUT 3 G4 Vpp overcurrent is DUT 4 G1 Vpp overcurrent is sensed DUT 4 G2 Vpp overcurrent is sensed DUT 4 G3 Vpp overcurrent is sensed DUT 4 G4 Vpp overcurrent is sensed Diagnostics failed at 57 mA. at 57 mA. at 57 mA. at 57 mA. at 57 mA. at 57 mA. at 57 mA. at 57 mA. not sensed not sensed not sensed not sensed at 57 mA. at 57 mA. at 57 mA. at 57 mA. from from from from 50 50 50 50 mA mA mA mA to to to to 70 70 70 70 mA. mA. mA. mA. Removing a Programmer How do I tell what programmer I have? See Programmers on page 1-13. 4—30 The following two headings describe programmer removal: the first is for FlashCORE programmers and the second for Optima (Universal) programmers. For FlashCORE programmers, differences are noted between PS288, PS388 and PS588. Data I/O • 981-0424-002 back ■ Programmers ◘ Removing a Programmer Removing a FlashCORE Programmer Note: Replacing a FlashCORE programmer with a new one requires TaskLink to update the firmware to the same version as the other programmers and to update the date and time. These steps are included below. To replace an individual FlashCORE programmer assembly: 1. Preparation— 1a. Switch the PS System power off at the main power switch. Ensure the switch is in the OFF position. 1b. Open the outer access door closest to the target FlashCORE programmer assembly. 2. Disconnect— 2a. Disconnect the power cable from the bottom of the FlashCORE programmer assembly after cutting the tie wrap. There is only one power cable for each assembly whether a single, a dual, or a quad assembly. 2b. Disconnect the communications cable from the network connection on each programmer of the target assembly. Note: There are two network connections on the FlashCORE programmer assembly. Use the one with LEDs. Figure 4-27: FlashCORE Programmer connections: the power cable (arrow) and the communication cables (circled). PS Series Owner’s Manual 4—31 back Maintenance ■ Programmers CAUTION: Pressurized air hazard. The main air line is connected and ON. If the wrong air fitting is disconnected, the tube will fly about until the main air valve at the back of the machine is switched off. For the correct programmer connector, see Figure 4-28. 2c. [PS588 only] Disconnect the air hose by unscrewing the programmer-side of the automatic shut-off union shown in the figure below. WARNING: Pressurized air hazard. If your model does not have the inline, automatic shut-off union shown in Figure 4-28, then switch off (or disconnect) the main air supply at the Power Panel before disconnecting any air lines. Disconnect air here . . . . . . NOT here. see Caution note Figure 4-28: [PS588 only] Unscrew the black collar on the air fitting as shown. 3. Remove programmer assembly— 3a. Remove the three mounting screws (single) or five mounting screws (dual) that hold the FlashCORE programmer assembly to the top plate with a 1/8 inch hex key. 3b. Carefully lift out the FlashCORE programmer assembly. For information about updating firmware see TaskLink’s on-screen Help. For information on setting programmer date and time, see TaskLink’s on-screen Help. 4—32 4. Installing— 4a. Install a new FlashCORE programmer assembly in reverse order of removal. 5. Update firmware— The newly installed FlashCORE programmer assembly must be located and assigned a site number with TaskLink. Once the site is assigned, firmware on the new FlashCORE programmer assembly must be updated from TaskLink. 6. Update programmer date/time— This TaskLink feature sets the date and time on each connected FlashCORE programmer so that the Log files report accurate time and date information. See TaskLink’s on-screen Help for information on how to view log files. Data I/O • 981-0424-002 back ■ Programmers ◘ Removing a Programmer [PS588 only] Removing an Optima (Universal) Programmer To replace an individual Optima programmer assembly: 1. 1a. 1b. 1c. Preparation— Switch the PS588 power off at the main power switch. Lift the Socket Adapter off the programmer if there is one. Open the outer access panel closest to the target programmer. 2. Disconnect— 2a. Remove the parallel cable by unscrewing the two small, captive screws. 2b. Remove the second cable by unscrewing the connector and pulling off. Figure 4-29: Optima (Universal) Programmer Cables. 3. Unscrew and remove— 3a. Unscrew the screws mounting the programmer to the work surface (there are four or six, depending on programmer) with a 1/8 inch hex key. 3b. Carefully lift out the assembly. 4. Installing— 4a. Installation is in reverse order of removal. Orient the programmer with the PCB on the outboard side of the PS588 center line. PS Series Owner’s Manual 4—33 back Maintenance ■ The Marking Systems and Shuttle The Marking Systems and Shuttle [Label or Laser Marking only] Laser Marker and Label Marker Systems are optional equipment on your PS Programming System. Your PS Machine may not have either. Each marking system requires some maintenance. Both have a computer with filter, and both have a marker Shuttle Assembly. The Tape Out System also uses a Shuttle Assembly. In addition, Laser Markers have fume extractors. The Shuttle Assembly Whether you have a Laser Marker or Label Marker System, Shuttle Transfer Assemblies attached to a belt transport devices to and from the marker. The Shuttle Assembly requires periodic maintenance. The Shuttle Assembly information here also applies to systems with the optional Tape Output. Other Tape Output information can be found later in this chapter. Cleaning the Shuttle Assembly During extended or heavy periods of use, the shuttle assembly may become dirty and gummed up by laser dust or other foreign material. This situation may cause the shuttle assembly to stall during movement to and from the laser mark position. WARNING: Electric shock hazard. Shut off the PS System (Turning Off the System on page 4-4) and switch off the main power switch. Hazardous materials: Do not use compressed air to remove laser dust. Wear safety goggles and disposable protective gloves. To clean the laser marker shuttle assembly: 1. Preparation— 1a. Shut off the PS System power and ensure the main power switch is in the OFF position. 1b. Put on safety goggles and disposable protective gloves. 1c. Remove the upper left Option Bay panel (1/8 in. Hex Key) to access the laser housing. See Figure 4-30. Remove Option Bay panels as needed for cleaning the laser marking system. 4—34 Data I/O • 981-0424-002 back ■ The Marking Systems and Shuttle ◘ The Shuttle Assembly Figure 4-30: Left end of the laser housing with lens. The Option Bay left side panels have been removed. 2. Clean— 2a. Use a damp paper towel and antistatic cleaner to wipe laser marking dust and other foreign material from the housing into a sealable plastic bag. 2b. Clean the shuttle track using a lint-free cloth. 2c. Place paper towels, cloth, and protective gloves into a sealable plastic bag. Seal the bag and dispose of as hazardous waste. Remove safety goggles. WARNING: Numerous government regulations apply to the storage of hazardous waste. Ensure that contaminated filters are properly labeled and stored in your hazardous waste storage area. Also, make sure that they are not stored on your site longer than government regulations allow (the typical limit is 90 days). Check your government (local, state, and federal) regulations for hazardous waste storage requirements. 3. Lubricate— 3a. Lubricate the bearing block and shuttle track with Tri-Flow lubricant. Note: Use a small amount of lubricant, just enough to allow the bearing block to move freely on the track. Too much lubricant will aid in the build up of contamination and cause stalling. 4. Reinstall— 4a. Reinstall all Option Bay panels. PS Series Owner’s Manual 4—35 back Maintenance ■ The Marking Systems and Shuttle Adjusting Shuttle Belt Tension [Label or Laser Marking only] CAUTION: Health hazard. The Laser Marking System should be cleaned as described in The Shuttle Assembly on page 4-34 prior to performing work. WARNING: Electric shock hazard. Shut off the PS System main power switch before removing any panels. 1. Preparation— 1a. Shut off the PS System power and ensure the main power switch is in the OFF position. For more information see Turning Off the System on page 4-4. 1b. Remove the upper left Option Bay panel. 2. Check the belt for wear and replace if necessary. A Test tension here B Figure 4-31: Marker Shuttle belt and motor, with Tape Out (A) and without (B). 3. 4—36 Test the tension by pulling lightly on the center of the shuttle belt to the right of the motor. See Figure 4-31. If the belt moves more than 12 mm (0.5 inch) off its path, loosen the four motor mounting plate screws with a 4 mm hex key (see Figure 4-32), Data I/O • 981-0424-002 back ■ The Marking Systems and Shuttle ◘ The Shuttle Assembly and then push the motor away from the belt until the belt movement is less than 12 mm. Figure 4-32: Location of four motor mounting plate screws. 3a. If the belt still moves more than 12 mm (0.5 inch), remove it and cut off as many links as needed to achieve the proper tension. 3b. Replace the belt and tighten the four motor mounting screws. 4. Check the belt sprocket set screws— 4a. Check the belt sprocket set screws and tighten if necessary. 4b. If a sprocket has loosened and is rubbing against the frame, reposition the sprocket up off the frame and tighten the set screw. 4c. Reinstall all panels. Replacing a Shuttle Belt [Label or Laser Marking, or Tape Out] If the shuttle belt looks worn, it should be replaced. CAUTION: Health hazard. The Laser Marking System should be cleaned as described in Cleaning the Shuttle Assembly on page 4-34 prior to performing work. WARNING: Electric shock hazard. Shut off the PS System power (see Turning Off the System on page 4-4) —switch off the main power switch before removing any panels. 1. Preparation— 1a. Shut off the PS System power and ensure the main power switch is in the OFF position. 1b. Remove the upper, left Option Bay panel. 2. PS Series Owner’s Manual Relieve belt tension— 4—37 back Maintenance ■ The Marking Systems and Shuttle 2a. Loosen the four motor mounting plate screws. See Figure 4-32 above. 2b. Pull the motor toward yourself to reduce belt tension. 3. Remove the shuttle 3a. Rotate the belt until the shuttle is accessible and unscrew the two SHCSs (socket-head cap screws) on the inboard side of the carriage clamp (2 mm Hex Key). 4. [Tape Output only] Remove the belt cover. 4a. Unscrew three SHCSs attaching the Tape Out belt cover to the Option Bay (1/8 in. Hex Key). See Figure 4-33. Figure 4-33: Shuttle Belt cover screws [Tape Output only]. 4b. Viewing the belt cover from the Taping System Operator’s view, if you see two screws on the left side of the cover skip the next step. If you see two screws on the right side of the cover (as shown in the figure above), continue. 4c. (Some assemblies only) Unscrew two SHCSs mounting the Tape Out PNP head Assembly to the Option Bay for access to more cover screws (3/16 inch Hex Key). See Figure 4-34. Without damaging the probe, slide the bracket outboard and tip it out of the way. (Wires are still attached.) 4—38 Data I/O • 981-0424-002 back ■ The Marking Systems and Shuttle ◘ The Shuttle Assembly Figure 4-34: Bracket support fasteners for the Tape Output Head Assembly. 4d. Remove two screws in the side of the cover (5/64 inch Hex Key) and lift off the cover. 5. Remove the belt— 5a. Remove the belt by gently pulling one end completely out of the shuttle transfer assembly. Data I/O Part Number for the Shuttle Belt is 264-0009-001 or higher: • 1.8 M (6 feet) for Option Bay with Tape Output Module. • 1.5 M (5 feet) for Option Bay with Marker only (no Tape Output). 6. Install a new belt— 6a. Using the old belt as a template, cut the new belt to the same length. 6b. Route the new belt through the shuttle transfer assembly as shown in Figure 4-35. Make sure all sprocket teeth mesh with the holes in the belt. Toward PS Machine operator Without Tape Output With Tape Output Figure 4-35: The shuttle belt routing for systems with a marking option, with and without the Tape Output option. 6c. Connect the belt ends to the shuttle clamp as shown in Figure 4-36. Ensure that the teeth on the shuttle clamp are engaged with the holes on the belt. If the belt is too long, cut off excess length. Re-attach the shuttle clamp to the shuttle. PS Series Owner’s Manual 4—39 back Maintenance ■ The Marking Systems and Shuttle Prior to reinstalling the Option Bay cabinet panels, you may wish to clean or replace the shuttle O-rings. See step 2 of Cleaning the Shuttle O-Rings on page 4-40 or Replacing the Shuttle O-Rings on page 4-41. Figure 4-36: Clamping the belt to the shuttle. 6d. Check belt tension and adjust if necessary as described in Adjusting Shuttle Belt Tension on page 4-36. 7. Reinstall— 7a. [Tape Output only] Reinstall the belt cover by installing the three screws inside the Option Bay (before the other two). Ensure that the shuttle flag shown in the figure below does not hit the belt cover flange when it moves past the cover. Figure 4-37: The shuttle flag (tinted blue here) must clear the flange on the belt cover (arrow). 7b. Reinstall the two other cover screws. 7c. (If applicable) reinstall the Tape Output Head Assembly support. 7d. Reinstall the Option Bay panel. Cleaning the Shuttle O-Rings [Laser Marking and Tape Output only] The Shuttles used for Laser Marking and for Tape Output use O-ring seals. Dirty seals may leak enough air that devices fall from the shuttle. Cleaning intervals depend on amount of use. To clean the seals: 1. 4—40 Move the shuttle to the PS work area— Data I/O • 981-0424-002 back ■ The Marking Systems and Shuttle ◘ Laser Marking Filters 1a. (This requires a Laser Marker to be selected in your winAH400.ini file.)Open TaskLink and select a task with the Laser Marker option and click Run. Follow on-screen dialogs. 1b. After the AH500 Application opens, click Start, then System. You may need to enter a password. 1c. Click Shuttle/Options. 1d. Click the Go button adjacent to the PED 2, Load Pos. 2. Cleaning the O-rings 2a. Push the Emergency-Stop. 2b. Open a workspace door and wipe the O-rings with a damp cloth. (Don’t use alcohols or solvents.) Replacing the Shuttle O-Rings To replace the shuttle O-rings: 1. 2. Follow the steps to clean the O-rings (above). Pull the O-ring off each shuttle cup nipple and push the new O-ring on. Ensure that the O-ring is higher than the metal nipple. Laser Marking Filters [Laser Marking only] The Laser Marking System has a total of five filters spread among two locations. In some PS Machines with Laser Marking, there is a Laser Computer computer— it has a small air filter requiring minimal care. And on all models with Laser Marking have a fume extractor with four filters stacked inside one extractor housing. The fume extractor filters require special safety precautions as noted in the following instructions. The fume extractor and the laser computer are both inside the Option Bay. Removing the Fume Extractor Filters [Laser Marking only] The Handler Computer software monitors the air flow sensor on the laser filter system. If the sensor detects low air flow, an error message is displayed on the PS Monitor: Insufficient airflow at laser filter. Verify that the filter is turned on. Service might be required. When this error message (above) displays, the laser system will mark up to ten more devices (as defined in the winAH400.ini file) before the message displays again. PS Series Owner’s Manual 4—41 back Maintenance ■ The Marking Systems and Shuttle Air flow Pre-filter Pleated filter HEPA filter Carbon filter Figure 4-38: Fumex Laser Marker vacuum filter stacking order. WARNING: Health hazard. Failure to replace the laser vacuum filters at the required intervals could create a hazardous operating environment. WARNING: Hazardous Materials. This procedure involves exposure to hazardous by-products from the laser marking process. Some device material may be carcinogenic. Perform the following procedure only if you have successfully completed a training class regarding laser etching processes or handling hazardous materials. Tools Required • • • • sealable plastic bag (approximately. 1 cu. M) protective gloves and goggles Optional, a particle (dust) mask Hex Keys To replace the Fumex filters: 1. Preparation— 1a. Shut off PS System power and ensure the main power switch is in the OFF position. See Turning Off the System on page 4-4. 4—42 Data I/O • 981-0424-002 back ■ The Marking Systems and Shuttle ◘ Laser Marking Filters 1b. If the machine also has a Tape Output Module, screw the feet on the black legs up so they don’t contact the floor. 1c. Remove lower back laser housing panel from the laser enclosure by removing the six or eight screws—depending on whether a Tape Output Module is installed. See Figure 4-39. Figure 4-39: The lower back laser housing panel screw locations, shown here with legs for the optional Tape Output module. 1d. Remove side laser housing panel by removing the four screws. See Figure 4-40. WARNING: Hazardous materials. Wear safety goggles and disposable protective gloves. Do not clean the laser vacuum filters by blowing with compressed air, shaking, or using any method that allows the particulate trapped by the filters to be released into the work environment. PS Series Owner’s Manual 4—43 back Maintenance ■ The Marking Systems and Shuttle Figure 4-40: The lower, side laser housing panel and screw locations. 1e. Put on the disposable protective gloves and the safety goggles. Open the sealable plastic bag. 2. Detach vacuum hose— 2a. Loosen the clamp holding the vacuum hose to the extractor top and detach the vacuum hose from the extractor top. See Figure 4-41. Figure 4-41: The Vacuum hose clamp. 3. 4—44 Release the four spring clips (one on each side except on early models) securing the extractor top to the filter system. Pull the extractor top up hard to release it. Data I/O • 981-0424-002 back ■ The Marking Systems and Shuttle ◘ Laser Marking Filters Figure 4-42: One of the spring clips securing the extractor top. Also, the Fumex care label. Data I/O Model Names for ordering are: • Pre-Filter, Polyester. • Filter, Panel, Pleated • Filter, HEPA, Particle, BD Frame • Activated Carbon Cell, 3lb NET 4. Remove the filters— 4a. Lift off the Pre-filter. Inspect and clean or replace with a new one as necessary. If replacing it, place the used one in the sealable bag. 4b. Unscrew the two thumb knobs and lift the pleated filter out with the frame. See Figure 4-43. Inspect and clean or replace with a new one as necessary. If replacing it, place the used one in the sealable bag. Figure 4-43: Knurled knobs release the pleated filter. The Pre-filter has already been removed. PS Series Owner’s Manual 4—45 back Maintenance ■ The Marking Systems and Shuttle 4c. Lift out the HEPA filter. Inspect and replace as necessary. Inspect and clean or replace with a new one as necessary. If replacing it, place the used one in the sealable bag. 4d. Lift out the carbon. Replace with a new one as necessary. If replacing it, place the used one in the sealable bag. 4e. Place your gloves in the bag and seal the bag and dispose of as hazardous waste. WARNING: Hazardous Materials. Government regulations apply to the storage of hazardous waste. Ensure that contaminated filters are properly labeled and stored in your hazardous waste storage area. Also, make sure that they are not stored on your site longer than government regulations allow (the typical limit is 90 days). Check your government regulations for hazardous waste storage requirements. Reinstall all the filters in the same stack-order (with new or cleaned filters). Reinstallation steps are in reverse order of the removal, above, with this precaution: The HEPA filter is directional. Make sure that it is installed with the arrow (on its label) pointing down. Removing the Laser Computer Air Filter [Laser Marking only] On some models, the Laser Computer is located in the Option Bay and the filter can be accessed from the back of the Option Bay. Note: Some PS models don’t have Laser Computers. See Figure 4-44. In general, clean this filter every month and replace it approximately every six months, depending on environment and amount of use. 4—46 Data I/O • 981-0424-002 back ■ The Marking Systems and Shuttle ◘ Laser Marking Filters Figure 4-44: The location of Laser Computer filter on the back of the Laser Marker frame. (Some models only.) To remove the Laser Computer air filter: 1. Unscrew the two captive thumb screws on the filter cover and open the cover door. See Figure 4-45. Figure 4-45: After opening the Laser Marker Computer filter cover, drag the filter out with a pen or pencil. (Early filter covers are not hinged.) 2. 3. PS Series Owner’s Manual Remove the old air filter. Clean or replace with a new air filter as necessary. Close the filter cover and screw in the thumb screws. 4—47 back Maintenance ■ Handler Computer Handler Computer The main PS Machine computer, or Handler Computer, is accessed from the front of the machine, in the lower left corner, and requires little maintenance. Handler Computer Air Filter The Handler Computer has a air filter that requires period cleaning or replacing. To remove the air filter: 1. Open the front panel by unlocking (if applicable) and twisting the key knob right 1/4 turn. B A Figure 4-46: The Handler Computer door and knob (A) and filter (B). 2. Pull out the filter to the right as shown in Figure 4-46. The filter should be white. Clean or replace as necessary. Installing AH500 Software Updates AH500 Software Updates are periodically published with improvements. Delivery depends on contract options. To install new AH500 Updates on the PS Handler Computer: 1. 2. 3. Your CD looks similar to this. 4—48 Create a backup copy of the winAH500.ini file (on your Handler computer). Insert the AH500 CD and follow instructions in the Installation Instructions.rtf file. Rename your.ini file again back to winAH500.ini (replacing the new.ini file) to keep your settings. Note: Updating TaskLink is a different CD. For more TaskLink information, see TaskLink’s on-screen Help. Data I/O • 981-0424-002 back ■ The Vision System ◘ Inspecting the Vision Camera The Vision System The vision system provides for angular correction up to 30 degrees for devices on the probe before they are placed in the programming socket. This angular correction is performed to reduce the likelihood of device damage from improper insertion. Inspecting the Vision Camera WARNING: Electric shock hazard. The PS Machine operates at high voltage. Switch off the PS System main power switch before opening any access doors or removing any cabinet panels. See Turning Off the System on page 4-4. 1. Preparation— 1a. Shut off the PS System power and ensure the main power switch is in the OFF position. For more information see Turning Off the System on page 4-4. 1b. Open the right access door. CAUTION: Data could be rendered useless. When tightening fasteners, do not move the camera or the Vision System will need recalibration (page 4-50) and all your vision files will be need to be recreated (page 3-34). 2. Check fasteners— 2a. Check the three mounting screws in the camera bracket and tighten if necessary with a 1/8 inch Hex Key. See Figure 4-47. 2b. Check the two mounting screws in the camera lens body and tighten if necessary with a 2 mm Hex Key. PS Series Owner’s Manual 4—49 back Maintenance ■ The Vision System Figure 4-47: Camera mounting screws and focus ring knobs. Dashed ovals indicate screws hidden in this view. 2c. Check the two lens focus-ring thumb screws and tighten if they are not snug. If they are actually loose, the camera might need recalibration. Excessive device placement problems would confirm this. See Calibrating The Vision System below. 3. Reinstall all panels. Calibrating The Vision System When Does the Vision System Need Calibration? If any of the following are true, the Vision System may require calibration: • The camera has been replaced, moved, refocused, or contrast changed. • Many devices are failing continuity due to placing errors. • Many placed devices have bent leads. • The PS Machine has been moved. Prerequisites to Calibration • • • 4—50 You have a password for Supervisor rights. Prior to calibrating the camera, ensure that all fasteners are tight. See Inspecting the Vision Camera on page 4-49. The probe vacuum is enabled. Data I/O • 981-0424-002 back ■ The Vision System ◘ Calibrating The Vision System • • • • If the glass target is unavailable, print a checkerboard target from the PDF file on the installation CD: Use card stock. In the Adobe Reader Print dialog, select NONE for the PAGE SCALING field. • • • The probe is in the center of the taught Vision location. The plastic lens cover is in place. The camera picture is well-focused with adequate light. The Glass Checkerboard Calibration Target is available. (Each square is 1.1 mm x 1.1 mm.) Vision station height and travel height are the same. Vision drop/pick height setting allows for the calibration target to clear the socket opener ribs (if present). Ensure that msec, delay before Vision Inspection equals 100 in the Parameters Tab. Getting a Good Picture: Vision System To get a good, clear picture with the Vision System (Cognex camera): 1. Navigate to the System > Gantry Window. 2. Go to socket 1 of any programmer or tray and pick a device. 2a. To pick up a device: Click Tray 1 or Socket [X] in the Gantry Window to send the head to that component. 2b. Right-click to pick up the device. Click the Go To tab. 3. Click the Go To Vision button. Figure 4-48: The Vision System Dialog with a good quality picture. 4. At the Vision System dialog, visually check that the picture is good quality similar to the figure above. 5. If the image is not good (blurry, too dark, etc): 5a. Click the Calibration button. 5b. Click the Display Live Video button. WARNING: Electric shock hazard. Opening any access doors while the power is ON can be dangerous even when steps instruct PS Series Owner’s Manual 4—51 back Maintenance ■ The Vision System you to do so. Use extreme caution and do not touch any electronic equipment except as directed. 5c. Open the right access door. 5d. Without touching any live electronics, adjust the camera lens as follows: 5d.1) Loosen the lower of the two ring locking screws (by hand). See figure. F B Figure 4-49: Roughing-in camera lens adjustment by hand. 'B' is the locking screw and adjustment ring for the Brightness. 'F' is the locking screw and adjustment ring for the Focus. 5d.2) Turn the ring to lighten or darken the image. 5d.3) Tighten the ring (by hand). 5d.4) Loosen the upper ring locking screw. 5d.5) Turn the ring to adjust focus. 5d.6) Tighten the ring. 5e. Close the Live Video window. 5f. Click Exit. 6. 6a. 6b. 6c. 4—52 Finish getting a good picture— Click Exit again to get back to the Gantry Window. Replace the device into its original location. Click the Vision button and visually check that the picture is good quality again. Data I/O • 981-0424-002 back ■ The Vision System ◘ Calibrating The Vision System Part 1–Calibrating Cognex Vision with Checkerboard Target CAUTION: After recalibrating your vision system, all existing .vpp files (Vision and Package files) will need to be retaught. To calibrate the Vision System: 1. Preparation— 1a. Create a good Vision System picture. See the previous heading on page 4-51. 1b. Click the Vacuum on button. 1c. Place the calibration target by hand so that the checkerboard pattern is facing downward, towards the camera. 2. Verify settings— 2a. Navigate to the Camera Calibration Tab (System > Gantry > Go-to tab > Go-To-Vision button > Calibration tab) and then click the Calibrate tab. 2b. Verify that: • the Calibration Mode is set to Scaling, Rotation and Translation, and • Tile Size X & Y are 0.0433, and • Fiducial Mark is checked. See the figure below. You can position the blue axis by selecting Current.CalibrationImage from the drop-down list above the image window, and dragging the axis to the new location. Figure 4-50: The Vision Utilities Dialog with Camera Calibration Tab selected, and then Calibrate tab selected. In this image, the Compute Calibration function has finished successfully. PS Series Owner’s Manual 4—53 back Maintenance ■ The Vision System 3. 3a. 3b. 3c. Computing Calibration— Select Grab Calibration Image. Perform calibration by selecting Compute Calibration. Select Current.CalibrationImage from the pull-down list and verify that the majority of the picture is pink. The pink color means those tiles were used for calibration. Figure 4-51: This resulting calibration image shows plenty of pink meaning more than enough tiles were used for calibration. Note: Ensure no error messages display in the Calibration Info bar at the bottom of the screen. If error information exists, apply the message recommendation, and try to calibrate again. 4. Assessing results— 4a. If successful, the green Calibrated message displays in the lower-left corner of the calibration screen. Save the current image to the CameraCalibration.vpp file by clicking the Save button, select CameraCalibration.vpp, and click Save. When asked to replace the existing file click OK. Note that the CameraCalibration.vpp file must be saved from the Camera Calibration tab. Note: If you accidentally replace the wrong file, there is folder named Backup with the original files in them. Copy the desired backup file to the current working directory. 4b. If NOT successful (there is not much pink color), then repeat from Step 3 above or make Electronic Vision Adjustments as follows: 4b.1) Click the Camera Setup tab. 4b.2) Click Electronic Mode (lightning bolt) 4b.3) Adjust the Brightness and Contrast sliders. 4—54 Data I/O • 981-0424-002 back ■ The Vision System ◘ Calibrating The Vision System 4b.4) Click the Camera Calibration tab and repeat from Step 3 Computing Calibration. 5. Finish Part 1— 5a. Click Exit. 5b. Remove the checkerboard target by hand. Part 2—Updating Vision File Parameters (and then the Vision File itself) 1. Preparation— 1a. In the Gantry Window, pick up device by moving the probe to socket 1 of a programmer and right-clicking. 1b. Ensure that the device is centered on the probe. 1c. Click the Go To tab. Click the Go To Vision button. 2. 2a. 2b. 2c. 2d. 2e. 2f. 2g. Update vision parameters— Click the Calibration button to open the Vision Utilities dialog. Click the Vision Template tab. Click the Train Parms tab. From the Algorithm drop-down select PatMax – High Sensitivity. Ensure that Ignore Polarity is unchecked. Click Grab Train Image. Select Current.TrainImage from pull-down menu above the right camera picture. 2h. Adjust origin of the turquoise X-Y axes as close as possible to the center of the device. Position the axes by clicking it and dragging. 2i. Adjust the blue search-area rectangle to look similar to the one in the figure below (roughly: just under the size of the opener). Click a rectangle handle to resize it. PS Series Owner’s Manual 4—55 back Maintenance ■ The Vision System Figure 4-52: The Vision Utilities Dialog with Vision Template Tab selected. After clicking the Grab Train Image button, the Info field displays results. VisionTemplate.vpp is the vision template for all new vision files. To use it, copy, paste, and rename it (such as TSOP48.vpp) when creating vision files for new jobs. 3. Training the vision— 3a. Click the Grab Train Image button. Recheck that the X-Y axes symbol is still centered. If not, adjust it and then click Grab Train Image again. 3b. Click the Train button. 3c. If the Train function was successful, Trained displays in the lower-left corner of the screen and no error messages display in the Info field. If an info message does appear, either create a better vision system picture (Getting a Good Picture: Vision System on page 4-51), or adjust the quality of the current image with brightness/contrast. Otherwise, if the info says successful click Save. Select your device-specific vision file (such as TSOP48.VPP) and click Save. Also, save this image as the VisionTemplate.vpp file— Save > select VisionTemplate.vpp > Save. 3d. Click Exit. Note: The VisionTemplate.vpp file must be updated every time the system is recalibrated. Reteach the Vision Inspection Parameters 1. Teach the Parameters— 1a. Navigate to System > Gantry > Vision System (if you are not already there). 1b. Click Setup. 4—56 Data I/O • 981-0424-002 back ■ The Vision System ◘ Calibrating The Vision System 1c. Click a handle of the blue rectangle and adjust the search region to match the device boundary. 1d. Click Teach. Navigation Arrows: each click moves the head 0.010 inches. Rotation buttons: each click rotates the probe 1 degree. Figure 4-53: Testing the vision inspection with the Gantry Vision Position buttons and rechecking the Results. 2. Test— 2a. Test the vision inspection by clicking Inspection and then verifying that the results are PASS, X = 0, Y = 0, and A = 0.00. 2b. Further test by clicking the position arrows and probe rotation buttons and then clicking Inspection and verifying the movement in the Results fields. (This change is not saved.) Note: Remember: prior to running existing jobs, reteach the vision file. PS Series Owner’s Manual 4—57 back Maintenance ■ Troubleshooting Troubleshooting This section contains solutions to problems that may arise during operation of the PS System. Troubleshooting for the Tape Output System is covered in a separate heading; see Troubleshooting the Tape Output System on page 4-74. Common Error Messages Error Message Resolution “E-STOP ACTIVATED” but . . . the OK button is grayed out in error message (unavailable) • • • • TRAY NOT PRESENT Conditions: You swapped input tray but the PS does not detect the tray and when you click Run, you get error message Tray Not Present. Check that both E-Stop buttons are released. Check that all six safety shields are closed. Check that the Option Bay safety shield is closed. Check the LED sensors on the safety shields. Yellow LED indicates the sensor is not detecting that the safety shield is properly closed. Re-close safety shield. • Once condition is solved, the OK button is enabled. Click OK. • Re-install the tray. • If the tray is still not detected, remove the tray and place a finger over tray present sensor. –If sensor is working, tray outline appears. Re-install tray. –If sensor is not working, the tray outline does not appear. In this case, contact Data I/O Customer Support or a local Data I/O approved service representative. Z MOTION ERROR 800: LIMIT EXCEEDED ON AXIS 2 Conditions: A Red ERROR box appears in bottom right corner of the PS Machine Monitor. Call the Service Technician. ERROR: TAPE OUT • If a device is jammed in the Tape Output system, clear it. Click the reset button on Tape Output System. Then click OK on PS Machine Monitor. • If above doesn't work, call the Service Technician. MAIN AIR OFF • Check that the main input air valve is in the ON position. • Check that the main air hose is connected. • Check that the air pressure is within the required range (green LED readout instead of red on 2009 models and later.) • Call the Service Technician. VACUUM ERROR Call the Service Technician. Restarting after Trouble If the AH500 Software closes, locks up, or experiences some trouble that qualifies as a crash, then the PS Machine power must be switched off for 20 seconds prior to restarting the software. This is required to reset internal amplifiers. 4—58 Data I/O • 981-0424-002 back ■ Troubleshooting ◘ Monitoring Daily Operation Logs Monitoring Daily Operation Logs Daily operation logs are saved for each operation that the PS System performs. As the operation is performed, its completion status is noted in the log file. Log files can be used for troubleshooting and viewing machine status. To view the daily operation logs: • At the Setup Window, select System > Log File. Figure 4-54: At the Log File Window, Information is displayed about the successful or unsuccessful completion of any operation of the PS System. The system keeps a maximum of 7 days of history. The Log Files are named log1.mdb, log2.mdb, log3.mdb, and so on up to log7.mdb. They correspond to the days of the week, log1.mdb is for Sunday, log2.mdb is for Monday, and so on. On the eighth day, the first file is overwritten. To save a record of daily operation logs, print the files or save them to another location. Collect all PS System Logs Collect PS Logs is a software utility on AH500 Software Version 6.3.6 and later, that collects all log files from the PS Machine. It creates a ZIP file containing all the information that Data I/O, or trained service technicians, need to evaluate your PS Machine status. Programmer Related Problems When you experience a programmer related problem: 1. 2. 3. PS Series Owner’s Manual Force the error to re-appear by running a job, or performing the same steps that led to the trouble. Close all Data I/O software like TaskLink, AH500. (Close AH500 the usual way: click Finish to stop a job, Exit the Run Window, Exit the program.) Start Collect PS Logs. 4—59 back Maintenance ■ Troubleshooting Other Problems For problems that are NOT programmer related, run the Collect PS Logs application anytime after the problem has been seen. Starting Collect PS Logs There are two methods to start the Collect PS Logs application. AUTO Mode uses default settings— The AH500 Software displays a button in each message box that allows you to start the Collect PS Logs application in AUTO Mode. Figure 4-55: The Collect Logs button starts the Collect PS Logs Application in Auto Mode. When starting Collect PS Logs from a Message box (AUTO Mode), only a progress screen is shown on the lower left corner of the screen. All defaults are used and no user action is required. The other method is to start from the Start menu (Windows XP) and and it offers some options. An icon appears in Start > All Programs > AH500 > Collect PS Logs. After starting Collect PS Logs from the Start menu, the main window appears where you can select which items you wish to collected. 1. Select or clear check boxes for files as desired. Figure 4-56: Only files with checked boxes are collected. The Collect PS Logs Application automatically detects the name of the last job run. It then identifies job-related files, including the data file used and serial number configurations (if present). 4—60 Data I/O • 981-0424-002 back ■ Troubleshooting ◘ Collect all PS System Logs 2. (Optional) Check additional SPC files if the error rarely appears or appeared a long time ago. 3. (Optional) To enter a text description to the Zip file: 3a. Click Add description. 3b. Type a description into the field available. In addition to what you type, the description will include the Date and Time the log was captured and the serial number information from the winah400.ini file. 4. Click Collect and ZIP. A ZIP file is created in the same folder as the Collect PS Logs executable. The ZIP file remains there even after exiting the Collect PS Logs application. It is also copied to the Windows Clipboard. 5. Click OK to the message about pasting the ZIP file to another desired folder. Figure 4-57: . The ABS files (white arrow) are collected only when the AH500 is not active. This ABS file field is disabled (dimmed as shown) when an active handler is detected. By default, the data file (black arrow) is not checked and therefore, will not be collected into the ZIP file. Command Line Support When the command line parameter [auto] is passed to the application, no Log Collector Window is displayed and all defaults are used. A file with date/time stamp is being created. The naming format is LogFiles__DD_MM_YYYY__HH_MM_SS.zip for example: LogFiles__13_09_2010__16_20_07.zip. PS Series Owner’s Manual 4—61 back Maintenance ■ Troubleshooting Optionally, you can pass a second parameter [myfile.zip] as shown below which determines the zip file name. CAUTION: These command-line commands overwrite existing files without warning. Examples: Code Description Collect_logs auto [myfile.zip] The application runs automatically and creates a myfile.zip output file where myfile.zip is the name you typed in the command line. Collect_logs auto The application runs automatically creating a date/time stamped output file. Programmer Errors Programmer errors discussed: • A Programmer is being skipped • Devices failure to program • Disabling a Programmer Clearing a Programmer Disabled Status The status indicator disappears from a programmer outline on the Run window, or The PNP head skips a programmer. Check the programmer status as follows: 1. Preparation— 1a. At the Run window, click Pause. 1b. Note which programmers are disabled, if any. Right-click the programmer and select an command from the drop-down menu. For more information on changing programmer or socket status, see Changing Programmer Status on page 3-25. Devices Fail to Program For information regarding calibration of the PNP head, see Teaching the Package File on page 3-40. 4—62 One programmer has many continuity failures (in Statistics Window). Move the Socket Adapter to another programmer to see if the problem is the programmer or the adapter, as follows: Data I/O • 981-0424-002 back ■ Troubleshooting ◘ Programmer Errors 1. 2. 3. If a job is running click Pause and wait until all programmer activity is done. Check that there are no devices in the target adapter. If there are, click Finish. Replace the target Socket Adapter with another empty adapter. If the failure moves with the Socket Adapter, check for bent, damaged or worn pins on the sockets. 4. If continuity failures persists in the same programmer, recalibrate the device locations for this socket adapter by reteaching the Package File. See Teaching the Package File on page 3-40. If an Optima (Universal) programmer is not responding, switch off machine power and check the fuse—contact Data I/O support for location. Note: If a programmer is not performing and you cannot correct the error, you can continue to use other programmer sites after disabling the non-functional programmer. See Disabling a Programmer below. Many Programmers have continuity failures The vision system may need calibration. See Calibrating The Vision System on page 4-50. All programmers fail to program devices. Check that the Programmer Simulation switch on the Setup window is OFF. If not, switch it to OFF. Check that the Programmers circuit switch on the Power Panel is On. Check the Log file as follows: 1. 2. 3. Pause the job. Exit the Run window. At the Setup Window click System > Log File. Disabling a Programmer If a programmer is not functioning correctly and you cannot correct the error, disable the non-functional programmer and continue to use other programmer sites. To disable a programmer: 1. 2. PS Series Owner’s Manual At the Setup Window, click System > Programmers. Click the image of a socket on the target programmer. 4—63 back Maintenance ■ Troubleshooting 2a. Click the black DISABLED button. The socket image changes to black and the programmer is disabled. 2b. Repeat for all sockets on the target programmer. For more information on changing programmer or socket status, see Changing Programmer Status on page 3-25. Pick and Place Problems Devices are not being placed into sockets or output media accurately. The PNP Head does not center on the devices. For more information, see Teaching the Package File on page 3-40. Check that the probe is not bent. (Models prior to Feb. 2009) Check that the break-away probe tip is snapped fully into place. Check that fasteners on the head, gantry, and camera are tight. See Inspecting Gantry Parts on page 4-24 and Inspecting the Vision Camera on page 4-49. Reteach the Vision file. See Teaching the Reference Vision File on page 3-34. Calibrate the Vision System. See Calibrating The Vision System on page 4-50. Adjust the X-, Y-, and Z-axis positions using the adjustment arrows on the Gantry Window. The Probe is dropping devices. Clean or replace the rubber Probe Tips. See PNP Probe on page 4-12. Clean the vacuum filter or silencer. See Vacuum Generator Filters and Silencers on page 4-15. Check that the main input air pressure is 5.5 ±0.7 Bar (80 ±10 PSI). Refer to Connecting Air on page 2-2. [PS288, PS388 and Optima Programmers only on PS588] If the problem looks like it could be caused by the sockets: reset the Socket Opener air pressure at the Power Panel. Pressure must be in the correct range for your PS Machine and adapter. See Adjusting the Socket Actuator Air Pressure on page 4-8. Probe attempts to pick a device twice even though it picked up the device the first time. 4—64 The Vacuum sensor may need calibrating. See PNP Head Vacuum Generator Sensor on page 4-19. If programming TQFP 144, you can increase the value of the following line in the Package File to maximum value of 500: Data I/O • 981-0424-002 back ■ Troubleshooting ◘ Air Pressure Problems #39 100 MSEC, TRAYS & TUBES, VACUUM SUCKUP TIME AT CUPS DURING PICKUP Trouble with the PNP Head. Two servo-amplifiers (inside the right access door) control the head. For more information see Head Error Codes in the on-screen Help. The Gantry only moves in one axis or not at all. Exit the AH500 and switch off machine power. Check the fuses on the Opto PCB, inside the right access panel. WARNING: Electric shock hazard. The PCB has a spot on the near, right corner for testing the fuse. The PS Machine power must be ON for this test. Use extreme caution when the access panel is open and the power is on. Figure 4-58: The Opto PCB with spare fuse (left arrow) and fuse tester labeled 1A2. PS388 shown. The location for PS588 is farther toward the back. Air Pressure Problems There is no main air pressure. Note that there is no air pressure adjustment for FlashCORE programmers on the PS588. PS Series Owner’s Manual Make sure that the main air switch on the Power Panel is in the ON position. Check that the air regulator on the Power Panel displays within the acceptable range: 5.5 ±0.7 Bar (80 ±10 PSI). If not, replace the filter: See Replacing the Input Air Filter on page 4-15. The digital display on the regulator will be green when air 4—65 back Maintenance ■ Troubleshooting pressure is within the correct range and red when it is out of range. The regulator has been set at the factory and is not adjustable. There is no or low vacuum on the PNP Probe. (Models prior to Feb. 2009) Check that the break-away probe tip is snapped fully into place . (Models Feb. 2009 or newer) Check that the probe is not loose and that the o-ring is not destroyed or leaking. Refer to Checking the Probe Assembly on page 4-12. Determine if the PNP head probe is clogged. Clean if necessary. Check the Probe vacuum and blow-off solenoids as follows: 1. 2. At the Gantry Window, click the Actuator tab. In the Actuate box click the Vac On (green). You should be able to hear the vacuum at the probe and see the red LED light at the lower solenoid on the right side of the head. Click Vac Off. The lower LED extinguishes. Click Blow-Off On (green). A red LED should light on a solenoid to the right of the head and just above the Vac solenoid. Click Blow-Off Off (red). 3. 4. 5. Tube Input and Output Problems Neither of the tube platforms vibrates. Make sure that tube input or tube output has been selected on the Setup Window. Make sure the vibration controls are rotated clockwise for more vibration. Only one tube platform vibrates. 4—66 Check the fuse. For PS Machines delivered prior to 2009 only— Switch off the PS Machine and check the 2 A 250 V fuse above the three-wire connector on the back of the I/O Controller. The input vibrating motor connector is labeled 9 1; the output vibrating motor connector is labeled 9 2.??? Check the power cable source connection.??? Check the 5A 250 V fuse on the bottom of the vibration controller box (behind the control knobs). If the fuses are continually being blown, the vibration controller box may be defective and must be replaced. You can switch the Data I/O • 981-0424-002 back ■ Troubleshooting ◘ Tray Feeder Problems wire from the working controller to the defective controller to determine if this is the case. The PS Machine is putting the wrong number of devices into the tubes. Reset devices per tube in the Gantry Window as follows: 1. At the Setup Window, Options tab, ensure that Input and/or Output options are set to tubes. Click System > Gantry (you may be prompted to enter your password). Click the yellow Vib1 label to move the PNP head to the first position of the input vibrator. 2. Figure 4-59: The Vib1 label has been clicked. (The placement of your Vib1 label may be different.) 3. Click the Tubes tab, then enter the correct number of devices per tube in the Chips/Tube field. 4. Click Save to store the new settings to the Package File. Tray Feeder Problems The Run Window indicates a tray is present on the TF20 Tray Feeder when there is not a tray there, or vice versa. PS Series Owner’s Manual Navigate to the System > MISC I/O Window and verify that the Tray Present Sensor = ON. 4—67 back Maintenance ■ Troubleshooting PS Computer Failure A PS computer drive fails. A message indicates that a computer has crashed. For more information, see the Promise Technologies, Inc. Fast Track Manual that came with your 2011-or-later PS System. [Models built after 2010] Your PS System is equipped with a mirror-backup system called RAID that creates a real-time ghost image. You may see an error message, or see a very quick message at system start-up that reads CRITICAL STATUS. Your PS System will continue to operate as normal on the backup drive. However, you must replace the failed drive for continued safety. Follow these steps for replacement. 1. Shut down the PS System. See Turning Off System Power on page 3-27. Unscrew four 3/8 inch SHCS from the front of the Handler computer and pull open the computer drawer from the PS frame. Remove the top panel from the computer. Some models have two screws on the back while others have thumb screws. With screws removed, the top cover should slide back about.5 inch. Locate the computer drive that has failed. Remove wires from the back of the drives. Remove the failed drive removal by unscrewing the three Phillips screws holding bracket that supports all the drives. Note that these have lock washers and at least one has a plastic standoff. 2. 3. 4. 5. 6. Figure 4-60: Three Phillips screws (circled) secure the bracket holding all the hard drives that are accessible from the from of the PS Machine. Your PC Box and bracket may be different depending on manufacture date. 7. 8. 4—68 Replace the failed drive with a similar model with 250 GB (not more, not less), and install it. Re-install in the reverse order. Data I/O • 981-0424-002 back ■ Troubleshooting ◘ PS Computer Failure 9. Turn the PS System on. 10. After it starts up press Control + f to view the FastBuild Utility. 11. Assign RAID 0 (the new drive) to RAID 1. (It should display (2) RAID 1 drives.) 12. For the fastest rebuild, leave the PS System power on for about seven hours for the RAID mirror backup system to rebuild the file system on the new drive. (If it gets turned off, the backup drive continues to get rebuilt the next time the power is turned on.) Note: There will be no obvious on-screen indication that the new drive is running or being rebuilt. [Model built prior to 2011] If you have a ghost backup of your hard drive, follow the instructions of the ghost software to install the backup. If you have any questions, contact Data I/O Service. PS Series Owner’s Manual 4—69 CAMERA SENSORS PS588 ONLY 16 PORT SWITCH 10Base2 10BaseT RS232 USB Y AXIS CONTROLLER USB LASER MARKING HEAD LIGHT TOWER Up to 12 PCs 104 Up to 4 Programmers PS288, PS388 Motor PARALLEL PORT PNP VAC/BLOWOFF SERVO CONTACTOR Motor TUBE IO TAPE OUT PLC PNP HEAD E-STOP CONTROLLER SHUTTLE VAC/BLOWOFF MAIN AIR V-TEK SHUTTLE CONTROLLER Motor Up to 12 OPTIMA Programmers E-STOP DOORS TRAY FEEDERS DIGITAL IO TRAY PRESENT TAPE OUT Z AXIS CONTROLLER TAPE IN SOCKET OPENER AXIS CONTROLLER MOTION CONTROL X AXIS CONTROLLER Motor Up to 12 FC Programmers PS588 LASER COMPUTER USB USER INTERFACEE ETHERNET (MODBUS PROTOCOL) AMP ENABLE RELAYS (OPTO 22) Motor PS SYSTEM FUNCTIONAL BLOCK DIAGRAM HANDLER PC HOMING RELAYS (OPTO 22) MOTION CARD 4—70 10BaseT VISION CARD back Maintenance ■ Troubleshooting Functional Block Diagram Data I/O • 981-0424-002 back ■ Tape Output System ◘ Cleaning the Pressure Seal Tape Output System The Tape Output System is an optional system for placing and taping programmed devices into device tape. Items not covered here can be found in the TM-50 Taping Module User’s Guide that came with your PS System. The Tape Output also uses the Shuttle Transfer System to deliver devices to it. For maintenance issues regarding the Shuttle System see The Marking Systems and Shuttle on page 4-34. Cleaning the Pressure Seal The Pressure Seal Tape Output System requires cleaning to prevent problems with breaking the device tape or tearing the tape sprocket holes. The cleaning process removes adhesive built up from the cover tape application rollers and the drive sprocket top pressure idler wheel. The Tape Output System also employs a PNP head. For information on cleaning and maintaining the Probe tip see PNP Probe on page 4-12. Cleaning Tools Required: • Dry or damp shop towel • A reel of empty device tape (carrier tape) • A reel of cover tape To clean the Pressure Seal Tape Output System: 1. Preparation— 1a. Switch on the PS System power and air. 2. Start a job— 2a. Start TaskLink. (Optional and deprecated: start AH500 by double-clicking the AH500 icon on the Windows Desktop, and then skip Step 2c below.) 2b. Select a job that requires the use of the tape output. 2c. Click Run (and Yes or Ok to subsequent dialogs), which opens AH500 automatically. 2d. Click Start. 2e. Switch on the Tape Output Controller by pushing the red Power button. Refer to Figure 4-61. 3. Configure the Tape Output Controller— 3a. At the V-TEK start-up screen, select Setup by pressing the left arrow button. PS Series Owner’s Manual 4—71 back Maintenance ■ Tape Output System Figure 4-61: Tape Output Module Controller. The arrow points to the Power On/Off button which is also the Emergency-Stop. 3b. Configure the Tape Output Controller by setting the following: At the Setup menu: For more information, see the TM-50 Taping Module Users Guide that came with your equipment. • reset Count Stop to desired amount: Press 1, to re-zero the present count Press 2, then enter the desired number, then press the ENT button. • select the desired device tape pitch from the Pitch Selection menu. Then press ENT. Note: The pitch can be determined by using the pitch setting decal located on the loading track or the pitch setting guide found at the front of the TM-50 Taping Module User’s Guide. At the Advance menu: • set the number of pockets to advance to 1. Then press ENT. At the Speed menu: • set the advance speed between 40 to 100 depending on the device tape width and device size. Then press ENT. Note: Prevent device tape breakage and advancement problems with small devices and narrower tape widths by setting slower speeds— in the range 40 to 60. Higher speeds may cause the devices to be dislodged from the pockets or may cause the sprocket holes on the tape to rip out. 4—72 Data I/O • 981-0424-002 back ■ Tape Output System ◘ Cleaning the Pressure Seal At the Jog menu • jog the device tape forward to align the pocket with the PNP head. At the Mode menu • select PSA mode for pressure seal cover tape. An asterisk indicates the current setting. Then press ESC. Note: The Heat Seal switch should be OFF. At the Run menu • • select Run Mode. The run window displays all the selected setup parameters. verify all settings for accuracy. 4. Inspect the PSA Seal Rollers (cover tape rollers)— 4a. Inspect the seal rollers for build up of adhesive from the cover tape. See Figure 4-62. O-rings Figure 4-62: On the Tape Out Module, the PSA Seal Rollers (arrows) and Sprocket Idler with O-rings. 5. If adhesive buildup exists on the PSA Seal rollers— 5a. Using a shop towel and alcohol or alcohol wipes, clean the adhesive build up from the cover tape application rollers. Hold the alcohol cloth on the roller and rotate the roller 360°. 5b. Repeat procedure for the other application roller. 6. Inspect drive sprocket idler and rubber O-rings— 6a. Inspect the drive sprocket top idler and rubber O-rings for any build up of adhesive from the cover tape. See Figure 4-62. 7. If adhesive buildup exists on the idler and O-rings— CAUTION: O-rings might be easily damaged. Handle gently to avoid breaking them. PS Series Owner’s Manual 4—73 back Maintenance ■ Tape Output System 7a. Gently remove the two O-rings from the drive sprocket idler. 7b. Using a shop cloth and alcohol or a commercial alcohol wipe, remove all adhesive from O-rings. 7c. Wipe the idler clean. 7d. Reinstall the dry O-rings onto the idler. Adjusting Pressure of the PSA Seal Rollers 1. 2. Advance the device tape with the cover tape through the Seal Rollers using the manual advance pedal. Advance enough pockets to correctly align the cover tape on the carrier tape. Perform a peel back test by peeling the cover tape from the carrier tape. Notice how well the cover tape adheres to the device tape. Perform a twist test by giving the tape a slight twist. Notice if the cover tape detaches from the device tape. If either test produces loose cover tape, increase the application roller pressure by screwing the PSA Seal pressure adjustment screw in (clockwise). If both tests look acceptable, visually inspect the sealed device tape for adhesive that may have been squeezed out during application. If adhesive is visible, the Seal Roller pressure is too high. Decrease the application roller pressure by screwing the PSA Seal pressure adjustment screw out and retest. Troubleshooting the Tape Output System The Tape Output System contains sensors that detect these fault conditions: • a device is on top the device tape (carrier tape)—Track Jam Sensor • no cover tape is on the reel—Cover Tape Sensor • device tape is not properly inserted in the device tape track—Device Tape Present Sensor • a pocket in the carrier tape is empty—Pocket Empty Sensor When the AH500 software displays the error message Tape Out Unit, one of the tape output system sensors has been triggered. The most likely sensors to trigger are the Device Jam and Device Tape sensors. See Figure 4-63. 4—74 Data I/O • 981-0424-002 back ■ Tape Output System ◘ Troubleshooting the Tape Output System Figure 4-63: Optical Fiber Amplifiers: (left to right) Cover Tape Present, Empty Pocket, and Device Tape Present. Track Jam Sensor and Controller The Track Jam sensor detects when a device is not properly seated in the pocket. This sensor is located on the Adjustable Loading Track immediately before the carrier tape enters the cover taping area. Tape Out Unit error message displays and a red LED lights in the Device Jam Sensor. Use a vacuum tool to seat the device in the device tape pocket. Re-seat the device tape in the Adjustable Loading Track. Use air to blow any debris out of the Device Jam sensor path. Adjust the Device Jam Sensor Controller. See below. The Track Jam sensor Cover Tape Sensor and Amplifier The Cover Tape sensor detects when there is no cover tape on the reel. When the Cover Tape sensor is triggered, a red LED is illuminated in the Cover Tape Sensor Controller. Error message Tape Out Unit displays and a red LED is illuminated in the Cover Tape Sensor amplifier (left amplifier). Replace the empty cover tape reel with a full one. If the reel still contains cover tape, adjust the Cover Tape Sensor Controller. See below. Adjusting the Cover Tape Sensor Controller 1. PS Series Owner’s Manual Ensure that the Output Selector mode is set to D.ON by pressing the Mode button. (There may be an L/D ON button or toggle to change the mode.) 4—75 back Maintenance ■ Tape Output System 2. 3. 4. 5. Install a roll of cover tape onto the spindle. Press and release the SET button in the left amplifier. Remove the cover tape. Press and release the SET button again. Note: If an error occurs or the sensor fails to detect the cover tape after switching from a different type of cover tape, then the Cover Tape sensor may need to be re-taught to sense that particular type of cover tape. Device Tape Present Sensor and Amplifier The Device Tape Present sensor detects when carrier tape is not inserted in the track guide. When the Device Tape Present sensor is triggered, a red LED is illuminated on the Device Tape Sensor amplifier. A Tape Out Unit error message displays and the red LED on the Device Tape Sensor amplifier lights (right amplifier). Replace the device tape reel if it is empty. Adjust the Device Tape Sensor amplifier if the reel still contains carrier tape. See below. Adjusting the Device Tape Sensor Amplifier 1. Ensure that the Output Selector mode on the farthest amplifier is set to D.ON by pressing the Mode button. (There may be an L/D ON button or toggle to change the mode.) 2. Set the track width for the target device tape as follows: 2a. pull or push the side nearest the operator to correct width, 2b. Tighten lock knobs. 3. Load a roll of device tape onto the spindle and into the track. Take up slack in the tape. 4. Press and release the SET button in the right amplifier. 5. Move the cover tape away from the sensor. 6. Press and release the SET button again. Pocket Empty Sensor and Amplifier The Pocket Empty sensor alerts the operator when a pocket is empty as the device tape approaches the cover taping location. This is the middle sensor in Figure 4-63 on page 4–75. A Tape Out Unit error message displays and a red LED is illuminated on the Pocket Empty Sensor amplifier. 4—76 Adjust the Pocket Empty Sensor as follows: Data I/O • 981-0424-002 back ■ Tape Output System ◘ Troubleshooting the Tape Output System 1. 2. 3. 4. 5. 6. 7. 8. 9. Set the track width for the target device tape A) loosen the two Track Width Lock knobs, B) pull or push the side nearest the operator to correct width, C) tighten lock knobs. Load a roll of device tape onto the spindle and into the track. Loosen the knob on the left side of the Pocket Empty Sensor bracket to adjust the height above the tape. Retighten. Loosen the knob on top to center the sensor on the tape. Retighten. Advance the tape until a pocket with a device in it is centered under the sensor. Ensure that the Output Selector mode on the middle amplifier is set to D.ON by pressing the Mode button. (There may be an L/D ON button or toggle to change the mode.) Press and release the SET button in the right amplifier. Remove the device from the tape pocket. Press and release the SET button again. Note: This must be reset for each new device type to be taped. PS Series Owner’s Manual 4—77 back Maintenance ■ Automatic Tray Feeder Automatic Tray Feeder The Automatic Tray Feeder is optional equipment to the PS Programming Systems. It is a high-speed tray exchanger, delivering JEDEC trays to pick and place positions. Information not found here, but important, can be found in the Tray Feeder Operation Manual, such as the location of possible pinch points. Cleaning and Inspecting If used regularly, the following should be performed monthly: • Wipe the feeder belts and platform with a cloth dampened with isopropyl alcohol. • Check the urethane pinch roller attached to the tray clamping mechanism for signs of wear or damage. Replace if necessary. Conveyor Speed Adjustments The TF20 is designed to keep a tray from stopping too abruptly when it reaches either end of the conveyor. (Abrupt stops can cause devices to bounce.) Conveyor speed may need adjustment if trays are stopping too abruptly and devices are moving on the trays. Two sensors control the speed of the conveyor. • The Return to Stack sensor is located near the end of the conveyor closest to the tray stack. The leading edge of a tray moving to the left passes triggers this sensor. • The Place in PS Machine sensor is located near the end of the conveyor closest to the center of the PS Machine. The leading edge of a tray moving to the right triggers this sensor. See “Conveyor Ramp Down Delay” Adjustments in the separate manual for the Tray Feeder. 4—78 When either sensor is triggered, the conveyor shifts to slow speed operation. The speed of the conveyor is adjusted with the potentiometers. Use light force to prevent stripping the potentiometers. Data I/O • 981-0424-002 back ■ Electrical Equipment Disposal Notice ◘ Conveyor Speed Adjustments Electrical Equipment Disposal Notice This symbol displayed on your Data I/O product indicates that the item must NOT be discarded with general municipal waste. Either return products purchased after the 13th August 2005 and displaying this symbol to Data I/O so that they may be recycled, reused, or otherwise properly disposed of, in accordance with the European Union's WEEE Directive or you may dispose of it yourself in accordance with the European Union's WEEE Directive. Data I/O will collect this equipment at no cost to the equipment owner and process it accordingly. (This includes auxiliary equipment that came with your PS System such as Labelers, Tape-Out Module, and Tray Feeders.) Contact your nearest Data I/O office to receive information about returning WEEE labeled products with no charge. PS Series Owner’s Manual 4—79 back Maintenance ■ Electrical Equipment Disposal Notice 4—80 Data I/O • 981-0424-002 Chapter G GlossaryGlossary This glossary defines terms and acronyms used in this manual as they relate to the PS Series Programmers. Alphabetical A 8P8C ~ 8 Position 8 Contact (also 8 position 8 conductor; it is often incorrectly called RJ45). Access door ~ Large sheet-steel hinged panels with latches on most sides of the machine. See also, Safety shields, and Cabinet panels. Actuator Plate ~ A plate that opens a socket(s) for loading a device(s). AH500( ~ The Software for operating PS Systems. Also, a folder on the C: drive in Handler computer. Air regulator ~ a valve which reduces the pressure of the incoming air to a set value. algorithm ~ A software file containing specific step-by-step calculations required by the programmer to program a device. Allen Wrench ~ Hex Key, Umbrako key, AutoPak ~ see Digital I/O. boot ~ see Start. bus ~ A set of connections for connecting various functional units in a computer. Cabinet panel ~ Large sheet-steel sides screwed to the machine frame. See also, Access Doors. CFM ~ Cubic Feet per Minute, a volume/time measure of the rate of air flow. One CFM = 28.32 liters per minute. checksum ~ A computed value which is transmitted or stored along with the data in order to detect corruption of the data. B C PS Series Owner’s Manual Glossary—1 back Glossary ■ D chip ~ See Device. chip feeder ~ A component feeder system which mounts onto, and feeds devices to, electronic SMT Machines. Also called a tape feeder. contacts ~ The electrically conductive metal leads on a socket module which conduct programming signals from the programmer to the pins on the device in the socket. continuity check ~ A preprogramming test that checks the device for electrical connections to the socket. (No electrical connection to the die). Not all pins are checked during this test. DAB ~ See Diagnostic Adapter Board device ~ A programmable integrated circuit. You may have heard other terms such as chip, microchip, semiconductor device, PROM, or DUT (Device Under Test). device package ~ The protective container or housing for an electronic device with external terminals to provide electrical access to the components inside. device tape ~ The device pocket tape, the devices, and the cover tape before they are separated. D Diagnostic Adaptor ~ Board (DAB) A circuit board that replaces the Socket Adapter Board for performing programmer hardware diagnostics. Digital I/O Provides 24 VDC for sensor systems throughout the PS System. It may also be called the Modbus for Modular bus. See also, bus. ~ (Note that PS Machines prior to 2009 have an AutoPak, or I/O Controller, instead of a Digital I/O.) Door ~ See Access Doors. E-plate 1 ~ PS588 Machines these are mounted horizontally. On PS288 & PS388 Machines these are mounted vertically. E-plate 2 ~ PS588 only; mounted horizontally,??? E-plate 4 ~ PS288 & PS388 only; it is vertically mounted to the frame.??? End a job ~ See Finish a job. ESD ~ Electrostatic Discharge. ESD can damage programmable devices and other static sensitive electronic components. Ethernet ~ The most popular type of local area network, which sends its communications through radio frequency signals carried by a coaxial cable. Software protocols used by Ethernet systems vary, but include Novell Netware and TCP/IP. FEPROM ~ Flash Erasable Programmable Read Only Memory. Similar to EEPROM but erasing can be done in blocks or to the whole chip. firmware ~ Software stored in ROM or PROM; essential programs that remain even when the system is turned off. Finish a job ~ Let the machine program the preset number of devices for that job, or end it prematurely by clicking the Finish button on the Run Window. E F Glossary—2 Data I/O • 981-0424-002 back Glossary ■ G FLASH ~ See FEPROM. FlashCORE ~ A programming architecture for socketed devices. FlashCORE Adapter ~ A circuit board with 1 to 4 programming sockets that fit on any FlashCORE programmer. FlashCORE II (FC II) ~ FlashCORE II is the name of the second generation of FlashCORE programmers with more flexibility and supports more microcontrollers than FlashCORE (FC I). FlashCORE III (FC III) ~ FlashCORE III is the name of the third generation of FlashCORE programmers which can download jobs and program much faster than its predeseccors. gantry ~ The rails that supports the pick and place head and moves it horizontally in the X and Y directions. GND ~ Ground G H Handler Computer This is the main PS System computer is access at the front of the machine in the lower left corner. Head ~ see PNP Head HEPA ~ High Efficiency Particulate Air Hex Key ~ A tool for removing screws; also called Allen Wrench or Unbrako wrench. HIC Socket Adapters ~ Socket Adapters with High Insertion Count sockets. Home position ~ A place at the back, center of the workspace where the PNP Head stops when paused.??? ~ Input/Output. I I/O I/O Controller Modbus Digital I/O. This replaced the AutoPAK in 2008. J JEDEC ~ Joint Electron Device Engineering Council. job ~ A set of instructions, used by the PS Series Programmers, containing all the device programming parameters required to set up and program a specific set of semiconductor devices. Used interchangeably with task. JTAG ~ Joint Test Action Group kgf/cm2 ~ kilograms force per square centimeter. kit ~ A collection of tasks that are run successively. laptop ~ A portable computer. Laser Marker ~ A laser printer which marks the surface of the devices. WinMark is one brand. K L PS Series Owner’s Manual Glossary—3 back Glossary ■ M lead ~ The connection legs that extend from the body of a device. Leader ~ (Applies to Tape Output System) The length of empty carrier tape required at the beginning of the finished reel of taped devices. LED ~ Light Emitting Diode LED ~ Light Emitting Diode. Light Tower ~ The pole on top the PS System with colored lights indicating different machine statuses. ~ milliampere M mA Main Window AH500-PS288/PS588 main window. This is the first window to display when the AH500 starts after clicking RUN in TaskLink. The window title bar simply says PS288 or PS588. Marker ~ A system to inscribe identification onto devices, in this case by a laser. MB ~ Megabyte; 1,048,576 bytes (1,024 x 1,024, or 10242). μBGA ~ Micro Ball Grid Array. Sometimes written as MBGA. MCBI ~ Mean Count Between Interruption menu ~ A screen display that lists available command choices. NVM ~ Non-Volatile Memory NVRAM ~ Non-Volatile Random Access Memory OEM ~ Original Equipment Manufacturer. OPTIMA Programmer ~ A Flash programmer with many Socket Adapters and Tops making it useful in programming a large variety of different package types such as logic devices and older Flash EEPROMs. Option Bay ~ The cabinet that attaches to the back of any PS Machine, which can house a Laser Marking System and a Tape Output System. P&P Head ~ See PNP. Package File ~ A package file contains information about the physical dimension of a specific device package and associated Socket Adapter, as well as position information of each socket on the workspace. Park Position ~ A place at the back, right corner of the workspace where the PNP Head stops after a job is stopped. PC ~ Personal Computer. PCI ~ Peripheral Component Interconnect. A standard for connecting peripherals to a personal computer. Pick and Place Head ~ The mechanism that supports the probe that picks up and places devices. N O P Glossary—4 Data I/O • 981-0424-002 back Glossary ■ Q pick position ~ The physical positions where the pick-and-place head picks up devices such as at the input media and at sockets. PLC Controller ~ Taping Module toggle switches PNP ~ Pick and Place. Also referred to as P&P. PNP Head ~ The Pick and Place Head controlled by the Gantry for moving devices between sockets and media. PNP Taping Head ~ The pick and place head on the Tape Output Module. pocket tape ~ The pocketed film that carries the devices. This term usually implies that the cover tape has been removed. Also called device pocket tape. Power Panel ~ Panel on the back of the PS Machine where AC power and air are connected. probe ~ A tube attached to the pick and place head that picks up, carries, and releases devices. Usually a probe has a rubber tip on the end that allows it to create a good vacuum seal on the device. Programmer programming A FlashCORE or Universal assembly that accepts Socket Adapters and programs the devices. ~ The process of electronically writing data into a device. (Burning is another term used to describe this operation.) “Input devices” are usually blank or un-programmed; “output devices” are usually programmed devices. programming mod- ~ ule Module that contains the programming electronic circuit boards required to program a device in the socket. PSI ~ Pounds per Square Inch; a measurement of pressure. One PSI = 0.07031 kg per cm2. Puff ~ A surge of air through the pick and place probes to release a device. Pv ~ A designation used to indicate the programmer closest to the vision camera, or its label. ~ Quad Flat Pack. ~ A high-speed memory location in a computer's CPU. Q QFP R register Reject Tray A tray or box that holds the rejected devices. May also be call a Reject Tray. S Safety Shield ~ One of the plastic, hinged doors that allow access to the workspace. See also, Access doors. SCFM ~ Standard Cubic Feet per Minute, a measurement of flow. SHCS ~ Socket Head Cap Screws semiconductor ~ A programmable integrated circuit. Also called “devices,” they are made of a material whose electrical conductivity is between that of a conductor and that of an insulator. Servo Motor Ampli- ~ fiers SHCS ~ PS Series Owner’s Manual Socket-Head Cap Screw Glossary—5 back Glossary ■ T Shuttle Carriage ~ The part of the Shuttle Pedestal that clamps to the belt. Shuttle Pedestal ~ A small round support, or table top, that holds a device, It is part of the Shuttle Transfer System. Shuttle Transfer System ~ The belt-driven shuttle system that transports devices to a marker, labeler, or a Tape Output System. SNS ~ Serial Number Server Socket Adapter ~ A part that allows a socket to fit the programmer. Socket Adapter Board ~ A printed circuit board that connects to the Backplane Board to supply the electrical connections for programming devices. socket module ~ The device-specific part of the programmer that holds a device in place so that it can be programmed. SRAM ~ Static Random Access Memory Start ~ To load and initialize the operating system on a computer. Synonyms: boot. Tape feeder ~ See Chip Feeder. Tape Output Tape Output System ~ Attached to the back of the Option Bay, the (modified) TM?50 Taping Module (V-TEK) places programmed devices into device tape. TaskLink ~ Data I/O’s software for creating programming jobs for PS Series Programmers (as well as RoadRunner, FlashPAK, FLX500, Sprint™ Family Programmers and UniSite™ family Programmers). It is a Windows based program that simplifies task management. teach ~ To communicate your directives to the system via software routines. throughput ~ The rate at which correctly-programmed devices are produced. tip ~ A rubber fitting often inserted onto the end of a probe that allows it to achieve the vacuum seal required to pick and hold a device. Trailer ~ (Applies to Tape Output System) The length of empty carrier tape required at the end of the finished reel of taped devices. Tray Feeder ~ The TF 20 Tray Feeder mounts onto PS Systems to automatically deliver trays of unprogrammed devices to the work space and return full trays to the stack of programmed device trays. TSOP ~ Thin Small Outline Package. Universal Programmer ~ See Optima Programmer vacuum tool ~ A hand tool that uses suction to manipulate objects. “Handy-Vac” is such a tool. VCC DAC ~ Voltage Collector Common Digital to Analog Converter. Used to generate the supply power for the devices to be programmed or verified. VDC ~ Volts (of) Direct Current verify ~ A device operation that compares data in a programmed device with data in RAM or in a disk file. With logic devices, verifying can also include functional testing. T V Glossary—6 Data I/O • 981-0424-002 back Glossary ■ W Vision File VPP DAC A reference vision file stores a photo image of a specific device to verify proper alignment of devices picked ~ Voltage Programming Power Digital to Analog Converter. A DAC that controls the programming power supply for devices. WinAH400.ini ~ An initialization text file required by the AH500 software to define various features and options on the system. Winmark Laser Marker ~ See Laser Marker. Work Environment ~ The area defined by the absolute limits of the PNP Head. This term is used synonymously with Workspace. Work Surface ~ The main surface of the PS Machine where programmers and Socket Adapters are installed. Workspace ~ The area where the pick and place and programming is done. Workspace includes the Socket Adapters and Actuator Plates but not the programmers themselves. W X PS Series Owner’s Manual Glossary—7 back Glossary ■ X Glossary—8 Data I/O • 981-0424-002 Index Subject Index B A Backup system 4-1, 4-68 Basic Operations 1-7 Block Diagram 4-70 Blow-Off adjusting 4-13 Actuation pressure 2-3 Actuator Plate HIC Adapters 3-4 part number 3-11 Actuators vs. Openers 1-13 Address Change --xi Administrator Functions 3-31 to 3-58 create a job 3-31 teach the Reference Vision file 3-34 teach the Package File 3-40 create a label printing file 3-60 create a laser marking file 3-62 create data file from master device 3-58 maximize yields 3-57 monitor operation logs 4-59 monitor statistics 3-52 Administrator Mode 3-33 AH500 description 1-21 installing service releases 4-48 launching from TaskLink 3-12 starting 3-10 statistics 3-53 user interface example 1-21 AH500 updates 1-21 Air connecting external air line 2-2 pressure 2-3 requirements 2-2 Algorithm support 1-20 Antivirus Software 1-19 Automatic Tray Feeder conveyor speed adjustments 4-78 description 1-16 inhibit mode 3-30 maintenance 4-15 setting up 2-10 spare trays 2-11 trays not full 2-11 using static trays with 2-11 Automotive Performance Pak 3-18 Axes, motion and direction X, Y, Z and R 1-7 PS Series Owner’s Manual C Calibration test, programmers 4-29 Carrier Tape Sensor 4-76 Contact information --x Contrast for vision 2-26 Conveyor Speed adjusting on Automatic Tray Feeder 4-78 Cover Tape Sensor 4-75 Critical Status message 4-68 Customer Support Offices --x D DAB 4-29 Daily Operation Logs, monitoring 4-59 Data File creating from master device 3-58 description 3-32 Data I/O customer support offices --x Data/Time Settings 4-32 Device Jam Sensor 4-75 Devices handling 1-6 Diagnostics on FlashCORE Programmers 4-29 Digital I/O defined Glossary-2 diagram 4-70 Disabling programmer 4-63 re-enabling sockets 3-26 Disposal of equipment 4-79 Duplicating a job 3-32 E Electrical Input Requirements 2-3 Index—1 Index • F+ G Emergency Stop Button locations 3-23 description 1-4 function 3-22 Warning 3-22 End a Job 3-24 Environmental Requirements PS288 & PS388 1-10 PS588 1-9 Errors teaching package file 3-50 ESD precautions 1-6 Strap connection 1-15 Ethernet address for Laser Marker 2-27 External air 2-3 Gantry description 1-12 Lead Screw grease fittings 4-27 trouble 4-65 Gantry, fuses 4-65 Get Movetimes 3-51 Goggle rating, laser protection 1-16 Ground connection 1-15 H F Facilities Required PS288 & PS388 1-10 PS588 1-9 Fail Retries 3-18 Feeder Unit aligning pick point 2-19 setting pitch 2-19 teaching location for package file 3-49 Firmware Update see TaskLink’s online Help file First Article Test after Vision & Pkg files 3-33 before Vision & Pkg files 3-32 on FlashPAK 3-32 on PS Machine 3-33 Handler Computer overview 1-14 Handler Software main window 1-21 HIC Adapters 3-4 HIC Socket Openers 3-5 I ICOS Inspection System 3-17 Ignore Programmers feature 3-18 Input media 3-16 Input/Output Modules Automatic Tray Feeder 2-10 standard and optional combinations 1-8 tube 2-12 Input/Output Tray 2-7 Inspection system 3-17 Installation 2-1 room size 1-28 “I don’t see Kibibit in here. It should be here.” Let us know about any items you can’t find by e-mailing [email protected] FlashCORE Programmers about 1-13 diagnostics 4-29 per PS Model 1-3 removing 4-30 FlashPAK 3-32 Footnotes Dialog 3-11 Frimware updates 4-48 Fume Extractor replacing pleated filter 4-41 Functional Block Diagram 4-70 Fuses, Gantry 4-65 Index—2 Installation of PS Machine 1-28 Installing Probe tips 3-7 Programmers, contact support Socket Adapters, FC 3-3 Socket Adapters, Optima 3-6 Interface Cable, Tape Feeder 2-18 J Job Statistics 3-53 Data I/O • 981-0424-002 Index • K+ K N Keyboard and Touchpad, description 1-15 Network Communication L O Label Printing 3-60 label type 3-61 setting up 2-28 Languate changing 1-3 Laser Filters determining contents 1-26 handling and storage 1-27 replacing pleated filter 4-41 Laser Marking File creating 3-62 to 3-68 editing 3-64 loading image file 3-65 template.mkh 3-64 verifying laser operation 3-67 Laser Marking System ethernet address 2-27 safety interlock description 1-25 set up 2-27 specifications 1-25 Laser protection goggle rating 1-16 Laser template settings 3-64 Light colored devices, programming 2-26 Light Tower colors 3-25 description 1-12 monitoring 3-25 Log Files collecting 4-59 Log files 4-59 Opener pressure 2-3 Openers vs. Actuators 1-13 Operator Functions 3-2 checking system readiness 3-2 switching on power 3-10 starting TaskLink and loading job 3-10 preselecting programmers 3-13 configuring input/output settings 3-16 checking input/output media 3-20 stopping the system 3-22 shutting down the system 3-27 clearing a disabled socket 3-26 disabling a programmer 3-26 light tower explanation 3-25 Operator Grounding connection 1-15 Operator Mode 3-33 Optima programmers about 1-13 Optima Support Kit 1-13 Optimize Movetimes 3-51 Options tab 3-16 Output media 3-16 M Machine comparison 1-3 envelope 1-29 Machine envelope 1-29 Main air pressure 2-3 Maintenance, interval table 4-2 Mark devices only 3-18 Marking System description 1-15 Master Device 3-58 Movetimes teaching in the package file 3-51 PS Series Owner’s Manual P Package File description 3-40 movetimes 3-51 Reject Bin locations 3-46 Shuttle locations 3-48 Tape Input 3-49 Teaching 3-40 Tray locations 3-44 Tube locations 3-46 Package Statistics 3-54 Part Number see the part name part numbers 3-9 Passwords 3-31 Pause programming 3-23 PC Backup system 4-1, 4-68 PC Drive Failure 4-68 Pick and Place Head (PNP) description 1-12 Pin 1 3-21, 3-43 Index—3 Index • R+ Pitch adjusting on tape input feeder 2-19 Pneumatic Input Requirements 2-2 PNP. See Pick and Place Head (PNP) Pocket Empty Sensor 4-76 Porbllems capturing information 4-59 Power applying first time 2-5 switching on 3-10 Power Cable, connecting 2-3 Preventive Maintenance interval table 4-2 Printer label 3-60 laser 3-62 Probe Breakaway tip 3-7 part numbers 3-7 sizes 3-7 Probe Tips 3-7 Process Errors, yields 3-58 Programmer diagnostics 4-29 disabling 3-26, 4-63 per PS Model 1-3 replacing FC 4-30 types 1-13 Programming Yields maximizing 3-57 monitoring statistics 3-52 process errors 3-58 socket issues 3-57 system maintenance 3-58 PS Machine comparison 1-3 envelope 1-29 Repair information --x Requirements electrical 2-3 pneumatic 2-2 room ventilation 1-28 Restart E-Stop 3-23 Restarting after trouble 4-58 Retries, programming 3-18 Rotation Values 3-43 Run One 3-33 Running a job 3-21 S R Reference Vision File description 3-34 Teaching 3-34 to 3-40 Reference Vision File Teaching 3-34 to 3-40 Regulator Red number 2-3 Reject 2 3-21 Reject Bin installing 2-9 teaching locations 3-46 Removing Socket Adapters, FC 3-4 Socket Adapters, Optima 3-6 Index—4 Safety main precautions 1-23 symbols --x Safety Interlocks laser marking system 1-25 Safety Shields cleaning 1-5 description 1-15 how to use 1-5 Security Profiles 3-31 see TaskLink online Help Serial number 1-11 Serialization, with marker 3-62 Setting PS Options 3-16 Setup 3-16 Setup Window 3-16 Shutting down 3-27 Shutting Off 4-4 Shuttle Belt adjusting 4-36 replacing 4-37 Shuttle Cups 3-9 installing 3-9 Shuttle locations teaching in the package file 3-48 Socket Actuator setting air pressure 4-8 Socket Actuator Pressure Regulator 2-3 Socket Actuator Sensor adjusting 4-5 Socket Adapter cleaning 3-57 installing, FC 3-3 installing, Optima 3-6 part number 3-11 removing, FC 3-4 removing, Optima 3-6 Data I/O • 981-0424-002 Index • T+ Socket Openers adjusting 3-14 collision hazards 3-6 HIC 3-5 Sockets cleaning 3-57 disabling 3-26 disabling one site 4-63 yield issues 3-57 Software updates 4-48 Sort-On-Error-Code 3-21 Space requirements 1-28 Spare Tray setup 2-11 Specifications PS288 & PS388 1-10 PS588 1-9 Start programming 3-21 Starting after trouble 4-58 AH500 3-10 Static Tray Mount 2-7 Static trays return to 2-11 Statistics 3-52 Statistics Window 3-54 Statistics, package resetting 3-54 Stopping Emergency Stop 3-22 end a job 3-24 pause programming 3-23 Switch Off PS System 3-27 Switch Power On 3-10 System Logs collecting 4-59 T Tape Feeder input installing 2-16 to 2-19 Tape Input feeder unit control panel 2-19 teaching in the package file 3-49 Tape Input Feeder cable 2-18 description 1-17 pitch 2-19 Tape Output Module adjusting PNP head 2-24 description 1-17 installing 2-19 to 2-25 PS Series Owner’s Manual Tape Output Sensors carrier tape 4-76 cover tape 4-75 device jam 4-75 pocket empty 4-76 Task creating 3-31 TaskLink 1-19, 3-10 creating a Task 3-31 loading a job 3-10 Modes 3-33 Session Data Logging 3-53 starting 3-10 updating 1-20 Teaching Package File 3-40 axis limit errors 3-50 Teaching Reference Vision File 3-34 to 3-40 Test Plan 3-32 TF 20, see Tray Feeder Theta. See Rotation Touch Screen Monitor description 1-15 Transfer devices only 3-18 Tray installing 2-7 orientation 2-7 reject 2-9 to 2-10 removing 2-8 static 2-11 Tray Feeder maintenance 4-15 operation 3-29 setup 2-10 Tray Locations teaching in the package file 3-44 Tray Mount 2-7 Magnetic 2-8 Thumb screw 2-7 Troubleshooting general 4-58 Laser Printing 3-67 tape output sensors 4-74 Tube Input/Output Modules description 1-17 setting up 2-12 to 2-16 Tube Locations teaching in the package file 3-46 Turn On Power 3-10 Turning Off Power 3-27 Turning power off 4-4 Index—5 Index • U+ U Y Universal programmers about 1-13 Universal/Optima Support Kit 1-13 Unpacking 2-1 Updates AH500 1-21 algorithms 3-58 programmers 4-32 software 4-48 TaskLink 1-20 vision file parameters 4-55 User Profiles 3-31 Yields 3-57 to 3-58 V Vacuum Generator adjusting blow-off 4-13 Vacuum Sensor adjusting PNP head 4-19 adjusting Shuttle Ped 1 and 2 4-21 adjusting tape output PNP head 4-23 Ventilation 1-28 requirements 1-28 Vibration Adjustment Controls adjusting 2-16 troubleshooting 4-66 Vision Background Plate 2-26 Vision Calibration 4-49 Vision contrast 2-26 Vision System description 1-14 dialog box 3-37 setting up 3-16 Vision Template File 3-34 W Warranty --xi Weee Directive 4-79 Winah400.ini configuring for tape input 2-16 WinMark editing 3-64 laser marking 3-62 trouble shooting 3-67 Work envelope Glossary-7 Workspace 4-5 Index—6 Data I/O • 981-0424-002
advertisement
* Your assessment is very important for improving the workof artificial intelligence, which forms the content of this project
Related manuals
advertisement

