Audiovox AFX-1000 Installation instructions
Add to My manuals38 Pages
Audiovox AFX-1000 is an all-in-one device that combines fax, phone, and copier capabilities. It is compatible with Group 2 and Group 3 facsimile machines and automatically matches their speeds. The AFX-1000 also has a hearing aid compatible telephone handset and can be connected to a multiline telephone system. With its auto-answer and auto-dial features, the AFX-1000 can receive and send faxes without manual intervention. Additionally, it can copy documents and generate reports, making it a versatile and convenient office tool.
advertisement
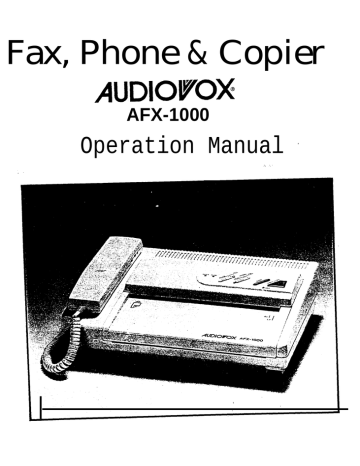
Fax, Phone & Copier
AUDIOVOX
AFX-1000
Operation Manual
a
TABLE OF CONTENTS
CONTENTS PAGE
FCC/DOC SERVICE 3
FCC Information 3
Label Identification 3
Type of Service 3
Telephone Company Procedure 3
If a Problem Arises 3
DOC lnformaton 4
INSTALLATION INFORMATION 5
Hearing Aid Compatible Telephones 5
Contents of Shipping Box 5
HOW TO USE THIS GUIDE 6
WARNING 6
INSTALLATION INSTRUCTIONS 7
AC Power Outlet Connection 7
Connecting the Telephone Handset 7
Telephone Line System 7
Telephone Line Connections 7
CONTROLS AND INDICATORS 8
Front View
Control Panel
Rear View
LOADING PAPER
9
10
11
PREPARING AND LOADING AN ORIGINAL
Preparing an Original
Loading an Original
SENDING A FAX
RECEIVING A FAX
Manual Phone Mode
13
14
14
12
12
12
CONTENTS
Auto FAX/TEL Switching Mode
TELEPHONE COMMUNICATIONS
Answering a “Voice Request”
PAGE
14
15
15 initiating a “Voice Request”
SETTING AUTO DIAL
Assigning Telephone Location Numbers
15
16
Auto Dialing
COPYING A DOCUMENT
POLLING RECEIVE
FUNCTION MODE
+= _
FEATURE SETUP
TSI/CSI ID Number Entry 20
Sender ID Message Entry (Alphanumeric) 21
19
19
17
18
16
16
USER OPTIONS ENTRY
REPORTS
How to Get Report Printouts 27
Options List Report 28
Transmission and Reception Report 29
Message Confirmation 30
Call Back Message 30
CLEARING PAPER OR DOCUMENT JAM 31
MAINTENANCE 32
Cleaning the Receiving Paper Roller 32
TESTING THE MACHINE 33
TROUBLESHOOTING 34
ERROR INDICATOR AND SOUND 35
SUPPLIES 36
Handling and Storage of Thermal Copies and Paper 36
SPECIFICATIONS 37
FCC/DOC SERVICE
FCC Information
The following information is applicable only to facsimile machines installed in the United States of America:
Label Identification
This equipment complies with Part 68 of the FCC rules. On the bottom of this equipment is a label that contains among other information, the FCC registration number and Ringer Equivalence Number (REN) for this equipment. If requested, provide this information to your telephone company.
Type of Service
Model AFX-1000 is designed to be used on standard device telephone lines. Connection to telephone company-provided coin service (central office implemented systems) is prohibited. Connection to party line service is subject to state tariffs.
Telephone Company Procedures
The goal of the telephone company is to provide you with the best service it can. In order to do this, it may occasionally be necessary for them to make changes in their equipment, operation, or procedures.
If these changes might affect your service or the operation of your equipment, the telephone company will give you notice, in writing, to allow you to make any changes necessary to maintain uninterrupted service.
If you have any questions about your telephone line, such as how many pieces of equipment you can connect to it, the telephone company will provide this information upon request.
In certain circumstances, it may be necessary for the telephone company to request information from you concerning the equipment which you have connected to your telephone line. Upon request of the telephone company, provide the FCC registration number and the Ringer Equivalence Number (REN) of the equipment which is connected to your line; both of these items are listed on the equipment label.
The sum of all of the REN's on your telephone lines should be less than five in order to assure proper service from the telephone company. In some cases, a sum of five may not be usable on a given line.
Please check with
your
local telephone company.
If a Problem Arises
If any of your telephone equipment is not operating properly, you should immediately remove it from your telephone line, as it may cause harm to the telephone network. If the telephone company notes a problem, they may temporarily discontinue service. When practical, they will notify you in advance of the disconnection. If advance notice is not feasible, you will be given the opportunity to correct the problem and informed of your right to file a complaint with the FCC.
3
DOC Information
The following information is applicable only to ‘facsimile machines installed in Canada:
Notice: The Canadian Department of Communications label identifies certified equipment. This certification means that the equipment meets certain telecommunications network protective operational and safety requirements. The Department does not guarantee the equipment will operate to the user’s satisfaction.
Before installing the equipment, users should ensure that it is permissible to be connected to the facilities of the location telecommunications company. The equipment must also be installed using an acceptable method of connection. In some cases, the company’s inside wiring associated with a single line individual service may be extended by means of a certified connector assembly (telephone extension cord). The customer should be aware that compliance with the above conditions may not prevent degradation of service in some situations.
Repairs to certified equipment should be make by an authorized Canadian maintenance facility designated by the supplier. Any repairs or alterations made by the user to this equipment, or equipment malfunctions, may give the telecommunications company cause to request the user to disconnect the equipment.
Users should ensure for their own protection that the electrical ground connections of the power utility, telephone lines and internal metallic water pipe system, if present, are connected together. This precaution may be particularly important in rural areas.
CAUTION:
Users should not attempt to make such connections themselves, but should contact the appropriate electric inspection authority, or electrician, as appropriate.
The Load Number (LN) assigned to each terminal device denotes the percentage of the total load to be connected to a telephone loop which is used by the device to prevent overloading. The termination of a loop may consist of any combination of devices subject only to the requirement that the total of the load numbers of all the devices does not exceed 100.
Load number for the Model AFX-1000 is 13.
This digital apparatus does not exceed the CLASS A limits for Radio noise emissions from digital apparatus set out in the Radio Interference Regulation of the Canadian Department of Communications.
INSTALLATION INFORMATION
Hearing Aid Compatible Telephone
The telephone handset attached to the facsimile machine is hearing aid compatible.
Contents of Shipping Box
1. Facsimile machine
2. Telephone handset
3. Telephone line cord
4. Power line cord
5. Roll of thermal paper
6. Operator’s Manual
Also keep your receipt with this manual in case you need warranty services.
Tel-Line Cord
Operator’s Manual &
HOW TO USE THIS GUIDE
Please read this Operator’s Guide carefully before operating your new facsimile machine It contains all necessary instructions for proper operation and maintenance of your FAX machine
FACSIMILE COMPATIBILITY
Your facsimile machine meets the CCITT* requirements to “talk” to (send to and receive from) Group 2 and
Group 3 facsimile machines. It automatically matches the 3-minute and sub-minute speeds of CCITT
Group 2 and Group 3 machines.
l CCl?T-Consultative Committee for International Telephone and Telegraph. This committee sets worldwide standards for data communication.
WARNING
To Reduce The Risk of Fire or Electrical Shock, Do not EXPOSE This FACSIMILE to Rain or Moisture.
Do Not Open Cabinet. Dangerous High Voltage is Present. Refer Servicing Only to Qualified Personnel.
1. VENTILATION: Slots and openings in the cabinet are provided for ventilation to ensure reliable operation of the unit and to protect it from overheating. These openings must not be blocked or covered. Never place your unit on a bed, sofa, rug, or other similar surface, on or near a radiator or heat register. This unit should not be placed in a built-in installation such as a bookcase or rack unless proper ventilation is provided or the manufacturer’s instructions have been adhered to.
2. OBJECTS AND LIQUIDS: Never push objects of any kind into this unit through openings as they may touch dangerous voltage points or short out parts that could result in a fire or electric shock. Never spill liquids of any kind onto the unit. Should spillage occur, unplug unit and have it checked by a technician before use.
6
INSTALLATION INSTRUCTIONS
This section gives instructions for connecting the transceiver to your telephone line and AC Power Outlet.
AC Power Outlet Connection
Use only the power cord supplied with your machine to connect the machine to an AC power outlet.
Connecting the Telephone Handset
Plug the end of the flexible cord on the handset into the TEL Jack on the facsimile machine.
Telephone Line System
If you are installing this unit in an electronic or digital telephone system or PBX, it may not operate correctly.
Consequently you may have to contact your local telephone company and have them install a separate line that bypasses this equipment.
Telephone Line Connections
Connection Method No. 1
This is the normal connection method. Use this method if you intend to use the handset Auto-Answer and
Auto-Dial capabilities, as well as use the Handset for voice communications.
Plug one end of the TELEPHONE CORD into the STANDARD TELEPHONE CABLE CONNECTOR (WALL
JACK) and the other end of the cable into the LINE connector on your facsimile machine.
TELEPHONE CORD
STANDARD TELEPHONE
TELEPHONE CABLE
CONNECTOR (LINE)
ON YOUR MACHINE
I
TELEPHONE
HANDSET
CORD CONNECTOR
LINE TEL
Connection Method No. 2
Use this method if you have a multiline telephone. Connect the unit to one of the lines. This allows the
FAX to Auto-Answer and Auto-Dial undisturbed on the attached line. You can use the remaining lines for voice communications. Use the facsimile unit HANDSET to talk to the remote operator if necessary.
Note that this connection will require help from your local telephone company.
MULTI-LINE
TELEI HONE
TELEPHONE CABLE
CONNECTOR (LINE)
ON YOUR MACHINE
TELEPHONE LINE 1
TELEPHONE LINE 2
TELEPHONE LINE 3
I
I
7
Controls and Indicators
FRONT VIEW
1. TELEPHONE HANDSET
2 MEMORY KEY
Used to store telephone numbers for AUTO-DIAL. The machine can store a maximum of 18 digits each number.
3. P/T SWITCH
A two-position switch for selection of tone or pulse dialing.
4. VOLUME
5.
6.
7.
A three-position switch used to control the loudness of the ringer tone.
HOOK SWITCH
KEY-PAD
RECALL KEY
This key activates the AUTO-DIAL. use the KEY PAD to enter stored numbers.
for
6.
PAUSE KEY
If your telephone is connected to a switchboard you may have to dial a digit to access an outside or long distance telephone line. This usually requires a variable wait for a second dial tone
9.
REDIAL KEY
This key is used to redial the last number you dialed.
10.
TELEPHONE CABLE CONNECTOR (LINE)
A standard telephone jack connects the unit to the telephone line.
11.
12.
13.
HANDSET JACK (TEL)
CONTROL PANEL
RECEIVING PAPER COVER
14.
PAPERCOVERRELEASE
Press to release the paper cover. Lift the cover to access the Paper compartment. When closing use
BOTH hands to push the cover down firmly with equal pressure on both sides of the cover to avoid twisting it. It will “click”, when closed.
8
Control Panel
5 6 c /
/ /
3 4 1 2
STOP
Press this key to stop any machine operation in progress, reset all alarm and error conditions, and cancel incomplete function selections. The unit will return to Standby Mode.
START/COPY
For manual FAX sending. Lift handset, dial. A beep tone will sound. Press start and hang up handset.
This key also used to start copy function.
FINE
Select FINE for high resolution to increase clarity on transmitted documents or for Reports in Function
Mode. (See page 27.)
NORMAL
Select NORMAL for normal resolution or for User Options in Function Mode. (See page 23.)
PHOTO
Select PHOTO for pictorial documents or for setting of TSI/CSE ID Number and Send ID in Function
Mode. (See page20).
4. FAX
Select FAX for Auto FAX/TEL Switching Mode or for Testing the Machine. (See pages 14,33.)
PHONE
Select PHONE if you want to receive documents after you have a voice conversation or to enter
Function Mode (Send ID set, TSI/CSI ID Number set, User Option set, Report print out.)
5. “IN USE” LED
Shows that power is on and the unit is ready to receive and send.
6. “CALL” LED
Lights to confirm a voice request. (See page 15.)
Lights when paper is needed, or when paper cover or control panel is open.
9
Controls and Indicators
REAR VIEW r
REGISTRATION
AND RINGER
EQUIVALENCE
NUMBERS (REN)
(BOTTOM)
POWER CORD CONNECTOR
SERIP PLATE
(BmM)
- POWER SWITCH (ON/OFF Switch)
10
LOADING PAPER
1. Press the Paper Cover Release and lift the Paper Cover.
2. Remove the empty paper roll core, if in the machine.
‘3. Lay the new roll of paper in the machine with the paper edge rolling off from the top of the roll as shown.
4.
Lay the leading edge of the paper on the black roller, aligning the left side of the paper with left side of the roller. Leave an inch or so of paper projecting from the front of the machine.
5.
Close the Paper Cover. Exert equal pressure on both sides of the cover to avoid twisting it. It will “click” when closed.
NOTE: If paper is not properly loaded, you will not be able to copy or receive documents.
11
PREPARING AND WADING AN ORIGINAL
Preparing an Original
Just as the appearance and readability of office copies is affected by the quality of the original, the quality of the copy received at another facsimile machine is partly determined by the quality of the original document you transmit. If you transmit a poor quality document, the received copy may be difficult to read. Here are several tips to help you create good quality original documents, and to improve the quality of “secondhand” documents you may use as originals.
Remove all staples and paper clips. They may cause the document to jam or you may damage the machine
If you are creating an original document: l use a felt-tip pen, or type the document l use black ink l use white or light colored paper
You can also use an office copier to piece together several small originals or make a standard size copy of an original too small or too large to load in the transceiver.
The FINE resolution feature can often increase the quality of the document. If your machines FINE resolution feature cannot compensate for an existing document that is difficult to read because of light images or a dark background, make a copy of it on an office copier. Many copiers can compensate for poor originals to give you a better original to transmit.
Set the Switch to PHOTO position if your document has colors or various shades of gray.
Loading an Original
Your personal facsimile transceiver will accept original documents with minimum dimensions of 7.1 inches wide by 3 inches long, and maximum dimensions of 8.5 inches wide by enough length for 60 minutes.
Load documents as follows:
1. If IN USE LED is ON, the machine is ON and in Standby mode. If not, turn ON the POWER SWITCH.
2. Place the document FACE DOWN into the loading slot. The unit will grip the paper. The document is now loaded and ready to be copied or transmitted.
NOTE: The Document Feeder can accept only one page at a time.
12
SENDING A FAX
1. Make sure the power is ON. If IN USE LED is on, the power is ON. If not turn ON the POWER
SWITCH.
2. Place the document FACE DOWN and slide it into the loading slot. The unit will grip the paper.
NOTE: The Document Feeder can accept only one page at a time
3. Set the Slide Switch to FINE to increase resolution at the receiving unit, or set the Slide Switch to “Photo” to transmit a photo or halftone original with various shades of gray.
Slide Switch
Note: When communication begins, IN USE LED blinks. If a communication error occurs, the unit will sound a warning tone.
4. Pick up the handset and dial the receiving unit you want to call. Dial manually or use Auto-Dial.
(See page 16.)
5. When you hear a tone, press the START key and hang up the telephone handset.
If a person answers the phone, tell her/him to press the START key on the receiving unit. When you hear a tone, press the START key and hang up your phone.
Your machine will begin to transmit the original loaded in the document feeder.
6. After one page is transmitted, a four-second beep sounds and the unit holds the telephone line open. You can insert another page to transmit to the receiving unit, during this 4 second period.
7. After sending, your unit will disconnect and return to the Standby mode.
CAUTION
If the machine starts to send the original and for some reason stops without sending all of it, DO
NOT pull it out of the loading slot. Open the control panel cover: (See page 31.) This will release the gripping pressure and you can then remove the original without damaglng’your machine.
13
RECEIVING A FAX
Manual Phone Mode
Use this mode if you want to receive document(s) after you have a voice conversation, or if you plan to use your unit as a telephone.
1.
Make sure the unit is ON. If not, turn ON the POWER SWITCH.
2.
Make sure that the Slide Switch is in the PHONE position.
3.
You can answer the telephone as you normally would and use it for voice communications.
4.
After you complete your voice conversation and the remote operator is ready, press the START key and hang up the telephone.
5.
The calling machine then sends the document to your machine.
6.
_lY
When the last document is received, the unit will return to the Standby mode.
Slide Switch l
FAX-Auto Fax/Tel Switching Mode l
Phone-Manual Phone Mode
Auto Fax/Tel Switching Mode
Use this mode to receive document(s) automatically when the machine is unattended or to have a voice conversation.
-To set Auto FAX/TEL Switching Mode:
1. Make sure the unit is ON. If not, turn on the Power Switch.
2. Set the Slide Switch to FAX position.
-Operation
When an incoming call (Ring) is made your unit automatically determines whether the call is from a
FAX unit or a person: l
IF A FAX is being sent: Your unit receives document(s) automatically.
l
IF it is a phone call: Your unit will ring for about 18 seconds. If you lift the handset during this period, you can begin a conversation.
If you don’t lift the handset, your unit goes into auto fax receiving mode.
Note: If any communication error conditions occur, the unit sounds a warning tone.
14
TELEPHONE COMMUNICATIONS
You can use the built-in handset on your facsimile as a standard telephone. Use it as you would use any other telephone. To place a call, pick up the Handset and use the Key Pad to dial any telephone number.
Voice Requests
Voice Request allows you to talk with someone at the receiving or sending unit right after a document has been sent or received.
Answering a Voice Request
Use this feature when you want to answer a Voice Request from operator.
If you hear a warbling tone when a fax is sent, pick up the telephone handset and begin your conversation.
When you complete your conversation, hang up the handset.
;.
If you do not respond to the Voice Request, your FAX will print a Call Back Message. The message will show the telephone number of the remote unit (provided that the remote FAX has transmitted its identification number).
Start
Initiating a Voice Request
Use this feature when you want to talk to the other operator after your facsimile machine has transmitted a document(s) to the other machine.
1.
Press the START key while your machine is sending or receiving documents. The CALL LED lights up to confirm your request.
2.
A warbling tone sounds when the remote operator responds to your voice request.
3.
Pick up the telephone handset and begin your conversation.
4.
When you complete your conversation, hang up the handset.
Note: An answered Voice Request will end the interrupted send or receive session. Your FAX will wait until all documents are sent or received before initiating a Voice Request. If the remote operator does not answer a Voice Request within 15 seconds, your unit will automatically disconnect the phone line.
15
SETTING AUTO DIAL
Assigning Telephone Location Numbers
This section describes how to assign telephone numbers for Auto Dial.
The machine can store a maximum of 9 telephone numbers of up to 18 digits each. You can assign telephone numbers to Auto Dial Locations using the handset Key Pad.
1.
Pick up the Handset.
2.
Hold the Hook Switch down during programming procedure. With the Hook Switch depressed, use the Key Pad to enter the telephone number you want to store. You can use all of the numbers except the l and #keys. Use the PAUSE key to add a pause.
3 After the complete number has been entered press the Memory Key on the side of the handset.
4.
Using the Key Pad, enter the Auto Dial Location Number (l-9). The telephone number is now stored in the Auto Dial location.
5.
Hang up the telephone handset.
Note: If you enter a phone number in an already occupied memory address, the new number will erase the existing one.
Auto Dialing
Pick up the handset.
Press the RECALL key.
Use the Key Pad to enter the Location Number for the telephone number you want to call. The unit will dial automatically.
Note: Make a list of Auto Dial locations and keep it close at hand.
16
COPYING A DOCUMENT
1. Make
sure
the unit is ON. If not, turn ON the Power Switch.
Note: The Document Feeder can accept only one page at a time.
2. Place the document FACE DOWN into the loading slot. The unit will grip the paper.
3. Set the Slide Switch to NORMAL.
4. If you want a higher quality copy, set the Slide Switch to FINE.
5. If copying a photograph, set the Slide Switch to PHOTO.
6. Press the START key,
Your
machine will begin to copy the original loaded in the document feeder.
7. After one page is copied, a four-second beep will sound.
While the unit beeps, you can insert another page to copy.
Your
unit will return to the Standby mode, when the last page is copied.
Note: If document jamming occurs, the unit sounds a warning tone. (See page 31.)
Slide Switch
POLLING RECEIVE
This feature lets you call an unattended machine and request a document that has been loaded and is ready to be sent.
Note: 1. If the remote unit has a security poll code your facsimile cannot poll a document from the remote unit.
2. This machine does not have a polling send function, so other units cannot poll a document from it.
1. Make sure the unit is ON. If not, turn ON the Power Switch.
2. Make sure there are no documents loaded to send.
3. Pick up the handset and dial the remote unit which you want to poll.
4. When the remote unit answers, you will hear a high, steady tone. Press the STOP key and replace the handset.
5. After your machine receives the document, your unit will return to the Standby mode. If any error conditions occur, a warning tone sounds.
stop
18
FUNCTION MODE.
This mode is used to set the functions listed below: l
FEATURE SET-UP
. REPORTS l
TESTING THE MACHINE if you want to enter a Function Mode from The Standby Mode, press and hold down the START key about 4 seconds until the machine beeps. All of the LED lights will light. Make sure there are no documents loaded to send when setting these functions.
FEATURE SET UP
This section describes the procedures used to set up the features of your facsimile machine.
The features include:
TSI/CSI ID Number (your fax telephone number)
Sender ID (for example, your company name)
User Options Entry
Long Documents Yes/No
Terminal ID Print Message Yes/No
Terminal ID Print location
Receive Terminal Identification Yes/No
Group 2 T
X
Mode
Print Message Confirmation Yes/No
Auto Print Reports Yes/No
Ring Response Set
19
TSI/CSI ID Number Entry (Transmission Station ID/Called Station ID)
The TSI/CSI feature lets you enter your telephone number into the machine. Your machine will automatically send the number to the remote machine when a communications link is established.
To enter numbers and letters you use the START and STOP keys. The chart below shows how the machine is set up to program numbers and letters. Just follow the step-by-step instructions below and you will find it very easy to program your ID. (See next page for an example).
1.
Press and hold down the START key about 4 seconds until your unit beeps.
2.
Set the slide switches to PHOTO position and PHONE position. Then enter your telephone number.
3.
Find the number (or letter) you want to enter on the chart. Note its ROW and COLUMN location.
For example, number "7" is at ROW 3, COLUMN 4.
4.
Select the ROW number by pressing the START key as many times as the ROW number (or letter) you desire.
5.
Press STOP
6.
Select the COLUMN number by pressing the START key as many times as the COLUMN number you desire.
7.
Press STOP The first number you selected is now programmed.
8.
Repeat steps 3 through 8 for each number.
9.
Press the STOP key once more after you completely set your ID Number. Then enter Sender ID
Message Entry Mode. See next page.
Note: Your facsimile machine can accommodate 20 digits.
If you make a mistake or want to change an entry, you must go back to the beginning.
Sender ID Message Entry
The Sender ID Message feature lets you enter a message, such as your company name, that will print across the top of every page you send to remote machines. Along with your message, the remote machine will also print out the number of pages transmitted. You can enter any combination of the available characters up to a maximum of 40. To enter this mode directly, press and hold down START key for about 4 seconds.
10. Follow the same procedure for entering letters as for numbers. (Steps 1-9, preceding page)
11. After you completely set your Sender ID Message, press the STOP key once. The machine returns to Standby Mode.
“Phone” position
I
I I
“Photo” position Start
EXAMPLE: “12-3456’: “SMITH CO.”
TSVCSI IO Number set
-press START twice
-press STOP
-press START 8 times
-press STOP
-press START twice
-press STOP
-press START 9 times
-press STOP
-press START twice
-press STOP
-press START 4 times
-press STOP
-press START twice
-press STOP
-press START 10 times
-press STOP
“2”
“ -1’
-press START 3 times
-press STOP
-press START once
-press STOP
-press START 3 times
-press STOP
-press START twice
-press STOP
“4”
-press START 3 times
-press STOP
-press START 3 times
-press STOP
‘I .f
6
-Press STOP then enter Sender ID Message mode.
21
Sender ID Message Set
-press START 6 times
-press STOP
-press START twice
-press STOP
-press START 5 times
-press STOP
-press START 6 times
-press STOP
-press START 5 times
-press+XlP
-press START twice
-press STOP
-press START 6 times
-press STOP
-press START 3 times
-press STOP
-press START 5 times
-press STOP
-press START once
-press STOP
-press START once
-press STOP
-press START once
-press STOP
-press START 4 times
-press STOP
-press START 6 times
-press STOP
“l-l”
“space”
“C”
“S”
“M”
-press START 5 times
-press STOP
-press START 8 times
-press STOP
-press START twice
-press STOP
-press START 5 times
-press STOP
"0"
I‘ ,,
-Press the STOP key. The unit returns to Standby Mode.
Note: If you make a mistake or want to change an entry. you must go back to the beginning.
“T”
22
USER OPTIONS ENTRY
This section describes the procedure for selecting the various optional machine features. These optional features are usually selected during the initial setup of the machine and there should be little need to change them thereafter.
Note: Before you begin, print the Options List report to see the current option settings. (See page 28.)
This facsimile allows you to set the following options:
Option
Function
LONG DOCUMENTS Transmits documents of unlimited length or to a maximum of
59 inches.
TERM ID (Terminal identification) Transmits sender ID which prints at top of document.
INSIDE Transmits sender ID and prints it within 8lhxil area.
RTI (Receive Terminal identification) Prints RTI at bottom of each page you receive.
G2 (Transmission Mode. See page 6) Allows FAX to transmit in G2 mode.
MESSAGE CONFIRMATION REPORT Prints out a message confirmation report after each transmission.
AUTO PRINT REPORTS
ANSWER ON RING
Prints out a report after every 25 transmissions or receptions.
Allows you to select the number of times the phone rings before your machine answers.
23
To Set Options:
“Phone” position
I
“Normal” position
Press and hold down the START key until your unit beeps.
I
Start Key
:-y .
Set Slide Switches to PHONE position and NORMAL position. You are now in User Options Entry
Mode and can select the options you want.
1. LONG DOCUMENTS . . . . . . . . . . . . . . . . . . . . . . . . . . . . . . . . . . . . . . . . . . . . . . . . . . . . . . . . YES/NO?
Press the START key if you want to transmit documents of unlimited length.
Or press the STOP key to limit the page length to a maximum of 59 inches.
24
2 TERM ID . . . . . . . . . . . . . . . . . . . . . . . . . . . . . . . . . . . ..~...........................YESINO?
Press the START key if you want your machine
to send
your Sender ID Message at the top of each transmitted page.
Or press the
S
TOP key if you don‘t want this message sent, then proceed to step 6.
3. TERM ID INSIDE . . . . . . . . . . . . . . . . . . . . . . . . . . . . . . . . . . . . . . . . . . . . . . . . . . . . . . . . . . YES/NO?
Press the START key if you want the Sender ID Message within the top area of the document.
Or press the STOP key if you want a space added to the top of the transmitted documents for the printing of the Sender ID Message.
4. RTI (Receive Terminal Identification). . . . . . . . . . . . . . . . . . . . . . . . . . . . . . . . . . . . . . . . . . . YES/NO?
Press the START key if you want your machine to print an RTI (Receive Terminal Identification) message at the bottom of each page you receive.
Or press the STOP key if you don’t want this message printed.
5. Group 2..................................................................YES/NO?
Press the START key if your machine is having difficulty in transmitting clear copies and you suspect it may be due to poor telephone line conditions. This will allow your machine to transmit only in the CCITT Group 2 mode which may help to correct the problem. (See page 6.)
Or press the STOP key to allow the machine to transmit at the normal CCITT Group 3 mode. (If the remote unit is Group 2 only, your machine will automatically switch to Group 2.)
6. MESSAGE CONFIRMATION REPORT.. . . . , . . . . . . . . . . . . . . . . . . . . . . . . . . . . . . . . . . . . YES/NO?
Press the START key if you want your machine to print out a Message Confirmation Report after each transmission.
Or press the STOP key if you don’t want this report to print after each transmission.
25
7. AUTO PRINT REPORTS . . . . . . . . . . . . . . . . . . . . . . . . . . . . . . . . . . . . . .
s .
. . . . . . . . .
s .
. .
YES/NO?
Press the START key if you want the Activity Report to automatically print after every 25 transmissions or receptions.
Or press the STOP key if you don’t want this report to automatically print.
8. ANSWER ON RING
Press the START key as many times as the number of rings your machine should detect when receiving an incoming call before it will answer the call (O-7).
Press the STOP key, then this number will be set and the unit returns to Standby Mode.
Print the Option List Report to Verify your settings. (See page 28.)
Note: Press STOP if you want the machine to answer calls immediately.
26
REPORTS
This section describes the reports that the unit produces.
These reports include the following:
-Options List
-Transmission and Reception Reports
-Message Confirmation
-Call Back Message
“Phone” position
I
.
I /
“Fine” position Start Key
/
How to Get Report Printouts
The following procedure will allow the machine to print out the report(s) you desire:
1.
Press and hold down the START key until your unit beeps.
2.
Set the Slide Switches to PHONE position and FINE position. You’ll be in the Report Mode, and can now print out the reports.
3.
Press the START key if you wish to print out the Options List Report. The machine will print out the
Options List and return to Standby Mode.
Press the STOP key if you don’t wish to print out the Options List. Then proceed to step 4.
4.
Press the START key if you wish to print Transmission and Reception Reports. The machine will print out the reports and return to Standby Mode.
Press the SKIP key. Then the unit returns to Standby Mode.
27
Options List Report
This report lists the optional features that are set up on
0
OPTIONS LIST
TEL NUMBER: 5162317750 @
NAME : AUDIOVOX @
@ OPTIONS @ STATUS
LONG DOCUMENTS YES
TERM. ID YES
INSIDE YES
RTi YES
G2 NO
MESSAGE CONFIRMATION REPORT YES
AUTO PRINT REPORTS YES
ANSWER ON RING 4
The Options List Report contains the following information.
1. Report Title
2. TSI/CSI ID Number
3. Your machine’s Station Name (Sender ID)
4. Options available
5. Status
28
Transmission and Reception Report
These reports give you information on up to 25 transmissions or receptions.
0
02
0
00
01
02
0
TRANSMISSION REPORT
TEL NUMBER: 5162317750 @
NAME : AUDIOVOX @
@ @ @ @ 0
PHONE NUMBER ELAPSED TIME MODE PAGE RESULTS
%
4049560898 01’27” G3 01 OK
0 TOTAL TIME: 00:05:26
RECEPTION REPORT
0 c3 CD 0 0
PHONE NUMBER ELAPSED TIME MODE PAGE RESULTS
3329162230 00’29” G3 01 OK
2149919973 03’30” 2: 03
3129162349 01’27” 01
@ TOTAL TIME: 00:05:26
The Transmission and Reception Report contains the following information.
1.
Report Title
2.
TSI/CSI and Station Name
3.
Total elapsed time
4.
Number sequence in which calls were made
5.
Number sequence of receive operations
6.
Telephone number of the remote unit to which the transmission was made
7.
Telephone number of the transmitting machine, provided the remote machine sent it
8.
The elapsed time for each communication
9.
Communication mode (G2, G3)
10.
Number of pages transmitted
11.
Number of pages received
12.
Result of the communication
29
Message Confirmation
A MESSAGE CONFIRMATION REPORT will be printed out after every transmission if you select the
MESSAGE CONFIRMATION REPORT OPTION. (See page 25.).
0
MESSAGE CONFIRMATION
0
PHONE NUMBER : 4649661799
0
PAGES : 01
0
ELAPSED TIME : 00’30”
0
MODE : 96001STDIMR
@
RESULTS : OK
The message confirmation report contains
1. Report Title
2. Telephone number of the remote machine (if received)
3. Number of pages sent
4. The elapsed time of the transmission
5. Transmission speed resolution/encoding mode (G3 Mode only)
6. The result of the transmission
Call Back Message
The Call Back Message is printed out automatically when you do not respond to the remote operator’s request for voice communication.
0
CALL BACK MESSAGE
PLEASE CALL BACK.....
0
PHONE NUMBER: 4049!560800
The Call Back Message Report gives the following information:
1. Report title
2 Telephone number of the remote unit (if received)
30
CLEARING PAPER OR DOCUMENT JAM
This section describes what to do when paper jams occur while sending or receiving. DO N O T pull the document or the receiving paper out. Doing so could damage the feed mechanisms of your machine
Follow these instructions to clear paper jams.
Clear Receiving Paper
1. Press the Cover Release and open the Receiving Paper Cover.
2. Remove the receiving paper.
3. If the receiving paper is wrapped around the black roller, rotate the roller counter-clockwise as many turns as required to loosen tension on the paper. Remove the Paper.
5. Close the Receiving Paper Cover.
Clear Original Documents:
Open the Top Cover. Using both hands, lift the Control Panel at the Document loading Slot.
Remove the document.
Close the Top Cover. Lower and press firmly until you hear it click shut.
31
MAINTENANCE
This section gives procedures for cleaning the Receiving Paper Roller and for testing the machine.
Cleaning the Receiving Paper Roller
If the recording paper sticks to the Receiving Paper Roller and Jams the unit, you may have to clean the roller.
1. Turn OFF the Power Switch.
2. Press the Cover Release to open the Receiving Paper Cover.
3. Dampen a lint-free cloth with water or isopropyl alcohol and rub the Receiving Paper Roller clean.
4. Make sure the receiving paper is loaded correctly. (See Loading Receiving Paper, page 11)
5. Close the Receiving Paper Cover.
6. Turn ON the Power Switch.
32
TESTING THE MACHINE
This feature allows you to perform the following tests:
TPH Test-Test the Thermal Printer Head
Lamp Test-Test operation of the Fluorescent Lamp
Perform the machine self test as follows:
“FAX” Posit ion
I
I
“PHOTO” Position Start Key
Press and hold down the START key about 4 seconds until your unit beeps.
Set Slide Switches to FAX position and PHOTO position.
If you wish to test the operation of the machine’s Thermal Head, press the START key, if not, press the STOP key and proceed to step 5.
The’machine will print out three test bands: one black, one light grey and one medium grey. If the
Thermal Head is operating properly, the bands will appear even, distinct and with no inconsistencies in printing.
_._ _____ ____ . ..__._.__.. _.____._.._. . . . . ..--._.___. ._........ .
4.
After testing the Thermal Head, press the STOP key and proceed to step 5.
5.
If you wish to test the machine’s fluorescent lamp, press the START key. The fluorescent lamp will turn on. After about six seconds, if your machine either has a bad lamp or a problem in the scanner circuitry, the unit sounds a warning tone.
If you don’t wish to test the fluorescent lamp, press the
Mode.
STOP key. The unit returns to the Standby
After testing the fluorescent lamp, press the STOP key.
The unit returns to the Standby Mode.
33
TROUBLESHOOTING
Many operational problems have simple solutions. To save yourself time, check the following list before calling for service.
Symptom
Possible cause
Symptom
Possible cause
__- .
Symptom
Possible cause
The IN USE LED does not turn on when you turn on the POWER SWITCH.
Is the machine plugged in?
Is there power to the wall outlet?
The machine does not receive.
Is the Slide Switch in the FAX position?
Also check to see if the handset is set properly in its cradle.
Was receiving paper properly loaded?
When receiving manually, pressing the START control does not start reception.
You hung up the telephone before pressing the START control.
Symptom
Possible cause
The machine does not transmit or document was not received.
Is IN USE LED blinking?
Did you load document face down?
Did you hang up the handset before IN USE LED started blinking?
Symptom
Possible cause
Dirty copies received from remote unit.
Dirty scan glass on sending machine.
Symptom The machine does not copy.
Possible Did you load document face down?
cause Is the handset set properly in its cradle?
34
ERROR INDICATOR AND SOUND
If something goes wrong with your machine, the PAPER LED light turns ON, or a beeping sound is heard.
The error conditions and their possible solutions are shown below.
Error
PAPER LED is ON
Possible Cause
Machine out of receiving paper. Refill.
(See page ii)
Receiving Paper Cover is open.
Close it.
Top Cover is open. Close it.
ERROR SOUND
Communication Error A problem with facsimile communications has occurred. Press the STOP key and try again.
Document Jam Original document has jammed in the feeder. Open the Top Cover and remove the document. (See page 31.)
Note: If the Thermal Printer Head overheats, each LED blinks sequentially and warning tone sounds until the TPH cools to normal operating temperature. Then the machine will return to standby mode automatically.
SUPPLIES
For best copy quality, and to prevent possible damage to your machine, use high quality thermal recording paper.
Handling and Storage of Thermal Copies and Paper
The copy paper for your machine is thermal type paper. This means that both your imaged and nonimaged paper is sensitive to heat. This type of paper is also sensitive to some chemicals. If you follow the guidelines for storage listed below, your thermal copies and paper should remain serviceable for many years. If you are concerned about storing a document on thermal paper indefinitely, we recommend that you make a copy of it on a standard office copier.
Store unopened packages of thermal paper at or below 76OF and 65% humidity. If the package has been opened, store it away from direct light. Heat and humidity darken the background of thermal paper.
Store thermal copies away from direct sunlight and at a temperature below 105OE Heat and humidity darken the background and fade the image.
Avoid storing thermal copies in contact with blueprint (diazo) copies and plastic film or binders.
The chemicals in these materials may fade the image.
Avoid applying tape to the imaged area on copies. The chemicals in some transparent tape adhesives may fade the image.
Avoid storing two copies with the imaged sides together. The printed image may transfer from one copy to the other.
36
SPECIFICATIONS
Type of Unit
Communication Line
: Personal Desktop Transceiver
: Public Switched Telephone Network
2 Wired Leased Line
Compatibility : CCITT Group 2 and 3
Compression Scheme : Modified Huiffman Modified READ
Modem Speed : 9600/7206/4800/2400 bps
: 3.85 line/mm, 7.7 line/mm Resolution
Scanning Method : Flat-Bed Scanning Using CCD Image Sensor
Printer : Thermal
Input Document Size : 216mm (8.5 in)
Effective Scanning Width : 216mm (8.5 in) G3,205mm (8.07) G2
Effective Recording Width : 216mm (8.5 in) G3,205mm (8.07) G2
Paper Roil Size : 30 meters 8.5 in.xg8.4 ft.
Power Requirement
: 11 OV/22OV AC, 50/60 Hz
: 10°C to 35OC (50’ F to 95’F) Temperature Range
Humidity Range : 20% to 80% RH (non-condensing)
Dimensions (13”10”4.2’3
Weight : 4 kg (8.8 Ibs)
37
advertisement
Related manuals
advertisement