- Computers & electronics
- Print & Scan
- Multifunctionals
- HP
- LaserJet MFP Analog Fax Accessory 300
- User's manual
advertisement
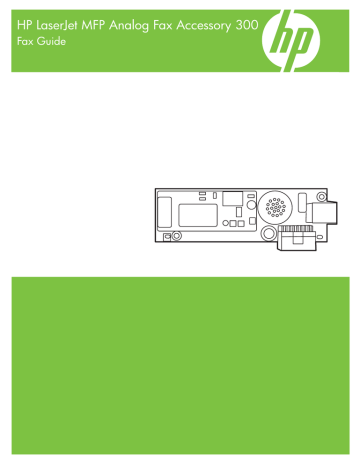
HP LaserJet MFP Analog Fax Accessory 300
Fax Guide
Copyright and License
© 2008 Copyright Hewlett-Packard
Development Company, L.P.
Reproduction, adaptation, or translation without prior written permission is prohibited, except as allowed under the copyright laws.
The information contained herein is subject to change without notice.
The only warranties for HP products and services are set forth in the express warranty statements accompanying such products and services. Nothing herein should be construed as constituting an additional warranty. HP shall not be liable for technical or editorial errors or omissions contained herein.
Edition 1, 04/2008
Part number: Q3701-91070
Trademark Credits
Microsoft® and Windows® are U.S.
registered trademarks of the Microsoft
Corporation.
All products mentioned herein may be trademarks of their respective companies.
Local country/region laws may prohibit the use of this product outside of the countries/ regions specified. It is strictly forbidden by law in most countries/regions to connect nonapproved telecommunications equipment (fax machines) to public telephone networks.
ENERGY STAR® and the ENERGY STAR® logo are U.S. registered marks of the United
States Environmental Protection Agency.
Table of contents
Installing/replacing the fax accessory in the HP LaserJet 9040/9050mfp ........................... 3
Installing/replacing the fax accessory in the HP LaserJet M4345 MFP ............................. 10
Installing/replacing the fax accessory in the HP Color LaserJet 4730mfp and HP Color
Installing/replacing the fax accessory in the HP LaserJet M5025 MFP and M5035
Installing/replacing the fax accessory in the HP Color LaserJet CM6040 MFP Series ..... 23
Installing/replacing the fax accessory in the HP LaserJet M9040 MFP / M9050 MFP ...... 31
Set or verify the date and time on the HP LaserJet M3035 MFP, M3027 MFP, M4345
MFP, M5025 MFP, M5035 MFP, M9040 MFP, M9050 MFP and HP Color LaserJet
ENWW iii
Remove numbers from the blocked-fax list ....................................................... 57
HP LaserJet 4345mfp and 9040/9050mfp, and HP Color LaserJet 4730mfp and
HP LaserJet M3035 MFP, M3027 MFP, M4345 MFP, M5025 MFP, M5035 MFP, M9040
iv ENWW
Clear or reassign speed dial lists to one-touch keys for the HP LaserJet 4345mfp and
9040/9050mfp, and the HP Color LaserJet 4730mfp and 9500mfp .................................. 86
ENWW v
Appendix A Service and support
Appendix C Regulatory Information
vi ENWW
1 Setup
The HP LaserJet MFP Analog Fax Accessory 300 enables the HP multifunction product (MFP) to function as a standalone analog fax machine.
This guide describes the fax functions of this product in the following sections:
●
Parts included with the fax accessory
●
●
●
In addition, this guide provides information on product specifications and regulatory information.
NOTE: In addition to the analog fax feature, the MFP also supports LAN faxing. LAN faxing is managed by the HP MFP Digital Sending Software Configuration Utility which is a separate product and is not covered in this document. For information about LAN faxing, see the HP MFP Digital Sending Software
User Guide or the HP MFP Digital Sending Software Support Guide. If both the analog fax accessory and the LAN fax are installed, only one fax can be enabled at a time.
You should save this guide so that you can refer back to instructions on specific fax features.
NOTE: If the MFP did not come with the fax accessory installed, you need to install it as described in this chapter.
NOTE: If the MFP came with the fax accessory installed, you need to remove the fax connection cover, connect the phone cord, and then perform the initial fax configuration that is also described in this chapter. The fax connection cover is located on the phone connector on the formatter rear panel.
ENWW 1
Parts included with the fax accessory
The following components are included with the fax accessory:
● Fax guide (this document) (on CD)
● Send Fax Driver and Send Fax Driver Guide (on CD)
● Fax accessory hardware card
● Phone cord(s) (cords vary depending on the country/region)
Figure 1-1 HP LaserJet MFP Analog Fax Accessory 300 contents www.hp.com/support/lj4345
NOTE: The Send Fax Driver allows a user to send a fax directly from their PC to a network connected
MFP. Installation of this driver is optional. (See Send Fax Driver Guide on the CD for further instructions).
2 Chapter 1 Setup ENWW
Installing the fax accessory
●
Installing/replacing the fax accessory in the HP LaserJet 9040/9050mfp
●
Installing/replacing the fax accessory in the HP LaserJet 4345mfp
●
Installing/replacing the fax accessory in the HP LaserJet M4345 MFP
●
Installing/replacing the fax accessory in the HP Color LaserJet 4730mfp and HP Color LaserJet
●
Installing/replacing the fax accessory in the HP LaserJet M5025 MFP and M5035 MFP
●
Installing/replacing the fax accessory in the HP Color LaserJet CM6040 MFP Series
●
Installing/replacing the fax accessory in the HP LaserJet M9040 MFP / M9050 MFP
Installing/replacing the fax accessory in the HP LaserJet 9040/9050mfp
This procedure provides information on how to install or replace the fax card in the HP LaserJet
9040/9050mfp.
NOTE: If you purchased the MFP with the fax accessory installed, you do not need to perform this hardware installation; however, you will need to connect the phone cord as described in steps 10 and
.
The fax accessory card is installed on the MFP formatter board which must be removed to install the fax card. To install or to replace an existing fax card, complete the following steps.
NOTE: The Fax Accessory is also supported on the M3035xs MFP and the M3027x MFP, and it is factory installed. This also applies to the Color LaserJet 9500mfp.
1.
Unpack the fax card from the box. Do not remove the fax card from its antistatic pouch.
2.
Set the MFP's power switch to off and disconnect the AC power cord.
3.
Locate the formatter board. The formatter board is attached to a sheet-metal plate (1) located on the left side of the MFP towards the back.
Figure 1-2 HP LaserJet 9040/9050mfp formatter location
ENWW Installing the fax accessory 3
4.
Disconnect all the cables (2) from the formatter (1). Remember where the cables are removed from to ensure that you reinstall them in the same locations.
NOTE: If this is the first time the fax is installed, remove the small cover over the opening for the phone jack on the rear panel of the formatter before inserting the fax card into the formatter.
The formatter board contains parts that are sensitive to electrostatic discharge (ESD). When handling the formatter board, use static protection, such as a grounding wrist strap connected to the metal frame of the MFP or hold the metal frame with your hand. Also, avoid touching the components on the board.
5.
Loosen two captive thumb-screws (3) at the top and bottom of the formatter plate, and pull the formatter plate and board (1) out of the MFP. Set the formatter board on a flat, non-conductive surface.
Figure 1-3 HP LaserJet 9040/9050mfp formatter removal
The fax card contains parts that are sensitive to electrostatic discharge (ESD). When removing the fax card from its antistatic pouch and while installing it, use static protection such as a grounding wrist strap connected a grounded metal component such as the metal frame of the MFP, or touch the grounded metal frame with your hand. Also, avoid touching the components on the board.
NOTE: If you are replacing an existing fax card, remove the card that is to be replaced from the formatter.
NOTE: While handling the fax card, do not press on the yellow component on the card because this could damage it and result in a fax malfunction.
4 Chapter 1 Setup ENWW
6.
Remove the fax accessory from its antistatic pouch.
7.
Insert the fax card connector (1) into the formatter fax connector (2). The connector on the formatter board is labeled "FAX ACCESSORY." When inserting the card into the connector, the ends of the card should slide into the two board guides (3) and "snap" into place when it is fully seated in the connector.
Verify that the accessory is securely seated. The phone connector on the fax card should be aligned with the opening in the back of the formatter cage.
Figure 1-4 Installing the fax card on the HP LaserJet 9040/9050mfp formatter board
Install the formatter back into the MFP.
Figure 1-5 Reinstalling the formatter into the HP LaserJet 9040/9050mfp
ENWW
8.
Reconnect any cables (4) removed from the formatter in step 4.
NOTE: When connecting the fax card to a phone line, ensure that the phone line being used is a dedicated, single-channel analog line that is not used by any other devices. This line should be an analog line because the fax will not function correctly if connected to some digital PBX systems.
If you are unsure of what type of line you have, contact your telecom provider. Also, HP recommends using the phone cord that comes with the fax accessory to ensure the accessory functions correctly.
Installing the fax accessory 5
NOTE: The phone wall jack is electrified and you might receive an electric shock if you touch the wall jack. When installing the phone cable, do not touch the wall phone jack or, if you connect the phone cable into the wall phone jack first, do not touch the wires on the phone cable connector at other end.
9.
Connect the phone cord connector (1) into the FAX connector (2) on the formatter plate. Push the connector in until it "clicks".
NOTE: The LAN connector and the phone cord connector are similar. Ensure that you connect the LAN cable plug (3) into the LAN connector and the phone cord connector (1) into the FAX connector (2). Note that the LAN connector is wider than the phone connector.
Figure 1-6 Making cabling connections to the formatter for the HP LaserJet 9040/9050mfp
10.
Connect the other end of the phone cord into the phone jack on the wall. Push the connector until you hear a click or until the connector is securely seated. Because there are different types of connectors, depending on the country/region, the connector might make an audible click when connected or might not make an audible click.
11.
Plug in the MFP AC power cord and set the power switch to on.
This completes the installation of the fax card. Next, you need to verify that the fax has been installed correctly and is operating. See
Verifying fax operation on page 35 .
Installing/replacing the fax accessory in the HP LaserJet 4345mfp
This procedure provides information on how to install the fax card in the HP LaserJet 4345mfp.
The fax card is installed on the MFP formatter board, which is accessed by removing a MFP side panel.
To install the fax card, complete the following steps.
1.
Unpack the fax card from the box, but do not remove it from its antistatic pouch.
2.
Set the MFP's power switch to off and disconnect the AC power cord.
3.
Locate the formatter board (1) on the back of the printer.
4.
To access the formatter board, locate the removable cover (2) on the side of the MFP.
6 Chapter 1 Setup ENWW
5.
Remove the side cover by placing your fingers in the cover's indented area (2) and pulling, to slide it back and remove it from the printer.
NOTE: You do not need to remove any cables from the formatter for this procedure.
Figure 1-7 MFP formatter cover - HP LaserJet 4345mfp (rear view)
ENWW Installing the fax accessory 7
6.
Open the formatter cage door (1) by pulling out on the door tab (2) and swing (3) the door open.
Figure 1-8 Formatter cage door - HP LaserJet 4345mfp
The fax card contains parts that are sensitive to electrostatic discharge (ESD). When removing the fax accessory from its antistatic pouch and while installing it, use static protection, such as a grounding wrist strap connected to a grounded metal frame of the MFP or touch the metal frame of the MFP with your hand while installing the fax card.
NOTE: If this is the first time the fax is installed, remove the small cover over the opening for the phone jack on the rear panel of the formatter before inserting the fax card into the formatter.
NOTE: If you are replacing an existing fax card, remove the card that is to be replaced from the formatter.
NOTE: While handling the fax card, do not press on the yellow component on the card because this could damage it and cause a fax malfunction.
7.
Remove the fax card from its antistatic pouch.
8 Chapter 1 Setup ENWW
ENWW
8.
Insert the fax card connector (1) into the formatter fax connector (2). The connector (2) on the formatter board is labeled "FAX ACCESSORY." The ends of the card should slide into the two guides (3) and the card should "snap" into place when it is fully seated.
Verify that the accessory is securely seated. The phone connector (4) on the fax card should be aligned with the opening (5) in the back of the formatter cage.
Figure 1-9 Installing the fax card on the formatter - HP LaserJet 4345mfp
9.
Close the formatter cage door and replace the MFP formatter cover.
NOTE: When connecting the fax accessory to a phone line, ensure that the phone line being used for the fax accessory is a dedicated line that is not used by any other devices. This line should be an analog line, because the fax will not function correctly if connected to some digital PBX systems. If you are unsure of what type of line you have, contact your telecom provider. Also, HP recommends using the phone cord that comes with the fax accessory to ensure that the accessory functions correctly.
NOTE: The phone wall jack is electrified and you might receive an electric shock if you touch the connector wires. When installing the phone cable, do not touch the wall phone jack or, if you connect the phone cable into the wall phone jack first, do not touch the wires on the phone cable connector at other end.
Installing the fax accessory 9
10.
Connect one phone cord connector (1) into the FAX connector (2). Push it in until it "clicks."
Figure 1-10 Making cabling connections - HP LaserJet 4345mfp
11.
Connect the other end of the phone cord into the phone jack on the wall. Push the connector until you hear a click or until the connector is securely seated. Because there are different types of connectors, depending on the country/region, the connector might make an audible click when connected or might not make an audible click.
12.
Plug the MFP AC power cord in and set the power switch to on.
This completes the installation of the fax card. Next, you need to verify that the fax has been installed
correctly and is operating, see, Verifying fax operation on page 35
.
Installing/replacing the fax accessory in the HP LaserJet M4345 MFP
If your device does not have the HP LaserJet Analog Fax Accessory 300 installed, use the following procedure to install it.
1.
Unpack the fax accessory from the box, but do not remove it from the antistatic pouch.
2.
Turn off the device, and unplug the power cable.
10 Chapter 1 Setup ENWW
ENWW
3.
At the back of the device, remove the side cover by placing your fingers in the indented area and sliding the cover off.
4.
If necessary, remove the plastic fax-accessory cover from the formatter. Insert a coin into the groove at the top of the cover, and use it to pry the cover away from the formatter.
5.
Open the formatter-cage door by grasping the metal tab and pulling the door open.
6.
If you are replacing an existing fax accessory, remove the old card from the formatter by pulling it out of the slot.
7.
Remove the new fax accessory from the antistatic pouch.
CAUTION: The fax accessory contains parts that are sensitive to electrostatic discharge (ESD).
When handling the fax accessory, use static protection such as a grounding wrist strap that is connected to the metal frame of the device, or touch the metal frame of the device with your other hand.
CAUTION: When handling the fax accessory, do not press the yellow component on the card.
Doing so can damage the card and cause a fax malfunction.
8.
Align the two cutouts on the new fax accessory with the two fax-accessory guides on the formatter.
Installing the fax accessory 11
9.
Push the fax accessory into place, and then verify that it is securely connected to the formatter.
The phone connector on the fax accessory should be aligned with the square opening in the formatter cage.
10.
Close the formatter-cage door.
11.
Replace the formatter cover.
12.
Plug the power cable into the device, and turn on the device.
Installing/replacing the fax accessory in the HP Color LaserJet 4730mfp and
HP Color LaserJet CM4730 MFP
The HP Color LaserJet 4730 and HP Color LaserJet CM4730 MFP are not equipped with the analog fax accessory installed. The HP Color LaserJet 4730x, 4730xs, and 4730xm MFP models come with an Analog Fax Accessory 300 already installed. Windows users can also install the optional HP Digital
Sending Software (DSS), which provides digital faxing services.
12 Chapter 1 Setup ENWW
Use this procedure to install the analog fax accessory for the HP Color LaserJet 4730mfp and HP Color
LaserJet CM4730 MFP if it is not already installed.
1.
Turn off the MFP, and disconnect all cables.
Figure 1-11 Turning the power off
Figure 1-12 Disconnecting the cables
2.
Locate the formatter board in the back of the MFP.
Figure 1-13 Locating the formatter board
ENWW
NOTE: If this is the first time the fax is installed, remove the small cover over the opening for the phone jack on the rear panel of the formatter before inserting the fax card into the formatter.
Installing the fax accessory 13
3.
Gently pull on the black tabs at the top and bottom of the formatter board to pull the board from the
MFP. Place the formatter board on a clean, flat, grounded surface.
Figure 1-14 Pulling the black tabs
4.
Lift up on the left side of the fax card strap.
Figure 1-15 Lifting up the left side of the fax card strap
14 Chapter 1 Setup ENWW
5.
Push the tab on the right side of the fax card strap to the left.
Figure 1-16 Releasing the tab to the left side of the fax card strap
6.
Lift up to remove the fax card strap.
Figure 1-17 Removing the fax card strap
ENWW Installing the fax accessory 15
7.
If you are replacing an existing fax accessory, pull up to remove it.
Figure 1-18 Replacing an existing fax accessory
8.
Remove the fax accessory from its antistatic pouch.
The fax accessory contains parts that are sensitive to electrostatic discharge (ESD). When removing the fax accessory from its antistatic pouch and while installing it, use static protection, such as a grounding wrist strap that is connected to the metal frame of the MFP, or touch the metal frame of the MFP with your other hand.
16 Chapter 1 Setup ENWW
9.
Align the fax accessory with the two guides. Make sure that the connector pins are aligned, and then push the fax accessory into place. Make sure that the fax accessory is securely connected to the formatter.
Figure 1-19 Inserting the fax accessory
ENWW
10.
Replace the fax card strap.
Figure 1-20 Replacing the fax card strap
Installing the fax accessory 17
11.
Secure the tab on the right side of the fax card strap.
Figure 1-21 Securing the right side of the fax card strap tab
12.
Secure the tab on the left side of the fax card strap.
Figure 1-22 Securing the left side of the fax card strap tab
18 Chapter 1 Setup ENWW
13.
Align the formatter board in the tracks at the top and bottom, and slide the board back into the MFP.
Figure 1-23 Aligning the formatter board
14.
Reconnect all the cables, and turn on the MFP.
Figure 1-24 Reconnecting the cables
ENWW
NOTE: When connecting the fax accessory to a phone line, ensure that the phone line being used for the fax accessory is a dedicated line that is not used by any other devices. Also, this line should be an analog line because the fax will not function correctly if it is connected to some digital
PBX systems. If you are not sure whether you have an analog or digital phone line, contact your telecom provider.
NOTE: HP recommends using the phone cord that comes with the fax accessory to ensure that the accessory functions correctly.
Installing the fax accessory 19
15.
Locate the phone cord that is included with the fax accessory kit. Connect one end of the phone cord into the fax accessory phone jack that is on the formatter. Push the connector until you hear a click.
Figure 1-25 Connecting the phone cord
NOTE: Be sure to connect the phone line to the fax accessory port, which is near the top of the formatter. Do not connect the phone line to the HP Jetdirect LAN port, which is nearer the bottom of the formatter.
16.
Connect the other end of the phone cord into the phone jack on the wall. Push the connector until you hear a click or until the connector is securely seated. Because there are different types of connectors, depending on the country/region, the connector might make an audible click when connected or might not make an audible click.
Installing/replacing the fax accessory in the HP LaserJet M5025 MFP and
M5035 MFP
1.
Unpack the fax accessory from the box, but do not remove it from the antistatic pouch.
2.
Turn off the device, and unplug the power cable.
3.
At the back of the device, remove the side cover by placing your fingers in the indented area and sliding the cover off.
20 Chapter 1 Setup ENWW
4.
If necessary, remove the plastic fax-accessory cover from the formatter. Insert a coin into the groove at the top of the cover, and then pry the cover away from the formatter.
ENWW
5.
Open the formatter-cage door by grasping the metal tab and pulling the door open.
6.
If you are replacing an existing fax accessory, unplug the fax cable and remove the accessory from the device.
7.
Remove the new fax accessory from the antistatic pouch.
CAUTION: The fax accessory contains parts that are sensitive to electrostatic discharge (ESD).
When handling the fax accessory, use static protection such as a grounding wrist strap that is connected to the metal frame of the device, or touch the metal frame of the device with your other hand.
CAUTION: When handling the fax accessory, do not press the yellow component on the card.
Doing so can damage the card and cause a fax malfunction.
Installing the fax accessory 21
8.
Align the new fax accessory with the black fax-accessory guides at the bottom of the formatter.
The phone connector on the fax accessory should be aligned with the square opening in the formatter cage.
9.
Push the fax accessory into place, and verify that the fax accessory is securely connected to the formatter.
10.
Connect the fax cable to the new fax accessory.
11.
Close the formatter-cage door.
12.
Replace the formatter cover.
13.
Plug the power cable into the device, and turn on the device.
22 Chapter 1 Setup ENWW
Installing/replacing the fax accessory in the HP Color LaserJet CM6040 MFP
Series
Use this procedure to install the analog fax accessory in the HP Color LaserJet CM6040 MFP Series.
1.
Turn off the MFP, and unplug the power cord from the MFP
Figure 1-26 Turning the power off
Figure 1-27 Unplugging the power
2.
Disconnect all cables from the MFP.
Figure 1-28 Disconnecting the cables
ENWW Installing the fax accessory 23
3.
Pinch the black tabs at the top and bottom towards the center of the formatter board and then gently pull the board from the MFP. Place the formatter board on a clean, flat, grounded surface.
Figure 1-29 Pulling the black tabs
4.
Lift up on the left side of the fax card strap.
Figure 1-30 Lifting up the left side of the fax card strap
24 Chapter 1 Setup ENWW
5.
Push the tab on the right side of the fax card strap to the left.
Figure 1-31 Releasing the tab to the left side of the fax card strap
6.
Lift up to remove the fax card strap.
Figure 1-32 Removing the fax card strap
ENWW Installing the fax accessory 25
7.
If you are replacing an existing fax accessory, pull up to remove it.
Figure 1-33 Replacing an existing fax accessory
8.
Remove the fax accessory from its antistatic pouch.
The fax accessory contains parts that are sensitive to electrostatic discharge (ESD). When removing the fax accessory from its antistatic pouch and while installing it, use static protection, such as a grounding wrist strap that is connected to the metal frame of the MFP, or touch the metal frame of the MFP with your other hand.
26 Chapter 1 Setup ENWW
9.
Align the fax accessory with the two guides. Make sure that the connector pins are aligned, and then push the fax accessory into place. Make sure that the fax accessory is securely connected to the formatter.
Figure 1-34 Inserting the fax accessory
ENWW
10.
Replace the fax card strap.
Figure 1-35 Replacing the fax card strap
Installing the fax accessory 27
11.
Secure the tab on the right side of the fax card strap.
Figure 1-36 Securing the right side of the fax card strap tab
12.
Secure the tab on the left side of the fax card strap.
Figure 1-37 Securing the left side of the fax card strap tab
28 Chapter 1 Setup ENWW
13.
Align the formatter board in the tracks at the top and bottom, and slide the board back into the MFP.
Push black tabs on the formatter board outward until they click back into position.
Figure 1-38 Aligning the formatter board
14.
Reconnect all the cables, and turn on the MFP.
Figure 1-39 Reconnecting the cables
ENWW
NOTE: When connecting the fax accessory to a phone line, ensure that the phone line being used for the fax accessory is a dedicated line that is not used by any other devices. Also, this line should be an analog line because the fax will not function correctly if it is connected to some digital
PBX systems. If you are not sure whether you have an analog or digital phone line, contact your telecom provider.
NOTE: HP recommends using the phone cord that comes with the fax accessory to ensure that the accessory functions correctly.
Installing the fax accessory 29
15.
Plug the power cord into the MFP, and then turn on the power.
Figure 1-40 Plugging in the power cord
Figure 1-41 Turning on the power
30 Chapter 1 Setup ENWW
16.
Locate the phone cord that is included with the fax accessory kit. Connect one end of the phone cord into the fax accessory phone jack that is on the formatter. Push the connector until you hear a click.
Figure 1-42 Connecting the phone cord
17.
Connect the other end of the phone cord into the phone jack on the wall. Push the connector until you hear a click or until the connector is securely seated. Because there are different types of connectors, depending on the country/region, the connector might make an audible click when connected or might not make an audible click.
Installing/replacing the fax accessory in the HP LaserJet M9040 MFP / M9050
MFP
Use this procedure to install the analog fax accessory in the HP LaserJet M9040 MFP / M9050 MFP.
1.
Slide the optional output device away from the print engine.
Figure 1-43 Sliding away the output device
2.
Turn off the MFP, and then disconnect the power cord and all cables.
Figure 1-44 Turning the power off and disconnecting cables
ENWW Installing the fax accessory 31
3.
Loosen the two captive thumb screws on the back of the MFP.
Figure 1-45 Loosening the screws
4.
Grasp the screws and pull the formatter board out of the MFP. Place it on a flat, non-conductive surface.
Figure 1-46 Removing the formatter
5.
If you are replacing an existing fax accessory, pull up to remove it.
Figure 1-47 Replacing an existing fax accessory
32 Chapter 1 Setup ENWW
6.
Remove the fax accessory from its antistatic pouch.
The fax accessory contains parts that are sensitive to electrostatic discharge (ESD). When removing the fax accessory from its antistatic pouch and while installing it, use static protection, such as a grounding wrist strap that is connected to the metal frame of the MFP, or touch the metal frame of the MFP with your other hand.
7.
Align the fax accessory with the two guides. Make sure that the connector pins are aligned, and then push the fax accessory into place. Make sure that the fax accessory is securely connected to the formatter.
Figure 1-48 Inserting the fax accessory
ENWW
8.
Slide the formatter board back into the MFP and tighten the two screws.
Figure 1-49 Inserting the formatter
Installing the fax accessory 33
9.
Reconnect the power cord and all cables, and then turn on the MFP.
Figure 1-50 Reconnecting cables and turning on the MFP
NOTE: When connecting the fax accessory to a phone line, ensure that the phone line being used for the fax accessory is a dedicated line that is not used by any other devices. Also, this line should be an analog line because the fax will not function correctly if it is connected to some digital
PBX systems. If you are not sure whether you have an analog or digital phone line, contact your telecom provider.
NOTE: HP recommends using the phone cord that comes with the fax accessory to ensure that the accessory functions correctly.
10.
Locate the phone cord that is included with the fax accessory kit. Connect one end of the phone cord into the fax accessory phone jack that is on the formatter. Push the connector until you hear a click.
Figure 1-51 Connecting the phone cord
NOTE: Be sure to connect the phone line to the fax accessory port, which is near the top of the formatter. Do not connect the phone line to the HP Jetdirect LAN port, which is nearer the bottom of the formatter.
11.
Connect the other end of the phone cord into the phone jack on the wall. Push the connector until you hear a click or until the connector is securely seated. Because there are different types of connectors, depending on the country/region, the connector might make an audible click when connected or might not make an audible click.
34 Chapter 1 Setup ENWW
Verifying fax operation
When the fax accessory is installed and operating correctly, the fax icon displays on the MFP control panel. If the fax accessory has just been installed but has not been configured, the fax icon is grayedout and (depending on the MFP model) may have Not Configured written across it. If this occurs, the
fax accessory needs to be configured, see Required fax settings on page 36 .
ENWW Verifying fax operation 35
Required fax settings
NOTE: A Fax Configuration Wizard is available to guide you through the steps to make the required
fax settings. For more information, see Fax Configuration Wizard on page 36
.
After the fax accessory is installed, you must configure certain settings before you can use the accessory. If these settings are not configured, the fax icon is grayed-out. These settings include:
● Date and time
● Location (country/region)
● Fax header (phone number and company name)
This information is used in the fax header, which is printed on all outgoing faxes.
NOTE: When first installed, the fax accessory might read some of these settings from the MFP; therefore, a value may already be set. You should check the values to verify that they are set and correct.
NOTE: In the U.S. and many other countries/regions, setting the date, time, location, phone number, and company name is a legal requirement for fax.
Fax Configuration Wizard
The Fax Configuration Wizard guides users through a step-by-step procedure to configure fax settings that are required to use the fax feature. If the settings are not configured, the fax feature is disabled.
The following is a list of fax settings that are configured using the wizard:
● Location (country/region)
● Fax phone number
● Company name
This information is used in the fax header, which is printed on all outgoing faxes.
The wizard starts when the device is turned on. You can choose to use the wizard or exit the wizard to configure the settings at a later date.
NOTE: The settings configured using the wizard on the control panel override any settings made in the embedded Web server.
Accessing fax settings menu
The required fax settings are set by accessing the appropriate menu for your MFP.
NOTE: If the fax menu settings do not appear in the menu listing, LAN fax may be enabled. When
LAN fax is enabled, the analog fax accessory is disabled and the fax menu does not display. Only one fax feature, either LAN fax or analog fax, can be enabled at a time. The fax icon displays for either fax feature. If you wish to use analog fax when LAN fax is enabled, use the HP MFP Digital Sending Software
Configuration Utility to disable LAN fax.
Set or verify the date and time for the HP LaserJet 4345mfp and
9040/9050mfp, and the HP Color LaserJet 4730mfp and 9500mfp
The date and time setting for the fax accessory is the same value as the MFP date and time setting. If this is the first time you are powering up the MFP, you will prompted for this information.
36 Chapter 1 Setup ENWW
To verify or change the date and time settings, complete the following steps.
1.
On the control panel, press the Menu button to display the main menu.
2.
Touch FAX to display the fax menu.
3.
Touch FAX SETUP REQUIRED to display the required settings menu.
4.
Touch DATE/TIME to display the settings.
5.
Select the date format and then enter the date.
6.
Select the time format and then enter the time.
7.
Touch OK to accept the settings.
Set or verify the date and time on the HP LaserJet M3035 MFP, M3027 MFP,
M4345 MFP, M5025 MFP, M5035 MFP, M9040 MFP, M9050 MFP and HP Color
LaserJet CM4730 MFP and CM6040 MFP Series
The date and time setting for the fax accessory is the same value as the MFP date and time setting. If this is the first time you are powering up the MFP, you will prompted for this information.
To verify or change the date and time settings, complete the following steps.
1.
On the control panel, scroll to and touch the Administration icon to open the Administration menu.
2.
Scroll to and touch Initial Setup to display the setup settings menu and then touch Fax Setup .
3.
Touch Required Settings .
4.
Select the date format and then enter the date.
5.
Select the time format and then enter the time.
6.
Touch Save to accept the settings.
Set, verify, or change the MFP/fax accessory country/region
The location setting identifies the country/region where the MFP/fax accessory is located. This setting also sets the date/time format and minimum/maximum rings-to-answer range for the country/region.
Because this setting is a legal requirement in some countries/regions, it must be set for the fax accessory to operate. If this is the first time you are powering up the printer, you will be prompted for this information.
Set, verify, or change the MFP/fax country/region on the HP LaserJet 4345mfp and 9040/9050mfp, and the
HP Color LaserJet 4730mfp and 9500mfp
1.
On the control panel, press the Menu button to display the main menu.
2.
Touch FAX to display the fax menu.
3.
Touch FAX SETUP REQUIRED to display the required settings menu.
4.
Touch Fax Header to display the header settings.
5.
Touch Location to display the list of countries/regions.
6.
Scroll through the list until your country/region is displayed, and then touch the country/region to select it.
ENWW Required fax settings 37
Set, verify, or change the MFP/fax location on the HP LaserJet M3025 MFP, M3027 MFP, M4345 MFP, M5025
MFP, M5035 MFP, M9040 MFP, M9050 MFP, and HP Color LaserJet CM4730 MFP and CM6040 MFP
Series
1.
On the control panel, scroll to and touch the Administration icon to open the Administration menu.
2.
Scroll to and touch Initial Setup to display the setup settings menu.
3.
Touch Fax Setup to display the Fax Setup menu and touch Required Settings .
4.
Touch Location to display the list of countries/regions.
5.
Scroll through the list until your country/region is displayed, and then touch the country/region to select it.
6.
Touch Save to save the settings.
Set the fax header
The fax header setting is used to set a phone number and company name that are placed in the fax header. This information is required and must be set.
If the fax icon is displayed on the control panel screen and does not have Not Configured written across
Set, verify, or change the fax header on the HP LaserJet 4345mfp and 9040/9050mfp, and the HP Color
LaserJet 4730mfp and 9500mfp outgoing faxes
1.
On the control panel, press the Menu button to display the main menu.
2.
Touch FAX to display the fax menu.
3.
Touch FAX SETUP REQUIRED to display the required settings menu.
4.
Touch Fax Header to display the settings.
5.
Touch Phone Number to display the keyboard.
6.
Enter a phone number, and then touch OK to return to the Fax Header menu.
7.
Touch Company Name to display the keyboard.
8.
Type the company name, and then touch OK to complete the setting.
Set, verify, or change the fax header on the HP LaserJet M3025 MFP, M3027 MFP, M4345 MFP, M5025 MFP,
M5035 MFP, M9040 MFP, M9050 MFP and HP Color LaserJet CM4730 MFP and CM6040 MFP Series
1.
On the control panel, scroll to and touch the Administration icon to open the Administration menu.
2.
Scroll to and touch Initial Setup to display the Initial Setup menu.
3.
Touch Fax Setup to display the Fax Setup menu.
4.
Touch Required Settings to display the Required Settings menu.
5.
Touch Fax Header Information to display the header information.
6.
Touch Phone Number to display the Phone Number screen.
7.
Touch the text box to display the keyboard.
38 Chapter 1 Setup ENWW
8.
Using the keyboard, type the phone number, and then touch OK .
9.
Touch Save to save the header phone number.
10.
Touch Company Name and repeat the process.
ENWW Required fax settings 39
40 Chapter 1 Setup ENWW
2 Set fax settings
This chapter describes the configuration settings for the MFP fax accessory that you access through the fax menu on the control panel. In addition to the control panel, you can access these settings through remote configuration tools.
NOTE:
For information about the following settings, see Setup on page 1 . The following fax settings
are described in the first chapter and are not included here: Canceling faxes; Setting the date and time;
Setting the location; Setting the header.
ENWW 41
Remote fax configuration
In addition to using the MFP control panel, you can configure the fax accessory remotely by using various software tools. Because the MFP contains an embedded Web server (EWS), you can configure the fax accessory across the Web by using either a Web browser or HP Web Jetadmin (WJA). In addition, you can configure the fax accessory across the network with a network-connected computer by using the
HP MFP Digital Sending Software Configuration Utility (DSS). These tools provide access to most of the fax accessory configuration settings that available from the MFP fax menu, as described in this document.
NOTE: The DSS configuration utility can disable or enable the analog-fax feature on the MFP. If the
DSS configuration utility disables the analog fax and then the MFP is detached from the configuration utility, you will not see Send to Fax in the EWS or WJA Digital Sending menu. If this happens, enable the analog fax for the MFP by using the DSS configuration utility.
Web browser
The MFP contains an embedded Web server (EWS). The EWS allows you to use a Web browser to access and set the analog-fax settings, described in this chapter.
To use a Web browser to access the EWS fax setting screens, perform the following steps.
1.
Type the IP address of the MFP in the browser URL address bar and press Enter to open the EWS
Configure MFP screen. To get the IP address of the MFP, print an MFP Configuration page.
NOTE: If DSS is being used, a message appears on EWS indicating that DSS is in control. The only way to change settings is through DSS.
2.
Click the Digital Sending tab.
3.
Click the Send Fax tab to open the Fax configuration settings screen.
4.
On the Fax Settings screen make any changes to the settings and click OK to accept the settings.
Select Advanced to open the Advanced MFP Modem Settings screen for additional fax settings.
For information about the settings, see the setting descriptions in this guide.
5.
After you have made changes to the settings, click OK to accept the settings.
HP Web Jetadmin
To access the MFP analog-fax settings by using HP Web Jetadmin, perform the following steps. For detailed information about HP Web Jetadmin, see the HP Web Jetadmin Reference Manual.
1.
Start HP Web Jetadmin.
2.
In the At a Glance text box, type the IP address of the MFP in the Quick Device Find text box, and then click Go to see the device status in the right pane. Select Digital Sending and Fax from the status drop-down menu in that pane.
3.
Configure the options in the Fax Settings or the Advanced Fax Settings sections. For information about a specific setting, select the context help next to the setting.
4.
After you have made changes to the settings, click Apply to accept the settings.
In addition to configuring a single MFP, you can also perform multiple device configuration. Multiple device mode configures several MFPs at once. For information about this feature, see the HP Web
Jetadmin Reference Manual.
42 Chapter 2 Set fax settings ENWW
HP MFP Digital Sending Software Configuration Utility
To access the analog MFP fax settings by using the DSS configuration utility, perform the following steps.
1.
1. Start the utility (on the computer or server) to open the main screen.
2.
Select the MFP and click the Configure MFP button on the main screen, and then click the Send to Fax tab to open the Fax Settings screen.
3.
To enable the fax capabilities on the MFP, select Enable Send to Fax. To access Analog-fax settings, select directly from the MFP's internal modem in the Send Faxes drop-down list. On the
Fax Settings screen make any changes to the settings and click OK to accept the settings. Select
Advanced to open the Advanced MFP Modem Settings screen for additional fax settings.
For information about these settings, see the setting descriptions in this guide.
4.
After you have made changes to the settings, click OK to accept the settings.
In addition to configuring a single MFP, you can also configure multiple devices. For more information about the HP MFP Digital Sending Software Configuration Utility, see the HP MFP Digital Sending
Software User Guide or the HP MFP Digital Sending Software Support Guide.
NOTE: Depending on the capabilities and settings of your fax method, some of these options might not be available or configurable.
ENWW Remote fax configuration 43
Send fax settings
Set the dial tone detection
The detect dial tone setting determines whether the fax checks for a dial tone before sending a fax.
Set the dial tone detection on the HP LaserJet 4345mfp and 9040/9050mfp, and the HP Color LaserJet
4730mfp and 9500mfp
1.
On the control panel, press the Menu button to open the main menu.
2.
Touch FAX to open the fax menu.
3.
Scroll to and touch FAX SEND .
4.
Scroll to and touch Detect Dial Tone to see the detect dial tone settings.
5.
Touch OFF (default) to disable dial tone detection, or touch ON to enable dial tone detection.
Set the dial tone detection on the HP LaserJet M3025 MFP, M3027 MFP, M4345 MFP, M5025 MFP, M5035
MFP, M9040 MFP, M9050 MFP and HP Color LaserJet CM4730 MFP and CM6040 MFP Series
1.
On the control panel, scroll to and touch the Administration icon to open the Administration menu.
2.
Scroll to touch Initial Setup to open the initial setup menu.
3.
Touch Fax Setup to open the fax setup menu.
4.
Touch Fax Send Settings and use the down arrow key to scroll to Detect Dial Tone .
5.
Touch Enabled (default) to enable dial tone detection, or touch Disabled to disable dial tone detection.
Set the overlay header (outgoing faxes)
The overlay header consists of the date, time, company name, phone number, and page number and is printed at the top of the page on outgoing faxes. This setting determines whether the header is appended to the top of the page or is printed as an overlay. If the header is appended to the top of a page, it moves page data down which can result in data at the bottom of a page being pushed to another page, possibly printing an additional page. If the header is printed as an overlay, it does not push any page data, but might print over data at the top of the page.
NOTE: When fax forwarding is enabled, the overlay header is always appended to the top of the page, even if overlay is enabled.
Set the overlay header for outgoing faxes on the HP LaserJet 4345mfp and 9040/9050mfp, and the HP Color
LaserJet 4730mfp and 9500mfp
1.
On the control panel, press the Menu button to open the main menu.
2.
Touch FAX to open the fax menu.
3.
Scroll to and touch FAX SEND .
4.
Touch OVERLAY HEADER to see the header settings.
5.
Touch Yes to print the header as an overlay, or touch No (default) to append the header to the top of the page.
44 Chapter 2 Set fax settings ENWW
Set the overlay header for outgoing faxes on the HP LaserJet M3025 MFP, M3027 MFP, M4345 MFP, M5025
MFP, M5035 MFP, M9040 MFP, M9050 MFP and HP Color LaserJet CM4730 MFP and CM6040 MFP Series
1.
On the control panel, touch the Administration icon to open the Administration menu.
2.
Scroll to and touch Default Job Options
3.
Scroll to and touch Default Fax Options .
4.
Scroll to and touch FAX SEND .
5.
Touch Fax Header to see the header settings.
6.
Touch Overlay to print the header as an overlay, or touch Prepend (default) to append the header to the top of the page.
7.
Touch Save .
Set the dialing mode
The dialing mode setting sets the type of dialing that is used: either tone (touch-tone phones) or pulse
(rotary-dial phones).
To set the dialing mode, perform the following steps.
Set the dialing mode on the HP LaserJet 4345mfp and 9040/9050mfp, and the HP Color LaserJet 4730mfp and 9500mfp
1.
On the control panel, press the Menu button to open the main menu.
2.
Touch FAX to open the fax menu.
3.
Scroll to and touch FAX SEND . Use the down arrow key to scroll to Dialing Mode .
4.
Touch Dialing Mode to see the dialing mode settings.
5.
Touch Tone (default) to set the fax for tone dialing, or touch Pulse to set the fax for pulse dialing.
Set the dialing mode on the HP LaserJet M3025 MFP, M3027 MFP, M4345 MFP, M5025 MFP, M5035 MFP,
M9040 MFP, M9050 MFP and HP Color LaserJet CM4730 MFP and CM6040 MFP Series
1.
On the control panel, scroll to and touch the Administration icon to open the Administration menu.
2.
Scroll to touch Initial Setup to open the initial setup menu.
3.
Touch Fax Setup to open the fax setup menu.
4.
Touch Fax Send Settings and use the down arrow key to scroll to Dialing Mode .
5.
Touch Dialing Mode to see the dialing mode settings.
6.
Touch Tone (default) to set the fax for tone dialing, or touch Pulse to set the fax for pulse dialing.
7.
Touch Save .
Set a dialing prefix
The dialing prefix setting allows you to enter a prefix number (such as a "9" to access an outside line) when dialing. This prefix number is automatically added to all phone numbers when dialed.
ENWW Send fax settings 45
NOTE: You might need a pause between the prefix and the phone number. To insert a 2–second
pause, enter a comma (,). For more information on using a comma see Send a fax on page 70 .
Set a dialing prefix on the HP LaserJet 4345mfp and 9040/9050mfp, and the HP Color LaserJet 4730mfp and 9500mfp
1.
On the control panel, press the Menu button to open the main menu.
2.
Touch FAX to open the fax menu.
3.
Scroll to and touch FAX SEND .
4.
Scroll to and touch DIAL PREFIX to see the prefix settings.
5.
Touch OFF (default) to disable dialing prefix, or touch Custom to make the keyboard available, and type a prefix.
6.
Type the prefix number(s), and then touch OK .
Set a dialing prefix on the HP LaserJet M3025 MFP, M3027 MFP, M4345 MFP, M5025 MFP, M5035 MFP,
M9040 MFP, M9050 MFP and HP Color LaserJet CM4730 MFP and CM6040 MFP Series
1.
On the control panel, scroll to and touch the Administration icon to open the Administration menu.
2.
Scroll to touch Initial Setup to open the initial setup menu.
3.
Touch Fax Setup to open the fax setup menu.
4.
Touch Fax Send Settings and use the down arrow key to scroll to Dialing Prefix to see the dialing prefix settings.
5.
Touch Custom to enter a dialing prefix number.
NOTE: If you want to disable the dialing prefix, touch OFF (default), touch Save , and then skip the remaining steps.
6.
Touch Save to open the Set Dialing Prefix screen.
7.
Touch Dialing Prefix Number .
8.
Touch the text box to display the keyboard.
9.
Type the dialing prefix number and touch OK .
10.
Touch Save .
Set the redial rules
Set redial-on-busy
The redial-on-busy setting selects the number of times (0 through 9) the fax accessory redials a number when the number is busy. The interval between retries is set by the Redial Interval setting.
Set the redial-on-busy setting on the HP LaserJet 4345mfp and 9040/9050mfp, and the HP Color LaserJet
4730mfp and 9500mfp
1.
On the control panel, press the Menu button to open the main menu.
2.
Touch FAX to open the fax menu.
46 Chapter 2 Set fax settings ENWW
3.
Scroll to and touch FAX SEND .
4.
Touch Redial on Busy to open the redial-on-busy setting screen.
5.
Use the up and down arrows to select the number (default=3), and then touch OK .
Set the redial-on-busy setting on the HP LaserJet M3025 MFP, M3027 MFP, M4345 MFP, M5025 MFP, M5035
MFP, M9040 MFP, M9050 MFP and HP Color LaserJet CM4730 MFP and CM6040 MFP Series
1.
On the control panel, scroll to and touch the Administration icon to open the Administration menu.
2.
Scroll to touch Initial Setup .
3.
Scroll to touch Fax Setup .
4.
Touch Fax Send Settings and use the down arrow key to scroll to Redial on Busy .
5.
Touch the text box to display the keyboard.
6.
Enter the value (0–9) and touch OK .
7.
Touch Save .
Set redial-on-no-answer
The redial-on-no-answer setting selects the number of times the fax accessory redials if the number dialed does not answer. The number of retries is either 0 to 1 (used in the U.S.) or 0 to 2, depending on the country/region setting. The interval between retries is set by the redial interval setting.
Set the redial-on-no-answer setting on the HP LaserJet 4345mfp and 9040/9050mfp, and the HP Color
LaserJet 4730mfp and 9500mfp
1.
On the control panel, press the Menu button to open the main menu.
2.
Touch FAX to open the fax menu.
3.
Scroll to and touch FAX SEND .
4.
Scroll to and touch Redial on No Answer to open the setting screen.
5.
Use the up and down arrows to select the number (default=0), and then touch OK .
Set the redial-on-busy setting on the HP LaserJet M3025 MFP, M3027 MFP, M4345 MFP, M5025 MFP, M5035
MFP, M9040 MFP, M9050 MFP and HP Color LaserJet CM4730 MFP and CM6040 MFP Series
1.
On the control panel, scroll to and touch the Administration icon to open the Administration menu.
2.
Scroll to touch Initial Setup to open the initial setup menu.
3.
Scroll to touch Fax Setup to open the fax setup menu.
4.
Touch Fax Send Settings and use the down arrow key to scroll to Redial on No Answer .
5.
Touch Never or Once .
6.
Touch Save .
ENWW Send fax settings 47
Set redial interval
The redial interval setting selects the number of minutes between retries if the number dialed is busy or not answering.
NOTE: You might observe a redial message on the control panel when both the Redial-on-Busy and
Redial-on-No-Answer settings are set to off. This occurs when the fax accessory dials a number, establishes a connection, and then loses the connection. As a result of this error condition, the fax accessory performs two automatic redial attempts regardless of the redial settings (the first one at 26,400 bps and, if that fails, a second one at 14,400 bps). During this redial operation, a message appears on the control panel to indicate that a redial is in progress.
Set the redial-interval on the HP LaserJet 4345mfp and 9040/9050mfp, and the HP Color LaserJet 4730mfp and 9500mfp
1.
On the control panel, press the Menu button to open the main menu.
2.
Touch FAX to open the fax menu.
3.
Scroll to and touch FAX SEND .
4.
Scroll to and touch Redial Interval to open the setting screen.
5.
Use the up and down arrows to select the number (1 through 5 minutes; default=5), and then touch
OK .
Set the redial interval on the HP LaserJet M3025 MFP, M3027 MFP, M4345 MFP, M5025 MFP, M5035 MFP,
M9040 MFP, M9050 MFP and HP Color LaserJet CM4730 MFP and CM6040 MFP Series
1.
On the control panel, scroll to and touch the Administration icon to open the Administration menu.
2.
Scroll to touch Initial Setup to open the initial setup menu.
3.
Touch Fax Setup to open the fax setup menu.
4.
Touch Fax Send Settings and use the down arrow key to scroll to Redial Interval .
5.
Touch the text box to display the keyboard.
6.
Enter the value (1–5) and touch OK .
7.
Touch Save .
Set the outgoing fax resolution
The outgoing fax resolution setting determines the maximum resolution supported by the receiving fax.
The fax accessory uses the highest possible resolution (as limited by this setting) and the maximum resolution of the receiving fax.
NOTE: Faxes wider than 21.25 cm (8.5 inches) are automatically sent by using standard or fine resolution, to reduce phone time.
NOTE: The default resolution setting is a lower dpi than previous MFP model default resolution settings. For example, previous MFP models had a default resolution of FINE (200 x 200 dpi).
NOTE: The higher the resolution, the longer the transmission time required.
48 Chapter 2 Set fax settings ENWW
Set the resolution for outgoing faxes on the HP LaserJet 4345mfp and 9040/9050mfp, and the HP Color
LaserJet 4730mfp and 9500mfp
1.
On the control panel, press the Menu button to open the main menu.
2.
Touch FAX to open the fax menu.
3.
Scroll to and touch FAX SEND .
4.
Touch DEFAULT RESOLUTION to see the resolution settings.
5.
Touch Standard (200 x 100 dpi, default), Fine (200 x 200 dpi), or Superfine (300 x 300 dpi) to select the resolution.
Set the resolution for outgoing faxes on the HP LaserJet M3025 MFP, M3027 MFP, M4345 MFP, M5025 MFP,
M5035 MFP, M9040 MFP, M9050 MFP, and HP Color LaserJet CM4730 MFP and CM6040 MFP Series
1.
On the control panel, scroll to and touch the Administration icon to open the Administration menu.
2.
Touch Default Job Options
3.
Touch Default Fax Options
4.
Scroll to and touch FAX SEND .
5.
Touch Resolution to see the resolution settings.
6.
Touch Standard (200 x 100 dpi, default), Fine (200 x 200 dpi), or Superfine (300 x 300 dpi) to select the resolution.
7.
Touch Save .
Set billing codes
The billing-code setting, when enabled, prompts the user to enter a number when sending a fax. This number is placed in the billing-code report. To view the billing-code report, either print the report or query it by using an application.
Set billing codes on the HP LaserJet 4345mfp and the HP Color LaserJet 4730mfp, 9040/9050mfp, and
9500mfp
1.
On the control panel, press the Menu button to open the main menu.
2.
Touch FAX to open the fax menu.
3.
Scroll to and touch FAX SEND to see the Fax Send settings.
4.
Scroll to and touch BILLING CODE to see the billing code settings.
5.
Touch Custom to open the billing-code screen. Use the up and down arrows to select the minimum number of digits that you want in the billing code, and then touch OK to enable billing codes. To disable billing codes, touch OFF (default).
Set billing codes on the HP LaserJet M3025 MFP, M3027 MFP, M4345 MFP, M5025 MFP, M5035 MFP, M9040
MFP, M9050 MFP and HP Color LaserJet CM4730 MFP and CM6040 MFP Series
1.
On the control panel, scroll to and touch the Administration icon to open the Administration menu.
2.
Scroll to and touch Initial Setup and then Fax Setup to open the fax menu.
ENWW Send fax settings 49
3.
Touch Fax Send Settings to see the Fax Send settings.
4.
Scroll to and touch Billing Codes to see the billing code settings.
5.
Touch Custom to enable billing codes.
NOTE: If you want to disable billing codes, touch OFF , touch Save , and then skip the remaining steps.
6.
Touch Save to open the Billing Code screen.
7.
Touch the text box to display the keyboard.
8.
Type the minimum number of digits you want in the billing code, and then touch OK .
9.
Touch Save .
Set the JBIG compression mode
Enabling JBIG compression can reduce phone-call charges by reducing fax transmission time and is, therefore, the preferred setting. However, JBIG might cause compatibility problems when communicating with some older fax machines, in which case you might need to disable it.
NOTE: JBIG compression only works when both the sending and receiving machines have JBIG compression.
To enable or disable JBIG compression, perform the following steps.
Set the JBIG compression mode on the HP LaserJet 4345mfp and 9040/9050mfp, and the HP Color LaserJet
4730mfp and 9500mfp
1.
On the control panel, press the Menu button to open the main menu.
2.
Touch FAX to open the fax menu.
3.
Touch FAX SETUP OPTIONAL to see the optional setup items.
4.
Touch JBIG Compression to see the settings.
5.
Touch ON (default) to enable JBIG compression, or touch OFF to disable JBIG compression.
Set the JBIG compression mode on the HP LaserJet M3025 MFP, M3027 MFP, M4345 MFP, M5025 MFP,
M5035 MFP, M9040 MFP, M9050 MFP and HP Color LaserJet CM4730 MFP and CM6040 MFP Series
1.
On the control panel, scroll to and touch the Administration icon to open the Administration menu.
2.
Scroll to and touch Initial Setup .
3.
Scroll to and touch Fax Setup .
4.
Scroll to and touch Fax Send Settings .
5.
Touch JBIG Compression to see the settings.
6.
Touch Enable (default) to enable JBIG compression, or touch Disabled to disable JBIG compression.
50 Chapter 2 Set fax settings ENWW
Change the sharpness setting
The Sharpness setting specifies the sharpness that the scanner uses when the MFP scans your original.
Sharpness enhances the edges of the original so that faint or fine text and graphics are reproduced more sharply. Increasing sharpness increases resolution which also increases transmission time.
Change the sharpness setting on the HP LaserJet 4345 MFP and 9040/9050mfp, and the HP Color LaserJet
4730mfp and 9500mfp
1.
On the control panel main screen, touch the FAX icon to open the Fax screen.
2.
Touch Settings to open the Settings screen.
3.
Touch the Fax Settings icon to open the Fax Settings screen.
4.
On the ENHANCE tab, touch the left arrow to decrease the sharpness or touch the right arrow to increase the sharpness of the image.
5.
Touch OK to accept the setting.
Change the sharpness setting on the HP LaserJet M3025 MFP, M3027 MFP, M4345 MFP, M5025 MFP, M5035
MFP, M9040 MFP, M9050 MFP and HP Color LaserJet CM4730 MFP and CM6040 MFP Series
1.
On the control panel, touch the FAX icon to display the Fax screen.
2.
Scroll to and touch More Options .
3.
Scroll to and touch Image Adjustment .
4.
Scroll to and touch Sharpness .
5.
Touch the left arrow to decrease the sharpness or touch the right arrow to increase the sharpness of the image.
6.
Touch OK to accept the setting.
Change the background setting
If you are faxing a document that is printed on colored paper, you can enhance your fax copy quality by removing the background that might cause your fax copy to streak or blur.
Change the background setting on the HP LaserJet 4345mfp and 9040/9050mfp, and the HP Color LaserJet
4730mfp and 9500mfp
1.
On the control panel main screen, touch the FAX icon to open the Fax screen.
2.
Touch Settings to open the Settings screen.
3.
Touch the Fax Settings icon to open the Fax Settings screen.
4.
On the ENHANCE tab, touch the left arrow to increase background or touch the right arrow to decrease the background.
5.
Touch OK to accept the setting.
ENWW Send fax settings 51
Change the background setting on the HP LaserJet M3025 MFP, M3027 MFP, M4345 MFP, M5025 MFP,
M5035 MFP, M9040 MFP, M9050 MFP and HP Color LaserJet CM4730 MFP and CM6040 MFP Series
1.
On the control panel, touch the FAX icon to display the Fax screen.
2.
Scroll to and touch More Options .
3.
Scroll to and touch Image Adjustment .
4.
Scroll to and touch Background Cleanup .
5.
Touch the left arrow or touch the right arrow to change the background setting.
6.
Touch OK to accept the setting.
Change the light/dark setting
The light/dark setting adjusts how light or dark the transmitted image appears on the recipient fax machine.
Change the light/dark setting on the HP LaserJet 4345mfp and 9040/9050mfp, and the HP Color LaserJet
4730mfp and 9500mfp
1.
On the control panel main screen, touch the FAX icon to open the Fax screen.
2.
Touch Settings to open the Settings screen.
3.
Touch the Light arrow to lighten the image or touch the Dark arrow to darken the image.
4.
Touch OK to accept the setting.
Change the light/dark setting on the HP LaserJet M3025 MFP, M3027 MFP, M4345 MFP, M5025 MFP, M5035
MFP, M9040 MFP, M9050 MFP and HP Color LaserJet CM4730 MFP and CM6040 MFP Series
1.
On the control panel, touch the FAX icon to display the Fax screen.
2.
Scroll to and touch More Options .
3.
Scroll to and touch Image Adjustment .
4.
Scroll to and touch Darkness .
5.
Touch the left arrow to make the image lighter and touch the right arrow to make the image darker.
6.
Touch OK to accept the setting.
Activate Fax Number Confirmation
When fax number confirmation is enabled, the fax number must be entered twice to ensure that it was entered correctly. The default setting for this feature is Disabled .
Activate Fax Number Confirmation on the HP LaserJet M3025 MFP, M3027 MFP, M4345 MFP, M5025 MFP,
M5035 MFP, M9040 MFP, M9050 MFP and HP Color LaserJet CM4730 MFP and CM6040 MFP Series
1.
On the control panel, touch the Administration icon to open the Administration menu.
2.
Scroll to and touch Initial Setup and then Send Setup .
3.
Scroll to and touch Fax Number Confirmation .
52 Chapter 2 Set fax settings ENWW
4.
Touch Enable .
5.
Touch Save .
Activate Fax Number Speed Dial Matching
If this feature is enabled, the MFP tries to match any fax number entered with existing entries in the speed dial list. If a match is found, you can confirm the match and have the MFP complete the faxing action automatically. The default setting for this feature is Disabled .
Activate Fax Number Speed Dial Matching on the HP LaserJet M3025 MFP, M3027 MFP, M4345 MFP, M5025
MFP, M5035 MFP, M9040 MFP, M9050 MFP and HP Color LaserJet CM4730 MFP and CM6040 MFP Series
1.
On the control panel, touch the Administration icon to open the Administration menu.
2.
Scroll to and touch Initial Setup and then Send Setup .
3.
Scroll to and touch Fax Number Speed Dial Matching .
4.
Touch Enable .
5.
Touch Save .
ENWW Send fax settings 53
Receive fax settings
Set rings-to-answer
The rings-to-answer setting determines the number of times the phone rings before the call is answered by the fax accessory.
NOTE: The default setting range for rings-to-answer is country/region-specific.
Set the number of rings-to-answer on the HP LaserJet 4345mfp and 9040/9050mfp, and the HP Color
LaserJet 4730mfp and 9500mfp
1.
On the control panel, press the Menu button to open the main menu.
2.
Touch FAX to open the fax menu.
3.
Scroll to and touch FAX RECEIVE .
4.
Touch Rings To Answer to open the rings-to-answer screen.
5.
Use the up and down arrows to select the number of rings, and then touch OK .
Set the number of rings-to-answer on the HP LaserJet M3025 MFP, M3027 MFP, M4345 MFP, M5025 MFP,
M5035 MFP, M9040 MFP, M9050 MFP and HP Color LaserJet CM4730 MFP and CM6040 MFP Series
1.
On the control panel, touch the Administration icon to open the Administration menu.
2.
Scroll to and touch Initial Setup and then Fax Setup to open the fax menu.
3.
Scroll to and touch Fax Receive Settings .
4.
Touch Rings To Answer to open the rings-to-answer screen.
5.
Use the up and down arrows to select the number of rings (the default is 2), and then touch OK .
6.
Touch the text box to display the keyboard.
7.
Type the number of rings (1–9), and then touch OK .
8.
Touch Save .
Stamp received faxes (incoming faxes)
The stamp received faxes setting enables or disables stamping incoming faxes. The stamp prints the date, time, phone number, and page number on each incoming page.
Stamp received faxes (incoming faxes) on the HP LaserJet 4345mfp and 9040/9050mfp, and the HP Color
LaserJet 4730mfp and 9500mfp
1.
On the control panel, press the Menu button to open the main menu.
2.
Touch FAX to open the fax menu.
3.
Scroll to and touch FAX RECEIVE to see the Fax Receive setting.
4.
Scroll to and touch Stamp Received Faxes to see the settings.
5.
Touch No (default) to disable the stamp, or touch Yes to enable the stamp.
54 Chapter 2 Set fax settings ENWW
Stamp received faxes (incoming faxes) on the HP LaserJet M3025 MFP, M3027 MFP, M4345 MFP, M5025
MFP, M5035 MFP, M9040 MFP, M9050 MFP and HP Color LaserJet CM4730 MFP CM6040 MFP Series
1.
On the control panel, scroll to and touch the Administration icon to open the Administration menu.
2.
Touch Default Job Options and then Default Fax Options .
3.
Touch Fax Receive to see the Fax Receive setting.
4.
Touch Stamp Received Faxes to see the settings.
5.
Touch Disabled (default) to disable the stamp, or touch Enabled to enable the stamp.
6.
Touch Save .
Set fit-to-page
When selecting a page size to print a fax, the MFP determines the closest page size that matches the intended size from sizes available in the MFP. If the fit-to-page setting is enabled and the received image is larger than that page size, the MFP attempts to scale the image to fit the page. If this setting is disabled, an incoming image larger than the page splits across pages.
Set fit-to-page on the HP LaserJet 4345mfp and 9040/9050mfp, and the HP Color LaserJet 4730mfp and
9500mfp
1.
On the control panel, press the Menu button to open the main menu.
2.
Touch FAX to open the fax menu.
3.
Scroll to and touch FAX RECEIVE .
4.
Touch Fit to Page to see the fit-to-page settings.
5.
Touch ON to enable fit-to-page, or touch OFF (default) to disable fit-to-page.
Set fit-to-page on the HP LaserJet M3025 MFP, M3027 MFP, M4345 MFP, M5025 MFP, M5035 MFP, M9040
MFP, M9050 MFP and HP Color LaserJet CM4730 MFP and CM6040 MFP Series
1.
On the control panel, scroll to and touch the Administration icon to open the Administration menu.
2.
Touch Default Job Options and then Default Fax Options .
3.
Scroll to and touch Fax Receive to see the Fax Receive setting.
4.
Touch Fit to Page to see the fit-to-page settings.
5.
Touch Enabled (default) to enable fit-to-page, or touch Disabled to disable fit-to-page.
6.
Touch Save .
Set the paper tray
The paper tray setting selects the MFP paper tray to pull paper from for printing faxes.
Set the paper tray on the HP LaserJet 4345mfp and 9040/9050mfp, and the HP Color LaserJet 4730mfp and
9500mfp
1.
On the control panel, press the Menu button to display the main menu.
2.
Touch FAX to display the fax menu.
ENWW Receive fax settings 55
3.
Scroll down and touch FAX RECEIVE .
4.
Touch Fax Paper Tray to display the settings screen.
5.
Use the up and down arrows to select the number for the tray (default=0), and then touch OK .
Set the paper tray on the HP LaserJet M3025 MFP, M3027 MFP, M4345 MFP, M5025 MFP, M5035 MFP, M9040
MFP, M9050 MFP and HP Color LaserJet CM4730 MFP and CM6040 MFP Series
1.
On the control panel, scroll to and touch the Administration icon to open the Administration menu.
2.
Touch Default Job Options .
3.
Touch Default Fax Options .
4.
Touch Fax Receive to display the Fax Receive menu.
5.
Touch Fax Paper Tray to display the Fax Paper Tray menu.
6.
Touch the text box to enter the desired paper tray value, 0 (default) - 2 . (Other values may be displayed depending on installed paper trays)
7.
Touch Save to save the paper tray value.
Set the destination bin
The destination bin setting specifies the MFP output bin to receive the printed fax.
Set the destination bin on the HP LaserJet 4345mfp and 9040/9050mfp, and the HP Color LaserJet 4730mfp and 9500mfp
1.
On the control panel, press the Menu button to display the main menu.
2.
Touch FAX to display the fax menu.
3.
Scroll down and touch FAX RECEIVE .
4.
Scroll down and touch FAX DESTINATION BIN to display the settings screen.
5.
Use the up and down arrows to select the number of the bin (default=0), and then touch OK .
Set the output bin on the HP LaserJet M3025 MFP, M3027 MFP, M4345 MFP, M5025 MFP, M5035 MFP, M9040
MFP, M9050 MFP and HP Color LaserJet CM4730 MFP and CM6040 MFP Series
NOTE: Some menu items (such as Output Bin ) are not present if there is only a single selection available.
1.
On the control panel, scroll to and touch the Administration icon to open the Administration menu.
2.
Touch Default Job Options to display the Default Job Options menu.
3.
Touch Default Fax Options to display the Fax Receive menu.
4.
Touch Output Bin to display the Output Bin menu.
5.
Touch the text box to enter the desired paper tray value, 0 (default) - 2 . (Other values may be displayed depending on installed paper trays)
6.
Touch Save .
56 Chapter 2 Set fax settings ENWW
Blocking incoming faxes
Use the fax block list setting to create a list of blocked phone numbers. When a fax is received from a blocked phone number, the fax is not printed and is immediately deleted from memory.
NOTE: Only numbers can be used in the fax block list. Do not use dashes or spaces. If a fax is sent from a blocked phone number and the sender uses a dash or a space in the number, the fax will not be blocked.
Create a blocked-fax list
Create a blocked fax list on the HP LaserJet 4345mfp and 9040/9050mfp, and the HP Color LaserJet
4730mfp and 9500mfp
1.
On the control panel, press the Menu button to open the main menu.
2.
Touch FAX to open the fax menu.
3.
Scroll to and touch FAX RECEIVE .
4.
Scroll to and touch Blocked Fax List to open the blocked fax menu.
5.
Touch Add Blocked Number to make the keyboard available.
6.
Type a number and touch OK .
7.
To add additional numbers, repeat steps 5 and 6.
Create a blocked fax list on the HP LaserJet M3025 MFP, M3027 MFP, M4345 MFP, M5025 MFP, M5035 MFP,
M9040 MFP, M9050 MFP and HP Color LaserJet CM4730 MFP and CM6040 MFP Series
1.
On the control panel, scroll to and touch the Administration icon to open the Administration menu.
2.
Scroll to and touch Initial Setup .
3.
Touch Fax Setup .
4.
Scroll to and touch Fax Receive Settings .
5.
Scroll to and touch Blocked Fax List to open the blocked fax menu.
6.
Touch Add Blocked Number to make the keyboard available.
7.
Type a number and touch OK .
8.
To add additional numbers, repeat steps 5 and 6.
Remove numbers from the blocked-fax list
Remove numbers from the blocked-fax list on the HP LaserJet 4345mfp and 9040/9050mfp, and the HP
Color LaserJet 4730mfp and 9500mfp
1.
On the control panel, press the Menu button to open the main menu.
2.
Touch FAX to open the fax menu.
3.
Scroll to and touch FAX RECEIVE .
4.
Touch Blocked Fax List to open the blocked fax menu.
ENWW Receive fax settings 57
5.
Touch Remove Blocked Number to see the list of blocked phone numbers.
6.
Scroll through the numbers to highlight one you want to remove, and then touch the phone number to remove it. Repeat this step for any numbers you want to remove.
7.
Touch OK to exit.
Remove numbers from the blocked-fax list on the HP LaserJet M3025 MFP, M3027 MFP, M4345 MFP, M5025
MFP, M5035 MFP, M9040 MFP, M9050 MFP and HP Color LaserJet CM4730 MFP and CM6040 MFP Series
1.
On the control panel, scroll to and touch the Administration icon to open the Administration menu.
2.
Scroll to and touch Initial Setup .
3.
Touch Fax Setup .
4.
Scroll to and touch Fax Receive Settings .
5.
Scroll to and touch Blocked Fax List to open the blocked fax menu.
6.
Touch Remove Blocked Number to make the keyboard available.
7.
Type a number and touch OK .
8.
To add additional numbers, repeat steps 5 and 6.
Clear all numbers from the blocked-fax list
Clear all numbers from the blocked-fax list on the HP LaserJet 4345mfp and 9040/9050mfp, and the HP
Color LaserJet 4730mfp and 9500mfp
1.
On the control panel, press the Menu button to open the main menu.
2.
Touch FAX to open the fax menu.
3.
Scroll to and touch FAX RECEIVE .
4.
Scroll to and touch Blocked Fax List to see the blocked fax list menu.
5.
Touch Clear all Blocked Numbers to open the settings screen.
6.
Touch Yes to clear all numbers from the list, or touch No to exit and retain the numbers.
Clear all numbers from the blocked-fax list on the HP LaserJet M3025 MFP, M3027 MFP, M4345 MFP, M5025
MFP, M5035 MFP, M9040 MFP, M9050 MFP and HP Color LaserJet CM4730 MFP and CM6040 MFP Series
1.
On the control panel, scroll to and touch the Administration icon to open the Administration menu.
2.
Scroll to and touch Initial Setup .
3.
Touch Fax Setup .
4.
Scroll to and touch Fax Receive Settings .
5.
Scroll to and touch Blocked Fax Numbers to open the blocked fax menu.
6.
Touch Clear all Blocked Numbers to make the keyboard available.
7.
Touch Yes to clear all numbers from the list, or touch No to exit and retain the numbers.
58 Chapter 2 Set fax settings ENWW
Initiate polling receive
Some fax machines can hold a fax until another fax machine requests that the fax be sent. When an
MFP polls another fax machine that is holding a fax and requests that the held fax be sent to the MFP, this is known as polling receive.
Initiate polling receive for the HP LaserJet 4345mfp and 9040/9050mfp, and the HP Color LaserJet 4730mfp and 9500mfp
1.
On the control panel, press the Menu button to access the main menu.
2.
Touch FAX to display the fax menu.
3.
Scroll to and touch FAX FUNCTIONS .
4.
Touch INITIATE POLLING RECEIVE to display the keyboard.
5.
Use the keyboard to type a polling receive number, and then touch OK .
6.
Using the keypad, type a polling receive number, and then touch Start .
7.
The number entered is dialed. If a stored fax is being held at the fax machine dialed, that fax is transmitted to the mfp and printed. If no fax is held, a No Fax is Available message will be displayed. If the fax machine does not support the polling feature, a Poll Invalid error message will be shown.
Initiate polling receive on the HP LaserJet M3025 MFP, M3027 MFP, M4345 MFP, M5025 MFP, M5035 MFP,
M9040 MFP, M9050 MFP and HP Color LaserJet CM4730 MFP and CM6040 MFP Series
1.
On the control panel, touch the FAX icon to display the Fax screen.
2.
Touch More Options to display the options screen.
3.
Scroll to page 3.
4.
Touch Fax Polling to display the Fax Polling screen.
5.
Touch the text box to display the keyboard.
6.
Using the keypad, type a polling receive number, and then touch Start .
7.
The number entered is dialed. If a stored fax is being held at the fax machine dialed, that fax is transmitted to the mfp and printed. If no fax is held, a No Fax is Available message will be displayed. If the fax machine does not support the polling feature, a Poll Invalid error message will be shown.
Changing notification settings
Notification selects when and how you are notified of the status of an outgoing fax. This setting applies to the current fax only. To change the setting permanently, change the default setting.
Change notification settings on the HP LaserJet 4345mfp and 9040/9050mfp, and the HP Color LaserJet
4730mfp and 9500mfp
1.
On the control panel main screen, touch the FAX icon to display the Fax screen.
2.
Touch NOTIFY
ENWW Receive fax settings 59
3.
Under the NOTIFY tab:
● Touch None to turn off notification, and then touch OK , to complete the setting and return to the Fax feature screen.
● Touch This Job or On Error to enable notification and continue to the next step.
4.
Touch Print to receive a printed notification and complete the notification process, or, touch E-
MAIL to display the keyboard.
NOTE: E-mail notification works if e-mail has been configured. If the e-mail icon on the MFP screen has "Not Available" across it, e-mail is not configured. To configure e-mail, use the MFP email menu settings, see the MFP user documentation for detailed information on configuring email.
5.
If you selected e-mail, use the keyboard to type an e-mail address, and then touch OK to complete the notification setting and to return to the Fax menu.
Change notification settings on the HP LaserJet M3025 MFP, M3027 MFP, M4345 MFP, M5025 MFP, M5035
MFP, M9040 MFP, M9050 MFP and HP Color LaserJet CM4730 MFP and CM6040 MFP Series
1.
On the control panel, touch the FAX icon to open the Fax screen.
2.
Touch More Options .
3.
Touch Notification .
4.
Select a notification setting:
● Touch None to turn off notification.
● Touch This Job to enable notification for the current job.
● Touch On Error to enable error notification only for the current job.
5.
Touch Print to receive a printed notification, or touch E-MAIL to receive an e-mail notification.
6.
If you selected Print , touch OK to complete the notification setup.
-or-
If you selected E-MAIL , use the keyboard to type an e-mail address. Then touch OK to complete the notification setup.
60 Chapter 2 Set fax settings ENWW
Set the error correction mode
Normally, the fax accessory monitors the signals on the telephone line while it is sending or receiving a fax. If the fax accessory detects an error during the transmission and the error correction setting is on, the fax accessory can request that the error portion of the fax be sent again.
You should turn off error correction only if you are having trouble sending or receiving a fax and if you are willing to accept the errors in the transmission. Turning off the setting might be useful when you are trying to send a fax overseas or receive one from overseas, or if you are using a satellite telephone connection.
Set the error correction mode on the HP LaserJet 4345mfp and 9040/9050mfp, and the HP Color LaserJet
4730mfp and 9500mfp
1.
On the control panel, press the Menu button to open the main menu.
2.
Touch FAX to open the fax menu.
3.
Touch FAX SETUP OPTIONAL to see the optional setup items.
4.
Touch Error Correction Mode to see the settings.
5.
Touch ON (default) to enable error correction mode, or touch OFF to disable correction mode.
Set the error correction mode on the HP LaserJet M3025 MFP, M3027 MFP, M4345 MFP, M5025 MFP, M5035
MFP, M9040 MFP, M9050 MFP and HP Color LaserJet CM4730 MFP and CM6040 MFP Series
1.
On the control panel, scroll to and touch the Administration icon to open the Administration menu.
2.
Touch Initial Setup to open the setup settings menu and then touch Fax Setup .
3.
Touch Fax Send Settings to see the settings.
4.
Touch Error Correction Mode to see the settings.
5.
Touch Enabled (default) to enable error correction mode, or touch Disabled to disable correction mode.
ENWW Set the error correction mode 61
Set the modem volume
Set the modem volume on the HP LaserJet 4345mfp and 9040/9050mfp, and the HP Color LaserJet 4730mfp and 9500mfp
1.
On the control panel, press the Menu button to display the main menu.
2.
Touch FAX to display the fax menu.
3.
Touch FAX SETUP OPTIONAL to display the optional settings menu.
4.
Touch MODEM VOLUME to display the volume settings.
5.
Touch OFF , Medium (default), or LOUD to set the volume.
Set the modem volume on the HP LaserJet M3025 MFP, M3027 MFP, M4345 MFP, M5025 MFP, M5035 MFP,
M9040 MFP, M9050 MFP and HP Color LaserJet CM4730 MFP and CM6040 MFP Series
1.
On the control panel, scroll to and touch the Administration icon to open the Administration menu.
2.
Scroll to and touch Initial Setup to display the Initial Setup menu.
3.
Touch Fax Setup to display the Fax Setup menu.
4.
Touch Fax Send Settings to display the Fax Send Settings menu.
5.
Touch Fax Dial Volume to display the Fax Dial Volume menu.
6.
Touch OFF ; Low (default), or High to set the volume.
7.
Touch Save to save the volume setting.
62 Chapter 2 Set fax settings ENWW
Set the ringer volume
Set the ringer volume on the HP LaserJet 4345mfp and 9040/9050mfp, and the HP Color LaserJet 4730mfp and 9500mfp
1.
On the control panel, press the Menu button to open the main menu.
2.
On the control panel, touch the Administration icon to open the Administration menu.
3.
Touch FAX to open the fax settings menu.
4.
Touch FAX SETUP OPTIONAL .
5.
Touch Ringer Volume to see the settings.
6.
Touch OFF , Medium (default), or LOUD to set the volume.
Set the ringer volume on the HP LaserJet M3025 MFP, M3027 MFP, M4345 MFP, M5025 MFP, M5035 MFP,
M9040 MFP, M9050 MFP and HP Color LaserJet CM4730 MFP and CM6040 MFP Series
1.
On the control panel, scroll to and touch the Administration icon to open the Administration menu.
2.
Scroll to and touch Initial Setup to display the Initial Setup menu.
3.
Touch Fax Setup to display the Fax Setup menu.
4.
Touch Fax Receive Settings to display the Fax Receive Settings menu.
5.
Touch Ringer Volume to display the Ringer Volume menu.
6.
Touch OFF ; Low (default), or High to set the volume.
7.
Touch Save to save the volume setting.
ENWW Set the ringer volume 63
64 Chapter 2 Set fax settings ENWW
3 Use Fax
This chapter provides information about fax setup, sending faxes, and receiving faxes in the following sections:
●
●
●
●
●
●
Creating and deleting speed dial lists
●
Assigning speed dial lists to one-touch keys
●
●
●
●
Scheduling fax printing (memory lock)
●
ENWW 65
Fax feature screen
The Fax feature screen is used to send faxes. To access this screen, press the FAX icon displayed on the control panel Home screen.
HP LaserJet 4345mfp and 9040/9050mfp, and HP Color LaserJet 4730mfp and 9500mfp fax feature screen
Figure 3-1 HP LaserJet 4345mfp and 9040/9050mfp, and the HP Color LaserJet 4730mfp and 9500mfp fax feature screen
9
10
11
12
13
7
8
5
6
1
2
3
4
Status Message Bar
Fax Recipients
One Touch keys
Back 1
Start
Configure (one touch keys)
Notify
PIN 2
Speed Dial
Remove
Settings
Next Number
Phone Book
1 Displays only if configured using HP MFP Digital Sending Software Configuration Utility
2 This button is also used to add the special character brackets [ and ] to hide a PIN number.
66 Chapter 3 Use Fax ENWW
HP LaserJet M3035 MFP, M3027 MFP, M4345 MFP, M5025 MFP, M5035 MFP,
M9040 MFP, M9050 MFP and HP Color LaserJet CM4730 MFP and CM6040
MFP Series fax feature screen
Figure 3-2 Fax feature screen
ENWW
5
6
7
8
9
3
4
1
2
13
14
15
16
10
11
12
17
18
Home Key - return to main screen
Send Fax - press to send fax to recipients
Enter Number into Recipient List
Backspace/Delete Number
Status Message Bar
Access Phone Book
Speed Dial Search by Number
Alert Message - touch to display
Help - touch to display help selections
Speed Dial - Edit Key
Speed Dial - Search by Name
Speed Dial List (scroll to display other entries)
Current Date and Time
Touch to access additional Fax Settings for current job
Press for Details of Selected Recipient
Press to Delete Selected Recipient from List
Recipient List
Recipient Number Entry Box - Touch for keyboard or enter from control panel keypad 1
Fax feature screen 67
1 When the Recipient Number Entry Box is pressed, a pop up is displayed which includes the PIN button for adding special character brackets ([ ]) to hide a PIN number, and a Pause button to insert a comma for a two second pause. See the figure below:
Figure 3-3 Recipient number entry box
68 Chapter 3 Use Fax ENWW
Status message bar
While sending and receiving faxes, status information will display in the status bar located at the top of some touch screens. This status includes such information as: Ready, Receiving call, Page sent, and others.
ENWW Status message bar 69
Send a fax
To send a fax, you can use one of three basic methods to enter numbers:
● Enter number(s) manually.
● Enter number(s) using speed dial.
● Enter number(s) using the phone book (available only if HP MFP Digital Sending Software
Configuration Utility is installed and the phone book has been populated).
NOTE: For online information about sending a fax, touch ?
on the screen to access the help menu, and then touch Send a fax under the list of help topics.
When entering a phone number from the numeric keypad, include any pauses or other numbers, such as area codes, access codes for numbers outside a PBX system (usually a 9 or 0), or a long-distance prefix. A two second pause may be included by typing a comma (,). If the fax prefix setting has been set to automatically include the dialing prefix, you will not need to enter it.
NOTE: When a fax is sent, it is first scanned and stored into memory. After the entire document is stored, it is sent and then deleted from memory. Faxes that fail to send, because the number was busy or did not answer, are deleted from memory. If Redial-On-Busy or Redial-On-No-Answer are set, the fax will not be deleted until all retries fail or the fax is sent successfully.
Send a fax - enter number(s) manually
Send a fax - enter number(s) manually on the HP LaserJet 4345mfp and 9040/9050mfp, and the HP Color
LaserJet 4730mfp and 9500mfp
1.
Place the document in the automatic document feeder (ADF) or on the scanner glass.
2.
From the main screen, touch the FAX icon. You may be prompted to type a user name and password if authentication is required by your administrator.
3.
Touch Settings . Verify that the Describe Original settings match those of your original. These settings include:
● Page size (such as letter or A4)
● 1–sided or 2–sided printing
● Page content (text, mixed text and graphics, or graphics and photos) Sending graphics and photos in text mode results in lower quality images.
● Orientation (portrait or landscape)
● Job Mode combines multiple scans into a single job.
If the settings do not match, complete the following steps.
a.
Touch Describe Original to display the Original Setting screen.
b.
Make any required changes to match your original.
c.
When all settings are completed, touch OK to return to the Settings screen.
NOTE: All settings made on the Settings screen are temporary settings, enabled for the current fax only.
70 Chapter 3 Use Fax ENWW
4.
On the Settings screen touch Fax Settings to make adjustments to the following settings:
● Sharpness--enhances text and graphic edges.
● Background--removes a background that might be a result from copying color paper.
● Notify/Notification--changes how you are notified of the status of the fax transmission (that is, if the fax was sent or if an error occurred and the fax was not sent).
NOTE: Notify/Notification changes the notification setting for the current fax only.
5.
When all settings are completed, touch OK to return to the Settings screen.
6.
On the Settings screen, to adjust the lightness/darkness of the fax you are sending, touch the
Light or Dark arrows.
7.
When all settings are completed on the Settings screen, touch OK to return to the Fax screen.
8.
Using the keyboard, enter a phone number. To enter additional numbers, touch Next Number and continue entering numbers.
To remove a number from the list, use the arrow keys to highlight a number and then touch
Remove .
NOTE: If needed, enter a comma (,) to provide a two second pause after a prefix number (such as a "9" or "0" ) to allow the internal phone system time to access an outside line before the remainder of the number is dialed.
You can also use the PIN button to add the special character brackets ([) and (]) to hide a PIN number.
9.
Touch Start to send the fax. You can either touch the Start button on the touch screen or press the green Start button on the control panel.
NOTE: If you have made any changes to the settings on the Settings screen (such as changing notification or 1-sided to 2-sided), a Processing Job screen displays asking Would you like to
keep your current settings?. If you press Yes , the MFP returns you to the Fax screen and the settings you made are retained. This allows you to send another fax using the same settings. If you press No , the settings are cleared (returned to their default values) and the MFP home screen displays.
Send a fax - enter number(s) manually on the HP LaserJet M3025 MFP, M3027 MFP, M4345 MFP, M5025
MFP, M5035 MFP, M9040 MFP, M9050 MFP and HP Color LaserJet CM4730 MFP and CM6040 MFP Series
1.
Place the document in the automatic document feeder (ADF) or on the scanner glass.
2.
From the main screen, touch the FAX icon. You may be prompted to type a user name and password.
3.
Touch More Options . Verify that the Describe Original settings match those of your original. These settings include:
● Original size (such as letter or A4)
● Original sides - 1–sided or 2–sided printing
● Optimize text/picture (text, mixed text and graphics, or graphics and photos) Sending graphics and photos in text mode results in lower quality images.
ENWW Send a fax 71
● Content Orientation (portrait or landscape)
● Job Build combines multiple scans into a single job.
● Image adjustment
● Sharpness enhances text and graphic edges.
● Darkness
● Background removes a background that might be a result from copying color paper.
● Notification changes how you are notified of the status of the fax transmission (that is, if the fax was sent or if an error occurred and the fax was not sent).
NOTE: Notification changes the notification setting for the current fax only.
4.
When all settings are completed, touch OK to return to the Settings menu.
5.
On the Settings screen, touch the Light or Dark arrow to adjust the lightness/darkness of the fax you are sending.
6.
When all settings are completed on the Settings screen, touch OK to return to the Fax screen.
7.
Using the keyboard, enter a phone number. To enter additional numbers, touch Next Number and continue entering numbers.
To remove a number from the list, use the arrow keys to highlight a number and then touch
Remove .
NOTE: If needed, enter a comma (,) to provide a two second pause after a prefix number (such as a "9" or "0" ) to allow the internal phone system time to access an outside line before the remainder of the number is dialed. To enter a comma, use the keypad on the control panel that pops up when you touch the Recipient Number Entry Box
To enter a PIN as part of the recipient number, use the keypad on the control panel. Touch the
Recipient field, and then touch the PIN button. This inserts a left bracket ([). Type the PIN, and then touch the PIN button again to insert the right (]) bracket. The number within the brackets is not displayed in the fax number that appears on fax reports.
8.
Touch Start to send the fax. You can either touch the Start icon on the touch screen or press the green Start button on the control panel.
9.
If the fax recipient number matches one or more saved speed dials, the matched speed dials are displayed and you are asked if you want to continue sending the fax to the indicated recipient(s).
Touch Yes to confirm the number and send the fax, or touch No to cancel the fax. Note that this step is not required if the Fax Number Speed Dial Matching feature is disabled.
If the fax recipient number does not match any saved speed dials, a number confirmation screen appears and you must re-type the fax number. After re-typing the number, touch OK to send the fax. Note that this step is not required if the Fax Number Confirmation feature is disabled.
NOTE: If you have made any changes to the settings on the Settings screen (such as changing notification or 1-sided to 2-sided), a Processing Job screen displays asking "Would you like to keep your current settings?". If you press Yes , the MFP returns you to the Fax screen and the settings you made are retained. This allows you to send another fax using the same settings. If you press No , the settings are cleared (returned to their default values) and the MFP home screen displays.
72 Chapter 3 Use Fax ENWW
Send a fax using speed dial
NOTE: Prior to sending a fax using speed dial, you must create a speed dial. To create a speed dial, see
Creating and deleting speed dial lists on page 83 .
Send a fax using the speed dial on the HP LaserJet 4345mfp and 9040/9050mfp, and the HP Color LaserJet
4730mfp and 9500mfp
1.
Place the document in the automatic document feeder (ADF) or on the scanner glass.
2.
From the main screen, touch the FAX icon. You may be prompted to type a user name and password.
3.
Touch Settings . Verify that the Describe Original settings match those of your original. These settings include:
● Page size (such as letter or A4)
● 1-sided or 2-sided printing
● Page content (text, mixed text and graphics, or graphics and photos) Sending graphics and photos in text mode results in lower quality images.
● Orientation (portrait or landscape)
● Job Mode combines multiple scans into a single job.
If the settings do not match, complete the following steps.
a.
Touch Describe Original to display the Original Setting screen.
b.
Make any required changes to match your original.
c.
When all settings are completed, touch OK to return to the Settings screen.
NOTE: All settings made on the Settings screen are temporary settings, enabled for the current fax only.
4.
On the Settings screen touch Fax Settings to make adjustments to the following settings:
● Sharpness--enhances text and graphic edges.
● Background--removes a background that might be a result from copying color paper.
● Notify/Notification--changes how you are notified of the status of the fax transmission (that is, if the fax was sent or if an error occurred and the fax was not sent). For the HP LaserJet
4345mfp and the 4730mfp, access to the notification settings is through the NOTIFY button located on the main fax screen.
NOTE: Notify/Notification changes the notification setting for the current fax only.
5.
When all settings are completed, touch OK to return to the Settings screen.
6.
On the Settings screen, to adjust the lightness/darkness of the fax you are sending, touch the
Light or Dark arrows.
7.
When all settings are completed on the Settings screen, touch OK to return to the Fax screen.
8.
Touch Speed Dial to display the Speed Dial screen.
ENWW Send a fax 73
9.
Touch the check box in front of the speed dial name you wish to use.
10.
Touch OK to return to the Fax screen. The speed dial number(s) will be listed in the Fax Recipient screen.
11.
Touch Start to send the fax. You can either touch the Start button on the touch screen or press the green Start button on the control panel.
NOTE: If you have made any changes to the settings on the Settings screen (such as changing notification or 1-sided to 2-sided), a Processing Job screen displays asking "Would you like to keep your current settings?". If you press Yes , the MFP returns you to the Fax screen and the settings you made are retained which allows you to send another fax using the same settings. If you press
No , the settings are cleared (returned to their default values) and the MFP home screen is displayed.
Send a fax using the speed dial on the HP LaserJet M3025 MFP, M3027 MFP, M4345 MFP, M5025 MFP,
M5035 MFP, M9040 MFP, M9050 MFP and HP Color LaserJet CM4730 MFP and CM6040 MFP Series
1.
Place the document in the automatic document feeder (ADF) or on the scanner glass.
2.
On the control panel, touch the FAX icon to display the Fax screen.
3.
Touch Speed Dials to display the Speed Dial screen.
4.
Touch a Speed Dial number for the speed dial name you wish to use.
5.
The speed dial name will appear in the Fax Recipients section of the Fax screen.
6.
Touch the fax recipient name to highlight.
7.
Touch Start to send the fax. You can either touch the Start button on the touch screen or press the green Start button on the control panel.
Sending a fax using one touch speed dial
NOTE: Prior to sending a fax using a one touch speed dial key, you must first create a speed dial, see
Creating and deleting speed dial lists on page 83 . Then, set up the one touch keys, see
LaserJet 4730mfp and 9500mfp on page 86 .
NOTE: If you have made any changes to the settings on the Settings screen (such as changing notification or 1-sided to 2-sided ), a Processing Job screen displays asking "Would you like to keep your current settings?". If you press Yes , the MFP returns you to the Fax screen and the settings you made are retained which allows you to send another fax using the same settings. If you press No , the settings are cleared (returned to their default values) and the MFP home screen is displayed.
Send a fax using one touch speed dial from the HP LaserJet 4345mfp and 9040/9050mfp, and the HP Color
LaserJet 4730mfp and 9500mfp
1.
Place the document in the automatic document feeder (ADF) or on the scanner glass.
2.
From the main screen, touch the FAX icon. You may be prompted to type a user name and password.
74 Chapter 3 Use Fax ENWW
3.
Touch Settings . Verify that the Describe Original settings match those of your original. These settings include:
● Page size (such as letter or A4)
● 1-sided or 2-sided printing
● Page content (text, mixed text and graphics, or graphics and photos) Sending graphics and photos in text mode results in lower quality images.
● Orientation (portrait or landscape)
● Job Mode combines multiple scans into a single job.
If the settings do not match, complete the following steps.
a.
Touch Describe Original to display the Original Setting screen.
b.
Make any required changes to match your original.
c.
When all settings are completed, touch OK to return to the Settings screen.
NOTE: All settings made on the Settings screen are temporary settings, enabled for the current fax only.
4.
On the Settings screen touch Fax Settings to make adjustments to the following settings:
● Sharpness--enhances text and graphic edges.
● Background Removal--removes a background that might be a result from copying color paper.
5.
When all settings are completed, touch OK to return to the Settings screen.
6.
On the Settings screen, to adjust the lightness/darkness of the fax you are sending, touch the
Light or Dark arrows and touch OK to return to the Settings screen.
7.
When all settings are completed on the Settings screen, touch OK to return to the Fax screen.
8.
To change notification, touch NOTIFY . Make changes to notification settings and then touch OK to return to the Settings screen.
NOTE: Notify/Notification changes the notification setting for the current fax only.
9.
Touch the one touch speed dial key for the speed dial you want.
10.
Touch Start to send the fax. You can either touch the Start button on the touch screen or press the green Start button on the control panel.
Search a speed-dial list by name
Use this feature to search an existing speed dial by name.
ENWW Send a fax 75
Search a speed-dial list by name on the HP LaserJet 4345mfp, HP Color LaserJet 4730mfp, HP LaserJet
9040/9050mfp, and HP Color LaserJet 9500mfp
NOTE: This feature is new for these models.
1.
On the control-panel main screen, touch the FAX icon to display the Fax screen.
2.
Touch Speed Dial to open the Speed Dial screen.
3.
Touch Search to make the onscreen keyboard available.
4.
Type the speed-dial name. As you type, the remaining letters of the first matching speed-dial name are automatically filled in. If necessary, type additional letters to refine your search.
5.
Touch OK when you have located your speed dial on the search screen. The speed-dial list appears with the speed dial that you specified at the top of the list.
6.
Select the speed-dial name from the list and touch OK to place the speed dial in the recipient list on the fax screen. You can select more than one speed dial before clicking OK .
NOTE: If you do not know the unique name of the speed dial, type a letter to select any portion of the list. For example, to view speed-dial names that begin with the letter N, type the letter N. If no matching entries exist, a message appears before the search shows the entry that is closest to the letter N.
Search a speed-dial list by name on the HP LaserJet M5035, M5025, M3035, M3027, M4345, M9040 MFP,
M9050 MFP and HP Color LaserJet CM4730 MFP and CM6040 MFP Series
1.
On the control-panel main screen, touch the FAX icon to display the Fax screen.
2.
Touch the Speed Dial Search button. This button looks like a magnifying glass and is located to the right of the Speed Dial button.
3.
Type the first letters of the name to search for. As matches are found, the list at the top of the search screen is populated. If necessary, scroll to see all the entries, or type more letters to narrow the search.
4.
Select the appropriate name from the list and touch OK . The speed-dial list on the main fax screen shows the selected entry at the top of the list.
5.
Touch the selected entry to add it into the recipients list.
6.
Select or search for additional names as needed.
Sending a fax using phone book numbers
The fax phone book feature is available when the MFP is configured to use the HP MFP Digital Sending
Configuration software. If the MFP has not been configured for use with this software, the Phone Book button will not display. To configure the MFP for use with the HP MFP Digital Sending Configuration software, see the HP MFP Digital Sending Software User Guide or the HP MFP Digital Sending
Software Support Guide.
Also, when Authentication is enabled from the HP MFP Digital Sending Configuration software, your personal fax numbers from your Microsoft® Exchange contact list appear in the phone book.
NOTE: Fax numbers cannot be added or deleted from the phone book from this device. Fax numbers can only be added or deleted using the Address Book Manager (ABM) running on the Digital Send
Server or by changing the entries in your contact list.
76 Chapter 3 Use Fax ENWW
Send a fax using the phone book from the HP LaserJet 4345mfp and 9040/9050mfp, and the HP Color
LaserJet 4730mfp and 9500mfp
1.
Place the document in the automatic document feeder (ADF) or on the scanner glass.
2.
From the main screen, touch the FAX icon. You may be prompted to type a user name and password.
3.
Touch Settings . Verify that the Describe Original settings match those of your original. These settings include:
● Page size (such as letter or A4)
● 1-sided or 2-sided printing
● Page content (text, mixed text and graphics, or graphics and photos) Sending graphics and photos in text mode results in lower quality images.
● Orientation (portrait or landscape)
● Job Mode combines multiple scans into a single job.
If the settings do not match, complete the following steps.
a.
Touch Describe Original to display the Original Setting screen.
b.
Make any required changes to match your original.
c.
When all settings are completed, touch OK to return to the Settings screen.
NOTE: All settings made on the Settings screen are temporary settings, enabled for the current fax only.
4.
On the Settings screen touch Fax Settings to make adjustments to the following settings:
● Sharpness--enhances text and graphic edges.
● Background Removal--removes a background that might be a result from copying color paper.
● Notify/Notification--changes how you are notified of the status of the fax transmission (that is, if the fax was sent or if an error occurred and the fax was not sent). For the HP LaserJet
4345mfp and the 4730mfp, access to the notification settings is through the NOTIFY button located on the main fax screen.
NOTE: Notify/Notification changes the notification setting for the current fax only.
5.
When all settings are completed, touch OK to return to the Settings screen.
6.
On the Settings screen, to adjust the lightness/darkness of the fax you are sending, touch the
Light or Dark arrows.
7.
When all settings are completed on the Settings screen, touch OK to return to the Fax screen.
NOTE: When you use the Phone Book, names instead of numbers appear in the fax recipients list.
8.
Touch Phone Book to display the Fax Phone Book screen.
9.
Use the scroll arrows to highlight a name or a number in the list, and then touch Add to enter the name/number in the window. You can add as many names/numbers as you want.
ENWW Send a fax 77
The Details button displays the fax number or list of fax numbers for the selected phone book entry.
The Personal button shows only entries from the user's contact list in the phone book. The All button provides a merged list of the public fax entries and the personal entries from the contact list.
10.
Touch OK to return to the Fax screen. The list of fax names is displayed in the Recipients window.
11.
Touch Start to send the fax. You can either touch the Start button on the touch screen or press the green Start button on the control panel.
NOTE: If you have made any changes to the settings on the Settings screen (such as changing notification or 1-sided to 2-sided), a Processing Job screen displays asking "Would you like to keep your current settings?". If you press Yes , the MFP returns you to the Fax screen and the settings you made are retained, which allows you to send another fax using the same settings. If you press No , the settings are cleared (returned to their default values) and the MFP home screen is displayed.
Send a fax using the phone book on the HP LaserJet M3025 MFP, M3027 MFP, M4345 MFP, M5025 MFP,
M5035 MFP, M9040 MFP, M9050 MFP and HP Color LaserJet CM4730 MFP and CM6040 MFP Series
1.
On the control panel, touch the FAX icon to display the Fax screen.
2.
Touch Address Book icon to display the Address Book screen.
3.
Select a phone book source from the drop down menu.
4.
Touch the names to highlight and touch the Right Arrow icon to move the highlighted names to the
Fax Recipients section.
5.
Touch OK to return to the Fax screen.
6.
Touch Start to send the fax. You can either touch the Start button on the touch screen or press the green Start button on the control panel.
DSS fax phone book search
Use the fax phone book search feature to complete a name search of the fax phone book that is supplied through the Digital Sending Service (DSS) and the Address Book Manager (ABM).
Check the HP Web site to determine if firmware updates are available for your MFP model.
NOTE: If you are not using DSS, the fax phone book does not appear on the MFP display. The DSS phone book is not the same as the speed-dial list.
Use the fax phone book search feature on the HP LaserJet 4345mfp, HP Color LaserJet 4730mfp, HP
LaserJet 9040/9050mfp, and HP Color LaserJet 9500mfp
1.
Touch the FAX icon on the display.
2.
Touch Phone Book to make the onscreen keyboard available.
3.
Type the name of the fax destination. As you type, the remaining letters of the first matching name are automatically filled in. If necessary, type additional letters to refine your search. If no match is found, the entry will not auto-complete.
4.
As entries are located, use a semicolon (;) to separate names and search for additional entries without leaving the search screen. Touch OK to return to the main fax screen.
78 Chapter 3 Use Fax ENWW
5.
If you do not know the unique name of the destination, press the phone-book icon at the top of the screen to see the phone-book listing. Scroll to the entry that you want, touch Add , and then touch
OK . The name appears in the Search Phone Book entry list.
6.
Touch OK to place the entry in the Fax Recipients list on the Fax screen.
Use the fax phone book search feature on the HP LaserJet M5035 MFP, M5025 MFP, M3035 MFP, M3027
MFP, M4345 MFP, M9040 MFP, M9050 MFP and HP Color LaserJet CM4730 MFP and CM6040 MFP Series
1.
Touch the FAX icon on the display.
2.
Touch the Phone Book icon (located to the right of the fax recipients box).
3.
Select the phone book source or All in the pull-down menu at the top of the phone book screen.
4.
Select the recipient name from the phone book list.
For long lists, a name search is available by pressing the Search icon (magnifying glass) at the bottom of the phone book screen. In the search screen, type the first letter or letters of the name; matching recipients appear as letters are typed. Type more letters to further refine the search.
Select from the name(s) found at the top of the screen, and then touch OK . The screen returns to the Fax Phone Book.
5.
Touch the right arrow to enter the selected name into the Fax Recipients list.
6.
Touch OK to return to the Send Fax job screen.
NOTE: Use the Address Book Manager (part of DSS) to create/add content to the Fax Address Book.
NOTE: To import/export the local fax phone book to the EWS, refer to the EWS documentation.
ENWW Send a fax 79
Canceling a fax
Cancel the current fax transmission
The Cancel Current Transmission menu item only appears if an outgoing fax call is in progress.
NOTE: The cancel operation may require up to 30 seconds to complete.
Cancel the current fax transmission using the menus on the HP LaserJet 4345mfp and 9040/9050mfp, and the HP Color LaserJet 4730mfp and 9500mfp
1.
On the control panel, press the Menu button to display the main menu.
2.
Touch FAX to display the fax menu.
3.
Touch CANCEL CURRENT TRANSMISSION to cancel the fax.
NOTE: While a fax or faxes are being deleted, a canceling fax message displays in the status bar.
Cancel the current fax transmission using the Stop button on the HP LaserJet 4345mfp and 9040/9050mfp, and the HP Color LaserJet 4730mfp and 9500mfp
1.
On the MFP control panel, press the FAX icon.
2.
Press the red Stop/Cancel button.
NOTE: The status message Processing job displays on the MFP when the red Stop/Cancel is pressed to cancel the fax.
Cancel the current fax transmission on the HP LaserJet M3025 MFP, M3027 MFP, M4345 MFP, M5025 MFP,
M5035 MFP, M9040 MFP, M9050 MFP and HP Color LaserJet CM4730 MFP and CM6040 MFP Series
1.
On the control panel, press the red Stop button to display the Cancel Fax menu.
NOTE: All current and pending Fax jobs on the device will continue progress until the cancellation is confirmed with OK
2.
Touch Cancel current fax job to cancel the current fax job.
3.
Touch OK to cancel the current fax transmission.
Cancel all pending faxes
This deletes all outgoing faxes stored in memory. However, if a fax is in the process of being transmitted, that fax is not deleted and will be sent.
NOTE: If other outgoing faxes are waiting in memory, they will also be deleted.
Cancel all pending faxes on the HP LaserJet 4345mfp and 9040/9050mfp, and the HP Color LaserJet
4730mfp and 9500mfp
1.
On the control panel, press the Menu button to display the main menu.
2.
Touch FAX to display the fax menu.
3.
Touch CANCEL ALL PENDING TRANSMISSIONS to cancel all stored faxes.
80 Chapter 3 Use Fax ENWW
Cancel all pending faxes on the HP LaserJet M3025 MFP, M3027 MFP, M4345 MFP, M5025 MFP, M5035
MFP, M9040 MFP, M9050 MFP and HP Color LaserJet CM4730 MFP and CM6040 MFP Series
1.
On the control panel, press the red Stop button to display the Cancel Fax menu.
NOTE: All current and pending Fax jobs on the device will continue progress until the cancellation is confirmed with OK .
2.
Touch Cancel all fax jobs to cancel all current and pending fax jobs.
3.
Touch OK to cancel all current and pending fax jobs.
ENWW Canceling a fax 81
Receiving faxes
When the fax accessory receives incoming faxes, it stores them in memory before printing. After the entire fax is stored, it is printed and then deleted from memory. Faxes print when received unless
Schedule Printing of Faxes is enabled. If Schedule Printing of Faxes is enabled, all incoming faxes are stored in memory and not printed. When Schedule Printing of Faxes is disabled, all stored faxes print.
For more information, see Scheduling fax printing (memory lock) on page 91
.
You can change the fax-receive default settings to modify the way a fax is received. These settings include the following options:
● Selecting the number of rings-to-answer
● Printing date, time, and page number on faxes (stamp)
● Selecting input paper tray and destination bin
● Forwarding faxes to another number
● Blocking faxes from certain numbers
● Schedule the printing of faxes (memory lock)
For information about changing these menu settings, see Set fax settings on page 41 .
NOTE: You cannot cancel incoming faxes.
82 Chapter 3 Use Fax ENWW
Creating and deleting speed dial lists
Speed dial allows you to assign a speed dial name to a single number or a group of numbers and then send a fax to that number or numbers by selecting the speed dial name.
Create a speed dial list
Create a speed dial list on the HP LaserJet 4345mfp and 9040/9050mfp, and the HP Color LaserJet 4730mfp and 9500mfp
1.
On the control panel main screen, touch the FAX icon to display the Fax screen.
2.
Touch Speed Dial to display the Speed Dial screen.
3.
Touch Add to display the New Speed Dial screen.
4.
Type a number using the keypad. If you wish to enter more than one number, touch Next
Number and enter another number. Repeat this step to enter all the numbers for the speed dial.
5.
Touch the Name button to display the keyboard.
6.
Type a name for the speed dial using the keyboard, and then touch OK to return to the New Speed
Dial screen.
7.
Touch OK to accept the speed dial.
Create a speed dial list on the HP LaserJet M3025 MFP, M3027 MFP, M4345 MFP, M5025 MFP, M5035 MFP,
M9040 MFP, M9050 MFP and HP Color LaserJet CM4730 MFP and CM6040 MFP Series
1.
On the control panel, touch the FAX icon to display the Fax screen.
2.
Touch Speed Dials to display the Speed Dial screen.
3.
Touch a Speed Dial number .
4.
Touch the Speed Dial Name box to display the keyboard.
5.
Type a name for the speed dial and touch OK to return to the Speed Dials screen.
6.
Touch the Fax Numbers box to display the keyboard.
7.
Type a fax number for the Speed Dial Name and touch OK to return to the Speed Dials screen.
8.
Touch the Speed Dial number selected for the Speed Dial Name to save. The name and fax number will appear next to the Speed Dial number .
9.
Repeat steps 3-8 to enter all the numbers for the speed dial
10.
When finished, press OK to return to the Fax screen
Delete a speed dial list
Delete a speed dial list on the HP LaserJet 4345mfp, 9040/9050mfp, and 5035mfp, and the HP Color LaserJet
4730mfp and 9500mfp
1.
On the control panel main screen, touch the FAX icon to display the Fax screen.
2.
Touch Speed Dial to display the Speed Dial screen.
ENWW Creating and deleting speed dial lists 83
3.
Select a speed dial name in the speed dial list.
4.
Touch Delete to delete the speed dial list.
5.
Touch Yes to confirm the deletion; or, touch No to retain the list.
6.
Touch OK to return to the Fax screen.
Delete a speed dial list on the HP LaserJet M3025 MFP, M3027 MFP, M4345 MFP, M5025 MFP, M5035 MFP,
M9040 MFP, M9050 MFP and HP Color LaserJet CM4730 MFP and CM6040 MFP Series
1.
On the control panel main screen, touch the FAX icon to display the Fax screen.
2.
Touch Speed Dial to display the Speed Dial screen.
3.
Touch a Speed Dial number of the list to be deleted.
4.
Touch Delete .
5.
The next screen will ask to confirm the deletion.
6.
Touch Yes to delete the speed dial list.
7.
Touch Yes again to return to the Fax screen.
Delete a single number from the speed dial list
Delete a single number from a speed dial list on the HP LaserJet 4345mfp, 9040/9050mfp, and 5035mfp, and the HP Color LaserJet 4730mfp, and 9500mfp
1.
On the control panel main screen, touch the FAX icon to display the Fax screen.
2.
Touch Speed Dial to display the Speed Dial screen.
3.
Touch the check box in front of the speed dial which holds the number you wish to delete. You may need to use the scroll arrows to display the speed dial name.
4.
Touch Details to display the list of numbers for the speed dial.
5.
Use the up and down scroll arrows to highlight a number to delete.
6.
Touch Remove or Remove All .
7.
Touch OK or Cancel .
Delete a single number from a speed dial list on the HP LaserJet M3025 MFP, M3027 MFP, M4345 MFP,
M5025 MFP, M5035 MFP, M9040 MFP, M9050 MFP and HP Color LaserJet CM4730 MFP and CM6040 MFP
Series
1.
On the control panel, touch the FAX icon to display the Fax screen.
2.
Touch Speed Dials to display the Speed Dial screen.
3.
Touch the Speed Dial number of the list to be edited.
4.
Touch the Fax Numbers box to display the keyboard.
5.
Scroll through the list of fax numbers and touch the screen to the right of last digit of the fax number to be deleted. Use the backspace key to delete the fax number.
84 Chapter 3 Use Fax ENWW
6.
Touch OK to return to the Speed Dials screen.
7.
Touch OK to return to the Fax screen.
Add a number to an existing speed dial list
Add a number to an existing speed dial list on the HP LaserJet 4345mfp, 9040/9050mfp, and 5035mfp, and the HP Color LaserJet 4730mfp and 9500mfp
1.
On the control panel main screen, touch the FAX icon to display the Fax screen.
2.
Touch Speed Dial to display the Speed Dial screen.
3.
Touch the check box in front of the speed dial. You may need to use the scroll arrows to display the speed dial name.
4.
Touch Details to display the list of numbers for the speed dial.
5.
Touch Next Number .
6.
Type a number using the keypad. Repeat this step to enter all the numbers for the speed dial.
7.
Touch OK to accept the speed dial.
Add a number to an existing speed dial list on the HP LaserJet M3025 MFP, M3027 MFP, M4345 MFP, M5025
MFP, M5035 MFP, M9040 MFP, M9050 MFP and HP Color LaserJet CM4730 MFP and CM6040 MFP Series
1.
On the control panel, touch the FAX icon to display the Fax screen.
2.
Touch Speed Dials to display the Speed Dial screen.
3.
Touch the Speed Dial number of the list to be edited.
4.
Touch the Fax Numbers box to display the keyboard.
5.
Using the keyboard, type the fax number to add to the speed dial list.
NOTE: The cursor defaults to the next open space below the last entered fax number of the speed dial list.
6.
Touch OK to return to the Speed Dials screen.
7.
Touch OK to return to the Fax screen.
ENWW Creating and deleting speed dial lists 85
Assigning speed dial lists to one-touch keys
The one-touch keypad allows you to send a fax to a speed dial list simply by touching a one-touch key.
However, before using the one-touch keys, you must create a speed dial list and assign the speed dial name to a one-touch key.
Assign a speed dial to a one-touch key for the HP LaserJet 4345mfp and
9040/9050mfp, and the HP Color LaserJet 4730mfp and 9500mfp
1.
Create a speed dial. For more information, see Creating and deleting speed dial lists on page 83 .
2.
Touch Configure on the fax screen to open the One-Touch Button Configuration screen.
3.
Touch any (Available) number you want to assign to the speed dial.
4.
On the Speed Dial List , select the speed dial check box you want to assign to the key.
5.
Touch OK .
6.
Touch OK to accept the settings.
Clear or reassign speed dial lists to one-touch keys for the HP LaserJet
4345mfp and 9040/9050mfp, and the HP Color LaserJet 4730mfp and
9500mfp
If you want to remove a speed dial list from a one-touch button, perform the following steps.
1.
Touch Configure on the one-touch keypad to open the One-Touch Button Configuration screen.
2.
Touch the number key with the speed dial name that you want to remove.
3.
The Button is already configured screen opens. Touch Clear to remove the speed dial name from the one-touch button, or touch Reassign to assign a different speed dial name to the key, or touch
Cancel to return to the One-Touch Button Configuration screen.
4.
Touch OK to accept the settings.
86 Chapter 3 Use Fax ENWW
Voice Calls and Retries
Voice calls are not included in the Fax Activity log and do not generate a T.30 report. The following sections provide information on retries of a fax job.
Fax Call Report
When all fax attempts have been exhausted, a Fax Call Report will be printed for a fax send. It shows the fax job log ID. The result of the final attempt is printed on the Fax Call Report.
A Fax Call Report does not print for voice calls.
NOTE: A Fax Call Report only generates Job numbers for final attempts. If one of these reports is printed manually from the menu and the last call was neither the final attempt nor a Voice call the Job number will be zero.
Fax Activity Log
Voice Calls are not included in the Fax Activity Log by default. Only the final attempt will be displayed in the Fax Activity Log.
T.30 Report
Voice Calls will not cause a T.30 report to print. All retry attempts will cause a T.30 report to print.
ENWW Voice Calls and Retries 87
Secure settings
Two settings, fax forwarding and fax printing, are secure features and require a PIN. The first time you access either setting, you will be required to create a PIN. After you create that PIN, it is used to access both features. That is, if a PIN that has been created for fax forwarding it is also used to access fax printing, or if the PIN was first created for fax printing, it must be used to access fax forwarding. Only one PIN can be created to access these secure settings.
If fax call report is enabled with thumbnails, a report prints with a thumbnail of the first page of the fax when fax printing or fax forwarding is enabled. If you want secure fax printing, disable printing the thumbnail on the fax call report.
Change your PIN
This procedure describes how to change your existing PIN.
CAUTION: Always save your PIN in a secure place. If you lose your PIN, you must contact HP Service
Support for information about how to reset the PIN. For more information, see
HP Customer Care on page 121 .
Change your PIN on the HP LaserJet 4345mfp and 9040/9050mfp, and the HP Color LaserJet 4730mfp and
9500mfp
1.
On the control panel, press the Menu button to open the main menu.
2.
Touch FAX to open the fax menu.
3.
Scroll to and touch FAX RECEIVE .
4.
Scroll to and touch FORWARD FAX or Fax Printing to open the settings screen.
5.
Touch Change PIN to open the PIN screen.
6.
Using the keypad, type the PIN (at least four digits), and then touch OK to open the Change PIN screen.
7.
Type a new PIN by using the keypad, and then press OK .
8.
Verify the PIN by typing it again, and then touch OK to save the new PIN.
Change your PIN on the HP LaserJet M3025 MFP, M3027 MFP, M4345 MFP, M5025 MFP, M5035 MFP, M9040
MFP, M9050 MFP and HP Color LaserJet CM4730 MFP and CM6040 MFP Series
1.
On the control panel, scroll to and touch the Administration icon to open the Administration menu.
2.
Touch Default Job Options to display the Default Job Options menu.
3.
Touch Default Fax Options to display the Default Fax Options menu.
4.
Touch Fax Receive to display the Fax Receive screen.
5.
Touch Fax Forwarding to display the PIN screen.
6.
Using the keypad, type the PIN (at least four digits), and then touch OK to display the Fax
Forwarding screen.
7.
Touch Change PIN to display the PIN screen.
8.
Using the keypad, type the new PIN (at least four digits), and then touch OK .
88 Chapter 3 Use Fax ENWW
9.
Using the keypad, confirm the new PIN, and then touch OK .
10.
Touch OK again.
ENWW Secure settings 89
Set fax forwarding
Use the forward fax setting to forward all received faxes to another fax number. When forward fax is enabled, the receiving MFP prints the fax (if fax printing is disabled, the fax prints when the printing is enabled), and also forwards the fax to the fax forward number.
NOTE: If the fax fails to forward to another phone number, the device will not attempt to forward the fax again. All faxes are forwarded in fine or standard resolution.
Set fax forwarding from the HP LaserJet 4345mfp and 9040/9050mfp, and the HP Color LaserJet 4730mfp and 9500mfp
1.
On the control panel, press the Menu button to open the main menu.
2.
Touch FAX to open the fax menu.
3.
Scroll to and touch FAX RECEIVE .
4.
Scroll to and touch FORWARD FAX to open the PIN screen.
5.
Using the keypad, type your PIN (must be at least four digits) and touch OK . If you have an existing
PIN, the Forward to Number screen opens. If a PIN has not been created, you are prompted to verify the new PIN by typing it again, and then press OK .
NOTE: Always save your PIN in a secure place. If you lose your PIN, you must contact HP Service
Support for information about how to reset the PIN. For more information, see
HP Customer Care on page 121 .
6.
Touch Fax Forwarding to open the FAX FORWARDING settings screen.
7.
Touch Forward to Number to make the keypad available.
8.
Type the fax forward phone number, and then touch OK to enable fax forwarding.
Set fax forwarding on the HP LaserJet M3025 MFP, M3027 MFP, M4345 MFP, M5025 MFP, M5035 MFP,
M9040 MFP, M9050 MFP and HP Color LaserJet CM4730 MFP and CM6040 MFP Series
1.
On the control panel, scroll to and touch the Administration icon to open the Administration menu.
2.
Touch Default Job Options to display the Default Job Options menu.
3.
Touch Default Fax Options to display the Default Fax Options menu.
4.
Touch Fax Receive to display the Fax Receive screen.
5.
Touch Fax Forwarding to display the PIN screen.
6.
Using the keypad, type the PIN (at least four digits), and then touch OK to display the Fax
Forwarding screen.
7.
Touch Fax Forwarding .
8.
Touch Custom and touch save to display the Set Fax Forwarding screen.
9.
Touch Forward to Number to display the Forward to Number screen.
10.
Touch the text box to enter the fax forward phone number and touch OK .
90 Chapter 3 Use Fax ENWW
Scheduling fax printing (memory lock)
Use the fax printing feature to specify when faxes print. There are three fax printing modes that can be selected. The selections are Store all received faxes , Print all received faxes , or Use fax printing schedule .
If Store all received faxes is selected, then all incoming faxes will be stored in memory and not printed.
It is possible to access fax jobs stored in memory through the MFP Retrieve Job menu. Using this menu, you can print or delete print jobs while they are stored in memory. For additional information about this feature, see the Retrieve Job menu description in the MFP user guide.
NOTE: The MFP Retrieve Job option is only available to the HP LaserJet 4345mfp and the HP Color
LaserJet 4730mfp, 9040/9050mfp, and 9500mfp. For the HP LaserJet M3035 MFP, M3027 MFP, M4345
MFP, M5025 MFP, M5035 MFP, M9040 MFP, M9050 MFP and HP Color LaserJet CM4730 MFP and
CM6040 MFP Series, retrieved stored faxes can be accessed by entering the Fax Printing menu and changing the mode to Print all received faxes .
If Print all received faxes is selected, then all incoming faxes will be printed. Any faxes that are currently stored in memory will also be printed.
If Use fax printing schedule is selected, then faxes will be only printed per the fax printing schedule. The fax printing schedule can be set to lockout an entire day (24 hours) or lockout a time period during the day. Only one lockout period can be set, but it can be applied to any number of days. The lockout period is setup under the Fax Printing
menu. For more information, see Create a fax printing schedule on page 93
.
NOTE: When the lockout time ends, any faxes that were received and stored during the lockout period are printed automatically.
Fax-printing behavior
To increase fax security, the behavior of the Fax Printing feature changed with the release of the HP
LaserJet M5035 MFP, M5025 MFP, M3035 MFP, M3027 MFP, M4345 MFP, M9040 MFP, M9050 MFP and HP Color LaserJet CM4730 MFP and CM6040 MFP Series. The key differences are how call reports, T.30 reports, report menus, and the control panel status line are handled or displayed. The following table assumes that Fax Printing is enabled.
Legacy MFP
Operation (9500,
9040/50, 4345,
4730)
M5035, M5025,
M3035, M3027,
M4345, M9040,
M9050, CM4730,
CM6040 MFPs
Menu setting for call report and/or
T.30 Report
When fax is received, how are call report/T.30
report handled?
What happens when a stored fax is printed?
What happens to menus for fax reports & T.30
report?
Does the control panel show incoming telephone number?
Never
Every fax
Never
Every fax
Not printed
Not printed
Not printed
Not printed and stored with fax
Fax prints
Fax prints
Fax prints
Fax prints, call report(s) prints
Shown
Shown
Hidden
Hidden
Yes
Yes
Hidden
Hidden
ENWW Scheduling fax printing (memory lock) 91
Enable or disable the schedule for printing of faxes
NOTE: Before enabling a fax-printing schedule, a schedule must be created. For more information, see
Create a fax printing schedule on page 93 .
Enable/disable the schedule for printing of faxes on the HP LaserJet 4345mfp and 9040/9050mfp, and the
HP Color LaserJet 4730mfp and 9500mfp
1.
On the control panel, press the Menu button to display the main menu.
2.
Touch FAX to display the fax menu.
3.
Scroll to and touch FAX RECEIVE .
4.
Scroll to and touch Fax Printing to display the PIN menu.
5.
Type your PIN (must be at least four digits) and touch OK to display the Fax Printing menu. If you do not have a PIN, you will be prompted to create one.
NOTE: Always save your PIN in a secure place. If you loose your PIN, you must contact
HP Service Support for information on how to reset the PIN. For more information, see
HP Customer Care on page 121 .
6.
Touch Fax Printing Mode .
7.
Select a fax printing mode:
● Touch Store all received faxes to disable printing of faxes and store all received faxes to memory.
● Touch Print all received faxes to allow all stored faxes to print and to print all faxes as received.
● Touch Create Fax Printing Schedule to use the fax printing schedule to automatically turn on and off the printing of faxes.
8.
Touch OK to exit.
Enable/disable the schedule for printing of faxes on the HP LaserJet M3025 MFP, M3027 MFP, M4345 MFP,
M5025 MFP, M5035 MFP, M9040 MFP, M9050 MFP and HP Color LaserJet CM4730 MFP and CM6040 MFP
Series
1.
On the control panel, scroll to and touch the Administration icon to open the Administration menu.
2.
Scroll to and touch Time/Scheduling to display the Time/Scheduling screen.
3.
Scroll to and touch Fax Printing to display the PIN menu.
4.
Touch the text box to display the keyboard.
5.
Using the keypad, type the PIN (at least four digits), and then touch OK to display the Fax Printing menu.
If you do not have a PIN, you will be prompted to create one.
NOTE: Always save your PIN in a secure place. If you loose your PIN, you must contact HP
Service Support for information on how to reset the PIN. For more information, see
6.
Scroll to and touch Fax Printing Mode .
92 Chapter 3 Use Fax ENWW
7.
Select a fax printing mode:
● Scroll to and touch Store all received faxes to disable printing of faxes and store all received faxes to memory.
● Scroll to and touch Print all received faxes to allow all stored faxes to print and to print all faxes as received.
● Scroll to and touch Use fax printing schedule to use the fax printing schedule to automatically turn on and off the printing of faxes.
8.
Scroll to and touch Save to exit.
NOTE: Fax printing and fax forwarding use the same PIN. If you have created a PIN for fax forwarding, use that PIN here.
Create a fax printing schedule
Create a fax printing schedule for the HP LaserJet 4345mfp and 9040/9050mfp, and the HP Color LaserJet
4730mfp and 9500mfp
1.
On the control panel, press the Menu button to display the main menu.
2.
Touch FAX to display the fax menu.
3.
Scroll to and touch FAX RECEIVE .
4.
Scroll to and touch Fax Printing to display the PIN menu.
5.
Type your PIN and touch OK to display the Fax Printing menu. If you do not have a PIN, you will be prompted to create one.
6.
Touch Create Fax Printing Schedule to display the schedule settings.
7.
Touch Print End Time to set the scheduled time when faxes will not print (begin the lockout period when faxes store to memory), select a time, and then touch OK .
8.
Touch Print Start Time to set the scheduled time when faxes will start printing (end the lockout period when faxes are not stored to memory), select a time, and then touch OK .
9.
Touch Schedule Days to display the list of days.
10.
Touch STORE ALL FAXES to lockout the day (24 hours)
11.
Touch OK to exit.
Create a fax printing schedule on the HP LaserJet M3025 MFP, M3027 MFP, M4345 MFP, M5025 MFP, M5035
MFP, M9040 MFP, M9050 MFP and HP Color LaserJet CM4730 MFP and CM6040 MFP Series
1.
On the control panel, scroll to and touch the Administration icon to open the Administration menu.
2.
Touch Time/Scheduling to display the Time/Scheduling screen.
3.
Touch Fax Printing to display the PIN menu.
4.
Touch the text box to display the keyboard.
5.
Using the keypad, type the PIN (at least four digits), and then touch OK to display the Fax Printing menu.
ENWW Scheduling fax printing (memory lock) 93
If you do not have a PIN, you will be prompted to create one.
6.
Touch Fax Printing Mode , then touch Use fax printing schedule .
7.
Touch Create Fax Printing Schedule to display the schedule settings. To edit the start/stop times, select a day, select As Scheduled , then touch Save .
NOTE: The following menu allows you to edit the print start time or the print end time. To edit both, touch Back after editing one to return to the previous menu and then select the other.
8.
Touch Print Start Time to set the scheduled time when faxes will start printing (end the lockout period when faxes are not stored to memory).
a.
Touch the text box to display the keyboard.
b.
Type a value for the hour, and then touch OK .
c.
Touch Save to save the hour setting.
d.
Touch the text box to display the keyboard.
e.
Type a value (1–59) for the minutes, and then touch OK .
f.
Touch Save to save the minutes setting.
g.
Touch AM or PM .
h.
A prompt appears asking to apply the changes to all scheduled days. Touch Yes , to apply the changes to all scheduled days, or touch No to apply the changes only to the currently selected scheduled date.
i.
Touch Save .
9.
Touch Print End Time to set the scheduled time when faxes will not print (begin the lockout period when faxes store to memory).
a.
Touch the text box to display the keyboard.
b.
Type a value for the hour, and then touch OK .
c.
Touch Save to save the hour setting.
d.
Touch the text box to display the keyboard.
e.
Type a value (1–59) for the minutes, and then touch OK .
f.
Touch Save to save the minutes setting.
g.
Touch AM or PM .
h.
A prompt appears asking to apply the changes to all scheduled days. Touch Yes , to apply the changes to all scheduled days, or touch No to apply the changes only to the currently selected scheduled date.
i.
Touch Save .
94 Chapter 3 Use Fax ENWW
Using Fax over VoIP networks
VoIP technology converts the analog phone signal into digital bits. These are then assembled into packets which travel on the Internet. The packets are converted and transmitted back to analog signals at or near the destination.
The transmission of the information on the Internet is done digitally instead of analog. Therefore, there are different constraints on the fax transmission that may require different fax settings than the analog
Public Switched Telephone Network (PSTN). Fax is very dependent upon timing and signal quality, so a fax transmission is more sensitive to a VoIP environment.
The following are suggested changes in settings for the Analog Fax Accessory 300 when it is connected to a VoIP service:
● Start off with the fax set in V.34 mode and with Error Correction Mode (ECM) turned on. The V.34
protocol handles any changes in transmission speed needed to accommodate VoIP networks.
● If numerous errors or retries occur with the unit set to V.34, set V.34 Off and set Maximum Baud
Rate to 14,400 bps.
● If errors and retries persist, set a lower fax speed as some VoIP systems cannot handle the higher signal rates associated with fax. Set the Maximum Baud Rate to 9,600 bps.
● In rare cases, if errors persist, turn off ECM on the product. The image quality might decrease.
Ensure that the image quality is acceptable with ECM off before using this setting.
● If the preceding setting changes have not improved the VoIP fax reliability, contact your VoIP provider for help.
ENWW Using Fax over VoIP networks 95
96 Chapter 3 Use Fax ENWW
4 Solve fax problems
Use the information in this chapter to troubleshoot general fax issues.
Before you can use your fax accessory, you must complete the following tasks:
● Select a location
● Set the date, time, and fax header
When the fax accessory is installed for the first time, the settings must be entered manually by the administrator through the menus, or the fax configuration wizard at initial power up.
NOTE: In the U.S. and many other countries/regions, setting the date, time, and other fax header information is a legal requirement.
ENWW 97
Is your fax set up correctly?
Use the following checklist to help identify the cause of any fax related problems you are encountering:
● Are you using the phone cord supplied with the fax accessory? This fax accessory has been tested with the supplied phone cord to meet RJ11 specifications. Do not substitute another phone cord; the analog-fax accessory requires an analog phone cord. It also requires an analog phone connection.
● Is the fax/phone line connector seated in the socket on the fax accessory? Make sure that the phone jack is well seated in the socket. The connector should be inserted into the socket until it "clicks."
● Is the phone wall jack working properly? Verify that a dial tone exists by attaching a phone to the wall jack. Can you hear a dial tone, and can you make a phone call?
What type of phone line are you using?
● Dedicated line: A standard fax/phone number assigned to receive or send faxes.
NOTE: The phone line should be for mfp fax use only and not shared with other types of telephone devices. Examples include alarm systems that use the phone line for notifications to a monitoring companies.
● PBX system: A business-environment phone system. Standard home phones and the fax accessory use an analog phone signal. Some PBX systems are digital and might not be compatible with the fax accessory. You need to have access to a standard analog phone line to be able to send and receive faxes.
● Roll-over lines: A phone system feature where a new call "rolls over" to the next available line when the first incoming line is busy. Try attaching the fax accessory to the first incoming phone line. The fax accessory will answer the phone after it rings the number of times set in the rings-toanswer setting.
NOTE: Roll-over lines can cause problems with the fax accessory's ability to receive faxes. Using rollover lines with this product is not recommended.
Are you using a surge-protection device?
A surge-protection device can be used between the wall jack and the fax accessory to protect the fax accessory against electrical power passed through the phone lines. These devices can cause some fax communication problems by degrading the quality of the phone signal. If you are having problems sending or receiving faxes and are using one of these devices, connect the fax accessory directly to the phone jack on the wall to determine whether the problem is with the surge-protection device.
Are you using a phone company voice-messaging service or an answering machine?
If the rings-to-answer setting for the messaging service is lower than the rings-to-answer setting for the fax accessory, the messaging service answers the call, and the fax accessory is not able to receive faxes. If the rings-to-answer setting for the fax accessory is lower than that of the messaging service, the fax accessory answers all calls, and no calls are routed to the messaging service.
98 Chapter 4 Solve fax problems ENWW
Checking fax accessory status
If the analog-fax accessory does not appear to be functioning, print a Fax Accessory Page to check the status.
Print the Fax Accessory Page on the HP LaserJet 4345mfp and 9040/9050mfp, and the HP Color LaserJet
4730mfp and 9500mfp
1.
On the control panel, press the Menu button to open the main menu.
2.
Touch INFORMATION PAGE to open the information menu.
3.
Touch PRINT CONFIGURATION to print the configuration pages.
Print the Fax Accessory Page on the HP LaserJet M3025 MFP, M3027 MFP, M4345 MFP, M5025 MFP, M5035
MFP, M9040 MFP, M9050 MFP and HP Color LaserJet CM4730 MFP and CM6040 MFP Series
1.
On the control panel, scroll to and touch the Administration icon to open the Administration menu.
2.
Scroll to and touch Information .
3.
Scroll to and touch Configuration/Status Pages .
4.
Scroll to and touch Configuration Page to print the configuration pages.
On the Fax Accessory Page of the Information Page, under the HARDWARE INFORMATION heading, check the MODEM STATUS. The following table identifies the status conditions and possible solutions.
OPERATIONAL / ENABLED
OPERATIONAL / DISABLED
The analog-fax accessory is installed and ready.
The fax accessory is installed and operational, however,
HP Digital Sending utility has either disabled the MFP fax feature or has enabled LAN fax. When LAN fax is enabled, the analog-fax feature is disabled. Only one fax feature, either LAN fax or analog fax, can be enabled at a time.
NON-OPERATIONAL / ENABLED/DISABLED
A firmware failure has been identified. The firmware should be
updated, see Firmware upgrades on page 117 .
1
Fax accessory has failed; reseat the fax accessory card and check for bent pins. If the status is still DAMAGED, replace the analog-fax accessory card.
ENABLED indicates that the analog fax accessory is enabled, turned on; DISABLED indicates that LAN fax is enabled (analog fax is turned off).
ENWW Checking fax accessory status 99
Fax feature is not operating
Use the table in this section to identify and solve fax malfunctions.
The fax accessory is installed but the icon does not appear on the MFP main screen.
Cause Solution
HP MFP Digital Sending Software Configuration utility has disabled the analog-fax feature.
The accessory is not operating correctly.
Faulty formatter board.
Use the HP MFP Digital Sending Software Configuration utility to enable the analog-fax feature.
Check the fax accessory status, see Checking fax accessory status on page 99 . If the status is
NON-OPERATIONAL, new firmware might need to be installed.
If the status is DAMAGED and you just installed the card, try reseating the card and check for bent pins.
If the status is DAMAGED and the card is installed correctly, the card might need to be replaced.
Contact your HP service representative for service, see
.
The MFP is not displaying the fax menus.
Cause
LAN fax is enabled.
Solution
This is normal operation. When the HP Digital Sending
Software enables LAN fax, the analog fax is disabled and the fax menu, which is used for the analog fax only, does not open.
100 Chapter 4 Solve fax problems ENWW
General fax problems
Use the table in this section to solve fax problems.
Problem
Fax failed to send.
An "Out of Memory" status message appears on the status message bar.
Print quality of a photo is poor or prints as a gray box.
Pressed the Cancel button on the MFP keyboard to cancel a fax transmission and the fax was still sent.
No Phone Book button appears.
Cause
JBIG is enabled and receiving fax does not have JBIG capability.
The MFP storage disk is full.
Solution
Set JBIG off.
Wrong Page Content mode setting.
Delete some files from the disk, see the
MFP user guide for information about managing the disk.
Try setting the Page Content mode to
Graphics or Text and Graphics, see
Send a fax - enter number(s) manually on page 70 , or refer to Page Content
mode in the MFP user guide.
The Cancel button only is functional on some mfps (9040, 9050, 4345, 4730,
9500) if the fax job screen is being displayed. Also, there can be a delay of up to 30 seconds before the cancellation takes place. On newer MFPs (M5035,
M3025 MFP, M3027 MFP, M4345 MFP,
M5025 MFP, M5035 MFP, M9040 MFP,
M9050 MFP and HP CM4730 MFP and
CM6040 MFP Series) cancellation takes place after making a selection in the cancellation menu (displayed after pressing red Stop button) and acknowledging with OK .
Cancel faxes using the fax menu, see
The Phone Book feature has not been enabled.
Use the HP MFP Digital Sending
Software Configuration utility to enable the phone book feature.
Not able to locate the Fax settings in
HP Web Jetadmin.
Fax settings in HP Web Jetadmin are located under the device's status page drop-down menu.
Select Digital Sending and Fax from the drop-down menu. For more information, see
The header is being appended to the top of the page when I have overlay enabled.
The fax will append the overlay header to the top of a page when overlay is set, when the fax has been forwarded.
This is normal operation.
Have a mix of names and numbers in the recipients box.
This is normal for both names and numbers to appear, depending on where they are from, the phone book lists names, and all other databases list numbers.
Normal, no action required.
My one page fax prints as two pages.
The fax header is being appended to the top of the fax, pushing text to a second page.
If you want your one page fax to print on one page, set the overlay header to overlay mode.
Document stops feeding in the middle of faxing.
The volume for sounds coming from the fax accessory is too high or too low.
There might be a jam in the ADF.
If there is a jam, see the MFP user guide for instructions on clearing jams.
The volume setting needs to be adjusted. See
Set the ringer volume on page 63 for
information about changing the sound volume settings.
ENWW General fax problems 101
Receiving fax problems
Use the table in this section to solve problems that might occur when receiving faxes.
Incoming fax calls are not being answered by the fax accessory (no fax detected).
Cause Solution
The rings-to-answer setting might not be set correctly.
A voice-messaging service might be interfering with the fax accessory's ability to answer calls.
Check the rings-to-answer setting.
The phone cord might not be connected properly, or the phone cord is not working.
Check the installation. Make sure you are using the phone cord that came with the fax accessory.
The phone line might not be working.
Disconnect the fax accessory from the phone jack, and connect a phone. Try to make a phone call to ensure the phone line is working.
Do one of the following:
● Discontinue the messaging service.
● Get a phone line dedicated to fax calls.
● Decrease the rings-to-answer for the fax accessory to a number less than the rings-to-answer for the voice mail.
Faxes are transmitting or being received very slowly.
Cause Solution
You might be sending or receiving a very complex fax, such as one with many graphics.
Complex faxes take longer to be sent or received.
The receiving fax machine might have a slow modem speed.
The fax accessory only sends the fax at the fastest modem speed the receiving fax machine can use.
Faxes are transmitting or being received very slowly (continued).
Cause Solution
The resolution at which the fax was sent or is being received is very high. A higher resolution typically results in better quality, but also requires a longer transmission time.
If you are receiving the fax, call and ask the sender to decrease the resolution and resend the fax. If you are sending, decrease the resolution and change the Page Content mode setting
described under Send a fax - enter number(s) manually on page 70 .
If there is a poor phone-line connection, the fax accessory and the receiving fax machine slow down the transmission to adjust for errors.
Cancel and resend the fax. Have the phone company check the phone line.
Faxes are not printing on the MFP.
Cause
There is no media in the media input tray.
Solution
Load media. Any faxes received while the input tray is empty are stored and will print after the tray has been refilled.
102 Chapter 4 Solve fax problems ENWW
Faxes are not printing on the MFP.
Cause
Schedule Printing of Faxes is set.
The MFP is either low on toner or has run out of toner.
Incoming call may be a voice call.
Solution
If Schedule Printing of Faxes is enabled, faxes will not print
The MFP stops printing as soon as it is low on toner or runs out of toner. Any faxes received are stored in memory and print after the toner has been replaced. For other MFP printing problems, see the MFP user guide.
Incoming voice calls usually show up in the call report as a
Communication Error (17) As these are voice calls and not a fax error, no action is needed to be taken. Ensure that those calling you have a voice number that is different from the fax number.
ENWW Receiving fax problems 103
Sending fax problems
Use the table in this section to solve problems that might occur when sending faxes.
Problem Cause Solution
Faxes quit during sending.
The fax accessory is receiving faxes but is not sending them.
Outgoing fax calls keep dialing.
The fax machine to which you are sending might be malfunctioning.
Your phone line might not be working.
Try sending to another fax machine.
Disconnect the fax accessory from the phone jack, and connect a phone. Try to make a phone call to ensure the phone line is working.
Your phone line might be noisy or poor quality
Try using a lower baud rate to improve the reliability of transmission. See maximum baud rate setting.
If the fax accessory is on a PBX system, the PBX system might be generating a dial tone the fax accessory cannot detect.
Disable the detect dial tone setting.
There might be a poor phone connection. Try again later.
The fax machine to which you are sending might be malfunctioning.
Try sending to another fax machine.
Your phone line might not be working.
Disconnect the fax accessory from the phone jack, and connect a phone. Try to make a phone call to ensure the phone line is working.
The fax accessory automatically redials a fax number if the Redial on Busy option is set to on or if the Redial On No Answer is set on.
This is normal operation. If you do not want the fax to retry, set Redial on Busy to 0 and set Redial On No Answer to 0.
Faxes you send are not arriving at the receiving fax machine.
The receiving fax machine might be turned off or might have an error condition, such as being out of paper.
Call the recipient to make sure the fax machine is turned on and ready to receive faxes.
A fax might be in memory because it is waiting to redial a busy number, or there are other jobs ahead of it waiting to be sent.
If a fax job is in memory for either of these reasons, an entry for the job appears in the fax log. Print the fax activity log, and check the Result column for jobs with a
Pending designation.
104 Chapter 4 Solve fax problems ENWW
Error codes
If a fax problem occurs which prevents or interrupts sending or receiving of a fax, an error code is generated that will help in determining the cause of the problem. Error codes show up in the fax activity
these three reports to obtain the error code. A detailed description of the error codes and the appropriate action can be found at http://www.hp.com
by searching for the Q3701A or HP LaserJet MFP Analog
Fax Accessory 300.
ENWW Error codes 105
Fax error messages
When an analog fax is sent or received on a LaserJet MFP, any errors that occur during the fax process will be displayed on the MFP control panel and entered into the fax reports. Fax errors can occur for many reasons and often they are due to interruptions or noise on the telephone connection. Any error that takes place during the fax process regardless of where it originates will be displayed by the MFP.
If the fax process is interrupted or an error occurs during a fax transmission or reception, a two part status/error description is generated by the fax subsystem on the MFP. Normal or successful faxes also generate messages indicating success. The message information consists of a text description and a numeric code (a few messages don’t include numeric codes). Only the text part of the message will be displayed on the MFP control panel; however, both the text message and numeric code will be listed in the Fax Activity Report, Fax Call Report, and the Fax T.30 Trace (these fax reports can be printed out individually from the MFP control panel – under the Administration > Information and
Administration > Troubleshooting menus). The numeric code is shown in parentheses after the text part of the message in the reports. For example, if a communication error occurred, the control panel display would show Fax Failed: Communication Error. The same error would be shown in the Result field in the Fax Activity Report as Communication Error (17). For this example, the numeric code associated with this communication error is ‘17’.
The numeric code is generated by the fax modem. Usually a numeric code of (0) indicates a normal modem response. Some messages will always display a numeric code of (0), whereas other messages can have a range of numeric codes depending on the circumstances, and a few messages will have no numeric code. Usually a numeric code of (0) indicates an error was not associated with the fax modem, but occurred in another part of the fax subsystem. Non-zero error codes give further detail into the particular action or process that the modem is executing, and they don’t necessarily indicate that there is a problem with the modem.
In the
Send-fax messages on page 107 and
Receive-fax messages on page 108
tables, the fax messages with the most common number codes are given with recommended corrective action. Several messages that are normal or indicate a normal event are also included in tables. For example, if a fax was not able to be sent to a busy number, a Fail Busy message will be shown. Nothing is wrong with the fax subsystem; the message indicates the fax was not completed due to a busy telephone number at the receiving end. Further troubleshooting information is available in the HP MFP Analog Fax 300
User Guide (available at http://www.hp.com/go/mfpfaxaccessory300 ).
Persistent error messages with numeric codes different than those listed here require assistance of customer support. A more detailed listing of the last fax call can be printed out before contacting customer support to help identify the problem. The detailed fax listing is called a Fax T.30 Trace and can be printed for the last fax, or it can be set to print whenever a fax error occurs. To print or configure the Fax T.30 Trace, press Administration, Troubleshooting, and then Fax T.30 Trace. You can then print the report for the last fax or configure when to print the T.30 trace.
106 Chapter 4 Solve fax problems ENWW
Send-fax messages
Table 4-1 Send-fax messages
Message Error No.
Cancelled
Success
Fail Busy
No Answer
0 n/a
0
0
Compression Error
No Dial
Modem Fail
Communication Error
Communication Error
Any
0
Any
17 or 36
Any besides 17 or 36
Space Fail
Page Fail
Memory Error
Job Fail
Power Failure
No Fax Detected
0
0
0
Any
0
17 or 36
Description Action(s)
Fax was cancelled by user at control panel of MFP.
None.
None.
Fax sent successfully.
The receiving fax machine is busy.
The receiving fax machine is not answering the call.
The fax will be retired automatically (if configured), otherwise try resending fax later.
The receiving fax machine may be disconnected or turned off; contact the receiver to check the machine. Try resending.
Fax may be corrupted or not sent.
Try resending fax.
No dial tone is detected when sending the fax.
Verify the phone line is active; set the sending fax to "not" to detect a dial tone.
Unexpected or bad response from the internal fax modem to MFP.
Try resending fax; if the error persists, contact service.
Lost telephone connection between sender and receiver.
Try resending the fax.
General communications issue where the fax transmission was interrupted or did not proceed as expected.
Try resending fax; if the error persists, contact service.
Unable to read or write the fax image file to disk; could be corrupt MFP disk or no space available on the MFP's disk.
Try resending fax; if the error persists, contact service.
Incompatible page width, or page had too many bad lines.
Try resending fax; if the error persists, contact service.
Out of RAM memory on MFP. If error persists, may need to add RAM to MFP.
Fax failure; the fax job did not complete.
Try resending fax; if the error persists, contact service.
A power failure occurred during the fax transmission on the sending fax MFP.
Try resending the fax.
No fax machine was detected at receiving end.
Verify fax number and have receiver verify fax machine is on and connected; then try resending fax.
ENWW Fax error messages 107
Receive-fax messages
Table 4-2 Receive-fax messages
Message Error No.
Success
Blocked
Modem Fail n/a n/a
Any
Communication Error 17, 36
Communication Error Any besides 17 or 36
Space Fail
Page Fail
Memory Error
Compression Error
Print Fail
Poll Invalid
Job Fail
Power Failure
No Fax Detected
0
0
0
0
0
0
Any
0
17, 36
Description Action(s)
Fax received ok.
None.
Fax reception was blocked by receiving fax machine using blocked number feature.
None.
Unexpected or bad response from the internal modem to the MFP - example is trying to send a fax just as another fax is arriving.
Have fax resent; if the error persists, contact service.
Lost telephone connection or interruption between sender/ receiver.
Have the sender resend the fax (if the sending machine does not automatically retry).
General communications issue where the fax transmission was interrupted or did not proceed as expected.
Have fax resent; if the error persists, contact service.
Unable to read or write image file to disk; could be corrupt
MFP disk or no space on disk.
Have fax resent; if the error persists, contact service.
Incompatible page width or page had too many bad lines.
Have fax resent; if the error persists, contact service.
Out of RAM memory on MFP. If error persists, may need to add additional RAM memory to MFP.
Corrupted fax - the received image file cannot be decoded.
Have fax resent; enable ECM
(Error Correction Mode) if not already.
Corrupted fax - the received image file cannot be decoded.
Have fax resent; enable ECM
(Error Correction Mode) if not already.
The fax polling feature attempted to retrieve a fax from another machine but no fax was available.
Fax failure; this includes all non-specific failures.
Contact the administrator of the fax machine being polled and verify a fax is available, and then retry.
Have fax resent; if the error persists, contact service.
A power failure occurred during the fax reception.
A voice call was made to the fax.
Have the sender resend the fax.
None
108 Chapter 4 Solve fax problems ENWW
Fax logs and reports
Printing the fax call report (include thumbnail)
The fax call report is a brief report that indicates the status of the last fax that was sent or received. If you want a thumbnail (a 62 percent reduction of the first page) of the fax printed on this report, select the Thumbnail on Report setting.
Print the fax call report (include thumbnail) on the HP LaserJet 4345mfp and 9040/9050mfp, and the HP
Color LaserJet 4730mfp and 9500mfp
1.
On the control panel, press the Menu button to open the main menu.
2.
Touch FAX to open the fax menu.
3.
Scroll to and touch REPORTS to open the reports menu.
4.
Touch FAX CALL REPORT .
5.
If you want a thumbnail of first page of the fax, touch THUMBNAIL ON REPORT , and then complete
one of these actions:
● Touch Yes to include a thumbnail of the first page.
● Touch No to disable printing a thumbnail on the report.
6.
Touch PRINT FAX CALL REPORT to print a report for the most recent fax transmission.
Print the fax call report (include thumbnail) on the HP LaserJet M3025 MFP, M3027 MFP, M4345 MFP, M5025
MFP, M5035 MFP, M9040 MFP, M9050 MFP and HP Color LaserJet CM4730 MFP and CM6040 MFP Series
1.
On the control panel, touch the Administration icon to open the Administration menu.
2.
Touch Information to display the Information menu.
3.
Touch Fax Reports to display the Fax Reports menu.
4.
Touch Fax Call Report to display the Fax Call Report screen.
5.
If you want a thumbnail of first page of the fax, touch THUMBNAIL ON REPORT , and then:
● Touch Yes to include a thumbnail of the first page.
● Touch No to disable printing a thumbnail on the report.
6.
Touch Fax Call Report to print the fax call report.
7.
Touch Auto Print to set when the printer prints the Fax Call Report .
● Touch Never auto print to never print a Fax Call Report.
NOTE: If you select Never auto print , you will have no printed indication other than the touchscreen status bar message, that a fax failed to be transmitted, unless you print a fax activity log.
● Touch Print after any fax job to print a Fax Call Report after a fax is sent or received.
● Touch Print after fax send jobs to print a Fax Call Report after a fax is sent.
ENWW Fax logs and reports 109
● Touch Print after any fax error (default) to print a Fax Call Report after the device detects a fax error.
● Touch Print after receive errors only to print a Fax Call Report after the device detects a fax receive error.
To schedule fax call report printing
Use the When To Print Report setting to specify under what conditions you want to print the fax call report.
Schedule fax call report printing for the HP LaserJet 4345mfp and 9040/9050mfp, and the HP Color LaserJet
4730mfp and 9500mfp
1.
On the control panel, press the Menu button to open the main menu.
2.
Touch FAX to open the fax menu.
3.
Scroll to and touch REPORTS to open the reports menu.
4.
Touch FAX CALL REPORT .
5.
To enable or disable the thumbnail of each fax first page, touch THUMBNAIL ON REPORT , and then perform one of these actions:
● Touch Yes to include a thumbnail of the first page report.
● Touch No to disable printing a thumbnail on the report.
6.
Touch WHEN TO PRINT REPORT to specify when to print this report, and then select the following options:
● Every fax error
● Send fax error
● Receive fax error
● Every fax
● Send fax only
● Never (default)
Schedule fax call report printing on the HP LaserJet M3025 MFP, M3027 MFP, M4345 MFP, M5025 MFP,
M5035 MFP, M9040 MFP, M9050 MFP and HP Color LaserJet CM4730 MFP and CM6040 MFP Series
1.
On the control panel, scroll to and touch the Administration icon to open the Administration menu.
2.
Touch Information then Fax Reports .
3.
Touch Fax Call Report then To Print Report .
● Touch Never auto print to never print a Fax Call Report .
NOTE: If you select Never auto print , you will have no printed indication other than the touchscreen status-bar message, that a fax failed to be transmitted unless you print a fax activity log.
● Touch After any fax job to print a Fax Call Report after a fax is sent or received.
110 Chapter 4 Solve fax problems ENWW
● Touch After fax send jobs to print a Fax Call Report after a fax is sent.
● Touch After any fax error (default) to print a Fax Call Report after the device detects a fax error.
● Touch After send errors only to print a Fax Call Report after the device detects a fax send error.
● Touch After receive errors only to print a Fax Call Report after the device detects a fax receive error.
NOTE: If you select Never, you will have no printed indication other than the touchscreen status-bar message, that a fax failed to be transmitted unless you print a fax activity log.
Printing the fax activity log
● Date and time of all faxes received, sent, or failed to send
● Identification (phone number, if available)
● Duration (off-hook time)
● Number of pages
● Result (successfully sent, pending, or failed to send which includes error type and code)
The database stores the most recent 500 fax entries (older faxes are deleted from the log). The database fax entries include any fax session as an entry. For example, a fax session could be a sent fax, received fax, or firmware upgrades. Depending on the activity, there might be fewer than 500 entries in the report
(unless you sent 500 faxes without receiving any faxes or other completing another activity).
If you want to use the log for record keeping purposes, you should print the log periodically (at least every 500 faxes) and then clear it.
To print the fax activity log, complete the following steps.
Print the fax activity log on the HP LaserJet 4345mfp and 9040/9050mfp, and the HP Color LaserJet 4730mfp and 9500mfp
1.
On the control panel, press the Menu button to open the main menu.
2.
Touch FAX to open the fax menu.
3.
Scroll to and touch REPORTS to open the reports menu.
4.
Touch PRINT FAX ACTIVITY LOG to print the activity log.
Print the fax activity log on the HP LaserJet M3025 MFP, M3027 MFP, M4345 MFP, M5025 MFP, M5035 MFP,
M9040 MFP, M9050 MFP and HP Color LaserJet CM4730 MFP and CM6040 MFP Series
1.
On the control panel, scroll to and touch the Administration icon to open the Administration menu.
2.
Scroll to and touch Information .
3.
Scroll to and touch Fax Reports then Fax Activity Log . (Prints report)
ENWW Fax logs and reports 111
Printing the billing code report
The billing code report is a list of the most recent 500 faxes that were successfully sent, listed by billing code. The following information is provided in this report.
● Billing code number
● Date and time of all faxes that were successfully sent
● Identification number
● Duration (off hook time)
● Number of pages sent
● Result (success)
The database stores the most recent 500 faxes (older faxes are deleted from the database). If you want to use the report for record keeping purposes, you should print the report periodically (at least every
500 faxes) and then clear it.
Print the billing code report on the HP LaserJet 4345mfp and 9040/9050mfp, and the HP Color LaserJet
4730mfp and 9500mfp
1.
On the control panel, press the Menu button to open the main menu.
2.
Touch FAX to open the fax menu.
3.
Scroll to and touch REPORTS to open the reports menu.
4.
Touch PRINT BILLING CODES REPORT to print the report.
Print the billing code report on the HP LaserJet M3025 MFP, M3027 MFP, M4345 MFP, M5025 MFP, M5035
MFP, M9040 MFP, M9050 MFP and HP Color LaserJet CM4730 MFP and CM6040 MFP Series
1.
On the control panel, scroll to and touch the Administration icon to open the Administration menu.
2.
Scroll to and touch Information .
3.
Scroll to and touch Fax Reports .
4.
Scroll to and touch Billing Codes Report .
5.
Touch Print to print the report.
Clearing the fax activity log and billing code report
The fax activity log and the billing code report use the same database. This setting clears the database and therefore clears both the activity log and the billing report data.
To clear the fax database, complete the following steps.
Clearing the fax activity log and billing code report on the HP LaserJet 4345mfp and 9040/9050mfp, and the HP Color LaserJet 4730mfp and 9500mfp
1.
On the control panel, press the Menu button to open the main menu.
2.
Touch FAX to open the fax menu.
3.
Scroll to and touch FAX FUNCTIONS to open the functions menu.
112 Chapter 4 Solve fax problems ENWW
4.
Touch CLEAR ACTIVITY LOG .
5.
Touch Yes to clear all entries, or touch No to exit and retain the entries.
Clearing the fax activity log and billing code report on the HP LaserJet M3025 MFP, M3027 MFP, M4345
MFP, M5025 MFP, M5035 MFP, M9040 MFP, M9050 MFP and HP Color LaserJet CM4730 MFP and CM6040
MFP Series
1.
On the control panel, touch the Administration icon to open the Fax menu.
2.
Scroll to and touch Resets to open the menu.
3.
Scroll to and touch Clear Fax Activity Log .
4.
Touch Yes to clear all entries, or touch No to exit and retain the entries.
Printing the blocked fax list report
Printing the blocked fax list report on the HP LaserJet 4345mfp and 9040/9050mfp, and the HP Color
LaserJet 4730mfp and 9500mfp
1.
On the control panel, press the Menu button to open the main menu.
2.
Touch FAX to open the fax menu.
3.
Scroll to and touch REPORTS to open the reports menu.
4.
Touch PRINT BLOCKED FAX LIST to print the report.
Printing the blocked fax list report on the HP LaserJet M3025 MFP, M3027 MFP, M4345 MFP, M5025 MFP,
M5035 MFP, M9040 MFP, M9050 MFP and HP Color LaserJet CM4730 MFP and CM6040 MFP Series
1.
On the control panel, scroll to and touch the Administration icon to open the Administration menu.
2.
Scroll to and touch Information .
3.
Scroll to and touch Fax Reports
4.
Touch Blocked Fax List to print the report.
Printing the speed dial list report
A speed dial list report lists the fax numbers assigned to speed dial names.
Print the speed dial list report on the HP LaserJet 4345mfp and the HP Color LaserJet 4730mfp,
9040/9050mfp, and 9500mfp
1.
On the control panel, press the Menu button to open the main menu.
2.
Touch FAX to open the fax menu.
3.
Scroll to and touch REPORTS .
4.
Scroll to and touch PRINT SPEED DIAL LIST to print the report.
ENWW Fax logs and reports 113
Print the speed dial list report on the HP LaserJet M3025 MFP, M3027 MFP, M4345 MFP, M5025 MFP, M5035
MFP, M9040 MFP, M9050 MFP and HP Color LaserJet CM4730 MFP and CM6040 MFP Series
1.
On the control panel, scroll to and touch the Administration icon to open the Administration menu.
2.
Scroll to and touch Information .
3.
Scroll to and touch Fax Reports .
4.
Touch Speed Dial List to print the report.
114 Chapter 4 Solve fax problems ENWW
Service settings
These selections can help with troubleshooting if the corrective action taken under the Error Codes section is unsuccessful. They are intended to be used when an HP service representative is assisting you.
The menu locations of these selections vary by MFP. For the HP LaserJet 4345mfp and the HP Color
LaserJet 4730mfp, 9040/9050mfp, and 9500mfp, these selections are located under the Fax Service menu. For the HP LaserJet M3035 MFP, M3027 MFP, M4345 MFP, M5025 MFP, M5035 MFP, M9040
MFP, M9050 MFP and Color LaserJet CM4730 MFP and CM6040 MFP Series, these selections are located in one of three places: under Administration > Initial Setup > Fax Setup > Fax Receive
Settings ; under Administration > Troubleshooting ; or under Administration > Resets . Print a menu map from the MFP Administration > Information menu to help locate the desired item.
T.30 Trace: The T.30 trace is a printed report which produces a record of all the communications between the sending and receiving fax machines for the last Fax transmission or reception. The report has many technical details which are usually beyond the scope of most users. However the report contains detailed error codes and other information that might be useful in troubleshooting a particular problem related to sending or receiving a FAX. The report contents might be requested by an HP service representative when trying to determine the cause of a problem and will help to determine the appropriate action. (For error code information, see
Restore Factory Telecom Settings or Restore Default Telecom Settings : This selection resets several menu changes back to their default settings. This includes the maximum baud rate, ring-burst off time,
V.34, speaker mode, and transmit signal loss.
Transmit Signal Loss : This selection compensates for phone line signal loss. It is not recommended to modify this setting unless requested to do so by an HP service representative as it might render the fax inoperable.
V.34
: This setting has two values (Normal and Off) that control the modem's baud rate. The Normal setting allows the modem to select (negotiate with the other modem) any of the supported baud rates up to 33,600 bps. The Off setting sets the baud rate to 14,400 bps. This setting remains set, until changed.
Maximum baud rate : This setting is similar to V.34 but provides a list of baud rates to select for operation.
If the fax is having communication errors, use this setting to select slower baud rates to determine if the communication error is caused by the phone line. Once this setting is set, it remains set until changed.
Speaker mode : This service setting has two modes, Normal and Diagnostic. In Normal mode, the modem speaker is turned on during dialing through the initial connection and then shuts off. For
Diagnostic mode, the speaker is turned on and remains on for all fax communications until the setting is returned to Normal.
Ring interval or Ring-burst off time : This setting is used to adjust for some PBX ring signals. Use this setting when directed by an HP technical support agent.
Ring Frequency : This setting has a range between 1 to 200 Hz. It should be left at its default value of
68 Hz. Use this setting when directed by an HP technical support agent as adjustment procedures associated with it is beyond the scope of this guide.
The menu locations of these selections vary by MFP. For the HP LaserJet 4345mfp and the HP Color
LaserJet 4730mfp, 9040/9050mfp, and 9500mfp, these selections are located under the Menu > FAX
> FAX SETUP OPTIONAL > Ring Frequency . For the HP LaserJet M3035 MFP, M3027 MFP, M4345
MFP, M5025 MFP, M5035 MFP, M9040 MFP, M9050 MFP and Color LaserJet CM4730 MFP and
CM6040 MFP Series, these selections are located in Administration > Initial Setup > Fax Setup > Fax
Send Settings > Ring Frequency . Select Custom to activate the menu selection for a specific value.
ENWW Service settings 115
TCF T.30 Delay : This setting has a range between 60 to 255 ms. It should be left to its default value of
60 ms. Use this setting when directed by an HP technical support agent as adjustment procedures associated with it is beyond the scope of this guide.
The menu locations of these selections vary by MFP. For the HP LaserJet 4345mfp and the HP Color
LaserJet 4730mfp, 9040/9050mfp, and 9500mfp, these selections are located under the Menu > FAX
> FAX SETUP OPTIONAL > TCF T.30 Delay Timer . For the HP LaserJet M3035 MFP, M3027 MFP,
M4345 MFP, M5025 MFP, M5035 MFP, M9040 MFP, M9050 MFP and Color LaserJet CM4730 MFP and CM6040 MFP Series, these selections are located under the Administration > Initial Setup > Fax
Setup > Fax Send Settings > TCF T.30 Delay Timer . Select Custom to activate the menu selection for a specific value.
TCF T.30 Extend : This setting has a range between 0 to 2550 ms. It should be left to its default value of 0 ms. Use this setting when directed by an HP technical support agent as adjustment procedures associated with it is beyond the scope of this guide.
The menu locations of these selections vary by MFP. For the HP LaserJet 4345mfp and the HP Color
LaserJet 4730mfp, 9040/9050mfp, and 9500mfp, these selections are located under the Menu > FAX
> FAX SETUP OPTIONAL > TCF Extend . For the HP LaserJet M3035 MFP, M3027 MFP, M4345 MFP,
M5025 MFP, M5035 MFP, M9040 MFP, M9050 MFP and Color LaserJet CM4730 MFP and CM6040
MFP Series, these selections are located under the Administration > Initial Setup > Fax Setup > Fax
Send Settings > TCF Extend . Select Custom to activate the menu selection for a specific value.
116 Chapter 4 Solve fax problems ENWW
Firmware upgrades
The firmware on the HP LaserJet MFP Analog Fax Accessory 300 can be updated. Fax firmware updates will occur as part of an overall MFP firmware update. For additional information about MFP firmware updates, refer to MFP service documentation.
NOTE: To update the fax firmware, go to the MFP Web site and download the MFP firmware. The fax firmware updates are a part of the MFP firmware updates.
ENWW Firmware upgrades 117
118 Chapter 4 Solve fax problems ENWW
A Service and support
ENWW 119
Hewlett-Packard limited warranty statement
HP PRODUCT
HP LaserJet MFP Analog Fax Accessory 300
DURATION OF LIMITED WARRANTY
1 year, Limited Warranty
HP warrants to you, the end-user customer, that HP hardware and accessories will be free from defects in materials and workmanship after the date of purchase, for the period specified above. If HP receives notice of such defects during the warranty period, HP will, at its option, either repair or replace products which prove to be defective.
Replacement products may be either new or equivalent in performance to new.
HP warrants to you that HP software will not fail to execute its programming instructions after the date of purchase, for the period specified above, due to defects in material and workmanship when properly installed and used. If
HP receives notice of such defects during the warranty period, HP will replace software which does not execute its programming instructions due to such defects.
HP does not warrant that the operation of HP products will be uninterrupted or error free. If HP is unable, within a reasonable time, to repair or replace any product to a condition as warranted, you will be entitled to a refund of the purchase price upon prompt return of the product.
HP products may contain remanufactured parts equivalent to new in performance or may have been subject to incidental use.
Warranty does not apply to defects resulting from (a) improper or inadequate maintenance or calibration, (b) software, interfacing, parts or supplies not supplied by HP, (c) unauthorized modification or misuse, (d) operation outside of the published environmental specifications for the product, or (e) improper site preparation or maintenance.
TO THE EXTENT ALLOWED BY LOCAL LAW, THE ABOVE WARRANTIES ARE EXCLUSIVE AND NO OTHER
WARRANTY OR CONDITION, WHETHER WRITTEN OR ORAL, IS EXPRESSED OR IMPLIED AND HP
SPECIFICALLY DISCLAIMS ANY IMPLIED WARRANTIES OR CONDITIONS OF MERCHANTABILITY,
SATISFACTORY QUALITY, AND FITNESS FOR A PARTICULAR PURPOSE. Some countries/regions, states or provinces do not allow limitations on the duration of an implied warranty, so the above limitation or exclusion might not apply to you. This warranty gives you specific legal rights and you might also have other rights that vary from country/region to country/region, state to state, or province to province. HP's limited warranty is valid in any country/ region or locality where HP has a support presence for this product and where HP has marketed this product. The level of warranty service you receive may vary according to local standards. HP will not alter form, fit or function of the product to make it operate in a country/region for which it was never intended to function for legal or regulatory reasons.
TO THE EXTENT ALLOWED BY LOCAL LAW, THE REMEDIES IN THIS WARRANTY STATEMENT ARE YOUR
SOLE AND EXCLUSIVE REMEDIES. EXCEPT AS INDICATED ABOVE, IN NO EVENT WILL HP OR ITS
SUPPLIERS BE LIABLE FOR LOSS OF DATA OR FOR DIRECT, SPECIAL, INCIDENTAL, CONSEQUENTIAL
(INCLUDING LOST PROFIT OR DATA), OR OTHER DAMAGE, WHETHER BASED IN CONTRACT, TORT, OR
OTHERWISE. Some countries/regions, states or provinces do not allow the exclusion or limitation of incidental or consequential damages, so the above limitation or exclusion may not apply to you.
THE WARRANTY TERMS CONTAINED IN THIS STATEMENT, EXCEPT TO THE EXTENT LAWFULLY
PERMITTED, DO NOT EXCLUDE, RESTRICT OR MODIFY AND ARE IN ADDITION TO THE MANDATORY
STATUTORY RIGHTS APPLICABLE TO THE SALE OF THIS PRODUCT TO YOU.
120 Appendix A Service and support ENWW
HP Customer Care
World Wide Web
Solutions to many fax accessory issues can be found at http://www.hp.com/go/mfpfaxaccessory300 .
Go to the Support site and search for HP LaserJet MFP Analog Fax Accessory 300. This Web site includes troubleshooting help, information about fax maintenance and use, manuals, FAQs, software updates, and more.
NOTE: Check the HP Web site for additional information regarding updates or changes to the product that might have been made after the printing of this document. Go to http://www.hp.com
and search for
"Q3701A". Use the Product quick links to go to the product manuals and look if the Errata document is present. The errata document identifies the most current changes to the product.
For the quickest response, visit http://www.hp.com
and click Contact HP. E-mail support is in English only.
Phone
Search http://www.hp.com
for HP LaserJet MFP Analog Fax Accessory 300, and look for a link to contact support. You can find telephone contact information which can help with problem resolution.
ENWW HP Customer Care 121
122 Appendix A Service and support ENWW
B Specifications
This chapter contains specifications for the fax accessory. The sections described here include:
●
Fax accessory product specifications
●
Replacement parts and accessories
ENWW 123
Fax accessory product specifications
Environmental specifications
Operating environment
Storage environment
Fax specifications
Fax compatibility
Phone connector
Compression methods
Transmission speeds and standards supported
Modem speed
Speed dialing
Fax resolution, (send and receive)
● Temperature: 10 to 32.5° C (50 to 91° F)
● Relative Humidity: 20 to 80 percent (no condensation)
● Temperature: -20° C to 40° C (-4° F to 104° F)
● Relative Humidity: Less than 95 percent (no condensation)
● CCIT/ITU-T Group 3, EIA/TIA Class 1, Class 2.1
● RJ11
● MH, MR, MMR, and JBIG
● V.17 at 14,400, 12,000, 9,600, 7,200 bps
● V.33 at 14,400, 12,000 bps
● V.29 at 9,600, 7,200 bps
● V.27 at 4,800, 2,400 bps
● V.34 at 16,800, 19,200, 21,600, 24,000, 26,400, 28,800,
31,200, 33,600 bps
● Up to 33.6K bits per second (bps)
● Yes
● Standard - 200 x 100 dots per inch (dpi)
● Fine - 200 x 200 dpi
● Superfine - 300 x 300 dpi
● Ultrafine - 200 x 400 (receive only)
● Ultrafine - 400 x 400 (receive only)
124 Appendix B Specifications ENWW
Replacement parts and accessories
You can obtain replacement parts for the fax accessory by contacting your sales representative or your
Hewlett-Packard dealer.
ENWW Replacement parts and accessories 125
126 Appendix B Specifications ENWW
C Regulatory Information
This section contains the following regulatory information:
●
Environmental Product Stewardship Program
●
●
US Federal Communications Commission
●
Canadian Department of Communications
●
ENWW 127
Environmental Product Stewardship Program
Protecting the environment
Hewlett-Packard Company is committed to providing quality products in an environmentally sound manner. This product has been designed with several attributes to minimize impacts on our environment.
Plastics
Plastic parts over 25 grams are marked according to international standards that enhance the ability to identify plastics for recycling purposes at the end of the product's life.
Material restrictions
This HP product does not contain added mercury.
This HP product contains lead in solder and might require special handling at end-of-life.
Disposal of Waste Equipment by Users in Private Households in the European Union
This symbol on the product or on its packaging indicates that this product must not be disposed of with your other household waste. Instead, it is your responsibility to dispose of your waste equipment by handing it over to a designated collection point for the recycling of waste electrical and electronic equipment. The separate collection and recycling of your waste equipment at the time of disposal will help to conserve natural resources and ensure that it is recycled in a manner that protects human health and the environment. For more information about where you can drop off your waste equipment for recycling, please contact your local city office, your household waste disposal service or the shop where you purchased the product.
For more information
See http://www.hp.com/go/environment or http://www.hp.com/hpinfo/community/environment/ for more information about HP's environmental programs, which include the following:
● Product environmental profile sheet for this and many related HP products
● HP's commitment to the environment
● HP's environmental management system
● HP's end-of-life product return and recycling program
● Material Safety Data Sheets
128 Appendix C Regulatory Information ENWW
Declaration of conformity
Declaration of Conformity according to ISO/IEC 17050-1 and EN 17050-1
Manufacturer's Name:
Manufacturer's Address:
Hewlett-Packard Company
11311 Chinden Boulevard,
Boise, Idaho 83714-1021, USA declares, that the product
Product Name: HP LaserJet MFP Analog Fax Accessory
Regulatory Model Number: 2)
Product Numbers
Product Options
BOISB-0308-00
Q3701-60001, Q3701-60002, Q3701-60004
All conforms to the following Product Specifications:
Safety:
EMC:
Telecom:
IEC 60950-1:2001 / EN60950-1: 2001 +A11
CISPR22:1997 / EN55022:1998 - Class A 1)3)
EN 55024:1998 +A1:2001 +A2:2003
FCC Title 47 CFR, Part 15 Class A 3) / ICES-003, Issue 4
GB9254-1998, GB17625.1-1998 / CNS13438
FCC Rules Part 68
TBR-21:1998
Supplementary Information:
The product herewith complies with the requirements of the EMC Directive 89/336/EEC and the Low Voltage Directive 2006/95/EC, the R&TTE
Directive 1999/5/EC (Annex II) and carries the CE-Marking accordingly.
This Device complies with Part 15 of the FCC Rules. Operation is subject to the following two Conditions: (1) this device may not cause harmful interference, and (2) this device must accept any interference received, including interference that may cause undesired operation.
1) The product was tested in a typical configuration with Hewlett-Packard Personal Computer Systems.
Compliance testing of product to standard with exception of Clause 9.5, which is not yet in effect.
2) For regulatory purposes, this product is assigned a Regulatory model number. This number should not be confused with the product name or the product number(s).
3) Warning: This is a class A product. In a domestic environment this product may cause radio interference in which case the user may be required to take adequate measures.
Boise, Idaho 83714-1021, USA
October 24th, 2007
For Regulatory Topics only, contact:
European Contact: Your Local Hewlett-Packard Sales and Service Office or Hewlett-Packard Gmbh,Department HQ-TRE / Standards
Europe, Herrenberger Straße 140, D-71034 Böblingen, Germany, (FAX: +49-7031-14-3143)
USA Contact: Product Regulations Manager, Hewlett-Packard Company, PO Box 15, Mail Stop 160, Boise, Idaho 83707-0015, USA,
(Phone: 208-396-6000)
ENWW Declaration of conformity 129
US Federal Communications Commission
FCC Part 15 Compliance Statement
This equipment has been tested and found to comply with the limits for a Class A digital device, pursuant to Part 15 of the FCC Rules. These limits are designed to provide reasonable protection against harmful interference when the equipment is operated in a commercial environment. This equipment generates, uses, and can radiate radio frequency energy and, if not installed and used in accordance with the instruction manual, may cause harmful interference to radio communications. Operation of this equipment in a residential area is likely to cause harmful interference in which case the user will be required to correct the interference at his own expense.
WARNING!
Any changes or modifications to the fax accessory that are not expressly approved by HP could void the user's authority to operate this equipment.
NOTE: Use of a shielded interface cable is required to comply with the Class A limits of the FCC rules
FCC Part 68 Telecom
If requested, you must be prepared to provide the telephone company with the following information for the SocketModem card included within this product:
Manufacturer:
Trade Name:
Model Number:
FCC Registration No:
Ringer Equivalence:
Modular Jack (USOC):
Service Center in USA:
Multi-Tech Systems, Inc.
2205 Woodale Drive
Mounds View, MN 55112
USA
Modem Module
MT5634SMI
AU7-USA-25814-M5-E
0.3B
RJ11C or RJ11W (single line)
U.S.A.
(763) 785-3500
(763) 785-9874 Fax
The equipment complies with FCC Rules, Part 68. The Socket Modem Module has a label that contains, along with other information, the FCC registration number and ringer equivalence number (REN) for this equipment. If requested, this information must be provided to the telephone company. The REN is used to determine the quantity of devices which may be connected to the telephone line. Excessive RENS on the telephone line may result in the devices not ringing in response to an incoming call. In most, but not all areas, the sum of the RENS should not exceed five (5.0). To be certain of the number of devices that may be connected to the line, as determined by the total RENS, contact the Telephone Company to determine the maximum REN for the calling area.
This equipment uses the following USOC jacks: RJ11C or RJ11W (single line)
130 Appendix C Regulatory Information ENWW
An FCC compliant telephone cord and modular plug is provided with this equipment. This equipment is designed to be connected to the telephone network or premises wiring using a compatible modular jack with is Part 68 compliant. This equipment cannot be used on telephone company provided coin service.
Connection to Party Line Service is subject to state tariffs. If this equipment causes harm to the telephone network, the telephone company will notify you in advance that temporary discontinuance of service may be required. If advance notice isn't practical, the Telephone Company will notify the customer as soon as possible. Also you will be advised of your right to file a complaint with the FCC if you believe it is necessary. The telephone company may make changes in its facilities, equipment, operations, or procedures that could affect the operation of the equipment. If this happens, the telephone company will provide advance notice in order for you to make the necessary modifications in order to maintain uninterrupted service. If trouble is experienced with this equipment, please contact HP customer service by using the contact information provided in the Customer Support section of this manual for troubleshooting, repair and (or) warranty information. If the trouble is causing harm to the telephone network, the Telephone Company may request you remove the equipment from the network until the problem is resolved. The following repairs can be done by the customer: Replace any original equipment that came with the product and the telephone cord. It is also recommended that the customer install an
AC surge arrestor in the AC outlet of the host equipment to which the device is connected. This is to avoid damage to the equipment caused by lightning strikes and other electrical surges.
Telephone Consumer Protection Act (US)
The Telephone Consumer Protection Act of 1991 makes it unlawful for any person to use a computer or other electronic device, including fax machines, to send any message unless such message clearly contains, in a margin at the top or bottom of each transmitted page or on the first page of the transmission, the date and time it is sent and an identification of the business, other entity, or individual sending the message and the telephone number of the sending machine or such business, or other entity, or individual. (The telephone number provided cannot be a 900 number or any other number for which charges exceed local or long distance transmission charges). In order to program this information into your facsimile, please see
Required fax settings on page 36 in Chapter 1.
ENWW US Federal Communications Commission 131
Canadian Department of Communications
This equipment complies with Canadian EMC Class A requirements.
<< Conforme á la classe A des normes canadiennes de compatibilité électromagnétiques (CEM). >>
Canadian Limitations Notice
Notice: The ringer equivalence number (REN) assigned to each terminal device provides an indication of the maximum number of terminals allowed to be connected to a telephone interface. The termination on an interface may consist of any combination of devices subject only to the requirement that the sum of the ringer equivalence numbers of all the devices does not exceed 5.
Notice: The Industry Canada label identifies certified equipment. This certification means that the equipment meets certain telecommunications network protective, operational, and safety requirements.
The Industry Canada label does not guarantee the equipment will operate to the user's satisfaction.
Before installing this equipment, users should ensure that it is permissible to be connected to the facilities of the local telecommunications company. The equipment must also be installed using an acceptable method of connection. The customer should be aware that compliance with the above conditions may not prevent degradation of service in some situations. Repairs to certified equipment should be made by an authorized Canadian maintenance facility designated by the supplier. Any repairs or alterations made by the user to this equipment or equipment malfunctions may give the telecommunications company cause to request the user to disconnect the equipment.
Users should ensure for their own protection that the electrical ground connections of the power utility, telephone lines and internal metallic water pipe system, if present, are connected together. This precaution may be particularly important in rural areas.
CAUTION: Users should not attempt to make such connections themselves, but should contact the appropriate electric inspection authority, or electrician, as appropriate.
Notice: The Ringer Equivalence Number (REN) assigned to each terminal device provides an identification of the maximum number of terminals allowed to be connected to a telephone interface.
The termination of an interface may consist of any combination of devices subject only to the requirement that this sum of Ringer Equivalence Number of all the devices does not exceed five (5.0). The standard connecting arrangement code (telephone jack type) for equipment with direct connections to the telephone network is CA11A.
132 Appendix C Regulatory Information ENWW
Other regulatory information
Regulatory information for EU countries/regions
This equipment has been designed to work in all countries/regions of the European Economic Area
(Public Switched Telephone Networks). Network compatibility is dependent on internal software settings. Contact your equipment supplier if it is necessary to use the equipment on a different telephone network. For further product support, contact Hewlett-Packard at the phone numbers provided in the support flyer that came with the product.
New Zealand Telecom Warning Notice
1.
The grant of a Telepermit for any item of terminal equipment indicates only that Telecom has accepted that the item complies with minimum conditions for connection to its network. It indicates no endorsement of the product by Telecom, nor does it provide any sort of warranty. Above all, it provides no assurance that any item will work correctly in all respects with another item of
Telepermitted equipment of a different make or model, nor does it imply that any product is compatible with all of Telecom's network services.
This equipment is not capable under all operating conditions of correct operation at the higher speed which it is designated. 33.6 kbps and 56 kbps connections are likely to be restricted to lower bit rates when connected to some PSTN implementations. Telecom will accept no responsibility should difficulties arise in such circumstances.
2.
Immediately disconnect this equipment should it become physically damaged, and arrange for its disposal or repair.
3.
This modem shall not be used in any manner, which could constitute a nuisance to other Telecom customers.
4.
This device is equipped with pulse dialing, while the Telecom standard is DTMF tone dialing. There is no guarantee that Telecom lines will always continue to support pulse dialing.
Use of pulse dialing, when this equipment is connected to the same line as other equipment, may give rise to 'bell tinkle' or noise and may also cause a false answer condition. Should such problems occur, the user should not contact the Telecom Faults Service.
The preferred method of dialing is to use DTMF tones, as this is faster than pulse (decadic) dialing and is readily available on almost all New Zealand telephone exchanges.
5.
Warning Notice: No '111' or other calls can be made from this device during a mains power failure.
6.
This equipment may not provide for the effective hand-over of a call to another device connected to the same line.
7.
Some parameters required for compliance with Telecom's Telepermit requirements are dependent on the equipment (PC) associated with this device. The associated equipment shall be set to operate within the following limits for compliance with Telecom's Specifications:
For repeat calls to the same number:
● There shall be no more than 10 call attempts to the same number within any 30-minute period for any single manual call initiation, and
● The equipment shall go on-hook for a period of not less than 30 seconds between the end of one attempt and the beginning of the next attempt.
ENWW Other regulatory information 133
For automatic calls to different numbers:
● The equipment shall be set to ensure that automatic calls to different numbers are spaced such that there is no less than 5 seconds between the end of one call attempt and the beginning of another.
For automatically answered incoming calls:
● The equipment shall be set to ensure that calls are answered between 3 and 30 seconds of receipt of ringing.
8.
For correct operation, total of the RN's of all devices connected to a single line at any time should not exceed 5.
South African Notice
This modem must be used in conjunction with an approved surge protection device.
TAIWAN BSMI Class A Warning
134 Appendix C Regulatory Information ENWW
Index
A
B background
removing from transmitted
background setting
removing from transmitted
billing code report
blocked fax list
creating 57 remove from list 57 removing number(s) 57
blocked fax list report
blocking faxes list
remove number(s) 57 blocking incoming faxes 57
browser, Web
C
Clear all numbers from the blocked-
configuration
contacting HP 121 customer support 121
D dark/light setting for transmitted faxes change on the HP LaserJet
4345mfp and 9040/9050mfp, and the HP Color LaserJet
dial tone detection, setting 44
dialing mode
dialing prefix
digital sending utility, remote
DSS. See digital sending utility
E
environmental specifications 124
error
transmitted fax notification 59
error correction mode
EWS. See embedded Web server
F fax
send a fax using one touch
fax accessory
fax number speed dial
G
group dial. See speed dial
I installing
installing the fax accessory
HP Color LaserJet
HP Color LaserJet CM4730
HP Color LaserJet CM6040
HP LaserJet M9040 MFP /
J
JBIG compression
ENWW Index 135
L
light/dark setting for transmitted faxes change on the HP LaserJet
4345mfp and 9040/9050mfp, and the HP Color LaserJet
log/report
activity log, clearing 112 billing code report 112 billing report, clearing 112
speed dial list report 113, 114
M memory lock
memory, saving and deleting
MFP. See multifunction product
modem volume
N
O
output paper bin. See destination paper bin overlay header
P
PBX systems
phone lines troubleshooting 104
PIN
changing 88 creating 88 resetting 88
prefix
pulse dialing
R
redial interval 48 redial interval, setting 48
redial-on-busy
redial-on-no-answer
regulatory statements
remote configuration
replacing the fax accessory
HP Color LaserJet
HP Color LaserJet CM4730
HP Color LaserJet CM6040
HP LaserJet 4345mfp, HP Color
HP LaserJet M9040 MFP /
required settings
resolution
ringer volume
ringer volume,
S schedule fax call report
sending a fax
using phone book
settings
change light/dark setting for transmitted faxes on the HP
LaserJet 4345mfp and
9040/9050mfp, and the HP
Color LaserJet 4730mfp and
clear all number(s) from the
fax number speed dial
redial-on-busy 46, 47 redial-on-no-answer 47
remove numbers 58 removing numbers 58
136 Index ENWW
settings menu does not
sharpness setting
speed dial
T
tone dialing
troubleshooting fax settings menu does not
U
V
volume. See modem volume
See also ringer volume; ringer volume
W warranty
Web Jetadmin, remote
ENWW Index 137
138 Index ENWW
advertisement
Key Features
- Original
- Print technology: Inkjet printing
- Printing colours: Black, Cyan, Magenta, Yellow
- Supply type: Multi pack
- Black ink type: Pigment-based ink Colour ink type: Dye-based ink
- Black ink page yield: 200 pages
- Brand compatibility: HP
- 3 pc(s)
Related manuals
advertisement
Table of contents
- 9 Setup
- 10 Parts included with the fax accessory
- 11 Installing the fax accessory
- 11 Installing/replacing the fax accessory in the HP LaserJet 9040/9050mfp
- 14 Installing/replacing the fax accessory in the HP LaserJet 4345mfp
- 18 Installing/replacing the fax accessory in the HP LaserJet M4345 MFP
- 20 Installing/replacing the fax accessory in the HP Color LaserJet 4730mfp and HP Color LaserJet CM4730 ...
- 28 Installing/replacing the fax accessory in the HP LaserJet M5025 MFP and M5035 MFP
- 31 Installing/replacing the fax accessory in the HP Color LaserJet CM6040 MFP Series
- 39 Installing/replacing the fax accessory in the HP LaserJet M9040 MFP / M9050 MFP
- 43 Verifying fax operation
- 44 Required fax settings
- 44 Fax Configuration Wizard
- 44 Accessing fax settings menu
- 44 Set or verify the date and time for the HP LaserJet 4345mfp and 9040/9050mfp, and the HP Color Laser ...
- 45 Set or verify the date and time on the HP LaserJet M3035 MFP, M3027 MFP, M4345 MFP, M5025 MFP, M5035 ...
- 45 Set, verify, or change the MFP/fax accessory country/region
- 46 Set the fax header
- 49 Set fax settings
- 50 Remote fax configuration
- 50 Web browser
- 50 HP Web Jetadmin
- 51 HP MFP Digital Sending Software Configuration Utility
- 52 Send fax settings
- 52 Set the dial tone detection
- 52 Set the overlay header (outgoing faxes)
- 53 Set the dialing mode
- 53 Set a dialing prefix
- 54 Set the redial rules
- 54 Set redial-on-busy
- 55 Set redial-on-no-answer
- 56 Set redial interval
- 56 Set the outgoing fax resolution
- 57 Set billing codes
- 58 Set the JBIG compression mode
- 59 Change the sharpness setting
- 59 Change the background setting
- 60 Change the light/dark setting
- 60 Activate Fax Number Confirmation
- 61 Activate Fax Number Speed Dial Matching
- 62 Receive fax settings
- 62 Set rings-to-answer
- 62 Stamp received faxes (incoming faxes)
- 63 Set fit-to-page
- 63 Set the paper tray
- 64 Set the destination bin
- 65 Blocking incoming faxes
- 65 Create a blocked-fax list
- 65 Remove numbers from the blocked-fax list
- 66 Clear all numbers from the blocked-fax list
- 67 Initiate polling receive
- 67 Changing notification settings
- 69 Set the error correction mode
- 70 Set the modem volume
- 71 Set the ringer volume
- 73 Use Fax
- 74 Fax feature screen
- 74 HP LaserJet 4345mfp and 9040/9050mfp, and HP Color LaserJet 4730mfp and 9500mfp fax feature screen
- 75 HP LaserJet M3035 MFP, M3027 MFP, M4345 MFP, M5025 MFP, M5035 MFP, M9040 MFP, M9050 MFP and HP Color ...
- 77 Status message bar
- 78 Send a fax
- 78 Send a fax - enter number(s) manually
- 81 Send a fax using speed dial
- 82 Sending a fax using one touch speed dial
- 83 Search a speed-dial list by name
- 84 Sending a fax using phone book numbers
- 86 DSS fax phone book search
- 88 Canceling a fax
- 88 Cancel the current fax transmission
- 88 Cancel all pending faxes
- 90 Receiving faxes
- 91 Creating and deleting speed dial lists
- 91 Create a speed dial list
- 91 Delete a speed dial list
- 92 Delete a single number from the speed dial list
- 93 Add a number to an existing speed dial list
- 94 Assigning speed dial lists to one-touch keys
- 94 Assign a speed dial to a one-touch key for the HP LaserJet 4345mfp and 9040/9050mfp, and the HP Colo ...
- 94 Clear or reassign speed dial lists to one-touch keys for the HP LaserJet 4345mfp and 9040/9050mfp, a ...
- 95 Voice Calls and Retries
- 95 Fax Call Report
- 95 Fax Activity Log
- 95 T.30 Report
- 96 Secure settings
- 96 Change your PIN
- 98 Set fax forwarding
- 99 Scheduling fax printing (memory lock)
- 99 Fax-printing behavior
- 100 Enable or disable the schedule for printing of faxes
- 101 Create a fax printing schedule
- 103 Using Fax over VoIP networks
- 105 Solve fax problems
- 106 Is your fax set up correctly?
- 106 What type of phone line are you using?
- 106 Are you using a surge-protection device?
- 106 Are you using a phone company voice-messaging service or an answering machine?
- 107 Checking fax accessory status
- 108 Fax feature is not operating
- 109 General fax problems
- 110 Receiving fax problems
- 112 Sending fax problems
- 113 Error codes
- 114 Fax error messages
- 115 Send-fax messages
- 116 Receive-fax messages
- 117 Fax logs and reports
- 117 Printing the fax call report (include thumbnail)
- 118 To schedule fax call report printing
- 119 Printing the fax activity log
- 120 Printing the billing code report
- 120 Clearing the fax activity log and billing code report
- 121 Printing the blocked fax list report
- 121 Printing the speed dial list report
- 123 Service settings
- 125 Firmware upgrades
- 127 Service and support
- 128 Hewlett-Packard limited warranty statement
- 129 HP Customer Care
- 129 World Wide Web
- 129 E-mail
- 129 Phone
- 131 Specifications
- 132 Fax accessory product specifications
- 133 Replacement parts and accessories
- 135 Regulatory Information
- 136 Environmental Product Stewardship Program
- 137 Declaration of conformity
- 138 US Federal Communications Commission
- 138 FCC Part 15 Compliance Statement
- 138 FCC Part 68 Telecom
- 139 Telephone Consumer Protection Act (US)
- 140 Canadian Department of Communications
- 140 Canadian Limitations Notice
- 141 Other regulatory information
- 141 Regulatory information for EU countries/regions
- 141 New Zealand Telecom Warning Notice
- 142 South African Notice
- 142 TAIWAN BSMI Class A Warning
- 143 Index