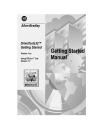
advertisement
▼
Scroll to page 2
of 90
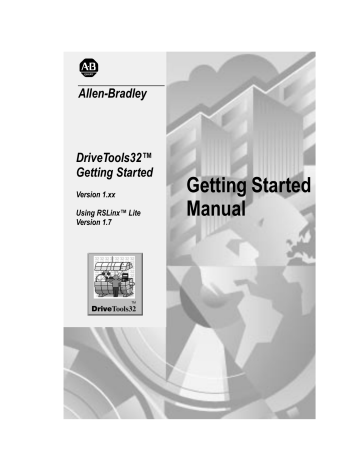
Allen-Bradley DriveTools32™ Getting Started Version 1.xx Using RSLinx™ Lite Version 1.7 Getting Started Manual Important User Information Because of the variety of uses for the products described in this publication, those responsible for the application and use of this control equipment must satisfy themselves that all necessary steps have been taken to assure that each application and use meets all performance and safety requirements, including any applicable laws, regulations, codes and standards. The illustrations, charts, sample programs and layout examples shown in this guide are intended solely for purposes of example. Since there are many variables and requirements associated with any particular installation, Rockwell Automation does not assume responsibility or liability (to include intellectual property liability) for actual use based upon the examples shown in this publication. Rockwell Automation publication SGI-1.1, Safety Guidelines for the Application, Installation, and Maintenance of Solid-State Control (available from your local Rockwell Automation office), describes some important differences between solid-state equipment and electromechanical devices that should be taken into consideration when applying products such as those described in this publication. Reproduction of the contents of this copyrighted publication, in whole or in part, without written permission of Rockwell Automation, is prohibited. Throughout this manual we use notes to make you aware of safety considerations: ! ATTENTION: Identifies information about practices or circumstances that can lead to personal injury or death, property damage or economic loss. Attention statements help you to: • Identify a hazard. • Avoid the hazard. • Recognize the consequences. Important: Identifies information that is critical for successful application and understanding of the product. Summary of Changes Summary of Changes The information below summarizes the changes to the company-wide templates since the last release. Updated Information Publication 9303-5.13 – March 1998 No changes have been made to this manual. Notes: Publication 9303-5.13 – March 1998 Table of Contents Preface Who Should Use This Manual? . . . . . . . . . . . . . . . . . . . . . . . . . . . . . . . . . . .P-1 What Is DriveTools32? . . . . . . . . . . . . . . . . . . . . . . . . . . . . . . . . . . . . . . . . . .P-1 What Is RSLinx? . . . . . . . . . . . . . . . . . . . . . . . . . . . . . . . . . . . . . . . . . . . . . . .P-2 DriveTools32 Compatibility . . . . . . . . . . . . . . . . . . . . . . . . . . . . . . . . . . . . . . .P-2 Purpose of this Manual . . . . . . . . . . . . . . . . . . . . . . . . . . . . . . . . . . . . . . . . . .P-3 Contents of this Manual . . . . . . . . . . . . . . . . . . . . . . . . . . . . . . . . . . . . . . .P-3 Related Documentation . . . . . . . . . . . . . . . . . . . . . . . . . . . . . . . . . . . . . . .P-4 Terms and Abbreviations . . . . . . . . . . . . . . . . . . . . . . . . . . . . . . . . . . . . . . . .P-4 Conventions Used in this Manual . . . . . . . . . . . . . . . . . . . . . . . . . . . . . . . . . .P-4 Rockwell Automation Support. . . . . . . . . . . . . . . . . . . . . . . . . . . . . . . . . . . . .P-5 Local Product Support . . . . . . . . . . . . . . . . . . . . . . . . . . . . . . . . . . . . . . . .P-5 Technical Product Assistance . . . . . . . . . . . . . . . . . . . . . . . . . . . . . . . . . . .P-5 Overview Chapter 1 Chapter Objectives . . . . . . . . . . . . . . . . . . . . . . . . . . . . . . . . . . . . . . . . . . . . . 1-1 What Hardware Do I Need to Run DriveTools32 and RSLinx?. . . . . . . . . . . . 1-1 Using DriveTools32 with an Allen-Bradley SCANport-Compatible Product . . . . . . . . . . . . . . . . . . . . . . . . . . . . . . . 1-3 Using DriveTools32 with a 1336T (FORCE) Drive . . . . . . . . . . . . . . . . . . . 1-4 Using DriveTools32 with a 1395 Drive . . . . . . . . . . . . . . . . . . . . . . . . . . . . 1-5 Example Configurations . . . . . . . . . . . . . . . . . . . . . . . . . . . . . . . . . . . . . . . . . 1-6 DriveTools32 and Database Files. . . . . . . . . . . . . . . . . . . . . . . . . . . . . . . . . 1-10 Installing DriveTools32 Software . . . . . . . . . . . . . . . . . . . . . . . . . . . . . . . . . 1-10 Installing RSLinx . . . . . . . . . . . . . . . . . . . . . . . . . . . . . . . . . . . . . . . . . . . . . . 1-13 Starting RSLinx and DriveTools32 . . . . . . . . . . . . . . . . . . . . . . . . . . . . . . . . 1-14 Setting Up an RS-232 Point-to-Point Serial Communications System for a SCANport Product Chapter 2 Chapter Objectives . . . . . . . . . . . . . . . . . . . . . . . . . . . . . . . . . . . . . . . . . . . . . 2-1 What Is an RS-232 Point-to-Point Serial Communications System? . . . . . . . 2-1 Checking Your Hardware Installation . . . . . . . . . . . . . . . . . . . . . . . . . . . . . . . 2-2 Configuring RSLinx for RS-232 Point-to-Point Serial Communications . . . . . 2-3 Configuring the Communication Driver. . . . . . . . . . . . . . . . . . . . . . . . . . . . 2-3 Testing the Configured Driver . . . . . . . . . . . . . . . . . . . . . . . . . . . . . . . . . . . 2-4 Mapping the Configured Driver(s) to the KTPort Value. . . . . . . . . . . . . . . . 2-5 Setting the Communication Information . . . . . . . . . . . . . . . . . . . . . . . . . . . . . 2-6 Connecting to the Drive . . . . . . . . . . . . . . . . . . . . . . . . . . . . . . . . . . . . . . . . . 2-7 Using the WHO Button . . . . . . . . . . . . . . . . . . . . . . . . . . . . . . . . . . . . . . . . . . 2-8 Publication 9303-5.13 – March 1998 ii Table of Contents Setting up an RS-232 Point-to-Point Serial Communications System for a 1395 Drive Chapter 3 Chapter Objectives . . . . . . . . . . . . . . . . . . . . . . . . . . . . . . . . . . . . . . . . . . . . What is an RS-232 Point-to-Point Serial Communications System for a 1395 Drive? . . . . . . . . . . . . . . . . . . . . . . . Checking Your Hardware Installation . . . . . . . . . . . . . . . . . . . . . . . . . . . . . . Disabling RSLinx . . . . . . . . . . . . . . . . . . . . . . . . . . . . . . . . . . . . . . . . . . . . . . Setting the Communication Information. . . . . . . . . . . . . . . . . . . . . . . . . . . . . Connecting to the Drive . . . . . . . . . . . . . . . . . . . . . . . . . . . . . . . . . . . . . . . . . Setting Up DH+ Direct Communications Systems Chapter 4 Chapter Objectives . . . . . . . . . . . . . . . . . . . . . . . . . . . . . . . . . . . . . . . . . . . . 4-1 What is a DH+ Direct Communications System? . . . . . . . . . . . . . . . . . . . . . 4-1 Checking Your Hardware Installation . . . . . . . . . . . . . . . . . . . . . . . . . . . . . . 4-2 Configuring RSLinx for DH+ Direct Communications . . . . . . . . . . . . . . . . . . 4-2 Configuring the Communication Driver . . . . . . . . . . . . . . . . . . . . . . . . . . . 4-2 Testing the Configured Driver . . . . . . . . . . . . . . . . . . . . . . . . . . . . . . . . . . 4-3 Mapping the Configured Drive(s) to the KTPort Value . . . . . . . . . . . . . . . 4-4 Setting the Communication Information for DH+ Direct. . . . . . . . . . . . . . . . . 4-5 Configuring RSLinx for DF1 (KF2) to DH+ Communications. . . . . . . . . . . . . 4-6 Configuring the Communication Driver . . . . . . . . . . . . . . . . . . . . . . . . . . . 4-6 Testing the Configured Driver . . . . . . . . . . . . . . . . . . . . . . . . . . . . . . . . . . 4-7 Mapping the Configured Driver(s) to the KTPort Value . . . . . . . . . . . . . . . 4-8 Setting the Communication Information for DF1(KF2) to DH+ . . . . . . . . . . . 4-9 Connecting to the Drive . . . . . . . . . . . . . . . . . . . . . . . . . . . . . . . . . . . . . . . . 4-10 Using the WHO Button . . . . . . . . . . . . . . . . . . . . . . . . . . . . . . . . . . . . . . . . 4-11 Setting Up a DH+ to RIO Block Transfer Pass Thru Communications System Chapter 5 Chapter Objectives . . . . . . . . . . . . . . . . . . . . . . . . . . . . . . . . . . . . . . . . . . . . What is a DH+ to RIO Block Transfer Pass Thru Communications System?. . . . . . . . . . . . . . . . . . . . . . . . . . . . . . . . . . . . . Checking Your Hardware Installation . . . . . . . . . . . . . . . . . . . . . . . . . . . . . . Configuring RSLinx for DH+ to RIO Block Transfer Pass Thru Communications . . . . . . . . . . . . . . . . . . . . . . . . . . . . . . . . . . . Configuring the Communication Driver . . . . . . . . . . . . . . . . . . . . . . . . . . . Testing the Configured Driver . . . . . . . . . . . . . . . . . . . . . . . . . . . . . . . . . . Mapping the Configured Driver(s) to the KTPort Value . . . . . . . . . . . . . . . Setting the Communication Information. . . . . . . . . . . . . . . . . . . . . . . . . . . . . Connecting to the Drive . . . . . . . . . . . . . . . . . . . . . . . . . . . . . . . . . . . . . . . . . Using the WHO Button . . . . . . . . . . . . . . . . . . . . . . . . . . . . . . . . . . . . . . . . . Publication 9303-5.13 – March 1998 3-1 3-1 3-2 3-2 3-3 3-4 5-1 5-1 5-3 5-3 5-3 5-4 5-5 5-6 5-7 5-8 Table of Contents iii Setting Up a ControlNet Direct Communications System Chapter 6 Chapter Objectives . . . . . . . . . . . . . . . . . . . . . . . . . . . . . . . . . . . . . . . . . . . . . 6-1 What is a ControlNet Communications System? . . . . . . . . . . . . . . . . . . . . . . 6-1 Checking Your Hardware Installation . . . . . . . . . . . . . . . . . . . . . . . . . . . . . . . 6-2 Configuring RSLinx for ControlNet Direct Communications . . . . . . . . . . . . . . 6-2 Configuring the Communication Driver. . . . . . . . . . . . . . . . . . . . . . . . . . . . 6-2 Testing the Configured Driver . . . . . . . . . . . . . . . . . . . . . . . . . . . . . . . . . . . 6-3 Mapping the Configured Driver(s) to the KTPort Value. . . . . . . . . . . . . . . . 6-4 Setting the Communication Information . . . . . . . . . . . . . . . . . . . . . . . . . . . . . 6-5 Connecting to the Drive . . . . . . . . . . . . . . . . . . . . . . . . . . . . . . . . . . . . . . . . . 6-6 Using the WHO Button . . . . . . . . . . . . . . . . . . . . . . . . . . . . . . . . . . . . . . . . . . 6-7 Setting Up an AllenBradley Ethernet to RIO Block Transfer Pass Thru Communications System Chapter 7 Chapter Objectives . . . . . . . . . . . . . . . . . . . . . . . . . . . . . . . . . . . . . . . . . . . . . 7-1 What is an Ethernet Communications System? . . . . . . . . . . . . . . . . . . . . . . . 7-1 Checking Your Hardware Installation . . . . . . . . . . . . . . . . . . . . . . . . . . . . . . . 7-2 Configuring RSLinx for Ethernet to RIO Block Transfer Pass Thru Communications . . . . . . . . . . . . . . . . . . . . 7-3 Configuring the Communication Driver. . . . . . . . . . . . . . . . . . . . . . . . . . . . 7-3 Testing the Configured Driver . . . . . . . . . . . . . . . . . . . . . . . . . . . . . . . . . . . 7-4 Setting the Communication Information . . . . . . . . . . . . . . . . . . . . . . . . . . . . . 7-5 Connecting to the Drive . . . . . . . . . . . . . . . . . . . . . . . . . . . . . . . . . . . . . . . . . 7-6 Using RSLinx Gateways Chapter 8 Chapter Objectives . . . . . . . . . . . . . . . . . . . . . . . . . . . . . . . . . . . . . . . . . . . . . 8-1 What is a Gateway? . . . . . . . . . . . . . . . . . . . . . . . . . . . . . . . . . . . . . . . . . . . . 8-1 Checking Your Hardware Installation . . . . . . . . . . . . . . . . . . . . . . . . . . . . . . . 8-2 Configuring RSLinx for RSLinx Gateways . . . . . . . . . . . . . . . . . . . . . . . . . . . 8-2 Configuring the Communication Driver. . . . . . . . . . . . . . . . . . . . . . . . . . . . 8-2 Testing the Configured Driver . . . . . . . . . . . . . . . . . . . . . . . . . . . . . . . . . . . 8-3 Mapping the Configured Driver(s) to the KTPort Value. . . . . . . . . . . . . . . . 8-4 Setting the Communication Information . . . . . . . . . . . . . . . . . . . . . . . . . . . . . 8-5 Connecting to the Drive . . . . . . . . . . . . . . . . . . . . . . . . . . . . . . . . . . . . . . . . . 8-6 Using the WHO Button . . . . . . . . . . . . . . . . . . . . . . . . . . . . . . . . . . . . . . . . . . 8-7 SCANportCompatible Products Supported by DriveTools32 Appendix A Appendix Objectives . . . . . . . . . . . . . . . . . . . . . . . . . . . . . . . . . . . . . . . . . . . .A-1 Supported SCANport-Compatible Database Files . . . . . . . . . . . . . . . . . . . . .A-1 DriveTools32 and Database Files. . . . . . . . . . . . . . . . . . . . . . . . . . . . . . . . . .A-2 Publication 9303-5.13 – March 1998 iv Notes: Publication 9303-5.13 – March 1998 Table of Contents Preface Preface Read this preface to become familiar with the rest of the manual. This preface covers the following topics: Who Should Use This Manual? • Who should use this manual. • An overview of the DriveTools32 software package. • An overview of RSLinx software. • DriveTools32 compatibility. • The purpose of this manual. • Terms and abbreviations. • Conventions used in this manual. • Rockwell Automation support. Use this manual if you are responsible for using the DriveTools32 software to program, monitor, and troubleshoot Allen-Bradley AC and DC digital drive products. You should be familiar with programming Allen-Bradley digital drives and have basic personal computer and Windows operation skills and knowledge, such as starting applications, navigating between applications, using menus and dialogs, and accessing your Windows help system. ! What Is DriveTools32? ATTENTION: Only people familiar with Allen-Bradley drives and the associated machinery the drives control should plan or implement the installation, start up, and subsequent maintenance of the drive. Failure to comply may result in personal injury and/or equipment damage. The DriveTools32 software is a Microsoft Windows-based family of software products that let you program, monitor, and troubleshoot Allen-Bradley AC and DC digital drive products. Some of the software products in the DriveTools32 family also support communication with PLC controls through the DH+ network. Publication 9303-5.13 – March 1998 P-2 Preface ATTENTION: Hazard of injury exists. The Start/Stop/Jog functions of DrivePanel32 software rely on the integrity of software and communication with the drive. A malfunction in any process may cause loss of control and inability to stop the drive. An independent hardwired Stop device MUST be within your reach when using DrivePanel32 software to control the drive. DrivePanel32 software is designed to be a temporary control alternative during setup. DrivePanel32 software is not a substitute for primary operator controls that meet industry standards and local codes. ! The following software products are part of the DriveTools32 family: This product: What Is RSLinx? Lets you: DriveManager32 Easily create and edit drive data tables that are used to configure the drive for your application. DriveManager32 also provides several methods of displaying drive diagnostic information. DriveMonitor32 Graphically monitor a drive and/or PLC controller data points when connected to a Data Highway Plus (DH+) network. You can easily display live data values in a graphic format. DrivePanel32 Use the programming and control functions available with a Human Interface Module (HIM) from your terminal screen. DrivePanel32 includes several additional programming and control features that are not available with a HIM. DriveTrending32 Program the internal drive trending functions when supported by the drive. DriveBlockEditor32 Create and monitor function block programs that run internally on drives that support function blocks. RSLinx provides the necessary communications drivers which enable DriveTools32 to communicate with Allen-Bradley drive products using a variety of different networks as well as direct serial connection. Before you can start DriveTools32 applications, you must either load RSLinx Lite (version 1.7), which is shipped with DriveTools32, or you must already have RSLinx running and properly configured on your PC. DriveTools32 Compatibility Publication 9303-5.13 – March 1998 DriveTools32 is a 32-bit application designed to be used with Microsoft Windows 95 or Microsoft Windows NT (4.0 or greater). Preface Purpose of this Manual P-3 This manual is designed to get you started using DriveTools32 software. You will learn how to set up and properly configure RSLinx for your system and how to connect to your drive from a DriveTools32 application. The DriveTools32 software family contains online help designed to let you understand and use this product. Important: You should read this manual and be familiar with your drive system before you install and set up your DriveTools32 software. Contents of this Manual This manual contains the following information: Chapter Title Contents Preface Describes the purpose, background, and scope of this manual as well as an overview of this product. 1 Overview Provides an overview of the DriveTools32 software, an overview of the types of communications you can use, an explanation of this manual’s structure, instructions for installing DriveTools32, instructions for installing RSLinx, and a description of databases used by DriveTools32. 2 Setting Up an RS-232 Point-toPoint Serial Communications System for a SCANport Product Provides information for properly configuring RSLinx for an RS-232 point-to-point serial communications system as well as the steps for connecting to the drive from within DriveTools32 applications. 3 Setting Up an RS-232 Point-toPoint Serial Communications System for a 1395 Drive Provides information for disabling RSLinx and properly configuring DriveTools32 for a 1395 RS-232 point-to-point serial communications system as well as the steps for connecting to the drive from within DriveTools32 applications. 4 Setting Up DH+ Direct Communications Systems Provides information for properly configuring RSLinx for DH+ Direct communications systems as well as the steps for connecting to the drive from within DriveTools32 applications. 5 Setting Up a DH+ to RIO Block Transfer Pass Thru Communications System Provides information for properly configuring RSLinx for a DH+ to RIO Block Transfer Pass Thru communications system as well as the steps for connecting to the drive from within DriveTools32 applications. 6 Setting Up a ControlNet Direct Communications System Provides information for properly configuring RSLinx for a ControlNet Direct communications system as well as the steps for connecting to the drive from within DriveTools32 applications. 7 Setting Up an Allen-Bradley Ethernet to RIO Block Transfer Pass Thru Communications System Provides information for properly configuring RSLinx for an A-B Ethernet to RIO Pass Thru communications system as well as the steps for connecting to the drive from within DriveTools32 applications. 8 Using RSLinx Gateways Provides information for properly configuring RSLinx for RSLinx gateways as well as the steps for connecting to the drive from within DriveTools32 applications. Publication 9303-5.13 – March 1998 P-4 Preface Related Documentation See the online help files for individual application information. All documentation for Drive Tools32 is currently in the online help. ! ATTENTION: Hazard of injury or death exists when starting or stopping the drive using DrivePanel32. Do not use DrivePanel32 until you have read and understood the hazards explained in your Drive’s User Manual(s). Terms and Abbreviations For a complete listing of Allen-Bradley terminology, including terms and abbreviations used in this manual, refer to the Allen-Bradley Industrial Automation Glossary. Conventions Used in this Manual The following conventions are used throughout this manual: • Bulleted lists provide information, not procedural steps. • Numbered lists provide sequential steps or hierarchical information. • Italic type is used for chapter names. • Bold type is used for names of dialog boxes, dialog box fields, menus, menu options, and buttons. • When RSLinx is referred to in this manual, you may use either the RSLinx Lite (version 1.7) shipped with DriveTools32 or RSLinx (version 1.7). Important: This type of paragraph contains tips or notes that have been added to call attention to useful information. Publication 9303-5.13 – March 1998 Preface Rockwell Automation Support P-5 Rockwell Automation offers support services worldwide, with over 75 sales/ support offices, over 500 authorized distributors, over 250 authorized systems integrators located through the United States alone, and Rockwell Automation representatives in every major country in the world. Local Product Support Contact your local Rockwell Automation representative for: • Sales and order support. • Product technical training. • Warranty support. • Support service agreements. Technical Product Assistance If you need to contact Rockwell Automation for technical assistance, please review the information in this manual and the online help first. If you still have problems, then call your local Rockwell Automation representative. Refer to http://www.ab.com for any updates and supporting documentation. Publication 9303-5.13 – March 1998 P-6 Notes: Publication 9303-5.13 – March 1998 Preface Chapter 1 Overview Chapter Objectives What Hardware Do I Need to Run DriveTools32 and RSLinx? Chapter 1 provides an overview of the DriveTools32 software package. This chapter covers the following topics: • An overview of the types of communications systems and required equipment for each. • An explanation of databases DriveTools32 uses and creates. • Instructions for installing DriveTools32. • Instructions for installing RSLinx. • Instructions for starting RSLinx and DriveTools32 applications. DriveTools32 and RSLinx allow for flexibility when it comes to connecting to drive products. The hardware you need depends on your drive and your drive system. This section provides information about some of the more common configurations. Important: DriveMonitor32 cannot use RIO Block Transfer Pass Thru communications or 1395 Serial communications. Before determining the configuration that you want to use, you should have a basic understanding of the different communication types that DriveTools32 supports: Publication 9303-5.13 – March 1998 1-2 Overview This communication type: Chapter RS-232 Point-to-Point Serial for a SCANport-Compatible Drive 2 RS-232 Point-to-Point Serial for a 1395 Drive 3 DH+ Direct 4 DH+ to RIO Block Transfer Pass Thru 5 ControlNet Direct 6 Ethernet to RIO Block Transfer Pass Thru 7 RSLinx Gateway 8 To set up your communications system, you need to: Publication 9303-5.13 – March 1998 1. Install DriveTools32 and RSLinx. Refer to instructions later in this chapter. 2. Determine which configuration most closely matches your system, and refer to the chapter which represents that configuration for information on hardware and system configuration. Overview 1-3 Using DriveTools32 with an Allen-Bradley SCANport-Compatible Product You can use DriveTools32 with a number of Allen-Bradley SCANportcompatible products, including a 1305 Micro, 1336E (IMPACT), 1336F (PLUS II), 1336G (Fibers), 1336S (PLUS), 1336T (FORCE), 1557 (Med. Volt), 1394 Servo, or SMC drive. For a list of Allen-Bradley SCANport-compatible products, refer to Appendix A. If you use DriveTools32 with one of these products, you have the following options: To use this communication type: You need this hardware on the drive-side: And this hardware on the PC-side: For installation, refer to: RS-232 Point-to-Point Serial 1203-GD2 or 1203-GK2 and appropriate cable, or 1336-GM2 RS232 port Chapter 2 DH+ to RIO Block Transfer Pass Thru 1203-GD1 or 1203-GK1 and appropriate cable, or 1336-GM1 1784-KTx, -KL, -PCMK Chapter 5 Ethernet to RIO Block Transfer Pass Thru 1203-GD1 or 1203-GK1 and appropriate cable, or 1336-GM1 Ethernet Interface Running TCP/IP Chapter 7 RSLinx Gateway Server DH+ to RIO Block Transfer Pass Thru 1203-GD1 or 1203-GK1 and appropriate cable, or 1336-GM1 Client: Ethernet Interface Running TCP/IP Server: Ethernet Interface Running TCP/IP and 1784-KTx, -KL, or -PCMK Chapter 8 Publication 9303-5.13 – March 1998 1-4 Overview Using DriveTools32 with a 1336T (FORCE) Drive The 1336T (FORCE) drive is a SCANport-compatible product that can use all options listed above. In addition, it offers the following options: Publication 9303-5.13 – March 1998 To use this communication type: You need this hardware on the drive-side: And this hardware on the PC-side: For installation, refer to: RS-232 Serial to DH+ Direct PLC Communications Adapter Board (1336T-GT1EN) RS232 port and 1770-KF2 Chapter 4 DH+ Direct PLC Communications Adapter Board (1336T-GT1EN) 1784 -KTx, -KL, PCMK Chapter 4 DH+ to RIO Block Transfer Pass Thru PLC Communications Adapter Board (1336T-GT1EN) 1784-KTx, -KL, -PCMK Chapter 5 ControlNet Direct ControlNet Adapter Board (1336T-GT3EN), ControlNet Repeater Adapter (1786-RPA), and ControlNet Fiber Module (1786-RPFM) KTC, KTC(X) Chapter 6 Ethernet to RIO Block Transfer Pass Thru PLC Communications Board (1336T-GT1EN) Ethernet Interface Running TCP/IP Chapter 7 RSLinx Gateway Server: Ethernet to DH+ Direct PLC Communications Adapter Board (1336T-GT1EN) Client: Ethernet Interface Running TCP/IP Server: Ethernet Interface Running TCP/IP and 1784-KTx, -KL, or -PCMK Chapter 8 RSLinx Gateway Server: Ethernet to DH+ to RIO Block Transfer Pass Thru PLC Communications Adapter Board (1336T-GT1EN) Client: Ethernet Interface Running TCP/IP Server: Ethernet Interface Running TCP/IP and 1784-KTx, -KL, or -PCMK Chapter 8 Overview 1-5 Using DriveTools32 with a 1395 Drive If you plan to use DriveTools32 with a 1395 drive, you have the following options: To use this communication type: You need this hardware on the drive-side: And this hardware on the PC-side: For installation, refer to: RS-232 Point-to-Point Serial 1300-ITSSC RS232 port Chapter 3 RS-232 Serial to DH+ Direct Multi-Communications Adapter Board (1395-KP51) RS232 port and 1770-KF2 Chapter 4 DH+ Direct Multi-Communications Adapter Board (1395-KP51) 1784 -KTx, -KL, or -PCMK Chapter 4 DH+ to RIO Block Transfer Pass Thru Node Adapter (1395-KP50) or Multi-Communications Adapter (1395-KP51) 1784-KTx, -KL, or -PCMK Chapter 5 Ethernet to RIO Block Transfer Pass Thru Node Adapter (1395-KP50) or Multi-Communications Adapter (1395-KP51) Ethernet Interface Running TCP/IP Chapter 7 RSLinx Gateway Server: Ethernet to DH+ Direct Multi-Communications Adapter (1395-KP51) Client: Ethernet Interface Running TCP/IP Server: Ethernet Interface Running TCP/IP and 1784-KTx, -KL, or -PCMK Chapter 8 RSLinx Gateway Server: Ethernet to DH+ to RIO Block Transfer Pass Thru Node Adapter (1395-KP50) or Multi-Communications Adapter (1395-KP51) Client: Ethernet Interface Running TCP/IP Server: Ethernet Interface Running TCP/IP and 1784-KTx, -KL, or -PCMK Chapter 8 Publication 9303-5.13 – March 1998 1-6 Overview Example Configurations The following figures show some example configurations. Figure 1.1 RS-232 Point-to-Point Communications for a 1395 Drive Point-to-Point Serial Connection RS232/RS422 1395 Protocol RS232 Serial Port RS232 1395 Protocol RS232 1395 1300-ITSSC RS422 Figure 1.2 RS-232 Point-to-Point Communications for a SCANport-Compatible Product Point-to Point Serial Connection RS232/DF1 RS232 DF1 Point-to-Point Protocol RS232 DF1 RS232 SCANport GD2 GM2 GK2 SCANport SCANport Product Publication 9303-5.13 – March 1998 Important: For a list of SCANport products, refer to Appendix A. Overview 1-7 Figure 1.3 DH+ Direct and RIO Block Transfer Pass Thru Networks PLC-5 Multi-Point Serial Connection DH+ KT, KL, PCMK RS232 DH+ RS232 1770-KF2 DF1 DH+ DH+ RIO Or Or GD1 RIO GM1 SCANport GK1 RIO DH+ PLC Comm Adapter RIO DH+ Multi-Comm Adapter SCANport 1336T (FORCE) SCANport 1395 SCANport Product Important: For a list of SCANport products, refer to Appendix A. Publication 9303-5.13 – March 1998 1-8 Overview Figure 1.4 ControlNet Direct Communications Network PLC-5 (C) ControlNet Connection KTC, KTC(X) ControlNet ControlNet Repeater 1786-RPA Fiber Module 1786-RPFM CNet ControlNet Adapter 1336T (FORCE) Publication 9303-5.13 – March 1998 Overview 1-9 Figure 1.5 Allen-Bradley Ethernet to RIO Block Transfer Pass Thru Communications System PLC-5 (E) Ethernet Connection Ethernet TCP/IP Ethernet Ethernet RIO Or ENet RIO BT Pass Thru Or GD1 RIO GM1 SCANport GK1 RIO DH+ PLC Comm Adapter RIO DH+ Multi-Comm Adapter SCANport 1336T (FORCE) SCANport 1395 SCANport Product Important: For a list of SCANport products, refer to Appendix A. Publication 9303-5.13 – March 1998 1-10 Overview Figure 1.6 RSLinx Gateway Ethernet to DH+ RIO Block Transfer Pass Thru Connection PLC-5 Gateway Connection Server Client DH+ Ethernet DH+ RIO Or RIO BT Pass Thru Or GD1 RIO GM1 SCANport GK1 RIO RIO DH+ DH+ Multi-Comm Adapter PLC Comm Adapter SCANport SCANport 1395 1336T (FORCE) DriveTools32 and Database Files SCANport Product Important: For a list of SCANport products, refer to Appendix A. DriveTools32 uses a unique database file for each drive product so that you can configure each drive individually. DriveTools32 ships with many of the database files it will need (refer to Appendix A). If you connect to a drive for which DriveTools32 does not have a database file, you will be prompted to upload a new database. Click OK and DriveTools32 uploads a database which you can then configure. Installing DriveTools32 Software To install the DriveTools32 software, you need to: 1. Exit all Windows programs. 2. Insert the DriveTools32 CD in your CD-ROM drive. The program automatically displays the Setup Status window to let you know that it is preparing the InstallShield wizard to help guide you through the installation. Once the InstallShield wizard program is ready, you are placed in the setup script. Publication 9303-5.13 – March 1998 Overview 1-11 3. Click the appropriate button. Click: To: Next Indicate that all Windows programs are closed and you are ready to begin the installation. Cancel 1. Quit the setup program. The setup script prompts you to make sure that you really want to cancel the setup script. 2. Close any programs you have running. 3. Go back to step 2. 4. After reading the DriveTools32 software license agreement, click the appropriate button. If you: Then click: Accept the terms of agreement Yes.The readme.txt file will appear. (Recommended) Do not accept the terms of agreement No. The set up procedure will close. 5. After carefully reading the information in the readme.txt file, click the appropriate button. To: Click: Continue installing DriveTools32 Yes Cancel the installation No Go back to the previous dialog box Back 6. In the Registration dialog box, enter your name, company, and the DriveTools32 serial number, and then click Next. Important: The serial number is located on the DriveTools32 box. 7. Choose where you want to install DriveTools32. To: Click: Install DriveTools32 in the directory listed Next (Recommended) Install DriveTools32 in a different directory Browse and use the menu structure to locate the directory Cancel the setup script Cancel Publication 9303-5.13 – March 1998 1-12 Overview 8. Select the type of setup you want to perform. If you want to perform: Click: The default setup procedure. We recommend that you use this option as it sets up DriveTools32 in the most typically used configuration. Typical (Recommended) A space-saving installation. Installs only those files necessary to run the DriveTools32 applications. Compact A custom installation. You can customize all available set up options. Use this option only if you are an advanced user or if you are a system administrator and your system requires that you modify the default DriveTools32 configuration. Custom 9. Select whether to enable a security system. DriveTools32 provides a security system that lets the system administrator decide who can access the system and the type of access those users may have. For more information about the security system, refer to the DriveManager32 online help. ! ATTENTION: This is a one time decision. DriveTools32 must be re-installed to change security. During a reinstallation, data may be lost. If you want to: Click: Enable the security system. You will need to log in to the system later using the default user name of ADMIN and the default password of PASS. Yes Disable the security system. No 10. Accept the default folder name or select another folder. The setup script creates a folder in the directory that you specified to contain the DriveTools32 software. You need to select the name of this folder. Use either the Select list or enter the name in the field. Click Next when finished. Publication 9303-5.13 – March 1998 Overview 1-13 11. Review your setup information. If you want to: Click: Begin copying the files Next. Change information Back. You can continue using the Back button until you reach the information that you wish to change. Exit the setup script Cancel Depending on the files transferred to your PC during installation, the following window may appear. 12. Click OK. Your system will restart. Installing RSLinx After you install DriveTools32, the RSLinx InstallShield wizard program appears automatically. You must have RSLinx installed and properly configured before you can use DriveTools32. Important: If you already have RSLinx (version 1.7) installed on your PC, do not install RSLinx Lite. Click Cancel and then Exit Setup. Important: If the RSLinx InstallShield wizard does not appear automatically, you can start it in Windows Explorer. Start Windows Explorer, click your CD-ROM drive, DriveTools32, RSLinx, V1.7, Disk1, and then setup.exe. Publication 9303-5.13 – March 1998 1-14 Overview If you need to install RSLinx Lite, follow the instructions in the InstallShield wizard. Starting RSLinx and DriveTools32 To start RSLinx, click Start, Programs, Rockwell Software, RSLinx, and then RSLinx. To start DriveTools32 applications, click Start, Programs, DriveTools32 and then the DriveTools32 application (e.g., DriveManager32). Important: When you start a DriveTools32 application, RSLinx will automatically start with it. Publication 9303-5.13 – March 1998 Chapter 2 Setting Up an RS-232 Point-to-Point Serial Communications System for a SCANport Product Chapter Objectives What Is an RS-232 Point-to-Point Serial Communications System? RS232 This chapter provides information for configuring an RS-232 point-to-point serial communications system to a SCANport-compatible product. After finishing this chapter, you will be able to perform the following tasks: • Check your hardware installation. • Configure RSLinx for serial communications. • Enter information into the DriveTools32 application’s Communication Setup dialog box. • Begin communicating with your drive. An RS-232 point-to-point serial communications system establishes a direct serial connection between your PC and your drive. The following is an example of this type of configuration: Figure 2.1 RS-232 Point-to-Point Serial Communications for a SCANport-Compatible Product DF1 Point-to Point Protocol RS232 DF1 GD2/GM2/GK2 RS232 SCANport SCANport SCANport Product Important: Certain DriveTools32 applications may require communication capacities greater than an RS-232 connection can provide. You may experience communication faults when using a serial connection. For this type of configuration, you can have any drive, except a 1395. For information on setting up an RS-232 point-to-point serial communications system for a 1395 drive, refer to Chapter 3. Publication 9303-5.13 – March 1998 2-2 Setting Up an RS-232 Point-to-Point Serial Communications System for a SCANport Product Checking Your Hardware Installation Before configuring RSLinx for an RS-232 point-to-point serial communications and running DriveTools32, you should check your hardware installation. You should: • Make sure that your drive is properly installed and grounded. • Check that your cables are all firmly connected. • Use a straight-through serial cable (not a null modem). • Check your serial communications module settings. To ensure the serial communications module is correctly installed, you need to follow the instructions provided with it. For further information on the 1203-GD2, 1203-GK2, or 1336-GM2 communications modules, refer to publication 1203-5.5. In most cases, you should use the factory-set defaults. If you decide to change the default settings, note the new settings because you will use them later. For any change to take effect, you must remove and then re-apply power to your communications module. Important: If you want to detect a loss of serial communications in DrivePanel32, you need to set the GD2 Timeout value to a value just large enough to avoid nuisance faults during normal operation. To set the GD2 Timeout value, select Set GD2 Message Timeout option from the Options menu in DrivePanel32. ! Publication 9303-5.13 – March 1998 ATTENTION: Hazard of injury exists. The Start/Stop/Jog functions of DrivePanel32 software rely on the integrity of software and communication with the drive. A malfunction in any process may cause loss of control and inability to stop the drive. An independent hardwired Stop device MUST be within your reach when using DrivePanel32 software to control the drive. DrivePanel32 software is designed to be a temporary control alternative during setup. DrivePanel32 software is not a substitute for primary operator controls that meet industry standards and local codes. Setting Up an RS-232 Point-to-Point Serial Communications System for a SCANport Product Configuring RSLinx for RS-232 Point-to-Point Serial Communications 2-3 To use RSLinx for an RS-232 point-to-point serial communications system, you need to: 1. Configure the communication driver. 2. Test the configured driver. 3. Map the configured driver(s) to the KTPort Value. Configuring the Communication Driver To configure the communication driver, you need to: 1. Start the RSLinx application. 2. From the Communications menu, select Configure Drivers. The Configure Drivers dialog box appears. Publication 9303-5.13 – March 1998 2-4 Setting Up an RS-232 Point-to-Point Serial Communications System for a SCANport Product 3. Double-click RS-232 DF1 Devices. The Configure Allen-Bradley DF1 Communications Device dialog box appears. 4. Verify the information is correct. Important: In the Comm Port field, you must enter the number of the Comm Port with which you intend to use DriveTools32. Important: In the Station Number field, you must enter the station number that matches the GD2 module’s address. 5. Click OK. Testing the Configured Driver To test the configured driver, you need to: 1. Publication 9303-5.13 – March 1998 Close the Configure Drivers dialog box. Setting Up an RS-232 Point-to-Point Serial Communications System for a SCANport Product 2. 2-5 From the Communications menu, select SuperWho. If you have only one configured driver, the communication between the node(s) on the network should be displayed. If you have more than one configured driver, double-click on the driver you just configured to view the communication between the node(s) on the network. 3. Close the SuperWho window when you are finished. Mapping the Configured Driver(s) to the KTPort Value To map the configured driver(s) to the KTPort value, you need to: 1. From the Communications menu, select Configure Client Applications. The Configure Client Applications dialog box appears. 2. Choose an unused KT:0 field to map the DF1 device to. Important: When you use the Communication Setup option from within any of the DriveTools32 applications, you need to enter the RSLinx KT:0 number (i.e., 1 – 8) to which you just mapped the DF1 device. Enter the number in the Enter mapping KT(X) Port # to use field in the Communication Setup dialog box. 3. Use the drop box for the field to map the configured driver to the port. 4. Click OK or Apply. Publication 9303-5.13 – March 1998 2-6 Setting Up an RS-232 Point-to-Point Serial Communications System for a SCANport Product Setting the Communication Information You need to provide DriveTools32 with some information that it needs to establish a connection between your PC and your drive. To do this, you need to: 1. Start the DriveManager32 application. 2. From the Options menu, select Communication Setup. The Communication Setup dialog box appears. 3. In the Communications section, select Serial. 4. In Communications Type field, select RS-232/RS-485 SCANport Pointto-Point. 5. In the Enter mapping KT Port # field, enter the value of the KT:0 port used for DF1 communication in the Configure Client Applications dialog box. 6. In the Enter Serial Port Com # field, enter the number of the PC serial communications port that is being used. Valid port numbers are 1, 2, 3, and 4. Important: You must use the same serial port number for which RSLinx is configured. To view the serial port settings on your PC, use the Ports function in the Windows Control Panel application. Publication 9303-5.13 – March 1998 Setting Up an RS-232 Point-to-Point Serial Communications System for a SCANport Product Connecting to the Drive 2-7 7. In the Enter Comm Port Baud Rate field, enter the baud rate that your communications module and port are using. You can choose 2400, 4800, 9600, or 19200 baud. 8. If applicable, select 1336T Two Word Header (used ONLY for 1336T version 0.10). 9. Click OK. To connect to the drive, you need to: 1. From the Drive menu, select Connect to Drive. The SCANport Network Connect to Drive dialog box appears. 2. In the Enter SCANport Adapter Station (0-77:Oct) Field, enter the SCANport adapter station number. Valid station numbers are between 0 and 77. Important: You can use the WHO button to determine the station number. The WHO button is covered in further detail below. 3. Click OK. After a short pause, either the DriveManager32 screen with the drive parameters appears, or you are prompted to create a database. Publication 9303-5.13 – March 1998 2-8 Setting Up an RS-232 Point-to-Point Serial Communications System for a SCANport Product Using the WHO Button The WHO button is located on the ScanPort Network Connect to Drive dialog box to help you determine the station number for your drive. When you click the WHO button, the WHO’s Active dialog box scans the SCANport list and displays the devices that are currently active. The following is an example of a WHO’s Active dialog box. To select a device: 1. Highlight the device. 2. Click OK. The station number of the device that you select is used for the Enter the SCANport Adapter Station (0-77 :OCT) field on the SCANport Network Connect to Drive dialog box. When you are using serial communications, the WHO’s Active dialog box takes a few moments to complete the scan. The main window displayed in the WHO’s Active dialog box shows the information read from the network WHO command. The information consists of the following: This field: Publication 9303-5.13 – March 1998 Specifies: Station # The network station number for each device on the network. Device Type The type of device that is associated with the network station number. Station Name The textual description contained in the device at the network station number. Comm. Device The communication device type as it is identified on the network. Setting Up an RS-232 Point-to-Point Serial Communications System for a SCANport Product 2-9 The WHO’s Active dialog box provides the following buttons: • SCAN Click SCAN to rescan the network to read station information. • KT Port x Lets you select an alternate RSLinx KT:0 communication driver. For RS-232 serial communications, this setting must match your RSLinx DF1 port settings. Publication 9303-5.13 – March 1998 2-10 Setting Up an RS-232 Point-to-Point Serial Communications System for a SCANport Product Notes: Publication 9303-5.13 – March 1998 Chapter 3 Setting up an RS-232 Point-to-Point Serial Communications System for a 1395 Drive Chapter Objectives This chapter provides information for configuring an RS-232 point-to-point serial communications system for a 1395 drive. After you finish reading this chapter, you will be able to perform the following tasks: • Check your hardware installation. • Disable RSLinx if it is using your PC’s communications serial port. • Enter information into the DriveTools32 application’s Communication Setup dialog box. • Begin communicating with your drive. Important: The Control Panel controls in DrivePanel32 are disabled when communicating with a 1395 drive. Important: DriveMonitor32 cannot use 1395 serial communications. What is an RS-232 Point-toPoint Serial Communications System for a 1395 Drive? An RS-232 point-to-point serial communications system for a 1395 drive establishes a direct serial connection between your PC and your 1395 drive. An example of this type of configuration is shown in Figure 3.1. Figure 3.1 1395 RS-232 Point-to-Point Serial Communications Point-to-Point Serial Connection RS232/RS422 1395 Protocol RS232 RS232 1395 Protocol 1300-ITSSC RS232 Serial port RS422 1395 Publication 9303-5.13 – March 1998 3-2 Setting up an RS-232 Point-to-Point Serial Communications System for a 1395 Drive Checking Your Hardware Installation Disabling RSLinx Publication 9303-5.13 – March 1998 Before running DriveTools32, check to make sure that all cable connections between the drive and the PC are secure. Specifically, you should check that the following cables are firmly plugged in: • The cable between the 1395 drive and the 1300-ITSSC communications module. • The cable between the 1300-ITSSC communications module and your PC. Before starting DriveTools32, you must make sure RSLinx is disabled for the communications port you intend to use. To disable it, follow these instructions: 1. Start RSLinx. 2. From the Communications menu, select Configure drivers. The Configure Drivers dialog box appears. 3. If a configured driver using the communications port is running, select it in the Configured Drivers list. If no configured driver is running, go to step 5. 4. Click Delete. The driver is removed from the Configured Drivers list. 5. Close the Configure Drivers dialog box. Setting up an RS-232 Point-to-Point Serial Communications System for a 1395 Drive Setting the Communication Information 3-3 To provide DriveTools32 with some information that it needs to establish a connection between your PC and your drive, you need to: 1. Start DriveManager32. 2. From the Options menu, select Communication Setup. The Communication Setup dialog box appears. 3. In the Communications section, select Serial. 4. In the Communications Type section, select 1395 RS-232. 5. In the Enter Serial Port Com # field, enter the number of the PC serial communications port that is being used. Valid port numbers are 1, 2, 3, and 4. Important: You must use the same serial port number that your PC is set to. To view the serial port settings on your PC, use the Ports function in the Windows Control Panel application. 6. In the Enter Comm Port Baud Rate field, enter the baud rate that your communications port uses. You can choose either 2400 or 4800 baud. 7. In the DTR Pulse Delay (0 to calculate automatically) field, enter 0. Publication 9303-5.13 – March 1998 3-4 Setting up an RS-232 Point-to-Point Serial Communications System for a 1395 Drive Important: If your PC’s transmission is too fast for the 1300-ITSSC adapter, you will have to increase the value for DTR Pulse Delay. Start at 1000 and increase the value by increments of 500 until communications work. 8. In the DTR Pulse Width (0 to calculate automatically) field, enter 0. Important: If your PC’s transmission is too fast for the 1300-ITSSC adapter, you will have to increase the value for DTR Pulse Width. Start at 50 and increase the value by increments of 10 until communications work. 9. Connecting to the Drive Click OK. To connect to the drive, you need to: 1. From the Drive menu, select Connect to Drive. The Serial Connect to Drive dialog box appears. 2. Click OK. After a short pause, either the DriveManager32 screen with the drive parameters appears, or you are prompted to create a database. Publication 9303-5.13 – March 1998 Chapter 4 Setting Up DH+ Direct Communications Systems Chapter Objectives This chapter provides information for configuring a DH+ direct communication system. After you finish reading this chapter, you will be able to perform the following tasks: What is a DH+ Direct Communications System? • Check your hardware installation. • Configure RSLinx for DH+ direct communications. • Enter information into the DriveTools32 application’s Communication Setup dialog box. • Begin communicating with your drive. A Data Highway Plus (DH+) system lets your PC communicate directly with drives that are connected to the DH+ network using either an internal PC card (such as a 1784-KT, -KL, or -PCMK) or an external RS232 or DH+ converter module (such as a 1770-KF2). Figure 4.1 shows an example of a DH+ direct communication system. Figure 4.1 DH+ Direct Network Multi-Point Serial Connection DH+ KT, KL, PCMK DH+ Or RS232 1770-KF2 RS232 DF1 DH+ DH+ Or RIO DH+ PLC Comm Adapter RIO DH+ Multi-Comm Adapter SCANport 1336T (FORCE) 1395 Publication 9303-5.13 – March 1998 4-2 Checking Your Hardware Installation Configuring RSLinx for DH+ Direct Communications Setting Up DH+ Direct Communications Systems Before configuring RSLinx and running DriveTools32, you should check: • All the cable connections between the drive and the PC are secure. • Equipment is powered up. To use RSLinx for a DH+ communications system, you need to: 1. Configure the communication driver. 2. Test the configured driver. 3. Map the configured driver(s) to the KTPort Value. Configuring the Communication Driver To configure the communication driver, you need to: Publication 9303-5.13 – March 1998 1. Start the RSLinx application. 2. From the Communications menu, select Configure Drivers. The Configure Drivers dialog box appears. Setting Up DH+ Direct Communications Systems 4-3 3. Double-click on 1784-KT/KTX(D)/PCMK/PKTX(D). The Configure Allen-Bradley 1784-KTX/KTXD dialog box appears. 4. In the Value field, select the correct DH+ device for your configuration. 5. In the Property box, change any fields as required to match the settings needed for your DH+ interface card. 6. Click OK. Testing the Configured Driver To test the configured driver, you need to: 1. Close the Configure Drivers dialog box. 2. From the Communications menu, select SuperWho. If you have only one configured driver, the communication between the node(s) on the network should be displayed. If you have more than one configured driver, double-click on the driver you just configured to view the communication between the node(s) on the network. 3. Close the SuperWho window when you are finished. Publication 9303-5.13 – March 1998 4-4 Setting Up DH+ Direct Communications Systems Mapping the Configured Drive(s) to the KTPort Value To map the configured driver(s) to the KTPort value, you need to: 1. From the Communications menu, select Configure Client Applications. The Configure Client Applications dialog box appears. 2. Choose an unused KT:0 field to map the DH+ device to. Important: When you use the Communication Setup option from within any of the DriveTools32 applications, you need to enter the RSLinx KT:0 number (i.e., 1 – 8) to which you just mapped your DH+ device. Enter this number in the Enter mapping KT(X) Port # to use field in the Communication Setup dialog box. Publication 9303-5.13 – March 1998 3. Use the drop box for the field to map the configured driver to the port. 4. Click OK or Apply. Setting Up DH+ Direct Communications Systems Setting the Communication Information for DH+ Direct 4-5 You need to provide DriveTools32 with some information that it needs to establish a connection between your PC and your drive. To do this, you need to: 1. Start DriveManager32. 2. From the Options menu, select Communication Setup. The Communication Setup dialog box appears. 3. In the Communications section, select Data Highway Plus (DH+). 4. In the Communications Type section, select Data Highway Plus (DH+). 5. In the Enter mapping KT(x) Port # to use field, enter the KT Port number. Important: The KT(x) port number must match the RSLinx KT:0 Port number for DH+ device in the Configure Client Applications dialog box. 6. If applicable, select 1336T Two Word Head (used ONLY for 1336T version 0.10). 7. Click OK. Publication 9303-5.13 – March 1998 4-6 Configuring RSLinx for DF1 (KF2) to DH+ Communications Setting Up DH+ Direct Communications Systems To use RSLinx for DF1 (KF2) to DH+ communications system, you need to: 1. Configure the communication driver. 2. Test the configured driver. 3. Map the configured driver(s) to the KTPort Value. Configuring the Communication Driver To configure the communication driver, you need to: Publication 9303-5.13 – March 1998 1. Start the RSLinx application. 2. From the Communications menu, select Configure Drivers. The Configure Drivers dialog box appears. 3. Double-click RS-232 DF1 Devices. The Configure Allen-Bradley DF1 Communications Device dialog box appears. Setting Up DH+ Direct Communications Systems 4. 4-7 Verify the information is correct. Important: In the Comm Port field, you must enter the number of the Comm Port with which you intend to use DriveTooles32. Important: In the Station Number field, you must enter the station number that matches the GD2 module’s address. 5. Click OK. Testing the Configured Driver To test the configured driver, you need to: 1. Close the Configure Drivers dialog box. 2. From the Communications menu, select SuperWho. If you have only one configured driver, the communication between the node(s) on the network should be displayed. Publication 9303-5.13 – March 1998 4-8 Setting Up DH+ Direct Communications Systems If you have more than one configured driver, double-click on the driver you just configured to view the communication between the node(s) on the network. 3. Close the SuperWho window when you are finished. Mapping the Configured Driver(s) to the KTPort Value To map the configured driver(s) to the KTPort value, you need to: 1. From the Communications menu, select Configure Client Applications. The Configure Client Applications dialog box appears. 2. Choose an unused KT:0 field to map the DF1 device to. Important: When you use the Communication Setup option from within any of the DriveTools32 applications, you need to enter the RSLinx KT:0 number (i.e., 1 – 8) to which you just mapped the DF1 device. Enter the number in the Enter mapping KT(X) Port # to use field in the Communication Setup dialog box. Publication 9303-5.13 – March 1998 3. Use the drop box for the field to map the configured driver to the port. 4. Click OK or Apply. Setting Up DH+ Direct Communications Systems Setting the Communication Information for DF1(KF2) to DH+ 4-9 You need to provide DriveTools32 with some information that it needs to establish a connection between your PC and your drive. To do this, you need to: 1. Start DriveManager32. 2. From the Options menu, select Communication Setup. The Communication Setup dialog box appears. 3. In the Communications section, select Data Highway Plus (DH+). 4. In the Communications Type section, select DF1 (KF2) To Data Highway Plus (DH+). 5. In the Enter mapping Port # to use FOR DF1 drivers field, enter the KT:0 Port number. Important: The port number must match the RSLinx KT:0 Port number for the DF1 device in the Configure Client Applications dialog box. 6. In the Enter Serial Port Com # field, enter the number of the PC serial communications port that is being used. 7. In the Enter Comm Port Baud Rate field, enter the baud rate that your communications module and port are using. You can choose 2400, 4800, 9600, or 19200 baud. Publication 9303-5.13 – March 1998 4-10 Connecting to the Drive Setting Up DH+ Direct Communications Systems 8. If applicable, select 1336T Two Word Head (used ONLY for 1336T version 0.10). 9. Click OK. To connect to the drive, you need to: 1. From the Drive menu, select Connect to Drive. The DH+ Network Connect to Drive dialog box appears. 2. Enter the DH+ station number. The DH+ station number is the DH+ address for the drive. Valid station numbers are octal values between 0 and 77. Important: You can use the WHO button to determine the station number. The WHO button is covered in further detail below. 3. Click OK. After a short pause, either the DriveManager32 screen with the drive parameters appears, or you are prompted to create a database. Publication 9303-5.13 – March 1998 Setting Up DH+ Direct Communications Systems Using the WHO Button 4-11 The WHO button is located on the DH+ Network Connect to Drive dialog box to help you determine the station number for your drive. When you click WHO, the WHO’s Active dialog box scans the DH+ Network and displays the devices that are currently active. The following is an example of a WHO’s Active dialog box. To select a device: 1. Highlight the device. 2. Click OK. The station number of the device that you selected is used for the Enter DH+ (0-77 :Octal) field on the DH+ Network Connect to Drive dialog box. The main window displayed in the WHO’s Active dialog box shows the information read from the network WHO command. The information consists of the following: This field: Specifies: Station # The network station number for each device on the network. Device Type The type of device that is associated with the network station number. Station Name The textual description contained in the device at the network station number. The Bulletin 1395 drive does not support a network station name. Therefore, the name shown on the network map is the same for all 1395 drives. Comm. Device The communication device type as it is identified on the network. Publication 9303-5.13 – March 1998 4-12 Setting Up DH+ Direct Communications Systems The WHO’s Active dialog box provides the following buttons: • SCAN Click on the SCAN button to rescan the network to read station information. • KT Port x The KT Port radio buttons let you change the currently selected DH+ network KT card from within the WHO’s Active dialog box. When you change the KT port definition, the dialog rescans the network based on the new setting. Publication 9303-5.13 – March 1998 Chapter 5 Setting Up a DH+ to RIO Block Transfer Pass Thru Communications System Chapter Objectives What is a DH+ to RIO Block Transfer Pass Thru Communications System? This chapter provides information for configuring a communication system that uses DH+ to Remote I/O (RIO) Block Transfer Pass Thru. After you finish reading this chapter, you will be able to perform the following tasks: • Check your hardware installation. • Configure RSLinx for DH+ to RIO Block Transfer Pass Thru communications. • Enter information into the DriveTools32 application’s Communication Setup dialog box. • Begin communicating with your drive. A Data Highway Plus (DH+) to RIO Block Transfer Pass Thru communications system lets your PC communicate with drive products using the PLC-5 RIO Block Transfer Pass Thru mechanism. Important: A DH+ to RIO Block Transfer Pass Thru communications system also works with an SLC-500 family processor using a Series B 1747-SN RIO scanner in slot 1. The RIO Block Transfer Pass Thru mechanism requires that a drive be connected to a PLC-5 as an RIO device on the PLC’s RIO network. You can connect a drive as an RIO device using several different hardware options depending on the drive type. These options include: This drive: Requires that you use the hardware option: 1395 Node adapter (1395-KP50) or multi-communications adapter (1395-KP51) SCANport-Compatible Products 1203 Remote I/O Communications Module (1203-GD1, 1203-GK1, or 1336-GM1) 1336 (FORCE) PLC Communications Adapter Board (1336T-GT1EN) or 1203 Remote I/O Communications Module (1203-GD1, 1203-GK1, or 1336-GM1) Publication 9303-5.13 – March 1998 5-2 Setting Up a DH+ to RIO Block Transfer Pass Thru Communications System To communicate with a drive over RIO, you need to set the drive’s RIO adapter up so that it appears to be an adapter to a PLC RIO scanner. To do this, you need to specify the rack and group number where the drive is to appear on the RIO network. You will do this during the Connecting to the Drive step. You should refer to the documentation for your drive and the communications module for information on configuring the drive as an RIO device. Figure 5.1 shows an example of a DH+ to RIO Block Transfer Pass Thru communications system. Figure 5.1 DH+ to RIO Block Transfer Pass Thru Network Multi-Point Serial Connection DH+ PLC-5 KT, KL, PCMK DH+ DH+ RIO Or Or GD1 RIO GM1 SCANport GK1 RIO DH+ PLC Comm Adapter RIO DH+ Multi-Comm Adapter SCANport 1336T (FORCE) Important: In your communications module, Switch 1 of SW3 must be On to enable block transfer. SCANport 1395 SCANport Product Important: For a list of SCANport products, refer to Appendix A. Important: RIO Block Transfer Pass Thru communications to drives take approximately 2 seconds per point, and the PLC acting as the gateway must not use any Block Transfer instructions addressed to the drive in its ladder logic program. Important: DriveMonitor32 and DriveBlockEditor32 cannot be used with RIO Block Transfer Pass Thru communications systems. Important: For RIO Block Transfer Pass Thru communications to work, the PLC to which the drive is connected must be in RUN mode. If the PLC is not in RUN mode, pass thru messages cannot be delivered to the connected drive product. Publication 9303-5.13 – March 1998 Setting Up a DH+ to RIO Block Transfer Pass Thru Communications System Checking Your Hardware Installation Configuring RSLinx for DH+ to RIO Block Transfer Pass Thru Communications 5-3 Before configuring RSLinx and running DriveTools32, you should check: • All cable connections between the drive and PC are secure. • If you are using a 1203-GD1, 1203-GK1, or 1336-GM1 communications module, Switch 1 of SW3 must be On to enable block transfer. • Power is applied to the drive. To use RSLinx for a DH+ communications system, you need to: 1. Configure the communication driver. 2. Test the configured driver. 3. Map the configured driver(s) to the KTPort Value. Configuring the Communication Driver To configure the communication driver, you need to: 1. Start the RSLinx application. 2. From the Communications menu, select Configure Drivers. The Configure Drivers dialog box appears. Publication 9303-5.13 – March 1998 5-4 Setting Up a DH+ to RIO Block Transfer Pass Thru Communications System 3. Double-click 1784-KT/KTX(D)/PCMK/PKTX(D). The Configure Allen-Bradley 1784-KTX/KTXD dialog box appears. 4. In the Value field, select the correct DH+ device for your configuration. 5. In the Property box, change any fields as required to match the settings needed for your DH+ interface card. 6. Click OK. Testing the Configured Driver To test the configured driver, you need to: 1. Close the Configure Drivers dialog box. 2. From the Communications menu, select SuperWho. If you have only one configured driver, the communication between the node(s) on the network should be displayed. If you have more than one configured driver, double-click on the driver you just configured to view the communication between the node(s) on the network. 3. Publication 9303-5.13 – March 1998 Close the SuperWho window when you are finished. Setting Up a DH+ to RIO Block Transfer Pass Thru Communications System 5-5 Mapping the Configured Driver(s) to the KTPort Value To map the configured driver(s) to the KTPort value, you need to: 1. From the Communications menu, select Configure Client Applications. The Configure Client Applications dialog box appears. 2. Choose an unused KT:0 field to map the DH+ device to. Important: When you use the Communication Setup option from within any of the DriveTools32 applications, you need to enter the RSLinx KT:0 number (i.e., 1 – 8) to which you just mapped the DH+ device. Enter the number in the Enter mapping KT(X) Port # to use field in the Communication Setup dialog box. 3. Use the field’s drop box to map the configured driver to the port. 4. Click OK or Apply. Important: When using RIO Block Transfer Pass Thru for drive communications from the PC, you cannot use Block Transfer messages in the PLC program for this drive. Publication 9303-5.13 – March 1998 5-6 Setting Up a DH+ to RIO Block Transfer Pass Thru Communications System Setting the Communication Information To provide the DriveTools32 with information that it needs to establish a connection between your PC and your drive, you need to: 1. Start DriveManager32. 2. From the Options menu, select Communication Setup. The Communication Setup dialog box appears. 3. In the Communications section, select Data Highway Plus (DH+). 4. In the Communications Type section, select DH+ to PLC RIO Pass-Thru. 5. In the Enter mapping KT(x) Port # to use field, enter the KT Port number. Important: The KT(x) Port number must match the RSLinx KT:0 Port number used for the DH+ device in the Configure Client Applications dialog box. Publication 9303-5.13 – March 1998 6. If applicable, select 1336T Two Word Header (used ONLY for 1336T version 0.10). 7. Click OK. A window displaying information about RIO Block Transfer Pass Thru communications appears. 8. Read the information and click OK. Setting Up a DH+ to RIO Block Transfer Pass Thru Communications System Connecting to the Drive 5-7 To connect to the drive, you need to: 1. From the Drive menu, select Connect to Drive. The RIO Pass Through Network Connect to Drive dialog box appears. 2. In the Enter PLC (SLC) DH+ Station field, enter the DH+ station number. The DH+ station number is the DH+ address of the PLC-5 that has the drive connected to its RIO channel. Valid station numbers are octal values between 0 and 77. If you are using a 1395 drive with a Multi-Comm board or a 1336 FORCE drive with a PLC Communications Adapter Board, the station number is set on the communications board. Important: You can use the WHO button to determine the station number. The WHO button is explained in further detail below. 3. Select either PLC Type or SLC Type. Important: If you are using SLC type, the SLC RIO scanner must be in slot 1. 4. In the Enter Drive Rack # field, enter the RIO rack number associated with this drive. The rack number is specified in octal and is set in the communication hardware module for the drive. 5. In the Enter Starting Group # field, enter the RIO starting group number associated with this drive. The RIO starting group number is set in the communication hardware module for the drive. Valid numbers are 0, 2, 4, and 6. Publication 9303-5.13 – March 1998 5-8 Setting Up a DH+ to RIO Block Transfer Pass Thru Communications System 6. If applicable, select Use 1395 Protocol. 7. Click OK. After a short pause, either the DriveManager32 screen with the drive parameters appears, or you are prompted to create a database. Using the WHO Button The WHO button is located on the RIO Pass Through Network Connect to Drive dialog box to help you determine the DH+ station number for the PLC to which the drive is connected. When you click WHO, the WHO’s Active dialog box scans the DH+ network and displays the devices that are currently active. The following is an example of a WHO’s Active dialog box. To select a device: 1. Highlight the device. 2. Click OK. The station number of the device that you selected is used for the Enter PLC(SLC) DH+ Station (0-77 Octal) field on the RIO Pass Through Network Connect to Drive dialog box. When you are using DH+ communications, the WHO’s Active dialog box quickly completes the scan. Publication 9303-5.13 – March 1998 Setting Up a DH+ to RIO Block Transfer Pass Thru Communications System 5-9 The main window displayed in the WHO’s Active dialog box shows the information read from the network WHO command. The information consists of the following: This field: Specifies: Station # The network station number for each device on the network. Device Type The type of device that is associated with the network station number. Station Name The textual description contained in the device at the network station number. The Bulletin 1395 drive does not support a network station name. Therefore, the name shown on the network map is the same for all 1395 drives. Comm. Device The communication device type as it is identified on the network. The WHO’s Active dialog box provides the following buttons: • SCAN Click on the SCAN button to rescan the network to read station information. • KT Port x The KT Port radio buttons let you change the currently selected DH+ network KT card from within the WHO’s Active dialog box. When you change the KT port definition, the dialog rescans the network based on the new setting. Publication 9303-5.13 – March 1998 5-10 Setting Up a DH+ to RIO Block Transfer Pass Thru Communications System Notes: Publication 9303-5.13 – March 1998 Chapter 6 Setting Up a ControlNet Direct Communications System Chapter Objectives What is a ControlNet Communications System? This chapter provides information for configuring a ControlNet communications system. After finishing this chapter, you will be able to perform the following tasks: • Check your hardware installation. • Configure RSLinx for ControlNet direct communications. • Enter information into theDriveTools32 application’s Communication Setup dialog box. • Begin communicating with your drive. ControlNet is a real-time, control-layer network providing high-speed deterministic transport of both time-critical I/O data and messaging data. The following is an example of this type of configuration: Figure 6.1 ControlNet Communications System PLC-5 (C) ControlNet Connection KTC, KTC(X) ControlNet ControlNet Repeater 1786-RPA Fiber Module 1786-RPFM CNet ControlNet Adapter 1336T (FORCE) Important: You cannot use DrivePanel32 to control a drive over a ControlNet network. Publication 9303-5.13 – March 1998 6-2 Checking Your Hardware Installation Configuring RSLinx for ControlNet Direct Communications Setting Up a ControlNet Direct Communications System Before setting up RSLinx and running DriveTools32, you should check your hardware installation. You should: • Have a ControlNet interface device. For example, a 1784-KTC(X) board is installed correctly in your PC. • Check to make sure all cable connections between the drive and PC are secure. • Have a ControlNet Repeater Adapter and ControlNet Fiber Module connecting the network to your drive. To use RSLinx for a ControlNet direct communications system, you need to: 1. Configure the communication driver. 2. Test the configured driver. 3. Map the configured driver(s) to the KTPort Value. Configuring the Communication Driver To configure the communication driver, you need to: Publication 9303-5.13 – March 1998 1. Start the RSLinx application. 2. From the Communications menu, select Configure Drivers. The Configure Drivers dialog box appears. Setting Up a ControlNet Direct Communications System 6-3 3. Double-click 1784-KTC(X). The Configure Allen-Bradley 1784-KTC(X) dialog box appears. 4. Verify the information is correct. 5. Click OK. Testing the Configured Driver To test the configured driver, you need to: 1. Close the Configure Drivers dialog box. 2. From the Communications menu, select SuperWho. If you have only one configured driver, the communication between the node(s) on the network should be displayed. If you have more than one configured driver, double-click on the driver you just configured to view the communication between the node(s) on the network. 3. Close the SuperWho window when you are finished. Publication 9303-5.13 – March 1998 6-4 Setting Up a ControlNet Direct Communications System Mapping the Configured Driver(s) to the KTPort Value To map the configured driver(s) to the KTPort value, you need to: 1. From the Communications menu, select Configure Client Applications. The Configure Client Applications dialog box appears. 2. Choose an unused KT:0 field to map the ControlNet device to. Important: When you use the Communication Setup option from within any of the DriveTools32 applications, you need to enter the RSLinx KT:0 number (i.e., 1 – 8) to which you just mapped the ControlNet device. Enter this number in the Enter mapping KT(X) Port # to use field in the Communication Setup dialog box. Publication 9303-5.13 – March 1998 3. Use the drop box for the field to map the configured driver to the port. 4. Click OK or Apply. Setting Up a ControlNet Direct Communications System Setting the Communication Information 6-5 To provide the DriveTools32 with information that it needs to establish a connection between your PC and your drive, you need to: 1. Start DriveManager32. 2. From the Options menu, select Communication Setup. The Communication Setup dialog box appears. 3. In the Communications section, select ControlNet 1.5. 4. In the Communications Type section, select ControlNet Direct. 5. In the Enter mapping KTC(X) Port # to use field, enter the KT Port number. Important: The KTC(X) Port number must match the RSLinx KT:0 Port number used for the ControlNet device in the Configure Client Applications dialog box. 6. If applicable, select 1336T Two Word Header (use ONLY for 1336T version 0.10). 7. Click OK. Publication 9303-5.13 – March 1998 6-6 Connecting to the Drive Setting Up a ControlNet Direct Communications System To connect to the drive, you need to: 1. From the Drive menu, select Connect to Drive. The ControlNet Network Connect to Drive dialog box appears. 2. In the Enter ControlNet Station field, enter the ControlNet station number for the 1336 FORCE drive. Valid station numbers are decimal values between 0 and 99. The station number is set on the PLC Communications Adapter board on the 1336 FORCE. For more information, consult the 1336-GT3EN user manual. Important: You can use the WHO button to determine the station number. The WHO button is covered in further detail below. 3. Click OK. After a short pause, either the DriveManager32 screen with the drive parameters appears, or you are prompted to create a database. Publication 9303-5.13 – March 1998 Setting Up a ControlNet Direct Communications System Using the WHO Button 6-7 The WHO button is located on the ControlNet Network Connect to Drive dialog box to help you determine the station number for your drive. When you click WHO, the WHO’s Active dialog box scans the network and displays the devices that are currently active. The following is an example of a WHO’s Active dialog box. To select a device: 1. Highlight the device. 2. Click OK. The station number of the device that you selected is used for the Enter ControlNet Station (0-99 Dec.) field on the ControlNet Network Connect to Drive dialog box When you are using ControlNet communications, the WHO’s Active dialog box quickly completes the scan. The main window displayed in the WHO’s Active dialog box shows the information read from the network WHO command. The information consists of the following: This field: Specifies: Station # The network station number for each device on the network. Device Type The type of device that is associated with the network station number. Station Name The textual description contained in the device at the network station number. The Bulletin 1395 drive does not support a network station name. Therefore, the name shown on the network map is the same for all 1395 drives. Comm. Device The communication device type as it is identified on the network. Publication 9303-5.13 – March 1998 6-8 Setting Up a ControlNet Direct Communications System The WHO’s Active dialog box provides the following buttons: • SCAN Click SCAN to rescan the network to read station information. • KT Port x The KT Port radio buttons let you change the currently selected ControlNet network KT card from within the WHO’s Active dialog box. When you change the KT port definition, the dialog rescans the network based on the new setting. Publication 9303-5.13 – March 1998 Chapter 7 Setting Up an Allen-Bradley Ethernet to RIO Block Transfer Pass Thru Communications System Chapter Objectives What is an Ethernet Communications System? This chapter provides information for configuring an Allen-Bradley Ethernet communications system. After finishing this chapter, you will be able to perform the following tasks: • Check your hardware installation. • Configure RSLinx for Ethernet to RIO Block Transfer Pass Thru communications. • Enter information into the DriveTools32 application’s Communication Setup dialog box. • Begin communicating with your drive. Ethernet is a local area network (LAN) that provides non-deterministic data transport. The following is an example of this type of configuration. Important: An Ethernet communications system cannot and should not be used for controlling a device. Publication 9303-5.13 – March 1998 7-2 Setting Up an Allen-Bradley Ethernet to RIO Block Transfer Pass Thru Communications System Figure 7.1 Allen-Bradley Ethernet Communications System PLC-5 (E) Ethernet Connection Ethernet TCP/IP Ethernet Ethernet RIO Or Or ENet RIO BT Pass Thru GD1 RIO GM1 SCANport GK1 RIO RIO DH+ DH+ Multi-Comm Adapter PLC Comm Adapter SCANport SCANport 1395 1336T (FORCE) SCANport Product Important: For a list of SCANport products, refer to Appendix A. Important: RIO Block Transfer Pass Thru communications to drives take approximately 2 seconds per point, and the PLC acting as the gateway must not use any Block Transfer instructions addressed to the drive in its ladder logic program. Important: DriveMonitor32 and DriveBlockEditor32 cannot be used with RIO Block Transfer Pass Thru communications systems. Important: For RIO Block Transfer Pass Thru communications to work, the PLC to which the drive is connected must be in RUN mode. If the PLC is not in RUN mode, pass thru messages cannot be delivered to the connected drive product. Checking Your Hardware Installation Publication 9303-5.13 – March 1998 Before setting up RSLinx and running DriveTools32, you should check your hardware installation. You should: • Have an Ethernet card running TCP/IP correctly installed. • Check that all cable connections between the computer and drive are secure. Setting Up an Allen-Bradley Ethernet to RIO Block Transfer Pass Thru Communications System Configuring RSLinx for Ethernet to RIO Block Transfer Pass Thru Communications 7-3 To use RSLinx for a serial communications system, you need to: 1. Configure the communication driver. 2. Test the configured driver. Configuring the Communication Driver To configure the communication driver, you need to: 1. Start the RSLinx application. 2. From the Communications menu, select Configure Drivers. The Configure Drivers dialog box appears. Publication 9303-5.13 – March 1998 7-4 Setting Up an Allen-Bradley Ethernet to RIO Block Transfer Pass Thru Communications System 3. Double-click Ethernet to PLC5 or 5820-El. The Configure Ethernet-toAB Communications dialog box appears. 4. In the Driver Station field, enter a unique station number for your PC on the Ethernet. Valid numbers are from 0 to 63. 5. In the IP Address or hostname field, enter the IP address. Remember the IP address. You will enter it again in the Communications Setup dialog box. 6. In Current Mappings, select an available Mapping. 7. Click Accept. 8. Click OK. Testing the Configured Driver To test the configured driver, you need to: 1. Publication 9303-5.13 – March 1998 Close the Configure Drivers dialog box. Setting Up an Allen-Bradley Ethernet to RIO Block Transfer Pass Thru Communications System 2. 7-5 From the Communications menu, select SuperWho. If you have only one configured driver, the communication between the node(s) on the network should be displayed. If you have more than one configured driver, double-click on the driver you just configured to view the communication between the node(s) on the network. 3. Setting the Communication Information Close the SuperWho window when you are finished. You need to provide DriveTools32 with some information that it needs to establish a connection between your PC and your drive. To do this, you need to: 1. Start DriverManager32. 2. From the Options menu, select Communication Setup. The Communication Setup dialog box appears. 3. In the Communications section, click A-B Ethernet. 4. In the Communications Type section, click Ethernet RIO Block Transfer Pass Thru. 5. In the Enter IP Address field, enter the same IP address entered in the Ethernet-to-AB Communications dialog box. Publication 9303-5.13 – March 1998 7-6 Setting Up an Allen-Bradley Ethernet to RIO Block Transfer Pass Thru Communications System Connecting to the Drive 6. If applicable, select 1336T Two Word Header (Use ONLY for 1336T version 0.10). 7. Click OK. A window displaying information about RIO Block Transfer Pass Thru communications appears. 8. Read it and click OK. To connect to the drive, you need to: 1. From the Drive menu, select Connect to Drive. The Ethernet Connect to Drive dialog box appears. 2. In the Enter Drive Rack # field, enter the RIO rack number associated with this drive. The rack number is specified in octal and is set in the communication adapter for the drive. 3. In the Enter Starting Group # field, enter the RIO starting group number associated with this drive. The RIO starting group number is set in the communication adapter for the drive. Valid starting group numbers are 0, 2, 4, and 6. 4. If necessary, click Use 1395 Protocol. 5. Click OK. After a short pause, either the DriveManager32 screen with the drive parameters appears, or you are prompted to create a database. Publication 9303-5.13 – March 1998 Chapter 8 Using RSLinx Gateways Chapter Objectives This chapter provides information for configuring and using RSLinx gateways from a client computer. After finishing this chapter, you will be able to perform the following tasks: • Check your hardware installation. • Configure RSLinx for RSLinx Gateway Communications. • Enter information into the DriveTools32 application’s Communication Setup dialog box. • Begin communicating with your drive. Important: Your server must already be set up. What is a Gateway? A gateway provides messaging through a server connected to a PLC-5. The PLC-5 then acts as a gateway to drives on DH+, or the RIO network. The following is an example of this type of configuration: Figure 8.1 RSLinx Gateway to DH+ and to DH+ RIO Block Transfer Pass Thru Connection PLC-5 Gateway Connection Server Client RSLinx TCP/IP Ethernet TCP/IP DH+ Ethernet DH+ RIO Or RIO BT Pass Thru Or GD1 RIO GM1 SCANport GK1 RIO DH+ PLC Comm Adapter RIO DH+ Multi-Comm Adapter SCANport SCANport 1336T (FORCE) 1395 SCANport Product Important: For a list of SCANport products, refer to Appendix A. Publication 9303-5.13 – March 1998 8-2 Checking Your Hardware Installation Using RSLinx Gateways Before setting up RSLinx and running DriveTools32, you should check your hardware installation. You should: • Have an Ethernet card running TCP/IP correctly installed in your PC. • Check that you are logged on to your local area network. To start DriveTools32 applications, click Start, Programs, DriveTools32 and then the DriveTools32 application (e.g., DriveManager32). Configuring RSLinx for RSLinx Gateways To use RSLinx for an RSLinx Gateway communications system, you need to: 1. Configure the communication driver. 2. Test the configured driver. 3. Map the configured driver(s) to the KTPort Value. Configuring the Communication Driver To configure the communication driver, you need to: Publication 9303-5.13 – March 1998 1. Start the RSLinx application. 2. From the Communications menu, select Configure drivers. The Configure Drivers dialog box appears. Using RSLinx Gateways 8-3 3. Double-click Remote Devices via Linx Gateway. The Remote Devices via Linx Gateway dialog box appears. 4. From the Server Name list, select the server to which you want to connect. A list of Remote drive names appears. 5. From the Remote driver name list, select the DH+ driver to which you want to connect. 6. Click OK. Testing the Configured Driver To test the configured driver, you need to: 1. Close the Configure Drivers dialog box. 2. From the Communications menu, select SuperWho. If you have only one configured driver, the communication between the node(s) on the network should be displayed. If you have more than one configured driver, double-click on the driver you just configured to view the communication between the node(s) on the network. Publication 9303-5.13 – March 1998 8-4 Using RSLinx Gateways 3. Close the SuperWho window when you are finished. Mapping the Configured Driver(s) to the KTPort Value To map the configured driver(s) to the KTPort value, you need to: 1. From the Communications menu, select Configure Client Applications. The Configure Client Applications dialog box appears. 2. Choose an unused KT:0 field to which to map your TCP driver. Important: When you use the Communication Setup option from within any of the DriveTools32 applications, you need to enter the RSLinx KT:0 number (i.e., 1 – 8) to which you just mapped the TCP device. Enter the number in the Enter mapping TCP...Port # to use field in the Communication Setup dialog box. Publication 9303-5.13 – March 1998 3. Use the drop box for the field to map the configured driver to the port. 4. Click OK or Apply. Using RSLinx Gateways Setting the Communication Information 8-5 To provide DriveTools32 with information that it needs to establish a connection between your PC and your drive, you need to: 1. Start DriveManager32. 2. From the Options menu, select Communication Setup. The Communication Setup dialog box appears. 3. In the Communications section, select Remote devices (Gateway). 4. In the Communications Type section, select the appropriate communications type. 5. In the Enter mapping TCP Port # to use field, enter the KT Port number. Important: The Port number must match the RSLinx KT:0 Port number used for the TCP device in the Configure Client Applications dialog box. 6. If applicable, select 1336T Two Word Header (used ONLY for 1336T version 0.10). 7. Click OK. A window displaying information on RIO Pass Thru communications may appear. 8. Click OK. Publication 9303-5.13 – March 1998 8-6 Connecting to the Drive Using RSLinx Gateways To connect to the drive, you need to: 1. From the Drive menu, select Connect to Drive. The Gateway DH+ Network Connect to Drive dialog box appears. 2. In the Enter DH+ Station field, enter the station number. Valid station numbers are octal values between 0 and 77. If you are using a 1395 drive with a Multi-Comm board or a 1336 FORCE drive with a PLC Communications Adapter Board, the station number is set on the communications board. Important: You can use the WHO button to determine the station number. The WHO button is covered in further detail below. 3. Click OK. After a short pause, either the DriveManager32 screen with the drive parameters appears, or you are prompted to create a database. Publication 9303-5.13 – March 1998 Using RSLinx Gateways Using the WHO Button 8-7 The WHO button is located on the Gateway DH+ Network Connect to Drive dialog box to help you determine the station number for your drive. When you click WHO, the WHO’s Active dialog box scans the SCANport list and displays the devices that are currently active. The following is an example of a WHO’s Active dialog box. To select a device: 1. Highlight the device. 2. Click OK. The station number of the device that you selected is used for the Enter DH+ Station (0-77 Octal) field on the Gateway DH+ Connect to Drive dialog box. The main window displayed in the WHO’s Active dialog box shows the information read from the network WHO command. The information consists of the following: This field: Specifies: Station # The network station number for each device on the network. Device Type The type of device that is associated with the network station number. Station Name The textual description contained in the device at the network station number. The Bulletin 1395 drive does not support a network station name. Therefore, the name shown on the network map is the same for all 1395 drives. Comm. Device The communication device type as it is identified on the network. Publication 9303-5.13 – March 1998 8-8 Using RSLinx Gateways The WHO’s Active dialog box provides the following buttons: • SCAN Click on the SCAN button to rescan the network to read station information. • KT Port x The KT Port radio buttons let you change the currently selected DH+ network KT card from within the WHO’s Active dialog box. When you change the KT port definition, the dialog rescans the network based on the new setting. Publication 9303-5.13 – March 1998 Appendix A SCANport-Compatible Products Supported by DriveTools32 Appendix Objectives This appendix lists the bulletin numbers of SCANport-compatible products in DriveTools32, their product names, and their sub-directories. Supported SCANportCompatible Database Files The following table lists the most common SCANport products. Bulletin Number Product Sub-Directory 1305 AC Micro Drive 1305 AC Micro Drive D_1305N 1336E IMPACT Drive 1336 IMPACT Drive D_1336E 1336S Plus AC Drive 1336 Plus AC Drive (Fractional) D_1336F 1336S Plus AC Drive 1336 Plus AC Drive D_1336HP 1336T w/ PLC Communications 1336 FORCE D_1336TP 1336T w/ STD Adapter 1336 FORCE D_1336TS 1336T w/ CNet Adapter 1336 FORCE D_1336TC 1394 Servo AC Drive 1394 Servo AC Drive D_1394 1397 DC Drive 1397 DC Drive D_1397 1557 Medium Voltage AC Drive 1557 Medium Voltage AC Drive D_1557 2364F RGU DC Bus Regen Front End 2364F RGU DC Bus Regen Front End D_2364F 1336F Plus II 1336 Plus II D_07 1336R Line Regeneration Package 1336 Line Regeneration Package D_19 150 SMC SMC Dialog Plus D_150 193 SMP SMP-3 D_193 Important: DriveTools32 supports more SCANport-compatible products than are listed in the above table. Refer to page A-2 for more information. Publication 9303-5.13 - March 1998 A-2 DriveTools32 and Database Files SCANport-Compatible Products Supported by DriveTools32 DriveTools32 uses a unique database file for each drive product so that you can configure each drive individually. DriveTools32 ships with many of the database files it will need (refer to the table above). If you connect to a drive for which DriveTools32 does not have a database file, you will be prompted to upload a new database file. Click Yes and DriveTools32 uploads a database which you can then configure. When the upload is complete, DriveTools32 prompts you. Click OK. Publication 9303-5.13 – March 1998 Data Highway Plus, DH+, DriveBlockEditor32, DriveManager32, DriveMonitor32, DrivePanel32, DriveTools32, DriveTrending32, 1336 FORCE, 1336 IMPACT, ControlNet, RSLinx, and SCANport are trademarks of Rockwell International, Inc. PLC and PLC-5 are registered trademarks of Rockwell International, Inc. Windows, WindowsNT, and Microsoft are either registered trademarks or trademarks of Microsoft Corporation. Publication 9303-5.13 – March 1998 185856 Copyright 1998 Allen-Bradley Company, Inc. Printed in USA
advertisement
* Your assessment is very important for improving the workof artificial intelligence, which forms the content of this project