
advertisement
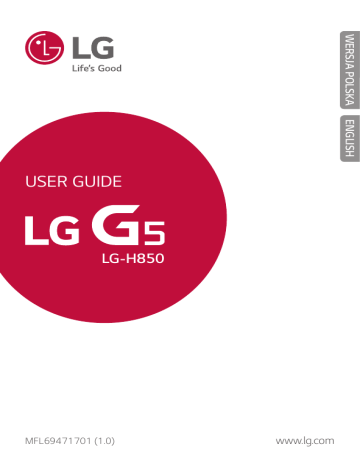
USER GUIDE
LG-H850
MFL69471701 (1.0)
www.lg.com
WERSJA POLSKA
Instrukcja obsługi — informacje
Cieszymy się, że wybrali Państwo produkt firmy LG. W celu zapewnienia bezpieczeństwa i właściwego użytkowania przed przystąpieniem do korzystania z tego urządzenia po raz pierwszy należy uważnie zapoznać się z niniejszą instrukcją obsługi.
• Należy zawsze używać oryginalnych akcesoriów firmy LG. Elementy dostarczone w zestawie są przeznaczone wyłącznie do tego urządzenia i mogą nie być kompatybilne z innymi urządzeniami.
• Z uwagi na klawiaturę dotykową to urządzenie nie nadaje się dla osób niedowidzących.
• Opisy są oparte na ustawieniach domyślnych urządzenia.
• Aplikacje zainstalowane domyślnie na urządzeniu mogą być aktualizowane, a wsparcie dla nich może zostać wycofane bez uprzedniego powiadomienia. W razie jakichkolwiek pytań dotyczących aplikacji udostępnianych wraz z urządzeniem należy się skontaktować z centrum serwisowym firmy LG. W przypadku aplikacji zainstalowanych przez użytkownika należy skontaktować się z odpowiednim operatorem sieci komórkowej.
• Modyfikowanie systemu operacyjnego urządzenia lub instalowanie oprogramowania pochodzącego z nieoficjalnych źródeł może spowodować uszkodzenie urządzenia i doprowadzić do zniszczenia lub utraty danych.
Takie działania będą stanowiły naruszenie umowy licencyjnej firmy LG i spowodują unieważnienie gwarancji.
• W zależności od obszaru, operatora sieci, wersji oprogramowania lub wersji systemu operacyjnego niektóre treści oraz ilustracje mogą się różnić od posiadanego urządzenia i mogą one ulec zmianie bez uprzedniego powiadomienia.
• Oprogramowanie, pliki audio, tapety, obrazy oraz inne media dostarczane wraz z urządzeniem są udostępniane na podstawie licencji na ograniczony użytek. Ekstrahowanie i użytkowanie tych materiałów w celach komercyjnych lub innych może stanowić naruszenie praw autorskich.
Użytkownik ponosi pełną odpowiedzialność za użytkowanie mediów w sposób niezgodny z prawem.
1
• Z usługami danych, takimi jak obsługa wiadomości czy usługi wysyłania, pobierania, automatycznej synchronizacji i lokalizacji, mogą wiązać się dodatkowe opłaty. Aby uniknąć dodatkowych opłat, należy wybrać plan usług danych dostosowany do własnych potrzeb. W celu uzyskania dodatkowych informacji należy skontaktować się z operatorem sieci komórkowej.
Oznaczenia stosowane w instrukcji
OSTRZEŻENIE: sytuacje, które mogłyby doprowadzić do odniesienia obrażeń ciała użytkownika i osób trzecich.
PRZESTROGA: sytuacje, które mogłyby doprowadzić do odniesienia lekkich obrażeń ciała lub uszkodzenia urządzenia.
UWAGA: powiadomienia lub dodatkowe informacje.
Instrukcja obsługi — informacje 2
Spis treści
5 Wskazówki dotyczące bezpieczeństwa i prawidłowego użytkowania
Funkcje niestandardowe
28 Rozpoznawanie linii papilarnych
Funkcje podstawowe
35 Komponenty produktu i akcesoria
38 Włączanie lub wyłączanie zasilania
3
Przydatne aplikacje
70 Instalowanie i odinstalowywanie aplikacji
71 Ostatnio odinstalowane aplikacje
Ustawienia telefonu
Dodatek
132 Ustawienia języka dla urządzenia
133 Aktualizacja oprogramowania telefonu.
138 Wskazówki dotyczące przeciwdziałania kradzieżom
Spis treści 4
Wskazówki dotyczące bezpieczeństwa i prawidłowego użytkowania
Prosimy zapoznać się z poniższymi wskazówkami. Ich nieprzestrzeganie może stanowić zagrożenie lub być niezgodne z prawem.
Urządzenie jest wyposażone w fabrycznie zainstalowane oprogramowanie zapisujące dziennik błędów. Urządzenie gromadzi jedynie dane dotyczące błędów, takie jak siła sygnału, pozycja identyfikatora sieciowego w przypadku nagłego przerwania połączenia oraz uruchomione aplikacje. Dziennik służy wyłącznie do określania przyczyn ewentualnych błędów. Dzienniki są szyfrowane i w razie potrzeby dostęp do nich mogą uzyskać wyłącznie pracownicy autoryzowanych centrów serwisowych firmy LG.
Narażenie na wpływ fal radiowych
Informacje dotyczące oddziaływania fal radiowych oraz współczynnika SAR (ang. Specific
Absorption Rate).
Telefon komórkowy LG-H850 zaprojektowano w sposób zapewniający zgodność z obowiązującymi wymaganiami bezpieczeństwa w zakresie oddziaływania fal radiowych. Wymagania te oparto na wskazaniach naukowych, określających marginesy bezpieczeństwa zapewniające ochronę wszystkich osób, bez względu na ich wiek i stan zdrowia.
• We wskazaniach dotyczących dozwolonego poziomu oddziaływania fal radiowych używa się jednostki zwanej współczynnikiem SAR (ang. Specific Absorption Rate).
Testy mierzące wartość SAR są przeprowadzane z użyciem standardowych metod, gdy telefon emituje najwyższą udokumentowaną dla niego moc promieniowania we wszystkich wykorzystywanych zakresach częstotliwości.
• Mimo iż poszczególne modele telefonów LG mogą różnić się wartością współczynnika
SAR, wszystkie zaprojektowano tak, by spełniały odpowiednie wytyczne dotyczące oddziaływania fal radiowych.
• Graniczna wartość współczynnika SAR zalecana przez organizację International
Commission on Non-Ionizing Radiation Protection (ICNIRP) to 2 W/kg (wartość uśredniona dla 10 g masy ciała).
• Najwyższa wartość współczynnika SAR uzyskana podczas badań tego modelu telefonu wynosi 0,737 W/kg (10 g) dla telefonu trzymanego przy uchu oraz
1,490 W/kg (10 g) dla telefonu noszonego blisko ciała.
5
• To urządzenie jest zgodne z wytycznymi dotyczącymi narażenia na wpływ fal radiowych pod warunkiem użytkowania w normalnej pozycji przy uchu lub co najmniej 5 mm od ciała. Etui, zaczepy do paska i uchwyty używane do noszenia telefonu nie powinny zawierać elementów metalowych, a ponadto powinny zapewniać odległość telefonu od ciała równą co najmniej 5 mm. W celu wysłania plików danych lub wiadomości urządzenie wymaga odpowiedniej jakości połączenia z siecią. W niektórych przypadkach przesyłanie plików danych lub wiadomości może być opóźnione aż do momentu uzyskania takiego połączenia. Aż do zakończenia transmisji należy zapewnić odległość od ciała podaną w powyższych instrukcjach.
Czyszczenie i konserwacja produktu
• Korzystaj tylko z oryginalnych baterii, ładowarek i akcesoriów dodatkowych firmy
LG, które zostały zatwierdzone do użytku z danym modelem telefonu. Użycie jakichkolwiek innych urządzeń dodatkowych grozi unieważnieniem wszelkich homologacji i gwarancji na telefon. Może też być niebezpieczne.
• Niektóre treści i ilustracje mogą różnić się od tych w urządzeniu użytkownika i mogą zostać zmienione bez wcześniejszego powiadomienia.
• Nie rozkładaj telefonu na części. Jeśli wymagana jest naprawa, oddaj telefon do specjalistycznego punktu serwisowego.
• Naprawy gwarancyjne mogą obejmować wymianę części na nowe lub naprawione oferujące parametry i funkcje odpowiadające wymienianym częściom. Decyzja o wyborze konkretnego rozwiązania należy do firmy LG.
• Zachowaj odpowiednią odległość pomiędzy telefonem a urządzeniami elektrycznymi, takimi jak telewizory, odbiorniki radiowe i komputery.
• Zachowaj odpowiednią odległość pomiędzy telefonem a źródłami ciepła, takimi jak kaloryfery czy kuchenki.
• Nie upuszczaj telefonu.
• Nie narażaj urządzenia na mechaniczne wibracje lub wstrząsy.
• Wyłączaj telefon w miejscach, w których nakazują to specjalne przepisy. Telefonu nie wolno na przykład używać w szpitalach, gdyż może on zakłócać pracę wrażliwego na promieniowanie radiowe sprzętu medycznego.
• W trakcie ładowania nie należy dotykać telefonu mokrymi rękoma. Może to spowodować porażenie prądem elektrycznym lub poważne uszkodzenie telefonu.
• Nie ładuj telefonu w pobliżu materiałów łatwopalnych, ponieważ telefon może się rozgrzać i spowodować zagrożenie pożarem.
• Zewnętrzną część urządzenia należy czyścić suchą szmatką (nie należy korzystać z rozpuszczalników, takich jak benzen, rozcieńczalnik czy alkohol).
Wskazówki dotyczące bezpieczeństwa i prawidłowego użytkowania 6
• Nie kładź ładowanego telefonu na materiałowych powierzchniach.
• Telefon należy ładować w pomieszczeniu o dobrej wentylacji.
• Nie narażaj urządzenia na nadmierne działanie dymu lub kurzu.
• Nie przechowuj telefonu w pobliżu kart kredytowych lub innych kart z paskiem magnetycznym, gdyż może on uszkodzić informacje zapisane na paskach magnetycznych.
• Nie dotykaj ekranu ostrym przedmiotem. Może to spowodować uszkodzenie telefonu.
• Unikaj kontaktu telefonu z cieczami lub wilgocią.
• Ostrożnie korzystaj z akcesoriów, takich jak słuchawki. Nie dotykaj anteny bez potrzeby.
• W przypadku wyszczerbienia lub pęknięcia wyświetlacza nie należy korzystać z urządzenia, dotykać wyświetlacza ani próbować usunąć go lub naprawić. Uszkodzenia szklanego wyświetlacza powstałe w wyniku nieprawidłowego użytkowania nie są objęte gwarancją.
• Telefon jest urządzeniem elektronicznym, które podczas normalnej pracy emituje ciepło. Przy braku odpowiedniej wentylacji bardzo długi, bezpośredni kontakt ze skórą może spowodować podrażnienie lub lekkie oparzenia skóry. W związku z tym, dotykając telefonu w czasie jego pracy lub tuż po, należy zachować ostrożność.
• Jeśli do wnętrza telefonu dostanie się płyn, należy natychmiast odłączyć go od zasilania i pozostawić do całkowitego wyschnięcia. Nie należy przyspieszać procesu suszenia urządzenia za pomocą zewnętrznych źródeł ciepła takich, jak piekarnik, kuchenka mikrofalowa lub suszarka do włosów.
• Płyn, który dostał się do wnętrza telefonu, zmienia kolor etykiety produktu w środku urządzenia. Uszkodzenia urządzenia będące skutkiem narażenia go na kontakt z wodą nie podlegają gwarancji.
Wskazówki dotyczące bezpieczeństwa i prawidłowego użytkowania 7
Prawidłowe korzystanie z telefonu
Urządzenia elektroniczne
W przypadku wszystkich telefonów mogą występować zakłócenia, które negatywnie wpływają na ich wydajność.
• Nie używaj telefonu komórkowego w pobliżu sprzętu medycznego bez zgody personelu placówki. Nie umieszczaj telefonu w pobliżu rozrusznika serca, np. w kieszeni na piersi.
• Telefony komórkowe mogą zakłócać pracę niektórych aparatów słuchowych.
• Telefony komórkowe mogą powodować niewielkie zakłócenia pracy odbiorników telewizyjnych i radiowych, komputerów itp.
• Z telefonu należy korzystać w temperaturze od 0 °C do 35 °C (o ile jest to możliwe).
Wystawianie telefonu na skrajnie wysokie lub niskie temperatury grozi jego uszkodzeniem, nieprawidłowym działaniem, a nawet wybuchem.
Bezpieczeństwo na drodze
Zapoznaj się z lokalnymi przepisami dotyczącymi korzystania z telefonów komórkowych podczas kierowania pojazdem.
• Podczas prowadzenia pojazdu nie trzymaj telefonu w ręce.
• Należy skupić się na prowadzeniu pojazdu.
• Jeśli wymagają tego warunki panujące na drodze, przed wykonywaniem lub odebraniem połączenia należy zjechać na pobocze i zaparkować pojazd.
• Fale radiowe mogą negatywnie wpływać na pracę niektórych systemów elektronicznych w pojeździe, np. odtwarzaczy samochodowych i systemów bezpieczeństwa.
• Jeśli pojazd jest wyposażony w poduszkę powietrzną, nie należy jej blokować przez zainstalowane na stałe lub przenośnie urządzenia bezprzewodowe. Może to spowodować awarię poduszki powietrznej, a tym samym poważne obrażenia ciała wywołane nieprawidłowym działaniem.
• Słuchając muzyki na zewnątrz pomieszczeń, ustawiaj głośność na umiarkowanym poziomie, aby słyszeć dźwięki z otoczenia. Jest to szczególnie istotne w pobliżu dróg.
Wskazówki dotyczące bezpieczeństwa i prawidłowego użytkowania 8
Zapobieganie uszkodzeniu słuchu
Aby zapobiec ryzyku uszkodzenia słuchu, nie należy ustawiać wysokiego poziomu głośności przez długi okres czasu.
Uszkodzenie słuchu może nastąpić w wyniku długotrwałego oddziaływania dźwięku o znacznym natężeniu. Dlatego też zaleca się, aby podczas włączania lub wyłączania telefonu nie trzymać go przy uchu. Ponadto zaleca się ustawienie głośności rozmów i muzyki na umiarkowanym poziomie.
• Podczas korzystania ze słuchawek należy zmniejszyć głośność, jeśli nie słyszy się osób rozmawiających w pobliżu lub jeśli osoba siedząca obok słyszy muzykę ze słuchawek.
• Nadmierne natężenie dźwięku w słuchawkach dousznych oraz nagłownych może spowodować uszkodzenie słuchu.
Szklane elementy
Niektóre elementy telefonu są wykonane ze szkła. Szkło może ulec stłuczeniu w przypadku upuszczenia telefonu na twardą powierzchnię lub uderzenia ze znaczną siłą.
W takim wypadku nie dotykaj go ani nie próbuj go samodzielnie usunąć. Nie korzystaj z telefonu do momentu wymiany szklanego elementu przez autoryzowane centrum serwisowe.
Miejsca robót strzelniczych
Nie korzystaj z telefonu podczas trwania prac z użyciem materiałów wybuchowych.
Stosuj się do ograniczeń i postępuj zgodnie z wszelkimi przepisami.
Miejsca zagrożone wybuchem
• Nie korzystaj z telefonu na stacjach benzynowych.
• Nie korzystaj z urządzenia w pobliżu zbiorników paliwa lub substancji chemicznych.
• Nie przewoź ani nie przechowuj łatwopalnych gazów, cieczy lub materiałów wybuchowych w schowku samochodowym, w którym znajduje się telefon komórkowy lub akcesoria.
Wskazówki dotyczące bezpieczeństwa i prawidłowego użytkowania 9
W samolocie
Urządzenia bezprzewodowe mogą powodować zakłócenia w samolocie.
• Przed wejściem na pokład samolotu wyłącz telefon komórkowy.
• Nie wolno korzystać z urządzenie na pokładzie samolotu bez zgody załogi.
Dzieci
Przechowuj telefon w bezpiecznym miejscu, niedostępnym dla małych dzieci. Telefon zawiera drobne części, które w przypadku włożenia do ust stwarzają niebezpieczeństwo połknięcia.
Połączenia alarmowe
Funkcja połączeń alarmowych może nie być dostępna w niektórych sieciach telefonii komórkowej. Z tego względu w przypadku konieczności wezwania pomocy nie należy polegać wyłącznie na telefonie. Szczegółowe informacje można uzyskać u lokalnego operatora sieci.
Informacje o baterii
• Bateria nie musi być całkowicie rozładowana przed rozpoczęciem ładowania.
W przeciwieństwie do innych baterii nie istnieje efekt pamięci, który mógłby spowodować mniejszą wydajność baterii.
• Używaj wyłącznie baterii i ładowarek firmy LG. Ładowarki firmy LG zostały zaprojektowane tak, aby maksymalnie wydłużyć czas eksploatacji baterii.
• Nie rozkładaj baterii na części ani nie wywołuj zwarcia.
• Utrzymuj metalowe styki baterii w czystości.
• Baterię należy wymienić, jeśli nie działa w sposób zadowalający. Baterię można ładować wielokrotnie, zanim konieczna będzie jej wymiana.
• Jeśli bateria nie była używana przez dłuższy czas, naładuj ją, aby maksymalnie zwiększyć jej przydatność.
• Nie przechowuj ładowarki w miejscach nasłonecznionych ani nie korzystaj z niej w warunkach wysokiej wilgotności, np. w łazience.
• Nie zostawiaj baterii w gorących lub zimnych miejscach, ponieważ może to spowodować spadek jej wydajności.
Wskazówki dotyczące bezpieczeństwa i prawidłowego użytkowania 10
• W przypadku wymiany baterii na baterię nieprawidłowego typu występuje ryzyko eksplozji. Zużyte baterie należy zutylizować zgodnie z instrukcją.
• Należy zawsze odłączać ładowarkę od gniazdka zasilania po naładowaniu akumulatora telefonu, aby uniknąć kosztów związanych z dodatkowym zużyciem energii.
• Rzeczywisty czas pracy baterii zależy od konfiguracji sieci, ustawień urządzenia, sposobu korzystania z urządzenia, baterii i warunków otoczenia.
• Aby uniknąć zarysowania, trzymaj baterię z dala od ostrych przedmiotów i zwierząt.
Zarysowanie baterii grozi pożarem.
• Pobór mocy (tryb gotowości sieciowej): 0,35 W
Wyjmowanie baterii
W razie konieczności wymiany baterii zanieś telefon do lokalnego punktu serwisowego
LG Electronics lub sprzedawcy w celu uzyskania pomocy.
1. Naciśnij przycisk wysuwania modułu, aby częściowo wysunąć moduł z urządzenia.
2. Chwyć pośrodku częściowo wysunięty moduł i pociągnij go.
3. Przytrzymaj obiema rękami moduł i baterię, po czym zgodnie z kierunkiem strzałek oddziel oba elementy od siebie.
• Nieprawidłowe wyjęcie baterii może prowadzić do uszkodzenia baterii oraz urządzenia powodując ryzyko eksplozji oraz obrażeń ciała.
Wskazówki dotyczące bezpieczeństwa i prawidłowego użytkowania 11
01
Funkcje niestandardowe
Konstrukcja modułowa
Modułowa konstrukcja urządzenia umożliwia korzystanie z różnych funkcji zapewnianych przez różne akcesoria.
Odłącz moduł od gniazda modułów urządzenia. Następnie do gniazda modułów można po prostu podłączyć baterię lub zainstalować w nim inne akcesoria, które umożliwiają korzystanie ze specjalnych funkcji.
• Szczegółowe informacje zawiera punkt
oraz
• Dostępne akcesoria, znane jako LG Friends, są opcjonalne.
• Aby zakupić opcjonalne akcesoria, należy się skontaktować z centrum obsługi klienta firmy LG.
• Dostępne akcesoria mogą się różnić w zależności od obszaru lub operatora sieci.
Moduł
Always On Display
pozwala wyświetlać datę, godzinę, podpis lub inne informacje na ekranie, nawet po wyłączeniu ekranu głównego. Funkcja Always-On Display jest przydatna w przypadku częstego sprawdzania godziny lub okazywania swojego podpisu.
• Używanie funkcji Always-On Display przyspiesza wyczerpywanie się baterii.
Aby wydłużyć czas pracy baterii, należy wyłączyć funkcję.
Funkcje niestandardowe 13
1
Dotknij Ustawienia Wyświetlacz Always-on display, a następnie przesunąć suwak , aby aktywować funkcję.
• Funkcja ta może być włączona na urządzeniu w chwili zakupu.
• Jej ustawienie domyślne może się różnić w zależności od obszaru i operatora sieci.
2
Dotknij opcji Ustaw, które treści mają być wyświetlane i wybrać elementy do wyświetlenia na wyłączonym ekranie.
• Godzina: zawsze wyświetla aktualną godzinę, nawet po wyłączeniu ekranu.
• Podpis: w miejscu aktualnej godziny na wyłączonym ekranie wyświetla podpis użytkownika. Za pomocą opcji Ustaw podpis można wprowadzić podpis i zmienić czcionkę.
• Podpis nie może wykraczać poza pole wprowadzania danych.
Tryb światła dziennego
Wyświetlacz IPS Quantum z funkcją poprawy widoczności obrazu umożliwia wyraźne wyświetlanie treści w terenie przy świetle dziennym, również w bardzo słoneczny dzień.
Funkcje niestandardowe 14
Soczewka szerokokątna 135°
Użytkownik może skorzystać z soczewki szerokokątnej, aby wykonywać zdjęcia o zakresie szerszym niż pole widzenia. Funkcja ta przydaje się podczas wykonywania zdjęcia lub nagrywania krajobrazu lub szerokiego obszaru z wąskiego miejsca. Można uchwycić szeroką linię horyzontu, stadion wypełniony po brzegi podczas koncertu, plażę, a także wszystko, co widać w zasięgu wzroku, a nawet jeszcze więcej.
• Szczegółowe informacje zawiera punkt
Przełączanie na funkcję podwójnego aparatu .
Dwa obiektywy
Dwa obiektywy aparatów znajdujące się na tylnej obudowie urządzenia umożliwiają robienie rozmaitych zdjęć i nagrywanie filmów — od dużych zbliżeń po szerokie ujęcia. Wystarczy po prostu zsunąć lub rozsunąć palce na ekranie.
• Szczegółowe informacje zawiera punkt
Przełączanie na funkcję podwójnego aparatu
Funkcje niestandardowe 15
Nałożone zdjęcie
Ta funkcja umożliwia otoczenie zdjęć specjalną ramką: można jednocześnie robić zdjęcia w zwykłym lub szerokim ujęciu. Dzięki tej funkcji zdjęcie może sprawiać wrażenie wystawania znad następujących efektów ramek tła: rybie oko, czarno-biały, winieta i rozmycie obrazu w obiektywie.
• Szczegółowe informacje zawiera punkt
Stabilne nagrywanie
Funkcja stabilnego nagrywania pozwala zminimalizować efekty znacznego rozmycia obrazu podczas fotografowania lub nagrywania filmów. Ta funkcja automatycznie stabilizuje zdjęcie lub film podczas ruchu użytkownika. Dotknij przycisku , aby uruchomić tę funkcję.
Smart Bulletin
Użytkownik może dodać ekran główny, na którym będą zbierane i wyświetlane przydatne informacje.
Funkcja Smart Bulletin zapewnia szybki podgląd najważniejszych wiadomości.
Nie ma potrzeby dodawania kolejnego widżetu ani uruchamiania aplikacji.
Funkcje niestandardowe 16
1
Dotknij Ustawienia Wyświetlacz Ekran główny Smart
Bulletin, a następnie przesunąć suwak , aby aktywować funkcję.
• Funkcję Smart Bulletin można znaleźć na kanwie ekranu głównego znajdującej się skrajnie z lewej strony.
2
Skonfigurować funkcję Smart Bulletin za pomocą dostępnych pozycji menu.
• Aby zmienić układ pozycji menu wyświetlanych na ekranie Smart
Bulletin, należy dotknąć i przytrzymać przycisk , a następnie przeciągnąć w górę lub w dół.
• Aby wyświetlić lub ukryć pozycję menu w funkcji Smart Bulletin, należy przeciągnąć suwak .
• Aby zmienić konfigurację ekranu Smart Bulletin, należy dotknąć opcji na ekranie Smart Bulletin.
Smart Notice
Użytkownik może korzystać z funkcji Smart Notice, aby otrzymywać potrzebne informacje oparte na aktualnej godzinie i lokalizacji. Widżet ten analizuje otoczenie użytkownika oraz sposób, w jaki codziennie używa on telefonu, dzięki czemu dostarcza informacje przydatne w określonym czasie i miejscu.
Możliwe obszary użycia funkcji Smart Notice:
• Automatyczne przypomnienia o dodaniu często używanych niezapisanych numerów do kontaktów.
• Automatyczne przypomnienia o oddzwonieniu do numeru, do którego nie wykonano połączenia po uprzednim wysłaniu wiadomości o odrzuceniu.
• Automatyczne przypomnienia o urodzinach kontaktu zapisanego w kalendarzu i na liście kontaktów.
• Automatyczne przypomnienia o czyszczeniu plików tymczasowych, plików pobranych oraz aplikacji nieużywanych od określonego czasu.
• Automatyczne przypomnienia o dostosowaniu ustawień urządzenia zgodnie ze wzorcem i miejscem jego użytkowania.
Funkcje niestandardowe 17
• Automatyczne przypomnienia o oszczędzaniu energii, gdy pobór energii jest wysoki.
Uruchomienie funkcji Smart Notice
Użytkownik może dodać widżet Smart Notice, jeśli nie został dodany domyślnie lub został usunięty z ekranu głównego. Aby dodać widżet, należy wykonać następujące czynności:
1
Na ekranie głównym Dotknij i przytrzymać pustą przestrzeń, a następnie dotknąć opcji Widżety.
2
Dotknij i przytrzymać opcję Smart Notice, a następnie przeciągnąć ją do innego położenia na ekranie głównym.
• Widżet Smart Notice pojawia się na ekranie głównym. Lista funkcji automatycznych przypomnień rozpoczyna się od ich przeglądu.
• Dotknij przycisku na ekranie widżetu, aby zmienić ustawienia widżetu Smart Notice zgodnie ze swoimi preferencjami lub wybrać pozycje, które mają zostać wyposażone w funkcję automatycznego przypomnienia widżetu Smart Notice.
• Funkcja Smart Notice może być włączona na urządzeniu w chwili zakupu.
• Jej ustawienie domyślne może się różnić w zależności od obszaru lub operatora sieci.
Funkcje niestandardowe 18
Smart cleaning
Można usunąć pliki tymczasowe lub aplikacje, które nie są już używane.
1
Dotknij Ustawienia Ogólne Smart cleaning.
2
Użyć żądanych funkcji.
Funkcja Quick Share
Natychmiast po wykonaniu zdjęcia lub nagraniu filmu można je udostępnić wybranej aplikacji.
1
Dotknij przycisku , a następnie wykonać zdjęcie lub nagrać film.
2
Przeciągnąć ikonę Quick Share, która pojawia się po zrobieniu zdjęcia lub nagraniu filmu, i wybrać aplikację, aby udostępnić jej zdjęcie lub film.
Można też dotknąć ikony podglądu, która pojawia się po zrobieniu zdjęcia lub nagraniu filmu, przytrzymać ją i przeciągnąć do ikony Quick Share.
• Po dotknięciu ikony Quick Share mogą się wyświetlać różne aplikacje w zależności od typu i częstotliwości użytkowania aplikacji zainstalowanej na urządzeniu.
• Z tej funkcji można korzystać jedynie w przypadku robienia zdjęć lub nagrywania filmów w trybie automatycznym. Szczegółowe informacje
zawiera punkt Tryb automatyczny
.
Funkcje niestandardowe 19
Quick Help
Użytkownik może wyświetlać główne funkcje urządzenia, często zadawane pytania lub instrukcję obsługi. Po wprowadzeniu słów kluczowych związanych z trudnościami w użytkowaniu urządzenia po jego zakupie lub innymi zapytaniami użytkownik może wyświetlać potrzebne informacje, w tym odpowiedzi na często zadawane pytania lub instrukcję obsługi.
1
Dotknij opcji Quick Help.
2
W polu wyszukiwania wprowadzić zapytania, aby wyszukać informacje.
• Ta funkcja jest aktualizowana okresowo w oparciu o opinie użytkownika.
• Dostępne pozycje menu mogą się różnić w zależności od obszaru lub operatora sieci.
Funkcje niestandardowe 20
QuickRemote
Przegląd funkcji QuickRemote
Ta funkcja pozwala używać urządzenia jako pilota do sterowania wieloma urządzeniami elektronicznymi w różnych miejscach.
• Ta funkcja wykorzystuje sygnały podczerwieni (IR) i działa w podobny sposób, jak pilot. Podczas korzystania z funkcji QuickRemote czujnik podczerwieni w prawym górnym rogu urządzenia musi być odkryty.
• Ta funkcja może się różnić albo nie być obsługiwana w zależności od obszaru, operatora sieci lub producenta urządzenia.
Rejestrowanie urządzenia do zdalnego sterowania
Użytkownik może zarejestrować urządzenie, które ma być sterowane zdalnie za pomocą telefonu.
1
Dotknij LG QuickRemote.
2
Dotknij przycisku , aby określić lokalizacje, w których ma być używane zdalne sterowanie.
3
Dotknij przycisku i wybrać typ oraz producenta urządzenia, które będzie sterowane zdalnie.
4
Wykonać instrukcje wyświetlane na ekranie, aby się upewnić, że funkcja
QuickRemote na urządzeniu działa poprawnie.
Tworzenie pilota uniwersalnego
Jeśli lista nie zawiera urządzenia, które ma być kontrolowane za pomocą tego urządzenia, można utworzyć niestandardowego pilota zdalnego sterowania przez rozmieszczenie często używanych przycisków zgodnie z preferencjami użytkownika.
1
Dotknij LG QuickRemote.
2
Dotknij przycisku , aby określić lokalizacje, w których ma być używane zdalne sterowanie.
3
Dotknij opcji Pilot uniwersalny.
Funkcje niestandardowe 21
4
Wprowadzić nazwę pilota i dotknąć przycisku OK.
5
Dotknij i przytrzymać żądany przycisk, a następnie przeciągnąć go do wybranego położenia.
6
Dotknij przycisku DALEJ.
7
Postępować zgodnie z instrukcjami wyświetlanymi na ekranie, aby zarejestrować przyciski, a następnie dotknąć przycisku ZAPISZ.
QuickMemo+
Przegląd funkcji QuickMemo+
Ten zaawansowany notatnik pozwala tworzyć kreatywne notatki z wykorzystaniem różnorodnych opcji, takich jak zarządzanie obrazem i zrzuty ekranu, których tradycyjny notatnik nie obsługuje.
Tworzenie notatki
1
Dotknij opcji QuickMemo+.
2
Dotknij przycisku , aby stworzyć notatkę.
• : zapisywanie notatki.
• : cofanie ostatniej czynności.
• : ponowne wykonanie cofniętej ostatnio czynności.
• : wpisanie notatki za pomocą klawiatury.
• : ręczne wpisywanie notatek.
• : wymazywanie notatek zapisanych ręcznie.
• : przybliża lub oddala, obraca lub usuwa części ręcznie napisanej notatki.
• : zapewnia dostęp do dodatkowych opcji, np. udostępnianie i blokowanie notatek, zmianę stylu notatnika oraz wstawianie treści.
3
Dotknij przycisku , aby zapisać notatkę.
Funkcje niestandardowe 22
Dodawanie notatek na zdjęciu
1
Dotknij opcji QuickMemo+.
2
Dotknij przycisku , aby zrobić zdjęcie, a następnie dotknąć przycisku OK.
• Zdjęcie zostanie automatycznie dołączone w notatniku.
3
Wprowadzić na zdjęciu dowolne notatki.
4
Dotknij przycisku , aby zapisać notatkę.
Dodawanie notatek na zrzucie ekranu
1
Na ekranie, który chce przechwycić użytkownik, przeciągnąć pasek stanu w dół, a następnie dotknąć przycisku Capture+.
• Zrzut ekranu pojawi się jako temat tła w notatniku. U góry ekranu pojawią się narzędzia do tworzenia notatek.
2
Dodać notatki do przechwyconego ekranu.
• Aby wyciąć i zapisać część ekranu, dotknąć przycisku i wskazać część za pomocą narzędzia do przycinania.
• Aby dołączyć zrzut ekranu do notatnika, dotknąć przycisku .
3
Dotknij przycisku i zapisać notatki w żądanej lokalizacji.
• Zapisane notatki można wyświetlać w aplikacji QuickMemo+ lub
Galeria.
• Aby notatki były zawsze zapisywane w tej samej lokalizacji, należy zaznaczyć pole wyboru Używaj domyślnie dla tej czynności. i wybrać aplikację.
Funkcje niestandardowe 23
Zarządzanie folderami
Notatki są pogrupowane zgodnie z ich typem.
1
Dotknij opcji QuickMemo+.
2
U góry ekranu dotknij przycisku i wybrać odpowiednią pozycję menu:
• Wszystkie notatki: wyświetla wszystkie notatki zapisane w aplikacji
QuickMemo+.
• Moje notatki: wyświetla notatki utworzone za pomocą aplikacji
QuickMemo+.
• Zdjęcie z notatką: wyświetla notatki utworzone za pomocą funkcji .
• Capture+: wyświetla notatki utworzone za pomocą aplikacji Capture+.
• Nowa kategoria: dodaje kategorie
• : pozwala zmienić układ kategorii bądź dodać lub usunąć kategorie.
Aby zmienić nazwę kategorii, należy jej dotknąć.
• Przy pierwszym uruchomieniu aplikacji QuickMemo+ niektóre foldery się nie wyświetlają. Nieaktywne foldery zostaną włączone i wyświetlone, gdy będą zawierały co najmniej jedną powiązaną z nimi notatkę.
QSlide
Aplikacje można uruchamiać za pomocą funkcji QSlide, która umożliwia używanie ich jednocześnie z innymi uruchomionymi aplikacjami. Pozwala ona na przykład korzystać z kalkulatora lub kalendarza w trakcie odtwarzania filmu.
Po uruchomieniu aplikacji dotknij przycisku QSlide.
• Niektóre aplikacje mogą nie obsługiwać tej funkcji.
Funkcje niestandardowe 24
• : wyłączenie trybu QSlide w celu przełączenia do trybu pełnoekranowego.
• : regulacja przejrzystości okna QSlide. Jeśli okno QSlide jest przezroczyste, nie będzie reagowało na gesty dotykowe.
• : zamknięcie okna QSlide.
• : regulacja rozmiaru okna QSlide.
LG Health
Przegląd aplikacji LG Health
Dzięki możliwości zapisywania danych dotyczących aktywności fizycznej użytkownik może dbać o swoje zdrowie oraz zachowywać dobre nawyki sportowe.
LG Health — rozpoczęcie pracy
Aplikację LG Health można skonfigurować przy pierwszym uruchomieniu lub po zainicjowaniu.
1
Dotknij opcji LG Health.
2
Wykonać instrukcje wyświetlane na ekranie w celu przeprowadzenia konfiguracji.
Funkcje niestandardowe 25
Korzystanie z aplikacji LG Health
W aplikacji LG Health można wyświetlać główne informacje na jej temat oraz zarządzać ilością aktywności fizycznej i informacjami na temat zdrowia.
1
Dotknij opcji LG Health.
2
Można wykonać następujące czynności:
• : wyświetlanie dziennika aktywności w określonym dniu.
• : rozpoczęcie śledzenia aktywności. Trasa i ilość aktywności fizycznej jest rejestrowana dla poszczególnych typów wykonywanej aktywności.
• : ustawienie dziennych celów treningowych, np. liczby kalorii i kroków, lub zmiana poszczególnych ustawień aplikacji LG Health.
• Informacje dotyczące zdrowia udostępniane przez aplikację LG Health są podawane dla wygody użytkownika i nie wolno ich wykorzystywać do zapobiegania chorobom, leczenia, diagnostyki ani w żadnych innych celach medycznych.
• Aplikacja LG Health może się różnić w zależności od kraju i operatora sieci lub może być niedostępna. Funkcje aplikacji LG Health oraz aplikacje, które można do niej dodać, mogą się różnić w zależności od kraju. Wynika to z różnic w przepisach prawnych.
Funkcje niestandardowe 26
Nie przeszkadzać
Aby przez określony czas telefon nie przeszkadzał, można ograniczyć lub wyciszyć powiadomienia.
1
Dotknij Ustawienia Dźwięk i Powiadomienie Nie przeszkadzać , a następnie przesunąć suwak , aby aktywować funkcję.
2
Dotknij przycisku Dźwięki i wibracje i wybrać żądany tryb:
• Tylko priorytet: odbieranie powiadomień dźwiękowych lub wibracyjnych dla wybranych aplikacji. Nawet jeśli tryb Tylko priorytet jest włączony, mogą uruchamiać się alarmy.
• Wycisz wszystko: wyłączenie zarówno dźwięku, jak i wibracji.
Dzwonek kontaktu
Urządzenie można skonfigurować tak, aby odtwarzało automatycznie utworzony dzwonek dla każdego połączenia przychodzącego od wybranych kontaktów. Dzięki tej praktycznej funkcji już po usłyszeniu dzwonka wiadomo, kto dzwoni.
1
Dotknij Ustawienia Dźwięk i Powiadomienie Dzwonek
kontaktu, a następnie przesunąć suwak , aby aktywować funkcję.
2
Dotknij przycisku Komponuj dzwonki dla i wybrać pożądaną opcję.
• W przypadku połączeń przychodzących od innych kontaktów poza wybranym kontaktem będą sygnalizowane domyślnym dzwonkiem.
Funkcje niestandardowe 27
Rozpoznawanie linii papilarnych
Przegląd funkcji rozpoznawania linii papilarnych
Przed skorzystaniem z funkcji rozpoznawania odcisku palca należy zarejestrować swój odcisk palca w urządzeniu.
Z funkcji rozpoznawania odcisku palca można skorzystać w następujących przypadkach:
• odblokowanie ekranu,
• wyświetlanie zablokowanych treści w aplikacji Galeria lub QuickMemo+
Aby potwierdzić zakup lub zalogować się do aplikacji, wystarczy potwierdzić swoją tożsamość, dotykając czytnika linii papilarnych.
• Każdy posiada unikalne linie papilarne, które nie zmieniają się przez całe życie.
Dzięki temu za pomocą odcisku palca można zidentyfikować użytkownika.
Czytnik linii papilarnych może rozpoznawać bardzo podobne odciski palców różnych użytkowników jako jeden i ten sam odcisk. Aby zwiększyć bezpieczeństwo urządzenia, należy ustawić blokadę ekranu w formie wzoru, kodu PIN lub hasła.
• Jeśli odcisk palca nie został rozpoznany lub użytkownik nie pamięta zapasowego kodu PIN, należy zgłosić się z urządzeniem do najbliższego centrum obsługi klienta firmy LG w celu zarejestrowania odcisku palca i utworzenia nowego zapasowego kodu PIN.
Środki ostrożności podczas korzystania z rozpoznawania linii papilarnych
Dokładność rozpoznawania linii papilarnych może ulec pogorszeniu.
Aby zapewnić jak najwyższą dokładność rozpoznawania, należy przed przystąpieniem do korzystania z urządzenia zwrócić uwagę na opisane poniżej kwestie.
• Przycisk zasilania/blokowania urządzenia jest wyposażony w czytnik linii papilarnych. Należy się upewnić, że przycisk zasilania/blokowania nie został uszkodzony przez metalowy przedmiot, na przykład monetę lub klucz.
• Jeśli na przycisku zasilania/blokowania lub na palcu użytkownika znajduje się woda, kurz lub inne substancje obce, funkcja rejestrowania lub rozpoznawania odcisku palca może nie działać prawidłowo. Przed rozpoznawaniem odcisku palca należy go umyć i wysuszyć.
Funkcje niestandardowe 28
• Linie papilarne mogą nie być właściwie rozpoznawane, jeśli na powierzchni palca jest blizna lub jego powierzchnia nie jest gładka z powodu kontaktu z wodą.
• Jeśli użytkownik zegnie palec lub dotknie czujnika jedynie czubkiem palca, jego linie papilarne mogą nie zostać rozpoznane. Umieścić palec na przycisku zasilania/blokowania w taki sposób, aby przykrywał całą jego powierzchnię.
• Podczas każdej rejestracji skanować wyłącznie jeden palec. Skanowanie więcej niż jednego palca może utrudniać rejestrację odcisku palca i rozpoznawanie linii papilarnych.
• W suchym środowisku urządzenie może wytwarzać ładunek elektrostatyczny. Jeśli otaczające powietrze jest suche, należy unikać skanowania linii papilarnych; przed przystąpieniem do skanowania można ewentualnie dotknąć metalowego przedmiotu, np. monety lub klucza, aby rozładować ładunek elektrostatyczny.
Rejestrowanie odcisków palców
Odcisk palca można zarejestrować i zapisać na urządzeniu, aby móc korzystać z funkcji identyfikacji linii papilarnych.
1
Dotknij
Ustawienia Ogólne Odciski palców & zabezpieczenia
Odciski palców.
• Aby skorzystać z tej funkcji, należy się upewnić, że blokada treści jest ustawiona. Jeśli blokada ekranu nie jest ustawiona, należy ją ustawić.
Szczegółowe informacje zawiera punkt
Konfiguracja ustawień blokady ekranu
.
2
Zlokalizować przycisk zasilania/blokowania z tyłu urządzenia i delikatnie umieścić na nim palec, aby zarejestrować odcisk palca.
• Delikatnie nacisnąć przycisk zasilania/blokowania tak, aby czujnik rozpoznał linie papilarne użytkownika. W przypadku naciśnięcia przycisku zasilania/ blokowania zbyt mocno może uruchomić się funkcja blokady ekranu lub ekran może się wyłączyć.
• Upewnić się, że opuszka palca pokrywa całą powierzchnię czytnika na klawiszu zasilania/blokowania.
Funkcje niestandardowe 29
3
Wykonać instrukcje wyświetlane na ekranie.
• Powtórzyć skanowanie odcisku palca, przesuwając stopniowo palec, tak aby cały jego odcisk został zarejestrowany.
4
Po zarejestrowaniu linii papilarnych dotknij przycisku OK.
• Dotknij przycisku DODAJ WIĘCEJ, aby zarejestrować odcisk innego palca. W przypadku zarejestrowania odcisku tylko jednego palca, który będzie znajdował się akurat w nieodpowiednim stanie, funkcja rozpoznawania odcisku palca może nie działać prawidłowo. Aby zapobiec tego typu sytuacji, należy zarejestrować odciski kilku palców.
Zarządzanie odciskami palców
Zarejestrowane odciski palców można edytować lub usuwać.
1
Dotknij Ustawienia Ogólne Odciski palców & zabezpieczenia
Odciski palców.
2
Odblokować zgodnie z określoną metodą blokowania.
3
Na liście odcisków palców dotknąć odcisk, aby zmienić jego nazwę. Aby go usunąć, dotknąć ikony .
Funkcje niestandardowe 30
Odblokowanie ekranu za pomocą odcisku palca
Za pomocą odcisku palca można odblokować ekran lub wyświetlać zablokowane treści. Aktywacja wybranej funkcji:
1
Dotknij Ustawienia Ogólne Odciski palców & zabezpieczenia
Odciski palców.
2
Odblokować zgodnie z określoną metodą blokowania.
3
Na ekranie ustawień odcisku palca aktywować wybraną funkcję:
• Blokada ekranu: odblokowanie ekranu za pomocą odcisku palca.
• Zablokowanie zawartości: odblokowanie treści za pomocą odcisku palca. W tym celu upewnić się, że blokada treści jest ustawiona.
Udostępnianie treści
Odtwarzanie treści za pomocą innego urządzenia
Zapisane w urządzeniu zdjęcia, filmy lub nagrania muzyczne można odtwarzać na telewizorze.
1
Podłączyć telewizor i urządzenie do tej samej sieci Wi-Fi.
2
Wybrać plik z aplikacji Galeria lub Muzyka i dotknąć przycisku
Odtwórz treść.
3
Wybrać telewizor, z którym ma być nawiązane połączenie.
• Aby korzystać z dodatku Chromecast, należy zaktualizować usługę Google
Play do najnowszej wersji.
Funkcje niestandardowe 31
Wysyłanie lub odbieranie plików
Pliki zapisane w urządzeniu można przesyłać do innego tabletu lub urządzenia
LG bądź je z niego odbierać.
Aby aktywować tę funkcję, należy dotknąć Ustawienia Sieci
Udostępnij & Połącz Udostępnianie pliku SmartShare Beam i przesunąć suwak .
• Urządzenie musi być podłączone do tej samej sieci bezprzewodowej, co urządzenie, do którego będą wysyłane pliki.
• Funkcja udostępniania plików musi być włączona w tym urządzeniu oraz urządzeniu docelowym.
Wysyłanie plików do innego urządzenia
1
Wybrać plik i dotknąć SmartShare Beam. Można również dotknąć przycisku na liście plików, a następnie wybrać pliki i dotknąć
UDOSTĘPNIJ SmartShare Beam.
2
Wybrać urządzenie z listy urządzeń znajdujących się w pobliżu i obsługujących technologię SmartShare Beam.
• Plik zostanie wysłany do urządzenia.
Korzystanie z urządzeń w pobliżu
Użytkownik może wyświetlać i odtwarzać pliki multimedialne zapisane w urządzeniach znajdujących się w pobliżu urządzenia użytkownika.
1
W aplikacji Galeria lub Muzyka wybrać Urządzenia w pobliżu.
2
Wybrać urządzenie z listy urządzeń.
• Jeśli na liście nie ma żądanego urządzenia, należy sprawdzić, czy usługa
DLNA jest włączona i dotknąć opcji Wyszukaj pobliskie urządzenia.
3
Odtworzyć zawartość zapisaną na wybranym urządzeniu.
Funkcje niestandardowe 32
Wyświetlanie zawartości z chmury
Użytkownik może bezpośrednio wyświetlać treści zapisane na swoim koncie w chmurze bez konieczności pobierania ich na urządzenie.
1
W aplikacji Galeria, Muzyka lub Menedżer plików wybrać Chmura.
2
Wybrać konto w chmurze i się na nie zalogować.
3
Zapisać lub odtworzyć zawartość w chmurze.
Podwójne odtwarzanie
Ekran telefonu można wyświetlić na podłączonym do niego urządzeniu z wyświetlaczem, korzystając z różnych aplikacji telefonu.
Do połączenia przewodowego należy użyć przewodu DisplayPort-HDMI, natomiast do połączenia bezprzewodowego — technologii Miracast.
• Ta funkcja jest niedostępna dla niektórych treści.
Funkcje niestandardowe 33
02
Funkcje podstawowe
Komponenty produktu i akcesoria
Upewnić się, że zestaw zawiera wszystkie poniższe elementy:
• Urządzenie
• Baterie
• Igła do wysuwania
• Zestaw słuchawkowy
• Kabel USB
• Ładowarka
• Przewodnik szybkiego rozpoczęcia pracy
• Elementy opisane powyżej mogą być opcjonalne.
• Obiekty dostarczone razem z tym urządzeniem oraz inne dostępne akcesoria mogą się różnić w zależności od obszaru czy operatora sieci.
• Zawsze używać oryginalnych akcesoriów firmy LG Electronics. Korzystanie z akcesoriów innych producentów może niekorzystnie wpływać na wykonywanie połączeń za pomocą urządzenia lub powodować nieprawidłowe działanie. Może ono nie zostać objęte naprawami serwisowymi firmy LG.
• Jeśli brakuje któregoś z tych elementów, należy skontaktować się ze sprzedawcą, u którego zakupiono urządzenie.
• Aby zakupić dodatkowe elementy podstawowe, należy skontaktować się z centrum obsługi klienta firmy LG.
• Aby zakupić opcjonalne elementy, należy skontaktować się z centrum obsługi klienta firmy LG w celu uzyskania informacji na temat dostępnych sprzedawców.
• Niektóre elementy wchodzące w skład zestawu produktu mogą ulec zmianie bez powiadomienia.
• Wygląd i parametry urządzenia mogą ulec zmianie bez powiadomienia.
Funkcje podstawowe 35
Budowa urządzenia
Mikrofon
Słuchawka
Obiektyw przedniego aparatu
Czujnik zbliżeniowy / oświetlenia otoczenia
Przyciski głośności (+/-)
Przycisk wysuwania modułu
Moduł
Czujnik RGB
Obiektyw tylnego aparatu
(standardowy)
Funkcja automatycznego dostosowania ostrości za pomocą wykrywania laserowego
Przycisk zasilania/blokowania
(czytnik linii papilarnych)
Czujnik podczerwieni
Gniazdo zestawu słuchawkowego
Kontrolka LED
Ekran dotykowy
Oprawka na kartę SIM / kartę pamięci
Gniazdo ładowarki /
Lampa błyskowa
Obiektyw tylnego aparatu
(szerokokątny)
Antena NFC (wbudowana)
Głośnik
Mikrofon
Funkcje podstawowe 36
• Czujnik zbliżeniowy / oświetlenia otoczenia
- Czujnik zbliżeniowy: W trakcie połączenia optyczny czujnik zbliżeniowy wyłącza ekran oraz funkcje dotykowe, gdy urządzenie znajdzie się blisko ciała. Po odsunięciu urządzenia na określoną odległość ekran i funkcje dotykowe zostaną z powrotem włączone.
- Czujnik oświetlenia otoczenia: czujnik oświetlenia otoczenia analizuje natężenie światła w otoczeniu, gdy włączony jest tryb automatycznego sterowania jasnością.
• Funkcja automatycznego dostosowania ostrości za pomocą wykrywania laserowego
- Wykrywanie odległości między aparatem a fotografowanym obiektem w celu automatycznego dostosowania ostrości.
- Szybkie ustawianie ostrości na bliższych i dalszych obiektach podczas wykonywania zdjęć za pomocą tylnego aparatu.
• Przyciski głośności
- Pozwalają dostosować głośność dzwonków, połączeń lub powiadomień.
- Delikatne naciśnięcie przycisku głośności pozwala wykonać zdjęcie.
Naciśnięcie i przytrzymanie przycisku głośności pozwala na wykonanie ciągłej serii zdjęć.
- Gdy ekran jest zablokowany lub wyłączony, dwukrotne naciśnięcie przycisku przyciszania (-) uruchamia aplikację Aparat. Dwukrotne naciśnięcie przycisku zwiększania głośności (+) uruchamia aplikację
Capture+.
• Przycisk zasilania/blokowania (czytnik linii papilarnych)
- Krótkie naciśnięcie przycisku pozwala włączyć lub wyłączyć ekran.
- Naciśnięcie i przytrzymanie przycisku umożliwia wybranie opcji sterowania zasilaniem.
- Aby odblokować ekran za pomocą odcisku palca, należy delikatnie umieścić palec na przycisku.
Funkcje podstawowe 37
• W zależności od parametrów urządzenia dostęp do niektórych funkcji może być ograniczony.
• Z tyłu urządzenia jest wbudowana antena NFC. Nie wolno uszkodzić tej anteny.
• Nie stawiać na urządzeniu ciężkich przedmiotów ani na nim nie siadać. W przeciwnym razie może dojść do uszkodzenia ekranu dotykowego.
• Akcesoria lub folie ochronne na ekran mogą zakłócać pracę czujnika zbliżeniowego.
• Jeśli urządzenie jest mokre lub używane w wilgotnym miejscu, czujnik dotyku lub przyciski mogą nie działać prawidłowo.
Włączanie lub wyłączanie zasilania
Włączanie zasilania
Gdy zasilanie jest wyłączone, nacisnąć i przytrzymać przycisk zasilania/ blokowania.
• Przy pierwszym włączeniu urządzenia przeprowadzana jest konfiguracja początkowa. Czas pierwszego uruchomienia w przypadku smartfonu może być dłuższy niż zazwyczaj.
Wyłączanie zasilania
Nacisnąć i przytrzymać przycisk zasilania/blokowania, a następnie wybrać opcję Wyłącz.
Opcje sterowania zasilaniem
Nacisnąć i przytrzymać przycisk zasilania/blokowania, a następnie wybrać opcję.
• Wyłącz: wyłączanie zasilania.
• Uruchom ponownie: ponowne uruchomienie urządzenia.
• Włącz tryb samolotowy: zablokowanie funkcji telekomunikacyjnych, w tym wykonywania połączeń, wysyłania wiadomości i przeglądania
Internetu. Inne funkcje będą nadal dostępne.
Funkcje podstawowe 38
Wkładanie karty SIM
Karty SIM (ang. Subscriber Identity Module — moduł identyfikacji abonenta) udostępnionej przez operatora sieci należy używać w prawidłowy sposób.
1
Włożyć igłę do wysuwania karty do otworu oprawki na karty.
2
Wyjąć tackę na karty.
3
Umieścić kartę SIM na oprawce na kartę, tak aby pozłacane styki były skierowane w dół.
Funkcje podstawowe 39
4
Umieścić oprawkę na karty z powrotem w szczelinie.
• Spośród kilkunastu typów kart SIM tylko karty Nano-SIM działają z tym urządzeniem.
• W celu zapewnienia bezproblemowej pracy zaleca się stosowanie w telefonie właściwego typu kart SIM. Należy zawsze używać fabrycznie nowej karty SIM dostarczonej przez operatora.
Środki ostrożności podczas korzystania z karty SIM
• Nie wolno zgubić karty SIM. Firma LG nie ponosi odpowiedzialności za uszkodzenia ani inne problemy spowodowane utratą lub przekazaniem karty SIM.
• Podczas wkładania lub wyjmowania karty SIM należy uważać, aby jej nie uszkodzić.
Wkładanie karty pamięci
Urządzenie obsługuje karty pamięci microSD o pojemności do 2 TB. Niektóre karty pamięci mogą nie być kompatybilne z urządzeniem, w zależności od producenta karty pamięci i jej typu.
• Niektóre karty pamięci mogą nie być w pełni kompatybilne z urządzeniem.
Użycie niekompatybilnej karty pamięci może spowodować uszkodzenie urządzenia lub karty pamięci bądź uszkodzenie danych zapisanych na tej karcie.
Funkcje podstawowe 40
1
Włożyć igłę do wysuwania karty do otworu oprawki na karty.
2
Wyjąć oprawkę na karty.
3
Umieścić kartę pamięci na oprawce na kartę, tak aby pozłacane styki były skierowane w dół.
Karta pamięci
Karta SIM
4
Umieścić oprawkę na karty z powrotem w szczelinie.
• Karta pamięci jest elementem opcjonalnym.
• Częste zapisywanie i usuwanie danych może skrócić okres użytkowania karty pamięci.
Wyjmowanie karty pamięci
Ze względów bezpieczeństwa przed wyjęciem karty pamięci należy ją odłączyć.
1
Dotknąć Ustawienia Ogólne Przechowywanie & USB .
2
Włożyć igłę do wysuwania karty do otworu oprawki na karty.
3
Wyciągnij oprawkę na kartę i wyjmij kartę pamięci.
• Nie wolno wyjmować karty pamięci podczas przesyłania, odczytywania i zapisywania danych przez urządzenie. W przeciwnym razie może dojść do utraty lub uszkodzenia danych bądź uszkodzenia karty pamięci lub urządzenia. Firma LG nie ponosi żadnej odpowiedzialności za straty, w tym za utratę danych, spowodowane nieprawidłowym używaniem kart pamięci.
Funkcje podstawowe 41
Baterie
Wyjmowanie baterii
• Przed wyjęciem baterii należy wyłączyć urządzenie. Niewyłączenie urządzenia może doprowadzić do jego uszkodzenia.
1
Nacisnąć przycisk wysuwania modułu, aby częściowo wyjąć moduł z urządzenia.
Module
Module eject key
2
Chwycić wysunięty moduł na środku i wyjąć go z urządzenia.
Funkcje podstawowe 42
3
Przytrzymać baterię i moduł obiema rękami i oddzielić je od siebie, pociągając w kierunku wskazanym przez strzałkę.
• Nie zginać baterii podczas wyjmowania. Plastikowa nasadka baterii mogłaby zostać uszkodzona.
Instalowanie baterii
• Parametry urządzenia mogą się różnić w zależności od obszaru lub operatora sieci. Aby zakupić dodatkowe baterie lub kompatybilne elementy opcjonalne, należy się skontaktować z centrum obsługi klienta firmy LG w celu uzyskania wsparcia.
• Należy używać oryginalnych akcesoriów firmy LG Electronics. Korzystanie z akcesoriów innych producentów może spowodować uszkodzenie urządzenia lub jego nieprawidłowe działanie.
1
Ustawić odpowiednio zaznaczone strzałki i włożyć baterię do modułu w kolejności wskazanej na rysunku.
2
1
Funkcje podstawowe 43
2
Delikatnie wsunąć baterię i moduł do urządzenia. Dźwięk kliknięcia sygnalizuje, że element został prawidłowo zamontowany w urządzeniu.
• Nie wolno naciskać przycisku wysuwania modułu podczas umieszczania modułu w urządzeniu.
Środki ostrożności podczas korzystania z modułu
• Podczas umieszczania baterii w urządzeniu musi być ona połączona z modułem. Założenie baterii bez dołączonego modułu może doprowadzić do uszkodzenia urządzenia.
• Podczas wymiany baterii należy zwrócić szczególną uwagę, aby do wnętrza urządzenia nie dostały się żadne ciała obce ani woda.
• Nie pozostawiać urządzenia w gorących i wilgotnych miejscach, gdy moduł baterii jest wyjęty.
• Nie dopuszczać do kontaktu wewnętrznych części urządzenia z metalowymi obiektami lub wodą ani do ich uszkodzenia.
• Pozostawienie urządzenia na dłuższy czas bez zainstalowanego modułu może spowodować jego odkształcenie lub uszkodzenie metalowych styków. To może doprowadzić do nieprawidłowego działania urządzenia.
• Nie wolno wyjmować modułu z urządzenia bez uprzedniego naciśnięcia przycisku wysuwania modułu. Można w ten sposób uszkodzić urządzenie.
• Nie wolno wyjmować modułu podczas korzystania z urządzenia.
• Jeśli podczas używania urządzenia między modułem a urządzeniem pojawi się szczelina, należy mocno włożyć moduł do urządzenia.
Funkcje podstawowe 44
• W przypadku włożenia do urządzenia modułu, który nie jest kompatybilny z operatorem urządzenia, np. modułu kupionego od innego operatora lub na obszarze, którego nie obsługuje operator, urządzenie może nie działać poprawnie.
• Podczas zakładania lub wyjmowania modułu należy uważać, aby nie zranić palców.
• Upewnić się, że bateria wraz z modułem zostały poprawnie założone. Jeśli zostaną one zainstalowane niepoprawnie, urządzenie może nie działać właściwe lub może dojść do jego uszkodzenia.
• Nieprzestrzeganie instrukcji zawartych w instrukcji obsługi może doprowadzić do uszkodzenia urządzenia.
Ładowanie baterii
Przed przystąpieniem do korzystania z urządzenia należy całkowicie naładować baterię.
Podłączyć jeden koniec przewodu do ładowania do ładowarki, a drugi do gniazda kablowego. Następnie podłączyć ładowarkę do gniazdka sieciowego.
• Używać kabla USB dostarczonego w zestawie podstawowych akcesoriów.
• Korzystać wyłącznie z ładowarki, baterii oraz przewodu do ładowania zatwierdzonych przez firmę LG. Ładowanie baterii za pomocą ładowarki innego producenta może spowodować wybuch baterii lub uszkodzenie urządzenia.
• Korzystanie z urządzenia podczas ładowania może spowodować porażenie prądem. Aby skorzystać z urządzenia, należy przerwać jego ładowanie.
Funkcje podstawowe 45
• To urządzenie jest dostarczane z zainstalowaną baterią. Podczas pierwszego użycia urządzenia należy sprawdzić poziom naładowania baterii, a w razie potrzeby przed przystąpieniem do korzystania z urządzenia naładować baterię do maksymalnego poziomu.
• Po naładowaniu urządzenia odłączyć ładowarkę od gniazdka sieciowego. To pozwoli zapobiec niepotrzebnemu poborowi prądu.
• Innym sposobem naładowania baterii jest podłączenie urządzenia do komputera lub laptopa za pomocą kabla USB. W takim przypadku ładowanie baterii może trwać dłużej niż podczas normalnego ładowania.
• Nie wolno ładować baterii za pośrednictwem rozdzielacza USB, który nie zapewnia podtrzymania napięcia znamionowego. Ładowanie może się nie powieść lub zostać przerwane w sposób niezamierzony.
Prawidłowe korzystanie z baterii
Czas pracy baterii może się skracać w przypadku ciągłego i jednoczesnego uruchamiania wielu aplikacji oraz funkcji.
Aby wydłużyć czas pracy baterii, należy anulować operacje wykonywane w tle.
Aby zminimalizować zużycie baterii, należy się stosować do poniższych wskazówek:
• Wyłączać komunikację Bluetooth
Ⓡ
oraz sieć Wi-Fi, gdy funkcje te nie są używane.
• Ustawić jak najkrótszy limit czasu wygaszania ekranu.
• Zminimalizować jasność ekranu.
• Ustawić blokadę ekranu, gdy urządzenie nie jest używane.
• Sprawdzać poziom baterii przed skorzystaniem z pobranej aplikacji.
Funkcje podstawowe 46
Ekran dotykowy
Ta część pozwala zapoznać się ze sposobem sterowania urządzeniem przy użyciu gestów na ekranie dotykowym.
Dotknięcie
Lekkie dotknięcie palcem pozwala wybrać lub uruchomić aplikację bądź opcję.
Dotknięcie i przytrzymanie
Dotknięcie i przytrzymanie przez kilka sekund pozwala uruchomić funkcję ukrytą.
Dwukrotne dotknięcie
Szybkie dwukrotne dotknięcie pozwala powiększyć lub zmniejszyć stronę internetową lub mapę.
Funkcje podstawowe 47
Przeciągnięcie
Polega na dotknięciu i przytrzymaniu elementu, na przykład aplikacji lub widżetu, a następnie przesunięciu go do innej lokalizacji. Za pomocą tego gestu można zmieniać położenie elementów.
Przesunięcie
Polega na delikatnym dotknięciu i przytrzymaniu ekranu, a następnie szybkim przesunięciu palca w lewo lub w prawo w celu przejścia do innego panelu.
Funkcje podstawowe 48
Zsuwanie i rozsuwanie
Zsunięcie dwóch palców pozwala zmniejszyć widok, na przykład zdjęcia lub mapy. Aby powiększyć widok, należy rozsunąć palce.
• Nie wolno narażać ekranu dotykowego na nadmierne uderzenia. Mogłoby to spowodować uszkodzenie czujnika dotykowego.
• Korzystanie z urządzenia w pobliżu materiałów magnetycznych, metalowych lub przewodzących może doprowadzić do awarii ekranu dotykowego.
• W przypadku korzystania z urządzenia przy bardzo jasnym świetle, na przykład w bezpośrednim słońcu, w zależności od pozycji ekran może być niewidoczny. Z urządzenia należy korzystać w miejscach zacienionych lub takich, w których oświetlenie otoczenia nie jest zbyt jasne, ale na tyle jasne, aby umożliwiało czytanie książek.
• Nie naciskać ekranu zbyt mocno.
• Delikatnie dotknąć opuszką palca żądanej opcji.
• Sterowanie może nie działać właściwie, gdy użytkownik ma założoną rękawiczkę lub dotyka ekranu końcem paznokcia.
• Sterowanie dotykowe może nie działać właściwie, gdy ekran jest wilgotny lub mokry.
• Ekran dotykowy może nie działać właściwie, jeśli na urządzeniu będzie znajdowała się folia ochronna lub zostaną do niego zamocowane akcesoria kupione w zwykłym sklepie internetowym lub stacjonarnym.
Funkcje podstawowe 49
Ekran główny
Przegląd funkcji ekranu głównego
Ekran główny stanowi punkt wyjścia, z którego można uzyskać dostęp do różnych funkcji i aplikacji na urządzeniu. Należy dotknąć przycisku na dowolnym ekranie, aby przejść bezpośrednio do ekranu głównego.
Użytkownik może zarządzać wszystkimi aplikacjami i widżetami na ekranie głównym. Wystarczy przesunąć ekran w lewo lub prawo, aby wyświetlić wszystkie zainstalowane aplikacje.
Aby wyszukać aplikację, należy użyć wyszukiwarki Google.
Układ ekranu głównego
Na ekranie głównym można wyświetlać wszystkie aplikacje oraz zarządzać widżetami i folderami.
Pasek stanu
Widżet
Folder
Ikona strony
Obszar szybkiego dostępu
Przyciski dotykowe ekranu głównego
• Ekran główny może się różnić w zależności od operatora sieci lub wersji oprogramowania.
• Pasek stanu: zawiera ikony stanu oraz informację o godzinie i poziomie naładowania baterii.
Funkcje podstawowe 50
• Widżet: dodanie widżetów do ekranu głównego pozwala uzyskać szybki dostęp do żądanych informacji bez konieczności uruchamiania kolejnych aplikacji.
• Folder: tworzenie folderów pozwala sortować aplikacje zgodnie z preferencjami użytkownika.
• Ikona strony: wyświetla łączną liczbę kanw ekranu głównego oraz aktualnie wyświetlaną kanwę, która jest wyróżniona.
• Obszar szybkiego dostępu: pozwala zadokować najważniejsze aplikacje u dołu ekranu, tak aby były dostępne na każdej kanwie ekranu głównego.
• Przyciski dotykowe ekranu głównego
: powrót do poprzedniego ekranu. Zamknięcie klawiatury lub wyskakujących okien.
: dotknięcie tego przycisku pozwala przejść do ekranu głównego.
Naciśnięcie i przytrzymanie powoduje uruchomienie usługi Google.
: wyświetlenie listy ostatnio używanych aplikacji lub uruchomienie aplikacji z listy. Aby usunąć wszystkie ostatnio używane aplikacje, należy użyć opcji Usuń wszystko. W przypadku niektórych aplikacji dotknięcie i przytrzymanie tego przycisku powoduje przejście do dodatkowych opcji.
Edytowanie przycisków dotykowych ekranu głównego
Można zmieniać układ przycisków na ekranie dotykowym lub przypisywać do nich często używane funkcje.
Aby dostosować ustawienia, należy dotknąć Ustawienia Wyświetlacz
Domowe przyciski dotykowe Kombinacja przycisków.
• Dostępnych jest kilka funkcji, takich jak Qslide, panel powiadomień czy
Capture+. Można dodać maksymalnie pięć elementów.
Funkcje podstawowe 51
Ikony stanu
W przypadku powiadomienia o nieprzeczytanej wiadomości, zdarzeniu w kalendarzu lub alarmie na pasku stanu wyświetla się stosowna ikona powiadomienia. Stan urządzenia można sprawdzić, przeglądając ikony powiadomień wyświetlane na pasku stanu.
• : brak sygnału
• : trwa transmisja danych w sieci
• : ustawiono alarm
• : tryb wibracji jest włączony
• : komunikacja Bluetooth jest włączona
• : urządzenie jest podłączone do komputera za pośrednictwem USB
• : poziom baterii
• : tryb samolotowy jest włączony
• : nieodebrane połączenia
• : włączone Wi-Fi
• : tryb wyciszenia jest włączony
• : GPS jest włączony
• : usługa Hotspot jest włączona
• : brak karty SIM
• W zależności od stanu urządzenia niektóre z przedstawionych ikon mogą wyglądać inaczej lub w ogóle się nie wyświetlać. Należy odnosić się do ikon zgodnych z rzeczywistym środowiskiem użytkowym urządzenia.
• Wyświetlane ikony mogą się różnić w zależności od obszaru i operatora sieci komórkowej.
Funkcje podstawowe 52
Panel powiadomień
Panel powiadomień można otworzyć, przeciągając pasek stanu w dół.
Za pomocą ikon szybkiego dostępu w panelu powiadomień można szybko i w prosty sposób włączać lub wyłączać funkcje.
Przeciągając listę ikon szybkiego dostępu w prawo lub w lewo, można wybrać ikonę żądanej funkcji.
• Dotknięcie i przytrzymanie ikony spowoduje wyświetlenie ekranu ustawień odpowiedniej funkcji.
Wybór użytkownika
Przeglądanie ikon szybkiego dostępu
Wybór urządzenia do udostępnienia ekranu telefonu
Wyświetlanie powiadomień
Regulacja jasności
Zezwolenie na odbiór plików z pobliskich urządzeń
Usuwanie powiadomień
Ustawienia panelu powiadomień
W panelu powiadomień można wybrać elementy do wyświetlenia.
Dotknąć przycisku w panelu powiadomień.
• Aby zmienić układ ikon szybkiego dostępu, należy dotknąć i przytrzymać ikonę, a następnie przeciągnąć ją do innego położenia.
• Wybrać ikony do wyświetlenia na liście.
Funkcje podstawowe 53
Przełączanie orientacji ekranu
Można ustawić automatyczne przełączanie orientacji ekranu zgodnie z orientacją urządzenia.
Na liście ikon szybkiego dostępu w panelu powiadomień dotknąć opcji Obrót.
Można też dotknąć Ustawienia Wyświetlacz i aktywować funkcję
Autoobracanie ekranu.
Edytowanie ekranu głównego
Na ekranie głównym dotknąć i przytrzymać pustą przestrzeń, a następnie uruchomić żądaną funkcję.
• Aby zmienić układ kanw ekranu głównego, należy dotknąć i przytrzymać kanwy, a następnie przeciągnąć je do innego położenia.
• Aby dodać widżety do ekranu głównego, należy dotknąć opcji Widżety i przeciągnąć widżety do ekranu głównego.
• Aby zmienić ustawienia ekranu głównego, należy dotknąć przycisku
Ustawienia ekranu głównego i dostosować opcje. Szczegółowe informacje zawiera punkt
• Aby wyświetlić lub ponownie zainstalować odinstalowane aplikacje, należy dotknąć Odinstalowan e aplikacje. Szczegółowe informacje zawiera punkt
Ostatnio odinstalowane aplikacje
Funkcje podstawowe 54
Wyświetlanie tła
Na ekranie głównym można wyświetlić sam obraz tła, ukrywając aplikacje i widżety.
Wystarczy przytrzymać dwa palce na ekranie głównym, a następnie je rozsunąć.
• Aby powrócić do pierwotnego ekranu zawierającego aplikacje i widżety, należy zsunąć dwa palce na ekranie głównym lub dotknąć przycisku .
Zmiana położenia aplikacji na ekranie głównym
Na ekranie głównym dotknąć i przytrzymać aplikację, a następnie przeciągnąć ją w inne miejsce.
• Aby zadokować często używane aplikacje u dołu ekranu głównego, należy dotknąć i przytrzymać aplikację, a następnie przeciągnąć ją do obszaru szybkiego dostępu u dołu.
• Aby usunąć ikonę z obszaru szybkiego dostępu, należy przeciągnąć ją na ekran główny.
Funkcje podstawowe 55
Korzystanie z folderów na ekranie głównym
Tworzenie folderów
Na ekranie głównym dotknąć i przytrzymać aplikację, a następnie przeciągnąć ją nad inną aplikację.
• Utworzony zostanie nowy folder z dodanymi do niego aplikacjami.
Edytowanie folderów
Na ekranie głównym dotknąć folderu, a następnie uruchomić żądaną funkcję.
• Aby zmienić nazwę i kolor folderu, należy dotknąć nazwy folderu.
• Aby usunąć aplikację z folderu, należy dotknąć i przytrzymać daną aplikację, a następnie przeciągnąć ją poza folder. Jeśli usunięta aplikacja jest jedyną aplikacją, która znajdowała się w folderze, ten folder zostanie automatycznie usunięty.
Ustawienia ekranu głównego
Ustawienia ekranu głównego można dostosowywać.
1
Dotknąć Ustawienia Wyświetlacz Ekran główny.
2
Dostosować ustawienia:
• Wybierz ekran główny: wybór trybu ekranu głównego.
• Tapeta: zmiana tematu tła ekranu głównego.
• Efekt ekranu: wybór efektu, który będzie stosowany podczas przełączania kanw ekranu głównego.
• Motyw: wybór tematu ekranu, który ma być zastosowany.
• Posortuj aplikacje według: ustawienie sposobu zapisywania aplikacji na ekranie głównym
• Siatka: zmiana trybu rozmieszczenia aplikacji dla ekranu głównego.
• Ukryj aplikacje: wybieranie i odznaczanie aplikacji, które mają być ukryte na ekranie głównym.
• Smart Bulletin: wykorzystanie ekranu głównego do wyświetlania informacji dostosowanych do potrzeb użytkownika.
Funkcje podstawowe 56
Blokada ekranu
Blokowanie ekranu
Naciśnięcie przycisku zasilania/blokowania powoduje wyłączenie ekranu urządzenia i jego zablokowanie. To samo dzieje się, gdy urządzenie pozostaje bezczynne przez określony czas.
Jeśli nie ustawiono blokady ekranu, naciśnięcie przycisku zasilania/blokowania spowoduje natychmiastowe wyświetlenie ekranu głównego.
Dla bezpieczeństwa i ochrony przed dostępem osób niepożądanych zaleca się ustawienie blokady ekranu.
• Blokada ekranu zapobiega niezamierzonemu wykonywaniu gestów dotykowych na ekranie urządzenia i redukuje zużycie baterii. Zaleca się włączenie blokady ekranu podczas nieużywania urządzenia.
Konfiguracja ustawień blokady ekranu
Dostępnych jest kilka opcji konfiguracji ustawień blokady ekranu.
1
Dotknąć Ustawienia Wyświetlacz Ekran blokady Wybierz
blokadę ekranu i wybrać preferowaną metodę.
2
Dostosowywanie ustawień blokady:
• Brak: wyłączenie funkcji blokady ekranu.
• Przesunięcie: odblokowywanie ekranu za pomocą przeciągnięcia.
• Knock Code: odblokowywanie ekranu za pomocą dotykania ekranu zgodnie ze wzorem.
• Wzór: odblokowywanie ekranu poprzez narysowanie wzoru.
• Kod PIN: odblokowywanie ekranu poprzez wprowadzenie hasła numerycznego.
• Hasło: odblokowywanie ekranu poprzez wprowadzenie hasła alfanumerycznego.
Funkcje podstawowe 57
• Aby ustawić blokadę ekranu za pomocą wzoru, należy najpierw utworzyć konto Google lub ustawić zapasowy kod PIN. W przypadku wprowadzenia niewłaściwego wzoru więcej niż określoną liczbę razy z rzędu odblokowanie ekranu będzie wymagało użycia zapasowego kodu PIN lub konta Google.
• Jeśli blokada ekranu zostanie ustawiona z zastosowaniem kodu PIN lub hasła, a błędny kod PIN lub hasło zostaną wprowadzone więcej razy niż wynosi limit, wówczas możliwość wprowadzania hasła zostanie zablokowana na 30 sekund.
Ustawienia blokady ekranu
Ustawienia blokady ekranu można dostosowywać.
1
Dotknąć Ustawienia Wyświetlacz Ekran blokady.
2
Dostosować ustawienia:
• Wybierz blokadę ekranu: wybór metody blokowania ekranu.
• Smart Lock: wybór zaufanych obiektów. W przypadku pojawienia się jednego z nich urządzenie automatycznie się odblokuje.
• Efekt ekranu: ustawienie efektów przejścia, które będą stosowane podczas odblokowywania ekranu. Ta opcja jest wyświetlana, gdy wybraną metodą blokowania ekranu jest przeciągnięcie.
• Tapeta: zmiana obrazu tła ekranu blokady.
• Skróty: dodawanie skrótu do aplikacji i bezpośredni dostęp do aplikacji z poziomu ekranu blokady poprzez przeciągnięcie aplikacji poza duży okrąg. Ta opcja jest wyświetlana, gdy wybraną metodą blokowania ekranu jest przeciągnięcie.
• Animacja pogody: wyświetlanie na ekranie blokady animacji pogodowych dla bieżącej lokalizacji.
• Informacje o kontakcie w razie utraty telefonu: wyświetlanie na ekranie blokady informacji o numerze kontaktowym w sytuacjach awaryjnych.
• Zegar blokady: ustawianie czasu spoczynku, po upływie którego urządzenie automatycznie się zablokuje.
• Przycisk zasilania blokuje od razu: natychmiastowe blokowanie ekranu po naciśnięciu przycisku zasilania/blokowania.
Funkcje podstawowe 58
• Dostępne ustawienia mogą się różnić w zależności od wybranej metody blokowania ekranu.
KnockON
Ekran można włączać lub wyłączać poprzez jego dwukrotne dotknięcie.
• Ta opcja jest dostępna tylko na ekranie głównym skonfigurowanym przez firmę LG. Może ona nie działać prawidłowo w przypadku niestandardowych narzędzi uruchamiania lub na ekranie głównym zainstalowanym przez użytkownika.
• Ekranu należy dotykać opuszką palca. Nie używać paznokcia.
• Aby skorzystać z funkcji KnockON, należy się upewnić, że czujnik zbliżeniowy/ oświetlenia nie jest zasłonięty naklejką ani zabrudzony.
Włączanie ekranu
Dotknąć dwukrotnie środka ekranu.
• Dotknięcie u góry lub u dołu ekranu może obniżyć wskaźnik rozpoznawania.
Wyłączanie ekranu
Dotknąć dwukrotnie pustej przestrzeni na ekranie głównym.
Można też dwukrotnie dotknąć pustej przestrzeni na pasku stanu.
Knock Code
Ekran można odblokowywać również poprzez utworzenie własnego kodu dotknięć ekranu. Gdy ekran jest zablokowany, dostęp do ekranu głównego można uzyskać, dotykając ekran w określonej kolejności.
• Kodu dotykowego można używać razem z funkcją KnockOn.
• W przypadku wprowadzenia niewłaściwego kodu dotykowego więcej niż określoną liczbę razy z rzędu odblokowanie urządzenia będzie wymagało użycia zapasowego kodu PIN lub konta Google.
• Dotykając ekranu, zawsze używać opuszki palca.
Funkcje podstawowe 59
Tworzenie kodu dotykowego
1
Dotknąć Ustawienia Wyświetlacz Ekran blokady Wybierz
blokadę ekranu Knock Code.
2
Aby utworzyć kod dotykowy, należy dotknąć kwadratów zgodnie z wybranym wzorem, a następnie dotknąć przycisku DALEJ.
3
W celu weryfikacji ponownie wprowadzić kod dotykowy, a następnie dotknąć przycisku POTWIERDŹ.
4
Ustawić zapasowy kod PIN, który zostanie użyty w przypadku zapomnienia kodu dotykowego.
Odblokowanie ekranu za pomocą kodu dotykowego
Ekran można odblokować, wprowadzając utworzony wcześniej kod dotykowy.
Kod dotykowy należy wprowadzić na ekranie dotykowym, gdy ten jest wyłączony.
• Kod dotykowy można wprowadzić również wówczas, gdy włączony jest ekran blokady.
Szyfrowanie urządzeń
Szyfrowanie urządzenia
Domyślnie przed zapisaniem w urządzeniu dane są szyfrowane w celu zapewnienia ich ochrony. Dane można odczytywać, zapisywać i kopiować, nawet jeśli na urządzeniu ustawione jest szyfrowanie. Opcje blokowania urządzenia można ustawić tak, aby identyfikacja użytkownika wyświetlała się zaraz po włączeniu urządzenia.
Funkcje podstawowe 60
Środki ostrożności związane z szyfrowaniem urządzenia
W celu zwiększenia poziomu ochrony urządzenia można używać blokady telefonu komórkowego na ekranie blokady.
• Jeśli blokada telefonu komórkowego jest włączona, a nieprawidłowe hasło zostanie wprowadzone więcej razy niż wynosi limit, urządzenie automatycznie się zresetuje.
• W razie zapomnienia hasła do odszyfrowania urządzenie należy zresetować, aby ponownie z niego korzystać. Reset spowoduje usunięcie wszystkich danych zapisanych przed jego wykonaniem.
• Szyfrowanie odbywa się przy pierwszym uruchomieniu urządzenia po wykonaniu resetu fabrycznego. Przerwanie szyfrowania przed jego ukończeniem może spowodować uszkodzenie danych. W trakcie szyfrowania nie wolno na przykład wyjmować lub wkładać baterii. Należy poczekać, aż proces zostanie ukończony.
Szyfrowanie karty pamięci
Istnieje możliwość szyfrowania i ochrony danych zapisanych na karcie pamięci.
Dane zaszyfrowane na karcie pamięci będą niedostępne z poziomu innych urządzeń.
1
Dotknąć Ustawienia Ogólne Odciski palców & zabezpieczenia
Zaszyfruj kartę SD.
2
Zapoznać się z wyświetlonym na ekranie przeglądem szyfrowania karty pamięci i dotknąć opcji DALEJ, aby kontynuować.
3
Wybrać opcję i dotknąć przycisku ZASZYFRUJ TERAZ:
• Szyfrowanie nowego pliku: szyfrowanie wyłącznie tych danych, które zostaną zapisane na karcie pamięci po włączeniu szyfrowania.
• Pełne szyfrowanie: szyfrowanie wszystkich danych obecnie zapisanych na karcie pamięci.
• Wyklucz pliki multimedialne: szyfrowanie wszystkich plików, z wyjątkiem plików multimedialnych, takich jak muzyka, zdjęcia i filmy.
Funkcje podstawowe 61
• Aby zaszyfrować kartę pamięci, należy ustawić blokadę ekranu z użyciem kodu PIN lub hasła.
• Po rozpoczęciu szyfrowania karty pamięci niektóre funkcje są niedostępne.
• Wyłączenie urządzenia przed ukończeniem procesu szyfrowania spowoduje jego niepowodzenie, a niektóre dane mogą zostać uszkodzone. Dlatego przed rozpoczęciem szyfrowania należy upewnić się, że poziom baterii jest wystarczający.
• Zaszyfrowane pliki będą dostępne wyłącznie z poziomu urządzenia, na którym zostały zaszyfrowane.
• Zaszyfrowanej karty pamięci nie można używać na innym urządzeniu firmy
LG. Aby użyć zaszyfrowanej karty pamięci na innym urządzeniu mobilnym, należy ją sformatować.
• Szyfrowanie karty pamięci można włączyć, nawet jeśli w urządzeniu nie ma włożonej żadnej karty pamięci. Wówczas każda karta pamięci włożona po zaszyfrowaniu będzie szyfrowana automatycznie.
Wykonywanie zrzutów ekranu
Użytkownik może wykonywać zrzuty oglądanego w danej chwili ekranu.
Za pomocą skrótu
Jednocześnie nacisnąć i przytrzymać przycisk zasilania/blokowania oraz przyciszania (-) przez co najmniej dwie sekundy.
• Zrzuty można przeglądać w folderze Screenshots dostępnym w aplikacji
Galeria.
Za pomocą aplikacji Capture+
Na ekranie, z którego ma być wykonany zrzut, przeciągnąć pasek stanu w dół, a następnie dotknąć opcji Capture+.
• Gdy ekran jest wyłączony lub zablokowany, można przejść do aplikacji
Capture+, naciskając dwukrotnie przycisk zwiększania głośności (+).
Najpierw dotknąć Ustawienia Ogólne, a następnie włączyć funkcję
Klawisz skrótu.
• Szczegółowe informacje zawiera punkt
Dodawanie notatek na zrzucie ekranu
.
Funkcje podstawowe 62
Wprowadzanie tekstu
Korzystanie z klawiatury Smart
Za pomocą klawiatury Smart można wprowadzać i edytować tekst.
Klawiatura Smart pozwala wyświetlać tekst w miarę pisania bez konieczności przechodzenia między ekranem a klawiaturą konwencjonalną. Dzięki temu można w prosty sposób wyszukiwać i korygować błędy podczas pisania.
Poruszanie kursorem
W przypadku klawiatury Smart można przesunąć kursor dokładnie w wybrane położenie.
Podczas wpisywania tekstu należy dotknąć i przytrzymać pasek przestrzenny, a następnie przeciągnąć palcem w lewo lub w prawo, tak aby kursor przesunął się do żądanego miejsca w tekście.
• Ta opcja jest dostępna tylko na klawiaturze QWERTY.
Funkcje podstawowe 63
Podpowiadanie słów
Klawiatura Smart automatycznie analizuje wzorce użytkowania i podpowiada często używane słowa w miarę pisania. Im dłużej korzysta się z urządzenia, tym bardziej precyzyjne będą podpowiedzi.
Wystarczy wprowadzić tekst i dotknąć podpowiadanego słowa lub delikatnie przeciągnąć lewą lub prawą stronę przycisku spacji w górę.
• Wybrane słowo zostanie wprowadzone automatycznie. Nie ma potrzeby ręcznego wpisywania każdej litery słowa.
Zmiana układu klawiatury QWERTY
W dolnym wierszu klawiatury można dodawać, usuwać lub zmieniać układ klawiszy.
1
Dotknąć Ustawienia Ogólne Język i klawiatura Klawiatura LG
Wysokość i układ klawiatury Układ QWERTY.
Można też dotknąć ikony na klawiaturze, a następnie
Wysokość i
układ klawiatury Układ QWERTY.
2
Dotknąć przycisku w dolnym wierszu, a następnie przeciągnąć go do innego położenia.
Funkcje podstawowe 64
• Ta opcja jest dostępna w przypadku klawiatur QWERTY, QWERTZ i AZERTY.
• W przypadku niektórych języków funkcja ta może nie być obsługiwana.
Dostosowywanie wysokości klawiatury.
Wysokość klawiatury można dostosować, aby zmaksymalizować wygodę dla rąk w trakcie pisania.
1
Dotknąć Ustawienia Ogólne Język i klawiatura Klawiatura LG
Wysokość i układ klawiatury Wysokość klawiatury.
Można też dotknąć ikony na klawiaturze, a następnie
Wysokość i
układ klawiatury Wysokość klawiatury.
2
Dostosować wysokość klawiatury.
Wybór trybu poziomego klawiatury
Istnieje kilka możliwości wyboru trybu poziomego klawiatury.
1
Dotknąć Ustawienia Ogólne Język i klawiatura Klawiatura
LG Wysokość i układ klawiatury Typ klawiatury w trybie
krajobrazowym.
Można też dotknąć ikony na klawiaturze, a następnie
Wysokość i
układ klawiatury Typ klawiatury w trybie krajobrazowym.
2
Wybrać tryb klawiatury.
Funkcje podstawowe 65
Dzielenie klawiatury
Klawiaturę można podzielić na pół, umieszczając części po przeciwnych stronach ekranu, gdy ten jest ustawiony w orientacji poziomej.
Dotknąć Ustawienia Ogólne Język i klawiatura Klawiatura LG
Wysokość i układ klawiatury Podzielone Klaw. qwerty.
Można też dotknąć ikony na klawiaturze, a następnie
Wysokość i układ
klawiatury Podzielone Klaw. qwerty.
• Należy obrócić urządzenie do trybu poziomego, aby podzielić klawiaturę na dwie części. Aby połączyć lub podzielić klawiaturę, należy zsunąć lub rozsunąć palce na klawiaturze.
Jednoręczny tryb obsługi
Klawiaturę można przenieść na jedną stronę ekranu, tak aby można z niej było korzystać przy użyciu jednej ręki.
1
Dotknąć Ustawienia Ogólne Język i klawiatura Klawiatura LG
Wysokość i układ klawiatury Obsługa z użyciem jednej ręki.
Można też dotknąć ikony na klawiaturze, a następnie
Wysokość i
układ klawiatury Obsługa z użyciem jednej ręki.
2
Nacisnąć strzałkę wyświetlaną obok klawiatury, aby ją przenieść w żądanym kierunku.
Funkcje podstawowe 66
Wprowadzanie tekstu głosowo
Na klawiaturze nacisnąć i przytrzymać ikonę , a następnie wybrać opcję .
• Aby zapewnić jak najlepsze rozpoznawanie poleceń głosowych, należy mówić wyraźnie, dbając o właściwą wymowę i akcent.
• Głosowe wprowadzanie tekstu wymaga podłączenia urządzenia do sieci.
• Aby wybrać język funkcji rozpoznawania poleceń głosowych, należy dotknąć
Języki na ekranie rozpoznawania poleceń głosowych.
• Funkcja ta może nie być obsługiwania lub obsługiwane języki mogą się różnić w zależności od obszaru.
Zmiana klawiatury
Można zmienić język wprowadzania oraz typ klawiatury dla każdego języka.
1
Dotknąć Ustawienia Ogólne Język i klawiatura Klawiatura LG
Wybierz język.
2
Wybrać język i dostosować typ klawiatury.
Kopiowanie i wklejanie
Można wyciąć lub skopiować tekst z aplikacji, a następnie wkleić go to tej samej aplikacji. Można też uruchomić inne aplikacje i wkleić do nich tekst.
1
Dotknąć i przytrzymać początek lub koniec tekstu do skopiowania lub wycięcia.
2
Przeciągnąć znaczniki / , aby wskazać obszar do kopiowania lub wycięcia.
3
Wybrać opcję WYTNIJ lub KOPIUJ.
• Wycięty lub skopiowany tekst zostanie automatycznie dodany do schowka.
4
Dotknąć i przytrzymać okno wprowadzania tekstu, a następnie wybrać opcję WKLEJ.
• Jeśli nie skopiowano ani nie wycięto żadnego elementu, opcja WKLEJ będzie niewidoczna.
Funkcje podstawowe 67
Schowek
Skopiowany lub wycięty obraz lub tekst jest automatycznie zapisywany do schowka i można go wkleić w dowolnym miejscu i czasie.
1
Na klawiaturze nacisnąć i przytrzymać ikonę , a następnie wybrać opcję
.
Można też dotknąć i przytrzymać okno wprowadzania tekstu, a następnie wybrać opcję SCHOWEK.
2
Wybrać i wkleić pozycję ze schowka.
• W schowku można zapisać maksymalnie 20 elementów.
• Dotknięcie pozwala zablokować zapisane elementy, aby nie były usuwane nawet po osiągnięciu maksymalnej liczby elementów.
Maksymalnie można zablokować dziesięć elementów. Aby usunąć zablokowane elementy, należy je najpierw odblokować.
• Aby usunąć elementy zapisane w schowku, należy dotknąć przycisku .
• Niektóre aplikacje pobrane przez użytkownika mogą nie obsługiwać schowka.
Funkcje podstawowe 68
03
Przydatne aplikacje
Instalowanie i odinstalowywanie aplikacji
Instalowanie aplikacji
Aby wyszukiwać i pobierać aplikacje, należy przejść do sklepu z aplikacjami.
• Można skorzystać ze sklepu SmartWorld, Sklep Play lub sklepu z aplikacjami udostępnianego przez operatora sieci.
• Niektóre sklepy z aplikacjami mogą wymagać utworzenia konta i zalogowania się.
• Niektóre aplikacje mogą się wiązać z naliczaniem opłat.
• W przypadku korzystania z transmisji danych w sieci komórkowej użytkowanie danych może się wiązać z opłatami, w zależności od posiadanego planu taryfowego.
• W przypadku niektórych operatorów sieci lub obszarów funkcja SmartWorld może nie być obsługiwana.
Odinstalowywanie aplikacji
Nieużywane aplikacje należy odinstalować z urządzenia.
• Niektóre aplikacje nie mogą być odinstalowywane przez użytkowników.
Odinstalowywanie za pomocą gestu dotknięcia i przytrzymania
Na ekranie głównym dotknąć i przytrzymać aplikację przeznaczoną do odinstalowania, a następnie przeciągnąć ją nad opcję Odinstaluj u góry ekranu.
• Jeśli aplikacje odinstalowano w ciągu ostatnich 24 godzin, można zainstalować je ponownie. Szczegółowe informacje zawiera punkt
Ostatnio odinstalowane aplikacje
.
Przydatne aplikacje 70
Odinstalowywanie za pomocą menu ustawień
Dotknąć Ustawienia Ogólne Aplikacje, wybrać aplikację, a następnie dotknąć opcji Odinstaluj.
Odinstalowywanie aplikacji z poziomu sklepu z aplikacjami
Aby odinstalować aplikację, należy przejść do sklepu z aplikacjami, z którego aplikacja została pobrana, a następnie ją odinstalować.
Ostatnio odinstalowane aplikacje
Odinstalowane aplikacje można wyświetlić na ekranie głównym. Można także zainstalować ponownie aplikacje, które odinstalowano w ciągu ostatnich 24 godzin.
1
Dotknąć opcji Ostatnio odinstalowane aplikacje.
2
Aktywacja wybranej funkcji:
• Zainstaluj ponownie: ponowna instalacja wybranej aplikacji.
• : trwałe usuwanie odinstalowanych aplikacji z urządzenia.
• Odinstalowane aplikacje są automatycznie usuwane z urządzenia po upływie
24 godzin od momentu ich odinstalowania. Aby ponownie zainstalować odinstalowane aplikacje, należy pobrać je ponownie ze sklepu z aplikacjami.
• Funkcja ta jest włączona jedynie w przypadku domyślnego ekranu głównego.
W przypadku odinstalowania aplikacji na ekranie EasyHome lub w innym menu uruchamiania aplikacje są natychmiast trwale usuwane z urządzenia.
Telefon
Połączenie głosowe
Połączenie można wykonać przy użyciu jednej z dostępnych metod, takich jak ręczne wprowadzenie numeru telefonu bądź wykonanie połączenia z listy kontaktów lub listy ostatnich połączeń.
Przydatne aplikacje 71
Nawiązywanie połączenia za pomocą klawiatury
1
Dotknąć Wybierz numer.
2
Nawiązać połączenie przy użyciu jednej z wybranych metod:
• Wprowadzić numer telefonu i dotknąć przycisku .
• Dotknąć i przytrzymać numer szybkiego wybierania.
• Wyszukać kontakt, dotykając pierwszej litery jego nazwy na liście kontaktów, a następnie dotknąć przycisku .
• Aby wprowadzić znak „+” podczas wykonywania połączenia międzynarodowego, należy dotknąć i przytrzymać cyfrę 0.
• Szczegółowe informacje na temat dodawania numerów telefonów do listy
szybkiego wybierania zawiera punkt Dodawanie kontaktów do listy szybkiego wybierania .
Nawiązywanie połączenia z poziomu listy kontaktów
1
Dotknąć Kontakty.
2
Wybrać kontakt z listy kontaktów i dotknąć przycisku .
Odbieranie połączenia
Aby odebrać połączenie, należy przeciągnąć przycisk poza okrąg na ekranie połączenia przychodzącego.
• Po podłączeniu stereofonicznego zestawu słuchawkowego można wykonywać połączenia za pomocą przycisku połączenia/zakańczania tego zestawu.
• Aby móc zakańczać połączenie, naciskając przycisk zasilania/blokady, należy dotknąć Ustawienia Sieci Ustawienia połączeń
Odbieraj i zakończ połączenia, a następnie włączyć funkcję Rozłączaj za
pośrednictwem Przycisku zasilania.
Przydatne aplikacje 72
Odrzucanie połączenia
Aby odrzucić połączenie przychodzące, należy przeciągnąć przycisk poza okrąg na ekranie połączenia przychodzącego.
• Aby wysłać wiadomość o odrzuceniu, należy przeciągnąć tę wiadomość poza okrąg.
• Aby dodać lub zmienić wiadomość o odrzuceniu, należy dotknąć
Ustawienia Sieci Ustawienia połączeń Odrzuć połączenia
Odrzuć z wiadomością.
• Podczas przychodzącego połączenia należy nacisnąć przycisk przyciszania
(-) lub zasilania/blokowania, aby wyłączyć dzwonek lub wibrację bądź wstrzymać połączenie.
Wyświetlanie nieodebranych połączeń
W przypadku nieodebranego połączenia na pasku stanu u góry ekranu będzie widoczna ikona .
Aby wyświetlić szczegóły dotyczące nieodebranych połączeń, należy przeciągnąć pasek stanu w dół. Można też dotknąć
Rejestry
połączeń.
Funkcje dostępne w trakcie połączenia
W trakcie połączenia można korzystać z różnych funkcji, dotykając przycisków na ekranie:
• Kontakty: wyświetlanie listy kontaktów w trakcie rozmowy.
• Zakończ poł.: zakończenie połączenia.
• Dial pad: wyświetlanie lub ukrywanie klawiatury numerycznej.
• Głośnik: włączanie funkcji zestawu głośnomówiącego.
• Wycisz: wyciszenie głosu, tak aby rozmówca nie słyszał głosu użytkownika.
• Bluetooth: przełączenie rozmowy na sparowane i połączone urządzenie
Bluetooth.
• : dostęp do wielu opcji połączeń.
• Dostępne elementy ustawień mogą się różnić w zależności od obszaru lub operatora sieci.
Przydatne aplikacje 73
Nawiązywanie połączenia z dwoma różnymi rozmówcami
W trakcie połączenia można wykonać połączenie do innego kontaktu.
1
Po nawiązaniu połączenia dotknąć Dodaj połączenie.
2
Wprowadzić numer telefonu i dotknąć przycisku .
• Jednocześnie na ekranie zostaną wyświetlone dwa połączenia, a pierwsze połączenie zostanie wstrzymane.
3
Aby przełączyć się na drugie połączenie, wystarczy dotknąć drugiego numeru na ekranie.
Aby rozpocząć połączenie konferencyjne, należy dotknąć przycisku .
• Za każde połączenie może być naliczana opłata. Aby uzyskać więcej informacji, należy zwrócić się do operatora sieci komórkowej.
Wyświetlanie rejestrów połączeń
Aby wyświetlić rejestry ostatnich połączeń, należy dotknąć
Rejestry
połączeń. Następnie można użyć jednej z poniższych funkcji:
• Wybrać kontakt, aby wyświetlić szczegółowe rejestry połączeń. Aby wykonać połączenie do wybranego kontaktu, należy dotknąć przycisku .
• Dotknąć Usuń, aby usunąć rejestry połączeń.
• Wyświetlany czas trwania połączenia może się różnić od czasu wskazanego na bilingu. Aby uzyskać więcej informacji, należy zwrócić się do operatora sieci komórkowej.
Konfigurowanie opcji połączeń
Różne opcje połączeń można konfigurować.
1
Dotknąć Wybierz numer lub Rejestry połączeń.
2
Dotknąć Ustawienia połączeń, a następnie skonfigurować opcje połączeń zgodnie ze swoimi preferencjami.
Przydatne aplikacje 74
SMS
Wysyłanie wiadomości
Użytkownik może tworzyć i wysyłać wiadomości do wybranych lub wszystkich kontaktów za pomocą aplikacji do wysyłania wiadomości.
• Wysyłanie wiadomości za granicę może się wiązać z naliczeniem dodatkowych opłat. Aby uzyskać więcej informacji, należy zwrócić się do operatora sieci komórkowej.
1
Dotknąć .
2
Dotknąć .
3
Wskazać odbiorcę i utworzyć wiadomość.
• Aby dołączyć pliki, należy dotknąć przycisku .
• Aby uzyskać dostęp do opcjonalnych pozycji menu, należy dotknąć przycisku .
4
Dotknąć przycisku Wyślij, aby wysłać wiadomość.
Odczytywanie wiadomości
Można wyświetlić wymieniane wiadomości posortowane według kontaktów.
1
Dotknąć .
2
Wybrać kontakt z listy wiadomości.
Konfigurowanie ustawień wiadomości
Ustawienia wiadomości można zmieniać według własnych preferencji.
1
Dotknąć .
2
Na liście wiadomości dotknąć Ustawienia.
Wprowadzanie znaków specjalnych
Klawiatura ekranowa umożliwia wprowadzanie znaków specjalnych.
Na przykład aby wprowadzić znak „ą”, należy dotknąć i przytrzymać przycisk
„a” do momentu wyświetlenia okna pomocniczego z powiązanymi znakami specjalnymi. Nie unosząc palca, przeciągnij go na żądany znak specjalny. Po zaznaczeniu podnieś palec.
Przydatne aplikacje 75
Aparat
Uruchamianie aparatu i kamery
Aby uchwycić cenne momenty, użytkownik może wykonywać zdjęcia lub nagrywać filmy.
Dotknąć .
• Przed wykonaniem zdjęcia przetrzeć obiektyw aparatu szmatką z mikrofibry.
Dotknięcie obiektywu aparatu palcem może powodować uzyskiwanie rozmytych zdjęć.
• Jeśli poziom naładowania baterii nie przekracza 5%, wówczas przed skorzystaniem z aparatu należy naładować baterię.
• Ilustracje przedstawione w niniejszej instrukcji obsługi mogą się różnić od rzeczywistego wyglądu urządzenia.
• Zdjęcia i filmy można wyświetlać lub edytować w aplikacji Galeria. Więcej
informacji zawiera punkt Przegląd funkcji aplikacji Gallery
.
Zmiana trybu aparatu
Użytkownik może wybrać tryb aparatu, który odpowiada danemu otoczeniu tak, aby wykonanie zdjęcia lub nagranie filmu było łatwe i wygodne.
Dotknąć przycisku na ekranie aparatu i wybrać pożądany tryb.
Przydatne aplikacje 76
Przełączanie między aparatami
Można przełączać pomiędzy przednim a tylnym aparatem odpowiednio do danego otoczenia.
Na ekranie aparatu dotknąć przycisku lub przeciągnąć ekran w górę, w dół, w lewo lub w prawo, aby przełączać między przednim aparatem a tylnymi aparatami.
• Do wykonywania autoportretów należy użyć przedniego aparatu.
Szczegółowe informacje zawiera punkt
.
Przełączanie na funkcję podwójnego aparatu
Za pomocą podwójnego aparatu z tyłu urządzenia można wykonywać zdjęcia przy użyciu obiektywu uniwersalnego lub szerokokątnego.
Aby przełączać między aparatem uniwersalnym a szerokokątnym, dotknąć przycisków / .
Przybliżanie lub oddalanie
Ekran aparatu można przybliżać lub oddalać podczas robienia zdjęcia lub nagrywania filmu.
Aby przybliżać lub oddalać widok, należy zsunąć lub rozsunąć palce na ekranie aparatu.
• Aparat szerokokątny oraz uniwersalny z tyłu urządzenia włączają się wtedy automatycznie, aby wykonać zdjęcie lub nagrać film.
Przydatne aplikacje 77
Tryb prosty
Zdjęcia można wykonywać, dotykając po prostu ekranu.
1
Na ekranie aparatu dotknąć .
2
Objąć obiekt, a następnie dotknąć ekranu.
Tryb automatyczny
Można wykonywać zdjęcia lub nagrywać filmy, wybierając różne opcje i tryby fotografowania.
1
Na ekranie aparatu dotknąć .
2
Aby wykonać zdjęcie, dotknąć przycisku . Alternatywnie, aby nagrać film, dotknąć przycisku .
Przełączanie między aparatem
Wybór trybu aparatu.
Włączanie lub wyłączanie lampy błyskowej.
przednim a tylnym aparatem
Wybór trybu fotografowania.
Zmiana opcji aparatu.
Uruchamianie galerii
Nagrywanie filmów
Wykonywanie zdjęć
Powrót do poprzedniego ekranu
Wykonywanie zdjęcia
1
Wybrać tryb fotografowania i dotknąć obiektu na ekranie, aby ustawić na nim ostrość aparatu.
2
Dotknąć przycisku , aby wykonać zdjęcie.
Można również nacisnąć przycisk głośności.
• Gdy ekran jest wyłączony lub zablokowany, aparat można uruchomić, naciskając dwukrotnie przycisk przyciszania (-). Aby aktywować tę funkcję, należy dotknąć Ustawienia Ogólne i włączyć opcję Klawisz skrótu.
Aby wykonywać zdjęcia natychmiast po uruchomieniu aparatu za pomocą przycisku przyciszania (-), należy włączyć funkcję
Szybkie zdjęcie.
Przydatne aplikacje 78
Nagrywanie filmu
1
Wybrać tryb fotografowania i dotknąć obiektu na ekranie, aby ustawić na nim ostrość aparatu.
2
Dotknąć .
• Aby wykonać zdjęcie podczas nagrywania filmu, dotknąć przycisku .
• Aby wstrzymać nagrywanie filmu, należy dotknąć przycisku . Aby wznowić nagrywanie filmu, należy dotknąć przycisku .
3
Aby zakończyć nagrywanie filmu, należy dotknąć przycisku .
Wyskakujące zdjęcie
Użytkownik może wykonywać zdjęcia lub nagrywać filmy zarówno za pomocą aparatu uniwersalnego, jak i szerokokątnej soczewki podwójnego aparatu z tyłu urządzenia, aby uchwycić sceny tak, jakby znajdowały się w ramce. Obrazy pokazane na małym przednim ekranie zostały uchwycone za pomocą aparatu uniwersalnego, natomiast sceny znajdujące się na dużym ekranie w tle zostały uchwycone za pomocą soczewki szerokokątnej. Zmiana kształtu przedniego ekranu lub zastosowanie różnych efektów pozwala na wykonanie niezwykłego zdjęcia lub filmu.
1
W trybie automatycznym dotknąć TRYB .
2
Dotknąć przycisku i wybrać pożądany układ.
3
Wybrać efekty:
•
: zastosowanie efektu obiektywu wypukłego na obszarze uchwyconym za pomocą aparatu szerokokątnego.
• : zastosowanie skali szarości na obszarze uchwyconym za pomocą aparatu szerokokątnego.
• : przyciemnienie krawędzi obszaru uchwyconego za pomocą aparatu szerokokątnego.
• : rozmycie obszaru uchwyconego za pomocą aparatu szerokokątnego.
Przydatne aplikacje 79
4
Dotknąć przycisku , aby wykonać zdjęcie. Aby nagrać film, dotknąć przycisku .
Widok wieloczęściowy
Użytkownik może wykonywać wieloczęściowe zdjęcia lub filmy w formie kolażu za pomocą przedniego i tylnego aparatu. Zdjęcia i filmy można zapisywać w różnych układach.
1
W trybie automatycznym dotknąć TRYB .
2
Dotknąć przycisku i wybrać układ.
3
Dotknąć przycisku , aby wykonać zdjęcia, postępując według instrukcji wyświetlanych na ekranie. Aby nagrać film, dotknąć przycisku .
• Dotknąć przycisku , aby nagrać krótki film.
• Aby przełączać między przednim i tylnym (uniwersalnym lub szerokokątnym) aparatem, należy przeciągnąć w górę, w dół, w lewo lub w prawo.
• Aby wykonać ciągłą serię zdjęć lub filmów w określonych odstępach czasu, dotknąć i przytrzymać przycisk lub .
• Dotknąć przycisku / , aby jednocześnie wykonywać zdjęcia i nagrywać filmy lub wykonywać serie zdjęć lub filmów.
Przydatne aplikacje 80
Migawka
Użytkownik może nagrywać krótkie klipy i montować je w 60-sekundowy film.
1
Na ekranie aparatu dotknąć TRYB .
2
Dotknąć .
• Jednokrotne dotknięcie ikony pozwoli nagrać 3-sekundowy film. Aby utworzyć dłuższy film (o maksymalnej długości 1 minuty), należy dotknąć i przytrzymać ikonę.
Wybór układu wieloczęściowego
Podgląd wybranego filmu
Usuwanie wybranego filmu
Oś czasu
Odtwarzanie wszystkich filmów
3
Dotknąć przycisku ZAPISZ.
Zapisanie filmu
Usuwanie wszystkich filmów
Panorama
Można utworzyć zdjęcie panoramiczne, przesuwając aparat w jednym kierunku w celu wykonania i połączenia serii zdjęć, co pozwala uzyskać widok szerokokątny.
1
W trybie automatycznym dotknąć TRYB .
2
Dotknąć przycisku , a następnie przesuwać aparat powoli w jednym kierunku.
• Przesuwać urządzenie zgodnie z kierunkiem strzałki widocznej we wskazówkach.
3
Dotknąć przycisku , aby zakończyć fotografowanie.
Przydatne aplikacje 81
Filmy w zwolnionym tempie
Użytkownik może stworzyć zabawny film, zmieniając tempo poruszania się nagranych obiektów. Funkcja ta pozwala nagrać film w szybszym tempie, a następnie otworzyć go w normalnym tempie, dzięki czemu ruchy wydają się zwolnione.
1
W trybie automatycznym dotknąć TRYB .
2
Dotknąć przycisku i nagrać film.
3
Aby zakończyć nagrywanie filmu, należy dotknąć przycisku .
Przydatne aplikacje 82
Film poklatkowy
Można tworzyć sekwencje klatek w określonych odstępach czasu, aby nagrywać zachodzące powoli zmiany, np. ruchy chmur lub ciał niebieskich, ruch drogowy itd.
1
W trybie automatycznym dotknąć TRYB .
2
Dotknąć przycisku i nagrać film.
• Aby dostosować tempo odtwarzania filmu, należy dotknąć przycisku
.
3
Aby zakończyć nagrywanie filmu, należy dotknąć przycisku .
• W przypadku filmów w zwolnionym tempie głosy nie są nagrywane.
Zdjęcia seryjne
Można wykonać ciągłą serię zdjęć w celu utworzenia ruchomych obrazów.
W trybie automatycznym dotknąć przycisku .
• Przytrzymanie przycisku spowoduje wykonanie zdjęć z dużą prędkością
.
• Można wykonać serię liczącą do trzydziestu (30) zdjęć.
Przydatne aplikacje 83
Łączenie z aparatami pokrewnymi z marką LG
Urządzenie można podłączyć do innego aparatu, aby wyświetlić zdjęcia lub filmy zapisane w aparacie.
• Ta funkcja jest dostępna podczas korzystania z widoku wieloczęściowego lub migawki.
• Aparaty LG Friends, które można podłączyć do urządzenia, stanowią wyposażenie dodatkowe. Aby zakupić aparat, należy skonsultować się z centrum obsługi klienta firmy LG.
• Ta funkcja może nie być obsługiwania lub niektóre opcje mogą się różnić w zależności od obszaru lub operatora sieci.
Dostosowanie opcji aparatu
Różne opcje aparatu można dostosowywać zgodnie z własnymi preferencjami.
W trybie automatycznym dotknąć .
• Dostępne opcje mogą się różnić w zależności od wybranego aparatu
(przedniego lub tylnego) oraz wybranego trybu fotografowania.
Przydatne aplikacje 84
/
/
/
/
/
Wybór proporcji obrazu dla zdjęć lub jakości filmów.
Uzyskiwanie zdjęć lub filmów w żywych kolorach oraz otrzymywanie efektów kompensacji, nawet jeśli zdjęcia lub filmy są wykonywane pod światło. Funkcje te zapewnia technologia HDR (technologia szerokiego zakresu dynamicznego), w którą wyposażony jest aparat w urządzeniu.
Zastosowanie efektów kliszy na zdjęciach.
Ustawienie samowyzwalacza w celu automatycznego wykonywania zdjęć po upływie określonego czasu.
Wykonywanie zdjęć za pomocą poleceń głosowych
(dostępne opcje: cheese, smile, whisky, kimchi, LG)
Ograniczanie rozmycia obiektów w ruchu podczas wykonywania zdjęcia lub nagrywania filmu:
• : stabilne nagrywanie filmu podczas poruszania się lub chodzenia.
• : ograniczanie niewielkiego rozmycia podczas wykonywania zdjęcia lub nagrywania filmu.
Wyświetlanie siatek pomocniczych, które umożliwią wykonywanie zdjęć lub nagrywania filmów w oparciu o poziome i pionowe linie odniesienia.
Ustawianie miejsca zapisu zdjęć i filmów. Te opcje są wyświetlane po włożeniu zewnętrznej karty pamięci.
• : zapisywanie w pamięci wewnętrznej.
• : zapisywanie na zewnętrznej karcie pamięci.
Dostosowywanie ustawień autowyzwalacza. Te opcje są widoczne podczas korzystania z przedniego aparatu.
• : wykonywanie zdjęć przy użyciu funkcji Gesture Shot.
• : wykonywanie zdjęcia, gdy aparat wykryje twarz.
Ustawienie wyboru trybu gestów w celu natychmiastowego wyświetlenia wykonanego zdjęcia. Te opcje są widoczne podczas korzystania z przedniego aparatu.
• : włączenie trybu gestów.
• : wyłączenie trybu gestów.
Obracanie obrazów. Te opcje są widoczne podczas korzystania z przedniego aparatu.
• : bez obracania obrazu.
• : obrócenie obrazu w poziomie.
Przydatne aplikacje 85
Stosowanie efektów kliszy
Do zdjęć można zastosować różne filtry kolorów.
1
W trybie automatycznym lub ręcznym dotknąć .
2
Wybrać żądany efekt filmu.
Tryb ręczny
Można tworzyć zdjęcia, które będą wyglądały na profesjonalne, dzięki zastosowaniu różnych funkcji zaawansowanych. Funkcja pozwala dostosować balans bieli, ogniskowanie, jasność, czułość, czas naświetlania oraz inne opcje.
1
Na ekranie aparatu dotknąć .
2
Dostosować opcje fotografowania.
Wybór formatu pliku
Regulacja balansu bieli
Regulacja ogniskowania
Regulacja jasności
Regulacja poziomu ekspozycji
Regulacja czasu naświetlania
Regulacja czułości
3
Dotknąć przycisku , aby wykonać zdjęcie.
Zapisywanie w formacie pliku RAW
Zapis zdjęć w formacie RAW pozwala na kompensację obrazów. Podczas wykonywania zdjęcia oprócz pliku JPEG tworzy się również plik DNG. Format
DNG pozwala na zapisanie danych jako nieskompresowane pliki o wysokiej rozdzielczości.
W trybie ręcznym dotknąć przycisku , aby włączyć funkcję .
Przydatne aplikacje 86
• Zdjęcia wykonane, gdy wyświetla się ikona , zostaną zapisane jako obrazy w plikach JPEG i DNG. W aplikacji Galeria widoczne są tylko pliki
JPEG, na których wyświetlana jest ikona .
• Jeśli zdjęcia zostaną usunięte z aplikacji Galeria, pliki DNG również zostaną usunięte. Usuwając zdjęcia z poziomu komputera lub narzędzia
Menedżer
plików, pliki JPEG i DNG można usuwać osobno.
• Zdjęcie zapisane w formacie RAW zajmuje więcej miejsca, ponieważ plik zawiera większą ilość danych.
Wykonywanie autoportretów
Korzystając z przedniego aparatu, można wyświetlać swoją twarz na ekranie i wykonać autoportret.
• Podczas używania przedniego aparatu można zmienić opcje aparatu dotyczące wykonywania autoportretu. Szczegółowe informacje zawiera punkt
Gesture shot
Autoportrety można wykonywać za pomocą gestów.
Umieścić otwartą dłoń przed aparatem, a następnie zacisnąć pięść.
• Po upływie trzech sekund zostanie zrobione zdjęcie.
Przydatne aplikacje 87
• Aby skorzystać z tej funkcji, należy się upewnić, że w opcjach aparatu wybrano ustawienie .
• Innym sposobem wykonywania zdjęć za pomocą gestów jest zaciśnięcie pięści, a następnie otwarcie dłoni przed przednim aparatem.
• Należy się upewnić, że dłoń i pięść znajdują się w obrębie linii odniesienia, tak aby aparat mógł je wykryć.
• Podczas fotografowania w trybie wieloczęściowym dostęp do niektórych funkcji może być ograniczony.
Autoportrety seryjne
Można wykonywać serie autoportretów.
Podczas używania przedniego aparatu dotknąć i przytrzymać . Można również umieścić przed aparatem otwartą dłoń, a następnie szybko dwukrotnie zacisnąć pięść.
• W odstępach trzech sekund zostaną wykonane cztery zdjęcia.
• Aby skorzystać z tej funkcji, należy się upewnić, że w opcjach aparatu wybrano ustawienie .
Wykonywanie automatycznych autoportretów
Funkcja rozpoznawania twarzy umożliwia łatwe i wygodne wykonywanie autoportretów. Można ustawić urządzenie tak, aby przedni aparat rozpoznawał twarz użytkownika i automatycznie wykonywał autoportret, kiedy użytkownik patrzy na ekran.
Przydatne aplikacje 88
• Kiedy przedni aparat rozpoznaje twarz użytkownika, ramka jest biała. Kiedy użytkownik przestanie się ruszać, ramka staje się niebieska i przedni aparat wykonuje zdjęcie.
• Dotknąć przycisku , a następnie dotknąć przycisku , aż pojawi się ikona
, aby włączyć funkcję autoportretu.
Tryb gestów
Po wykonaniu autoportretu za pomocą przedniego aparatu można od razu wyświetlić podgląd autoportretu, zbliżając ekran do twarzy.
• Aby skorzystać z tej funkcji, należy się upewnić, że w opcjach aparatu wybrano ustawienie .
• Po każdym wykonaniu zdjęcia wyświetlany jest tylko jeden podgląd.
• Obrócenie urządzenia, gdy ekran podglądu jest aktywny, spowoduje przełączenie na tryb aparatu.
Przydatne aplikacje 89
Galeria
Przegląd funkcji aplikacji Gallery
Ta aplikacja pozwala przeglądać zdjęcia i filmy zapisane w urządzeniu oraz nimi zarządzać.
1
Dotknąć .
• Zapisane zdjęcia i filmy są wyświetlane w odpowiednim folderze.
2
Dotknij folderu i wybierz plik.
• Wyświetlić wybrany plik w trybie pełnoekranowym.
• Przesunąć palcem po ekranie wyświetlanego zdjęcia lub filmu w prawo bądź w lewo, aby wyświetlić poprzedni lub kolejny plik.
• W zależności od zainstalowanego oprogramowania niektóre formaty plików mogą być nieobsługiwane.
• Niektóre pliki mogą się nie otwierać z powodu kodowania.
• Pliki o rozmiarze przekraczającym limit mogą powodować błąd.
Wyświetlanie zdjęć
Powrót do poprzedniego ekranu
Dodawanie lub usuwanie ulubionych
Edytowanie zdjęć.
1
Na ekranie wyświetlanego zdjęcia dotknąć przycisku .
2
Zastosować różne efekty i narzędzia, aby edytować zdjęcie.
3
Dotknąć przycisku , aby zastosować zmiany.
4
Dotknąć przycisku ZAPISZ, aby zapisać zmiany.
Przydatne aplikacje
Dostęp do opcji dodatkowych
Usuwanie obrazów
Udostępnianie obrazów
Uruchamianie aparatu
Edytowanie obrazów
90
• Plik źródłowy zostanie zastąpiony plikiem z wprowadzonymi zmianami.
• Aby zapisać zmienione zdjęcie jako inny plik, należy dotknąć
Zapisz
kopię.
Odtwarzanie filmu
Dodawanie lub usuwanie ulubionych
Otwieranie za pomocą funkcji QSlide.
Dostęp do opcji dodatkowych
Edycja filmu
Regulacja głośności dźwięku
Przewijanie filmu do tyłu
Blokowanie lub odblokowanie ekranu
Przewijanie filmu do przodu
Wstrzymywanie lub odtwarzanie filmu
• Aby dostosować głośność dźwięku, należy przeciągnąć prawą stronę ekranu filmu w górę lub w dół.
• Aby dostosować jasność ekranu, należy przeciągnąć lewą stronę ekranu filmu w górę lub dół.
Edytowanie filmów
1
Na ekranie wyświetlanego filmu dotknąć przycisku .
2
Zastosować różne efekty i narzędzia edycji, aby edytować film.
Automatyczne tworzenie
15-sekundowego filmu
Zastosowanie efektów
Wybór odcinka do zmiany prędkości odtwarzania
Dostosowanie czasu trwania filmu
Przydatne aplikacje 91
3
Dotknąć przycisku ZAPISZ, aby zapisać zmiany.
Usuwanie plików
Pliki można usunąć przy użyciu jednej z następujących opcji:
• Dotknąć i przytrzymać plik na liście plików, a następnie dotknąć przycisku
Usuń.
• Dotknąć przycisku z poziomu listy plików i wybrać pliki.
Udostępnianie plików
Pliki można udostępnić przy użyciu jednej z następujących opcji:
• Podczas oglądania zdjęcia lub filmu dotknąć opcji , aby udostępnić plik przy użyciu wybranej metody.
• Z poziomu listy plików dotknąć opcji , aby wybrać pliki i udostępnić je przy użyciu żądanej metody.
Kalkulator
Można skorzystać z jednego z dwóch typów kalkulatorów: kalkulatora prostego i naukowego.
1
Dotknąć Narzędzia Kalkulator.
2
Wykonać obliczenie za pomocą klawiatury numerycznej.
• Aby skorzystać z kalkulatora naukowego, należy dotknąć przycisku
Kalkulator naukowy.
• Aby wyświetlić historię obliczeń, należy dotknąć przycisku
Historia
obliczeń.
Przydatne aplikacje 92
Pogoda
Za pomocą tej aplikacji można wyświetlać informacje o pogodzie dla konkretnego obszaru.
1
Dotknąć Narzędzia Pogoda.
2
Dotknąć przycisku i dodać żądane miasto.
• Aby wyświetlić informacje pogodowe dla innych miast, należy na ekranie szczegółowych informacji o pogodzie dotknąć przycisku / lub przesunąć ekran w lewo lub w prawo.
Pobrane
Ta aplikacja pozwala wyświetlać, usuwać i udostępniać pliki pobrane za pośrednictwem Internetu lub aplikacji.
Dotknąć Narzędzia Pobrane.
Przydatne aplikacje 93
Zegar
Alarm
Ta aplikacja pozwala ustawić alarm, który zostanie uruchomiony o określonej godzinie.
1
Dotknąć Narzędzia Zegar Alarm.
2
Dotknąć przycisku , aby dodać nowy alarm.
3
Skonfigurować ustawienia alarmu i dotknąć opcji ZAPISZ.
• Wybranie uprzednio ustawionego alarmu pozwala go edytować.
• Aby usunąć alarm, należy dotknąć przycisku u góry ekranu. Można również dotknąć i przytrzymać alarm.
Zegar światowy
Ta aplikacja pozwala wyświetlić aktualną godzinę w miastach na całym świecie.
1
Dotknąć Narzędzia Zegar Zegar światowy.
2
Dotknąć opcji i dodać miasto.
Minutnik
Ta aplikacja pozwala ustawić na minutniku uruchomienie alarmu po upływie określonego czasu.
1
Dotknąć Narzędzia Zegar Minutnik.
2
Ustawić czas i dotknąć przycisku Start.
• Aby wstrzymać odliczanie na minutniku, dotknąć opcji Zatrzymaj. Aby wznowić odliczanie na minutniku, dotknąć opcji Wznów.
• Aby zresetować ustawienia minutnika, dotknąć opcji Resetuj.
3
Aby zatrzymać alarm minutnika, dotknąć opcji Zatrzymaj.
Przydatne aplikacje 94
Stoper
Stoper pozwala rejestrować upływ czasu.
1
Dotknąć Narzędzia Zegar Stoper.
2
Dotknąć opcji Start, aby wyzerować stoper.
• Aby rozpocząć odliczanie czasu, dotknąć opcji
Międzyczas.
3
Dotknąć opcji Zatrzymaj, aby wstrzymać stoper.
• Aby wznowić odliczanie stopera, dotknąć opcji Wznów.
• Aby usunąć wszystkie czasy zarejestrowane za pomocą stopera, dotknąć opcji Resetuj.
Dyktafon
Za pomocą tej aplikacji można nagrywać i zapisywać wypowiedzi własne i innych osób w trakcie ważnych zdarzeń. Nagrane pliki głosowe można odtwarzać lub udostępniać.
1
Dotknąć Narzędzia Dyktafon.
2
Dotknąć .
• Aby wstrzymać nagrywanie, należy dotknąć przycisku .
3
Aby zakończyć nagrywanie, dotknąć przycisku .
• Plik zostanie automatycznie zapisany i wyświetli się ekran wstępnego odsłuchu.
4
Dotknąć przycisku , aby odtworzyć nagranie głosowe.
• Aby zapisać szczegółowe informacje na temat nagrania, należy dotknąć opcji
Lokalizacja.
• Aby dodać zdarzenie, należy dotknąć opcji Wydarzenie, a następnie dodać zdarzenie do żądanej daty.
• Dotknięcie przycisku spowoduje wyświetlenie na plików głosowych.
Nagrany plik głosowy można odtworzyć z listy.
Przydatne aplikacje 95
Muzyka
Ta aplikacja pozwala odtwarzać pliki muzyczne zapisane w urządzeniu oraz nimi zarządzać.
1
Dotknąć LG Muzyka.
2
Wybrać kategorię.
3
Wybrać plik muzyczny.
Dostęp do opcji dodatkowych
Wyszukiwanie plików muzycznych
Odtwarzanie w kolejności losowej
Regulacja głośności dźwięku
Dotknięcie pozwala odtworzyć bieżący plik od początku / odtworzyć poprzedni plik / dotknięcie i przytrzymanie powoduje przewinięcie do tyłu
Wybór trybu powtarzania
Ustawianie efektów dźwiękowych kolejny plik / dotknięcie i przytrzymanie powoduje przewinięcie do przodu
Pauza lub odtwarzanie
• W zależności od zainstalowanego oprogramowania niektóre formaty plików mogą być nieobsługiwane.
• Pliki o rozmiarze przekraczającym limit mogą powodować błąd.
• Pliki muzyczne mogą być chronione na mocy prawa autorskiego lub zabezpieczone przez posiadaczy międzynarodowych praw autorskich. Przed skopiowaniem pliku muzycznego konieczne może być uzyskanie prawnego zezwolenia. Przed pobraniem lub skopiowaniem pliku muzycznego, należy najpierw sprawdzić prawa autorskie obowiązujące w danym kraju.
• Ten model urządzenia obsługuje odtwarzanie plików audio Hi-Fi. Pliki audio
Hi-Fi są oznaczone ikoną Hi-Fi.
Przydatne aplikacje 96
Funkcja E-mail
Na urządzeniu można zarejestrować konto e-mail, aby następnie móc na nim sprawdzać i wysyłać wiadomości e-mail.
• W przypadku korzystania z transmisji danych w sieci komórkowej użytkowanie danych może wiązać się z opłatami, w zależności od posiadanego planu taryfowego. Aby uzyskać więcej informacji, należy zwrócić się do operatora sieci komórkowej.
Rejestrowanie kont e-mail
Przy pierwszym użyciu aplikacji e-mail należy zarejestrować konto e-mail.
1
Dotknąć LG E-mail.
2
Wybrać operatora poczty e-mail.
3
Wprowadzić adres e-mail oraz hasło i dotknąć przycisku DALEJ, aby zarejestrować konto.
• Aby ręcznie zarejestrować konto e-mail lub zarejestrować konta e-mail, których nie ma na liście, należy dotknąć opcji
KONFIGURACJA
RĘCZNA.
Zarządzanie kontami e-mail
Aby wyświetlić lub edytować ustawienia konta e-mail, należy dotknąć
Ustawienia.
• Aby dodać konto, dotknąć opcji Dodaj konto.
• Aby usunąć konto, dotknąć Usuń konto.
Otwieranie innego konta e-mail
Jeśli zarejestrowano kilka kont e-mail, wówczas w celu wyświetlenia innego konta należy dotknąć opcji i wybrać inne konto z listy kont.
Przydatne aplikacje 97
Sprawdzanie poczty e-mail
1
Dotknąć przycisku i wybrać skrzynkę pocztową.
2
Wybrać wiadomość e-mail z listy wiadomości e-mail.
• Wiadomość e-mail zostanie wyświetlona.
Wysyłanie wiadomości e-mail
1
Dotknąć .
2
Wprowadzić adres e-mail odbiorcy.
3
Wprowadzić temat oraz treść wiadomości.
• Aby dołączyć pliki, należy dotknąć przycisku .
• Aby uzyskać dostęp do opcjonalnych pozycji menu, należy dotknąć przycisku .
4
Dotknąć przycisku , aby wysłać e-mail.
Kontakty
Aplikacja Kontakty
Za pomocą tej aplikacji można zapisywać kontakty i nimi zarządzać.
Dotknąć LG Kontakty.
Dodawanie kontaktów
Dodawanie nowych kontaktów
1
Na ekranie listy kontaktów dotknąć przycisku .
2
Wprowadzić dane szczegółowe kontaktu i dotknąć przycisku ZAPISZ.
Przydatne aplikacje 98
Importowanie kontaktów
Kontakty można zaimportować z innego urządzenia pamięci.
1
Na ekranie listy kontaktów dotknąć Więcej Zarządzaj kontaktami
Importuj.
2
Wybrać lokalizację źródłową i docelową kontaktu do zaimportowania, a następnie dotknąć przycisku OK.
3
Wybrać kontakty i dotknąć przycisku IMPORTUJ.
Dodawanie kontaktów do listy szybkiego wybierania
1
Na ekranie listy kontaktów dotknąć Szybkie wybieranie.
2
Na ekranie numerów szybkiego wybierania wybrać opcję Dodaj kontakt.
3
Wybrać kontakt.
Wyszukiwanie kontaktów
Kontakty można wyszukiwać przy użyciu jednej z następujących metod:
• Na ekranie listy kontaktów wprowadzić w polu wyszukiwania nazwę kontaktu.
• Przewinąć listę kontaktów w górę lub w dół.
• Z poziomu spisu na ekranie listy kontaktów dotknąć początkowej litery nazwy kontaktu.
Lista kontaktów
Edytowanie kontaktów
1
Na ekranie listy kontaktów wybrać kontakt.
2
Na ekranie danych szczegółowych kontaktu dotknąć i wprowadzić zmiany w danych.
3
Dotknąć przycisku ZAPISZ, aby zapisać zmiany.
Usuwanie kontaktów
1
Na ekranie listy kontaktów dotknąć kontaktu i przytrzymać go.
2
Dotknąć przycisku Usuń kontakt.
Przydatne aplikacje 99
Dodawanie ulubionych
Często używane kontakty można zarejestrować jako ulubione.
1
Na ekranie listy kontaktów wybrać kontakt.
2
Na ekranie danych szczegółowych kontaktu dotknąć przycisku .
Tworzenie grup
1
Na ekranie listy kontaktów dotknąć Grupy Nowa grupa.
2
Wprowadzić nazwę nowej grupy.
3
Dotknąć opcji Dodaj członków, wybrać kontakty, a następnie dotknąć przycisku DODAJ.
4
Dotknąć przycisku ZAPISZ, aby zapisać nową grupę.
Kalendarz
Przegląd aplikacji Kalendarz
Za pomocą kalendarza można zarządzać zdarzeniami i zadaniami.
Dodawanie zdarzeń
1
Dotknąć opcji Kalendarz.
2
Wybrać datę i dotknąć przycisku .
3
Wprowadzić dane szczegółowe wydarzenia i dotknąć przycisku ZAPISZ.
• Wybranie z kalendarza daty, która zawiera już wydarzenia, spowoduje wyświetlenie wyskakującego okna z listą wydarzeń. Aby wyświetlić szczegóły wydarzenia, wystarczy dotknąć wydarzenia w wyskakującym oknie.
Przydatne aplikacje 100
Synchronizacja wydarzeń
Dotknąć Wyświetlane kalendarze Kalendarze do synchronizacji, a następnie wybrać kalendarz do zsynchronizowania.
• Jeśli wydarzenia użytkownika zostały zapisane na koncie Google w urządzeniu, zostaną także automatycznie zsynchronizowane z kalendarzem
Google. Użytkownik może następnie zsynchronizować z kalendarzem Google inne narzędzia tak, aby mieć dostęp do tych samych wydarzeń i zarządzać nimi w tych urządzeniach.
Notes wydarzeń
W notesie wydarzeń można tworzyć wydarzenia.
Dotknąć opcji , aby otworzyć notes wydarzeń i przeciągnąć zawartość do kalendarza.
• : zarządzanie obrazami, tekstem, notatkami i tymczasowo zapisanymi wydarzeniami. Opcja ta pozwala również udostępniać tekst, obrazy i notatki z innej aplikacji i zapisywać je w skrzynce wydarzeń. Dotknięcie opcji POCKET podczas tworzenia wydarzenia spowoduje jego tymczasowe zapisanie w notesie wydarzeń.
• : dodawanie konta Facebook w celu wyświetlania informacji o wydarzeniach na Facebooku. Niektóre urządzenia mogą nie obsługiwać funkcji informacji o wydarzeniach na Facebooku.
• : wyświetlanie informacji turystycznych na temat najbliższego obszaru, takich jak restauracje i inne przydatne placówki, aby zaplanować wydarzenie.
• : zarządzanie zadaniami bez terminu wykonania, np. wydarzeniami.
Menedżer plików
Ta aplikacja pozwala wyświetlać pliki zapisane w urządzeniu lub w chmurze oraz nimi zarządzać.
1
Dotknąć Narzędzia Menedżer plików.
2
Dotknąć przycisku i wybrać pożądane miejsce zapisu.
Przydatne aplikacje 101
Zadania
Na urządzeniu można rejestrować zadania, aby móc w prosty sposób zarządzać harmonogramami.
1
Dotknąć Narzędzia Zadania.
2
Dotknąć opcji i dodać zadanie.
3
Wprowadzić dane szczegółowe zadania i dotknąć przycisku ZAPISZ.
Evernote
Aplikacja Evernote pozwala zapisywać i gromadzić ważne informacje, a następnie współdzielić je z innymi urządzeniami, które ją obsługują.
Dotknąć Polecane aplikacje Evernote.
Wiadomości sieciowe
Ta aplikacja pozwala przeglądać w czasie rzeczywistym komunikaty tekstowe o zdarzeniach kryzysowych, takich jak tajfuny, powodzie i trzęsienia ziemi.
Dotknąć Narzędzia Wiadomości sieciowe.
Radio FM
Ta aplikacja pozwala słuchać radia FM.
Dotknąć Narzędzia Radio FM.
• Aby skorzystać z tej aplikacji, należy najpierw podłączyć zestaw słuchawkowy do urządzenia. Zestaw słuchawkowy będzie pełnił funkcję anteny radiowej.
• W niektórych obszarach funkcja ta może nie być obsługiwana.
Przydatne aplikacje 102
LG Backup
Ta funkcja pozwala tworzyć kopie zapasowe danych zapisanych w urządzeniu, przywracać takie dane oraz je przenosić.
1
Dotknąć Zarządzanie LG Backup.
Można również dotknąć
Ustawienia Ogólne Kopia zapasowa i
resetowanie LG Backup.
2
Śledzić instrukcje na ekranie, aby stworzyć kopię zapasową w folderze zapasowym w urządzeniu lub skopiować dane do innego urządzenia.
• Zresetowanie urządzenia może spowodować usunięcie plików kopii zapasowych zapisanych w pamięci wewnętrznej. Aby zminimalizować straty danych, należy skopiować ważne pliki kopii zapasowych z folderu kopii zapasowych telefonu LG w pamięci wewnętrznej urządzenia do komputera lub pamięci zewnętrznej.
• Dla danych zapisanych na koncie Google kopia zapasowa nie będzie tworzona. Podczas synchronizacji konta Google aplikacje Google, kontakty
Google, kalendarz Google, dane aplikacji Google oraz aplikacje pobrane ze sklepu Play Store zostaną automatycznie zapisane w aplikacji Dysk.
• Pliki kopii zapasowych zostaną zapisane z rozszerzeniem *.lbf w folderze LG
Backup na kacie pamięci lub w pamięci wewnętrznej.
• Przed przystąpieniem do tworzenia kopii zapasowej danych lub ich przywracania należy maksymalnie naładować baterię, aby uniknąć niezamierzonego wyłączenia urządzenia w trakcie procesu.
RemoteCall Service
Usługa ta polega na zdalnym diagnozowaniu urządzenia w celu rozwiązania problemów. Najpierw należy zadzwonić do centrum obsługi klienta firmy LG w następujący sposób:
• Aby móc użyć tej funkcji, należy najpierw wyrazić zgodę na korzystanie z tej funkcji.
• W przypadku korzystania z transmisji danych w sieci komórkowej użytkowanie danych może wiązać się z opłatami, w zależności od posiadanego planu taryfowego.
Przydatne aplikacje 103
1
Dotknąć Zarządzanie RemoteCall Service.
2
Wykonać połączenie do centrum obsługi klienta firmy LG.
3
Po nawiązaniu połączenia wykonać instrukcje serwisanta, aby wprowadzić sześciocyfrowy numer dostępowy.
• Wówczas urządzenie zostanie zdalnie połączone i rozpocznie się usługa pomocy zdalnej.
SmartWorld
Za pomocą tej aplikacji można pobierać różne gry, treści audio, aplikacje i czcionki udostępniane przez firmę LG Electronics. Pozwala ona dostosować urządzenie zgodnie z własnymi preferencjami, z zastosowaniem motywów ekranu głównego, motywów klawiatury oraz czcionek.
• W przypadku korzystania z transmisji danych w sieci komórkowej użytkowanie danych może wiązać się z opłatami, w zależności od posiadanego planu taryfowego.
• W przypadku niektórych obszarów lub operatorów sieci ta funkcja może nie być obsługiwana.
1
Dotknąć LG SmartWorld.
2
Wprowadzić swój identyfikator oraz hasło, a następnie się zalogować.
3
Wybrać i pobrać elementy zawartości.
Pobieranie aplikacji SmartWorld
Jeśli nie zainstalowano aplikacji SmartWorld, należy wykonać poniższe kroki, aby ją pobrać.
1
Dotknąć Ustawienia Ogólne Informacje o telefonie Centrum
aktualizacji Aktualizacje aplikacji.
2
Wybrać z listy aplikację
SmartWorld i dotknąć przycisku Pobierz.
Przydatne aplikacje 104
Aplikacje Google
Z aplikacji Google można korzystać po ustawieniu konta Google. Okno rejestracji konta Google wyświetli się automatycznie przy pierwszym użyciu aplikacji Google.
Jeśli użytkownik nie posiada konta Google, będzie mógł je utworzyć z poziomu urządzenia. Szczegółowe informacje na temat korzystania z aplikacji zawiera
Pomoc do danej aplikacji.
• W zależności od obszaru lub operatora sieci niektóre aplikacje mogą nie działać.
Chrome
Po zalogowaniu się do przeglądarki Chrome można zaimportować otwarte karty, zakładki oraz dane z paska adresów z komputera do urządzenia.
Dokumenty
Aplikacja umożliwia tworzenie dokumentów lub edytowanie dokumentów utworzonych online lub za pomocą innego urządzenia. Pozwala na współdzielenie i edytowanie dokumentów z innymi użytkownikami.
Dysk
Aplikacja ta pozwala przesyłać, zapisywać, otwierać, udostępniać i organizować pliki z poziomu urządzenia. Pliki dostępne z poziomu aplikacji można otwierać w dowolnej lokalizacji, w tym w środowiskach online i offline.
Gmail
Aplikacja pozwalająca zarejestrować konto e-mail Google na urządzeniu w celu sprawdzania lub wysyłania wiadomości e-mail.
Funkcja wyszukiwania firmy Google umożliwia wyszukiwanie stron internetowych i plików zapisanych w urządzeniu za pomocą słów kluczowych lub głosu.
Hangouts
Aplikacja do wymiany wiadomości. Pozwala nawiązać połączenie wideo z pojedynczymi użytkownikami lub grupą.
Przydatne aplikacje 105
Mapy
Aplikacja pozwalająca wyszukać lokalizację użytkownika lub innego miejsca na mapie. Umożliwia wyświetlanie informacji geograficznych.
Filmy i TV Play
Aplikacja ta pozwala wypożyczać lub kupować filmy za pomocą konta Google.
Wystarczy zakupić treść, aby można ją było odtwarzać w dowolnym miejscu.
Zdjęcia
Aplikacja służy do wyświetlania lub udostępniania zdjęć bądź albumów zapisanych w urządzeniu.
Muzyka Play
Aplikacja umożliwiająca zakup plików muzycznych ze sklepu Sklep Play.
Pozwala odtwarzać pliki muzyczne zapisane w urządzeniu.
Arkusze
Aplikacja umożliwia tworzenie arkuszy kalkulacyjnych lub edytowanie dokumentów utworzonych online lub za pomocą innego urządzenia. Pozwala na współdzielenie i edytowanie arkuszy kalkulacyjnych z innymi użytkownikami.
Prezentacje
Aplikacja umożliwia tworzenie materiałów prezentacyjnych lub edytowanie materiałów prezentacyjnych online lub za pomocą innego urządzenia. Pozwala na współdzielenie i edytowanie materiałów prezentacyjnych z innymi użytkownikami.
Wyszukiwanie głosowe
Aplikacja umożliwia wyszukiwanie informacji w Google poprzez wypowiedzenie na głos słowa kluczowego, zamiast jego wpisywania.
YouTube
Aplikacja pozwalająca wyszukiwać i odtwarzać filmy. Umożliwia ona przesyłanie filmów do serwisu YouTube, aby udostępniać je ludziom na całym świecie.
Przydatne aplikacje 106
04
Ustawienia telefonu
Ustawienia
Użytkownik może dopasować ustawienia urządzenia zgodnie ze swoimi preferencjami.
Dotknąć opcji Ustawienia.
• Aby przejść do pozycji ustawień, należy dotknąć przycisku i wprowadzić słowo kluczowe w polu wyszukiwania.
• Aby zmienić tryb wyświetlania, należy dotknąć przycisku . W niniejszej instrukcji obsługi przyjęto, że użytkownik korzysta z widoku Widok zakładki.
Sieci
Wi-Fi
Za pośrednictwem sieci Wi-Fi można połączyć się z pobliskimi urządzeniami.
Łączenie z siecią Wi-Fi
1
Na ekranie ustawień dotknąć Sieci Wi-Fi.
2
Przeciągnąć suwak , aby aktywować usługę.
• Automatycznie wyświetlą się dostępne sieci Wi-Fi.
3
Wybrać sieć.
• Konieczne może być wprowadzenie hasła do sieci Wi-Fi.
• Urządzenie pomija tę procedurę w przypadku sieci Wi-Fi, z którymi wcześniej nawiązywano już połączenie. Aby urządzenie nie łączyło się automatycznie z określoną siecią Wi-Fi, należy dotknąć i przytrzymać sieć, a następnie dotknąć opcji Zapomnij sieć.
Ustawienia telefonu 108
Ustawienia sieci Wi-Fi
Na ekranie ustawień dotknąć Sieci Wi-Fi.
• Przełącz na dane komórkowe: Jeśli funkcja transmisji danych jest włączona, ale urządzenie nie może połączyć się z Internetem za pomocą połączenia Wi-Fi, urządzenie automatycznie połączy się z Internetem za pomocą transmisji danych.
• : dostosowywanie ustawień sieci Wi-Fi.
Wi-Fi Direct
Ta funkcja pozwala na łączenie się z innymi urządzeniami obsługującymi technologię Wi-Fi Direct w celu bezpośredniego udostępniania danych. Nie ma potrzeby korzystania z punktu dostępowego. Za pomocą funkcji Wi-Fi Direct można połączyć się z więcej niż dwoma urządzeniami.
1
Na ekranie ustawień dotknąć Sieci Wi-Fi Zaawansowane Wi-Fi
Wi-Fi Direct.
• Automatycznie wyświetlą się pobliskie urządzenia obsługujące technologi Wi-Fi Direct.
2
Wybrać urządzenie.
• Gdy inne urządzenie zaakceptuje żądanie połączenia, takie połączenie zostanie ustanowione.
• Korzystanie z usługi Wi-Fi Direct może skracać czas pracy baterii.
Ustawienia telefonu 109
Bluetooth
Ta funkcja pozwala na łączenie się z pobliskimi urządzeniami obsługującymi technologię Bluetooth w celu wymiany danych. Umożliwia ona połączenie urządzenia ze słuchawką Bluetooth i klawiaturą. To znacznie ułatwia sterowanie urządzeniem.
Parowanie z innym urządzeniem
1
Na ekranie ustawień dotknąć Sieci Bluetooth.
2
Przeciągnąć suwak , aby aktywować usługę.
• Automatycznie wyświetlą się dostępne urządzenia.
• Aby odświeżyć listę urządzeń, należy dotknąć opcji SZUKAJ.
• Na liście wyświetlane są wyłącznie urządzenia z włączoną opcją wyszukiwania.
3
Wybrać urządzenie z listy.
4
Wykonać instrukcje wyświetlane na ekranie w celu przeprowadzenia uwierzytelniania.
• Ten krok będzie pominięty w przypadku urządzeń, do których uprzednio uzyskano już dostęp.
Wysyłanie danych za pośrednictwem Bluetooth
1
Wybrać plik.
• Można wysyłać pliki multimedialne lub kontakty.
2
Dotknąć Bluetooth.
3
Wybrać urządzenie, do którego ma być wysłany plik.
• Plik zostanie wysłany natychmiast po zaakceptowaniu go przez urządzenie docelowe.
• Proces udostępniania plików może się różnić w zależności od pliku.
Ustawienia telefonu 110
Dane komórkowe
Usługę transmisji danych w sieci komórkowej można włączać lub wyłączać.
Można również zarządzać korzystaniem z takiej usługi.
Włączanie transmisji danych w sieci komórkowej
1
Na ekranie ustawień dotknąć Sieci Dane komórkowe.
2
Przeciągnąć suwak , aby aktywować usługę.
Dostosowywanie ustawień transmisji danych w sieci komórkowej
1
Na ekranie ustawień dotknąć Sieci Dane komórkowe.
2
Dostosowanie ustawień:
• Dane komórkowe: ustawianie transmisji danych w sieci telefonii komórkowej.
• Ogranicz wykorzystanie danych w sieci: ustawienie limitu transmisji danych w sieci komórkowej, aby zablokować transmisję po wyczerpaniu limitu.
• : dostosowywanie ustawień transmisji danych w sieci komórkowej
Ustawienia połączeń
Użytkownik może dostosować ustawienia połączeń, na przykład opcje połączeń głosowych lub międzynarodowych.
• W przypadku niektórych operatorów sieci lub obszarów niektóre funkcje mogą nie być obsługiwane.
1
Na ekranie ustawień dotknąć Sieci Ustawienia połączeń.
2
Dostosować ustawienia.
Ustawienia telefonu 111
NFC
Urządzenia można używać jako biletu lub karty kredytowej. Można również udostępniać dane innym urządzeniom.
1
Na ekranie ustawień dotknąć Sieci Udostępnij & Połącz NFC.
2
Przeciągnąć suwak , aby aktywować usługę.
• Aby umożliwić przesyłanie danych, należy przyłożyć to urządzenie do innego urządzenia, które obsługuje funkcję NFC.
• W zależności od typu urządzenia antena NFC może się znajdować w różnych miejscach.
Antena NFC
(wbudowana)
Android Beam
Użytkownik może udostępniać pliki, przykładając tył tego urządzenia do innego urządzenia. Może także udostępniać pliki muzyczne, filmy lub kontakty, a także otwierać strony internetowe lub uruchamiać aplikacje z innego urządzenia.
1
Na ekranie ustawień dotknąć Sieci Udostępnij & Połącz Android
Beam.
2
Przyłożyć to urządzenie tyłem do innego urządzenia.
• W zależności od typu urządzenia antena NFC może się znajdować w różnych miejscach.
Ustawienia telefonu 112
Udostępnianie pliku
Funkcja ta pozwala na przesyłanie i odbieranie plików między tym urządzeniem a innymi urządzeniami lub tabletami firmy LG.
• Szczegółowe informacje zawiera punkt
Wysyłanie lub odbieranie plików .
1
Na ekranie ustawień dotknąć Sieci Udostępnij & Połącz
Udostępnianie pliku.
2
Dostosowanie ustawień:
• G5: zmiana nazwy urządzenia.
• Zapisz w: ustawienie folderu docelowego do zapisywania plików przesłanych z innych urządzeń.
• Udostępnianie Pliku: zezwolenie na odbiór plików wysłanych z innych urządzeń.
• SmartShare Beam: współdzielenie plików z innymi urządzeniami za pomocą usługi SmartShare Beam.
Serwer multimediów
Treści multimedialne zapisane w urządzeniu można udostępniać pobliskim urządzeniom obsługującym technologię DLNA.
1
Na ekranie ustawień dotknąć Sieci Udostępnij & Połącz Serwer
multimediów.
2
Dostosowanie ustawień:
• Udostępnianie treści: udostępnianie treści zapisanych w urządzeniu pobliskim urządzeniom.
• G5: ustawienie nazwy urządzenia.
• Udostępniane treści: wybranie typu treści multimedialnych współdzielonych z innymi urządzeniami.
• Autoryzowane urządzenia: wyświetlanie liczby urządzeń, którym zezwolono na dostęp do treści zapisanych w tym urządzeniu.
• Niedozwolone urządzenia: wyświetlanie liczby urządzeń, którym nie zezwolono na dostęp do treści zapisanych w tym urządzeniu.
Ustawienia telefonu 113
Udost. ekranu
Użytkownik może wyświetlić ekran lub odtworzyć dźwięk ze swojego urządzenia na innym urządzeniu, które obsługuje funkcję Miracast, np. na telewizorze.
1
Na ekranie ustawień dotknąć Sieci Udostępnij & Połącz Udost.
ekranu.
2
Przeciągnąć suwak , aby aktywować usługę.
3
Wybrać urządzenie z listy pobliskich urządzeń.
• Jeśli żądanego urządzenia nie ma na liście, dotknąć przycisku SZUKAJ, aby odświeżyć listę.
• Po nawiązaniu połączenia z urządzeniem wyświetli ono ekran tego urządzenia.
• Usługa Miracast wyłączy się automatycznie, jeśli w pobliżu nie będzie żadnego urządzenia zgodnego pod względem udostępniania.
MirrorLink
Użytkownik może podłączyć urządzenie do samochodu za pomocą kabla USB, aby korzystać z aplikacji MirrorLink zainstalowanej w urządzeniu za pomocą systemu audionawigacyjnego lub jednostki głównej samochodu.
• Ta aplikacja jest dostępna tylko w samochodach obsługujących technologię
MirrorLink.
• Aplikację MirrorLink można pobrać ze sklepu lub rynku aplikacji.
1
Na ekranie ustawień dotknąć Sieci Udostępnij & Połącz MirrorLink.
2
Podłączyć urządzenie do pojazdu za pośrednictwem portu USB i włączyć funkcję Użyj MirrorLink.
• Typ połączenia USB musi być ustawiony jako Transmisja plików.
• Jeśli urządzenie jest podłączone do innego urządzenia, które obsługuje funkcję automatycznego połączenia aplikacji MirrorLink, funkcja
Użyj
MirrorLink zostanie automatycznie uruchomiona w urządzeniu.
Ustawienia telefonu 114
LG AirDrive
Usługa ta umożliwia zarządzanie plikami zapisanymi w urządzeniu z poziomu komputera poprzez konto LG. Połączenie USB nie jest wówczas konieczne.
1
Na ekranie ustawień dotknąć Sieci Udostępnij & Połącz LG AirDrive.
2
Przy użyciu jednego konta LG zalogować się do aplikacji LG Bridge na komputerze oraz do aplikacji LG AirDrive na urządzeniu.
• Oprogramowanie LG Bridge można pobrać ze strony internetowej www.lg.com.
3
Przystąpić do zarządzania plikami zapisanymi na urządzeniu z poziomu komputera.
Drukowanie
Urządzenie można podłączyć do drukarki Bluetooth w celu wydrukowania zdjęć lub dokumentów zapisanych w urządzeniu.
1
Na ekranie ustawień dotknąć Sieci Udostępnij & Połącz Drukowanie.
• Jeżeli żądana drukarka nie znajduje się na liście, zainstaluj sterownik drukarki ze sklepu z aplikacjami.
2
Przeciągnąć suwak , aby aktywować usługę.
3
Na ekranie z listą drukarek wybrać drukarkę.
• Aby dodać drukarkę, należy dotknąć Dodaj drukarkę.
• Aby wyszukać nazwę drukarki, należy dotknąć Szukaj.
• Na ekranie z listą drukarek dotknąć Ustawienia.
4
Wybrać plik i dotknąć Drukuj.
• Dokument zostanie wydrukowany.
• Jeśli użytkownik nie posiada konta Google, może je utworzyć, dotykając opcji
DODAJ KONTO.
Ustawienia telefonu 115
Tethering przez USB
Urządzenie można podłączyć do innego urządzenia za pośrednictwem kabla
USB w celu współdzielenia usługi transmisji danych w sieci komórkowej.
1
Połączyć urządzenie z innymi urządzeniami za pośrednictwem kabla USB.
2
Na ekranie ustawień dotknąć Sieci Powiązanie Tethering przez USB, a następnie przesunąć suwak , aby aktywować funkcję.
• Ta usługa korzysta z transmisji danych w sieci komórkowej i może się wiązać z opłatami za korzystanie z danych, w zależności od posiadanego planu taryfowego. Aby uzyskać więcej informacji, należy zwrócić się do operatora sieci komórkowej.
• W przypadku podłączania urządzenia do komputera ze strony www.lg.com należy pobrać sterownik USB i zainstalować go na komputerze.
• Nie można wysyłać ani odbierać plików między urządzeniem a komputerem, gdy funkcja udostępniania połączenia internetowego przez USB jest włączona. Aby wysyłać lub odbierać pliki, należy wyłączyć funkcję udostępniania połączenia internetowego przez USB.
• Funkcję udostępniania połączenia internetowego obsługują systemy operacyjne Windows XP lub nowsze bądź Linux.
Ustawienia telefonu 116
Punkt dostępowy Wi-Fi
Urządzenie można skonfigurować tak, aby pełniło funkcje routera bezprzewodowego, by inne urządzenia mogły łączyć się z internetem, korzystając z usługi transmisji danych w sieci komórkowej urządzenia.
1
Na ekranie ustawień dotknąć Sieci Powiązanie Punkt dostępowy
Wi-Fi, a następnie przesunąć suwak , aby aktywować funkcję.
2
Dotknąć przycisku Ustaw punkt dostępu Wi-Fi i wprowadzić identyfikator Wi-Fi (SSID) oraz hasło.
3
Włączyć Wi-Fi na innym urządzeniu i wybrać nazwę sieci urządzenia z listy sieci Wi-Fi.
4
Wprowadzić hasło do sieci.
• Ta usługa korzysta z transmisji danych w sieci komórkowej i może się wiązać z opłatami za korzystanie z danych, w zależności od posiadanego planu taryfowego. Aby uzyskać więcej informacji, należy zwrócić się do operatora sieci komórkowej.
• Więcej informacji można uzyskać na stronie internetowej: http://www.android.com/tether#wifi
Ustawienia telefonu 117
Tethering przez Bluetooth
Urządzenie połączone za pośrednictwem komunikacji Bluetooth może łączyć się z Internetem, korzystając z usługi transmisji danych w sieci telefonii komórkowej tego urządzenia.
1
Na ekranie ustawień dotknąć Sieci Powiązanie Tethering przez
Bluetooth, a następnie przesunąć suwak , aby aktywować funkcję.
2
Włączyć komunikację Bluetooth na obydwu urządzeniach i je sparować.
• Ta usługa korzysta z transmisji danych w sieci komórkowej i może się wiązać z opłatami za korzystanie z danych, w zależności od posiadanego planu taryfowego. Aby uzyskać więcej informacji, należy zwrócić się do operatora sieci komórkowej.
• Więcej informacji można uzyskać na stronie internetowej: http://www.android.com/tether#Bluetooth_tethering
Pomoc
Użytkownik może wyświetlić pomoc dotyczącą udostępniania oraz hotspotów.
Na ekranie ustawień dotknąć Sieci Powiązanie Pomoc.
Tryb samolotowy
Ten tryb pozwala wyłączyć funkcje połączeń i transmisji danych w sieci komórkowej. Po włączeniu tego trybu funkcje niezwiązane z transmisją danych, takie jak gry i odtwarzanie muzyki, pozostaną dostępne.
1
Na ekranie ustawień dotknąć Sieci Więcej Tryb samolotowy.
2
Na ekranie z potwierdzeniem dotknąć opcji
WŁĄCZ.
Ustawienia telefonu 118
Sieci komórkowe
Ustawienia transmisji danych w sieci komórkowej można dostosowywać.
1
Na ekranie ustawień dotknąć Sieci Więcej Sieci komórkowe.
2
Dostosowanie ustawień:
• Dane komórkowe: włączanie lub wyłączanie transmisji danych w sieci komórkowej.
• Dane w roamingu: przeglądanie internetu, korzystanie z poczty e-mail, komunikatów multimedialnych oraz innych usług danych za granicą.
• Tryb sieci: wybór typu sieci.
• Punkty dostępowe: wyświetlanie lub zmiana punktu dostępowego używanego do korzystania z usług transmisji danych w sieci komórkowej.
Aby zmienić punkt dostępowy, należy wybrać wariant z listy punktów dostępowych.
• Operatorzy sieci: wyszukiwanie operatorów sieci i automatyczne łączenie z siecią.
VPN
Ta usługa pozwala łączyć się z bezpieczną siecią wirtualną, taką jak intranet.
Pozwala ona również zarządzać połączonymi prywatnymi sieciami wirtualnymi.
Dodawanie sieci VPN
1
Na ekranie ustawień dotknąć Sieci Więcej VPN.
• Należy pamiętać, że jeśli ekran jest odblokowany, wszystkie informacje VPN zapisane w urządzeniu są usunięte.
2
Dotknąć przycisku Dodaj sieć VPN.
• Ta funkcja jest dostępna wyłącznie po włączeniu blokady ekranu. Jeśli blokada ekranu jest wyłączona, wyświetli się ekran powiadomień. Dotknąć opcji
USTAWIENIA z poziomu ekranu powiadomień, by włączyć blokadę ekranu.
Szczegółowe informacje zawiera punkt
Konfiguracja ustawień blokady ekranu
.
3
Wprowadzić dane szczegółowe sieci VPN i dotknąć przycisku ZAPISZ.
Ustawienia telefonu 119
Konfigurowanie ustawień sieci VPN
1
Wybrać sieć VPN z listy VPNS.
2
Wprowadzić dane konta użytkownika sieci VPN i dotknąć opcji POŁĄCZ.
• Aby zapisać dane konta, należy zaznaczyć pole wyboru
Zapisz
informacje o koncie.
Dźwięk i Powiadomienie
Użytkownik może dostosować ustawienia powiadomień, wibracji oraz dźwięków.
Na ekranie ustawień dotknąć opcji Dźwięk i Powiadomienie i dostosować poniższe ustawienia:
• Profile dźwiękowe: zmiana trybu dźwięku między dźwiękiem, wyciszeniem i wyłącznie wibracją.
• Głośność: dostosowanie głośności dźwięki dla różnych pozycji.
• Dzwonek: wybór dzwonka dla połączeń przychodzących. Dodawanie lub usuwanie dzwonków.
• Dzwonek kontaktu: tworzenie dzwonka dla połączenia przychodzącego
od określonego kontaktu. Więcej informacji zawiera punkt Dzwonek kontaktu .
• Siła wibracji: regulacja intensywności wibracji.
• Dźwięk i wibracja: ustawienie jednoczesnego odtwarzania dzwonka i wibracji.
• Typ wibracji: wybór typu wibracji lub tworzenie własnego wzoru wibracji.
• Nie przeszkadzać: ustawienie czasu, zakresu oraz typu aplikacji do odbierania komunikatów z powiadomieniami. Odbieranie komunikatów z powiadomieniami tylko w określone dni tygodnia. Więcej informacji zawiera opis funkcji
• Ekran blokady: wyświetlanie lub ukrywanie komunikatu powiadomienia na ekranie blokady. Można również ukryć prywatne informacje.
• Aplikacje: wybór aplikacji, które mogą wyświetlać komunikaty powiadomień na ekranie, oraz ustawianie stopnia ważności tych aplikacji ze względu na komunikaty powiadomień.
Ustawienia telefonu 120
• Dioda powiadomień LED: wskazywanie stanu urządzenia za pomocą diody LED.
• Więcej Dźwięki powiadomień: wybór dzwonka dla powiadomienia.
Ustawienie muzyki zapisanej w urządzeniu jako dzwonka powiadomienia.
• Więcej Wibracja przy dotknięciu: ustawienie wibracji podczas dotykania określonych elementów na ekranie.
• Więcej Efekty dźwiękowe: wybór efektu dźwiękowego odtwarzanego podczas dotykania klawiatury do wybierania numerów, wybierania opcji bądź blokowania lub odblokowywania ekranu.
• Więcej Powiadomienia wiadomości/połączeń głosowych: ustawienie urządzenia do odczytywania informacji o osobie wykonującej połączenie lub treści wiadomości za pomocą głosu.
Wyświetlacz
Ta opcja pozwala dostosować ustawienia szczegółowe poszczególnych typów ekranów.
Na ekranie ustawień dotknąć opcji
Wyświetlacz i dostosować poniższe ustawienia:
• Ekran główny: dostosowywanie ustawień ekranu głównego. Szczegółowe informacje zawiera punkt
.
• Ekran blokady: dostosowywanie ustawień ekranu blokady. Szczegółowe informacje zawiera punkt
• Domowe przyciski dotykowe: zmiana układu przycisków dotykowych an ekranie głównym lub zmiana kolorów ich tła. Ukrywanie przycisków dotykowych na ekranie głównym.
•
Rodzaj czcionki: zmiana rodzaju czcionki.
• Rozmiar czcionki: zmiana rozmiaru czcionki.
• Tekst pogrubiony: pogrubienie tekstu na ekranie.
• Jasność ekranu: zmiana jasności ekranu urządzenia za pomocą suwaka.
• Auto: ustawienie urządzenia tak, aby jasność ekranu była automatycznie dopasowywania do intensywności oświetlenia otoczenia.
• Always-on display: informacje, które będą wyświetlane zawsze, nawet po wyłączeniu ekranu. Są to na przykład data, godzina i powiadomienia.
Więcej informacji zawiera punkt Always On Display
.
Ustawienia telefonu 121
• Autoobracanie ekranu: automatyczne obracanie ekranu zgodnie z orientacją urządzenia.
• Wygaszanie ekranu: automatyczne wyłączanie ekranu, gdy urządzenie pozostaje bezczynne przez określony czas.
• Więcej Sen na jawie: wyświetlanie wygaszacza ekranu, gdy urządzenie jest podłączone do uchwytu lub się ładuje. Wybór typu wygaszacza ekranu do wyświetlenia.
• Więcej Kalibracja czujnika ruchu: korekcja kąta i szybkości czujnika ruchu w celu ulepszenia dokładności nachylenia i szybkości czujnika.
• Podczas korygowania czujnika ruchu urządzenie musi być umieszczone na płaskiej powierzchni. W przeciwnym razie mogą występować błędy związane z funkcjami czujnika ruchu, takimi jak automatyczne obracanie ekranu.
Ogólne
Język i klawiatura
Ta opcja pozwala dostosować ustawienia języka i klawiatury urządzenia.
1
Na ekranie ustawień dotknąć Ogólne Język i klawiatura.
2
Dostosowanie ustawień:
• Język: wybór języka dla urządzenia.
• Klawiatura, której używasz: wyświetlanie aktualnie używanego typu klawiatury. Wybór klawiatury używanej podczas wprowadzania tekstu.
• Klawiatura LG: dostosowywanie ustawień klawiatury LG.
• Pisanie głosowe Google: konfiguracja opcji funkcji dyktowania tekstu firmy Google.
• Przetwarzanie tekstu na mowę: konfiguracja ustawień syntezy mowy.
• Prędkość kursora: dostosowanie szybkości kursora myszy lub urządzenia optycznego.
• Odwróć przyciski: wycofanie przypisania głównych czynności związanych z bezpośrednią manipulacją do prawego przycisku myszy.
Ustawienia telefonu 122
Lokalizacja
Ta opcja pozwala dostosować sposób wykorzystania informacji o lokalizacji przez poszczególne aplikacje.
1
Na ekranie ustawień dotknąć Ogólne Lokalizacja.
2
Dostosowanie ustawień:
• Tryb: wybór metody udostępniania informacji o lokalizacji.
• Moje miejsca: skonfigurowanie urządzenia do analizowania często odwiedzanych miejsc w celu automatycznego rozpoznawania miejsca zamieszkania.
• OSTATNIE ŻĄDANIE LOKALIZACJI: wyświetlanie aplikacji, które ostatnio zażądały informacji o lokalizacji.
• Niedokładne oszacowanie położenia: wyznaczanie lokalizacji urządzenia przy niskim poborze mocy.
• Aparat: zapisywanie informacji o lokalizacji podczas wykonywania zdjęć lub nagrywania filmów.
• Historia lokalizacji Google: konfiguracja ustawień historii lokalizacji firmy Google.
Konta i synchronizacja
Ta opcja umożliwia dodawanie kont, w tym konta Google, oraz zarządzanie takimi kontami. Pozwala również automatycznie synchronizować określone aplikacje lub informacje o użytkowniku.
1
Na ekranie ustawień dotknąć Ogólne Konta i synchronizacja.
2
Dostosowanie ustawień:
• Automatycznie synchronizuj dane: automatyczna synchronizacja wszystkich zarejestrowanych kont.
• KONTA: wyświetlanie listy zarejestrowanych kont. Aby wyświetlić lub zmienić dane szczegółowe konta, należy go dotknąć.
• DODAJ KONTO: dodawanie kont.
Ustawienia telefonu 123
Chmura
Ta opcja pozwala zarejestrować konto w chmurze i wyświetlać zawartość zapisaną na komputerze lub w chmurze z poziomu tego urządzenia.
1
Na ekranie ustawień dotknąć Ogólne Chmura.
2
Dostosować ustawienia.
Użytkownicy
Ta opcja pozwala dodać użytkowników, z którymi urządzenie będzie współużytkowane.
1
Na ekranie ustawień dotknąć Ogólne Użytkownicy.
2
Dostosować ustawienia.
Ułatwienia dostępu
Ta opcja pozwala zarządzać wtyczkami dostępności zainstalowanymi na urządzeniu.
1
Na ekranie ustawień dotknąć Ogólne Ułatwienia dostępu.
2
Dostosowanie ustawień:
• Wizja TalkBack: ustawianie głosowych powiadomień o czynnościach lub stanie ekranu.
• Wizja Powiadomienia wiadomości/połączeń głosowych: ustawienie urządzenia do odczytywania informacji o osobie wykonującej połączenie lub treści wiadomości za pomocą głosu.
• Wizja Rozmiar czcionki: zmiana rozmiaru czcionki.
• Wizja Tekst pogrubiony: pogrubienie tekstu na ekranie.
• Wizja Zoom dotykowy: powiększanie lub zmniejszanie poprzez trzykrotne dotknięcie ekranu.
• Wizja Odwrócenie kolorów ekranu: zwiększanie kontrastu kolorów wyświetlacza na potrzeby osób niedowidzących.
• Wizja Dostosowanie kolorów ekranu: regulacja koloru wyświetlacza.
• Wizja Skala szarości: przełączanie ekranu do trybu skali szarości.
Ustawienia telefonu 124
• Wizja Rozłączaj za pośrednictwem Przycisku zasilania: zakańczanie połączenia poprzez naciśnięcie przycisku zasilania/ blokowania.
• Słuchanie Napisy: włączanie usługi napisów podczas odtwarzania filmów na potrzeby osób niedosłyszących.
• Słuchanie Dioda powiadomień LED: wskazywanie stanu urządzenia za pomocą diody LED.
• Słuchanie Alarmowanie fleszem: ustawienie sygnalizowania połączeń przychodzących i powiadomień migającym światłem.
• Słuchanie Wyłącz wszystkie dźwięki: wyciszenie wszystkich dźwięków i zmniejszenie głośności odbiornika.
• Słuchanie Typ dźwięku: wybór typu dźwięków.
• Słuchanie Balans dźwięku: regulacja bilansu wyjściowego dźwięków.
Zmiana bilansu za pomocą suwaka.
• Ruch & widzenie Touch assistant: włączanie panelu dotykowego ułatwiającego korzystanie z przycisków i gestów.
• Ruch & widzenie Opóźnienie przy dotyku i przytrzymaniu: dostosowanie czasu wykonania gestu dotykowego.
• Ruch & widzenie Dotknij i przytrzymaj, aby wyświetlić połączenia: odbieranie lub odrzucanie połączeń poprzez dotknięcie i przytrzymanie przycisku połączenia zamiast jego przeciągania.
• Ruch & widzenie Wygaszanie ekranu: automatyczne wyłączanie ekranu, gdy urządzenie pozostaje bezczynne przez określony czas.
• Ruch & widzenie Obszary sterowania dotykiem: ograniczenie obszaru dotykowego, tak aby za pomocą gestów dotykowych można było sterować jedynie określoną częścią ekranu.
• Skrót do funkcji ułatwiania dostępu: szybki dostęp do często używanej funkcji poprzez trzykrotne dotknięcie przycisku .
• Autoobracanie ekranu: automatyczna zmiana orientacji ekranu zgodnie z pozycją urządzenia.
• Switch Access: tworzenie kombinacji przycisków do sterowania urządzeniem.
Ustawienia telefonu 125
Klawisz skrótu
Za pomocą przycisków regulacji głośności można bezpośrednio uruchamiać aplikacje, gdy ekran jest wyłączony lub zablokowany.
1
Na ekranie ustawień dotknąć Ogólne Klawisz skrótu.
2
Przeciągnąć suwak , aby aktywować usługę.
• Gdy ekran jest zablokowany lub wyłączony, dwukrotne naciśnięcie przycisku przyciszania (-) uruchamia aplikację Aparat. Dwukrotne naciśnięcie przycisku zwiększania głośności (+) uruchamia aplikację
Capture+.
• Włączenie opcji Szybkie zdjęcie pozwala wykonywać zdjęcia natychmiast po naciśnięciu przycisku przyciszania (-) w celu uruchomienia aparatu.
Usługi Google
Ustawień Google można używać do zarządzania aplikacjami Google oraz ustawieniami konta.
Na ekranie ustawień dotknąć Ogólne Usługi Google.
Odciski palców & zabezpieczenia
1
Na ekranie ustawień dotknąć Ogólne Odciski palców & zabezpieczenia.
2
Dostosowanie ustawień:
• Odciski palców: odblokowywanie ekranu lub treści na podstawie odcisku palca. Więcej informacji zawiera punkt
Przegląd funkcji rozpoznawania linii papilarnych .
• Zablokowanie zawartości: ustawienie metody blokowania plików w aplikacji Galeria lub QuickMemo+.
• Zaszyfruj telefon: ustawienie hasła do urządzenia w celu ochrony prywatności. Utworzenie kodu PIN lub hasła wprowadzanego każdorazowo po włączeniu urządzenia. Szczegółowe informacje zawiera punkt
• Zaszyfruj kartę SD: szyfrowanie karty pamięci w celu uniemożliwienia jej użycia na innym urządzeniu. Szczegółowe informacje zawiera punkt
Ustawienia telefonu 126
• Ustaw blokadę SIM: blokowanie lub odblokowywanie karty USIM, bądź zmiana hasła (kodu PIN).
• Widoczne wprowadzanie hasła: wyświetlanie hasła podczas wprowadzania.
• Administratorzy urządzenia: udostępnienie uprawnień do ograniczenia kontroli lub użytkowania urządzenia do określonych aplikacji.
• Nieznane źródła: zezwolenie na instalowanie aplikacji niepochodzących ze sklepu Play Store.
• Weryfikuj aplikacje: blokowanie instalowania szkodliwych aplikacji. W trakcie instalowania szkodliwej aplikacji wyświetlany jest komunikat ostrzegawczy.
• Typ magazynowania: wyświetlanie typu pamięci, w której zapisany będzie certyfikat bezpieczeństwa.
• Zarządzanie certyfikatami: zarządzanie certyfikatem bezpieczeństwa zapisanym na urządzeniu.
• Trust agents: wyświetlanie i używanie agentów zaufania zainstalowanych na urządzeniu.
• Przypięcie ekranu: utwierdzanie ekranu aplikacji, tak aby możliwe było korzystanie wyłącznie z aktywnej w danym momencie aplikacji.
• Dostęp do wykorzystania udzielany aplikacjom: wyświetlanie szczegółowych danych na temat użytkowania aplikacji na urządzeniu.
Smart settings
Ustawienia urządzenia można zmieniać automatycznie zgodnie z wzorcem użytkowania i lokalizacją.
• Aby korzystać z ustawień funkcji Smart, należy ustawić adres zamieszkania.
Szczegółowe informacje zawiera punkt
.
1
Na ekranie ustawień dotknąć Ogólne Smart settings.
2
Włączyć pozycje, dla których ustawienia mają być zmieniane automatycznie.
Ustawienia telefonu 127
Data i czas
Ta opcja pozwala dostosować ustawienia daty i godziny urządzenia.
1
Na ekranie ustawień dotknąć Ogólne Data i czas.
2
Dostosować ustawienia.
Przechowywanie & USB
Ta opcja umożliwia wyświetlanie pamięci wewnętrznej urządzenia lub przestrzeni pamięci na karcie pamięci oraz zarządzanie tymi pamięciami.
1
Na ekranie ustawień dotknąć Ogólne Przechowywanie & USB.
2
Dostosowanie ustawień:
• Pamięć wewnętrzna: wyświetlanie całkowitej przestrzeni pamięci oraz wolnej przestrzeni w pamięci wewnętrznej urządzenia. Wyświetlanie listy używanych aplikacji oraz ilości pamięci zajmowanej przez poszczególne aplikacje.
•
PAMIĘĆ PRZENOŚNA: wyświetlanie całkowitej przestrzeni pamięci oraz wolnej przestrzeni na karcie pamięci. Ta opcja jest wyświetlana tylko wtedy, gdy karta pamięci jest włożona. Aby odłączyć kartę pamięci, należy dotknąć przycisku .
Bateria i oszczędzanie energii
Ta opcja pozwala wyświetlać aktualne informacje na temat baterii lub włączać tryb oszczędzania energii.
1
Na ekranie ustawień dotknąć Ogólne Bateria i oszczędzanie energii.
2
Dostosowanie ustawień:
• Zużycie baterii: wyświetlanie szczegółowych informacji na temat użycia baterii. Więcej szczegółowych informacji można wyświetlić, wybierając określoną pozycję.
• Procent zużycia baterii na pasku stanu: wyświetlanie pozostałego poziomu energii baterii w formie wartości procentowej na pasku stanu.
• Oszczędzanie energii: redukowanie poboru energii z baterii poprzez ograniczenie niektórych ustawień urządzenia, takich jak jasność wyświetlacza czy szybkość pracy systemu i natężenie wibracji. Po włączeniu trybu oszczędzania energii na pasku stanu będzie widoczna ikona .
• Optymalizacja gier: dostosowanie jakości nagrań wideo w celu zredukowania poboru energii z baterii podczas grania w gry.
Ustawienia telefonu 128
Pamięć
Ta opcja pozwala wyświetlić średnie zużycie pamięci w określonym odcinku czasu oraz ilość pamięci zajmowaną przez daną aplikację.
1
Na ekranie ustawień dotknąć Ogólne Pamięć.
2
Dotknąć przycisku , aby ustawić przedział czasowy do pobierania danych.
Smart cleaning
Ta opcja pozwala wyczyścić pliki tymczasowe lub aplikacje, które nie są już używane w celu zwolnienia miejsca w pamięci.
Na ekranie ustawień dotknąć przycisku Ogólne Smart cleaning.
• Szczegółowe informacje zawiera punkt
Aplikacje
Ta opcja pozwala wyświetlić listę zainstalowanych aplikacji. W razie potrzeby aplikacje można wyłączać lub usuwać.
1
Na ekranie ustawień dotknąć Ogólne Aplikacje.
2
Wybrać aplikację i wykonać czynności.
Dotknij & płać
Ta funkcja pozwala na dokonywanie płatności za pomocą urządzenia, zamiast korzystania z karty kredytowej.
Na ekranie ustawień dotknąć Ogólne Dotknij & płać.
Ustawienia telefonu 129
Kopia zapasowa i resetowanie
Ta opcja umożliwia tworzenie kopii zapasowych danych zapisanych na tym urządzeniu na innym urządzeniu lub koncie. W razie potrzeby umożliwia zresetowanie urządzenia.
1
Na ekranie ustawień dotknąć Ogólne Kopia zapasowa i resetowanie.
2
Dostosowanie ustawień:
• LG Backup: tworzenie kopii zapasowej i przywracanie wszystkich danych zapisanych na urządzeniu. Szczegółowe informacje zawiera punkt
• Utwórz kopię zapasową moich danych: tworzenie kopii zapasowej danych aplikacji, hasła do Wi-Fi oraz innych ustawień na serwerze Google.
• Konto kopii zapasowej: wyświetlanie konta używanego aktualnie do tworzenia kopii zapasowych.
• Autoprzywracanie: automatycznie przywracanie kopii zapasowych ustawień oraz danych podczas ponownej instalacji aplikacji.
• Przywrócenie ustawień sieci do domyślnych: resetowanie ustawień
Wi-Fi, Bluetooth oraz innych sieci.
• Ustawienia fabryczne: resetowanie wszystkich ustawień urządzenia i usunięcie danych.
• Zresetowanie urządzenia spowoduje usunięcie wszystkich zapisanych na nim danych. Konieczne będzie ponowne wprowadzenie nazwy urządzenia, konta
Google oraz innych informacji początkowych.
Informacje o telefonie
Ta opcja pozwala wyświetlić informacje na temat urządzenia, takie jak jego nazwa, stan, dane oprogramowania oraz informacje prawne.
Na ekranie ustawień dotknąć Ogólne Informacje o telefonie i wyświetlić informacje.
Przepisy dotyczące bezpieczeństwa
W tej części zawarte są informacje prawne oraz powiązane informacje dotyczące posiadanego urządzenia.
Na ekranie ustawień dotknąć Ogólne Przepisy dotyczące bezpieczeństwa.
Ustawienia telefonu 130
05
Dodatek
Ustawienia języka dla urządzenia LG
Wybrać język dla urządzenia.
• Dotknąć Ustawienia Ogólne Język i klawiatura Język i wybrać język.
LG Bridge
Przegląd aplikacji LG Bridge
Aplikacja LG Bridge umożliwia wygodne zarządzanie zdjęciami, piosenkami, filmami oraz dokumentami zapisanymi w smartfonie LG z poziomu komputera. Użytkownik może tworzyć kopie zapasowe kontaktów, zdjęć i innych plików na komputerze lub aktualizować oprogramowanie urządzenia.
• Szczegółowe informacje zawiera punkt Aplikacja LG Bridge.
• Obsługiwane funkcje mogą różnić się w zależności od urządzenia.
• Sterownik urządzenia USB firmy LG jest niezbędny, aby podłączyć smartfon firmy LG do komputera. Napęd instalowany jest podczas instalacji aplikacji
LG Bridge.
Funkcje aplikacji LG Bridge
• Zarządzanie plikami w urządzeniu z poziomu komputera za pomocą połączenia Wi-Fi lub usługi transmisji danych.
• Tworzenie kopii zapasowych danych z urządzenia na komputerze lub przesyłanie danych z komputera do urządzenia za pomocą kabla USB.
• Aktualizacja oprogramowania urządzenia z poziomu komputera za pomocą kabla USB.
Dodatek 132
Instalacja aplikacji LG Bridge na komputerze
1
Na komputerze wejść na stronę www.lg.com.
2
W wyszukiwarce wpisać nazwę urządzenia.
3
Kliknąć na przycisk Download Centre LG Bridge i pobrać plik instalacyjny.
• Kliknąć przycisk Szczegóły, aby wyświetlić minimalne wymagania instalacyjne dla aplikacji LG Bridge.
Aktualizacja oprogramowania telefonu.
Aktualizacja oprogramowania telefonu komórkowego
LG z Internetu
Więcej informacji na temat korzystania z tej funkcji można znaleźć na stronie internetowej http://www.lg.com/common/index.jsp, wybierając swój kraj oraz język.
Ta funkcja pozwala wygodnie aktualizować oprogramowanie wbudowane telefonu do nowszej wersji za pośrednictwem Internetu, bez konieczności odwiedzania centrum serwisowego. Funkcja będzie dostępna, tylko jeśli firma
LG opracuje nowszą wersję oprogramowania wbudowanego i udostępni ją dla urządzenia.
Podczas aktualizacji oprogramowania telefonu należy poświęcić temu procesowi pełną uwagę. Przed wykonaniem każdej czynności należy uważnie przeczytać wyświetlane instrukcje i uwagi. Odłączenie kabla USB podczas aktualizacji może być przyczyną poważnego uszkodzenia telefonu komórkowego.
• Firma LG zastrzega sobie prawo do udostępniania aktualizacji oprogramowania wewnętrznego wyłącznie dla wybranych według własnego uznania modeli urządzeń i nie gwarantuje dostępności nowszych wersji oprogramowania dla wszystkich modeli telefonów.
Dodatek 133
Aktualizacja oprogramowania telefonu komórkowego
LG za pomocą funkcji Over-the-Air (OTA)
Ta funkcja pozwala wygodnie aktualizować telefon przy użyciu funkcji OTA bez potrzeby ustanawiania połączenia za pomocą kabla USB. Funkcja będzie dostępna, tylko jeśli firma LG opracuje nowszą wersję oprogramowania wbudowanego i udostępni ją dla urządzenia.
Najpierw należy sprawdzić wersję oprogramowania w telefonie komórkowym, wybierając kolejno:
Ustawienia Ogólne Informacje o telefonie Centrum aktualizacji
Aktualizacja oprogramowania Szukaj aktualizacji .
• Dane osobiste użytkownika zapisane w pamięci wewnętrznej telefonu — w tym dane konta Google i innych kont, dane i ustawienia systemu i aplikacji, wszelkie pobrane aplikacje i licencje DRM — mogą zostać utracone podczas aktualizacji oprogramowania telefonu. Z tego względu firma LG zaleca wykonanie kopii zapasowej danych użytkownika przed przystąpieniem do aktualizacji oprogramowania telefonu. Firma LG nie odpowiada za utratę danych użytkownika.
• Ta funkcja jest uzależniona od obszaru lub operatora sieci.
Dodatek 134
Często zadawane pytania
Ten rozdział zawiera informacje o niektórych problemach, które mogą wystąpić podczas użytkowania telefonu. W przypadku niektórych problemów konieczne jest skontaktowanie się z dostawcą usług, jednak większość z nich można w łatwy sposób rozwiązać samodzielnie.
Komunikat
Błąd karty SIM
Brak połączenia z siecią lub połączenie z siecią przerwane
Możliwe przyczyny
Karty SIM nie ma w telefonie lub jest włożona nieprawidłowo.
Sygnał jest słaby lub użytkownik znajduje się poza zasięgiem sieci.
Operator wprowadził nowe usługi.
Możliwe środki zaradcze
Upewnić się, że karta SIM jest włożona prawidłowo.
Podejść do okna lub wyjść na otwartą przestrzeń. Sprawdzić mapę zasięgu operatora sieci.
Sprawdzić, czy karta SIM została wyprodukowana wcześniej niż
6~12 miesięcy temu. Jeśli tak, wymienić kartę SIM lub USIM w najbliższym punkcie operatora sieci. Skontaktować się z operatorem sieci.
Niezgodne kody.
Aby zmienić kod zabezpieczający, należy potwierdzić nowy kod, wprowadzając go ponownie.
Wprowadzone kody są niezgodne.
Nie można ustawić żadnych aplikacji
Pobrana aplikacja generuje wiele błędów
Funkcja nieobsługiwana przez operatora sieci lub konieczna rejestracja.
Usunąć aplikację.
W razie zapomnienia kodu, skontaktować się z operatorem sieci.
Skontaktować się z operatorem sieci.
1. Dotknąć opcji Ustawienia.
2. Dotknąć Ogólne Aplikacje.
3. Dotknąć aplikacji Odinstaluj.
Dodatek 135
Komunikat
Nie można wykonać połączenia
Nie można włączyć telefonu
Błąd ładowania
Możliwe przyczyny
Błąd wybierania numeru
Włożono nową kartę SIM.
Brak środków na koncie.
Klawisz włączania/wyłączania został naciśnięty zbyt krótko.
Bateria nie jest naładowana.
Bateria nie jest naładowana.
Zbyt wysoka lub zbyt niska temperatura na zewnątrz.
Problem ze stykami
Brak napięcia
Ładowarka uszkodzona
Niewłaściwa ładowarka
Możliwe środki zaradcze
Brak autoryzacji dla nowej sieci.
Sprawdzić, czy nie ma nowych ograniczeń.
Skontaktować się z operatorem sieci lub zresetować ograniczenie za pomocą kodu PIN2.
Naciskać klawisz włączania/ wyłączania przez co najmniej dwie sekundy.
Naładować baterię. Sprawdzić wskaźnik ładowania na wyświetlaczu.
Naładować baterię.
Naładować telefon w normalnej temperaturze.
Sprawdzić ładowarkę i połączenie ładowarki z telefonem.
Podłączyć ładowarkę do innego gniazdka.
Wymienić ładowarkę
Używać wyłącznie oryginalnych akcesoriów firmy LG.
Sprawdzić menu Ustawienia i wyłączyć tę funkcję.
Numer niedozwolony
Brak możliwości odbierania/ wysyłania wiadomości tekstowych i zdjęć
Funkcja Ustalone numery jest włączona.
Pamięć pełna
Usunąć z telefonu część danych, takich jak aplikacje lub wiadomości, aby zwolnić więcej pamięci.
Dodatek 136
Komunikat
Pliki się nie otwierają
Ekran nie włącza się po odebraniu połączenia
Brak dźwięku
Telefon się zawiesza
Sprawdzić moduł baterii
Możliwe przyczyny
Nieobsługiwany format plików
Problem z czujnikiem zbliżeniowym
Tryb wibracji
Występujący okresowo problem z oprogramowaniem.
Założono niewłaściwy moduł baterii.
Założony moduł jest uszkodzony lub niewłaściwie zainstalowany.
Możliwe środki zaradcze
Sprawdzić obsługiwane formaty plików.
W przypadku korzystania z folii ochronnej lub etui upewnić się, że obszar wokół czujnika zbliżeniowego nie jest zakryty.
Upewnić się, że obszar wokół czujnika zbliżeniowego jest czysty.
Sprawdzić stan ustawień w menu dźwięków, aby się upewnić, że tryb wibracji ani tryb wyciszenia nie jest włączony.
Jeśli ekran się zawiesza lub telefon przestaje reagować przy próbie wykonywania czynności, należy wyjąć baterię i włożyć ją z powrotem. Następnie należy ponownie włączyć telefon.
Można też spróbować zaktualizować oprogramowanie poprzez stronę internetową.
Szczegółowe informacje zawiera punkt Instalowanie baterii.
Parametry urządzenia mogą się różnić w zależności od obszaru lub operatora sieci. Aby zakupić dodatkowe moduły baterii lub kompatybilne elementy opcjonalne, należy się skontaktować z centrum serwisowym firmy LG Electronics w celu uzyskania wsparcia.
Dodatek 137
Wskazówki dotyczące przeciwdziałania kradzieżom
Urządzenie warto skonfigurować tak, aby inne osoby nie mogły go użyć po przywróceniu ustawień fabrycznych bez zezwolenia użytkownika.
Skonfigurować urządzenie tak, aby na przykład w razie jego zgubienia, kradzieży czy wyczyszczenia mogła z niego skorzystać wyłącznie osoba dysponująca informacjami o koncie Google użytkownika lub blokadzie ekranu.
Aby zabezpieczyć urządzenie, wystarczy wykonać następujące czynności:
• Ustawić blokadę ekranu: jeśli urządzenie zostanie zagubione lub skradzione, ale jego ekran jest zablokowany, skasowanie jego danych za pomocą menu Ustawienia nie będzie możliwe bez uprzedniego odblokowania ekranu.
• Dodać konto Google do urządzenia: jeśli urządzenie zostanie wyczyszczone, ale skonfigurowano na nim konto Google, wówczas nie będzie można ukończyć procesu konfiguracji, dopóki dane konta Google nie zostaną ponownie wprowadzone.
Jeśli po zabezpieczeniu urządzenia konieczne będzie przywrócenie ustawień fabrycznych, wówczas trzeba będzie odblokować ekran lub wprowadzić hasło do konta Google. Dzięki temu przywrócenie ustawień będzie mógł wykonać wyłącznie użytkownik lub osoba zaufana.
• Przed przystąpieniem do przywracania ustawień fabrycznych należy pamiętać o odnotowaniu nazwy i hasła konta Google dodanego do urządzenia. Jeśli w trakcie procesu konfiguracji nie będzie można podać danych konta, wówczas po przywróceniu ustawień fabrycznych w ogóle nie będzie się dało korzystać z urządzenia.
Dodatek 138
Informacje dodatkowe
Informacja dotycząca oprogramowania open source
Zawarty w tym produkcie kod źródłowy podlegający licencjom GPL, LGPL,
MPL i innym licencjom open source można pobrać ze strony internetowej http://opensource.lge.com.
Oprócz kodu źródłowego ze strony można pobrać warunki wszystkich wymienionych licencji, zastrzeżenia gwarancyjne i informacje o prawach autorskich.
Firma LG Electronics może udostępnić kod źródłowy na płycie CD-ROM za opłatą pokrywającą koszty takiej dystrybucji (w tym koszty nośników, transportu i obsługi) na wniosek przesłany na adres opensource@ lge.com.
Oferta jest ważna przez okres trzech (3) lat od daty zakupu produktu.
Informacje prawne
Aby wyświetlić informacje prawne, należy wybrać w telefonie opcje
Ustawienia Ogólne Przepisy dotyczące bezpieczeństwa
Znaki handlowe
• Copyright ©2016 LG Electronics, Inc. Wszelkie prawa zastrzeżone. Nazwa
LG i logo LG to zastrzeżone znaki towarowe firmy LG Group i jej jednostek powiązanych.
• Google™, Google Maps™, Gmail™, YouTube™, Hangouts™ i Play Store™ są znakami towarowymi firmy Google, Inc.
• Bluetooth
Ⓡ
to zastrzeżony znak towarowy firmy Bluetooth SIG, Inc.
• Wi-Fi
Ⓡ
i logo Wi-Fi są zastrzeżonymi znakami towarowymi firmy Wi-Fi
Alliance.
• Wszystkie pozostałe znaki towarowe należą do odpowiednich właścicieli.
Dodatek 139
DOLBY AUDIO
Wyprodukowane na mocy licencji firmy Dolby Laboratories. Dolby, Dolby
Audio i symbol złożony z podwójnego D są znakami towarowymi firmy Dolby
Laboratories.
Złącze HDMI typu C
• Podłączenie ładowarki ze złączem HDMI typu C może nie być konieczne, aby wyświetlić ekran. Należy podłączyć ładowarkę, aby zmniejszyć zużycie baterii.
• Po podłączeniu urządzenia za pomocą złącza HDMI typu C lub kabla HDMI filmy UHD można oglądać na telewizorze, rzutniku lub monitorze. Aby wyświetlać pliki UHD, potrzebne jest złącze wspierające rozdzielczość UHD oraz kabel HDMI.
• Treści chronione prawami autorskimi (DRM/HDCP) mogą zostać ograniczone w zależności od urządzenia docelowego. Można wyświetlać jedynie ekran własnego urządzenia.
• Niektóre pliki filmowe mogą nie odtwarzać się poprawnie ze względu na jakość sprzętu lub limit pamięci.
• Niektóre pliki filmowe mogą nie odtwarzać się poprawnie ze względu na rozdzielczość ekranu, liczbę klatek na sekundę, średnią prędkość transferu danych lub ustawienia kodowania.
• Jeśli ekran jest ucięty lub wyświetla się nieprawidłowo, należy zmienić rozmiar ekranu na oryginalny rozmiar na telewizorze lub monitorze.
• Urządzenia można łączyć ze sobą za pomocą złącza HDMI typu C i kabla
HDMI, nawet jeśli zasilanie jest odłączone.
• Jeśli ekran nie wyświetla się na telewizorze, rzutniku lub monitorze, należy na chwilę odłączyć kabel HDMI ze złączem. Niektóre złącza mogą do siebie nie pasować.
Dodatek 140
Ostrzeżenie dotyczące korzystania z lasera
Uwaga!
Ten produkt jest wyposażony w laser. Aby korzystać z produktu w odpowiedni sposób, należy uważnie przeczytać instrukcję obsługi i zachować ją do dalszego wykorzystania. W celu przeprowadzenia konserwacji produktu należy skontaktować się z autoryzowanym centrum serwisowym.
Korzystanie z elementów sterujących oraz wprowadzanie zmian i przeprowadzanie procedur w sposób inny niż opisany w niniejszej instrukcji obsługi może narazić użytkownika na niebezpieczne napromieniowanie.
W celu uniknięcia bezpośredniego kontaktu z wiązką lasera nie należy otwierać obudowy ani dotykać lasera.
Dodatek 141
OŚWIADCZENIE O ZGODNOŚCI
Firma LG Electronics niniejszym oświadcza, że produkt LG-H850 spełnia wszystkie niezbędne wymagania oraz inne stosowne wytyczne dyrektywy
1999/5/EC.
Kopię Oświadczenia o zgodności można znaleźć pod adresem http://www.lg.com/global/declaration
Aby uzyskać informacje na temat zgodności produktu, należy skontaktować się z biurem
LG Electronics European Shared Service Center B.V.
Krijgsman 1, 1186 DM Amstelveen, The Netherlands
Łączność Wi-Fi (WLAN)
To urządzenie może być używane we wszystkich krajach Europejskich.
Pasmo 5150–5350 MHz może być używane wyłącznie wewnątrz budynków.
AT BE BG CH HR CY CZ DK EE FI FR DE GR HU IE IT LI LV
LT LU MT NO NL PL PT RO SK SI ES SE GB IS ME RS TR MK
UWAGA: Pamiętaj, że telefon LG-H850 często wykorzystuje połączenia danych. Wykup u swojego Operatora stosowny pakiet danych, by uniknąć dodatkowych opłat za połączenia.
Dodatek 142
Utylizacja starego urządzenia
1. Symbol przekreślonego pojemnika na odpady na kółkach oznacza, że produkty elektryczne lub elektroniczne (WEEE) należy zutylizować poza obiegiem odpadów komunalnych.
2. Stare produkty elektroniczne mogą zawierać niebezpieczne substancje.
Właściwa utylizacja starego urządzenia pozwoli uniknąć potencjalnych negatywnych skutków dla środowiska i zdrowia. Stare urządzenie może zawierać części wielokrotnego użytku, które mogą zostać wykorzystane do naprawy innych produktów lub inne wartościowe materiały, które można przetworzyć, aby oszczędzać zasoby naturalne.
3. Możesz zanieść urządzenie do sklepu, w którym zostało kupione lub skontaktować się z lokalnym urzędem gospodarki odpadami, aby uzyskać informacje o najbliższym punkcie zbiórki
WEEE. Aby uzyskać aktualne informacje z zakresu gospodarki odpadami obowiązującej w Twoim kraju, odwiedź stronę http://www.lg.com/global/sustainability/environment/take-back-recycling
/global-network-europe (plik PDF : „For more information about how to recycle LG products in your country”. )
Postępowanie ze zużytymi bateriami/akumulatorami
1. Jeśli w skład baterii wchodzi powyżej 0,0005% rtęci, 0,002% kadmu lub 0,004% ołowiu, symbol ten może występować wraz z oznaczeniami symboli chemicznych rtęci (Hg), kadmu (Cd) lub ołowiu (Pb).
2. Zabrania się wyrzucania zużytych baterii/akumulatorów razem ze zwykłymi odpadami komunalnymi. Powinny one zostać przekazane do punktów zbiórki odpadów wyznaczonych przez władze lokalne.
3. Odpowiednie postępowanie ze zużytymi bateriami/akumulatorami zapobiega potencjalnym negatywnym konsekwencjom dla środowiska naturalnego i zdrowia ludzi i zwierząt.
4. Szczegółowe informacje dotyczące sposobu postępowania ze zużytymi bateriami/akumulatorami można uzyskać we właściwym urzędzie miejskim, przedsiębiorstwie utylizacji odpadów lub sklepie, w którym został nabyty produkt.
Dodatek 143
ENGLISH
About this user guide
Thank you for choosing this LG product. Please carefully read this user guide before using the device for the first time to ensure safe and proper use.
• Always use genuine LG accessories. The supplied items are designed only for this device and may not be compatible with other devices.
• This device is not suitable for people who have a visual impairment due to the touchscreen keyboard.
• Descriptions are based on the device default settings.
• Default apps on the device are subject to updates, and support for these apps may be withdrawn without prior notice. If you have any questions about an app provided with the device, please contact a LG
Service Centre. For user-installed apps, please contact the relevant service provider.
• Modifying the device’s operating system or installing software from unofficial sources may damage the device and lead to data corruption or data loss. Such actions will violate your LG licence agreement and void your warranty.
• Some content and illustrations may differ from your device, depending on the area, service provider, software version, or OS version, and are subject to change without prior notice.
• Software, audio, wallpaper, images, and other media supplied with your device are licenced for limited use. If you extract and use these materials for commercial or other purposes, you may be infringing copyright laws. As a user, you are fully responsible for the illegal use of media.
• Additional charges may incur for data services, such as messaging, uploading,downloading, auto-syncing and location services. To void additional charges, select a data plan suitable to your needs. Contact your service provider to obtain additional details.
1
Instructional notices
WARNING: Situations that could cause injury to the user and third parties.
CAUTION: Situations that may cause minor injury or damage to the device.
NOTE: Notices or additional information.
About this user guide 2
Table of contents
5 Guidelines for safe and efficient use
Custom-designed
Features
Basic Functions
34 Product components and accessories
37 Turning on or off the power
3
Useful Apps
69 Installing and uninstalling apps
Table of contents
Phone Settings
Appendix
4
Guidelines for safe and efficient use
Please read these simple guidelines. Not following these guidelines may be dangerous or illegal.
Should a fault occur, a software tool is built into your device that will gather a fault log. This tool gathers only data specific to the fault, such as signal strength, cell ID position in sudden call drop and applications loaded. The log is used only to help determine the cause of the fault. These logs are encrypted and can only be accessed by an authorised LG Repair centre should you need to return your device for repair.
Exposure to radio frequency energy
Radio wave exposure and Specific Absorption Rate (SAR) information.
This mobile phone model LG-H850 has been designed to comply with applicable safety requirements for exposure to radio waves. These requirements are based on scientific guidelines that include safety margins designed to assure the safety of all persons, regardless of age and health.
• The radio wave exposure guidelines employ a unit of measurement known as the Specific Absorption Rate, or SAR. Tests for SAR are conducted using standardised methods with the phone transmitting at its highest certified power level in all used frequency bands.
• While there may be differences between the SAR levels of various LG phone models, they are all designed to meet the relevant guidelines for exposure to radio waves.
• The SAR limit recommended by the International Commission on Non-Ionizing
Radiation Protection (ICNIRP) is 2 W/kg averaged over 10 g of tissue.
• The highest SAR value for this model phone tested for use at the ear is
0.737 W/kg (10 g) and when worn on the body is 1.490 W/Kg (10 g).
5
• This device meets RF exposure guidelines when used either in the normal use position against the ear or when positioned at least 5 mm away from the body. When a carry case, belt clip or holder is used for body-worn operation, it should not contain metal and should position the product at least 5 mm away from your body. In order to transmit data files or messages, this device requires a quality connection to the network. In some cases, transmission of data files or messages may be delayed until such a connection is available. Ensure the above separation distance instructions are followed until the transmission is completed.
Product care and maintenance
• Always use genuine LG batteries, chargers and accessories approved for use with this particular phone model. The use of any other types may invalidate any approval or warranty applying to the phone and may be dangerous.
• Some contents and illustrations may differ from your device without prior notice.
• Do not disassemble this unit. Take it to a qualified service technician when repair work is required.
• Repairs under warranty, at LG’s discretion, may include replacement parts or boards that are either new or reconditioned, provided that they have functionality equal to that of the parts being replaced.
• Keep away from electrical appliances such as TVs, radios and personal computers.
• The unit should be kept away from heat sources such as radiators or cookers.
• Do not drop.
• Do not subject this unit to mechanical vibration or shock.
• Switch off the phone in any area where you are required to by special regulations. For example, do not use your phone in hospitals as it may affect sensitive medical equipment.
• Do not handle the phone with wet hands while it is being charged. It may cause an electric shock and can seriously damage your phone.
• Do not charge a handset near flammable material as the handset can become hot and create a fire hazard.
Guidelines for safe and efficient use 6
• Use a dry cloth to clean the exterior of the unit (do not use solvents such as benzene, thinner or alcohol).
• Do not charge the phone when it is on soft furnishings.
• The phone should be charged in a well ventilated area.
• Do not subject this unit to excessive smoke or dust.
• Do not keep the phone next to credit cards or transport tickets; it can affect the information on the magnetic strips.
• Do not tap the screen with a sharp object as it may damage the phone.
• Do not expose the phone to liquid or moisture.
• Use accessories like earphones cautiously. Do not touch the antenna unnecessarily.
• Do not use, touch or attempt to remove or fix broken, chipped or cracked glass.
Damage to the glass display due to abuse or misuse is not covered under the warranty.
• Your phone is an electronic device that generates heat during normal operation. Extremely prolonged, direct skin contact in the absence of adequate ventilation may result in discomfort or minor burns. Therefore, use care when handling your phone during or immediately after operation.
• If your phone gets wet, immediately unplug it to dry off completely. Do not attempt to accelerate the drying process with an external heating source, such as an oven, microwave or hair dryer.
• The liquid in your wet phone, changes the colour of the product label inside your phone. Damage to your device as a result of exposure to liquid is not covered under your warranty.
Guidelines for safe and efficient use 7
Efficient phone operation
Electronics devices
All mobile phones may receive interference, which could affect performance.
• Do not use your mobile phone near medical equipment without requesting permission. Avoid placing the phone over pacemakers, for example, in your breast pocket.
• Some hearing aids might be disturbed by mobile phones.
• Minor interference may affect TVs, radios, PCs etc.
• Use your phone in temperatures between 0 ºC and 35 ºC, if possible. Exposing your phone to extremely low or high temperatures may result in damage, malfunction, or even explosion.
Road safety
Check the laws and regulations on the use of mobile phones in the area when you drive.
• Do not use a hand-held phone while driving.
• Give full attention to driving.
• Pull off the road and park before making or answering a call if driving conditions so require.
• RF energy may affect some electronic systems in your vehicle such as car stereos and safety equipment.
• When your vehicle is equipped with an air bag, do not obstruct with installed or portable wireless equipment. It can cause the air bag to fail or cause serious injury due to improper performance.
• If you are listening to music whilst out and about, please ensure that the volume is at a reasonable level so that you are aware of your surroundings. This is of particular importance when near roads.
Guidelines for safe and efficient use 8
Avoid damage to your hearing
To prevent possible hearing damage, do not listen at high volume levels for long periods.
Damage to your hearing can occur if you are exposed to loud sound for long periods of time. Make sure that you do not turn on or off the handset close to your ear. Also, make sure that music and call volumes are set to a reasonable level.
• When using headphones, turn the volume down if you cannot hear the people speaking near you, or if the person sitting next to you can hear what you are listening to.
• Excessive sound pressure from earphones and headphones can cause hearing loss.
Glass Parts
Some parts of your mobile device are made of glass. This glass could break if your mobile device is dropped on a hard surface or receives a substantial impact. If the glass breaks, do not touch or attempt to remove it. Stop using your mobile device until the glass is replaced by an authorised service provider.
Blasting area
Do not use the phone where blasting is in progress. Observe restrictions and follow any regulations or rules.
Potentially explosive atmospheres
• Do not use your phone at a refueling point.
• Do not use near fuel or chemicals.
• Do not transport or store flammable gas, liquid or explosives in the same compartment of your vehicle as your mobile phone or accessories.
Guidelines for safe and efficient use 9
In aircraft
Wireless devices can cause interference in aircraft.
• Turn your mobile phone off before boarding any aircraft.
• Do not use it on the ground without permission from the crew.
Children
Keep the phone in a safe place out of the reach of small children. It includes small parts which may cause a choking hazard if detached.
Emergency calls
Emergency calls may not be available on all mobile networks. Therefore you should never depend solely on your phone for emergency calls. Check with your local service provider.
Battery information and care
• You do not need to completely discharge the battery before recharging. Unlike other battery systems, there is no memory effect that could compromise the battery’s performance.
• Use only LG batteries and chargers. LG chargers are designed to maximise the battery life.
• Do not disassemble or short-circuit the battery.
• Keep the metal contacts of the battery clean.
• Replace the battery when it no longer provides acceptable performance. The battery pack may be recharged hundreds of times before it needs replacing.
• Recharge the battery if it has not been used for a long time to maximise usability.
• Do not expose the battery charger to direct sunlight or use it in high humidity, such as in the bathroom.
• Do not leave the battery in hot or cold places, as this may deteriorate battery performance.
Guidelines for safe and efficient use 10
• Risk of explosion if battery is replaced by an incorrect type. Dispose of used batteries according to the instructions.
• If you need to replace the battery, take it to the nearest authorised LG
Electronics service point or dealer for assistance.
• Always unplug the charger from the wall socket after the phone is fully charged to save unnecessary power consumption of the charger.
• Actual battery life will depend on network configuration, product settings, usage patterns, battery and environmental conditions.
• Make sure that no sharp-edged items such as animal’s teeth or nails, come into contact with the battery. This could cause a fire.
• Power Consumption (Networked Standby Mode) : 0.35 W
Guidelines for safe and efficient use 11
01
Custom-designed
Features
Modular Type
You can use the modular functionality provided by your device to use various features provided by various accessories.
Remove the module from the module slot of the device. Then you can just replace the battery, or you can install another accessory into the module slot to use the specific features provided by the accessory.
•
for details.
• Available accessories, which are called LG Friends, are optional.
• To purchase optional accessories, contact an LG Customer Service
Centre.
• Available accessories may vary depending on the area or service provider.
Module
Always On Display
You can display the date, time, signature or other information on the screen even when the main screen is turned off. Always On Display is a useful feature in order to check the time frequently and display your own signature.
• The battery may drain faster when you use Always On display. Turn off this feature to use the battery longer.
Custom-designed Features 13
1
Tap Settings Display Always-on display and then drag to activate it.
• This feature may be turned on when you purchase the device.
• The default setting may vary depending on the area and service provider.
2
Tap Set what to show and select items to display on the turned-off screen.
• Time: Always display the current time, even if the screen is turned off.
• Signature: Display your signature in place of the current time on the turned-off screen. Use the Set signature option to enter a signature and change the font.
• Make sure to check the signature not to exceed the input field.
Daylight mode
You can use the enhanced IPS Quantum Display feature to view the screen clearly in outdoor daylight when the sun shines bright.
Custom-designed Features 14
135º Wide-angle lens
You can use the wide-angle lens to take photos of a range that is wider than the actual field of vision. This feature is useful when you take a photo or record a video of a landscape or a wide area from a narrow area.
You can capture a sprawling skyline, a packed stadium concert, an entire beach, and all that your eyes can see, and more.
•
Dual cameras
You can use the dual cameras on the back of the device to take a variety of photos and videos of from a tight close-up scene to a vast scene.
Simply pinch or spread your fingers on the screen.
•
See Switch to dual camera for details.
Custom-designed Features 15
Pop-out Picture
You can make your photo as if in a frame: you can take both a normal and wide-angle photo at the same time. Make your photo popping and standing out against these four background frame effects: Fisheye, B&W,
Vignette, and Lens blur.
•
for details.
Steady recording
You can use the steady recording feature to minimise extreme motion blur when you take a photo or record a video. This feature automatically stabilises your photo or video while you are in motion. Tap to activate this feature.
Smart Bulletin
You can add a Home screen that collects and displays useful information for you.
View main news from Smart Bulletin at a glance. You do not need to add an additional widget or run an app.
Custom-designed Features 16
1
Tap Settings Display Home screen Smart Bulletin and then drag to activate it.
• The Smart Bulletin can be found on the left-most canvas of the
Home screen.
2
Configure Smart Bulletin by using the available menu items.
• To rearrange menu items displayed on the Smart Bulletin, tap and hold , then drag up or down.
• To display or hide a menu item on the Smart Bulletin, drag .
• To change the Smart Bulletin configuration, tap on the Smart
Bulletin.
Smart Notice
You can use Smart Notice to get useful information that matches your time and location. This widget analyzes your environment and daily usage patterns to provide information that is useful at a specific time and location.
Use Smart Notice as:
• Automatic reminders to add frequently used unsaved numbers to contacts.
• Automatic reminders to make a call to a number you did not call back after sending a reject message.
• Automatic reminders of the birthday of a contact saved in the calendar and the contact list.
• Automatic reminders to clean up temporary files, downloaded files, and apps that have not been used for a specific period of time.
• Automatic reminders to customise device settings according to the pattern and place you are using the device.
• Automatic reminders to save power when battery consumption is high.
Custom-designed Features 17
Starting Smart Notice
You can add the Smart Notice widget when it is not added by default or is deleted from the Home screen. Take the following steps to add the widget:
1
On the Home screen, tap and hold on an empty space, then tap
Widgets.
2
Tap and hold Smart Notice, then drag it to another position on the
Home screen.
• The Smart Notice widget appears on the Home screen, and its automatic reminder functions start along with an overview of them.
• Tap on the widget screen to change Smart Notice settings according to your preferences or to select the items on which you want Smart Notice to provide automatic reminders.
• The Smart Notice feature may be turned on when you purchase the device.
• The default setting may vary depending on the area or the service provider.
Smart cleaning
You can delete temporary files or apps that are no longer used.
1
Tap Settings General Smart cleaning.
2
Use desired functions.
Custom-designed Features 18
Quick Share
You can share a photo or video to the app you want immediately after taking them.
1
Tap , then take a photo or record a video.
2
Drag the Quick Share icon that appears after taking a picture or recording a video, and select an app to share it.
Alternatively, tap and hold the Preview icon that appears after taking a picture or recording a video, and drag it to the Quick Share icon.
• The app displayed by the Quick Share icon may vary, depending on the type and frequency of access of the apps installed on the device.
• You can use this feature only when you take a picture or record a video
in the Auto mode. See Auto mode for details.
Custom-designed Features 19
Quick Help
You can view the main features of the device, frequently asked questions or user guide. By entering keywords about the difficulties in using with the device after you buy it or any other queries, you can view useful information including answers to frequently asked questions or instructions in the user guide.
1
Tap Quick Help.
2
Enter inquiries in the search box to search for information.
• This feature is periodically updated according to the user's feedback.
• Available menu items may vary depending on the area or service provider.
QuickRemote
QuickRemote overview
You can control many electronic devices in different locations by using your device as a remote control.
• This feature uses infrared (IR) signals and operates very similar to a remote control. When using QuickRemote, keep the IR sensor at the top right of the device uncovered.
• This feature may vary or may not be supported, depending on the area, service provider, or device manufacturer.
Custom-designed Features 20
Registering a device for remote control
You can register a device you want to control remotely with your device.
1
Tap LG QuickRemote.
2
Tap to specify locations where you want to use the remote control.
3
Tap and select the type and manufacturer of the device you want to remotely control.
4
Follow the on-screen instructions to make sure that the
QuickRemote feature works properly on the device.
Creating a universal remote control
When the device you want to control with your device does not exist in the list, you can create a customised universal remote control by arranging your frequently used buttons according to your preferences.
1
Tap LG QuickRemote.
2
Tap to specify locations where you want to use the remote control.
3
Tap Universal remote.
4
Enter a remote control name and tap OK.
5
Tap and hold the button you want, then drag it to the position you want.
6
Tap NEXT.
7
Follow the on-screen instructions to register the buttons, then tap
SAVE.
Custom-designed Features 21
QuickMemo+
QuickMemo+ overview
You can make creative notes by using a variety options on this advanced feature of notepad, such as image management and screenshots, which are not supported by the conventional notepad.
Creating a note
1
Tap QuickMemo+.
2
Tap to create a note.
• : Save a note.
• : Undo the last action.
• : Redo the last action you undid.
• : Enter a note by using the keypad.
• : Write notes by hand.
• : Erase handwritten notes.
• : Zoom in or out, rotate or erase the parts of a handwritten note.
• : Access additional options, including sharing and locking notes, changing the note pad style and inserting content.
3
Tap to save the note.
Writing notes on a photo
1
Tap QuickMemo+.
2
Tap to take a photo, then tap OK.
• The photo is automatically attached into the notepad.
3
Freely write notes on the photo.
4
Tap to save the note.
Custom-designed Features 22
Writing notes on a screenshot
1
While viewing the screen you want to capture, drag the status bar downwards and then tap Capture+.
• The screenshot appears as the notepad background theme. Memo tools appear at the top of the screen.
2
Take notes on the captured screen.
• To crop and save a portion of the screen, tap and specify a portion with the crop tool.
• To attach a screenshot to the notepad, tap .
3
Tap and save the notes to the location you want.
• Saved notes can be viewed in either QuickMemo+ or Gallery.
• To save notes in the same location all the time, select the
Use as
default app checkbox and select an app.
Managing folders
You can view notes grouped by the type of the notes.
1
Tap QuickMemo+.
2
At the top of the screen, tap and select a menu item:
• All memos: View all notes saved in QuickMemo+.
• My memos: View notes created by QuickMemo+.
• Photo memos: View notes created by .
• Capture+: View notes created by Capture+.
• New category: Add categories.
• : Rearrange, add or delete categories. To change the name of a category, tap the category.
• Some folders do not appear when launching QuickMemo+ for the first time. Disabled folders are enabled and appear when they contain at least one related note.
Custom-designed Features 23
QSlide
You can start apps by using QSlide to use them while other apps are running. For example, use the calculator or calendar when a video is playing.
When an app is running, tap QSlide.
• This feature may not be supported by some apps.
• : Turn off the QSlide mode to switch to full-screen mode.
• : Adjust the opacity of the QSlide window. If the QSlide window is transparent, it will not respond to touch inputs.
• : Close the QSlide window.
• : Adjust the size of the QSlide window.
Custom-designed Features 24
LG Health
LG Health overview
You can manage your health and maintain good exercise habits by keeping track of the exercises you do.
Getting started with LG Health
You can configure LG Health when launching the app for the first time or after initialising it.
1
Tap LG Health.
2
Follow the on-screen instructions to complete configuration.
Using LG Health
You can view main information on LG Health and manage the amount of physical exercise and health information.
1
Tap LG Health.
2
Do the following:
• : View your exercise log on the day you want to check.
• : Begin tracking an exercise. The route and amount of your physical exercise are recorded for each exercise type.
• : Set your daily exercise goals including calories and steps, or set various LG Health settings.
Custom-designed Features 25
• Health-related information provided by LG Health is designed for user convenience and cannot be used for purposes of disease prevention, treatment, diagnosis or other medical issues.
• LG Health may vary or may not be available, depending on the country and service provider. LG Health functions that are available and apps that can be added to LG Health may vary, depending on the country.
This is due to differing laws and regulations.
Do not disturb
You can limit or mute notifications to avoid disturbances for a specific period of time.
1
Tap Settings Sound & notification Do not disturb and then drag to activate it.
2
Tap Sounds and vibrations and select the mode you want:
• Priority only: Receive sound or vibrate notifications for the selected apps. Even when Priority only is turned on, alarms still sound.
• Total silence: Disable both the sound and vibration.
Ringtone ID
You can set the device so that it plays an automatically composed ringtone for each incoming call from the selected contacts. This function is useful because you can know who are calling you by only hearing the ringtone.
1
Tap Settings Sound & notification Ringtone ID and then drag to activate it.
2
Tap Compose ringtones for and select the desired option.
• The default ringtone plays for incoming calls from contacts except for the selected contact.
Custom-designed Features 26
Fingerprint recognition
Fingerprint recognition overview
Register your fingerprint on your device first before using the fingerprint recognition function.
You can use the fingerprint recognition function in the following cases:
• To unlock the screen
• To view the locked content in Gallery or QuickMemo+
When confirming a purchase or signing in to an app, identify yourself by simply touching the fingerprint sensor.
• Your fingerprint never changes for your whole life, and everyone has a unique fingerprint. Therefore, your fingerprint can be used by the device for user identification. Very similar fingerprints from different users may be recognised by the fingerprint sensor as the same fingerprint.
To enhance the device security, set the screen lock to a pattern, PIN or password.
• If your fingerprint is unrecognised or if you forget the backup PIN, bring your device to the nearest LG Customer Service Centre and both register a fingerprint and create a new backup PIN.
Precautions for fingerprint recognition
Fingerprint recognition accuracy may decrease. To maximise recognition accuracy, check the following before using the device.
• The device's Power/Lock key has a fingerprint sensor. Ensure that the
Power/Lock key is not damaged by a metallic object, such as coin or key.
• When water, dust or other foreign substance are on the Power/Lock key or your finger, the fingerprint registration or recognition may not work. Clean and dry your finger before having the fingerprint recognised.
Custom-designed Features 27
• A fingerprint may not be recognised properly if the surface of your finger has a scar or is not smooth due to being soaked in water.
• If you bend your finger or use the fingertip only, your fingerprint may not be recognised. Make sure that your finger covers the entire surface of the Power/Lock key.
• Scan only one finger for each registration. Scanning more than one finger may affect fingerprint registration and recognition.
• The device may generate static eletricity if the surrounding air is dry.
If the surrounding air is dry, avoid scanning fingerprints, or touch a metallic object such as a coin or key before scanning fingerprints to remove static electrictiy.
Registering fingerprints
You can register and save your fingerprint on the device to use fingerprint identification.
1
Tap Settings General Fingerprints & security
Fingerprints.
• To use this feature, make sure that screen lock is set. If a screen lock
is not set, set the screen lock. See Configuring screen lock settings
for details.
2
Locate the Power/Lock key on the back of the device and gently put your finger on it to register the fingerprint.
• Gently press the Power/Lock key so that the sensor can recognise your fingerprint. If you press the Power/Lock key with an excessive force, the screen lock function may start or the screen may be turned off.
• Ensure that your fingertip covers the entire surface of the sensor of the Power/Lock key.
Custom-designed Features 28
3
Follow the on-screen instructions.
• Repeat scanning the fingerprint by moving your finger little by little until the fingerprint registers.
4
When the fingerprint registration is done, tap OK.
• Tap ADD MORE to register another fingerprint. If you register only one fingerprint and the corresponding finger is not in a good condition, the fingerprint recognition may not work well. As the preventive measure against this kind of situation, register multiple fingerprints.
Managing fingerprints
You can edit or delete registered fingerprints.
1
Tap Settings General Fingerprints & security
Fingerprints.
2
Unlock according to the specified lock method.
3
From the fingerprint list, tap a fingerprint to rename it. To delete it, tap .
Custom-designed Features 29
Unlocking the screen with a fingerprint
You can unlock the screen or view the locked content by using your fingerprint. Activate the desired function:
1
Tap Settings General Fingerprints & security
Fingerprints.
2
Unlock according to the specified lock method.
3
On the fingerprint settings screen, activate the desired function:
• Screen lock: Unlock the screen with a fingerprint.
• Content lock: Unlock content with a fingerprint. To do this, make sure that the content lock is set.
Content sharing
Playing content from another device
You can play photos, videos or musics saved on the device from a TV.
1
Connect the TV and device to the same Wi-Fi network.
2
Select a file from the Gallery or Music app and tap Play content.
3
Select the TV you want to connect to.
• To use Chromecast, update Google Play to the latest version.
Custom-designed Features 30
Sending or receiving files
You can send or receive files saved on your device to another LG device or tablet.
Tap Settings Networks Share & connect File sharing
SmartShare Beam and drag to activate it.
• Make sure that your device is connected to the same wireless network as the file transfer target device.
• Make sure that File sharing is activated on both the device and the target device.
Sending files to another device
1
Select a file and tap SmartShare Beam.
Alternatively, tap from the file list and select files then tap SHARE
SmartShare Beam.
2
Select a device from the list of nearby devices that support
SmartShare Beam.
• The file is sent to the device.
Using nearby devices
You can view and play multimedia files saved on devices that are located near your device.
1
From the Gallery or Music app, select Nearby devices.
2
Select a device from the device list.
• If the desired device is not seen on the device list, check that DLNA is turned on, then tap Search nearby devices.
3
Play content saved on the selected device.
Custom-designed Features 31
Viewing content from your cloud
You can directly view the content saved on your cloud account, without downloading it to your device.
1
From the Gallery, Music or File Manager app, select Cloud.
2
Select a cloud account and sign in.
3
Save or play content in your cloud.
Dual Play
You can display your device screen on a connected display device and use different apps from the device.
Use a DisplayPort-HDMI cable or use a Miracast for either of the connections.
• This feature is not available for some content.
Custom-designed Features 32
02
Basic Functions
Product components and accessories
Make sure that none of the following items are missing:
• Device
• Battery
• Ejection pin
• Stereo headset
• USB cable
• Charger
• Quick Start Guide
• The items described above may be optional.
• The items supplied with the device and any available accessories may vary depending on the area and service provider.
• Always use genuine LG Electronics accessories. Using accessories made by other manufacturers may affect your device's call performance or cause malfunctions. This may not be covered by LG's repair service.
• If any of these basic items are missing, contact the dealer from which you purchased your device.
• To purchase additional basic items, contact the LG Customer Service
Centre.
• To purchase optional items, contact the LG Customer Service Centre for available dealers.
• Some items in the product box are subject to change without notice.
• The appearance and specifications of your device are subject to change without notice.
Basic Functions 34
Parts overview
Microphone
Earpiece
Front camera lens
Proximity/Ambient light sensor
Volume keys (+/-)
Module eject key
Module
RGB sensor
Rear camera lens (General)
Laser detection auto-focus
Power/Lock key
(Fingerprint sensor)
IR sensor
Stereo headset jack
LED indicator
Touch screen
SIM/Memory card tray
Charger/USB cable port
Flash
Rear camera lens
(Wide-angle)
NFC antenna (built in)
Microphone
Basic Functions
Speaker
35
• Proximity/Ambient light sensor
- Proximity sensor: During a call, the proximity light sensor turns off the screen and disables touch functionality when the device is in close proximity to the human body. It turns the screen back on and enables touch functionality when the device is outside a specific range.
- Ambient light sensor: The ambient light sensor analyses the ambient light intensity when the auto-brightness control mode is turned on.
• Laser detection auto-focus
- Detects the distance from the camera to your subject for automatic focusing.
- Quickly focuses on closer or farther objects when you use the rear camera to take photos.
• Volume keys
- Adjust the Volume for ringtones, calls or notifications.
- Gently press a Volume key to take a photo. To take continuous shots of photos, press and hold the Volume key.
- Press the Volume Down (-) key twice to launch the Camera app when the screen is locked or turned off. Press the Volume Up (+) key twice to launch Capture+.
• Power/Lock key (Fingerprint sensor)
- Briefly press the key when you want to turn the screen on or off.
- Press and hold the key when you want to select a power control option.
- Gently put your finger on the key when you want to unlock the screen with your fingerprint.
Basic Functions 36
• Some functions may be restricted for access, depending on the device specifications.
• An NFC antenna is built into the back of the device. Do not damage the
NFC antenna.
• Do not put heavy objects on the device or sit on it. Failure to do so may damage the touch screen feature.
• Screen-protective film or accessories may interfere with the proximity sensor.
• If your device is wet or is being used in a humid place, the touch sensor or buttons may not function properly.
Turning on or off the power
Turning on the power
When the power is turned off, press and hold the Power/Lock key.
• When the device is turned on for the first time, initial configuration takes place. The first booting time for the smart phone may be longer than usual.
Turning off the power
Press and hold the Power/Lock key, then select Power off.
Power control options
Tap and hold the Power/Lock key, then select an option.
•
Power off: Turn off the device.
• Power off and restart: Restart the device.
• Turn on Airplane mode: Block telecommunication-related functions, including making phone calls, messaging and browsing the Internet.
Other functions remain available.
Basic Functions 37
Installing the SIM card
Properly use the SIM (Subscriber Identity Module) card provided by your service provider.
1
Insert the ejection pin into the hole on the card tray.
2
Pull out the card tray.
3
Put the SIM card on the card tray with the gold-coloured contacts facing downwards.
Basic Functions 38
4
Insert the card tray back into the slot.
• Of several types of SIM cards, only the Nano-SIM cards work with the device.
• For problem-free performance, it is recommended to use the phone with the correct type of SIM card. Always use a factory-made SIM card supplied by the operator.
Precautions when using SIM card
• Do not lose your SIM card. LG is not responsible for damage and other issues caused by loss or transfer of a SIM card.
• Be careful not to damage the SIM card when you insert or remove it.
Inserting the memory card
The device supports up to a 2 TB microSD. Some memory cards may not be compatible with your device, depending on the memory card manufacturer and type.
• Some memory cards may not be fully compatible with the device. If you use an incompatible card, it may damage the device or the memory card, or corrupt the data stored in it.
Basic Functions 39
1
Insert the ejection pin into the hole on the card tray.
2
Pull out the card tray.
3
Put the memory card on the card tray with the gold-coloured contacts facing downwards.
Memory card
SIM card
4
Insert the card tray back into the slot.
• Memory card is an optional item.
• Frequent writing and erasing data may shorten the lifespan of memory cards.
Removing the memory card
Unmount the memory card before removing it for safety.
1
Tap Settings General Storage & USB .
2
Insert the ejection pin into the hole on the card tray.
3
Pull out the card tray and remove the memory card.
• Do not remove the memory card while the device is transferring or accessing information. This may cause data to be lost or corrupted, or may damage the memory card or the device. LG is not responsible for losses that result from the abuse or improper use of memory cards, including the loss of data.
Basic Functions 40
Battery
Removing the battery
• Turn off the device before removing the battery. Failure to do so may damage the device.
1
Press the module eject key to partly eject the module from the device.
Module
Module eject key
2
Grab the middle of the ejected module and pull it out from the device.
Basic Functions 41
3
Hold the battery and module with both hands and separate them from one another in the direction of the arrow.
• Do not bend the battery when removing it. The plastic cap on the battery may be damaged.
Installing the battery
• Device specifications may vary depending on the area or service provider. To purchase additional batteries or compatible optional items, contact an LG Customer Service Centre for support.
• Be sure to use authentic accessories provided by LG Electronics. Using third-party accessories may damage the device or cause malfunctions.
1
Align the indicated arrows correctly and insert the battery into the module according to the order indicated in the image.
2
1
Basic Functions 42
2
Gently push the battery and module assembly into the device. You can hear a “click” sound to ensure that the device is securely fastened.
• Never press the module eject key when inserting the module into the device.
Precautions when using the module
• When inserting the battery into the device, make sure that the battery is attached to the module. Inserting the battery without the module attached may damage the device.
• When replacing the battery, take extra care to ensure that no foreign substance or water enters the device.
• Do not put the device in a hot and humid location when the battery module is removed.
• Ensure that the inside of the device does not contact a metallic object or water and does not get damaged.
• Leaving the device with the module separated for an extended period of time may deform the device or damage the metallic contacts. This may result in device malfunction.
• Never separate the module from the device without pressing the module eject key. This may damage the device.
• Never remove the module when the device is in use.
• If a gap occurs between the module and device while you are using the device, firmly insert the module into the device.
Basic Functions 43
• If you insert a module that is not compatible with your service provider, for example, a module bought from other service provider or in an area that is not covered by your service provider, your device may not operate normally.
• Be careful not to hurt your fingers when inserting or removing the module.
• Make sure to insert the battery and module correctly. If you insert them incorrectly, the device may not operate properly or may get damaged.
• Failure to follow the instructions in the user guide may damage the device.
Charging the battery
Before using the device, fully charge the battery.
Connect one end of the charging cable to the charger, insert the other end of the cable into the cable port, and then plug the charger into a power socket.
• Make sure to use the USB cable provided as a basic accessory.
• Make sure to use an LG-approved charger, battery and charging cable.
Charging the battery with a third-party charger may cause the battery to explode or may damage the device.
• Using the device when it is charging may cause electric shock. To use the device, stop charging.
Basic Functions 44
• This device is supplied with the battery inserted. When using the device for the first time, check the battery level and fully charge the battery before using the device if necessary.
• Remove the charger from the power socket after the device is fully charged. This prevents unnecessary power consumption.
• Another way to charge the battery is by connecting a USB cable between the device and a desktop or laptop computer. This may take a longer time than charging the battery in the common way.
• Do not charge the battery by using a USB hub that is unable to maintain the rated voltage. Charging may fail or unintentionally stop.
Using the battery efficiently
Battery lifespan may decrease if you keep many apps and functions running simultaneously and continuously.
Cancel background operations to increase battery life.
To minimise battery consumption, follow these tips:
• Turn off the Bluetooth
Ⓡ
or Wi-Fi network function when not using them.
• Set the screen timeout to as short a time as possible.
• Minimise the screen brightness.
• Set a screen lock when the device is not used.
• To use a downloaded app, check the battery level.
Basic Functions 45
Touch screen
You can familiarise yourself with how to control your device by using touch screen gestures.
Tapping
Lightly tap with your fingertip to select or run an app or option.
Tapping and holding
Tap and hold for several seconds to run a hidden function.
Basic Functions 46
Double-tapping
Tap twice quickly to zoom in or out on a web page or map.
Swiping
Tap and hold an item, such as an app or widget, then swipe it to another location. You can use this gesture to move an item.
Flicking
Gently tap and hold on the screen, then flick left or right to quickly move to another panel.
Basic Functions 47
Pinching and spreading
Pinch two fingers to zoom out such as on a photo or map. To zoom in, spread your fingers apart.
• Do not expose the touch screen to excessive physical shock. You might damage the touch sensor.
• A touch screen failure may occur if you use the device near a magnetic, metallic or conductive material.
• If you use the device under bright lights, such as direct sunlight, the screen may not be visible, depending on your position. Use the device in a shady location or a location with an ambient light that is not too bright and bright enough to read books.
• Do not press the screen with excessive force.
• Gently tap with your fingertip on the option you want.
• Touch control may not work properly if you tap while wearing a glove or by using the tip of your fingernail.
• Touch control may not work properly if the screen is moist or wet.
• The touch screen may not function properly if a screen-protective film or accessory purchased from a common online or offline store is attached to the device.
Basic Functions 48
Home screen
Home screen overview
The Home screen is the starting point for accessing various functions and apps on your device. Tap on any screen to directly go to the Home screen.
You can manage all apps and widgets on the Home screen. Swipe the screen left or right to view all installed apps at a glance.
To search for an app, use Google search.
Home screen layout
You can view all apps and organise widgets and folders on the Home screen.
Status bar
Widget
Folder
Page icon
Quick access area
Home touch buttons
• The Home screen may vary, depending on the service provider or software version.
• Status bar: View status icons, the time and the battery level.
• Widget: Add widgets to the Home screen to quickly access necessary information without bothering to run apps one by one.
• Folder: Create folders to group apps by your preferences.
Basic Functions 49
• Page icon: View the total number of Home screen canvases and the currently displayed canvas which is highlighted.
• Quick access area: Fix main apps at the bottom of the screen so that they can be accessed from any Home screen canvas.
• Home touch buttons
- : Return to the previous screen. Close the keypad or pop-up windows.
- : Tap to go to the Home screen. To launch Google, tap and hold.
: View a list of recently used apps or run an app from the list. Use the Clear all option to delete all recently used apps. In some apps, tapping and holding the button will access additional options.
Editing Home touch buttons
You can rearrange Home touch buttons or add frequently used functions to Home touch buttons.
Tap Settings Display Home touch buttons Button
combination and customise settings.
• Several functions, including Qslide, the notifications panel or Capture+, are provided. A maximum of five items can be added.
Basic Functions 50
Status icons
When there is a notification for an unread message, calendar event or alarm, the status bar displays the corresponding notification icon. Check your device's status by viewing notification icons displayed on the status bar.
• : No signal
• : Data is being transmitted over the network
• : Alarm is set
• : Vibrate mode is on
• : Bluetooth is on
• : Connected to a computer via USB
• : Battery level
• : Flight mode is on
• : Missed calls
• : Wi-Fi is on
• : Mute mode is on
• : GPS is on
• : Hotspot is on
• : No SIM card
• Some of these icons may appear differently or may not appear at all, depending on the device's status. Refer to the icons according to the actual environment in which you are using the device.
• Displayed icons may vary, depending on the area or service providers.
Basic Functions 51
Notifications panel
You can open the notifications panel by dragging the status bar downwards.
Use quick access icons in the notifications panel to easily and quickly turn a function on or off.
Drag left or right on the list of quick access icons to select the function icon you want.
• If you tap and hold the icon, the settings screen for the corresponding function appears.
Access the Settings app.
Select a user.
View quick access icons.
Select a device to share the phone screen.
View notifications.
Adjust the brightness.
Permit receipt of files from nearby devices.
Delete notifications.
Notification panel settings
You can select items to display on the notification panel.
Tap on the notification panel.
• To rearrange quick access icons, tap and hold an icon, then drag it to another position.
• Select icons you want to display on the list.
Basic Functions 52
Switching the screen orientation
You can set the screen orientation to automatically switch, according to the device's orientation.
On the notification panel, tap Rotation from the quick access icon list.
Alternatively, tap Settings Display and activate Auto-rotate
screen.
Editing the Home screen
On the Home screen, tap and hold on an empty space, then start the desired function.
• To rearrange the Home screen canvases, tap and hold on a canvas, then drag it to another location.
• To add widgets to the Home screen, tap Widgets and drag a widget to the Home screen.
• To change Home screen settings, tap Home screen settings and
customise options. See Home screen settings
for details.
• To view or reinstall the uninstalled apps, tap Uninstalled apps. See
for details.
Basic Functions 53
Viewing the background theme
You can view only the background image by hiding apps and widgets on the Home screen.
Spread two fingers apart while holding down on the Home screen.
• To return to the original screen which displays apps and widgets, pinch your fingers on the Home screen or tap .
Moving apps on the Home screen
On the Home screen, tap and hold an app, then drag it to another location.
• To keep frequently used apps at the bottom of the Home screen, tap and hold an app, then drag it to the quick access area at the bottom.
• To remove an icon from the quick access area, drag the icon to the
Home screen.
Basic Functions 54
Using folders from the Home screen
Creating folders
On the Home screen, tap and hold an app, then drag it over another app.
• A new folder is created and the apps are added to the folder.
Editing folders
On the Home screen, tap a folder and then run the desired function.
• To edit the folder name and colour, tap the folder name.
• To remove an app from the folder, tap and hold the app and drag it to outside the folder. If the removed app is the only one app that existed in the folder, the folder is removed automatically.
Home screen settings
You can customise Home screen settings.
1
Tap Settings Display Home screen.
2
Customise settings:
• Select Home: Select a Home screen mode.
• Wallpaper: Change the Home screen background theme.
• Screen swipe effect: Select an effect to apply when the Home screen canvas switches.
• Theme: Select the screen theme to apply.
• Sort apps by: Set how apps are sorted on the Home screen.
• Grid: Change the app arrangement mode for the Home screen.
• Hide apps: Select or deselect apps to hide from the Home screen.
• Smart Bulletin: Use the Home screen to view information customised to your needs.
Basic Functions 55
Screen lock
Screen lock overview
Your device's screen turns off and locks itself if you press the Power/Lock key. This also happens after the device is left idle for a specified period of time.
If you press the Power/Lock key when a screen lock is not set, the Home screen appears immediately.
To ensure security and prevent unwanted access to your device, set a screen lock.
• Screen lock prevents unnecessary touch input on the device screen and reduces battery consumption. We recommend that you activate the screen lock while not using the device.
Configuring screen lock settings
There are several options available for configuring the screen lock settings.
1
Tap Settings Display Lock screen Select screen lock and then select the method you prefer.
2
Customise lock settings:
• None: Deactivate the screen lock function.
• Swipe: Slide on the screen to unlock the screen.
• Knock Code: Tap the spaces of the screen in accordance with a pattern to unlock the screen.
• Pattern: Draw a pattern to unlock the screen.
• PIN: Enter a numeric password to unlock the screen.
• Password: Enter an alphanumeric password to unlock the screen.
Basic Functions 56
• To set screen lock using a pattern, first create a Google account or backup PIN. If you enter an incorrect pattern more than a specified number of times consecutively, you can unlock the screen by using your backup PIN or Google account.
• If a screen lock is set using a PIN or password and you enter an incorrect PIN or password more than a specified number of times, password entry is blocked for 30 seconds.
Lock screen settings
You can customise the following lock screen settings.
1
Tap Settings Display Lock screen.
2
Customise settings:
• Select screen lock: Select a screen lock method.
• Smart Lock: Select trusted items so that if one of them occurs, the device is automatically unlocked.
• Screen swipe effect: Set screen transition effects to apply when the screen is unlocked. This option appears when the screen lock method is set to Swipe.
• Wallpaper: Change the lock screen background image.
• Shortcuts: Add an app shortcut and directly access the app from the lock screen by dragging the app outside the large circle. This option appears if the screen lock method is set to Swipe.
• Weather animation: Display weather animations for the current location on the lock screen.
• Contact info for lost phone: Display emergency contact information on the lock screen.
• Lock timer: Set the amount of idle time after which the device automatically locks.
• Power key instantly locks: Instantly lock the screen when the
Power/Lock key is pressed.
Basic Functions 57
• Available setting items may vary, depending on the selected screen lock method.
KnockON
You can turn the screen on or off by double-tapping the screen.
• This option is available only on the Home screen provided by LG. It may not function properly on a custom launcher or on the Home screen installed by the user.
• When tapping the screen, use your fingertip. Do not use a fingernail.
• To use the KnockON feature, make sure that the proximity/light sensor is not blocked by a sticker or any other foreign substance.
Turning on the screen
Double-tap the middle of the screen.
• Tapping the top or bottom of the screen may decrease the recognition rate.
Turning off the screen
Double-tap on an empty space on the Home screen.
Alternatively, double-tap an empty space on the status bar.
Knock Code
You can unlock the screen by creating your own Knock Code. When the screen is locked, you can directly access the Home screen by tapping the screen in a specified sequence.
• You can use your Knock Code, together with the KnockOn feature.
• If you enter an incorrect Knock Code more than a specified number of times consecutively, unlock by using your backup PIN or Google account.
• Make sure to use your fingertip when tapping the screen.
Basic Functions 58
Creating a Knock Code
1
Tap Settings Display Lock screen Select screen lock
Knock Code.
2
Tap the squares in a pattern of your choice to create a Knock Code and tap NEXT.
3
Input the created Knock Code again for verification, then tap
CONFIRM.
4
Set a backup PIN to use when the Knock Code is forgotten.
Unlocking the screen with a Knock Code
Unlock the screen by inputting the Knock Code you have created.
Input your knock Code on the touch screen when the screen is turned off.
• It is also possible to enter a Knock Code when the lock screen is turned on.
Device encryption
Encrypting your device
By default, data is encrypted before saving on the device to protect the data. It is possible to read, write and copy data even when device encryption is set. You can set the device with the lock settings so that it displays a user identification prompt when it is turned on.
Basic Functions 59
Precautions for device encryption
You can use the mobile phone lock on the lock screen to increase your device's protection level.
• If the mobile phone lock is turned on and an incorrect password is entered more than a specified number of times, the device will automatically initialise.
• If you forget your decryption password, you must initialise the device to use it again. Initialisation will delete all data saved before initialisation.
• Encryption takes place when the device boots for the first time after a factory reset. Stopping encryption before it is complete may damage data. For example, do not remove or insert the battery while encryption is in progress. Wait until the process is complete.
Memory card encryption
You can encrypt and protect data saved on the memory card. The encrypted data in the memory card cannot be accessed from another device.
1
Tap Settings General Fingerprints & security Encrypt SD
card storage.
2
Read the on-screen overview of memory card encryption and then tap CONTINUE to continue.
3
Select an option and tap ENCRYPT NOW:
• New data encryption: Encrypt only data that is saved on the memory card after encryption.
• Full encryption: Encrypt all the data currently saved on the memory card.
• Exclude media files: Encrypt all files, except for media files such as music, photos and videos.
Basic Functions 60
• To encrypt the memory card, make sure that a screen lock is set using a PIN or password.
• Once memory card encryption starts, some functions are not available.
• If the device is turned off while encryption is underway, the encryption process will fail, and some data may be damaged. Therefore, be sure to check whether the battery level is sufficient before starting encryption.
• Encrypted files are accessible only from the device where the files were encrypted.
• The encrypted memory card cannot be used on another LG device. To use the encrypted memory card on another mobile device, initialise the card.
• You can activate memory card encryption even when no memory card is installed into the device. Any memory card that is installed after encryption will automatically be encrypted.
Taking screenshots
You can take screenshots of the current screen you are viewing.
Via a shortcut
Press and hold the Power/Lock key and the Volume Down (-) key at the same time for at least two seconds.
• Screenshots can be viewed from the Screenshots folder in the Gallery.
Via Capture+
On the screen where you want to take a screenshot, drag the status bar downwards, then tap Capture+.
• When the screen is turned off or locked, you can access Capture+ by pressing the Volume Up (+) key twice. First, tap Settings
General and then turn on Shortcut key.
•
See Writing notes on a screenshot
for details.
Basic Functions 61
Entering text
Using Smart keyboard
You can use Smart keyboard to enter and edit text.
With Smart keyboard, you can view text as you type without bothering to alternate between the screen and a conventional keyboard. This allows you to easily find and correct errors when typing.
Moving the cursor
With Smart keyboard, you can move the cursor to the exact position you want.
When typing text, tap and hold on the space bar and then drag left or right until the cursor moves to the position you want in the text.
• This option is available only on the QWERTY keyboard.
Basic Functions 62
Suggesting words
Smart keyboard automatically analyses your usage patterns to suggest frequently used words as you type. The longer you use your device, the more precise the suggestions are.
Enter text, then tap a suggested word or gently drag the left or right side of the space bar upwards.
• The selected word is automatically entered. You do not need to manually type every letter of the word.
Changing the QWERTY keyboard layout
You can add, delete or rearrange keys on the bottom row of the keyboard.
1
Tap Settings General Language & keyboard LG Keyboard
Keyboard height and layout QWERTY keyboard layout.
Alternatively, tap on the keyboard and tap
Keyboard height and
layout QWERTY keyboard layout.
2
Tap a key on the bottom row, then drag it to another position.
Basic Functions 63
• This option is available on the QWERTY, QWERTZ and AZERTY keyboards.
• This function may not be supported for some languages.
Customising the keyboard height
You can customise the keyboard height to maximise hand comfort when typing.
1
Tap Settings General Language & keyboard LG Keyboard
Keyboard height and layout Keyboard height.
Alternatively, tap on the keyboard and tap
Keyboard height and
layout Keyboard height.
2
Adjust the keyboard height.
Selecting a landscape keyboard mode
You can select a landscape keyboard mode from several choices.
1
Tap Settings General Language & keyboard LG Keyboard
Keyboard height and layout Keyboard type in landscape.
Alternatively, tap on the keyboard and tap
Keyboard height and
layout Keyboard type in landscape.
2
Select a keyboard mode.
Basic Functions 64
Splitting the keyboard
You can split the keyboard in half and place each piece on either side of the screen when the screen is in landscape mode.
Tap Settings General Language & keyboard LG Keyboard
Keyboard height and layout Split keyboard.
Alternatively, tap on the keyboard and tap
Keyboard height and
layout Split keyboard.
• Rotate the device to landscape mode to split the keyboard to both sides. To merge or split the keyboard, pinch together or spread apart your fingers on the keyboard.
One-handed operation mode
You can move the keyboard to one side of the screen so that you can use the keyboard with one hand.
1
Tap Settings General Language & keyboard LG Keyboard
Keyboard height and layout One-handed operation.
Alternatively, tap on the keyboard and tap
Keyboard height and
layout One-handed operation.
2
Press the arrow displayed next to the keyboard to move the keyboard in the direction you want.
Basic Functions 65
Entering text by using voice
On the keyboard, tap and hold and then select .
• To maximise the voice command recognition, speak clearly with the correct pronunciation and accent.
• To enter text with your voice, make sure that your device is connected to a network.
• To select the language for voice recognition, tap Languages on the voice recognition screen.
• This function may be not supported, or the supported languages may differ depending on the service area.
Changing the keyboard
You can change the input language and the keyboard type for each language.
1
Tap Settings General Language & keyboard LG Keyboard
Select languages.
2
Select a language and customise the keyboard type.
Copy and Paste
You can cut or copy text from an app, and then paste the text into the same app. Or, you can run other apps and paste the text into them.
1
Tap and hold around the text you want to copy or cut.
2
Drag / to specify the area to copy or cut.
3
Select either CUT or COPY.
• Cut or copied text is automatically added to the clipboard.
4
Tap and hold the text input window, then select PASTE.
• If there is no item that has been copied or cut, the PASTE option will not appear.
Basic Functions 66
Clipboard
If you copy or cut an image or text, it is automatically saved to the clipboard and can be pasted to any space at any time.
1
On the keyboard, tap and hold and select .
Alternatively, tap and hold the text input window, then select
CLIP
TRAY.
2
Select and paste an item from the clipboard.
• A maximum of 20 items can be saved to the clipboard.
• Tap to lock saved items in order not to delete them, even when the maximum quantity is exceeded. A maximum of ten items can be locked. To delete locked items, unlock them first.
• Tap to delete the items saved to the clipboard.
• The clipboard may not be supported by some apps downloaded by the user.
Basic Functions 67
03
Useful Apps
Installing and uninstalling apps
Installing apps
Access an app store to search and download apps.
• You can use SmartWorld, Play Store or the app store provided by your service provider.
• Some app stores may require you to create an account and sign in.
• Some apps may charge fees.
• If you use mobile data, you may be charged for data usage, depending on your pricing plan.
• SmartWorld may not be supported depending on the area or service provider.
Uninstalling apps
Uninstall apps that you no longer use from your device.
• Some apps cannot be uninstalled by users.
Uninstalling with the tap and hold gesture
On the Home screen, tap and hold the app to uninstall, then drag it over
Uninstall at the top of the screen.
• If apps were uninstalled within 24 hours from now, you can reinstall them. See
for details.
Uninstalling by using the settings menu
Tap Settings General Apps, select an app, then tap Uninstall.
Uninstalling apps from the app store
To uninstall an app, access the app store from which you download the app and uninstall it.
Useful Apps 69
Recently uninstalled apps
You can view the uninstalled apps on the Home screen. You can also reinstall apps which were uninstalled within 24 hours from now.
1
Tap Recently uninstalled apps.
2
Activate the desired function:
•
Reinstall: Reinstall the selected app.
• : Remove the uninstalled apps permanently from the device.
• Uninstalled apps are automatically removed from the device 24 hours after they were uninstalled. If you want to reinstall the uninstalled apps, you must download them again from the app store.
• This feature is activated on the default Home screen only. If you uninstall apps while using the EasyHome screen or other launcher, they are immediately and permanently removed from the device.
Phone
Voice call
Make a phone call by using one of the available methods, such as manually entering a phone number or making a call from the contact list or the list of recent calls.
Making a call from the keypad
1
Tap Dial.
2
Make a call by using a method of your choice:
• Enter a phone number and tap .
• Tap and hold a speed-dial number.
• Search for a contact by tapping the initial letter of a contact name in the contact list, and then tap .
Useful Apps 70
• To enter "+" when making an international call, tap and hold number 0.
•
See Adding contacts to the speed dial list
for details on how to add phone numbers to the speed dial list.
Making a call from the contact list
1
Tap Contacts.
2
From the contact list, select a contact and tap .
Answering a call
To answer a call, drag to the outside of the circle on the incoming call screen.
• When the stereo headset is connected, you can make calls by using the call/end button on the headset.
• To end a call simply by pressing the Power/Lock key, tap Settings
Networks Call Answer and end calls, then turn on End calls
with the Power key.
Rejecting a call
To reject an incoming call, drag to the outside of the circle on the incoming call screen.
• To send a rejection message, drag the rejection message to the outside of the circle.
• To add or edit a rejection message, tap Settings Networks
Call Decline and reject calls Decline with message.
• When a call is coming in, press the Volume Down (-) or Power/Lock key to mute ringtone or vibration, or to hold the call.
Viewing missed calls
If there is a missed call, the status bar at the top of the screen displays
.
To view missed call details, drag the status bar downwards. Alternatively, tap Call logs.
Useful Apps 71
Functions accessible during a call
During a call, you can access a variety of functions by tapping on-screen buttons:
• Contacts: View the contact list during a call.
• End: End a call.
• Dialpad: Display or hide the dial pad.
• Speaker: Turn on the speakerphone function.
•
Mute: Mute your voice so that your voice cannot be heard by the other party.
• Bluetooth: Switch the call to a Bluetooth device that is paired and connected.
• : Access many call options.
• Available settings items may vary depending on the area or service provider.
Making a three-way calling
You can make a call to another contact during a call.
1
During a call, tap Add call.
2
Enter a phone number and tap .
• The two calls are displayed on the screen at the same time, and the first call is put on hold.
3
To switch to another call, tap another number on the screen.
To start a conference call, tap .
• You may be charged a fee for each call. Consult with your service provider for more information.
Useful Apps 72
Viewing call records
To view recent call records, tap Call logs. Then, you can use the following functions:
• To view detailed call records, select a contact. To make a call to the selected contact, tap .
• To delete call records, tap Delete.
• The displayed call duration may differ from the call charge. Consult with your service provider for more information.
Configuring call options
You can configure various call options.
1
Tap Dial or Call logs.
2
Tap Call settings and then configure the options to suit your preferences.
Useful Apps 73
Messaging
Sending a message
You can create and send messages to your selected contacts or all of your contacts using the Messaging app.
• Sending messages abroad may incur additional charges. Consult with your service provider for more information.
1
Tap .
2
Tap .
3
Specify a recipient and create a message.
• To attach files, tap .
• To access optional menu items, tap .
4
Tap Send to send the message.
Reading a message
You can view exchanged messages organised by contact.
1
Tap .
2
Select a contact from the message list.
Configuring messaging settings
You can change messaging settings to suit your preferences.
1
Tap .
2
Tap Settings from the message list.
Useful Apps 74
Camera
Starting the camera
You can take a photo or record a video to keep the memorable moments.
Tap .
• Before taking a photo, wipe the camera lens with a microfibre cloth. If your finger touches the camera lens, you may get blurry photos.
• If the battery level is lower than 5%, charge the battery before using the camera.
• Images included in this user guide may be different from the actual device.
• Photos and videos can be viewed or edited from Gallery. See
Changing the camera mode
You can select a camera mode that suits your shooting environment to take a photo or record a video easily and conveniently.
On the camera screen, tap and select the desired mode.
Useful Apps 75
Switching between cameras
You can switch between the front and rear cameras to suit your shooting environment.
On the camera screen, tap or drag the screen either up or down or left or right to switch between the front and rear cameras.
• Use the front camera to take selfies. See
Switch to dual camera
You can use the dual (second) camera on the back to take photos by using either the general or wide-angle lens.
Tap / to switch the general and wide-angle camera.
Zoom in or out
You can use zoom in or out on the camera screen while taking a picture or recording a video.
On the camera screen, pinch or spread two fingers to zoom in or out.
• Then the wide-angle camera and general camera on the back of the device are automatically switched to take a photo or record a video.
Useful Apps 76
Simple mode
You can take photos by simply tapping the screen.
1
On the camera screen, tap .
2
Frame your subject and then tap on the screen.
Auto mode
You can take photos or record videos by selecting a variety of shooting modes and options.
1
On the camera screen, tap .
2
To take a photo, tap . Or to record a video, tap .
Select a camera mode.
Switch between the wide-angle camera and general camera.
Start the Gallery.
Turn the flash on or off.
Switch between front and rear cameras.
Select a shooting mode.
Change camera options.
Record videos.
Take photos.
Back to the previous screen.
Taking a photo
1
Select a shooting mode, and tap the subject to focus the camera on.
2
Tap to take a photo.
Alternatively, press a volume key.
• When the screen is turned off or locked, start the camera by pressing the Volume Down (-) key twice. To activate this function, tap
Settings General and turn on Shortcut key. To take photos immediately after the camera is started by the Volume Down (-) key, activate the Quick shot feature.
Useful Apps 77
Recording a video
1
Select a shooting mode, and tap the subject to focus the camera on.
2
Tap .
• To take a photo while recording a video, tap .
• To pause the video recording, tap . To resume the video recording, tap .
3
Tap to end the video recording.
Pop-out Picture
You can take a photo or record a video by using both the general and wide-angle lens of the dual camera at the back of the device to shoot the scenes as if they were put in the frame. The scenes shown in the small, front screen are shot by using the general camera, and the scenes shown in the large, background screen are shot by using the wide-angle lens.
Change the front screen to a different shape or apply various effects to take a sensuous photo or video.
1
In the Auto mode, tap MODE .
2
Tap and select the desired layout.
3
Select effects:
• : Apply a convex lens effect to the area captured by the wideangle camera.
• : Apply greyscale to the area captured by the wide-angle camera.
• : Darken the edges of the area captured by the wide-angle camera.
• : Blur the area captured by the wide-angle camera.
4
Tap to take a photo. To record a video, tap .
Useful Apps 78
Multi-view
You can take multiple photos or videos in the form of a collage by using the front and rear cameras. Photos and videos can be saved with different layouts.
1
In the Auto mode, tap MODE .
2
Tap and select a layout.
3
Tap to take photos, according to the on-screen instructions. To record a video, tap .
• Tap to record a short video clip.
• To switch between front and rear (general or wide-angle) cameras, drag up or down, or left or right.
• To take continuous shots of photos or videos at specific intervals, tap and hold or .
• Tap / to take pictures or record videos simultaneously or sequentially.
Useful Apps 79
Snap
You can record short videos clips and assemble them into a 60-second short film.
1
On the camera screen, tap MODE .
2
Tap .
• Tap the icon once to record a three-second video clip. Tap and hold the icon to create a longer video clip (maximum length: one minute).
Select Multi-view layout.
Preview the selected clip.
Delete the selected clip.
Timeline.
Play all the clips.
3
Tap SAVE.
Save the video.
Delete all the clips.
Panorama
You can create a panoramic photo by moving the camera in one direction to photograph and stitch continuous shots of for a wide view.
1
In the Auto mode, tap MODE .
2
Tap and then slowly move the camera in one direction.
• Move the device by following the direction of the arrow in the guideline.
3
Tap to end shooting.
Useful Apps 80
Slow-motion Video
You can create an entertaining video by changing the moving speeds of subjects in your video. This feature allows you to record a video at a faster rate of speed and then play it at the normal speed so that the video appears to be slowed down.
1
In the Auto mode, tap MODE .
2
Tap and record a video.
3
Tap to end the video recording.
Time-lapse
You can take a sequence of frames at set intervals to record changes that take place slowly over time, such as cloud movements, celestial motions, traffic, and more.
1
In the Auto mode, tap MODE .
2
Tap and record a video.
• To adjust the video playback rate, tap .
3
Tap to end the video recording.
• While recording a time-lapse video, voices are not recorded.
Useful Apps 81
Burst shot
You can take continuous shots of photos to create moving pictures.
In the Auto mode, tap and hold .
• Continuous shots are taken at a fast speed while is held down.
• Up to thirty (30) continuous photos can be taken.
Connecting with LG friends cameras
You can connect the device to another camera to view photos or videos saved on the camera.
• This function is available when using multi-view or snap.
• The LG Friends cameras that can be connected with the device are optional accessories. Consult with LG Customer Service Centre for purchasing.
• This function may not be supported or some options may differ, depending on the area or service provider.
Customising camera options
You can customise a variety of camera options to suit your preferences.
In the Auto mode, tap .
• Available options vary depending on the selected camera (front or rear camera) and the selected shooting mode.
Useful Apps 82
/
/
/
/
/
Useful Apps
Select an aspect ratio for photos or quality for videos.
Obtain photos or videos in vivid colours, and get compensated effects even when they are taken against the light. These functions are provided by the high dynamic range (HDR) technology equipped in the camera of the device.
Apply film effects to photos.
Set the timer to automatically take photos after a specified period of time.
Take photos with voice commands.
(Available choices: cheese, smile, whisky, kimchi, LG)
Reduce motion blur when taking a photo or recording a video:
• : Record a video stably when you are moving or walking.
• : Use to reduce little blur while taking a photo or recording a video.
Display guide grids so that you can take photos or record videos based on the horizontal and vertical reference lines.
Set the locations where you want to save photos and videos.
These options appear when an external memory card is inserted.
• : Save to the internal storage.
• : Save to the external memory card.
Customise auto-shooting settings. These options appear when using the front camera.
• : Shoot using the Gesture Shot feature.
• : Shoot when the camera detects a face.
Choose whether to use Gesture View to view the taken photo immediately after taking a photo. These options appear when using the front camera.
• : Turn on Gesture View.
• : Turn off Gesture View.
Flip images. These options appear when using the front camera.
• : Do not flip the image.
• : Flip the image horizontally.
83
Applying film effects
You can apply filters of various colours to photos.
1
In the Auto mode or Manual mode, tap .
2
Select the desired film effect.
Manual mode
You can create photos featuring professional touch by using a variety of advanced features. Adjust the white balance, focus, brightness, ISO, shutter speed and other options.
1
On the camera screen, tap .
2
Customise shooting options.
Select file format.
Adjust white balance.
Adjust focus.
Adjust brightness.
Adjust exposure level.
Adjust shutter speed.
Adjust ISO speed.
3
Tap to take the photo.
Saving in RAW file format
You can compensate the images of photos by saving them in the
RAW file format. While taking a photo, a DNG file is created along with the JPEG file. The DNG file is a file format that saves data in an uncompressed high resolution format.
In Manual mode, tap to turn on .
Useful Apps 84
• If you take photos when is displayed, the images are saved as
JPEG and DNG files. Gallery shows only JPEG files and displays on photos.
• If you delete photos from Gallery, the DNG files are also deleted. If you delete photos from a computer or File Manager, you can delete the JPEG and DNG files separately.
• Saving a photo in the RAW format takes up more space because the file contains a larger data.
Taking selfies
You can use the front camera to view your face on the screen and take selfies.
• When using the front camera, you can change in camera options how selfies are taken. See
Customising camera options for details.
Gesture shot
You can take selfies by using gestures.
Show your palm to the front camera and then clench your fist.
• In three seconds, a photo is taken.
Useful Apps 85
• To use this function, make sure that is selected in camera options.
• An alternative way to take gesture shots is to clench your fist and then open it towards the front camera.
• Make sure that your palm and fist are within the reference line so that the camera can detect them.
• Access to some functions may be restricted during multi-view shooting.
Interval shot
You can take continuous selfies.
While using the front camera, tap and hold . Alternatively, show your palm to the camera, then clench your fist twice quickly.
• Four photos are taken at three second interval.
• To use this function, make sure that is selected in camera options.
Useful Apps 86
Taking auto-selfies
You can use the face detection feature to take selfies easily and conveniently. You can set the device so that, when you look at the screen, the front camera detects your face and takes a selfie automatically.
• When the front camera detects your face, the frame turns white.
Then if you stop moving, the frame turns blue and the front camera takes a photo.
• Tap , then tap until appears to activate the auto-selfie function.
Gesture view
After taking a selfie with the front camera, you can preview the selfie immediately by placing the screen close to your face.
Useful Apps 87
• To use this function, make sure that is selected in camera options.
• Only one preview is available each time a photo is taken.
• If you rotate the device while in preview screen, the screen switches to camera mode.
Gallery
Gallery overview
You can view and manage photos and videos saved on your device.
1
Tap .
• Saved photos and videos are displayed by the folder.
2
Tap a folder and select a file.
• View the selected file in full-screen mode.
• Swipe left or right on the displayed photo or video screen to view the previous or next file.
• Some file formats may not be supported, depending on the installed software.
• Some files may not be opened due to encoding.
• Files that exceed the size limit may cause an error.
Useful Apps 88
Viewing photos
Back to the previous screen.
Add or delete favorites.
Access additional options.
Delete images.
Share images.
Start the camera.
Edit images.
Editing photos
1
While viewing a photo, tap .
2
Use a variety of effects and tools to edit the photo.
3
Tap to apply changes.
4
Tap SAVE to save changes.
• The changes are overwritten to the original file.
• To save the edited photo as another file, tap Save copy.
Playing a video
Add or delete favourites.
Open with QSlide.
Access additional options.
Edit the video.
Adjust the sound volume.
Rewind the video.
Lock or unlock the screen.
Fast-forward the video.
Pause or play the video.
Useful Apps 89
• To adjust the sound volume, drag the right side of the video screen up or down.
• To adjust the screen brightness, drag the left side of the video screen up or down.
Editing videos
1
While viewing a video, tap .
2
Use a variety of effects and edit tools to edit the video.
Automatically create a 15-sec video clip.
Apply effects.
Select a section to change the play speed.
Adjust the video duration.
3
Tap SAVE to save changes.
Deleting files
You can delete files by using one of the following options:
• Tap and hold a file from the file list, then tap Delete.
• Tap from the file list, then select files.
Sharing files
You can share files by using one of the following options:
• While viewing a photo or video, tap to share the file by using the method you want.
• Tap from the file list to select files and share them using the method you want.
Useful Apps 90
Calculator
You can use two types of calculators: the simple calculator and the scientific calculator.
1
Tap Tools Calculator.
2
Use the keypad to make a calculation.
• To use the scientific calculator, tap
Scientific calculator.
• To view calculation history, tap Calculation history.
Weather
You can view the weather information for a particular area.
1
Tap Tools Weather.
2
Tap and add the city you want.
• On the detailed weather screen, tap / , or swipe the screen left or right to view the weather for other cities.
Downloads
You can view, delete or share files downloaded via the Internet or apps.
Tap Tools Downloads.
Useful Apps 91
Clock
Alarm
You can set an alarm to trigger it at a specified time.
1
Tap Tools Clock Alarm.
2
Tap to add a new alarm.
3
Configure the alarm settings and tap SAVE.
• If you select a previously set alarm, you can edit the alarm.
• To delete an alarm, tap at the top of the screen. Alternatively, tap and hold the alarm.
World clock
You can view the current time in cities around the world.
1
Tap Tools Clock World clock.
2
Tap and add a city.
Timer
You can set the timer to trigger an alarm after a specified period of time.
1
Tap Tools Clock Timer.
2
Set the time and tap Start.
• To suspend the timer, tap Stop. To resume the timer, tap Resume.
• To reset the timer settings, tap Reset.
3
Tap Stop to stop the timer alarm.
Useful Apps 92
Stopwatch
You can use the stopwatch to record a lap time.
1
Tap Tools Clock Stopwatch.
2
Tap Start to initiate the stopwatch.
• To record a lap time, tap Lap.
3
Tap Stop to suspend the stopwatch.
• To resume the stopwatch, tap
Resume.
• To delete all the stopwatch records, tap Reset.
Voice Recorder
You can record and save your voice or others' voices from important events. Recorded voice files can be played back or shared.
1
Tap Tools Voice Recorder.
2
Tap .
• To pause recording, tap .
3
Tap to end recording.
• The file is saved automatically and the pre-listen screen appears.
4
Tap to play the recorded voice.
• To save the location details of recording, tap Location.
• To add an event, tap Event and add an event to the date you want.
• If you tap , recorded voice files appear. You can play a recorded voice file from the list.
Useful Apps 93
Music
You can play and manage music files saved on your device.
1
Tap LG Music.
2
Select a category.
3
Select a music file.
Back to the previous screen.
Switch to the playlist.
Access additional options.
Add or delete favourites.
Search for music files.
Play in random order.
Adjust the sound volume.
Tap to play from the beginning of the current file /
Double-tap to play the previous file /
Tap and hold to rewind.
Select a repeat mode.
Set sound effects.
Tap to play the next file /
Tap and hold to fast forward.
Pause or play.
• Some file formats may not be supported, depending on the installed software.
• Files that exceed the size limit may cause an error.
• Music files may be protected by international copyright owners or copyright laws. You may have to obtain legal permission before copying a music file. To download or copy a music file, first check the copyright law for the relevant country.
• This model supports Hi-Fi audio playback. Hi-Fi audio files display the
Hi-Fi icon.
Useful Apps 94
E-mail overview
You can register an email account to your device and then you can check and send emails from your device.
• If you use mobile data, you may be charged for data usage fee depending on your pricing plan. Consult with your service provider for more information.
Registering email accounts
When you use the email app for the first time, register your email account.
1
Tap LG E-mail.
2
Select an email service provider.
3
Enter your email address and password and then tap NEXT to register your account
• To manually register an email account or to register email accounts not found in the list, tap MANUAL SETUP.
Managing email accounts
To view or edit your email account settings, tap Settings.
• To add an account, tap Add account.
• To delete an account, tap Remove account.
Opening another email account
If several email accounts are registered and you want to view another account, tap and select another one from the account list.
Useful Apps 95
Checking email
1
Tap and select a mail box.
2
Select an email from the email list.
• The email message appears.
Sending email
1
Tap .
2
Enter the email address of a recipient.
3
Enter a subject and message.
• To attach files, tap .
• To access optional menu items, tap .
4
Tap to send the email.
Contacts
Contacts overview
You can save and manage contacts.
Tap LG Contacts.
Adding contacts
Adding new contacts
1
On the contact list screen, tap .
2
Enter contact details and tap SAVE.
Useful Apps 96
Importing contacts
You can import contacts from another storage device.
1
On the contact list screen, tap More Manage contacts
Import.
2
Select the source and target locations of the contact you want to import, and then tap OK.
3
Select contacts and tap IMPORT.
Adding contacts to the speed dial list
1
On the contact list screen, tap Speed dial.
2
Tap Add contact from a speed-dial number.
3
Select a contact.
Searching for contacts
You can search for contacts by using one of the following options:
• On the contact list screen, enter a contact name in the search box.
• Scroll the contact list up or down.
• From the index of the contact list screen, tap the initial letter of a contact.
Contacts list
Editing contacts
1
On the contact list screen, select a contact.
2
On the contact detail screen, tap and edit details.
3
Tap SAVE to save changes.
Deleting contacts
1
On the contact list screen, tap and hold a contact.
2
Tap Delete contact.
Useful Apps 97
Adding favourites
You can register frequently used contacts as favourites.
1
On the contact list screen, select a contact.
2
On the contact detail screen, tap .
Creating groups
1
On the contact list screen, tap Groups New group.
2
Enter a new group name.
3
Tap Add members, select contacts, then tap ADD.
4
Tap SAVE to save the new group.
Calendar
Calendar overview
You can use the calendar to manage events and tasks.
Adding events
1
Tap Calendar.
2
Select a date and then tap .
3
Enter event details and tap SAVE.
• If you tap a date from the calendar and the date contains events, a pop-up window appears showing a list of the events. Tap an event from the pop-up window to view the event details.
Useful Apps 98
Syncing events
Tap Calendars to display Calendars to sync, and select a calendar to sync.
• When your events are saved from the device to your Google account, they are automatically synced with the Google calendar, too. Then, you can sync other devices with the Google calendar in order to make those devices have the same events that your device has and to manage your events on those devices.
Event pocket
You can use the event pocket to create events.
Tap to open the event pocket and then drag content to a date in the calendar.
• : Manage images, text, notes and temporarily saved events. You can also share text, images and notes from another app and save them to the event box. If you tap POCKET when creating an event, the event is temporarily saved to the event pocket.
• : Add a Facebook account to view information on Facebook events.
Some devices may not support the Facebook event information function.
• : View tourism information about the surrounding area, such as restaurants and convenient facilities, to plan an event.
• : Manage tasks that have no deadline, such as events.
File Manager
You can view and manage files saved on your device or cloud.
1
Tap Tools File Manager.
2
Tap and select the desired storage location.
Useful Apps 99
Tasks
You can register tasks to your device to easily manage schedules.
1
Tap Tools Tasks.
2
Tap to add a task.
3
Enter task details and then tap SAVE.
Evernote
You can write and collect important information and then share them with other devices that support Evernote.
Tap Recommended apps Evernote.
Cell Broadcast
You can view real-time text broadcasts on emergency situations, such as typhoons, floods and earthquakes.
Tap Tools Cell Broadcast.
FM Radio
You can listen to FM radio.
Tap Tools FM Radio.
• To use this app, first connect a headset to the device. The headset becomes the radio antenna.
• This function may not be supported depending on the area.
Useful Apps 100
LG Backup
You can back up, restore and move the data saved on your device.
1
Tap Management LG Backup.
Alternatively, tap Settings General Backup & reset LG
Backup.
2
Follow the on-screen instructions to select whether to back up data in the preset backup folder on the device or to copy data to other devices.
• Initialising your device may delete backup files saved in internal storage.
To minimise data loss, copy important backup files from the LG Backup folder in the internal storage to a computer or external storage.
• Data in a Google account will not be backed up. When you synchronise your Google account, Google apps, Google contacts, Google calendar,
Google memo app data and apps downloaded from Play store are stored on the Drive app automatically.
• Backup files are saved with the file extension *.lbf under the LG Backup folder on the memory card or internal storage.
• Fully charge the battery before backing up or restoring data to avoid unintentional powering off during the process.
Useful Apps 101
RemoteCall Service
Your device can be remotely diagnosed for resolving issues. First, make a phone call to the LG Customer Service Centre as follows:
• To use this function, first you must agree to usage of the function.
• If you use mobile data, you may be charged for data usage depending on your pricing plan.
1
Tap Management RemoteCall Service.
2
Connect a call to an LG Customer Service Centre.
3
After the call connects, follow the service associate's instructions to enter a six-digit access number.
• Your device is remotely connected and remote support service starts.
SmartWorld
You can download a variety of games, audio content, apps and fonts provided by LG Electronics. Customise your device to suit your preferences by using Home themes, keyboard themes and fonts.
• If you use mobile data, you may be charged for data usage fee depending on your pricing plan.
• This feature may not be supported depending on the area or service provider.
1
Tap LG SmartWorld.
2
Enter your ID and password, then sign in.
3
Select and download content items.
Useful Apps 102
Downloading SmartWorld app
If SmartWorld app is not installed, follow these steps to download it.
1
Tap Settings General About phone Update Center App
Updates.
2
From the list, select SmartWorld and tap Download.
Google apps
You can use Google apps by setting a Google account. The Google account registration window appears automatically when you use a Google app for the first time. If you do not have a Google account, create one from your device. For details on how to use an app, see the Help in the app.
• Some apps may not work depending on the area or service provider.
Chrome
Sign in to Chrome and import opened tabs, bookmarks and address bar data from a computer to your device.
Docs
Create documents or edit documents created online or from another device. Share and edit documents together with others.
Drive
Upload, save, open, share and organise files from your device. Files accessible from apps can be accessed from anywhere, including online and offline environments.
Gmail
Register your Google email account to your device to check or send email.
Use search function provided by Google to search web sites and files stored on your device by entering keywords or via voice.
Useful Apps 103
Hangouts
Exchange messages. Make a video call with an individual or a group.
Maps
Find your location or the location of a place on the map. View geographical information.
Play Movies & TV
Use your Google account to rent or purchase movies. Purchase content and play it anywhere.
Photos
View or share photos or albums saved on your device.
Play Music
Purchase music files from Play Store. Play music files saved on your device.
Sheets
Create spreadsheets or edit spreadsheets created online or from another device. Share and edit spreadsheets together with others.
Slides
Create presentation material or edit presentation material created online or from another device. Share and edit presentation material together with others.
Voice Search
Search information on Google by saying a keyword, instead of typing a keyword.
YouTube
Search and play videos. Upload videos on YouTube to share them with people around the world.
Useful Apps 104
04
Phone Settings
Settings
You can customise the device settings in accordance with your preferences.
Tap Settings.
• Tap and enter a keyword in the search box to access a setting item.
• Tap to change the view mode. This user guide assumes that you are using the Tab view.
Networks
Wi-Fi
You can connect to nearby devices over a Wi-Fi network.
Connecting to a Wi-Fi network
1
On the settings screen, tap Networks Wi-Fi.
2
Drag to activate it.
• Available Wi-Fi networks appear automatically.
3
Select a network.
• You may need to enter the network's Wi-Fi password.
• The device skips this process for previously accessed Wi-Fi networks. If you do not want to automatically connect to a certain
Wi-Fi network, tap and hold the network and then tap
Forget
network.
Phone Settings 106
Wi-Fi network settings
On the settings screen, tap Networks Wi-Fi.
• Switch to mobile data: If the mobile data connection function is activated but the device cannot connect to the Internet via Wi-Fi connection, the device automatically connects to the Internet via the mobile data connection.
• : Customise Wi-Fi network settings.
Wi-Fi Direct
You can connect your device to other devices that support Wi-Fi Direct to share data directly with them. You do not need an access point. You can connect with more than two devices by using Wi-Fi Direct.
1
On the settings screen, tap Networks Wi-Fi Advanced Wi-Fi
Wi-Fi Direct.
• Nearby devices that support Wi-Fi Direct automatically appear.
2
Select a device.
• Connection occurs when the device accepts the connection request.
• The battery may drain faster when using Wi-Fi Direct.
Phone Settings 107
Bluetooth
You can connect your device to nearby devices that support Bluetooth to exchange data with them. Connect your device to a Bluetooth headset and a keyboard. This makes it easier to control the device.
Pairing with another device
1
On the settings screen, tap Networks Bluetooth.
2
Drag to activate it.
• Available devices appear automatically.
• To refresh the device list, tap SEARCH.
• Only devices with the searching option enabled are displayed on the list.
3
Select a device from the list.
4
Follow the on-screen instructions to perform authentication.
• This step is skipped for previously accessed devices.
Sending data via Bluetooth
1
Select a file.
• You can send multimedia files or contacts.
2
Tap Bluetooth.
3
Select a target device for the file.
• The file is sent as soon as the target device accepts it.
• File sharing processes may differ, depending on the file.
Phone Settings 108
Mobile data
You can turn on or off mobile data. You can also manage mobile data usage.
Turning on mobile data
1
On the settings screen, tap Networks Mobile data.
2
Drag to activate it.
Customising mobile data settings
1
On the settings screen, tap Networks Mobile data.
2
Customise the following settings:
• Mobile data: Set to use data connections on mobile networks.
• Limit mobile data usage: Set a limit for mobile data usage to block mobile data if the limit is reached.
• : Customise mobile data settings.
Call
You can customise call settings, such as voice call and international call options.
• Some features may not be supported depending on the area or service provider.
1
On the settings screen, tap Networks Call.
2
Customise the settings.
Phone Settings 109
NFC
You can use the device as a transportation card or credit card. You can also share data with other device.
1
On the setting screen, tap Networks Share & connect NFC.
2
Drag to activate it.
• Touch your device with other device that supports NFC to allow sharing data.
• NFC antenna may be located differently depending on the device type.
NFC antenna
(built in)
Android Beam
You can share files by touching the back of the device to other device.
You can also share files including musics, videos or contacts and open a web page or launch an app from the other device.
1
On the settings screen, tap Networks Share & connect Android
Beam.
2
Touch the back of the device with other device.
• NFC antenna may be located differently depending on the device type.
Phone Settings 110
File sharing
You can send and receive files between your device and other LG devices or tablets.
•
See Sending or receiving files for details.
1
On the settings screen, tap Networks Share & connect File
sharing.
2
Customise the following settings:
• G5: Change the device name.
• Save to: Set the destination folder to save files sent from other devices in.
• File sharing: Permit receipt of files sent from other devices.
• SmartShare Beam: Share files with other devices via SmartShare
Beam.
Media server
You can share media content on your device with nearby devices that support DLNA.
1
On the settings screen, tap Networks Share & connect Media
server.
2
Customise the following settings:
• Content sharing: Share content on your device with nearby devices.
• G5: Set your device's name.
• Content to share: Select the type of media content to share with other devices.
• Allowed devices: View a list of devices permitted to access content on your device.
• Not-allowed devices: View a list of devices not permitted to access content on your device.
Phone Settings 111
Screen sharing
You can play the screen and sound of the device on a different device, such as a TV, that supports the Miracast function.
1
On the settings screen, tap Networks Share & connect Screen
sharing.
2
Drag to activate it.
3
Select a device from the list of nearby devices.
• If the desired device does not appear, tap SEARCH to refresh the list.
• After connecting to the device, the device displays the screen of your device.
• Miracast turns off automatically if there is no sharing-compatible device in the vicinity.
MirrorLink
You can connect the device to a car via USB to use the MirrorLink app installed on the device from the infotainment system or the head unit of the car.
• This app is available only in cars that support MirrorLink.
• Download the MirrorLink app from an app store or market.
1
On the settings screen, tap Networks Share & connect
MirrorLink.
2
Connect the device to an automobile via USB and turn on
Use
MirrorLink.
• Make sure that the USB connection method is set to File transfer.
• If your device is connected to a device that supports automatic
MirrorLink connection, Use MirrorLink is automatically activated on your device.
Phone Settings 112
LG AirDrive
You can use your LG account to manage files saved on the device from a computer. You do not need a USB connection.
1
On the settings screen, tap Networks Share & connect LG
AirDrive.
2
Use a single LG account to sign in to LG Bridge on the computer and
LG AirDrive on the device.
• LG Bridge software can be downloaded from www.lg.com.
3
Manage files on the device from the computer.
Printing
You can connect your device to a Bluetooth printer and print photos or documents saved on the device.
1
On the settings screen, tap Networks Share & connect Printing.
• If the desired printer is not in the list, install the printer driver from the app store.
2
Drag to activate it.
3
Select a printer from the printer list screen.
• To add a printer, tap Add printer.
• To search for a printer name, tap Search.
• Tap Settings from the printer list screen.
4
Select a file and tap Print.
• The document prints.
• If you do not have a Google account, tap ADD ACCOUNT to create an account.
Phone Settings 113
USB tethering
You can connect the device to another device via USB and share mobile data.
1
Connect your device and other devices via USB cable.
2
On the settings screen, tap Networks Tethering USB tethering and then drag to activate it.
• This option uses mobile data and may incur data usage fees, depending on your pricing plan. Consult with your service provider for more information.
• When connecting to a computer, download the USB driver from www.lg.com and install it on the computer.
• You cannot send of receive files between your device and a computer while USB tethering is turned on. Turn off USB tethering to send or receive files.
• Operating systems that support tethering are Window XP or higher, or Linux.
Phone Settings 114
Wi-Fi hotspot
You can set the device as a wireless router so that other devices can connect to the internet by using your device's mobile data.
1
On the settings screen, tap Networks Tethering Wi-Fi hotspot and then drag to activate it.
2
Tap Set up Wi-Fi hotspot, and enter the Wi-Fi ID (SSID) and password.
3
Turn on Wi-Fi on the other device, and select the name of the device network on the Wi-Fi list.
4
Enter the network password.
• This option uses mobile data and may incur data usage fees, depending on your pricing plan. Consult with your service provider for more information.
• More information is available at this web site: http://www.android.com/tether#wifi
Phone Settings 115
Bluetooth tethering
A Bluetooth-connected device can connect to the internet by using your device's mobile data.
1
On the settings screen, tap Networks Tethering Bluetooth
tethering and then drag to activate it.
2
Turn on Bluetooth on both devices, and pair them.
• This option uses mobile data and may incur data usage fees, depending on your pricing plan. Consult with your service provider for more information.
• More information is available at this web site: http://www.android.com/tether#Bluetooth_tethering
Help
You can view help on using tethering and hotspots.
On the settings screen, tap Networks Tethering Help.
Airplane mode
You can turn off the call and mobile data functions. When this mode is on, functions that do not involve data, such as games and music playback, remain available.
1
On the settings screen, tap Networks More Airplane mode.
2
Tap TURN ON in the confirmation screen.
Phone Settings 116
Mobile networks
You can customise mobile data settings.
1
On the settings screen, tap Networks More Mobile networks.
2
Customise the following settings:
• Mobile data: Turn mobile data on or off.
• Data roaming: Browse the web, use emails, multimedia messages and other data services overseas.
• Network mode: Select a network type.
• Access point names: View or change the access point for using mobile data services. To change the access point, select a choice from the access point list.
• Network operators: Search for network operators and connect automatically to a network.
VPN
You can connect to a safe virtual network, such as an intranet. You can also manage connected virtual private networks.
Adding VPN
1
On the settings screen, tap Networks More VPN.
• Be cautious that if the screen lock is unlocked, all VPN information saved on the device are erased.
2
Tap Add VPN network.
• This feature is available only when the screen lock is activated. If the screen lock is deactivated, a notification screen appears. Tap
SETTINGS from the notification screen to activate the screen lock. See
Configuring screen lock settings
for details.
3
Enter VPN details and tap SAVE.
Phone Settings 117
Configuring VPN settings
1
Tap a VPN from the VPNS list.
2
Enter the VPN user account details and tap CONNECT.
• To save the account details, select the Save account information checkbox.
Sound & notification
You can customise sound, vibrate and notification settings.
On the settings screen, tap Sound & notification and customise the following settings:
• Sound profile: Change the sound mode to sound, silent, or vibrate only.
• Volume: Adjust the sound volume for various items.
• Ringtone: Select a ringtone for incoming calls. Add or delete ringtones.
• Ringtone ID: Create a ringtone for an incoming call from a particular
contact. See Ringtone ID for details.
• Vibration strength: Adjust the vibration intensity.
• Sound with vibration: Set the device to vibrate and play a ringtone simultaneously.
• Vibration type: You can select a vibration type or make your own vibration pattern.
• Do not disturb: Set the time, range and app type to receive notification messages. Receive notification messages only on
particular days of the week. See Do not disturb for details.
• Lock screen: Display or hide a notification message on the lock screen. You can also hide private information.
• Apps: Select the apps that can show their notification messages on the screen, and set the priorities of those apps in regard to notification messages.
Phone Settings 118
• Notification LED: Indicate device status via LED.
• More Notification sound: Select a notification ringtone. Set music saved on the device as a notification ringtone.
• More Vibrate on tap: Set the device to vibrate when you tap certain items on screen.
• More Sound effects: Select a sound effect to play when you tap the dial pad, select an option, or lock or unlock the screen.
• More Message/call voice notifications: Set the device to read the caller information or message content via voice.
Display
You can customise detailed settings for each screen type.
On the settings screen, tap Display and customise the following settings:
•
Home screen: Customise settings for the Home screen. See Home screen
for details.
• Lock screen: Customise lock screen settings. See
for details.
• Home touch buttons: Rearrange Home touch buttons or change their background colours. Hide Home touch buttons on the screen.
• Font type: Change the font face.
• Font size: Change the font size.
• Bold text: Bold the text on the screen.
• Brightness: Use the slide bar to change the device's screen brightness.
• Auto: Set the deivce so that the screen brightness is automatically adjusted in accordance with the surrounding light intensity.
• Always-on display: Always display information, such as the date, time and notifications, even when the screen is turned off. For details, see
Phone Settings 119
• Auto-rotate screen: Automatically rotate the screen according to the device's orientation.
• Screen timeout: Automatically turn off the screen when the device is left idle for a specified period of time.
• More Daydream: Display a screen saver when the device is connected to the holder or charging. Select a screen saver type to display.
• More Motion sensor calibration: Correct the angle and speed of the motion sensor to improve the tilt accuracy and speed of the sensor.
• When correcting the motion sensor, make sure to place the device on a flat surface. Failure to do so may cause errors with the motion sensor functions, such as automatic screen rotation.
General
Language & keyboard
You can customise language and keyboard settings for your device.
1
On the settings screen, tap General Language & keyboard.
2
Customise the following settings:
• Language: Select a language to apply for the device.
• Current keyboard: View the keyboard type currently in use. Select a keyboard to use when entering text.
• LG Keyboard: Customise LG keyboard settings.
• Google voice typing: Configure the options for text dictation by
Google.
• Text-to-speech output: Configure the settings for text-to-speech output.
Phone Settings 120
• Pointer speed: Adjust the pointer speed of a mouse or trackpad.
• Reverse buttons: Reverse the right mouse button to perform primary direct-manipulation actions.
Location
You can customise how your location information is used by particular apps.
1
On the settings screen, tap General Location.
2
Customise the following settings:
• Mode: Select a method to provide your location information.
• My place: Set the device to analyse frequently visited places so that it can automatically recognise a residential address.
• RECENT LOCATION REQUEST: View apps that recently requested location information.
• Low power location estimation: Estimate the device location by using low power consumption.
• Camera: Save location information when taking photos or recording videos.
• Google Location History: Configure the Google location history settings.
Accounts & sync
You can add or manage accounts, including a Google account. You can also sync particular apps or user information automatically.
1
On the settings screen, tap General Accounts & sync.
2
Customise the following settings:
• Auto-sync data: Sync all the registered accounts automatically.
• ACCOUNTS: View a list of registered accounts. To view or change details of an account, tap the account.
• ADD ACCOUNT: Add accounts.
Phone Settings 121
Cloud
You can register a cloud account and view content saved on your computer or cloud from the device.
1
On the settings screen, tap General Cloud.
2
Customise the settings.
Users
You can add users to share your device with them.
1
On the settings screen, tap General Users.
2
Customise the settings.
Accessibility
You can manage accessibility plug-ins installed on your device.
1
On the settings screen tap General Accessibility.
2
Customise the following settings:
• Vision TalkBack: Set the device to notify screen status or actions via voice.
• Vision Message/call voice notifications: Set the device to read the caller information or message content via voice.
• Vision Font size: Change the font size.
• Vision Bold text: Bold the text on the screen.
• Vision Touch zoom: Zoom in or out by tapping the screen three times.
• Vision Screen colour inversion: Increase the display colour contrast for people with low vision.
• Vision Screen colour adjustment: Adjust the display colour.
• Vision Grayscale: Switch the screen to greyscale mode.
Phone Settings 122
• Vision End calls with the Power key: End a call by pressing the
Power/Lock key.
• Hearing Captions: Turn on the subtitle service when playing videos for the hearing impaired.
• Hearing Notification LED: Indicate device status via LED.
• Hearing Flash alerts: Set the device to notify you with a blinking light for incoming calls and notifications.
• Hearing Turn off all sounds: Mute all sounds and lower volume on receiver.
• Hearing Audio type: Select the audio type.
• Hearing Sound balance: Adjust the audio output balance. Use the slide bar to change the balance.
• Motor & cognition Touch assistant: Turn on the touch board to make buttons and gestures easier to use.
• Motor & cognition Touch and hold delay: Adjust the touch input time.
• Motor & cognition Touch and hold for calls: Answer or decline calls by tapping and holding the call button instead of dragging it.
• Motor & cognition Screen timeout: Turn off the screen automatically when the device is left idle for a specified period of time.
• Motor & cognition Touch control areas: Limit the touch area so that only a particular portion of the screen can be controlled by touch input.
• Accessibility features shortcut: Quickly access a frequently used function by tapping three times.
• Auto-rotate screen: Automatically change the screen orientation according to the physical position of the device.
• Switch Access: Create key combinations to control your device.
Phone Settings 123
Shortcut key
You can use the volume keys to directly launch apps when the screen is turned off or locked.
1
On the settings screen, tap General Shortcut key.
2
Drag to activate it.
• Press the Volume Down (-) key twice to launch the Camera app when the screen is locked or turned off. Press the Volume Up (+) key twice to launch Capture+.
• Turn on Quick shot if you want to take photos immediately after pressing the Volume Down (-) key to start the camera.
Google services
You can use Google settings to manage your Google apps and account settings.
On the settings screen, tap General Google services.
Fingerprints & security
1
On the settings screen, tap General Fingerprints & security.
2
Customise the following settings:
• Fingerprints: Use your fingerprint to unlock the screen or content.
See
Fingerprint recognition overview
for details.
• Content lock: Set the method to lock files in Gallery or
QuickMemo+.
• Encrypt phone: Set the device password for privacy. Create a
PIN or password to enter each time the device is turned on. See
for details.
•
Encrypt SD card storage: Encrypt the memory card to prevent use on another device. See
for details.
• Set up SIM card lock: Lock or unlock the USIM card, or change the password (PIN).
Phone Settings 124
• Password typing visible: Display a password as you enter it.
• Phone administrators: Allow privileges to restrict the control or use of the device to particular apps.
• Unknown sources: Allow the installation of apps from non-Play
Store apps.
• Verify apps: Block the installation of harmful apps. Display a warning message when a harmful app is installed.
• Storage type: View the storage type where the security certificate will be saved.
• Certificate management: Manage the security certificate saved on the device.
• Trust agents: View and use trust agents installed on the device.
• Screen pin: Fix the app screen so that only the currently active app can be used.
• Usage access for apps: View details on usage of apps on the device.
Smart settings
You can automatically change your device settings according to the usage pattern and location.
• To use Smart settings, make sure to set the residential address. See
for details.
1
On the settings screen, tap General Smart settings.
2
Activate items you want to automatically change settings for.
Date & time
You can customise date and time settings for your device.
1
On the settings screen, tap General Date & time.
2
Customise the settings.
Phone Settings 125
Storage & USB
You can view and manage internal storage on the device or storage space of the memory card.
1
On the settings screen, tap General Storage & USB.
2
Customise the following settings:
• Internal storage: View the total storage space and free space in the device’s internal storage. View a list of apps in use and the storage capacity for each app.
• PORTABLE STORAGE: View the total storage space and free space in the memory card. This option appears only when a memory card is inserted. To unmount the memory card, tap .
Battery & power saving
You can view the current battery information or turn on power-saving mode.
1
On the settings screen, tap General Battery & power saving.
2
Customise the following settings:
• Battery usage: View the battery usage details. To view more details, select a specific item.
• Battery percentage on status bar: Display the remaining battery level as a percentage on the status bar.
• Battery saver: Reduce battery consumption by cutting down some device settings, such as the display brightness, speed and vibration intensity. The status bar displays when power-saving mode is on.
• Game optimizer: Adjust the video quality to reduce battery consumption when playing games.
Phone Settings 126
Memory
You can view the average amount of memory usage over a certain period of time and the memory occupied by an app.
1
On the settings screen, tap General Memory.
2
Tap to set a time slot to retrieve data.
Smart cleaning
You can clean up temporary files or apps that are no longer used to free up storage space.
On the settings screen, tap General Smart cleaning.
•
for details.
Apps
You can view a list of installed apps. Shut down or delete apps, if necessary.
1
On the settings screen, tap General Apps.
2
Select an app and perform actions.
Tap & pay
You can make payments with your device instead of a credit card.
On the settings screen, tap General Tap & pay.
Phone Settings 127
Backup & reset
You can back up data saved on your device to another device or account.
Reset the device, if necessary.
1
On the settings screen, tap General Backup & reset.
2
Customise the following settings:
• LG Backup: Back up and restore all data saved on the device. See
for details.
• Back up my data: Back up your app data, Wi-Fi password and other settings to the Google server.
• Backup account: View the current backup account in use.
• Automatic restore: Automatically restore backup settings and data when reinstalling an app.
• Network settings reset: Reset Wi-Fi, Bluetooth and other network settings.
• Factory data reset: Reset all settings for the device and delete data.
• Resetting your device deletes all data on it. Enter your device name,
Google account and other initial information again.
About phone
You can view information about your device, such as the name, status, software details and legal information.
On the settings screen, tap General About phone and view information.
Regulatory and safety
You can view regulatory marks and related information on your device.
On the settings screen, tap General Regulatory and safety.
Phone Settings 128
05
Appendix
LG Language Settings
Select a language to use on your device.
• Tap Settings General Language & keyboard Language, and select a language.
LG Bridge
LG Bridge overview
LG Bridge is an app that helps you manage the photos, songs, videos and documents saved on your LG smartphone from your computer conveniently. You can back up contacts, photos and more to the computer or update the device software.
• See LG Bridge help for details.
• The supported features may vary depending on the device.
• LG USB driver is a necessary program to connect your LG smartphone with the computer and is installed when you install LG Bridge.
LG Bridge functions
• Manage the files on the device from a computer via Wi-Fi connection or mobile data connection.
• Back up data from the device to a computer or restore data from a computer to the device via USB cable connection.
• Update the device software from a computer via USB cable connection.
Appendix 130
Installing LG Bridge on a computer
1
Go to www.lg.com from your computer.
2
In the search bar, enter the name of your device.
3
Click Download Centre LG Bridge, and download the setup file.
• Click Details to view the minimum requirements for installing LG
Bridge.
Phone software update
LG Mobile phone software update from the
Internet
For more information about using this function, please visit http://www.lg.com/common/index.jsp, select your country and language.
This feature allows you to conveniently update the firmware on your phone to a newer version from the Internet without needing to visit a service centre. This feature will only be available if and when LG makes a newer firmware version available for your device.
Because the mobile phone firmware update requires the user’s full attention for the duration of the update process, please make sure you check all instructions and notes that appear at each step before proceeding. Please note that removing the USB cable during the upgrade may seriously damage your mobile phone.
• LG reserves the right to make firmware updates available only for selected models at its own discretion and does not guarantee the availability of the newer version of the firmware for all handset models.
Appendix 131
LG Mobile Phone software update via Over-the-Air
(OTA)
This feature allows you to conveniently update your phone’s software to a newer version via OTA, without connecting using a USB cable. This feature will only be available if and when LG makes a newer firmware version available for your device.
First check the software version on your mobile phone:
Settings General About phone Update Center Software
Update Check now for update.
• Your personal data from internal phone storage—including information about your Google account and any other accounts, your system/ application data and settings, any downloaded applications and your
DRM licence—might be lost in the process of updating your phone’s software. Therefore, LG recommends that you backup your personal data before updating your phone’s software. LG does not take responsibility for any loss of personal data.
• This feature depends on the area or service provider.
Appendix 132
FAQ
This chapter lists some problems you might encounter when using your phone. Some problems require you to call your service provider, but most are easy to fix yourself.
Message
SIM card error
No network connection/
Dropped network
Codes do not match
No applications can be set
Downloaded application causes a lot of errors.
Possible causes
There is no SIM card in the phone or it is inserted incorrectly.
Signal is weak or you are outside the carrier network.
Operator applied new services.
To change a security code, confirm the new code by re-entering it.
The two codes you entered do not match
Not supported by service provider or registration required.
Remove the application.
Possible corrective measures
Make sure the SIM card is correctly inserted.
Move toward a window or into an open area. Check the network operator coverage map.
Check whether the SIM card is more than 6~12 months old.
If so, change your SIM or USIM card at your network provider's nearest branch. Contact your service provider.
If you forget the code, contact your service provider.
Contact your service provider.
1. Tap Settings.
2. Tap the General Apps.
3. Tap the app Uninstall.
Appendix 133
Message
Calls not available
Phone cannot be turned on
Charging error
Possible causes
Dialling error
New SIM card inserted.
Pre-paid charge limit reached.
On/Off key pressed too briefly.
Battery is not charged.
Battery is not charged.
Outside temperature is too hot or cold.
Contact problem
No voltage
Charger defective
Possible corrective measures
New network not authorised.
Check for new restrictions.
Contact service provider or reset limit with PIN2.
Press the On/Off key for at least two seconds.
Charge battery. Check the charging indicator on the display.
Charge battery.
Make sure phone is charging at a normal temperature.
Check the charger and its connection to the phone.
Plug the charger into a different outlet.
Replace the charger
Number not allowed.
Impossible to receive/ send
SMS & photos
Wrong charger
The Fixed dialling number function is on.
Memory full
Use only original LG accessories.
Check the Settings menu and turn the function off.
Delete some data, such as applications or messages from your phone to make more memory available.
Appendix 134
Message
Files do not open
Possible causes
Unsupported file format
The screen does not turn on when I receive a call.
Proximity sensor problem
No sound
Hangs up or freezes
Check the battery module
Vibration mode
Intermittent software problem
Insert wrong battery module.
Insert damaged module or insert the module not properly.
Possible corrective measures
Check the supported file formats.
If you use a protection tape or case, make sure it has not covered the area around the proximity sensor. Make sure that the area around the proximity sensor is clean
Check the settings status in the sound menu to make sure you are not in vibration or no interruptions mode.
If the screen freezes or the phone does not respond when you try to operate it, remove the battery and reinsert it. Then power the phone back on.
Alternatively, try to perform a software update through the website.
See Installing the battery for details.
Device specifications may vary depending on the area or service provider. To purchase additional battery modules or compatible optional items, contact an LG Electronics
Service Centre for support.
Appendix 135
Anti-Theft Guide
Set up your device to prevent other people from using it if it's been reset to factory settings without your permission. For example, if your device is lost, stolen, or wiped, only someone with your Google account or screen lock information can use the device.
All you need to make sure your device is protected is:
• Set a screen lock: If your device is lost or stolen but you have a screen lock set, the device can't be erased using the Settings menu unless your screen is unlocked.
• Add your Google account on your device: If your device is wiped but you have your Google account on it, the device can't finish the setup process until your Google account information is entered again.
After your device is protected, you'll need to either unlock your screen or enter your Google account password if you need to do a factory reset.
This ensures that you or someone you trust is doing the reset.
• Do not forget your Google account and password you had added to your device prior to performing a factory reset. If you can't provide the account information during the setup process, you won't be able to use the device at all after performing the factory reset.
Appendix 136
More information
Open Source Software Notice Information
To obtain the source code under GPL, LGPL, MPL, and other open source licences, that is contained in this product, please visit http://opensource.lge.com.
In addition to the source code, all referred licence terms, warranty disclaimers and copyright notices are available for download.
LG Electronics will also provide open source code to you on CD-ROM for a charge covering the cost of performing such distribution (such as the cost of media, shipping, and handling) upon email request to [email protected]. This offer is valid for three (3) years from the date on which you purchased the product.
Regulatory information
For regulatory details, go to Settings General Regulatory and
safety on your phone.
Trademarks
• Copyright ©2016 LG Electronics, Inc. All rights reserved. LG and the
LG logo are registered trademarks of LG Group and its related entities.
• Google™, Google Maps™, Gmail™, YouTube™, Hangouts™ and Play
Store™ are trademarks of Google, Inc.
• Bluetooth
Ⓡ
is a registered trademark of Bluetooth SIG, Inc. worldwide.
• Wi-Fi
Ⓡ
and the Wi-Fi logo are registered trademarks of the Wi-Fi
Alliance.
• All other trademarks and copyrights are the property of their respective owners.
Appendix 137
DOLBY AUDIO
Manufactured under license from Dolby Laboratories. Dolby, Dolby Audio, and the double-D symbol are trademarks of Dolby Laboratories.
TypeC-HDMI
• You may not need to connect the charger with TypeC-HDMI gender to output the screen. Connect the charger for reducing the battery consumption.
• When you connect the device with TypeC-HDMI gender or HDMI cable, you can view the UHD video on the TV, projector, or monitor. You need the UHD supporting gender and HDMI cable for UHD output.
• Copyright protected content (DRM/HDCP) may be limited depending on your output device. You can only view your own device screen.
• Some video files may not be played properly depending on the hardware performance or memory limit.
• Some videos may not be played properly depending on the screen resolution, frame per second, average bit transfer rate, or encoding settings.
• If the screen is cut or displayed abnormally, change the screen size into the original size on the TV or monitor.
• The devices can mutually connect with themselves by connecting them with TypeC-HDMI gender and HDMI cable even if the power is turned off.
• If the TV, projector, monitor do not output the screen, disconnect the
HDMI cable with the gender for a moment. Some genders may not mutually connected with each other.
Appendix 138
Laser safety statement
Caution!
This product employs a Laser system. To ensure proper use of this product, please read this owner’s manual carefully and retain for future reference. Should the unit require maintenance, contact an authorised service centre.
Use of controls, adjustments, or the performance of procedures other than those specified herein may result in hazardous radiation exposure.
To prevent direct exposure to laser beam, do not try to open the enclosure or to make the direct contact with the laser.
Appendix 139
DECLARATION OF CONFORMITY
Hereby, LG Electronics declares that this LG-H850 product is in compliance with the essential requirements and other relevant provisions of Directive 1999/5/EC.
A copy of the Declaration of Conformity can be found at http://www.lg.com/global/declaration
Contact office for compliance of this product
LG Electronics European Shared Service Center B.V.
Krijgsman 1, 1186 DM Amstelveen, The Netherlands
Wi-Fi (WLAN)
This equipment may be operated in all European countries.
The 5150 - 5350 MHz band is restricted to indoor use only.
AT BE BG CH HR CY CZ DK EE FI FR DE GR HU IE IT LI LV
LT LU MT NO NL PL PT RO SK SI ES SE GB IS ME RS TR MK
Appendix 140
Disposal of your old appliance
1. This crossed-out wheeled bin symbol indicates that waste electrical and electronic products (WEEE) should be disposed of separately from the municipal waste stream.
2. Old electrical products can contain hazardous substances so correct disposal of your old appliance will help prevent potential negative consequences for the environment and human health.
Your old appliance may contain reusable parts that could be used to repair other products, and other valuable materials that can be recycled to conserve limited resources.
3. You can take your appliance either to the shop where you purchased the product, or contact your local government waste office for details of your nearest authorised WEEE collection point.
For the most up to date information for your country please see www.lg.com/global/recycling
Disposal of waste batteries/accumulators
1. This symbol may be combined with chemical symbols for mercury
(Hg), cadmium (Cd) or lead (Pb) if the battery contains more than
0.0005% of mercury, 0.002% of cadmium or 0.004% of lead.
2. All batteries/accumulators should be disposed separately from the municipal waste stream via designated collection facilities appointed by the government or the local authorities.
3. The correct disposal of your old batteries/accumulators will help to prevent potential negative consequences for the environment, animal and human health.
4. For more detailed information about disposal of your old batteries/ accumulators, please contact your city office, waste disposal service or the shop where you purchased the product.
Appendix 141
Pytania ogólne
< Infolinia LG Electronics Polska >
0801-54-54-54
022-4-54-54-54
(koszt połączenia wg cennika usług powszechnych operatora.)
advertisement
Related manuals
advertisement
Table of contents
- 14 Konstrukcja modułowa
- 14 Always On Display
- 15 Tryb światła dziennego
- 16 Soczewka szerokokątna 135°
- 16 Dwa obiektywy
- 17 Nałożone zdjęcie
- 17 Stabilne nagrywanie
- 17 Smart Bulletin
- 18 Smart Notice
- 20 Smart cleaning
- 20 Funkcja Quick Share
- 21 Quick Help
- 22 QuickRemote
- 23 QuickMemo+
- 25 QSlide
- 26 LG Health
- 28 Nie przeszkadzać
- 28 Dzwonek kontaktu
- 29 Rozpoznawanie linii papilarnych
- 32 Udostępnianie treści
- 34 Podwójne odtwarzanie
- 36 Komponenty produktu i akcesoria
- 37 Budowa urządzenia
- 39 Włączanie lub wyłączanie zasilania
- 40 Wkładanie karty SIM
- 41 Wkładanie karty pamięci
- 42 Wyjmowanie karty pamięci
- 43 Baterie
- 48 Ekran dotykowy
- 51 Ekran główny
- 58 Blokada ekranu
- 61 Szyfrowanie urządzeń
- 62 Szyfrowanie karty pamięci
- 63 Wykonywanie zrzutów ekranu
- 64 Wprowadzanie tekstu
- 71 Instalowanie i odinstalowywanie aplikacji
- 72 Ostatnio odinstalowane aplikacje
- 72 Telefon
- 76 SMS
- 77 Aparat
- 91 Galeria
- 93 Kalkulator
- 94 Pogoda
- 94 Pobrane
- 95 Zegar
- 96 Dyktafon
- 97 Muzyka
- 98 E-mail
- 99 Kontakty
- 101 Kalendarz
- 102 Menedżer plików
- 103 Zadania
- 103 Evernote
- 103 Wiadomości sieciowe
- 103 Radio FM
- 104 LG Backup
- 104 RemoteCall Service
- 105 SmartWorld
- 106 Aplikacje Google
- 109 Ustawienia
- 109 Sieci
- 121 Dźwięk i Powiadomienie
- 122 Wyświetlacz
- 123 Ogólne
- 133 Ustawienia języka dla urządzenia LG
- 133 LG Bridge
- 134 Aktualizacja oprogramowania telefonu.
- 136 Często zadawane pytania
- 139 Wskazówki dotyczące przeciwdziałania kradzieżom
- 140 Informacje dodatkowe
- 156 Custom-designed Features
- 157 Modular Type
- 157 Always On Display
- 158 Daylight mode
- 159 135º Wide-angle lens
- 159 Dual cameras
- 160 Pop-out Picture
- 160 Steady recording
- 160 Smart Bulletin
- 161 Smart Notice
- 162 Smart cleaning
- 163 Quick Share
- 164 Quick Help
- 164 QuickRemote
- 166 QuickMemo+
- 168 QSlide
- 169 LG Health
- 170 Do not disturb
- 170 Ringtone ID
- 171 Fingerprint recognition
- 174 Content sharing
- 176 Dual Play
- 177 Basic Functions
- 178 Product components and accessories
- 179 Parts overview
- 181 Turning on or off the power
- 182 Installing the SIM card
- 183 Inserting the memory card
- 184 Removing the memory card
- 185 Battery
- 190 Touch screen
- 193 Home screen
- 200 Screen lock
- 203 Device encryption
- 204 Memory card encryption
- 205 Taking screenshots
- 206 Entering text
- 212 Useful Apps
- 213 Installing and uninstalling apps
- 214 Recently uninstalled apps
- 214 Phone
- 218 Messaging
- 219 Camera
- 232 Gallery
- 235 Calculator
- 235 Weather
- 235 Downloads
- 236 Clock
- 237 Voice Recorder
- 238 Music
- 239 E-mail
- 240 Contacts
- 242 Calendar
- 243 File Manager
- 244 Tasks
- 244 Evernote
- 244 Cell Broadcast
- 244 FM Radio
- 245 LG Backup
- 246 RemoteCall Service
- 246 SmartWorld
- 247 Google apps
- 249 Phone Settings
- 250 Settings
- 250 Networks
- 262 Sound & notification
- 263 Display
- 264 General
- 273 Appendix
- 274 LG Language Settings
- 274 LG Bridge
- 275 Phone software update
- 277 FAQ
- 280 Anti-Theft Guide
- 281 More information