- Computers & electronics
- Audio & home theatre
- Supplementary music equipment
- NXP
- DEMO9S08JS16
- User Guide
advertisement
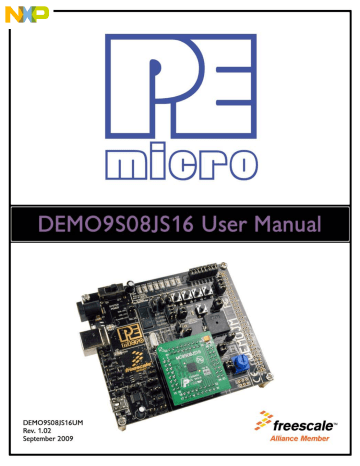
Purchase Agreement
P&E Microcomputer Systems, Inc. reserves the right to make changes without further notice to any products herein to improve reliability, function, or design. P&E Microcomputer Systems, Inc. does not assume any liability arising out of the application or use of any product or circuit described herein.
This software and accompanying documentation are protected by United States Copyright law and also by International Treaty provisions. Any use of this software in violation of copyright law or the terms of this agreement will be prosecuted.
All the software described in this document is copyrighted by P&E Microcomputer Systems, Inc.
Copyright notices have been included in the software.
P&E Microcomputer Systems authorizes you to make archival copies of the software and documentation for the sole purpose of back-up and protecting your investment from loss. Under no circumstances may you copy this software or documentation for the purpose of distribution to others.
Under no conditions may you remove the copyright notices from this software or documentation.
This software may be used by one person on as many computers as that person uses, provided that the software is never used on two computers at the same time. P&E expects that group programming projects making use of this software will purchase a copy of the software and documentation for each user in the group. Contact P&E for volume discounts and site licensing agreements.
P&E Microcomputer Systems does not assume any liability for the use of this software beyond the original purchase price of the software. In no event will P&E Microcomputer Systems be liable for additional damages, including any lost profits, lost savings or other incidental or consequential damages arising out of the use or inability to use these programs, even if P&E Microcomputer Systems has been advised of the possibility of such damage.
By using this software, you accept the terms of this agreement.
© 2009 P&E Microcomputer Systems, Inc. “MS-DOS” and “Windows” are registered trademarks of
Microsoft Corporation. “Freescale” and “ColdFire” are registered trademarks of Freescale, Inc. “IBM” and “PowerPC” are registered trademarks of IBM corporation.
P&E Microcomputer Systems, Inc.
98 Galen St.
Watertown, MA 02472
617-923-0053 http://www.pemicro.com
Manual version 1.02
Recommended Materials On The Getting Started DVD-ROM ....................... 1
2 HARDWARE FEATURES............................................................................... 2
DEMOJM Base Board Features..................................................................... 2
DEMO9S08JS16 Daughter Card Features .................................................... 5
DEMOJM Board Jumper/Connector Quick Reference ................................... 5
Signal Mapping of DC9S08JS16 to MCU_PORT........................................... 8
3 GETTING STARTED WITH THE DEMO9S08JS16 ....................................... 9
Operating System Requirements ................................................................ 10
6 P&E EMBEDDED MULTILINK TOOLKIT PC APPLICATIONS .................... 16
DEMO9S08JS16 Unsecure Application ....................................................... 18
Accelerometer Demo Application ................................................................. 19
DEMO9S08JS16 User Manual ii
7 DEMONSTRATION MICROCONTROLLER APPLICATIONS...................... 24
3-Axis Accelerometer Jumper Settings.........................................................33
Optional Jumpers For Various VDD And VSS ..............................................36
9 DEMO9S08JS16 CODE DEVELOPMENT SOFTWARE.............................. 37
Using CodeWarrior With The DEMO9S08JS16............................................37
P&E Software Tools for HCS08 Microcontrollers..........................................37
10 TRANSITIONING TO YOUR OWN TARGET ............................................... 38
Hardware Solutions At A Glance ..................................................................38
Working With P&E’s USB Multilink ...............................................................39
Working With P&E’s Cyclone PRO ...............................................................40
DEMOJM Board Is Undetected ....................................................................41
CodeWarrior Installation Fails (WinDriver Error)...........................................42
iii DEMO9S08JS16 User Manual
1
1.1
1.2
1.3
1.4
INTRODUCTION
Overview
The DEMO9S08JS16 is a low cost development system supporting Freescale
MC9S08JS16 microcontrollers. It consists of a DEMOJM Base Board and a
DC9S08JS16 Daughter Card. P&E’s Embedded Multilink circuitry on the
DEMOJM board allows the processor connected to the DEMOJM to be debugged and programmed via USB from a PC. In addition, the demo board can be powered using the USB bus.
Package Contents
The DEMO9S08JS16 package includes the following items:
• DEMOJM Base Board with a DC9S08JS16 Daughter Card installed
• Getting Started DVD - Getting started with the series of microcontrollers
• USB A-to-B Cable
• Mini-AB USB Kit
• Quick Start Guide
• Freescale Warranty Card
Supported Devices
The DEMO9S08JS16 supports the following devices:
• MC9S08JS16CFK
Recommended Materials On The Getting Started DVD-ROM
• Freescale MC9S08JS16 reference manual and datasheet
DEMO9S08JS16 User Manual 1
1.5
• DEMOJM Base Board and Daughter Card schematic
• P&E Embedded Multilink Toolkit applications
• P&E Embedded Multilink driver installation guide and resources
Handling Precautions
Take care to handle the package contents, including the DEMOJM Base
Board and DC9S08JS16 Daughter Card, in a manner such as to prevent electrostatic discharge.
2
2.1
HARDWARE FEATURES
The DEMO9S08JS16 is a demonstration and development system for
Freescale’s MC9S08JS16 microcontrollers. Application development is quick and easy using P&E’s Embedded Multilink circuitry and the included software tools and examples. An optional BDM port is provided to allow the use of an external BDM interface such as P&E’s Cyclone PRO automated programmer or USB Multilink. The USB Multilink is functionally comparable to the
DEMOJM’s Embedded Multilink circuitry.
Note: The DEMO board’s onboard Embedded Multilink circuitry is intended to function with the onbaord processor and any daughter cards that may be included. It cannot be used to communicate with other devices.
DEMOJM Base Board Features
• On-board Logic Analyzer
• On-board Virtual Serial Port
• Four (4) asymmetrically positioned 8x2 male connectors for interchangeable daughter cards
• P&E’s Embedded Multilink circuitry populated on the underside
• SCI signals connected to P&E’s Embedded Multilink through jumpers
• ON/OFF Power Switch w/ LED indicator
• A 6VDC to 8VDC power supply input barrel connector
Note: The DEMOJM board power connector is incorrectly labelled as 6-12VDC. The maximum voltage is 8VDC.
2 DEMO9S08JS16 User Manual
• Power Input Selection Jumpers for selecting the input voltage source:
• Power Input from Embedded Multilink to LDO regulator
• Power Input from DC Power Jack to LDO regulator
• Power Input from Mini-AB connector
• Power Input from MCU_PORT connector
• RESET Push Button and LED indicator w/ Enable
• User Features:
• USB device mode and host mode support with Mini-AB USB connector
• CAN Module w/Enable
• 3-axis Accelerometer w/Enable
• 8 User LED’s w/ Enable
• 4 User Push Buttons w/ Enable
• 1 Piezo Buzzer w/ Enable
• IIC Pullups w/ Enable
• 10K Ohm POT w/ Enable
• Specifications:
• Board Size 3.5 x 4.0
• Daughter Card Size 1.4 x 1.5
• Power Input:
• USB Cable: 5VDC, 500mA max
• DC Power Jack: 2.5/5.5mm barrel connector, 6VDC to 8VDC
Center Positive
Note: The DEMOJM board power connector is incorrectly labelled as 6-12VDC. The maximum voltage is 8VDC.
DEMO9S08JS16 User Manual 3
2.2
2.3
4
Figure 2-1: DEMOJM Top Component Placement
On-Board Logic Analyzer
The DEMOJM board has a built-in 2-channel logic analyzer which may be used to display captured data in real-time on a host PC. The logic analyzer channels (IN0/IN1) are connected to the PTE2 and PTE3 signals on the
DEMOJM board by default via the J28 jumpers. The channels may be connected to any of the processor pins via wire jumpers (not included).
The Logic Analyzer Utility, included in the P&E Embedded Multilink Toolkit on the accompanying DVD-ROM, displays the logic analyzer signals on a PC.
On-Board Virtual USB Port
The DEMOJM board has a built-in virtual serial port which may be connected to the JM processor’s SCI RXD/TXD. This allows certain PC applications to be able to connect in a serial fashion to the microcontroller without the actual use of serial port hardware.
The Terminal Window Utility, included in the P&E Embedded Multilink Toolkit
DEMO9S08JS16 User Manual
2.4
2.5
on the accompanying DVD-ROM, is a generic serial port utility which works with the DEMOJM virtual serial port or actual serial port hardware.
DEMO9S08JS16 Daughter Card Features
• Four (4) bottom-mounted asymmetrically positioned 8x2 female connectors to mate with the DEMOJM Base Board
• A top-mounted MC9S08JS16CFK chip
• Signals are mapped to the different modules to demonstrate different functions:
• TxD (PTA7) and RxD (PTA6) are mapped to TxD1 (PTE0) and
RxD1 (PTE1) of the DEMOJM 64Pin header
• TPMCH0 (PTA0) and TPMCH1 (PTA5) are mapped to TPM1CH0
(PTE2) and TPM1CH1 (PTE3) on the DEMOJM 64Pin header
• SPI Signals are mapped to SPI1 Signals on the DEMOJM 64 Pin header
• BLMS (PTB3) is mapped to PTG0 (KBIP0) of the DEMOJM 64Pin header
• KBIP1 (PTA1), KBIP6 (PTA6) and KBIP7 (PTA7) are mapped to
PTG1/PTG2/PTG3 correspondingly
DEMOJM Board Jumper/Connector Quick Reference
Default Jumper Settings
The following is a list of default jumper settings for DEMOJM board. The settings listed indicate the “on” (or installed) position.
Note: The JS16 can only support USB device mode.
J13: PTA5 is used as GPIO.
J14: PTA4 is used as GPIO.
J21: JS16 has no ADC module.
J31: JS16 has no IIC module.
DEMO9S08JS16 User Manual 5
6
J32: JS16 has no ADC module.
Default Jumper Settings
JUMPERS SETTINGS
J3 3&4
J4 ALL OFF
J6 2&3
J7 1&2
J8 1&2, 3&4
J10 OFF
J11 1&2
J12 1&2
J13 ALL OFF
J14 ALL OFF
J15 OFF
J16 OFF
J17
1&2, 3&4, 5&6, 7&8, 9&10,
11&12, 13&14, 15&16
J18 2&3
J19 2&3
J20 2&3
J21 ALL OFF
J24 1&2
DEMO9S08JS16 User Manual
Default Jumper Settings
J27 1&2, 3&4, 5&6, 7&8
J28 1&2, 3&4
J29 1&2, 3&4
J30 1&2
J31 ALL OFF
J32 ALL OFF
J33 1&2
DEMO9S08JS16 User Manual 7
2.6
Signal Mapping of DC9S08JS16 to MCU_PORT
Signal Mapping
PIN
NUMBER
SIGNAL
1 VDD
3 VSS
5 PTA7/KBIP7/TXD
7 PTA6/KBIP6/RXD
9 PTB3/BLMS
11 PTA1/KBIP1/MISO
13 PTA0/KBIP0/
TPMCH0
15 PTA5/KBIP5/
TPMCH1
17 PTA2/KBIP2/MOSI
19 PTA1/KBIP1/MISO
21 PTA3/KBIP3/SPSCK
23 PTA4/KBIP4/SS
25 NC
27 NC
29 NC
31 NC
33 VREFH
35 VREFL
PIN
NUMBER
SIGNAL
2 PTB0/IRQ/TCLK
4 PTB1/~RESET
6 PTB2/BKGD/MS
8 VUSB33
10 PTB0/IRQ/TCLK
12 PTB1/RESET
14 PTB2/BKGD/MS
16
18
20
22
24
26
28
30
32
34
36
PTB3/BLMS
PTB4/XTAL
PTB5/EXTAL
NC
NC
NC
NC
PTA6/KBIP6/RXD
PTA7/KBIP7/TXD
NC
NC
8 DEMO9S08JS16 User Manual
PIN
NUMBER
37 NC
39 NC
41 NC
43 NC
45 NC
47 NC
49 NC
51 NC
53 NC
55 NC
57 NC
59 NC
SIGNAL
Signal Mapping
PIN
NUMBER
SIGNAL
38 NC
40 NC
42 PTB4/XTAL
44 PTB5/EXTAL
46 PTA0/KBIP0/TPMCH0
48 PTA1/KBIP1/MISO
50 PTA2/KBIP2/MOSI
52 PTA3/KBIP3/SPSCK
54 PTA4/KBIP4/SS
56 PTA5/KBIP5/TPMCH1
58 NC
60 NC
3 GETTING STARTED WITH THE DEMO9S08JS16
The DEMO9S08JS16 is a low-cost board targeting quick microcontroller evaluation. . The board includes a power terminal to measure the ultra-low power consumption of Freescale’s JM devices.
Please refer to the DEMO9S08JS16 Quick Start Guide and Labs for instructions on how to install software, connect the DEMO9S08JS16 to your
PC, and run quick demonstrations.
4
4.1
SYSTEM SETUP
Overview
DEMO9S08JS16 User Manual 9
4.2
4.3
4.3.1
4.3.2
P&E’s Embedded Multilink driver is required to operate the DEMO9S08JS16 using a PC. The Embedded Multilink driver should be installed with the
CodeWarrior Development Studio software or from the DEMO9S08JS16
Resources in the Getting Started DVD-ROM before the PC is connected to the DEMO9S08JS16.
Operating System Requirements
The following are the resources required to run the CodeWarrior Development
Studio and the DEMO9S08JS16:
• A PC-compatible system running Windows 2000, Windows XP, or
Windows Vista
• 128MB of available system RAM, and 1GB of available hard disk space
• A DVD-ROM drive for software installation
• A USB port
Software Setup
Installing CodeWarrior Development Studio
To install the CodeWarrior Development Studio, follow the instructions on the
DVD-ROM.
Installing P&E Resources
Use the DEMO9S08JS16 Resources in the DVD-ROM to access and install
P&E resources for the DEMO9S08JS16. These materials are not required for operation. The DEMO9S08JS16 Resources in the Getting Started DVD-ROM contains the following support materials:
• DEMO9S08JS16 Embedded Multilink hardware interface driver
• DEMO9S08JS16 User Manual (this document)
• DEMOJM Base Board and Daughter Cards Schematics
• DEMO9S08JS16 Component Breakdown List
• P&E Embedded Multilink Toolkit PC Applications
• P&E Evaluation Software
10 DEMO9S08JS16 User Manual
4.4
4.5
4.5.1
• Links to Freescale documentation, P&E Discussion Forums, and
DEMO9S08JS16 FAQs.
Quick Startup
Only a few steps are required to get the DEMO9S08JS16 up and running.
Please reference the Quick Start Guide.
Hardware Setup
First-Time Connection
The DEMO9S08JS16 may be connected to a PC through a USB port.
Connection steps are listed below in typical order:
1.
Install the required software, as described in the previous section.
2.
Make sure the jumper USB_VDD for VDD_SEL is installed.
3.
Plug the USB cable A-M connector into a free USB port of the PC.
4.
Plug the USB cable B-M connector into the USB connector on the
DEMOJM Base Board.
5.
The operating system will recognize P&E’s Embedded Multilink circuitry and P&E’s USB to Serial circuitry. Depending on the operating system, you may see the “Found New Hardware Wizard” dialog to assist you with software installation for “PEMicro USB Multilink (i0).”
On Windows XP (SP2), the following dialog will appear:
DEMO9S08JS16 User Manual 11
12
Figure 4-1: Found New Hardware Wizard Dialog (1 of 4)
Select the “Install the software automatically (Recommended)” option and click the “Next” button.
6.
Windows will install the driver files to your system. At the end of the installation, the following dialog box will appear:
DEMO9S08JS16 User Manual
Figure 4-2: Found New Hardware Wizard Dialog (2 of 4)
Click the “Finish” button to exit the current “Found New Hardware
Wizard”.
7.
Depending on the operating system, you may see the “Found New
Hardware Wizard” dialog again to assist you with software installation for “PEMicro USB Serial Port (i1).” On Windows XP (SP2), the following dialog will appear:
DEMO9S08JS16 User Manual 13
14
Figure 4-3: Found New Hardware Wizard Dialog (3 of 4)
Select the “Install the software automatically (Recommended)” option and click the “Next” button.
8.
Windows will install the driver files to your system. At the end of the installation, the following dialog box will appear:
DEMO9S08JS16 User Manual
Figure 4-4: Found New Hardware Wizard Dialog (4 of 4)
Click the “Finish” button to exit the “Found New Hardware Wizard.”
If the DEMO9S08JS16 hardware interface driver is now properly installed on your system, the green USB LED on the DEMOJM Base Board should be illuminated. In addition, if you turn on the system power of the DEMOJM you will see the red Power LED illuminate.
5
5.1
5.2
OPERATING MODES
Overview
The DEMO9S08JS16’s Embedded Multilink circuitry, featured hardware components, and optional external BDM header make it a versatile development tool. Below are some of the featured operating modes of the
DEMO9S08JS16.
Debug Mode
A host communicates with the DEMO9S08JS16 through the Embedded
Multilink circuitry. Either the CodeWarrior Development Studio or P&E’s
HCS08 software tools will work with the DEMO9S08JS16. Please refer to
DEMO9S08JS16 User Manual 15
5.3
5.4
Section 9 - DEMO9S08JS16 CODE DEVELOPMENT SOFTWARE for more
information.
Run Mode
The DEMO9S08JS16’s rich component list empowers it to perform a variety of tasks. Once an application is developed, debugged, and programmed properly into the JM internal flash memory, it can run with or without connecting to a host.
External BDM Mode
The DEMO9S08JS16 has an optional BDM header for debugging and programming the on-board JM device using an external BDM hardware tool,
such as P&E’s USB Multilink or Cyclone PRO. Please refer to Section 10 -
TRANSITIONING TO YOUR OWN TARGET for more information. A user can
take advantage of this mode to develop a target-specific JM system and compare it with the DEMO9S08JS16 when necessary.
6
6.1
P&E EMBEDDED MULTILINK TOOLKIT PC APPLICATIONS
P&E provides several Windows PC-based applications which work with the
DEMOJM board. These applications are collectively referred to as the P&E
Embedded Multilink Toolkit. The following applications are included in the toolkit:
Logic Analyzer Application
The DEMOJM board has a built-in two-channel logic analyzer. This analyzer allows the IN0 and IN1 signals to be captured by the PC and displayed for the user. The IN0 and IN1 signals may be connected to any of the MCU signals which the user would like to view. By default, they are connected to the PTE2 and PTE3 pins of the MCU by jumper J28. At the time of this release, the logic analyzer runs at a capture rate of 10khz.
16 DEMO9S08JS16 User Manual
6.2
Figure 6-1: Logic Analyzer Application
This PC-based application is used to display the logic analyzer data on the
PC. The logic analyzer data is displayed in real-time and each waveform may be paused, zoomed, and printed.
To start using this application, please plug in a USB cable into the DEMOJM board. Once the USB and Power LEDs light up, indicating the proper enumeration on the USB port, click on the Open DEMO and Graph Pins button. The logic channel graphs should be reflecting data captured from the
IO pins connected to the IN0 and IN1 header pins on the DEMOJM evaluation board.
If the microcontroller-based Logic Analyzer Application is programmed into the MCU, the IN0 channel will show the PWM output on pin PTE2, whose duty cycle is controlled by the potentiometer (W1). The IN1 channel shows the
PWM output on channel PTE3.
This PC-based application is included on the DVD-ROM that accompanies the DEMO9S08JS16, and may also be found at: http://www.pemicro.com/fixedlinks/demotoolkit.cfm.
Terminal Application
This PC-based application acts as a standard serial port terminal application on the PC. It works with standard serial ports as well as the virtual serial port on the DEMOJM board. The application includes settings to adjust the COM port number, baud rate, parity, and number of data bits. There is a button to
DEMO9S08JS16 User Manual 17
take a file on the PC and transmit it out of the serial port. There are also delays which are automatically inserted into the transmission output to prevent overruns. It is recommended that these defaults not be changed.
6.3
18
Figure 6-2: Terminal Application
The terminal window may be set for full duplex or half duplex. In full duplex mode, only received characters are displayed in the terminal window. In half duplex mode, both transmitted and received characters are displayed.
To start using this application, please choose COM or virtual USB COM settings from the drop down Port menu. This specifies the port on the evaluation board that will be used for serial data transmission. Please make sure that the jumpers on header J4 are set accordingly. Prior to starting serial data capture, please specify the Baud, Parity and Bits settings to reflect the parameters at which your serial communication interface is operating. Once your port settings are configured, please plug a USB or DB9 serial cable into the evaluation board and click on the Open Serial Port button.
This PC-based application is included on the DVD-ROM that accompanies the DEMO9S08JS16, and may also be found at: http://www.pemicro.com/fixedlinks/demotoolkit.cfm.
DEMO9S08JS16 Unsecure Application
This application allows secure HCS08 microcontrollers to be unsecured. The
Unsecure application will erase a secure device to make it unsecure. This application works with the DEMOJM board as well as other user hardware connected to the PC via the USB Multilink or Cyclone PRO hardware interfaces.
DEMO9S08JS16 User Manual
6.4
Figure 6-3: Unsecure Application
In order to unsecure a device with this application, please specify the hardware interface that you are using. If your P&E Multilink or Cyclone PRO is successfully detected, the name of a corresponding device will appear in the
Port text box. Please select HCS08 or CFV1 from the Select Architecture drop down menu and press the Perform Unsecure button. The application will finish unsecuring and erasing the device shortly thereafter.
This PC-based application is included on the DVD-ROM that accompanies the DEMO9S08JS16, and may also be found at: http://www.pemicro.com/fixedlinks/demotoolkit.cfm.
Accelerometer Demo Application
This PC-based application will graph serial data output from the microcontroller-based serial accelerometer application. The graphed data includes the magnitude of the X, Y, and Z accelerometer signals, as well as the current processor loading. For this application to work properly, the microcontroller-based serial accelerometer application must be programmed into the microcontroller which is plugged into the DEMOJM board.
DEMO9S08JS16 User Manual 19
20
Figure 6-4: Accelerometer Demo Application
The data that is graphed may come from either the PC serial port or the virtual serial port on the DEMOJM board. The serial port of the microcontroller on the
DEMOJM board is routed to the virtual COM port with the setting of jumper
J4. To properly configure accelerometer and potentiometer resources on the
DEMOJM evaluation board, please make sure that these headers are populated with jumpers in the following manner: J21 (Z/PTB1 -populated, Y/
PTB0 –populated, Y/PTB3 -populated, X/PTD0 –unpopulated); J18 (set to 0);
J19 (set to 0); J20 (set to 1); J32 (PTB2 –populated, PTD1 –populated).
To start using this application, please choose COM or virtual USB COM settings from the drop-down Port menu. By doing so, you are specifying the port on the evaluation board that will be used for transmitting captured accelerometer data via a COM or USB serial port. Please make sure that jumper J4 is set accordingly. Prior to starting serial data capture, please specify the Baud setting to reflect the parameter at which your serial communication interface is operating. Once your port settings are configured, please plug a USB or DB9 serial cable into the evaluation board and click on the Open Serial Port and Start Demo buttons. After the serial data is captured by the application you will see raw data in the Terminal Window. In the meantime, the Data Snapshot window will display the accelerometer and potentiometer data levels in the form of a bar graph. The graphing of data can be paused and the scale of the X and Y axes can be changed via a tool bar located in the top right corner of the Accelerometer Demo Application.
DEMO9S08JS16 User Manual
6.5
6.5.1
This PC-based application is included on the DVD-ROM that accompanies the DEMO9S08JS16, and may also be found at: http://www.pemicro.com/fixedlinks/demotoolkit.cfm.
Serial Grapher Application
This PC-based application is a more generalized version of the accelerometer demo application. It may be used with the microcontroller-based serial accelerometer application or custom microcontroller code which transmits data in the correct format. The serial graphing utility allows incoming data on the PC serial port (or one of P&E’s virtual serial ports) to be automatically graphed in time or displayed as a series of bar graphs. The virtual serial port exists on several of P&E’s Embedded Multilink designs including the
DEMOJM board.
To start using this application, please choose COM or virtual USB COM settings from the drop-down Port menu. By doing so, you are specifying the port on the evaluation board that will be used for transmitting captured accelerometer data via a COM or USB serial port. Please make sure that jumper J4 is set accordingly. Prior to starting serial data capture, please specify the Baud setting to reflect the parameter at which your serial communication interface is operating. Once your port settings are configured, please plug a USB or DB9 serial cable into the evaluation board and click on the Open Serial Port and Start Demo buttons. The graphing of data can be paused and the scale of the X and Y axes can be changed via a tool bar located in the top right corner of the Serial Grapher Application.
All data to be displayed must be in hexadecimal format. The data can be accepted and displayed either as incoming byte values ($00-$FF) or word values ($0000-$FFFF). The data format indicates whether the data is byte or word data. The graphical components automatically size their range depending upon the incoming data.
This PC-based application is included on the DVD-ROM that accompanies the DEMO9S08JS16 and may also be found at: http://www.pemicro.com/fixedlinks/demotoolkit.cfm.
Visual Components
The Bar Graph has four separate bars A, B, C, and D. On each bar a percentage value is displayed which indicates the current value relative to the full range. A byte value of $7F (max is $FF) would show up as approximately
DEMO9S08JS16 User Manual 21
50% as would a word value of $7FFF (max is $FFFF). As can be seen in the data formatting section, all four bars must be written at the same time. The bars are shown here:
22
Figure 6-5: Serial Grapher Bar Graph
The graphing component shows four waveforms, X, Y, Z, and W. The magnitude axis either has a range of $00-$FF (if byte values are incoming on the serial port) or $0000-$FFFF (if word values are incoming). Each new set of values which comes through the serial port is added to the far right side of the graph and the rest of the data values are moved to the left. The vertical axis displays the incoming data as the magnitude of each waveform, and the horizontal axis displays the number of samples. The graph has a limited size, so older samples will eventually fall off the left part of the graph. As can be
seen in Data Format, each incoming data command affecting the graphing
component must have new data for all four waveforms. An example graph is shown here:
DEMO9S08JS16 User Manual
6.5.2
Figure 6-6: Serial Grapher Graphing Component
Data Format
The data format is broken into two sections depending upon whether the incoming data is in byte format or word format.
6.5.2.1
Byte Formatted Data
There are two commands which may be accepted. Both commands must end in the special characters #$0D and #$0A which are CR (carriage return) and
LF (line feed). The accepted commands are:
WnnZnnYnnXnn
The nn values are 00-FF and correspond in order to the data displayed on the following graph lines: W, Z, Y, X.
AnnBnnCnnDnn
The nn values are 00-FF and correspond in order to the data displayed on the following bar graphs lines: A, B, C, D.
DEMO9S08JS16 User Manual 23
6.5.2.2
Word Formatted Data
There are three commands which may be accepted. All commands must end in the special characters #$0D and #$0A which are CR (carriage return) and
LF (line feed). The accepted commands are: nnnn,nnnn,nnnn,nnnn
The nnnn values are 0000-FFFF and correspond in order to the data displayed on both the graph and bar graphs as follows: X/A, Y/B, Z/C, W/D. nnnn:nnnn:nnnn:nnnn
The nnnn values are 0000-FFFF and correspond in order to the data displayed the graphing component as follows: X, Y, Z, W.
nnnn=nnnn=nnnn=nnnn
The nnnn values are 0000-FFFF and correspond in order to the data displayed on the bar graph component as follows: A, B, C, D.
7
7.1
7.2
DEMONSTRATION MICROCONTROLLER APPLICATIONS
The following microcontroller applications are designed to run on the JM processors.
Logic Analyzer Application
The function of the Logic Analyzer Application is to play a different tone and illuminate a different LED for each of the buttons pressed on the DEMOJM board. The potentiometer controls the intensity of an LED on the DEMOJM board, via a PWM signal.
Serial Accelerometer Application
This microcontroller application samples the state of the on-board three-axis accelerometer using on-chip A/D converter channels. This data is converted into ASCII characters and sent out using the serial pins of the JM processor.
These serial pins may be connected to P&E’s virtual serial port (which is part of the Embedded Multilink design). Jumper J4 controls this connection.
P&E has two PC-based P&E Embedded Multilink Toolkit applications which allow the serial port data generated by this application to be graphed. These
are documented in Section 6.4 - Accelerometer Demo Application and
Section 6.5 - Serial Grapher Application.
24 DEMO9S08JS16 User Manual
8
8.1
8.1.1
JUMPER SETTINGS
System Power
J3 - Power Source Selection
The JM processor may obtain its power from the on-board regulator, USB port, Mini-USB port, or through MCU_PORT J1. The on-board regulator obtains its input from a 2.5mm barrel connector. The on-board regulator can regulate the output to 5V. Power input is selected by using the J3 headers.
Select the USB port to supply microcontroller VDD. This is the default setting.
8.1.2
Figure 8-1: VDD_SELECT Option Header (J3)
J33 - MCU PORT
Select the MCU_PORT to supply microcontroller VDD. This setting also allows power to be supplied to the target connected to the MCU_PORT. By default this jumper is installed.
8.2
Virtual Serial Port
The DEMOJM board has a built-in virtual serial port which may be connected to the JM processor’s SCI RXD1/TXD1. This allows certain PC applications to be able to connect in a serial fashion to the microcontroller without the actual use of serial port hardware. It can be enabled or disabled by installing or removing the jumpers of J4.
DEMO9S08JS16 User Manual 25
8.3
Figure 8-2: Virtual Serial Port Header (J4)
CAN Port
The DEMOJM board has implemented a CAN port. Header J5 offers the
CANH, GND, and CANL signals. Header J6 selects input for high speed mode or silent mode. J7 enables CAN transmission. J8 enables the CAN port.
8.3.1
Figure 8-3: CAN Signals (J5)
J6 – CAN operation mode selection
A jumper across 1 & 2 selects silent mode. This selection also allows the microcontroller to control the operation mode via PTD6.
26
A jumper across 2 & 3 selects high speed mode. This is the default setting.
Figure 8-4: Can Operation Mode Selection (J6)
DEMO9S08JS16 User Manual
8.3.2
J7 – CAN Transmit Enable CTE
By default, this jumper is installed to enable CAN transmission.
8.3.3
Figure 8-5: CAN Transmit Enable (J7)
J8 – CAN Port Enable CAN_EN
Enables CAN port. By default, the jumpers are installed.
8.4
8.4.1
8.4.2
Figure 8-6: CAN Port Enable CAN_EN
Mini-USB Port
The DEMOJM board integrates a Mini-AB USB port. It can operate in both device mode and host mode using jumper settings.
J10 – USB Host FAULT signal.
If the jumper is installed, the FAULT signal is connected to the microcontroller’s IRQ pin. By default, this jumper is not installed.
J11- USB Host Voltage Enable VHOST_EN
This jumper enables or disables USB host mode power generation.
A jumper across 1 & 2 disables USB host power generation. This selection also pulls up PTB3 and allows the microcontroller to use PTB3 to control the
USB host power generation. Pay extra attention to this signal as it is shared
DEMO9S08JS16 User Manual 27
with the accelerometer’s X-axis. This is the default setting.
8.4.3
A jumper across 2 & 3 enables USB host power generation.
Figure 8-7: USB Host Voltage Enable VHOST_EN (J11)
J12 – Mini-USB Bus power selection
A jumper across 1 & 2 indicates that the Mini-USB will be powered from the bus. This is the default setting.
8.4.4
A jumper across 2 & 3 indicates that the Mini-USB will provide power as a host.
Figure 8-8: Mini-USB Bus power selection (J12)
J13 – Determines whether USBDN is pulled down directly or controlled by
28 DEMO9S08JS16 User Manual
USB_DN_DOWN signal
A jumper across 1 & 2 pulls down USBDN directly.
8.4.5
A jumper across 2 & 3 indicates that the USB_DN_DOWN signal controls the pull down of USBDN signal. This is the default setting.
Figure 8-9: USBDN Setting (J13)
J14 – Determines whether USBDP is pulled down directly or controlled by
USB_DP_DOWN signal
A jumper across 1 & 2 pulls down USBDP directly.
DEMO9S08JS16 User Manual 29
8.4.6
A jumper across 2 & 3 indicates that the USB_DP_DOWN signal controls the pull down of USBDP signal. This is the default setting.
Figure 8-10: USBDP Settings (J14)
J15 – USB_ID signal connects to PTC5 of microcontroller
By default, the jumper is not installed.
8.4.7
Figure 8-11: USB_ID signal connect (J15)
J16 – USB_PULLUP may pull up USBDP signal to microcontroller
USB_PULLUP signal
By default this jumper is not installed.
30
Figure 8-12: USB_PULLUP (J16)
In summary, use the following jumper settings for Mini-USB device mode operation:
J11: 1&2
J12: 1&2
J13: 2&3
DEMO9S08JS16 User Manual
8.5
8.5.1
J14: 2&3
Use the following jumper settings for Mini-USB host mode operation:
J10: 1&2
J11: 2&3
J12: 2&3
J13: 1&2
J14: 1&2
J15: 1&2
J16: 1&2
LED Display Port
The DEMOJM has 8 LEDs connected to signals PTE2, PTE3, PTF0, PTF1,
PTC2, PTC4, PTF5, and PTD2. They can be enabled or disabled by installing or removing the corresponding jumper, J17, in the LED_ENABLE header.
J17 - LED Display Enable Port LED_ENABLE
8.6
Enables all LED outputs. This is the default setting.
Figure 8-13: LED Display Enable Header LED_ENABLE (J17)
Input and Reset Switches
The DEMOJM has 4 switches that are connected to signals PTG0, PTG1,
PTG2, and PTG3 respectively, and are enabled or disabled by the 4 corresponding jumpers KEY_ENABLE (J27).
DEMO9S08JS16 User Manual 31
8.6.1
The DEMOJM has an option to connect two signals, PTE2 and PTE3, to the
Embedded Multilink for signal processing. The two signals are connected or disconnected to IN0 or IN1 correspondingly via jumper P&E INPUT_EN (J28).
The DEMOJM has one Reset switch and one Reset LED associated with it.
These are enabled or disabled by the two corresponding jumper RESET_EN
(J29).
J28 - P&E’s Logic Analyzer Inputs IN0/IN1
The logic analyzer inputs are marked on one side of the J28 jumper. The inputs allow P&E’s PC-based logic analyzer application to display these signals in real-time.
By installing both jumpers, the logic analyzer pins IN0 and IN1 will be connected to PTE2 and PTE3 respectively.
8.6.2
By removing these jumpers IN0 and IN1 will be unconnected. The user may connect these signals, via wires, to any other signals on the processor which they wish to view on the PC.
Figure 8-14: Jumper Settings for Input Signals to P&E’s Embedded Multilink, P&E
INPUT_EN (J28)
J27 - Light Touch Switch Enable Jumper KEY_ENABLE
32
Enables the corresponding switch. Each jumper may be individually installed or removed. By default, all jumpers are installed to enable all the switches.
Figure 8-15: Jumper Settings for Light Touch Switches KEY_ENABLE (J27)
DEMO9S08JS16 User Manual
8.6.3
J29 - Reset Switch Enable and Reset LED Display Enable Jumper
RESET_EN
8.7
Enables the Reset Switch and the Reset LED Display. Each jumper may be individually installed or removed. This is the default setting.
Figure 8-16: Reset Switch and Reset LED enable Jumper (J29)
Note: The J29 labels for RSTLED_EN and RESET_EN are incorrectly switched on the DEMOJM board silk screen. The correct label is as displayed above.
3-Axis Accelerometer Jumper Settings
The DEMOJM integrates a 3-axis accelerometer. Its enable/disable, sensitivity levels, and output signal connections are all jumper-setable.
Jumpers J18, J19, J20 and J21 are associated with the accelerometer.
Accelerometer G-Select Pin Descriptions
1
1
G-SEL2 G-SEL1 g-Range Sensitivity
0
0
0
1
1.5g
2g
800 mV/g
600 mV/g
0
1
4g
6g
300 mV/g
200 mV/g
DEMO9S08JS16 User Manual 33
8.7.1
J18 - Accelerometer g-Select1 Jumper G-SEL1
Selects g-Select1 to be logic low. This is the default setting.
8.7.2
Selects g-Select1 to be logic high. A user may control PTC3 in firmware to set g-Select1.
Figure 8-17: Accelerometer g-Select1 Jumper settings (J18)
J19 - Accelerometer g-Select2 Jumper G-SEL2
Selects g-Select2 to be logic low. This is the default setting.
Selects g-Select2 to be logic high. A user may control PTD7 in firmware to set g-Select2
Figure 8-18: Accelerometer g-Select2 Jumper settings (J19)
34 DEMO9S08JS16 User Manual
8.7.3
J20 - Accelerometer Sleep Mode Select Jumper SLEEP (J20)
Enables the 3-axis accelerometer. This is the default setting.
8.7.4
Puts the 3-axis accelerometer into sleep mode. The user may control
PTF6 in firmware to enable or disable the accelerometer.
Figure 8-19: Accelerometer Sleep Mode Jumper settings (J20)
J21 - Accelerometer 3-axis Signals Connection Jumper ACC_EN
8.8
The accelerometer output signals are jumper-setable to PTB1, PTB0,
PTB3, and PTD0. PTB3 and PTD0 share the same X-axis signal. By default, the X-axis signal is connected to PTB3.
Figure 8-20: Accelerometer Signal Output ACC_EN (J21)
Buzzer
The DEMOJM integrates a Piezo Transducer whose resonant frequency is
4.0 KHz. Jumper J30 connects to PTF4 to control this buzzer.
DEMO9S08JS16 User Manual 35
8.8.1
J30 - Buzzer enable jumper BUZ_EN
8.9
8.9.1
Enables Buzzer to be controlled by PTF4. This is the default setting.
Figure 8-21: Buzzer Enable Jumper Settings BUZ_EN (J30)
IIC Pull-up
The DEMOJM provides external pull-up resistors for SCL and SDA lines, enabled by installing the corresponding jumpers on J31. By default both jumpers are installed.
J31 - IIC Pullup Enable Jumpers IIC_EN
Enables IIC external pullup. This is the default setting.
Figure 8-22: IIC External Pullup Enable IIC_EN (J31)
8.10
8.10.1
Analog Input Potentiometer
The DEMOJM provides an easy access 10KOhm potentiometer whose output may be connected to PTD1 and/or PTB2, selectable by J32, POT_EN.
J32 - Potentiometer Output Selection Jumpers POT_EN
8.11
Selects the potentiometer output connection. By default they are both connected.
Figure 8-23: Potentiometer Output Selection Jumpers POT_EN (J32)
Optional Jumpers For Various VDD And VSS
The DEMOJM provides 5 jumpers, J22 through J26, for different VDD and
VSS connections on the bottom of the board. By default, they are not
36 DEMO9S08JS16 User Manual
populated and are shorted correspondingly with zero-ohm resistors in parallel, except J24 which is populated. The user may take off the zero-ohm resistor and install a corresponding jumper.
9
9.1
9.2
DEMO9S08JS16 CODE DEVELOPMENT SOFTWARE
The DEMOJM board includes P&E’s Embedded Multilink circuitry, so no external hardware BDM tool is needed to debug and program the
DEMO9S08JS16. A user only needs to connect the DEMOJM board to their
PC to start developing code for it.
The DEMO9S08JS16 package comes with a special edition of Freescale’s
CodeWarrior studio. In addition, P&E’s HCS08 evaluation software is available in the DEMO9S08JS16 Resources section of the Getting Started
DVD, or online at www.pemicro.com. A user may use either CodeWarrior or
P&E software tools to develop code for the DEMO9S08JS16.
Using CodeWarrior With The DEMO9S08JS16
The CodeWarrior studio supports Freescale’s HCS08 devices. It offers C,
C++, and assembly-level support, and provides debugging capabilities based on P&E’s debug and programming technologies.
A programming or debug session with the project-based CodeWarrior IDE may be launched by double-clicking on the project name (the format is
projectname.mcp) from your file storage. Its tutorials, FAQs, and quick start guides are easy to follow and will allow you use pre-built templates to begin creating a new project in a short time. Codewarrior tutorials can be followed based on the instructions provided.
P&E Software Tools for HCS08 Microcontrollers
For Freescale’s HCS08 devices, P&E offers an integrated development environment, which combines a command-line assembler, in-circuit debugger, and flash memory programmer. The assembler includes features such as a full string replacement macro, conditional assembly, include files, and more.
The debugger supports both assembly and C source-level debugging. The programmer can program/reprogram both internal and external flash devices in-circuit.
DEMO9S08JS16 User Manual 37
10 TRANSITIONING TO YOUR OWN TARGET
Once you have finished working with the DEMO9S08JS16 and are ready to build your own target, you will need a hardware tool to allow you to develop using your own board. P&E’s USB Multilink and P&E’s Cyclone PRO offer two effective solutions, depending on your needs. Both work with Freescale’s
CodeWarrior as well as P&E software, and both provide a seamless transition to working with your own hardware.
The USB Multilink is a development tool that is functionally comparable to the
Embedded Multilink circuitry on the DEMOJM board. It will enable you to debug your code and program it onto your target. The Cyclone PRO is a more versatile and robust development tool with advanced features and production capabilities.
More information is available below to assist you in choosing the appropriate development tool for your needs.
10.1
10.1.1
Hardware Solutions At A Glance
The USB Multilink offers an affordable and compact solution for your development needs, and allows debugging and programming to be accomplished simply and efficiently. Those doing rapid development will find the USB Multilink easy to use and fully capable of fast-paced debugging and programming.
The Cyclone PRO is a more complete solution designed for both development and production. The Cyclone PRO features automated power switching, multiple communications interfaces (including USB, Ethernet, and Serial), stand-alone programming functionality, and many other advanced capabilities.
Below is an overview of the features and intended use of the USB Multilink and Cyclone PRO.
USB Multilink Key Features
• Direct user control of target’s execution
• Programming and debugging capabilities
• Read/write registers and memory values
• Compact and lightweight
• Communication via USB 2.0
38 DEMO9S08JS16 User Manual
10.1.2
10.2
• Supported by P&E software and Freescale’s CodeWarrior
Cyclone PRO Key Features
Advanced programming and debugging capabilities, including:
• PC-Controlled and User-Controlled Stand-Alone Operation
• Interactive Programming via Host PC
• In-Circuit Debugging, Programming, and Testing
• Compatible with Freescale’s ColdFireV1, HCS08, RS08, and
HC(S)12(X) microcontroller families
• Communication via USB, Serial, and Ethernet Ports
• Multiple image storage
• LCD screen menu interface
• Supported by P&E software and Freescale’s CodeWarrior
Working With P&E’s USB Multilink
10.2.1
Figure 10-1: P&E’s USB Multilink (USB-ML-12 shown)
Product Features & Implementation
P&E’s USB Multilink Interface (USB-ML-12) connects your target to your PC and allows the PC access to the Background Debug Mode (BDM) on
Freescale’s ColdFireV1, HCS08, RS08, and HC(S)12(X) microcontrollers. It connects between a USB port on a Windows 2000/XP/2003/Vista machine and a standard 6-pin debug connector on the target.
By using the USB Multilink Interface, the user can take advantage of the background debug mode to halt normal processor execution and use a PC to control the processor. The user can then directly control the target’s
DEMO9S08JS16 User Manual 39
10.2.2
10.3
execution, read/write registers and memory values, debug code on the processor, and program internal or external FLASH memory devices.The
USB Multilink enables you to debug, program, and test your code on your board.
Software
The USB Multilink Interface works with Codewarrior as well as P&E’s in-circuit debugger and flash programmer to allow debug and flash programming of the target processor. P&E’s USB Multilink Development Packages come with the
USB Multilink Interface, as well as flash programming software, in-circuit debugging software, Windows IDE, and register file editor.
Working With P&E’s Cyclone PRO
10.3.1
40
Figure 10-2: P&E’s Cyclone PRO
Product Features & Implementation
P&E’s Cyclone PRO is an extremely flexible tool designed for debugging, testing, and in-circuit flash programming of Freescale’s ColdFireV1, HC08,
HCS08, RS08, and HC(S)12(X) microcontrollers. The Cyclone PRO connects your target to the PC via USB, Ethernet, or Serial Port and enables you to debug your code, program, and test it on your board. After development is complete the Cyclone PRO can be used as a production tool on your manufacturing floor.
For production, the Cyclone PRO may be operated interactively via Windowsbased programming applications as well as under batch or .dll commands from a PC. Once loaded with data by a PC it can be disconnected and operated manually in a stand-alone mode via the LCD menu and control buttons. The Cyclone PRO has over 3Mbytes of non-volatile memory, which
DEMO9S08JS16 User Manual
10.3.2
allows the on-board storage of multiple programming images. When connected to a PC for programming or loading it can communicate via the ethernet, USB, or serial interfaces.
Software
The Cyclone PRO comes with intuitive configuration software and interactive programming software, as well as easy to use automated control software.
The Cyclone PRO also functions as a full-featured debug interface, and is supported by Freescale’s CodeWarrior as well as development software from
P&E.
P&E’s Cyclone PRO is also available bundled with additional software as part of various Development Packages. In addition to the Cyclone PRO, these
Development Packages include in-circuit debugging software, flash programming software, a Windows IDE, and register file editor.
11 TROUBLESHOOTING
11.1
DEMOJM Board Is Undetected
Q: The connection assistant indicates that my DEMOJM board is undetected even though I have connected the hardware to my USB port. What should I do?
A: The connection assistant, which displays in either Codewarrior or P&E’s development software, is a dialog which allows the user to connect to the
DEMOJM hardware. If this dialog indicates that the DEMOJM hardware is not connected to the PC, the first step is to make sure that the DEMOJM hardware is connected to the PC via a USB 2.0 high-speed cable. If it is connected, unplug and then plug in the USB cable on the DEMOJM board and click refresh in the connection assistant. If the hardware still does not show up, try the following remedies:
(A) Re-Enable the USB driver
If you connected the DEMOJM interface prior to the installation of P&E’s
Embedded Multilink drivers, Windows will not have been able to find the appropriate driver and may have disabled the device. The DEMOJM board shows up in Window’s device manager as a “P&E Multilink,” since it contains
P&E’s Embedded Multilink circuitry. If you unplug and then plug in the device,
Windows will automatically disable it even if you have installed the drivers. To
DEMO9S08JS16 User Manual 41
11.2
force windows to try to load the driver again, perform the following steps while the DEMOJM interface is connected to the computer:
1.
Open the Control Panel (Start Button->Settings->Control Panel)
2.
Double Click the "System" Icon
3.
Select the "Hardware" tab
4.
Click the "Device Manager" Button
5.
The "P&E Multilink" device will be shown with an exclamation mark next to it. Double-click this device.
6.
Click the "Reinstall Driver…" button and follow the dialog instructions to have Windows automatically install the driver.
(B) Re-Install the USB driver
If the Multilink device does not show up in the device manager, use the driver installation utility located in the DEMOJM Resources on the DVD-ROM. After driver installation, unplug the DEMOJM from the PC and reboot the PC. When the reboot has completed, connect the interface to the PC with the USB 2.0 cable. Run the software again to see if the interface is now detected.
If you have an error attempting to install the drivers, please view the installation troubleshooting FAQ on P&E’s website at: http://www.pemicro.com/faqs/faq_view.cfm?id=89.
(C) Test for installation of the USB driver files
To test the driver installation, use the driver test utility in the DEMOJM
Resources of the DVD-ROM to make sure all files were properly installed.
This may give some indication of what the problem is.
(D) Using a USB Hub
The DEMOJM is a high-power USB device. If a USB Hub is used, it must be a self-powered hub (i.e., with its own power supply). If the Hub is not selfpowered the DEMOJM will not work. In general, USB ports located directly on the PC are high-power (self-powered) ports.
CodeWarrior Installation Fails (WinDriver Error)
Q: When I try to install the Codewarrior or P&E software, installation fails with this message: “There are currently 2 open applications using WinDriver.
Please close all applications and press Retry. To reload WinDriver, press
42 DEMO9S08JS16 User Manual
Cancel and reboot.” How do I solve this?
A: Some software applications on your PC are connected to the WinDriver system driver which manages P&E's USB connections. This system driver needs to be disabled for the installation to continue. Directions to disable
Windriver are as follows:
In Windows Explorer, right-click on My Computer and select Properties from the drop-down menu.
1.
Select the Hardware tab.
2.
Click on the Device Manager button.
3.
Select the "System Devices" in the Device Manager window.
4.
Expand the tree index (+) for System Devices.
5.
At the bottom of the System Devices list you should see the Win-
Driver item.
6.
Right-click on WinDriver and select Disable from the drop-down menu.
7.
Click Yes/OK when the confirmation dialog appears.
WinDriver is now disabled and you should be able to complete the installation.
After the installation finishes, you should re-enable the WinDriver system driver using the following steps:
In Windows Explorer, right-click on My Computer and select Properties from the drop-down menu.
1.
Select the Hardware tab.
2.
Click on the Device Manager button.
3.
Select the "System Devices" in the Device Manager window.
4.
Expand the tree index (+) for System Devices.
5.
At the bottom of the System Devices list, you should see a WinDriver item.
6.
Right-click on WinDriver and select Enable from the drop-down menu.
Reboot your PC after the installation finishes.
If you are unable to disable the WinDriver system driver in the above fashion, you can delete the file c:\windows\system32\windrvr6.sys and then reboot
DEMO9S08JS16 User Manual 43
your machine. You should then re-run the installer and complete the procedure. Reboot your machine after the installation has finished.
44 DEMO9S08JS16 User Manual
advertisement
* Your assessment is very important for improving the workof artificial intelligence, which forms the content of this project
Related manuals
advertisement
Table of contents
- 5 INTRODUCTION
- 5 Overview
- 5 Package Contents
- 5 Supported Devices
- 5 Recommended Materials On The Getting Started DVD-ROM
- 6 Handling Precautions
- 6 HARDWARE FEATURES
- 6 DEMOJM Base Board Features
- 8 On-Board Logic Analyzer
- 8 On-Board Virtual USB Port
- 9 DEMO9S08JS16 Daughter Card Features
- 9 DEMOJM Board Jumper/Connector Quick Reference
- 12 Signal Mapping of DC9S08JS16 to MCU_PORT
- 13 GETTING STARTED WITH THE DEMO9S08JS
- 13 SYSTEM SETUP
- 13 Overview
- 14 Operating System Requirements
- 14 Software Setup
- 15 Quick Startup
- 15 Hardware Setup
- 19 OPERATING MODES
- 19 Overview
- 19 Debug Mode
- 20 Run Mode
- 20 External BDM Mode
- 20 P&E EMBEDDED MULTILINK TOOLKIT PC APPLICATIONS
- 20 Logic Analyzer Application
- 21 Terminal Application
- 22 DEMO9S08JS16 Unsecure Application
- 23 Accelerometer Demo Application
- 25 Serial Grapher Application
- 28 DEMONSTRATION MICROCONTROLLER APPLICATIONS
- 28 Logic Analyzer Application
- 28 Serial Accelerometer Application
- 29 JUMPER SETTINGS
- 29 System Power
- 29 Virtual Serial Port
- 30 CAN Port
- 31 Mini-USB Port
- 35 LED Display Port
- 35 Input and Reset Switches
- 37 3-Axis Accelerometer Jumper Settings
- 39 Buzzer
- 40 IIC Pull-up
- 40 Analog Input Potentiometer
- 40 Optional Jumpers For Various VDD And VSS
- 41 DEMO9S08JS16 CODE DEVELOPMENT SOFTWARE
- 41 Using CodeWarrior With The DEMO9S08JS
- 41 P&E Software Tools for HCS08 Microcontrollers
- 42 TRANSITIONING TO YOUR OWN TARGET
- 42 Hardware Solutions At A Glance
- 43 Working With P&E’s USB Multilink
- 44 Working With P&E’s Cyclone PRO
- 45 TROUBLESHOOTING
- 45 DEMOJM Board Is Undetected
- 46 CodeWarrior Installation Fails (WinDriver Error)