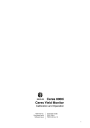
advertisement
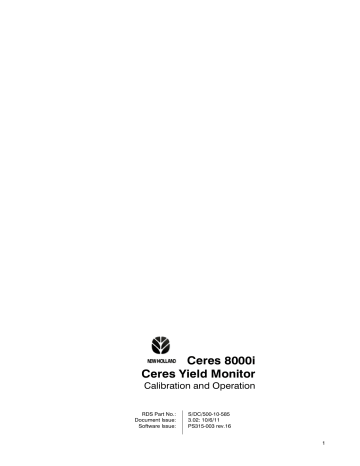
Ceres 8000i
Ceres Yield Monitor
Calibration and Operation
RDS Part No.:
Document Issue:
Software Issue:
S/DC/500-10-585
3.02: 10/6/11
PS315-003 rev.16
1
CERES 8000i - YIELD MONITOR
Electromagnetic Compatibility (EMC)
This product complies with Council Directive 89/336/EEC when installed and used in accordance with the relevant instructions.
Service and Technical Support
PLEASE CONTACT YOUR NEAREST RDS DISTRIBUTOR If unknown then contact RDS Technology Ltd for further information,
Tel :
Fax :
+44 (0) 1453 733300
+44 (0) 1453 733311 e-mail : web : [email protected] www.rdstec.com
Our policy is one of continuous improvement and the information in this document is subject to change without notice. Check that the software reference matches that displayed by the instrument.
© Copyright RDS Technology Ltd 2011
\UK585302.DOC
2
CERES 8000i - YIELD MONITOR
1.
OVERVIEW 5
1.1
The RDS Precision Farming System ........................................................................................... 5
1.2
The Ceres 8000i Yield Monitor .................................................................................................... 5
1.2.1
Menu keys
1.2.2
Data Entry
1.2.3
Units
5
6
6
1.3
Getting the best results ............................................................................................................... 6
1.4
Information displayed on the 'MAIN' screen ............................................................................... 7
1.5
Information displayed on the 'INFO' screen................................................................................ 7
1.6
Information displayed on the 'LOG' screen ................................................................................ 8
1.7
The SETUP screen page.............................................................................................................. 8
2.
OPERATION 9
2.1
Startup ......................................................................................................................................... 9
2.2
Harvest checklist ......................................................................................................................... 9
2.3
Set Tare........................................................................................................................................ 10
2.4
Crop Settings............................................................................................................................... 10
2.4.1
Selecting a pre-programmed crop
2.4.2
2.4.3
2.4.4
User-defined crop type
Adjusting the Storage Moisture Content
Crop Calibration Factor
2.4.5
Moisture Correction Factor
11
11
11
11
12
2.5
Crop density ................................................................................................................................ 13
2.5.1
Crop Density - Bushel Weight 13
2.6
Moisture Content display ............................................................................................................ 13
2.6.1 Setting the harvest (WET) moisture content
2.6.2
Setting harvest (WET) weight or storage (DRY) weight readout
2.6.3
Holding the %Moisture Reading
13
14
14
2.7
Harvest Width setting .................................................................................................................. 14
2.8
INSTANTANEOUS / AVERAGE displays ....................................................................................... 14
2.9
In / Out of work Indicator ............................................................................................................ 14
2.10
Weight and Area Totals ............................................................................................................... 15
2.10.1
Part totals
2.10.2 Totals
2.10.3
Reset Totals
15
15
15
3.
DATA LOGGING 16
3.1
Data Logging and GPS Setup
3.1.1
..................................................................................................... 16
Setup for an attached printer (no PF functions)
3.1.2 Setup for PF/GPS
3.1.3
Logging Options (Yield Mapping only)
3.1.4
Programming Function Names / Values in the instrument
3.1.5
Creating Function Names / Values on a Data Card
3.1.6
Programming Tag Names in the instrument
3.1.7
Creating Tag Names on a Data Card
16
16
17
18
18
18
19
3
CERES 8000i - YIELD MONITOR
3.2
Data file creation ......................................................................................................................... 20
3.2.1
Yield map files
3.2.2
3.2.3
Field Boundary files
Farm & Field Lists
20
20
20
3.3
Extended Data and Tagging
3.3.1
Extended Data Functions
3.3.2
Tagging
........................................................................................................ 21
21
21
3.4
Yield Mapping
3.4.1
Start Dynamic Logging
3.4.2
(LOG DYNAMIC JOB)
Stop Dynamic Logging
.......................................................................................... 22
22
23
3.5 Mapping a Boundary (Route Logging) ....................................................................................... 23
3.5.1
Start Route Logging
3.5.2
Stop logging a route
3.5.3
Display vehicle track
23
23
23
3.6
Field Data Logging ...................................................................................................................... 24
3.6.1
Start recording Field Data
3.6.2
Stop recording Field Data
24
24
3.7
Review /
Delete
/ Print or Download Summary Data .................................................................. 25
3.7.1
Review / Print Summary Data
3.7.2
3.7.3
3.7.4
Delete field data
Printing or transferring data to a PC
Select data output mode
25
25
26
26
4.
CALIBRATION 27
4.1
Check sensors and switches for correct operation ................................................................... 27
4.2
Calibration sequence after installation ....................................................................................... 28
4.3
Combine Select ........................................................................................................................... 28
4.4
Speed Sensor Setup.................................................................................................................... 28
4.5
Header Setup............................................................................................................................... 29
4.5.1
Select Cutout Switch / Table Height sensor
4.5.2
Set Header Width, No. of Sections
4.5.3
Set Header Cutout height
29
29
30
4.6
Yield Sensor Setup
...................................................................................................................... 30
4.6.1
PC Points - Presets
4.6.2
No. of grain sensors
4.6.3
PC Points - AUTOCAL
4.6.4
Yield delay
4.6.5
Smoothing
30
31
31
32
32
4.7
Moisture Sensor Setup................................................................................................................ 33
4.7.1
Temperature sensor 33
4.8
Angle Sensor ............................................................................................................................... 34
4.9
Other settings .............................................................................................................................. 35
4.9.1
Units
4.9.2
Time / Date
4.9.3
Display
4.9.4
Machine Number
4.9.5
Print Cal data
35
35
4.9.6
Reset Factors
4.9.7
Factor Stores
4.9.8
Select Language
36
36
36
36
37
37
5. SETUP MENU 38
Crop Calibration Record.......................................................................................................................... 40
4
CERES 8000i - YIELD MONITOR
1. Overview
1.1 The RDS Precision Farming System
The 8000i is a fully DGPS compatible, multi-function cab computer for yield monitoring, yield mapping, soil mapping, and variable-rate control applications.
It is the central component of RDS Precision Farming hardware (fig. 1) and is designed to operate between combine, quad bike (for soil sampling), spreader, sprayer and drill.
Figure 1 The 8000i is the central component of RDS Precision Farming hardware
Installation kits are available for a wide range of applications. They allow the 8000i head unit to be simply disconnected from one vehicle and re-connected to the next.
The 8000i functions are then re-configured by uploading control software via the SD Data Card Reader. The
DGPS receiver connects to the upper serial port at the rear of the instrument.
The 8000i in standard configuration functions as a yield monitor without yield mapping capability. Instructions on re-configuration and use of the 8000i to enable Precision Farming (PF) functions are included in the "Data
Logging and Transfer" manual supplied with your data module.
1.2 The Ceres 8000i Yield Monitor
1.2.1 Menu keys
All instrument functions are accessed by nine menu keys adjacent to the LCD display.
Figure 2
UK585-02.JPG
The four menu keys to the right of the screen (figure 2) access the primary screen pages (those viewed during normal operation). There are three primary screens MAIN, INFO and LOG for normal operating functions, and a SETUP screen for calibration functions and settings specific to particular crops.
5
CERES 8000i - YIELD MONITOR
1.2.2 Data Entry
Alpha-numeric values are entered via the right-hand keypad. You must press the key from 2 to 5 times to select the required letter. (Some keys have additional special characters not shown on the key legend).
The key will either toggle between lower and upper case characters or when preceeding a numerical entry, will set a MINUS value.
The key will toggle between 0 and a SPACE.
The key will BACKSPACE the screen cursor if you need to re-enter a character.
The key is the RETURN key and is normally pressed to confirm the data entry into memory.
1.2.3 Units
Information can be displayed in metric, UK Imperial or US units by selecting the desired option via the SETUP menu.
Yield
Function
Metric tonnes/ha
Units
UK Imperial tons/acre
US Imperial bushels/acre
Output
Work rate
Forward speed tonnes/hr ha/hr km/hr tons/hr acres/hr miles/hr bushels/hr acres/hr miles/hr
Part / Total area
Part / Total weight
Crop density
1.3 Getting the best results
hectares tonnes kg/hl acres tons lbs/bushel acres x1000 bushels lbs/bushel
Ceres yield monitors are well-proven and capable of very good overall accuracy. However to achieve the best possible accuracy the system must be properly set up and maintained. The main points to observe are:-
- If harvesting particularly oily crops, check that the grain sensor lenses and the moisture sensor fin stay reasonably clean.
- Cross-check moisture readings and grain density settings by measuring reference samples of the crop at the start.
- Check and if required tare (zero) the yield reading with the harvester running empty.
- The clean grain elevator chain should be in good condition and correctly tensioned.
Remember! a few minutes spent checking the system before starting to harvest is time well spent.
6
CERES 8000i - YIELD MONITOR
1.4 Information displayed on the 'MAIN' screen
The instrument will always default to the MAIN screen on startup. The MAIN screen displays the following information (figure 3).
Figure 3 Status Indicators
In/Out of work
Area Accumulation
Yield mapping in progress
Logging Field Summary data
GPS signal received
Yield
Output (Qty/hr)
Moisture Content
Crop Type
'Tag On' Indicator
(dynamic data logging only)
Harvesting width
Select instantaneous readout or average for current job
1.5 Information displayed on the 'INFO' screen
PS-2B.TIF
Crop Density
Additional work measurement functions are displayed on this page.
Figure 4
Forward Speed
Work rate (area/hr)
Area Total
Quantity Total
'Tag On' Indicator
(dynamic data logging only)
Select part total (for current job) or total of all jobs since last reset
Reset totals
Set quantity readouts based on harvest moisture (WET) or storage moisture (DRY) content
PS-1B.TIF
Crop Density
Set harvest moisture content
(systems without optional continuous moisture sensor)
7
CERES 8000i - YIELD MONITOR
1.6 Information displayed on the 'LOG' screen
This page controls datalogging (and PF functions when enabled) and data transfer (e.g. printing a job summary).
Figure 5
Status Indicators
In/Out of work
Area Accumulation
Yield mapping in progress
Logging Field Summary data
GPS signal received
Select GPS Status screen
Select and review / clear / print summary data for stored jobs
1.7 The SETUP screen page
LOGSCREEN.TIF
Start / End logging
The key selects the SETUP menu for calibration factors and calibration settings specific to particular crops (except for density which is set from the MAIN screen page).
Permanent / semi-permanent settings
Some settings made when the system is installed do not need to be altered again. To prevent accidental adjustment many of them require an PIN number to gain access.
Figure 6
Units
Header setup
Tag/Data names
Speed factor
Clock/ Display settings
Smoothing factors
Permanent settings for sensors setup
Other permanent settings
Set crop type and crop settings for,
Zero yield reading with
Storage moisture clean grain elevator
Crop calibration factor running empty
Moisture sensor correction factor
Crop Calibration adjustment
PS106B.TIF
Diagnostic functions
Regular settings
Other settings are altered on a regular basis as part of the normal daily operating routine. As crop conditions vary regular checks must be made and the crop settings altered as required.
8
CERES 8000i - YIELD MONITOR
2. Operation
2.1 Startup
Press the key. The startup screen, which shows the software version, will display for about 8 seconds then the MAIN screen is displayed.
You can select the MAIN, INFO or LOG screens immediately by pressing the adjacent menu key.
Figure 7
UK58507A.JPG
UK58507B.JPG
2.2 Harvest checklist
Because of natural variation in crop conditions, it is recommended to check moisture content and crop density at regular intervals during the daily operating routine. If a moisture sensor is fitted and you are harvesting oily or green crops, watch out for unusual moisture readings, which may indicate that the moisture sensor needs cleaning.
Figure 8
CHECK TARE
Harvest a short strip
Adjust Moisture Correction
Factor (sensor fitted)
Test moisture
Test density
Continue harvesting
Adjust % moisture display
(no sensor fitted)
Adjust density display
Adjust harvest width as setting as required
Compare actual weight against
Ceres weight
Adjust Crop Calibration Factor
9
CERES 8000i - YIELD MONITOR
2.3 Set Tare
The tare should be checked AT LEAST ONCE PER DAY - more often when harvesting dirty or oily crops.
Significant errors can occur as a result of a build up of crop residues or a worn / badly adjusted elevator chain.
1. Position the combine on level ground.
2. Run the combine at normal threshing speed with the clean grain elevator empty.
3. Select the 'Set Tare'' screen.
Figure 9
UK58509A.JPG
UK58509B.JPG
PS-5.TIF
4. The tare readout is expressed as '% darkness' - the proportion of time that the sensor beam is broken by the elevator paddles and any material on them. If the 'Current Tare' reading is different from the 'Current % MS' reading, then press the 'SET NOW' key to perform a tare. The instrument will then average the tare value. The
'Current Tare' and 'Current % MS' readings should now be equal.
2.4 Crop Settings
Figure 10 Accessing the CROP SELECT screen
UK58509A.JPG
UK58510B.JPG
10
CERES 8000i - YIELD MONITOR
Figure 11
Crop Type
Storage Moisture Content
Crop Calibration Factor
Moisture Correction Factor
2.4.1 Selecting a pre-programmed crop
UK585-11.TIF
The 8000i has 3 pre-programmed settings (see figure 11) for each of 8 different crops:-
Wheat
Barley
Oats
Oilseed Rape (Rapeseed Canola)
Linseed
Beans
Peas
Maize (Corn)
Select the crop using the left / right arrow buttons (figure 11). The selected crop is displayed when you return to the MAIN screen page.
The pre-programmed crop settings will normally may need to be adjusted according to your particular crop conditions, and if the weighbridge (scale house) readouts / reference moisture sensor measurements are significantly different from the instrument readouts.
Crop settings cannot be altered while logging data. The job must be ended and the changes made before a new job is started.
2.4.2 User-defined crop type
You can programme a further 2 crop types yourself. Select 'Crop Name 1' or 'Crop Name 2' from the list.
Press the button to position the screen cursor under the first letter and then enter the crop name using the alpha-numeric keypad.
The other settings are then made in the same way as for the pre-programmed crop types. Refer to sections
2.4.3, 2.4.4 or 2.4.5 if it is necessary to change any of the crop settings.
2.4.3 Adjusting the Storage Moisture Content
The Storage Moisture Content (specific to each crop) enables the Ceres to display the corresponding dry yield. It is set regardless if a moisture sensor is installed.
NOTE: In the event of the harvest moisture content becoming less than the programmed storage moisture content, the harvest weight will stay equal to the dry weight.
Position the screen cursor using the up / down buttons. Key-in a new value as necessary using the numeric keypad and press to confirm the entry.
2.4.4 Crop Calibration Factor
The default calibration factor (specific to each crop) is wherever possible, derived from barn test data for your make and model of combine. Due to normal variation within particular crops, different varieties of crops and operating characteristics of individual combines, the Crop Calibration Factor normally needs to be adjusted slightly.
11
CERES 8000i - YIELD MONITOR
When to adjust a Crop Calibration Factor
Adjustment may be needed if the Ceres gives consistent discrepancies between it's yield readings and the weighbridge (scalehouse) readings.
The new factor is calculated as:- Existing factor x True weight
Ceres weight reading
Position the screen cursor using the up / down buttons. Key-in a new value as necessary using the numeric keypad and press to confirm the entry * .
All previously accumulated summary data stored in memory will be retrospectively corrected if a new Crop
Calibration Factor is entered. Before setting a new factor it is wise to note down the existing factor for future reference. A chart is provided at the back of this manual for this purpose.
NOTE: Inaccurate settings for the Tare, Crop Density or Moisture Content will also affect the accuracy of grain yield measurement. These settings are more likely to be responsible for discrepancies and should be checked first.
* You can also adjust the crop calibration factors via the "CAL NUDGE" screen (fig. 12b). First select the appropriate crop ( ) then from the SETUP screen, press .
Figure 12a
SCRN-405.PCX
Figure 12b
SCRN-406.PCX
2.4.5 Moisture Correction Factor
This function is only required if you have the optional moisture sensor fitted.
When to set a Moisture Correction Factor ?
Adjustment is needed if the harvest moisture reading is different from that of a reference moisture meter. A
Moisture Correction Factor is specific to each crop. To establish the offset, subtract the Ceres moisture reading from the reference meter reading. The difference is the correction factor.
For example: Ceres reading = 20% and Reference meter reading = 18.5%.
So the Offset = (18.5 - 20) = -1.5 (%)
If a large offset is needed, first check that the fin on the moisture sensor is clean. (If it is clean the sensor may need re-calibrating).
Position the screen cursor using the up / down buttons. Key-in a new value as necessary using the numeric keypad and press to confirm the entry * .
* You can now adjust the reading from an automatic moisture sensor using the Up/Down arrow keys on the INFO screen. However, if the grain elevator is stopped (i.e. the moisture reading is 0%), you can only set a minus offset figure from the "Crop Select" screen.
If the system does not have an automatic moisture sensor fitted (or it is switched "OFF" in the calibration menu), the default harvest moisture content is programmed to 16% for all crops.
12
CERES 8000i - YIELD MONITOR
2.5 Crop density
The actual crop density is adjustable from the MAIN screen page. The instrument displays metric units of kilograms per hectolitre (kg/hl) or lbs per bushel (lb/B).
Regularly check the crop density (bushel weight) and adjust the value on the MAIN screen page as required.
An incorrect density setting is one of the most likely causes of inaccurate yield data.
A Grain Weight Tester (scale) is provided with the Ceres. Full instructions for use including a unit conversion chart, are printed on the side of the measuring container.
Press and hold the adjacent button to adjust the setting.
Increase Decrease
NOTE: Resetting the density does not correct previously accumulated data.
2.5.1 Crop Density - Bushel Weight
When the instrument is configured to display bushel units, the bushel weight for each pre-programmed crop is displayed on the ‘Crop Select’ screen (figure 11). This is the default standard bushel weight. This figure can be adjusted as required, simply by keying in the new figure and pressing the ENTER key.
The crop density setting on the MAIN screen is the actual weight per bushel, which should be checked and adjusted regularly by the operator during harvesting.
2.6 Moisture Content display
2.6.1 Setting the harvest (WET) moisture content
Depending on the INST / AVE and WET / DRY display option set, the Ceres permanently displays one of the following,
- Instantaneous harvest moisture %
- Average harvest moisture %
- Storage moisture % (as manually programmed via the SETUP menu).
The moisture content is displayed on both the MAIN and INFO screen pages.
Systems not fitted with the optional continuous moisture sensor
The harvest moisture value is adjusted manually from the INFO screen page.
To avoid unnecessary errors in weight readings, periodically check that the moisture content reading matches that from a reference moisture meter.
Systems fitted with the optional continuous moisture sensor
The harvest moisture value is continuously updated. It should still be checked periodically against a reading from a reference moisture meter, particularly when combining oily or dirty crops since the sensor can produce a false reading due to extraneous material adhering to it.
The harvest moisture value is adjusted by means of a crop-specific 'Moisture Correction Factor' from the
SETUP screen page (ref. fig.11, section 2.4). It cannot be adjusted from the INFO screen page.
NOTE : Regardless whether a moisture sensor is installed or not, the Storage moisture content is set from the SETUP menu.
13
CERES 8000i - YIELD MONITOR
2.6.2 Setting harvest (WET) weight or storage (DRY) weight readout
The WET/DRY display is selected from the INFO screen page (fig. 4).
Yield, Work rates and Totals functions can be displayed based on the wet weight at the harvest moisture content or the dry weight at the user-programmed storage moisture content.
NOTE: Dry weight and yield readouts are calculated from the AVERAGE harvest moisture since the job was started.
From the INFO screen, press the WET/DRY key to switch between wet weight and dry weight display. The storage moisture content is set from the SETUP screen page (ref. fig.11, section 2.4).
2.6.3 Holding the %Moisture Reading
If you are getting erratic readings from the automatic moisture sensor, you can press the button to
"freeze" the current reading. Press the button again to resume a live reading.
2.7 Harvest Width setting
To ensure that the Ceres accumulates area correctly when only part of the header is in the crop, you must adjust the harvest width setting on the Ceres to suit.
The header width is divided into a number of equal width sections.
NOTE: The number of sections as well as the full header width are preset during installation, but can be easily reprogrammed to suit different headers.
For example, this represents a 6-section reel set for full cutting width. the instrument is set for half the full cutting width.
Press and hold the adjacent button to adjust the setting. Normally you must remember to adjust the width setting back to full width as appropriate, however, the instrument can be set so that the header width automatically resets to full width after the header is raised and then lowered again e.g. when turning on the headland. (Refer to section 4.5.2
).
2.8 INSTANTANEOUS / AVERAGE displays
The INST / AVE display is selected from the MAIN screen page (fig. 3)
Yield, Work rate and Harvest moisture content can be displayed as instantaneous values, or as average values over the period since the current job was started.
Press the INST/AVE menu button to switch between instantaneous or averaged displays.
2.9 In / Out of work Indicator
The header is fitted with an area cutout switch so that the instrument recognizes when the header is up and stops accumulating area.
This indicates that the header is down and area will accumulate.
The header is up. Area will not accumulate.
When the header is UP the Yield, Work Rates, and harvest moisture readings automatically switch to the
AVERAGE since the job was started.
NOTE: If a header height sensor is installed , this allows the height at which the area cutout operates, to be set as desired for each crop type (ref. section 4.5.3).
14
CERES 8000i - YIELD MONITOR
2.10 Weight and Area Totals
NOTE: The Part Totals and Totals for weight and area are now linked to the selected crop. When you reset the totals, they will be reset only for the selected crop.
2.10.1 Part totals
The Part total functions are useful for recording output for example, in a single field or over a days harvest.
Select to display the part weight and area accumulated for the current job (assuming you had reset these functions at the start of the job).
2.10.2 Totals
The Total functions are useful for recording output over a longer period.
Select to display the total weight and area accumulated
2.10.3 Reset Totals
Select the appropriate memory total and then press .
Press to confirm the reset otherwise press to return to the INFO screen page.
NOTE: Resetting part totals will at the same time reset field averages.
'ToT' information when reset, are completely independent and will zero individually without affecting any other function.
15
CERES 8000i - YIELD MONITOR
3. Data logging
3.1 Data Logging and GPS Setup
3.1.1 Setup for an attached printer (no PF functions)
If you are not yield mapping, then make the following settings on the ‘GPS/PF Setup’ page:-
1. PF DISABLED
5. RDS PRINTER ICP200
The data card reader is disabled and the printer functions are enabled.
The printer is connected to the
BOTTOM port.
NOTE: If a card is inserted in the card reader, the printer output is disabled.
2. Technician 5. GPS/PF Setup
RDS PRINTER ICP200
Now check the printer settings are correct for the attached printer.
UK584300-19.PCX
2. Technician *. More
1. Printer Setup
The 'Printer Setup' menu contains the data transfer protocol settings.
The default settings may need to be altered to suit the device that is connected if it is not an ICP 200 printer.
The choice of settings (default settings in italic) are :-
Baud rate; 110 / 150 / 300 / 600 / 1200 / 2400 / 4800 / 9600 / 19200 /
31250 or 38400 bits per second
Data Bits:
Stop Bits:
Parity:
Handshake:
7 / 8
1 / 2
None / Odd / Even
RTS / XON
Please refer to the instructions for the device you are connecting.
3.1.2 Setup for PF/GPS
UK584300-20.PCX
If you are yield mapping, then make the following settings on the ‘GPS/PF Setup’ page:.
1. PF ENABLED
5. PF Data Card Module
The data card reader is enabled. Note that when using the PRINT function, job data is now saved as .TXT files onto the data card.
The GPS receiver is connected to the TOP port. The bottom port is not used.
2. Technician 5. GPS/PF Setup
PF Data Card Module
UK584300-21.PCX
16
CERES 8000i - YIELD MONITOR
If you are yield mapping, you can also set the option to either,
(i) log data at a set distance interval - ‘2. LOG BY DISTANCE’ / 3. LOG DISTANCE (m)’, or time interval - ‘2. LOG BY TIME’ / 3. LOG TIME (s)’.
(ii) Set baud rate for GPS serial interface – ‘4. NMEA @ 4800 / 9600 / 19200 / 38400’.
(iii) Enable an audible alarm if you lose GPS differential correction – ‘6. DIFF ALARM ON / OFF’.
For further information please refer to the "Data Logging and Transfer" manual (Pt No. S/DC/500-10-573).
3.1.3 Logging Options (Yield Mapping only)
3. Factory 7. Logging
UK584300-25.PCX
SINGLE
SINGLE +
MULTI
MULTI +
Every time a job is started, a separate file is created on the data card (1 job per file).
As above + GPS In / Data out from the TOP port (baud rate to suit GPS receiver) for an external, real-time map display.
If the Ceres 8000i is switched off during a job and is then switched on again, the same file will be reopened and data will continue to be written to that file. In the same way, if you move to another field and open a new file, and then later return to the first field, the file for the first field will be reopened, and the data will be added to that file. There should be just one file per field, with the field identified as part of the file name. The data within the files may contain a number of 'headers', as a new 'header' section is written each time the instrument is switched on.
As above + GPS In / Data out from the TOP port (baud rate to suit GPS receiver) for an external, real-time map display.
The Ceres 8000i has an integral SD Data Card Module. Any SD card up to 2Gb is compatible. SD-HD (>
2Gb) cards are not compatible. The SD card is inserted as shown below.
Figure 12c: SD Data Card Module
SD CARD MODULE-GS.JPG
In order to log dynamic data or map boundaries, a suitably formatted SD card must be inserted and a GPS receiver connected and configured to the TOP port on the rear of the instrument.
NOTE 1: The bottom port has no function.
NOTE 2: The instrument automatically creates the directory “RDSDATA.xxx” on a new card when it is inserted, and you can then commence data logging.
17
CERES 8000i - YIELD MONITOR
3.1.4
Programming Function Names / Values in the instrument
Descriptions can be programmed into the instrument for any of the extended data functions F1 - F12 e.g. Crop variety, Contractor information etc .
1. Operator 3. Function Name /Value
To programme a FUNCTION NAME, first position the menu pointer against an 'F' function and enter the new name of up to 20 alphanumeric characters via the alpha-numeric keypad (e.g. ‘Func 1’ might become ‘WEATHER’).
Move the cursor down and enter up to 6 values (e.g. for ‘WEATHER’ –
‘RAIN’, ‘SUNNY’, ‘SHOWERS’ etc).
Alternatively, the Function Names / Values can be selected from a file stored on your data card, when you start a job.
UK584300-22.PCX
3.1.5 Creating Function Names / Values on a Data Card
Follow each function name e.g. ‘~FN03,WEATHER’ with the list of values for that function e.g. ‘~FN03OP01,RAIN’
‘~FN03OP02,SUNNY’
‘~FN03OP03,SHOWERS’
NOTE: You can have up to 6 values for each function.
A Function Name / Value list can also be created on the data card in an ASCII text file called ‘FUNCTION.RDS’. It is created using any word processing or text editing software and then saved to the
RDS_DATA.XXX directory on the data card.
Create the file with the same format as the example, starting with the line ‘~FNSTART’and ending the file with ‘~FNEND’
~FNSTART
~FN01,DRIVER
~FN01OP01,PETER
~FN01OP02,LUCIANA
~FN01OP03,JOSE
~FN02,VARIETY
~FN02OP01,BRIGAND
~FN02OP02,SOISSONS
~FN02OP03,HUNTSMAN
~FN03,WEATHER
~FN03OP01,RAIN
~FN03OP02,SUNNY
~FN03OP03,SHOWERS
~FN04,CUSTOMER
~FN05,
~FN06,
~FN07,
~FN08,
~FN09,
~FN10,
~FN11,
~FN12,
~FNEND
Example file format: ‘FUNCTION.RDS’
3.1.6
Programming Tag Names in the instrument
While dynamic logging is in progress the operator can switch on or off any of up to 8 'tags' which effectively place markers on subsequent yield maps to denote particular features such as weed patches etc. Each tag can be named (up to 20 characters) to denote its meaning on the yield map.
The first 4 tag names are factory preset as:- Black Grass, Wild Oats, Cleavers, Thistles
1. Operator 4. Tag Name
To programme a TAG NAME, first position the menu pointer on a tag line and enter the new name of up to 20 alpha-numeric characters via the alpha-numeric keypad.
Alternatively, the Tag Names can be selected from a file stored on your data card, when you start a job.
UK584300-23.PCX
18
CERES 8000i - YIELD MONITOR
3.1.7 Creating Tag Names on a Data Card
A Tag Name list can also be created on the data card in an ASCII text file called ‘TAGSLIST.RDS’. It is created using any word processing or text editing software and then saved to the RDS_DATA.XXX directory on the data card.
Tag names can be viewed from the LOG screen using the key.
Create the file with the same format as per the example shown, starting with the line ‘~TAGSTART’ and ending the file with ‘~TAGEND’
~TAGSTART
~TAG0001,ROCKS
~TAG0002,PYLON
~TAG0003,FOXHOLE
~TAG0004,THISTLE
~TAG0005,STERILE BROOM
~TAG0006,RABBIT DAMAGE
~TAG0007,NO GERMINATION
~TAG0008,FLOOD
~TAGEND
Example file format: ‘TAGSLIST.RDS’
19
CERES 8000i - YIELD MONITOR
3.2 Data file creation
3.2.1 Yield map files
Yield map data files will be created when a job is started and will be named in the format YYYYffff.xFF.
‘YYYY’ is the year.
‘ffff’ is the field number as entered on the display, or as selected from the field list ( ).
‘x’ specifies a yield data file.
‘FF’ is the farm number as entered on the display or as selected from the farm list ( ).
If the Ceres 8000i is switched off during a job and is then switched on again, the same file will be reopened and data will continue to be written to that file.
In the same way, if you move to another field and open a new file, and then later return to the first field, the file for the first field will be reopened, and the data will be added to that file. There should be just one file per field, with the field identified as part of the file name. The data within the files may contain a number of 'headers', as a new 'header' section is written each time the instrument is switched on.
NOTE: The logging option must be set to ‘MULTI’ in the setup menu (ref. Section 3.1.3), otherwise every time a job is started, a separate file will be created.
3.2.2 Field Boundary files
Very similar to yield map files. In this case the file format is YYYYffff.bFF. 'b' specifies a boundary data file .
3.2.3 Farm & Field Lists
A pre-defined Farm Number / Farm Name and Field Number / Field Name list can be created on the data card.
Farms and Fields can then be selected from on screen lists during the job selection process, using the key.
NOTE: The Farm/field lists are intended to assist the operator with job selection, but they are not essential in order to begin data logging. If the lists are not created on the data card, then the key simply will not appear on screen.
They are simple ASCII text files and can be created using any word processing or text editing software. There will be one file called FARMLIST.RDS listing up to 99 farms, and up to a maximum of 999 field list files – one for each farm, as per the example directory below.
RDS_DATA.XXX
00010001.F99
FARMLIST.RDS
FIELDS01.RDS
FIELDS02.RDS
Etc.
FIELDS99.RDS
Create your farm and field list files as per the following examples.
Example: ‘FARMLIST.RDS’ ~FRMSTART
~FRM001,HOME FARM
~FRM002,BROOKFIELD FARM
~FRM003,BRIDGE FARM
~FRM004,WILLOW FARM
~FRM005,GRANGE FARM
~FRMEND
Example: ‘FIELDS01.RDS’ ~FLDSTART,HOME FARM
~FLD0001,Home Meadow
~FLD0002,Church Field
~FLD0003,Long Meadow
~FLD0004,Lime Kiln
~FLD0005,50 Acres
~FLD0006,Further Ley
~FLDEND,HOME FARM
20
CERES 8000i - YIELD MONITOR
3.3 Extended Data and Tagging
3.3.1 Extended Data Functions
NOTE: Applicable for Yield Mapping, Route Logging and simple Field Data logging.
Dynamic log files and simple job summaries can include up to 12 additional data. All 12 data items can be user-defined to suit individual requirements e.g. Operator name, Wind Speed, Air Temperature, Growth Stage,
Product etc. Entering extended data is optional.
By default, the functions and any values that have been programmed into the instrument memory, appear after you have selected the FARM and FIELD references.
However, if you have created and saved the function names and values on the data card, then the menu key will appear on screen. In this case,press the key to display and select the function names and values from this file.
Function 1 will appear with the list of up to 6 values e.g. ‘WEATHER’
And the list: - ‘RAIN’,
‘SUNNY’,
‘SHOWERS’
Select the desired value and press the key to select function 2, and so on for up to 12 'F' functions, however. However, if you do not need to select any or the remainder of them, simply press at any time to start logging.
NOTE: If the ‘FUNCTION.RDS’ file is not found on the data card, then the key will not appear on the LOG screen. The functions displayed are those stored in the instrument memory.
3.3.2 Tagging
NOTE: Applicable for Yield Mapping and Route Logging only.
During logging, you can record the presence of up to eight different features in the field, e.g. different weed infestations, pest damage etc. To switch a tag on or off, simply press the appropriate number key. indicates a tag is off indicates a tag is on
When any tag is on, "TAG" appears at the bottom left hand corner of the ‘MAIN’ operating screen.
Either, (i) simply press keys 1 to 8 to switch the tags on or off.
(II) Press the key to access the ‘TAG NAMES" page where you can also switch the tags on or off.
Figure 20a Figure 20b
UK58420A.PCX
UK58420B.PCX
Tags 1 to 4 are preset for Blackgrass, Wild Oats, Cleavers and Thistles. You can edit the tag names from the
SETUP menu (ref. section 3.1.6), or by editing the file ‘TAGSLIST.RDS’ on the data card..
NOTE: The tag names listed in the file ‘TAGSLIST.RDS’ will automatically be saved into the instrument memory and will apply unless the names are manually edited (ref. Section 3.1.6), or a revised file is read from the data card.
21
CERES 8000i - YIELD MONITOR
There are three logging options:-
(i) LOG DYNAMIC JOB (Yield Mapping)
(ii) LOG SUMMARY ONLY (Logging simple field data without GPS)
(iii) LOG BOUNDARY ONLY (Route Logging)
Figure 13a Figure 13b
UK58413A.PCX
3.4 Yield Mapping (LOG DYNAMIC JOB)
UK58413B.PCX
Dynamic data logging combines yield data with position data at set intervals to enable yield maps to be produced.
3.4.1 Start Dynamic Logging
1. From the LOG page, press START to select the JOB STARTUP page (fig 13b).
2. Select the logging option "1. LOG DYNAMIC JOB"
3. When prompted, enter the FARM NUMBER and FIELD NUMBER reference (using the key if applicable).
4. The "EXTENDED DATA FUNCTIONS" page is then displayed (3.3.1
). If you don't wish to programme any extended functions, press .
5. Once the file is created on the card, the "RECORDING A DYNAMIC JOB" page appears (fig. 13c), and displays the tags. You can switch the tags on and off using the number keys at any time, to log particular features in the field (3.3.2).
Figure 13c Figure 13d
UK58413C.PCX
UK58413D.PCX
NOTE: Depending on the logging option selected (3.1.3
), if a job is interrupted and later restarted, and the existing file is found on the data card for the farm / field reference you are entering, then data will be appended to that file automatically, otherwise a new file will be created.
The instrument automatically defaults to the ‘MAIN’ operating screen 10 seconds after selecting the LOG screen.
NOTE: Establish and set the correct delay time between the cutter bar entering the crop and the corresponding grain yield measurement. Do not simply rely on the default setting of 15 seconds. If this setting is not correct you will get a mismatch between spot yield and position data, which will be apparent when you create your yield maps.
22
CERES 8000i - YIELD MONITOR
3.4.2 Stop Dynamic Logging
To stop running a job, simply press the "STOP" key on the LOG screen. The job summary is appended to the dynamic log file on the data module, and saved to the internal memory.
NOTE: If the data card is removed and replaced while the instrument is logging, you cannot then end logging by pressing the STOP key. In this event, simply press the key to end logging.
3.5 Mapping a Boundary (Route Logging)
Track data is logged to a file created on the SD card and a data summary is also saved to internal (summary) memory.
3.5.1
Start Route Logging
1. Press the LOG key.
The screen will display the current logging status, the number of jobs (job summaries) stored in memory, and the status of the SD card if found (fig. 13a). If the module is not detected, the message "NO MODULE FOUND" is displayed.
2. Press the START key. The JOB STARTUP page is displayed (fig.13b)
3. Select the logging option "3. LOG BOUNDARY ONLY".
4. When prompted, enter the FARM NUMBER and FIELD NUMBER reference (using the key if applicable).
NOTE: Depending on the logging option selected (3.1.3), if a job is interrupted and later restarted, and the existing file is found on the data card for the farm / field reference you are entering, then data will be appended to that file automatically, otherwise a new file will be created.
Once the file is created on the card, the "RECORDING A BOUNDARY JOB" page appears, and displays the tags. You can switch the tags on and off at any time to log particular features in the field (3.3.2).
The instrument automatically defaults to the ‘MAIN’ operating screen 10 seconds after selecting the LOG screen.
3.5.2 Stop logging a route
To stop running a job, simply press the "STOP" key on the LOG screen. The job summary is appended to the boundary log file on the data module, and saved to the internal memory.
NOTE: If the data card is removed and replaced while the instrument is logging, you cannot then end logging by pressing the STOP key. In this event, simply press the key to end logging.
3.5.3 Display vehicle track
From the LOG screen, press the ‘TRACK LOG’ key.
Figure 20c Figure 20d
UK58520C.JPG
UK58420D.PCX
The screen displays the real time position of the vehicle (the "+" cursor), and the vehicle track for the last 100 logged data points. The screen also displays the latitude and longitude in decimal degrees, and the number of points. As the vehicle proceeds from the start of the job, the screen plots and automatically zooms out to display up to a maximum of 100 logged data points. Beyond this, as the job progresses, the display pans in the direction of movement to keep the previous 100 data points on screen. Press the 'RESET' key to start the plot again from the current position.
23
CERES 8000i - YIELD MONITOR
3.6 Field Data Logging
For farm record keeping and traceability purposes, you can record a summary of each job or work session in the internal memory. If you are not yield-mapping, the 8000i enables the option to log summary data (yield data only) for up to 75 individual jobs (e.g. individual fields). There are several options for transferring summary data (e.g. printing to the ICP300 In-Cab printer, downloading to your farm computer via a serial lead, or via a hand-held Organiser)
NOTE: To print or transfer summary data, ensure the instrument is setup according to section 3.1.1
Field data is retained in internal memory when the instrument is switched off and until manually deleted. The instrument will display a message prompt indicating when the data store is full. Field data includes the following information:-
Job number (assigned sequentially by the instrument)
Date
Start time
Job duration
Machine number (default = 0000)
Crop type
Crop calibration factor
Area
Work rate (area/hr)
Weight (wet and dry)
Yield (wet and dry)
Moisture content
Storage moisture content
Density
Output (quantity/hr) plus any extended data functions that have been programmed.
3.6.1 Start recording Field Data
1. Press the LOG key. The screen will display the current logging status, the number of jobs (job summaries) stored in memory, and the status of the SD card if found (fig.13a).
2. Press the START key. The JOB STARTUP page is displayed (fig.13b).
3. Select the logging option "2. LOG SUMMARY ONLY".
4. When prompted, enter the FARM NUMBER and FIELD NUMBER reference (using the key if applicable).
5. The "EXTENDED DATA FUNCTIONS" page is then displayed. If you don't wish to programme any extended functions. then press .
6. If you want to programme extended functions, refer to section 3.3.1
.
The "RECORDING A JOB SUMMARY" page appears (fig. 15). While field data logging is in progress, the icon appears animated at the top of the screen.
Figure 15
3.6.2 Stop recording Field Data
SCRN-403.PCX
To stop running a job, simply press the "STOP" key on the LOG screen. The job summary is saved to the internal memory.
24
CERES 8000i - YIELD MONITOR
3.7 Review / Delete / Print or Download Summary Data
You can view, delete, print or download one or more jobs. Summary data downloads either in a text format as a job ticket including space for comments and signature, or in a CSV format. Depending on your hardware setup (ref. section 3.1
), you can 'print' from the Pro-Series to a printer, to a .txt or .csv file on the data module
(ref. section 3.7.4), or to a .txt or .csv file saved in either the RDS 'Data Capture' or HyperTerminal programme on the PC. It includes all the basic data along with any extended data that was programmed .
3.7.1 Review / Print Summary Data
NOTE: The Printer or Download cable is connected to the BOTTOM port.
Figure 16a Figure 16b
UK58516A.JPG
Figure 16c
Select a particular job summary using the LEFT and
RIGHT ARROW keys (figure 16c). With the job selected, press the "RESET "key to delete that summary, or press the "PRNT" key to download the data.
3.7.2
Delete
field data
UK58516B.JPG
UK58516C.JPG
In addition to being able to delete individual summary data from the VIEW DATA screen (figure 16c), you can select either the LAST job or specify a RANGE of jobs to delete from memory. This function is more convenient when you want to delete a considerable number of jobs in one go.
Select the "REVIEW DATA" screen.
Figure 17b Figure 17a
UK58517A.JPG
UK58517B.JPG
To set a range, press the "RANGE" key. Enter the job number on the "From Job (#)" line. Press and the cursor will move to the 'To Job (#)' line.
Enter the job number and press again.
25
CERES 8000i - YIELD MONITOR
Enter the job number and press again.
With the jobs selected, press the "RESET" key to delete them.
NOTE The instrument will not prompt you to confirm the deletion, so be sure you want to delete them!
3.7.3 Printing or transferring data to a PC
NOTE: The Download cable is connected to the BOTTOM port.
In addition to being able to print individual summary data from the VIEW DATA screen (figure 16c), you can select either the LAST job or specify a RANGE of jobs to print or transfer data. This function is more convenient when you want to download a considerable number of jobs in one go.
Select the "REVIEW DATA" screen.
Figure 18b Figure 18a
UK58518A.JPG
UK58518B.JPG
To set a range press the "RANGE" key. Enter the job number on the "From Job #" line. Press and the cursor will move to the 'To Job #' line.
Enter the job number and press again.
With the jobs selected, press the "PRNT" key to print them.
NOTE: It is recommended that you download field data on a regular basis to minimize the risk of accidental loss of data.
3.7.4 Select data output mode
Data can be output in ASCII text format (.TXT) to a printer or in Comma Delimited Format (.CSV) suitable for import into a database application.
Figure 19
UK585-19.JPG
Select card. to print to a printer, or if PF functions are enabled, to save an ASCII text file (.TXT) to the SD
Select to save a comma-delimited data text file (.CSV) to the SD card.
NOTE: If when “ TEXT” mode is selected, the message “PRINTER BUSY” appears and the instrument locks up, then check that,
(i)
(ii) the printer is connected to the BOTTOM port on the rear of the instrument. the instrument is setup according to section 3.1.1
26
(iii) there is no data card inserted in the card reader.
CERES 8000i - YIELD MONITOR
4. Calibration
4.1 Check sensors and switches for correct operation
The sensors can be checked for correct operation from the diagnostics screen.
Switch the ignition on and then the head unit. The display will light up and then display the software type and issue. Select the diagnostics screen (figure 24c).
Figure 24a Figure 24b
Grain Sensors
Forward Speed Sensor
Supply voltage
Area Cutout Switch
DGPS Status
Sensor voltages:
V1 - Angle sensor - LH/RH
V2 - Angle sensor - FW/BW
V3 - Moisture Sensor
V3 - Temperature Sensor
UK58509A.JPG
Figure 24c
UK58524B.JPG
PS147.TIF
Forward speed sensor Start the engine and drive the machine forward. The display should indicate the frequency (Hz) of pulses from the shaft speed sensor and a corresponding forward speed.
Area cutout switch Lift the header fully UP. The display should indicate 'Header Up'. Lower the header fully down. The display should indicate 'Header Down'. Lift the header to a suitable trip height and adjust the area cutout switch to operate at this height.
Table Height Sensor Select the appropriate crop setting. Lift the header to the desired cutout height and programme as described in section 4.5.3
Grain sensor Run the harvester mechanism to run the clean grain elevator at normal speed. The display should indicate a frequency (Hz) - the number of elevator paddles passing the sensor each second, and a corresponding figure for 'percentage darkness' - the total proportion of time that the sensor beam is interrupted by the elevator paddles. You can also check the operation of the grain sensor by observing the
LED on each sensor body. The green LED on the transmitter element should be on continuously, and the red
LED on the receiver element should be flashing.
Angle sensor With the combine on level ground observe the 'V1' and 'V2' readouts. A voltage reading indicates that the dual axis sensor is functioning in both axes.
Moisture sensor Observe the 'V3' readout. A voltage reading indicates that the sensor is functioning.
Temperature sensor Observe the 'V4' readout. A voltage reading indicates that the sensor is functioning.
27
CERES 8000i - YIELD MONITOR
4.2 Calibration sequence after installation
The calibration sequence following installation should be carried out in the following order:-
Calibration step
1. Select the combine type
2. Forward Speed Sensor Setup
Section reference
4.3
4.4
3. Header Setup
4. Yield Sensor Setup
5. Moisture + Temperature Sensor Setup
6. Angle Sensor Setup
7. Other Settings
8. Data Logging and GPS Setup
4.5
4.6
4.7
4.8
4.9
3.1
You can now follow the harvest checklist (section 2.2) and calibrate for a given crop.
4.3 Combine Select
3. Factory 1. Combine Select
UK584300-01.PCX
For specific harvester models
If you select your combine type from the pre-programmed list then the PC points, moisture gain and offset, and some crop factors are automatically set.
If your harvester model is not listed
If your harvester is not listed then set to 'Default Combine Type'. Generic PC points, angle sensor factors and crop calibration factor' are automatically set. When you select 'Default Combine Type', you then have the option to edit the machine description.
NOTE: If ‘Default Combine Type’ is selected, you should perform an AUTOCAL procedure to calibrate the yield sensor(s) accurately (ref. section 4.6.3).
4.4 Speed Sensor Setup
1. Operator 5. Speed Factor
UK584300-04.PCX
“GPS Speed” – On/Off
When a GPS receiver is connected to the instrument, the NMEA VTG message data embedded in the GPS signal can provide forward speed measurement. Set “GPS Speed” ON.
Otherwise, the instrument can be configured for speed measurement via a radar sensor, or a conventional magnetic sensor (ref. ‘SSF’ and ‘Auto Cal’).
28
CERES 8000i - YIELD MONITOR
"SSF"
This is the distance traveled forward in the time between two pulses from the shaft speed sensor. This could be calculated based on the nominal tyre diameter or rolling distance and then entered manually, however this does not take into account wheel slip, compaction, or tyre deformation under practical operating conditions.
The best method is do an 'Auto Cal'
Default SSF= 1.000 metre (39.37") / pulse
"Auto Cal"
Mark a set distance of 100 metres (or 100 yards depending on the units set on the instrument) by suitable means. The surface should be representative of the average harvesting conditions (i.e. not a paved surface).
Position the harvester with the first marker level with a suitable reference point on the vehicle.
Select 'Auto Cal' , press and then follow the screen instructions.
Stop the harvester when the second marker lies up with the pre-determined reference point on the vehicle and press to end the 'Auto Cal' procedure. The S.S.F. is automatically re-calculated and stored in memory.
NOTE: If you overrun the marker, do not simply reverse - repeat the 'Auto Cal' procedure from the beginning.
4.5 Header Setup
4.5.1 Select Cutout Switch / Table Height sensor
2. Technician *. More
2. Header Switch Set
UK584300-05.PCX
Cutout Switch
Height Sensor
Default setting is for the standard cutout switch K/CUT/OUT/007 mounted as recommended (i.e. switch closed with header up).
If a cutout switch is employed to operate in the opposite sense (i.e. switch open with header up), then select and press ENTER to set.
Select if a table height sensor is employed. The display will show the frequency signal that has been programmed for the header up and header down positions for each crop type.
NOTE: If not yet programmed (ref. 4.5.2) the default is 0Hz.
4.5.2 Set Header Width, No. of Sections
1. Operator 2. Header Setup
UK584300-07.PCX
Table Height Sensor – Input signal
29
CERES 8000i - YIELD MONITOR
In addition to the "Default" header setup, you can programme "Header Width", "Sections" and ‘Cutout Height’ settings independently for the selected crop.
If you select the default setup, and wish to edit the settings, you must select "Set All to Default" and press
ENTER to confirm the new settings, otherwise they will not take effect. You can then edit the header setup for other crops as required.
"'Width" This is the actual harvesting width (metres or inches) of the header or cutting surface unit.
This will vary depending on the operator but is typically 0.25 metres (10") less than the
maximum width of the header.
"'Sections"
Default = 6 metres ( 236" )
This is the number of equal width sections that the actual harvesting width is divided into and which the operator selects from the MAIN screen page when harvesting at part width.
The operator may prefer to gauge part width by the number of reel sections in the crop.
Default = 6
To change a figure, position the menu pointer opposite the figure, type in the new value and press .
"Width Reset" If you want the width setting to automatically reset to full width after the header is raised and then lowered again, set to "ON".
Default = OFF
4.5.3 Set Header Cutout height
1. Select the appropriate crop type (top line) and position the header at the desired cutting height. On the display the ‘Status’ line shows the frequency signal from the table height sensor.
2. Move the cursor to the ‘Cut Out Height’ line, key-in the frequency value shown on the ‘Status’ line and press
ENTER. This sets the cutout position.
3. Repeat as required for each crop.
4.6 Yield Sensor Setup
You should have first selected the ‘CombineType’ from the ‘Combine Select’ menu (4.3).
4.6.1 PC Points
- Presets
2. Technician 1. PC Line Points
UK584300-02PCX
There are 6 calibration points (PC points) which enable accurate yield measurement from zero throughput ( PC
Tare) to maximum throughput (PC 5) of grain in the clean grain elevator. PC points are derived from the measurement of grain throughput in barn tests on a wide range of combine makes and models.
The 'PC Points' are automatically set for the harvester model selected from the pre-programmed list in the
'Combine Select' menu and do not need normally need to be altered.
30
CERES 8000i - YIELD MONITOR
The generic PC points for the 'Default combine type' are automatically set as:-
PC point Value (% darkness)
PC Tare
PC 1
PC 2
PC 3
PC 4
PC 5
0.000
5.790
10.10
17.29
23.76
30.12
To change a PC figure, position the menu pointer opposite the figure, type in the new value and press
.
NOTE: In all cases 'PC Tare' is the tare value found on a test combine.. The tare reading obtained on another example of the same combine type may have a different value. After setting the tare all PC figures will be offset by the difference between the existing 'PC Tare' figure and the new tare figure.
4.6.2
No. of grain sensors
If the combine is fitted with an extra set of grain sensors, the PC figures may be programmed independently for each sensor, or may apply equally to both sensors.
Default setting for a single sensor installation.
Select "SENS B" to programme PC points independently for sensor B. This may be required if for example, a second sensor is positioned at a different 'X' position on the elevator.
Select "BOTH SENS" to programme PC points the same for both sensors.
4.6.3 PC Points - AUTOCAL
The following AUTOCAL procedure calibrates the yield sensor(s) in a field test under real harvest conditions and applies only to the ‘Default Combine Type’ in the ‘Combine Select’ menu.
Position the combine in an area of the field with a good crop (wheat or barley will give the best results) where there are no tramlines or flattened patches. This will obviously affect the quantity of crop going through the machine so the test must be carried out on a continuous section of crop.
1. First set the Tare (ref. Section 2.3)
2. Select the AUTOCAL function.
2. Technician 1. PC Line Points
UK584300-03PCX
PC2 PC4
PC1 PC3 PC5
The display shows the forward speed and the throughput in the clean grain elevator (% darkness). The indicator bar displays these parameters relative to the calibration points (PCt and PC1 – PC5).
3. Start combining at maximum harvest speed, then press START to begin the calibration. Both indicators should go to the maximum (PC5). When both indicators remain steady for 10 seconds, the instrument beeps three times and the % darkness value is automatically saved for PC5.
4. Slow the forward speed until the top indicator is at the PC4 mark. The bottom indicator will slowly move left.
When both indicators remain steady for 10 seconds, the instrument beeps three times and the % darkness value is automatically saved for PC4.
5. Repeat the above step for PC3, PC2 and PC1. This concludes the calibration procedure.
To repeat the calibration procedure, press RESET.
31
CERES 8000i - YIELD MONITOR
4.6.4 Yield delay
1. Operator *. More
3. Yield Delay
UK584300-08.PCX
The grain sensor is measuring grain that entered the combine some time earlier. A programmable 'yield delay' is needed to match the measured grain flow to the work rate measured when that grain entered the combine.
The area data is delayed by this time period to give a true yield /area function.
Default = 15 seconds
NOTE: This setting is especially important if the yield data is combined with positional data to subsequently create yield maps.
To establish the correct delay time:-
1. Select the diagnostics screen.
2. Note the time interval between the cutter bar entering the crop and the % darkness reading increasing.
3. At the end of the field note the time interval between the cutter bar leaving the crop and the % darkness reading decreasing.
4. Average the timings to obtain the proper delay time.
4.6.5 Smoothing
1. Operator *. More
4. Smoothing
UK584300-09.PCX
This is the averaging period for the signal from the grain sensor to give a smooth yield display.
Default = 4 seconds Maximum = 10 seconds
32
CERES 8000i - YIELD MONITOR
4.7 Moisture Sensor Setup
2. Technician 2. Moisture Sensor
The 'Gain', 'Offset', 'Threshold' and ''Correction' values calibrate the moisture sensor to enable accurate readings for crops up to a certain limit of moisture content. They are specific to each crop, so you must first select the crop by pressing the key.
The menu displays the crop type selected.
'Gain' and 'Offset'
UK584300-10.PCX
'Gain' and 'Offset' have been determined for each pre-programmed crop type by a series of calibration tests.
They are pre-programmed and do not normally need altering.
The default 'Gain' and 'Offset' factors are:-
Crop Reference
E
F
G
H
A
B
C
D
Wheat
Barley
Oats
Oilseed Rape (Rapeseed Canola) 2.117
Linseed
Beans
Peas
Maize (Corn)
User-defined crop 1
User-defined crop 2
Gain
7.037
3.747
5.520
4.000
4.013
4.000
7.907
7.037*
7.037*
Offset
4.100
10.20
8.400
10.00
5.000
7.100
5.000
2.000
2.000*
2.000*
* Default values - may need to be adjusted depending on the crop type assigned.
'Threshold' and 'Correction'
The 'Threshold' and 'Correction' factor enable accurate yield readings to be maintained in exceptionally wet crop conditions (typically around 25% or more).
The 'Correction' factor will take effect above the 'threshold' value.
Default = 0.000 (% darkness per % moisture content above the threshold value) Default threshold = 0 %
'Sensor' and 'Voltage'
If no moisture sensor is fitted, the 'Sensor' setting should be set to 'OFF'. The voltage reading is simply for diagnostic purposes to indicate that the sensor is functioning.
4.7.1 Temperature sensor
2. Technician 4. Temperature Sensor
UK584300-11.PCX
The moisture sensor also senses temperature to maintain a correct moisture measurement. The temperature may be significantly greater than ambient temperature where the moisture sensor is located. Measure the actual temperature and enter it.
For approximate Fahrenheit conversion use the formula: °C = (°F - 32) x 0.555
33
CERES 8000i - YIELD MONITOR
4.8 Angle Sensor
2. Technician 3. Angle Sensor
UK584300-12.PCX
Movement on sloping ground alters the distribution of grain on the elevator paddles and affects grain measurement. There are four 'Slope' factors that compensate for the effect of side slope and forward/backward slope on the flow of grain through the clean grain elevator. 'Slope' factors are derived from the measurement of grain throughput in barn tests on a wide range of combine makes and models.
The 'LH Slope' and 'RH Slope' factors are automatically set for the harvester model selected from the preprogrammed list in the 'Combine Select' menu and do not need normally need to be altered. The menu displays the combine type selected. All factors are listed for reference in document ref. S/DC/500-10-183.
The generic factors for the 'Default combine type' are automatically set as:-
Slope factor Value
(% darkness per degree of slope)
Sensor voltage/angle:
- calibrated range
LH
RH
-0.107
-0.208
2V (-15°)
3V (level)
4V (+15°)
FW 0.000 2V (-15°)
3V (level)
BW 0.000 4V (+15°)
To change a slope factor, position the menu pointer opposite the figure, type in the new value and press
.
NOTE: If a single axis sensor is installed, leave the 'FW / BW Slope' values set to zero.
If no sensor is installed then all values should be set to zero.
If the dual axis sensor is fitted , the 'FW' and 'BW' factors are given in document ref. S/DC/500-10-183. If figures are not given for your combine, then leave the values set to zero.
'V LH/RH' and 'V FW/BW'
These readings are simply for diagnostic purposes to indicate that the sensor is working correctly. They display the voltage output and corresponding angle reading for the angle sensor in the range given above
(±66 mV per degree of slope).
'SET ZERO'
The sensor will output 3V when level in either axis. To calibrate, park the harvester on level ground. Assuming that the sensor unit has been mounted correctly, the 'V LH/RH' and 'V FW/BW' readouts should be close to 3 V and 0 degrees.
Move the arrow cursor to the 'V LH/RH' and 'V FW/BW' line in turn and press the 'SET ZERO' key. The angle sensor is then fully calibrated.
34
CERES 8000i - YIELD MONITOR
4.9 Other settings
These settings including general preferences for the instrument display functions.
4.9.1 Units
1. Operator 1. Units
Information can be displayed in Metric, UK Imperial or US units.
The units are:-
Function
Metric
Units
UK Imperial
UK584300-13.PCX
US Imperial
Yield
Output
Work rate
Forward speed
Part / Total area
Part / Total weight
Crop density tonnes/ha tonnes/hr ha/hr km/hr hectares tonnes kg/hl tons/acre tons/hr acres/hr miles/hr acres tons lbs/bushel bushels/acre bushels/hr acres/hr miles/hr acres x 1000 bushels lbs/bushel
4.9.2
Time / Date
1. Operator *. More
1. Clock Set
UK584300-14.PCX
Default = GMT
If you need to change a time setting, position the menu pointer against the function, type in the new value and press .
35
CERES 8000i - YIELD MONITOR
4.9.3 Display
1. Operator *. More
2. Display
NOTE: The screen will go darker at very low or high temperatures e.g. if it is exposed directly to bright sunlight. For example, on a very cold morning it may take several minutes for the display to gain normal brightness and contrast as the instrument / cab gets warmer. This is a normal characteristic of this type of display.
UK584300-15.PCX
If by accident the display settings are adjusted so that the screen graphics cannot be viewed (i.e. completely light or dark), don't panic! - you can navigate directly to the display screen by pressing and holding the key for 10 seconds until the instrument bleeps. You can then re-adjust the display settings using the ARROW keys.
4.9.4 Machine Number
1. Operator *. More
5. Machine Number
You can set an ID number from 0 - 99999 for the harvester.
Default = 0
UK584300-16.PCX
4.9.5 Print Cal data
It is always a good idea to keep a printed record of the calibration settings.
1. Operator *. More
6. Print Cal Data
NOTE: The screen will flash 'Printer Not Ready' if the instrument cannot transmit the data. If the data card is enabled, the data will be written to the data card.
4.9.6 Reset Factors
3. Factory 2. Factor Reset
NOTE: To be used by technicians only. This will cause a TOTAL SOFTWARE
RESET. All operational and CAL data will be lost. Keep a record of the existing calibration factors.
UK584300-17.PCX
36
CERES 8000i - YIELD MONITOR
4.9.7 Factor Stores
3. Factory 3. Factor Stores
UK584300-18.PCX
Each time the instrument is powered down, all current calibration data is automatically stored to 'Store A' and overwites the previous data in 'Store A'.
For extra security the same calibration data can be manually written to 'Store B'. This data will not be overwritten or reset to the default factors. This enables the original calibration data to be kept secure and restored at any time.
4.9.8 Select Language
3. Factory 5. Language
UK584300-24.PCX
37
CERES 8000i - YIELD MONITOR
5. SETUP Menu
S/W Version PS315-003 rev.02
1 st Level
1. Operator
2. Technician.
2 nd Level
1. Units
2. Header Setup
3. Function Name/Value
4. Tag Name
5. Speed Factor
* More
1. Clock Set
2. Display
3. Yield Delay
4. Smoothing
5. Machine No.
6. Print Cal Data
1. PC Line Points
2. Moisture Sensor
Parameter
Metric
Imperial
Bushels
Select Crop
Width
Setting [default]
‘Default’
6.00
Contrast
Brightness
Select Sensor
PC Tare
PC1
PC2
PC3
PC4
PC5
Autocal
Select Crop
No. of Sections
Width Reset
Cutout Height
Status
Set all to default
F1 – F12
Description
6
OFF
0 – 500Hz [300]
(In/Out of work)
Blackgrass
Wild oats
Cleavers
Thistles
Spare tags 1,2,3,4
GPS Speed On/Off OFF
S.S.F.
Auto-Cal Routine
[1.0000] m/pulse
Gain
Offset
Threshold
Correction
Sensor
Voltage
15 seconds
4 seconds
0
A / B / Both
0.000
5.790
10.10
17.29
23.76
47.32
Wheat
7.037
4.100
0.000
0.000
ON
38
CERES 8000i - YIELD MONITOR
3. Factory
4. Select Instrument
(Secondary Software
Module required)
1 st Level
2. Header Switch Set
1. Combine Select
2. Factor Reset
3. Factor Stores
4. PIN Change
5. Language
6. Work Record
7. Logging
2 nd Level
3. Angle Sensor
4. Temperature Sensor
5. GPS/PF Setup
* More
1. Printer Setup
Parameter Setting [default]
For selected combine type (‘Factory’ menu)
LH Slope
RH Slope
FW Slope
BW Slope
V LH/RH
V FW/RW
‘Default Combine Type’
Temperature
Voltage
1.PF Status
2. Log by Time /
Distance
3. Time / Distance
4. NMEA Baud Rate
(TOP Port)
5. Bottom port O/P
*No Data Card
6. DIFF Alarm
Baud Rate
[Enabled]
Disabled
[Log by Time]
[1s] 6m
[4800] / 9600 / 19200 /
38400
PF Data Card Module
RDS Printer ICP200
Remote PSi @38400*
Remote PSi @166667*
[ON] / OFF
[4800] / 9600 / 19200 /
Data Bits
Stop Bits
Parity
Handshake
38400
[8] / 7
[1] / 2
[None] / Even / Odd
[RTS] / XON
Sensor type
ON/OFF Switch Select Sense
[Header up – Closed]
Header down - Closed
Height Sensor View signal input
Select Combine Type ‘Default Combine Type’
Header up – Hz
Header down – Hz
Select Output
Select Software
[OFF]/ ON
[MULTI] / MULTI+ /
SINGLE / SINGLE+
39
CERES 8000i - YIELD MONITOR
Crop Calibration Record
Variety
Linseed
Beans
Peas
Maize (Corn)
Crop 1
Crop 2
Crop
Wheat
Barley
Oats
Oilseed rape
(Rapeseed Canola
40
CAL factor Storage moisture %
CERES 8000i - YIELD MONITOR
Document History:
Issue: Date:
1.00 2/1/08
2.01 10/1/08
2.2 16/6/08
3.01 11/5/11
3.02 10/6/11
Comments:
Original issue
Updated Section 3 + typos
Added section 3.2.3. Amended section 3.3, 3.4.1, 3.5.1 ref.
General revision of sections 3 and 4 for S/W ver. PS315-003 rev 11 p.35 : Added 12/24 hr option
Updated Software ref. on page 1. No content changes
41
advertisement
* Your assessment is very important for improving the workof artificial intelligence, which forms the content of this project
Related manuals
advertisement
Table of contents
- 5 The RDS Precision Farming System
- 5 The Ceres 8000i Yield Monitor
- 6 Getting the best results
- 7 Information displayed on the 'MAIN' screen
- 7 Information displayed on the 'INFO' screen
- 8 Information displayed on the 'LOG' screen
- 8 The SETUP screen page
- 9 Startup
- 9 Harvest checklist
- 10 Set Tare
- 10 Crop Settings
- 13 Crop density
- 13 Moisture Content display
- 14 Harvest Width setting
- 14 INSTANTANEOUS / AVERAGE displays
- 14 In / Out of work Indicator
- 15 Weight and Area Totals
- 20 Data file creation
- 23 Mapping a Boundary (Route Logging)
- 24 Field Data Logging
- 25 / Print or Download Summary Data
- 27 Check sensors and switches for correct operation
- 28 Calibration sequence after installation
- 28 Combine Select
- 28 Speed Sensor Setup
- 29 Header Setup
- 33 Moisture Sensor Setup
- 34 Angle Sensor
- 35 Other settings
- 40 Crop Calibration Record
