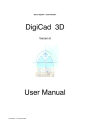
advertisement
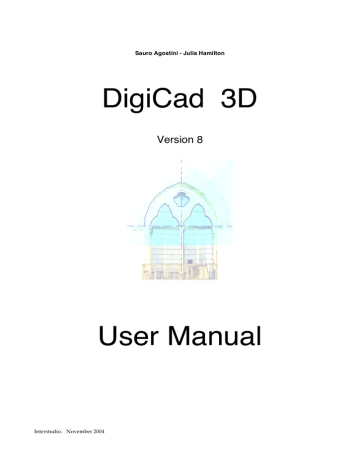
Sauro Agostini - Julia Hamilton
DigiCad 3D
Version 8
User Manual
Interstudio. November 2004
DigiCad 3D – User Manual
The material provided in this publication is subject to change without notice, and should not be construed as a commitment by Interstudio. Interstudio assumes no responsibility or liability for any errors or inaccuracies that may appear in this publication.
No part of this manual and its relative software may be reproduced, stored in a retrieval system, or trasmitted in any form or by any means without prior written consent of INTERSTUDIO S.r.l.
INTERSTUDIO makes no warranty or representation, either express or implied, with respect to this manual, its quality, accuracy, merchantability, or fitness for any purpose.
In no event will INTERSTUDIO be liable for direct, indirect, special, incidental, or consequential damages resulting from any defect or inaccuracy in this manual.
DigiCad 3D is a trademark of INTERSTUDIO S.r.l.
Copyright © 1997 Interstudio srl.
All rights reserved
Domus Cad®, Geo-Tec®, Nonio® are registered trademarks of INTERSTUDIO S.r.l.
All rights reserved.
Interstudio S.r.l.
Piazza Monteolivetyo 6/a
I-51100 Pistoia
Italy
Tel. +39 0573 99291
Fax. +39 0573992930
Email: [email protected]
Internet site: www.interstudio.net
Interstudio. November 2004
DigiCad 3D – User Manual
Summary
Summary....................................................................................................................................................................................1
System requirements...............................................................................................................................................................4
Main characteristics.................................................................................................................................................................4
Elimination of perspective deformation ........................................................................................................................4
Transforming portions of images ....................................................................................................................................4
Transparent images ............................................................................................................................................................5
Mosaic work.........................................................................................................................................................................6
Transformation using only two attach points ..............................................................................................................6
Approximate transformation without measurements................................................................................................6
Curved surfaces and optical deformation .....................................................................................................................7
Correction and geo-referencing of maps .......................................................................................................................7
Digitalization .......................................................................................................................................................................8
Texture ..................................................................................................................................................................................8
Importing/exporting .........................................................................................................................................................8
And more .............................................................................................................................................................................9
To sum up … key features ................................................................................................................................................9
Step-by-step – how to transform an image ......................................................................................................................10
Importing the original image .........................................................................................................................................10
Origin attach point............................................................................................................................................................10
Drawing parameters ........................................................................................................................................................11
Destination attach points.................................................................................................................................................11
Transformation of the image ..........................................................................................................................................12
Exporting a transformed image .....................................................................................................................................13
Transformation of part of an image ..............................................................................................................................13
Using the Mesh..................................................................................................................................................................15
Straightening up curved surfaces.............................................................................................................................15
Elimination of optical deformation...............................................................................................................................18
Preparing the ‘model document’..............................................................................................................................18
Correcting Optical Deformation...............................................................................................................................19
Partial Image Transformation ........................................................................................................................................19
Use less memory! ..............................................................................................................................................................21
Transparency .....................................................................................................................................................................21
Opaque Mode ...............................................................................................................................................................22
Totally transparent mode...........................................................................................................................................22
Transparent white........................................................................................................................................................23
Using DigiCad 3D..................................................................................................................................................................24
Tools Palette .......................................................................................................................................................................24
Constraint Icons ................................................................................................................................................................25
Element Parameter Icons.................................................................................................................................................25
View icons and the message box ...................................................................................................................................25
Drawing ..............................................................................................................................................................................26
Draw and selection mode .........................................................................................................................................26
Drawing Elements .................................................................................................................................................................27
Segments .............................................................................................................................................................................27
Circles ..................................................................................................................................................................................27
Center and Radius .......................................................................................................................................................27
Three Points ..................................................................................................................................................................27
Arcs ......................................................................................................................................................................................28
Center and Radius .......................................................................................................................................................28
Three Points ..................................................................................................................................................................28
Polygons..............................................................................................................................................................................29
Text.......................................................................................................................................................................................29
Marker .................................................................................................................................................................................30
Selection ..............................................................................................................................................................................30
Interstudio. November 2004
page 1
DigiCad 3D – User Manual
Multiple Selection ........................................................................................................................................................30
Selection of Circles and Arcs .....................................................................................................................................31
Layers ..................................................................................................................................................................................31
Aref Code............................................................................................................................................................................32
Classification......................................................................................................................................................................32
Moving ................................................................................................................................................................................32
Moving Using the Mouse...........................................................................................................................................32
Moving Using the Keyboard .....................................................................................................................................33
Images .................................................................................................................................................................................34
Moving a vertex ................................................................................................................................................................34
Moving Using the Mouse...........................................................................................................................................34
Moving by Modifying Coordinates .........................................................................................................................35
Deleting a vertex ...............................................................................................................................................................35
Adding a vertex.................................................................................................................................................................35
Adding Using the Mouse ...........................................................................................................................................35
Adding by Entering Coordinates .............................................................................................................................35
Modifying circles and arcs ..............................................................................................................................................35
Drag and Drop...................................................................................................................................................................36
Documents on Disk .....................................................................................................................................................36
Drag and Drop Between Applications ....................................................................................................................36
Numerical introduction...................................................................................................................................................36
The Menus ...............................................................................................................................................................................37
The File Menu ....................................................................................................................................................................38
NEW (Win), NEW DOCUMENT (Mac)..................................................................................................................38
OPEN .............................................................................................................................................................................38
CLOSE (Mac) ................................................................................................................................................................38
SAVE...............................................................................................................................................................................38
SAVE AS ... ....................................................................................................................................................................39
JOIN ................................................................................................................................................................................39
IMPORT .........................................................................................................................................................................41
The Edit Menu ...................................................................................................................................................................43
UNDO ............................................................................................................................................................................43
CUT .................................................................................................................................................................................44
COPY ..............................................................................................................................................................................44
DELETE..........................................................................................................................................................................44
PASTE.............................................................................................................................................................................44
SELECT ALL .................................................................................................................................................................45
BRING TO FRONT ......................................................................................................................................................45
SEND TO BACK...........................................................................................................................................................45
MOVE ............................................................................................................................................................................45
SEPARATE PICT (Mac)..............................................................................................................................................45
CONVERT TO POLYGON ........................................................................................................................................45
CONVERT TO SEGMENTS.......................................................................................................................................46
CHANGE LAYER........................................................................................................................................................46
SCALE OF SELECTED IMAGE ................................................................................................................................46
The Draw Menu ................................................................................................................................................................46
SEGMENTS ...................................................................................................................................................................46
POLYGONS ..................................................................................................................................................................46
MARKER .......................................................................................................................................................................47
MARKER TYPE ............................................................................................................................................................47
Z COORDINATE .........................................................................................................................................................47
TEXT ...............................................................................................................................................................................47
CIRCLES ........................................................................................................................................................................48
ARCS ..............................................................................................................................................................................48
LINE PATTERN ...........................................................................................................................................................48
FILL PATTERN ............................................................................................................................................................48
COLOR...........................................................................................................................................................................48
THICKNESS..................................................................................................................................................................48
POLYGON HATCHING ...........................................................................................................................................48
FONT (Win) ..................................................................................................................................................................49
FONT, SIZE, STYLE (Mac).........................................................................................................................................49
INSERT VERTEX .........................................................................................................................................................49
INSERT MARKER .......................................................................................................................................................49
Interstudio. November 2004
page 2
DigiCad 3D – User Manual
VIEW...............................................................................................................................................................................49
CONSTRAINTS............................................................................................................................................................51
The Transform Menu .......................................................................................................................................................52
Insert Origin Attach Points ........................................................................................................................................52
Transform Selection into Origin Points...................................................................................................................52
Coordinates of Origin Points.....................................................................................................................................52
Coordinates of Destination Attach Points ..............................................................................................................52
Insert Destination Attach Points...............................................................................................................................52
Transform Selection into Destination Points .........................................................................................................53
Add Destination ...........................................................................................................................................................53
Transform Image..........................................................................................................................................................54
The Options Menu ............................................................................................................................................................56
CALCULATOR ... ........................................................................................................................................................57
DRAWING PARAMETERS ......................................................................................................................................58
LAYER PARAMETERS ... ..........................................................................................................................................59
SET COLOR ... ..............................................................................................................................................................59
SNAP TO GRID ...........................................................................................................................................................60
AREF CODE..................................................................................................................................................................61
CATEGORY ... ..............................................................................................................................................................61
SET ... ..............................................................................................................................................................................61
ATTACH POINT PARAMETERS ...........................................................................................................................61
GEOREFERENCE ... ....................................................................................................................................................62
GLOBAL REFERENCE and WINDOW REFERENCE ... ....................................................................................62
INSERT CURVES WITH CENTER AND RADIUS ..............................................................................................62
INSERT CURVES WITH THREE POINTS .............................................................................................................62
KEYSTROKE SHORTCUTS.................................................................................................................................................63
SHORTCUTS USING THE COMMAND KEY...........................................................................................................63
SINGLE KEYSTROKE SHORTCUTS ...........................................................................................................................64
Differences between Windows and Macintosh versions........................................................................................................66
User interface .....................................................................................................................................................................66
Importing and transforming images ............................................................................................................................66
Treatment of images.........................................................................................................................................................67
Miscellaneous ....................................................................................................................................................................67
Interstudio. November 2004
page 3
DigiCad 3D – User Manual
System requirements
DigiCad 3D 8 has been tested on Windows 98, XT, 2000 and XP, Mac Os 9 and Mac Os X 10.2 or earlier. The most important requirement is memory, because images need a lot of it, depending on their resolution. 256 megabyte is normally enough for most tasks, however large format images can need more. Raster images require at least 3 times the memory used to save the resulting image. For example, if the transformed image is 2000 x 2000 pixels/million colors, you will need at least 50 megabyte, over and above the system and program capacity. A 4000 x 4000 image would need 200 megabyte.
Main characteristics
DigiCad 3D handles images and drawings and architectural photogrammetry from photos of facades.
DigiCad 3D offers powerful, simple and exclusive tools for both photogrammetry and cartography – the former has become particularly important in recent years.
Elimination of perspective deformation
Based on four or five fixed points of reference, you can operate directly on the image or on elements drawn on the image.
In the first instance, you obtain a new image without perspective distortion and to scale. In the second case, if the original image is digitized, the Dynamic Attach feature allows you to view both the digitized drawing and the straightened drawing on screen at the same time. So you have total control and increased flexibility
– you can check the accuracy of your data as you work.
Transforming portions of images
It is possible to transform just a part of an image, delimited by a polygon, drawn either on the original image or where it is to be transformed. This function, along with the new possibilities for transparency described below, enables you to select relevant details from the original images or photos – construction details, decoration, frescoes, special materials, damaged elements, etc.
Interstudio. November 2004
page 4
DigiCad 3D – User Manual
Transformation of windows, extracted from original photo
Transparent images
The transformed images can be totally transparent, partially transparent or opaque.
A totally transparent image – where even the colored areas are transparent – is useful for superimposing an architectural detail over a drawing, or one map upon another.
A transparent image (left) and an opaque image (right)
An opaque image, by definition, covers everything underneath it.
Interstudio. November 2004
page 5
DigiCad 3D – User Manual
In a partially transparent image, only the white areas become transparent, while the rest remains opaque – useful for ‘cut-out’ images which can be superimposed on other images.
Mosaic work
Mosaic work is easy with DIGICAD 3D. You can join confining or superimposed images such as construction details within a building facade, or two maps scanned to different scales. The accuracy of the mosaic is guaranteed by the common origin of the fixed measurements, by the transparency of the images and by their delimitation.
DIGICAD 3D can also join a number of images with missing parts.
An example of mosaic work done from several photos
Transformation using only two attach points
Four attach points are not always necessary to transform an image. If a part of the original photo is perfectly rectangular, then the two extremes of the diagonal are sufficient as attach points.
Approximate transformation without measurements
Even without precise or detailed measurements, it is possible to make an attempt at transformation, using those elements held to be vertical or horizontal.
Interstudio. November 2004
page 6
DigiCad 3D – User Manual
Curved surfaces and optical deformation
A new method based on the Mesh Origin and Destination functions – innovative in their field - opens up new possibilities for DigiCad 3D :
•
Regular- or irregularly curved surfaces can be straightened out
•
Photographic plans can be created, based on mathematical digital terrain models
•
Optical deformation caused by photo lenses can be eliminated.
Curved surfaces (Pisa, Leaning Tower)
Optical correction applied to a photo, using a Mesh ‘base model’
Correction and geo-referencing of maps
As with images, so maps can have perspective distortion eliminated, removing distortions on the support material or errors in copying, scanning and printing. DigiCad 3D allows one to work on maps joining and superimposing raster and vectorial maps and to define any kind of mapping coordinate references.
Interstudio. November 2004
page 7
DigiCad 3D – User Manual
An estate map imported in CXF format
Digitalization
DigiCad 3D can digitize from graphic tablets, digitizers or directly on screen, from scanned images or digital photos. It is compatible with all major programs and has no problem in accepting drawings and photographs in any format and measuring 2D and 3D geometric values.
It is possible to use large format drawings, notwithstanding the size of your tablet, scanner or the image itself. You can also superimpose, join or modify portions of drawings using the automatic Re-attach procedures.
On technical and architectural drawings it is possible to insert reference markers and to block horizontal, vertical, perpendicular or parallel scrolling.
A special calculator computes from drawings and existing documents a varied and large amount of data, such as lengths, areas, barycenters, static moment, costs, volumes, coordinates, angles – data which can then be elaborated by mathematical or financial programs, spreadsheets, etc.
Texture
DigiCad 3D is the ideal tool for creating textures from photos of facades or construction details, decorations, paintings and even whole facades for use on simplified 3D models. Textures selected for use on 3D elements with a rendering program must be completely flat.
Importing/exporting
DigiCad 3D has extremely flexible procedures for importing and exporting, which make it compatible with all other programs.
The digitized drawing or transformed image can be transferred to other applications using cut-and-paste
(the third dimension is lost), filed in BTM, WMF, 3D DXF or DWG, ASCII XYZ, Domus.Cad formats.
You can import documents in XYZ-ASCII format and drawings in DWG, DXF, CXF, GIF, JPG, ICO, WMG,
BTM, DIB and EMF formats.
Interstudio. November 2004
page 8
DigiCad 3D – User Manual
And more ...
Automatic snap function at points inserted with/ or without zeta; perpendicular, parallel, horizontal and vertical blocks; delete, undo/redo; modification of color, thickness and fill; definition of unity of measurement, graphic parameters; fast scroll; zoom-box; keyboard shortcuts; background function during digitizing and plotting.
Drawing deformations can be corrected using separate coefficients for the x and y axes.
DigiCad 3D also includes various enlargement/reduction levels, patterns, hatchings, markers, lines of different colors and thickness, texts, fills, circles, arches, and keyboard options.
To sum up … key features
•
Architectural elevations from photographs
•
Elimination of perspective distortion
•
Partial transformation
•
Mosaic work
•
Curved and generic surfaces
•
Optical deformation correction
•
Transparent images can be superimposed on technical drawings
•
Approximate transformation
•
Ability to work with large format drawings
•
Automatic union of parts of drawings
•
Attach function for 2, 4, and 5 points
•
Direct transformation of photos or scanned images
•
Geo-reference
•
Elimination of map distortions
•
Creation of texture from photos
•
Snap and Block functions
•
Ability to move elements or groups of elements
•
Import in
BTM, GIF, JPG, DIB, ICO, WMF, EMF, DWG, DXF, XYZ e CXF.
•
Export in
BTM, WMF, DWG, DXF, XYZ,.
Interstudio. November 2004
page 9
DigiCad 3D – User Manual
Step-by-step – how to transform an image
Importing the original image
First you must import (File - Import - Image…) the image in a format which DigiCad 3D recognizes -
.bmp,.dib,.emf,.gif,.ico,.jpg,.wmf.
If you are using Windows, ‘Import – Image’ will bring up the familiar Windows file Dialog Window; when you choose the file, the ‘Resolution window will ask for the resolution of the original image, in pixels/inch, either by selecting from the list or by writing it in directly.
If you insert a value lower than the acquisition value, then the image will be larger; conversely, inserting a higher value will create a smaller image.
Now the image will appear with its top left corner (image origin) over a small cross, indicating where the cursor was before starting to import the image. You can also choose the point of origin by placing the cursor where you want it and pressing the ‘E’ key.
This enables you to move the cursor without moving the cross. In any case, the image can be moved after importation.
Origin attach point
Next we fix the attach points on the image – so easy now, using the Context menu!
All you have to do is place the cursor, in drawing mode, over the desired points, in this order – bottom left, top left, top right and bottom right. Right-click (Win) or Ctrl-Click (Mac) on the first point. The contextual menu will appear – choose the first item. Move your cursor to point no. 2 and choose the second item.
Repeat – for points 3 and 4 (point 5 is rarely necessary).
Our illustration below shows the points which have been inserted, starting from the bottom left corner of the bottom left-hand window, moving to the top left corner of the window above, then top right corner of the top right-hand window, lastly the bottom right corner of the other lower window.
Interstudio. November 2004
page
10
DigiCad 3D – User Manual
Bottom-Left point Top-Left Top-Right Bottom-Right
You should end up with four red markers on your photo, right where you want the attach points to be.
Drawing parameters
Before inserting the measurements, you have to select the drawing’s scale and the unit of measurement, in the Drawing Parameters window, Options menu.
Destination attach points
Now it’s necessary to insert the destination attach points where the final squared-up image will be.
Just insert the coordinates in Transform – >Coordinates of Destination Attach Points.
Interstudio. November 2004
page
11
DigiCad 3D – User Manual
Here you must use the true coordinates – the real measurements of the façade. Remember to select the option See Modified Drawing. If you don’t select this option – or if you make an error in inserting the coordinates – the four blue markers, representing the destination attach points, will not appear.
The origin of the coordinates isn’t important. X=0, Y=0 corresponds to the bottom-left corner of the worksheet. Changing the origin reference moves the resulting image on the worksheet, but doesn’t affect the final result.
Transformation of the image
Confirm – then choose Select Mode (arrow button) and select the image to be transformed by clicking on it – it will appear shaded.
Perspective deformation can be eliminated thus : Modify menu, Transform Image, click on trasform button
of the left-hand tools palette (only works if image is selected).
You can define the parameters of image quality – points/inch reolution and number of colors.
Above you can see three options regarding transparency. The last two options are for when you transform a part of an image (we’ll get to that later!).
Confirm – and transformation begins. Check progress (%) in the box which normally contains the cursor coordinates.
Interstudio. November 2004
page
12
DigiCad 3D – User Manual
When an image is transformed, first the program copies the whole image into the memory (can take a while, for very big images). Only then does the actual transformation begin, with the image being memorized, pixel by pixel. During this phase, percentage of work progress is shown. If there is a delay in the visualization of progress, then you are either working from a very big image – or with a slow CPU.
Below, original and transformed images
Exporting a transformed image
Transformed images – or indeed entire worksheets – can be exported in bitmap or enhanced metafile format, using Selected Image.
Partially or completely transparent images will remain so, in enhanced metafile format, but, if bitmap is used, will become opaque.
Transformation of part of an image
Similar procedure to that for transforming a whole image, but first you must trace a polygon around the part of the image to be transformed, by selecting Tools – Draw (second icon down) – Polygon. To close, just double-click on the last point drawn.
Below, a polygon has been drawn around the bottom right window
Interstudio. November 2004
page
13
DigiCad 3D – User Manual
Now you must select both polygon and image, either using Select All – Edit – Multiple Selection, or by choosing the selection arrow, clicking first on the polygon and then (holding down the shift key) on the image.
Then you must choose from the following options:
Mac Os X Windows XP
If Cut Source Image is not clickable, this means you have not selected both polygon and original image together.
Now we can straighten up the part of the image outlined in the polygon
Interstudio. November 2004
page
14
DigiCad 3D – User Manual
Using the Mesh
The Mesh Origin and Destination functions – innovative in their field - open up new possibilities for
DigiCad 3D :
•
Regular- or irregularly curved surfaces can be straightened out
•
Photographic plans can be created, based on mathematical digital terrain models
•
Optical deformation caused by photo lenses can be eliminated
Straightening up curved surfaces
Let’s straighten out the Colosseum in Rome!
Original photo
Having imported our original image into DigiCad 3D, we must now set up the Mesh Origin – number of columns and lines. The dimensions, in this example, are not so important because we are going to adapt the vertexes to the image.
Interstudio. November 2004
page
15
DigiCad 3D – User Manual
Mac
Creating the Mesh Origin
Win
At first, a Mesh is placed on the photo :
Then the various points of the Mesh are attached to the key points of the building:
Interstudio. November 2004
page
16
Here is the Mesh Origin completed :
DigiCad 3D – User Manual
Now let’s set up the Mesh Destination. We won’t be using the true measurements of the Colosseum, but this doesn’t hinder proceedings :
Mac setting up the Mesh Destination
Win
Now for the Transformation!
Interstudio. November 2004
page
17
DigiCad 3D – User Manual
If we select the image and click on this icon following dialog window appears :
, to transform the image according to the Mesh, the
Mac
Transformation dialog window
Win
On this occasion, Linear Transformation is the best choice, because our Mesh is very elongated and the attach points have not been measured precisely.
The final result:
The Colosseum – “straightened up”!
Elimination of optical deformation
Wide-angle, or other special lenses can cause serious optical deformation to images – straight lines can become curves and a flat surface can take on the familiar ‘barrel’ or ‘cushion’ appearance.
DigiCad 3D 8.0 can eliminate this type of deformation, by using the Mesh function.
Preparing the ‘model document’
For each type of lens or other potential cause of deformation, a document must be created to serve as a
‘model’ for future transformations.
This is done by:
Interstudio. November 2004
page
18
DigiCad 3D – User Manual
- Taking a photo of a rectangular grid, perpendicular to the camera
- Importing the photo
- Creating an Origin Mesh with the same number of columns/rows as the grid
- Transporting each Mesh point to the corresponding point on your grid
- Creating a Destination Mesh on the photo, with the actual dimensions of the grid
- Canceling the photo and saving the document as a model, for future use.
Correcting Optical Deformation
The same base document can be used to correct deformation in all images produced in the same way – with the same lens, the same Zoom level, Macro position, etc.
Simply:
- Open your base document, containing Origin and Destination Meshes
- Import the image to be corrected
- Impose the distorted image over Origin Mesh
- Using Linear Transformation, correct the deformation.
Below is an example of image deformation corrected, using an 8 x 6 grid. The precision of the end result depends on the fineness of your grid, but remember – the more rows and columns you have, the more time the transformation process will take.
Optical correction applied to a photo, using a Mesh ‘base model’
Naturally, you can then do a second transformation to eliminate perspective deformation on the photo.
Partial Image Transformation
Part of an image can now be transformed either by delimiting the original image with a polygon or by delimiting the zone where it is to be transformed.
Here are two examples:
Delimitation of a source image
(The images used in this example are of the Della Robbia frieze in the Del Ceppo Hospital in Pistoia ).
First, we draw a polygon on the image to define one of the panels.
Interstudio. November 2004
page
19
DigiCad 3D – User Manual
Then we click on the Transform icon and select the following options:
…with the following result:
Mac Os X Windows XP
Delimitation of the final image
We draw a polygon, in this case derived from a circle, to delimit the final image.
We then click on the Transform icon and choose the following options:
Interstudio. November 2004
page
20
DigiCad 3D – User Manual
This is the result:
Mac Os X Windows XP
Use less memory!
Working with images can take up a lot of memory. Just to transform an image you need four times as much memory as the original image occupies. And if the final image is on a very big scale, the memory required can increase drastically. But if we work on part of an image at a time, we need much less memory and can work much faster.
Of course, the amount of memory required also depends on the number of colors and resolution involved.
For example an image that has 300 points per inch will need four times as much memory as one with 150 points per inch.
Changing from 256 colors to thousand of colors requests the double of memory and changing from 256 to millions of colors requests the quadruple of memory.
To increase memory, you can do the following:
•
Increase the memory assigned to the application. This is not possible with DigiCad 3D for Mac Os X or
Windows.
•
Reduce the number of elements handled by DigiCad 3D. To do this, open the document Digicont and modify the maximum number of elements controlled by the program. This frees up memory for transforming images.
•
Reduce resolution
•
Reduce the numbers of colors
•
Do the transformation in stages
•
Increase the RAM on your computer
Transparency
One of the options in the Image Transformation window is a choice between a transparent, white transparent or opaque image.
Interstudio. November 2004
page
21
DigiCad 3D – User Manual
A transparent image, obviously, can be placed over plans or other images without covering them. For example, a photo of a construction detail could be placed on top of a technical drawing, a map could be placed over another map.
An opaque image will naturally cover whatever is beneath it.
Here is one example:
The window on the left is a transparent image and thus the graphic elements underneath it are visible.
The right-hand window is opaque. Not only does the window cover the graphic elements beneath it, but the white rectangle on which the image sits also covers them.
Opaque Mode
This gives a completely opaque (white parts, too) result, as in the following example of an image superimposed on a shaded rectangle.
Totally transparent mode
Here the image is totally transparent – even the coloured areas – useful for superimposing over a drawing, without covering it up. See example below:
Interstudio. November 2004
page
22
DigiCad 3D – User Manual
Transparent white
The white areas become transparent, while other areas remain opaque – useful for ‘cut-out’ images which can be superimposed on other images.
The example above is transformed into transparent white below:
Interstudio. November 2004
page
23
DigiCad 3D – User Manual
Using DigiCad 3D
Dialog between DigiCad 3D and its user occurs through a series of procedures built into the program itself and activated by the user. This is called "user interface". User interface is the link between the person using the program and the program functions. Its success depends on how easy it is for the user to access information, read or analyze results, and organize work, as well as the speed with which the program performs.
DigiCad 3D's interface is strictly linked to typical Macintosh interface, utilizing standard Macintosh characteristics such as pull-down menus, accessible desktop functions, and dialog boxes to create an easily operative environment for users already familiar with the Macintosh system.
DigiCad 3D's user interface is mainly achieved through the following characteristics:
- The worksheet
- The tools palette
- The icons
- Menus
- The dialog boxes
- The graphic editor
Tools Palette
- Selection Mode: with this mode the mouse is used to select drawing elements.
- Drawing Mode: with this mode the mouse directs the movements of the cursor. Pressing key 1 corresponds to a mouse click and pressing key 2 corresponds to a double-click. If the tablet is enabled, it is temporarily disabled until the Selection mode is chosen. This mode is also called
Emulation mode because the mouse emulates the graphic tablet cursor.
- Moving Mode: this mode allows selected parts of the drawing to be moved with more precision.
- Layers: clicking the upper arrow moves forward, clicking the lower arrow moves back. Clicking the icon while holding pressed the Option key recalls the Layer Parameters dialog box.
- Segments: activate to insert segments.
- Polygons: activate to insert polygons. The insertion of a polygon can be interrupted by doubleclicking, clicking one of the other icons in the tools palette, or pressing key 2 of the tablet cursor.
- Circles: activate to insert circles. Circles can be introduced using two methods: center and radius or three points. Clicking the icon while holding pressed the Option key toggles back and forth between methods.
- Arcs: activate to insert arcs. Arcs can be introduced using two methods: center and radius or three points. Clicking the icon while holding pressed the Option key toggles back and for the between methods.
- Text: text is inserted by clicking the worksheet in Drawing mode or the tablet cursor.
- Marker: activate to insert markers. Markers are inserted by clicking the worksheet in Drawing mode. With a four-button cursor, markers can be inserted with key 3.
- Calculator: click the icon to recall the DigiCad calculator.
- Transform: click the icon to transform a selected image with the four or two points method.
Interstudio. November 2004
page 24
DigiCad 3D – User Manual
- Mesh: click the icon to transform a selected image with the mesh method.
Constraint Icons
The icons along the right side of the work window determine the conditions under which the elements are drawn.
From top to bottom there are the following :
- Snap to Points
- Snap to z
- Parallel
- Perpendicular
- Horizontal
- Vertical
- Grid
The drawing conditions can be setup in the following three ways:
- Choosing the appropriate Option in the Draw menu
- Via the keyboard
- Activating the appropriate icon
If the Snap to Points command is activated while drawing an element, the cursor changes briefly to a little circle when the element is inserted . If the Snap to Z command is activated, the circle contains a Z.
Element Parameter Icons
The remaining icons along the right side of the work window (below the constraint icons) determine the element parameters.
These icons, from top to bottom, determine the following :
- Color
- Thickness
- Pen
- Fill
Element parameters may also be set by using the Color, Pen, Fill, and Thickness menus. The icons display the set characteristics.
Clicking the Color icon while holding pressed the Option key recalls the Color Setup dialog box.
View icons and the message box
Along the bottom of the work window are four icons that determine how the drawing is displayed and a message box that displays coordinates.
Interstudio. November 2004
page 25
DigiCad 3D – User Manual
From left to right there are:
- Sheet View: fits the worksheet into the work window.
- Tablet View: fits the digitizer tablet to the work window.
- Normal View: displays the drawing and the digitization in the same scale as in printing.
- Select Zoom: enlarges the area captured by a selection rectangle.
- Redraw: redraws the drawing, cleaning up any unwanted elements that are not part of it.
- Reposition Sheet: positions the bottom-left corner of the worksheet at the clicked point. With this method, it is possible to move the worksheet without changing element coordinates.
The message box always shows the X, Y and Z coordinates of the tablet cursor and the set unit of measure.
Drawing
Draw and selection mode
When this option is active the mouse cursor becomes if it is inside the work. In this way the user can draw directly with the mouse in DigiCad 3D.
When the Arrow icon is activated, the mouse is used for selecting elements for modification.
The above two functions can be chosen even from the keyboard by pressing the "E" key (for emulation). This is important, as it positions the cursor graphically at a certain point in drawing mode and carries out the selection operations without losing the position of the cursor.
Interstudio. November 2004
page 26
DigiCad 3D – User Manual
Drawing Elements
Segments
When the icon on the left is activated segments and lines can be inserted.
Segment ends are designated using the mouse, cursor tablet, or keyboard.
Circles
The desired drawing method is imposed by choosing either the Center and Radius or Three
Points command from the Options menu or clicking the appropriate icon while holding pressed the Alt key.
The icon changes appearance according to the drawing method imposed.
Center and Radius
Clicks on the center point, dragging the cursor the length of the radius, and click a second time when the desired size is reached.
When using a graphic tablet or digitizer, use the key 1 of the tablet cursor for the center and the key 1 or 2 for the radius.
Three Points
Click three points along the circumference. After the second point is designated, the circle follows the movements of the mouse.
When using a graphic tablet or digitizer , the operation is performed by depressing key 1 of the tablet cursor.
Interstudio. November 2004
page 27
DigiCad 3D – User Manual
Arcs
As for circles the desired drawing method is imposed by choosing either the Center and
Radius or Three Points command from the Options menu or clicking the appropriate icon while holding pressed the Alt key.
The icon changes appearance according to the drawing method imposed.
Center and Radius
Click on the center point, drag the cursor and click a second time to define the radius and starting point of the arc, then clicking a third time to define the length of the arch. The arc is always draw clockwise from the point of the second click to the point of the third.
Three Points
Click three points along the circumference. After the second point is designated, the arc follows the movements of the mouse. The first two points clicked define the beginning and ending points of the arc, the third click defines the arc’s form.
Interstudio. November 2004
page 28
DigiCad 3D – User Manual
Polygons
When this icon is activated polygons can be inserted.
To stop inserting polygons press key 2 of the tablet cursor, or double click the mouse or click the mouse on the tools palette.
Text
box.
Clicking any area of the work window or tablet with the Text icon activated recalls the Text dialog
Mac Os X Windows XP
Text can have a maximum length of 40 characters.
In DigiCad 3D, angles are centesimal, with zero at vertical and rotating clockwise. An angle of 100 corresponds to perfectly horizontal text.
Text can be inserted using the Text command from the Draw menu.
Text can be visualized or rendered invisible using the appropriate option in the Layers Parameters dialog box.
Interstudio. November 2004
page 29
DigiCad 3D – User Manual
Marker
This icon is for introducing markers with the mouse in emulation mode and the graphic tablet using key 3 of the relative cursor.
The type of marker selected can be changed by using the Marker option from the Drawing menu.
Selection
Any element can be selected individually by clicking it. Several elements may be selected simultaneously by making a multiple selection.
Multiple Selection
A multiple selection can be carried out with more objects using the standard Macintosh mode for multiple selections and in particular:
- With the selection rectangle.
- By keeping the SHIFT key pressed and clicking with the mouse on the various objects.
- By keeping the SHIFT key pressed and imposing the selection rectangle successively.
- With a combination of the previous techniques.
The selected objects appear differently and patterned as follows:
Objects not selected
Objects selected
The following operations can be made on selected objects:
- Change Color.
- Change Thickness
- Change Pattern
- Change Layer.
- Change AREF Code
- Change Category
Interstudio. November 2004
page 30
DigiCad 3D – User Manual
- Change Font, Height and Style.
- Change Text.
- Change Marker.
- Delete and Insert Single Vertices (polygons).
- Moving Single Vertices (polygons and segments).
- Delete.
- Move.
N.B.: The deleting and moving operations can be undone with the Undo command from the Edit menu.
Selection of Circles and Arcs
Circles and arcs are selected singularly as are the other elements by simply clicking the proximity of their borders. Multiple selections are made by clicking the desired elements while holding pressed the Shift key or by using the selection rectangle.
When using the selection rectangle, an arc is selected only if the entire circle with the same center and radius is enclosed by the rectangle.
Layers
DigiCad 3D has 100 Layers to choose from, numbered from 0 to 99. The current Layer is seen by looking at the icon. The Layers can be changed by pressing the top or the bottom part of the icon.
The Layer parameters are setup by using the Layer Parameters command from the Options menu or by pressing with an Option-Click on the Layer icon. Each time the above dialog box appears:
Mac Os X Windows XP
On the left is the list of layers, with the visible ones ticked.
On the right from top to bottom:
- Non active Layers Grayed: if this command is activated visible elements from other layers are seen in light gray.
- Only Active Layer Visible: only the active layer is visible, regardless of the visibility imposed on the left.
- Hatchings Visible: hare visible in the drawing on screen.
- Text Visible: text is visible (otherwise it is hidden).
- AREF Code Visible: the AREF code apperars beside every object in the drawing.
Interstudio. November 2004
page 31
DigiCad 3D – User Manual
Aref Code
AREF stands for Architectural Exchange Format and it is a format to exchange architectural and building data used by Domus.Cad.
It connects Quantity estimation programs, implant calculation programs and other programs together.
The AREF code can be exported in various modes to other programs like Domus.Cad, XYZ, ASCII (See
Import and Export).
It can have maximum 13 characters.
An independent AREF code can be preset for segments, polygons and markers and can be changed later, selectively or repeatedly, by using the AREF Code command from the Options menu.
Classification
A category and set can be attributed to every element.
This type of classification is numerical and the number form an index for the list present in Domus.Cad.
Classification can also be used for introducing topological elements in Digicad 3D where the two values can be used to define what lies to the right or left of a polygon.
Moving
The elements of the drawing are moved on the page by using the mouse or values from the keyboard.
Moving Using the Mouse
The moving icon is activated only if there is at least one element selected.
When this command is active the mouse cursor becomes selected is outlined by a rectangle.
while, if there is a multiple selection, the part
Click on the origin reference point of the movement, which can be even outside the shaded rectangle, and then drag this rectangle to the new position.
Interstudio. November 2004
page 32
DigiCad 3D – User Manual
Afterwards click on the destination reference point of the movement.
The movement is completed along a virtual line that joins the origin point to the destination point.
Movement can be carried out with great precision, by using if necessary, the Snap point functions.
Each movement can be undone with Undo from the Edit menu.
When moving single elements only the moving element is shown, but the rectangle is not.
Moving in DigiCad has to be done only on request to avoid misplacing the drawing with respect to the graphic tablet or to the reference picture. The classic Macintosh Trace and Click procedure is inhibited.
To speed-up operations on single elements during the selection phase, a keystroke shortcut may be used: if an element is selected by clicking while holding pressed the Alt key, it can be moved immediately.
Moving Using the Keyboard
A selected part can be moved using the keyboard with the Move.. command from the Edit menu, or clicking with the mouse in the message area where the coordinates are, on the bottom left of the worksheet.
Interstudio. November 2004
page 33
DigiCad 3D – User Manual
.
Moving with the keyboard is relative and expressed in a preset unit of measure.
The dialog box always contains the negative default values of the last movement carried out by the keyboard or with the mouse.
Images
DigiCad 3D can import raster, vectorial and mixed images in several formats.
The importation is carried out with Copy and Paste, Drag and Drop or with the Import command from the
File menu.
In each case the PICT image is imported and positioned on the top left corner coinciding with the cursor's position.
An image imported in this way can be deleted, selected and moved like any other element. It cannot be colored or hatched.
The images can be used as a background for digitization, measuring or transformation with the Attach
Points methods.
During the attach operations images of this type are not deformed due to the transformation necessary for the attaching, but only moved by not changing their size.
The limit to the number of imported PICT depends on the available memory of the application.
Operations with images request more memory then with other elements. If the memory necessary is not available the operation has no space and error signals occur.
In this case it is necessary to assign more memory to the program, or to reduce the maximum number of elements in the control document Digicont.
Moving a vertex
It is possible to modify graphically polygon vertices inserted in DigiCad 3D by using directly the vertex coordinates.
Moving Using the Mouse
- Select an element (segment or polygon).
- Click the vertex and keep pressing the mouse until the moving cursor appears .
- Move the vertex to the desired point.
Interstudio. November 2004
page 34
DigiCad 3D – User Manual
Moving by Modifying Coordinates
With a double click a selected polygon vertex can be modified by coordinates.
A dialog box appears with the vertex coordinates to modify.
Deleting a vertex
A selected polygon vertex can be deleted with an Alt-Click on it.
Adding a vertex
Adding Using the Mouse
A Polygon vertex can be added by moving an existing vertex and pressing the Ctrl Key (Win) or Command key (Mac) at the same time.
Adding by Entering Coordinates
Double click on a vertex and pressing the Ctrl Key (Win) or Command key (Mac) at the same time means that a vertex can be added via the coordinates.
Modifying circles and arcs
Circles and arcs are modified just like the other elements by selecting them and changing their characteristics in the appropriate dialog box. Dialog boxes may be recalled directly by double-clicking the element.
Interstudio. November 2004
page 35
DigiCad 3D – User Manual
Drag and Drop
Drag and Drop technology allows easy importation and exportation of documents. It functions with both documents on disk and with other programs.
Documents on Disk
DigiCad and PICT documents may be dragged from the finder and dropped directly in the DigiCad work window. Once dropped inside DigiCad, the documents are read automatically.
DigiCad 3D documents are read in three ways:
1) the dropped elements are added to those already present, based on their coordinates.
2) if the document is dropped while holding pressed the Alt key, an Attach Four Points process is executed.
3) if the document is dropped while holding pressed the Command key, an Attach Two Points process is executed.
Dragging a document from the DigiCad work window to the Finder while holding pressed the Option key automatically creates a PICT document.
Drag and Drop Between Applications
DigiCad and PICT documents may also be dragged from the DigiCad work window to other applications and vice versa, as well as to the Scrapbook.
Numerical introduction
In drawing and digitization phases, it is possible to insert vertices and markers numerically by clicking the
Coordinate Display box at the bottom of the work window.
Alternatively, the Enter Vertex and Enter Marker commands from the Options menu may be used.
Polar coordinates may be entered by clicking the Coordinate Display box while holding pressed the Alt key.
This recalls a dialog box in which the angle and distance from the last point inserted are entered.
Mac Os X Windows XP
Interstudio. November 2004
page 36
The Menus
Here are the five Menus:
DigiCad 3D – User Manual
Ma cOs X Menus
Interstudio. December 2004
page 37
DigiCad 3D – User Manual
Windows XP Menus
The File Menu
NEW (Win), NEW DOCUMENT (Mac)
This command allows the user to open a new document for a new drawing.
This document is called "Untitled".
OPEN ...
Opens a document filed on disk.
It opens with the standard procedure and the dialog box. If the current document has elements then the
Close command is automatically executed, as the following section explains.
CLOSE (Mac)
Close the current document and the relative window.
This operation means the loss of all inserted data, but allows the possibility of saving on disk.
SAVE
Savea the current document.
Interstudio. December 2004
page 38
DigiCad 3D – User Manual
If the current document is untitled this command becomes Save as.
SAVE AS ...
Save the current document with a prechosen name.
The operation is carried out with the standard File dialog box.
JOIN
The Join command gives a choice of four different modes to join the drawings with Digicad 3D.
Join 2 Points ...
Opens a document filed on disk and attaches it to the current document at the attach points n°1 and n°2 setup on the two documents.
If there is no document present then this command is equivalent to the Open command.
If there is already a document present in the program then the document on disk is attached to the current document, depending on the respective attach points. By doing a roto translation and a change of scale, the respective attach points coincide. In this case the name of the document doesn't change.
The document isn't changed while the attached one is modified so that it coincides with the attach points.
Using the Two Origin Points Attach System
Digicad uses the two point attach method to attach, superimpose, and scale the drawing.
With this method drawings bigger than the graphic tablet, or the scanned image, is obtained by dividing the drawing into two parts and then joining the two closest parts together.
The attach points method allows the superimposing of drawings obtained from different types of supports and with different scales, (for example, contour lines with a scale of 1:5000 and a cadestral map with a scale of 1:2000).
The method consists essentially of:
1) Individuating two significant points that correspond in each drawing.
2) Individuating these two points on Attach Point 1 and Attach Point 2 (by tablet cursor mouse or coordinates) in each drawing.
3) Filing each drawing.
4) By opening one of the two and attaching the other with the File Join-Attach 2 points, DigiCad forces the two attach points to coincide exactly together even if this changes the scale and causes a roto-translation.
Common attach points used are polygon vertices, building angles and grid intersections.
The method can be extended to an indefinite number of parts to deal with a larger drawing but there can be only two attach points.
In this case an attach points plan can be made with the markers; in the join and attach phase the attach points are arranged in a way to coincide with the others successively.
More precise results can be obtained if the attach points are further apart. If the attach points are too close together, the results are not as good.
The following diagrams demonstrate the above.
There are three parts of a map to be joined together. Attach points are indivuated on all of them.
Interstudio. December 2004
page 39
DigiCad 3D – User Manual
Attach Point 1
Attach Point 2
Attach Point 1
Attach Point 2
Attach Point 2
Marker to attach successively
Marker to position attach Points successively.
AttachPoint 1
A B C
In the first phase the parts A and B are attached;
Attach Point 2
Attach Point 1
The attach points are moved successively and part C is attached.
Attach Point 1
Attach Point 2
Join 4 Points ...
If there are two documents and each one has four origin attach points, it is possible to attach the document onto the other with the Join Four Attach Points from the File menu.
The second document is superimposed on the first and then deformed in a way to coincide with the four attach points.
This procedure gives better results than the two point method.
Join 5 Points ...
Interstudio. December 2004
page 40
DigiCad 3D – User Manual
As the previous but with 5 origin attach points..
Join at Coordinates ...
This command allows the superimposing of two or more drawings by using the absolute values of their coordinates or through their coordinates.
Absolute coordinates can be given to the attach points using any reference system. In this mode we can have two different reference systems: in real coordinates and in local coordinates.
With local coordinates we can have a local reference system with the origin at the bottom left and with the indicated scale in the Drawing Parameters dialog box.
With real coordinates we can have any reference system based on coordinate values associated to the attach points. According to these values all the other points on the drawing assume appropriate coordinate values by geometric transformation.
IMPORT
It is possible to import into DigiCad 3D drawings from other programs.
IMAGE ...
Imports drawings in several formats: PICT, TIF, GIF, JPG, TGA, PNG, PDF and many others.
The drawing is positioned at the top left angle of the worksheet coinciding with the position of the cursor.
DWG/DXF..
Drawings can be imported with the standard DWG and DXF graphic format.
The coordinates are assumed in the reference system that is valid at the moment of importation.
The DWG and DXF documents may have coordinates that fall outside of the visible work area. Before importing, it may be necessary to insert two attach points, with their relative associated coordinates, so that it is possible to work with "real" coordinates and a common reference compatible with the imported drawing. An alternative might be to enlarge the entire document immediately after importation and reposition the sheet accordingly.
If the imported document has more than 100 layers, the exceeding layers are imported on a single layer.
Before importing, the unit of measure and scale must be set (Drawing Parameters command, Options menu).
In each case, the drawing can be moved to the worksheet using the Reduce All to Fit command from the
View menu, and then dragging the drawing to the desired location.
XYZ ...
Imports Only Text documents as described below.
A cross marker is generated for each group of coordinates.
The coordinates are read and represented according to the set Attach and Drawing parameters.
CXF..
Drawings can be imported with the CXF graphic format.
Interstudio. December 2004
page 41
DigiCad 3D – User Manual
XYZ SETUP ...
There are three commands in the File menu that control the XYZ format being imported or exported: XYZ
Setup, Input XYZ and Export XYZ.
To define the XYZ format, choose the XYZ Setup command in the File menu.
The format can have up to a maximum of four vertical or horizontal fields. Each field may contain X,Y, Z reference names or be left blank.
When the Reference option is activated, the reference corresponds in DigiCad 3D to the AR.E.F. code.
EXPORT
DigiCad 3D can be exported when digitized in numerous formats compatible with drawing programs through a series of commands as indicated in the submen.
DIGICAD 3D 4.0 ... (Mac)
In order to maintain compatibility with older versions, a DigiCad 3D 4.0 command is included, allowing exportation in preceding formats.
Some information may be lost when exporting in this format, such as text orientation and fills.
DIGICAD 3D 5.0 ... (Mac)
In order to maintain compatibility with older versions, a DigiCad 3D 5.0 command is included, allowing exportation in preceding formats.
IMAGE ...
Exports the drawing in BitMap (BMP) and Windows Enhanced Meta File (EMF) formats.
SELECTED IMAGE ...
Exports the selected image in BitMap (BMP) and Windows Enhanced Meta File (EMF) formats.
PICT ... (Mac)
Pict is a standard Macintosh format and is recognized by many drawing and paging programs.
With this format the Z cannot be exported.
Exportation is in a document that can be recuperated by most of the Macintosh Drawing programs.
SELECTED PICT ... (Mac)
Exports the selected image in PICT format.
DWG/DXF ...
DXF is an ASCII format introduced by the program Autocad and has become a standard format on
Macintosh and other machines. DWG is Autocad's native format.
The DXF document produced by DigiCad is three-dimensional and reduces the number of layers according to the number of layers actually used.
Interstudio. December 2004
page 42
DigiCad 3D – User Manual
XYZ ...
XYZ is an ASCII format corresponding to that of Nonio A and Nonio C and consists in the generation of a text document made-up as specified in XYZ format.
MINICAD TEXT 2D, MINICAD TEXT 3D ...
They are in ASCII format, bidimensional and tridimensional and for the Minicad drawing program.
The exported drawing in Minicad looks very similar to Digicad 3D.
For Minicad the markers are exported like polygons so that there can be a "hot' point in the centre of the marker, and they are the same size as in Versacad and DXF format.
DOMUS.CAD ...
Generates a Domus.Cad library object that can be imported directly to the Domus.Cad architectural design program.
All the elements are exported by Digicad 3D except for the hatchings and including the A.R.E.F code and the classifications.
PAGE SETUP ...
The Page Setup command is for setting the print parameters. The options available depends on the printer used.
Prints the DigiCad 3D document or a part of the document according to the set parameters.
The document is printed in Normal View scale unless otherwise designated.
PRINT PREVIEW (Win)
Previews the DigiCad 3D document or a part of the document according to the set parameters.
QUIT
Quits the program.
If there is a DigiCad 3D document open when the Quit command is chosen, the program asks is the document is to be saved before quitting.
The Edit Menu
UNDO
The insertion of segments can be reversed by using the Undo command from the Edit menu. Elements added through any other operation, such as joining, importing, separating objects, and transforming circles to polygons, may also be deleted.
The Undo command can also function with sequences of segments, deleting the segments in reverse order of insertion until no other segments are found.
Interstudio. December 2004
page 43
DigiCad 3D – User Manual
If an element has been deleted, the Undo command becomes Undo Deletion and the elements are replaced.
If there are too many deleted elements with respect to the available memory, then the deletion is not reversible.
It is possible to undo movement of single element vertices, changes of coordinates, and assignment of color, thickness, and fills.
After moving, Undo becomes Undo Movement and the moved elements are brought back to their original position.
CUT
In the dialog windows, this command cuts the previously selected Text.
COPY
The current drawing can be copied onto the clipboard.
The copied drawing can be exported onto other programs in PICT (Mac) or BitMap (Win) format with a simple Paste command.
In the dialog windows selected text can be copied onto the Clipboard.
DELETE
Any inserted element, segment, polygon, marker, text or picture, can be selected with the mouse and deleted.
Delete Key
Any inserted element can be selected using the mouse and deleted.
The delete key on the keyboard .
PASTE
Pasting Drawings
It is possible to import from other applications in PICT format by using the Copy and Paste method.
The document is pasted so that the dimensions in Normal view are the same as the original document.
The PICT is pasted and positioned with the top left angle coinciding with the cursor position.
Pasting Text
Previously cut text is pasted at the position of the cursor.
Text can also be copied, cut, and pasted in dialog boxes.
Interstudio. December 2004
page 44
DigiCad 3D – User Manual
SELECT ALL
Selects all the elements of the drawing.
The elements selected can be deleted, modified and moved.
BRING TO FRONT
The Bring To Front command places all selected elements on top of the others, permitting them to be selected first.
SEND TO BACK
The Send To Back command does the opposite, moving the selected elements backward, to be selected last.
MOVE ...
Moves the selected part of the drawing with the values inserted in the move dialog box.
Moving via the keyboard is relative to a preset unit of measure.
Important: when moving elements via the keyboard, the user can move selected elements even on the Z axis.
The dialog box always contains the negative default values of the last movement made via the keyboard or with the mouse.
The movement procedure with coordinates can be recalled, not only by using the menu, but by entering in movement mode and clicking the message box of the coordinates positioned on the bottom left of the work window.
SEPARATE PICT (Mac)
With the Separate PICT command, a vectorial PICT image can be transformed into corresponding vectorial elements.
The operation is done by selecting a PICT with the mouse and using the appropriate command from the File menu.
The original PICT is not deleted and all the elements to be used by Digicad 3D are trasformed into single
Digicad 3D elements: lines, polygons, text with various colors and types of lines.
The original PICT colors are changed into colors as close as possible to the seven default colors in Digicad.
CONVERT TO POLYGON
Circles and arc elements can be converted to polygons by choosing the Convert to Polygon command from the Edit menu. The number of sides is set in the recalled dialog box.
Conversion is particularly useful for transforming circles and arcs through four and five attach points, a process that cannot be completed for circles and arcs but works for polygons.
Interstudio. December 2004
page 45
DigiCad 3D – User Manual
The original circles and arcs aren’t deleted, but the operation can be undone using the Undo command.
CONVERT TO SEGMENTS
Selected polygons are converted to segments.
CHANGE LAYER
This command changes the layer of selected elements.
SCALE OF SELECTED IMAGE
This enables you to modify to scale a selected image.
Mac Os X Windows XP
The dialog Window shows the width and height of the image, in the unit of measurement and scale chosen.
It permits you to modify the x/y coefficients : <1 reduces dimensions and >1 increases them. For example, to half the image width, insert 0.5 for coefficient x, to double the height, insert 2 for coefficient y.
This option maintains unchanged the content of the image, number of pixels, memory occupied, number of colors, etc. The only thing which changes is the resolution, in inverse proportion to the variation made to the dimensions.
The Draw Menu
Some changes have been made. The new functions: Lines, Polygons, Marker, Texts, Circles, Curves – correspond precisely to those on the left-hand Tools Palette.
The Z-Quota and Constraints commands are exactly the same as on the previous Digitalize Menu.
The Insert Vertex and Insert Marker commands have been moved here from the Options menu and allow you to introduce graphic elements, using coordinates.
SEGMENTS
This command allows you to insert segments and lines.
Segment ends are drawn using the mouse (one click on the beginning and one on the end) or keyboard.
POLYGONS
Interstudio. December 2004
page 46
DigiCad 3D – User Manual
This command allows you to insert polygons.
Polygon vertices are drawn using the mouse (one click on every vertex and double click on the end) or keyboard.
MARKER
This command allows you to insert markers.
Markers are drawn using the mouse (one click) or keyboard.
MARKER TYPE
This command allow you to choose the current marker as below:
Mac Win
Z COORDINATE
With this command it is possible to insert the Z via the keyboard by using the appropriate dialog box.
Mac Os X Windows XP
The Z values inserted are assigned to all new elements until the Z values are changed again.
Pressing the Z key activates this command.
TEXT
Clicking any area of the work window or tablet with the Text activated recalls the Text dialog box.
Mac Os X Windows XP
Interstudio. December 2004
page 47
DigiCad 3D – User Manual
Text can have a maximum length of 40 characters.
In DigiCad 3D, angles are centesimal, with zero at vertical and rotating clockwise. An angle of 100 corresponds to perfectly horizontal text.
CIRCLES
Circles are drawn by designating either their center and radius or three points along their circumference.
The icon changes appearance according to the drawing method imposed.
The desired drawing method is imposed by choosing either the Center and Radius or Three Points command from the Options menu or clicking the appropriate icon while holding pressed the Alt key.
ARCS
Arcs, like circles, are drawn by designating either their center and radius or three points along their circumference. The icon changes appearance according to the drawing method imposed.
The desired drawing method is imposed by choosing either the Center and Radius or Three Points command from the Options menu or clicking the appropriate icon while holding pressed the Alt key.
LINE PATTERN
The line pattern palette allows you to choose the pattern of lines of segments, polygons, circles and arcs.
FILL PATTERN
The fill pattern palette allows you to choose the fill pattern of polygons, circles and arcs.
COLOR
The color pattern palette allows you to chose the color of segments, polygons, texts, circles and arcs.
THICKNESS
The Thickness palette allows you to choose the line thickness of segments, polygons, circles and arcs.
POLYGON HATCHING ...
This command inserts or to modifies the characteristics of polygon hatchings.
The data is inserted in the appropriate dialog box.
Mac Os X Windows XP
Data required are as follows:
Hatching angle in centesimal grades.
Distance between the hatching on the sheet or the printer (for example, 0,1 is a hatching with the lines distanced by 1mm).
Interstudio. December 2004
page 48
DigiCad 3D – User Manual
FONT (Win)
This command opens the standard Windows font parameters.
FONT, SIZE, STYLE (Mac)
These submenus allow you to set the current font, size and style of text or to change font, size and style of a selection.
INSERT VERTEX
The Insert Vertex command is for inserting element ends, polygon vertices and marker points.
Mac Os X Windows XP
Continue corresponds to click of the mouse. End Element corresponds to a double-click.
INSERT MARKER
Allow you to insert a marker by keyboard.
Mac Os X Windows XP
VIEW
To work more comfortably on a drawing it can be enlarged or reduced, using Zoom operations which function like the zoom of a camera.
Tablet View
The drawing is adapted and scaled so that the entire graphic tablet or digitizer, as defined in the Drawing
Parameters, fits inside the current limits of the work window.
Sheet view
Interstudio. December 2004
page 49
DigiCad 3D – User Manual
Worksheet Work
Window
The drawing is adapted and scaled so that the entire worksheet, as defined in the Drawing Parameters, fits inside the current limits of the work window.
Normal view
The image seen on screen is equal in size to the result obtained by printing.
Normal x 2
Enlarges the image to twice the size of the normal view.
Normal x 4
Enlarges the image to four times the size of the normal view.
Normal / 2
Reduces the image to half the normal view.
Normal / 4
Reduces the image to one quarter the size of the normal view.
Zoom +
Enlarge the image.
Zoom -
Reduce the image.
Select Zoom
Previous Successive
Allows the user to enlarge any desired portion of the graphic image by selecting it with the mouse.
After having selected the command from the View menu the mouse cursor assumes the "+" form. In this phase the window is defined by pressing the mouse button on the initial point and releasing it at the final point.
DigiCad 3D does an enlargement to insert the rectangle inside the document window.
Interstudio. December 2004
page 50
DigiCad 3D – User Manual
Reduce all to fit
This command fits the entire drawing inside the work window, including those areas that fall outside of the worksheet.
CONSTRAINTS
Snap to points
This command, when activated, forces the cursor to snap to a marker, segment ends and polygon vertices when the cursor is within 4 pixels of these elements.
This command can be activated and deactivated rapidly from the keyboard with the P key or with the appropriate icon on the right.
Snap to Z coordinate
This command has significance only when the snap to points is activated.
If the Snap to Z is selected, the new point, the new segment extreme or the new polygon vertex, assumes the same Z as the point where the snap has been directed.
In the opposite case the attach points are taken on only X and Y, while the Z will be the one currently setup with the Z coordinate described above.
This option can be activated quickly from the keyboard with the M key or with the appropriate icon on the right.
Parallel constraint
Lets the user draw elements parallel to the previous element or to the selected segment or polygon side.
Normally the current segment is parallel to the previous segment. This constraint can be applied to another element by selecting it.
The Parallel Constraint icon can be activated with the character "=".
Perpendicular constraint
Lets the user draw segments perpendicular to each other.
Normally the current segment or side is perpendicular to the previous segment or side. The constraint can be applied to another segment/side by selecting with the mouse.
The perpendicular constraint can be activated via the keyboard with the letter "L".
Horizontal constraint
This command forces the cursor to move horizontally.
If it is not in the segments or the polygons insertion phase then the cursor moves only horizontally with respect to the position of the cursor at the moment of the command being chosen, otherwise it moves horizontally with respect to the last positioned point.
This command can be activated and deactivated quickly from the keyboard with the O key or with the
Horizontal icon to the right of the work window.
Vertical constraint
This command forces the cursor to be vertical.
Interstudio. December 2004
page 51
DigiCad 3D – User Manual
If the cursor is not in the polygons and segments insertion phase then the cursor moves only vertically with respect to its position at the moment of being chosen, otherwise it moves vertically with respect to the last positioned point.
This command can be activated and deactivated rapidly from the keyboard by using the V key or pressing the Vertical icon on the right of the work window.
Snap to grid
This command activates the grid and forces the cursor to attach to the grid points.
The Transform Menu
Brand-new menu which unites all functions for transforming images and drawings using Attach Points.
Insert Origin Attach Points
Mac Os X Windows XP
This sub-menu allows you to insert Origin Attach Points and see first what the result is on the drawing.
Just choose one of the first 5 options – the cursor will change, as below -
- and click on the image/drawing where the Origin Attach Points is wanted.
Transform Selection into Origin Points
This command inserts the Attach Points Origin to the vertex of the selected element
Coordinates of Origin Points
This sub-menu permits you to insert Origin Attach Points, using coordinates.
Coordinates of Destination Attach Points
This command allows you to insert the coordinates of the Destination Attach Points (in Version 7.1, this was in the Options menu).
Insert Destination Attach Points
Interstudio. December 2004
page 52
DigiCad 3D – User Manual
Mac Os X Windows XP
This sub-menu allows you to insert Destination Attach Points and see first what the result is on the drawing.
Just choose one of the first 5 options – the cursor will change, as below -
- and click on the image/drawing where the Destination Attach Points are wanted.
Destination Attach Points are usually inserted using coordinates, but there are some occasions when a graphic insertion can be very helpful, e.g. when aligning an image with an imported drawing, when determining Destination Attach Points through graphic constructions, when inserting one image inside another.
Transform Selection into Destination Points
This command inserts the Destination Attach Points to the vertex of the selected element
Add Destination
When elements have been transformed, as indicated on the Destination Attach Points Coordinates Dialog, you can see a preview of the final effect on the drawing – but the drawing hasn’t actually been modified yet.
To effectively add the transformed elements, it’s necessary to select the original elements and execute the
Add Destination command.
This command transforms all selected graphic vectorial elements to the corresponding transformed elements, modified on the basis of the new Attach Points.
Using the ‘Mesh’ function
‘Mesh’ indicates a regular or irregular grid.
Version 8 of DigiCad 3D extends the use of Attach Points from single ‘points’ to a Mesh containing many points.
What’s more, as the example below shows, the Mesh functions take curved surfaces into account! They allow you to eliminate the optical lens deformation (not only the perspective deformation).
Create Origin Mesh
Here’s the dialog Window:
Interstudio. December 2004
page 53
DigiCad 3D – User Manual
Mac Os X Windows XP
The Mesh is created in the point indicated using coordinates or mouse-click. Automatically a regular grid is created.
It must have minimum two columns and two horizontal rows.
You can then:
•
Select the Mesh by clicking on its outline
•
Move the Mesh vertexes by first selecting the Mesh, then dragging the vertexes
•
Move the Mesh using the Move instrument
•
Directly modify its coordinates by double-clicking on the vertexes
Create Destination Mesh
This enables you to create the Destination Points for your Mesh, using the dialog Window below:
Mac Os X Windows XP
The number of columns and rows specified in your original Mesh cannot be modified – Origin Mesh and
Destination Mesh must have the same number of columns and rows.
You can then do the same operations on Destination Mesh as listed above for Origin Mesh.
Transform Image
This sub-menu allows two kinds of transformation – based on the attach points or based on the Mesh – using dialog Window below:
Mac Os X Windows XP
A useful new feature is the Linear Transformation option!
Interstudio. December 2004
page 54
DigiCad 3D – User Manual
Linear Transformation takes all the elements of the image and transforms them, but without taking into account perspective deformation (elements further away appear smaller).
This is particularly useful for cartography, for eliminating optical deformation and for using Meshes when vertex points are difficult to establish precisely.
Look what it does to the curved surfaces of the Leaning Tower of Pisa!
The Mesh appears in red – its Origin Points have been inserted on the tower’s elements using the mouse.
Above is the result - the irregular red Origin Mesh has been transformed into a regular blue Mesh.
Perspective and Linear Transformation – which one to use?
Perspective transformation removes the perspective effect, which makes objects further away appear smaller. In the example of transformation below, the diagonal lines are restored to the center of the rectangle.
Interstudio. December 2004
page 55
DigiCad 3D – User Manual
Linear transformation adapts every point of the image in proportion.
In the example below- the diagonal lines maintain the relative proportions they had in the original drawing
– and therefore they become curved.
In photos, this function also removes horizontal or vertical sloping lines, but it does not take perspective into account.
In general, linear transformation is useful where perspective doesn’t matter – for eliminating deformations of lenses, of maps, or scanning deformation, etc.
Perspective transformation is indispensable for close-up photos, although there are some occasions when linear transformation is preferable, for example, when we have the following conditions :
•
An image with very slight perspective deformation
•
Attach points which form narrow horizontal or vertical rectangles
•
Imprecise definition of Origin or Destination Attach Points
In such cases, even slight differences in fixing the attach points can cause a big difference in calculating perspective distances, therefore linear rather than perspective transformation will give a truer result.
See example below – a slight difference in fixing the top left-hand point brings about considerable differences in where the diagonal lines meet, as the blue line shows.
The Options Menu
Interstudio. December 2004
page 56
DigiCad 3D – User Manual
CALCULATOR ...
The Calculator command recalls the DigiCad 3D calculator.
Mac Os X Windows XP
Polygons are used as the basis of the calculations. The polygons are automatically closed for the Area and
Perimeter values.
Polygons drawn for calculation are not added to the drawing. They represent only a visible tracing of the area used for calculation.
Polygons can be acquired automatically by polygons already present on the drawing by selecting with the mouse when the calculator is active.
For polygons we can obtain the following values:
Area, perimeter, length, bearing, coordinates and difference between coordinates, X and Y barycenters, X and Y barycentric momentum.
The barycenter is referenced at the first insertion point of the broken line.
All the values are automatically multiplied by the multiplication coefficient at the bottom part of the calculator.
The values are in the unit of measure indicated in the Drawing Parameters.
The different keys are for the following:
Delete the contents in the memory.
Recalls the memory contents
Adds the display number to the number in memory
Subtracts the display number from the number in memory
Multiplies the display number by the number in memory
Divides the contents of the memory by the display number
The four standard operations are carried out in the insertion phase and not in any priority order.
: is the area enclosed by the polygon.
: is the perimeter of the calculated polygon. If the polygon has not been closed then it is closed automatically.
Interstudio. December 2004
page 57
DigiCad 3D – User Manual
: is the length of the calculated polygon. It can be different to the perimeter if the polygon is open.
measures angles clockwise in centesimal grades.
If the user wants to measure the angles in centesimal grades then it is sufficient to setup a multiple coefficient equal to 0,9.*
If there are a number of vertices superior to 2, the bearing is measured from the first to the last vertex.
are the coordinates of the first vertex of the first segment inserted in measuring the polygon.
are the coordinates of the last vertex of the last segment inserted in measuring the polygon.
are the Z of the first and the last vertex in measuring the polygon.
If the Snap to Z command is not activated then the Z coordinates are those at the moment of pressing the cursor and are practically setup with the keyboard.*
If the Snap to Z command from the Digitization menu is selected, the Z coordinate is that of the snapped point or the actual Z, if there are no points near the cursor.*
represent the different Xn-X1, Yn-Y1 and Zn-Z1 results.
are the coordinates of the barycenter of the broken line with respect to the first point inserted.
are the static Momentum of the calculation broken line with respect to the barycenter.
In particular all the calculations and the measurements can be effected in real coordinates, depending on the data inserted in the Attach Parameters, or in tablet coordinates depending on the data inserted in the
Drawing Parameters.
Keyboard Calculations
The calculator can be used directly with the numeric key pad.
In this case, the keys of the key pad correspond to the keys of the calculator.
All the number keys can be used except the Block Number key.
The Enter key on the numerical keyboard corresponds to the key = on the calculator.
DRAWING PARAMETERS ...
The dialog box is for inserting and modifying the principal parameters of the drawing.
Interstudio. December 2004
page 58
DigiCad 3D – User Manual
Mac Os X Windows XP
These parameters can be filed on disk and automatically recalled each time the program starts.
Design Scale: the scale of the digitized drawing has to be setup if we work in tablet coordinates.
If we are working in real coordinates these values are determined automatically by the program on the basis of the coordinates of the Attach Parameters.
Sheet Width and Sheet Height: represents the dimensions in cm. of the drawing sheet we are working on. It is this sheet that is plotted and printed. The sheet is represented on screen with a red rectangle.
Tablet Width and Tablet Height: the values in cm of the dimensions of the usable area of the tablet or the digitizer.
Unit of measure: allows choosing of the unit of measure with which the measures are calculated and the coordinates are inserted.
The user's unit of measure is defined in the control document Digicont in millimeter decimals. Different
Units of measure other than the control document Digicont can be used.
LAYER PARAMETERS ...
This command is used to establish the visible characteristics of the layers, the AREF codes, the text, and the hatchings.
Mac Os X Windows XP
For more information see the Layers section of the Drawing Elements chapter.
SET COLOR ...
The Color Selection dialog box can be recalled by either choosing the menu command or clicking the Color icon on the right side of the work window while holding pressed the Alt key.
Interstudio. December 2004
page 59
DigiCad 3D – User Manual
Mac Os X Windows XP
Clicking the color name recalls a pop-up menu displaying the color list.
Clicking the color block recalls the standard Macintosh color wheel, allowing the colors to be modified.
A name is associated to each color.
: to add a new color. The new color is created with the name "New" and assigned the color Black, and pen number 1.
ATTENTION - If the maximum number of colors have already been used (30) the option is inactive.
: deletes the selected color.
ATTENTION - The first 7 colors cannot be deleted, only changed.
: saves the present choice of colors as default parameters for the next time the program is launched.
: restores the values currently present on the hard disk as default.
: quits the dialog box and confirms any modifications made.
: quits the dialog box without confirming the modifications made. Values remain as they were
SNAP TO GRID ...
The grid parameters are set by choosing the Snap to Grid command in the Options menu and inserting the desired values.
Mac Os X Windows XP
The Snap to Grid command is activated by either choosing the command from the Digitize menu or clicking the icon in the upper right corner of the work window .
When the grid is active, the elements drawn will automatically snap to the nearest grid intersection.
Interstudio. December 2004
page 60
DigiCad 3D – User Manual
If both the Attach to Points command and the Attach to Grid command are activated, the program will snap first to the nearest neighboring element. If there is no other element is in the near vicinity, it will snap to the grid.
AREF CODE
The AREF command is for inserting or modifying the AREF code of segments, polygons and markers.
For more information see the paragraph “AREF code” in the Drawing Elements section.
CATEGORY ...
The Category command is for inserting or modifying element categories.
See also Classification section.
SET ...
This command is to insert or to modify element sets.
See also Classification section.
ATTACH POINT PARAMETERS ...
The attach points are created so that drawings with different scales and derived from different drawings can be joined together. It is important to associate each attach point to the absolute coordinates through the appropriate dialog box.
Mac Os X Windows XP
If the real coordinates system is chosen, press the relative radio button. All the points of the drawing assume the coordinates and a scale compatible with the first 2 origin attach points, otherwise they assume coordinates referring to the sheet and the scale of the drawing.
In particular there are:
Real Coordinates
The real coordinates are based on the associated coordinates of the attach points and can be any values. They can be very high and with an origin outside the sheet, positioned as in cartographical reference systems and independent of the position of the sheet on the tablet or digitizer. Two coordinate points can individuate the reference system.
Real coordinates are used mainly in mapping
Local Coordinates
The local coordinates origin is on the bottom left of the drawing sheet, and is setup in the Drawing
Parameters, expressed in real measures, and to the scale chosen in the Drawing Parameters.
Interstudio. December 2004
page 61
DigiCad 3D – User Manual
Going from the real coordinates to the local coordinates can be done at any time, or vice versa.
Choices made in the attach parameters influence many of the DigiCad functions, in particular:
- The Calculator
- The Input and Output of the coordinates
- Export
- Import
Local coordinates are used in general drawing and photogrammetry.
GEOREFERENCE ...
The Georeference command allow you to geo-reference the drawing defining the real coordinates of the bottom left corner of the working sheet.
It’s similar to the previous command, but is less general. In this case the coordinate system has always horizontal and vertical axis.
The new system is active only when the Real Coordinates option is chosen; otherwise the left bottom corner of the sheet always has local coordinates 0 – 0.
GLOBAL REFERENCE and WINDOW REFERENCE ...
These two options are useful only with a digitizer or a graphic tablet.
In the global reference the bottom-left corner of the digitizer corresponds to the bottom-left corner of the working sheet, while with the Window reference enabled, the bottom-left corner of the tablet correspond to the bottom-left corner of the working window.
INSERT CURVES WITH CENTER AND RADIUS
This option activates the center and radius method for introducing circles and arcs.
When activated, the command is shown check-marked.
INSERT CURVES WITH THREE POINTS
This option activates the three points method for introducing circles and arcs.
When activated, the command is shown check-marked.
Interstudio. December 2004
page 62
DigiCad 3D – User Manual
KEYSTROKE SHORTCUTS
SHORTCUTS USING THE CONTROL AND COMMAND KEY
These are the combination keystrokes corresponding to the Menu options. The corresponding keystrokes are displayed in the Menus to the right of the commands.
Windows
File Menu:
Macintosh Command
Ctrl-N N
New document
Ctrl-O O
Open
W
Close
Ctrl-S S
Save
Ctrl-P P
Ctrl-Q Q
Quit
Edit Menu :
Ctrl-Z Z
Undo
Ctrl-X X
Cut
Ctrl-C C
Copy
Ctrl-V V
Paste
Ctrl-A A
Select all
Digitization Menu:
Ctrl-M M
Marker
J
Origin Attach Point n.1
K
Origin Attach Point n.2
View Menu:
Ctrl-T T
Tablet view
Ctrl-F F
Sheet view
1
Normal view
Interstudio. December 2004
page 63
DigiCad 3D – User Manual
2
Normal view x 2
4
Normal view X 4
"
Normal view/2
'
Normal view/4
Ctrl-R R
Select Zoom
Options Menu:
+
Calculator
&
Drawing Parameters
SINGLE KEYSTROKE SHORTCUTS
Thickness:
1-2-3
4-5-6
They change the line thickness.
7-8-9
Patterns:
N
Black Pattern
S
Dark Pattern
G
Gray Pattern
C
Light Pattern
Marker:
*
* current marker
+
+ current marker
0
(Zero) current circle marker q Q square current marker t T triangle current marker
Angles
v V
Blocks and unblocks the movements of the cursor horizontally, the cursor moves only vertically with reference to the actual position of the cursor or the initial point of the segment while it is being inserted.
Interstudio. December 2004
page 64
DigiCad 3D – User Manual o O
Blocks and unblocks the movements of the cursor vertically, the cursor moves only horizontally with reference to the actual position of the cursor or the initial point of the segment while it is being inserted.
L l
Perpendicular Angle
=
Parallel Angle
P p
Snap to Points
M m
Snap to z
Reference cursor:
SPACE BAR: lets the tablet cursor pass from the local reference to the global reference and viceversa.
Other functions
J
Attach Point 1
K
Attach Point 2
U
Attach Point 3
I
Attach Point 4
Y
Attach Point 5
Z
Position Z (height).
E
From the mouse Selection mode to the Emulation mode and viceversa.
Alt and mouse button: by selecting an element the Moving mode can be activated at the same time and allows the user to move the selected elements immediately.
Interstudio. December 2004
page 65
DigiCad 3D – User Manual
Differences between Windows and Macintosh versions
User interface
•
The scroll bars are as in Windows – that is, the size of the thumbs reflect the proportion of the work visible on the screen (physical area), with respect to the total work area (logical area). In Macintosh, the thumbs are a standard size.
•
The Tools Palette can be removed from the edge of the window, to free up more work space. In the
Macintosh version, it is fixed.
•
In the Windows version you can call up the pop-up menus on the right-hand palette by placing the cursor over the desired choice and right-clicking. In Macintosh, you call them up with the single mouse button.
•
The Zoom in/out functions can be activated via the instrument panel on the bottom frame of your window, using the Zoom menu – and now also by the Page Up/Down keys.
•
Those operations done in Macintosh by the Options key (e.g. calling up the Layers Parameters dialog window by clicking on the instrument panel, or canceling segments of a previously-selected polygon) are done in the Windows version with Alt.
•
To add a vertex to a polygon, select the polygon and press the left-hand Ctrl key (Command, in the
Macintosh version), while holding down the left mouse button. The cursor must be on the vertex from which the new segment will be created. This can also be done via the dialog window, by double-clicking on the mouse while holding down the left Ctrl.
•
The Parallel Restraint function is accessed through the ‘B’ key, instead of ‘=’.
•
The result of an algebraic operation is obtained by pressing OK.
•
The File menu conforms to Windows standard:
Macintosh Windows
•
•
New Document
Recover and Open
•
Register
•
Register as
•
Print Format
= New
= Open
= Save
= Save as
= Printer set-up
•
The standard Windows term ‘Visualize’ has been maintained. This menu enables you to open or close the
Standard Tools Bar or the Tools Palette. The Windows Tools Bar is closed by default.
•
Choice of typeface to be used for text is made, in Windows style, via Options – Select Character -Font.
•
Attach points can be inserted using the same keys as for Macintosh, or by pressing together Ctrl and the key which corresponds to the desired attach point.
•
The Apple key for fast access to menus has been generally substituted by ‘Ctrl’, except for the following functions, for which ‘Cancel’ should be used : Current Element (Digitalize menu), Graphic Parameters and
Calculator (Options menu), Natural/2 and Natural/4 (Zoom menu).
Importing and transforming images
•
DigiCad 3D can import and work on the following image formats : bitmap (.bmp), device independent bitmap (.dib), enhanced metafile (.emf), graphic image file (.gif), icon (.ico), jpeg (.jpg), windows metafile
(.wmf). Importing is done via the Image menu, in place of Macintosh’s PICT…
•
We have added a ‘Resolution’ window which appears automatically when you have chosen the image file to be imported. The application has to know the image resolution in order to visualize the image correctly and to scale. Apart from enhanced metafile, the other formats imported by DigiCad 3D do not contain this information. You must obtain it from the scanner, digital camera, etc. which has produced the original
Interstudio. December 2004
page
66
DigiCad 3D – User Manual image… The Resolution window also appears when exporting worksheets in bitmap format, enabling you to choose the desired level of detail.
•
We have added the option ‘Transparent White’ to the Transform Image window, so you can have a transparent contour to your transformed image.
Treatment of images
•
The dynamic use of arrays means that it is no longer necessary to decide the maximum number of elements in advance, as in Macintosh.
•
The Windows version is not enabled for graphic tables, serial digitizers, ADB and plotters, so digitalization can only be done on the monitor. The arrow button on the instrument palette, therefore, is only for selecting objects on the screen or for moving the vertices of a polygon.
• The Cut and Copy commands make a bitmap of the selected image or worksheet. This can be Pasted within
DigiCad 3D itself (which automatically integrates it into the project) or onto any other Windows application which takes images. You can vice-versa move onto DigiCad 3D images from other applications, using
Cut/Copy and Paste. (The Macintosh version uses PICT format images for cutting and pasting.
Miscellaneous
•
In the Export menu, DigiCad 3D 4.0 and 5.0 formats have been removed, as they are incompatible with
Windows. In the Macintosh version, we have removed other incompatible formats : DXF in DigiCad 3D 5.5 version.
•
There is no ‘Separate PICT’ menu, as PICT format is incompatible with Windows.
Interstudio. December 2004
page
67
advertisement
Related manuals
advertisement
Table of contents
- 3 Summary
- 6 System requirements
- 6 Main characteristics
- 6 Elimination of perspective deformation
- 6 Transforming portions of images
- 7 Transparent images
- 7 Transparent images
- 8 Mosaic work
- 8 Transformation using only two attach points
- 8 Approximate transformation without measurements
- 9 Curved surfaces and optical deformation
- 9 Correction and geo-referencing of maps
- 10 Digitalization
- 10 Texture
- 10 Importing/exporting
- 11 And more ...
- 11 To sum up … key features
- 12 Step-by-step – how to transform an image
- 12 Importing the original image
- 12 Origin attach point
- 13 Drawing parameters
- 13 Destination attach points
- 13 Drawing parameters
- 13 Destination attach points
- 14 Transformation of the image
- 15 Exporting a transformed image
- 15 Transformation of part of an image
- 17 Using the Mesh
- 17 Straightening up curved surfaces
- 20 Elimination of optical deformation
- 20 Preparing the ‘model document’
- 21 Correcting Optical Deformation
- 21 Partial Image Transformation
- 23 Use less memory!
- 23 Transparency
- 24 Opaque Mode
- 24 Totally transparent mode
- 25 Transparent white
- 26 Using DigiCad 3D
- 26 Tools Palette
- 27 Constraint Icons
- 27 Element Parameter Icons
- 27 View icons and the message box
- 28 Drawing
- 28 Draw and selection mode
- 29 Drawing Elements
- 29 Segments
- 29 Circles
- 29 Center and Radius
- 29 Three Points
- 30 Arcs
- 30 Center and Radius
- 30 Three Points
- 31 Polygons
- 31 Text
- 32 Marker
- 32 Selection
- 32 Multiple Selection
- 33 Selection of Circles and Arcs
- 33 Layers
- 34 Aref Code
- 34 Classification
- 34 Moving
- 34 Moving Using the Mouse
- 35 Moving Using the Keyboard
- 36 Images
- 36 Moving a vertex
- 36 Moving Using the Mouse
- 37 Moving by Modifying Coordinates
- 37 Deleting a vertex
- 37 Adding a vertex
- 37 Adding Using the Mouse
- 37 Adding by Entering Coordinates
- 37 Modifying circles and arcs
- 37 Deleting a vertex
- 37 Adding a vertex
- 37 Adding Using the Mouse
- 37 Adding by Entering Coordinates
- 37 Modifying circles and arcs
- 38 Drag and Drop
- 38 Documents on Disk
- 38 Drag and Drop Between Applications
- 38 Numerical introduction
- 38 Senza nome
- 39 The Menus
- 40 The File Menu
- 40 NEW (Win), NEW DOCUMENT (Mac)
- 40 OPEN
- 40 CLOSE (Mac)
- 40 SAVE
- 41 SAVE AS ...
- 41 JOIN
- 41 Join 2 Points ...
- 42 Join 4 Points ...
- 42 Join 5 Points ...
- 43 Join at Coordinates ...
- 43 IMPORT
- 43 IMAGE
- 43 DWG/DXF..
- 43 XYZ ...
- 43 CXF..
- 44 XYZ SETUP ...
- 44 EXPORT
- 44 DIGICAD 3D 4.0 ... (Mac)
- 44 DIGICAD 3D 5.0 ... (Mac)
- 44 IMAGE ...
- 44 SELECTED IMAGE ...
- 44 PICT ... (Mac)
- 44 SELECTED PICT ... (Mac)
- 44 DWG/DXF ...
- 45 XYZ ...
- 45 MINICAD TEXT 2D, MINICAD TEXT 3D ...
- 45 DOMUS.CAD ...
- 45 PAGE SETUP ...
- 45 PRINT
- 45 PRINT PREVIEW (Win)
- 45 QUIT
- 45 The Edit Menu
- 45 UNDO
- 46 CUT
- 46 COPY
- 46 DELETE
- 46 PASTE
- 47 SELECT ALL
- 47 BRING TO FRONT
- 47 SEND TO BACK
- 47 MOVE ...
- 47 SEPARATE PICT (Mac)
- 47 CONVERT TO POLYGON
- 48 CONVERT TO SEGMENTS
- 48 CHANGE LAYER
- 48 SCALE OF SELECTED IMAGE
- 48 The Draw Menu
- 48 SEGMENTS
- 48 POLYGONS
- 49 MARKER
- 49 MARKER TYPE
- 49 Z COORDINATE
- 49 TEXT
- 50 CIRCLES
- 50 ARCS
- 50 LINE PATTERN
- 50 FILL PATTERN
- 50 COLOR
- 50 THICKNESS
- 50 POLYGON HATCHING ...
- 51 FONT (Win)
- 51 FONT, SIZE, STYLE (Mac)
- 51 INSERT VERTEX
- 51 INSERT MARKER
- 51 VIEW
- 51 Tablet View
- 51 Sheet view
- 52 Normal view
- 52 Normal x 2
- 52 Normal x 4
- 52 Normal / 2
- 52 Normal / 4
- 52 Zoom +
- 52 Zoom -
- 52 Select Zoom
- 53 Reduce all to fit
- 53 CONSTRAINTS
- 53 Snap to points
- 53 Snap to Z coordinate
- 53 Parallel constraint
- 53 Perpendicular constraint
- 53 Horizontal constraint
- 53 Vertical constraint
- 54 Snap to grid
- 54 The Transform Menu
- 54 Insert Origin Attach Points
- 54 Transform Selection into Origin Points
- 54 Coordinates of Origin Points
- 54 Coordinates of Destination Attach Points
- 54 Insert Destination Attach Points
- 55 Transform Selection into Destination Points
- 55 Add Destination
- 55 Using the ‘Mesh’ function
- 55 Create Origin Mesh
- 56 Create Destination Mesh
- 56 Transform Image
- 57 Perspective and Linear Transformation – which one to use?
- 58 The Options Menu
- 59 CALCULATOR ...
- 60 DRAWING PARAMETERS ...
- 61 LAYER PARAMETERS ...
- 61 SET COLOR ...
- 62 SNAP TO GRID ...
- 63 AREF CODE
- 63 CATEGORY ...
- 63 SET ...
- 63 ATTACH POINT PARAMETERS ...
- 63 Real Coordinates
- 63 Local Coordinates
- 64 GEOREFERENCE ...
- 64 GLOBAL REFERENCE and WINDOW REFERENCE ...
- 64 INSERT CURVES WITH CENTER AND RADIUS
- 64 INSERT CURVES WITH THREE POINTS
- 65 KEYSTROKE SHORTCUTS
- 65 SHORTCUTS USING THE CONTROL AND COMMAND KEY
- 66 SINGLE KEYSTROKE SHORTCUTS
- 68 Differences between Windows and Macintosh versions
- 68 User interface
- 68 Importing and transforming images
- 69 Treatment of images
- 69 Miscellaneous